Page 1
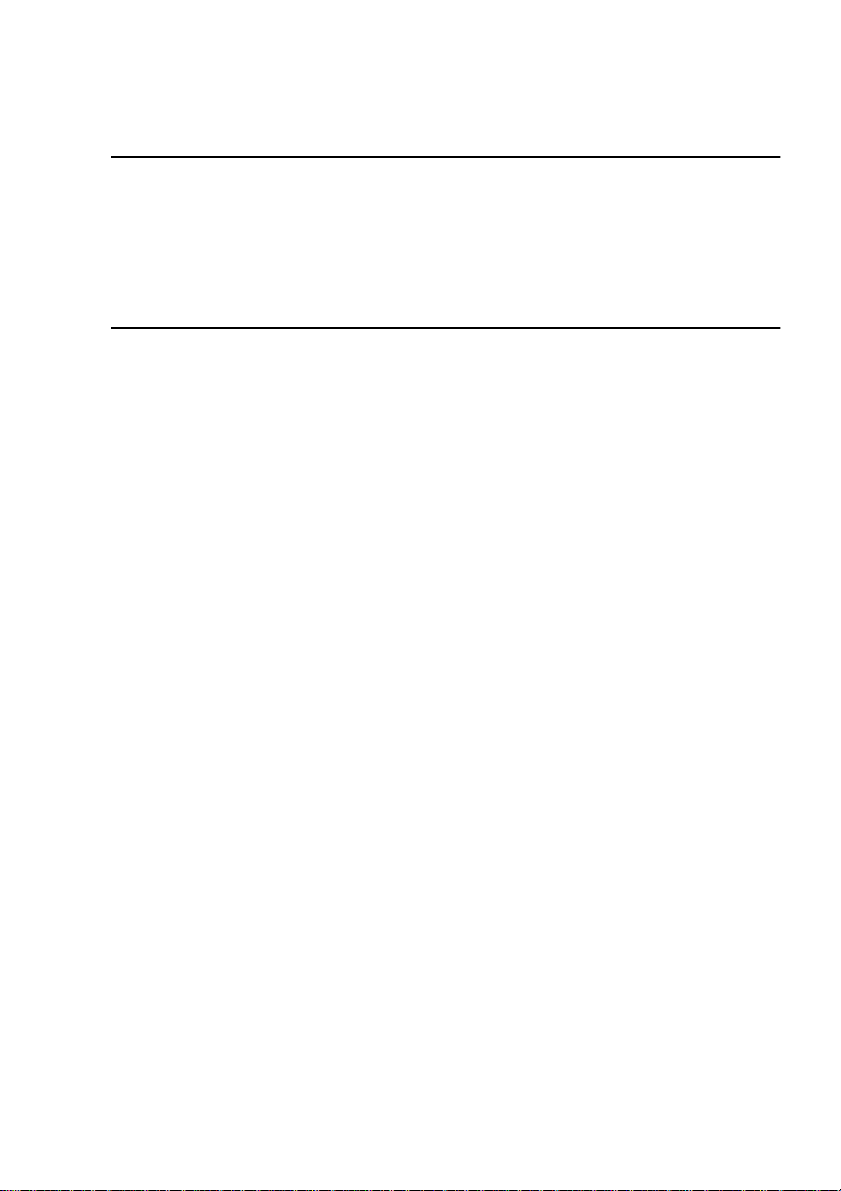
®
magicolor 7300
Benutzerhandbuch
1800735-004A(1)
Page 2
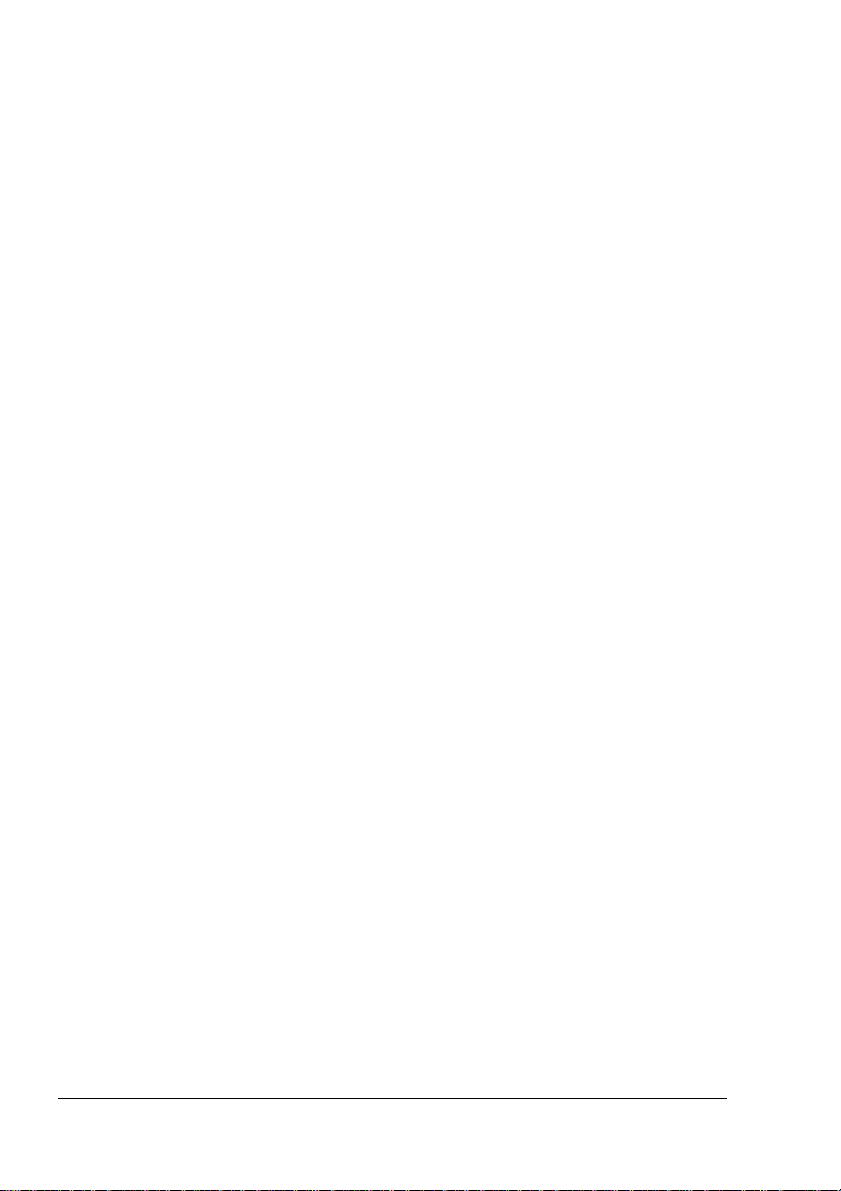
Vielen Dank
Wir danken Ihnen für de n Kauf eines magicolor 7300. Sie haben eine ausgezeichne te
Wahl getroffen. Ihr magi color 7300 wurde insbe sondere für eine optimale Le istung
unter Windows, Macintosh s owie in sonstigen Um gebungen au sgelegt.
Warenzeichen
KONICA MINOLTA un d das KONICA MIN OLTA-Logo sind Warenzeichen bzw. eingetragene Warenzeichen von KONICA MINOLTA HOLDINGS, INC.
magicolor ist ein Warenzeichen bzw. ein eing etragene s Warenzeichen von KONIC A
MINO LTA PRI NT IN G S O LUT IO N S U. S .A ., I NC .
Das hier be schrieb ene Produk t nutzt das Software Developer Kit der Peer less
Systems Corporation. Copyrig ht © 2001 Pee rless Syst ems Corpora tion. Alle Rechte
vorbehalten.
Dieses Produkt nutzt das NEST Office SDK von Novell , Inc. Copyright © 1999 by
Novell, Inc. NEST ist in den Vereinigten Staaten sowie in anderen Ländern ein
Warenzeichen vo n Novell, Inc.
Eigentumshinweis
Die mit Ihr em Drucker geliefe rte, digital codierte Softw are ist urheberre chtlich geschützt. © 2003 by KONICA MINOLTA BUSINESS TECHNOLOGIES, INC.Alle Rechte
vorbehalten. Die Softwar e darf ohne ausdrücklich e schriftlic he Genehmigung von
KONICA MINOLTA BUSINESS TECHNOLOGIES, INC., weder vollständig noch teilweise in irgen deiner Form reproduziert, geändert, dargestellt, kopiert oder auf ir gendein Me dium übertragen wer den.
Urheberrechtshinweis
Copyright © 2003 KON ICA MINOLTA BUSINESS TECHNOLOGIE S, IN C., Marunouchi
Center Building, 1-6-1 Marunouc hi, Chiyoda-ku, Tokio, 100-0005, Japan . Alle Rechte
vorbehalten. D ieses Do kument darf ohne ausdr ückliche s chriftlich e Gen ehmigung von
KONICA MINOLTA B USINESS TE CHNO LOGIES, INC. weder volls tändig noch au szugsweise in irgendeiner Form kopie rt oder auf irgendein Med ium oder in irgendeine
Sprache übertragen werden.
Hinweis
KONICA M INOLTA BUS INESS TECHNOLOG IES, I NC. behält sich das Recht vor, de n
Inhalt dieses Handbuch s sowie das darin besch riebene Gerät ohne Vorankündigung
zu än dern. Ungena uigkei ten und Fehler wurden soweit wie mö glich vermied en. KONICA MINOLTA BUS INESS TEC HNOLO GIES, INC. übe rnimmt je doch für dieses
Handbuc h keinerlei Gewähr, einschließlich, jedoch nicht beschränk t auf stillschweigende Gewährleistung en der Marktgängig keit oder Eignung für eine n bestimmten
Zweck. KONICA MINOLTA BUSINESS TECHNOLOGIES, INC. übernimmt weiterhin
keine Veran twortung bzw. Haftung fü r in diesem Handbuch enthaltene Fehler bz w. für
beiläufig entstandene, konkrete oder Folges chäden, die sich aus der Ber eitstellung
dieses Handbuchs bzw. der Be nutzun g dieses Handbuchs bei m Betrieb des Systems
bzw. in Zusamm enhang mit der Syst emleistung b ei handbuch gemäßem Sys tembetrieb ergeben.
Page 3
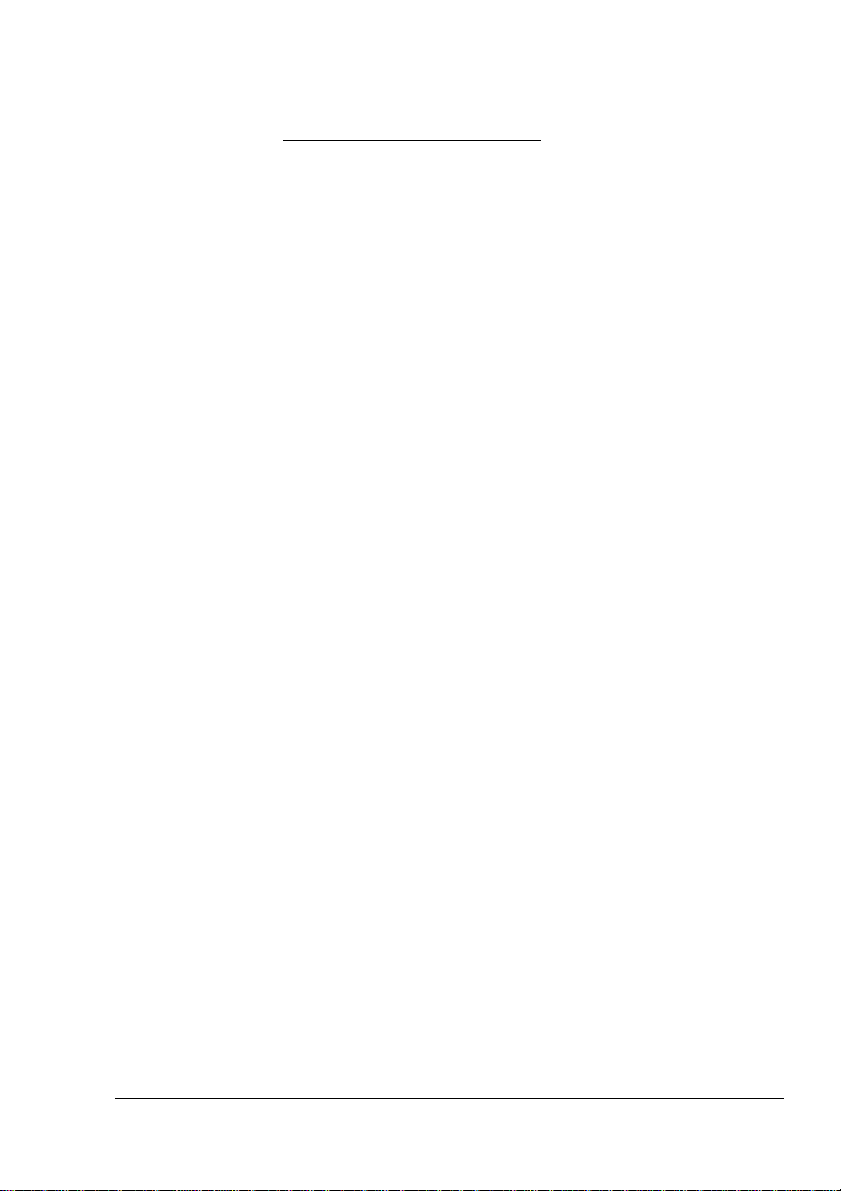
Registrieren des Druckers
Post – Nur Nord-, Mittel- und Südamer ika: Füllen Sie die der Lieferun g beigelegte
Registrier karte au s und schicken Sie sie ein.
Internet – Rufe n Sie pr inter.konicaminolta.net/r egister
weisungen auf dieser Seite.
CD-ROM – Befolgen Sie die Anweisungen auf der Software Utilities CD-R OM .
auf und befolgen Sie die An-
Page 4
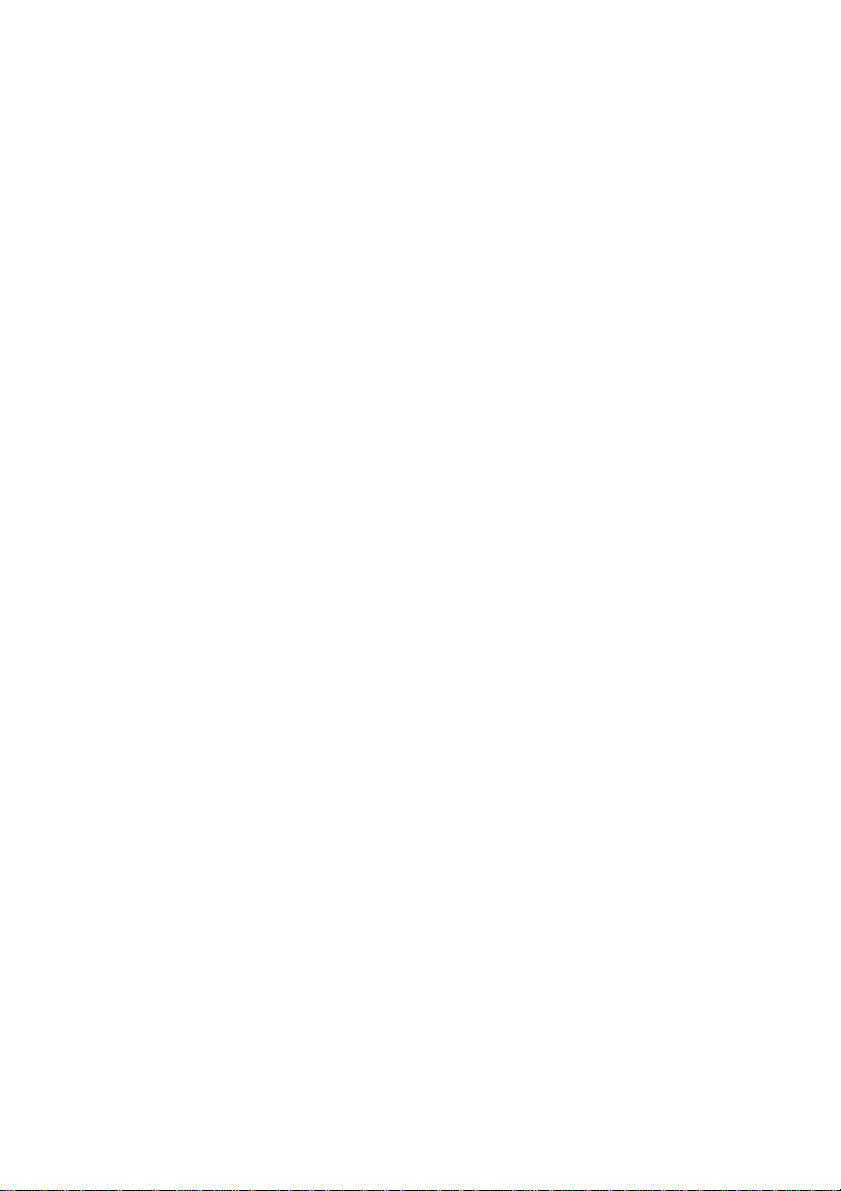
Page 5
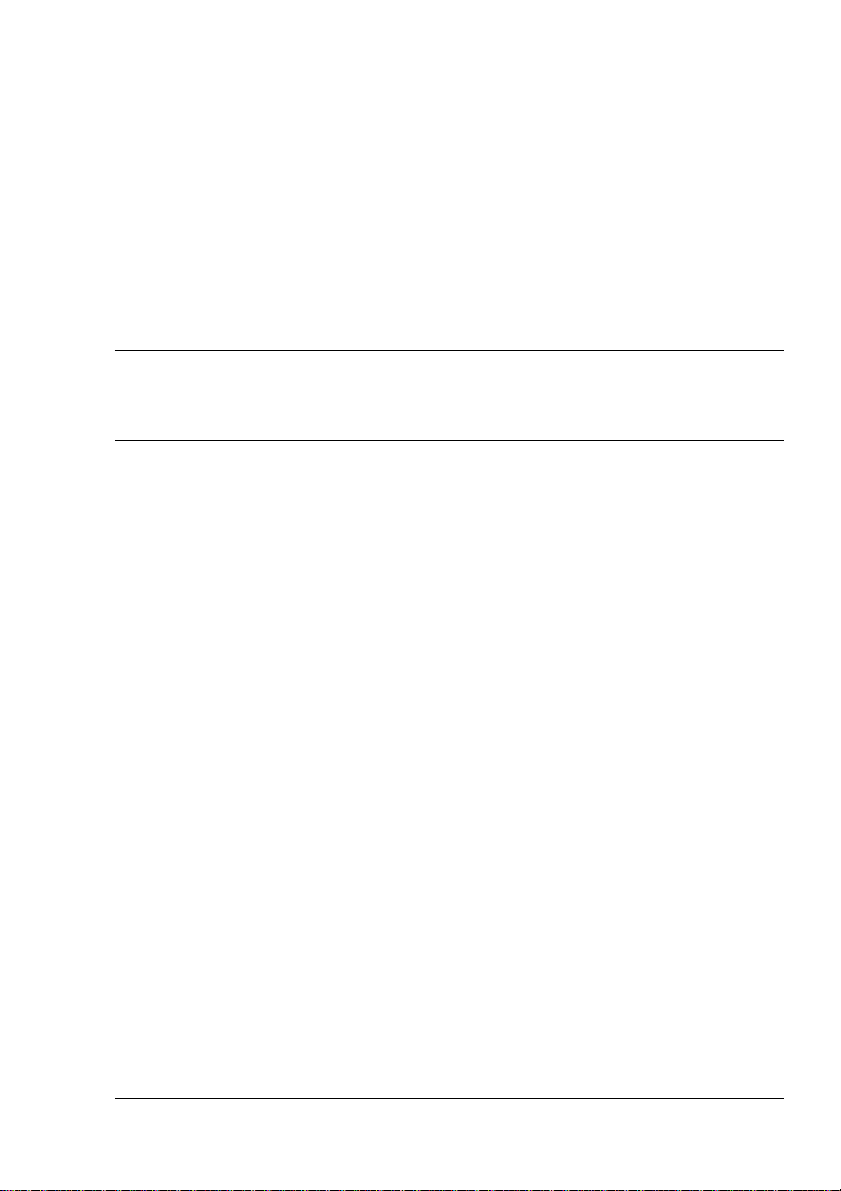
Inhalt
1. Software-Installation .........................................................................1
Software Utilities-CD-ROM 2
Treiber und PPDs 2
Dienstprogramme 3
Druckertreiberund Dienstprogramme installieren, Windows-Umgebungen –
Automatische Installation 5
Druckertreiberund Dienstprogramme installieren, Windows-Umgebungen –
Manuelle Installation6
Druckertreiberund Dienstprogramme installieren, Macintosh-Umgebungen 6
Hinweise und Anmerkungen 6
Macintosh OS 9 – PPDs und Dienstprogramme installieren 7
NetWare und N DPS 8
Linux 9
2. Verarbeiten von Druckmaterial ......................................................11
Einführung 12
Druckmaterialspezifikationen 13
Druckmaterialarten 17
Allgemeine Bemerkungen zum Druckmaterial 17
Nicht unterstützteDruckmaterialien 17
Page 6
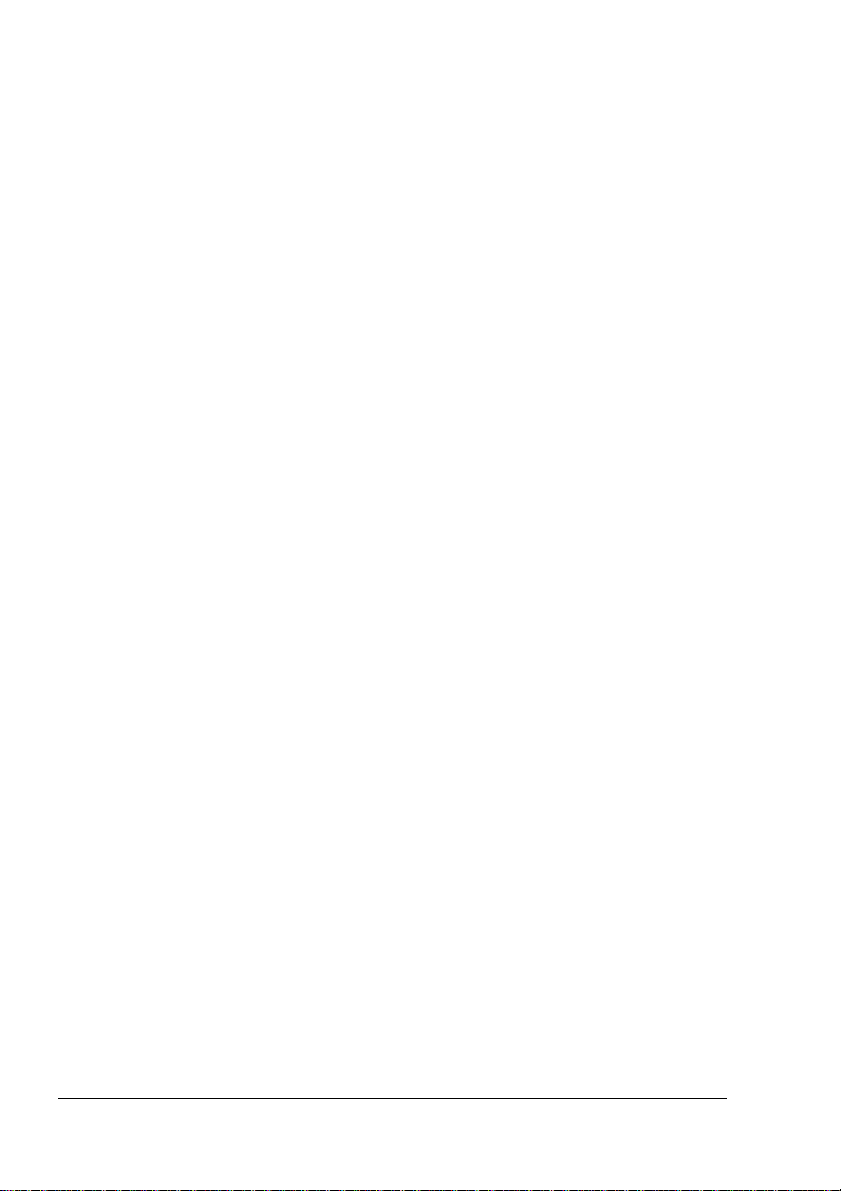
Normal- oder Recycling-Papier, Briefbogen, Memomedien 19
Kuverts 20
Etiketten 21
Postkarten 22
Schweres Material (auch bekannt als Karton) 23
Transparentfolien 24
Druckmaterial einlegen 25
Behälter 1 (Universalkassette)füllen 26
Behälter 2–4 31
Einzelblatteinzug 35
IndividuelleDruckmaterialformate 37
Duplexdruck 38
Manueller Duplexdruck 38
Automatischer Duplexdruck 38
Ausgabefach 41
Druckmaterial lagern 42
Zusätzliche Unterstützung 42
3. Umgang mit dem Drucker ..............................................................43
Das Bedienfeld 44
Bedienfeldanzeigen44
Bedienfeldtasten46
Druckaufträge abbrechen 49
Die Druckermenüs im Überblick 49
Menüüberblick 49
Hauptmenü 51
Anzeigespracheauswählen 51
Das Druckmenü 52
Das Menü PAPIER 53
Das Menü QUALITAET 54
Das Menü SCHNITTSTELLE 55
Das Menü SYS STANDARD 56
Das Menü SERVICE 60
Weitere Informationen 60
4. Umgang mit dem Druckertreiber ...................................................61
Die Druckertreiber 62
PostScript-TreiberunterWindows XP/2000 63
Registerkartenaufrufen63
Einstellungen auf den Registerkarten vornehmen 63
PostScript-Treiber unter Windows Me/98 66
Registerkartenaufrufen66
Einstellungen auf den Registerkarten vornehmen 66
PostScript-Treiber unter Windows NT einsetzen 68
Registerkartenaufrufen68
Einstellungen auf den Registerkarten vornehmen 69
Inhaltii
Page 7
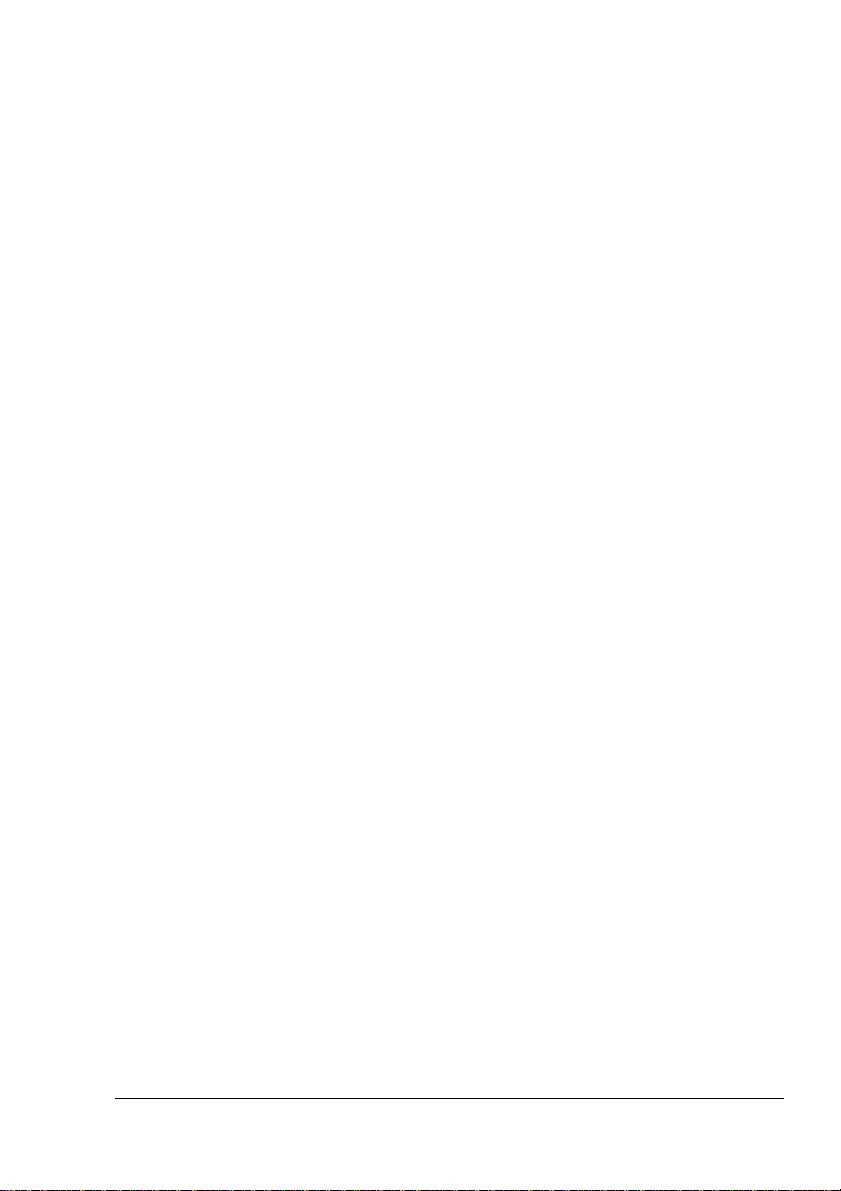
Macintosh-PPDs einsetzen 71
Druckeroptionen anzeigen 71
5. Umgang mit Farbe ..........................................................................73
Der Farbdruck 74
Druckerauflösungen 74
Auflösung wählen 74
Automatische Überprüfung des Schwärzungsgrads (AIDC) 75
Farbanpassung 76
Schnelle Farbkonfiguration 76
Farboptionen 76
Halbtonraster76
Farbprofile 77
Profile für die host-basierte Farbverwaltung 78
Graubehandlung78
Farbprobleme beseitigen 79
6. Umgang mit dem Dienstprogramm Status Monitor .....................81
Umgang mit dem Dienstprogramm Status Monitor 82
Einführung 82
Betriebsumgebung 82
Status Monitor öffnen und Verbrauchsmaterialstatusanzeigen82
Größe des Status M onitor-Fensters ändern 82
Status Monitor schließen 83
Status Monitor-Alarme erkennen 83
Status Monitor-Alarm beseitigen 84
Status Monitor schließen 84
7. Austauschen von Verbrauchsmaterial .........................................85
Einführung 86
Voraussichtliche Lebensdauer des Verbrauchsmaterials 88
Tonerkassetteaustauschen92
Lebensdauer der Tonerkassetten 92
Tonerkassette austauschen 93
Wiederbefüllte Tonerkassetten 98
Alttonerbehälter austauschen 98
Lebensdauer des Alttonerbehälters 98
Alttonerbehälter austauschen 98
Druckmodul austauschen101
Lebensdauer der Druckeinheiten101
Druckeinheit installieren 102
Fixiereinheit austauschen 114
Lebensdauer der Fixiereinheit 114
Verbrauchte Fixiereinheit entfernen 114
Neue Fixiereinheit installieren 115
Einzugs- und Trennwalzen austauschen 118
Inhalt
iii
Page 8
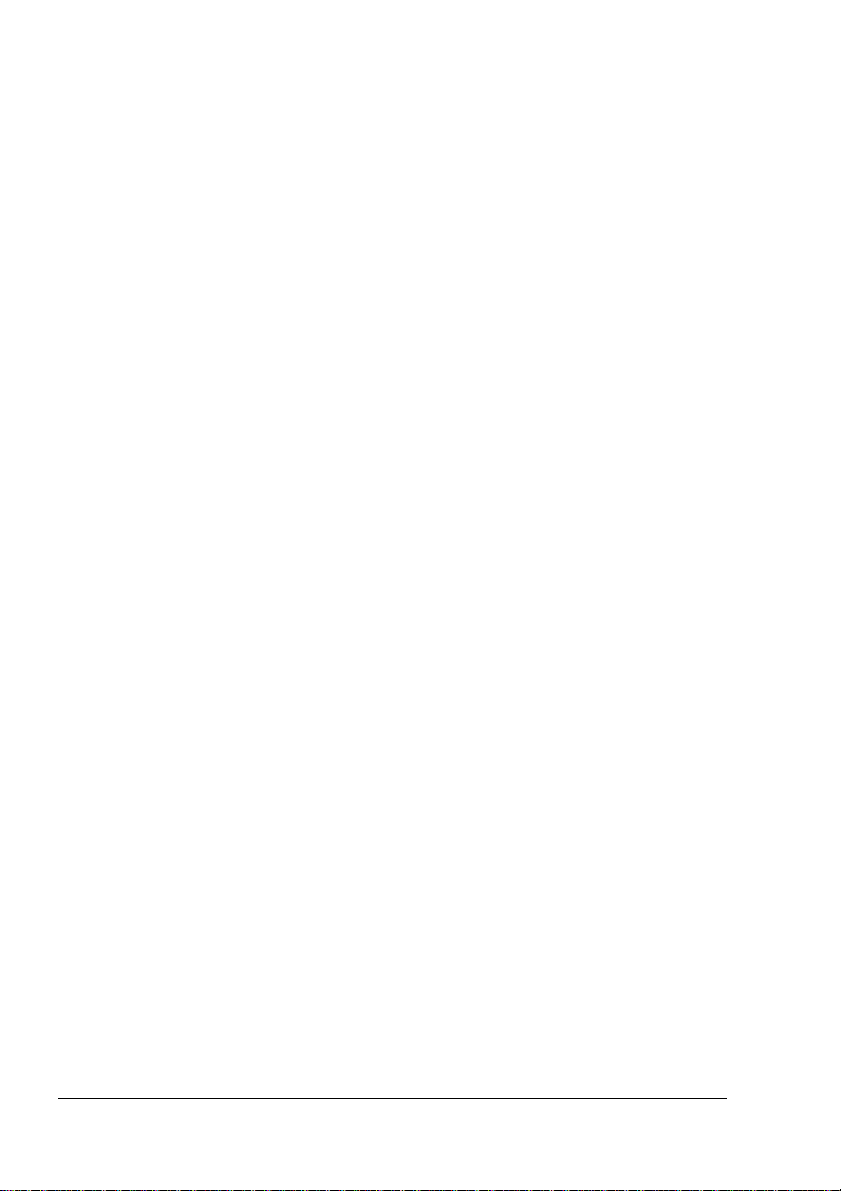
Inhalt des Kits 118
Einzugswalze für Behälter 1 118
Einzugswalze für Behälter 2 121
Verbrauchsmaterial bestellen 125
8. Wartung des Druckers ..................................................................127
Einführung 128
Reinigung des Druckerinneren 130
Reinigung des Druckergehäuses 132
9. Installieren von Zubehör ..............................................................135
Einführung 136
Antistatikschutz 137
BuzzBox (nur USA) 138
Inhalt des Kits 138
BuzzBox installieren 138
BuzzBox benutzen 140
DIMM-Module 140
Duplexeinheit-Kit 143
Inhalt des Kits 144
Duplexeinheit installieren 144
Einzelblatteinzug installieren 148
Duplexeinheit-Kit deinstallieren 150
Internes IDE-Festplattenlaufwerk 155
Interne Festplatte installieren 155
Untere Kassetteneinheiten(Behälter3 und 4) 158
Inhalt des Kits für jede Einheit 158
Untere Kassetteneinheit(en) installieren 158
Druckerunterschrank 174
Rollensockel 175
10. Fehlerbeseitigung .........................................................................177
Einführung 178
Konfigurationsseite drucken 178
Aufwärm- und Kalibrierungszeit 179
Staus vermeiden 181
Der Papierweg im Drucker 182
Simplexdruck (einseitige Druckaufträge) 182
Duplexdruck (nur Behälter 1-4) 183
Papierstaus beseitigen 183
Papierstaumeldungen und ihre Bedeutung 184
Papierstaus im inneren Bereich des Druckers beseitigen 185
Einzugsstaus beseitigen 191
Papierstaus im Inneren der Duplexeinheit beseitigen 199
Druckerprobleme lösen 202
Papierstaus und Fehleinzüge 202
Inhaltiv
Page 9
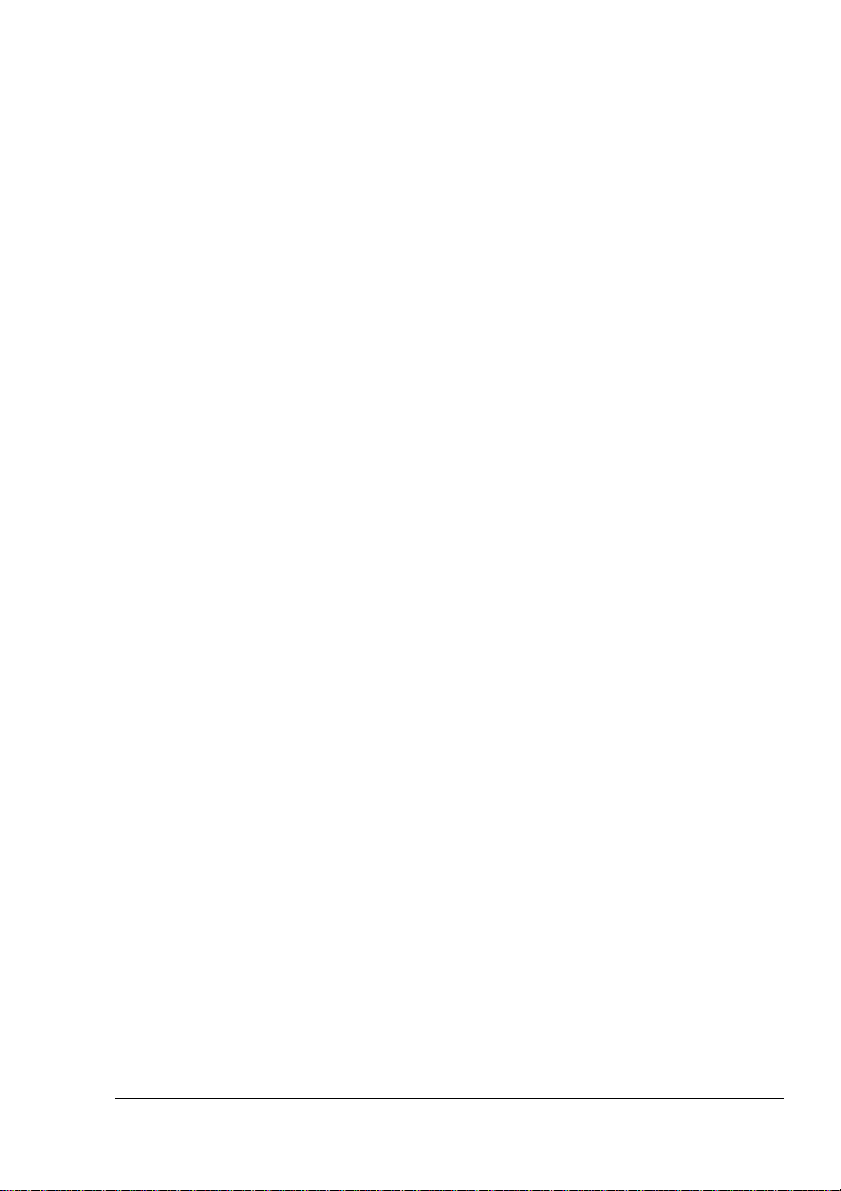
Sonstige Druckerprobleme206
Probleme mit der Druckqualität lösen 213
Displaymeldungen220
Normale Statusmeldungen 220
Warnmeldungen 222
Wartungsmeldungen 227
Standardmäßiger PostScript-Fehlerbericht 229
Zusätzliche Unterstützung 229
A. Technische Spezifikationen .........................................................231
Anforderungen des Druckers 232
Allgemeines 232
Controller 233
ElektrischeAnschlussbedingungen 234
ElektrischeAnschlussbedingungen 235
ENERGY STAR-Konformität 236
Berichte über gefährliche chemische Stoffe 238
Abmessungenund Gewicht 238
Platzanforderungen 239
Standortanforderungen 240
Spezifikationenvon Druckeinheitund Controller 242
Druckgeschwindigkeit 242
Voraussichtliche Lebensdauer des Verbrauchsmaterials 243
Vorschriften/Bestimmungen 245
Sicherheitshinweise 248
Symbole für Warnungen und Vorsichtsmaßnahmen 253
Bedeutung der Symbole 253
Sicheres Arbeiten mit dem Laserdrucker 257
Index ...............................................................................................261
Inhalt
v
Page 10
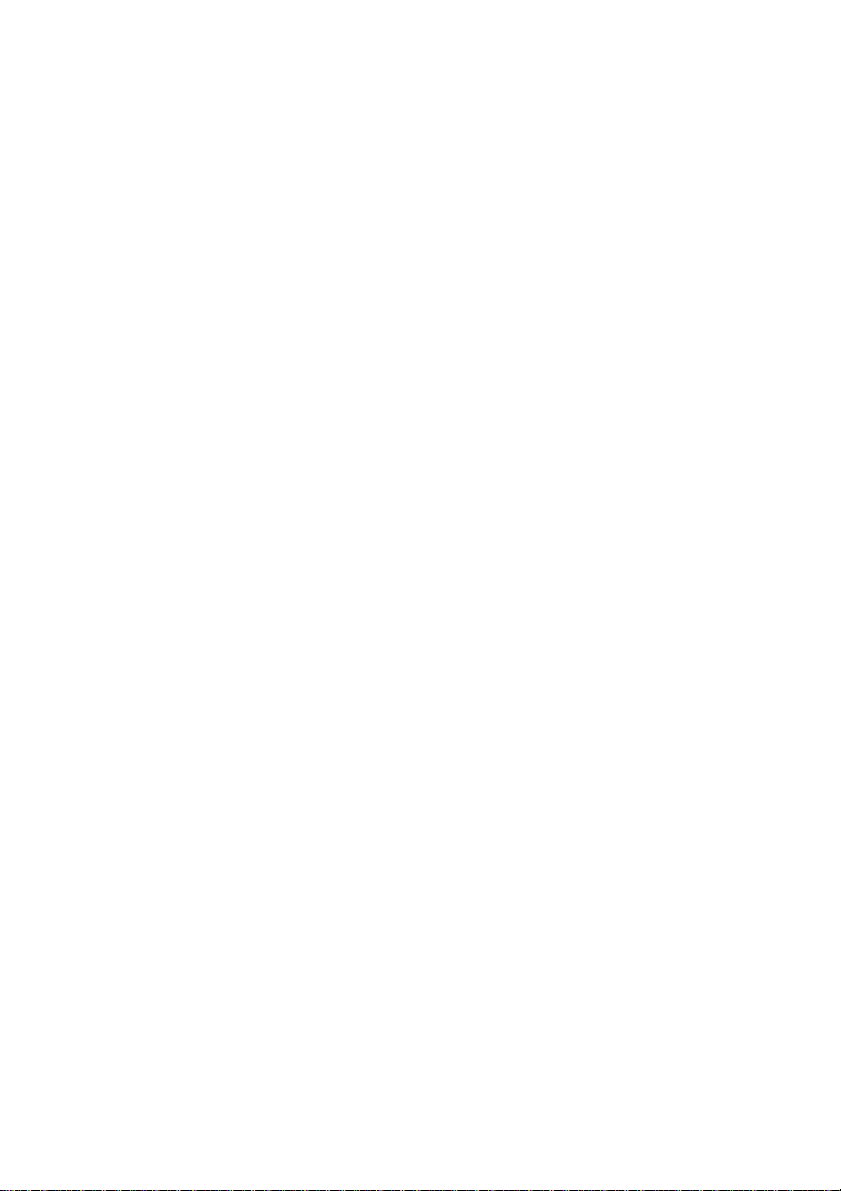
Page 11
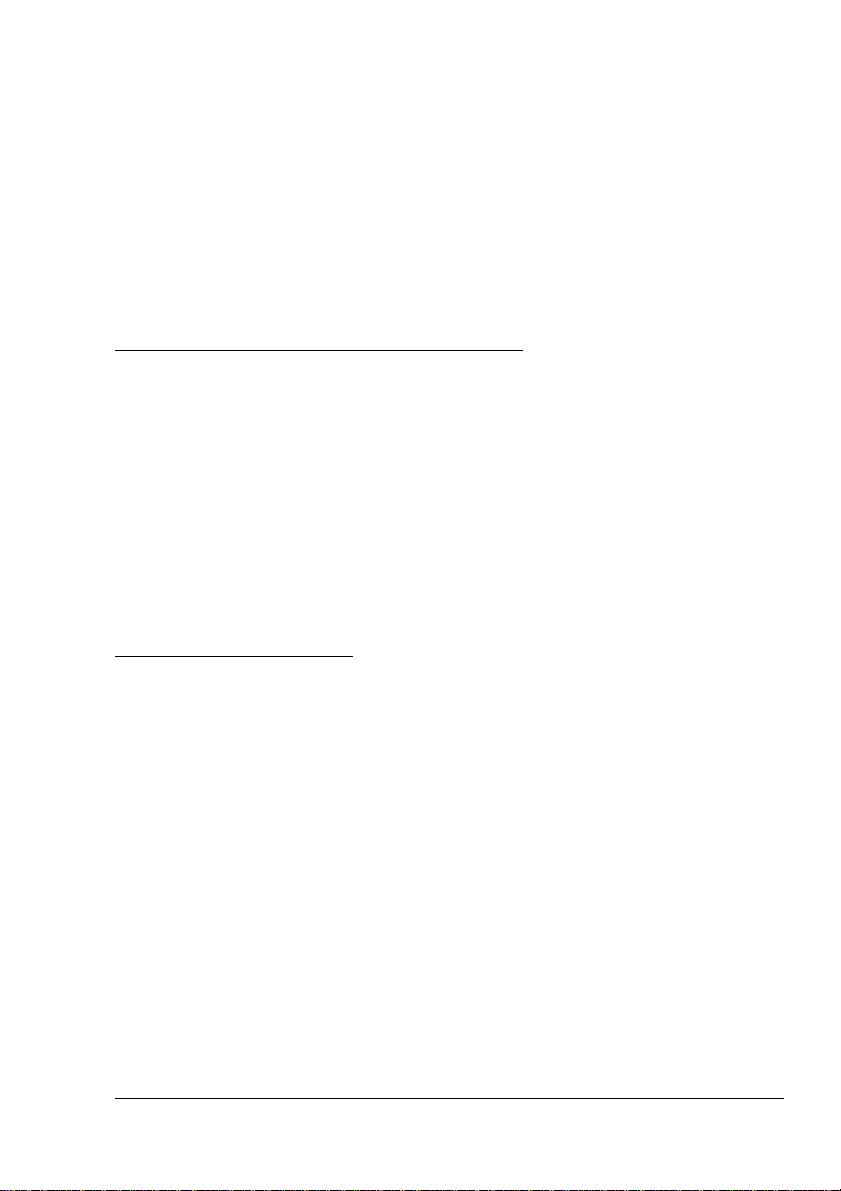
Software-
Installation
1
Page 12
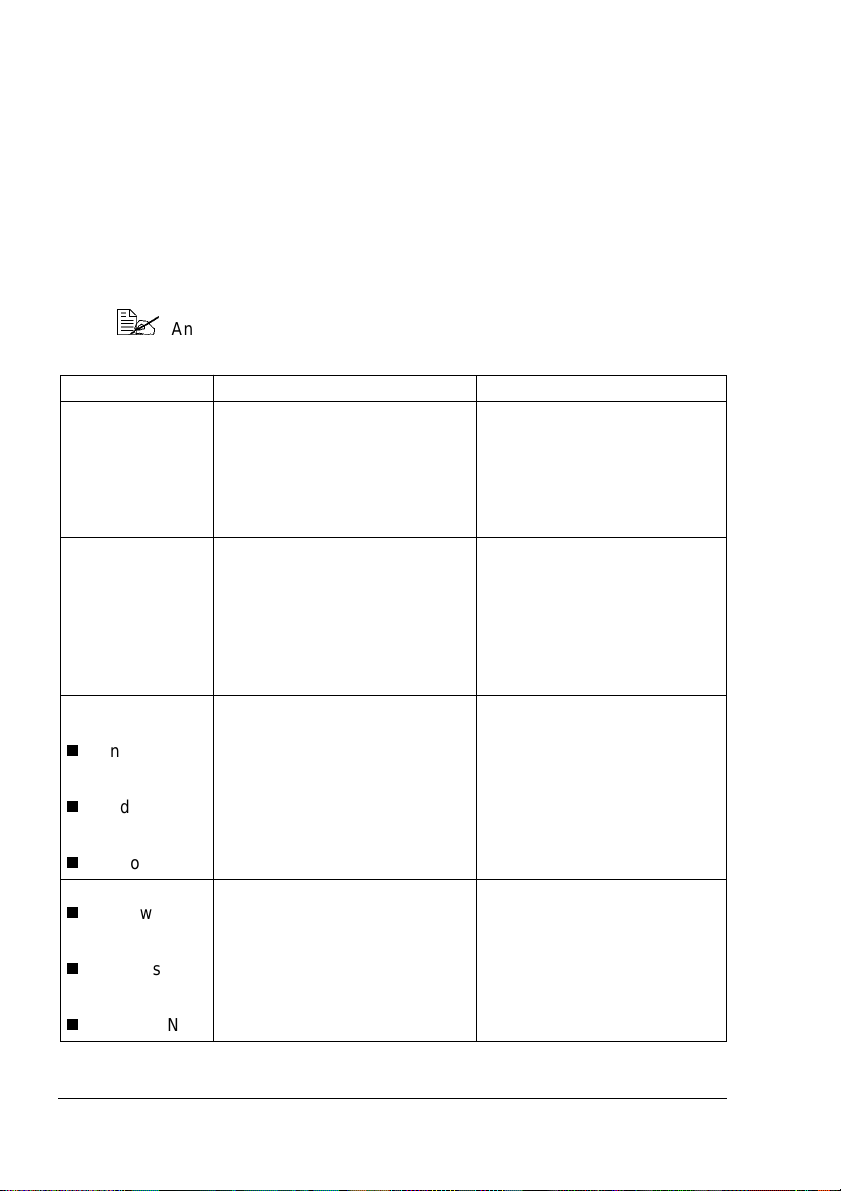
Software Utilities-CD-ROM
Wenn Sie alle Anweisungen in der mitgelieferten Installationsanleitung
befolgt haben, ist der Drucker jetzt ordnungsgemäß aufgestellt, mit ihrem
Rechner verbunden, an eine Wandsteckdose angeschlossen,eingeschaltet
und bereit für den Empfang der Systemsoftware, Treiber und Dienstprogramme von der Software Utilities-CD-ROM.
Legen Sie die CD-ROM in das CD-ROM-Laufwerk Ihres Rechners und klicken Sie auf den AutoInstaller.
Treiber und PPDs
Anweisungen für die manuelle I nstallation sowie weitere Informationen finden Sie bei Bedarf im magicolor 7300 Reference Guide.
Treiber Einsatz/Nutzen Installationsanweisungen
Linux-PPDs Diese PostScript-Drucker-
beschreibungsdateien (PPDs)
können in Verbindung mit PPDbasierten Linux-Druckfiltern
anderer Anbieter eingesetzt
werden.
Macintosh-PPDs Mit Hilfe dieser PPDs können
Sie verschiedene Optionen konfigurieren (Speicheretc.). Ferner kann der Rechner anhand
dieser Dateien erkennen, welche Optionen und Funktionen
verfügbar sind.
PostScript 3Treiber
Windows XP/
2000
Windows
Me/98
Mit diesen Treibern können Si e
sämtliche Druckerfunktionen
aufrufen und unter anderem mit
Endverarbeitung und anspruchsvollen Layoutfunktionen
arbeiten
Readme-Datei auf der Soft-
ware Utilities-CD-ROM
Readme-Datei auf der Soft-
ware Utilities-CD-ROM
"Druckertreiberund Dienstprogramme installieren, Windows-Umgebungen –
Automatische Installation" auf
Seite 5
Windows NT4
Windows-PPDs
Windows XP/
2000
Windows
Me/98/95
Windows NT4
MitdiesenPPD-Dateienkönnen
Sie den Drucker für eine Vi elzahl von Plattformen, Treibern
und Anwendungen installieren.
Software Utilities-CD-ROM2
Readme-Datei auf der Software Utilities-CD-ROM; magi-
color 7300 Reference Guide
auf der Documentation-CDROM
Page 13
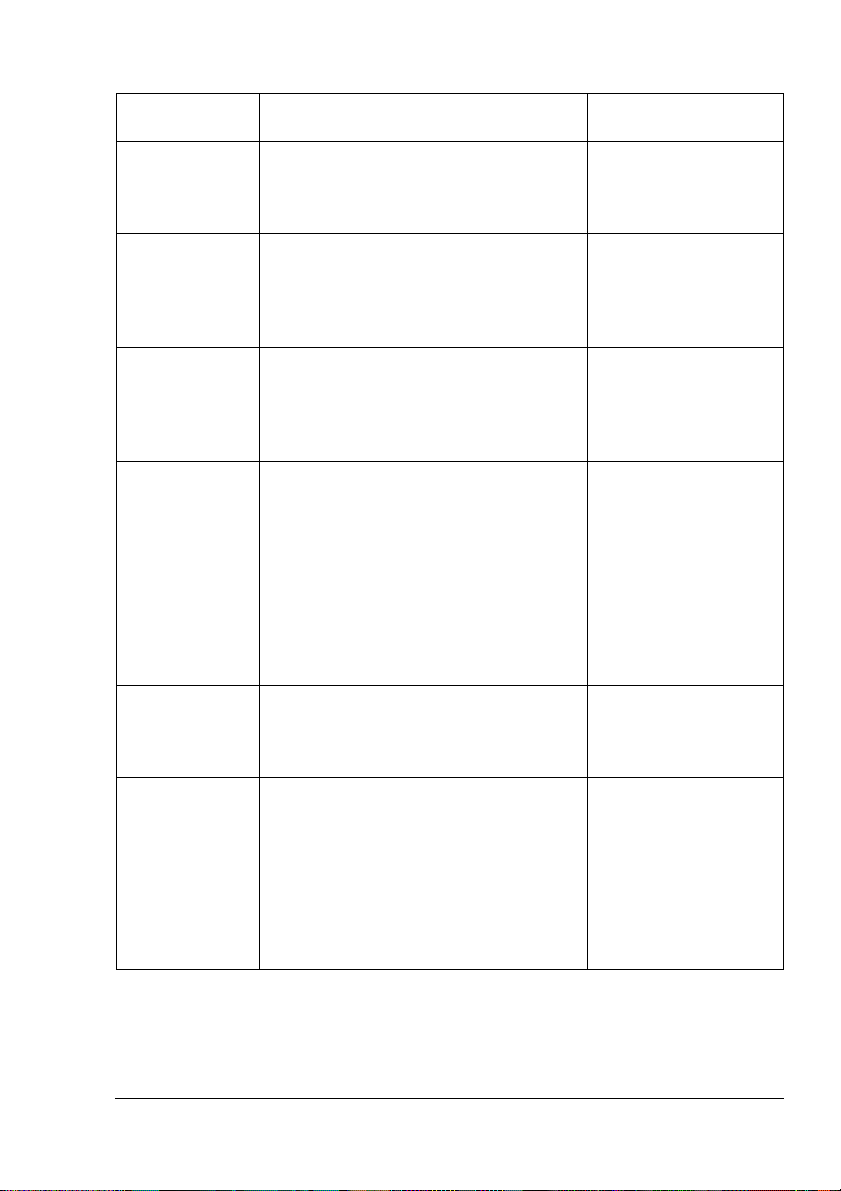
Dienstprogramme
Dienstprogramme
Crown Print
Monitor+ für
Windows
Download
Manager
ICC/ICM-Profile Diese Farbprofile unterstützen host-
Macintosh
Installer
NDPS Gateway DieNetWare Schnittstelle bietet Net-
PageScope
Light
Einsatz/Nutzen Installations-
Mit diesem Windows-Dienstprogramm
können Sie Druckaufträge über das
TCP/IP-Protokoll direkt an einen
KONICA MINOLTA-Druckerübergeben.
Dieses Dienstprogramm ermöglicht das
Laden von Fonts und Formularmasken
auf die Festplatte des Dr uckers. Ferner
können hierüber Fonts in den Druckerspeicher geladen werden.
basierteFarbverwaltungssysteme wie
Microsoft ICM 2 für Windows, Apple
ColorSync, CorelDRAW, Kodak KCMS,
Adobe Photoshop 5 etc.
Diese Installationsroutine legt automatisch alle erforderlichen Druckkomponenten wie PostScript-Druckerbeschreibungsdateien (PPDs), Farbprofile, Bildschirmschriften und Registrierungsinformationen an den entsprechenden Stellen Ihres Systems ab und
ermöglicht einen Einsatz des Druckers
unter Macintosh OS 9 oder X (Version
10.1 oder höher).
Ware-Benutzern die Möglichkeit, Drucker zentral zu verwalten.
Mit Hilfe der internen Web-SeitenIhres
Druckers und Ihres Web-Browsers können Sie mit PageScope Light über TCP/
IP-Ethernet-Verbindungen all Ihre
Druckereinstellungen abrufen.
PageScope Light ist in Ihrem Drucker
integriertund nicht auf der Software
Utilities-CD-ROM enthalten.
anweisungen
Readme-Datei auf der
Software Utilities-CDROM
Readme-Datei auf der
Software Utilities-CDROM
Readme-Datei auf der
Software Utilities-CDROM
Readme-Datei auf der
Software Utilities-CDROM
magicolor 7300 Refe-
rence Guide auf der
Documentation-CD-
ROM
Umfassende Informa-
tionen zum Konfigurationsmenü des
Druckers finden Sie in
Abschnitt 5.3 des magicolor 7300 Reference
Guide auf der Documentation-CD-ROM.
Software Utilities-CD-ROM
3
Page 14
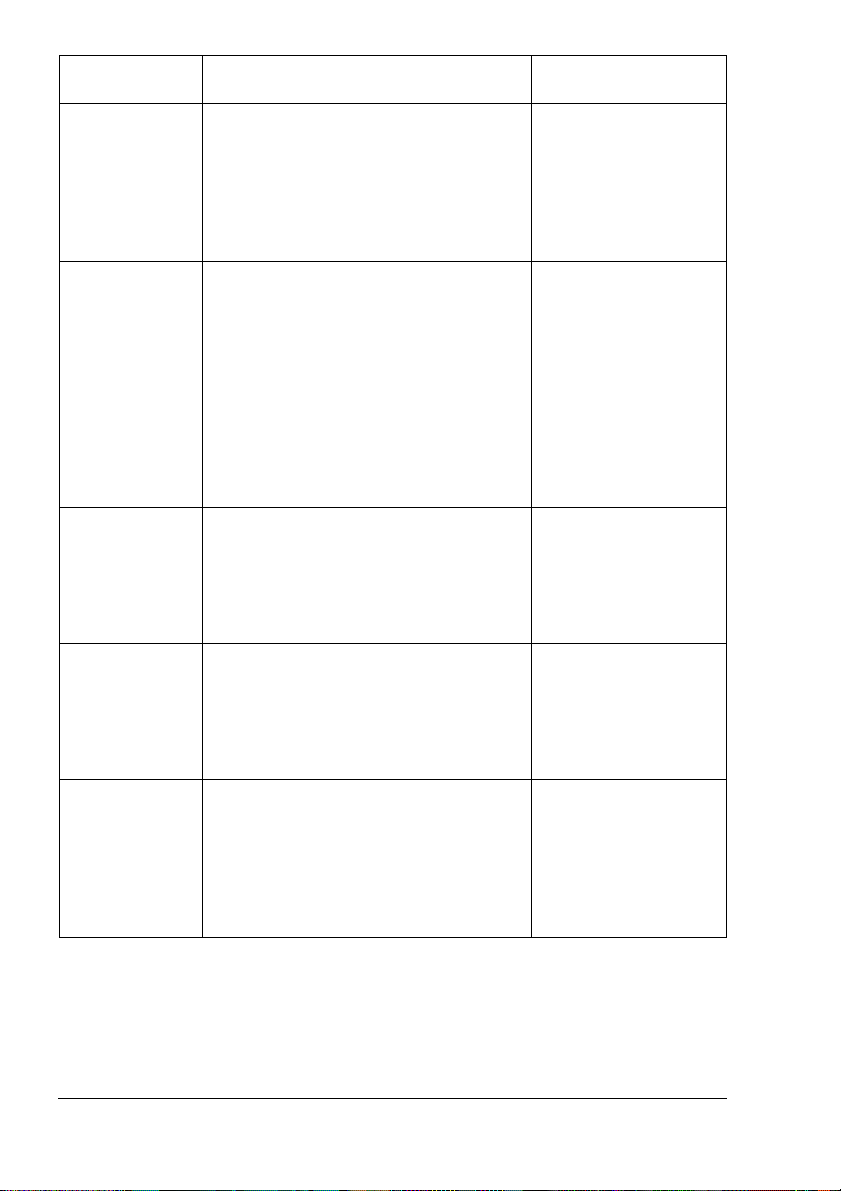
Dienstprogramme
PageScope
NDPS Gateway
2.0
PageScope Net
Care
PageScope
Network Setup
Pantone-Tabellen
Status Monitor
für Windows
Einsatz/Nutzen Installations-
anweisungen
Dieses Dienstprogramm unterstützt
KONICA MINOLTA-Drucker sowie Digitalkopierer von KONICA MINOLTA.
Dieses speziell für SystemadministratorenbestimmteDienstprogrammistein
leistungsstarkes Tool für die WindowsPlattform, mit dem sich alle Netzwerkdrucker von einer zentralen Stelle aus
verwaltenlassen. WeitereInformationen
hierzu finden Sie im Kapitel PageScope
Net Care im Reference Guide oder im
PageScope Net Care Administrator’s
Manual, die beide im PDF-Format auf
der Documentation-CD-ROM vorliegen.
Dieses Dienstprogramm stellt allge-
meine Konfigurationsfunktionen für
Netzwerkdruckerbereit, die auf Basis
des TCP/IP- und IPX- Protokolls arbeiten.
Mit Hilfe dieser Tabellen können Sie die
Druckfarben mit den Bildschirmfarben
abstimmen.Vorgesehen für die Druckausgabe mit der Auflösung "PostScript
Hoch" (600 x 600 dpi m it Contone-Bildverarbeitung).
DiesesWindows-Dienstprogrammliefert
Informationen zum aktuellen Status der
Druckaufträge und gibt Warnhinweise
aus, wenn der Dr ucker nicht ordnungsgemäß arbeitet.Das Programm arbeitet
mit Druckern, die über TCP/IP angeschlossensind.
Detaillierte Informationen zur Störungsbeseitigung finden Sie in
Abschnitt 3.6 des magicolor 7300 Reference
Guide auf der Documentation-CD-ROM.
Readme-Datei auf der
Software Utilities-CDROM; PageScope Net
Care Guide im magicolor 7300 Reference
Guide auf der Documentation CD-ROM
Readme-Datei auf der
Software Utilities-CDROM; magicolor 7300
Reference Guide auf
der DocumentationCD-ROM
Readme-Datei im Verzeichnis utilities\color\
pantone auf der
Software Utilities-CDROM
Readme-Datei auf der
Software Utilities-CDROM
Software Utilities-CD-ROM4
Page 15
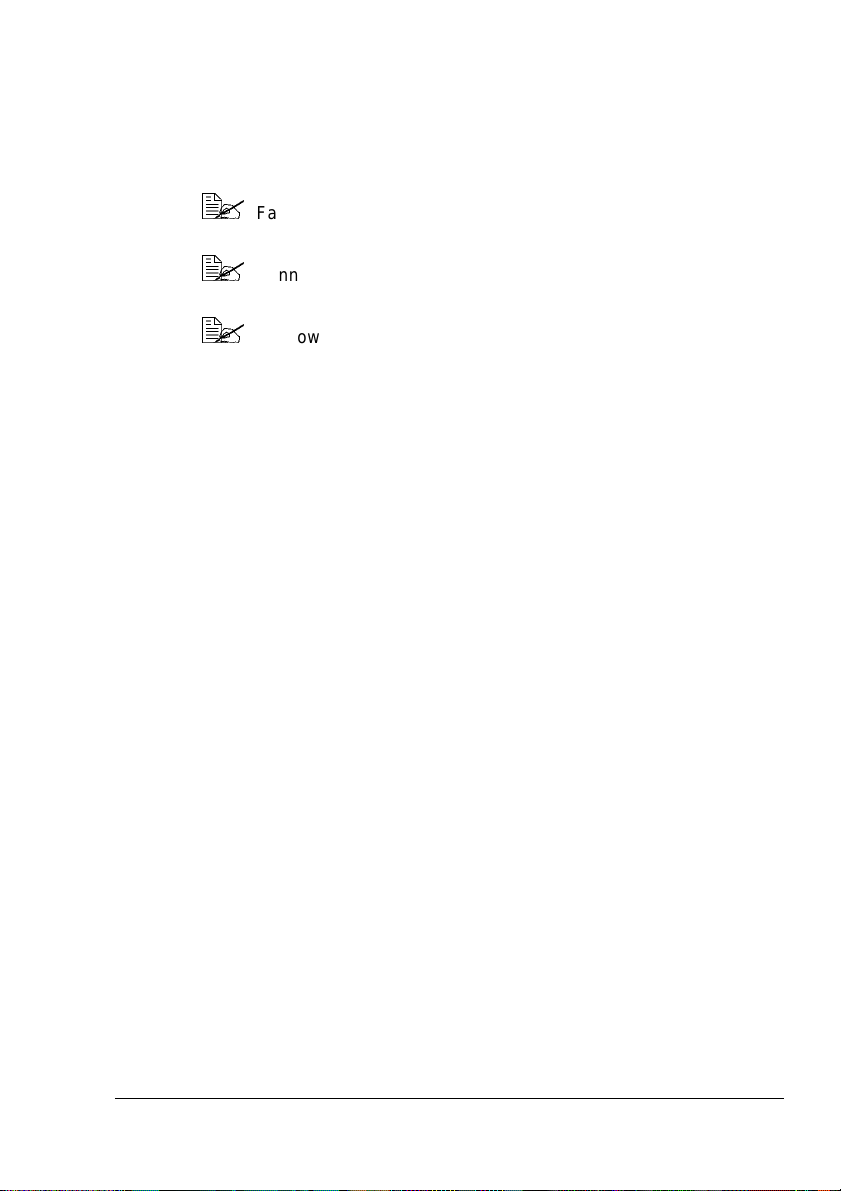
Druckertreiber und Dienstprogramme installieren, Windows-Umgebungen – Automatische Installation
Schieben Sie die Software Utilities-CD-ROM in das CD-ROM-Laufwerk.
1
Falls die CD-ROM nicht automatisch gestartet wird, im
Hauptverzeichnis auf " setup.exe" doppelklicken.
Kann die Installation selbstnachSpezifizierung der CD-ROM nicht
durchgeführt werden, geben Sie an, wo sich der Installer befindet.
Windows NT unterstützt Plug & Play nicht.
Wenn das Popup-Menü erscheint, in dem Sie wählen können,
woher der Treiber installiert werden soll, selektieren Sie " Geben
Sie ein Verzeichnis an".
Wählen Sie nicht die Option "Softwareinstallation von CD".
2 Klicken Sie im ersten Fenster auf Drucker-Setup.
3 Geben Sie an, wie PC und Drucker miteinander verbunden sind.
4 Befolgen Sie die Anweisungen auf dem Bildschirm.
5 Benutzen im Fenster "Druckeroptionen" die Kontrollkästchen, um eine
Testseite auszugeben, den neuen Drucker als Ihren Standarddrucker zu
definieren sowie Druckereigenschaften und Voreinstellungenfür den
Druck vorzunehmen.
6 Wählen Sie in der abschließenden Bildschirmanzeige die Option Fertig
stellen.
Sie kehren jetzt zum Bildschirm mit dem Hauptmenü des AutoInstallers
zurück, wo Sie Ihren Drucker registrieren,die Treiber- bzw.
Dienstprogramm-Dokumentationeinsehenoder Verbrauchsmaterial
online bestellen können. Sobald Sie die gewünschten Maßnahmen
durchgeführt haben, können Sie die Installationsroutineverlassen.
7 Nehmen Sie die CD-ROM nach Abschluss der Sof tware-Installation aus
dem CD-ROM-Laufwerk und bewahren Sie sie an einem sicheren Ort auf.
Druckertreiber und Dienstprogramme installieren,
Windows-Umgebungen– Automatische Installation
5
Page 16
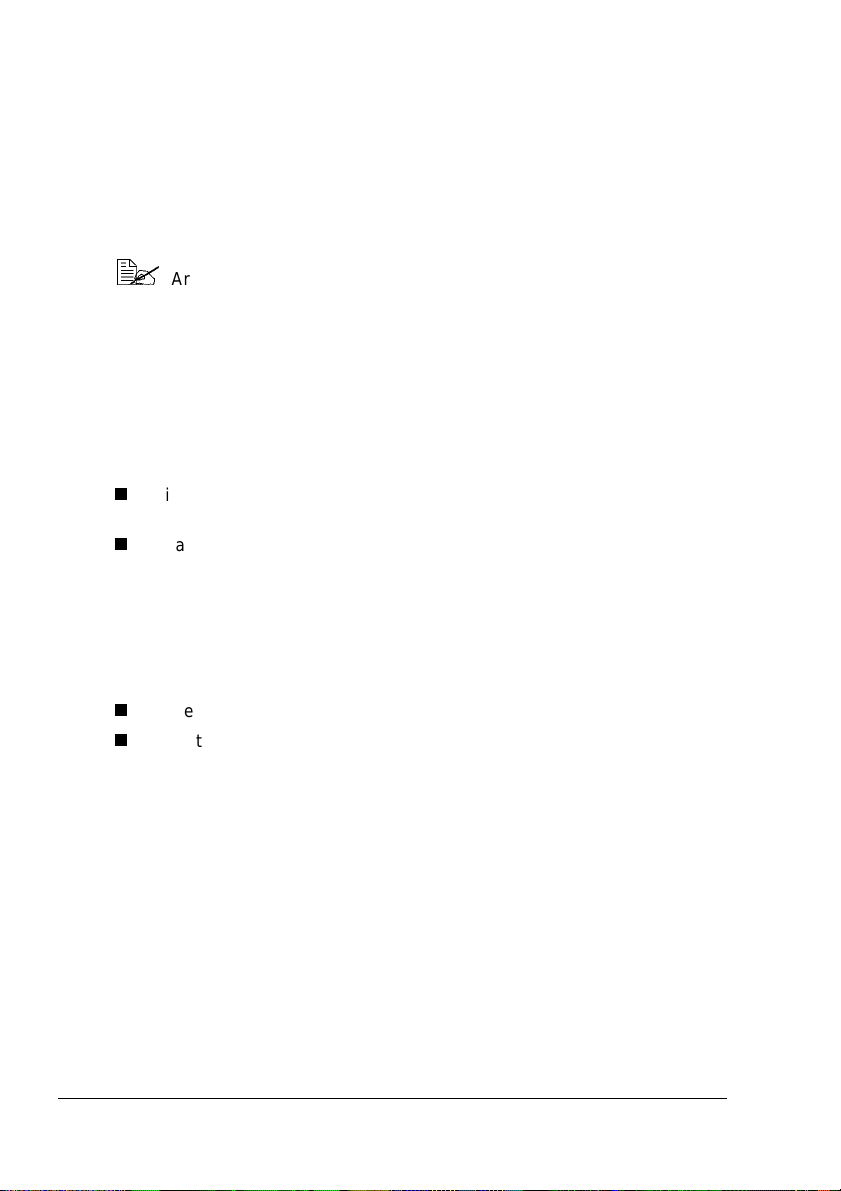
Druckertreiber und Dienstprogramme installieren, Windows-Umgebungen – Manuelle Installation
Die manuelle Installation wird im magicolor 7300 Reference Guide beschrieben. Dieses Handbuch befindet sich auf der Documentation-CD-ROM.
Detaillierte Anweisungen hierzu finden Sie in Abschnitt 2, "Installieren von
Druckersoftware, Treibern und PPDs".
Arabische und hebräische Versionen der Treiber und
Dienstprogramme müssen manuell installiert werden.
Druckertreiber und Dienstprogramme installieren, Macintosh-Umgebungen
Hinweise und Anmerkungen
Bei den nachfolgende Anweisungen wird davon ausgegangen, dass die
Software erstmalig installiert wird.
Die aktuelle Macintosh OS X-Version bietet nur eine eingeschränkte
Unterstützung für PostScript-Druckerbeschreibungsdateien (PPDs). Bei
Einsatz eines KONICA MINOLTA-Druckers unter Macintosh OS X stehen
daher nicht alle weiterführenden Druckfunktionen zur Verfügung. Unter
Macintosh OS 9 sind diese Druckfunktionen jedoch nach wie vor
verfügbar.
Sie können Ihren Drucker wie folgt anschließen:
über ein kreuzverdrahtetes Ethernet-Kabel
über Ethernet-Patch-Kabelund einen Ethernet-Hub
Macintosh – PPDs
KONICA MINOLTAhat eine PostScript-Druckerbeschreibungsdatei (PPD) für
den magicolor 7300 entwickelt. In Verbindung mit dem PostScript-Druckertreiber des Macintosh-Betriebssystems (LaserWriter) unterstützt diese PPD
spezielle magicolor 7300-Funktionen wie Druckauflösung und Druckmaterialformate sowie optionale Funktionen, beispielsweise den Duplexdruck.
6
Druckertreiber und Dienstprogramme installieren,
Windows-Umgebungen – Manuelle Installation
Page 17
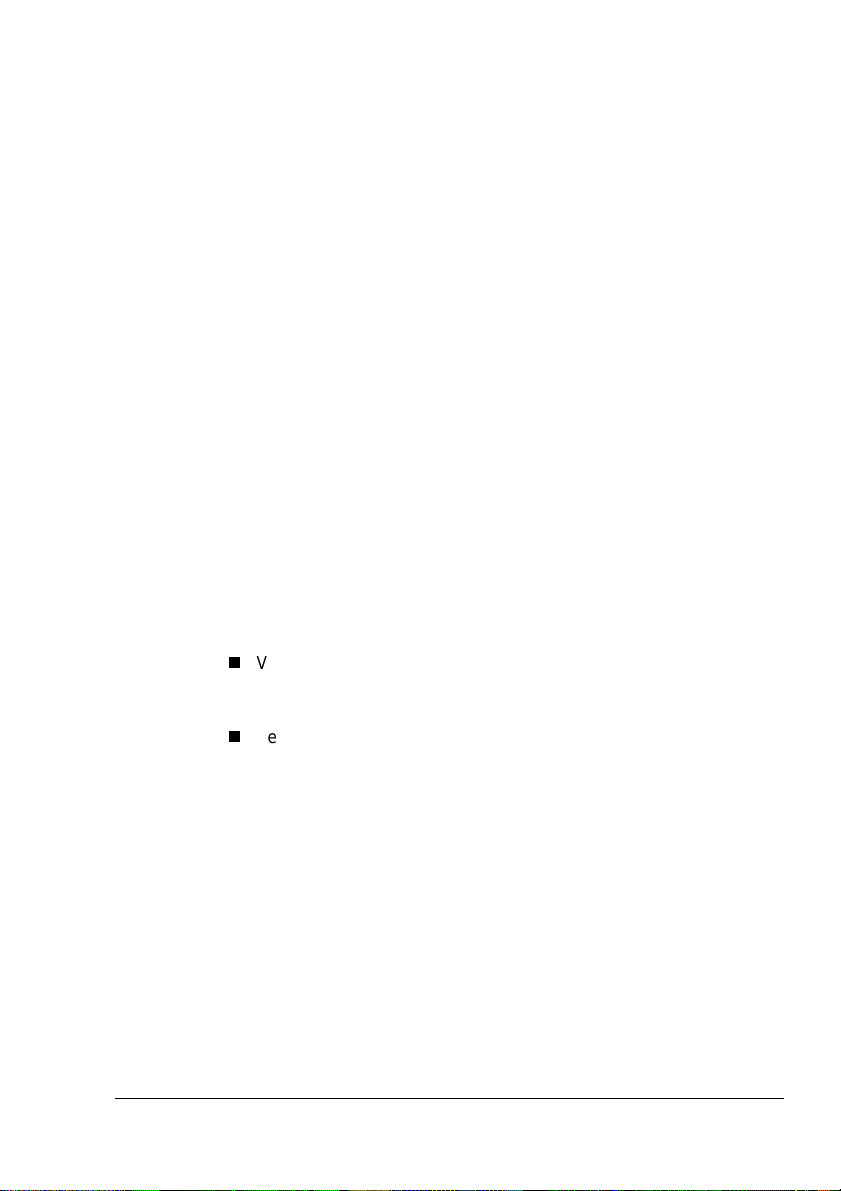
Macintosh OS 9 – PPDs und Dienstprogramme installieren
OS 9 Schritt 1. Software installieren
a Schieben Sie die Software Utilities-CD-ROM in das CD-ROM-Lauf-
werk Ihres Macintosh-Rechners.
Falls der CD-ROM-Bildschirm nicht erscheint: Doppelklicken Sie auf
dem CD-ROM-Symbol auf Ihrem Macintosh-Desktop.
b Doppelklicken Sie auf dem Symbol Install.
c Befolgen Sie die Anweisungen auf dem Bildschirm, um die magicolor
7300-PPD und die Dienstprogramme zu installieren.
d Klicken Sie nach Abschluss der PPD- und Dienstprogramm-Installa-
tion auf Quit.
e Nehmen Sie die CD-ROM nach Abschluss der Software-Installation
aus dem CD-ROM-Laufwerkund bewahrenSiesieaneinemsicheren
Ort auf.
OS 9 Schritt 2. Desktop-Drucker einrichten
EtherTalk-Verbindung
a Eine Ethernet-Verbindungkann wie folgt hergestellt werden ( alterna-
tive Verfahren):
Verbinden Sie das eine Ende eines kreuzverdrahteten EthernetKabels mit dem Macintosh-Rechner und stecken Sie das andere
Ende in den Ethernet-Anschlussdes Druckers.
Verwenden Sie Ethernet-Patch-Kabel und einen Ethernet-Hub.
Verbinden Sie ein Ende jedesPatch-Kabels mit dem Hub. Stecken
Sie anschließend das andere Ende eines Kabels in den Macintosh-Rechnerund das andere Ende des zweiten Kabels in den
Ethernet-Anschluss des Druckers.
b ÖffnenSie das Auswahlmenü "Chooser" und wählen Sie hier die
Option LaserWriter.
c Wählen SieCreateund anschließend Set-Up.
Druckertreiber und Dienstprogramme installieren,
Macintosh-Umgebungen
7
Page 18
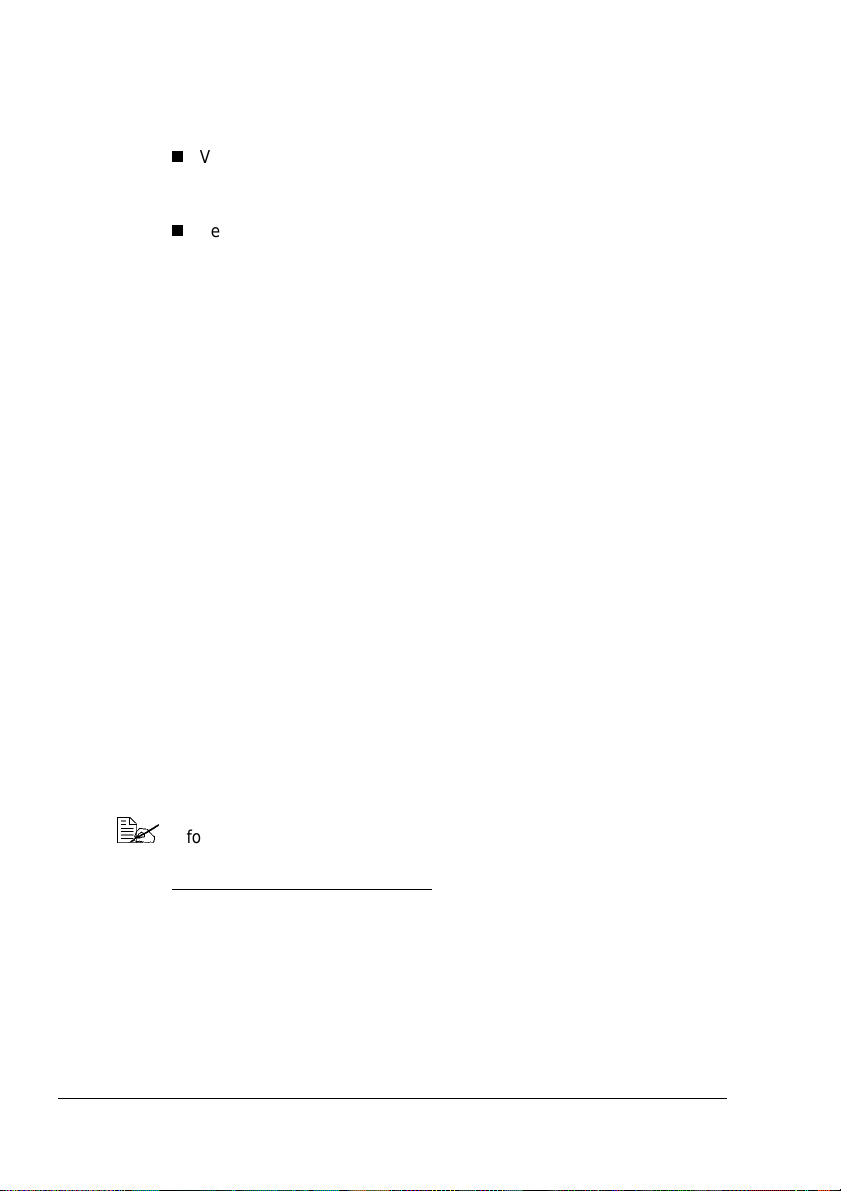
LPR-Verbindung
a Eine Ethernet-Verbindungkann wie folgt hergestellt werden (alterna-
tive Verfahren):
Verbinden Sie das eine Ende eines kreuzverdrahteten EthernetKabels mit dem Macintosh-Rechner und stecken Sie das andere
Ende in den Ethernet-Anschluss des Druckers.
Verwenden Sie Ethernet-Patch-Kabel und einen Ethernet-Hub.
Verbinden Sie ein Ende jedesPatch-Kabels mit dem Hub. Stecken
Sie anschließend das andere Ende eines Kabels in den Macintosh-Rechnerund das andere Ende des zweiten Kabels in den
Ethernet-Anschluss des Druckers.
b Suchen Sie das Dienstprogramm "Desktop Printer Utility".
Falls Sie dieses Dienstprogramm nicht auf Ihrer Macintosh-Festplatte
finden, können Sie es auch von der System-CD-ROM Ihres Macintosh-Rechnersladen.
c Wählen Sie hier "Printer (LPR)" und anschließend OK.
d Geben Sie die IP-Adresse ein und verwenden Sie dieselbe Adresse
für den Namen der Warteschlange. Klicken Sie auf OK.
e Wählen Sie Create.
f Wählen Sie als Druckername die IP-Adresseoder einen erläuternden
Namen.
NetWare und NDPS
Installationsanweisungenfür NetWare 5, NetWare 6 und NDPS enthält das
magicolor 7300 Reference Guide auf der Documentation-CD-ROM.
Abschnitt 2 des Reference Guide,"Installing Printer Software, Drivers, &
PPDs", enthält allgemeine Informationen zu diesen Schnittstellen sowie
Installationsanweisungen.
Informationenzum Anschließen des Druckers bei Ei nsatz älterer
NetWare-Versionen finden Sie im Internet unter
printer.konicaminolta.net/support
in der "Answer Base".
NetWare und NDPS8
Page 19
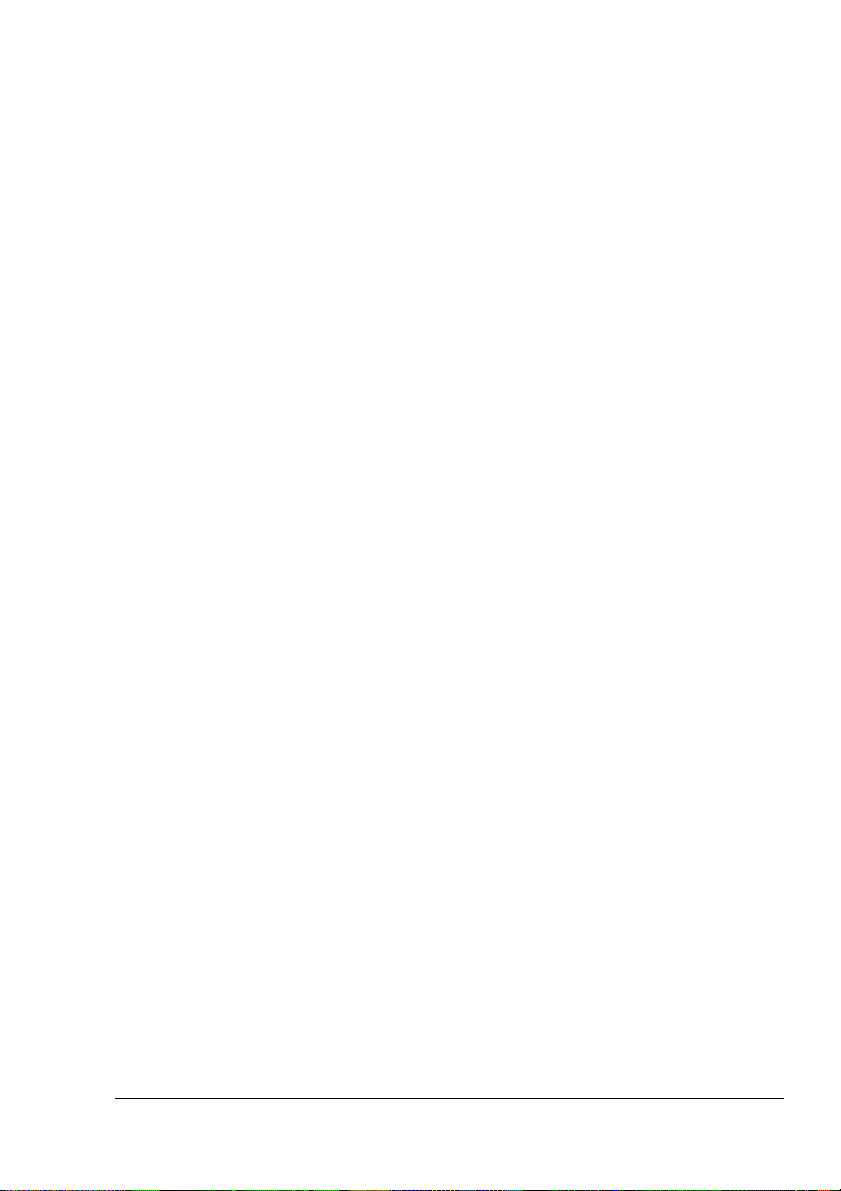
Linux
Informationenzur PPD- und PDQ-Installationunter Linux finden Sie im
magicolor 7300 Reference Guide auf der Documentation-CD-ROM.
Abschnitt 2 des Reference Guide, " Installing Printer Software, Drivers, &
PPDs", enthält allgemeine Informationen zu PDQ-, XPDQ-, CUPS- und XPPVerbindungen sowie entsprechende Installationsanweisungen.
Linux
9
Page 20
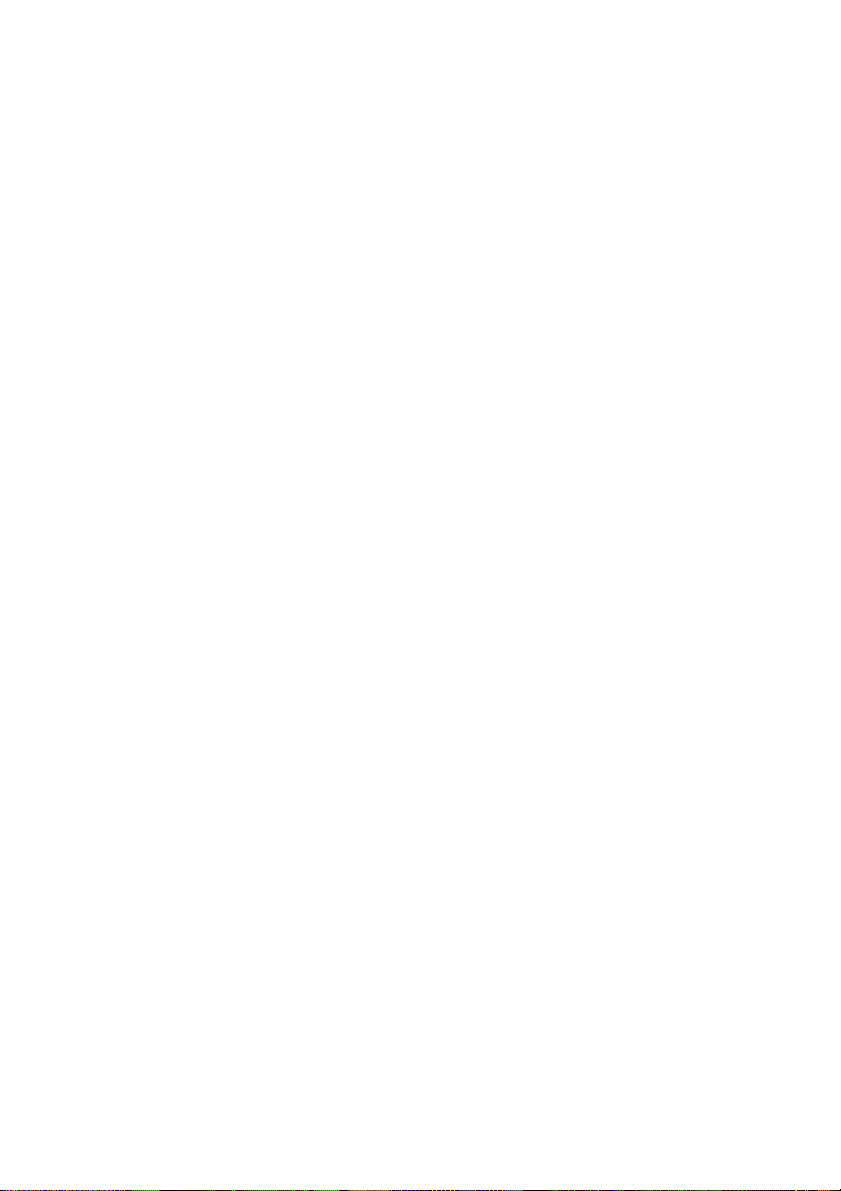
Page 21
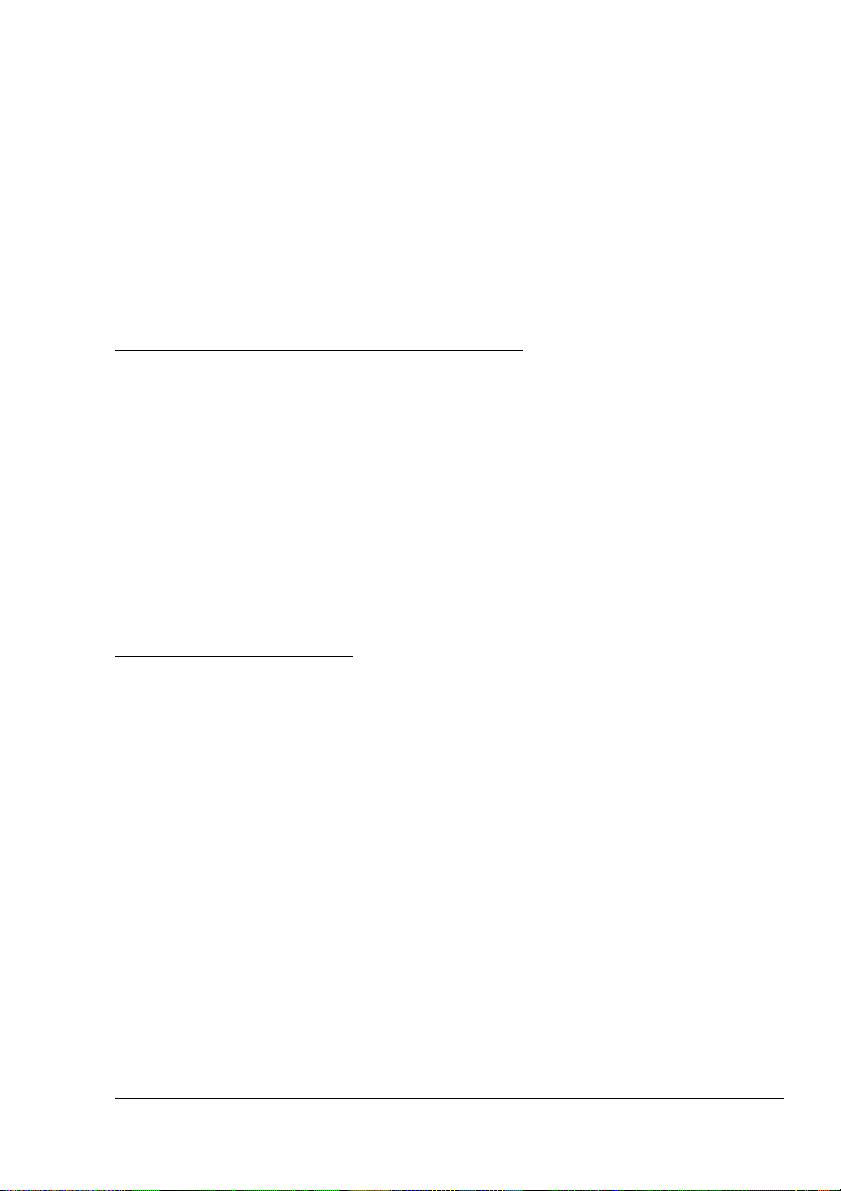
Verarbeiten von
Druckmaterial
2
Page 22
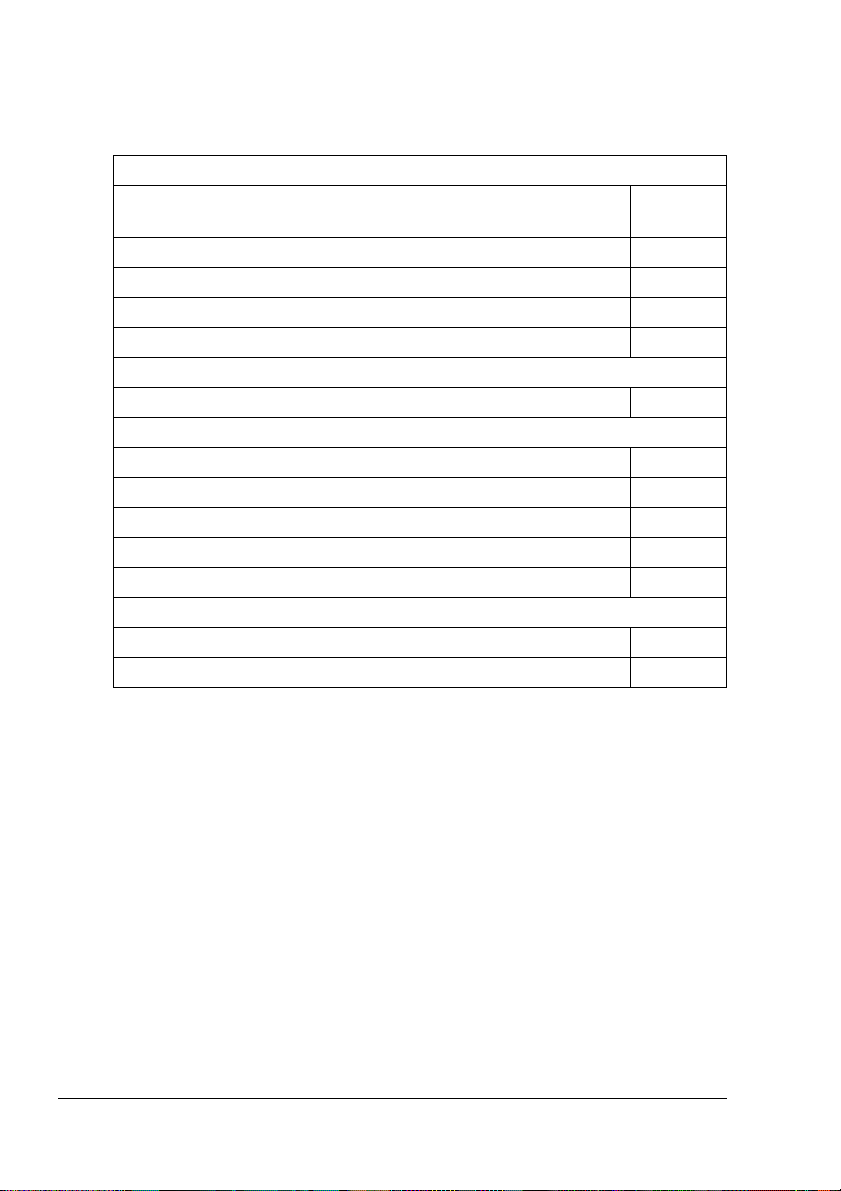
Einführung
Das vorliegendeKapitel enthältInformationenzurHandhabung,Auswahlund
Lagerung sowie zum Einlegen von Druckmaterial.
Druckmaterialspezifikationen
Welche Druckmaterialformate/-arten/-gewichte kann ich
verarbeiten?
Welche Druckmaterialmengen kann ich verarbeiten? Seite 15
Wie groß ist der garantiert bedruckbare Bereich? Seite 15
Wie stelle ich die Seitenränder ein? Seite 16
Wie kann ichdie Druckbild-Ausrichtungändern? Seite 16
Druckmaterialarten
Wie stelle ich die Druckmaterialart ein? Seite 18
Drucken
Behälter 1 Seite 26
Behälter 2–4 Seite 31
Einzelblatteinzug Seite 35
Individuelle Druckmaterialformate Seite 37
Duplexdruck Seite 38
Sonstige Informationen
Wie muss ich Druckmaterial lagern? Seite 42
Wo kann ich weitere Informationen erhalten? Seite 42
Seite 13
Einführung12
Page 23
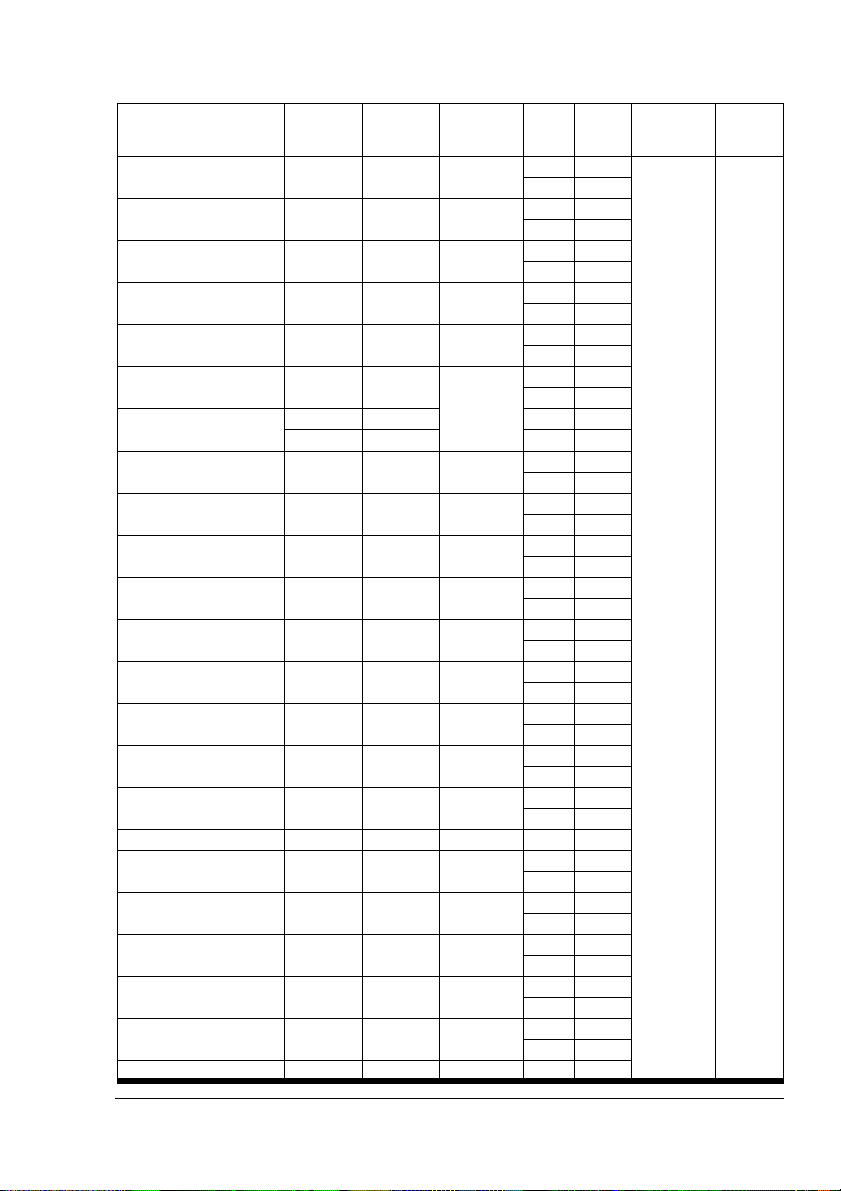
Druckmaterialspezifikationen
Materialformat Zoll Milli-
A3 11,7 x 16,5 297 x 420 SSZ 1–4 Ja Normal-
A4 8,2 x 11,7 210 x 297 LSZ 1–4 Ja
A5 5,9 x 8,3 148 x 210 LSZ 1 Ja
b 10,10 x
B5 (JIS) 7,2 x 10,1 182 x 257 LSZ 1–4 Ja
Benutzerdefinierte
Formate,Min.
Benutzerdefinierte
Formate, Max.
Executive 7,25 x 10,5 184 x 267 LSZ 1 Ja
Folio (A4 Plus) 8,27 x 13,0 210 x 330 SSZ 1 Ja
Letter (Behörden) 8,0 x 10,5 203 x 267 LSZ 1 Ja
Legal (Behörden) 8x5 216 x 330 SSZ 1 Ja
Kai 8 (8K chinesisch) 12,24 x
Kai 16 (16K chinesisch) 7,28 x
Kai 32 (32K chinesisch) 5,12 x 7,28 130 x 185 SSZ 1 Ja
Legal 8,5 x 14 216 x 356 SSZ 1–4 Ja
Letter 8,5 x 11,0 216 x 279 LSZ 1–4 Ja
Überformat 12x25 311 x 457 SSZ 1 Nein
SP Folio 8,5 x 12,69 216 x 322 SSZ 1 Ja
Statement 5,5 x 8,5 140 x 216 SSZ 1 Ja
8x10 8x10 203 x 254 LSZ 1 Ja
Foolscap 8x13 203 x 330 SSZ 1 Ja
11x17 11 x 17 279 x 432 SSZ 1–4 Ja
12 x 18 12 x 18 305 x 457 SSZ 1 Nein
14,3
3,5 x 5,8 90 x 148 SSZ oder
12,2 x 18,0 311 x 457 1 Nein
11,6 x 35,4 297 x 900 E Nein
14,57
10,24
meter
364 x 257 SSZ 1–4 Ja
260 x 370 SSZ 1 Ja
185 x 260 SSZ 1 Ja
Zuführungsrichtung
LSZ (je
nach
Abmessungen)
Be-
Duplex
häl-
****
ter*
ENein
ENein
ENein
ENein
ENein
1**
ENein
ENein
ENein
ENein
ENein
ENein
ENein
ENein
ENein
ENein
ENein
ENein
ENein
ENein
ENein
Modus
papier
(einschließlich Recycling-Papier
sowie Briefbogen und
Memomedien)
Treiber-
Auto-
Gewicht
64–
90 g/m
2
Druckmaterialspezifikationen
13
Page 24
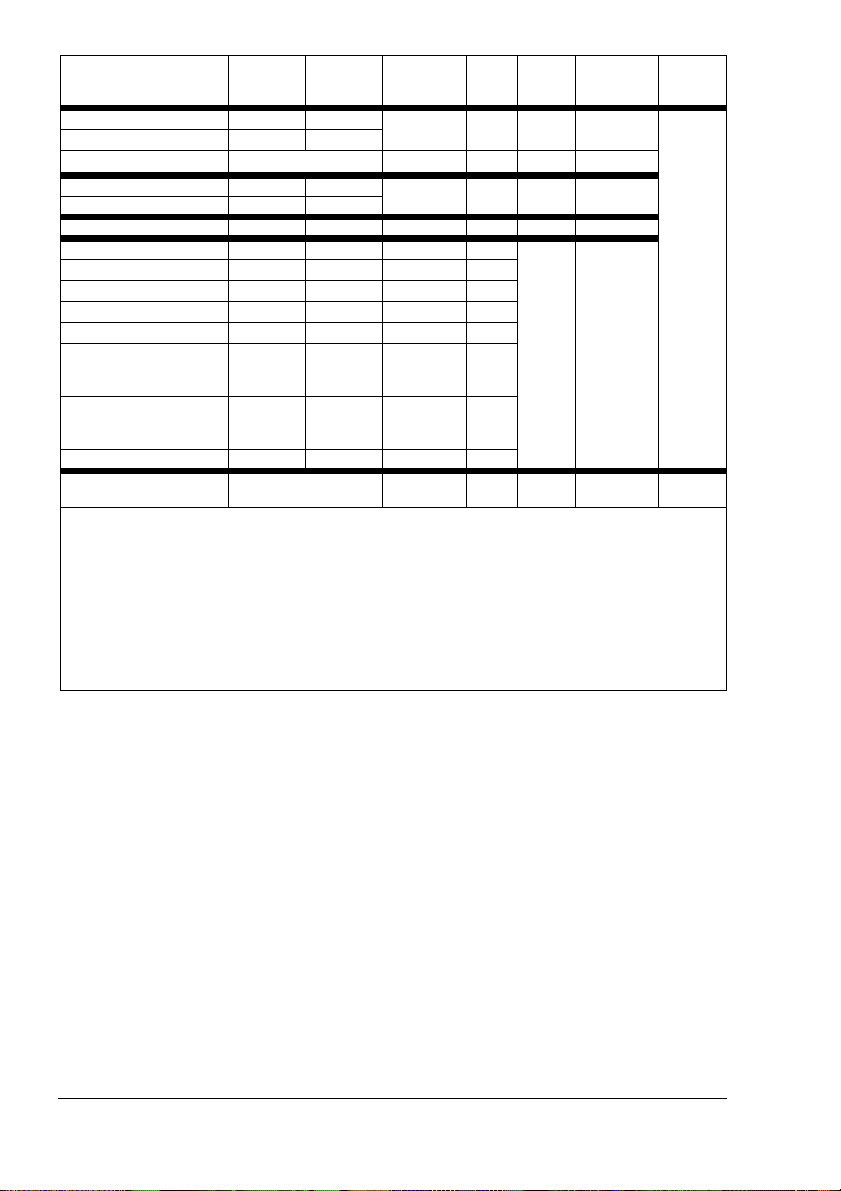
Materialformat Zoll Milli-
Etiketten (A4) 8,2 x 11,7 210 x 297 LSZ 1, E Nein Etikett Nur empEtiketten (Letter) 8,5 x 11,0 216 x 279
Etiketten (Sonstige) Verschieden
Transparentfolie (A4) 8,2 x 11,7 210 x 297 LSZ 1, E Nein Film (OHP)
Transparentfolie (Letter) 8,5 x 11,0 216 x 279
Postkarte 3,94 x 5,83 100 x 148 SSZ 1, E Nein Postkarte
Kuvert B5 (ISO) 6,93 x 9,8 176 x 250 SSZ 1, E Nein Kuvert
Kuvert C5 6,37 x 9 162 x 229 SSZ 1, E
Kuvert C6 4,49 x 6,38 114 x 162 SSZ 1, E
Kuvert Commercial #10 4,13 x 9,5 105 x 241 SSZ 1, E
Kuvert International DL 4,33 x 8,66 110 x 220 SSZ 1, E
Japanisches Kuvert
Envelope Chokei #3
(Chou 3)
Japanisches Kuvert
Chokei #4
(Chou 4)
Kuvert Monarch 3,88 x 7,5 98 x 191 SSZ 1, E
Schweres Papier Verschieden Ver-
Anmerkungen:LSZ = Längsseitenzufuhr; SSZ = Schmalseitenzufuhr
* Papierbehälter: 1 = Universalkassette; 2 = Standardkassette; 3 und 4 = optionale untere Kassetten-
einheiten; E = optionaler Einzelblatteinzug (mit installierter Duplex-Einzugseinheit)
** Nur unterstützt für Normalpapier, das maximal 432 mm (17 Zoll) lang und maximal 297 mm (11,7 Zoll)
breit ist.
*** Schweres Papier mit einem Gewicht von 91-210 g/m² nicht im automatischen Duplexbetrieb verar-
beiten.
**** Die Verarbeitung von Normalpapier mit einem Gewicht von 64 - 90 g/m² (17 - 24lb) im automatischen
Duplexbetrieb wird nur unterstützt aus den Papierbehältern 1-4, wobei die optionale Duplexeinheit und
der Einzelblatteinzug installiert und aktiviert sein müssen. Der automatische Duplexdruck wird nicht
unterstützt bei der Verarbeitung von Druckmaterial aus dem Einzelblatteinzug.
4,72 x 9,25 120 x 235 SSZ 1, E
3,54 x 8,07 90 x 205 SSZ 1, E
meter
Zuführungsrichtung
schieden
Behälter*
1, E *** Schweres
Duplex
****
Modus
Papier
Treiber-
Auto-
Gewicht
fohlenes
Material
verwenden.
91–
210 g/m²
Druckmaterialspezifikationen14
Page 25
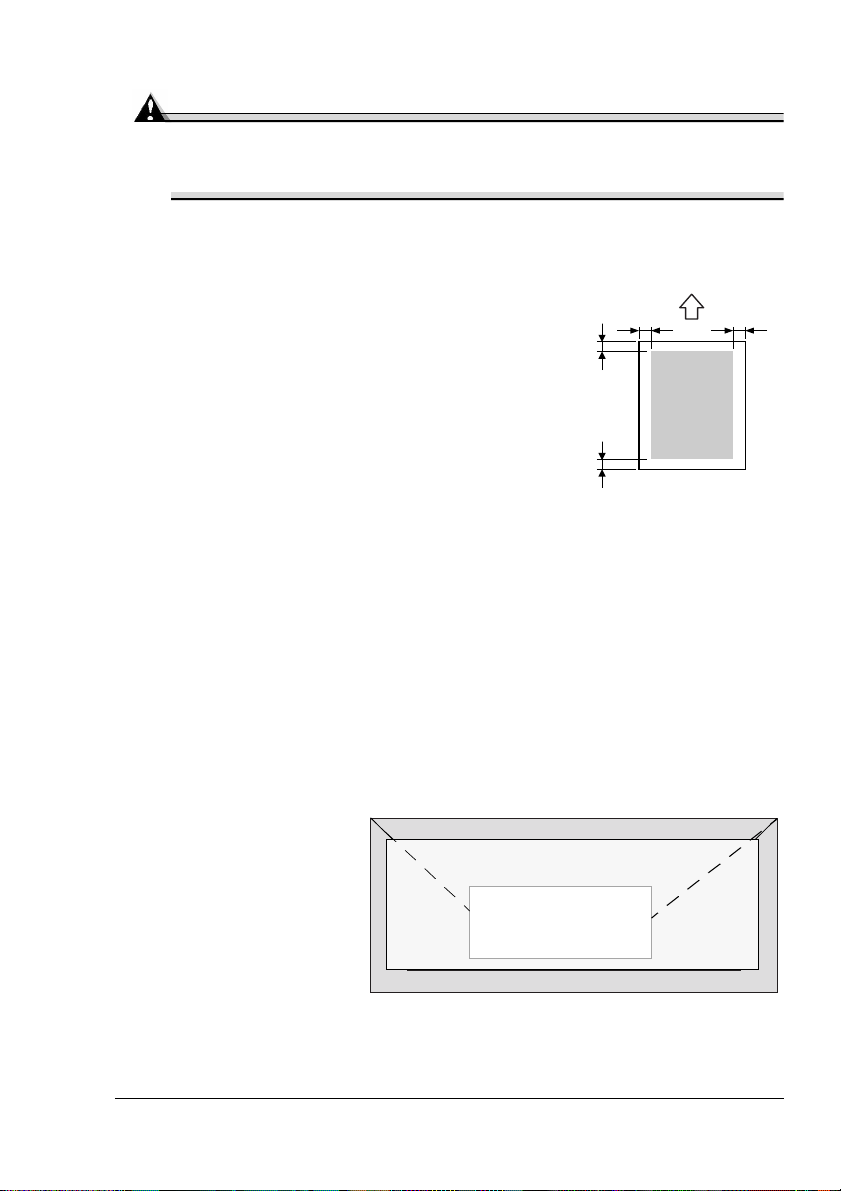
Welche Druckmaterialmengen kann ich verarbeiten?
Achtung
Der in den jeweiligen Papierbehältern eingelegte Papierstapel muss
unbedingt unterhalb der Stapelmarkierungbleiben. WirdderBehälter zu
voll beladen, können Probleme beim Papiereinzug auftreten.
Wie groß ist der garantiert bedruckbare Bereich?
Jedes Druckmaterial hat einen bestimmten
bedruckbarenBereich, d. h. die maximale
Fläche, die der Drucker fehlerfrei und ohne jede
Verzerrung bedrucken kann.
Die genauen Abmessungen dieses Ber eichs sind sowohl durch die Grenzen
der Hardware (Format des physischen Druckmaterialsund die vom Drucker
benötigen Ränder) als auch durch Software-Beschränkungen (für den Vollseiten-Bildpuffer verfügbare Speicherkapazität) vorgegeben. Der bedruckbare Bereich für alle Druckmaterialformate entspricht dem Seitenformat
minus 5 mm (0,197 Zoll) an allen Blattkanten. Bei Druckmaterialien (beispielsweise benutzerdefinierten Materialien) mit einer Breite von 311 mm
(12,25 Zoll) entspricht der bedruckbare Bereich dem Seitenformat minus
7 mm (0,275 Zoll).
Kuverts haben an der Verschlusslasche einen nicht zuverlässig bedruckbaren Bereich, der je nach Kuvertart unterschiedlich ausfällt.
a
a
Bedruck-
barer
Bereich
a
a=5mm(0,197Zoll)
a
Druckmaterialspezifikationen
Nicht bedruckbarer Bereich 0,5 mm (0,197 Zoll)
Nicht zuverlässig bedruckbarer Bereich
Bedruckbarer
Bereich
15
Page 26
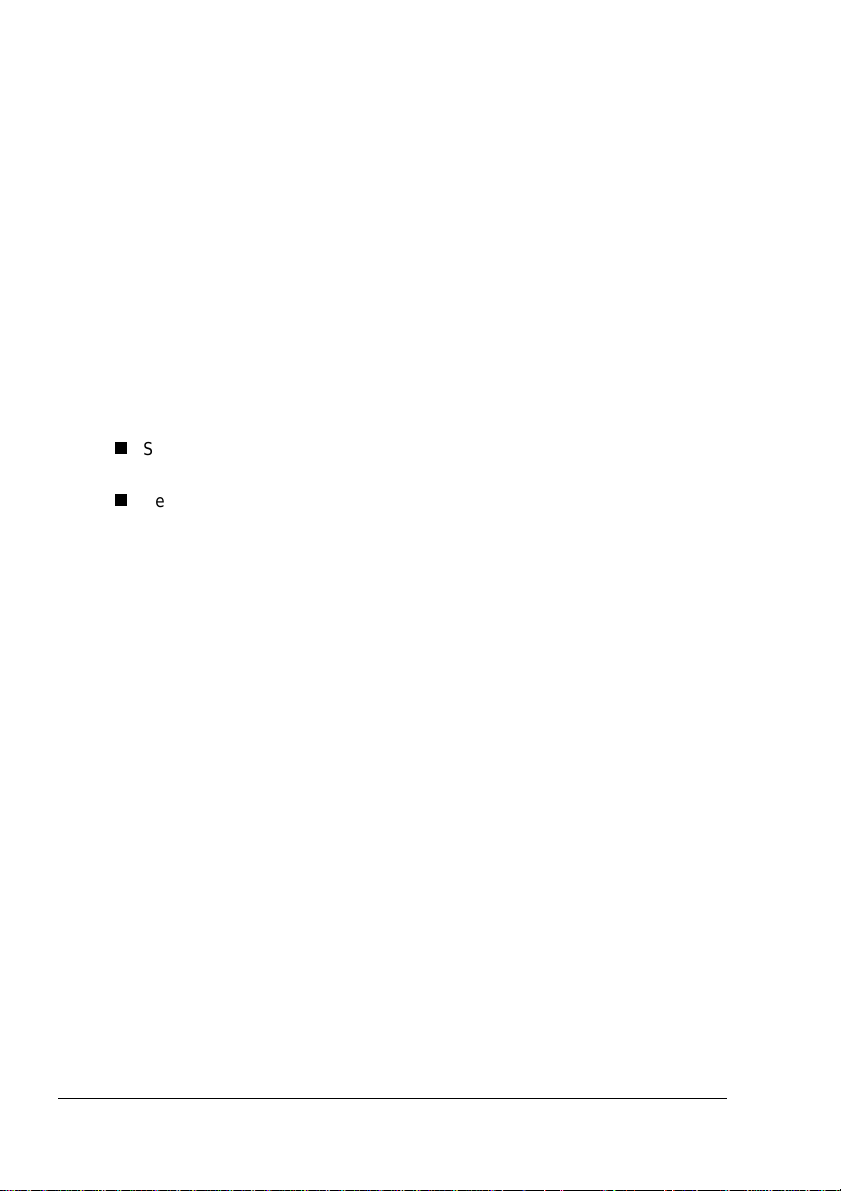
Wie stelle ich die Seitenränder ein?
Die Einstellung der Seitenränder erfolgt durch die eingesetzte Anwendung.
Einige Anwendungen erlauben die Definition kundenspezifischerSeitenformate und Ränder, während andere nur verschiedene standardmäßige Seitenformate bzw. Randeinstellungen zur Auswahl stellen. Wenn Sie ein
Standardformat auswählen, können (aufgrund des eingeschränkten bedruckbaren Bereichs) unter Umständen Teile Ihres Druckbilds verloren gehen.
Sofern dies möglich ist, sollten Sie die Abmessungen einer Seite in der
Anwendung individuell eingeben, um einen optimalen bedruckbaren Bereich
zu erzielen.
Wie kann ich die Druckbild-Ausrichtung ändern?
Falls Sie aus irgendeinem Grund einmal die Ausrichtung des Druckbilds
ändern müssen, brauchen Sie in Ihrer Anwendung nur die Ränder oder das
Papierformat entsprechend anzupassen. Dies können Sie auf zweifache
Weise:
Stellen Sie die Ränder oder das Seitenformat über Ihre Anwendung ein
(empfohlenesVerfahren).
Benutzen Sie das Bedienfeld des Druckers (Menü QUALITAET/BEH.
AUSRICHTUNG).
Druckmaterialspezifikationen16
Page 27
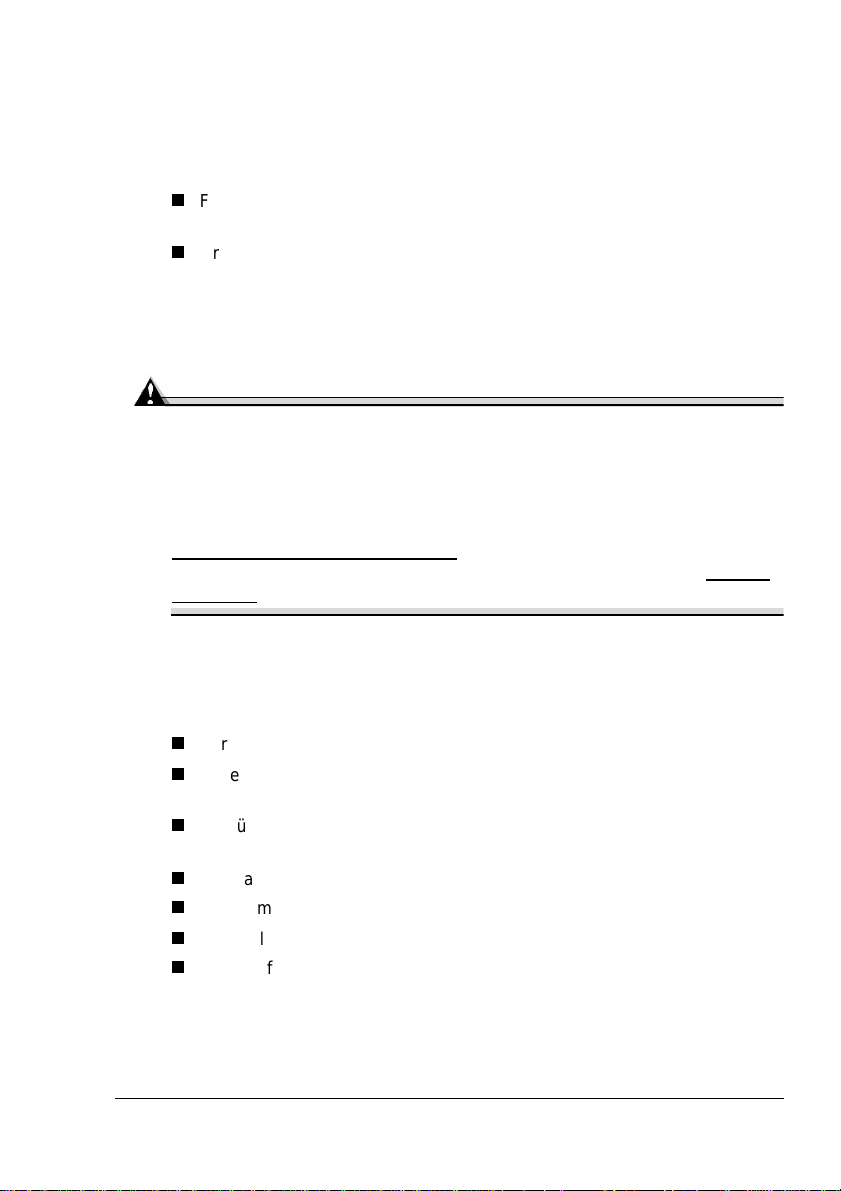
Druckmaterialarten
Allgemeine Bemerkungen zum Druckmaterial
Um bestmögliche Druckergebnisse zu erzielen, sollten Sie folgendes Druckmaterial verwenden:
Für Normalpapier-Laserdrucker geeignetes Normal- oder RecyclingPapier
Druckmaterial, das in der Originalverpackung auf einer flachen, ebenen
Unterlage gelagert wurde
Vor dem Kauf größerer Mengen Papier oder Spezialmaterial sollten Sie
unbedingt mehrere Muster drucken, um sicherzustellen, dass die Druckqualität Ihren Erwartungen entspricht.
Achtung
Benutzen Sie nur von KONICA MINOLTA empfohlenes Druckmaterial.
Wenn nicht empfohlenes Material verarbeitet wird, beispielsweise
Papier für Tintenstrahldrucker, wird der Drucker beschädigt und von
der Garantie ausgeschlossen.
Informationen zu den zugelassenen Druckmaterialien finden Sie unter
printer.konicaminolta.net/support
(Antwortseiten). Empfohlenes Druckmaterial können Sie unter www.qshop.com bestellen.
; klicken Sie hier auf "Answer Base"
Nicht unterstützte Druckmaterialien
Benutzen Sie keinesfalls folgende Druckmaterialien:
Verstaubtes Material
Material mit einer speziell behandelten Oberfläche (beispielsweise digital
glanzgestrichenes Material, farbiges, behandeltes Material)
Aufbügelmaterial(hitzeempfindliches Papier, hitze- und druckempfindliches Papier, hitze- und druckempfindliches Transfermaterial)
Kaltwasser-Transferpapier
Druckempfindliches Material
Material mit Kohlepapier-Rückseite
SpeziellfürTintenstrahldruckerentwickeltes Material(superfeinesPapier,
Hochglanzpapier,Hochglanzfolie, Postkarten etc.)
Druckmaterialarten
17
Page 28
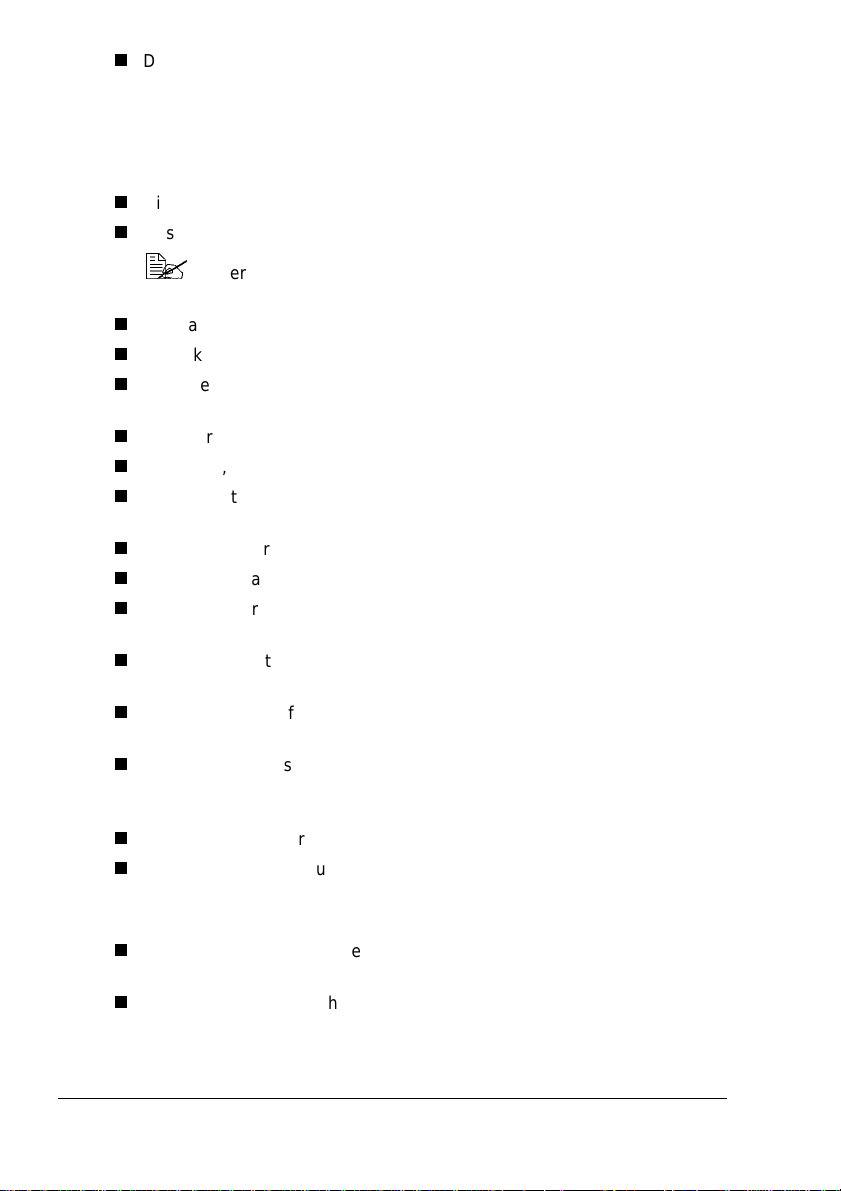
Druckmaterial, das bereits durch eines der folgenden Geräte verarbeitet
wurde:
– Tintenstrahldrucker
– Thermotransferdrucker
– Sonstige Drucker oder Faxgeräte
Nicht empfohlenes Aufbügelmaterial
Nasses (oder feuchtes) Material
Lagern Sie Druckmaterial bei einer relativen Luftfeuchte von 35 %
bis 85 % . Toner haftet schlecht auf feuchtem oder nassem Papier.
MehrlagigesMaterial
Selbstklebendes Material mit beschichteter Oberfläche
Gefalztes,geknicktes, welliges, geprägtes, verzogenes oder zerknittertes
Material
Perforiertes,dreifach gelochtes oder eingerissenes Material
Zu glattes, zu grobes, zu stark strukturiertes Druckmaterial
Material mit unterschiedlicherStruktur (Rauheit) auf der Vorder- und
Rückseite
Zu dünnes oder zu dickes Material
Material, das aufgrund statischer Elektrizität zusammenhaftet
Metallkaschiertes oder vergoldetes Druckmaterial oder zu stark
aufgehelltesMaterial
Material, das hitzempfindlich ist oder der Temperatur im Fixierbereich
(200 °C/392 °F) nicht standhaltenkann
Ungleichmäßiggeformtes (nicht rechteckigesoder nicht rechtwinklig
geschnittenes) Druckmaterial
Druckmaterial,das mit Leim, Klebeband, Büro- oder Heftklammern
zusammengeklebt bzw.-geheftet bzw.mit Schleifen, Haken, Knöpfen etc.
versehen ist
SäurehaltigesMaterial
Nicht empfohlenes Druckmaterial
WiestelleichdieDruckmaterialartein?
Bedienfeldmenü — Wählen Sie im Menü PAPIER/EINGABESCHACHT/
SCHACHT1 die gewünschte Druckmaterialart.
Druckertreiber (empfohlen) — Die Einstellung im Druckertreiber setzt
druckerseitig vorgenommene Einstellungen außer Kraft.
Druckmaterialarten18
Page 29
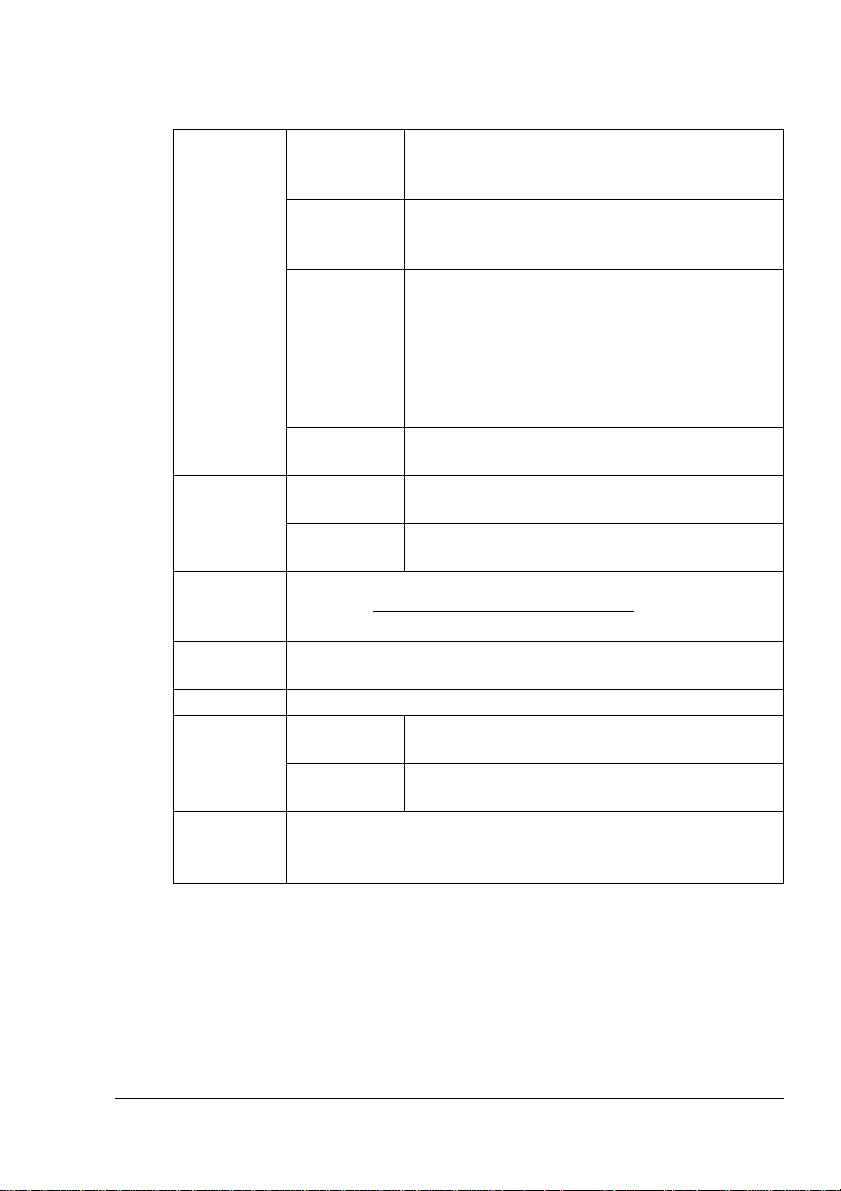
Normal- oder Recycling-Papier, Briefbogen,
Memomedien
Kapazität Behälter 1
(Universalkassette)
Behälter 2
(Standardkassette)
Behälter 3-4
(Kassetten
der optionalen unteren Kassetteneinheiten)
Einzelblatteinzug *
Ausrichtung **
Typ Informationen zu den zugelassenen Druckmaterialien finden
TreiberModus
Gewicht 64–90 g/m² (17–24 lb)
Automa-
tischer
Duplexdruck
Anmerkungen:
Behälter
1–4
Einzelblatteinzug
Sie unter printer.konicaminolta.net/support
auf "Answer Base" [Antwortseiten]).
Normalpapier
Behälter
1–4
Einzelblatteinzug
* Der optionale Einzelblatteinzug wird nur unterstützt, wenn
die optionale Duplexeinheit installiert ist.
**Vorderkante zuerst.
Je 250 Blatt Papier (Letter/A4) à 80 g/m²
(22 lb); bei anderen Papiergewichten variiert
die Kapazität entsprechend.
Je 500 Blatt Papier (nur Letter/A4) à 80 g/m²
(22 lb)
Je 500 Blatt Papier (nur Letter/A4) à 80 g/m²
(22 lb)
Blätter einzeln zuführen
Mit der zu bedruckenden Seite nach oben
Mit der zu bedruckenden Seite nach unten
(klicken Sie hier
UnterstützteFormate siehe Seite 13.
Nicht unterstützt
Druckmaterialarten
19
Page 30
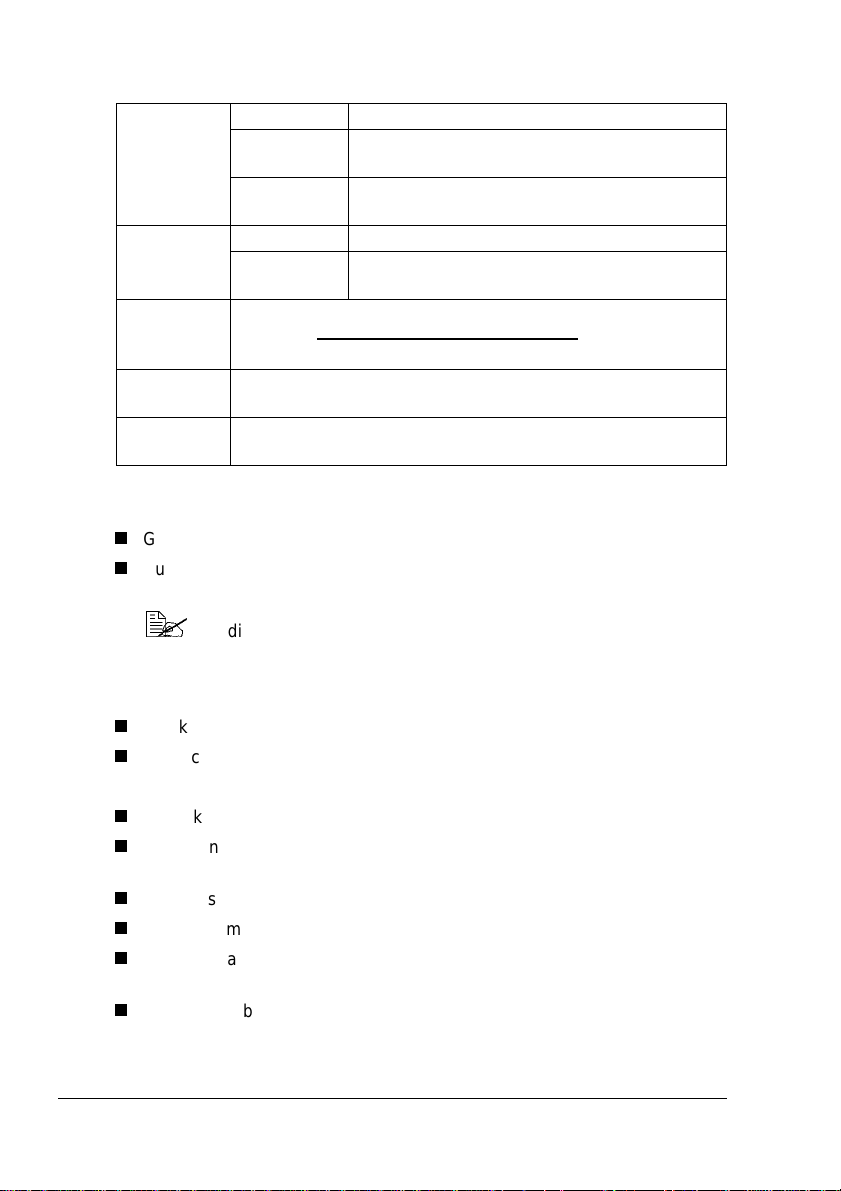
Kuverts
Kapazität Behälter 1 Bis zu 50 Kuverts, je nach Stärke
Behälter
2–4
Einzelblatteinzug
Ausrichtung
Art Informationen zu den zugelassenen Druckmaterialien finden
TreiberModus
Duplexdruck
Verarbeiten Sie folgende Kuverts:
Gängige für den Laserdruck geeignete Kuverts
Kuverts mit diagonalem Verschluss, scharfer Falz und scharfen Kanten
sowie standardmäßig gummierten Verschlusslaschen
Trocken
Bedrucken Sie nur die Vorderseite (Adressseite) eines Kuverts.
Verarbeiten Sie keine Kuverts mit:
Selbstklebenden Verschlusslaschen
Klebebändern, Metallklammern, Büroklammern, einer Kordel oder
abreißbaren Streifen über der Klebeschicht
Sichtfenstern
Einer übermäßig rauen Oberfläche
Material, das während des Druckvorgangsschmilzt, verdampft, sich
verzieht, verfärbtoder gefährliche Dämpfe freisetzt
Kuverts, die bereitsverschlossen sind
Behälter 1 Mit der zu bedruckendenSeite nach oben
Einzelblatt-
einzug
Sie unter printer.konicaminolta.net/support
auf "Answer Base" [ Antwortseiten]).
Kuvert
Nicht unterstützt
Da die Kuverts über erhitzte Walzen geleitet werden, kann die
klebstoffbeschichtete Lasche das Kuvert möglicherweise vorzeitig
verschließen. Wenn Sie Kuverts mit Klebstoff auf Emulsionsbasis
benutzen, tritt dieses Problem nicht auf.
Nicht unterstützt
Kuverts einzeln zuführen
Mit der zu bedruckenden Seite nach unten
(klicken Sie hier
Druckmaterialarten20
Page 31

Etiketten
Ein Etikettenbogen besteht aus einem Aufkleber (Oberseite, die bedruckt
wird), einer Klebeschicht und Trägerpapier.
Der Aufkleber muss die Spezifikationenfür Normalpapier erfüllen.
Die Klebeschichtmussunbedingt vollständigvondenAufklebern bedeckt
sein, so dass kein Kleber austreten kann.
Kapazität Behälter 1 Bis zu 50 Bogen Etiketten, je nach Stärke
Behälter
2–4
Einzelblatteinzug
Ausrichtung
Art Informationen zu den zugelassenen Druckmaterialien finden
TreiberModus
Duplexdruck
Behälter
1–4
Einzelblatteinzug
Sie unter printer.konicaminolta.net/support
auf "Answer Base" [Antwortseiten]).
Etiketten
Nicht unterstützt
Nicht unterstützt
Etikettenbogeneinzelnzuführen
Mit der zu bedruckenden Seite nach oben
Mit der zu bedruckenden Seite nach unten
(klicken Sie hier
Verarbeiten Sie folgende Etikettenbogen:
Empfohlen für den Laserdruck
Format Letter oder A4 (selbstklebendesMaterial)
Verarbeiten Sie keinesfalls folgende Etikettenbogen:
Deren Etiketten sich leicht lösen
Deren Rückseiten abgezogen wurden oder bei denen Klebestoff austritt
Etiketten können in der Fixiereinheit hängen bleiben, sich vom
Trägerpapier lösen und Staus verursachen.
Druckmaterialarten
21
Page 32

Die vorgeschnitten oder perforiert sind
Nicht geeignet
Geeignet
Mit glänzender Rückseite
Vollseiten-Etiketten (ungeschnitten)
Postkarten
Kapazität Behälter 1 Bis zu 50 Postkarten, je nach Stärke
Behälter
2–4
Einzelblatteinzug
Ausrichtung
Art Informationen zu den zugelassenen Druckmaterialien finden
TreiberModus
Gewicht 64–163 g/m² (17–43 lb)
Duplex-
druck
Behälter 1 Mit der zu bedruckendenSeite nach oben
Einzelblatt-
einzug
Sie unter printer.konicaminolta.net/support
auf "Answer Base" [ Antwortseiten]).
Postkarte Seite1
Postkarte Seite2
Der automatische Duplexbetrieb wird nicht unterstützt. Der
manuelle Duplexbetrieb wird nur bei Zuführung der Postkarten über den Einzelblatteinzug unterstützt. Beim manuellen Duplexdruck wird zunächst die Vorderseite der Postkarte
im Treiber-Modus"Postkarte Seite1"bedruckt.Dannwirddie
Karte gedreht und die Rückseite (Adressseite) der Postkarte
im Treiber-Modus "Postkarte Seite2" gedruckt.
Nicht unterstützt
Postkarten einzeln zuführen
Mit der zu bedruckenden Seite nach unten
(klicken Sie hier
Verarbeiten Sie folgende Postkarten:
Empfohlen für den Laserdruck
Verarbeiten Sie keinesfalls folgende Postkarten:
Beschichtet
Für Tintenstrahldrucker entwickelt
Vorgeschnitten oder perforiert
Druckmaterialarten22
Page 33

Gewellt oder geknickt
Vorgedruckte oder mehrfarbige Postkarten (können Staus verursachen)
Schweres Material (auch bekannt als Karton)
Kapazität Behälter 1 Bis zu 50 Blatt schweres Papier, je nach
Stärke
Behälter
2–4
Einzelblatteinzug *
Ausrichtung
Art Informationen zu den zugelassenen Druckmaterialien finden
TreiberModus
Gewicht 91–210 g/m² (25–42 lb)
Duplex-
druck
Anmer-
kungen
Behälter 1 Mit der zu bedruckendenSeite nach oben
Einzelblatt-
einzug *
Sie unter printer.konicaminolta.net/support
auf "Answer Base" [Antwortseiten]).
Schweres Papier
Nicht unterstützt
210 g/m²(42lb)schweres Materialwird auch alsKarteikarton
bezeichnet.
* Der Einzelblatteinzug wird nur unterstützt, wenn die optio-
nale Duplexeinheit installiert ist, selbst w enn das beidseitige Bedrucken von schwerem Material nicht empfohlen
wird.
Nicht unterstützt
Blätter einzeln zuführen
Mit der zu bedruckenden Seite nach unten
(klicken Sie hier
Verarbeiten Sie schweres Papier keinesfalls wie folgt:
Gemischt mit anderen Druckmaterialien in den Papierbehältern. Dadurch
werden Papierstaus verursacht.
Druckmaterialarten
23
Page 34

Transparentfolien
Achtung
Wenn nicht empfohlene Transparentfolien verarbeitet werden, wird der
Drucker beschädigt und von der Garantie ausgeschlossen. Welches
Material derzeit von KONI CA MINOLTA empfohlen wird, erfahren Si e
unter printer.konicaminolta.net/support
Base" [Antwortseiten]). Empfohlene Folien können Sie unter www.qshop.com bestellen.
Kapazität Behälter 1 Biszu50Folien,jenachStärke
Behälter
2–4
Einzelblatteinzug
Ausrichtung
Art Informationen zu den zugelassenen Druckmaterialien finden
TreiberModus
Duplexdruck
Behälter 1 Mit der zu bedruckendenSeite nach oben
Einzelblatt-
einzug
Sie unter printer.konicaminolta.net/support
auf "Answer Base" [ Antwortseiten]). Empfohlenes Druckmaterial können Sie unter www.q-shop.com
Folie
Nicht unterstützt
Nicht unterstützt
Folien einzeln zuführen
Mit der zu bedruckenden Seite nach unten
(klicken Sie hier auf "Answer
(klicken Sie hier
bestellen.
Verarbeiten Sie Transparentfolien, die:
Von KONICA MINOLTA für Farb-Laserdrucker empfohlen werden
Eine geringstmögliche statische Aufladung aufweisen
Verarbeiten Sie keinesfalls Folien, die:
Für Tintenstrahldrucker entwickelt wurden
Für Ölfixierung ausgelegt sind
Druckmaterialarten24
Page 35

Druckmaterial einlegen
Behälter 1: Universalkassette Behälter 2-4: Standard- Einzelblatteinzug
kassetten
Wie muss ich das Druckmaterial vorbereiten?
Packen Sie Papier keinesfalls über dem Drucker aus. Papierpartikel
könnten in den Drucker gelangen.
Wenn Sie Papier verwenden: Entfernen
Sie das erste und das letzte Blatt eines
Papierpakets. Fächern Sie den Stapel
auf, bevor Sie das Druckmaterial die
Behälter 1-4 legen, um ein Zusammenheften der Seiten durch statischeAufladung zu vermeiden.
Transparentfolien nicht auffächern.
Achtung
Dieser Druckerverarbeitetzwareine Vielzahl von Druckmaterialarten,er
ist jedoch – mit Ausnahme von Normalpapier – nicht für die ausschließliche Verarbeitung einer einzelnen Druckmaterialart ausgelegt. Die permanente Verarbeitung eines anderen Druckmaterials als Normalpapier
(beispielsweise von Kuverts, Etiketten, schwerem Papier oder Transparentfolien) kann die Druckqualität beeinträchtigen oder die Lebensdauer
der Druckeinheit verkürzen.
Legen Sie keinesfalls Druckmaterial unterschiedlicher Formate, Arten
oder Gewichte gleichzeitig ein. Andernfalls kommt es zu Papierstaus.
Wenn Sie Druckmaterial nachfüllen, entfernen Sie das noch im Papierbehälter befindlicheMaterial, legen Siees obenaufdas neueDruckmaterial (dabei
musses sichumMaterial desselbenFormatsundderselben Art handeln)und
richten Sie den Stapel vor dem Einlegen in den Papierbehälter kantenbündig
aus. KONICA MINOLTA empfiehlt, Druckmaterial erst dann nachzufüllen,
Druckmaterial einlegen
25
Page 36

wenn der Papierbehälter leer ist. Andernfalls kann es zu Papierstauskom-
men.
Behälter 1 (Universalkassette) füllen
Mit Ausnahme von Druckmaterialien, die länger sind als 457,2 mm (18 Zoll),
können alle unterstützten Druckmaterialformate und -arten über Behälter 1
verarbeitet werden. Informationen zur Ausrichtungdes Druckmaterials
enthält der Abschnitt "Druckmaterialspezifikationen"auf Seite 13.
Normal- und Recycling-Papier , Briefbogen und
Memomedien
1 Ziehen Sie Behälter 1 aus dem
Drucker.
Leeren Sie zuerst Behälter 1, wenn
Sie anderes Druckmaterial
verarbeiten wollen.
2 Drücken Sie di e Andruckplatte
nach unten, so dass sie einrastet.
Achtung
Achten Sie darauf, dass Sie die
Einzugswalze
Händen berühren. Sollten Sie die
Walze versehentlichberühren,
wischen Sie sie mit einem
trockenen Tuch ab.
nicht mit den
3 Drücken Sie di e Halterungen der
Papierführungen zusammen und schieben Sie die Führungen an die
Position für das Papierformat, das Sie einlegen wollen.
Druckmaterial einlegen26
Page 37

Für Druckmaterial des Formats 311 x 457 mm (12,25 x 18 Zoll) müssen
Sie die hinteren Führungen einstellen.
4 Richten Sie die Kanten eines bis zu 250 Blatt umfassendenPapierstapels
kantenbündigaus und legen Sie ihn mit der zu bedruckenden Seite nach
oben in die Kassette ein.
Ist das Papier gewellt, müssen Sie es vor dem Einlegen in die
Kassette glätten.
Häufig gibt ein Pfeil auf der
Papierverpackung an, welche
Seite bedruckt werden soll.
Wenn Sie Briefbogen verarbeiten wollen, legen Sie diese
so ein, dass der Briefkopf oder
das Logo zur Vorderseite der
Kassette weist.
Der in die Kassette eingelegte Papierstapel muss unbedingt unterhalb der Stapelmarkierung bleiben.
5 Schieben Sie die Papierführungenfest
an den Papierstapel.
Achtung
Stellen Sie nach dem Einlegen von
Papier die Papierführungen stets
korrekt ein. Falsch eingestellte Führungen können die Druckqualität
beeinträchtigen, Papierstaus verursachen oder zu Beschädigungen
des Druckers führen.
Druckmaterial einlegen
27
Page 38

6 Schließen Sie Behälter 1.
7 Wählen Sie im Druckertreiber "Normalpapier" und das verarbeitete
Papierformat.
Wenn Sie benutzerspezifische Druckmaterialformate verarbeiten,
nehmen Sie die entsprechendeEinstellungim Druckertreibervor.
8 Geben Sie den Druckauftrag aus.
Kuverts
Bedrucken Sie nur die Vorderseite (Adressseite) eines Kuverts. Bestimmte
Teiledes Kuverts bestehen aus drei Schichten Papier – Vorderseite,
Rückseite und Verschlusslasche. Text, der in diesem Bereich gedruckt
werden soll,gehtmöglicherweiseverlorenoderwirdungleichmäßiggedruckt.
1 Biegen Sie den Kuvertstapel mit maximal 50 Kuverts (einschließlich der
Kanten) einige Male hin und her, damit die Kuverts e twas flexibler
werden.
2 Korrigieren Sie geknickte Ecken und stoßen Sie den Kuvertstapel leicht
auf eine ebene Unterlage, um ihn kantenbündig auszurichten.
3 Legen Sie die Kuverts auf eine flache Unterlage und drücken Sie den
Kuvertstapel zusammen, um sicherzustellen, dass die Kuverts keine Luft
mehr enthalten.
Vergewissern Sie sich, dass die Verschlusslascheneine scharfe Falz
aufweisen, damit die Kuverts nicht zerknittert werden und ein Papierstau
entsteht.
4 Legen Sie bis zu 50 Kuverts mit der Druckseite nach oben (Verschluss-
lasche nach unten) und der Vorderkante zuerst in Behälter 1 ein.
5 Stellen Sie die Papierführungen ein.
Druckmaterial einlegen28
Page 39

Achten Sie darauf, dass die Führungen so eingestelltsind, dass die
Kuverts glatt in der Kassette liegen, jedoch nicht so eng anliegen, dass
sich die Kuverts verziehen.
6 Wählen Sie im DruckertreiberdieEinstellung "Kuvert" sowie das korrekte
Druckmaterialformat.
7 Starten Sie die Ausgabe des Druckauftrags.
Vor dem Bedrucken mehrerer Kuverts sollten Sie ein einzelnes Kuvert
bedrucken, um die Ausrichtungzu überprüfen.
8 Öffnen Sie die Verschlusslasche der Kuverts unmittelbar nach der
Ausgabe in das Ausgabefach (bevor der Klebstoff abkühlt).
Etiketten
Sie können Etikettenmaterial im Dauerbetrieb verarbeiten. Je nach MaterialqualitätundDruckumgebung könnte dies jedochdie ZuführungdesMaterials
beeinträchtigen. Wenn bei der Zuführung Probleme auftreten, brechen Sie
den Dauerbetrieb ab und führen Sie die Etiketten einzeln zu.
Formatieren Sie die Daten für die Etiketten in Ihrer Anwendung. Drucken Sie
diese Daten zunächst auf einem Blatt Normalpapier, um die Position der
Druckdaten zu überprüfen. Weitere Informationenzur Verarbeitung selbstklebender Etiketten enthält die zu Ihrer Anwendung gehörige Dokumentation.
1 Legen Sie bis zu 50 Bogen Etikettenmaterialmit der zu bedruckenden
Seite nach oben und der Vorderkante zuerst ein.
2 Stellen Sie die Papierführungen ordnungsgemäß ein.
3 Wählen Sie im Druckertreiber "Etiketten" sowie das korrekte Druckmate-
rialformat.
4 Starten Sie die Ausgabe des Druckauftrags.
Postkarten
Formatieren Sie die Daten für die Postkarten in Ihrer Anwendung. Drucken
Sie diese Daten zunächst auf einem Blatt Normalpapier, um die Position der
Druckdaten zu überprüfen.
Druckmaterial einlegen
29
Page 40

1 Legen Sie maximal 50 Postkartenmit der zu bedruckenden Seite und der
Vorderkante zuerst ein.
2 Stellen Sie die Papierführungen ordnungsgemäß ein.
3 Wählen Sie i m Druckertreiber"Schweres Papier" und das korrekte Druck-
materialformat.
4 Bedrucken Sie die Postkarten.
5 Postkarten können nicht im automatischen Duplexbetrieb verarbeitet wer-
den. Wenn Sie I hre Postkarten manuell beidseitig bedrucken wollen,
legen Sie die Postkarten mit der leeren Seite nach unten in den Einzelblatteinzug und wählen Sie im Druckertreiber "Postkarte Seite2".
6 Bedrucken Sie die zweite Seite der Postkarte.
Schweres Papier
Die reibungslose Verarbeitungvonschwerem Papiervorabprüfen und darauf
achten, dass sich das Druckbild nicht verschiebt.
1 Legen Sie bis zu 50 Blatt schweres Papier mitderzubedruckendenSeite
nach oben ein.
2 Stellen Sie die Papierführungen ordnungsgemäß ein.
3 Wählen Sie im Druckertreiber "Schweres Papier" sowie das korrekte
Druckmaterialformat.
4 Starten Sie die Ausgabe des Druckauftrags.
Transparentfolien
Formatieren Siedie auf die Folien zu druckenden Daten in Ihrer Anwendung.
Drucken Sie diese Daten zunächst auf einem Blatt Normalpapier, um die
Position der Druckdaten zu überprüfen.
Berühren Sie die Oberfläche der Folien nicht mit bloßen Händen, da
dies die Druckqualität beeinträchtigenkann, und fächern Sie die
Folien vor dem Einlegen nicht auf. Dies kann zu statischer Aufladung
führen und Druckprobleme verursachen.
Druckmaterial einlegen30
Page 41

Sie können Transparentfolien im Dauerbetrieb verarbeiten. Je nach Qualität
des Materials,derstatischenAufladung und der Druckumgebungkönnte dies
jedoch die Zuführung des Materials beeinträchtigen. Treten bei der gleichzeitigen Zuführung mehrererFolien Probleme auf, legen Sie nur jeweils 1 bis
10 Folien (Behälter 1) bzw. eine Folie (Einzelblatteinzug) gleichzeitig ein.
1 Legen Sie bis zu 50 Transparentfolienmit der zu bedruckenden Seite
nach oben und der langen Seite zuerst ein.
2 Stellen Sie die Papierführungen auf die Breite der Folien ein.
3 Wählen Sie im Druckertreiber "Folie" sowie das korrekte
Druckmaterialformat.
4 Starten Sie die Ausgabe des Druckauftrags.
Entnehmen Sie Transparentfolien sofort nach dem Druck aus dem
Ausgabefach, um statische Aufladung zu vermeiden.
Je nach Folientyp und
Druckumgebung können
Transparentfolien im
Ausgabefach geknickt
werden. Folien werden
besser gestapelt, wenn Sie
vor dem Drucken die
Ausgabefach-Verlängerung
anbringen.
Behälter 2–4
Über die Papierbehälter 2-4 können Sie nur Normalpapier, Recycling-Papier,
Briefbogen und Memomedien in den Formaten A3, A4, B4, B5 (JIS), 11x 17,
Legal und Letter verarbeiten. Wenn Sie andere Materialien als Normalpapier
bedrucken wollen, führen Sie diese über Behälter 1 oder den Einzelblatteinzug zu.
Es wird empfohlen, erst dann Druckmaterial nachzufüllen, wenn der Behälter
vollständigleer ist. Andernfalls kann ein Papierstau auftreten.
Druckmaterial einlegen
31
Page 42

Gehen Sie vor wie nachfolgend beschrieben,um DruckmaterialinBehälter2
einzulegen. Die Behälter 3 und 4 werden auf dieselbe Weise gefüllt.
1 Wählen Sie im Druckertreiberden Papierbehälter oder aktivierenSie die
automatischeBehälterwahl.
2 Ziehen Sie die Papierkassette aus
dem Drucker.
Wenn Sie zusätzliches Druckmaterial einlegen wollen, leeren Sie
zuerst die Kassette und legen Sie
das aus der Kassette entnommene
Druckmaterialauf das neue Material
desselben Formats und derselben
Art. Richten Sie den gesamten
Stapel dann kantenbündig aus,
bevor Sie ihn einlegen.
3 Drücken Sie di e Andruckplatte
nach unten, so dass sie einrastet.
Achtung
Achten Sie darauf, dass Sie die
Einzugswalze
Händen berühren. Sollten Sie die
Walze versehentlichberühren,
wischen Sie sie mit einem
trockenen Tuch ab.
nicht mit den
Informationen zu empfohlenem
Druckmaterialfinden Sie im Abschnitt "Druckmaterialspezifikationen"auf
Seite 13.
Druckmaterial einlegen32
Page 43

4 Entfernen Sie gegebenenfalls
die Längenführung und setzen
Sie sie an der Position des
gewünschten Papierformats
wieder ein.
5 Drücken Sie die Halterung der
vorderen Papierführung zusammen
und verschieben SiedieFührungan
die Position des gewünschten
Papierformats.
3
4
6 Fächern Sie einen StapelPapier mit
etwa 500 Blatt auf.
Ist das Papier gewellt, müssen Sie
es vor dem Einlegen in die Kassette
glätten.
Druckmaterial einlegen
33
Page 44

7 Richten Sie den Papierstapel kantenbündig aus und legen Sie ihn mit der
zu bedruckenden Seite nach oben in die Kassette ein.
Häufig gibt ein Pfeil auf der
Papierverpackung an, welche
Seite bedruckt werden soll.
Wenn Sie Briefbogen
verarbeiten wollen, legen Sie
diese so ein, dass der Briefkopf
oder das Logo zur Vorderseite
der Kassette weist.
Der Papierstapel muss
unbedingt unterhalb der in der Kassette befindlichen
Begrenzungsmarkierung bleiben.
8 Schieben Sie die Papierführungen fest
an den Papierstapel heran.
Achtung
Stellen Sie nach dem Einlegen des
Druckmaterials die Papierführungen
immer korrekt ein. Falsch eingestellte Führungen können die Druckqualitätbeeinträchtigen,Papierstaus
verursachen oder zu Beschädigungen des Druckers führen.
9 Schieben Sie die Papierkassette wieder ein.
Wenn Sie die Kassette vollständig aus dem Drucker herausgezogen haben, müssen Sie sie in einem leichten Winkel an den
Führungsschienen ansetzen, um sie wieder in den Drucker einschieben zu können.
10 Wählen Sie im DruckertreiberdieOption "Normalpapier" und daskorrekte
Druckmaterialformat.
11 Starten Sie di e Ausgabe des Druckauftrags.
Druckmaterial einlegen34
Page 45

Einzelblatteinzug
Achtung
Der Einzelblatteinzug ist Bestandteil der Duplexeinheit – d. h., die
Duplexeinheit muss installiert sein, ganz gleich, ob Sie das Druckmaterial beidseitig bedrucken wollen oder nicht.
Über den Einzelblatteinzug können alle unterstützten Druckmaterialformate
und -arten bis zu einer Länge von 900 mm (35,4 Zoll) verarbeitetwerden.
Nutzen Sie den Einzelblatteinzug,wenn Sie Spezialmaterial oder Material,
das sich derzeit in keiner der Papierkassetten 1-4 befindet, bedrucken wollen.
Legen Sie nur jeweils ein Blatt gleichzeitig in den Einzelblatteinzug ein.
Bedruckt wird die Seite, die nach unten weist.
1 Stellen Sie die Papierführungen auf das zu verarbeitende Druckmaterial-
format ein.
2 Wählen Sie im Druckertreiber "Manuelle Zufuhr" und stellen Sie Druck-
materialartund -format korrekt ein.
3 Starten Sie die Ausgabe des Druckauftrags.
Informationen zu empfohlenem Druckmaterial finden Sie im Abschnitt
"Druckmaterialspezifikationen".
Wenn Sie nicht innerhalb der über den Parameter "Job Zeitlimit"
vereinbarten Zeit Druckmaterialin den Einzelblatteinzug legen, wird der
Auftrag aus der Warteschlange herausgenommen und nicht gedruckt.
Normalpapier
Druckmaterial einlegen
35
Page 46

Kuverts
Postkarten
Druckmaterial einlegen36
Page 47

Transparentfolien
Je nach Folientypund Druckumgebung können Transparentfolien
im Ausgabefachgeknickt werden.Folien werden bessergestapelt,
wenn Sie vor dem Drucken die Ausgabefach-Verlängerunganbringen.
Individuelle Druckmaterialformate
Bei Einsatz unüblicher Druckmaterialformate(siehe "Druckmaterialspezifikationen" auf Seite 13) müssen Sie den Druckertreiber zunächst
entsprechendumkonfigurieren. Anderenfalls wird die Druckausgabe möglicherweise abgeschnitten oder nicht ordnungsgemäß auf der Druckseite ausgerichtet.
Um individuelle Seitenformate problemlos nutzenzu können, müssen Sie die
Druckereinstellungen im KONICA MINOLTA-Druckertreiber entsprechend
anpassen.
Die Einstellung der Standard-Seitenformate erfolgt bei 100-V- und 220-VDruckern in Millimetern (bei 110-V-Druckernin Zoll).
Wenn Sie die individuellenSeitenformate in Zoll einstellen, werden die
beiden rechten äußeren Ziffern grundsätzlich als Dezimalstellen interpretiert. Beispiel: Geben Sie für 8,5 Zoll den Wert "850" ein.
WennSiedieindividuellenSeitenformatein Millimetereinstellen,entfallen
die Dezimalstellen. Beispiel: Geben Sie für 78,2 Millimeter den Wert "78"
ein.
Je präziser Ihre Maßangaben sind, desto genauer wird Ihr Druckauftrag ausgerichtet.
Individuelle Druckmaterialformate
37
Page 48

Duplexdruck
Der Drucker unterstützt den m anuellen und – wenn die Duplexeinheit
installiert und ausgewählt ist – den automatischen Duplexdruck.
Wählen Sie Papier, das so lichtundurchlässig ist, dass das Druckbild der
einen Seite auf der anderen Seite nicht zu sehen ist. Um bestmögliche
Druckergebnisse zu erzielen, sollten Siedie Opazitäteines Papierszunächst
anhand einiger Probedrucke überprüfen.
Manueller Duplexdruck
WenndiebereitseinfachbedrucktenBlätternichtvollkommen flach zugeführt
werden, können Papierstaus auftreten.
Wenn keine Duplexeinheit installiertist, sollte die "Heftung" immer
deaktiviertsein.
Manuelles beidseitiges Be drucken von Postkarten über
den Einzelblatteinzug
1 Wählen Sie im Druckertreiberdie Option "Postkarte Seite1", um die
Vorderseite der Postkarte zu bedrucken.
2 Nehmen Sie die Postkarte aus dem Ausgabefach und l egen Sie sie mit
der leeren Seite nach unten wieder in den Einzelblatteinzug.
3 Wählen Si e im Druckertreiber "Postkarte Seite2", um die Rückseite
(Adressseite der Karte) zu bedrucken.
Automatischer Duplexdruck
Achtung
Im automatischen Duplexbetrieb können Sie nur Normalpapier mit
einem Gewicht von 64-90 g/m² (17-24 lb), einer maximalen Länge von
432 mm (17 Zoll) und einer maximalen Breite von 297 mm (11,7 Zoll)
verarbeiten.
Speicherkapazitäten
Standardmäßig verfügt der Drucker über eine vorkonfigurierte Speicherkapazität von 256 MB RAM. Duplexaufträge (beidseitige Druckaufträge) werden automatisch ausgeführt, wenn eine Duplexeinheit installiert ist, ausreichende Speicherkapazitäten zur Verfügung stehen und die Duplexoption im
Drucker ausgewählt wurde. Die meisten Druckaufträge werden mit einer
RAM-Kapazität von 256 M B verarbeitet; in einigen Fällen erfolgt die Druckausgabe jedoch nicht mit der gewünschten Auflösung.
Duplexdruck38
Page 49

Um Duplexaufträge mit den nachfolgend beschriebenen Eigenschaften
ausgeben zu können, benötigen Sie eine Speichererweiterung:
– Sehr hohe Druckdichte bei Text und Bildern
– Komplexe Grafiken
Der Arbeitsspeicher kann auf bis zu maximal 512 MB erweitert werden.
Automatischer Duplexdruck aus Behälter 1–4
Um den automatischen Duplexbetriebnutzen zu können, muss die Duplexeinheitinstalliertseinundalsinstallierte Optionim Druckertreiber erscheinen.
Andernfalls werden auch nach Aktivierung des Duplexdrucks alle Seiten nur
einseitig bedruckt.
Im automatischen Duplex-Modus wird zuerst die Rückseite und dann
die Vorderseitebedruckt.
Bei Wahl der Option "Lange Kante" werden die Seiten des gedrucktenDokuments wie in einem Buch von links nach rechts geblättert. Mit der Option
"Kurze Kante" erstellen Sie ein Dokument, bei dem die Druckseiten wie auf
einem Klemmbrett von oben nach unten geblättert werden. Bei Auswahl von
"Simplex" (oder "Kein") wirdnur die Vorderseite des Druckmaterials bedruckt.
Windows
KonfigurierenSie den Drucker über den Druckertreiber für den Duplexdruck.
1 Unterlegen Sie im Register "Einstellungen" des Druckertreibers unter
"Mögliche Optionen" die Position "OptionaleDuplexeinheit".
2 Klicken Sie auf "Hinzufügen".
Unter "InstallierteOptionen" erscheint jetzt die Position "Optionale
Duplexeinheit"und die Duplexdruckoptionenstehen im Druckertreiber
sowie im Druckdialog Ihrer Anwendung zur Verfügung.
3 Legen Sie das Papier mit der zu bedruckenden Seite nach oben ein.
4 Nehmen Sie die erforderlichen Layout-Einstellungenfürden Duplexdruck
im Druckertreiber vor.
5 KlickenSie aufOK.
Duplexdruck
39
Page 50

Macintosh
Sie können die optionaleDuplexeinheitwahlweise bei derErstinstallationdes
Druckers konfigurierenoder nachträglich in die Konfiguration Ihres DesktopDruckers aufnehmen:
1 Wählen Sie den zu konfigurierenden Desktop-Drucker.
2 Wählen Si e im Menü "Printing" die Option "Change Setup...".
3 Wählen Si e in der Dropdown-Liste "Change" den Eintrag "Optional
Duplexer".
4 Wählen Si e in der Dropdown-Liste "To" den Eintrag "Installed".
5 Klicken Sie auf OK.
6 Legen Sie das Papier mit der zu bedruckenden Seite nach oben ein.
7 Nehmen Sie die erforderlichen Layoutformat-Einstellungen fürden
Duplexdruck im Druckertreiber vor.
8 Klicken Sie auf OK.
Bei Auswahl von "File/Print" ist jetzt im Dialogfenster "Layout" die Option
"Print on Both Sides" verfügbar.
Duplexdruck40
Page 51

Ausgabefach
Alle fertigen Drucke werden in das Ausgabefach an der Oberseite des
Druckers ausgegeben.Wenndas Ausgabefachvollist – d. h., darin befinden
sich 250 Blatt 80-g/m
AUSGABEBEH. VOLL/DRUCKMAT. ENTF.
Je nach Druckmaterialart und Druckumgebung kann es vorkommen,dass diefertigen
Drucke aus dem Ausgabefach heraus fallen. Klappen Sie i n diesem Fall den Papieranschlag aus.
Entnehmen Sie Transparentfolien sofort nach dem Druck aus dem Ausgabefach, um statische Aufladung zu vermeiden.
Je nach Folientypund Druckumgebung können Transparentfolien im Ausgabefach geknickt
werden. Folien werden besser
gestapelt,wenn Sie vor dem
Drucken die Ausgabefach-Verlängerung anbringen.
2
-Papier (22 lb) – erscheint im Display die Meldung
Ausgabefach
41
Page 52

Druckmaterial lagern
Wie muss ich Druckmaterial lagern?
Lagern Sie Druckmaterial in der Originalverpackung auf einer flachen,
ebenen Unterlage, bis Sie es in eine der Kassetten einlegen.
Lassen Sie Druckmaterial möglichst bis zum Gebrauch verpackt und
packen Sie es bei Nichtbenutzung wieder in der Originalverpackung ein.
Lagern Sie es flach an einem kühlen, dunklen Ort.
Vermeiden Sie übermäßige Luftfeuchte, direkte Sonneneinstrahlung,
übermäßige Hitzeeinwirkungund Umgebungen mit übermäßiger
Staubeinwirkung.
Lehnen die Papierpakete nicht gegen andere Gegenstände und lagern
Sie sie flach liegend.
Vor der Verarbeitung von gelagertem Druckmaterial sollten Sie unbedingt
mehrere Muster drucken und die Druckqualität überprüfen.
Zusätzliche Unterstützung
Wo kann ich weitere Informationen erhalten?
Falls Sie Informationen zu den zugelassenen Druckmaterialien benötigen,
rufen Sie printer.konicaminolta.net/support
"Answer Base" (Antwortseiten). Um empfohlenes Druckmaterial direkt zu
bestellen, gehen Sie zu www.q-shop.com
Fachhändler in Ihrer Nähe.
Eine Liste der i n vielen Regionen der Welt für Kundendienst und Support
zuständigen Stellen finden Sie im Service & Support Guide (Service- &
Support-Übersicht) auf der CD-ROM Documentation. Die jeweils aktuellsten
Informationen können Sie über das Internet (www.konicaminolta.net/printer/
abrufen.
auf und klicken Sie hier auf
oder wenden Sie sich an einer
)
Druckmaterial lagern42
Page 53

Umgang mit dem
Drucker
3
Page 54

Das Bedienfeld
Über das oben auf dem Drucker befindliche Bedienfeld haben Sie zahlreiche
Möglichkeiten, die Betriebsweise des Druckers zu steuern. Darüber hinaus
werden an dieser Stelle der aktuelle Druckerstatus sowie eventuelle Fehlerbedingungen angezeigt,die das Eingreifen des Benutzers erforderlich
machen.
Fünf LED-Anzeigen, die über den Dr uckerstatus informieren.
Ein Display,in dem Statusmeldungen und Konfigurationsinformationen
angezeigt werden.
Acht Tasten für die Steuerung und Konfiguration des Druckers.
5 6
Bedienfeldanzeigen
7 9 10 118
2
1
4
3
12
13
Nummer LED-Anzeige Aus Ein
1
Der Drucker kann
keine Daten empfangen.
Der Drucker kann Daten
empfangen.
Das Bedienfeld44
Page 55

Nummer LED-Anzeige Aus Ein
2
3
4
Störungsfreier
Betrieb.
Es gehenkeineDaten
am Drucker ein.
Störungsfreier
Betrieb.
Leuchtet: Die Tonerkassetteistfast leeroderdie
Druckeinheit hat das
Ende ihrer Lebensdauer
fast erreicht.
Blinkt: Die Tonerkassette ist leer oder die
Druckeinheit hat das
Ende ihrer Lebensdauer
erreicht.
Die betreffende Tonerkassetteoder Druckeinheit durch eine Kassette
bzw. Einheit desselben
Typs ersetzen.
(Im Display erscheint
eine entsprechende
Statusmeldung.)
Blinkt: Der Drucker
empfängt Daten oder
druckt.
Leuchtet: Im Drucker
befindensichnoch
Druckdaten – z. B. nachdem der Druckvorgang
aufgrund eines Fehlers
unterbrochen wurde.
(Im Display erscheint
eine entsprechende Statusmeldung.)
Am Drucker ist ein
Benutzereingriff erforderlich.
(Im Display erscheint
eine entsprechende Statusmeldung.)
Das Bedienfeld
45
Page 56

Nummer LED-Anzeige Aus Ein
5 (Siehe
auchim
Folgenden
unter 6.)
Der Drucker befindet
sich im NormalModus.
5 6
Bedienfeldtasten
Nummer Taste Funktion
6 (Siehe
auch wei-
ter oben
unter 5.)
5 6
Wenn sich der Drucker im Standby-, Light
Sleep- oder Deep Sleep-Modus befindet,
können Sie mit dieser Taste veranlassen,
dass der Drucker zunächst vorgewärmt und
danach auf Normalbetrieb umgeschaltet wird.
WennsichderDruckerimDeepSleep-Modus
befand, wird auch das Bedienfeld wieder
aktiviert.
Halten Sie diese Tastebei Normalbetrieb des
Druckers zwei Sekunden lang fest, um den
Drucker unabhängig vom aktuellen Modus in
den Deep Sleep-Modus zu setzen. Der Drucker kann jedoch nur dann in den Deep
Sleep-Modus wechseln, wenn er sich im
Bereit-Statusbefindet.Wenn die DataAnzeige leuchtet oder blinkt oder das Menü
angezeigt wird, kann der Dr ucker durch Betä-
tigen dieser T aste nicht in den Deep SleepModus gesetzt werden.
Der Drucker befindet
sichimSleep-Modus. Im
Standby-,Light Sleepoder Deep Sleep-Modus
leuchtendie LED-Anzeigen. Im Deep SleepModus sind die Bedienfeldanzeigen und -tasten (mit Ausnahme der
Taste "Energy Saver")
deaktiviert.
Das Bedienfeld46
Page 57

Nummer Taste Funktion
7
Dient dazu, das Konfigurationsmenü zu verlassen.
Wenn im Display eine Aufforderung zur Bestä-
tigung (JA/NEIN) bestimmter Aktionen
erscheint, kann der Vorgang durch Drücken
dieser Taste abgebrochen werden, d. h., mit
dieser Taste wählen Sie die Option "NEIN".
(DieAnweisungenzurBenutzungdieser Taste
erscheinen im Display.)
8
Mit dieser Taste können Sie Ihren Druckauftrag stornieren.
Wenn Sie Einstellungen vornehmen, können
Sie mit dieser Taste die Eingabe numerischer
Werte oder Buchstaben (beispielsweise der
IP-Adresse)abbrechen.
Wenn im Display eine Aufforderung zur
Bestätigung (JA/NEIN) bestimmter Aktionen
erscheint, können Sie über diese Taste die
Ausführung der Aktion veranlassen, d. h. die
Option "JA" wählen. (Die Anweisungen zur
Benutzung dieser Taste erscheinen im
Display.)
9
Springt in der Menüstruktur nach links.
10
11
Das Bedienfeld
Dient dazu, in Menülisten nach links zu
springen, wenn die Optionen ganze Wörter,
nicht Zeichen sind.
Kehrt zurück zur nächsthöheren Menüebene.
Dient dazu, bei einer wählbaren Menüoption,
die zeichenweise geändert werden kann, aufwärts durch dieListederverfügbaren Zeichen
zu blättern.
Halten Sie bei der Eingabe von Zeichen (IPAdresse) diese Taste fest, um die Zeichen in
Schritten von einer festgelegten Anzahl Zeichen zu durchlaufen.
Springt in der Menüstruktur nach rechts.
Dient dazu, in Menülisten nach rechts zu
springen, wenn die Optionen ganze Wörter,
nicht Zeichen sind.
47
Page 58

Nummer Taste Funktion
12
13
Springt in der Menüstruktur abwärts.
Dient dazu, bei einer wählbaren Menüoption,
die zeichenweise geändert werden kann,
abwärts durch die Liste der verfügbaren
Zeichenzublättern.
Halten Sie bei der Eingabe von Zeichen (IPAdresse) diese Taste fest, um die Zeichen in
Schritten von einer festgelegten Anzahl Zeichen zu durchlaufen.
Ruft das Menüsystem auf.
Wenn Sie sich innerhalbderMenüstruktur auf
einer Menüebene befinden, springen Sie mit
dieser Taste in der Menüstruktur abwärts.
Wirdbenutzt, umimMenüsystem dieAuswahl
der angezeigten Option zu bestätigen (unabhängig von der Position des Cursors). Nach
dieser Bestätigung wird die gewählte Option
in den nichtflüchtigen Speicher geschrieben.
Wie kehre aus dem Konfigurationsmenü in den BEREIT-
Zustand zurück?
Hierfür werden drei Verfahren unterstützt:
Drücken Sie die Taste "Continue".
Betätigen Sie im Hauptmenü zweimal die Aufwärtspfeiltaste.
Der Drucker kehrt automatisch in den BEREIT-Zustand zurück, wenn
zwei Minuten lang keine Taste gedrückt wird.
Das Bedienfeld48
Page 59

Druckaufträge abbrechen
Sie haben die Möglichkeit, den Druckauftrag, der zum aktuellen Zeitpunkt
verarbeitetoder ausgegeben wird, abzubrechen.
1 Drücken Sie die Taste "Cancel". Daraufhin erscheint im Display folgende
Abfrage:
JA: DRUECKE CANCEL
NEIN: DRUECK CONT.
2 Drücken Sie "Cancel", um den Auftrag abzubrechen. Im Display
erscheint:
JOB ABBRECHEN
Die Druckermenüs im Überblick
Menüüberblick
Ihr Drucker verfügt über ein umfassendes, aber dennoch leicht zu bedienendes Menüsystem, mit dessen Hilfe Sie die Druckereinstellungen an die jeweiligen Anforderungen Ihrer Druckaufträge anpassen können. Routinemäßige
Druckaufgabenkönnen direkt am Bedienfeld des Druckers über das Konfigurationsmenüabgewickeltwerden.Darüber hinauslässtsich derDruckerauch
über PageScope, PageScope Light und SNMP konfigurieren.
UmfassendeInformationenzumKonfigurationsmenü des DruckersfindenSie
im magicolor 7300 Ref erence Guide auf der Documentation-CD-ROM.
Sobald der Drucker bereit ist, Druckaufträge zu empfangen, erscheint im Display des Bedienfelds folgende Meldung:
Druckaufträge abbrechen
BEREIT
MAGICOLOR 7300
49
Page 60

BEREIT
MAGICOLOR 7300
DRUCKMENUE
STATISTIKSEITE
PAPIER
EINGABESCHACHT
QUALITAET
QUALITAET
AIDC
SYS STANDARD
SPRACHE
SYS STANDARD
ENERGIE
SPAREN
HAUPTMENUE
DRUCKMENUE
DRUCKMENUE
KONFIGURATION
PAPIER
1
DUPLEX
QUALITAET
BEH. AUSRICHTUNG
SYS STANDARD
SUMMERSTEUERUNG
PAPIER QUALITÄT SCHNITTSTELLE HAUPTMENUE
DRUCK-
MENUE
DRUCKMENUE
FONTLISTE
PAPIER
PAPIER
KOPIEN
SYS
STANDARD
POSTSCRIPT
SERVICE
DRUCKMENUE
DEMO-SEITE
SYS STANDARD
SYS STANDARD
PASSW.
AENDERN
4
DRUCKMENUE
AUSRICHTUNG
PAPIER
2
SORTIEREN
SCHNITTSTELLE
SCHNITTSTELLE
ETHERNET
3
SYS STANDARD
HDD-FORMAT
2
SYS STANDARD
UHR
SYSSTANDA RD
DRUCKMENUE
MENUE UEBERSICHT
3
SCHNITTSTELLE
PARALLEL
SYS STANDARD
AUTOFORTS
DRUCKMENUE
VERZEICHNIS
LIST
SYS STANDARD
STARTSEITE
SERVICE
2
SYS STANDARD
STD WIEDERHERST.
SERVICE
FIRMWARE-VERSION
Hinweis:
(1) Wird nur angezeigt, wenn eine optionale Duplexeinheit installiert
(2) Wirdnur angezeigt, wenn eine optionale Festplatte installiert ist.
(3) Wenn ein Passwort vereinbart wurde, müssen Sie das Passwort
(4) Dieses Menü ist dem Servicetechniker vorbehalten.
SERVICE
SEITENZAHL
SERVICE
WERKS.EINST.
ist.
eingeben, um auf dieses Menü zugreifen zu können. Detaillierte
Informationen zur Einstellung eines Passworts enthält das
Reference Guide auf der CD-ROM Documentation.
Die Druckermenüs im Überblick50
Page 61

Hauptmenü
Über das Hauptmenü können Sie auf sämtliche Untermenüsdes
Druckers zugreifen. Kurzbeschreibungen zu den einzelnen Untermenüs finden Sie in den nachfolgenden Abschnitten dieses Handbuchs. Standardeinstellungen sind fett gedruckt.
BEREIT
MAGICOLOR 7300
HAUPTMENUE
DRUCKMENUE
HAUPTMENUE
PAPIER
HAUPTMENUE
QUALITAET
HAUPTMENUE
SCHNITTSTELLE
HAUPTMENUE
SYS STANDARD
HAUPTMENUE
SERVICE
Anzeigesprache auswählen
Ab Werk ist als Anzeigesprache des Druckers Englisch eingestellt. Die Statusmeldungen und Konfigurationsmenüskönnen auf Wunsch jedoch auch in
Tschechisch, Französisch, Deutsch, Italienisch, Japanisch, Portugiesisch
oder Spanisch angezeigt werden.
Wollen Sie die Anzeigesprache ändern, müssen Sie am Bedienfeld nacheinander folgende Tasten betätigen:
Drücken Sie die Taste (Bis) Folgende Meldung erscheint
READY
MAGICOLOR 7300 (und die Bereit-Anzeige
(Ready) leuchtet)
MAIN MENU
PRINT MENU
oder
MAIN MENU
SYS DEFAULT
SYS DEFAULT
LANGUAGE
LANGUAGE
*ENGLISH
oder
Die Rechts- bzw. Linkspfeiltaste drücken, bis die
gewünschte Sprache angezeigt wird.
Beispiel: DEUTSCH
SPRACHEINST
DEUTSCH
Die Druckermenüs im Überblick
51
Page 62

Drücken Sie die Taste (Bis) Folgende Meldung erscheint
Beispiel: DEUTSCH
SPRACHEINST
*DEUTSCH
Drücken Sie die Taste "Continue" oder die
oder
Aufwärtspfeiltaste dreimal, um zu folgender
Anzeige zurückzukehren
Beispiel: DEUTSCH
BEREIT
MAGICOLOR 7300
< SPRACHE >istgewählt
Das Druckmenü
Unter DRUCKMENUE können Sie druckerspezifische Informationen abrufen.
Wenn Sie beispielsweise MENUE UEBERSICHT wählenund anschließenddie
Taste Menu Select drücken, gibt der Drucker eine Übersicht über die
gesamte Menüstruktur aus. Wenn Sie FONTLISTE wählen und dann "Menu
Select" drücken, gibt der Drucker eine Liste aller installierten Fonts inklusive
Fontmusteraus.Für die Ausgabe von Informationen,dieüber das DRUCKME-
NUE abgerufen werden können, verwendet der Drucker Papier aus dem als
Standardbehälterdefinierten Papierbehälter.Ab Werk ist Behälter 1 als Standardeinstellung definiert.) Grundsätzlich kann Papier aller eingelegten Formate bedruckt werden; es k ann jedoch vorkommen, dass nicht alle I nformationen auf bestimmte Formate passen. Verarbeiten Sie in derartigen Fällen
A4- oder Letter-Papier, das sich in dem als Standardbehälter definierten
Papierbehälter befindet.
DRUCKMENUE
STATISTIK-
SEITE
Das Untermenü VERZEICHNIS LIST erscheint nur, wenn eine optio-
KONFIGURATION
FONTLISTE DEMO-
SEITE
AUSRICHTUNG
MENUE
UEBERSICHT
nale Festplatte installiert ist. Für den PDF-Direktdruck müssen Sie
eine integrierte Festplatteinstallieren.
Die Druckermenüs im Überblick52
VERZEICHNIS LIST
Page 63

Das Menü PAPIER
Im Menü PAPIER können Sie eine Druckmaterialquelle für Ihren Druckauftrag wählen.
PAPIER
EINGABESCHACHT
AUS SCHMAL-
STANDARD
BEH
1-4 AN AUS STD.-
Das Untermenü DUPLEX erscheint nur, wenn eine optionale
DUPLEX KOPIEN SOR-
SEITE
LANGSEITE 1–999 AUS AN
SCHACHT-
WECHSEL
NORMALPAPIER
FOLIE
SCHWERESPAPIER
ETIKETT
KUVERT
POSTKARTE S.1
POSTKARTE S.2
STEUERUNG
DRUCK-
EINSCHL.
Duplexeinheitinstalliert ist.
Der Untermenü SORTIEREN erscheint nur, wenn eine optionale
Festplatte installiert ist.
Beim Schachtwechsel wird der Einzelblatteinzug nicht berücksichtigt.
BEH. 1
MAT.
BEH. 1
TIEREN
BEH.-
WECHSEL
BEH. 1
AUSSCHL.
Die im Menü PAPIER vorgenommene Behälterwahl kann durch den
Druckertreiberaußer Kraft gesetzt werden.
Die Druckermenüs im Überblick
53
Page 64

Das Menü QUALITAET
Über das Menü QUALITAET erhalten Sie Zugriff auf eine Reihe von Einstel-
lungen, die die Druckqualität beeinflussen.
QUALITAET
AIDC BEH. AUSRICHTUNG
AKTIVIEREN
DEAKTIVIEREN
JUST OBEN NORMAL JUST O BEN SCHWER JUST LINKS JUSTLINKS DUPL
SCHACHT1
SCHACHT2
SCHACHT3
SCHACHT4
DUPLEX 2. DURCHL
MANUELLE ZUFG
-1,6MM
-0,4MM
-0,2MM
0,0 MM
+0,2MM
+1,4MM
.
.
SCHACHT1
MANUELLE ZUFG
(SCHACHT1)
-1,6 MM
.
-0,4 MM
-0,2 MM
0,0 MM
+0,2 MM
+0,4 MM
.
+1,4 MM
ELLE ZUFG)
(MANU-
-1,6MM
.
-0,4MM
-0,2MM
0,0 MM
+0,2MM
+0,4MM
.
+1,4MM
SCHACHT1
SCHACHT2
SCHACHT3
SCHACHT4
MANUELLE ZUFG
(SCHACHT1)
-2,4 MM
.
-0,6 MM
-0,3 MM
0,0 MM
+0,3 MM
+0,6 MM
.
+2,1 MM
(SCHACHT2
–4, MAN-
UELLE
ZUFG)
-2,4 MM
.
-0,6 MM
-0,3 MM
0,0 MM
+0,3MM
+0,6MM
.
+2,1MM
Die Untermenüs SCHACHT3 undSCHACHT4 erscheinen nur,wenn die
entsprechenden optionalen unteren Kassetteneinheiteninstalliert
sind. Die Untermenüs MANUELLE ZUFG und JUST LINKS DUPLEX
erscheinen nur,wenndie optionale Duplexeinheitund der Einzelblatteinzug installiert sind.
SCHACHT1
SCHACHT2
SCHACHT3
SCHACHT4
-2,4 MM
-0,3 MM
0,0 MM
+0,3 MM
+2,1 MM
.
.
Die Druckermenüs im Überblick54
Page 65

Das Menü SCHNITTSTELLE
Über das Menü SCHNITTSTELLE können Sie die Schnittstellen des Druckers
konfigurieren. Der Drucker führt automatisch einen Neustart aus, wenn Sie
eine Änderungineinem dieserMenüsvornehmen. EsfolgteinÜberblicküber
die einzelnen Schnittstellenuntermenüs.
(Der Neustart des Druckers erfolgt nur dann, wenn Sie eine Änderung i m
Menü ETHERNET vornehmen. Damit die neue DHCP/BOOTP-Einstellung wirksam wird, muss der Drucker aus- und wieder eingeschaltet werden.)
SCHNITTSTELLE
ETHERNET PARALLEL
Das Untermenü ETHERNET
Die Information fürdenParameterHW-ADRESSE werden nur angezeigt; die
Einstellung kann jedoch nicht geändert werden.
SCHNITTSTELLE
ETHERNET
INTERNET-
ADRESSE
192.168.001.002 255.255.255.000 192.168.001.001 AN AUS 0 0206Bxxxxxx BINAER ASCII/TBCP
SUBNETZ-
MASKE
GATEWAY DHCP/
BOOTP
H/W-ADRESSE PROTOKOLL PS
Das Untermenü PARALLEL
SCHNITTSTELLE
PARALLEL
E/A-TIMEOUT
10
11
.
15
.
300
Die Druckermenüs im Überblick
55
Page 66

Das Menü SYS STANDARD
Im Menü SYSTEM STANDARD können Sie vereinbaren, wie der Drucker in
bestimmten Situationen reagierensoll. So lässt sich beispielsweise unter
STARTSEITE festlegen, ob der Drucker unmittelbar nach dem Einschalten
automatischeine Startseite ausgeben soll oder nicht.
SYS STANDARD
SPRACHEENER-
ENGLISCH
FRANZÖSISCH
DEUTSCH
ITALIENISCH
PORTUGIE-
SISCH
SPANISCH
TSCHECHISCH
JAPANISCH
Anmerk
ungen:
SPAREN
SLEEP-
MODUS
SLEEP-
TIMER
DEEP
SLEEPMENUE
* 0000 = Passwort deaktivieren.
** HDD (Hard Disk Drive)-Format erscheint nur, wenn eine optionale Festplatte installiert ist.
*** Die Datumskonventionen sind wie folgt ab Werk eingestellt:
220Volt:TT.MM.JJJJ
100 Volt: JJJJ.MM.TT
110Volt: MM.TT.JJJJ
GIE
SUMMER-
STEUER
UNG
FEHLER-
SIGNAL
TASTEN-
KLICK
POST-
SCRIPT
JOB
ZEITLIMIT
ZEITLIMIT
FEHLER-
BERICHT
PASSW.
AENDER
N
0000*
1000
2000
.
.
.
ZZZZ
HDD-
FORMAT
NUR
BENUT-
ZERBER
ALLES
UHR AUTO
DATUM***
(XX.XX.X
X)
UHRZEIT
FORTS.
JA
NEIN
J = Jahr, M =Monat, T= Tag.
Das Untermenü ENERGIE SPAREN
Um Energie zu sparen und die Lebensdauer der Fixiereinheit zu erhöhen,
wechselt der Drucker in einen Energiespar-Modus. Der Drucker kehrt aus
diesem Modus zurück, w enn die Taste "EnergieSaver"betätigtwird oder der
Drucker einen Druckauftrag empfängt.
EnergiesparModus
StandbyModus
Light
Sleep
Wann Rückkehr aus
dem Energiespar-Modus
Nach X
30 Sekunden
Minuten
Nach X
99,9 Sekunden
Minuten
Kommentar
In diesem Vorheiz-Modusbleibt
die Fixierwalze warm und druckbereit.
Bedienfeld voll funktionsfähig.
Der Drucker kann Daten empfangen und verarbeiten.
START-
SEITE
EIN
AUS
STD WIEDERHERST.
NETZWERK
WIEDERH
DRUCKER
WIEDERH,
ALLE WIED-
ERHERST
Die Druckermenüs im Überblick56
Page 67

EnergiesparModus
Deep
Sleep
Anmerkung:
Wann Rückkehr aus
Kommentar
dem Energiespar-Modus
Zueiner
vordefinierten
Uhrzeit*
99,9 Sekunden
Drucker deaktiviert.
Die Schnittstellenbleiben
jedoch auch im Deep SleepModusaktiv. Die Rückkehr aus
dem Deep Sleep-Modus erfolgt
automatischbei Empfang von
Druckdaten.
Bedienfeld deaktiviert; nur die
LED-Anzeige "Energy Saver"
und diegleichnamige Tastesind
aktiv.
*Das DEEP SLEEP-MENUE ist nur verfügbar, wenn Sie im Menü
SYS STANDARD/ENERGIE SPAREN/SLEEP-MODUSdie Option
DEEP SLEEP wählen. Auch wenn dieses Menü nicht verfügbar
ist, kann der Drucker in den Deep Sleep-Modus gesetzt werden. Dazu m üssen Sie die Taste "Energy Saver" zwei Sekunden lang gedrückt halten, wenn der Drucker in den BereitZustand gesetzt wird.
SYS STANDARD
ENERGIE SPAREN
SLEEP-MODUS SLEEP-TIMER DEEP SLEEP-MENUE
DEEP SLEEP
LIGHT S L EEP
STANDBY-MODUS
AUS
15 MINUTEN
30 MINUTEN
1 STUNDE
3 STUNDEN
Die DruckermenüsimÜberblick
00:00-24:00
18:00-06:00
20:00-06:00
22:00-06:00
24:00-06:00
57
Page 68

Das Untermenü SUMMER-STEUERUNG
Über die Summer-Steuerung können Sie vereinbaren, das der Drucker Sie
auf bestimmte Aktivitäten am Bedienfeld hinweist:
Die Einstellung FEHLERSIGNAL veranlasst die Ausgabe akustischer
Signale, wenn im Display des Bedienfelds eine Fehlermeldung erscheint.
Über die Einstellung TASTENKLICK können Sie vereinbaren, dass der
Drucker bei jeder Tastenbetätigung am Bedienfeld ein akustisches Signal
ausgibt.
SYS STANDARD
SUMMER-STEUERUNG
FEHLERSIGNAL TASTENKLICK
JA NEIN JA NEIN
Das Untermenü POSTSCRIPT
Im Menü POSTSCRIPT können Sie Zeitlimits (Timeouts) und Fehlerberichte
definieren:
JOB ZEITLIMIT spezifiziert die Zeit zur Ermittlung, ob ein Job-Zeitlimit
überschrittenwurde (ein PostScript-Fehleraufgetreten ist).
ZEITLIMIT spezifiziert die Zeit zur Ermittlung, ob ein Zeitlimit überschrit-
ten wurde.
FEHLERBERICHT definiert,obeinPOSTSCRIPT-Fehlerberichtgedruckt
wird oder nicht.
Die DruckermenüsimÜberblick58
Page 69

SYS STANDARD
POSTSCRIPT
JOB ZEITLIMIT ZEITLIMIT FEHLERBERICHT
0 SEKUNDEN
1 SEKUNDE
2 SEKUNDEN
.
.
300 SEKUNDEN
0 SEKUNDEN
1 SEKUNDE
2 SEKUNDEN
.
.
300 SEKUNDEN
JA
NEIN
Das Untermenü UHR
Im UntermenüUHR können Sie Datum und Uhrzeit einstellen.
SYS STANDARD
UHR
DATUM (JJJJ.MM.TT)* UHRZEIT
(JAHR)
:01.01
2000
2001
:01.01
:01.01
2002
.
.
.
2099:01.01
Hinweise:
(MONAT)
2000:01.01
2000:02
.01
.01
2000:03
.
.
.
2000:12.01
NG Good
.
.
*Die Datumskonventionen sind ab Werk wie folgt eingestellt:
220 Volt: TT.MM.JJJJ
100 Volt: JJJJ.MM.TT
110Volt: MM.TT.JJJJ
J = Jahr, M = Monat, T= Tag
(TAG)
2000:01.01
2000:01.02
2000:01.03
.
.
.
2000:01.31
(STUNDEN)
00:00
01
:00
:00
02
.
.
.
23:00
.
(MINUTEN)
00:00
00:01
00:02
.
.
.
00:59
Die DruckermenüsimÜberblick
59
Page 70

Das Untermenü PASSW. AENDERN
Wenn ein Passwort vereinbart wurde, müssen Sie das Passwort eingeben,
um auf dieses Menü zugreifen zu können. Die Menüs SCHNITTSTELLE und
SYS STANDARDwerden durch dieses Passwort gesperrt. Beim standardmäßigen Passwort "0000" erscheint die Anzeige mit der Aufforderung zur
Eingabe des Passworts nicht. Wenn jedoch ein anderes Passwort vereinbart
wird, erscheint dieser Bildschirm nach Auswahl der M enüs SCHNITTSTELLE
und SYS STANDARD.Genaue Einzelheitenzur Definition eines Passworts
enthält das Reference Guide auf der CD-ROM Documentation.
SYS STANDARD
PASSW. AENDERN
0000 BIS 9999*
*Neben numerischen Werten können auch Großbuchstaben benutzt werden.
Das Menü SERVICE
Über das Menü SERVICE kann ein Kundendiensttechniker Wartungs-und
Servicemaßnahmen ausführen. Für den Zugriff auf dieses Menü i st ein spezielles Passwort erforderlich.
Weitere Informationen
Detaillierte Informationen zur Störungsbeseitigung finden Sie im magicolor
7300 Reference Guide auf der Documentation-CD-ROM.
Die DruckermenüsimÜberblick60
Page 71

Umgang mit dem
Druckertreiber
4
Page 72

Die Druckertreiber
Im vorangehenden Kapitel wurde erläutert, wie Sie verschiedene Druckerfunktionen am Bedienfeld des Druckers steuern können. In diesem Kapitel
soll nun gezeigt werden, wie sich dieselben Funktionen direkt vom Computer
aus über Druckertreiber aktivieren lassen.
Bei Windows-PCs können Sie den Treiber unter "Start/Einstellungen/Dru-
cker" aufrufen und über ei ne Reihe von Registerkarten die verschiedenen
Druckerfunktionen steuern. Die Registerkarten "Allgemein"und"Details" werden automatischdurchdasBetriebssystemIhresPCseingerichtet.WennSie
den Treiber für den magicolor 7300 laden, sehen Sie weitere Registerkarten
mit Einstellungen und Optionen für druckerspezifische Funktionen.Das vorliegende Handbuch beschreibt den Aufruf und die Einsatzmöglichkeiten aller
verfügbaren Registerkarten.
Bei Macintosh- und Linux-Systemen erfolgt die Steuerung der Dr uckerfunktionen über so genannte PPDs. Diese PPDs sind nahtlos in den Druckertreiber des Betriebssystems integriert. Unabhängig vom jeweils verwendeten
Drucker erfolgt die Einstellung der Druckerfunktionen grundsätzlich in derselben Art und Weise. Das vorliegende Handbuch enthält eine allgemeine Einführung in die Macintosh-Einstellungen. DetaillierteInformationen fürMacintosh- und Linux-Systeme finden Sie im magicolor 7300 Reference Guide auf
der Documentation-CD-ROM.
Außer am Bedienfeld und über die Druckertreiberkönnen Sie viele
dieser Druckerfunktionenauchüber das druckerseitig integrierte webgestützteDienstprogramm PageScope Lightverwalten. Informationen
zu PageScope Light finden Sie im magicolor 7300 Reference Guide,
das im PDF-Format auf der mitgelieferten Documentation-CD-ROM
vorliegt.
Welche Druckqualität ist die beste?
Druckqualität
Standard* 600 x 600 Wenn der Druck Ihrer Aufträge in guter
Auflösung Punkte
pro Zoll ( dpi)
Kommentar
Qualität oberste Priorität hat. Diese
Einstellung wird normalerweise gewählt
für die Ausgabe von Text und
Geschäftsformularen.
Für das Drucken braucht weniger
Speicher verfügbar zu sein.
Der Druck kann mit hoher G eschwindigkeit erfolgen.
Die Druckertreiber62
Page 73

Druckqualität
Hoch** 600 1200x 600
Anmerkungen:
Auflösung Punkte
pro Zoll (dpi)
1200x1200
* Wenn Sie nicht über genügend Speicher verfügen, um eine
Datei in hoher Dr uckqualität auszugeben (beispielsweise
Dateien mit großen und komplexen Grafiken).
** Wenn bei Wahl der Einstellung"Hoch" nicht genügend
Speicher verfügbar ist, den Parameter "Druckqualität" auf
"Standard" setzen. Andernfalls den Druckerspeicher
erweitern.
Kommentar
Wenn die Ausgabe Ihrer Druckaufträge
in bester Qualitäthöchste Prioritäthat.
Diese Einstellung wird in der Regel
gewählt für die Ausgabe von Grafiken
und Fotos.
PostScript-Treiber unter Windows XP/2000
Registerkarten aufrufen
1 Wählen Sie im Menü "Start" die Option "Einstellungen" und dann
"Drucker",um das Druckerverzeichnis zu öffnen.
2 Klicken Sie auf das Symbol für den KONICA MINOLTA magicolor 7300.
3 Wählen Sie im Menü "Datei" die Option "Eigenschaften".
Einstellungen auf den Registerkarten vornehmen
Allgemeine Druckereinstellungen werden auf den Registerkarten im Hauptdialog des Druckertreibers vorgenommen. Über die Steuerelemente in diesen Registern können Sie den Status der Verbrauchsmaterialien überprüfen
und bestimmte Druckeroptionen wie die untere Kassetteneinheit, die optionale Duplexeinheit oder die interne Festplatte aktivieren bzw. deaktivieren.
Für den Zugriff auf die Register mit den besonderen Druckeinstellungen gibt
es zwei M öglichkeiten:
Über IhreAnwendung. Die hiergewählten Druckereinstellungengelten für
den zu übermittelndenDruckauftrag.Wählen Sie zunächst "Drucken"und
dann "Einrichten" und klicken Sie abschließend auf "Eigenschaften".
Über das Dialogfenster des Druckertreibers. Die hier gewählten Drucker-
einstellungengelten für alle nachfolgenden Druckaufträge, bis Sie die
Einstellungenim Druckertreiberwieder ändern. Wählen Sie "Start/Einstellungen/Drucker" und klicken Sie auf das Symbol "magicolor 7300" . W ählen Sie anschließend im Menü "Datei"dieOption "Eigenschaften".Klicken
Sie im Register "Allgemein" auf die Schaltfläche "Druckeinstellungen".
PostScript-Treiber unter Wi ndows XP/2000
63
Page 74

Die Registerkarten, die in d em neuen Dialogfenster erscheinen, werden
nachfolgendbeschrieben.
Nähere Erläuterungendieser Funktionen findenSieinderOnline-Hilfe
des Druckertreibers.
Registerkarte "Layout"
In diesem Register können Sie:
Die Ausrichtung bzw. Orientierung eines D ruckauftrags einstellen
Beidseitig drucken (Duplexdruck)
Die Seitenreihenfolgeeinstellen
Die Anzahl der Seiten pro Blatt ei nstellen
Durch Klicken auf die Schaltfläche "Erweitert"erhalten Sie Zugang zu den
Steuerelementen für folgende Einstellungen:
Papierformat
Anzahl der Exemplare
Grafikeinstellungen wie Farbverwaltung, Skalierung und Schriftartersetzung
Dokumentenspezifische Optionen
Weiterführende Druckermerkmale
PostScript-Optionen, beispielsweise Ausgabeoption,PostScript-Level
und die spiegelverkehrte Druckausgabe
Funktionen wie das automatische Fortsetzen des Druckvorgangs
sowie Vor- und Nachspannseiten
Registerkarte "P apier/Qualität"
In diesem Register können Sie:
Die Druckmaterialquelle wählen
Einen Medientyp wählen
Zwischen Farbe und Schwarzweiß-Druck wählen
Auch das Register "Papier/Qualität" enthält die i m vorangehenden Abschnitt
(Register "Layout")beschriebene Schaltfläche "Erweitert". Nach Anklicken
dieser Schaltfläche können Sie auf dieser Registerkarte:
Das ursprüngliche Papierformat wählen
IndividuellePapierformate vereinbaren
Die Papiergrößefür die Druckausgabeauswählen
Dokumente bei der Druckausgabe skalieren (vergrößern/verkleinern)
PostScript-Treiber unter Windows XP/200064
Page 75

Die Anzahl der gewünschten Kopien eingeben
Die sortierte Ausgabe aktivieren/deaktivieren
PostScript-Optionen wählen, beispielsweise die spiegelverkehrte
Druckausgabe,das Ersetzen von Truetype- durch Druckerschriftenoder
das Herunterladen als Softfonts
Druckerfunktionen aktivieren wie die automatische Fortsetzung des
Druckvorgangs sowie Vor- und Nachspannseiten
Eine Farbanpassung spezifizieren(Grafiken, Bilder,Textund Anpassung)
Eine Auflösung für die Druckausgabe wählen (Qualität)
Registerkarte "Funktionen"
In diesem Register können Sie:
Eine Auflösung für die Druckausgabe wählen (Qualität)
Die schnelle Farbkonfiguration wählen
Erweiterte Grafikoptionen wählen wie Toner-Sparmodus, Kantenglättung,
spiegelverkehrte Darstellung und Drehung
Farbsteuerungsoptionen einstellen (z. B. Halbtonverfahren, Farbmodell,
RGB-Quelle und Graubehandlung), erweiterte Farboptionen einstellen
und den Download Manager aufrufen
PostScript-Funktionen einstellen, beispielsweise Job Zeitlimit
Optionen für die Dokumentverarbeitung wählen – beispielsweise sortierte
Ausgabe, Anzahl Kopien, Skalierung und Email-Benachrichtigung
Benutzerspezifische Dokumenteinstellungen vornehmen
Registerkarte "Überlagerung"
In diesem Register können Sie:
Ein Wasserzeichen auf eine oder mehrere Seiten platzieren
Eine Formularmaske für eine oder mehrere Seiten vereinbaren und auf
diese Weise Formulare, Vordrucke und ähnliche wiederkehrende Seitenlayouts wiedergeben
Wasserzeichen erstellen, hinzufügen und löschen
Den Download Manager aufrufen
Registerkarte "Info"
In diesem Register können Sie:
Die Standardeinstellungendes Druckertreibers wiederherstellen
Die KONICA MINOLTA-Webseite aufrufen
PostScript-Treiber unter Wi ndows XP/2000
65
Page 76

Den Q-Shop (www.q-shop.com) kontaktieren, um Verbrauchsmaterial zu
bestellen
PostScript-Treiber unter Windows Me/98
Registerkarten aufrufen
1 Wählen Sie im Menü "Start" die Option "Einstellungen" und dann
"Drucker", um das Druckerverzeichnis zu öffnen.
2 Klicken Sie auf das Symbol für den KONICA MINOLTA magicolor 7300.
3 Rufen Sie die Treibereinstellungen auf, indem Sie im Menü "Datei" die
Option "Eigenschaften" wählen und anschließend zum Register "Details"
wechseln.
4 Klicken Sie auf die Schaltfläche "Einrichten".
Einstellungen auf den Registerkarten vornehmen
Allgemeine Druckereinstellungen werden auf den Registerkarten im Hauptdialog des Druckertreibers vorgenommen. Über die Steuerelemente in diesen Registern können Sie den Status der Verbrauchsmaterialienüberprüfen
und bestimmte Druckeroptionen wie die untere Kassetteneinheit, die optionale Duplexeinheit oder die interne Festplatte aktivieren bzw. deaktivieren.
Für den Zugriff auf die Register mit den besonderen Druckeinstellungengibt
es zwei Möglichkeiten:
Über IhreAnwendung. Die hiergewählten Druckereinstellungengeltenfür
den zu übermittelndenDruckauftrag. Wählen Sie "Drucken", dann den
Drucker und anschließend "Eigenschaften".
Über das Dialogfenster des Druckertreibers. Die hier gewählten Drucker-
einstellungengelten für alle nachfolgenden Druckaufträge, bis Sie die
Einstellungenim Druckertreiber wieder ändern. Wählen Sie "Start/Einstellungen/Drucker". Klicken Sie anschließend (mit der rechten Maustaste)
auf das Symbol "magicolor 7300" und wählen Si e die Menüoption "Eigenschaften".
Die Registerkarten, die in d em neuen Dialogfenster erscheinen, werden
nachfolgendbeschrieben.
Nähere Erläuterungendieser Funktionen findenSieinderOnline-Hilfe
des Druckertreibers.
PostScript-Treiber unter Windows Me/9866
Page 77

Registerkarte "La yout"
In diesem Register können Sie:
Die Ausrichtung bzw. Orientierung eines Druckauftragseinstellen
Duplexoptionen wählen (sofern die optionale Duplexeinheit installiert ist)
Die Anzahl der Seiten pro Blatt vereinbaren
Die Seitenränder verändern (nur Me)
Registerkarte "Papier"
In diesem Register können Sie:
Ein Papierformat wählen
Die Druckmaterialquellewählen
Einen Medientyp wählen
Nach Anklicken der Schaltfläche "Erweitertes Papiermanagement" eine
andere Papierquelle für die erste Seite sowie Vor- und Nachspannseiten
auswählen und das automatischeFortsetzen des Druckvorgangsaktivieren bzw. deaktivieren
Registerkarte "Funktionen"
In diesem Register können Sie:
Eine Auflösung für die Druckausgabe wählen (Qualität)
Die schnelle Farbkonfiguration wählen
Erweiterte Grafikoptionen wählen wie Toner-Sparmodus, Kantenglättung,
spiegelverkehrte Darstellung und Drehung
EinfacheunderweiterteFarboptionenwählenund den KONICAMINOLTA
Download Manager aufrufen
Farbsteuerungsoptionen wie beispielsweise Halbtonverfahren wählen
Farbsteuerungsoptionen einstellen (z. B. Halbtonverfahren, Farbmodell,
RGB-Quelle und Graubehandlung), erweiterte Farboptionen einstellen
und den Download Manager aufrufen
PostScript-Funktionen einstellen, beispielsweise Job Zeitlimit
Optionen für die Dokumentverarbeitung wählen – beispielsweise sortierte
Ausgabe, Anzahl Kopien, Skalierung und Email-Benachrichtigung
Benutzerspezifische Dokument-Einstellungen vornehmen
Registerkarte "Überlagerung"
In diesem Register können Sie:
Ein Wasserzeichen auf eine oder mehrere Seiten platzieren
PostScript-Treiber unter Wi ndows Me/98
67
Page 78

Eine Formularmaske für eine oder mehrere Seiten vereinbaren und auf
diese Weise Formulare, Vordrucke und ähnliche wiederkehrende Seitenlayouts wiedergeben
Wasserzeichen erstellen, hinzufügen und löschen
Den Download Manager aufrufen
Registerkarte "Schriftarten"
In diesem Register können Sie:
Optionen für die Handhabung von TrueType-Fontswählen
Standardeinstellungen für die Schriftartenersetzung vereinbaren
Den Download Manager aufrufen
Registerkarte "E instellungen"
In diesem Register können Sie:
Feststellen,welcheDruckeroptionen installiert sind
Durch Auswahl der installierten Optionen werden die zugehörigen
Funktionen im Druckertreiber bereitgestellt.
Abrechnungsinformationen einrichten
Registerkarte "Info"
In diesem Register können Sie:
Die Standardeinstellungendes Druckertreiberswiederherstellen
Die KONICA MINOLTA-Webseite aufrufen
Den Q-Shop (www.q-shop.com) kontaktieren, um Verbrauchsmaterial zu
bestellen
PostScript-Treiber unter Windows NT einsetzen
Registerkarten aufrufen
1 Wählen Sie im Menü "Start" die Option "Einstellungen" und dann
"Drucker", um das Druckerverzeichnis zu öffnen.
2 Klicken Sie mit der rechten Maustaste auf das Symbol für den KONI CA
MINOLTA magicolor 7300.
PostScript-Treiber unter Windows NT einsetzen68
Page 79

3 Wählen Sie "Eigenschaften".
4 Öffnen Sie die Registerkarte "Einstellungen".
Einstellungen auf den Registerkarten vornehmen
Allgemeine Druckereinstellungen werden auf den Registerkarten im Hauptdialog des Druckertreibers vorgenommen. Über die Steuerelemente in diesen Registern können Sie den Status der Verbrauchsmaterialien überprüfen
und bestimmte Druckeroptionen wie die untere Kassetteneinheit, die optionale Duplexeinheit oder die interne Festplatte aktivieren bzw. deaktivieren.
Für den Zugriff auf die Register mit den besonderen Druckeinstellungen gibt
es zwei M öglichkeiten:
Über IhreAnwendung. Die hiergewählten Druckereinstellungengelten für
den zu übermittelndenDruckauftrag. Wählen Sie "Drucken" und anschließend "Eigenschaften".
Über das Dialogfenster des Druckertreibers. Die hier gewählten Drucker-
einstellungengelten für alle nachfolgenden Druckaufträge, bis Sie die
Einstellungenim Druckertreiberwieder ändern. Wählen Sie "Start/Einstellungen/Drucker". Klicken Sie anschließend (mit der rechten Maustaste)
auf das Symbol "magicolor 7300" und wählen Sie die O ption " Document
Defaults"(StandardeinstellungenfürDokumente). Die Registerkarten,die
in dem neuen Dialogfenstererscheinen,werden nachfolgendbeschrieben.
Nähere Erläuterungendieser FunktionenfindenSieinderOnline-Hilfe
des Druckertreibers.
Registerkarte "Seite einrichten"
In diesem Register können Sie:
Das Druckmaterialformat einstellen
Die Druckmaterialquellewählen
Die Ausrichtung bzw. Orientierung eines Druckauftragseinstellen
Die Kopienanzahl einstellen
Zwischen Farbe und Schwarzweiß-Druck wählen
Die Sortierung einstellen
Den Duplexdruck aktivieren
Nähere Erläuterungen zu diesen Funktionen finden Sie in der Online-Hilfe
des Druckertreibers.
PostScript-Treiber unter Windows NT einsetzen
69
Page 80

Registerkarte "E rweiterte Einstellung"
Dieses Register bietet einen alternativen Zugriff auf sämtliche Optionen des
Registers "Seite einrichten". Außerdem können Sie hier:
Grafikoptionenwie Skalierung und Schriftartenersetzung sowie die Farbdarstellung wählen
Dokumentenspezifische Optionen wählen
Optionen für das Seitenlayout (Mehrfachdruck)
PostScript-Optionen, beispielsweise Ausgabeoptionen,
PostScript-Level und die spiegelverkehrte Druckausgabe
Funktionen wie das automatische Fortsetzen des Druckvorgangs sowie
Vor- und Nachspannseiten
Registerkarte "Funktionen"
In diesem Register können Sie:
Eine Auflösung für die Druckausgabe wählen (Qualität)
Die schnelle Farbkonfiguration wählen
Erweiterte Grafikoptionen wählen wie Toner-Sparmodus,Kantenglättung,
spiegelverkehrte Darstellung und Drehung
Farbsteuerungsoptionen einstellen (z. B. Halbtonverfahren, Farbmodell,
RGB-Quelle und Graubehandlung), erweiterte Farboptioneneinstellen
und den Download Manager aufrufen
PostScript-Funktionen einstellen, beispielsweise Job Zeitlimit
Optionen für die Dokumentverarbeitung wählen – beispielsweise sortierte
Ausgabe, Anzahl Kopien, Skalierung und Email-Benachrichtigung
Benutzerspezifische Dokumenteinstellungen vornehmen.
Registerkarte "Überlagerung"
In diesem Register können Sie:
Ein Wasserzeichen auf eine oder mehrere Seiten platzieren
Eine Formularmaske für eine oder mehrere Seiten vereinbaren und auf
diese Weise Formulare, Vordrucke und ähnliche wiederkehrende Seitenlayouts wiedergeben
Wasserzeichen erstellen, hinzufügen und löschen
Den Download Manager aufrufen
PostScript-Treiber unter Windows NT einsetzen70
Page 81

Registerkarte "Info"
In diesem Register können Sie:
Die Standardeinstellungendes Druckertreibers wiederherstellen
Die KONICA MINOLTA-Webseite aufrufen
Den Q-Shop (www.q-shop.com) kontaktieren,um Verbrauchsmaterial zu
bestellen
Macintosh-PPDs einsetzen
Druckeroptionen anzeigen
1 Schließen Sie die Druckvorbereitungen ab und öffnen Sie den Druckdia-
log, indem Sie den Druckbefehl der jeweiligen Anwendung aufrufen.
2 Wählen Sie in der Dropdown-Liste "Printer" den magicolor 7300.
3 Nehmen Sie die gewünschten Konfigurationseinstellungenvor,indemSie
die in der Dropdown-Liste aufgeführten Dialogfenster der Reihe nach aufrufen (angefangen bei "General"). Anzahl und Inhalt der verfügbaren Dialogfenster können je nach Anwendung variieren.
Die meisten Druckerfunktionen werden über den Apple LaserWriter-Treiber gesteuert oder in der jeweils verwendeten Anwendung konfiguriert.
Neben den Standardoptionen können Sie über die KONICA
MINOLTA-PPDs folgende Parameter konfigurieren:
Papierquellen
Duplexoptionen
Wasserzeichen und Formularmasken (Overlays)
Farbanpassung
Farboptionen
Druckqualität
Detaillierte Informationen zu den Macintosh-PPDs finden Sie im
magicolor 7300 Reference Guide auf der Documentation-CD-ROM.
Macintosh OS 9
Die Druckeroptionen sind in der Macintosh-Anwendung, nicht im Druckertreiber enthalten. Folgende Optionen stehen zur Verfügung:
Allgemeine Einstellungen
Macintosh-PPDs einsetzen
71
Page 82

Die zum Drucken benutzte Anwendung, beispielsweise Microsoft
Word
Drucken im Hintergrund
Farbanpassung
Deckblatt
Die Schriftart betreffende Einstellungen
Erstellung von Auftragsprotokollen
Layout
Papierhandling
Speichern als Datei
Grundlegende Funktionen
Detaillierte Farbeinstellungen 1 — Graubehandlung fürGrafiken
und Bilder, RGB-Quelle für Grafiken und Bilder
Detaillierte Farbeinstellungen 2 — Farbanpassung, Graustufen,
Halbtöne für Grafiken und Bilder
Detaillierte Farbeinstellungen3—BenutzerdefinierteRGB-Quelle,
Zielprofil und Simulationsprofil
Speichereinstellungen
Detaillierte Informationen finden Sie in der Dokumentation zu Macintosh
OS 9.
Macintosh OS X
Die Druckeroptionen sind in der Macintosh-Anwendung, nicht im Druckertreiber enthalten.Folgende Optionen stehen zur Verfügung:
Kopien und Seiten
Layout
Duplex
Ausgabeoption
Fehlerbehandlung
Papierzuführung
Die zum Drucken benutzte Anwendung, beispielsweise MicrosoftWord
Druckerfunktionen
Zusammenfassung
Detaillierte Informationen finden Sie in der Dokumentation zu Macintosh
OS X.
Macintosh-PPDs einsetzen72
Page 83

Umgang mit
Farbe
5
Page 84

Der Farbdruck
Das vorliegende Kapitel bietet eine Einführung in die FarbfunktionalitätIhres
Druckers;dies umfasstverschiedeneDruckerauflösungen,die "automatische
Überprüfung des Schwärzungsgrads" (Automatic Image Density Control,
AIDC)sowiedieFarbanpassung.Darüberhinaus enthältdiesesKapiteleinen
kurzen Abschnitt zum Thema " Fehlerbeseitigung", in dem Sie nützlicheHinweise zur Behebung etwaiger Farbdruckprobleme finden.
Der Farbdruck basiert auf dem Prinzip der Farbsubtraktion,bei der Pigmente
Licht absorbieren und die entsprechenden Farben im Auge des Betrachters
reflektieren. Wenn Sie mehr über die theoretischen Hintergründe des Farbdrucks erfahren wollen, sollten Sie das Kapitel zu den Grundlagen des Farbdrucks immagicolor7300 Reference Guide auf der Documentation-CD-ROM
lesen. Das Reference GuideenthältaußerdemeinKapitelüberFarbprofile,in
dem erläutert wird, wie Monitorfarbenin Druckfarben umgewandelt werden
und wie m an bei Bedarf spezielle Farbprofile laden kann.
Druckerauflösungen
Ihr Drucker unterstützt je nach Treiberwahl folgende Druckauflösungen.
PostScript-Name Beschreibung
MonochromDruckertreiber
FarbDruckertreiber
Standard 600 x 600 dpi, nur Schwarz
Hoch 600 x 600 x 4, nur Schwarz
Standard 600 x 600 dpi, farbig
Hoch 600 x 600 x 4, farbig
Auflösung wählen
Sie können die Druckauflösung im Druckdialog Ihrer Anwendung oder im
Druckertreiberwählen. Welche Option die besten Ergebnisse liefert, hängt
davon ab, was Sie drucken möchten.
Standard – Die Option für die schnelle Druckausgabe. Die Einstellung
"Standard" liefert gestochen scharfe Druckergebnisse und eignet sich
daher auch für die Ausgabe von Dokumenten ohne Grafikinhalte.
Hoch – Die beste Auswahl für Druckaufträge mit Grafiken. Die Druckaus-
gabe dauert etwas länger, dafür werden j edoch optimale Ergebnisse bei
Grafiken erzielt. Bei der PostScript-Auflösung "Hoch" erfolgt die Druckausgabe mit einer Auflösung von 600 x 600 x 4 dpi und Contone-Bildver-
Der Farbdruck74
Page 85

arbeitung. Contone arbeitet mit einer höheren Bitdichte und erzielt auf
diese Weise eine besonders deutliche Bildwiedergabe. Die PantoneTabellen,die Sie auf der Software Utilities-CD-ROM und im Internet
(printer.konicaminolta.net/support
FarbanpassungfürdieseAuflösung.
) finden, unterstützen Sie bei der
Automatische Überprüfung des Schwärzungsgrads ( AIDC)
Die Farbkalibrierung des Druckers, auch "automatische Überprüfung des
Schwärzungsgrads"(Enhanced Automatic Image Density Control, AIDC)
genannt,erfolgtautomatischnacheinerbestimmten Anzahl vonDruckseiten,
bei Veränderungder Umgebungsbedingungen sowie nach jedem Austausch
von Verbrauchsmaterial.
Im Rahmen eines AIDC-Zyklus’ führt der Drucker eine interne Überprüfung
der Farbausgabe durch und nimmt automatisch alle erforderlichenAnpassungen vor, um eine optimale Druckereinstellung zu gewährleisten, die
neben dem Alter der Tonerkassettenauch etwaige Veränderungen der
Druckerumgebung berücksichtigt, beispielsweise die Zu- oder Abnahme der
Luftfeuchte oder Temperatur. Überprüft werden hierbei sowohl Farben mit
100%-iger Sättigung als auch Halbtonfarben.
Die Länge des AIDC-Zyklus’ hängt von mehreren Faktoren ab.
Kurzkalibrierung – Diese Kalibrierung wird durchgeführt, wenn Sie den
Drucker einschalten, der Drucker aus dem Deep Sleep- oder Light SleepEnergiespar-Modus zurückkehrt und wenn die Fixiereinheit ausgetauscht
wird. Dieser Zyklus dauert 73 bis 99 Sekunden.
Komplexe Kalibrierung – Diese Kalibrierung wird nach einem Aus-
tausch von ein oder mehr Druckeinheiten oder Tonerkassetten durchgeführt. Dieser Zyklus dauert beim Austausch einer Druckeinheit oder
Tonerkassette 197 Sekunden, beim Austausch aller vier Druckeinheiten
und/oder Tonerkassetten 240 Sekunden.
Diskontinuierlicher Druck – Ein 26-Sekunden-Zykluswird nach jeder
Ausgabe von 200 DruckseitenimdiskontinuierlichenBetriebdurchlaufen.
Außerdem durchläuft der Drucker diesen Zyklus, wenn die Druckeinheit
eine Änderung der Temperatur im Druckerinneren um einen zuvor spezifizierten Wert erkennt.
Dauerbetrieb – Ein 26-Sekunden-Zyklus wird bei Dauerbetrieb alle
11 Minuten durchlaufen.Außerdem durchläuftderDrucker diesen Zyklus,
wenn die Druckeinheit eine Änderung der Temperatur im Druckerinneren
um einen zuvor spezifizierten Wert erkennt.
In den meisten Fällen empfiehlt es sich, die automatischeAIDC-Funktion permanent aktiviert zu lassen. Wenn Sie jedoch eine Linerarisierungs-oder Kali-
Automatische Überprüfung des Schwärzungsgrads
75
Page 86

briersoftwareeinsetzen, können Sie diese Funktion am Bedienfeld des
Druckers unter QUALITAET/AIDC/DEAKTIVIEREN deaktivieren.
Farbanpassung
Das Farbverwaltungssystem des Druckers ist für optimale Ergebnisse in Verbindung mit den gängigsten Anwendungsprogrammen ausgelegt – einschließlichder Microsoft Office-Produkte. Bei Einsatz solcher Standardanwendungen ist daher eine druckerseitige Farbanpassung so gut wie nie
erforderlich.
Sollten Sie dennoch einmal Anpassungen vornehmen müssen, unterstützt
Sie der Drucker mit einer Vielzahl von Farbanpassungsoptionen.
Die Steuerelemente für die Farbeinstellungen befinden sich im Register
"Funktionen"des Druckertreibers.
Schnelle Farbkonfiguration
Am einfachsten lässt sich die Farbsteuerung über die Option "Schnelle Farbkonfiguration" im Druckertreiberrealisieren. Unter "Schnelle Farbkonfiguration" haben Sie sechs Auswahlmöglichkeiten, die sich auf den gesamten
Druckauftragauswirken. Sie können hier eine Einstellung wählen, die sich
am besten für den gesamten Druckauftrag eignet, und diese Einstellung einheitlich für alle Texte und Grafiken übernehmen.
Farboptionen
Für komplexereDruckaufträgestellt"Farboptionen"die besteWahl dar. Unter
"Farboptionen"können Sie einengemeinsamenFarbanpassungsstandard für
Grafiken und sonstige Bilddaten vereinbaren.
Farbmodell
Schwarz & Weiß — druckt vollständig schwarze Flächen nur mit
schwarzem Toner
Farbe — druckt in Farbe
Halbtonraster
UngerasterteBilder(Halbtonbilder) müssen auf einem LaserdruckerinPunktmusterbilderkonvertiert werden. Aufgrund der eingeschränkten Auflösung
des menschlichen Auges erscheinen Halbtöne als ungerasterteBilder. Halbtöne sind definiert durch drei Parameter: Rasterweite (oder Zeilen pro Zoll,
die Anzahl Punktzeilen, die ein Zoll eines Halbtonrasters bilden), Rasterwinkel (der Winkel, in dem ein Halbtonrastergedruckt wird) und die Spot-Funk-
Farbanpassung76
Page 87

tion (auch Abbildungsfunktion genannt; hierbei handelt es sich um die Form
der Punkte).
Drei Halbtonraster stehen für den Drucker zur Verfügung. Im Dialogfenster
"Detaillierte Farbeinstellungen"der Windows-Treiber können Sie separate
Halbtonraster für Zeichen/Grafiken und für sonstige Bilder wählen:
Niedrig – Ideal für Fotos und gescannte Bilder
Allgemeines – Optimiert für Performance und Qualität
Hoch – Ideal für Text und Liniengrafiken
Farbprofile
Farbprofilegreifenbei der Umwandlung von Monitorfarbenin Druckerfarben
auf die Standardisierung durch das InternationalColor Consortium (ICC)
zurück. Farbprofile sind flexibler als CRDs und ermöglichen daher eine optimale Anpassung für bestimmte Druckaufträge. Gleichzeitig erfordern sie
jedoch weiterführende Kenntnisse und Fertigkeiten, um die gewünschten
Ergebnisse zu erzielen.
Sie können das RGB-Quellprofil an die jeweiligen Eigenschaften der Quelle
für einen Dr uckauftrag anpassen, das Simulationsprofil an ein bestimmtes
Drucksystem und das Ausgabeprofil an die Eigenschaften des verwendeten
Ausgabegeräts. Der Drucker verfügt bereits über mehrere integrierte Quellund Simulationsprofile; bei Bedarf können Sie jedoch weitere Profile laden.
Genaue Anweisungen zum Laden von Farbprofilen finden Sie im magicolor
7300 Reference Guide auf der Documentation-CD-ROM.
RGB-Quellprofile
RGB-Quellprofile kommen bei der Farbumwandlung von RGB-Geräten (z. B.
Monitore) in CMYK-Geräte (z. B. Drucker) zum Einsatz. Mit Hilfe der RGBQuelle können Sie angeben, womit der Druckauftrag generiert wurde. Im
Druckertreiberstehen fünf Optionen zur Auswahl.
Kontrast – Wie sRGB, jedoch mit einem niedrigeren Gamma-Wert (1,8),
wodurch die Drucke leicht heller wer den. Dieses Profil eignet sich gut für
das Drucken von Fotos.
Kein – Es kommt keine Farbumwandlung zur Anwendung.
sRGB – Ein standardisierter Farbraum,derauf der durchschnittlichen
LeistungvonPC-Monitorenbasiert. "sRGB" ist die Standardeinstellung
des Druckers.Sie ermöglicht eine besondersguteDarstellung von Monitorfarben und eignet sich daher insbesondere für die Ausgabe von Dokumenten aus dem InternetsowieausMicrosoft Office-Anwendungen.
sRGB-Sättigung – Wie "Lebhaft" jedoch mit einem höheren Gamma-
Wert, wodurch die Drucke etwas heller werden. Diese Einstellung eignet
sich fürPräsentationen, farbigen Text und Geschäftsgrafiken.
Farbanpassung
77
Page 88

Lebhaft – Diese Einstellung ermöglicht eine Ausgabe mit besonders leb-
haften Farbtönen, indem die RGB-Volltonfarben den entsprechenden
CMYK-Volltonfarbendes Druckerszugeordnet werden. Diese Einstellung
ist optimal für Transparentfolienund Geschäftsgrafiken geeignet.
Simulationsprofile
Diese Profile kommen zum Einsatz, wenn es darum geht, Informationen zu
einem CMYK-Gerät in Daten für ein anderesCMYK-Gerätumzuwandeln.Si e
können auf diese Profile zurückgreifen, um mit dem magicolor 7300 Farben
zu generieren, die den auf einem anderen Drucker oder Drucksystem
erzeugten Farben entsprechen.Benutzerspezifische Profile können mit Hilfe
des Dialogfensters "Druckerprofil-Verwaltung" hinzugefügtwerden.
Zielprofile
Benutzerspezifische Zielprofile können mit Hilfe des Dialogfensters "Druckerprofil-Verwaltung" hinzugefügt werden.
Profile für die host-basierte Farbverwaltung
EinigeSoftware-Anwendungen nutzen die host-basierte Farbverwaltung und
arbeiten am besten mit Farbprofilen,diespeziellauf diesesEinsatzgebiet
zugeschnitten sind.Derartige Profilefinden Sie auf der Software Utilities-CDROM, die Sie zusammen mit Ihrem Drucker erhalten haben, im Verzeichnis
Windows/Utilities/Color. (Die Readme-Dateien enthalten Anweisungen zum
EinsatzundLadendereinzelnen Profile.) KONICA MINOLTA empfiehlt, diese
spezialisierten Host-Profile für CMYK-Druckaufträgezu benutzen, um die auf
die Seite aufgebrachte Tonermenge zu optimieren. Diese Profileeignensich
insbesonderefürdieArbeit mit Microsoft ICM2 für Windows, Apple ColorSync,
CorelDRAW,Kodak KCMS, Adobe PageMaker, Adobe Illustrator,AdobePhotoshop etc.
Graubehandlung
Skalengrau kann für jedes El ement des Druckauftrags aktiviert bzw. deaktiviert werden:
Farbdruck / Schwarz und Grau – druckt vollständig schwarze Flächen
sowie Grautöne nur mit schwarzem Toner.
Farbdruck / Zusammensetzen Schwarz – druckt vollständig schwarze
Flächen sowie Grautöne durch Mischen aller vier Tonerfarben.
Farbanpassung78
Page 89

Farbprobleme beseitigen
Das Farbverwaltungssystem des magicolor 7300 wurde für den sRGB-Standard optimiert; dieser Standard kommt in vielen gängigen Anwendungen wie
Microsoft Office zum Einsatz. Normalerweise brauchen Sie die StandardFarbeinstellungen daher nie zu ändern, um optimale Ergebnisse zu erzielen.
Fallsdennocheinmal ProblememitderFarbwiedergabeauftreten,sollten Sie
Folgendes prüfen:
1 Mechanische Probleme. Probleme mit der Druckqualität, die auf mecha-
nische Ursachen zurückzuführen sind, haben meist drastische Auswirkungen – unterschiedliche Farben auf den einzelnen Druckseiten,
fehlerhafte Farbausrichtung oder Farben, die völlig von dem erwarteten
Ergebnis abweichen.
Sind die vier Tonerkassetten ordnungsgemäß installiert?
Befindet sich noch Tonerin allen vier Tonerkassetten?
Sind die Druckeinheiten ordnungsgemäß installiert?
Sind die Druckerabdeckungen geschlossen?
AnweisungenzurÜberprüfung dieser mechanischenUr sachen finden Sie
in Kapitel 10, "Fehlerbeseitigung".
2 Auflösung. Falls das Druckbild grobkörnig wirkt oder die Druckausgabe
nur mit dem schwarzen Toner erfolgt, ist möglicherweise der Parameter
"Farb-Optionen" auf "Schwarz & Weiß" gesetzt oder die Auflösung falsch
eingestellt.
Wenn "Farboptionen"auf "Schwarz & Weiß" gesetzt ist, werden Text
und Grafiken nur mit schwarzem Toner gedruckt.
Bei der Auflösung"Standard" wirdTextzufriedenstellend ausgegeben,
Bilddaten erscheinen jedoch möglicherweise grobkörnig oder verschwommen. Diese Einstellung eignet sich insbesondere fürTextdokumente.
Bei der Auflösung "Hoch" werden Bilddaten scharf und deutlich wiedergegeben. Die Druckausgabe mit hoher Auflösung dauert zwar
etwas länger, aber dafür eignet sich diese Einstellung optimal fürdie
Endausgabe von Dokumenten mit Bilddaten.
3 Farbregistrierungsseite. Über die Option DRUCKMENUE/REGISTRA-
TION können Sie Farbtestmuster ausgeben, um f estzustellen, ob die
Farbausrichtung korrekt ist. Die Farbregistrierungsseite wird grundsätzlich mit der Auflösung 600 x 600 dpi ausgegeben.
4 Einstellung "Lebhaft". Diese Einstellung wurde für Transparentfolien
optimiert und stellt eine eindeutige Verbindung zwischen den Volltonfarben des Monitors und den Volltonfarben des Druckers her, um eine
Abstimmung der Farbintensität zu gewährleisten.
Farbprobleme beseitigen
79
Page 90

Wenn Grafiken nicht mit den Monitorfarben übereinstimmen, sollten
Sie die Option "Lebhaft" aktivieren.
Diese Einstellung liefert bei Bilddaten möglicherweise keine zufriedenstellenden Ergebnisse; Sie sollten daher ruhig ein wenig "herumexperimentieren", um eine optimaleEinstellung für Ihren Druckauftrag
zu finden.
5 RGB-Quelle. Diese Einstellung muss mit dem Profil des zu druckenden
Dokuments übereinstimmen.
Bei einigen Anwendungen wird die RGB-Quelle vorgegeben. Ist die
RGB-Quelle in Ihrem Dokument bzw.in Ihrer Anwendung aufgeführt,
sollten Sie den Dr ucker entsprechend einrichten. Ist dies nicht der
Fall, können Sie mit dieser Einstellung ein wenig "herumexperimentieren", um eine bestmögliche Einstellung für Ihren Druckauftrag zu
ermitteln.
Falls zyan- oder magentafarbene Punkte in Bereichen erscheinen, in
denen gelbe Volltonflächen ausgegeben werden sollten, beispielsweise bei Einsatz der Funktion "Hervorheben" in Microsoft Word oder
dem Ausfüllen von Tabellenzellen in Microsoft Word oder Excel, sollten Sie für "RGB-Quelle" die Ei nstellung "Kein" wählen.
6 Farbanpassung. Falls Tonerflecken an den Texträndernerkennbar sind,
die Farben zu dunkel sind bzw. einen zu starkenSättigungsgrad aufweisen oder der Toner so dick aufgetragen wird, dass er sich von der
bedruckten Seite ablöst, sollten Sie (im Register "Funktionen" des
Druckertreibers) prüfen, ob unter "Schnelle Farbkonfiguration" die Einstellung "Keine"aktiv ist.Wennja, wählen Sie eine deranderenOptionen,die
in dieser Dropdown-Liste angebotenwerden.Alle anderen Farbkonfigurationsoptionenregeln die Tonermenge pro Druckseite und gewährleisten,
dass die Gesamt-Tonermenge innerhalbdes druckerseitig fixierbaren
Bereichs liegt.
7 Sonstige Farbprobleme. Die meisten anderen Farbdruckproblemesind
auf die Farbverwaltung der Anwendung zurückzuführen, die Sie fürdie
Generierung bzw. Übergabe des Druckauftrags verwendet haben.
Prüfen Sie, ob die Dokumentation zu Ihrer Anwendung Informationen
zum Thema Farbverwaltung enthält.
Lesen Sie die Hinweise zum Farbdruck auf der KONICA MINOLTAWebseite printer.konicaminolta.net/support
mationen zu Farbproblemen bei Einsatz gängiger Publishing-Anwendungen.
– insbesondere die Infor-
Farbprobleme beseitigen80
Page 91

Umgang mit dem
Dienstprogramm
Status Monitor
6
Page 92

Umgang mit dem Dienstprogramm Status Monitor
Einführung
In Status Monitor werden Informationen über den aktuellen Status des lokal
an den Rechner angeschlossenen Drucker angezeigt.
Sie können Status Monitor mit Hilfe der Software Utilities-CD-ROM
installieren.
Betriebsumgebung
Bei Anschluss des Druckers via Ethernet über das TCP/IP-Protokoll kann
Status Monitor in Verbindung mit Windows XP,2000, NT4, Me, 98 und 95
eingesetzt werden.
Wenn Sie in Status Monitor erläuternde Video-Clips ansehen wollen,
müssen Sie zuvor den Windows Media Player installieren. Den Media
Player können Sie von der Microsoft-Website herunterladen. Wollen
Sie die Clips nicht ansehen, brauchen Sie den Media Player nicht zu
installieren.
Status Monitor öffnen und Verbrauchsmaterialstatus anzeigen
Öffnen Sie Status Monitor wie nachfolgend beschrieben.
Windows XP – Wählen Sie zunächst "Start","Alle Programme",
"KONICA MINOLTA magicolor 7300 Dienstprogramme" und dann
"KONICA MINOLTA magicolor 7300 Status".
Windows Me/2000/98/95/NT 4.0 – Wählen im Menü "Start" die Option
"Programme" und dann nacheinander "KONICA MINOLTA magicolor
7300 Dienstprogramme" und dann "KONICA MINOLTA magicolor 7300
Status".
Größe des Status Monitor-Fensters ändern
Klicken Sie im Menü "Anzeigen" auf "Status (Verringern)", damit das
Fenster verkleinert wird, oder
Klicken Sie im Menü "Anzeigen" auf "Status (Erweitern)", damit das
Fenster vergrößert wird.
Umgang mit dem Dienstprogramm Status M onitor82
Page 93

Status Monitor schließen
Wenn der Hintergrund der Druckergrafik (rechte Fensterhälfte) grünist,
befindet sich der Drucker im Bereitzustand oder ein Druckauftrag wird
störungsfreiausgegeben.
Wenn der Hintergrund der Druckergrafik (rechte Fensterhälfte) rot ist, ist
ein Fehler aufgetreten und der Druckauftrag wurde unterbrochen. Der
Status des Druckers und die Fehlermeldung werden in den Feldern in der
linken Fensterhälfte angezeigt.
Die einzelnen Fensterbereiche haben folgende Bedeutung:
Druckerstatus—Hier werden Textmeldungen zum aktuellen Betriebs-
zustand des Druckers angezeigt.
Anleitung zum Wiederherstellen—An dieser Stellewird erläutert, was
zur Lösung von Problemen bzw.zur Behebung von Fehlern zu tun ist.
Warnstatus—Hier werden Textmeldungen angezeigt, die auf bestimmte
Situationen aufmerksammachen, zum Beispiel wenn der Toner zu Ende
geht.
Druckerstatusbild—Zeigt eine Druckergrafik an und markiertdarin den
Punkt, an dem ein Problem aufgetreten ist.
Druckerstatus—Zeigt den Status des aktuellen Druckauftrags an.
Popup-Nachricht wählen—In dem bei Anklicken dieserPosition
geöffneten Fenster können die Meldungen ausgewählt werden, die bei
Auftreten einer bestimmten Druckerbedingung angezeigt werden sollen.
Verbrauchsmaterialstatus—Zeigt die verbleibende Lebensdauer von
Toner und Druckeinheiten (in Prozent) an.
Nähere Erläuterungen dieser Funktionen finden Sie in der Online-Hilfe von
Status Monitor.
Status Monitor-Alarme erkennen
Wenn StatusMonitorein Druckproblem erkennt, hat dies je nach Konfiguration mehrere Auswirkungen. Zuerst einmal wechselt die Symbolfarbe je
nach Dringlichkeit des DruckerproblemsvonGrün zu Gelb, Orange oder Rot.
Des weiteren beginnt dasSymbol zu blinken,fallsSiedieseAnzeigeoption in
den erweiterten Einstellungen vereinbart haben. Darüber hinaus sendet
Ihnen Status Monitor eine E-Mail, um Sie auf die Problemsituation hinzuweisen. Das Intervall zwischen der Problemerkennung durch Status Monitor
und dem Versand der E-Mail ist frei wählbar.
Weitere Informationen zu diesen Einstellungen finden Sie in der Online-Hilfe.
Status Monitor-Alarme erkennen
83
Page 94

Status Monitor-Alarm beseitigen
Wenn Status Monitor ein Dr uckproblem signalisiert, müssen Sie das Dienstprogramm durch einen Doppelklick auf das zugehörige Symbol aufrufen. Status Monitor gibt an, an welchem Drucker ein Fehler vorliegt und um welche
eine Art von Fehler es sich handelt.
Außerdem enthält Status Monitor Video-Clips, die die Lösung aufgetretener
Druckproblemeveranschaulichen. Diese Clips können Sie mit dem Windows
Media Player abspielen.
Weitere Informationen zu diesen Einstellungen finden Sie in der Online-Hilfe.
Status Monitor schließen
Sobald Sie alle erforderlichen Maßnahmen zur Beseitigung des Druckerproblems getroffen haben, wechselt die Farbe des Status Monitor-Symbols
wieder zu Grün.
Wählen Sie im Menü "Status" oder "Verbrauchsmaterial" die Option
"Schließen". Das Fenster "Status Monitor" wird geschlossen, aber das
Dienstprogramm bleibt im Hintergrund weiter aktiv.Sie schließen Status
Monitor, indem Sie im Menü " Datei" auf "Beenden" klicken.
Wenn Sie Status Monitor durch Anklicken der Schaltfläche X in der
oberen, rechten Fensterecke schließen,bleibt Status Monitor in
Symbolform am rechten Ende der Task-Leiste erhalten und kann dort
durch Doppelklicken wieder geöffnet werden.
Status Monitor-Alarm beseitigen84
Page 95

Austauschen von
Verbrauchs-
material
7
Page 96

Einführung
Achtung
Die Nichtbeachtung der im Benutzerhandbuch enthaltenen Anweisungen könnte dazu führen, dass Ihre Garantie nichtig wird.
Verbrauchsmaterial, das nicht von KONICA MINOLTA empfohlen wird,
kann zu Beschädigungen des Druckers führen, so dass die Garantie
nichtig wird. In diesem Fall werden die zur Behebung der betreffenden
Störung bzw. des betreffenden Schadens erforderlichen Wartungsarbeiten auf Zeit- und Materialbasis in Rechnung gestellt.
Thema Seite
Was versteht man unter Verbrauchsmaterial? Seite 86
Was versteht man unter einer Druckseite? Seite 87
Was versteht man unter der Lebensdauer von
Verbrauchsmaterial?
Wie tausche ich eine Tonerkassette aus? Seite 91
Wie tausche ich den Alttonerbehälter aus? Seite 98
Wie tausche ich ein Druckmodul aus? Seite 101
Wie tausche ich die Fixiereinheit aus? Seite 114
Wie tausche ich die Einzugswalze aus? Seite 118
Wie tausche ich die Trennwalze aus? Seite 123
Wie kann ich Ver brauchsmaterial bestellen? Seite 125
Wo erhalte ich weitere Informationen? Seite 125
Seite 88
Was versteht man unter Verbrauchsmaterial?
Unter Verbrauchsmaterialverstehtman Zubehörteile, die in regelmäßigen
Abständen ausgetauschtwerdenmüssen.Fürden magicolor7300gibtes folgendes Verbrauchsmaterial:
Vom Benutzer austauschbar
Fixiereinheit
Einzugswalzen
Trennwalzen
Druckeinheiten(4)
Tonerkassetten (4)
Alttonerbehälter
Einführung86
Page 97

Vom Kundendienst auszutauschen
Übertragungseinheit
Achtung
Der magicolor 7300 verarbeitet zwar eine Vielzahl von Druckmaterialarten, er ist jedoch – mit Ausnahme von Normalpapier – nicht ausgelegt
für die ausschließliche Verarbeitung einer einzelnen Druckmaterialart.
Die permanente Verarbeitung eines anderen Druckmaterials als Normalpapier (beispielsweisevon Kuverts, Etiketten, schwerem Papier oder
Transparentfolien) kann die Druckqualität beeinträchtigen oder die
Lebensdauer der Druckeinheit verkürzen.
Antistatikschutz
Achtung
Der Drucker ist unbedingt vor Beschädigungen durch elektrostatische
Entladungzuschützen.
Wenn Sie nicht über ein Antistatikarmbandverfügen, leiten Sie die statische ElektrizitätanIhremKörper ab, bevor Sie Wartungsarbeiten durch-
führen, indem Sie einen geerdeten Gegenstand berühren. Gehen Sie
nach Ableitung der statischenElektrizität bzw. nach der Erdung nicht
mehr umher.
Was versteht man unter einer Druckseite?
Eine "Druckseite" entspricht einem einzelnen Durchlauf des Druckmaterials
bis hinter die Übertragungseinheit.Eine Duplex
chend also aus zwei Druckseiten.
seite besteht dementspre-
Einführung
87
Page 98

Voraussichtliche Lebensdauer des Verbrauchsmaterials
Achtung
Die Lebensdauer des Verbrauchsmaterials wird in Letter/A4-Simplexseiten mit einer Druckdichte von 5 % bei Dauerbetrieb angegeben. Eine
beidseitig bedruckte Seite (Duplexseite) entsprichtzwei Simplexseiten.
Die angegebene Lebensdauer der einzelnen Verbrauchsmaterialien
basiert auf einer standardmäßigen Betriebsart, einseitigem Druck mit
normaler Druckdichte (in der Regel 5 % einer Seite i m Format Letter/
A4), dem Umfang der Druckaufträge – Dauerbetrieb (füroptimale
Lebensdauer des Verbrauchsmaterials, Aufträge mit beispielsweise
500 Seiten), durchschnittliche Jobgröße (drei Seiten) oder diskontinuierlicherDruck (Aufträge mit einer Seite) – und weiteren Druckvariablen
wie der Druckmaterialart, der Anzahl Farbseiten und dem Seitenformat.
Die tatsächliche Lebensdauer hängt von diesen und weiteren Druckvariablen wie beispielsweise der Umgebungstemperatur, der Luftfeuchte sowie der Komplexität der Druckdaten (beispielsweise Text
oder Grafiken) ab.
Mehrere Verbrauchsmaterialien müssen gleichzeitig ausgetauscht werden.
Beim Austausch der... Auch dieses Verbrauchsmaterial
austauschen
Einzugswalze Trennwalze
Trennwalze Einzugswalze
Druckeinheit Tonerkassette derselben Farbe
Die nachfolgend aufgeführten Meldungen signalisieren im Display des
Bedienfelds, dass Verbrauchsmaterialausgetauscht werden muss.
VoraussichtlicheLebensdauer des88
Page 99

Verbrauchsmaterial:
Meldung
Tonerkassette(n):
KEIN TONER
KCMY ERSETZEN
Dieses Verbrauchsmaterial muss vom Benutzer in der
Regel ausgetauscht werden nach...
Diskontinuierlicher Druck
(1 Seite pro
Auftrag)
5 % Druckdichte:
Schwarz: 3.800;
Zyan, Magenta
und Gelb jeweils:
3.300
Durchschnittlicher Druck
(3 Seiten pro
Auftrag)
5 %Druckdichte:
Schwarz: 6.000;
Zyan, Magenta
und Gelb jeweils:
5.000
Dauerbetrieb
5 % Druckdichte:
Alle Farben: 7.500
Verbrauchsmaterial:
Meldung
Alttonerbehälter
RESTTONBEH.VOLL
BEH AUSTAUSCHEN
Anmerkung: (1) Der Druckbetrieb wird nach etwa 450 Seiten nach
(1)
Dieses Verbrauchsmaterial muss vom Benutzer in der
Regel ausgetauscht werden nach...
Diskontinuierlicher Druck
(eine Seite pro
Auftrag)
1.500 3.500 8.000
:
ErscheinenderMeldungRESTT.FAST VOLL unterbro-
chen. Bei höheren Druckdichtenist der Alttonerbehälter entsprechend eher voll.
Durchschnittlicher Druck
(3 Seiten pro
Auftrag)
Dauerbetrieb
VoraussichtlicheLebensdauerdesVerbrauchsmaterials
89
Page 100

Verbrauchsmaterial:
Meldung
Druckmodule
(2)
:
Dieses Verbrauchsmaterial muss vom Benutzer in der
Regel ausgetauscht werden nach...
Diskontinuierlicher Druck
(1 Seite pro Auftrag)
Durchschnittlicher Druck
(3 Seiten pro
Auftrag)
Dauerbetrieb
7.600–9.300 15.900–19.500 26.000–32.500
ENDE DRUCKMODUL
KCMY ERSETZEN
Anmerkung: (2) Bei einer höheren Druckdichte verringert sich die maxi-
male Lebensdauer. Um die durchschnittliche Druckdichte zu ermitteln, können Sie eine
Verbrauchsmaterial-Statistikseite drucken (
MENUE/STATISTIKSEITE
).
DRUCK-
Verbrauchsmaterial:
Meldung
Fixiereinheit:
Dieses Verbrauchsmaterial muss vom Benutzer in der
Regel ausgetauscht werden nach...
Diskontinuierlicher Druck
(1 Seite pro Auftrag)
Durchschnittlicher Druck
(3 Seiten pro
Auftrag)
>
120.000
Dauerbetrieb
FIX.TEMP.NIEDRIG
Verbrauchsmaterial:
Meldung
Einzugs- und Trenn-
Dieses Verbrauchsmaterial muss vom Benutzer in der
Regel ausgetauscht werden nach...
Diskontinuierlicher Druck
(1 Seite pro Auftrag)
Durchschnittlicher Druck
(3 Seiten pro
Auftrag)
>
200.000
Dauerbetrieb
walzen-Kit (für
Behälter 1 und
Behälter 2-4)
(3)
:
(Hierfür erscheint keine
Meldung.)
Anmerkung: (3) Der Einzelblatteinzug verfügt nicht über Einzugs- und
Trennwalzen.
VoraussichtlicheLebensdauer des90
 Loading...
Loading...