Konica Minolta FORCE 50, IP-301 User Manual
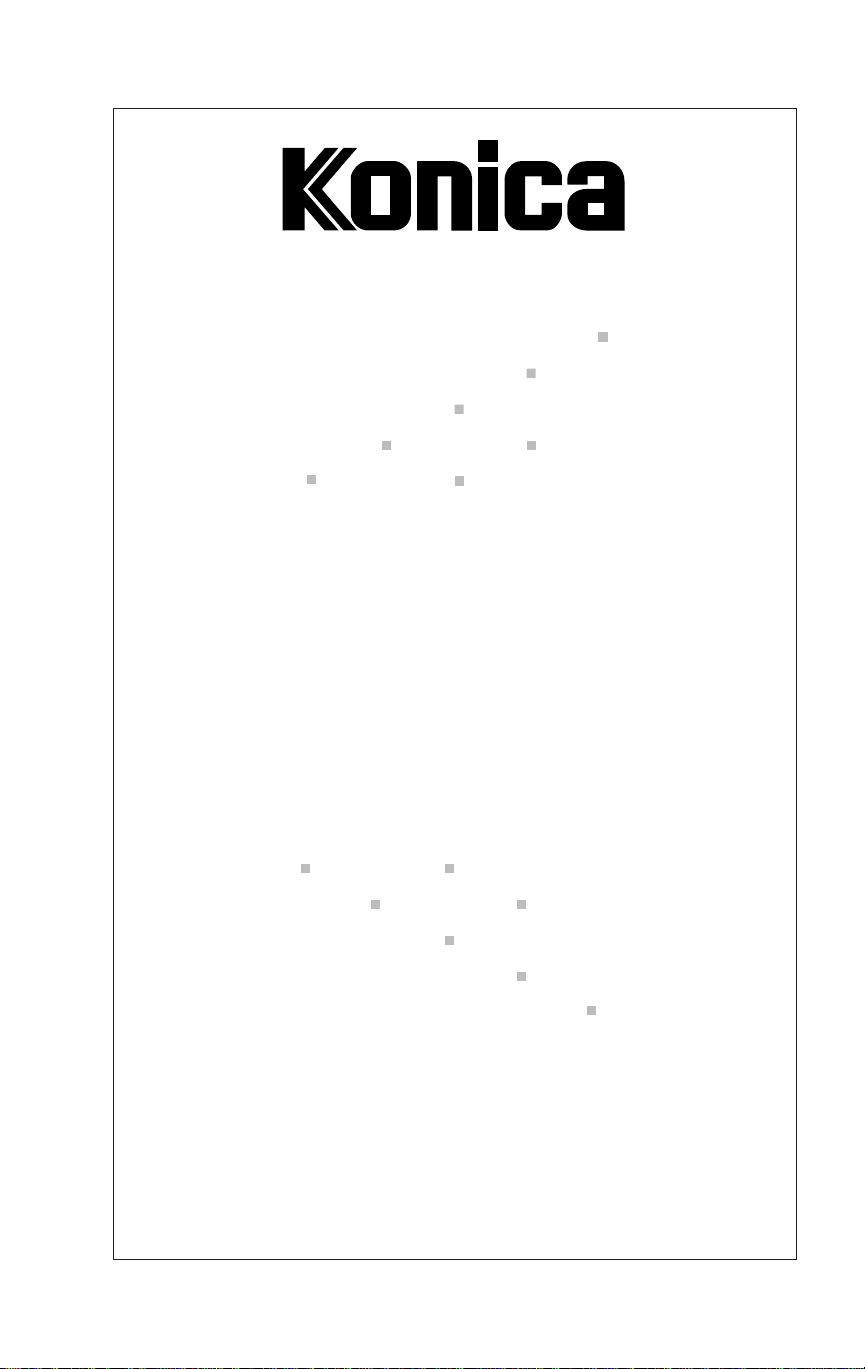
IP-301
Print Controller
User's Guide
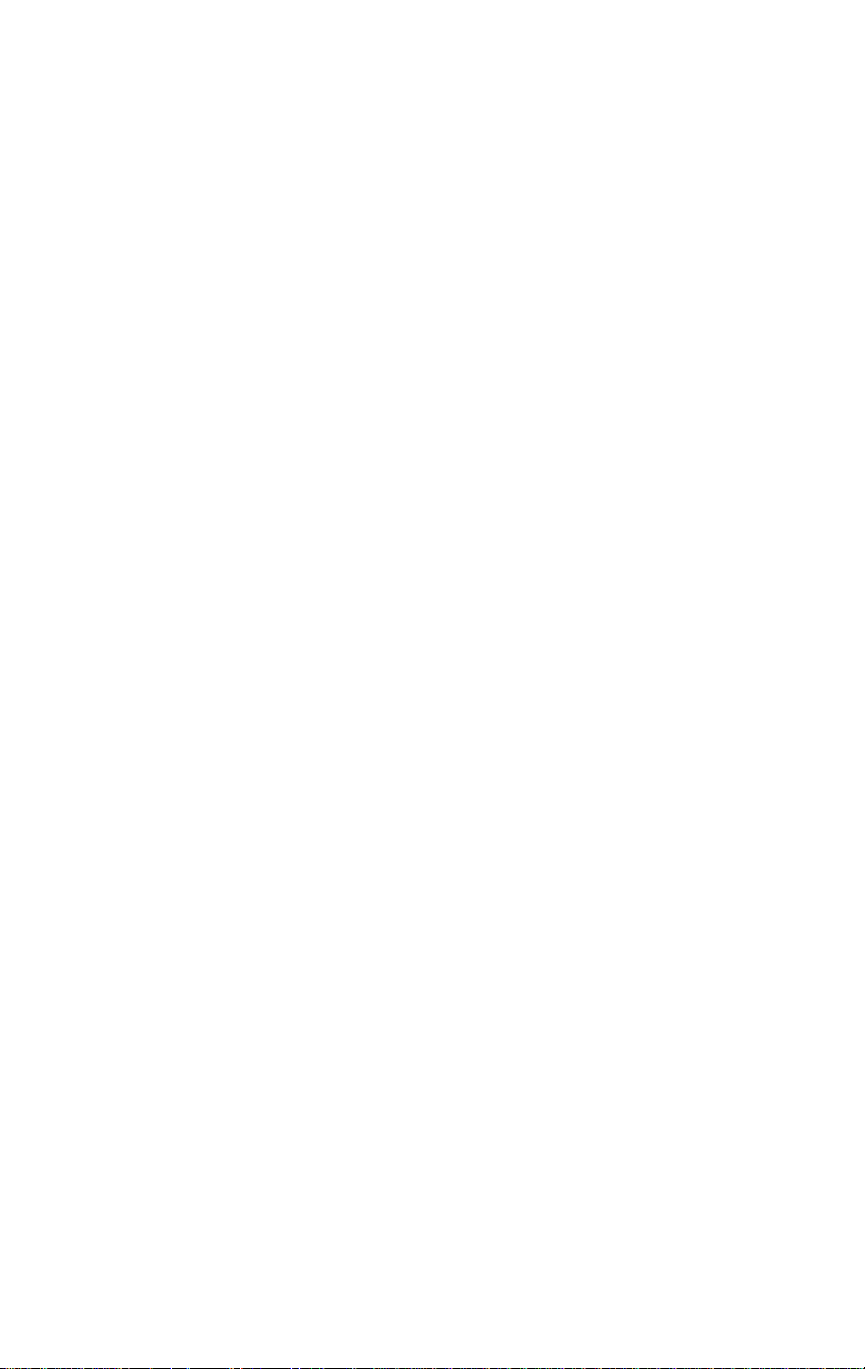
Konica IP-301
© 1997 by Konica Business Machines U.S.A., Inc.
Acknowledgements
All brands and product names are trademarks or registered trademarks of their respective companies.
PostScript ®
A registered trademark of Adobe Systems, Inc.
Agfa Intellifont® Scalable Typefaces
A registered trademark from Agfa Corporation
TrueType ™
A trademark of Apple Computer, Inc.
Centronics ®
A registered trademark of Centronics Data Computer Corporation
HP ®, PCL ®, HP-GL ®
A registered trademark of Hewlett-Packard Company
Microsoft ®
A registered trademark of Microsoft Corporation
Windows ™
A trademark of Microsoft Corporation
PowerPage ® & Power Smoothing ®
A trademark of Pipeline Associates, Inc.
This product contains the PowerPage ® interpreter from Pipeline Associates, Inc.
User's Guide Part Number
OP-01-IP301
Correspondence
Please address all correspondence regarding this manual to the following address:
Digital Systems Solutions Group & New Product Development
We b Site Address on the Internet
To obtain additional product information, visit our Web site at: http://www.kbm.com
Disclaimer Notice
Konica Business Machines U.S.A., Inc. has made every effort to ensure tha t information in this manual
is complete and accurate. However, constant efforts are also being made to improve and update the
product. Therefore, Konica Business Machines U.S.A., Inc. shall not be liable for errors in this manual
or for any consequential damages resulting from the use of this manual. Information contained herein is
subject to change without notice.
___________________________________________________________________________________
Konica Business Machines U.S.A., Inc.
500 Day Hill Road
Windsor, CT 06095
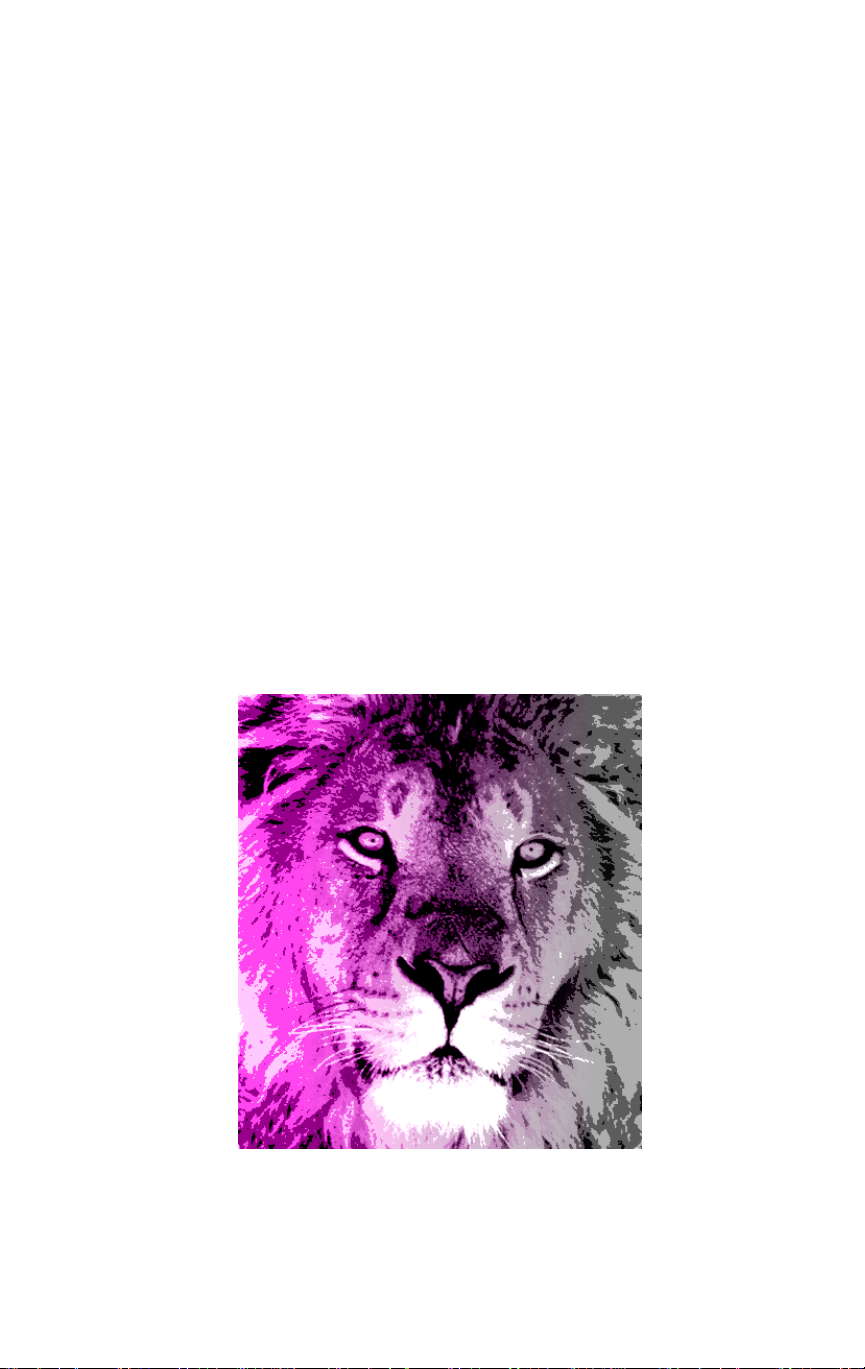
Konica IP-301
Welcome to the IP-301 Print Controller User's Guide.
The User's Guide focuses on specifications and functions of the IP-301 print
controller, and also provides useful information on printer drivers, driver screens,
fonts, symbol sets, and printer commands, etc. This manual is designed to be used
as a reference at the network supervisor's workstation.
The print controller interfaces with the main body of your Konica printer, which
comes with a separate manual that describes the functions, operations, maintenance, and supplies, etc., of the printer main body. For the convenience of all users,
the printer manual should remain with the printer.
The network interface card used on your network printing system is purchased
separately, and comes with a manual that is conveniently formatted to fit into this
binder, so that it may also be used as a reference at the supervisor's workstation.
Konica is committed to serving you in the best way possible. We welcome your
comments on this manual. Please use our correspondence address displayed on the
inside front cover. Should you need assistance on technical matters not covered in
this manual, please phone the Konica Digital Support lab at 1(800)825-5664.
Konica - The Real Power of Digital Imaging
____________________________________________________________________
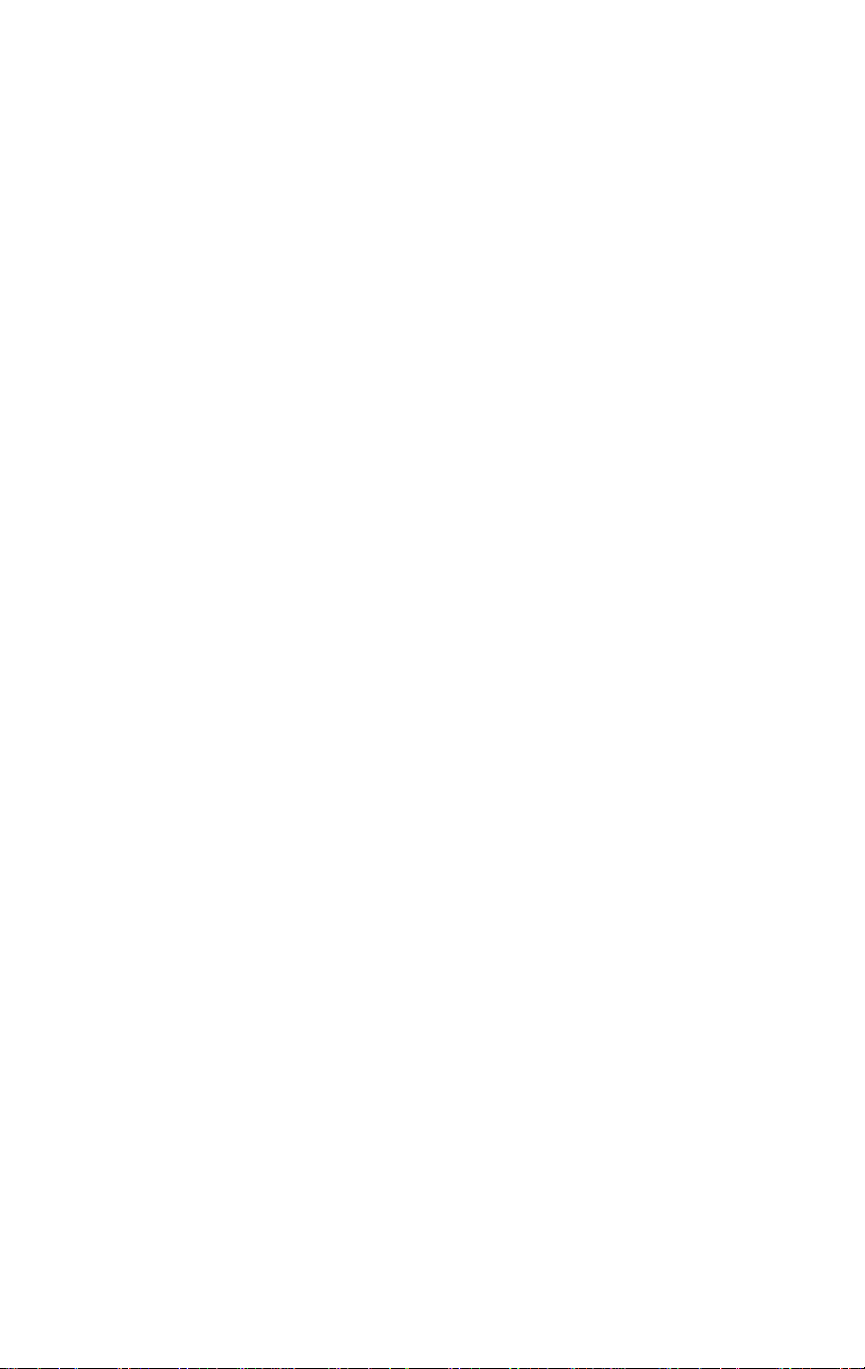
Konica IP-301
FCC Regulations
The Konica IP-301generates, uses, and can radiate radio frequency energy. If the equipment is not
installed and used in accordance with the instruction manual, interference with radio communications
may result. This equipment has been tested and found to comply with the limits for a Class A computing device, pursuant to Subpart J, Part 15, of FCC rules, which are designed to provide reasonable
protection against interference from such equipment when it is operating in a commercial environment.
Users operating this equipment in a residential area are likely to cause interference, in which case they
may be required to correct the interference at their own expense.
Canadian Department of Communications Regulations
Le présent appareil n’émet pas de bruits radioélectriques dépassant les limites applicables aux de Class A
prescrites dans le règlement sur la brouillage radioélectrique édicté par Le Ministère des Communications
du Canada.
This equipment does not exceed the Class A limits for radio noise emissions as set out in the radio
interference regulations of the Canadian Department of Communications.
UL 5C13
C/UL 5C13
CE EN60950
EN55022
EN50082-1
_______________________________________________________________________
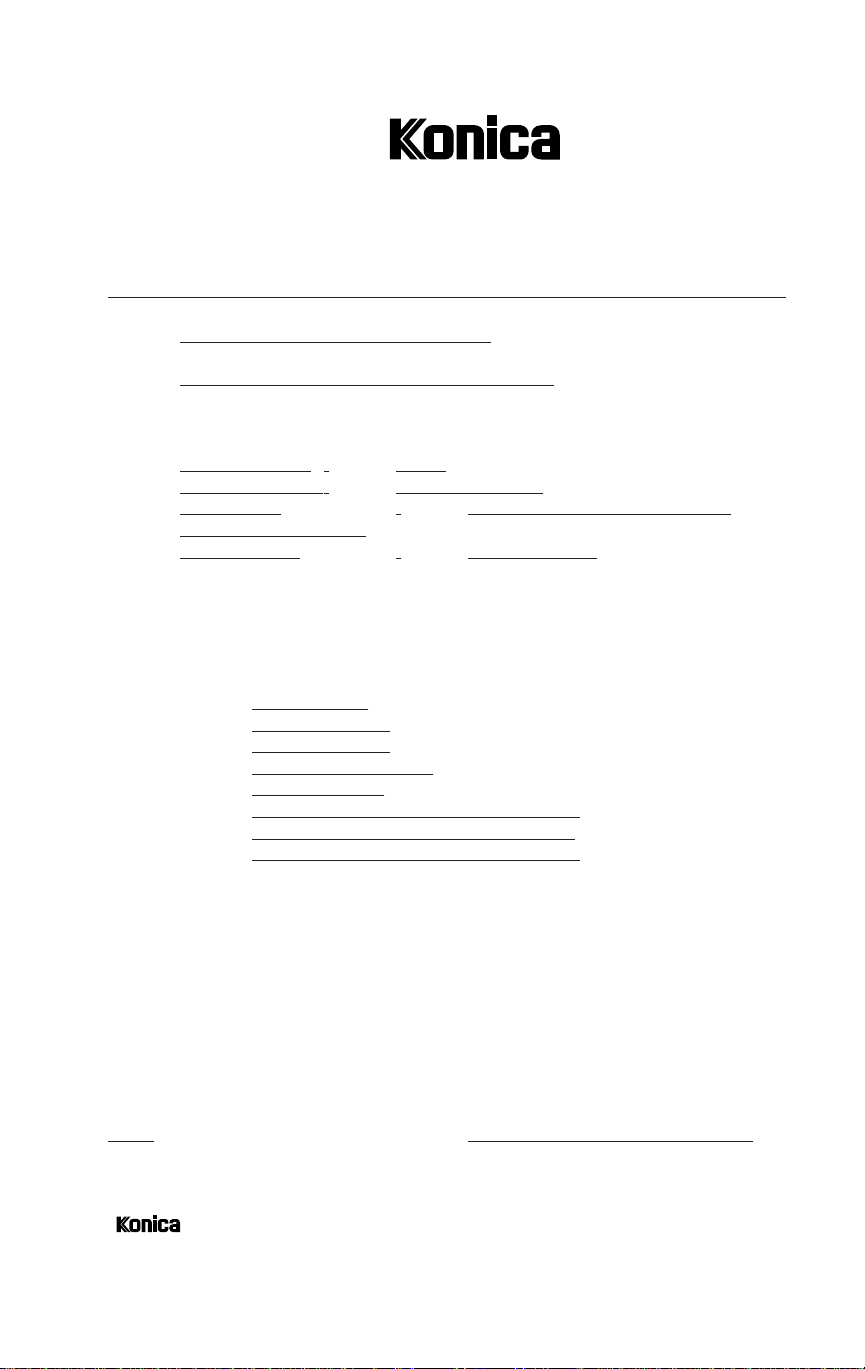
KONICA BUSINESS MACHINES EUROPE GmbH
Lilienthalstraße 1•D-21337 Lüneburg (Germany)•Tel. (0 41 31) 8 86-0•Fax (0 41 31) 8 86-2 99
DECLARATION OF CONFORMITY
Document No./Month.Year: KBE-CE-97-002 1 /March.1996
We Konica Business Machines Europe GmbH
(supplier's name)
Lilienthalstrasse 1 D-21337 Lueneburg (Germany)
(address)
declare under our sole responsibility that the product
Printer Controller : IP-301
Video Interface Kit: VI KIT 7050/7050P
Memory Unit : MU-101 (16MB), MU-102 (32MB)
IP-301 PostScript Option
Network Option : KN-201; KN-202
(name, type or model, lot, batch or serial number, possibly sources and number items)
to which this declaration relates is in conformity with the following standard(s)
or other normative document(s)
EN60950/08.92
EN60950A1/01.93
EN60950A2/08.93
EN55022 (class B)/1994
EN50082-1/1992:
EN61000-4-2(IEC801-2/IEC1000-4-2)/1995
IEC1000-4-3(ENV50140/EN61000-4)/1995
EN61000-4-4(IEC1000-4-4/IEC801-4)/1995
(title and/or number date of issue of the standard(s) or other normative document(s)
(is applicable)
following the provision of Directive 73/23/EEC
89/336/EEC
Council Directive 73/23/EEC on Low Voltage Directive
Council Directive 89/336/EEC on Electromagnetic Directive
Lueneburg T. Kabasawa
1.3.96 President .
(Place and date of issue) (name and signature of equivalent
marking of authorized person)
Registergericht: Lüneburg HRB 811 • Geschäftsführer: Fumio Iwai, Tadashi Kabasawa, Atsushi Kodama, Jürgen Dyrssen • Sitz: Lüneburg
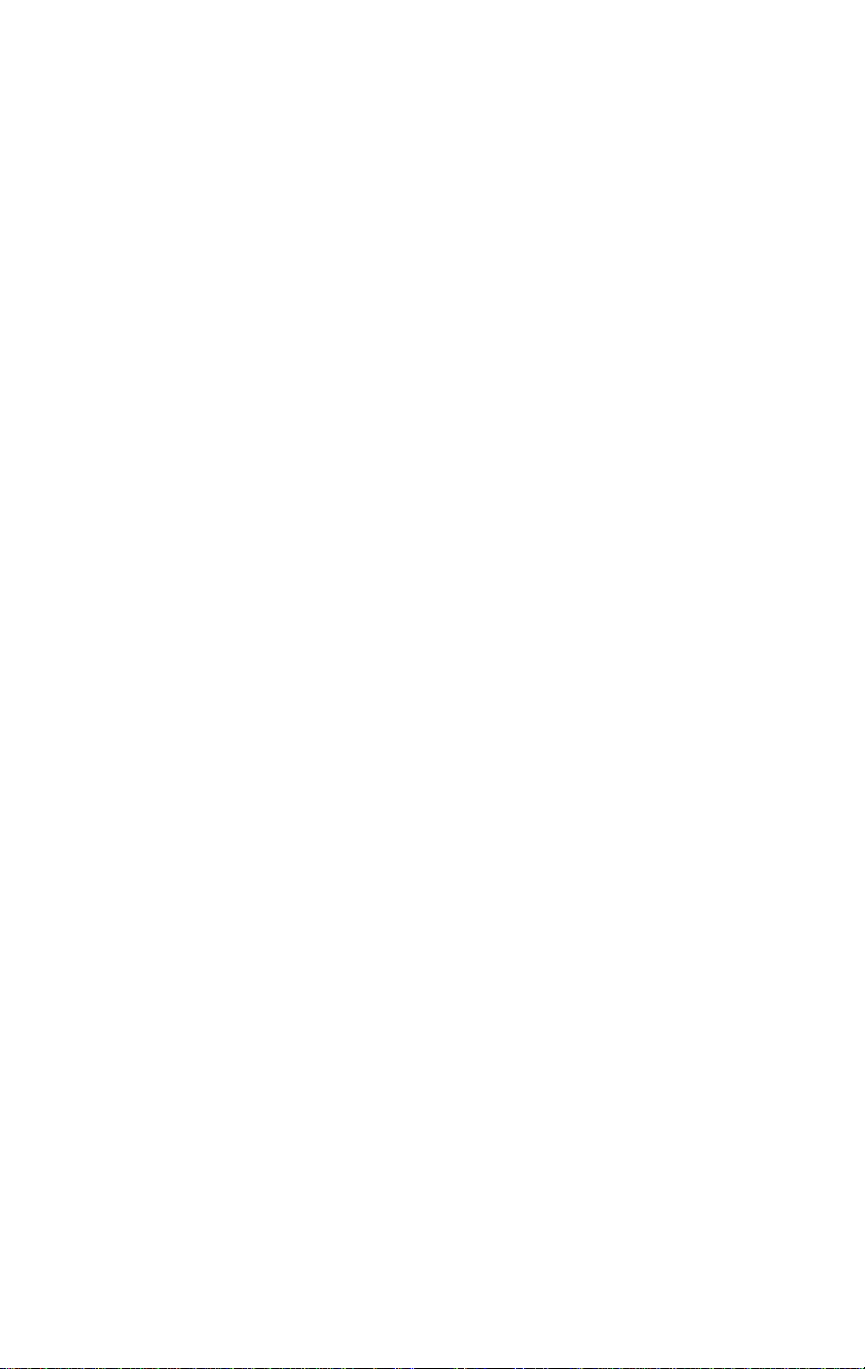
Contents
Section 1: The Print Controller
Basic Functions ........................................................................................ 1-2
Specifications ........................................................................................... 1-3
Settings ..................................................................................................... 1-4
Layout ...................................................................................................... 1-5
I/O Interfaces ............................................................................................ 1-6
Memory Configuration ....................................................................... 1-15
Section 2: Printer Drivers
Installing Printer Drivers .................................................................... 2-2
Checking the Version of A Printer Driver ............................................ 2-4
Printer Driver Screens ......................................................................... 2-5
Printing Modes ................................................................................... 2-29
Font Information ................................................................................ 2-31
Section 3: Symbol Sets
Symbol Sets ............................................................................................. 3-2
Roman-8 Character Conversion Tables ............................................... 3-20
Section 4: Printer Commands
PCL 5 Printer Commands ........................................................................ 4-2
Glossary
Index
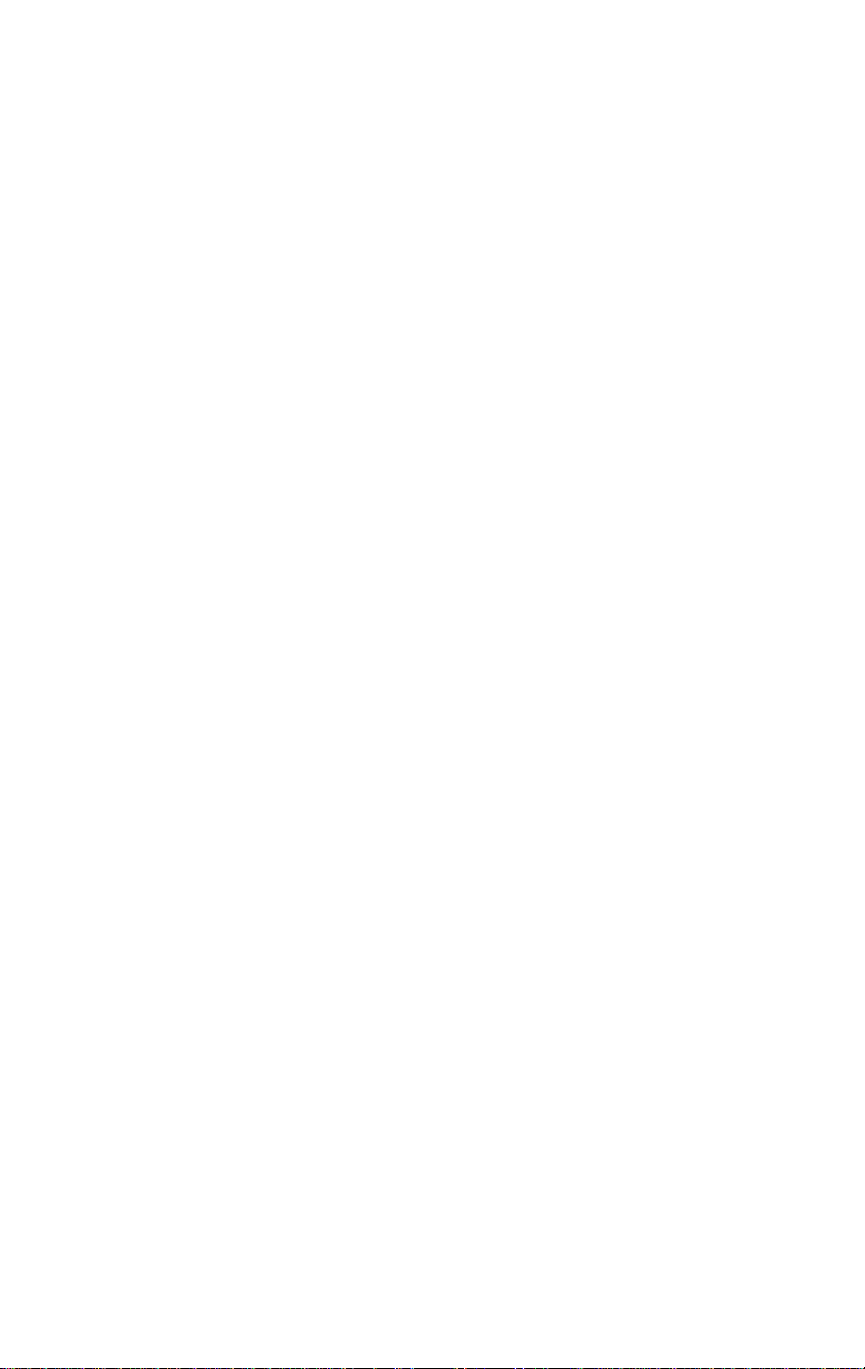
Section 1: The Print Controller
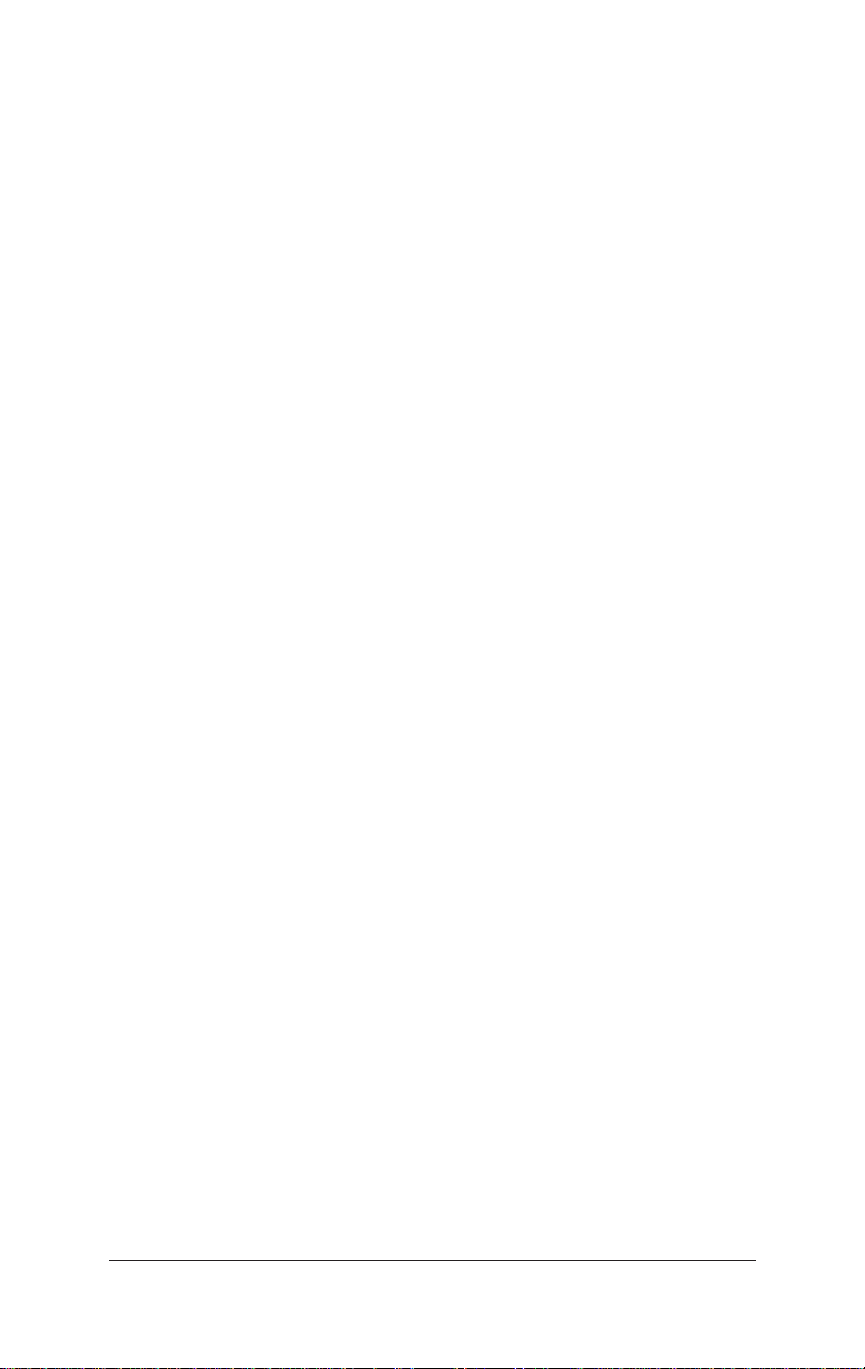
The Print Controller
Basic Functions
The IP-301 print controller interfaces with your Konica printer main body,
enabling you to print directly from your PC or network. The IP-301 supports
PCL 5e and PostScript Level 1 & 2 compliant files.
The IP-301 automatically uses the correct language for each print job, provided the print job follows certain industry standard conventions for detecting
the beginning and end of each job. The preprocessor checks the beginning of
each job to determine the language in which the job was creat ed. When a
specific language code is detected, the preprocessor switches to that language,
and then processes the job. If the preprocessor cannot determine which
language to use, the default language will be used for the job.
The system determines when the end of job is reached by the end-of-file
command of each language or by a 30-second time-out. For language switching to function correctly, the system must be able to detect when the end of job
is reached.
The PCL 5e interpreter provided in the IP-301 is the PowerPCL from Pipeline
Associates, Inc. It is an HP PCL 5e clone that supports multiple resolutions
and PJL commands.
The optional PostScript interpreter for the IP-301 is PowerPage2 from Pipeline
Associates, In c. This is a Level 2 PostScript interpreter that also has Level 1
compatibility. The PostScript programming language is specifically tailored to
produce images in a device independent manner. PostScr ipt language programs
are reproducible on virtually any device without significant diffe rences, except
for differences created in the devices themselves.
The IP-301 supports many of the PJL commands as defined by HP. Many
special functions are controlled in PCL mode via the PJL commands. Commands to provide bidirectional (BiDi) functionality are also supported.
The Print Controller 1-2
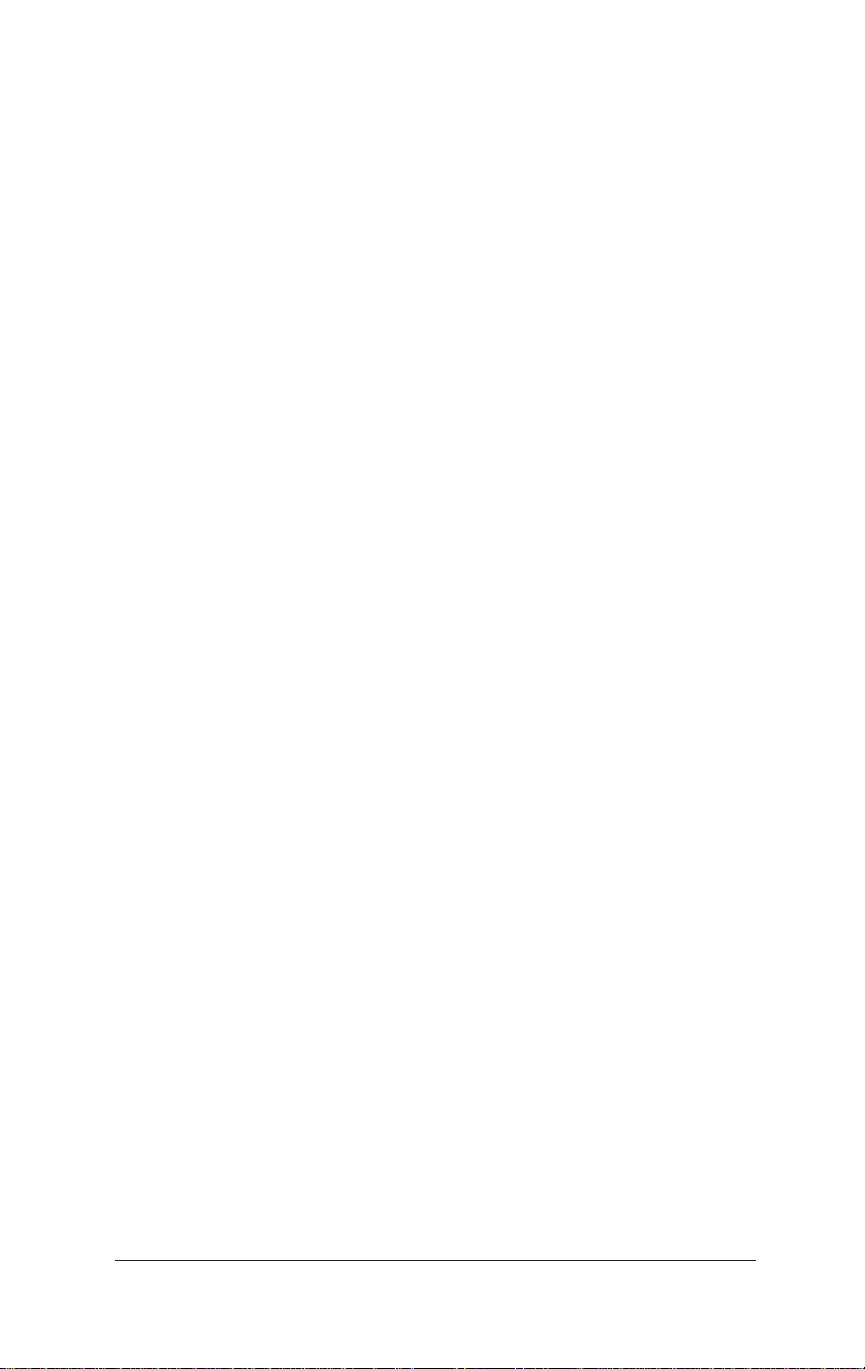
The Print Controller
Specifications
Architecture IBM Compatible PC System
Processor 133 MHz Intel Pentium
Memory 16 MB standard/128 MB max.
Hard Drive IDE compatible
Floppy Drive 3.5" Floppy Disk
Input/Output Interfaces
Serial RS-232C Serial Standard
Connector DB9 male
Baud Rates 4,800~19,200
Parallel 1284 compatible bidirectional
Network Connectivity Compatible
Optional KN-101 or KN-201
Ethernet Network Interface (10Base2/10Base-T)
(See the User's Guide
for the Network Administrator)
PDL Support
Standard PCL 5e
Optional PostScript
Font Support
PCL 13 PCL Fonts
PostScript 35 PostScript Fonts (optional)
Driver Software
Windows 3.1, 3.11, Windows95,
WindowsNT Workstation & Server ver. 3.x, 4.x,
Macintosh, and UNIX
Print Controller Features
Multiple Page Buffering
Document Printing
Automatic Emulation Switching
Automatic Port Switching
Konica Compression Transfer Technology
The Print Controller 1-3
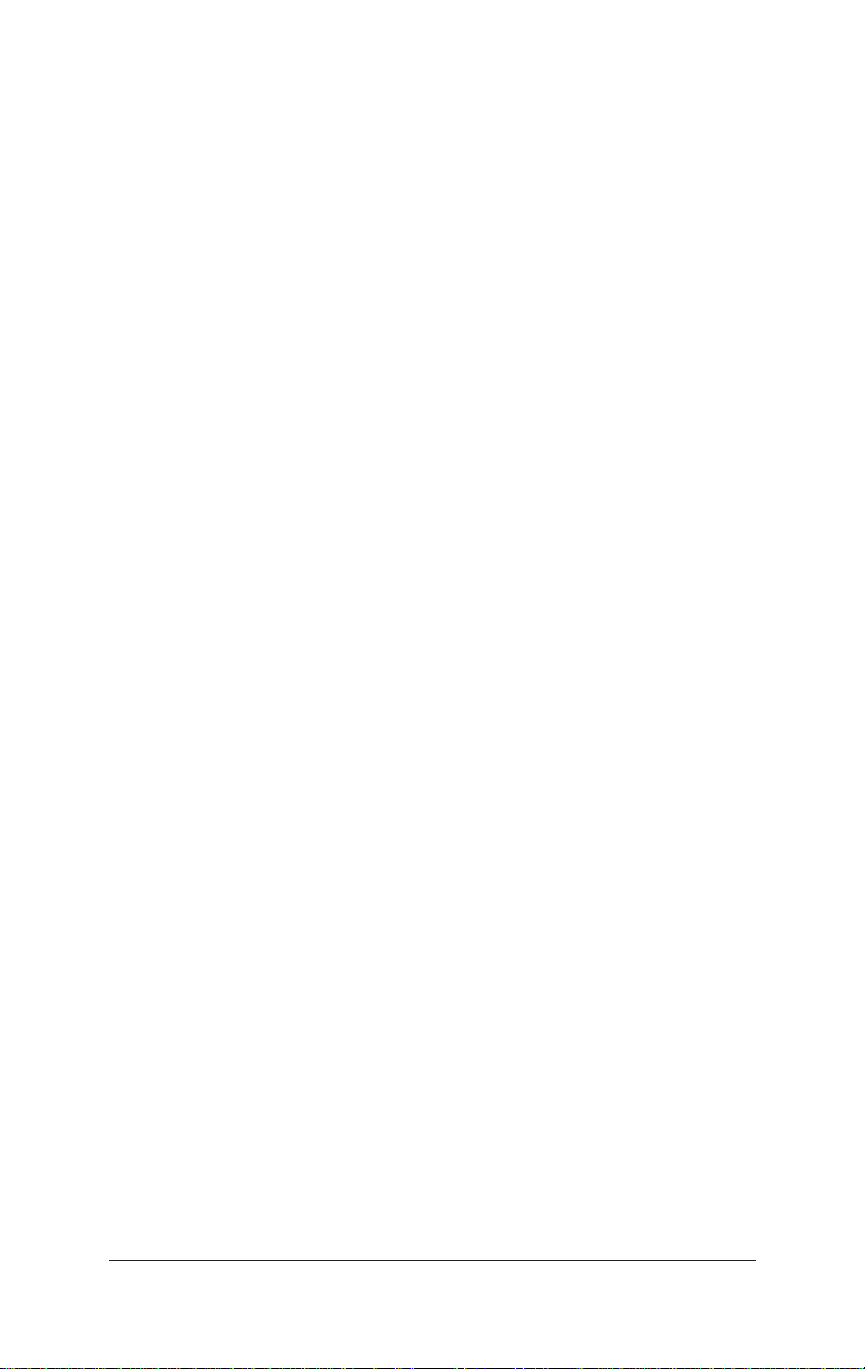
The Print Controller
Settings
Default Settings
Default Paper Size Letter
Default Resolution 400 dpi
Default Emulation PCL 5e
Default Printer Quality Text Mode
Serial Port Parameters 9600,N,8,1,Hardware
Other Settings
Duplex Off
Sheet Insertion Off
Paper Thickness Normal
Print Density Engine Default
Finisher Mode Job Offset
The Print Controller 1-4
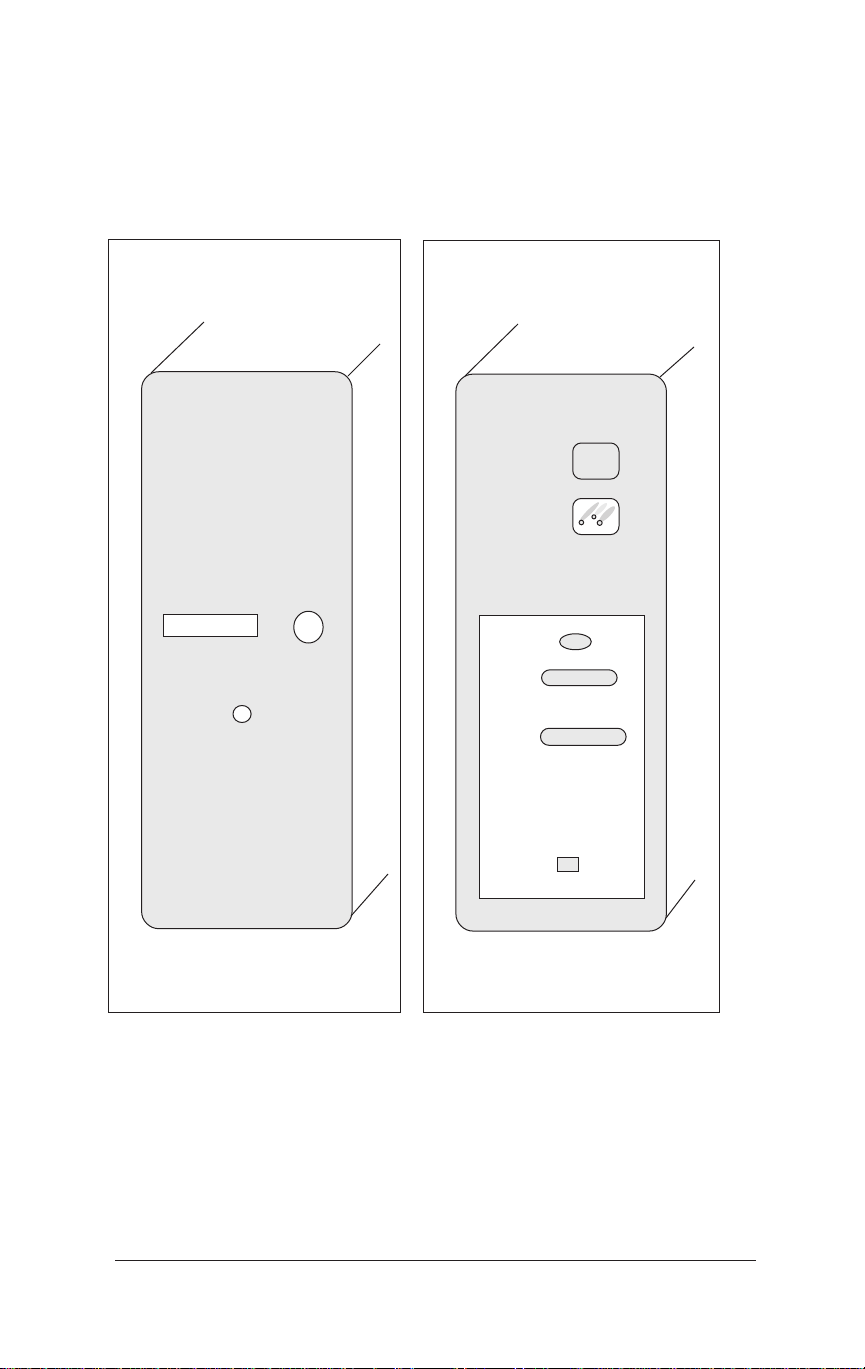
The Print Controller
Layout
Front Vi ew
Disk Drive
Reset
Button
IP-301
Power
On/OFF
IP-301
Rear View
Parallel Port to PC
CN1/CN2
Serial
Port
Monitor
Port
Power
Cord
IMPORTANT:
1. Before connecting cables to the IP-301, be sure to turn OFF the power.
2. When the Printer connection is not used, be sure the port is covered by a plastic cap.
Plastic caps are provided at delivery to cover the Serial Port, Parallel Port, and the lower
monitor port, which are shown in the above Rear View illustration.
The Print Controller 1-5
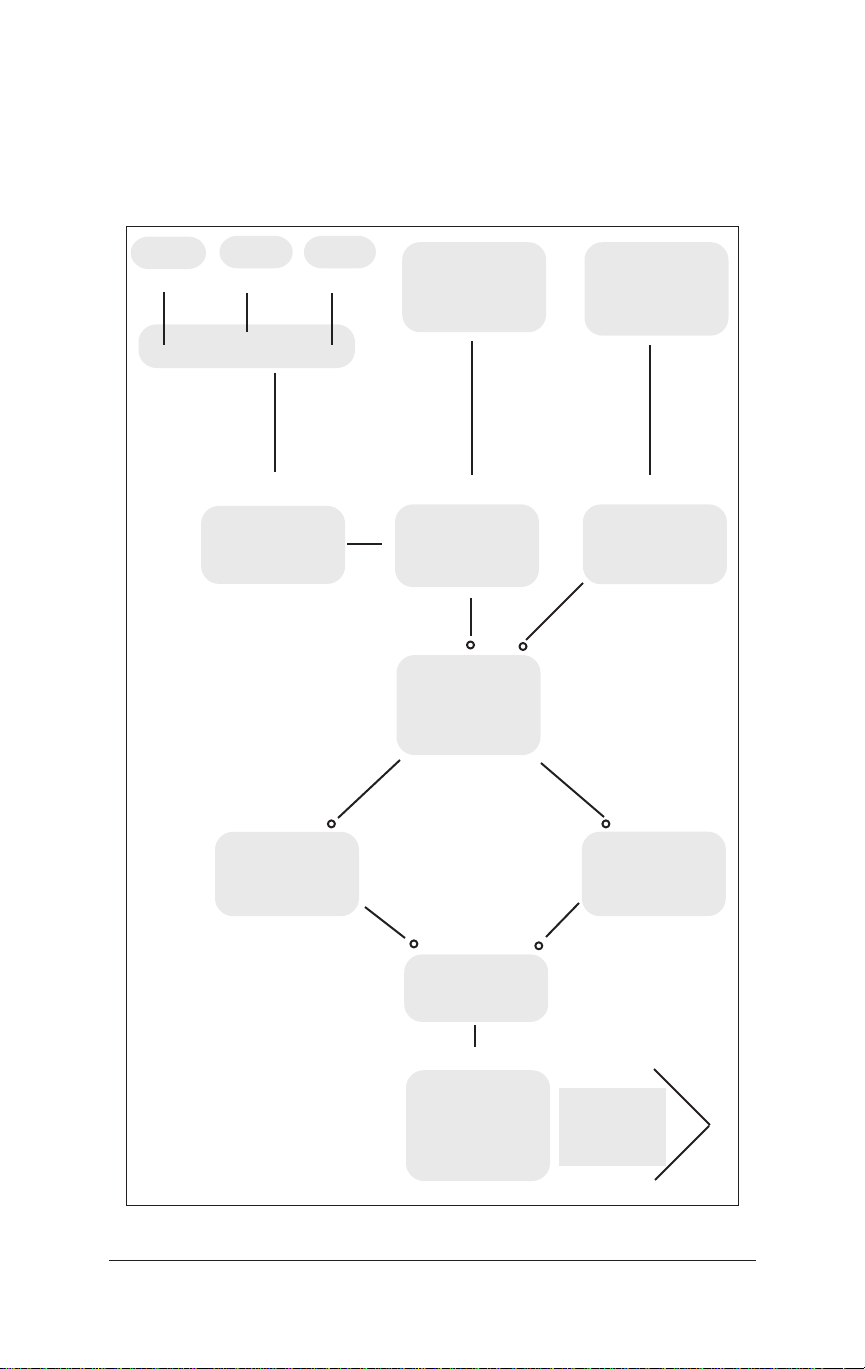
The Print Controller
I/O Interfaces
Server Mac PC
-------Ethernet--------
Network
Interface Card
>
Input Buffer
PC or Print
Server
Parallel
Port
PC or Print
Server
VVV
Serial
Port
PCL 5e
Interpreter
The Print Controller 1-6
IP-301
Memory
V
Controller
Interface
PostScript
Interpreter
to Printer
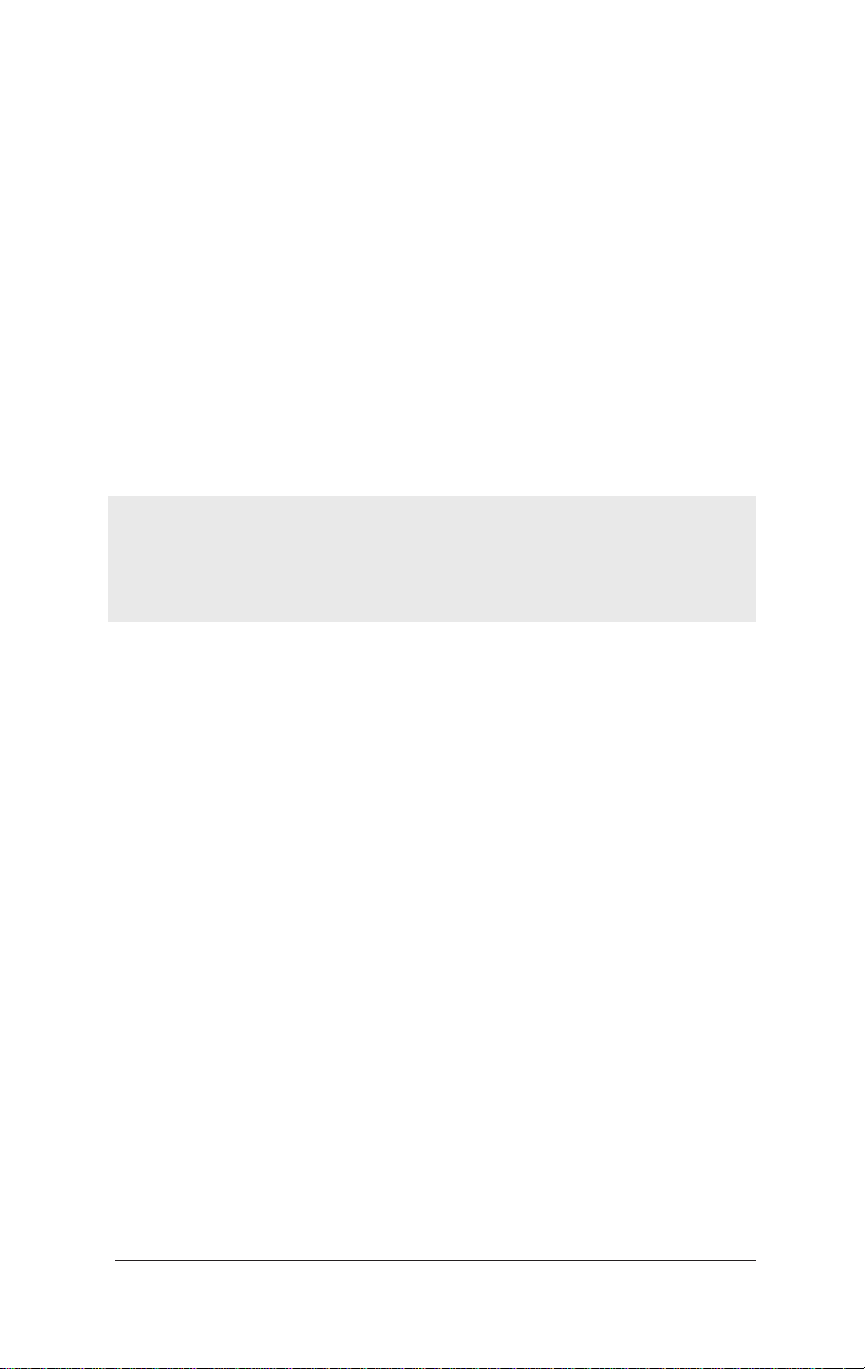
The Print Controller
Memory Configuration
The basic configuration of the IP-301 includes 16 MB of RAM, which allows
1-bit mode printing at 400 dpi on all paper sizes. The IP-301 print controller
may be upgraded to 128 MB in 32 MB increments to allow 8-bit Grayscale
printing on Tabloid (11"x17") pape r, or double buff ering on smaller paper
sizes; or to allow you to process complex jobs.
You may select various image quality modes from your print driver screen to
produce various levels of grayscale. The following Table shows the availabl e
image quality modes and the grayscale levels they produce.
Print Mode Print Engine Print Controller Grayscale
Text 1-Bit Mode 1-Bit Mode 2 Levels
Medium 2-Bit Mode 8-Bit Mode 4 Levels
High 4-Bit Mode 8-Bit Mode 16 Levels
Very High 8-Bit Mode 8-Bit Mode 256 Levels
Memory Upgrade Modules
To obtain optimal pr inter performance, Konica recommends that SIMM
modules be installed by a Konica certified technician. For details, contact your
Konica service representative; or the Konica Digital Lab, at 1.800.825.5664.
The Print Controller 1-7
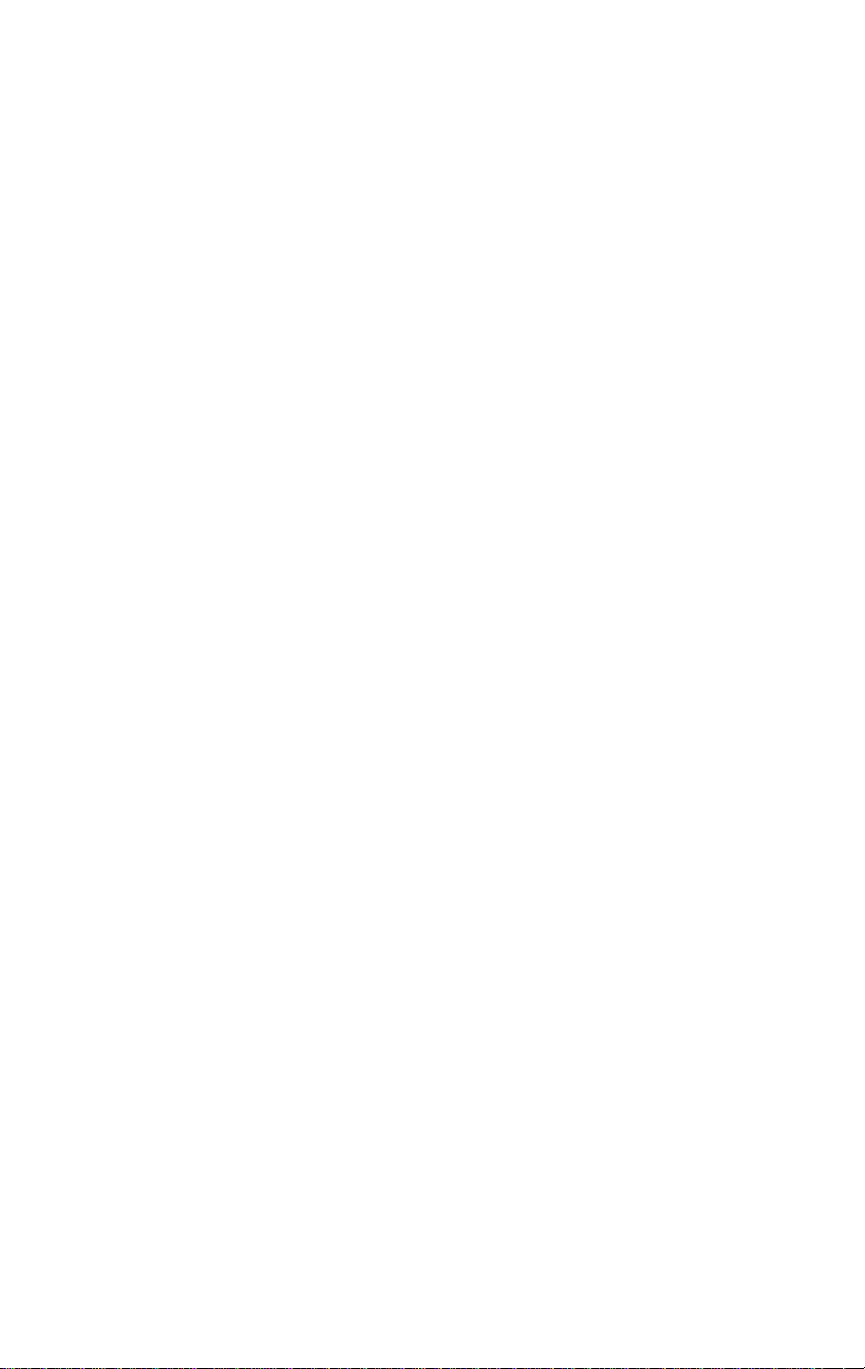
Section 2: Printer Drivers
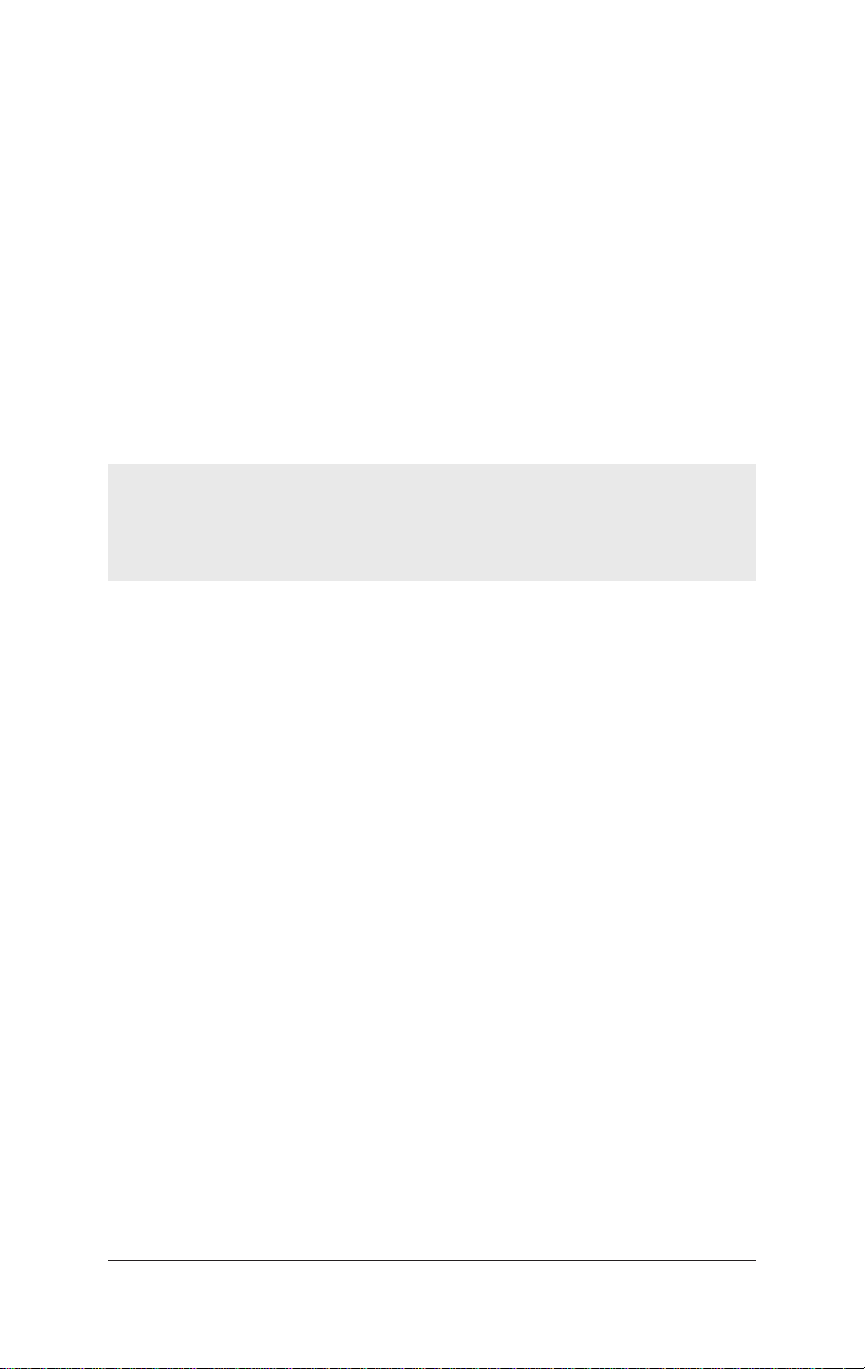
Printer Drivers
Installing Printer Drivers
Windows 3.x
The Printer Drivers that come with the IP-301 Print Controller are actually
software programs that enable you to control all the printing settings for the
selected printer.
Before you can print from your application (e.g., spreadsheet or word processor), the appropriate printer driver must be installed on your computer system.
Installing Printer Drivers is a simple procedure that includes the following:
Installing a printer driver
Assigning a port to the printer
Specifying settings for your printer (optional)
Setting the default printer
Installing the Windows 3.x Printer Driver
1. Double-click the Main icon in Program Manager.
2. Choose the Control Panel icon.
3. In the control Panel window, choose the Printers icon.
4. Choose the Add button.
5. In the List Of Printers box, select Install Unlisted or Updated Printer.
Depending upon the printer driver version, you may need to use the Browse
button to find and select the driver. Then, click on OK until you get to the
Add Unlisted or Updated Printer box.
NOTE: To install a driver that is listed, but not installed, simply highlight it in the List of Printers box.
6. Choose the Install button.
7. Insert the disk containing the printer driver into your floppy drive, The
default for the Konica drivers is drive A. If you are using a different drive,
specify it. When the appropriate drive is selected, click on OK.
8. In the Add Unlisted or Updated Printer box, select the appropriate driver and
click on OK.
9. The printer name will appear in the list of installed printers.
2-2 Printer Drivers
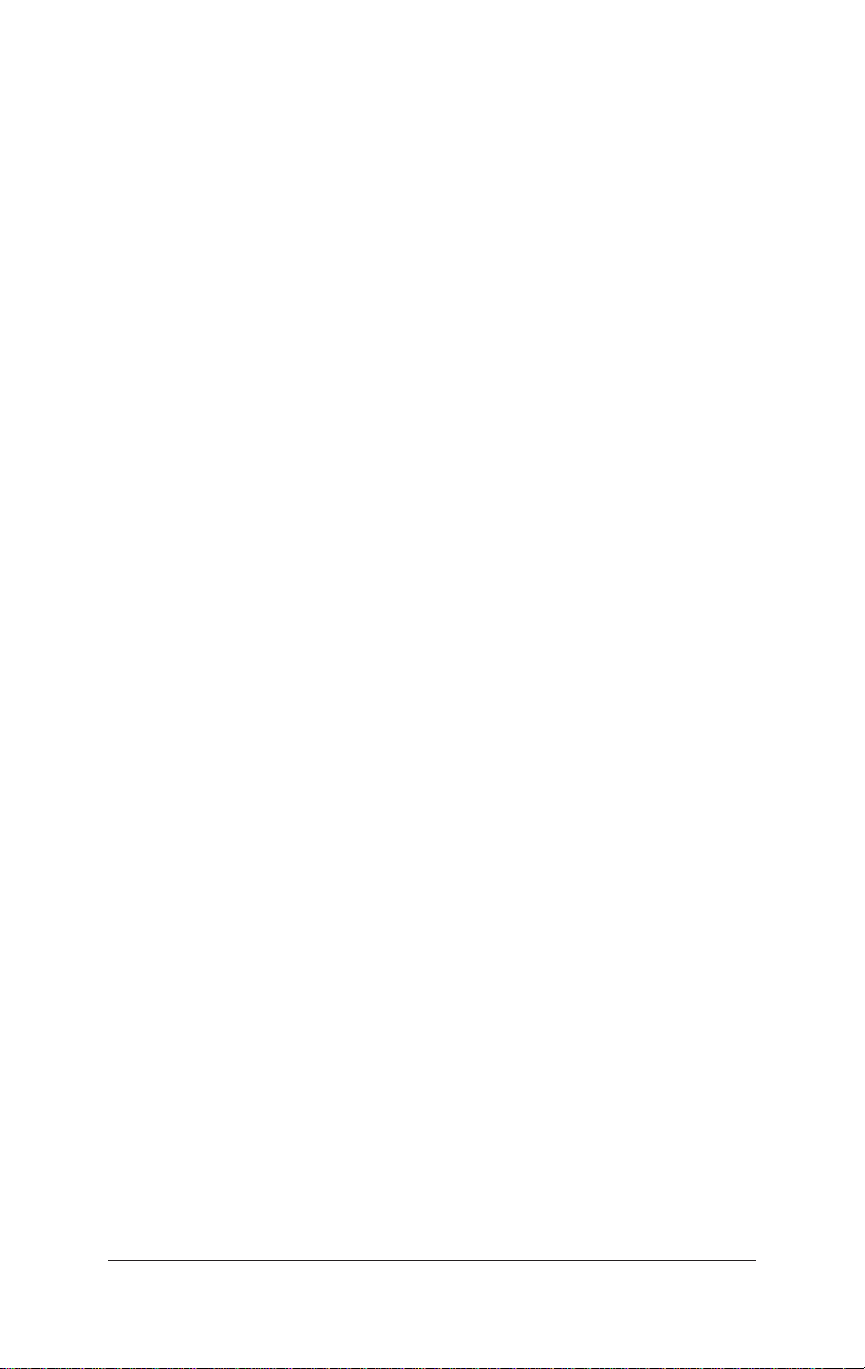
Printer Drivers
Installing Printer Drivers
Windows 3.x
Assigning a Port
By default, LPT1 will be assigned to the newly installed printer.
1. To assign a different port, click on the Connect button.
2. In the Ports list, select the port you want to assign to the printer.
NOTE: When installing to a network, up to three LPT printers can be assigned (LPT1, LPT2, LPT3)
without having to add more through the WIN.INI file. Should it be necessary to add more than three
printers, click on the Help button in the Connect box for instructions.
Tip: If you print to LPT1 in Windows 3.x and LPT1 is redirected to another
port, the printer will not print. To correct this, select LPT1.DOS in the Connect
dialog box.
Specifying Printer Settings
This is an optional step for making changes to the default printer settings, such
as paper size or orientation. These settings can be temporarily overridden from
within your application.
1. Click on the Setup button in the Printers dialog box.
2. When the Setup box is displayed, make the desired selections.
Setting the Default Printer
When you install a printer, it will automatically be highlighted in the Printers
dialog box.
1. Highlight the printer you want as the default printer.
2. Click on the Set As Default Printer button.
NOTE: Some applications act as a control panel, making their settings become the system default. This
is not a function of the driver.
Printer Drivers 2-3
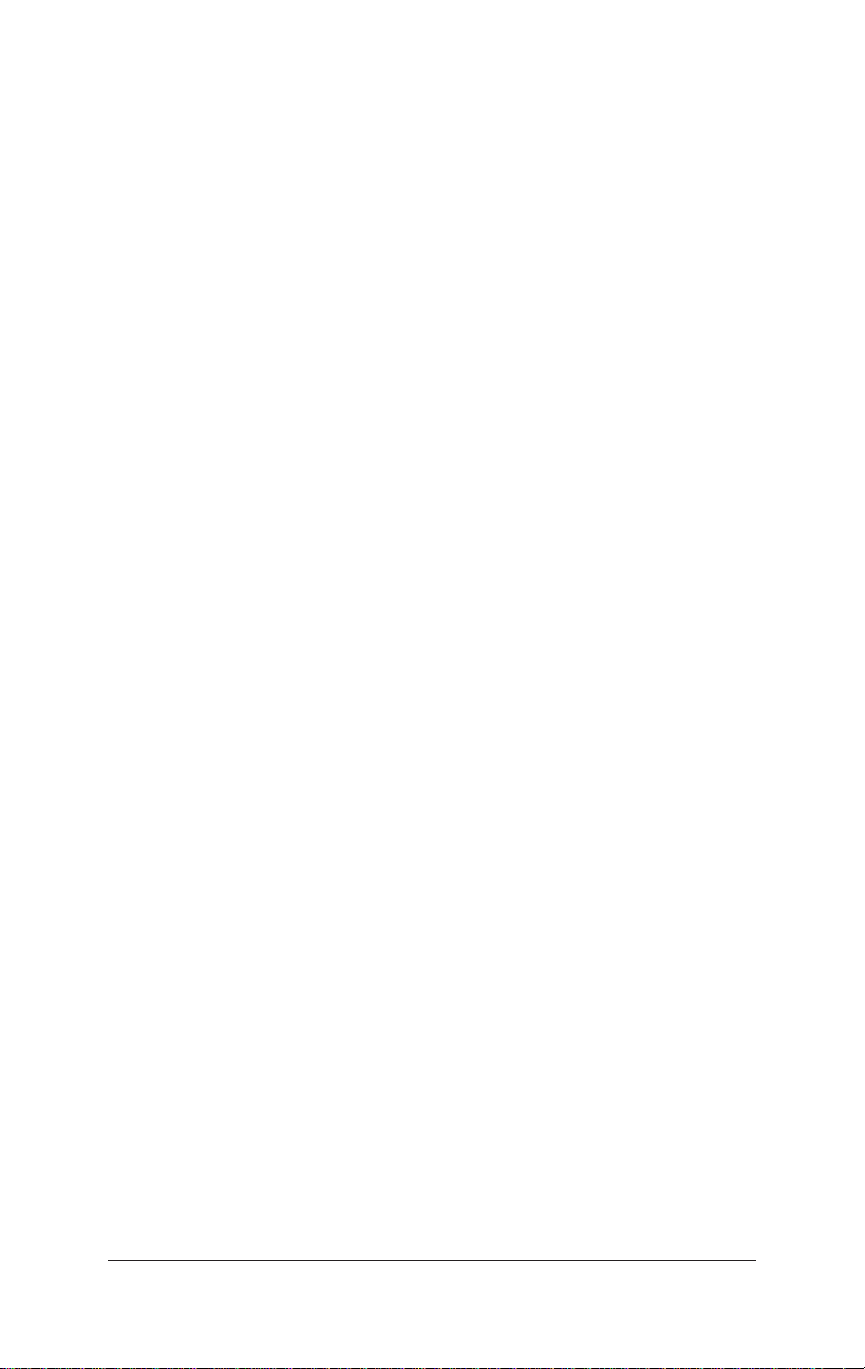
Printer Drivers
Checking the V ersion of A Printer Driver
Windows 3.x
There may be times when you need to know if you are using the most up-todate printer driver. Use the following procedure to check the version of a
printer driver.
1. Highlight the driver in the Printers dialog box.
2. Click on the Setup button.
3. Click on the About button.
4. The About dialog box will be displayed with the printer version shown.
2-4 Printer Drivers
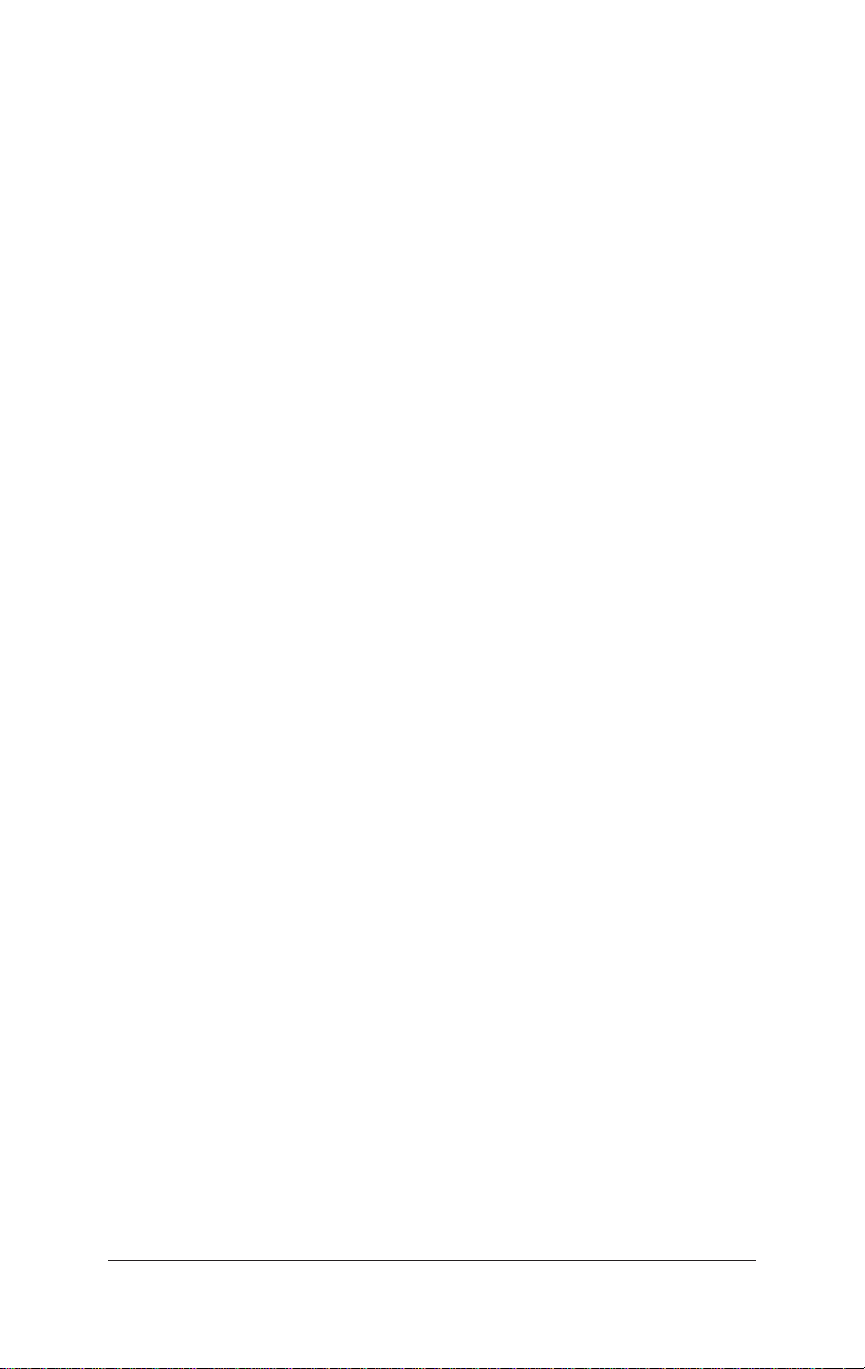
Printer Drivers
Printer Driver Screens
For convenience, selected printer driver screens are displayed starting on the
next page to show the various screens for making printing selections. Samples
include PostScript printer driver screens for Windows 3.1, and PCL and
PostScript printer driver screens for Windows 95.
The Windows 3.1 screens are similar to those in Windows for Workgroups.
Many Windows 95 screens are similar to those in WindowsNT.
When you select Print from your application, a screen displays that is specific
for your installed driver. You may use the default settings shown on the screen,
or you may select options associated with each printing mode.
For a description of Printing Modes and Fonts that are available, see the pages
following sample driver screens.
Making Print Selections from Your Driver Screen
1. From your printer driver screen, click on the desired printing mode.
2. Scroll to options associated with the mode by clicking the up or down
arrows.
3. When all desired settings are indicated on the screen, click on OK.
Printer Drivers 2-5
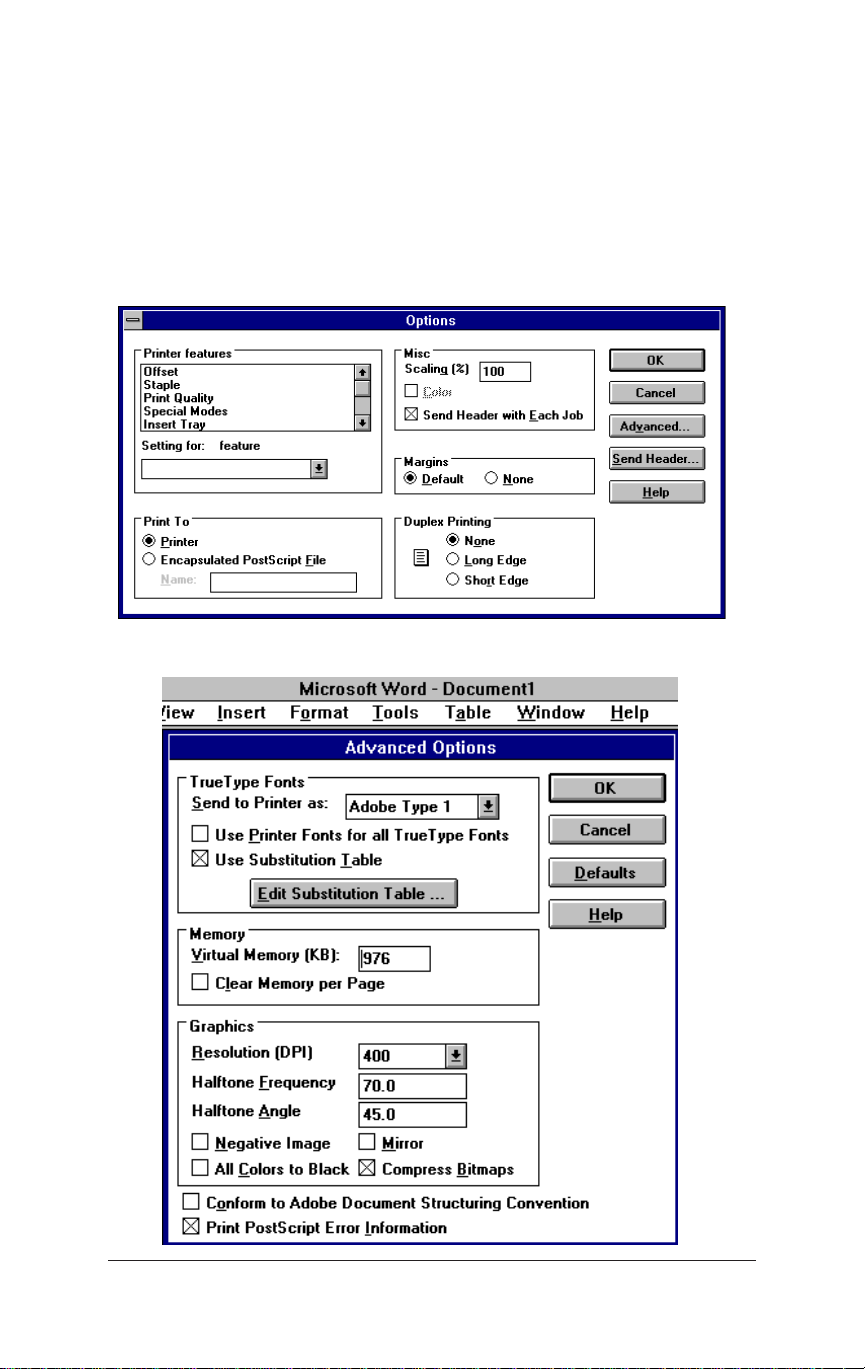
Printer Drivers
Printer Driver Screens
PostScript Driver for Windows 3.1
Basic Printer Screen
Advanced Options Screen
2-6 Printer Drivers
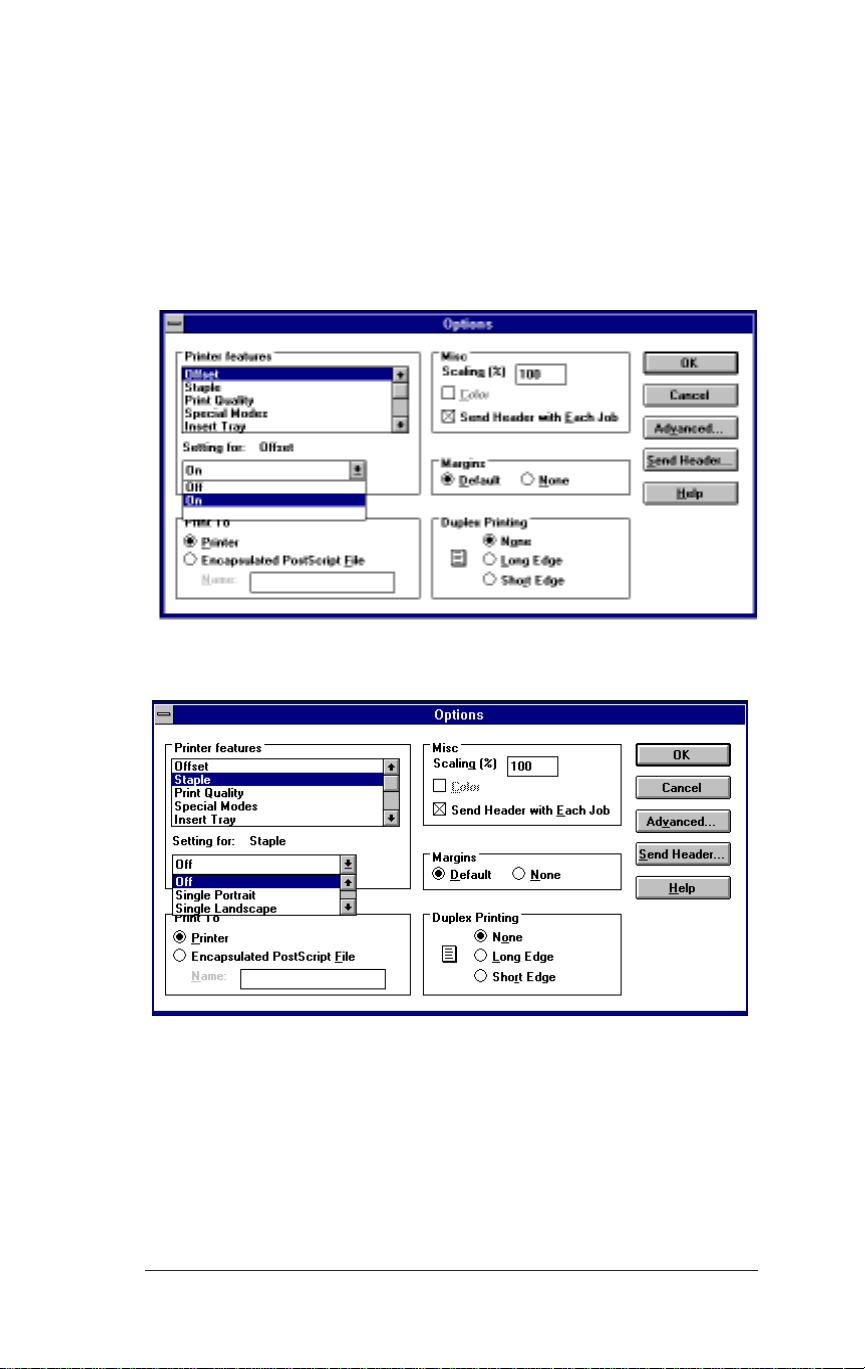
Printer Drivers
Printer Driver Screens
PostScript Driver for Windows 3.1
Offset
Staple
2-7 Printer Drivers
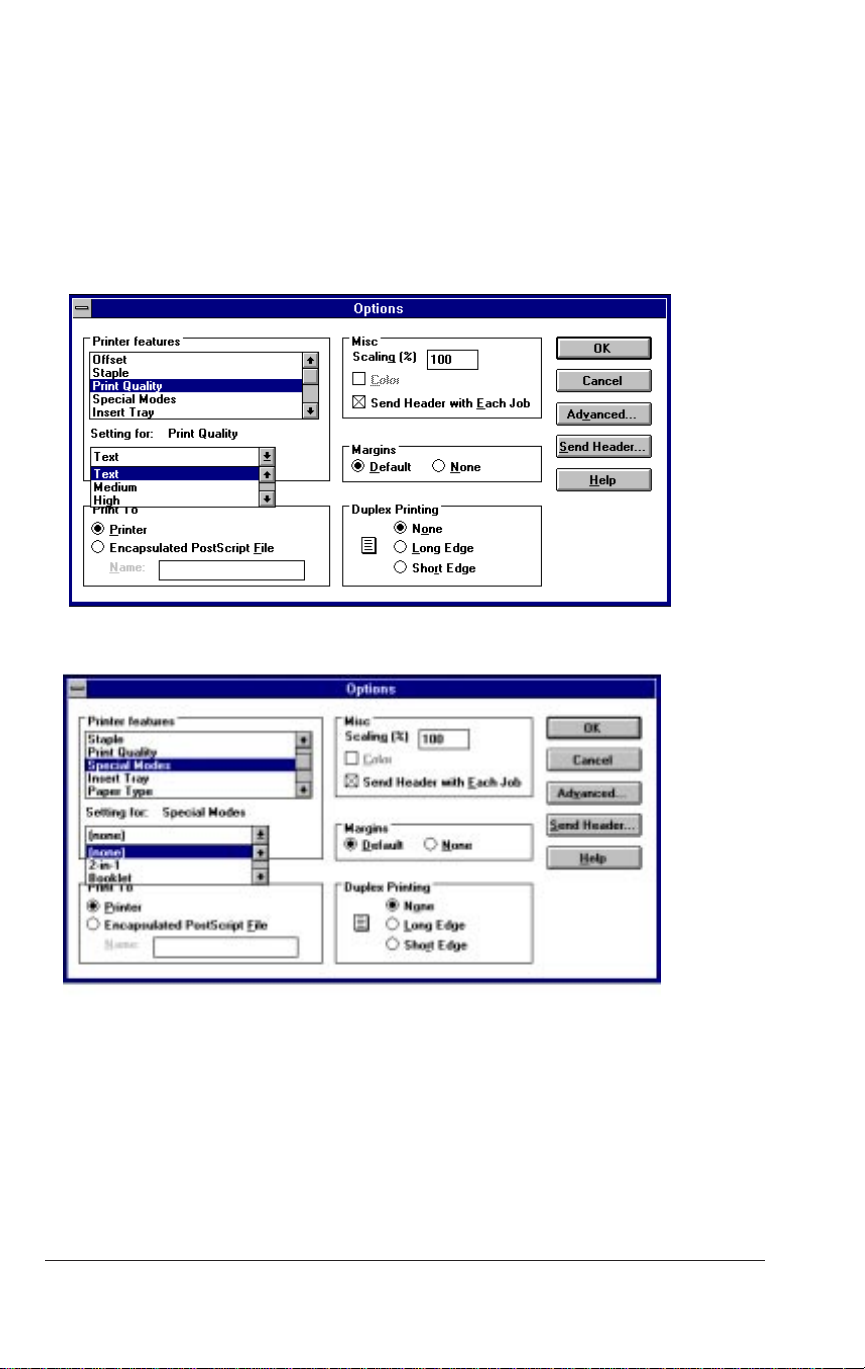
Printer Drivers
Printer Driver Screens
PostScript Driver for Windows 3.1
Print Quality
Special Modes
2-8 Printer Drivers

Printer Drivers
Printer Driver Screens
PostScript Driver for Windows 3.1
Special Modes (continued)
Insert Tray
Printer Drivers 2-9
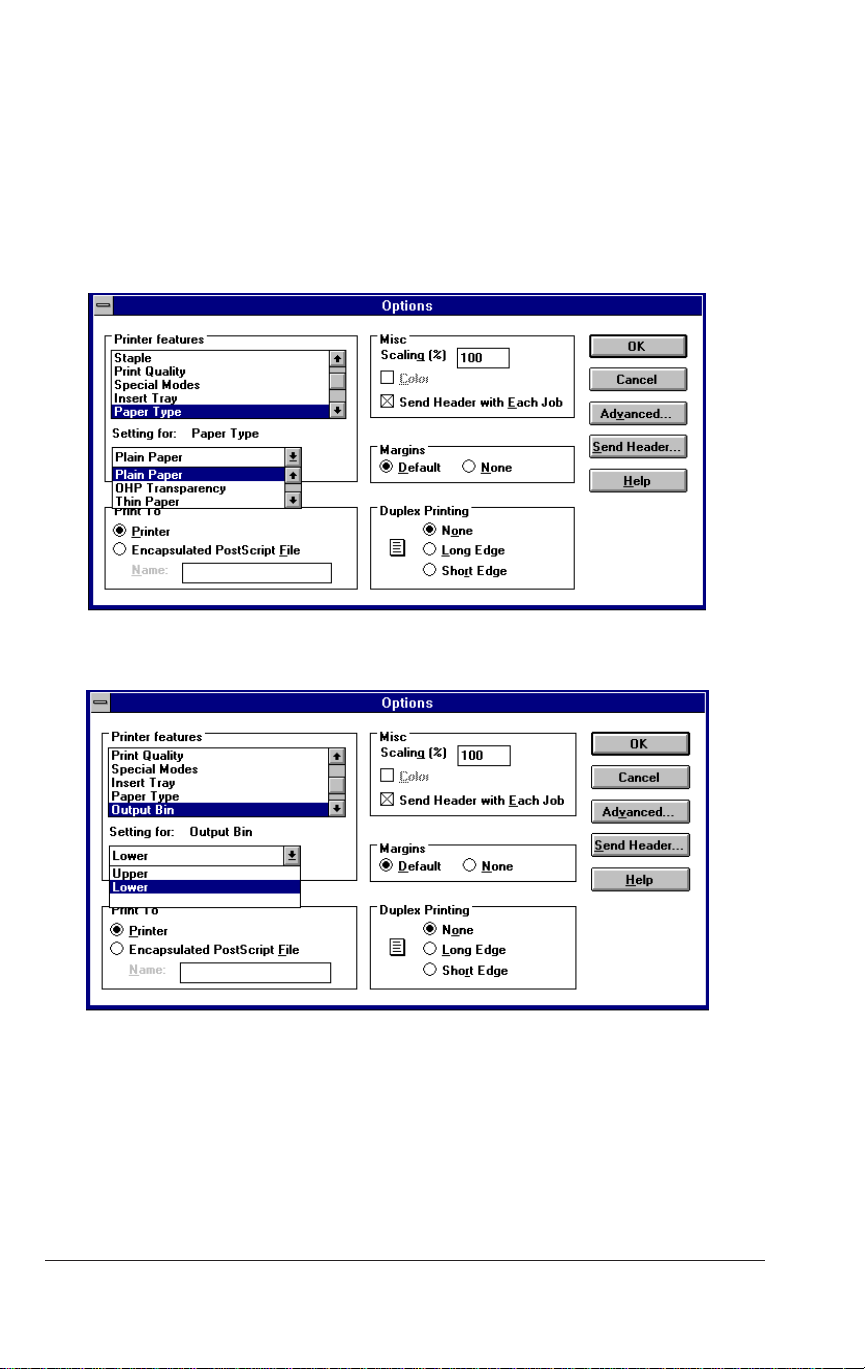
Printer Drivers
Printer Driver Screens
PostScript Driver for Windows 3.1
Paper Type
Output Bin
2-10 Printer Drivers
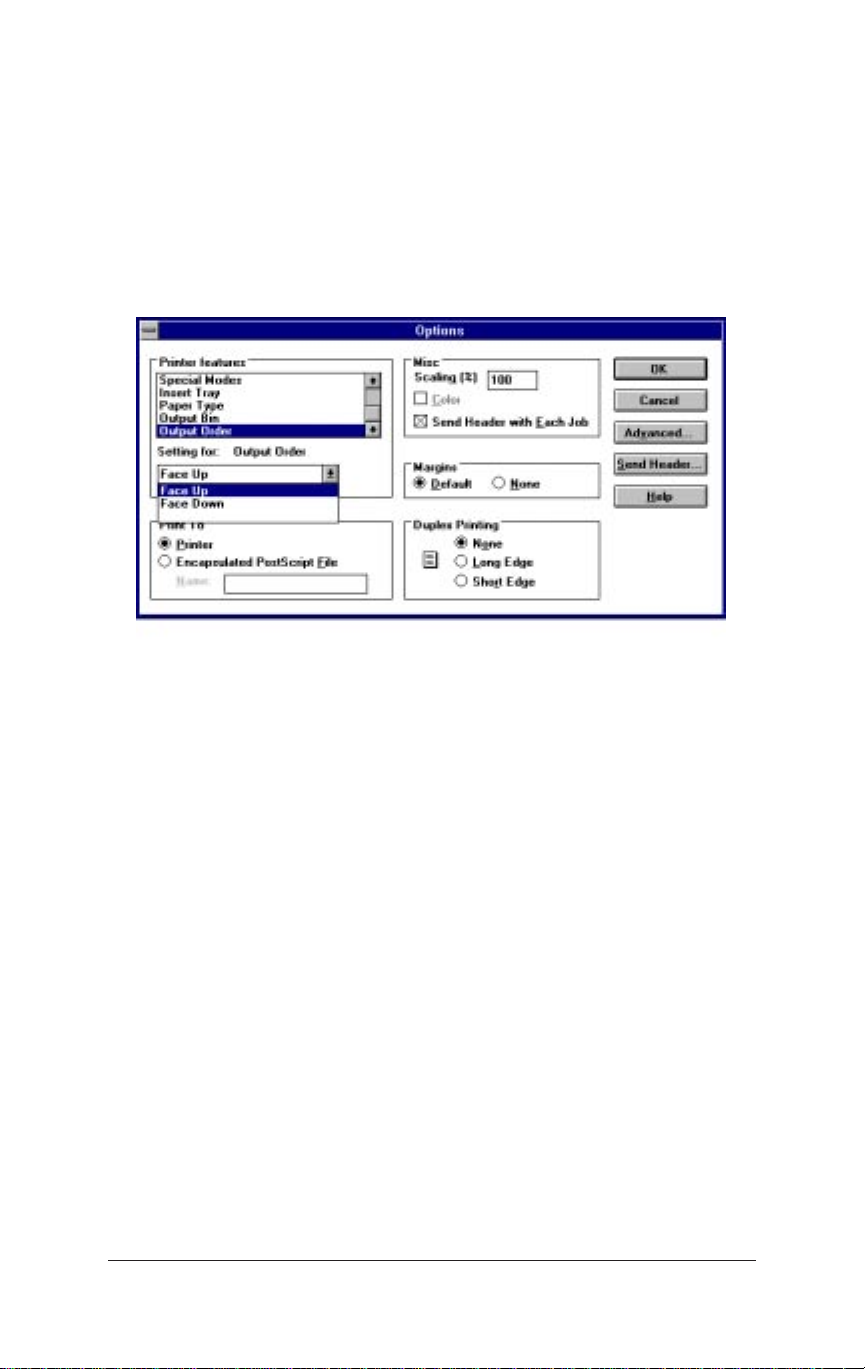
Printer Drivers
Printer Driver Screens
PostScript Driver for Windows 3.1
Output Order
Printer Drivers 2-11
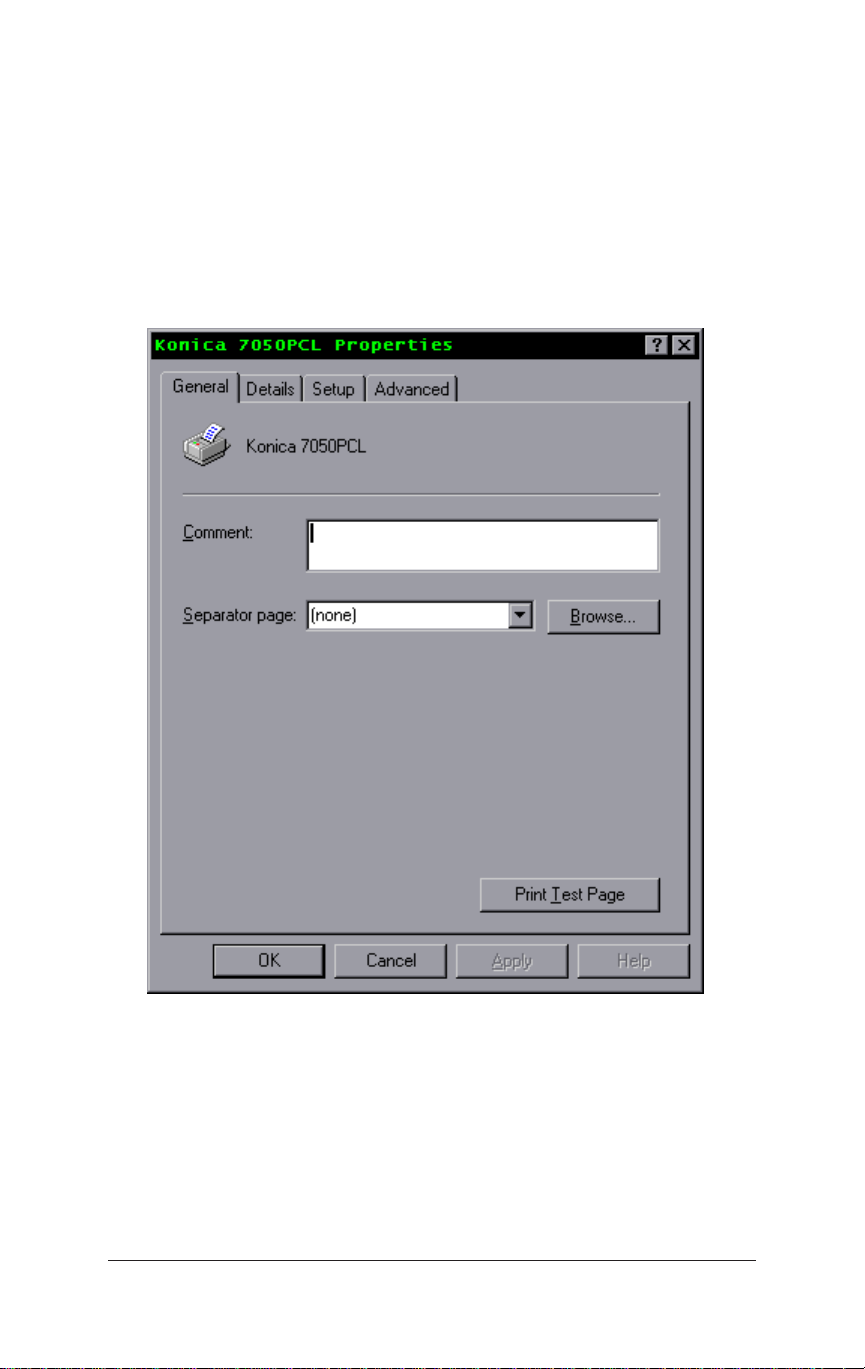
Printer Drivers
Printer Driver Screens
PCL Driver Screens for Window 95
General Screen
2-12 Printer Drivers
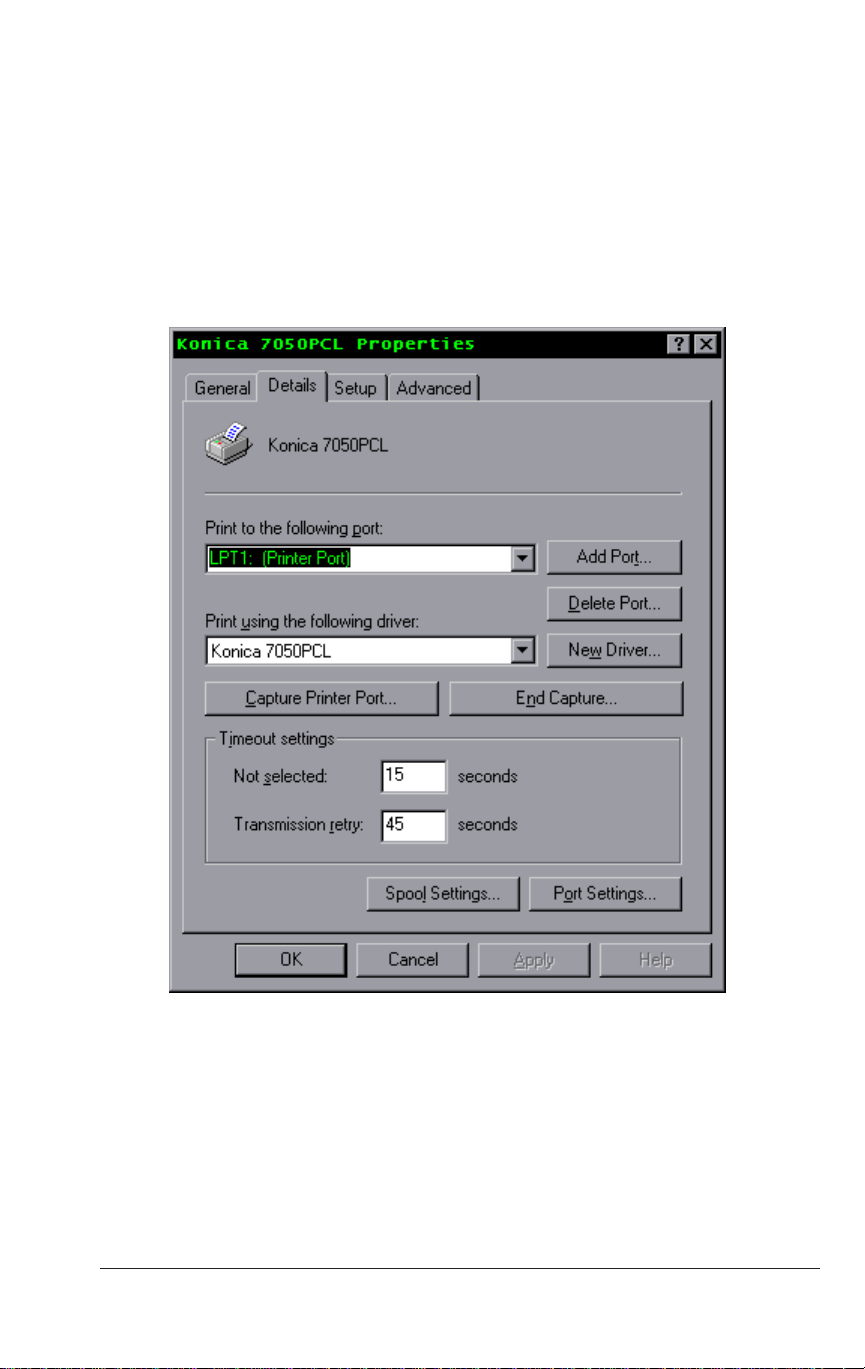
Printer Drivers
Printer Driver Screens
PCL Driver Screens for Windows 95
Details Screen - Selecting Printer Port
Printer Drivers 2-13
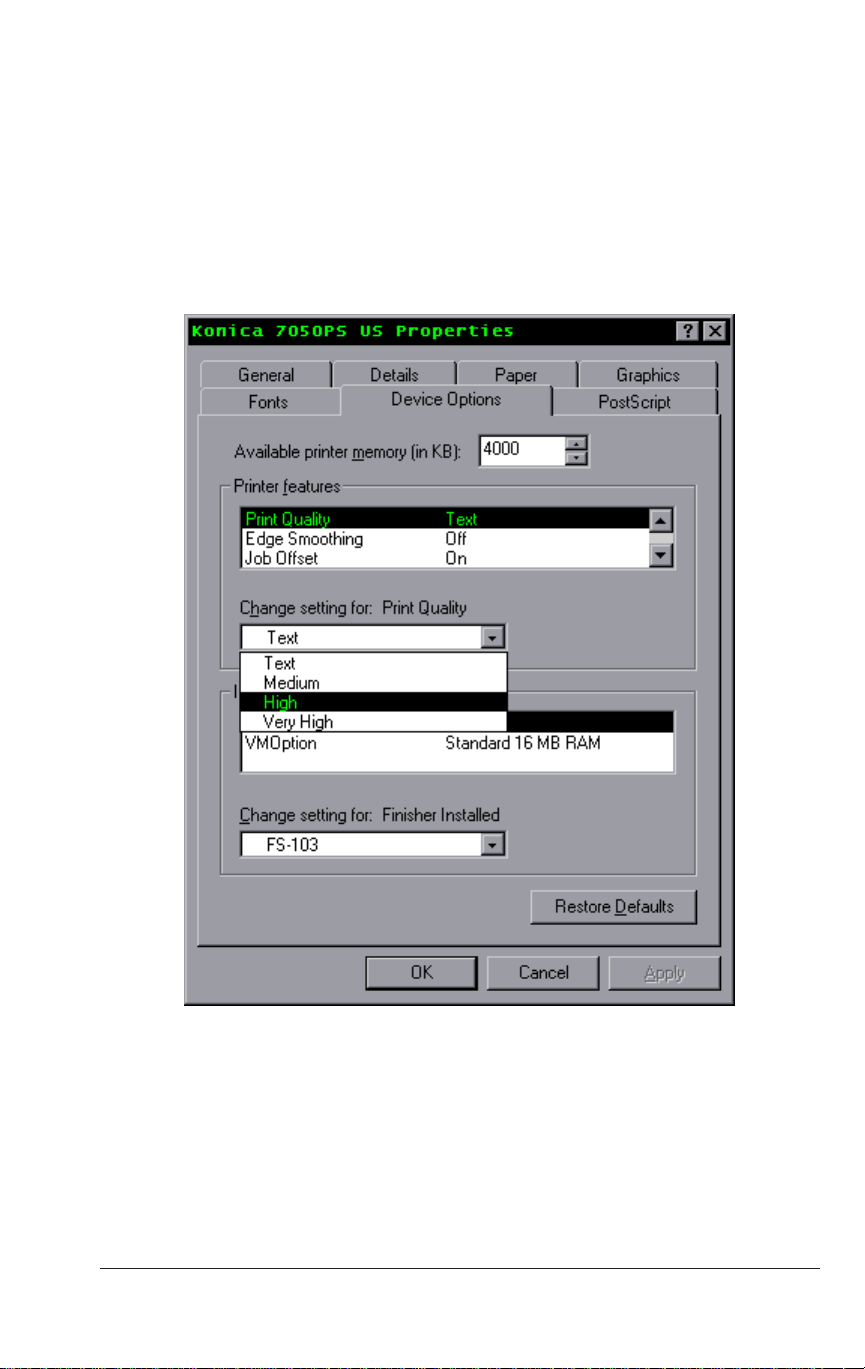
Printer Drivers
Printer Driver Screens
PostScript Driver Screens for Windows 95
Device Options - Selecting Print Quality
Printer Drivers 2-23
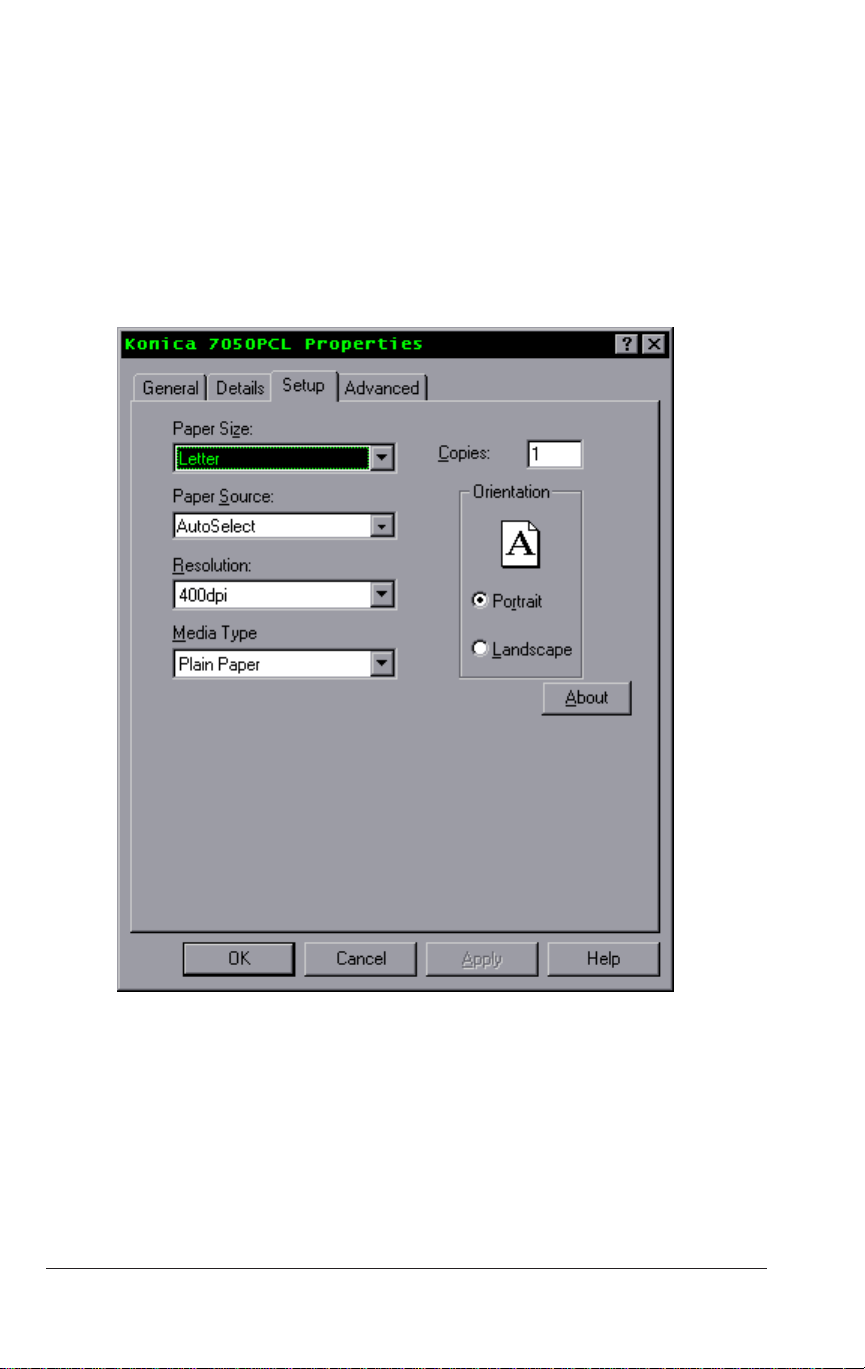
Printer Drivers
Printer Driver Screens
PCL Driver Screens for Windows 95
Setup Screen - Paper Size
2-14 Printer Drivers
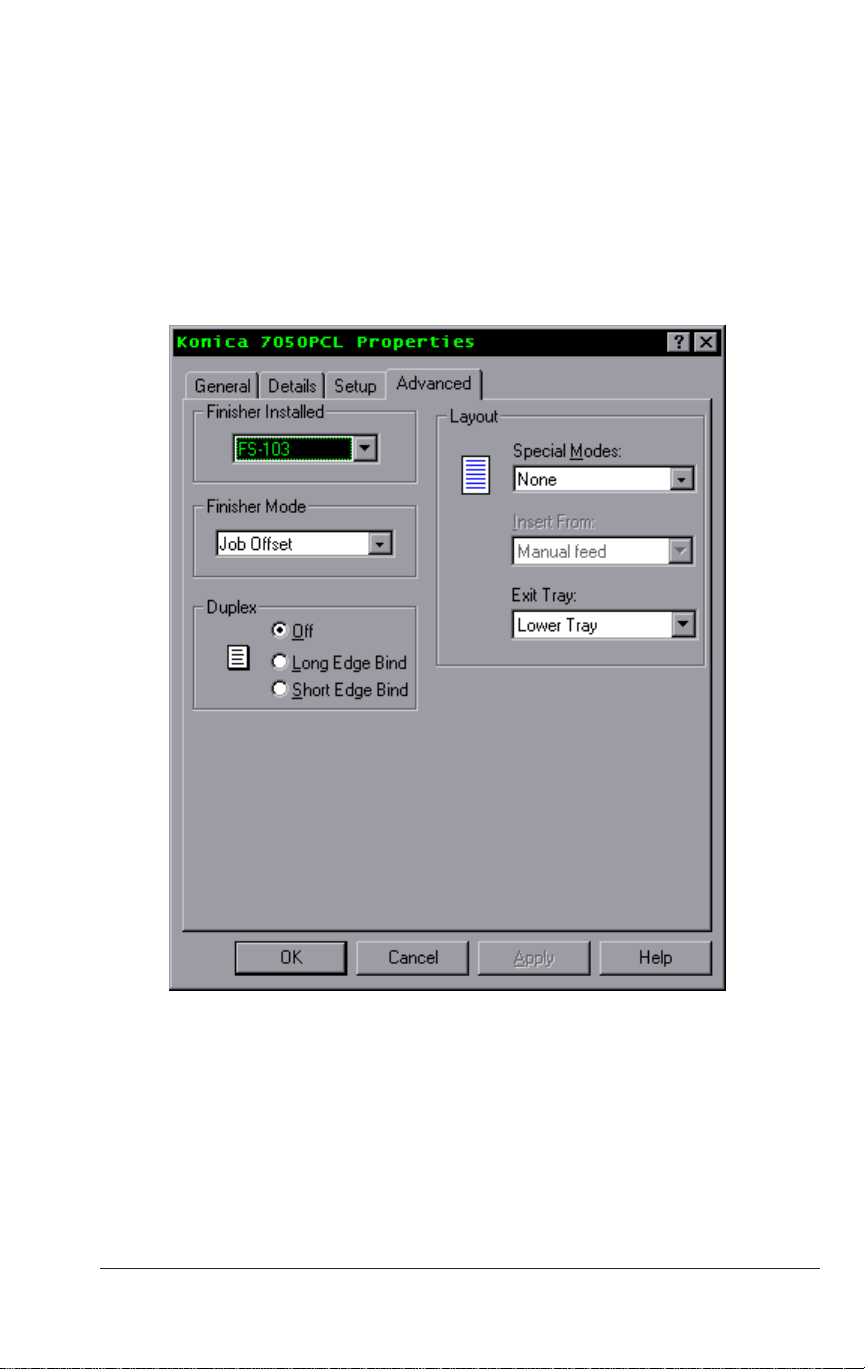
Printer Drivers
Printer Driver Screens
PCL Driver Screens for Windows 95
Advanced Screen - Selecting the FS-103 Finisher
Printer Drivers 2-19
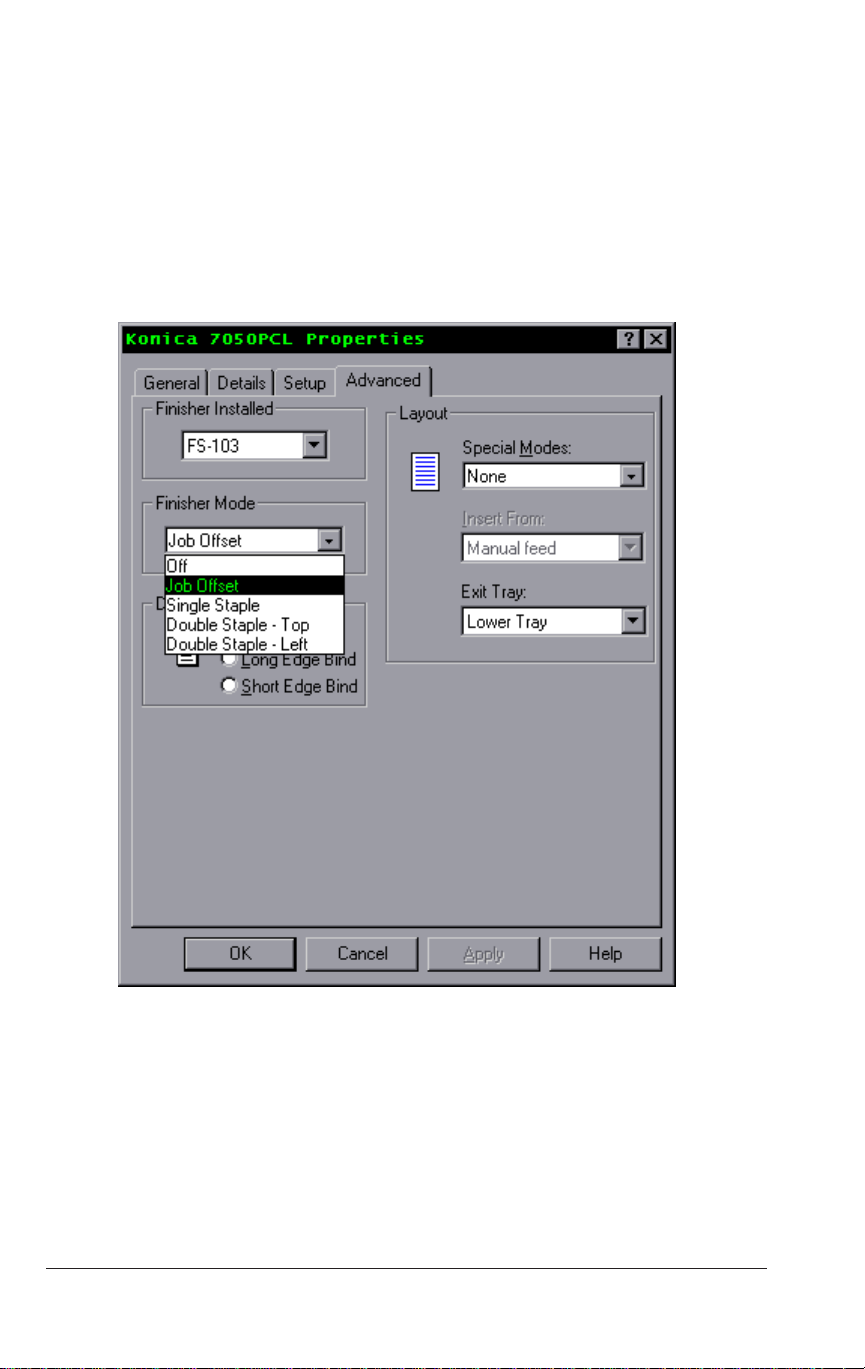
Printer Drivers
Printer Driver Screens
PCL Driver Screens for Windows 95
Advanced Screen - Job Offset Mode
2-20 Printer Drivers
 Loading...
Loading...