Page 1
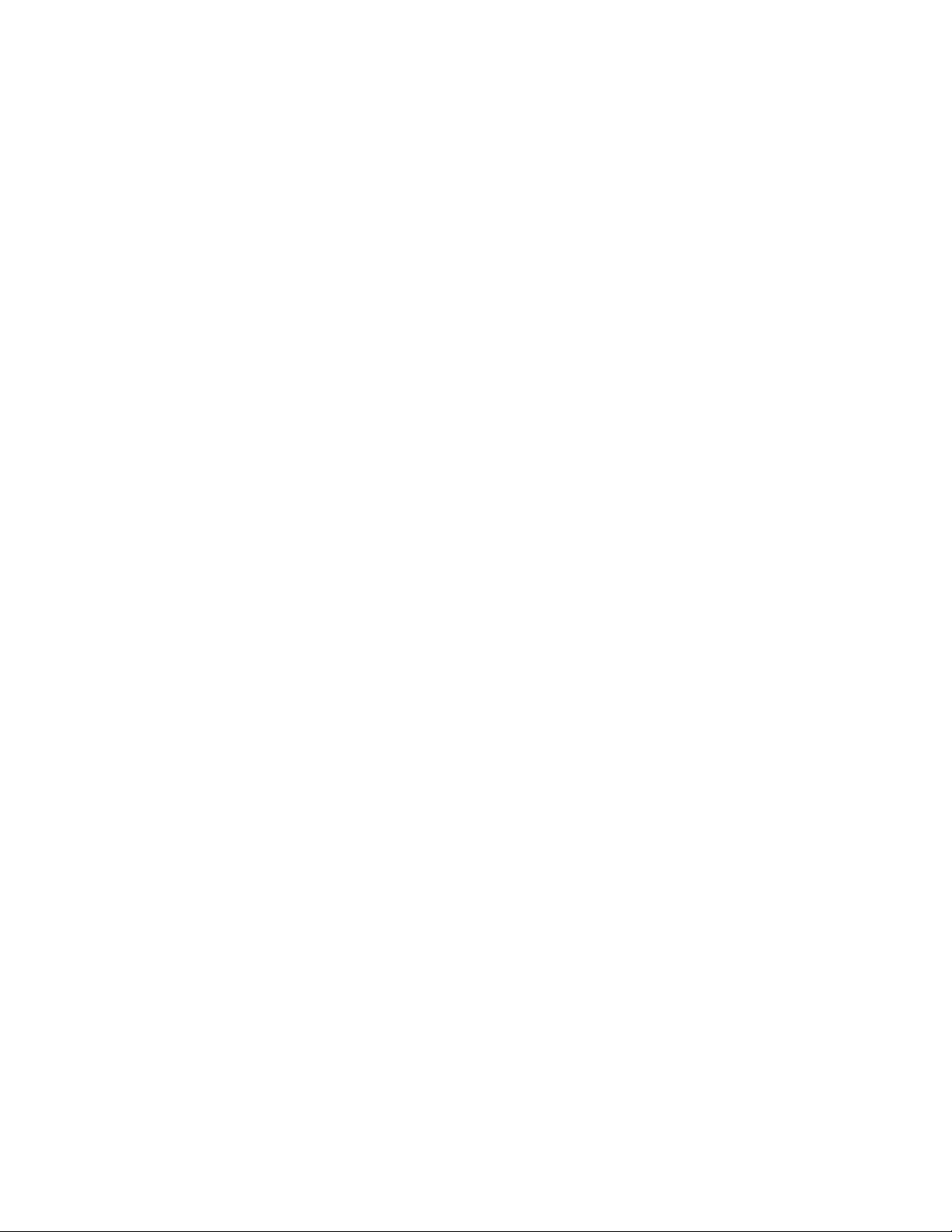
Release Notes
Fiery S300 50C-K, version 1.0
Setup
This document contains information about Fiery S300 50C-K
™
software version 1.0.
Before using Fiery S300 50C-K with version 1.0, make a copy of these Release Notes and
distribute them to all users.
OTE
This document uses the term “Fiery S300” to refer to Fiery S300 50C-K.
N
:
Supported Domain Name characters
The Domain Name may include the following letters, numerals, and characters in its name:
• The letters a-z and A-Z.
• The numbers 0-9.
• The hyphen (-) character.
The Domain Name does not support underscore (_) characters in its name. Host names
may begin with a letter or a number but cannot be longer than 63 characters.
Changing the Server Name from the Control Panel
If you use a static IP for the Fiery S300, you cannot change the Server Name from the
Control Panel. Instead, select DHCP or change the Server Name from
Command WorkStation or WebSetup.
SNMP and Remote Setup
The SNMP dialog box always appears when accessing Setup from WebTools or Command
WorkStation. Disregard this dialog box and click OK to continue.
2003 Electronics for Imaging, Inc.
Fiery Advanced Controller Interface
From the Fiery Advanced Controller Interface, items under Accessories appear in English
for French, Italian, German, and Spanish systems.
Mailbox setup
From remote setup, if an invalid character is typed for the Mailbox Account Name, you
may need to restart your browser if Setup stops responding. Do not enter invalid characters
for the Mailbox Account Name.
WebSetup
The SNMP Community Name dialog box truncates the word Community on Italian
systems.
Color Setup option not in Control Panel Map
The Color Setup option, Use Media Defined Profiles, is omitted from the Control Panel
Map but is available. For information about setting this option, see the Configuration
Guide .
LPR port and printing queues
If you use LPR port, only the Hold and Print queues can be used.
Part Number: 45034636
Page 2
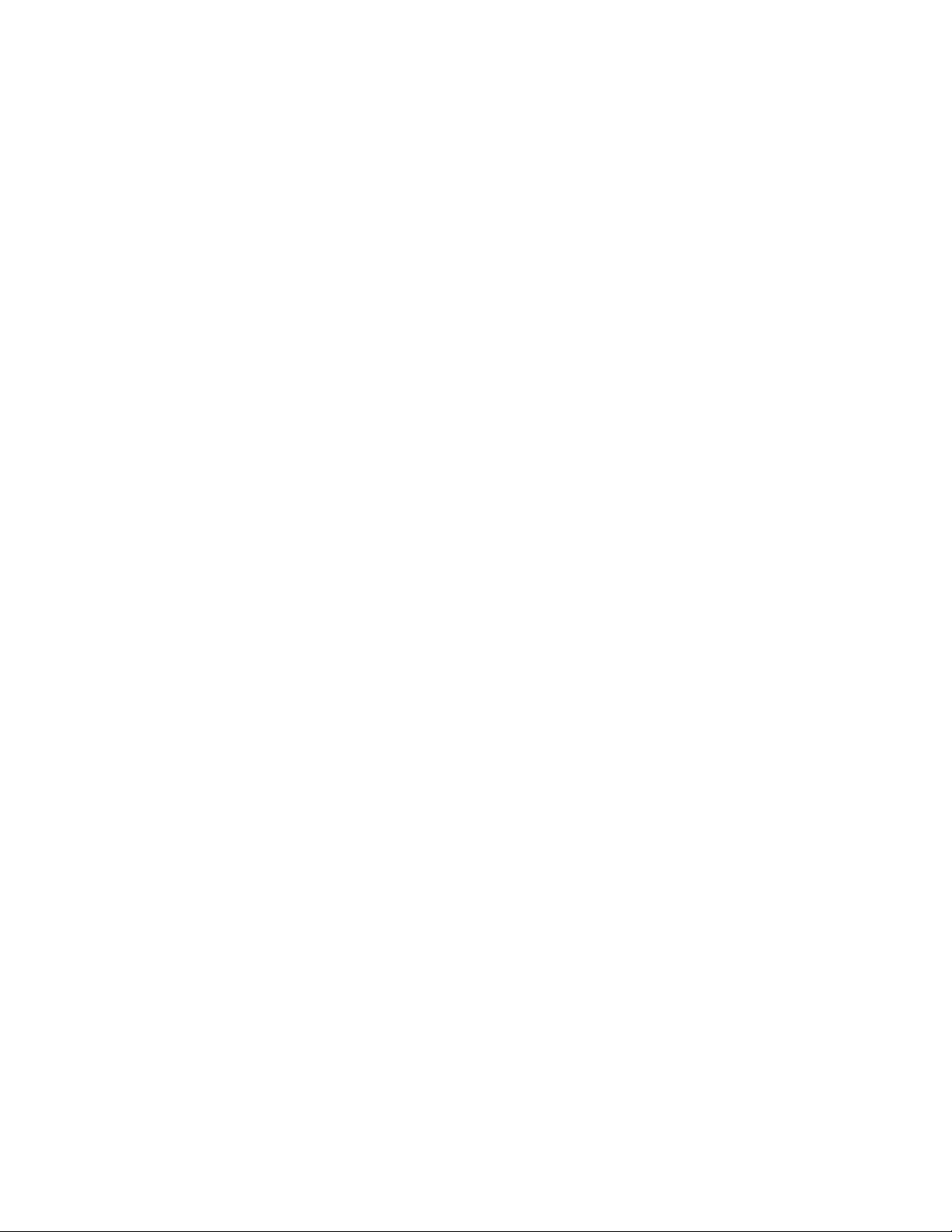
Page 2
Installing Software
Ejecting the User Software CD
If you install Mac OS X printer drivers from the User Software CD, restart your computer
to eject the CD.
Installing printer driver options via a network printer
To install options via a network printer with the Fiery Advanced Controller Interface from
a client computer, do the following:
1. From a Windows 2000/XP client computer, create a local user with Administrator for
the user setting and set the password to “Fiery.1”.
2. Restart the computer and log in as an Administrator with the Fiery.1 password.
3. Navigate to the Fiery S300 to install the printer driver and set the Two-Way
Communication option to On.
4. Log out.
5. Log in to any computer as a user and navigate to the Fiery S300 and install the printer
driver with PNP.
6. The driver is installed with the installable options.
This only needs to be done once by an administrator. After that, you can point to the
Fiery S300 and the installable options will be transferred to the client computer.
Scanning
Scan job rotation
The Rotation option is only applied to files saved as a PDF.
Scan initiation
Scanning can only be initialized from the copier display.
Scanning with the Zoom option
If you select Zoom when you scan from copier display, unexpected results may occur (if
final image is too large).
Scanned TIFF files
Scanned TIFF files can just be opened with Adobe Photoshop 6 as a single page or
Omni Page 11 with multiple pages.
Scanning black-and-white jobs to e-mail
When you scan a black-and-white image to e-mail from the copier, select either PDF or
TIFF. For black-and-white jobs scanned to e-mail, JPEG is not supported.
Scanned TIFF files in Illustrator 10
If you save a TIFF format file sent by Scan to Email on a Windows computer and open the
file in Adobe Illustrator 10, the image may have a pinkish tone. Use Adobe Illustrator 9 or
Adobe Photoshop 7 to open such files.
Scanning to the Hold queue
When you scan a job to the Hold queue and select either 200 dpi, 300 dpi, or 400 dpi, and
then print the job, the message “Auto Select Tray Is Invalid” might display on the copier
control panel.
Page 3
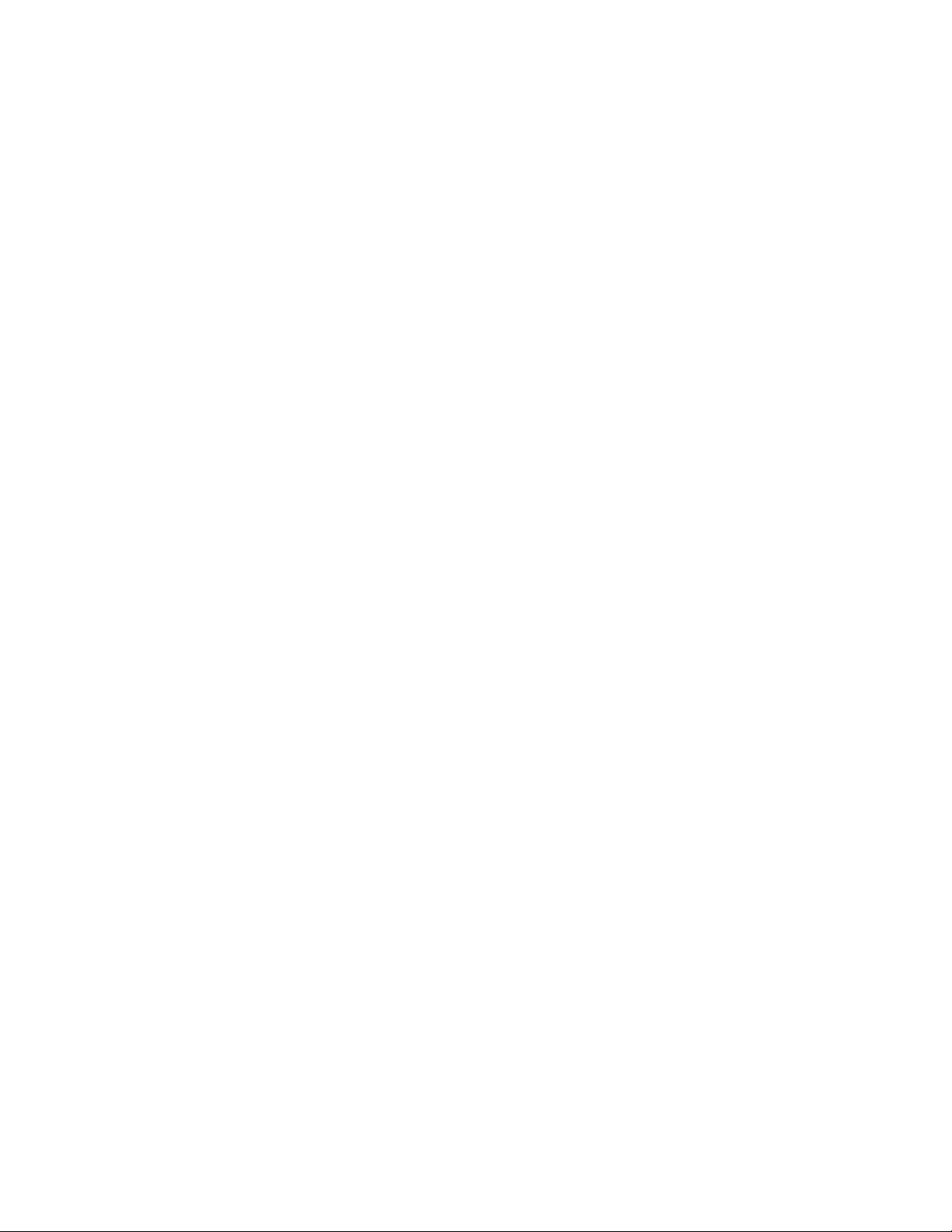
x
x
x
x
x
x
x
Page 3
Printing
Booklet Mode
Booklet Mode jobs with the Layout option
—If you select Booklet Mode from the printer
driver with the Layout option, your job may produce undesirable results.
Booklet Mode jobs with the Image Order option
—Printing Booklet Mode jobs with Image
Order set to “N to 1” is not supported.
Booklet Mode jobs with the Scaling option
—Booklet Mode jobs with the Scaling option is
not supported.
Booklet jobs print stapled with a center fold
—If you select Left Binding or Right Binding
for the Booklet option, the job automatically outputs with Staple and Center Fold. This
happens even though the Staple and Folding options are grayed out in the printer driver.
Printing multiple copies
If you print multiple copies of any job, set Collated in the printer driver and Collate in the
application to Off. Otherwise, you may experience unexpected printing results.
To change the setting for Collated/Collate:
1. Click Advanced in the Paper/Quality tab of the printer driver.
2. Click Copy Count and enter the number of copies.
3. Clear the Collated checkbox.
4. Also clear the Collate checkbox in the application’s Print dialog box.
Offset paper sizes
The following paper sizes are not supported for Offset Sort and Offset Group print jobs,
even though they are selectable from the driver: A5R, B6R, A6R, PostCard, 5.5
CustomSize, 12
18, 13
19, A4Tab, 8.5
11Tab, A6R, A5WR, 5.5
8.5WR.
8.5R,
Mixed Paper Sizes
When you print a mixed paper size job, check to make sure that the paper size can be
printed to the output tray specified. Otherwise a paper jam may occur.
Stapling and Punch jobs with mixed paper sizes
Printing Stapling and Punch jobs with the Mixed Paper Size option set to a different
orientation is not supported.
Printer driver constraints
Printer driver constraints in Mac OS X are controlled by Apple. In general, any invalid
selection is selectable, but will be ignored by the Fiery S300 when processed.
Main Tray and A4R jobs
You cannot select A4R/A5R and Main Tray in the Mac OS 9 printer driver.
To resolve this, set not only the Page Size but also the Print Size to A4R/A5R.
Maximum Custom Paper Size of 330mm x 487mm prints blank pages
The maximum Custom Paper Size for the copier is 330mm
maximum printable area is 318mm
480mm.
487mm. However, the
Page 4

Page 4
Custom paper for Mac OS X
When you select Custom Paper for printing on Mac OS X v10.2, the image is rotated 90
degrees.
Staple position for Mac OS
When you print a landscape document and designate stapling on Mac OS 9 or Mac OS X,
the staple position may be different than expected.
Printable area of Wide Paper jobs
If you select Wide Paper, the printable area is that of standard paper. To print to the
maximum possible area, print to Custom Paper Size.
Printing small original on larger paper size
When the original paper size of a job is a small size, such as 5.5 x 8.5R, and you set the
output size to a larger size, such as 8.5 x 11, you cannot select Punch, Staple, or Sort. You
also cannot choose Tray 1, Tray 2, or Tray 3 for the Paper Source and Cover Sheet.
Auto Select and Custom Paper size
You can select Auto Select and Custom Paper Size from the printer driver, However, a tray
must be specified to print custom paper correctly.
Secure printing with Booklet jobs
If you send more than one copy of a Booklet job to the copier as a secure print, you cannot
change the number of copies at the copier when you release the job. If you specify only one
copy of a booklet job when you send the job to the copier as a secure print, you can override
the number of copiers from the copier display.
Mixed Media jobs with Offset Group and Duplex or Cover Sheet
Mixed Media jobs with Offset Group and Duplex or Cover Sheet options selected are not
supported on the Fiery S300.
Mixed Media jobs with Back Cover
If you print a Mixed Media job with a Back Cover, the page before the back cover and the
back cover may be output from different trays than specified in the printer driver.
Face Up and Punch
If you create a job that is Face Up and select the Punch option, the job will not output with
punched holes.
Multiple N-up copies
If you print multiple copies of an N-up job from a Windows XP computer, drawn outlines
may print on extraneous pages.
N-up and Overlay
If you print using N-up and Overlay at the same time, a PostScript error will occur.
N-up and Duplex
The combination of N-up and Duplex is not supported for Mixed Paper sizes.
Page 5

Page 5
Printer driver thumbnail
The printer driver thumbnail does not display accurately when Landscape and Center Fold
are selected.
Watermarks
Jobs printed with the Watermark set to the foreground may cover the job’s image if certain
fonts are used with the Outline option selected.
Bold Apple Chancery font
A job that uses Bold Apple Chancery fonts on a Mac computer will print the output image
as doubled.
Scale
The maximum magnifying rate settings for the Scale option differs depending on the paper
size selected.
Create Master file name
If the Create Master number is selected from the FreeForm option, when the job is sent to
the Fiery S300, the Master File Name will not display as the Create Master.
Calibration
Preview Master in Windows 9x/Me
When you set FreeForm print options in the Fiery Printing tab of the Windows 9x/Me
printer driver, the Preview Master button appears enabled. However, this option is not
supported for FreeForm printing in Windows 9x/Me.
Fiery S300 cannot resume scanning after canceling
The Fiery S300 cannot resume scanning after you select Cancel when using ColorCal or
AutoCal. To resolve this, do the following:
1. Press Help on the copier display.
2. Press Key Operator Mode.
3. Go to No. 13 and select Memory Switch Setting.
4. Go to No. 36 and select Off for Timer which Prohibits Print.
To resume scanning after waiting for 30 seconds
The Fiery S300 can resume scanning after waiting for 30 seconds when using ColorCal or
AutoCal. To resolve this, do the following:
1. Press Help on the copier display.
2. Press Key Operator Mode.
3. Go to No. 13 and select Memory Switch Setting.
4. Go to No. 36 and select Off for Timer which Prohibits Print.
Page 6

Page 6
Cannot print a Comparison Page with Smooth profiles
In ColorWise Pro Tools, to print a comparison page for Smooth profiles, do the following:
1. Calibrate using a Normal Profile.
2. From ColorWise Pro Tools, select View Measurement in Expert Settings and choose
Measurement vs Target.
3. Click View.
4. Select the Smooth profile.
5. Click Test Print.
6. Select Comparison Page, or Sample Image Page to print calibration comparison pages.
Calibration Set
When you calibrate the Fiery S300, and you select Normal Mode for the Calibration Set,
the calibration result is applied to both Normal and Normal Smoothing profiles of the
individual media.
ColorWise Pro Tools
Calibrating with the scanner
When performing Calibration with the scanner, use ColorCal to achieve the best results.
Use AutoCal if ColorCal does not achieve the desired results.
Changing the Color Gamut setting
Before starting Calibration, the Color Gamut setting on the copier must be set to Wide.
To change Color Gamut setting, do the following:
1. Press Help on the copier display.
2. Press Key Operator Mode.
3. Go to No. 13 and select Memory Switch Setting.
4. Go to No. 49, and select Wide for the Color Gamut.
Smoothing option
When the Smoothing option set to On, select Media Defined Profile under the Output
Profile menu in ColorWise Expert Settings.
Smoothing with CMYK Simulation Method
When you print a CMYK file with Smoothing set to On, only use Full (Output GCR) for
the CMYK Simulation Method.
Additionally, when you print CMYK files with Smoothing set to On and with the Full
(Output GCR) method, tone jump might occur if graphics or image objects includes 100%
black only pixels.
Black toner is used for Smoothing profiles
When you print a 100% black only graphic in CMYK mode, with the Smoothing option
set to On, the output will still print with 100% black toner.
Page 7

Page 7
Setting Output Profile in Color Setup
When you perform Color Setup from the Fiery S300 Control Panel, the full name of the
Output Profile selected in Printer Setup > Color Setup > Output Profile is truncated.
To ensure that you are selecting the profile you want, use the Color Setup tab in ColorWise
Pro Tools to choose the Output Profile.
WebSpooler
Command WorkStation
WebTools
Memory
The amount of memory displayed in Command WorkStation and WebSpooler is not the
amount of physical memory installed on the server but the available frame buffer memory.
Jobs previously processed display as Printing
If you turn off the copier and turn it on while a job is printing, Command WorkStation
continues to display the job as Printing in the Active Jobs window, even after the job has
been processed. To delete the job manually, select the job, right-click, and choose Cancel
from the menu.
Searched IP addresses
If you search for server by IP address from the Advances Search dialog box in Command
WorkStation, it will display servers outside of the range specified.
Memory
The amount of memory displayed in Command WorkStation and WebSpooler is not the
amount of physical memory installed on the server but the available frame buffer memory.
SMB port and printing queues
When you use the SMB port and connect to the Direct queue, the job override function
cannot be used although the job is displayed on Command WorkStation for a few seconds.
Connecting to WebTools
If it takes a long time to display the browser setting instructions when you try to connect to
WebTools, do the following:
1. Right-click the Internet Explorer icon, select Properties, and select the Security tab.
2. Click Default Level for both Internet and Local Intranet.
3. Connect to WebTools.
4. When the SNMP dialog box appears, click OK.
The browser setting window appears after a couple of minutes. Follow the on-screen
instruction to correctly set your browser for use with WebTools.
Browser setup for Web Tools on Windows OS computers
If you have problems accessing WebTools on Windows OS computers using Internet
Explorer, follow the on-screen instructions for your browser version.
Page 8

x
Page 8
Other Applications
Corel Draw 8
You cannot print from Corel Draw with the default driver settings.
Nicrosoft Word
Creating a custom page size in Windows 2000/XP and printing it from Microsoft Word
To create a custom page size in Windows 2000/XP, do the following:
1. Click Start, select Settings, and select Printers.
2. Select the Fiery S300 as your printer.
3. Select Server Properties from the File Menu.
4. Select the Forms tab.
5. Select Create a New Form and under Measurements and select English if you want the
paper sizes to appear in Inches or Metric.
6. Enter the custom page size dimensions. For example, W=10 and H=10.
7. Click Save Form when you are done.
To print a custom page size from Microsoft Word, do the following:
1. Start Microsoft
Word.
2. Select a new document or use a previous one.
3. Choose Page Setup and set Paper Size to Custom.
4. Enter the custom page size (W=10 and H=10).
N
OTE
Do not select the form created from this view.
:
5. Select Print and select Properties.
6. Select Paper/ Quality and click the Advanced button.
7. Under Paper Size, select the form created (10x10).
8. Click OK.
The Page Size under the Fiery Printing tab will be 10
9. Specify the Tray you want to print from.
10.
You can now print a custom page size from Microsoft Word.
 Loading...
Loading...