Konica Minolta FAX3900 User Manual
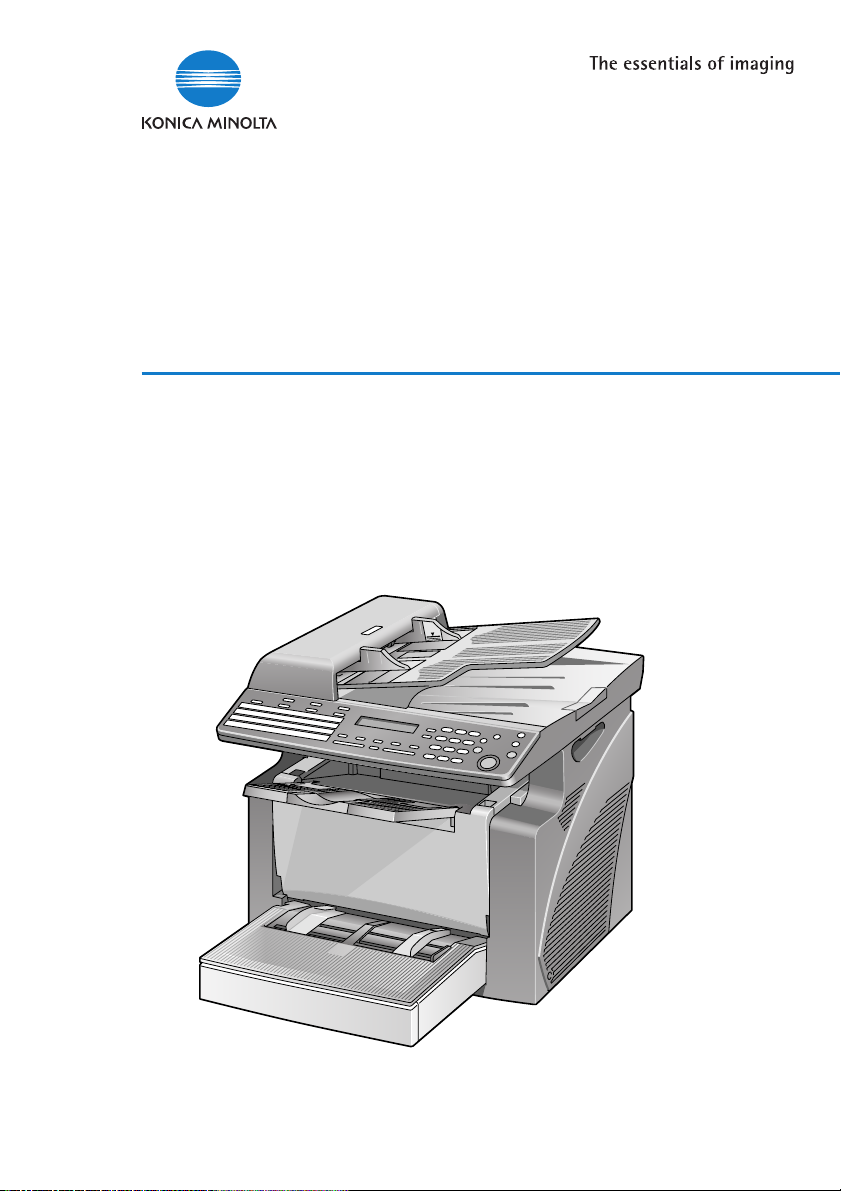
KONICA MINOLTA FAX2900/FAX3900
User’s Guide GDI Printer Controller
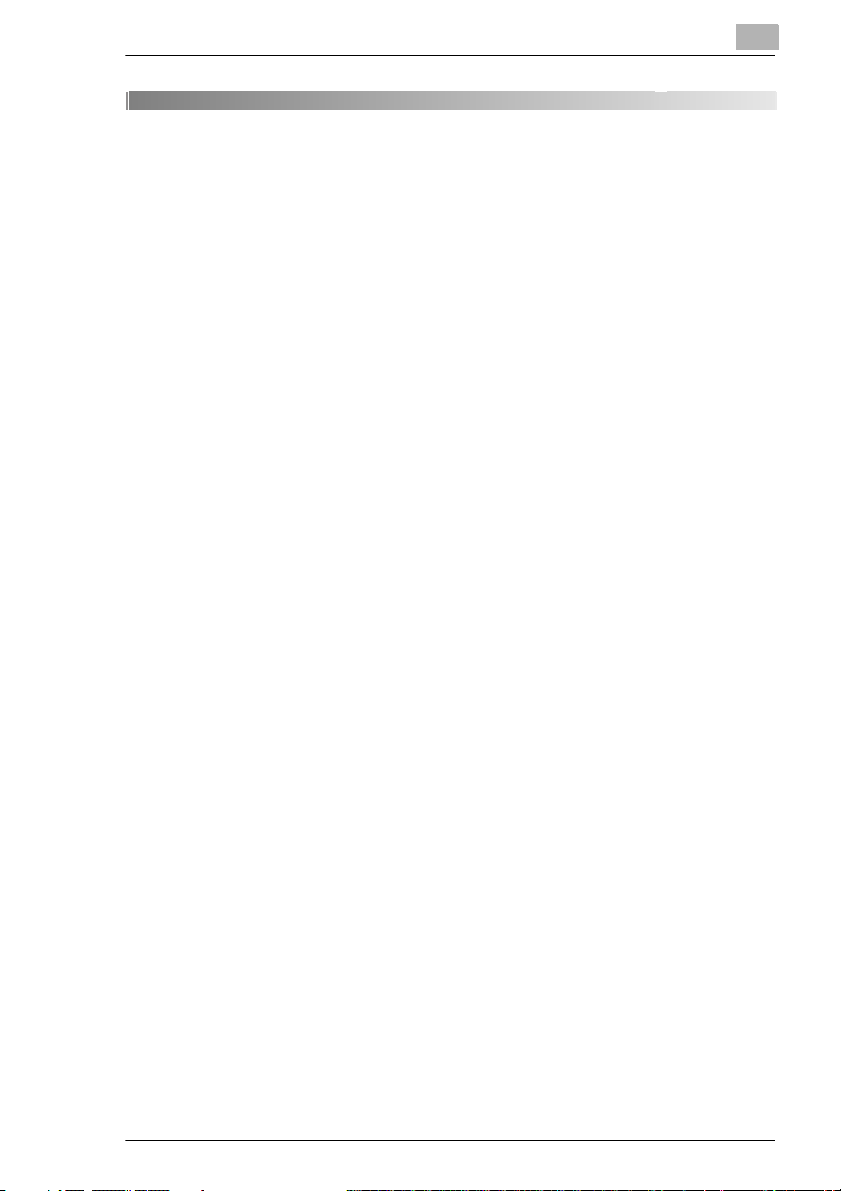
Contents
Contents
1 Introduction
1.1 END USER LICENSE AGREEMENT.............................................1-1
1. SOFTWARE ..............................................................................1-1
2. LICENSE AGREEMENT............................................................1-1
3. LICENSE ...................................................................................1-1
4. RESTRICTIONS ........................................................................1-2
5. LIMITED WARRANTY ...............................................................1-2
6. LIMITATION OF REMEDIES.....................................................1-2
7. TERMINATION ..........................................................................1-3
8. GOVERNING LAW ....................................................................1-3
9. GOVERNMENT END USERS ...................................................1-3
1.2 Getting Ready................................................................................1-4
System Requirements ...................................................................1-4
2 Connecting to a Computer
2.1 USB Port Connection....................................................................2-1
2.2 Connecting the Network Cable ....................................................2-2
3 Installing the Printer Driver
3.1 Installing the Printer Driver Using Plug and Play ......................3-1
3.2 Installing the Printer Driver Using the Add Printer Wizard .......3-5
4 Configuring Printer Driver Settings
4.1 Displaying Printer Driver Properties for Configuring Global
Settings..........................................................................................4-1
4.2 Common Operations.....................................................................4-4
4.2.1 Common Button ..............................................................................4-4
OK..................................................................................................4-4
Cancel............................................................................................4-4
Apply..............................................................................................4-4
4.2.2 Orientation.......................................................................................4-4
4.2.3 Paper Source ..................................................................................4-4
4.2.4 Media Type .....................................................................................4-5
4.2.5 Paper Size.......................................................................................4-5
i
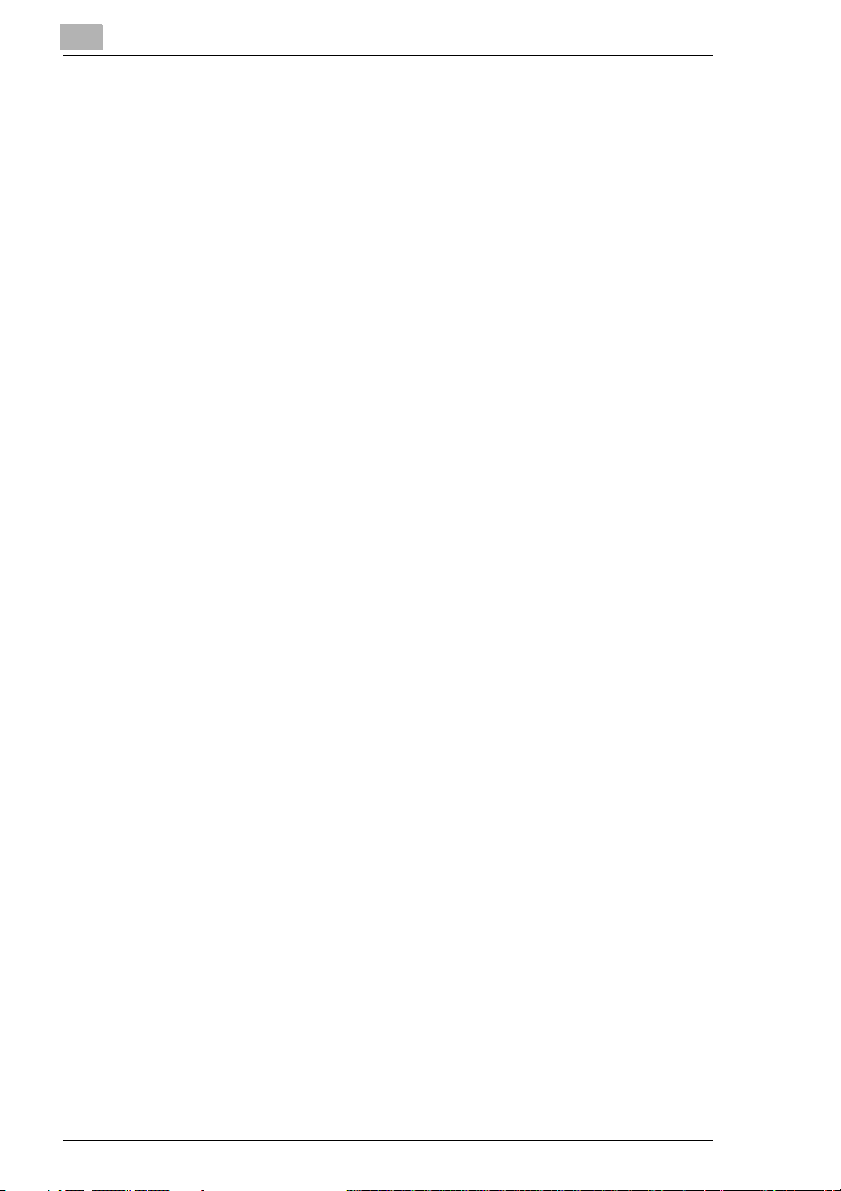
Contents
4.2.6 Copy ............................................................................................... 4-5
4.2.7 Resolution....................................................................................... 4-5
ii
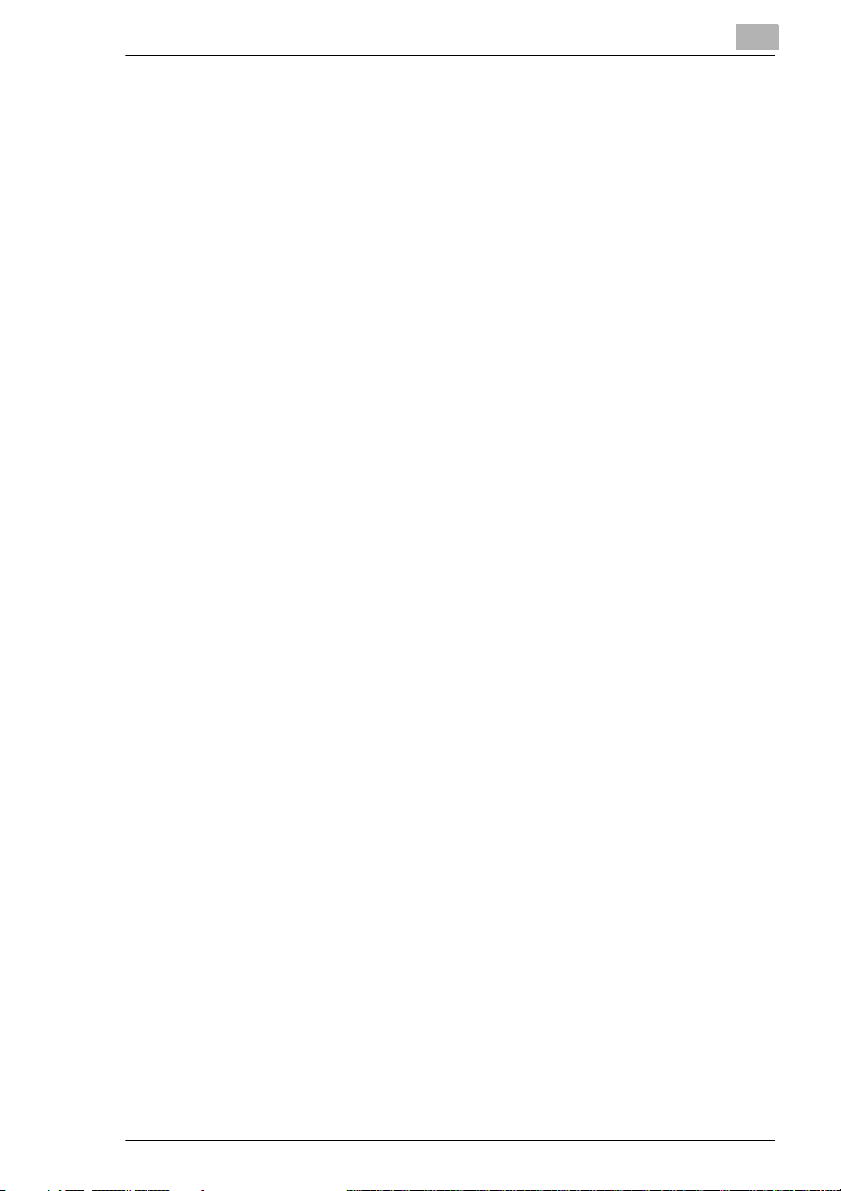
Contents
5 Control Panel Operations
(PC Print Mode)
5.1 Printer Operations.........................................................................5-1
General Guide ...............................................................................5-2
[Printer] Indicator ...........................................................................5-3
Entering and Exiting the PC Print Mode ........................................5-3
5.2 Printing the Configuration Page..................................................5-7
6 Network Printing in a Windows Environment
(Available only with FAX3900)
6.1 Assigning an IP Address..............................................................6-2
Entering the IP Address From the Control Panel...........................6-2
Assigning an IP Address................................................................6-3
6.2 Selecting the Network Print Method............................................6-6
For Windows 98/ Windows Me ......................................................6-6
For Windows 2000.........................................................................6-7
For Windows XP ............................................................................6-8
For NetWare (NetWare Server/ Windows Client) ..........................6-9
Supported Environments ...............................................................6-9
6.3 Checking the Setup Procedures................................................6-10
6.4 Setting Up the Network Connections........................................6-12
6.4.1 Peer-to-Peer Printing ....................................................................6-12
Windows 98/ Windows Me...........................................................6-12
6.4.2 LPR Printing..................................................................................6-13
Windows 2000 .............................................................................6-13
6.4.3 Printing to Port 9100 .....................................................................6-15
Windows 2000/ Windows XP .......................................................6-15
6.4.4 IPP Printing ...................................................................................6-16
Windows 2000/ Windows XP .......................................................6-16
6.4.5 Connecting a Copier to the NetWare Server.................................6-17
7 Troubleshooting
7.1 Correcting Errors..........................................................................7-1
7.1.1 Checking Error Messages...............................................................7-1
7.1.2 Main Error Messages......................................................................7-2
7.1.3 Errors and Print Data ......................................................................7-4
“MACHINE TROUBLE” Error.........................................................7-4
Temporary Errors...........................................................................7-4
iii
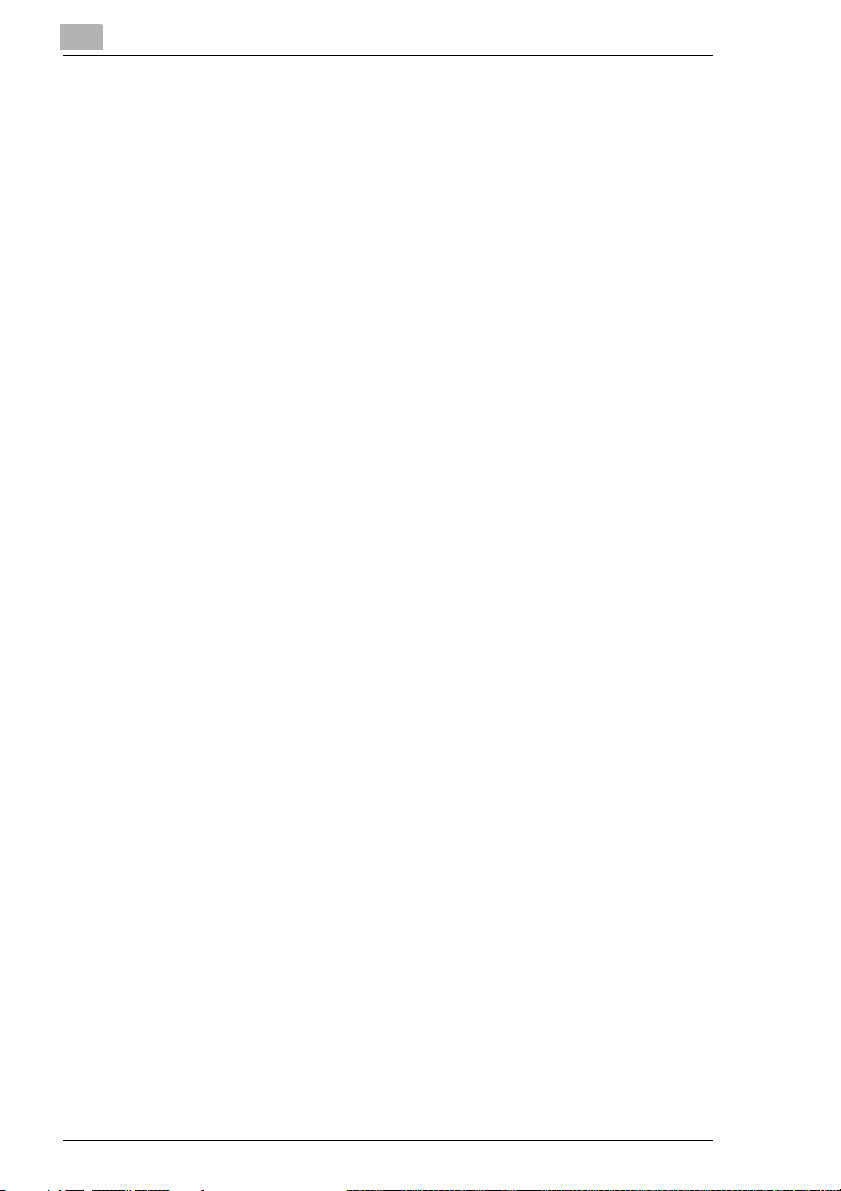
8 Specifications
Contents
iv
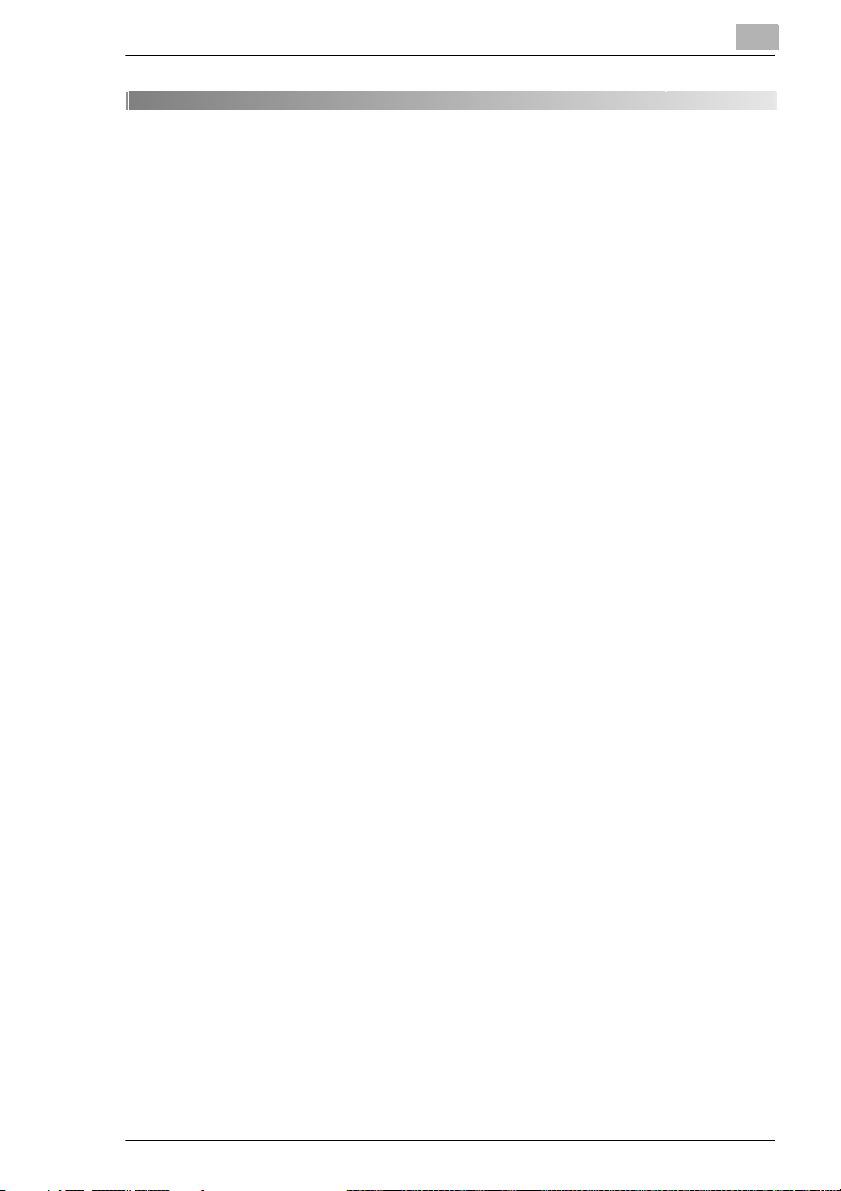
Introduction
1 Introduction
1.1 END USER LICENSE AGREEMENT
PLEASE READ CAREFULLY THE LICENSE AGREEMENT BELOW
BEFORE INSTALLING THE SOFTWARE. INSTALLING THE
SOFTWARE INDICATES YOUR ACCEPTANCE OF THE TERMS AND
CONDITIONS BELOW. IF YOU DO NOT AGREE WITH THEM, YOU
SHOULD PROMPTLY RETURN THE SOFTWARE UNUSED.
1. SOFTWARE
“Software” means the computer program contained in the package,
together with all codes, techniques, software tools, format, design,
concepts, methods and ideas associated with the computer program and
all documentation related thereto.
2. LICENSE AGREEMENT
This is a license agreement for sale. KONICA MINOLTA BUSINESS
TECHNOLOGIES, INC. or its affiliate company (hereinafter collectively
“KONICA MINOLTA”) owns, or has been licensed from other owners
(“KONICA MINOLTA’s Licensor”), copyrights in the Software. Except as
in this Agreement, you are not granted any rights to patents, copyrights,
trade names, trademarks (whether registered or unregistered), or any
other rights, franchises or licenses in respect of the Software. Title to the
Software and any copy made from it is retained by KONICA MINOLTA or
KONICA MINOLTA’s Licensor.
1
3. LICENSE
KONICA MINOLTA, hereby grand to you, and you agree to accept a nonexclusive, non-transferable and limited license and you may:
(1) install and use the Software on a single computer.
(2) use the Software only for your own customary business or personal
purpose.
(3) make a copy of the Software for backup or installation purpose only in
support of the normal and intended use of the Software.
1-1
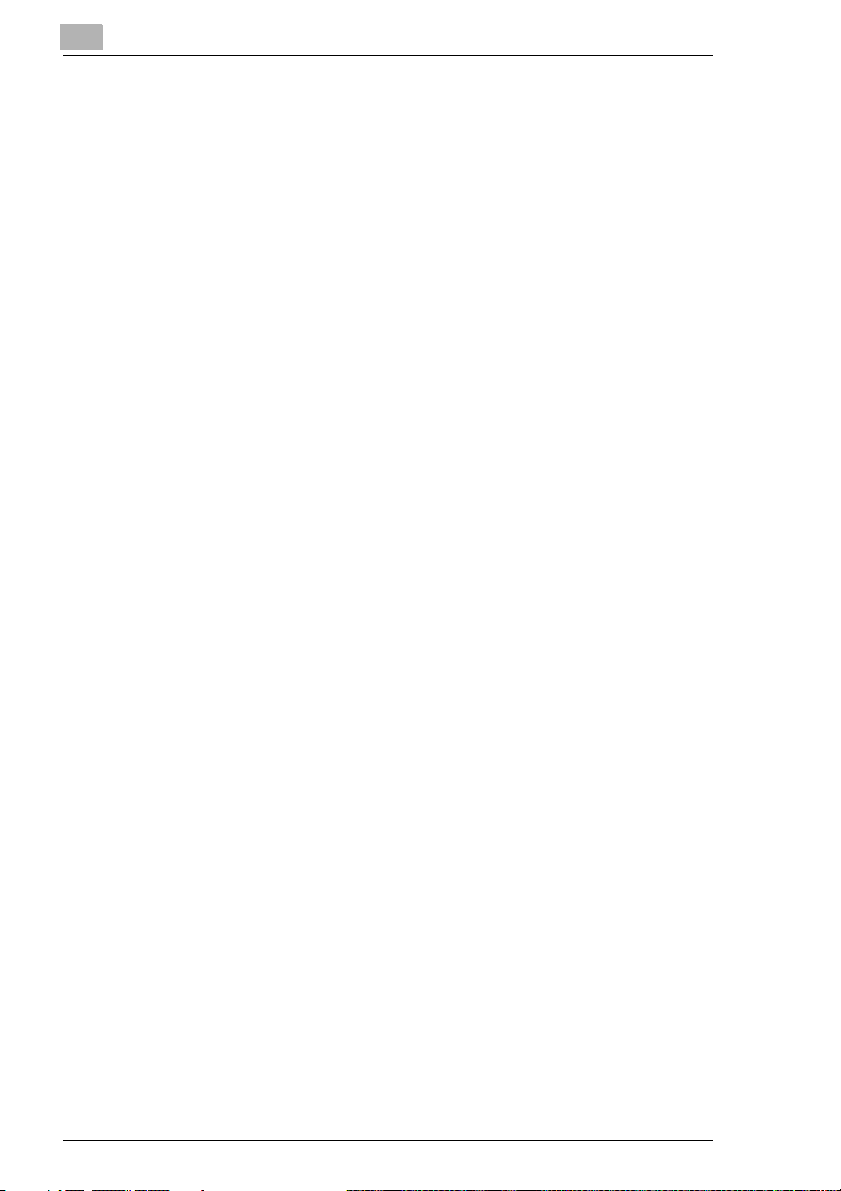
1
Introduction
(4) transfer possession of copies of the Software to another party by
transferring a copy of this Agreement and all other documentation along
with at least one complete unaltered copy of the Software, provided that
(i) you, at the same time, either transfer to such other party or destroy all
your other copies of the Software, (ii) such transfer of possession
terminates your license with KONICA MINOLTA, and (iii) such other party
shall accept and be bound by these license terms with their initial use of
the Software.
4. RESTRICTIONS
(1) You shall not without the written consent of KONICA MINOLTA:
(i) use, copy, modify, merge or transfer copies of the Software except as
provided herein, (ii) reverse assemble or reverse compile the Software
except as permitted by law; or (iii) sublicense, rent, lease or distribute the
Software or any copy thereof.
(2) You shall not export or re-export the Software in any from under
violation of export restrictions by the government of your country.
5. LIMITED WARRANTY
KONICA MINOLTA warrants the media on which the software is recorded
to be free from defects in materials and workmanship under normal use.
Warranty details and limitations for the Hardware containing the Software
are described in the Statement of Limited Warranty which was supplied
with the hardware. With the exception of the foregoing express warranties
applicable to hardware and media only, the Software is not warranted and
is provided “AS IS”.
SUCH WARRANTIES ARE IN LIEU OF ALL OTHER WARRANTIES,
EXPRESS OR IMPLIED, INCLUDING, BUT NOT LIMITED TO, THE
IMPLIED WARRANTIES OF MERCHANTABILITY AND FITNESS FOR A
PARTICULAR PURPOSE.
1-2
6. LIMITATION OF REMEDIES
IN NO EVENT WILL KONICA MINOLTA BE LIABLE FOR ANY LOST
PROFITS, LOST DATA, OR ANY OTHER INCIDENTAL OR
CONSEQUENTIAL DAMAGES THAT RESULT FROM USE OR
INABLITY TO USE THE SOFTWARE, EVEN IF KONICA MINOLTA,
KONICA MINOLTA LICENSOR OR ITS AUTHORISED REMARKETERS
HAVE BEEN ADVISED OF THE POSSIBILITY OF SUCH DAMAGES OR
FOR ANY CLAIM BY YOU BASED ON A THIRD PARTY CLAIM.
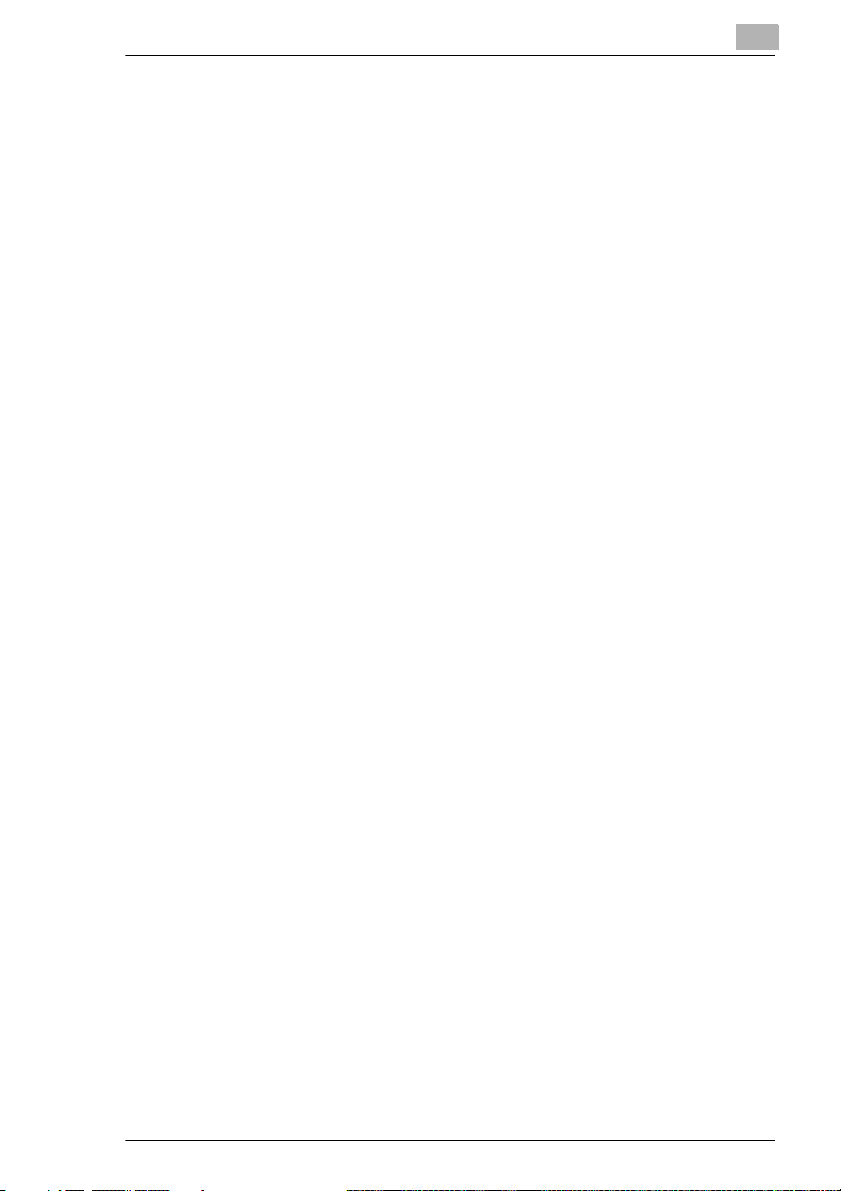
Introduction
7. TERMINATION
You may terminate your license at any time by destroying the Software
and all your copies of it or as otherwise described in these terms. KONICA
MINOLTA may terminate your license if you fail to comply with these
terms. Upon such termination, you agree to destroy all your copies of the
Software.
8. GOVERNING LAW
This Agreement shall be governed by the laws of the country where the
delivery is made to the original customer.
9. GOVERNMENT END USERS
If you are acquiring the Software on behalf of any unit or agency of the
United States Government, the following provisions apply. Use,
duplication or disclosure by the Government is subject to restrictions as
set forth in the Rights in Technical Data and Computer Software clause at
FAR 252.227-7013, subdivision (b)(3)(ii) or sub paragraph (c)(1)(ii), as
appropriate. Further use, duplication or disclosure is subject to restrictions
to restricted rights software as set forth in FAR 52.227-19(c)(2).
YOU ACKNOWLEDGE THAT YOU HAVE READ THIS AGREEMENT,
UNDERSTAND IT, AND AGREE TO BE BOUND BY ITS TERMS AND
CONDITIONS. NEITHER PARTY SHALL BE BOUND BY ANY
STATEMENT OR REPRESENTATION NOT CONTAINED IN THIS
AGREEMENT. NO CHANGE IN THIS AGREEMENT IS EFFECTIVE
UNLESS WRITTEN AND SIGNED BY PROPERLY AUTHORISED
REPRESENTATIVES OF EACH PARTY. BY INSTALLING THIS
SOFTWARE, YOU AGREE TO ACCEPT THE TERMS OF THIS
AGREEMENT.
1
1-3
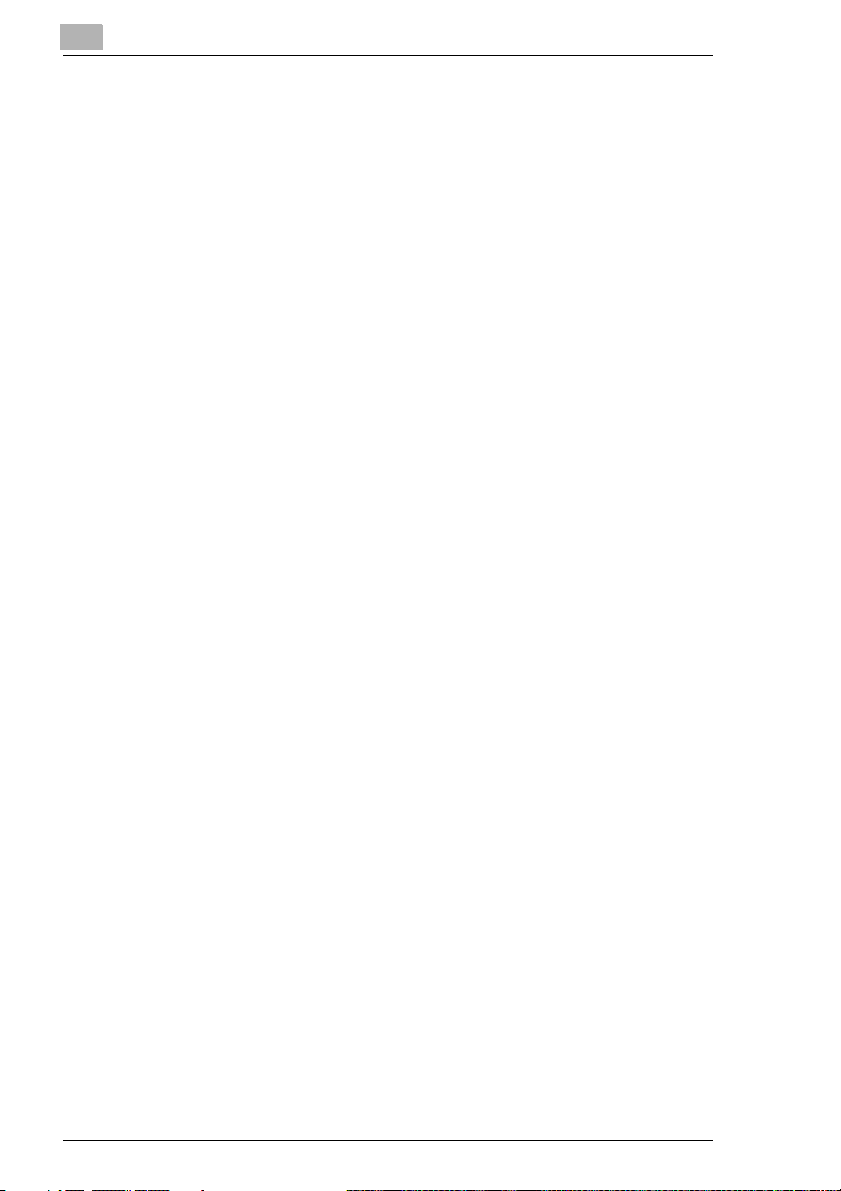
1
1.2 Getting Ready
System Requirements
The following operating environment is required in order to use the printer
driver.
G PIII, 600 MHz or faster
G Windows XP (SP1 or later), Windows 2000 (SP3 or later), Windows 98
G 128 MB RAM (Windows XP), 64 MB RAM (Windows 2000/98)
G USB port (Version 1.1)
G Network (only with FAX3900)
G CD-ROM drive
Introduction
1-4
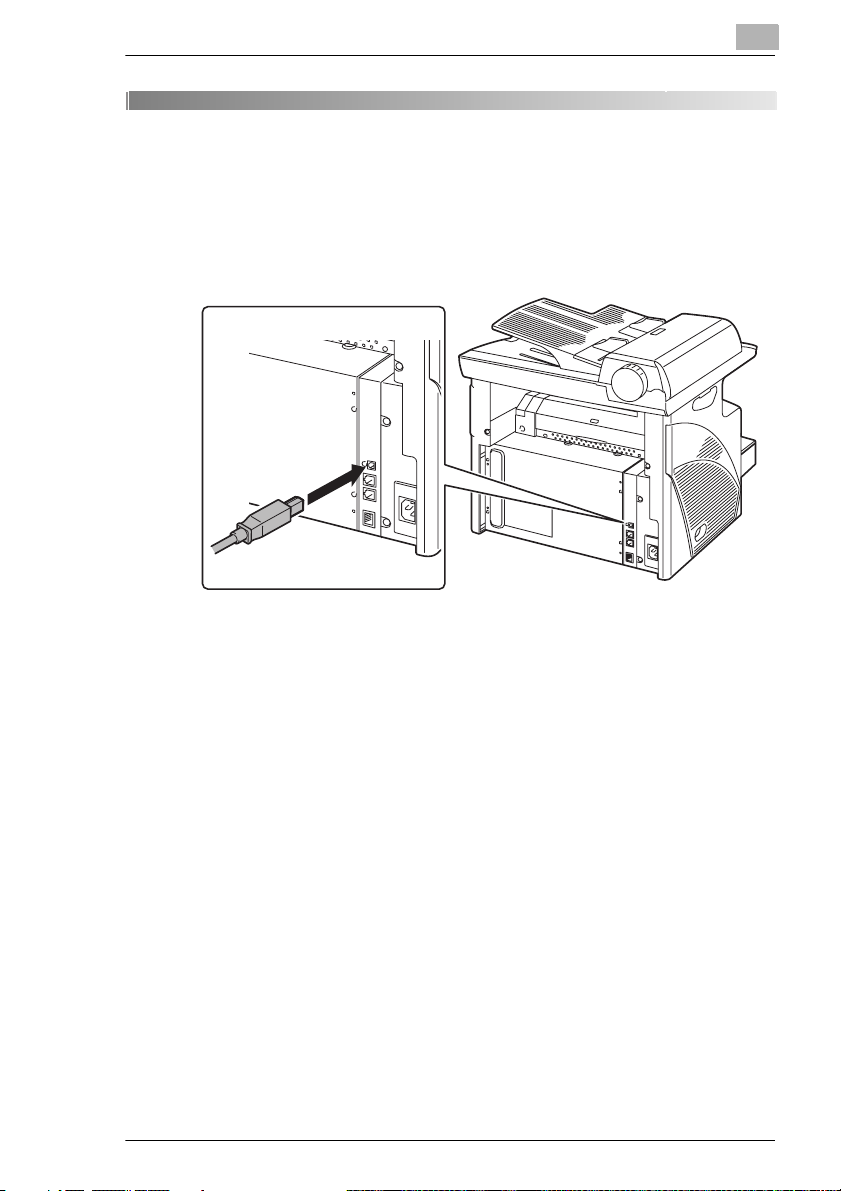
Connecting to a Computer
2 Connecting to a Computer
2.1 USB Port Connection
Use a Type B USB cable to connect the machine’s USB port to the USB
port on your computer.
2
2-1
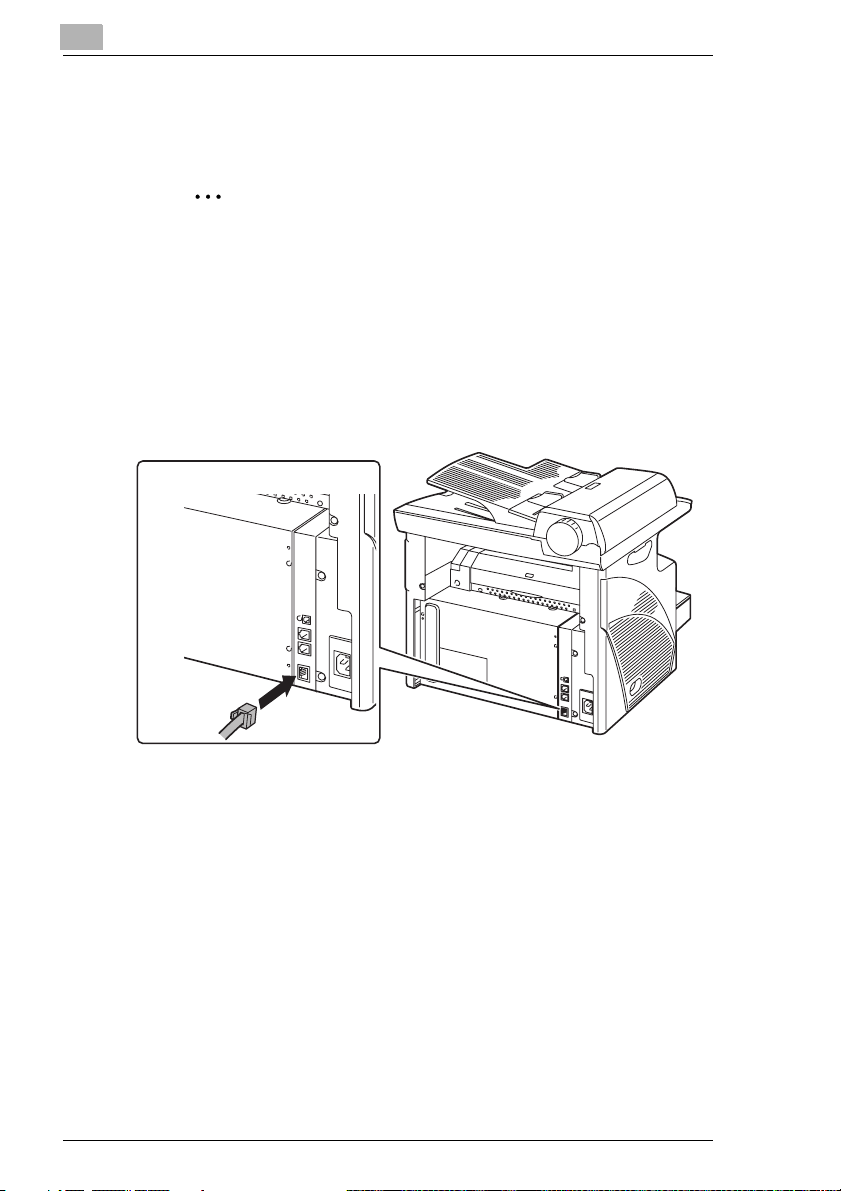
2
2.2 Connecting the Network Cable
Insert the connectors on the network cable into the network ports.
Note
This connection is available only with FAX3900.
Be sure to use a shielded Category 5 or 5E network cable. Use of
an unshielded cable may result in radio frequency interference.
1 Insert the connector on one end of the network cable into the network
port as shown in the illustration.
2 Insert the connector on the other end of the network cable into an
available port on the network hub.
Connecting to a Computer
2-2
About the LEDs
LED1 (LINK): This LED lights up when the network cable is
connected correctly. If this LED is not lit, check
the connection again, even if the copier appears
to be connected correctly. If this LED is not lit
when both ends are connected correctly, the
network cable may be damaged.
LED2 (ACT): This LED blinks when data is being transferred.
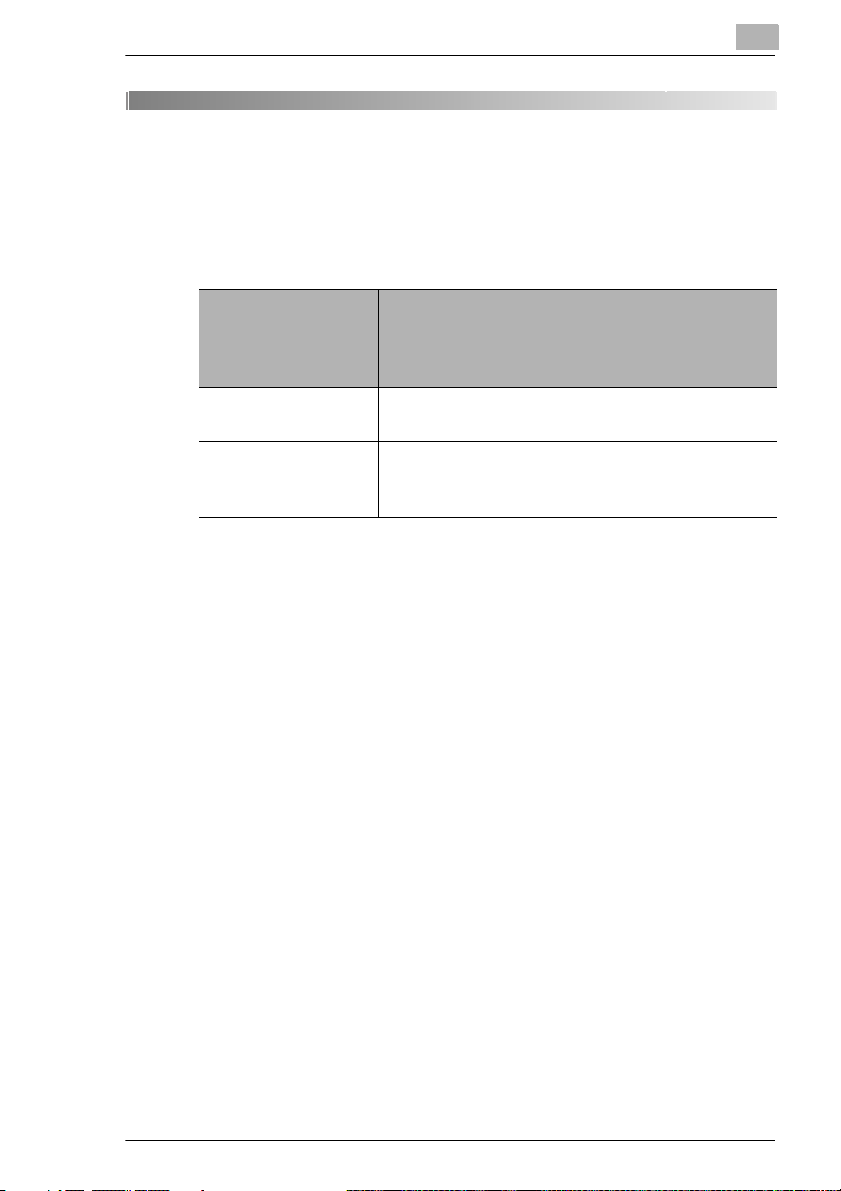
Installing the Printer Driver
3 Installing the Printer Driver
This section describes the procedure for installing the printer driver. The
printer driver can be installed in two ways: by using Plug and Play or by
using the Add Printer Wizard.
3
If you want to use
this function to
install the printer
driver:
Plug and Play
(for USB connection)
Add Printer Wizard
(for parallel
connection)
Follow this procedure:
“Installing the Printer Driver Using Plug and Play”
on page 3-1
“Installing the Printer Driver Using the Add
Printer Wizard” on page 3-5
3.1 Installing the Printer Driver Using Plug and Play
Installation using Plug and Play is not possible on Windows 95 and
4.0. Refer to the procedure for using the Add Printer Wizard.
NT
For a parallel connection, quit the Add Printer Wizard that started up with
Plug and Play, and then install the printer driver by clicking the Add Printer
icon.
Installing the Printer Driver Using Plug and Play Under Windows XP
1 With Windows running, insert the CD-ROM into your computer’s CD-
ROM drive.
2 Turn on the machine.
3 When the machine is ready, connect it to the computer with the USB
cable.
The “Found New Hardware Wizard” dialog box appears.
4 Select Install from a list or specific location [Advanced], and then
click [Next].
5 Select Include this location in the search: under Search for the
best driver in these locations., and then click [Browse].
3-1
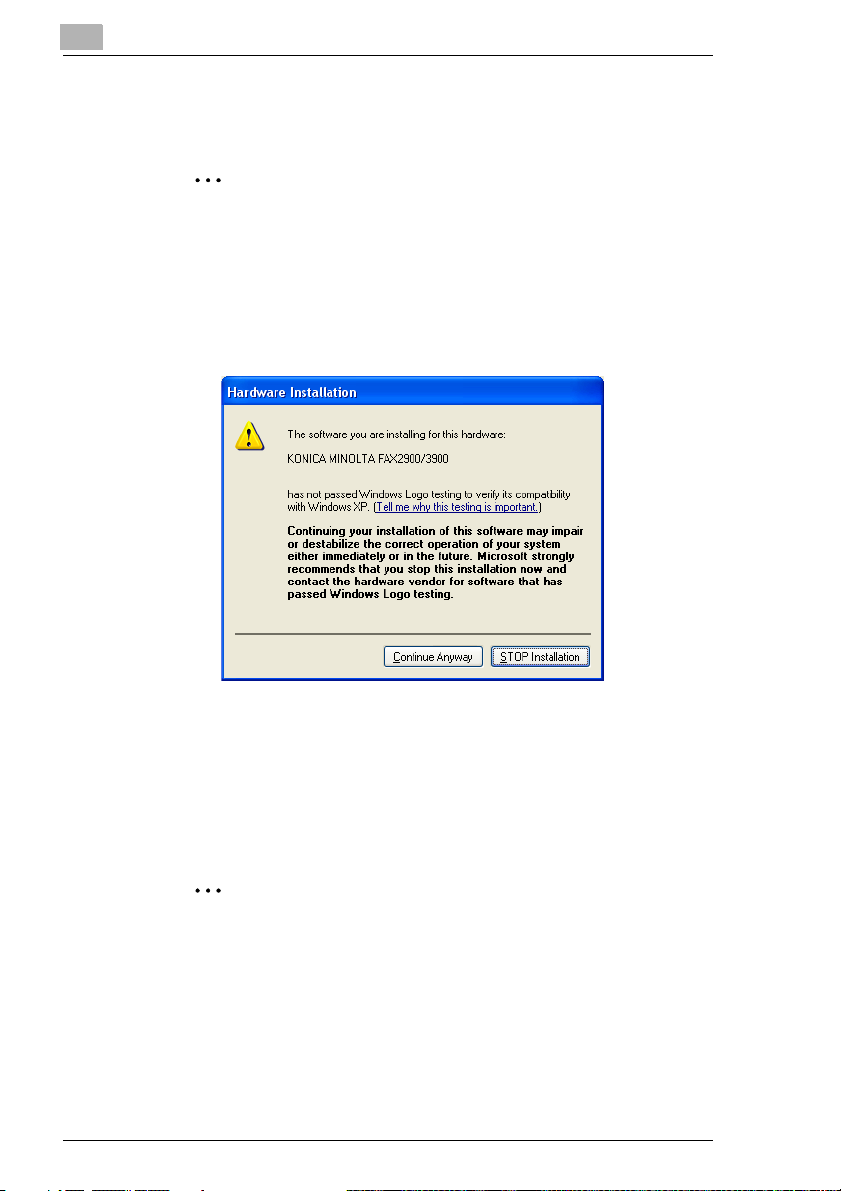
3
Installing the Printer Driver
6 Browse to “Driver\(language)\WinXP” on the CD-ROM, and then click
[OK].
Tip
Select the language you prefer. For example, if you prefer English,
browse to:
Driver\English\WinXP
7 Click [Next].
H The following dialog appears, click [Continue Anyway].
3-2
8 The “Completing Found New Hardware Wizard” dialog box appears.
H Click [Finish].
9 The “Found New Hardware Wizard” dialog box appears again.
H Repeat steps 4 through 7.
Note
This completes the installation of the printer driver.
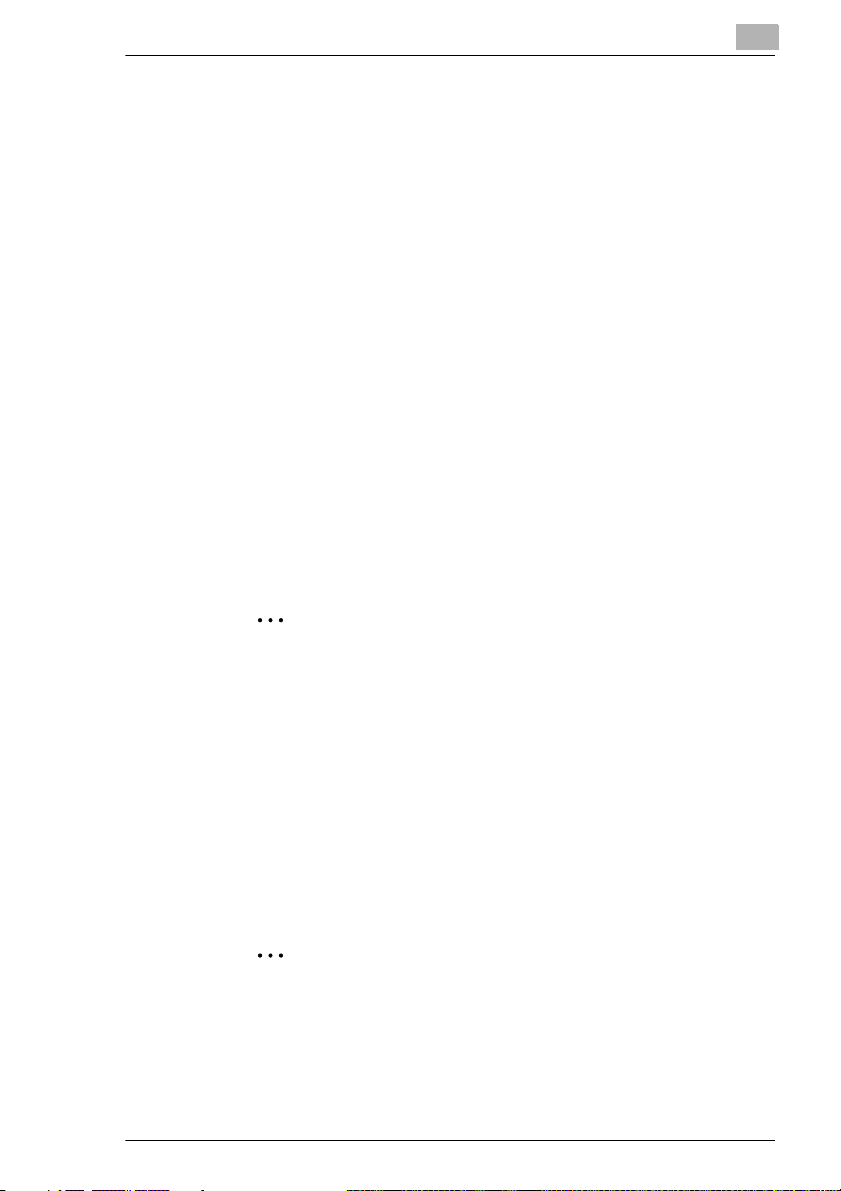
Installing the Printer Driver
Installing the Printer Driver Using Plug and Play Under Windows 2000
1 With Windows running, insert the CD-ROM into your computer’s CD-
ROM drive.
2 Turn on the machine.
3 When the machine is ready, connect it to the computer with the USB
cable.
The “Found New Hardware Wizard” dialog box appears.
4 Select Search for a suitable driver for my device (recommended)
in the “Install Hardware Device Drivers” dialog box, and then click
[Next].
The “Locate Driver Files” dialog box appears.
5 Select Specify a location, and click [Next].
6 Click [Browse...] on the next dialog box, browse to
“Driver\(language)\Win2K” on the CD-ROM, and then click [OK].
3
Tip
Select the language you prefer. For example, if you prefer English,
browse to:
Driver\English\Win2K
7 Click [OK], and follow the instructions that appear on the screen until
the “Completing the Found New Hardware Wizard” dialog box
appears.
H Click [Finish].
8 The “Found New Hardware Wizard” dialog box appears again.
H Repeat steps 4 through 7.
Note
This completes the installation of the printer driver.
3-3
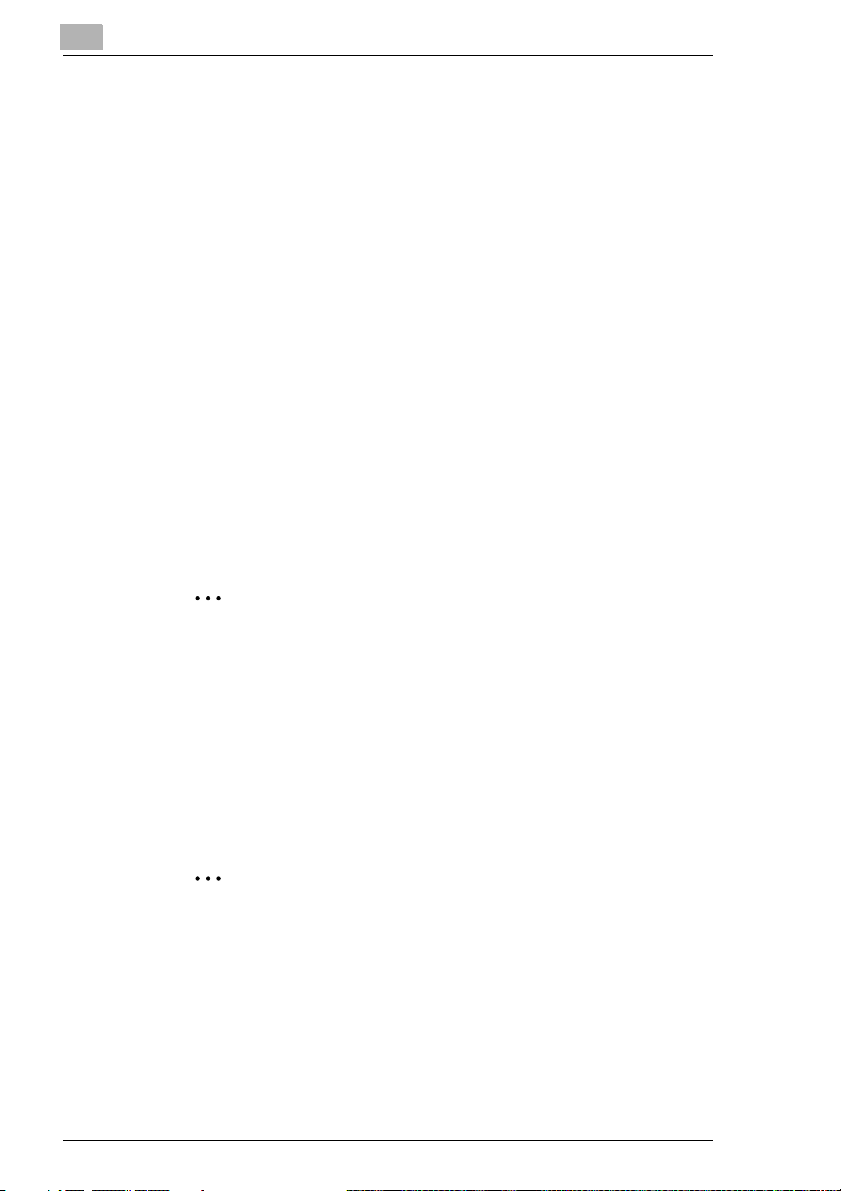
3
Installing the Printer Driver
Installing the Printer Driver Using Plug and Play Under Windows Me/ 98
1 With Windows running, insert the CD-ROM into your computer’s CD-
ROM drive.
2 Turn on the machine.
3 When the machine is ready, connect it to the computer with the USB
cable.
The “Add New Hardware Wizard” dialog box appears.
4 Click [Next], and then select Search for the best driver for your
device (Recommended) on the next dialog box.
H Click [Next] again.
5 Select [Specify a location], and then click [Browse…].
6 Browse to “Driver\(language)\Win9X” on the CD-ROM, and then click
[OK].
Tip
Select the language you prefer. For example, if you prefer English,
browse to:
Driver\English\Win9X
3-4
7 Click [Next], and then follow the instructions that appear on the screen
until you can click [Finish].
8 The “Add New Hardware Wizard” dialog box appears again.
H Repeat steps 4 through 7.
Note
Repeat steps 4 through 7 until the installation is completely
finished. This completes the installation of the printer driver.
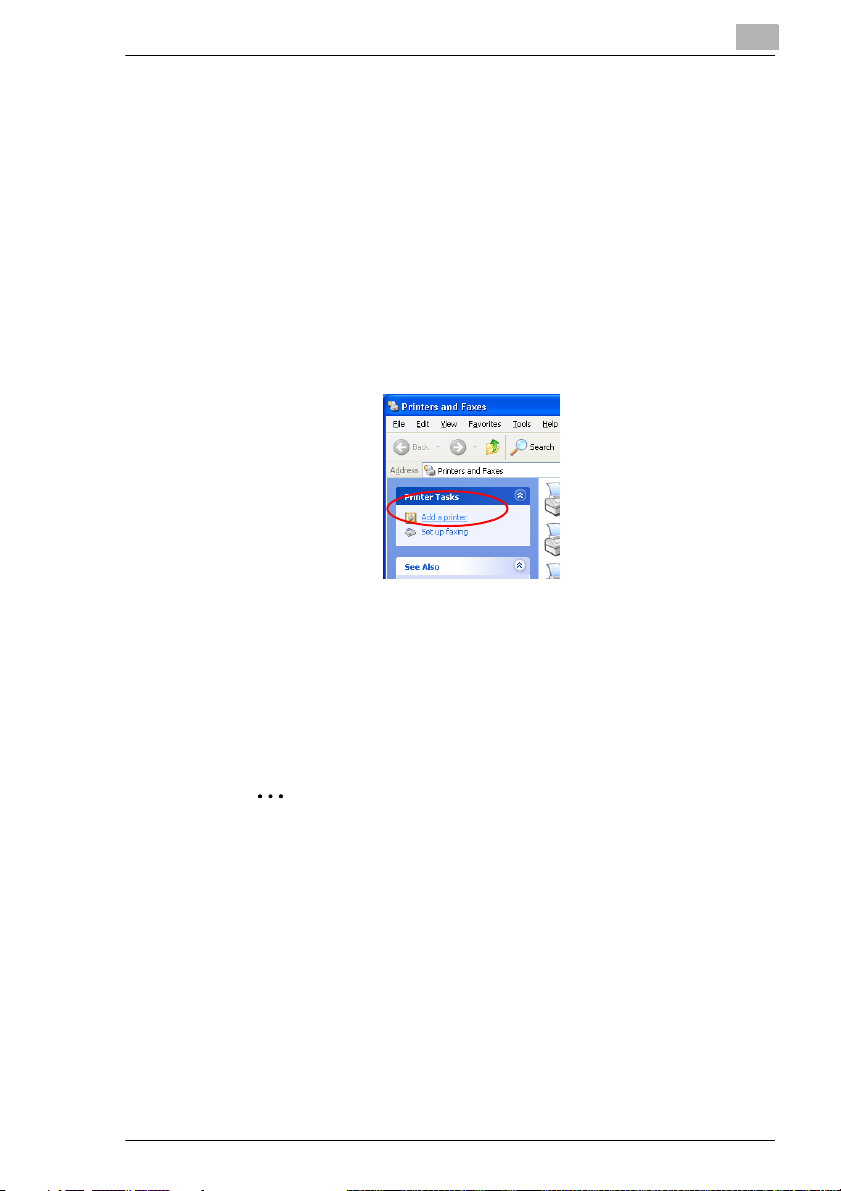
Installing the Printer Driver
3.2 Installing the Printer Driver Using the Add Printer Wizard
Installing the Printer Driver Using the Add Printer Wizard Under Windows XP
1 With Windows running, insert the CD-ROM into the CD-ROM drive of
your computer.
2 Click the Windows [Start] button, and then click [Printers and Faxes].
3 Select [Add a printer] from the [Printer Tasks] menu.
3
The Add Printer Wizard starts.
4 Click the [Next] button.
5 Select “Local printer” (Do not check the “Automatically detect and
install my Plug and Play printer” box.), and then click [Next] button.
Note
H For details on specifying network settings, refer to Chap.6
“
Network Printing in a Windows Environment (Available only
with FAX3900). Since other network settings must first be
specified, temporarily install the printer driver under a local
connection.
H For the network printer settings, consult with the network
administrator.
6 Specify the port (LPT1, 2 ect) where the printer controller is connected,
and then click [Next] button.
7 Click the [Have Disk] button.
3-5
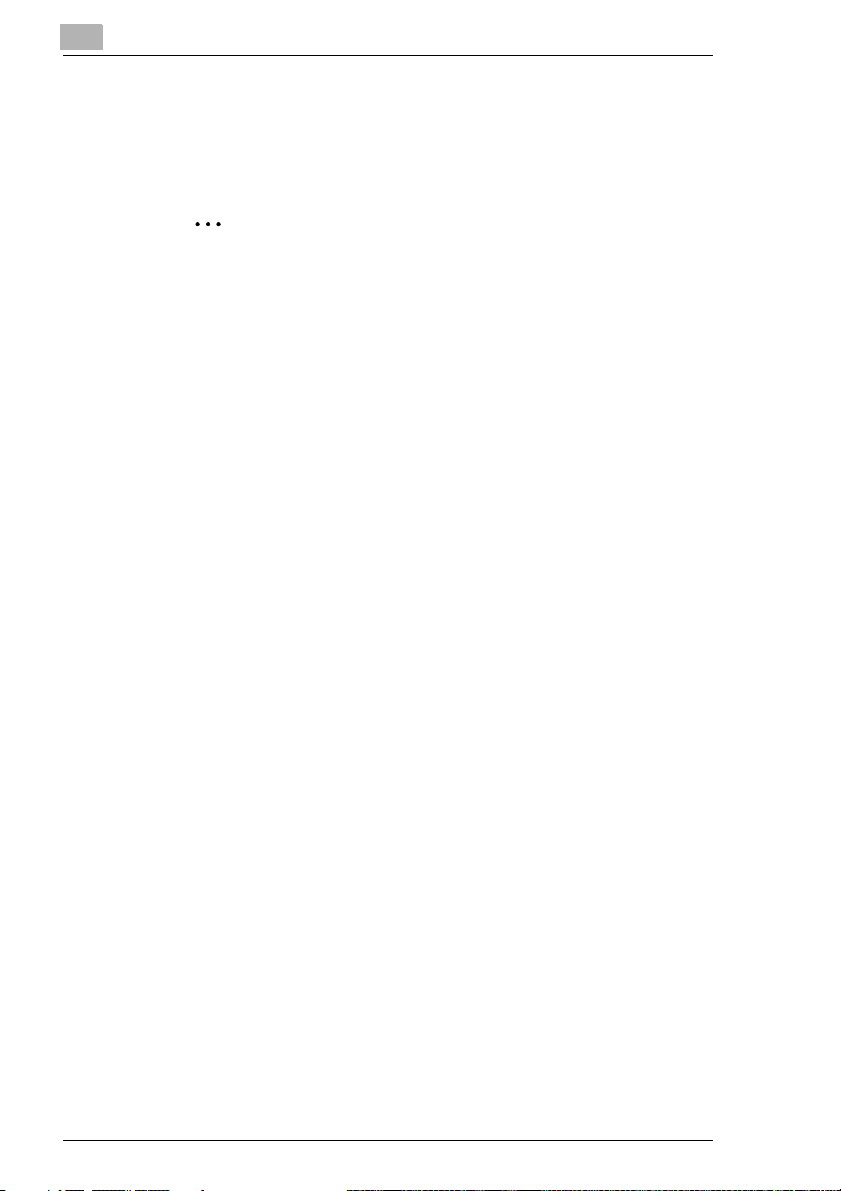
3
Installing the Printer Driver
8 Click the [Browse] button.
9 Specify the printer driver directory on the CD-ROM for the
environment being used, and then click the [OK] button.
Note
When instructed to specify the driver, browse to
“Driver\English\WinXP” on the CD-ROM.
10 Click the [Next] button.
11 Follow the instructions that appear on your computer screen to
complete the installation.
12 After installation is complete, check that the icon for the installed
printer appears in the “Printers” window.
13 Eject the CD-ROM from your computer’s CD-ROM drive.
This completes the installation of the printer driver.
3-6
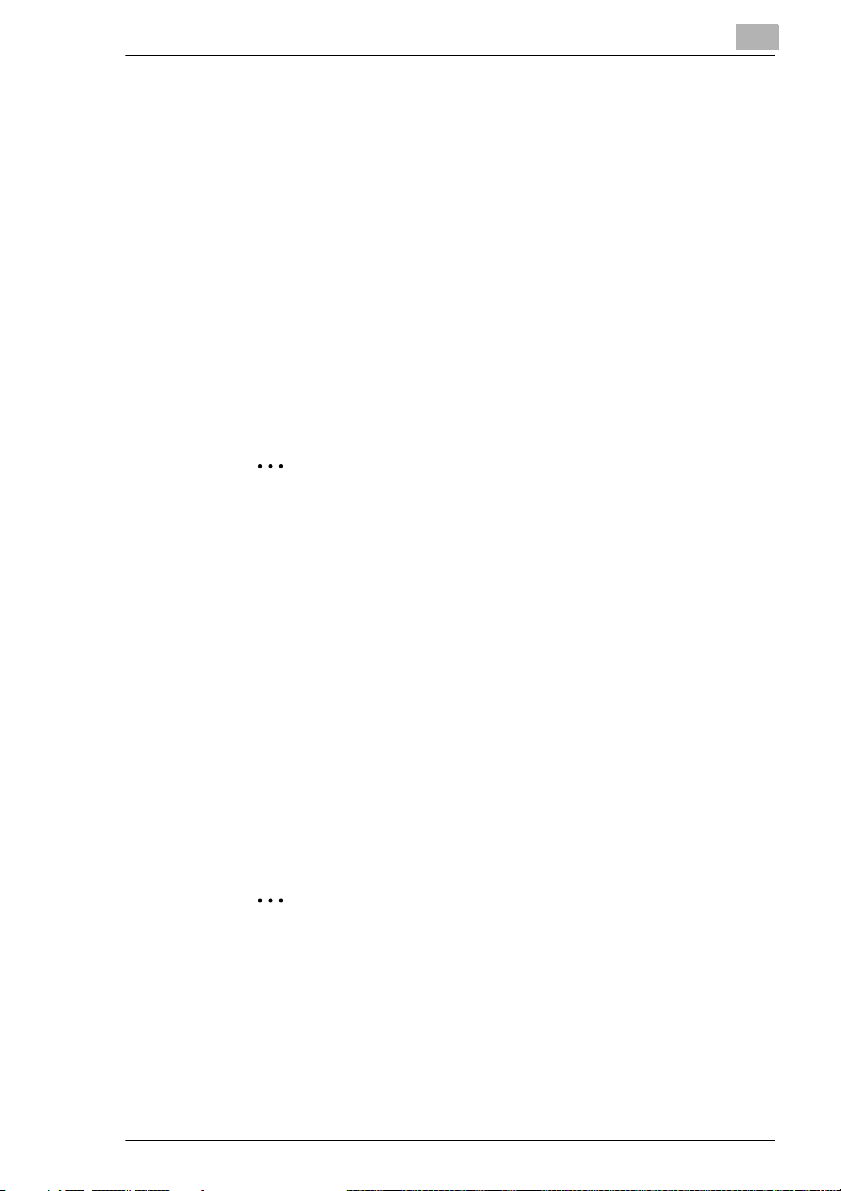
Installing the Printer Driver
Installing the Printer Driver Using the Add Printer Wizard Under Windows 2000
1 With Windows running, insert the CD-ROM into the CD-ROM drive of
your computer.
2 Click the Windows [Start] button, point to [Settings], and then click
[Printers].
3 Double-click the “Add Printer” icon.
4 Click the [Next] button.
5 Select “Local printer”. (Do not check the “Automatically detect and
install my Plug and Play printer” box.), and then click [Next] button.
Note
H For details on specifying network settings, refer to Chap.6
Network Printing in a Windows Environment (Available only with
“
FAX3900). Since other network settings must first be specified,
temporarily install the printer driver under a local connection.
H For the network printer settings, consult with the network
administrator.
3
6 Specify the port (LPT1, 2, etc.) where the printer controller is
connected, and then click [Next] button.
7 Click the [Have Disk] button.
8 Click the [Browse] button.
9 Specify the printer driver directory on the CD-ROM for the
environment being used, and then click the [OK] button.
Note
When instructed to specify the driver, browse to
“Driver\English\Win2K” on the CD-ROM.
10 Click the [Next] button.
11 Follow the instructions that appear on your computer screen to
complete the installation.
3-7
 Loading...
Loading...