KONICA MINOLTA CF20023102 Service Manual
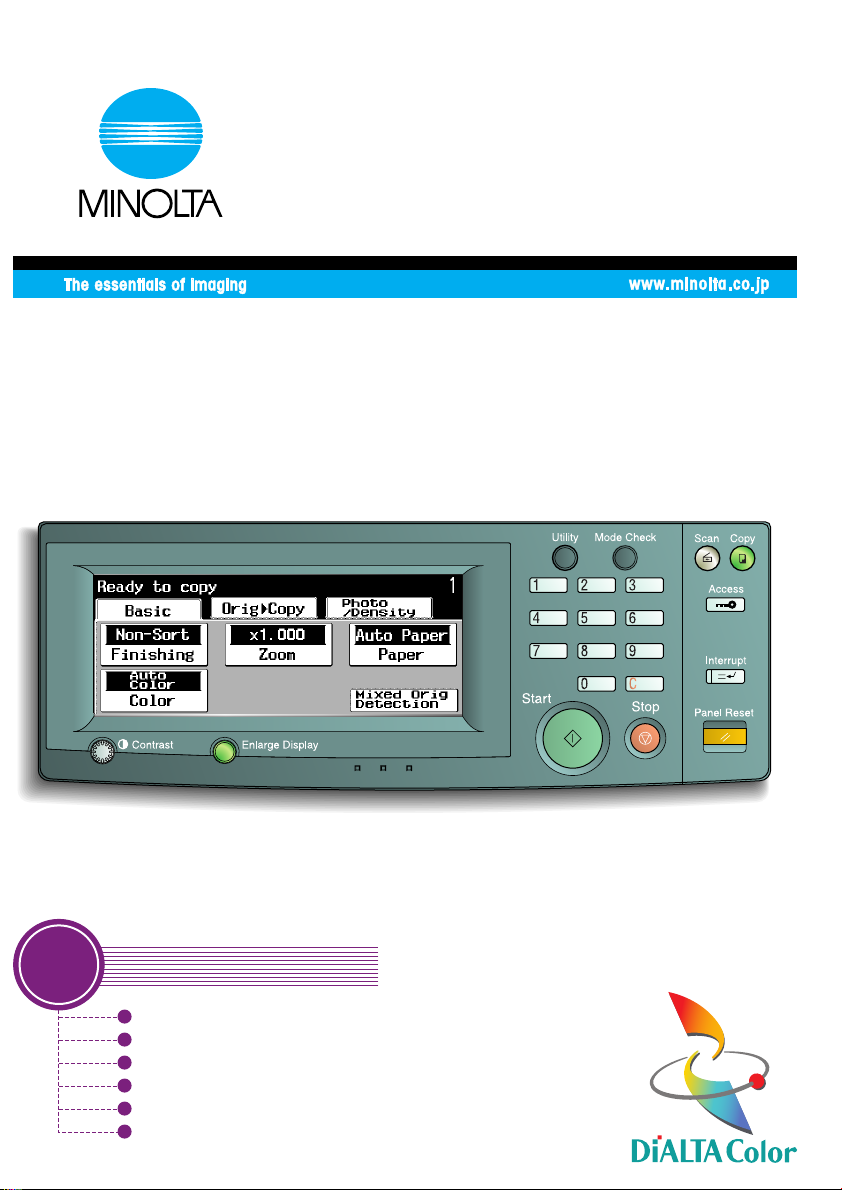
Operations Guide
[
Enlarge Display mode
CF2002/CF3102
]
4
Before Making Copies
Basic Copy Operations
Copy Paper
Original Documents
Specifying Copy Settings
Job List Screen
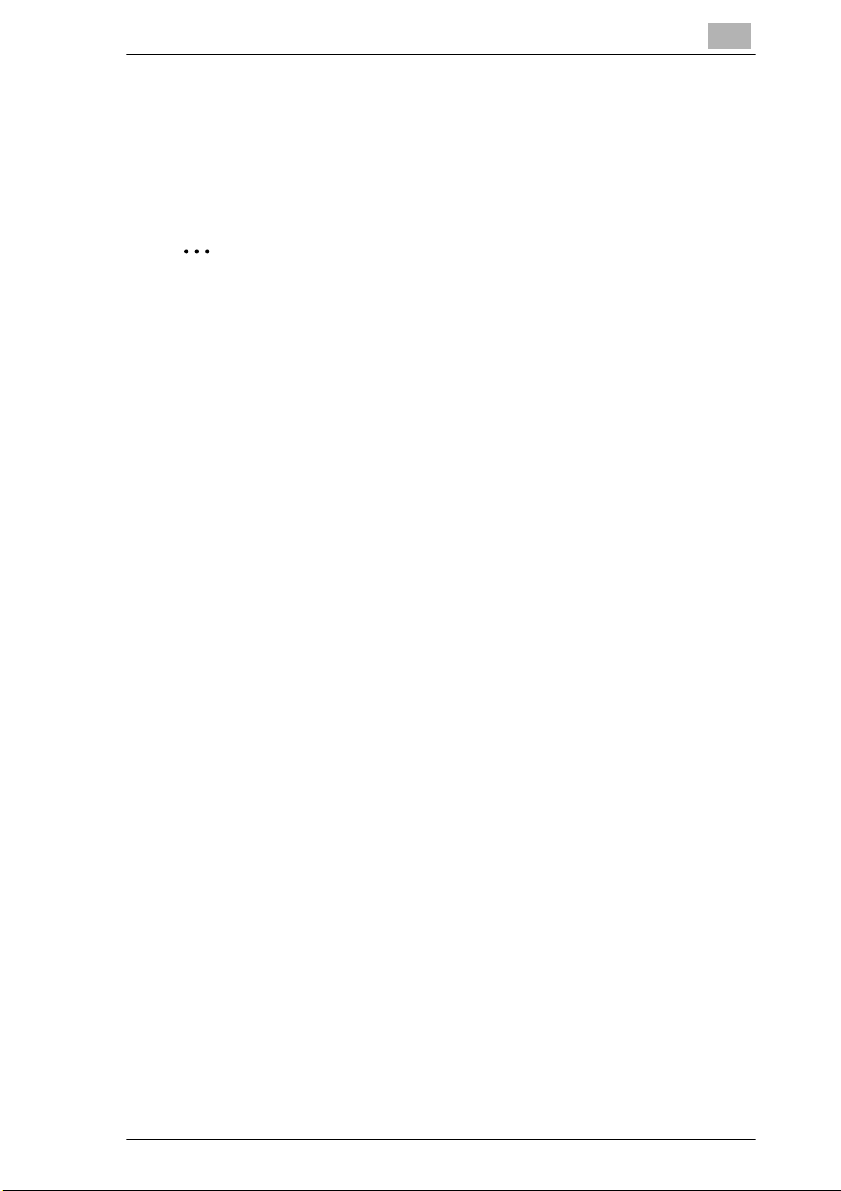
Contents
Contents
The topics listed below are described in the Enlarge
Display Mode Operation Guide.
✎
Note
The descriptions in this guide show sample
screens with inch measurements.
The same setting in screens with metric measurements can be specified using the same procedure.
For details on other topics, refer to the Administrator Operations volume, the Basic Operations volume and the Advanced Operations volume of the
User Manual.
1 Before Making Copies
1.1 Introduction ........................................1-2
Structure of the Manual ........................1-2
1.2 Explanation of Guide
Conventions........................................1-4
1.3 Names of Control Panel Parts and
Their Functions ..................................1-6
1.4 Adjusting the Angle of the Control
Panel..................................................1-10
To lower the angle of the control
panel...................................................1-11
CF2002/CF3102 i
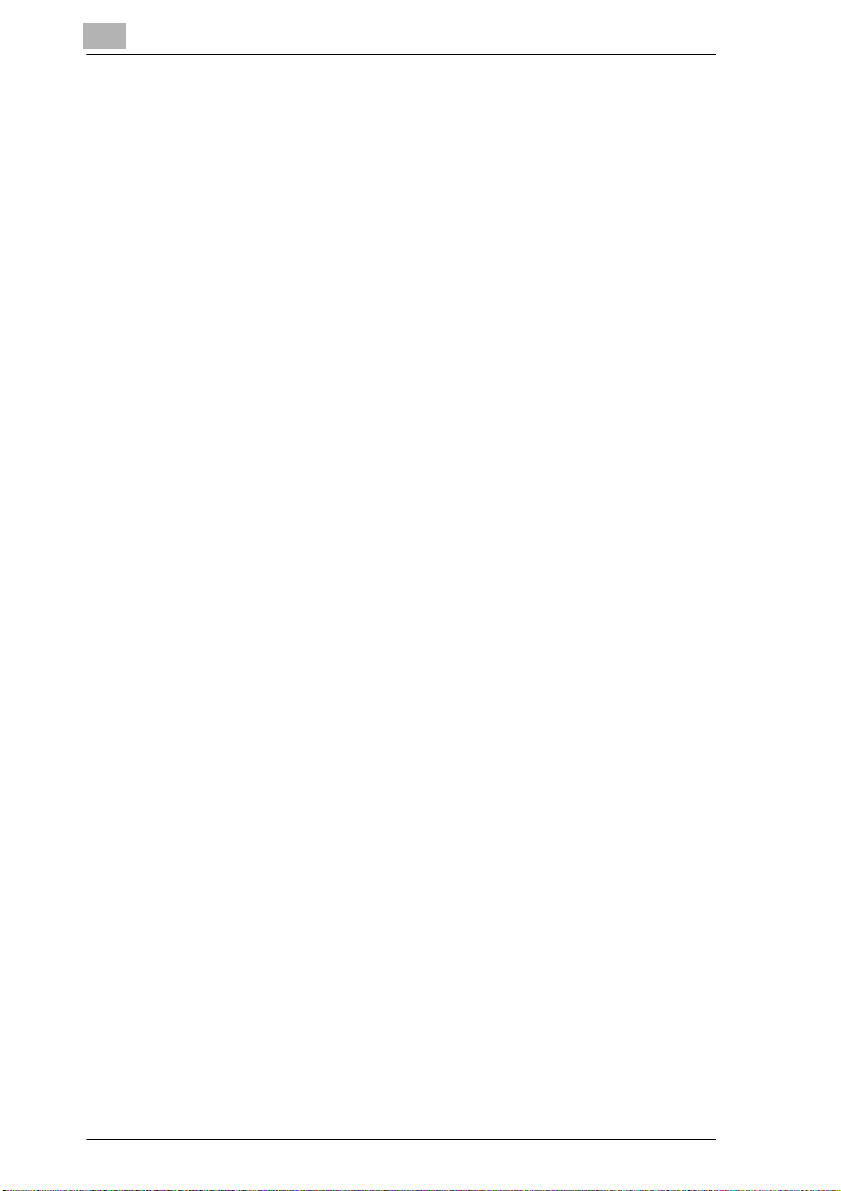
Contents
To raise the angle of the control
panel.................................................. 1-11
1.5 Touch Panel ..................................... 1-12
Description of the Standard-Sized
Screen ............................................... 1-12
Description of the Enlarged Display
Screen ............................................... 1-12
Initial Mode of the Enlarge Display
Screen ............................................... 1-13
Operating the Touch Panel ............... 1-13
Keys That Appear in the Screen ....... 1-14
Paper Type Icons .............................. 1-15
Paper Supply Icons ........................... 1-16
1.6 Auto Panel Reset............................. 1-17
1.7 Confirming the Cancellation of the
Enlarge Display Mode ..................... 1-18
Outline of the Confirmation to Cancel
the Enlarge Display Mode ................. 1-20
1.8 Key Repeat Start Time/
Interval function .............................. 1-22
2 Basic Copy Operations
2.1 Making Basic Copies ........................ 2-2
2.2 Practical Copy Examples.................. 2-6
To make a copy that is the same size
as the original ...................................... 2-6
To make an enlarged copy of the
document............................................. 2-8
ii CF2002/CF3102
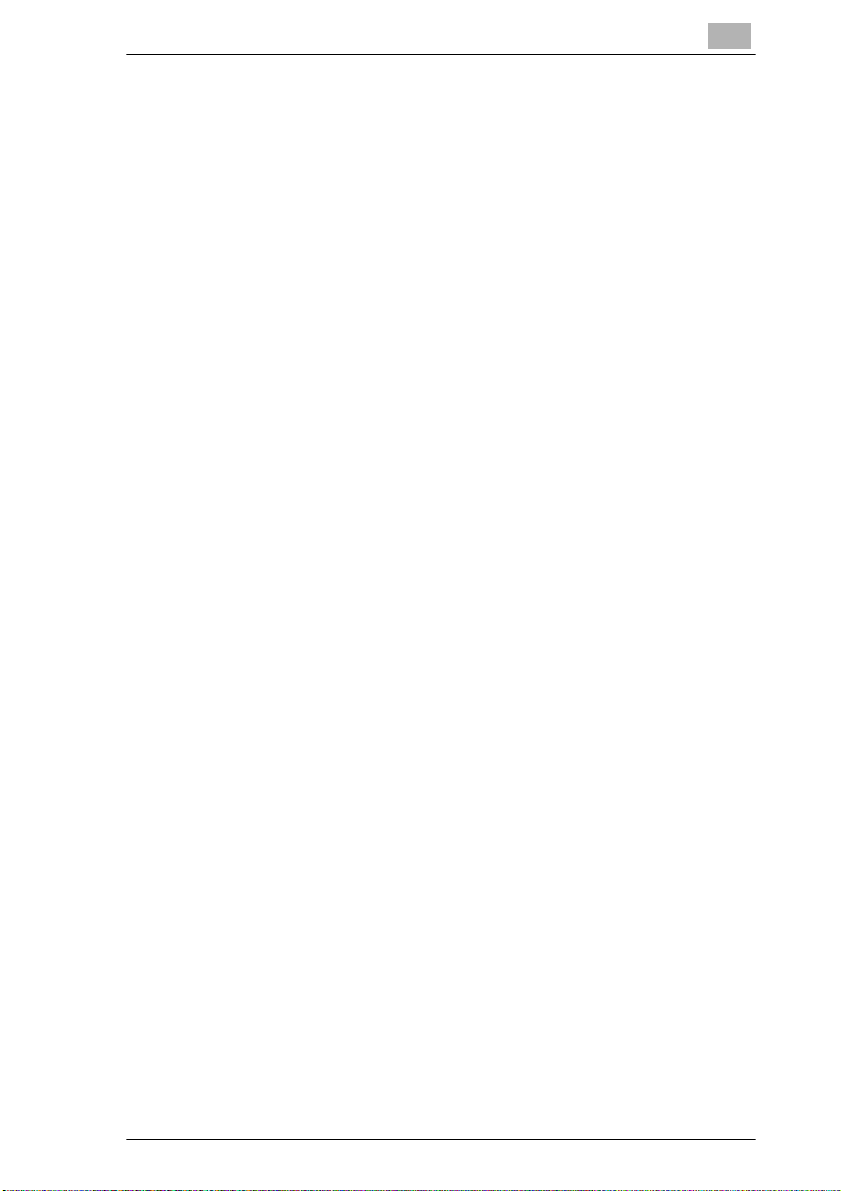
Contents
To make an reduced copy of the
document............................................2-10
To reduce paper use ..........................2-12
To copy a postcard.............................2-16
2.3 Stopping/Restarting/
Deleting a Print Job..........................2-21
To stop a print job...............................2-21
To restart a print job ...........................2-21
To delete the stopped print job...........2-22
2.4 Interrupting a Copy Job...................2-24
3Copy Paper
3.1 Specifying the Paper Size..................3-2
Setting the Paper Size for the 1st
Drawer..................................................3-2
Setting a 1st drawer/Non-Standard
Paper Size............................................3-4
Storing a 1st drawer/Non-Standard
Paper Size............................................3-8
Setting the Paper Size for the Manual
Bypass Tray .......................................3-12
To store a 1st drawer/
custom paper size ..............................3-19
4 Original Documents
4.1 Specifying the Document Size ..........4-2
Multi-Sheet Feeding .............................4-2
Manual Feeding....................................4-6
CF2002/CF3102 iii
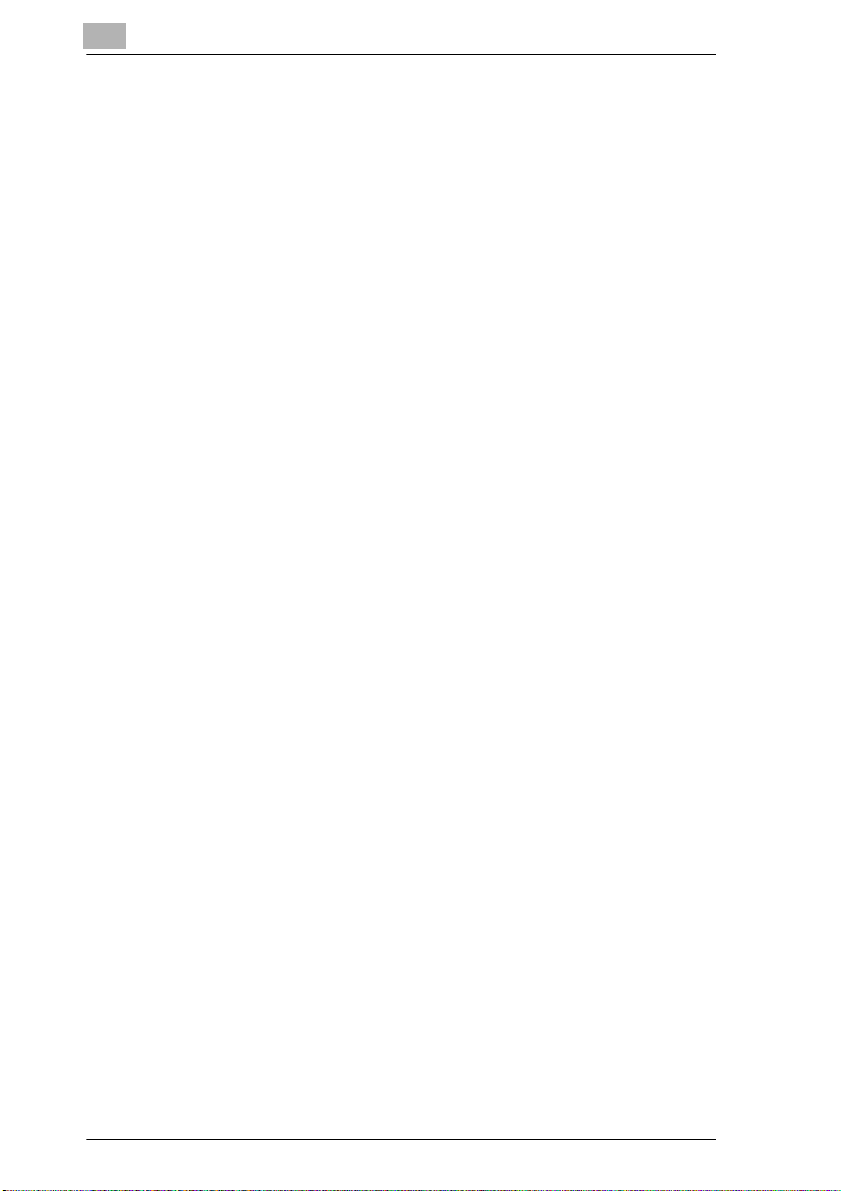
5 Specifying Copy Settings
5.1 Selecting the Color Setting .............. 5-2
To select the Color setting................... 5-2
5.2 Selecting Finishing Settings ............ 5-3
To specify Finishing settings ............... 5-4
5.3 Specifying a Zoom Setting ............... 5-6
To specify a Zoom setting ................... 5-7
To specify a zoom ratio ....................... 5-9
To specify a custom zoom ratio......... 5-10
To store CustomZoom and Minimal
zoom ratios ........................................ 5-11
To recall a stored custom zoom
ratio ................................................... 5-13
To specify different vertical and
horizontal scaling proportions
Contents
(X/Y Zoom setting) ............................ 5-14
5.4 Selecting the Paper Setting ............ 5-15
To select the Paper setting................ 5-15
5.5 Selecting the Orig > Copy Settings
(Original Setting) ............................. 5-17
To specify an Original setting ............ 5-18
5.6 Selecting the Orig > Copy Settings
(Copy Setting).................................. 5-20
To specify a Copy setting .................. 5-21
5.7 Selecting a Photo/Density
Setting .............................................. 5-22
To select an Original Type setting..... 5-23
iv CF2002/CF3102
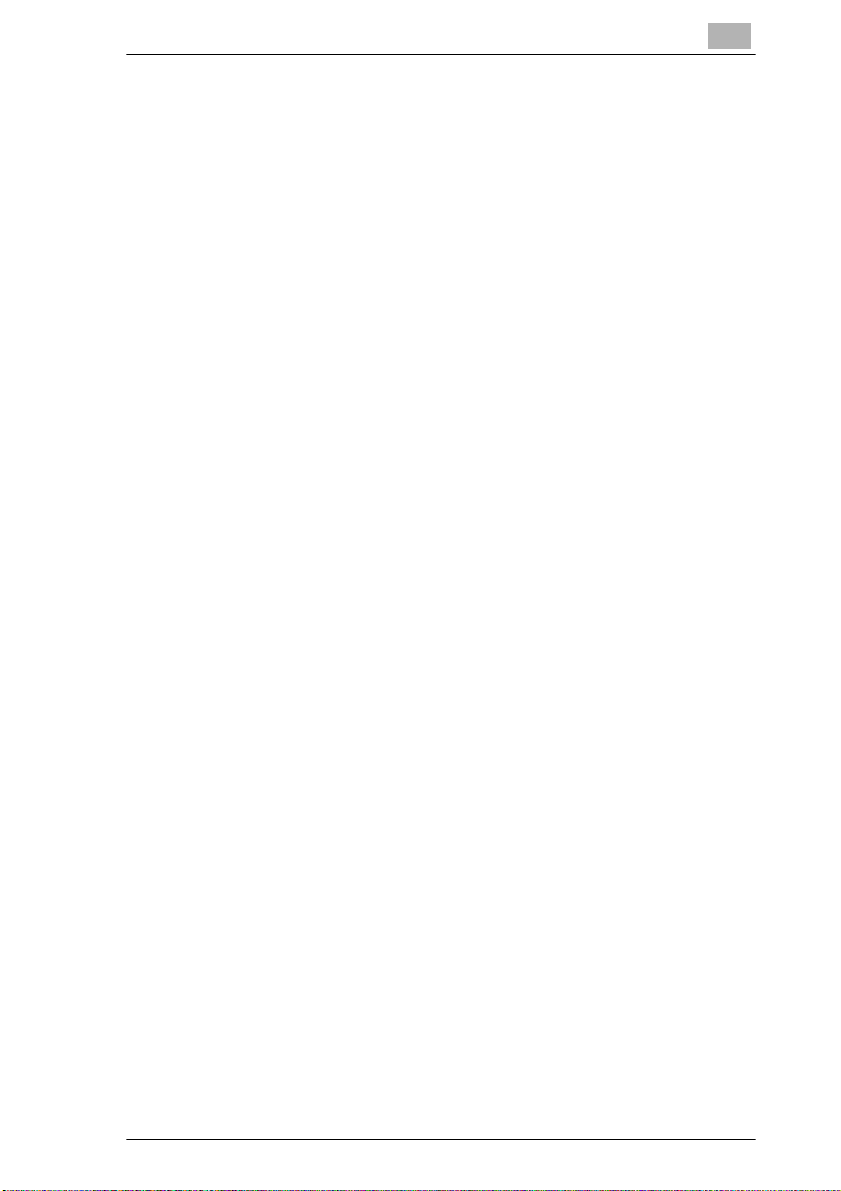
Contents
To select a Screen Pattern setting .....5-24
To select the Background, Density
and Text Enhancement settings.........5-25
5.8 Checking the Settings......................5-27
To check the settings .........................5-27
To change the settings.......................5-29
6 Job List Screen
6.1 Displaying the Job List Screen.........6-2
6.2 Overview of Jobs................................6-3
Job........................................................6-3
Multi-job feature....................................6-3
Queuing jobs ........................................6-3
6.3 Deleting a Job.....................................6-4
To delete a queued job.........................6-4
To delete a job that is being printed .....6-4
6.4 Job List Screens.................................6-5
Print List Screen ...................................6-5
Scan List Screen ..................................6-6
Stocked List Screen .............................6-7
Locked List Screen...............................6-8
Print Log Screen...................................6-9
Scan Log Screen................................6-10
CF2002/CF3102 v
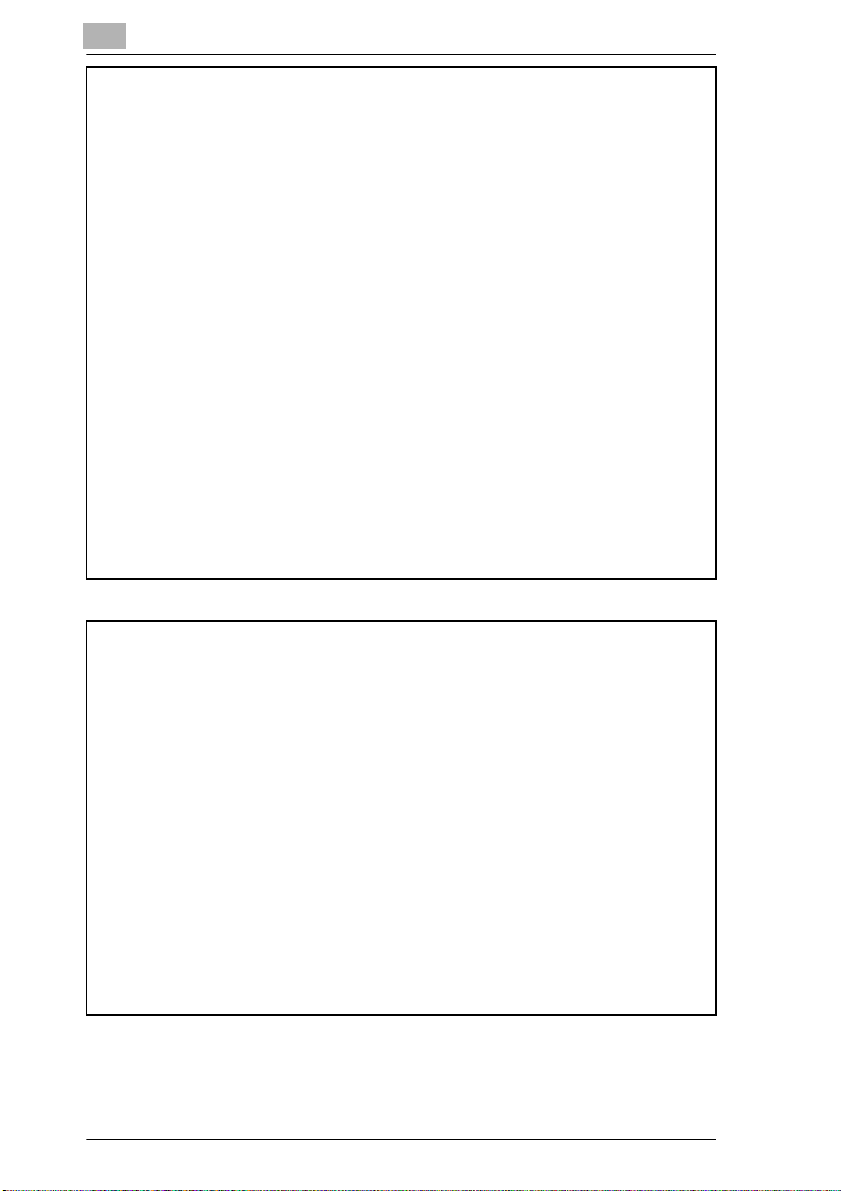
Administrator Operations
For details on the following topics, refer to the
Administrator Operations volume of this User
Manual.
1Introduction
2 Safety Information
3 Precautions
4 Part Names and Their Functions
5 Utility Mode Operations
6 Touch Panel Messages
7 Troubleshooting
8 Appendix
Contents
Basic Operations
For details on the following topics, refer to the
“Basic Operations” volume of this User Manual.
1 Before Making Copies
2 Basic Copy Operations
3 Loading Paper
4 Original Documents
5 Specifying Copy Settings
6 Controlling Jobs
vi CF2002/CF3102
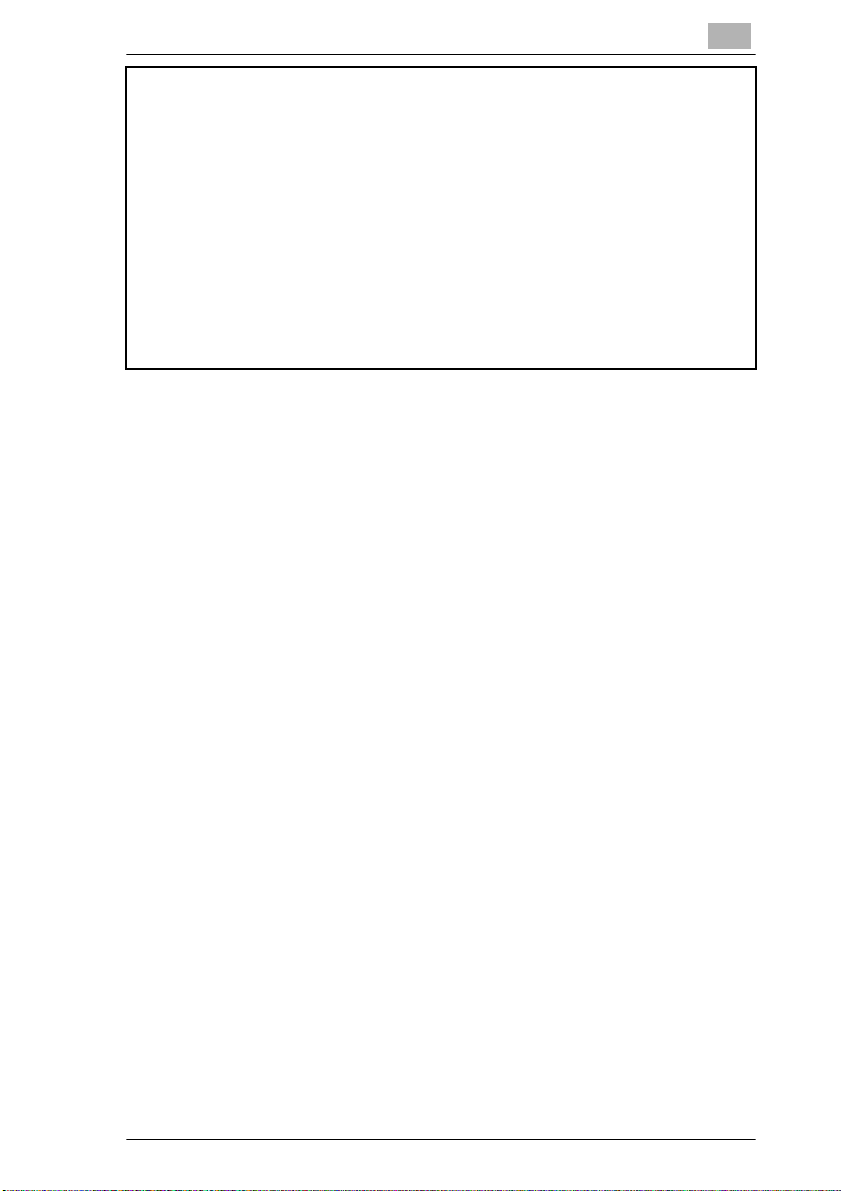
Contents
Advanced Operations
For details on the following topics, refer to the
“Advanced Operations” volume of this User
Manual.
Available Features
1 Auxiliary Functions
2 Scanning Operations
CF2002/CF3102 vii
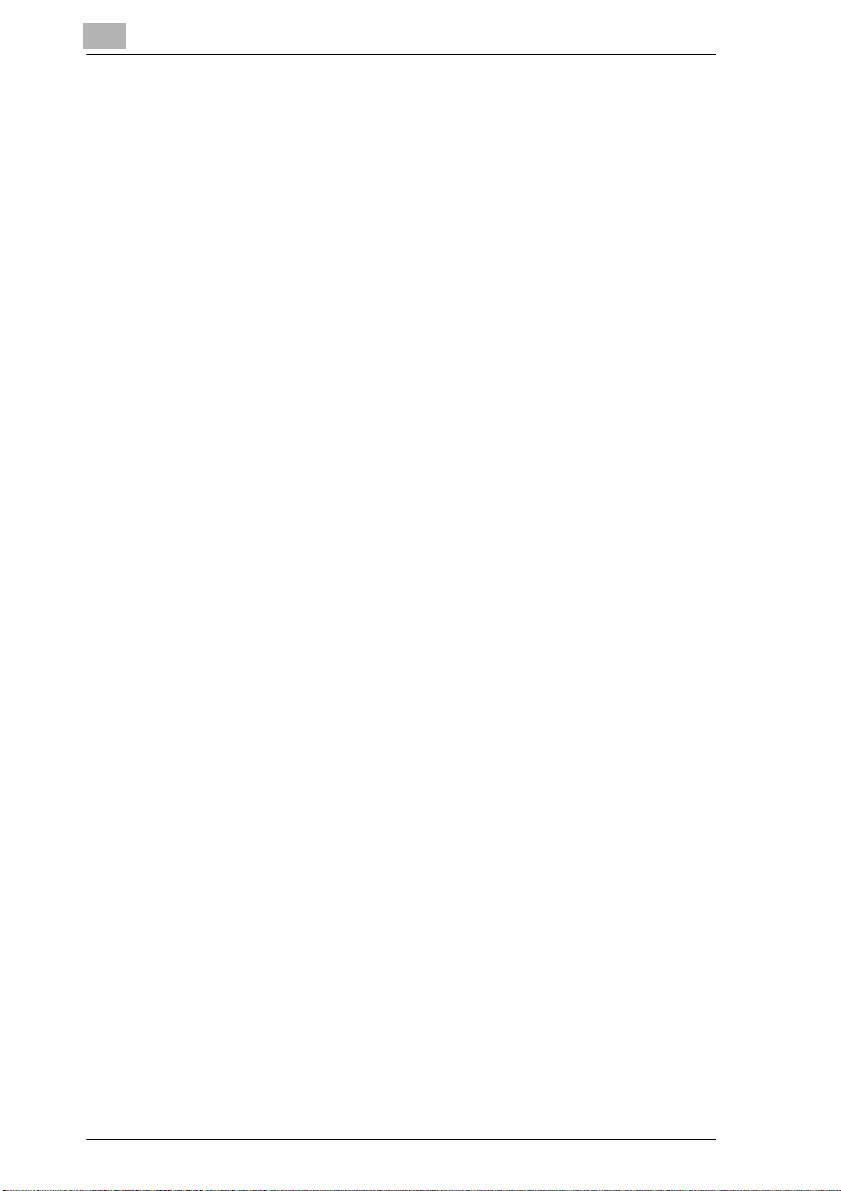
Contents
viii CF2002/CF3102
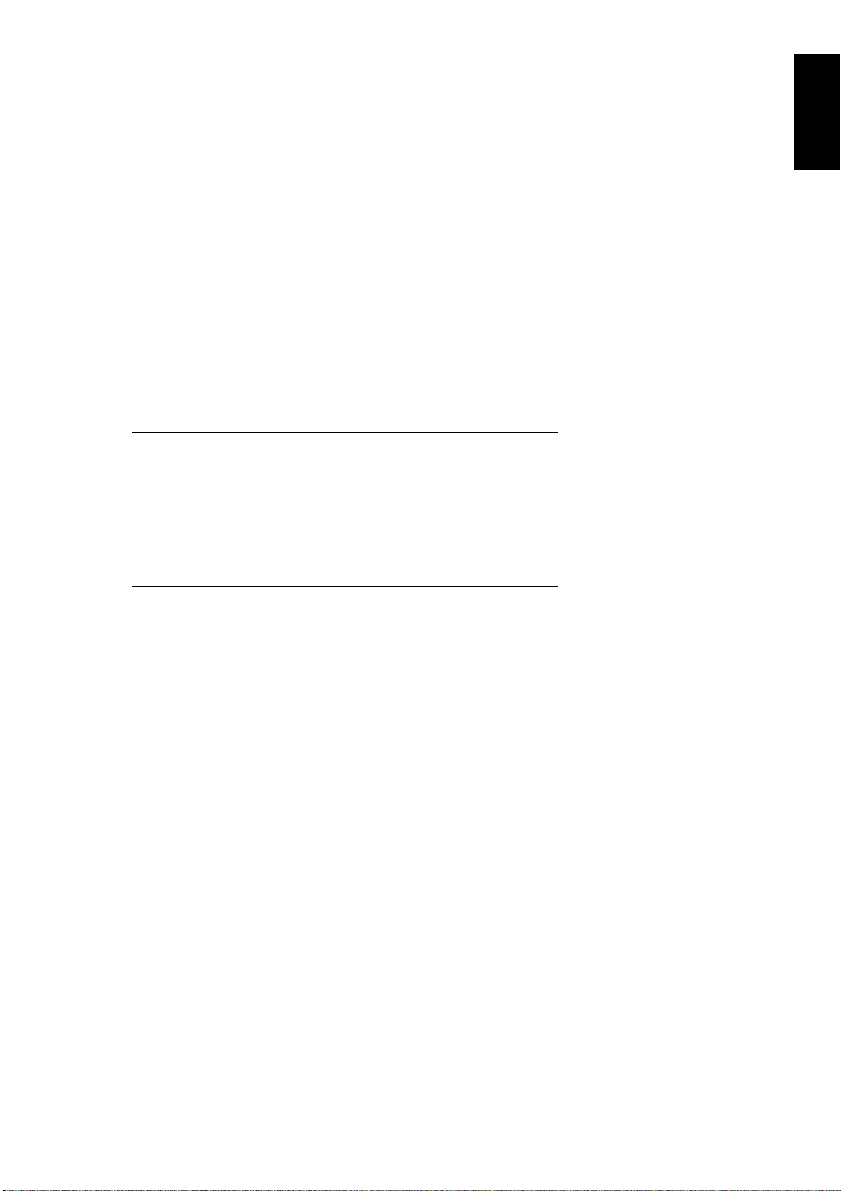
1
Before Making
Before Making Copies Chapter 1
Copies
1
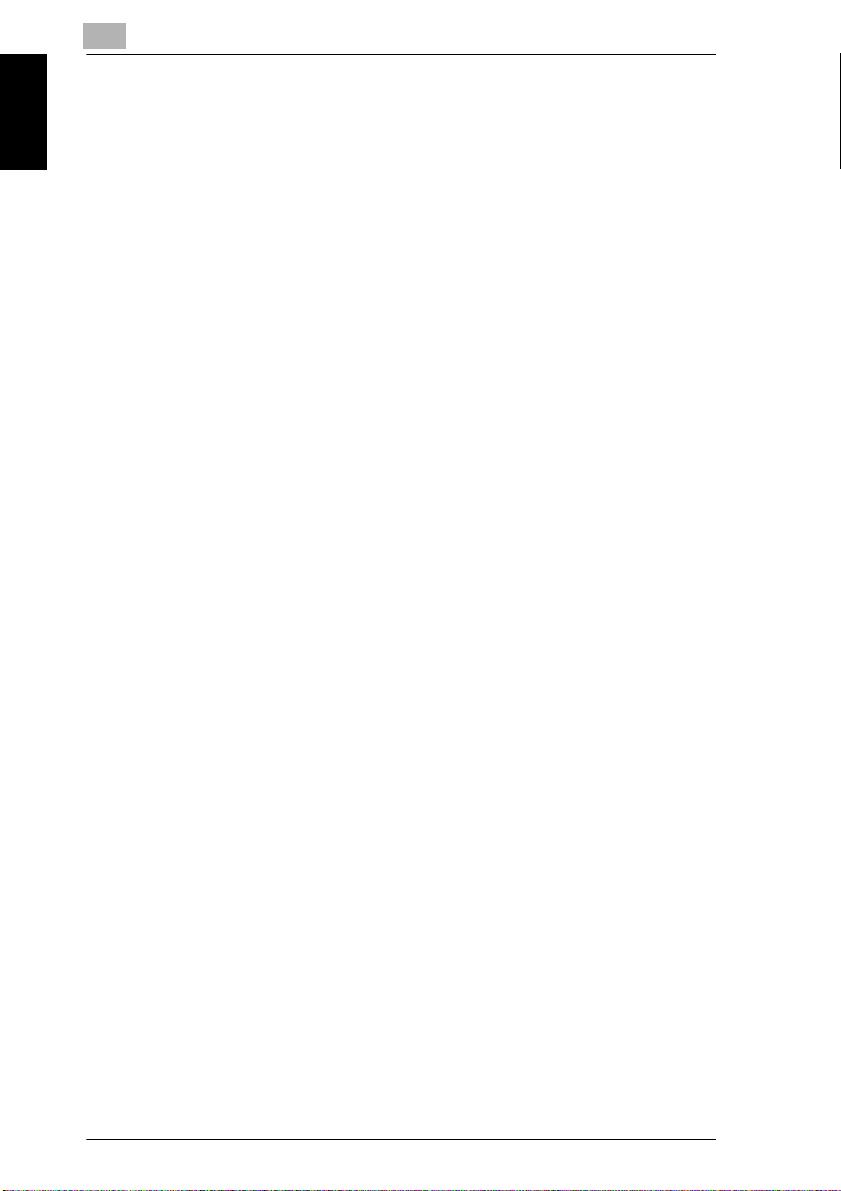
1
1.1 Introduction
Structure of the Manual
The various explanations for this copier are divided
into four parts: the Administrator Operations, Basic
Operations and Advanced Operations volumes of
the User Manual, and the Enlarge Display Mode
Operation Guide.
Before Making Copies Chapter 1
G
Administrator Operations
This volume provides precautions for using the
❍
machine, descriptions on functions for use by
the administrator (Utility Mode and
Administrator Mode functions), procedures for
replacing parts and supplies, troubleshooting
procedures and machine specifications.
1.1 Introduction
Before using the copier, be sure to read
❍
chapters 1 through 4 of the Administrator
Operations volume.
G
Basic Operations
This volume contains precautions for using the
❍
machine and descriptions on the procedures for
basic operations.
The Basic Operations volume is a quick
❍
reference for immediate use of the copier.
1-2 CF2002/CF3102
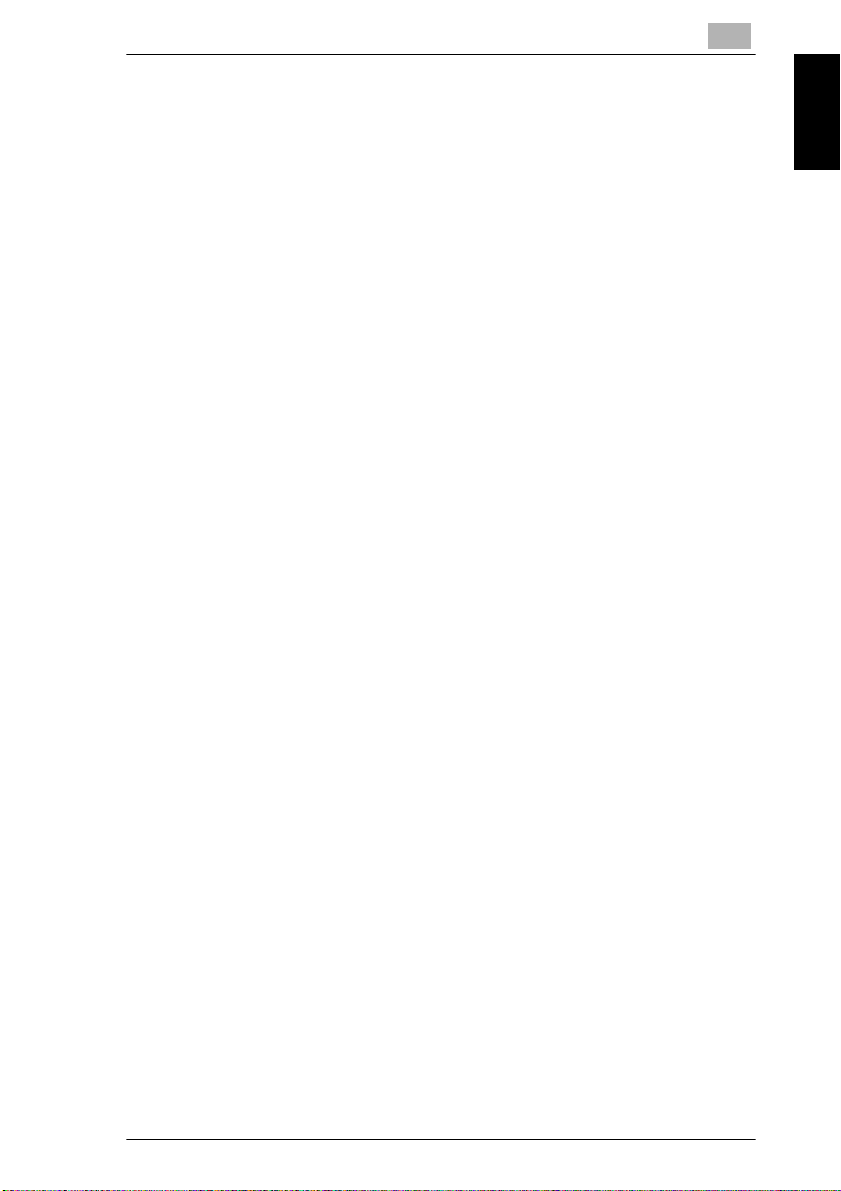
1.1 Introduction
G
Advanced Operations
This volume includes descriptions on the
❍
Auxiliary functions in addition to precautions for
the use of the copier.
Read the Advanced Operations volume for
❍
more information on the various functions that
this copier provides for any need.
G
Enlarge Display Mode Operation Guide
This guide provides descriptions on the
❍
operations available in the Enlarge Display
mode.
In the Enlarge Display mode, the controls for
❍
frequently used functions are enlarged, making
them easier to read.
The Basic Operations volume of the User
❍
Manual contains details on the operation of the
1
Before Making Copies Chapter 1
various functions. When using the Enlarge
Display mode, first read the Basic Operations
volume before referring to the Enlarge Display
Mode Operation Guide.
After reading the User Manual, be sure to store it in
a safe place for future reference.
CF2002/CF3102 1-3
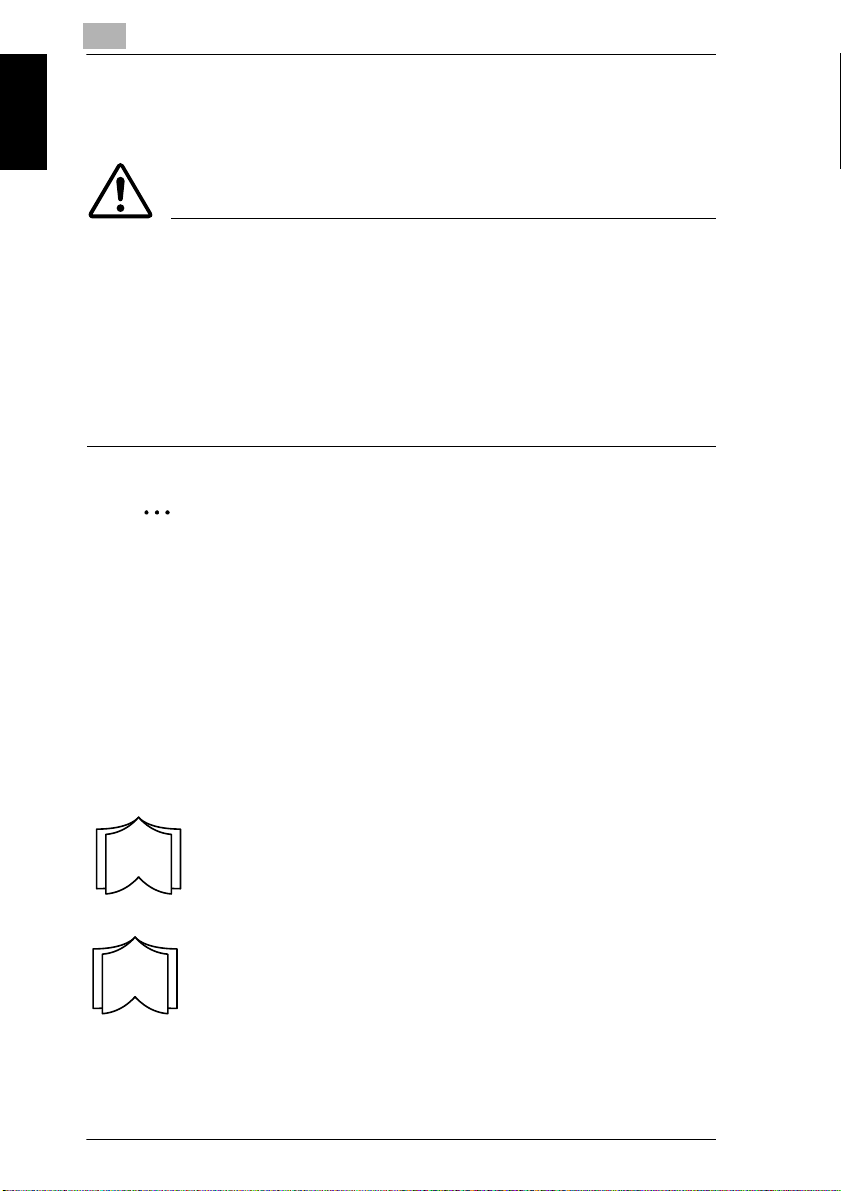
1
1.2 Explanation of Guide Conventions
1.2 Explanation of Guide Conventions
CAUTION
Failure to observe instructions highlighted in
this manner may result in serious injuries or
property damage.
Before Making Copies Chapter 1
➜
Observe all cautions in order to ensure safe use
of the copier.
✎
Note*
Text highlighted in this manner contains useful information and tips to ensure safe use of the copier.
(* May also appear as “Important” or “Tip”.)
[ ] This indicates a key either on the touch
panel or on the control panel.
Reference page icon
This indicates a page reference in the
User Manual.
Administrator Operations
Admin.
1-4 CF2002/CF3102
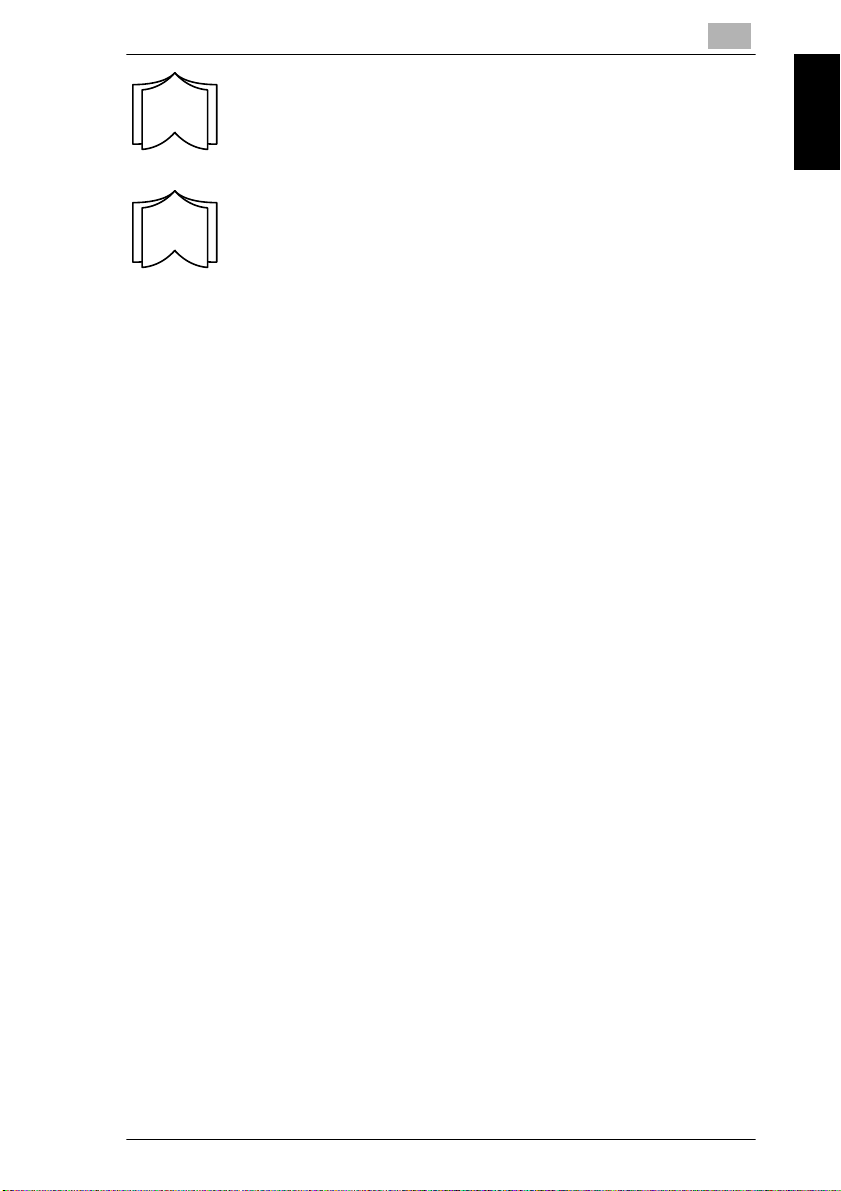
1.2 Explanation of Guide Conventions
Basic Operations
Basic
Advanced Operations
Advan.
1
Before Making Copies Chapter 1
CF2002/CF3102 1-5
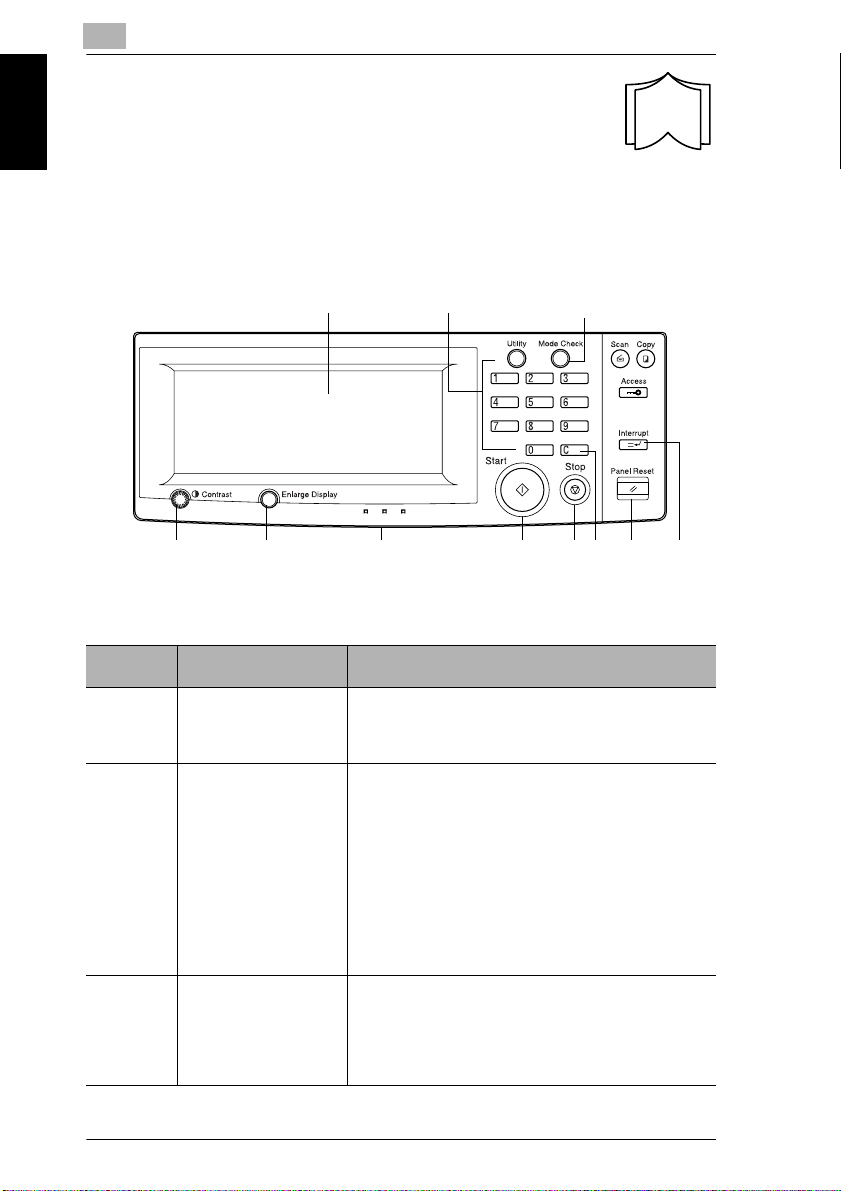
1
1.3 Names of Control Panel Parts and Their Functions
1.3 Names of Control Panel Parts
and Their Functions
12 3
Before Making Copies Chapter 1
A
Basic
p.1-12
67 5891011
4
No. Part Name Description
1 Touch panel • Displays various screens
and messages
2 Keypad • Use to type in the number
of copies to be made.
• Use to type in the zoom
ratio.
• Use to type in the various
settings.
3 [Mode
Check] key
• Press to display the
specified settings in Copy
mode.
1-6 CF2002/CF3102
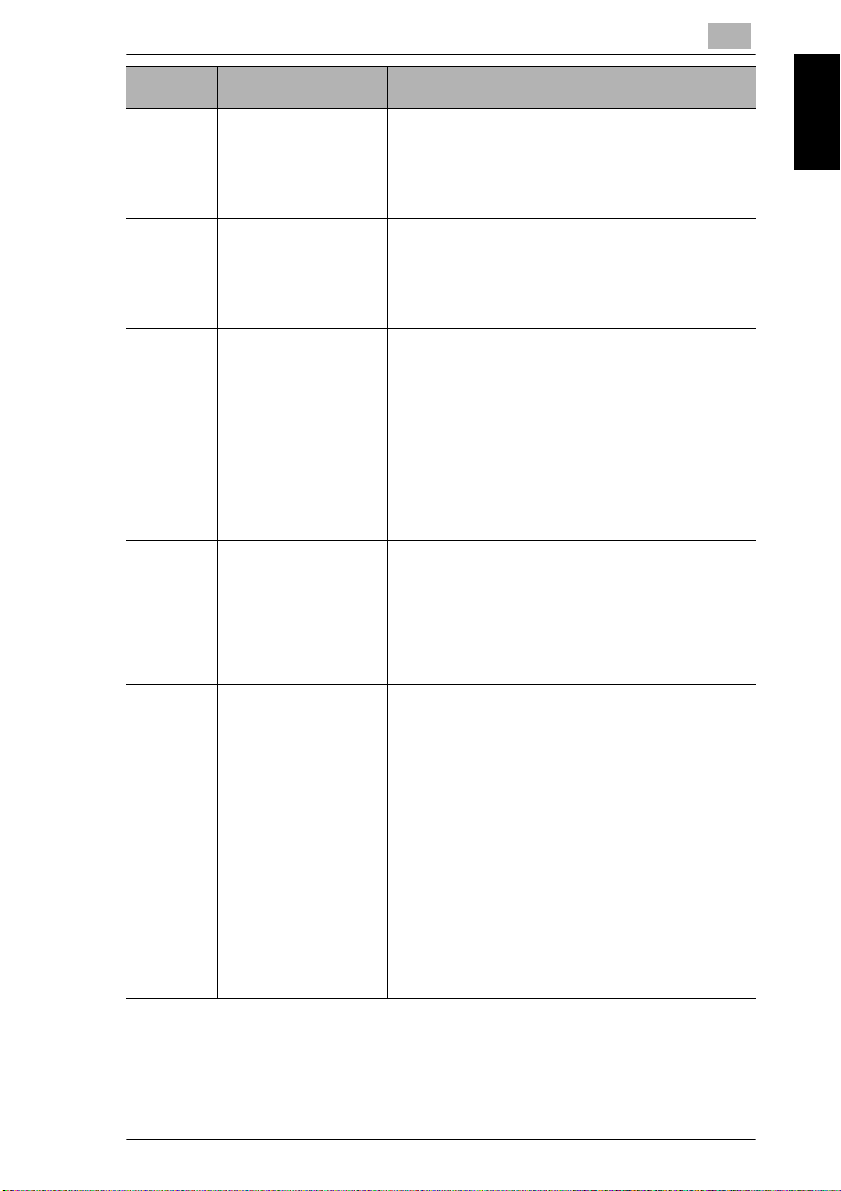
1.3 Names of Control Panel Parts and Their Functions
No. Part Name Description
1
4 [Interrupt]
key
• Press to enter Interrupt
mode. Press the key again
to cancel Interrupt mode.
5 [Panel
Reset] key
• Press to reset all copy
modes and functions to
their default settings.
6 [C] (clear)
key
• Press to reset the number
of copies to “1”.
• Press to erase a setting,
such as the zoom ratio or
size, selected using the
keypad.
7 [Stop] key • Press to stop a copy
operation.
• Scanning of a document is
stopped.
8 [Start] key • Press to start a job.
• Press to continue an
Before Making Copies Chapter 1
interrupted copy job.
• The key indicator lights up
in green to indicate that
jobs can be queued. The
key indicator lights up in
orange to indicate that no
jobs can be queued.
CF2002/CF3102 1-7
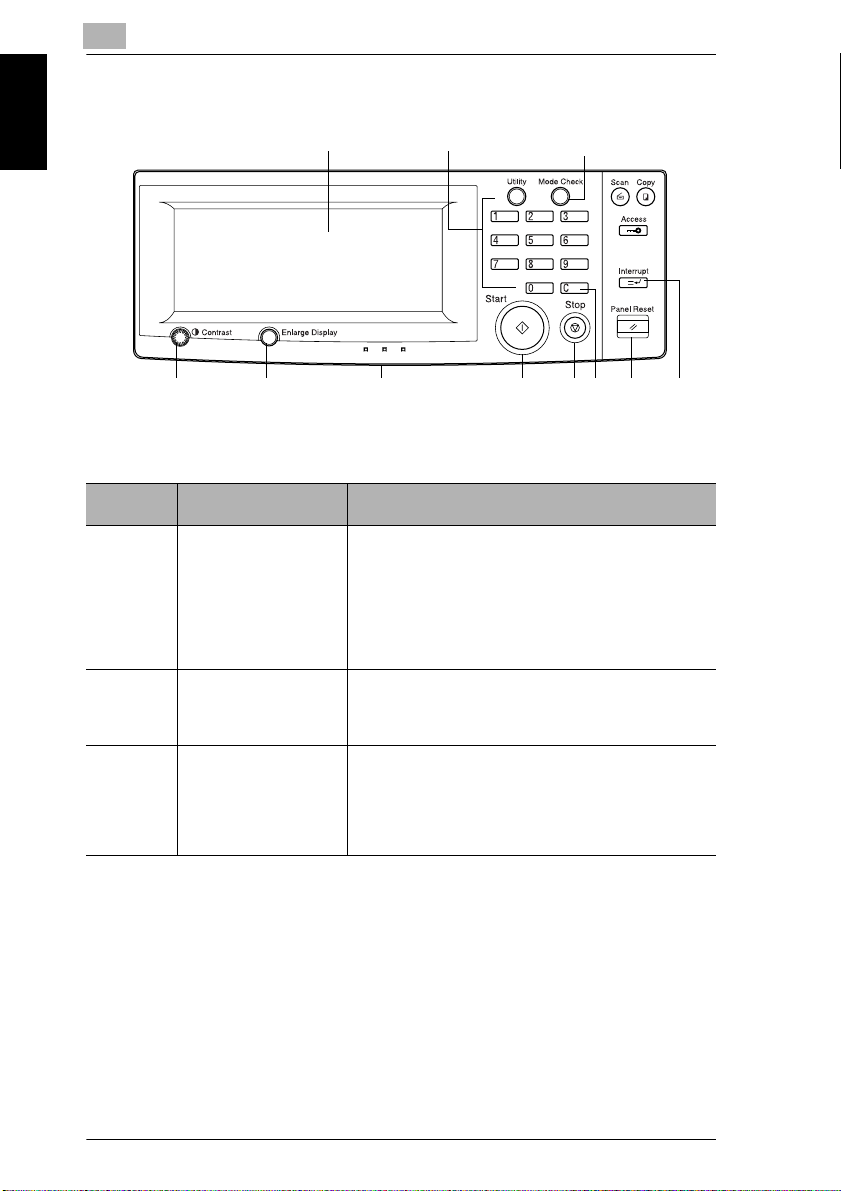
1
1.3 Names of Control Panel Parts and Their Functions
12 3
A
Before Making Copies Chapter 1
No. Part Name Description
9 Control
panel
• Use when adjusting the
angle of the control panel.
release
lever
10 [Enlarge
Display] key
11 Contrast-
adjusting
• Use to enter the Enlarge
Display mode.
• Use to adjust the contrast
of the touch panel.
dial
67 5891011
4
1-8 CF2002/CF3102
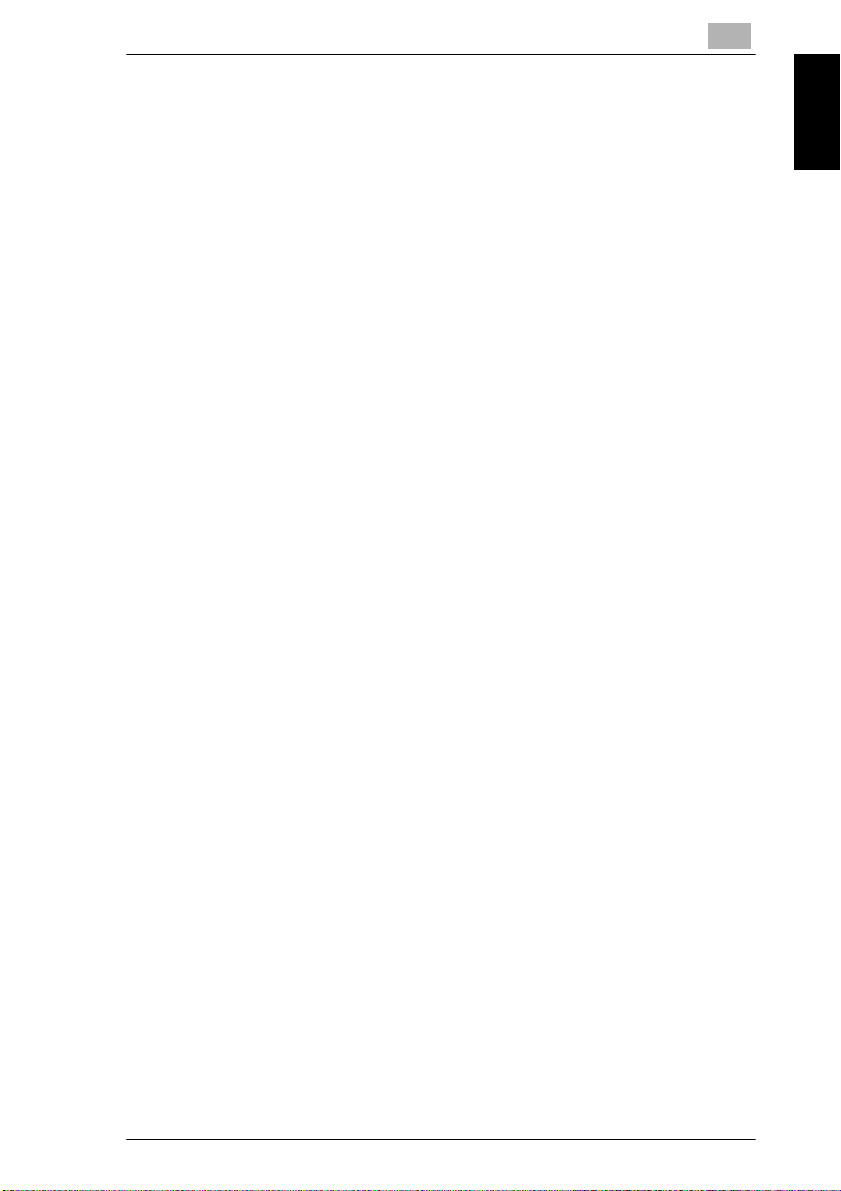
1.3 Names of Control Panel Parts and Their Functions
1
Before Making Copies Chapter 1
CF2002/CF3102 1-9
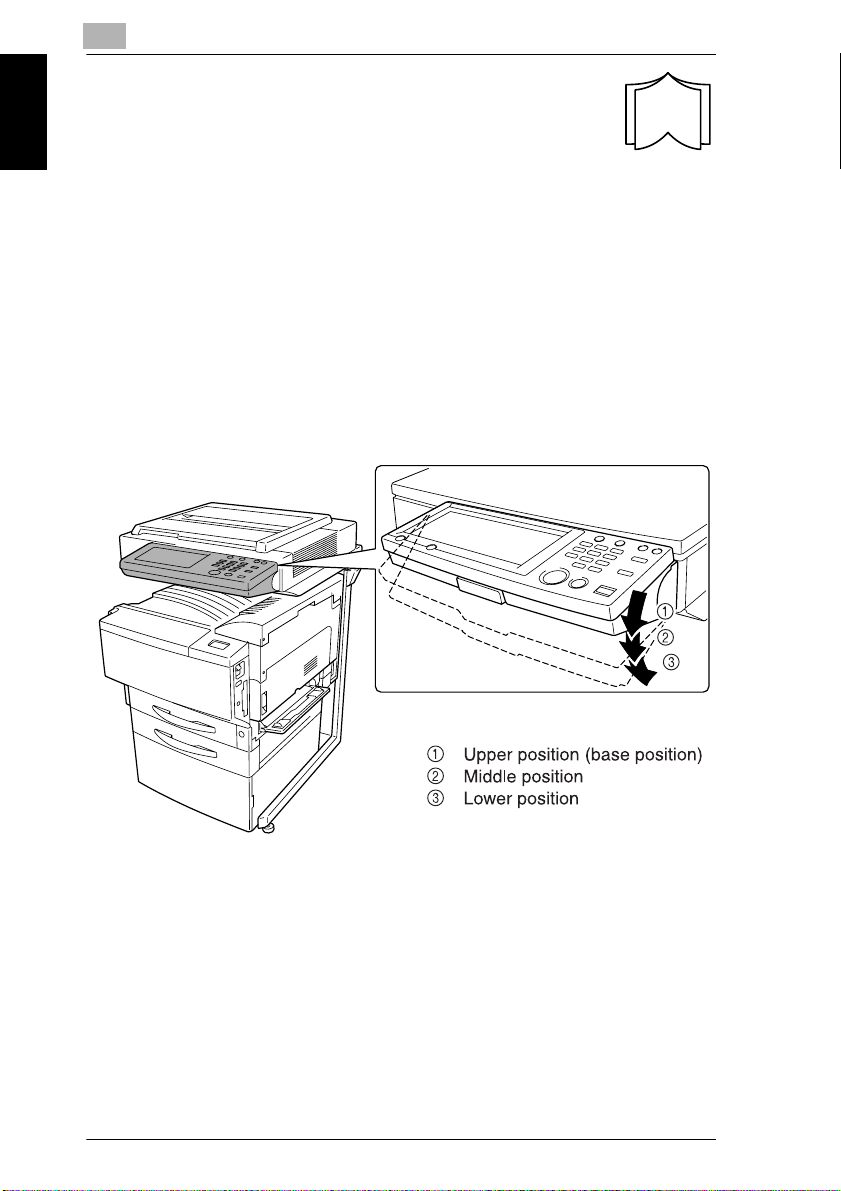
1
1.4 Adjusting the Angle of the Control Panel
Basic
1.4 Adjusting the Angle of the
Control Panel
The control panel can be adjusted to any of three
angles.
Adjust the control panel to the angle that allows for
easy operation.
Before Making Copies Chapter 1
p.1-12
1-10 CF2002/CF3102
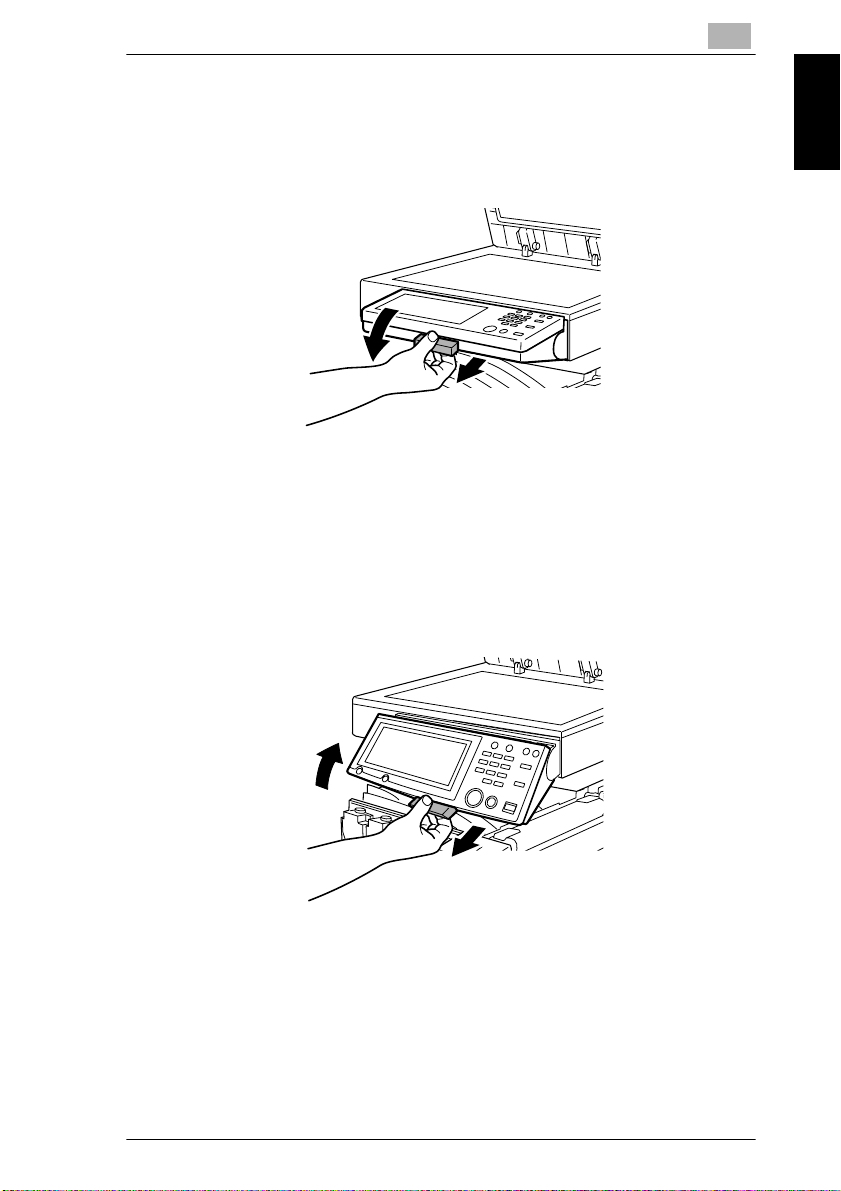
1.4 Adjusting the Angle of the Control Panel
To lower the angle of the control panel
➜
Pull the control panel release lever toward you,
and then push down on the control panel.
To raise the angle of the control panel
➜
To return the control panel to the upper position,
pull the control panel release lever toward you,
1
Before Making Copies Chapter 1
and then pull up on the control panel.
CF2002/CF3102 1-11
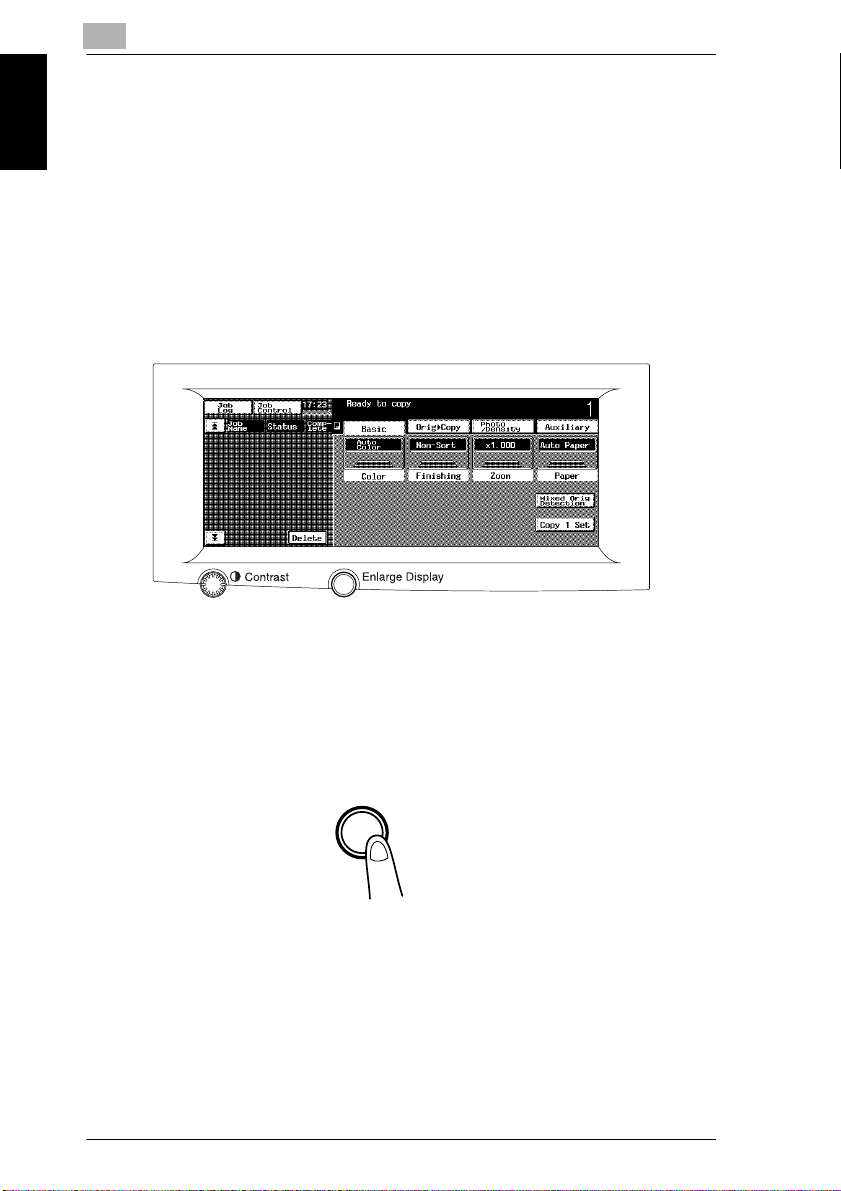
1
1.5 Touch Panel
Description of the Standard-Sized Screen
When the copier is turned on (when the power
switch is set to [I]), the screen shown below appears in the touch panel. This is the standard-sized
screen.
Before Making Copies Chapter 1
1.5 Touch Panel
Description of the Enlarged Display Screen
Press the [Enlarge Display] key in the control panel.
Enlarge Display
1-12 CF2002/CF3102
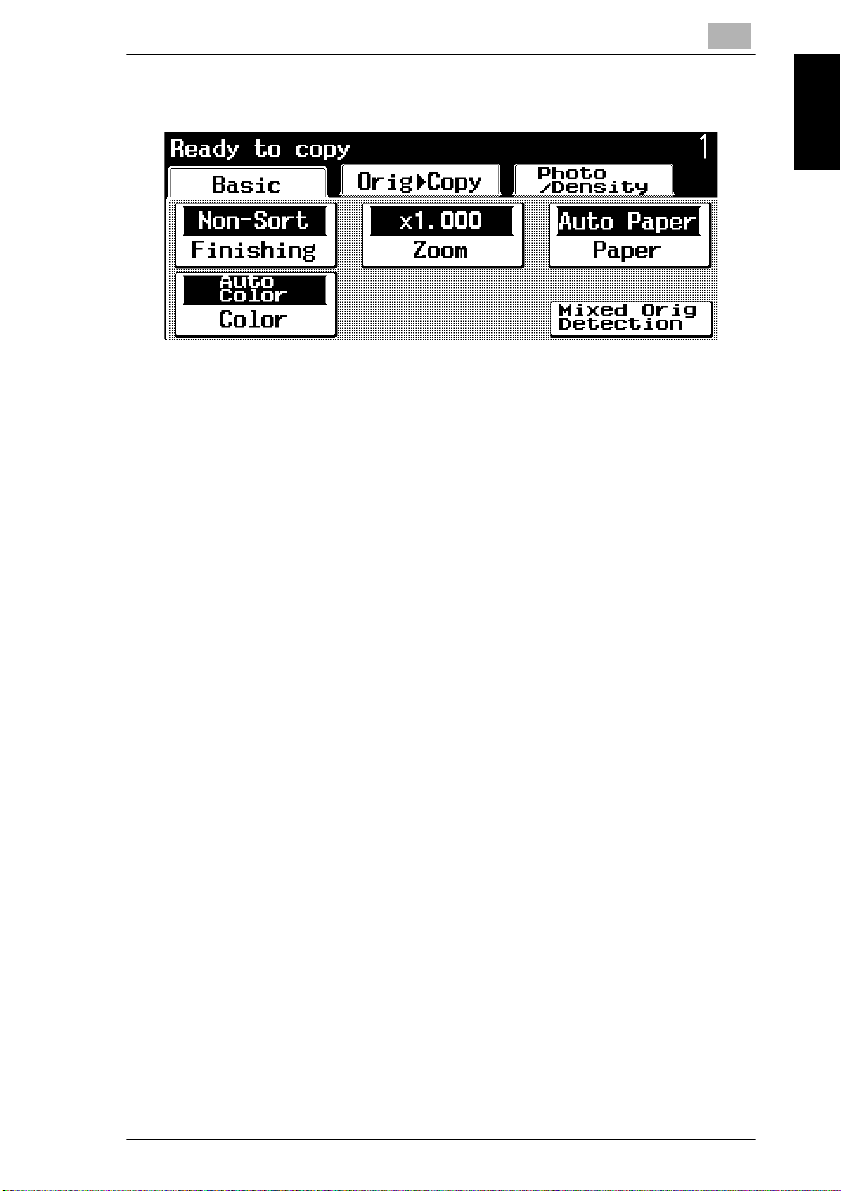
1.5 Touch Panel
The screen appears as shown below.
1
Press the [Enlarge Display] key again to return the
screen to the standard-sized screen.
Initial Mode of the Enlarge Display Screen
The initial mode is the mode that is selected when
the copier is turned on (when the power switch is
set to [I]).
The initial mode is the standard for performing all
operations.
Operating the Touch Panel
To activate a function or to select a setting, lightly
touch the desired function or setting shown on the
touch panel.
Before Making Copies Chapter 1
CF2002/CF3102 1-13
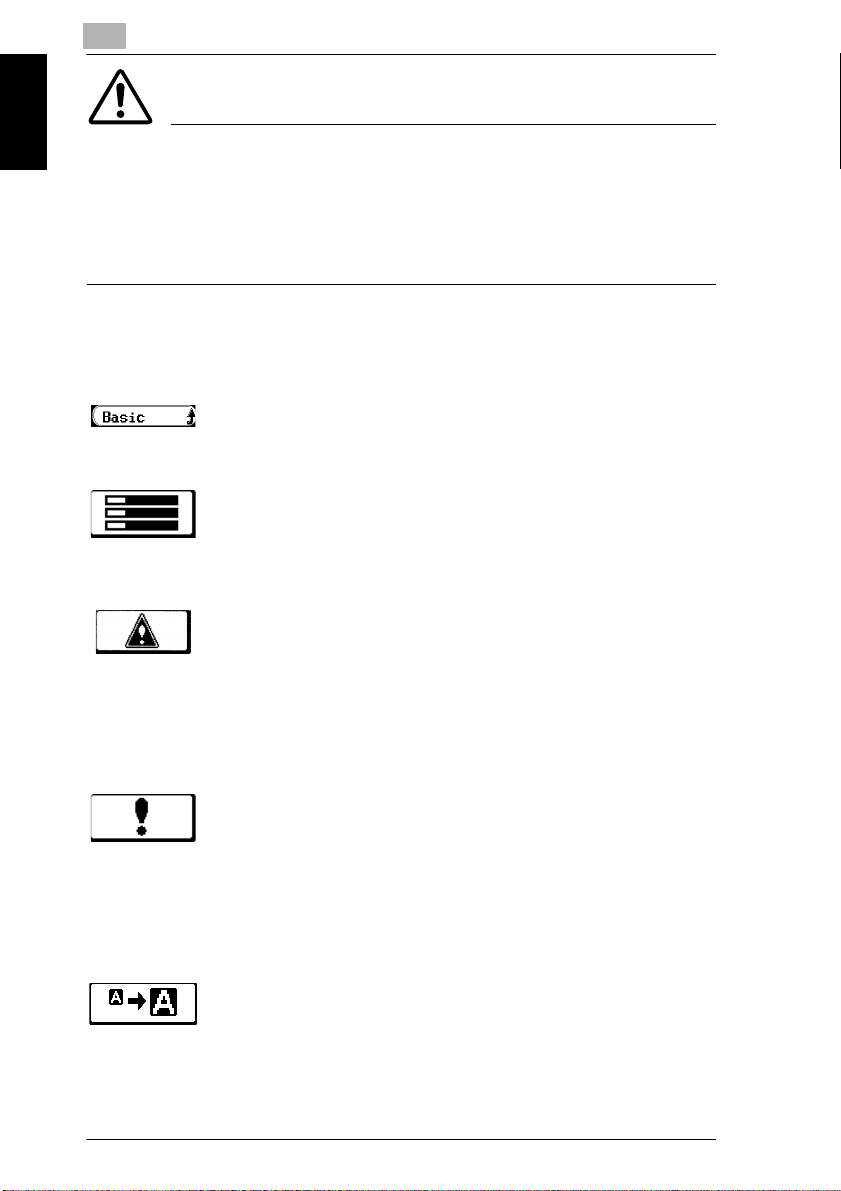
1
CAUTION
Be careful not to damage the touch panel.
➜
Never push down on the touch panel with force,
and never press it using a hard or pointed object.
Keys That Appear in the Screen
Before Making Copies Chapter 1
Touch this key to display the Basic
screen in Enlarge Display mode.
This key appears when there are jobs
queued to be printed. Touch this key to
display the Job List screen.
This key appears when there is a mes-
1.5 Touch Panel
sage indicating that a print error occurred. Touch this key to display the
message, and then perform the necessary steps.
This key appears when there is a message indicating that maintenance is required. Touch this key to display the
message, and then perform the necessary steps.
Touch this key to display the enlarged
display screen.
1-14 CF2002/CF3102
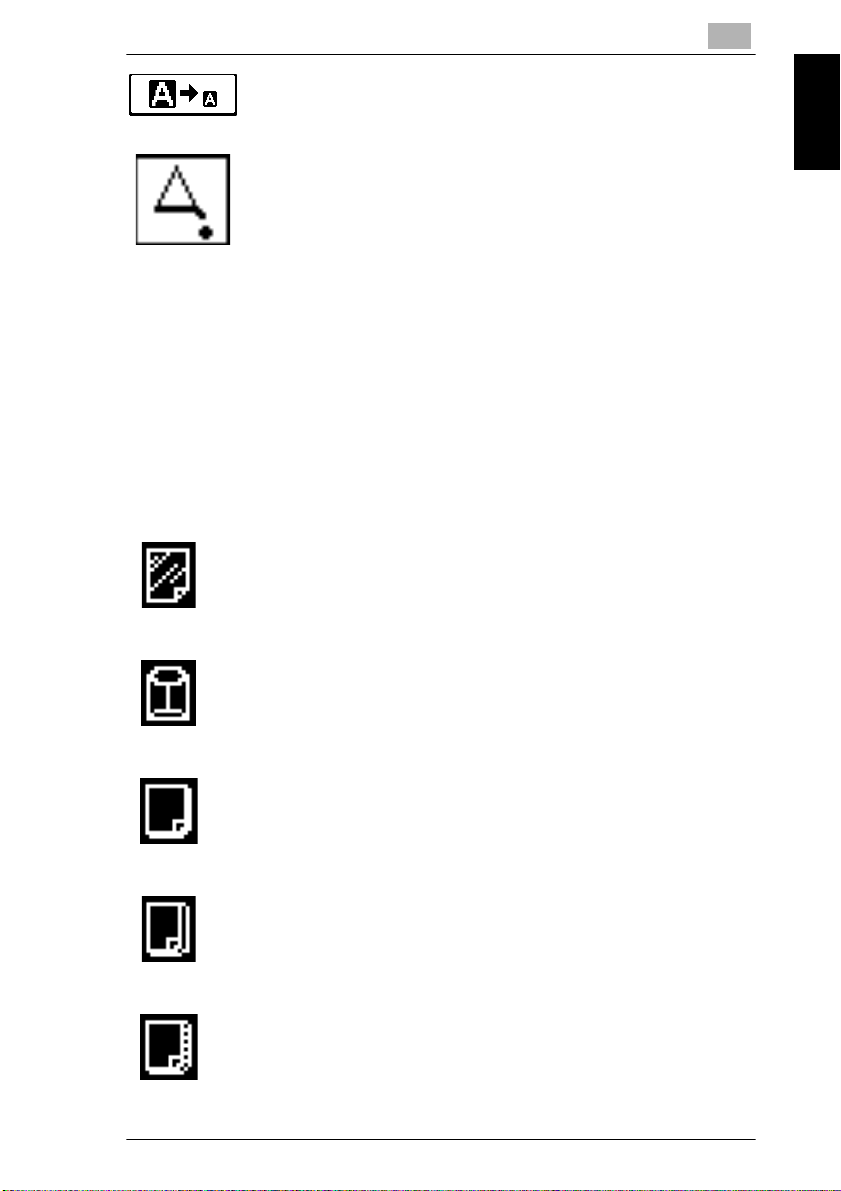
1.5 Touch Panel
1
Touch this key to return to standard-sized
screen from the enlarged display screen.
Touch this key to display a screen that
shows the status of the copier.
Check the code that appears in the
screen showing the status of the copier,
and then contact the technical representative.
Paper Type Icons
The icons shown below may appear, indicating the
current Paper Type setting.
Overhead projector transparencies
Before Making Copies Chapter 1
Envelopes
Thick paper 1
Thick paper 2
Thick paper 3
CF2002/CF3102 1-15
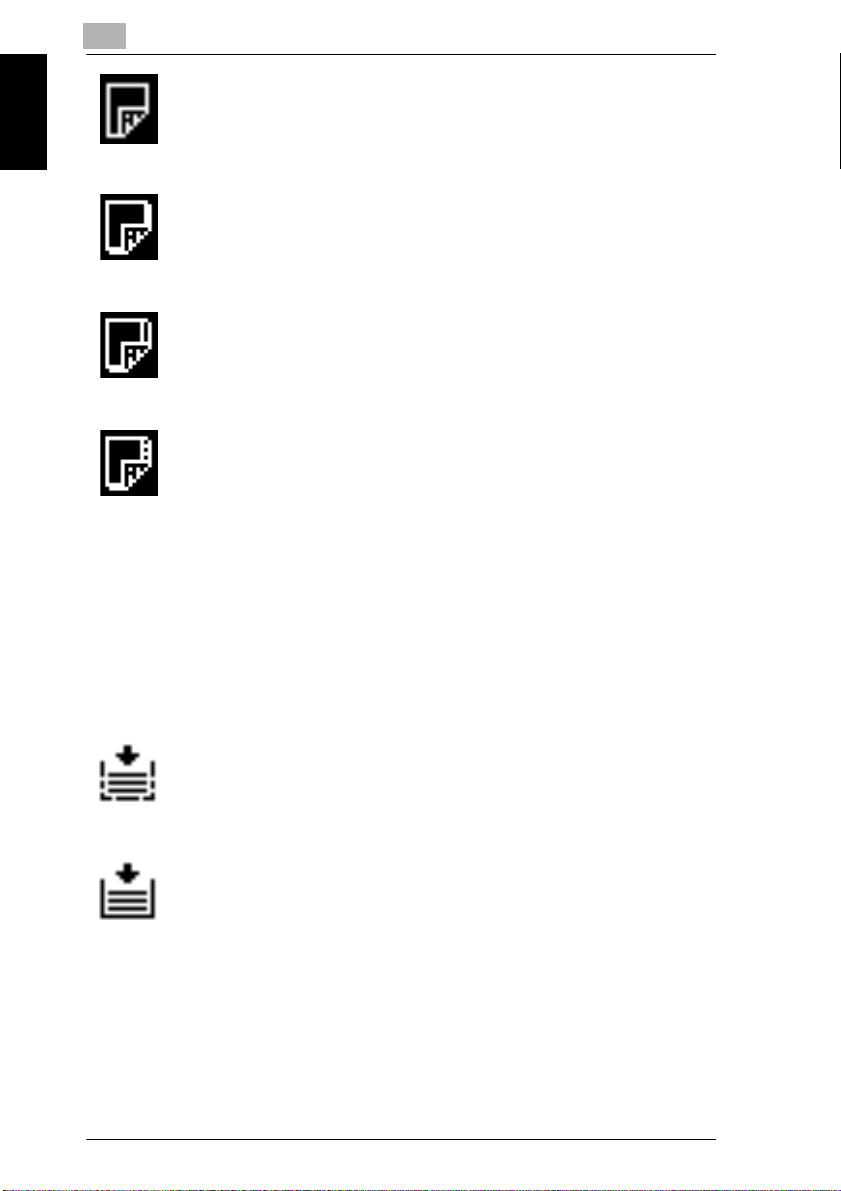
1
Second side of a double-sided copy on
plain paper
Second side of a double-sided copy on
thick paper 1
Second side of a double-sided copy on
thick paper 2
Before Making Copies Chapter 1
Second side of a double-sided copy on
thick paper 3
Paper Supply Icons
1.5 Touch Panel
The icons shown below may appear, indicating the
amount of paper that remains.
The paper supply is low.
The paper drawer is empty.
1-16 CF2002/CF3102
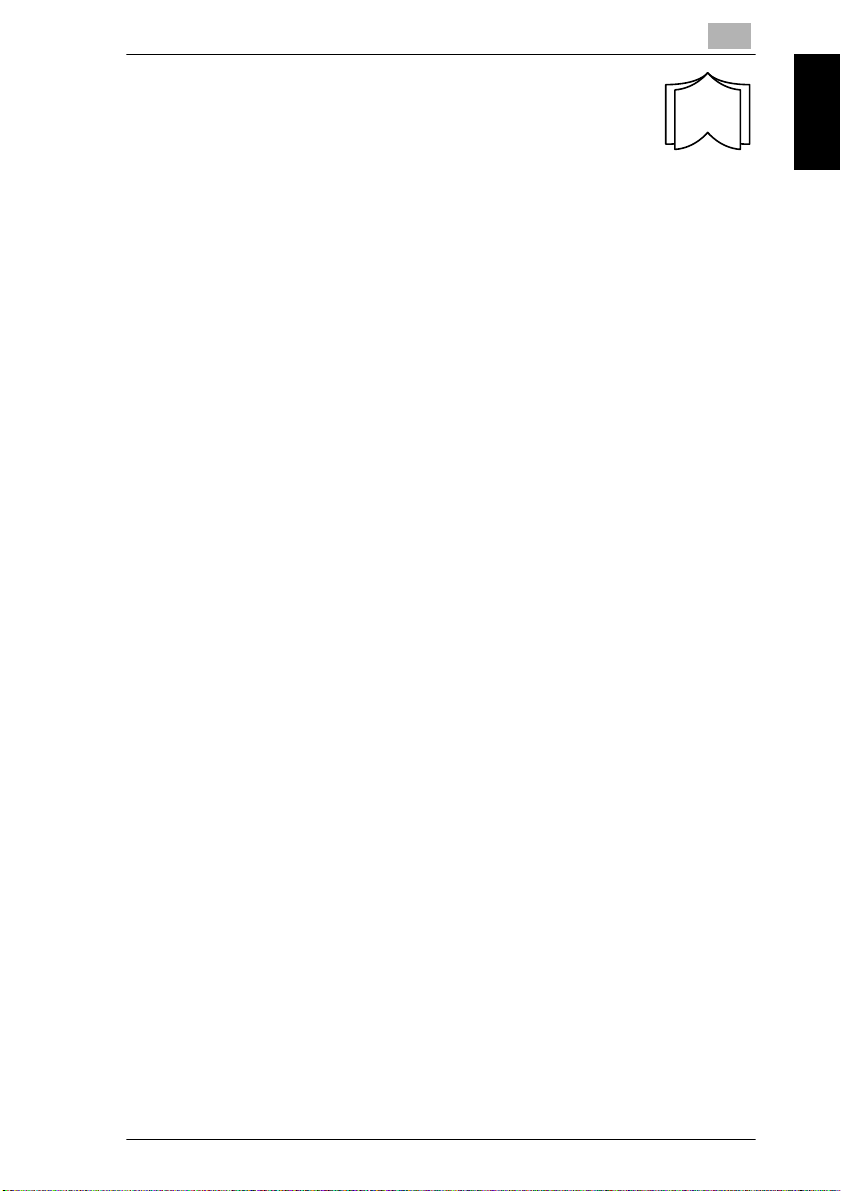
1.6 Auto Panel Reset
1
Basic
p.1-16
1.6 Auto Panel Reset
If no key on the copier is pressed or the copier performs no operation for one minute, the machine automatically resets all modes and functions to their
default settings.
When the touch panel is reset, all settings that have
not been stored, such as the number of copies, return to their default settings (page 1-12) and the
standard-sized screen is displayed.
The conditions when the touch panel is reset can be
specified using one of the User’s Choice functions.
Before Making Copies Chapter 1
For details, refer to “Specifying Default Settings
(“User’s Choice” Functions)” in chapter 5 “Utility
Mode Operations” of the Administrator Operations
volume.
CF2002/CF3102 1-17
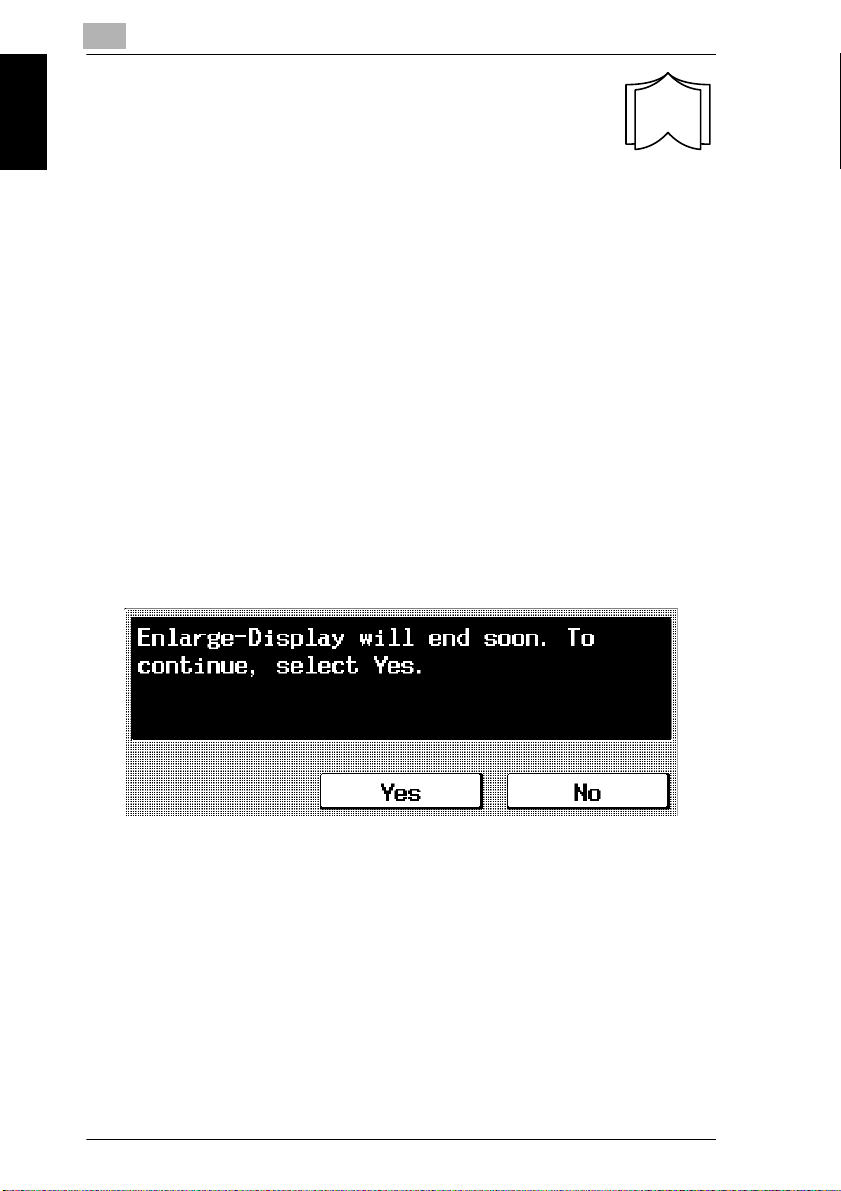
1
1.7 Confirming the Cancellation of the Enlarge Display Mode
1.7 Confirming the Cancellation of
the Enlarge Display Mode
If no key on the copier is pressed or the copier performs no operation for one minute, the machine automatically resets all modes and functions to their
Before Making Copies Chapter 1
default settings and the standard-sized screen is
displayed. (The default setting for the “Auto Panel
Reset” function is “1 min.”)
At that time, the message requesting confirmation
to cancel the Enlarge Display mode appears.
Admin.
p.5-17
G
To continue specifying settings using the Enlarge
Display mode, touch [Yes].
G
To cancel the Enlarge Display mode and display
the standard-sized screen, touch [No].
1-18 CF2002/CF3102
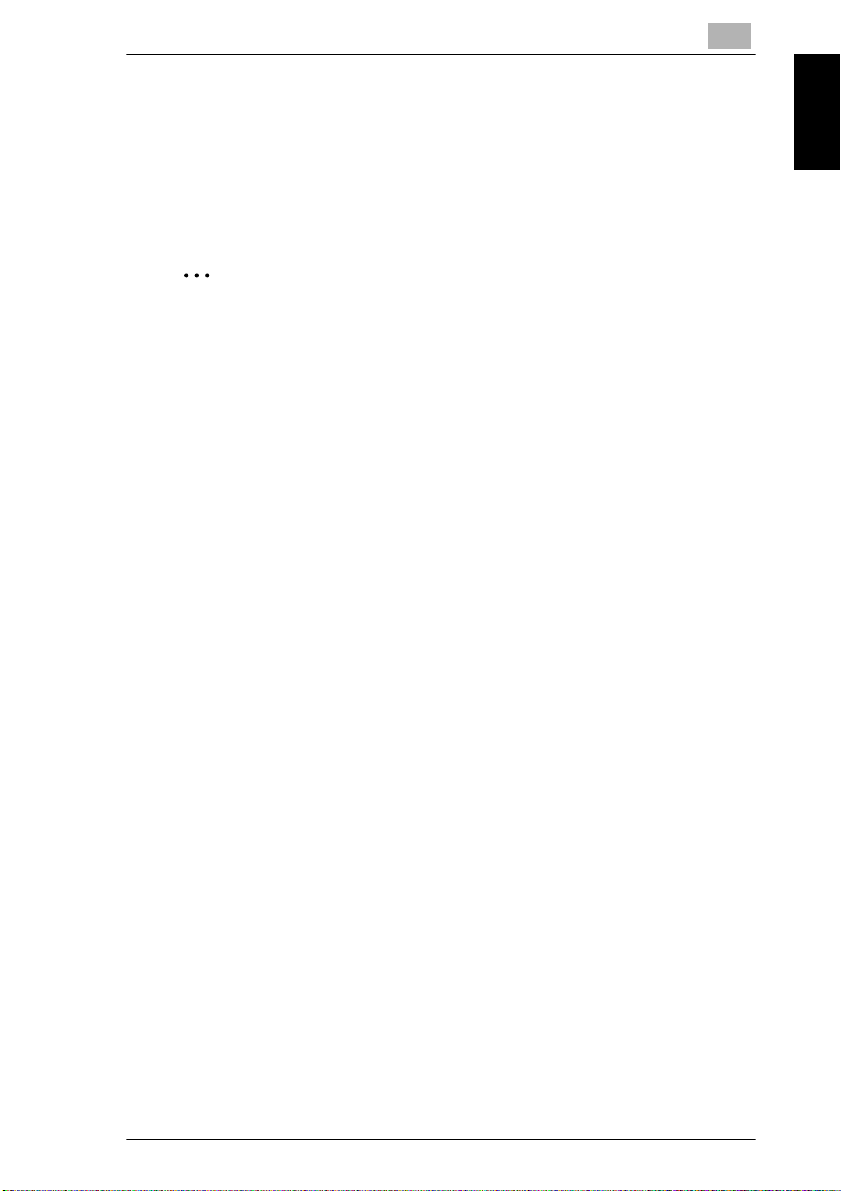
1.7 Confirming the Cancellation of the Enlarge Display Mode
G
If no key is touched, the Enlarge Display mode
will be cancelled and the standard-sized screen
is displayed after the length of time (30, 60, 90 or
120 seconds) specified using one of the User’s
Choice functions has passed.
✎
Tip
In order to display the message requesting con-
1
firmation to cancel the Enlarge Display mode, the
corresponding User’s Choice function must be
specified.
The default setting is “No” (the standard-sized
screen is displayed without the message requesting confirmation to cancel the Enlarge Display mode appearing).
For details, refer to “Specifying Default Settings
(“User’s Choice” Functions)” in chapter 5 “Utility
Mode Operations” of the Administrator Operations volume.
Before Making Copies Chapter 1
CF2002/CF3102 1-19
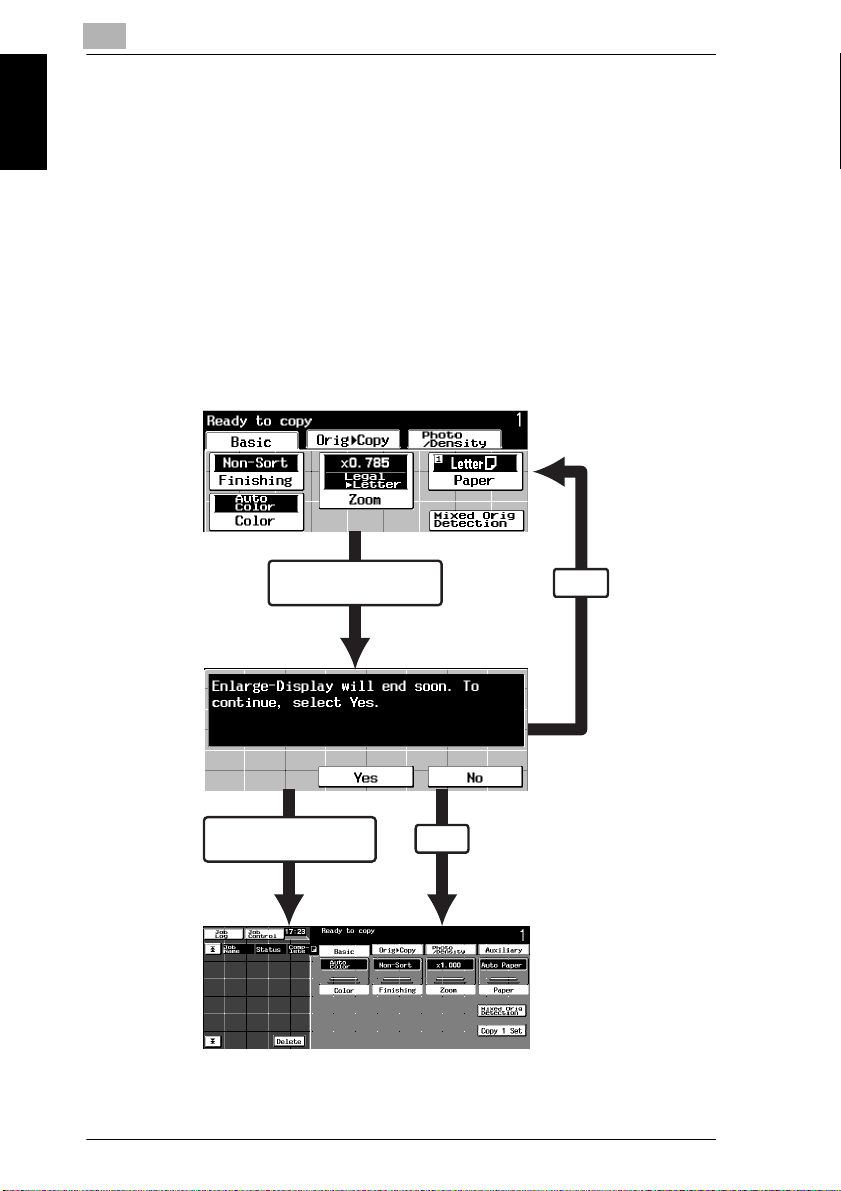
1
1.7 Confirming the Cancellation of the Enlarge Display Mode
Outline of the Confirmation to Cancel the Enlarge Display Mode
The following diagram shows when the message
requesting confirmation to cancel the Enlarge Display mode appears if the “Auto Panel Reset” function is set to “1 min.” and the “Enlarge-Display
Notice” function is set to “30Sec”.
Before Making Copies Chapter 1
Last
•
operation
performed
Length of
•
time specified
for the
“Auto Panel
Reset” function
The message
•
requesting
confirmation
to cancel
the Enlarge
Display
mode
appears.
All modes
•
and functions
return to their
default
settings.
No operations are
performed for 30 seconds.
No operations are
performed for 1 minute.
Ye s
No
All modes
•
and functions
are not
returned to
their default
settings.
The Enlarge
•
Display mode
continues to
be used.
The
•
standardsized Basic
screen appears.
1-20 CF2002/CF3102
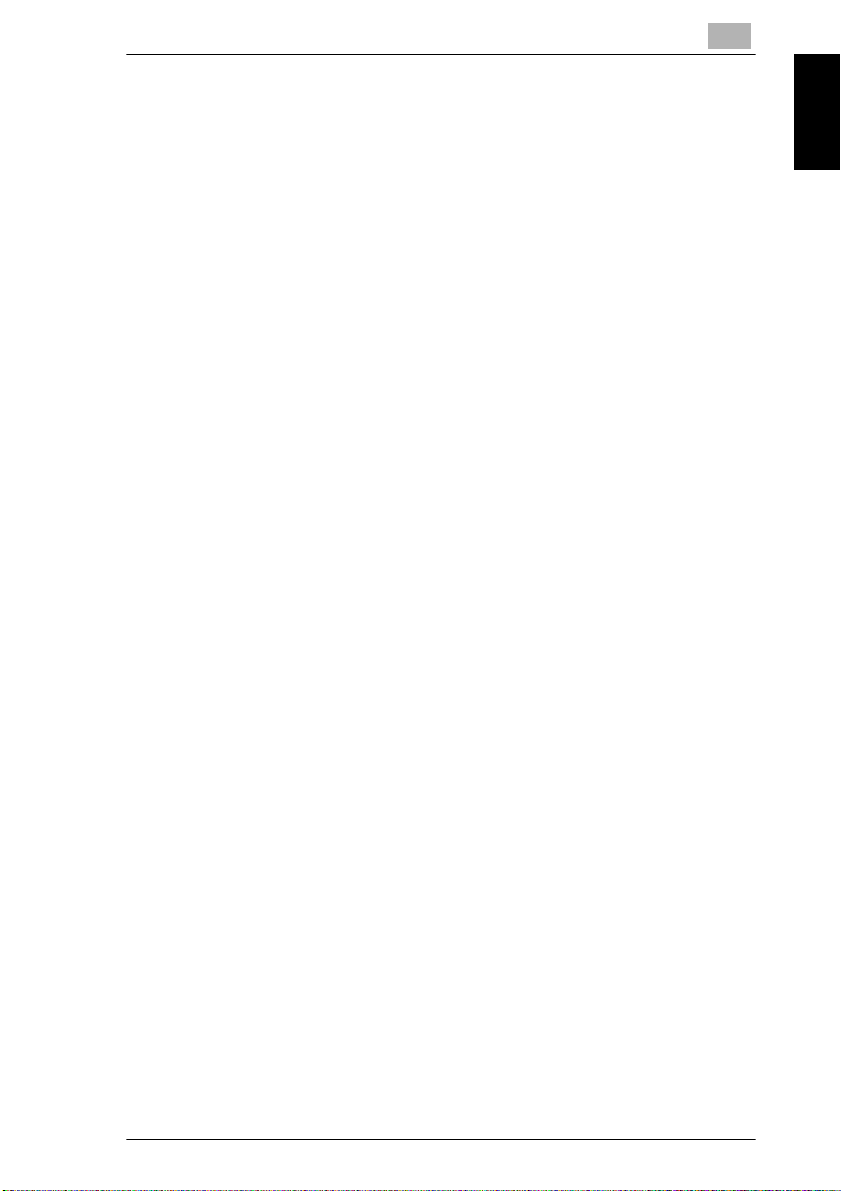
1.7 Confirming the Cancellation of the Enlarge Display Mode
1
Before Making Copies Chapter 1
CF2002/CF3102 1-21
 Loading...
Loading...