KONICA MINOLTA C35 User Manual

簡易說明書
Shortcut Manual
bizhub C35
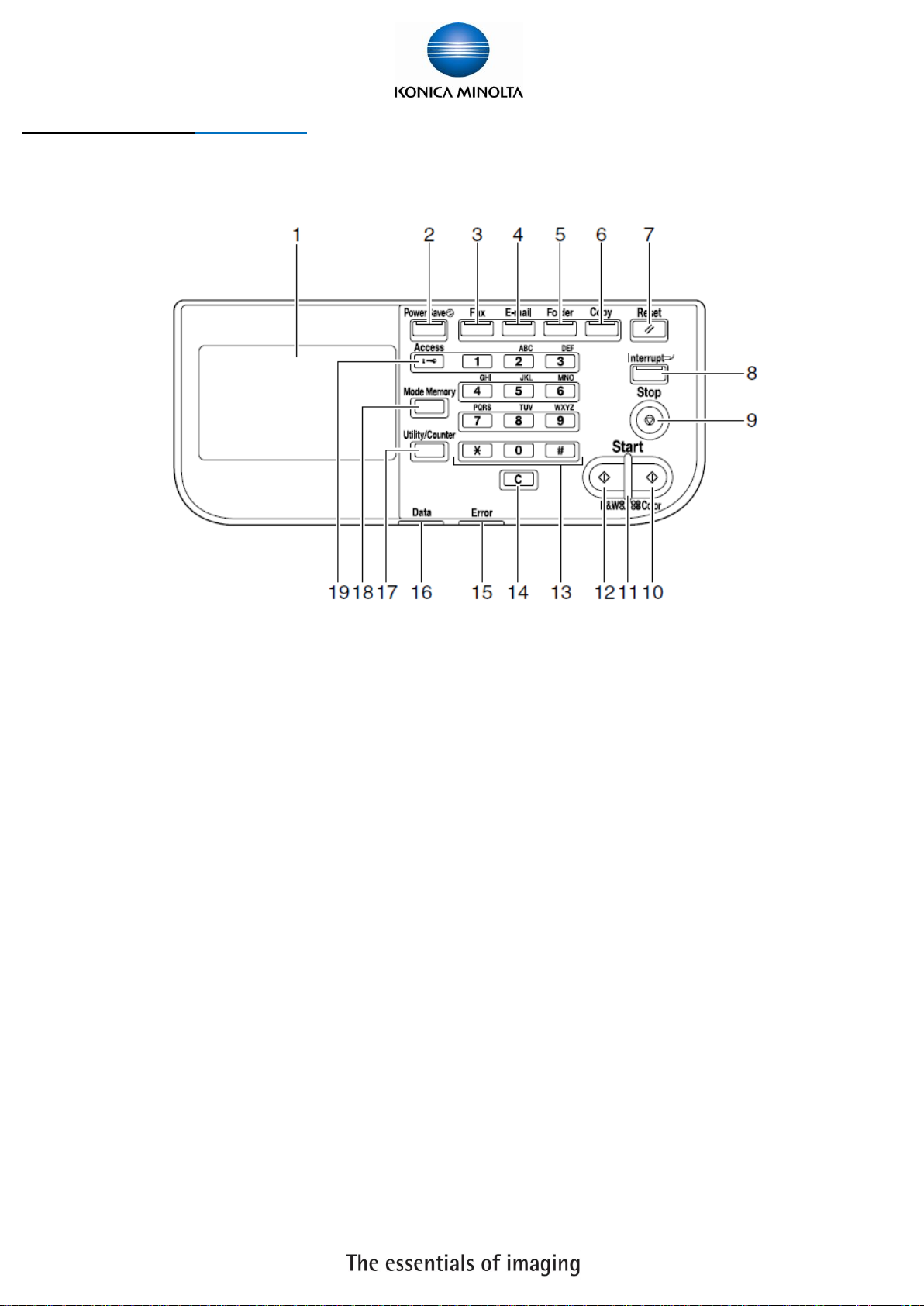
1. Touch Panel 輕觸螢光幕
11. [Start] Indicator 開始指示燈
2. [Power Save] 省電開關
12. [Start (B&W)] 開始鍵(黑白)
3. [Fax] 傳真
13. Keypad 數字鍵
4. [Email] 掃描到電郵
14. [C] Clear Key 清除
5. [Folder] 掃描到資料夾
15. [Error] Indicator 錯誤指示燈
6. [Copy] 影印
16. [Data] Indicator 資料指示燈
7. [Reset] 重設
17. [Utility/Counter] 公用設定/錶數
8. [Interrupt] 插隊
18. [Mode Memory] 模式記憶
9. [Stop] 停止
19. [Access] 密碼鍵
10. [Start (Color)] 開始鍵(彩色)
Control Panel 控制面版
2
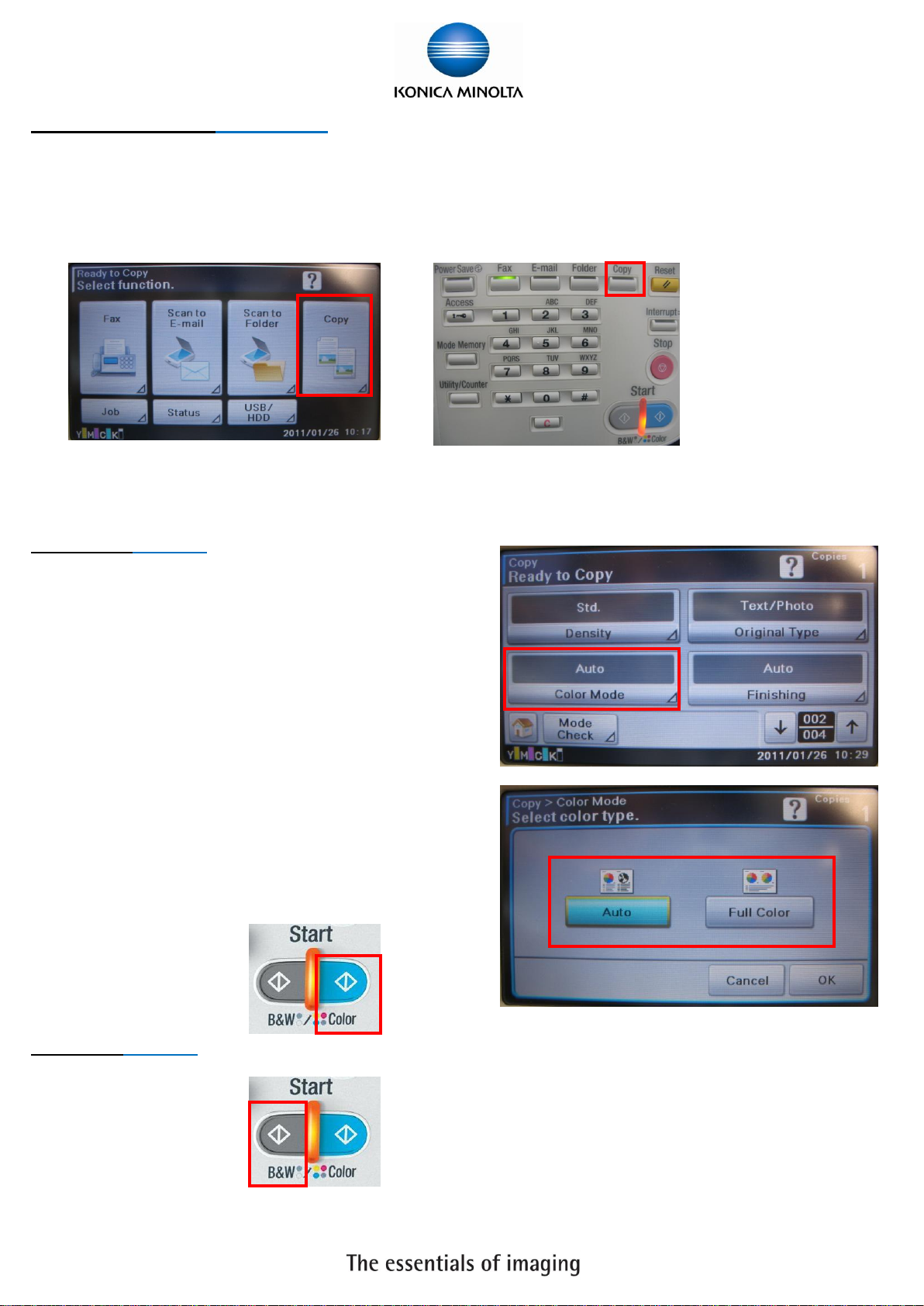
Copy Function 影印功能
Touch [Copy] on touch screen or Press [Copy] on panel
於螢光幕內點 [影印] 或 控制版面上按[Copy]
[Color Setting 彩色設定]
Color Copy 彩色影印
1. Touch [Copy]
按[影印]
2. Touch [↓]
按 [↓]
3. Touch [Color Mode]
按[色彩模式]
- [Auto Color] This setting to automatically
detect the documents are in color or black and white
[自動彩色] 自動探測原稿是
彩色文件或黑白文件
- [Full Color] Copy in full color
[全彩] 影印彩色文件
4. Press [Start (Color)]
按 [Start (Color)]
Copy B/W 黑白影印
1. Press [Start (B&W)]
按 [Start (B&W)]
3
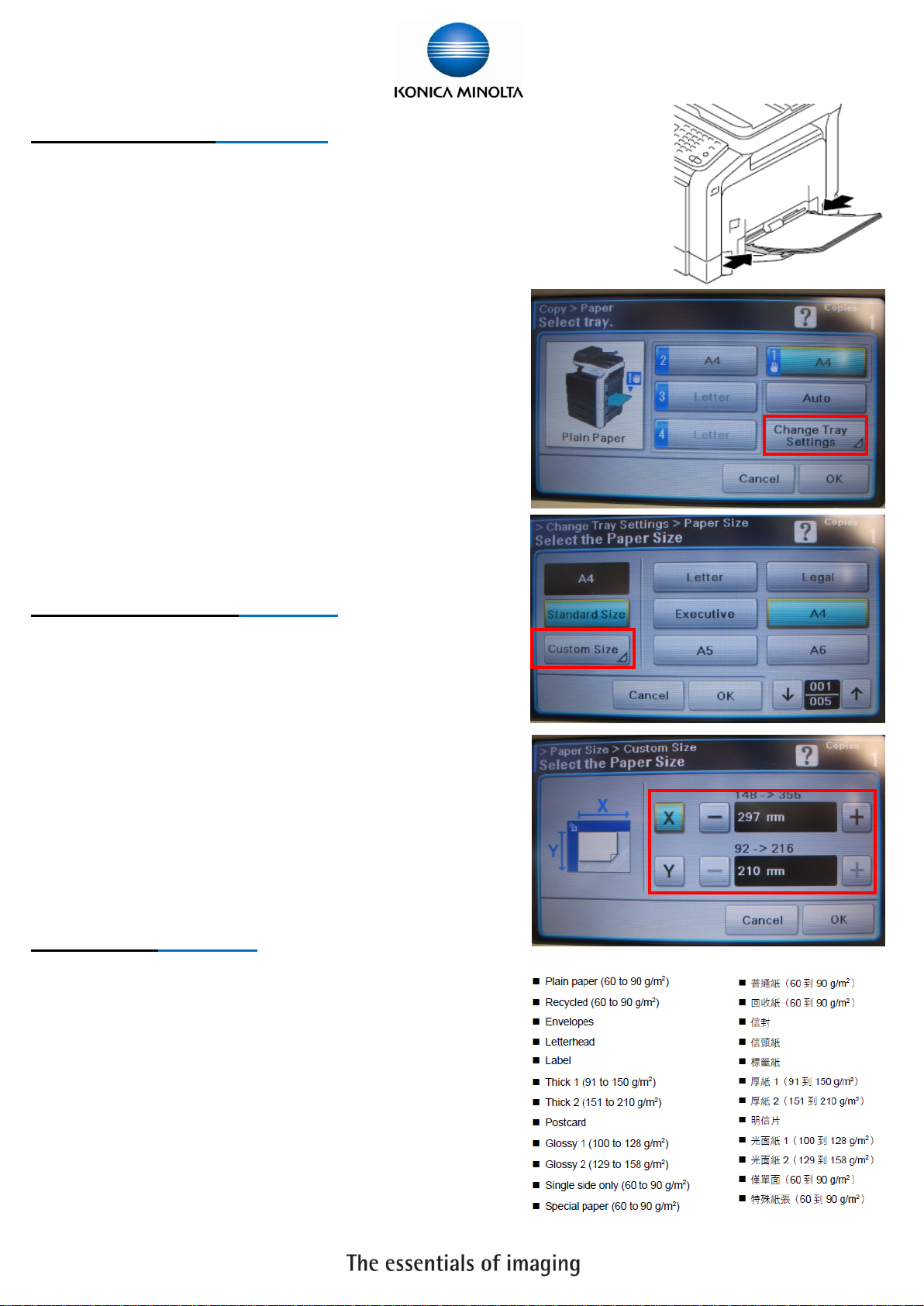
Copy Function 影印功能
[Paper size and paper type setting 紙張尺寸和類型設定]
1. Load the paper face down in the tray 1 (bypass tray)
把影印頁面向下放在紙盤 1(手送紙盤)上
2. Touch [Paper]
按[紙張]
3. Touch [Tray 1]
按[紙盤 1]
4. Touch [Paper tray setting]
按[變更紙匣設定]
5. Touch [Paper Size] or [Paper Type]
按[紙張大小] 或 [紙張類型]
Custom paper size 自訂尺寸
1. Touch [Paper Size]
按[紙張大小]
2. Touch [Custom Size]
按[自訂大小]
3. Input size to [X] and [Y]
輸入[X]和[Y]的尺寸
4. Touch [OK] 2 times
按[確定]兩次
Paper Type 紙張類型
1. Touch [Paper Type]
按[紙張類型]
2. Select different paper type and press [OK] 2 times
選擇不同的紙張類型再按[確定]兩次
4
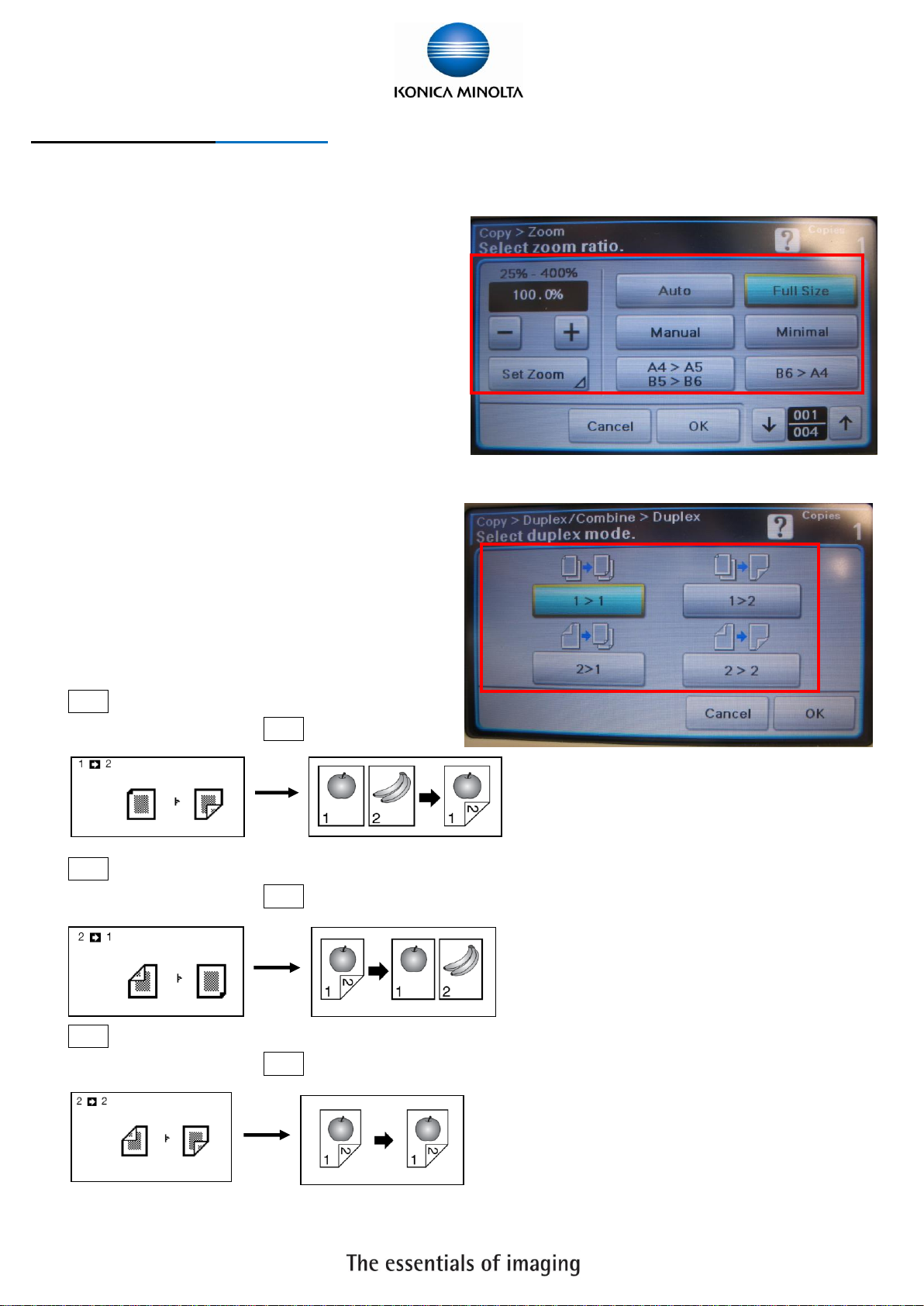
Copy Function 影印功能
[Zoom Setting 縮放設定]
1. Touch [Zoom]
按[縮放]
2. Touch [+]/[-] Specify the zoom ratio of the copy
(25.0% to400.0%)
按[+]/[-]設定縮放尺寸(25.0 到 400.0%)
3. Select a preset zoom ratio
選擇預設的縮放倍率
4. Touch [Manual] to enter a custom zoom ratio.
按[手動] 並輸入需要的縮放尺寸
[Duplex 雙面]
A. Touch [Duplex/Combine]
按[雙面/組合]
B. 1 > 2 Single-sided Original to Double-sided Copy
單面原稿 印 雙面副本 1 > 2 單面 > 雙面
C. 2 > 1 Double-sided Original to Single-sided Copy
雙面原稿 印 單面副本 2 > 1 雙面 > 單面
D. 2 > 2 Double-sided Original to Double-sided Copy
雙面原稿 印 雙面副本 2 > 2 雙面 > 雙面
5
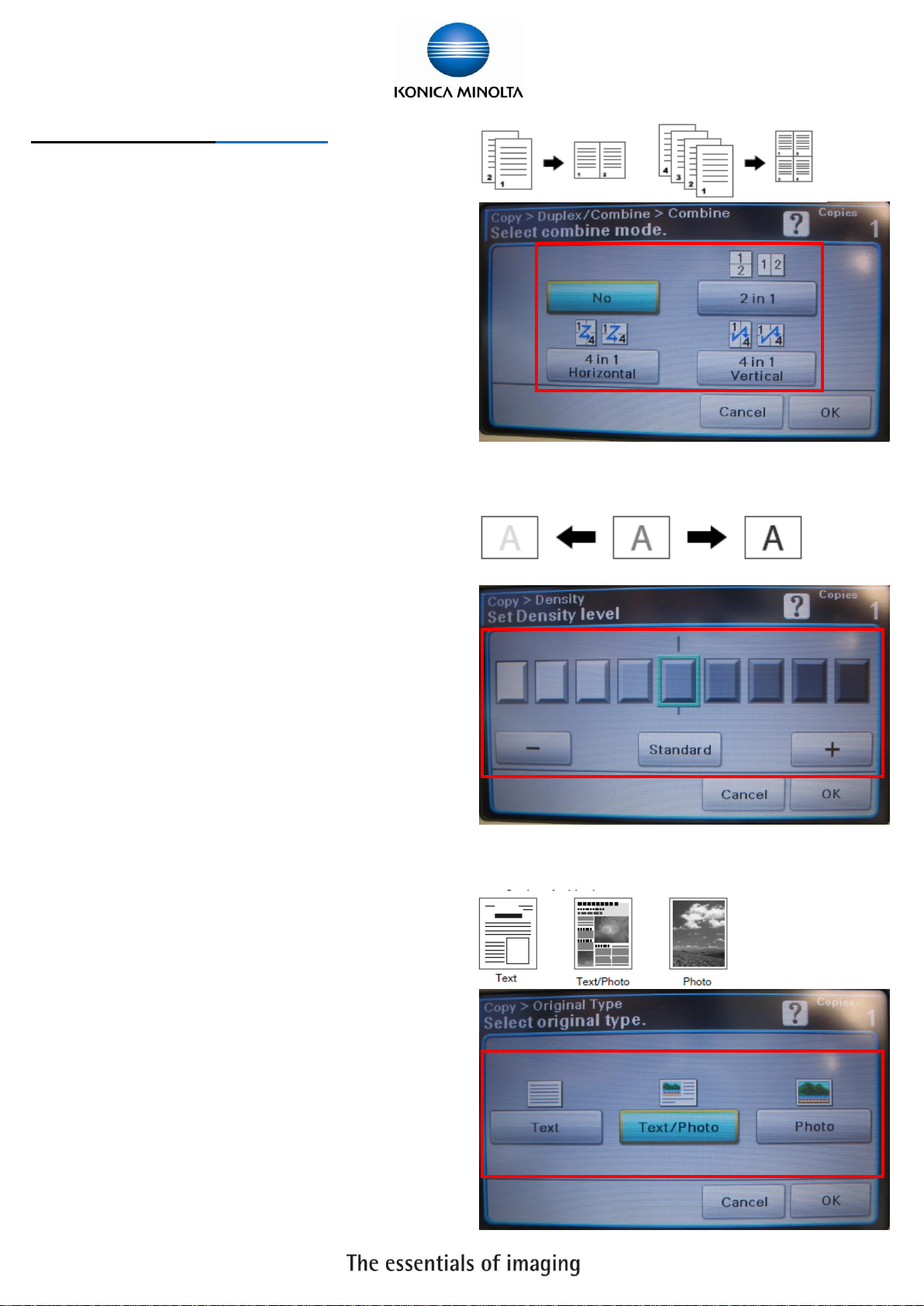
Copy Function 影印功能
[Combine 多合一]
1. Touch [Duplex/Combine]
按[雙面/組合]
2. Touch [Combine]
按[組合]
3. Touch [2in1], [4in1 Horizontal] or [4in1 Vertical]
按[二合一], [單面 4 頁水平] 或 [單面 4 頁垂直]
[Density 密度]
1. Touch [↓] to page 2
按[↓] 到第二頁
2. Touch [Density]
按[密度]
3. Touch [+]/[-] to adjust density
按[+]/[-]調整密度
[Original Type 原稿類型]
1. Touch [↓] to page 2
按[↓] 到第二頁
2. Touch [Original Type]
按[原稿類型]
3. Touch [Text], [Text/Photo] or [Photo]
按[文字],[文字/相片]或 [相片]
6
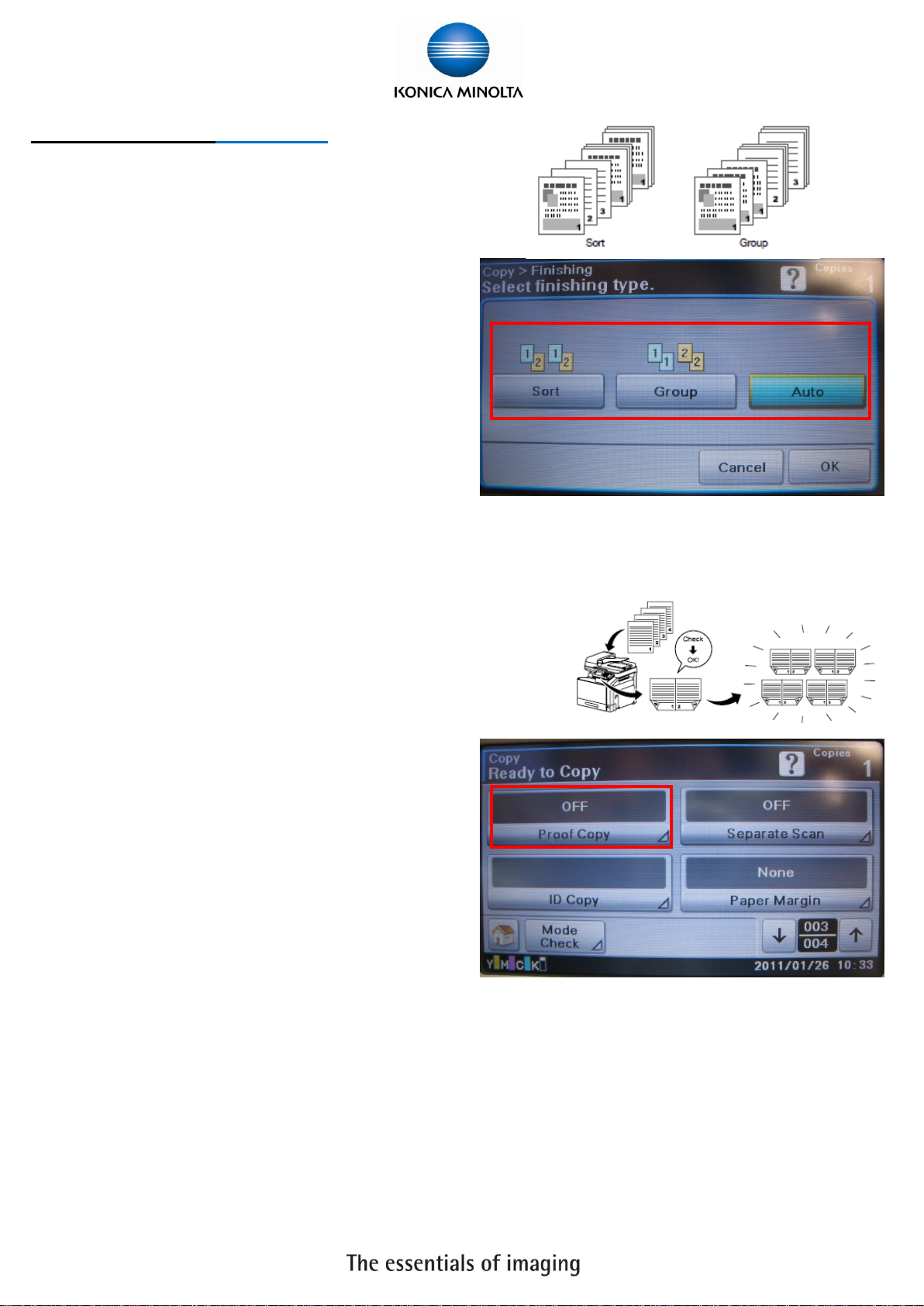
Copy Function 影印功能
[Finishing 完成]
1. Touch [↓] to page 2
按[↓] 到第二頁
2. Touch [Finishing]
按[完成]
3. Touch [Sort], [Group] or [Auto]
按[分頁], [群組] 或 [自動]
[Proof copy 校正副本]
Before printing a large number of copies, a single proof copy can
be previewed.
在列印大量副本之前,可以先列印一份校正副本以預覽效果
1. Touch [↓] 2 times to page 3
按[↓]兩次到第三頁
2. Touch [Proof copy]
按[校正副本]
3. Touch [ON]
按[開]
4. Touch [OK]
按[確定]
7
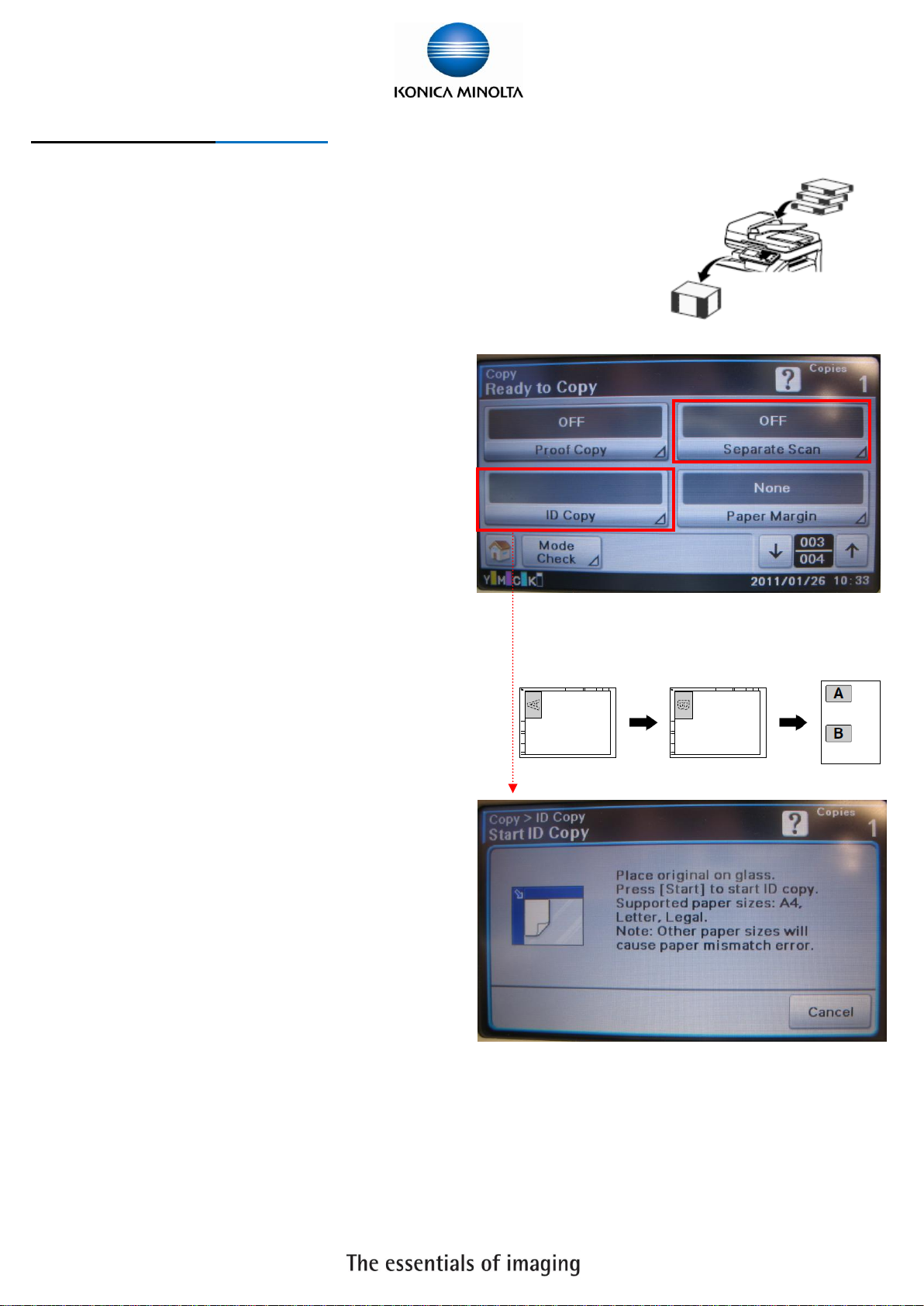
Copy Function 影印功能
[Separate Scan 單獨掃描]
The document can be divided into batches, which are scanned separately. After
all document pages are scanned, the copies can be printed together.
文件可分為多個批次進行掃描。掃描完所有文件頁面之後,即可一併列印.
1. Touch [↓] 2 times to page 3
按[↓]兩次到第三頁
2. Touch [Separate Scan]
按[單獨掃描]
3. Touch [ON]
按[開]
4. Touch [OK]
按[確定]
[ID Copy ID 影印]
The front and back sides of a card, such as business card,
can be scanned separately and printed together on a single page.
可以分別掃描卡片的正反面, 並全部列印在同一頁上.
1. Touch [↓] 2 times to page 3
按[↓]兩次到第三頁
2. Touch [ID Copy] and follow the instructions on the
screen
按[ID 影印] 並按照螢幕的指示
8
 Loading...
Loading...