Page 1
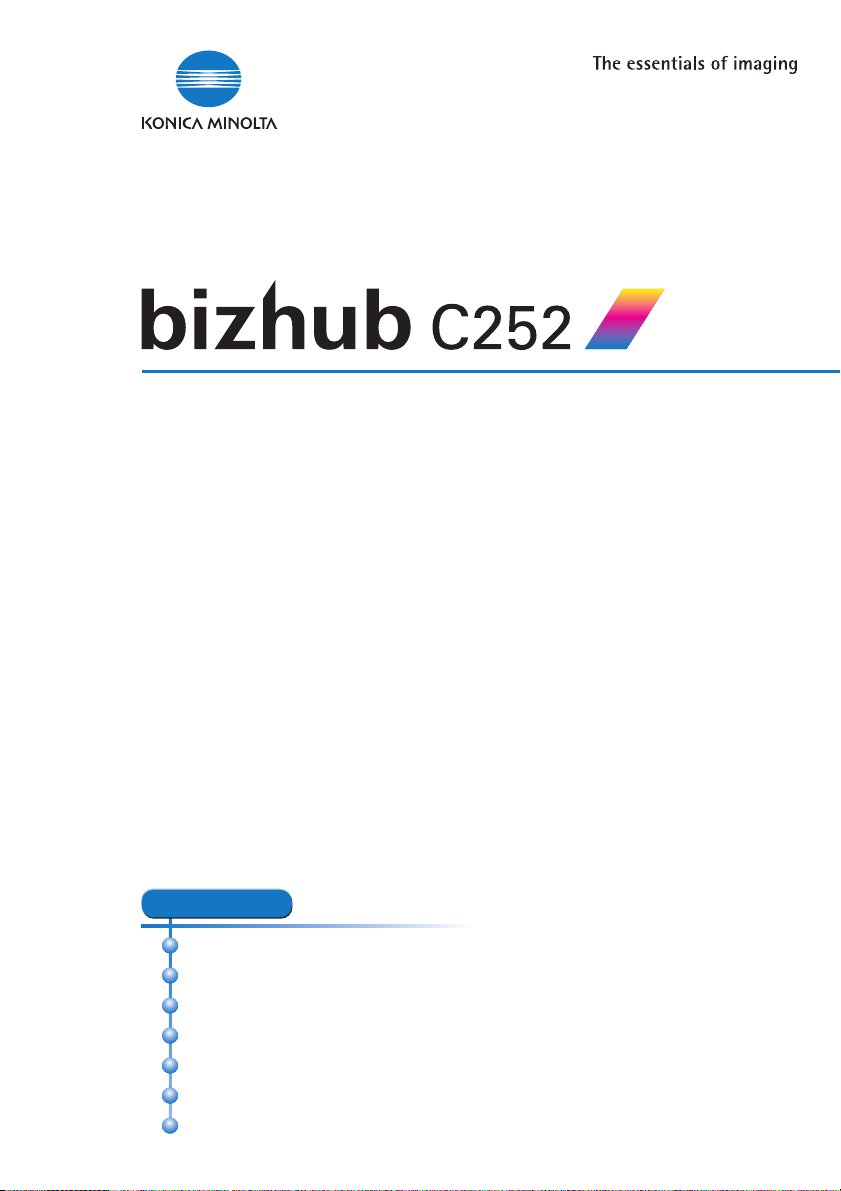
Quick Guide [Print Operations]
INDEX
1. Overview
2. Installing the Printer Driver
3. Setting Up Network Printing
4. Various Printing Methods
5. Various Settings
6. Troubleshooting
7. Appendix
Page 2
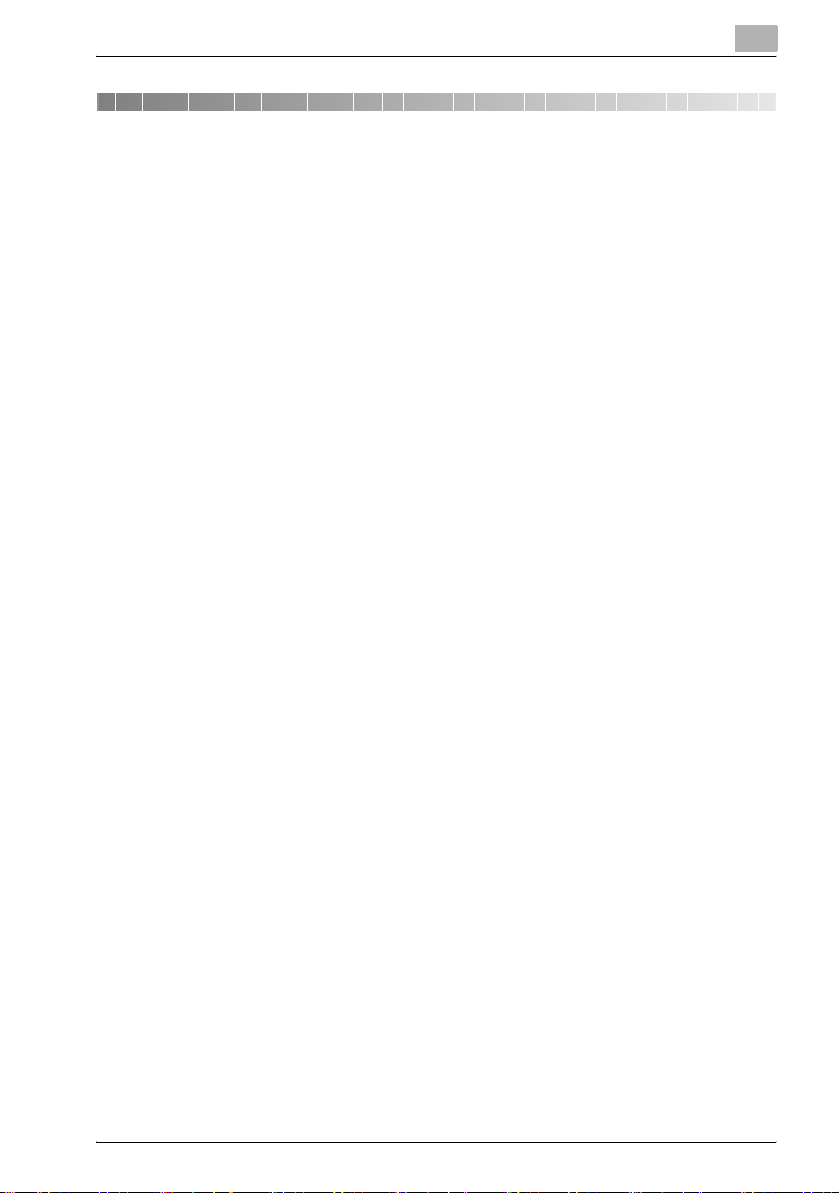
Welcome
Welcome
Thank you for purchasing the Konica Minolta bizhub C252.
The bizhub C252 is equipped with an integrated printer controller that allows
you to print directly from Windows-compatible computers or Macintosh
computers.
This Quick Guide describes the printing functions, operations, usage, and
safety precautions of the printer controller. In order to ensure that this machine is used efficiently, carefully read this manual before using the machine.
In order to ensure that this machine is used safely, carefully read “Installation
and Operation Precautions” in the User’s Guide [Copy Operations] before
using the machine.
The illustrations used in this Quick Guide may differ from the actual model.
Trademarks and Copyright
- KONICA MINOLTA, the KONICA MINOLTA logo, and The essentials of
imaging are registered trademarks of KONICA MINOLTA HOLDINGS,
INC.
- PageScope and bizhub are registered trademarks of KONICA MINOLTA
BUSINESS TECHNOLOGIES.
- Netscape Communications, the Netscape Communications logo, Net-
scape Navigator, Netscape Communicator, and Netscape are trademarks of Netscape Communications Corporation.
- Novell and Novell NetWare are registered trademarks of Novell, Inc.
- Microsoft, Windows, and Windows NT are registered trademarks of Mi-
crosoft Corporation.
- IBM is a registered trademark of International Business Machines, Inc.
- Apple, Macintosh, and Mac are registered trademarks of Apple Compu-
ter, Inc.
- Adobe, the Adobe logo, Acrobat, the Acrobat logo, PostScript, and the
PostScript logo are either registered trademarks or trademarks of Adobe
Systems Incorporated.
- Ethernet is a registered trademark of Xerox Corporation.
- PCL is a registered trademark of Hewlett-Packard Company Limited.
- All other product and brand names are trademarks or registered trade-
marks of their respective companies or organizations.
- This machine and PageScope Box Operator are based in part on the
work of the Independent JPEG Group.
- Compact-VJE
Copyright 1986-2003 VACS Corp.
- RC4
United States and/or other countries.
®
is a registered trademark or trademark of RSA Security Inc. in the
C252 x-1
Page 3
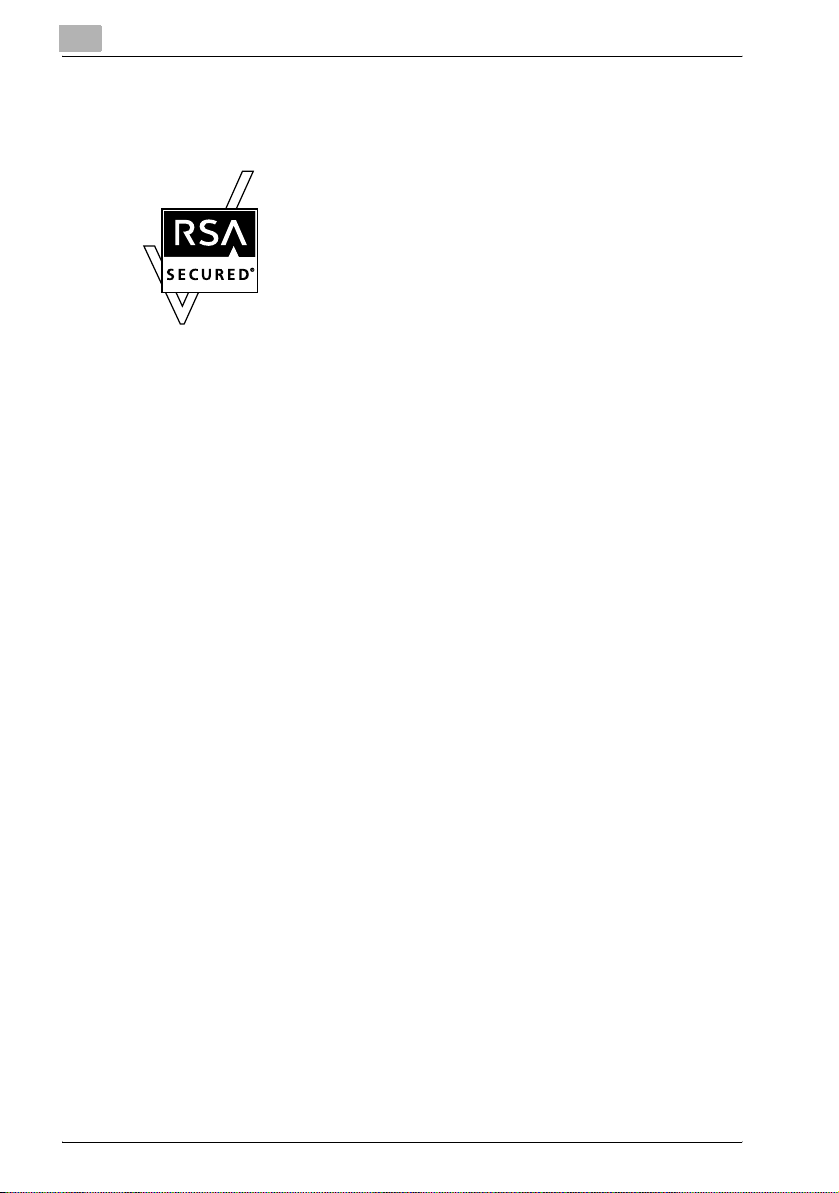
Welcome
®
- RSA
is a registered trademark or trademark of RSA Security Inc. RSA
BSAFE® is a registered trademark or trademark of RSA Security Inc. in
the United States and/or other countries.
License information
This product includes RSA BSAFE Cryptographic software
from RSA Security Inc.
OpenSSL Statement
OpenSSL License
Copyright © 1998-2000 The OpenSSL Project. All rights reserved.
Redistribution and use in source and binary forms, with or without modification, are permitted provided that the following conditions are met:
1. Redistributions of source code must retain the above copyright notice,
this list of conditions and the following disclaimer.
2. Redistributions in binary form must reproduce the above copyright notice, this list of conditions and the following disclaimer in the documentation and/or other materials provided with the distribution.
3. All advertising materials mentioning features or use of this software must
display the following acknowledgment:
“This product includes software developed by the OpenSSL Project for
use in the OpenSSL Toolkit. (http://www.openssl.org/)”
4. The names “OpenSSL Toolkit” and “OpenSSL Project” must not be used
to endorse or promote products derived from this software without prior
written permission. For written permission, please contact opensslcore@openssl.org.
5. Products derived from this software may not be called “OpenSSL” nor
may “OpenSSL” appear in their names without prior written permission
of the OpenSSL Project.
6. Redistributions of any form whatsoever must retain the following acknowledgment:
“This product includes software developed by the OpenSSL Project for
use in the OpenSSL Toolkit (http://www.openssl.org/)”
THIS SOFTWARE IS PROVIDED BY THE OpenSSL PROJECT “AS IS” AND
ANY EXPRESSED OR IMPLIED WARRANTIES, INCLUDING, BUT NOT LIMITED TO, THE IMPLIED WARRANTIES OF MERCHANTABILITY AND FITNESS FOR A PARTICULAR PURPOSE ARE DISCLAIMED. IN NO EVENT
SHALL THE OpenSSL PROJECT OR ITS CONTRIBUTORS BE LIABLE FOR
ANY DIRECT, INDIRECT, INCIDENTAL, SPECIAL, EXEMPLARY, OR CONSEQENTIAL DAMAGES (INCLUDING, BUT NOT LIMITED TO, PROCUREMENT OF SUBSTITUTE GOODS OR SERVICES; LOSS OF USE, DATA, OR
x-2 C252
Page 4
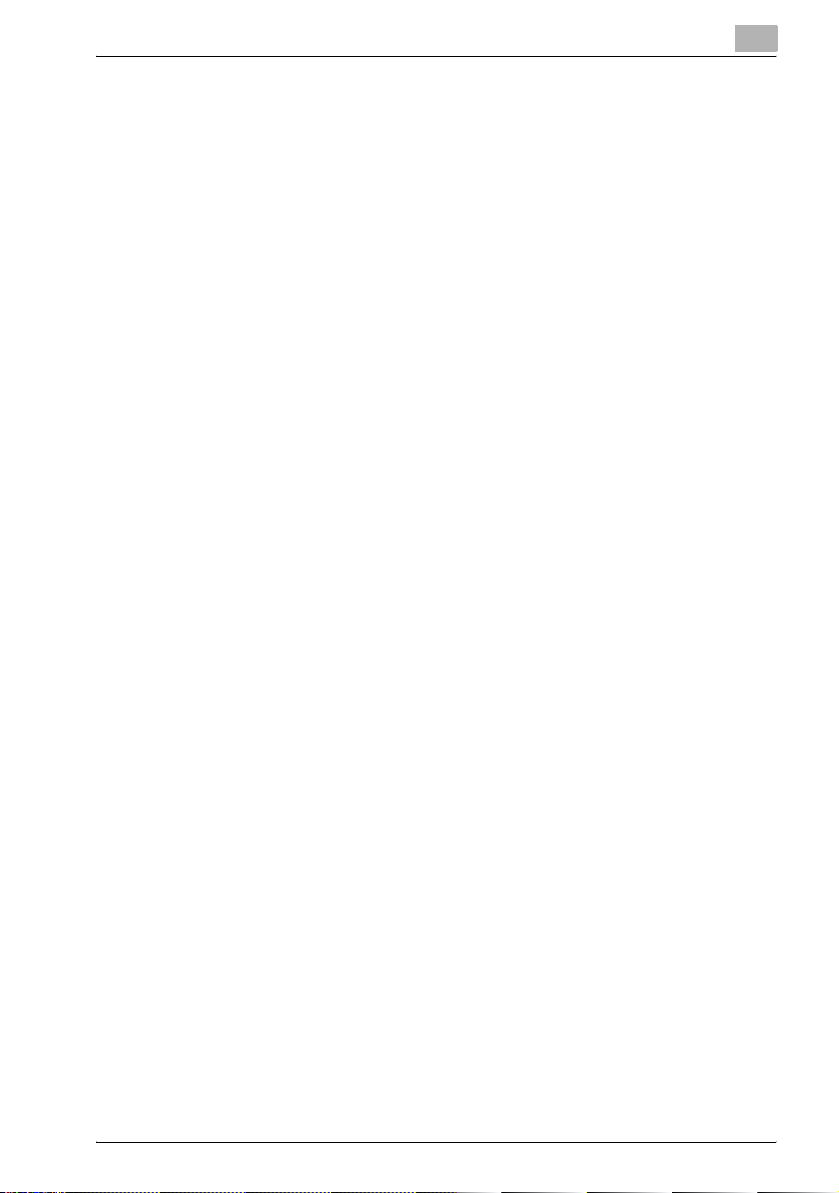
Welcome
PROFITS; OR BUSINESS INTERRUPTION) HOWEVER CAUSED AND ON
ANY THEORY OF LIABILITY, WHETHER IN CONTRACT, STRICT LIABILITY,
OR TORT (INCLUDING NEGLIGENCE OR OTHERWISE) ARISING IN ANY
WAY OUT OF THE USE OF THIS SOFTWARE, EVEN IF ADVISED OF THE
POSSIBILITY OF SUCH DAMAGE.
This product includes cryptographic software written by Eric Young
(eay@crypt-Soft.com). This product includes software written by Tim Hudson (tjh@cryptsoft.com).
Original SSLeay License
Copyright © 1995-1998 Eric Young (eay@cryptsoft.com) All rights reserved.
This package is an SSL implementation written by Eric Young (eay@cryptsoft.com).
The implementation was written so as to conform with Netscapes SSL.
This library is free for commercial and non-commercial use as long as the following conditions are aheared to. The following conditions apply to all code
found in this distribution, be it the RC4, RSA, Ihash , DES, etc., code; not just
the SSL code.
The SSL documentation included with this distribution is covered by the
same copyright terms except that the holder is Tim Hudson (tjh@cryptsoft.com).
Copyright remains Eric Young’s, and as such any Copyright notices in the
code are not to be removed. If this package is used in a product, Eric Young
should be given attribution as the author of the parts of the library used. This
can be in the form of a textual message at program startup or in documentation (online or textual) provided with the package.
Redistribution and use in source and binary forms, with or without modification, are permitted provided that the following conditions are met:
1. Redistributions of source code must retain the copyright notice, this list
of conditions and the following disclaimer.
2. Redistributions in binary form must reproduce the above copyright notice, this list of conditions and the following disclaimer in the documentation and/or other materials provided with the distribution.
3. All advertising materials mentioning features or use of this software must
display the following acknowledgement:
“This product includes cryptographic software written by Eric Young
(eay@crypt-soft.com)”
The word ‘cryptographic’ can be left out if the rouines from the library being used are not cryptographic related.
4. If you include any Windows specific code (or a derivative thereof) from
the apps directory (application code) you must include an acknowledgement:
“This product includes software written by Tin Hudson (tjh@cryptsoft.com)”
C252 x-3
Page 5
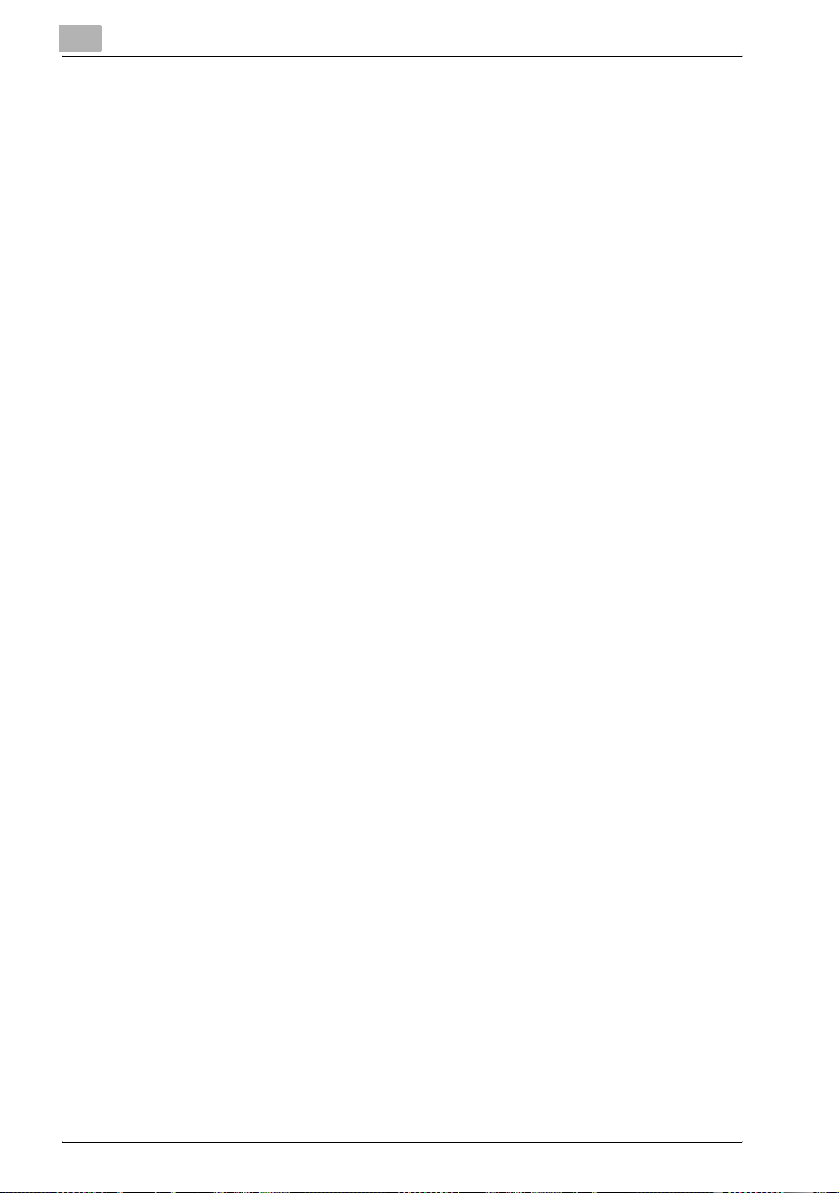
Welcome
THIS SOFTWARE IS PROVIDED BY ERIC YOUNG “AS IS” AND ANY EXPRESS OR IMPLIED WARRANTIES, INCLUDING, BUT NOT LIMITED TO,
THE IMPLIED WARRANTIES OF MERCHANTABILITY AND FITNESS FOR A
PARTICULAR PURPOSE ARE DISCLAIMED. IN NO EVENT SHALL THE AUTHOR OR CONTRIBUTORS BE LIABLE FOR ANY DIRECT, INDIRECT, INCIDENTAL, SPECIAL, EXEMPLARY, OR CONSEQUENTIAL DAMAGES
(INCLUDING, BUT NOT LIMITED TO, PROCUREMENT OF SUBSTITUTE
GOODS OR SERVICES; LOSS OF USE, DATA, OR PROFITS; OR BUSINESS
INTERRUPTION) HOWEVER CAUSED AND ON ANY THEORY OF LIABILITY, WHETHER IN CONTRACT, STRICT LIABILITY, OR TORT (INCLUDING
NEGLIGENCE OR OTHERWISE) ARISING IN ANY WAY OUT OF THE USE
OF THIS SOFTWARE, EVEN IF ADVISED OF THE POSSIBILITY OF SUCH
DAMAGE.
The licence and distribution terms for any publically available version or derivative of this code cannot be changed. i.e. this code cannot simply be copied and put under another distribution licence [including the GNU Public
Licence.]
Copyright
© 2006 Konica Minolta Business Technologies, Inc. All Rights Reserved.
Note
- This Quick Guide may not be reproduced in part or in full without permis-
sion.
- Konica Minolta Business Technologies, Inc. will not be held liable for any
incidents caused by using this printing system or Quick Guide.
- Information included in this Quick Guide is subject to change without no-
tice.
- Konica Minolta Business Technologies, Inc. maintains the copyright of
the printer drivers.
x-4 C252
Page 6
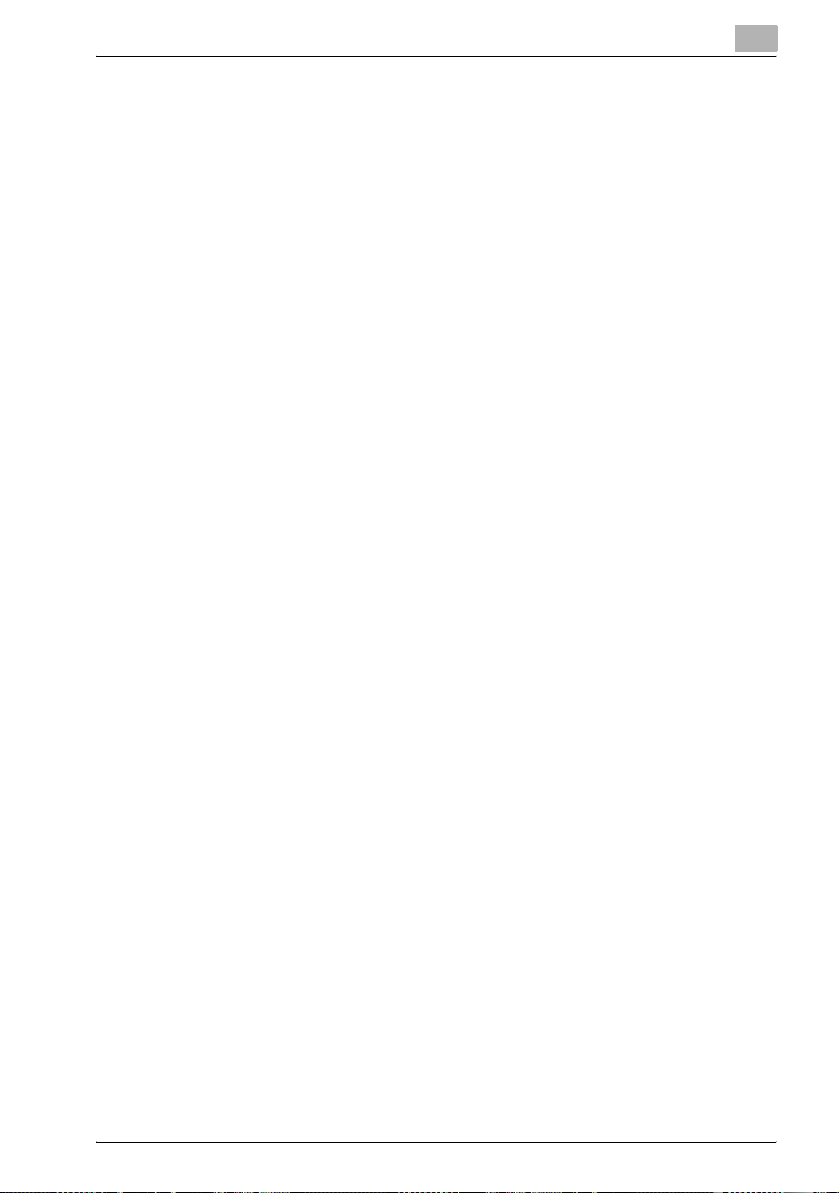
Welcome
SOFTWARE LICENSE AGREEMENT
This package contains the following materials provided by Konica Minolta
Business Technologies, Inc. (KMBT): software included as part of the printing
system, the digitally-encoded machine-readable outline data encoded in the
special format and in the encrypted form (“Font Programs”), other software
which runs on a computer system for use in conjunction with the Printing
Software (“Host Software”), and related explanatory written materials (“Documentation”). The term “Software” shall be used to describe Printing Software, Font Programs and/or Host Software and also include any upgrades,
modified versions, additions, and copies of the Software.
The Software is being licensed to you under the terms of this Agreement.
KMBT grants to you a non-exclusive sublicense to use the Software and
Documentation, provided that you agree to the following:
1. You may use the Printing Software and accompanying Font Programs for
imaging to the licensed output de-vice(s), solely for your own internal
business purposes.
2. In addition to the license for Font Programs set forth in Section 1 (“Printing Software”) above, you may use Roman Font Programs to reproduce
weights, styles, and versions of letters, numerals, characters and symbols (“Typefaces”) on the display or monitor for your own internal business purposes.
3. You may make one backup copy of the Host Software, provided your
backup copy is not installed or used on any computer. Notwithstanding
the above restrictions, you may install the on any number of computers
solely for use with one or more printing systems running the Printing Software.
4. You may assign its rights under this Agreement to an assignee of all of
Licensee’s right and interest to such Software and Documentation (“Assignee”) provided you transfer to Assignee all copies of such Software
and Documentation Assignee agrees to be bound by all of the terms and
conditions of this Agreement.
5. You agree not to modify, adapt or translate the Software and Documentation.
6. You agree that you will not attempt to alter, disassemble, decrypt, reverse engineer or decompile the Software.
7. Title to and ownership of the Software and Documentation and any reproductions thereof shall remain with KMBT and its licensor.
8. Trademarks shall be used in accordance with accepted trademark practice, including identification of the trademark owner’s name. Trademarks
can only be used to identify printed output produced by the Software.
Such use of any trademark does not give you any rights of ownership in
that trademark.
C252 x-5
Page 7
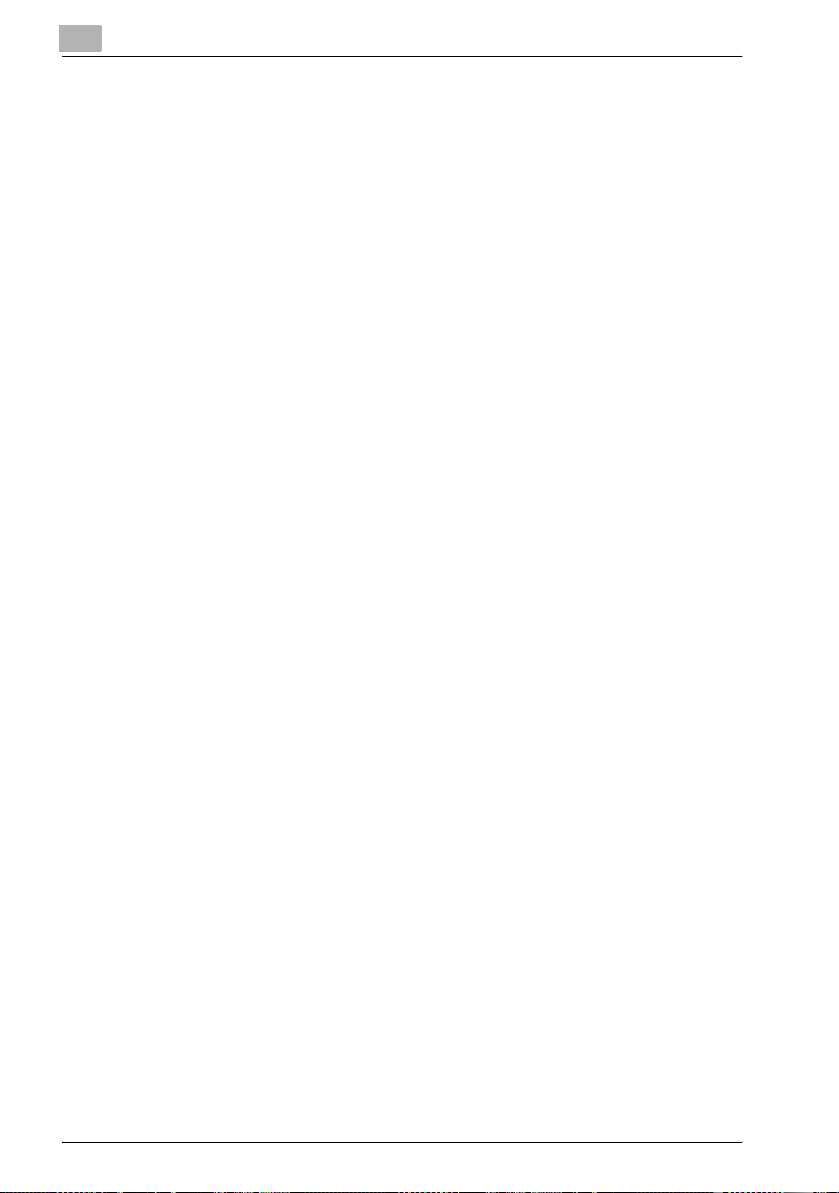
Welcome
9. You may not rent, lease, sublicense, lend or transfer versions or copies
of the Software Licensee does not use, or Software contained on any unused media, except as part of the permanent transfer of all Software and
Documentation as described above.
10. IN NO EVENT WILL KMBT OR ITS LICENSOR BE LIABLE TO YOU FOR
ANY CONSEQUENTIAL, INCIDENTAL INDIRECT, PUNITIVE OR SPECIAL DAMAGES, INCLUDING ANY LOST PROFITS OR LOST SAVING,
EVEN IF KMBT HAS BEEN ADVISED OF THE POSSIBILITY OF SUCH
DAMAGES, OR FOR ANY CLAIM BY ANY THIRD PARTY. KMBT OR ITS
LICENSOR DISCLAIMS ALL WARRANTIES WITH REGARD TO THE
SOFTWARE, EXPRESS OR IMPLIED, INCLUDING, WITHOUT LIMITATION IMPLIED WARRANTIES OF MERCHANTABILITY, FITNESS FOR A
PARTICULAR PURPOSE, TITLE AND NON-INFRINGEMENT OF THIRD
PARTY RIGHTS. SOME STATES OR JURISDICTIONS DO NOT ALLOW
THE EXCLUSION OR LIMITATION OF INCIDENTIAL, CONSEQUENTIAL
OR SPECIAL DAMAGES, SO THE ABOVE LIMITATIONS MAY NOT APPLY TO YOU.
11. Notice to Government End Users: The Software is a “commercial item,”
as that term is defined at 48 C.F.R.2.101, consisting of “commercial computer software” and “commercial computer software documentation,” as
such terms are used in 48 C.F.R. 12.212. Consistent with 48 C.F.R.
12.212 and 48 C.F.R. 227.7202-1 through 227.7202-4, all U.S. Government End Users acquire the Software with only those rights set forth
herein.
12. You agree that you will not export the Software in any form in violation of
any applicable laws and regulations regarding export control of any
countries.
x-6 C252
Page 8
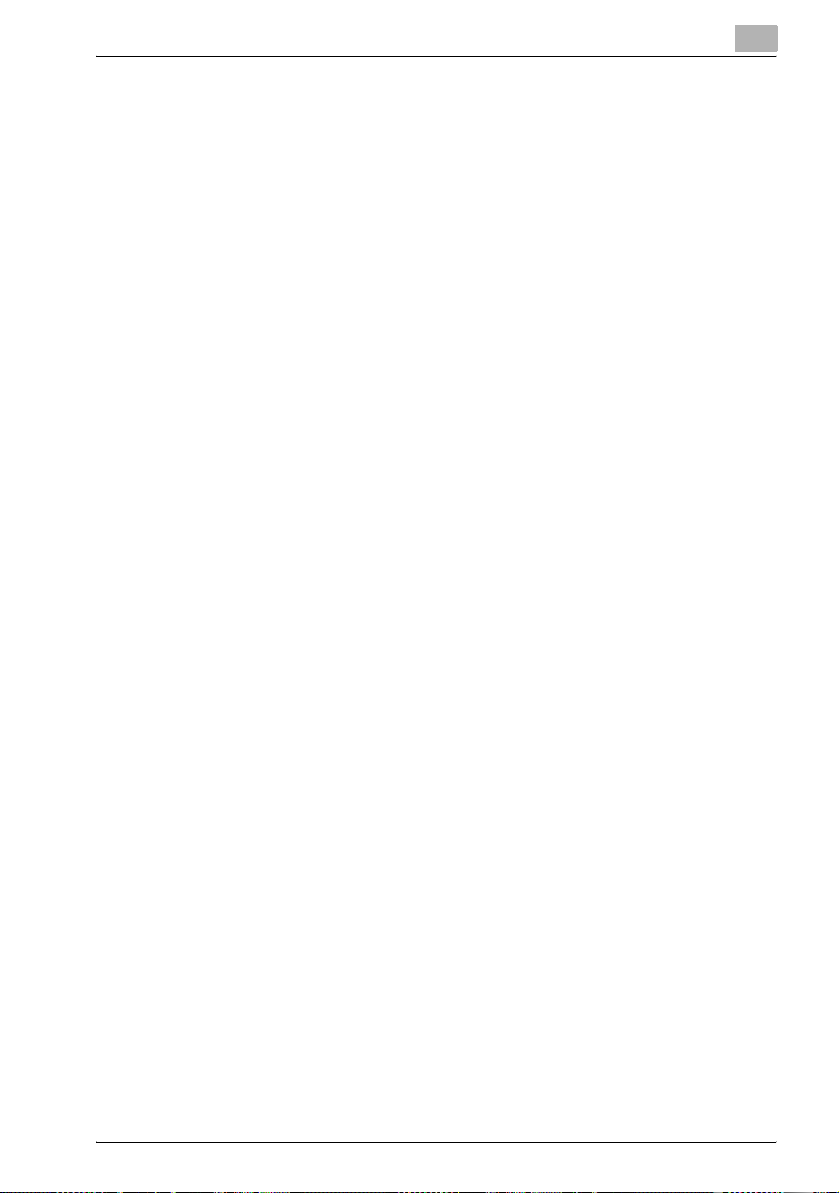
Welcome
Contents
Welcome
Copyright ........................................................................................x-4
SOFTWARE LICENSE AGREEMENT ............................................... x-5
Contents ............................................................................................ x-7
About this Quick Guide .................................................................. x-10
C252 User’s Guides ......................................................................x-10
Notations .......................................................................................x-10
Screen Images in This Quick Guide ..............................................x-10
Using This Quick Guide ................................................................x-11
1 Overview
1.1 Printer Controller .............................................................................. 1-1
Role of the Printer Controller ......................................................... 1-1
Available Printer Controller Functions ............................................ 1-1
Machine Modes ............................................................................. 1-2
Printing Flow .................................................................................. 1-3
Flow of the Computer Faxing Operation ........................................ 1-4
1.2 Operation Environment .................................................................... 1-5
Compatible Computers and Operating Systems ........................... 1-5
Compatible Interfaces .................................................................... 1-6
1.3 Setting Up the System ...................................................................... 1-8
To set up the printing system ........................................................ 1-8
2 Installing the Printer Driver
2.1 Printer Drivers and Supported Operating Systems ....................... 2-1
2.2 When Used With Windows ............................................................... 2-2
Automatic Installation Using the Installer ....................................... 2-3
To install the printer driver ............................................................. 2-4
Installing the Printer Driver Using the Add Printer Wizard ............. 2-6
For Windows XP/Server 2003 ........................................................ 2-6
For Windows 98SE/Me/2000/NT 4.0 ............................................. 2-9
Installing the Printer Driver Using Plug and Play ......................... 2-11
For Windows 98SE ....................................................................... 2-11
For Windows Me/2000 ................................................................. 2-12
For Windows XP/Server 2003 ...................................................... 2-13
Uninstalling the Printer Driver ...................................................... 2-14
2.3 When Used With Macintosh .......................................................... 2-16
Installing the Printer Driver ........................................................... 2-16
C252 x-7
Page 9
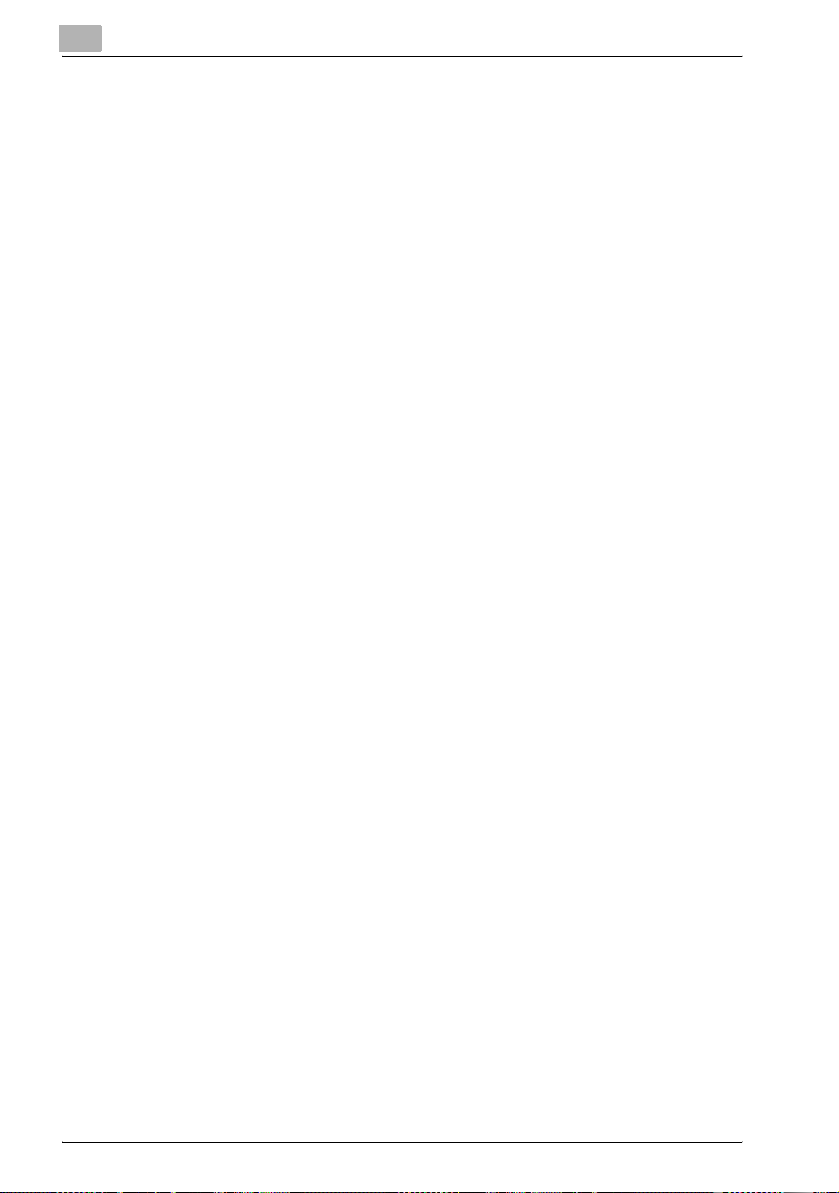
For Mac OS X ...............................................................................2-16
Selecting a Printer .........................................................................2-18
For Mac OS X ...............................................................................2-18
For Mac OS 9.2 .............................................................................2-21
Uninstalling the Printer Driver .......................................................2-23
For Mac OS X ...............................................................................2-23
For Mac OS 9.2 .............................................................................2-24
3 Setting Up Network Printing
3.1 Overview of Network Functions .......................................................3-1
Network Functions ..........................................................................3-1
Features of the Network Functions .................................................3-2
Network Connection Methods That Can Be Selected in Each
Windows Operating System ...........................................................3-3
Network Printing from a Windows Operating System ....................3-3
Network Printing in a NetWare Environment ..................................3-4
3.2 Accessing PageScope Web Connection .........................................3-5
To access PageScope Web Connection ........................................3-5
4 Various Printing Methods
4.1 Printing Operations ...........................................................................4-1
For Windows ...................................................................................4-1
Test Printing ....................................................................................4-4
For Macintosh .................................................................................4-5
For Mac OS X .................................................................................4-5
For Mac OS 9.2 ...............................................................................4-6
4.2 Setting the Printing Functions ..........................................................4-7
Function List ...................................................................................4-7
Function Overview ..........................................................................4-9
Orientation ......................................................................................4-9
Original Size and Output Size .......................................................4-10
Zoom (Enlargement and Reduction) .............................................4-11
Input Tray (Paper Source) .............................................................4-12
Paper Type ....................................................................................4-12
Print Type (Duplex Printing/Booklet Printing) ...............................4-13
Printing Multiple Pages on One Page ...........................................4-14
Stapling and Hole Punching .........................................................4-15
Output Method (Job Management) ..............................................4-16
Sorting (Collating) and Classifying (Offset) ...................................4-16
Skip Blank Pages (Saving Paper) .................................................4-17
Front Cover, Back Cover, and Transparency Interleave ...............4-17
Per Page Setting ...........................................................................4-18
Chapter .........................................................................................4-18
Welcome
x-8 C252
Page 10
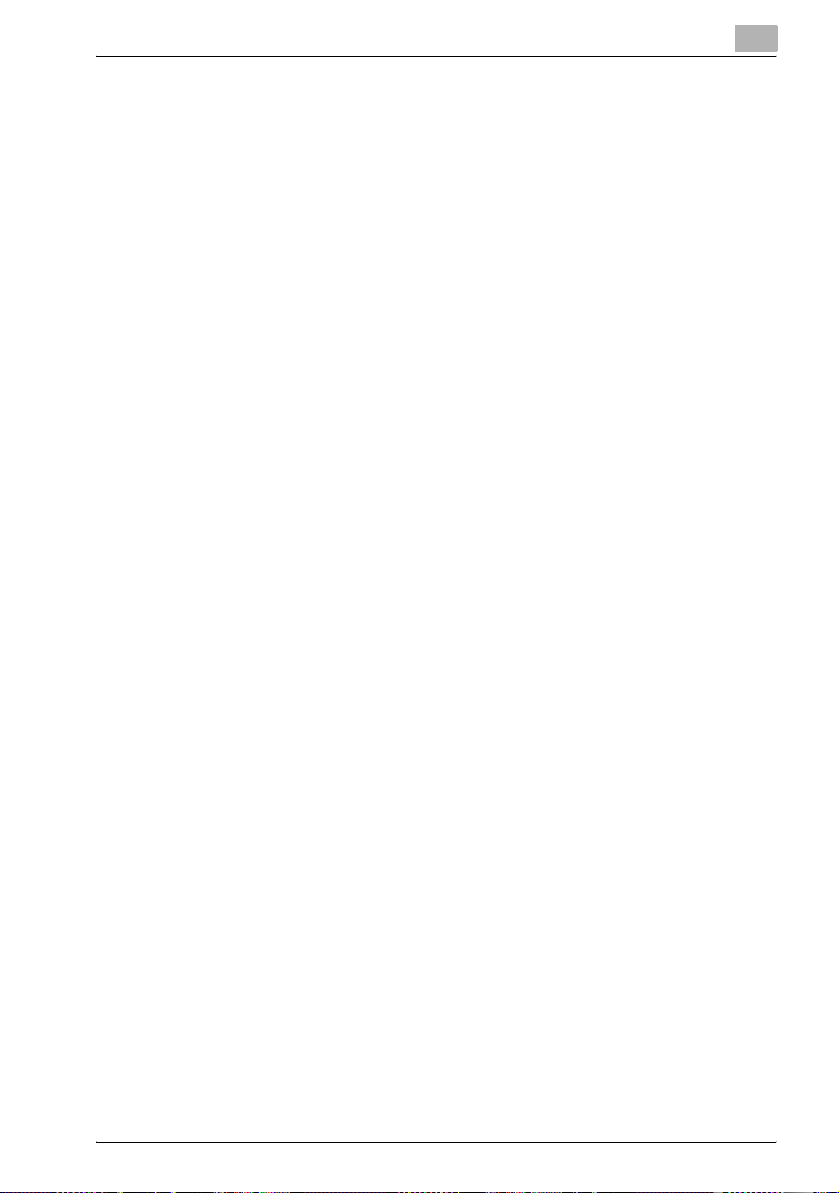
Welcome
Overlay ......................................................................................... 4-18
Watermark .................................................................................... 4-19
Copy Protect ................................................................................ 4-19
Quality Adjustment ....................................................................... 4-20
Use Printer Fonts (Substitute Fonts) ............................................ 4-20
User Authentication ...................................................................... 4-20
Account Track .............................................................................. 4-21
5 Various Settings
5.1 Print Reports ..................................................................................... 5-1
To Print ........................................................................................... 5-1
5.2 Printing on Banner Paper ................................................................. 5-3
Paper .............................................................................................. 5-3
Paper types .................................................................................... 5-3
Printer Drivers and Supported Operating Systems ....................... 5-3
Specifying Printer Driver Settings .................................................. 5-3
To specify printer driver settings .................................................... 5-3
Printing ........................................................................................... 5-5
To print ........................................................................................... 5-5
6 Troubleshooting
6.1 Unable To Print ................................................................................. 6-1
6.2 Unable To Specify Desired Settings or Unable To Print as
Specified ............................................................................................ 6-3
6.3 Error Message ................................................................................... 6-5
7 Appendix
7.1 Specifications ................................................................................... 7-1
7.2 Configuration Page ........................................................................... 7-3
7.3 Font List ............................................................................................. 7-4
PCL Font List ................................................................................. 7-4
PS Font List .................................................................................... 7-5
Demo Page .................................................................................... 7-6
C252 x-9
Page 11
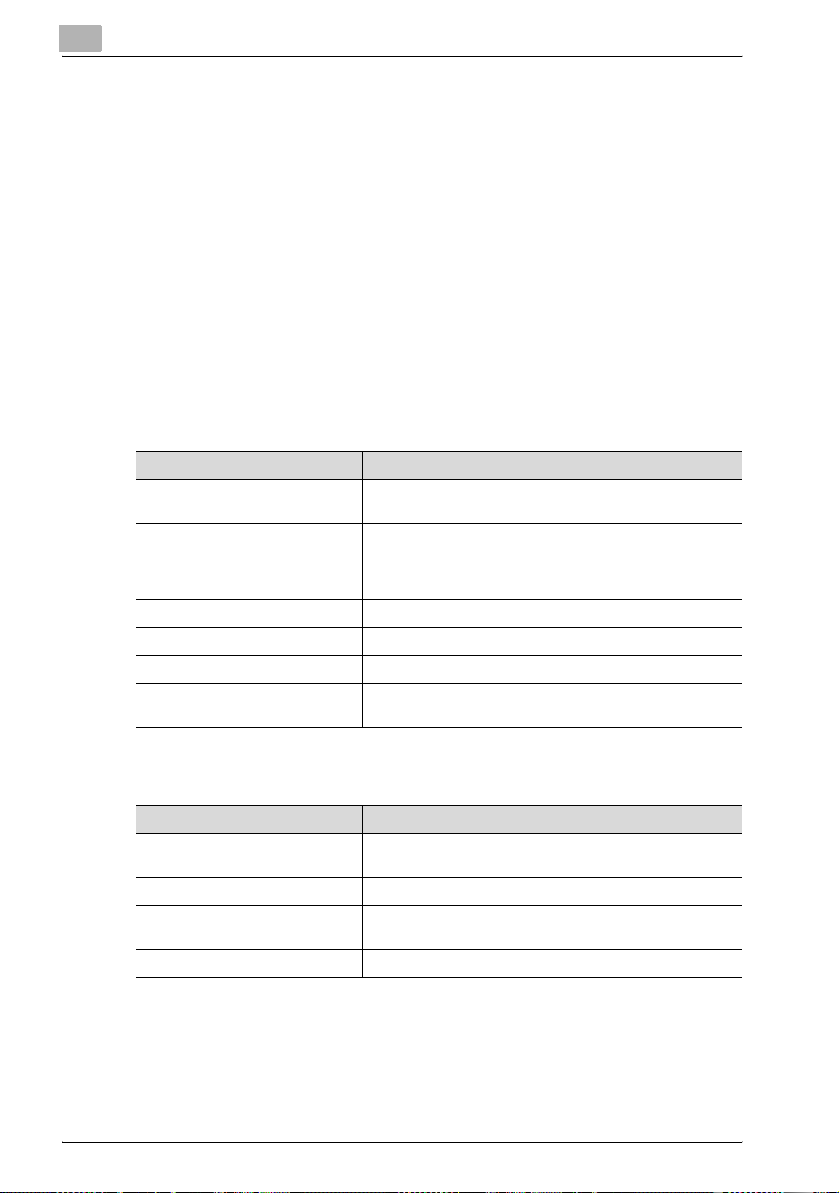
About this Quick Guide
This Quick Guide contains information for using the printing functions of the
Konica Minolta printer controller. For details on the copy functions, scanning
functions, box functions, fax functions, and printer functions refer to the respective User’s Guide.
This Quick Guide is aimed at users who already have a basic knowledge of
computer and copier operations. For Windows or Macintosh operating system and application operations, refer to the operation manual of the respective product.
C252 User’s Guides
The User’s Guides for this machine are divided by function and consist of the
following:
User’s Guide Details
Print Operations Quick Guide This guide describes the basic information of the printer
Print Operations This guide describes the detailed information of the printer
Network Scanner Operations Read this guide when using this machine as a scanner.
Box Operations Read this guide when using this machine’s box functions.
Facsimile Operations Read this guide when using this machine’s fax functions.
Network Facsimile Operations Read this guide when using this machine’s network fax (In-
Welcome
functions.
functions.
Read this guide when the necessary information is not described in the Print Operations Quick Guide.
ternet fax, SIP fax, IP address fax) functions.
Notations
Product Name
KONICA MINOLTA C252
This machine
Integrated network controller Network controller
Printer controller, including this
machine, and printing system
Microsoft Windows Windows
This machine, copier, or printer
Printing system
Screen Images in This Quick Guide
Unless stated otherwise, the printer driver functions are described using the
printer driver for Windows XP.
x-10 C252
Page 12
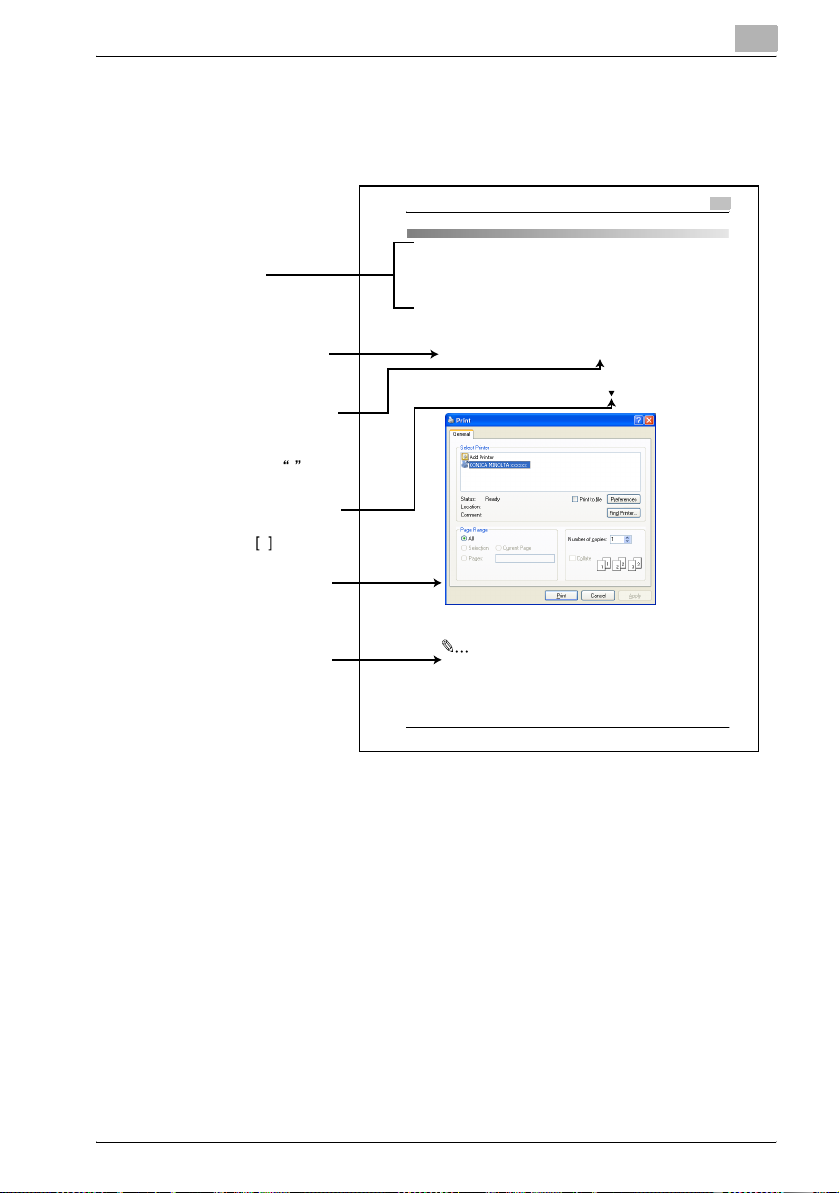
Welcome
Using This Quick Guide
Subject titles
Explains the operation
procedure.
Windows, dialog boxes,
icons, and function names
displayed on the screen
are enclosed in .
Button names displayed
on the screen are
enclosed in .
Contents displayed on
a screen.
Additional explanation
of the text is given.
Various Printing Methods
4 Various Printing Methods
4.1 Printing Operations
For Windows
Data can be printed from an application.
Print jobs are specified from the application software.
1
Open the data in the application , “File”, and then click “Pri nt”.
2
Check that the printer name has been selected.
If the printer is not selected, click the [
3
Specify the page range and the number of copies to print.
Note
The Print dialog box differs d epending on the application.
C252 4-1
] and select the printer.
4
(The page shown above is an example only.)
C252 x-11
Page 13
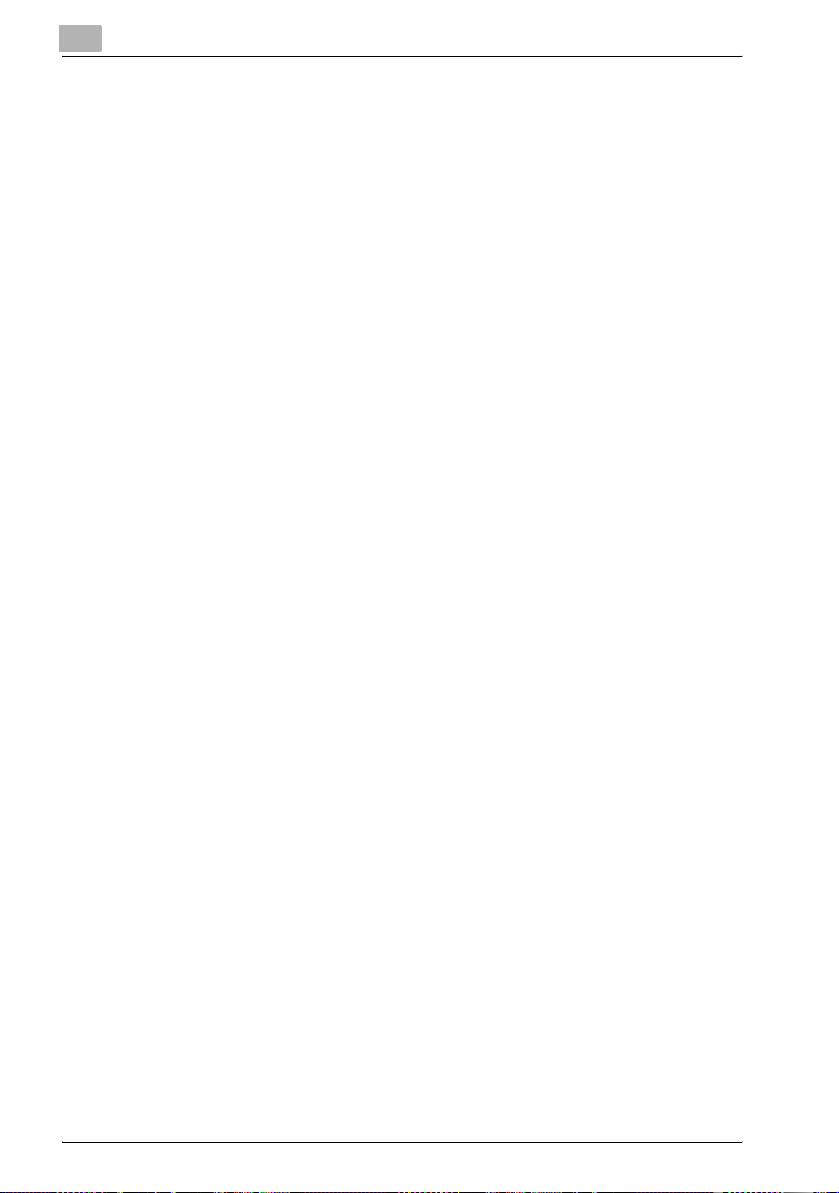
Welcome
x-12 C252
Page 14
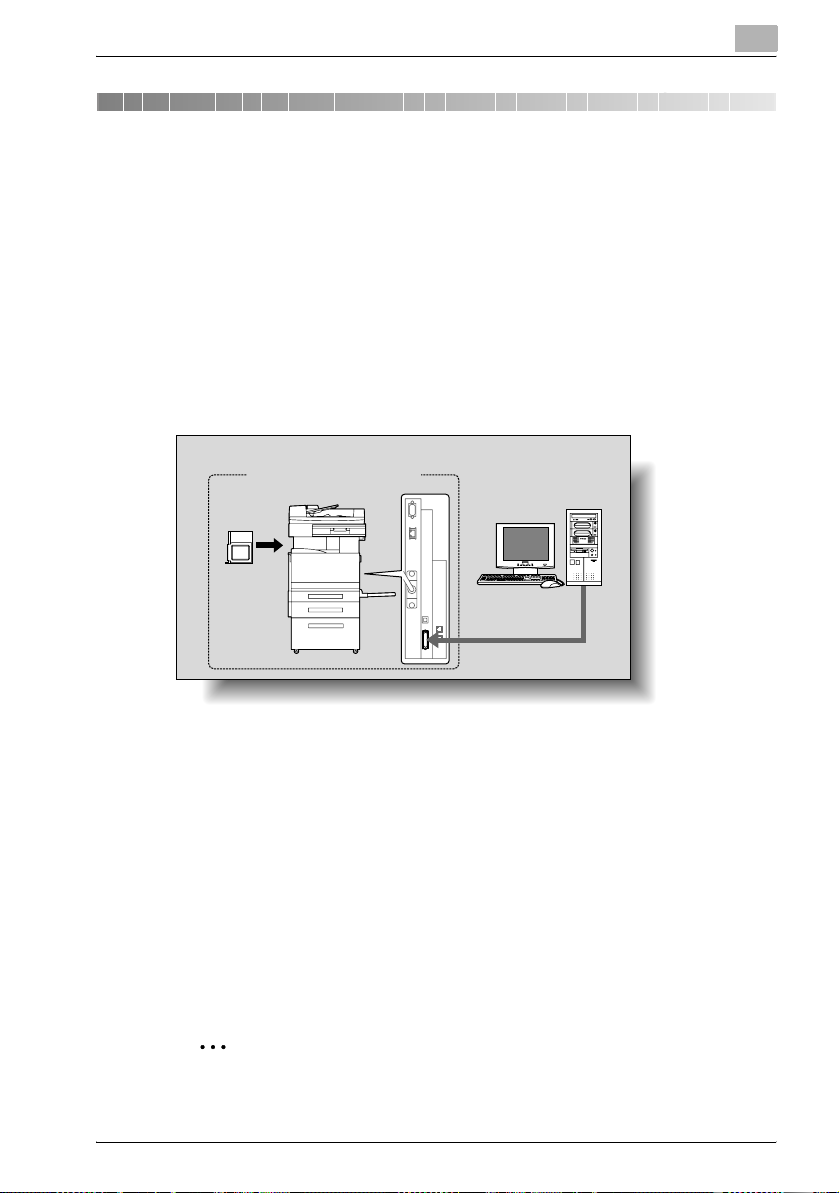
Overview
1Overview
1.1 Printer Controller
The printer controller is a device for performing printing functions and network printing functions with this machine.
Role of the Printer Controller
The printer controller is built into the machine.
You can print from applications on the computer connected to the printing
system. When using this machine as a network printer, you can print from
applications on the computer.
1
Machine
Printing system
Printer
controller
Available Printer Controller Functions
The printer controller provides the following functions.
- Printing from a computer (using the PCL printer driver or PS printer driver)
- Support of network protocols including TCP/IP, NetBEUI, IPX/SPX, and
AppleTalk
- Direct printing over a network using SMB (Windows), LPR, and IPP print-
ing
- Access to settings for this machine and the printer controller from a client
computer over the network (using a Web browser)
- Control of the number of pages printed (“User Authentication” and “Ac-
count Track” functions)
- Fax operations using a computer (fax transmission)
Computer
2
Note
To perform fax operations, optional fax kit FK-502 is required.
C252 1-1
Page 15
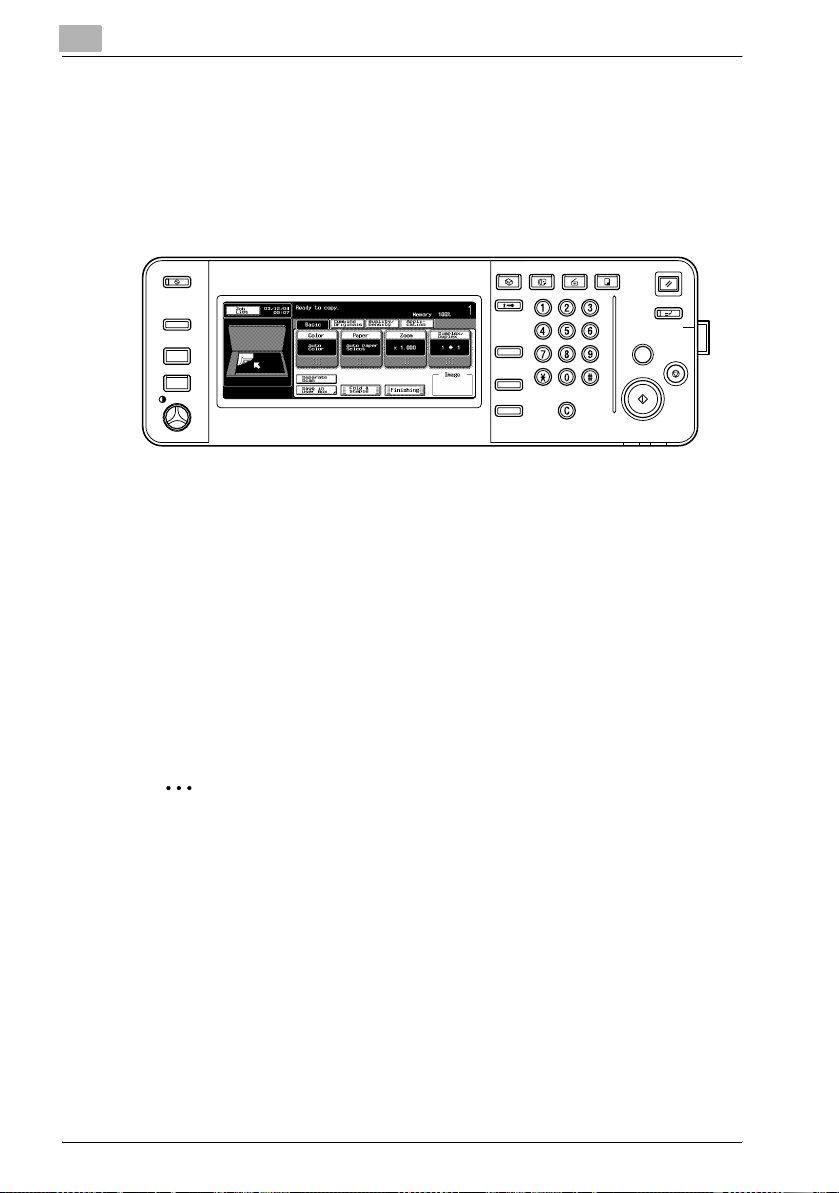
1
Power Save
Box
Access
ABC DEF
JKLGHI MNO
TUVPQRS WXYZ
Mode Memory
Mode Check
Utility/
Counter
Fax
Scan
Copy
Reset
Interrupt
Power
Stop
Proof Copy
Start
Data
Main Power
Help
Accessibility
Enlarge Display
Contrast
Overview
Machine Modes
The printer driver settings are mainly set using a computer, however, the font
list can be printed, and the printer controller settings and default print settings can be set using the control panel of this machine. In addition, fax and
scanning operations can be used by switching the mode.
To switch between modes, press the mode keys on the control panel.
[Copy]
This machine can be used as a copier.
[Scan]
This machine can be used as a scanner.
[Fax]
This machine can be used for faxing.
[Box]
This machine can be used to store jobs and as a document folder for forwarding data to a computer over the network.
2
Note
You can use this machine as a printer in all modes.
Change the default print settings in the Utility mode.
1-2 C252
Page 16
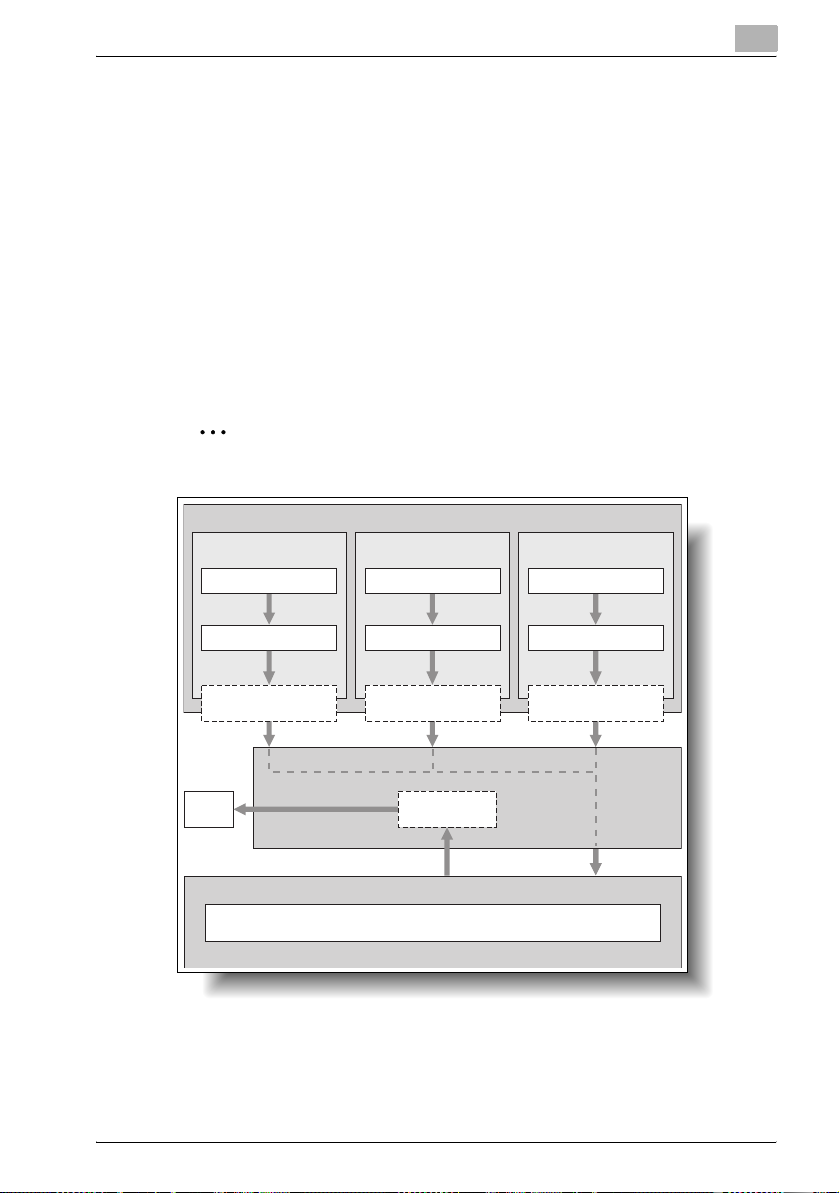
Overview
Printing Flow
When using this printing system as a printer, the flow of the main process is
described below.
Print commands transmitted from the application are received by the printer
driver.
Data is transmitted to this machine over a parallel interface (IEEE 1284) when
this machine is used as a local printer, over a USB interface when this machine is used as a USB printer, or over an Ethernet interface (TCP/IP, IPX/
SPX or AppleTalk) when this machine is used as a network printer. The data
is then delivered from this machine to the printer controller, which performs
image rasterization (development of output characters and images to bitmap
data). Finally, this data is printed from this machine.
2
Note
The parallel and USB interfaces cannot be used simultaneously.
Computer
Used as a local
printer
Application Application Application
Used as a USB
printer
Used as a
network printer
1
Printer driver Printer driver Printer driver
Parallel interface
(IEEE 1284)
Print
USB
Machine
Printer controller
PS/PCL processing (rasterizing)
Ethernet (TCP/IP, IPX/
SPX, or AppleTalk)
Original documents can be scanned in the copy function or network scan
function while this machine is operating as a printer.
To use this machine as a copier, press the [Copy] key on the control panel.
C252 1-3
Page 17
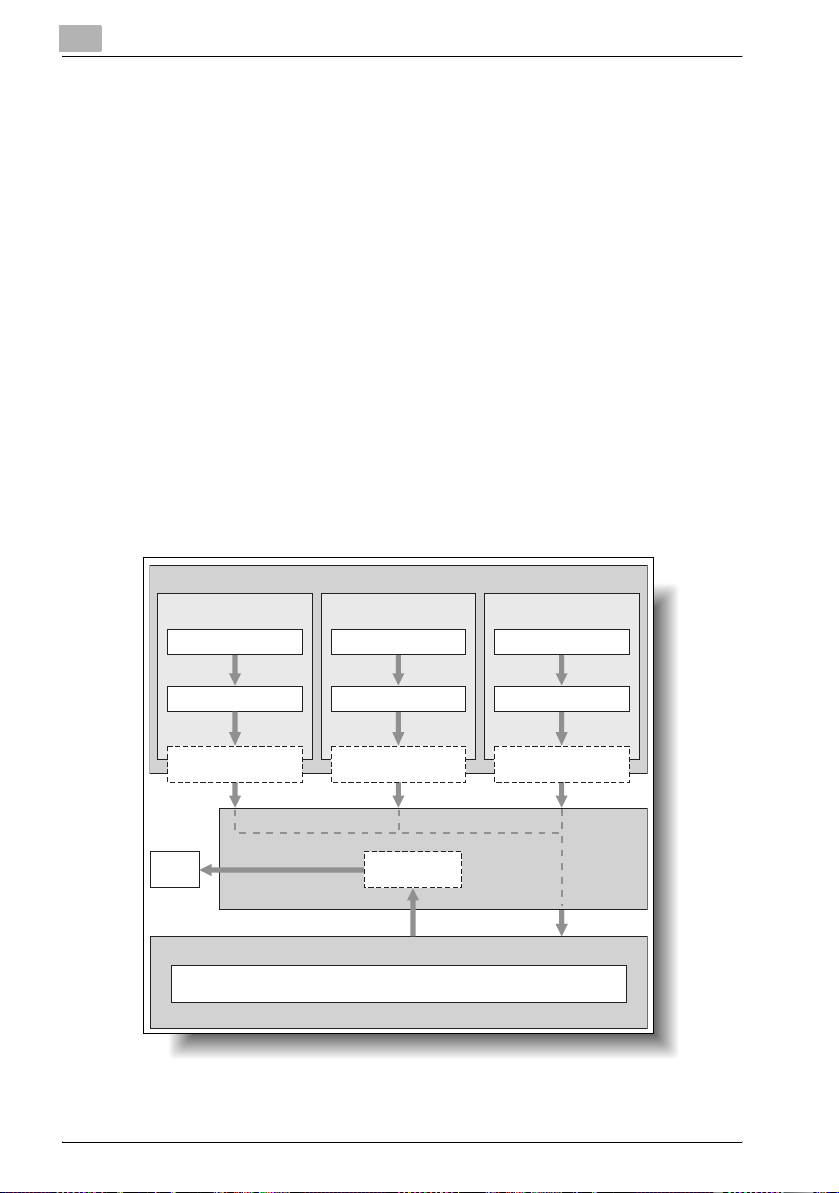
1
Overview
When a print job is received during copying, the data is stored in the memory
of this machine. When copying is complete, the print job is automatically
printed.
Flow of the Computer Faxing Operation
Conventionally, faxes are sent by loading an original into a fax machine and
sending it.
With computer faxing, you can send a fax directly from your computer without using any paper.
Transmission commands sent from the application are received by the printer driver.
Data is transmitted to this machine over a parallel interface (IEEE 1284) when
this machine is used as a local printer, over a USB interface when this machine is used as a USB printer, or over an Ethernet interface (TCP/IP, IPX/
SPX or AppleTalk) when this machine is used as a network printer. The data
is then delivered from this machine to the printer controller, which performs
image rasterization (development of output characters and images to bitmap
data). Finally, this data is stored in the memory of this machine and transmitted like a conventional fax job.
Computer
Used as a local
printer
Application Application Application
Used as a USB
printer
Used as a
network printer
Printer driver Printer driver Printer driver
Parallel interface
(IEEE 1284)
Print
USB
Machine
Printer controller
PS/PCL processing (rasterizing)
Ethernet (TCP/IP, IPX/
SPX, or AppleTalk)
1-4 C252
Page 18
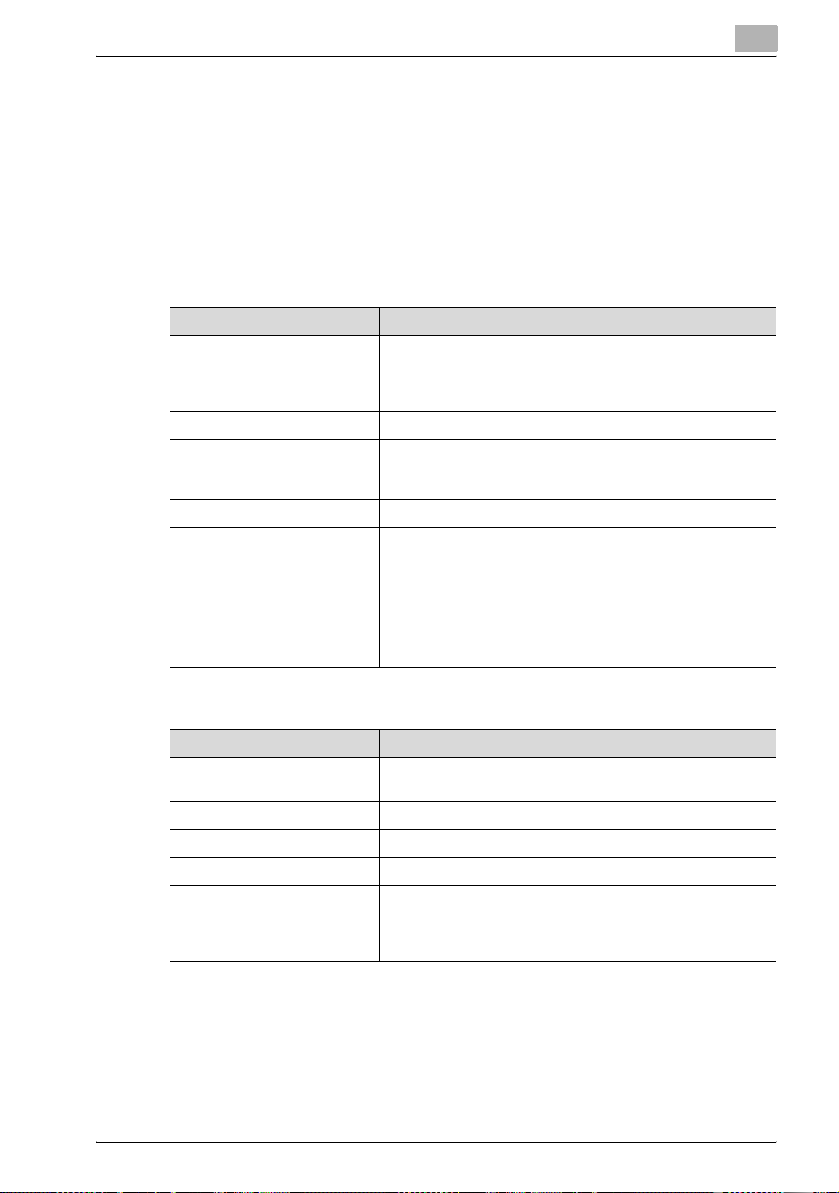
Overview
1.2 Operation Environment
The system requirements for using this printing system and the interfaces
used for connection are explained below.
Compatible Computers and Operating Systems
Check that the computer being connected meets the following conditions.
Windows
Item Operating Environment
Operating System Windows 98 Second Edition, Windows Me, Windows NT 4.0
Processor Pentium or higher
Memory Capacity recommended for the operating system
Drive CD-ROM
Web Browser (when using PageScope Web Connection)
(Service Pack 6a or later), Windows 2000 Professional (Service Pack 4 or later), Windows XP Home Edition/Windows XP
Professional (Service Pack 2 or later), or Windows Server 2003
With sufficient memory resources in the operating system and
application being used
Microsoft Internet Explorer 6 or later recommended (JavaScript enabled, Cookies enabled)
Microsoft XML Parser MSXML3.X must be installed when using Internet Explorer 5.5.
Netscape Navigator 7.02 or later (JavaScript enabled, Cookies enabled)
Macromedia
sion 7.0 or later plugin is required.)
®
Flash® (If “Flash” is selected in View Mode, ver-
1
Macintosh
Item Operating Environment
Operating System Mac OS 9.2, Mac OS X 10.2, Mac OS X 10.3, or Mac OS X
Processor PowerPC, Intel Processor
Memory Capacity recommended for the operating system
Drive CD-ROM
Web Browser (when using PageScope Web Connection)
10.4
Netscape Navigator 7.02 or later (JavaScript enabled, Cookies enabled)
Macromedia
sion 7.0 or later plugin is required.)
®
Flash® (If “Flash” is selected in View Mode, ver-
C252 1-5
Page 19
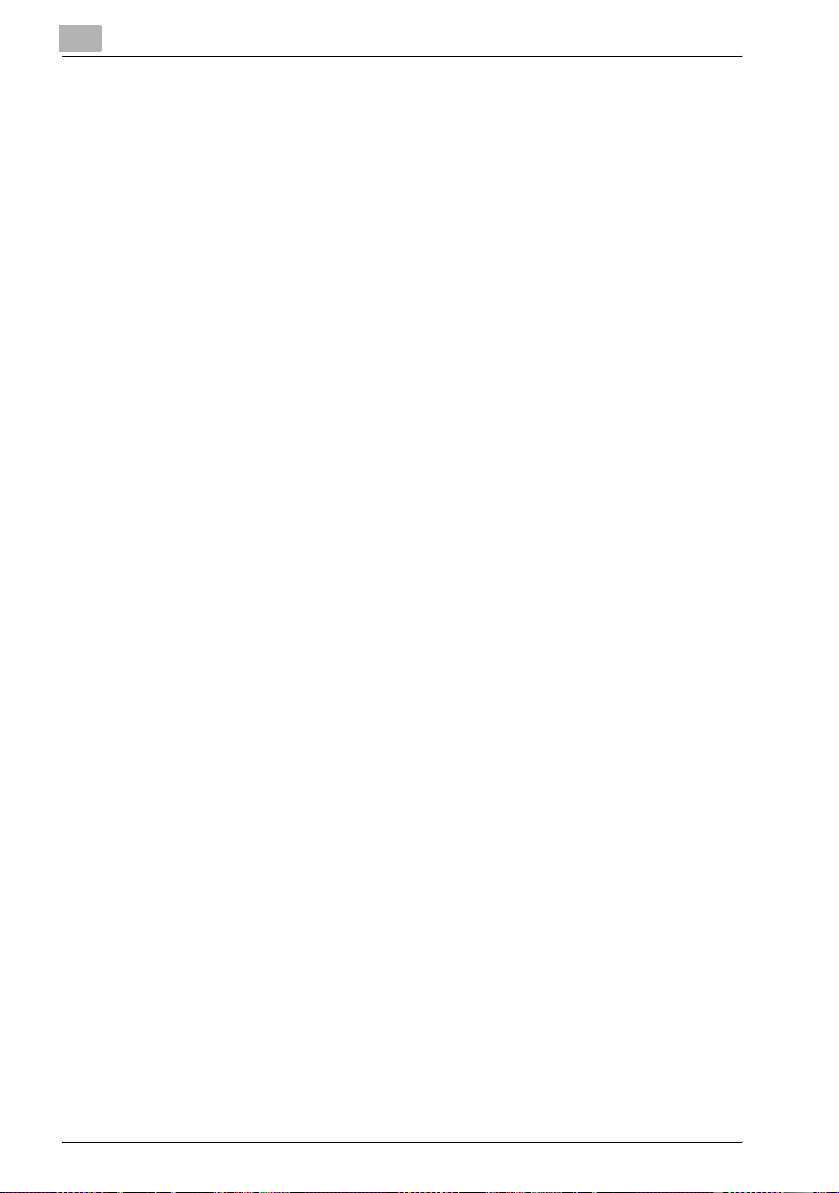
1
Overview
Compatible Interfaces
The various interfaces that can be used to connect this printing system to a
computer are described below.
Ethernet Interface
Connect when using this printing system as a network printer.
Supports 10Base-T and 100Base-TX standards. In addition, the Ethernet interface supports the TCP/IP (LDP/LPR, peer-to-peer), IPX/SPX (NetWare)
and AppleTalk (EtherTalk) protocols.
Parallel Interface (optional)
Connect when using this printing system as a local printer.
A computer running Windows and an IEEE 1284 parallel cable are required
for connection. Use a parallel cable that uses a terminal with an Amphenol
36-pin male connector.
The parallel interface supports the compatible, nibble, and ECP modes.
USB Interface (optional)
Connect when using this printing system as a network printer.
The USB interface can be connected to a computer running Windows. A
USB cable is required for connection. Use a type A (4 pin, male) or type B (4
pin, male) USB cable. A USB cable measuring 3 meters or less is recommended.
The parallel and USB interfaces cannot be used simultaneously. You can
switch the interfaces in the administrator mode.
1-6 C252
Page 20
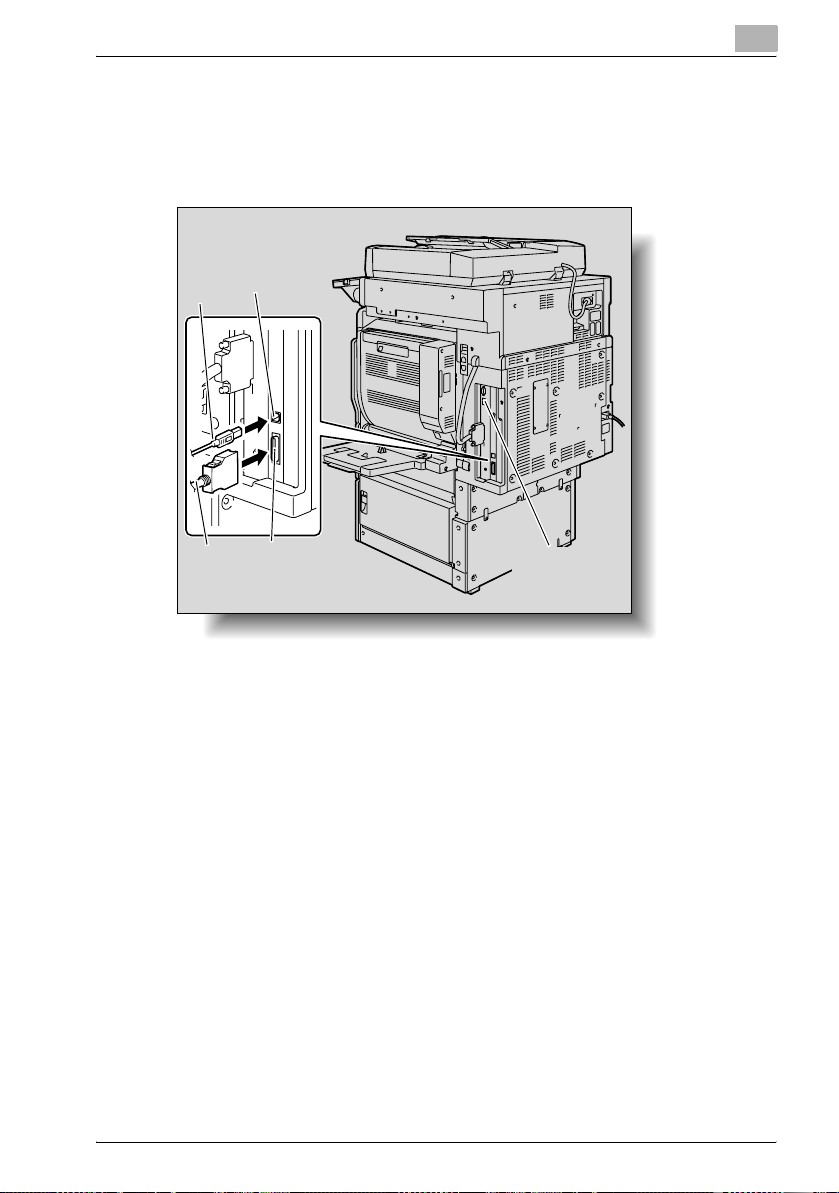
Overview
Connection Diagram
The printer cables can be connected to each port at the back of this machine.
Machine (rear view)
USB
USB port
cable
1
Parallel
cable
Parallel
port
Ethernet
(10Base-T or
100Base-TX)
C252 1-7
Page 21
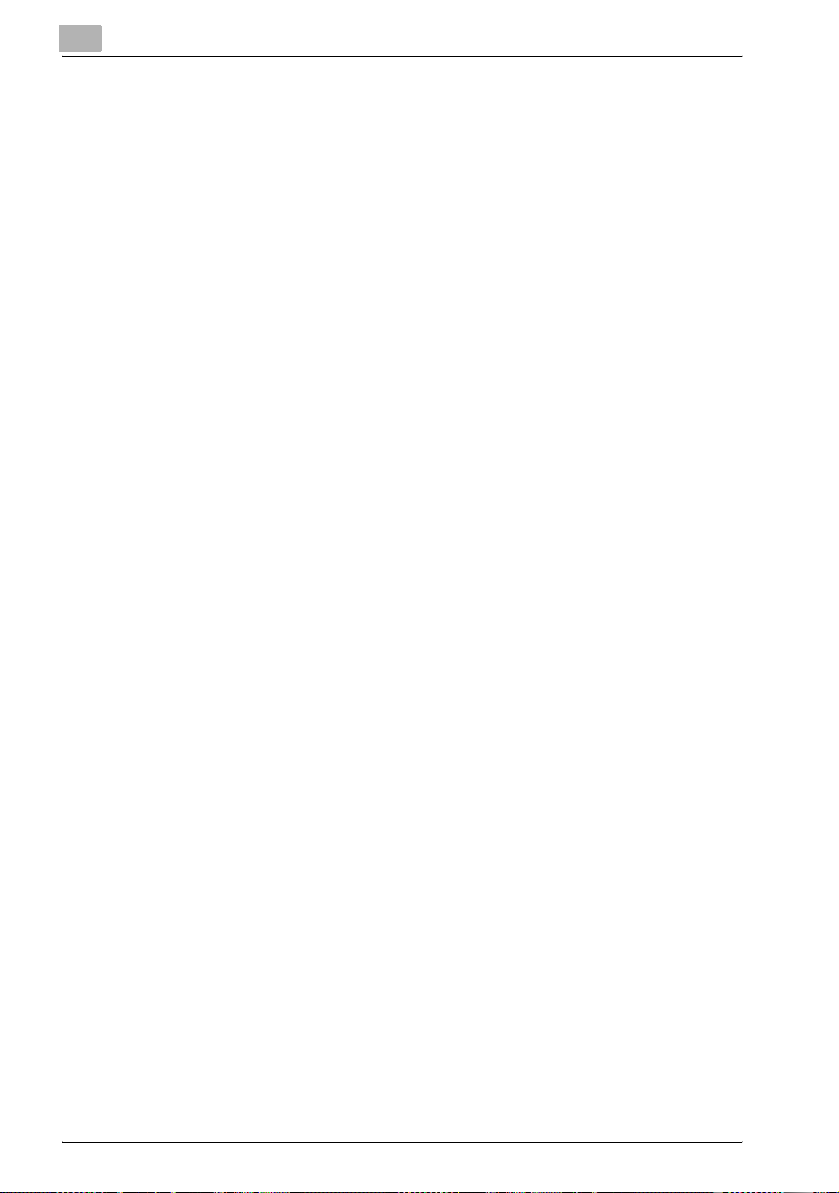
1
1.3 Setting Up the System
In order to use this printing system, it must first be set up.
Setup consists of connecting this machine to a computer and installing the
printer driver onto the computer being used.
To set up the printing system
Setup of the printing system as described below.
1 Connect this machine to a computer. (Refer to “Compatible Interfaces”
on page 1-6.)
2 Install the printer driver. (Refer to “Installing the Printer Driver” on
page 2-1.)
3 When using a network connection, set up the network. (Refer to “Set-
ting Up Network Printing” on page 3-1.)
4 Check the setup by printing a test page. (Refer to “Test Printing” on
page 4-4.)
5 Install the screen fonts.
– The User Software CD-ROM and the PostScript Printer Driver CD-
ROM contain the Latin TrueType fonts as screen fonts.
– Install the screen fonts after adding the operating system standard
fonts.
– For details, refer to Help of the operating system.
– The CD-ROM “Screenfont” or “Screenfonts” folder contains the
screen fonts.
– The Macintosh fonts are compressed. Install the fonts after decom-
pressing them.
Installation of the printer driver may differ depending on the connection
method used with this machine in addition to the operating system of the
computer and the type of printer driver being used.
Overview
!
Detail
For details on connecting this machine to a computer, refer to “Compatible Interfaces” on page 1-6.
1-8 C252
Page 22
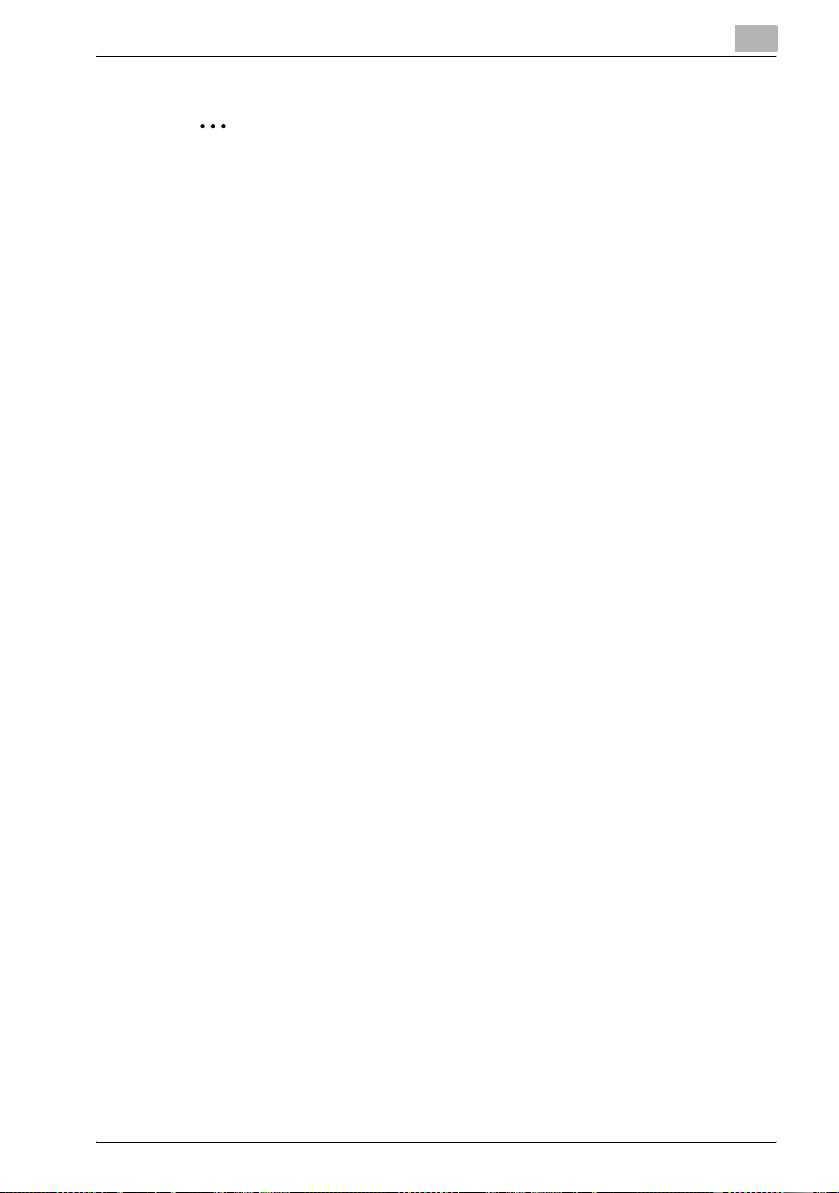
Overview
1
2
Note
To update an existing printer driver, delete the existing printer driver first.
For details, refer to “Uninstalling the Printer Driver” on page 2-14 and
page 2-23.
As necessary, set the interface timeout settings and parallel interface
mode (Compatible, Nibble, or ECP) in the Utility mode on the control panel. For details, refer to “Printer Settings in Administrator Mode” on the User’s Guide [Print Operations].
When using the parallel or USB local port, you must select the port being
used. For details, refer to “IEEE 1284/USB” on the User’s Guide [Print
Operations].
C252 1-9
Page 23
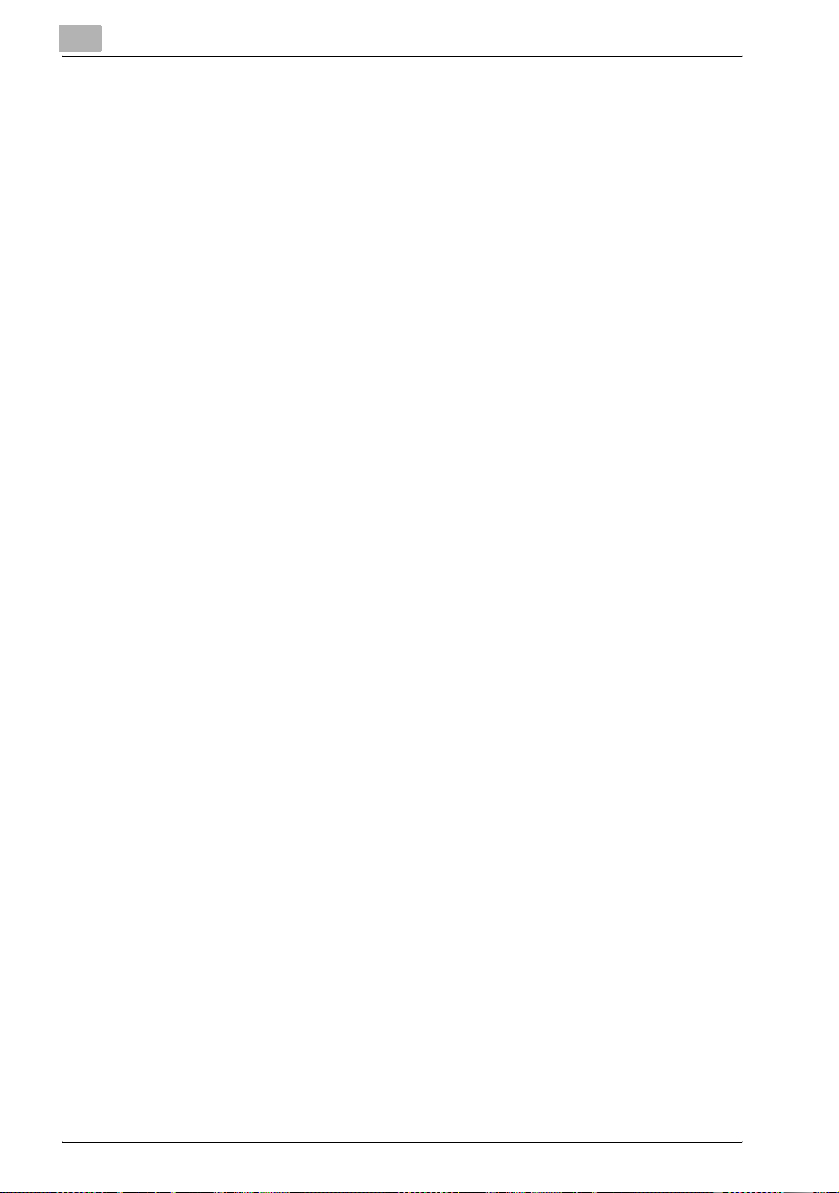
1
Overview
1-10 C252
Page 24
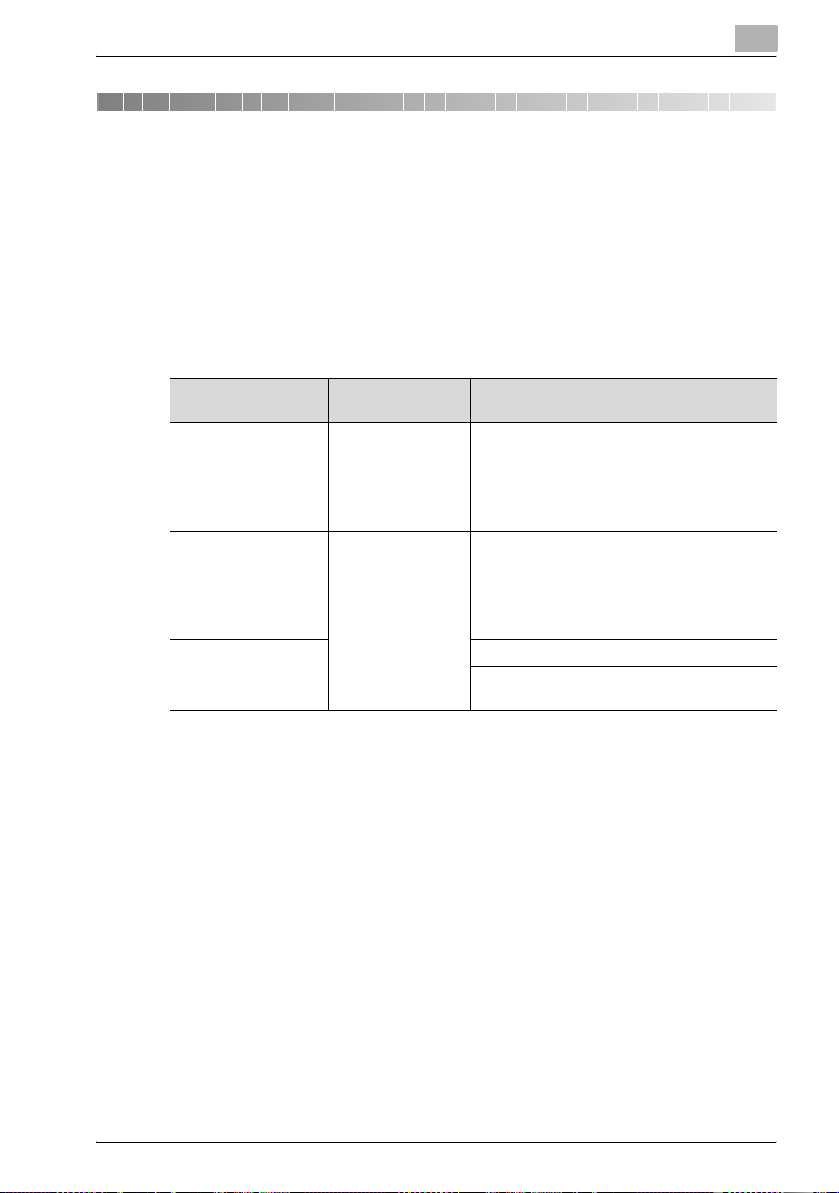
Installing the Printer Driver
2 Installing the Printer Driver
2.1 Printer Drivers and Supported Operating Systems
In order to use this printing system, the printer driver must be installed. The
printer driver is a program that controls the processing of data for output. Install the printer driver onto the computer from the provided CD-ROM.
The printer drivers included on the CD and the supported computer operating systems are listed below. Install the required printer driver.
2
Printer Driver Page Description
Konica Minolta PCL
Driver
Konica Minolta
PostScript Driver
PostScript PPD Driver Windows 98 Second Edition, Windows Me
* The User Software CD-ROM contains the PCL printer driver, and the PostScript Printer Driver
CD-ROM contain the PostScript driver.
Language
PCL
(PCL XL)
PostScript 3
Emulation
Supported Operating Systems
Windows 98 Second Edition, Windows Me,
Windows NT 4.0 (Service Pack 6a),
Windows 2000 Professional (Service Pack 4 or
later), Windows XP Home Edition/Professional
(Service Pack 2 or later), and Windows Server
2003
Windows NT 4.0 (Service Pack 6a),
Windows 2000 Professional (Service Pack 4 or
later), Windows XP Home Edition/Professional
(Service Pack 2 or later), Windows XP
Professional x64, Windows Server 2003, and
Windows Server 2003 x64
Mac OS 9.2 or later, Mac OS X 10.2, Mac OS X
10.3, and Mac OS X 10.4
C252 2-1
Page 25
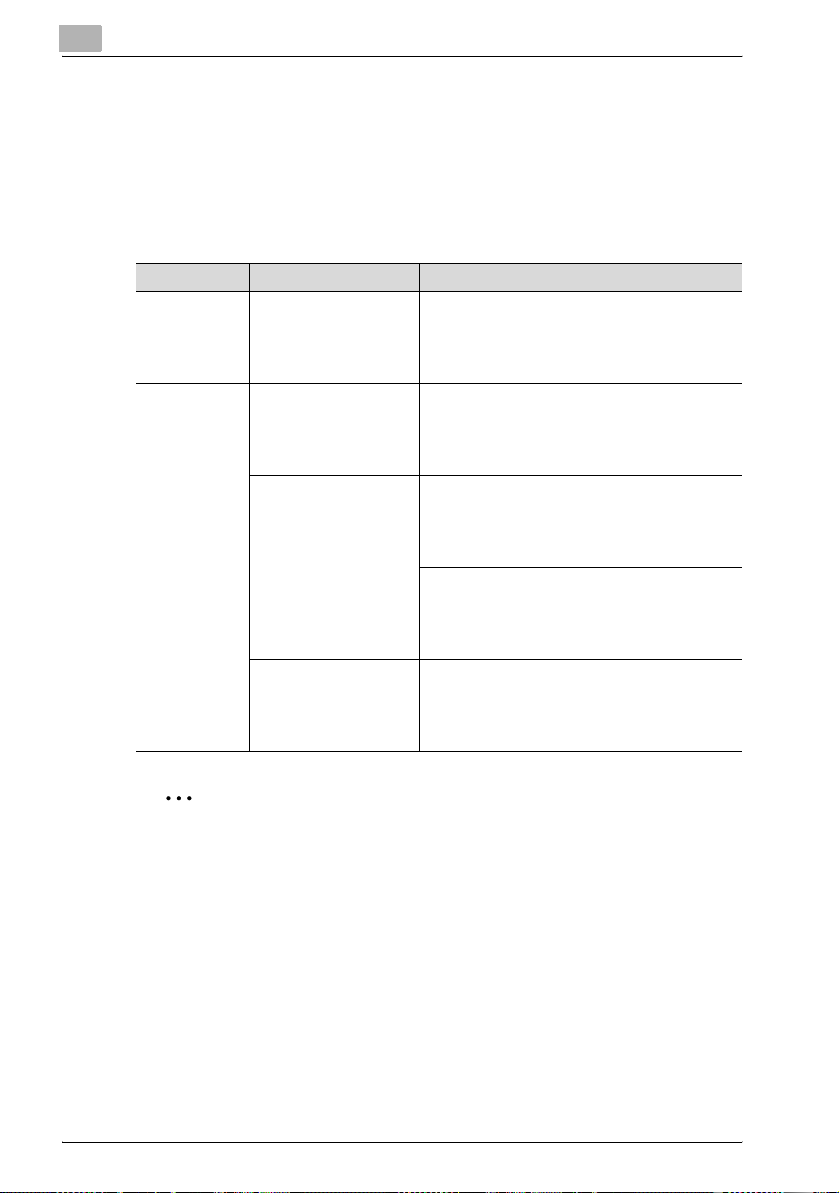
2
2.2 When Used With Windows
The installation procedure for the Windows printer driver differs depending
on how this machine is connected to the computer and depending on which
printer driver is used. The installation method also differs depending on the
version of Windows that you are using. Refer to the table below for the appropriate procedure for installing the printer driver on your computer.
Printer Driver Connection Method Refer To
Konica Minolta
PCL Driver
Konica Minolta
PostScript
Driver
Konica Minolta
PCL Driver
Konica Minolta
PostScript
Driver
PostScript PPD
Driver
All connection methods “Automatic Installation Using the Installer” on
Network connection “Installing the Printer Driver Using the Add Printer
Parallel connection “Installing the Printer Driver Using Plug and Play”
USB connection “Installing the Printer Driver Using Plug and Play”
Installing the Printer Driver
page 2-3
Wizard” on page 2-6
“For Windows 98SE/Me/2000/NT 4.0” on
page 2-9
“For Windows XP/Server 2003” on page 2-6
on page 2-11
“For Windows 98SE” on page 2-11
“For Windows Me/2000” on page 2-12
“For Windows XP/Server 2003” on page 2-13
“Installing the Printer Driver Using the Add Printer
Wizard” on page 2-6
“For Windows 98SE/Me/2000/NT 4.0” on
page 2-9
“For Windows XP/Server 2003” on page 2-6
on page 2-11
“For Windows 98SE” on page 2-11
“For Windows Me/2000” on page 2-12
“For Windows XP/Server 2003” on page 2-13
2
Note
For details on installing the printer driver in a network environment, refer
to “Setting Up Network Printing” on page 3-1. Because it is necessary to
specify other network settings in advance when installing the printer driver using a network connection, install it using a local connection at this
time.
To install the printer driver under Windows XP, Windows Server 2003,
Windows 2000, or Windows NT 4.0, log on using a user name that is authorized by the administrator.
To connect this machine to a computer using a parallel connection or a
USB connection, the optional local interface kit is required.
2-2 C252
Page 26
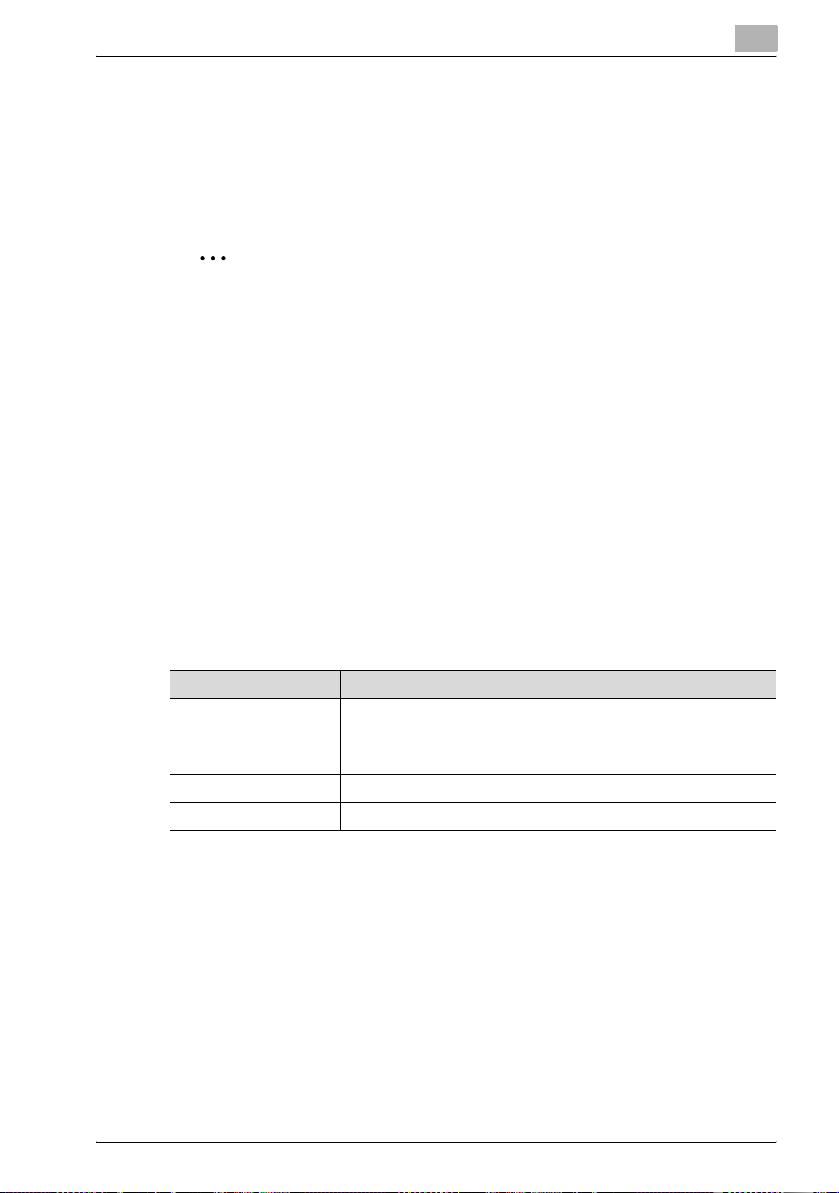
Installing the Printer Driver
Automatic Installation Using the Installer
With the installer, this machine is detected to determine whether it is connected by USB or is on the same TCP/IP network as the computer, and then
the required printer driver is automatically installed. You can also manually
specify the printer driver to be installed.
2
Note
Since this machine is automatically detected with a network connection,
be sure to set the IP address of this machine before connecting it. For details on specifying the settings, refer to “Setting the IP Address for This
Machine” on the User’s Guide [Print Operations].
When installing on Windows NT 4.0, 2000, XP, or Server 2003, administrator permissions are required.
If the wizard starts up in order to add new hardware with a USB or parallel
connection, click [Cancel].
For IPP printing, it is not necessary to install the printer driver at this time
since IPP printing setup is performed when the printer driver is installed.
For further details on IPP printing, refer to “IPP Printing (Windows 2000/
XP/Server 2003)” on the User’s Guide [Print Operations].
2
Installer Operating Environment
Item Operating Environment
Operating System Windows 98 Second Edition, Windows Me, Windows NT 4.0 (Serv-
Processor Pentium 300 MHz or higher recommended
Memory 64 MB or more (128 MB or more recommended)
* With Windows NT 4.0, in order to install a machine that is connected directly to a network using
the TCP/IP protocol, Windows TCP/IP Printing Services must first be installed on the computer
being used.
ice Pack 6a or later)*, Windows 2000 Professional (Service Pack 4 or
later), Windows XP Home Edition/Windows XP Professional (Service
Pack 2 or later), or Windows Server 2003
C252 2-3
Page 27
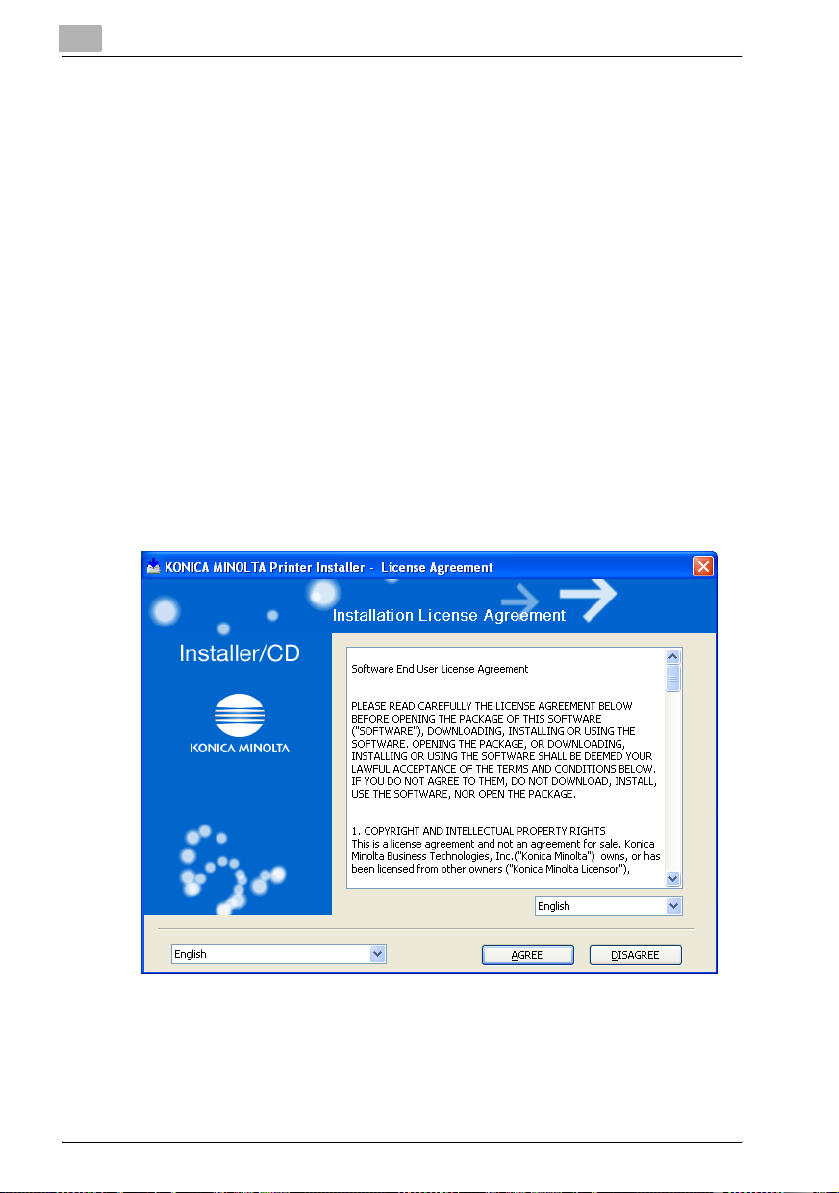
2
Installing the Printer Driver
To install the printer driver
1 Insert the Windows printer driver CD-ROM into the computer’s CD-
ROM drive.
– For the User Software CD-ROM (for a PCL driver), check that the
installer starts up, and then continue with step 2.
– For the PostScript Printer Driver CD-ROM (Win) (for a PS driver),
double-click “UserInst.exe” in the Driver folder on the CD-ROM,
and then continue with step 3.
2 Click “Printer Install”.
The installation of the printer driver starts.
3 Click the [AGREE] button if you agree with all terms and conditions of
the license agreement.
– If you do not agree with the terms and conditions of the license
agreement, the software cannot be installed.
– You can change the display language of the installer box in the low-
er-left corner.
4 When the setup selection dialog box appears, click the “Install printers/
MFPs” button, and then click the [Next] button.
The connected printers and copiers are detected.
2-4 C252
Page 28
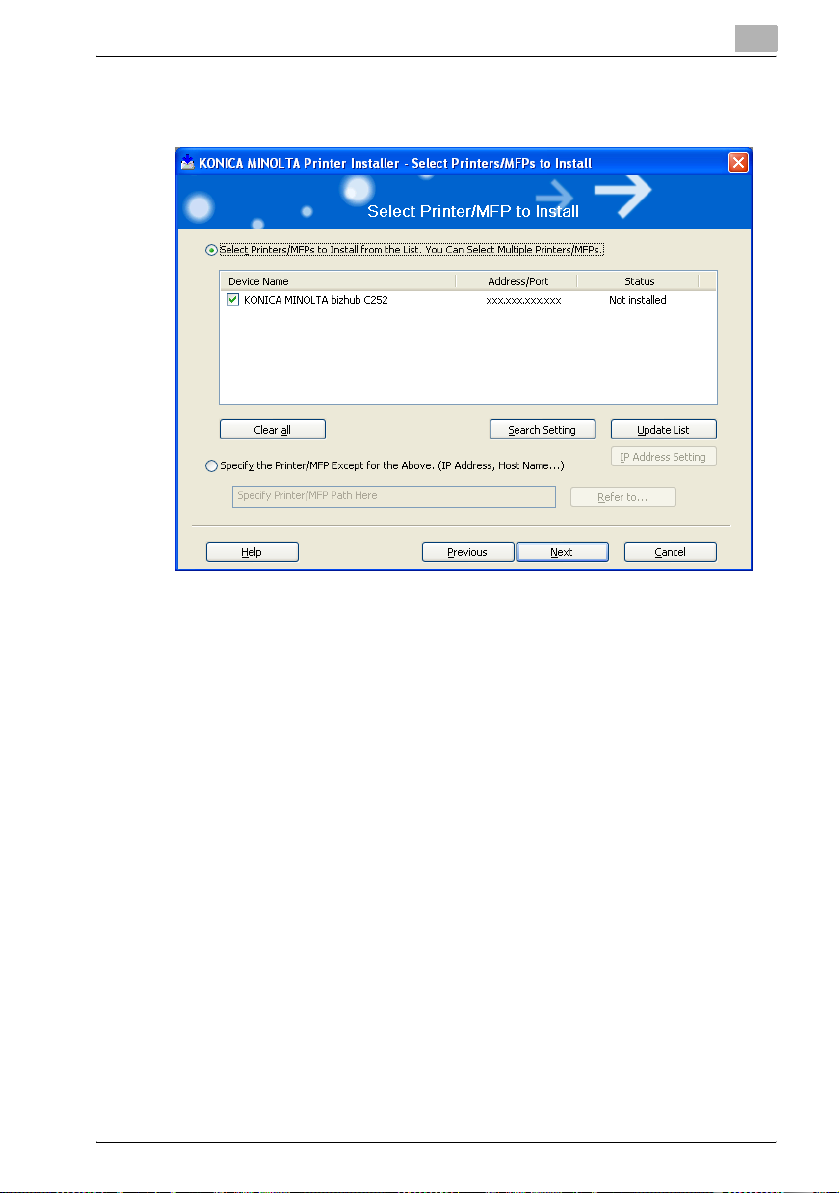
Installing the Printer Driver
5 Select this machine and proceed with the installation.
Follow the on-screen instructions to complete the installation.
– If the connection of this machine cannot be recognized or for par-
allel connections, the machine will not be listed. When this occurs,
select “Specify the Printer/MFP Except for the Above. (IP Address,
Host Name)”, and then specify this machine directly.
2
C252 2-5
Page 29
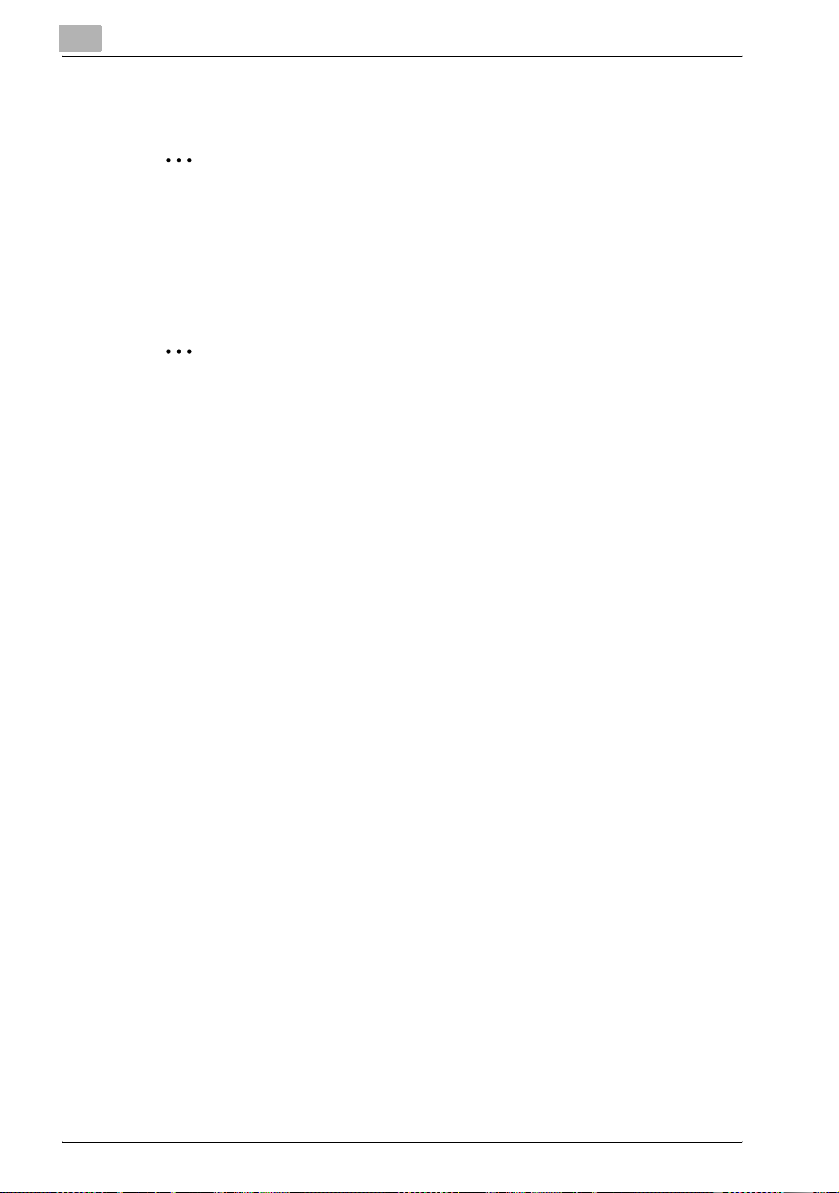
2
Installing the Printer Driver
Installing the Printer Driver Using the Add Printer Wizard
2
Note
For IPP printing, it is not necessary to install the printer driver at this time
since IPP printing setup is performed when the printer driver is installed.
For further details on IPP printing, refer to “IPP Printing (Windows 2000/
XP/Server 2003)” on the User’s Guide [Print Operations].
2
Note
For details on installing the printer driver in a network environment, refer
to “Setting Up Network Printing” on page 3-1. Because it is necessary to
specify other network settings in advance when installing the printer driver using a network connection, install it using a local connection at this
time.
For Windows XP/Server 2003
1 Insert the Windows printer driver CD-ROM into the computer’s CD-
ROM drive.
– Konica Minolta PCL Driver: User Software CD-ROM
– Konica Minolta PostScript Driver: PostScript Printer Driver CD-
ROM
2 Click the [Start] button, and then click “Printers and Faxes”.
– If “Printers and Faxes” does not appear in the Start menu, open the
Control Panel from the Start menu, select “Printers and Other Hard-
ware”, and then select “Printers and Faxes”.
2-6 C252
Page 30

Installing the Printer Driver
3 For Windows XP, click “Add a printer” on the “Printer Tasks” menu.
– For Windows Server 2003, double-click the “Add Printer” icon.
Windows XP Windows Server 2003
The Add Printer Wizard starts up.
4 Click the [Next] button.
5 Select “Local printer attached to this computer”, and then click the
[Next] button.
– Clear the “Automatically detect and install my Plug and Play print-
er” check box.
2
6 The Select Printer Port dialog box appears. Select “LPT1” here, and
then click the [Next] button.
C252 2-7
Page 31

2
Installing the Printer Driver
7 Click the [Have Disk] button.
8 Click the [Browse] button.
9 Specify the folder on the CD-ROM that contains the printer driver for
the operating system that you are using, and then click the [OK] button.
– Konica Minolta PCL Driver: User Software CD-ROM
“Driver\bizhubC252_C252P” folder
– Konica Minolta PostScript Driver: PostScript Printer Driver CD-
ROM “Driver\bizhubC252” folder
10 Click the [OK] button.
– The “Printers” list appears.
11 Click the [Next] button.
12 Follow the on-screen instructions.
– When the Digital Signature message appears, click the [Continue]
button.
– When using a network connection, perform a test print after the net-
work settings have been specified.
13 When installation is complete, make sure that the icon of the installed
printer appears in the Printers and Faxes window.
14 Remove the CD-ROM from the CD-ROM drive.
This completes the printer driver installation.
2-8 C252
Page 32

Installing the Printer Driver
For Windows 98SE/Me/2000/NT 4.0
1 Insert the Windows printer driver CD-ROM into the computer’s CD-
ROM drive.
– Konica Minolta PCL Driver: User Software CD-ROM
– Konica Minolta PostScript Driver: PostScript Printer Driver CD-
ROM
2 Click the [Start] button, point to “Settings”, and then click “Printers”.
The Printers window appears.
3 Double-click the “Add Printer” icon.
The Add Printer Wizard starts up.
4 Follow the on-screen instructions.
5 On the screen for selecting the printer connection, select “Local Print-
er”.
2
6 Click the [Next] button.
7 Click the [Have Disk] button.
8 Click the [Browse] button.
C252 2-9
Page 33

2
Installing the Printer Driver
9 Specify the directory on the CD-ROM that contains the printer driver for
the operating system that you are using, and then click the [OK] button.
– For Windows 98SE/Me
Konica Minolta PCL driver: User Software CD-ROM
“Driver\bizhubC252_C252P” folder
PostScript PPD driver: PostScript Printer Driver CD-ROM
“Driver\PS-PPD” folder
– For Windows 2000
Konica Minolta PCL driver: User Software CD-ROM
“Driver\bizhubC252_C252P” folder
Konica Minolta PostScript driver: PostScript Printer Driver CD-
ROM “Driver\bizhubC252” folder
– For Windows NT 4.0
Konica Minolta PCL driver: User Software CD-ROM
“Driver\bizhubC252_C252P” folder
Konica Minolta PostScript driver: PostScript Printer Driver CD-
ROM “Driver\bizhubC252” folder
10 Click the [OK] button.
The “Printers” list appears.
11 Click the [Next] button.
12 Specify the connection port. Select “LPT1” here.
13 Follow the on-screen instructions.
– When using a network connection, perform a test print after the net-
work settings have been specified.
2-10 C252
Page 34

Installing the Printer Driver
14 When installation is complete, make sure that the icon of the installed
printer appears in the Printers window.
15 Remove the CD-ROM from the CD-ROM drive.
This completes the printer driver installation.
Installing the Printer Driver Using Plug and Play
For Windows 98SE
1 After using a parallel cable or a USB cable to connect this machine to
a computer, turn on the computer.
– Do not disconnect or connect the cable while the computer is start-
ing up.
2 Insert the Windows printer driver CD-ROM into the computer’s CD-
ROM drive.
– Konica Minolta PCL Driver: User Software CD-ROM
– Konica Minolta PostScript Driver: PostScript Printer Driver CD-
ROM
3 Turn the main power of this machine on.
The Add New Hardware Wizard starts up.
2
4 Click the [Next] button.
5 Select “Search for the best driver for your device (Recommended)”,
and then click the [Next] button.
6 Select “Specify a location”, and then click the [Browse] button.
7 Specify the folder on the CD-ROM that contains the printer driver for
the operating system that you are using, and then click the [OK] button.
– Konica Minolta PCL Driver: User Software CD-ROM
“Driver\bizhubC252_C252P” folder
– PostScript PPD driver: PostScript Printer Driver CD-ROM
“Driver\PS-PPD” folder
8 Click the [Next] button, and then follow the on-screen instructions.
If using a parallel connection, proceed to step 10.
9 The Add New Hardware Wizard dialog box appears again. Repeat
steps 4 through 8.
C252 2-11
Page 35

2
Installing the Printer Driver
10 When installation is complete, make sure that the icon of the installed
printer appears in the Printers window.
11 Remove the CD-ROM from the CD-ROM drive.
This completes the printer driver installation.
For Windows Me/2000
1 After using a parallel cable or a USB cable to connect this machine to
a computer, turn on the computer.
– Do not disconnect or connect the cable while the computer is start-
ing up.
2 Insert the Windows printer driver CD-ROM into the computer’s CD-
ROM drive.
– Konica Minolta PCL Driver: User Software CD-ROM
– Konica Minolta PostScript Driver: PostScript Printer Driver CD-
ROM
3 Turn the main power of this machine on.
– For Windows Me
The Add New Hardware Wizard starts up.
– For Windows 2000
The Found New Hardware Wizard starts up.
4 Select “Search for a suitable driver for my device (recommended)” (for
Windows Me, select “Automatic search for a better driver (Recommended)”), and then click the [Next] button.
5 For Windows 2000, select “Specify a location”, and then click the
[Next] button.
For Windows Me, select “Specify a Location”, and then click the
[Browse] button.
6 Specify the folder on the CD-ROM that contains the printer driver for
the operating system that you are using, and then click the [OK] button.
Printer drivers that can be selected:
– For Windows Me
Konica Minolta PCL driver: User Software CD-ROM
“Driver\bizhubC252_C252P” folder
Postscript PPD: PostScript Printer Driver CD-ROM
“Driver\PS-PPD” folder
2-12 C252
Page 36

Installing the Printer Driver
– For Windows 2000
Konica Minolta PCL driver: User Software CD-ROM
“Driver\bizhubC252_C252P” folder
Konica Minolta PostScript driver: PostScript Printer Driver CDROM
“Driver\bizhubC252” folder
7 Click the [OK] button (for Windows Me, click the [Next] button), and
then follow the on-screen instructions.
8 Click the [Finish] button.
9 When installation is complete, make sure that the icon of the installed
printer appears in the Printers window.
10 Remove the CD-ROM from the CD-ROM drive.
This completes the printer driver installation.
For Windows XP/Server 2003
1 After using a parallel cable or a USB cable to connect this machine to
a computer, turn on the computer.
– Do not disconnect or connect the cable while the computer is start-
ing up.
2
2 Insert the Windows printer driver CD-ROM into the computer’s CD-
ROM drive.
– Konica Minolta PCL Driver: User Software CD-ROM
– Konica Minolta PostScript Driver: PostScript Printer Driver CD-
ROM
3 Turn the main power of this machine on.
The Found New Hardware Wizard starts up.
If the Add New Hardware Wizard does not appear, turn the power of
this machine off, then on again.
When turning the power off, then on again, be sure to turn the subpower switch off first, then the main power switch. In addition, wait at
least 10 seconds before turning the power on again; otherwise, this
machine may not function properly.
4 Select “Install from a list or specific location (Advanced)”, and then
click the [Next] button.
5 Under “Search for the best driver in these locations”, select “Include
this location in the search”, and then click the [Browse] button.
C252 2-13
Page 37

2
Installing the Printer Driver
6 Depending on the operating system and printer driver that you are us-
ing, specify the folder on the CD-ROM that contains the printer driver,
and then click the [OK] button.
– Konica Minolta PCL driver: User Software CD-ROM
“Driver\bizhubC252_C252P” folder
– Konica Minolta PostScript driver: PostScript Printer Driver CD-
ROM “Driver\bizhubC252” folder
7 Click the [Next] button, and then follow the on-screen instructions.
– When the Digital Signature dialog box appears, click the [Continue]
button.
8 Click the [Finish] button.
9 When installation is complete, make sure that the icon of the installed
printer appears in the Printers and Faxes window.
10 Remove the CD-ROM from the CD-ROM drive.
This completes the printer driver installation.
Uninstalling the Printer Driver
If it becomes necessary to delete the printer driver, for example, when you
want to reinstall the printer driver, follow the procedure below to delete the
driver.
1 For Windows 98SE/Me/2000/NT 4.0, click the [Start] button, point to
“Settings”, and then click “Printers”.
For Windows XP/Server 2003, click the [Start] button, and then click
“Printers and Faxes”.
– If “Printers and Faxes” does not appear in the Start menu, open the
Control Panel from the Start menu, select “Printers and Other Hard-
ware”, and then select “Printers and Faxes”.
2 In the Printers window (for Windows XP/Server 2003, Printers and Fax-
es window), select the icon of the printer that you want to delete.
3 Press the [Delete] key on the computer keyboard to delete the printer
driver.
2-14 C252
Page 38

Installing the Printer Driver
4 Follow the on-screen instructions.
When the printer driver has been deleted, the printer icon will disappear
from the Printers window (for Windows XP/Server 2003, Printers and
Faxes window).
For Windows 98 Second Edition/Me/NT 4.0, this completes the uninstallation procedure.
For Windows 2000/XP/Sever 2003, delete the driver from the server
properties.
5 Click the “File” menu, and then click “Server Properties”.
6 Click the Driver tab.
7 Select the printer driver to be deleted from the Installed Printer Drivers
list, and then click [Delete].
8 On the Deletion Confirmation dialog box, click the [Yes] button.
9 Close the Print Server Properties dialog box and Printers window (for
Windows XP/Server 2003, “Printers and Faxes” window).
10 Restart the computer.
This completes the uninstallation procedure.
2
2
Note
Even if the printer driver is deleted using the method described above,
the model information file will remain in the computer. Therefore, the driver may not be able to be overwritten when reinstalling the same version
of the printer driver. When installing the same version of the printer driver,
be sure to also delete the files described below.
Check the “C:\WINDOWS\system32\spool\drivers\w32x86” folder and
delete the folder of the corresponding model if it is available. If the Konica
Minolta PCL driver and Konica Minolta PostScript driver are both installed, the model information of both drivers is deleted. If one driver is
remaining, do not delete it.
Delete the “oem*.inf” and “oem*.PNF” files in the “C:\WINDOWS\inf”
folder. (The asterisk (*) in the file name displays a number, and the
number varies according to the environment of the computer.) Before deleting the files, open the INF file, check that the model name is described
in the last several lines, and then check that the file of the corresponding
model is available.
The PNF file is the same number as the INF file.
C252 2-15
Page 39

2
2.3 When Used With Macintosh
The installation procedure for the Macintosh printer driver differs depending
on the Mac OS version and printer driver being used. Refer to the table below
for the appropriate procedure for installing the printer driver on your Macintosh computer.
Mac OS Printer Driver Refer to
Mac OS X 10.2,
Mac OS X 10.3, and
Mac OS X 10.4
Mac OS 9.2 or later PostScript PPD “Selecting a Printer” on page 2-18
Installing the Printer Driver
For Mac OS X
1 Turn the Macintosh computer on.
2 Insert the Macintosh printer driver CD-ROM into the Macintosh com-
puter’s CD-ROM drive.
– Quit all running applications that may have started when the Mac-
intosh computer was turned on.
PostScript PPD “Installing the Printer Driver” on page 2-16
Installing the Printer Driver
3 Open the “OS10_2_X” or “OS10_3_X” folder from “English”—“Driver”
on the CD-ROM.
4 Select the Mac OS version being used, and then copy the drive file onto
the desktop.
Mac OS X 10.2: KONICAMINOLTA_C252_102.pkg
Mac OS X 10.3: KONICAMINOLTA_C252_103.pkg
Mac OS X 10.4: KONICAMINOLTA_C252_103.pkg
5 Double-click the file copied onto the desktop.
– Enter the requested administrator’s name and password.
– For the administrator’s name and password, ask your network ad-
ministrator.
– To quit the installation, click the [Cancel] button.
6 Click the [Continue] button and follow the on-screen instructions until
the Installation dialog box appears.
2-16 C252
Page 40

Installing the Printer Driver
7 On the Installation dialog box, click the [Install] button.
– From the second time the printer driver is installed and thereafter,
the [Install] button may appear as the [Upgrade] button.
The printer driver is installed onto the Macintosh computer. When installation is complete, a message appears.
2
8 Click the [Close] button.
This completes the printer driver installation.
Next, select the printer.
C252 2-17
Page 41

2
Installing the Printer Driver
Selecting a Printer
2
Note
If connecting using AppleTalk, the AppleTalk settings on this machine
must be specified. For specifying the AppleTalk settings, refer to “Printing With Macintosh” on the User’s Guide [Print Operations].
If connecting using Bonjour with Mac OS X 10.4, the Bonjour settings
must be specified on this machine. For specifying the Bonjour settings,
refer to “Printing With Macintosh” on the User’s Guide [Print Operations].
If connecting using Rendezvous with Mac OS X 10.3, the Bonjour settings must be specified on this machine. For specifying the Bonjour settings, refer to “Printing With Macintosh” on the User’s Guide [Print
Operations].
For Mac OS X
After connecting this machine to a Macintosh computer, it can be used as a
printer by selecting it in Print Center or the Printer Setup Utility as the printer
to be used.
1 Open Print Center or Printer Setup Utility, located in “Applications”—
“Utilities” of “Hard Disk”.
2 When the Add Printer dialog box appears, click the [Add] button. When
the printer list appears, click the [Add] button.
– For Mac OS X 10.4, proceed to step 3.
– For Mac OS X 10.2 and Mac OS X 10.3, proceed to step 4.
– If usable printers have already been set up, the Add Printer dialog
box does not appear.
3 If this machine appears as a printer of a Bonjour connection, select
“KONICA MINOLTA” from the “Print Using” drop-down list, select
“KONICA MINOLTA C252 PS(P)” in the model list, and then click the
[Add] button.
– If the selected printer is registered in the printer list, this completes
the setting procedure.
2-18 C252
Page 42

Installing the Printer Driver
– When connecting with AppleTalk and this machine does not appear
as a printer, click the [More Printers] button, and then proceed to
step 4.
2
4 Select the applicable connection method and printer name.
– To specify an AppleTalk zone for an AppleTalk connection, select
“Local AppleTalk Zone”.
– When “IPP” is selected as the protocol in IP Printer, the text box for
entering the queue name appears.
For Mac OS 10.3, leave the queue name text box empty.
For Mac OS 10.4, enter “ipp” in the queue name text box.
5 Select “KONICA MINOLTA” from the “Printer Model” drop-down list.
C252 2-19
Page 43

2
Installing the Printer Driver
6 Select “KONICA MINOLTA C252 PS(P)”, and then click the [Add] but-
ton.
– The selected printer is registered in the printer list.
2-20 C252
Page 44

Installing the Printer Driver
For Mac OS 9.2
After connecting this machine, it can be used as a printer by selecting “PostScript printer” under “Chooser” and by specifying the printer description
(PPD) file.
First, copy the printer description (PPD) file onto the Macintosh computer.
1 Insert the Macintosh printer driver CD-ROM into the Macintosh com-
puter’s CD-ROM drive.
2 Open the “OS 9_x” folder in “English”—“Driver” on the CD-ROM.
3 Select PPD file “KONICAMINOLTAC252UVxxx.ppd”, and then copy it
into the “Printer Descriptions” folder in “System Folder”—“Extensions”
of “Hard Disk”.
– Next, select a printer.
The printer driver can use a standard Macintosh LaserWriter.
4 On the Apple menu, click “Chooser”.
5 Make sure that “AppleTalk” is set to “Active”, and then click the “La-
serWriter” icon.
6 From the “Select a PostScript Printer” list, click the applicable printer
for the printing system, and then click the [Create] button.
– If a different PPD file has already been selected, click the [Setup]
button, and then click the [Select PPD] button from the screen that
is already displayed.
The PostScript printer description (PPD) file selection screen appears.
2
C252 2-21
Page 45

2
Installing the Printer Driver
7 Select the applicable PPD file, and then click the [Select] button or the
[Open] button.
The setting screen for adding Options appears.
8 Select the option that is installed on this machine from Options In-
stalled 1 and Options Installed 2.
9 Click the [OK] button.
The Chooser window appears again.
10 Close the Chooser window.
2-22 C252
Page 46

Installing the Printer Driver
Uninstalling the Printer Driver
If it becomes necessary to delete the printer driver, for example, when you
want to reinstall the printer driver, follow the procedure below to delete the
driver.
2
Note
Quit all running applications that may have started when the Macintosh
computer was turned on.
For Mac OS X
1 Open Print Center or Printer Setup Utility, located in “Applications”—
“Utilities” of “Hard Disk”.
2 Select the name of the printer to be deleted, and then click the [Delete]
button.
The selected printer is deleted.
3 Close the printer list.
4 Drag the following file, which is located in “Library”—“Printers”—
“PPDs”—“Contents”—“Resources”—“en.lproj” of “Hard Disk”, to the
“Trash” icon.
– “KONICA MINOLTA C252.gz”
2
5 Delete the unnecessary files from “Library”—“Printers”.
6 For Mac OS 10.3 and Mac OS 10.4, drag the “***c252” file, which is lo-
cated in “Library”—“Printers”—“KONICAMINOLTA”—“filter”, and the
following files, which are located in “Library”—“Printers”—“KONICAMINOLTA”—“PDEs”, to the “Trash” icon.
– KONICAMINOLTAC252 Finishing.plugin
– KONICAMINOLTAC252 ImageLayout.plugin
– KONICAMINOLTAC252 Security.plugin
– KONICAMINOLTAC252 Setup.plugin
7 For Mac OS 10.2, drag the following files, which are located in “Li-
brary”—“Printers”—“PPD Plugins”, to the “Trash” icon.
– KONICAMINOLTAC252 Finishing.plugin
– KONICAMINOLTAC252 ImageLayout.plugin
– KONICAMINOLTAC252 Security.plugin
– KONICAMINOLTAC252 Setup.plugin
C252 2-23
Page 47

2
Installing the Printer Driver
Enter “/usr” in “Go”-“Go to Folder” to move to the “/usr” folder, and
then drag the “pstokmc252” folder, which is located in “libexec”“cups”-“filter”, to the “Trash” icon.
8 Restart the Macintosh computer.
This completes the uninstallation procedure.
For Mac OS 9.2
1 Drag PPD file “KONICAMINOLTAC252UVxxx.ppd”, which is located in
“System Folder”—“Extensions”—“Printer Descriptions” of “Hard
Disk”, to the “Trash” icon.
The related printer driver files are deleted.
2 Restart the Macintosh computer.
This completes the uninstallation procedure.
2-24 C252
Page 48

Setting Up Network Printing
3 Setting Up Network Printing
3.1 Overview of Network Functions
Network Functions
By connecting this machine to a network through the Ethernet port, this
printing system can be used as a network printer.
3
Printing system
This machine
This printing system supports 10Base-T and 100Base-TX standards. In addition, the Ethernet interface supports the TCP/IP (LDP/LPR, IPP, SMB), NetBEUI (SMB), IPX/SPX (NetWare), and AppleTalk (EtherTalk) protocols.
Ethernet
Network
Hub
2
Note
When setting up the network, the administrator password is required to
enter Administrator mode.
Ask the administrator of this machine for the administrator password.
C252 3-1
Page 49

3
Setting Up Network Printing
Features of the Network Functions
This printing system is equipped with the following network functions to flexibly support various network environments.
- Automatic selection of 10Base-T or 100Base-TX (Fast Ethernet)
- Obtains the IP address automatically from DHCP or BOOTP
- Printing with SMB printing (Windows 98SE/Me/2000/XP/Server 2003)
You can print in Windows 98SE, Windows Me, Windows 2000, Windows
XP, or Windows Server 2003 using SMB.
- Printing with LPR printing (Windows NT 4.0/2000/XP/Server 2003)
You can print with LPD/LPR using Windows NT 4.0, Windows 2000, Windows XP, or Windows Server 2003. Windows 98SE and Windows Me
cannot be used.
LPR (Line Printer Request): This print request system can be used under
Windows NT 4.0, Windows 2000, Windows XP, or Windows Server 2003.
Enter the queue name as [Print].
- Printing with Port 9100 (Windows 98SE/Me/2000/XP/Server 2003)
You can print (Raw print) using Port 9100 under Windows 98 Second Edition, Windows Me, Windows 2000, Windows XP, or Windows Server
2003.
When using a Port 9100 connection under Windows 98 Second Edition
or Windows Me, it may be necessary to install the Peer to Peer Printing
Tool.
To obtain the Peer to Peer Printing Tool, consult the dealer where you
purchased this machine.
- Supports Novell NetWare Pserver and Rprinter (Nprinter)
- Supports the Novell NetWare print server functions and supports both
bindery mode and Novell Directory Service (NDS)
With NetWare
The Novell NetWare 4.x–6 print server functions are supported.
You can connect this printing system to a network using Novell NetWare 4.x–
6 as the network operating system and send print jobs from the client to the
print server (network controller). The three modes supported are as follows:
- Nprinter
- Pserver
- NDS/NDPS
2
Note
For details on the NetWare functions, refer to the NetWare operation
manual.
3-2 C252
Page 50

Setting Up Network Printing
With Macintosh
You can print from your Macintosh computer using LPR, AppleTalk, or Bonjour/Rendezvous.
You can connect this printing system to a print server in an AppleTalk or a
Bonjour/Rendezvous environment and send print jobs from the Macintosh
computer to this machine.
Network Connection Methods That Can Be Selected in Each Windows Operating System
This chapter describes the settings that must be specified for network printing.
Setting procedures differ depending on the method of networking printing
used (SMB, LPR, or IPP printing). Select the best method of network printing
for your Windows environment.
Network Printing from a Windows Operating System
3
Protocol used
SMB Printing
LPR Printing TCP/IP oooo
IPP Printing TCP/IP oo o
Port 9100
Printing
* When using Port 9100 printing under Windows 98 Second Edition or Windows Me, the Peer to
Peer Printing Tool must be installed. For the details, refer to the table below.
TCP/IP,
NetBEUI
TCP/IP +* +* oo o
Windows 98
Second
Edition
Windows
Me
oooo o
Windows
2000
Windows XP
Windows NT
4.0
Windows
Server
2003
Conditions when the Peer to Peer Printing Tool must be installed while using
Port 9100
Operating System
Windows 98SE/Me Windows 2000/XP/2003
Driver type Using installer Not using
Konica Minolta PCL Not required
Konica Minolta
PostScript
PostScript PPD -
*3
installer
*1
Required Not required
*2
-
Required -
Using installer Not using
installer
*4
*2
C252 3-3
Page 51

3
Setting Up Network Printing
*1
If the printer driver is installed using the installer while this machine is connected to the network, the required Peer to Peer Printing Tool is also installed
automatically, and Port 9100 is created.
*2
The printer driver is not compatible with the operating system.
*3
Installing the printer driver using the installer is not applicable.
*4
Not required since standard operating system functions are used.
To obtain the Peer to Peer Printing Tool, consult the dealer where you purchased this machine.
To specify the driver settings when installing the Peer to Peer Printing Tool,
refer to “Port 9100 Printing (Windows 98SE/Me/2000/XP/Server 2003)” on
the User’s Guide [Print Operations].
When using SMB printing, you can perform network printing without installing the Peer to Peer Printing Tool software. For details, refer to “SMB printing” on the User’s Guide [Print Operations].
2
Reminder
Before setting up network printing, install the printer driver. For details on
installing the printer driver, refer to “Installing the Printer Driver” on
page 2-1.
To perform network printing, change the printer port for the installed
printer driver to one for a network connection, and then change the settings on this machine as necessary. For an IPP connection, it is necessary to install the printer driver first.
Network Printing in a NetWare Environment
NetWare version Protocol used Emulation Service mode
NetWare 4.x IPX NDS/Bindery Pserver/Nprinter
NetWare 5.x/6 IPX NDS Pserver
TCP/IP NDPS(lpr)
3-4 C252
Page 52

Setting Up Network Printing
3.2 Accessing PageScope Web Connection
Setting the IP address for this machine enables you to access PageScope
Web Connection.
Use your Web browser to directly access PageScope Web Connection.
To access PageScope Web Connection
1 Start up the Web browser.
2 In the “Address” bar, enter the IP address for this machine as shown
below, and then press the [Enter] key.
– http://<IP_address_for_this_machine>/
Example: If the IP address for this machine is 192.168.1.20
http://192.168.1.20/
The initial page of PageScope Web Connection appears.
For further details on PageScope Web Connection, refer to “Using PageScope Web Connection” on the User’s Guide [Print Operations].
2
Note
If the user authentication function is enabled, you must enter a user name
and password.
3
C252 3-5
Page 53

3
Setting Up Network Printing
3-6 C252
Page 54

Various Printing Methods
4 Various Printing Methods
4.1 Printing Operations
For Windows
Data can be printed from an application.
Print jobs are specified from the application software.
1 Open the data in the application, “File”, and then click “Print”.
2 Check that the printer name has been selected in “Printer Name” or
“Select Printer”.
– If the printer is not selected, click to select the printer.
4
3 Specify the page range and the number of copies to print.
– The Print dialog box differs depending on the application.
C252 4-1
Page 55

4
Various Printing Methods
4 Click the [Preferences] button or the [Properties] button to change the
printer driver settings as necessary.
– By clicking the [Preferences] button or the [Properties] button on
the Print dialog box, you can specify the settings of each model on
the printer driver dialog box that appears. For details, refer to “Setting Up the PCL Driver” on the User’s Guide [Print Operations],
“Setting Up the PostScript Driver (Windows)” on the User’s Guide
[Print Operations] or “Setting Up the PPD Driver (Windows)” on the
User’s Guide [Print Operations].
If the changed settings are not saved in the Print dialog box, the
original settings are restored when the application is quit.
5 Click the [Print] button.
The Data indicator of this machine flashes.
PCL Driver
4-2 C252
Page 56

Various Printing Methods
PostScript Driver
4
PostScript PPD Driver
C252 4-3
Page 57

4
Various Printing Methods
Test Printing
Printing is possible when the printer driver is installed and the network settings have been specified. To check that connection has been made properly, you can print the standard Windows test page.
Print a test page from the printer driver Properties dialog box.
1 For Windows 98SE/Me/2000/NT 4.0, click the [Start] button, point to
“Settings”, and then click “Printers”.
For Windows XP/Server 2003, click the [Start] button, and then click
“Printers and Faxes”.
– If “Printers and Faxes” does not appear in the Start menu, open the
Control Panel from the Start menu, select “Printers and Other Hardware”, and then select “Printers and Faxes”.
2 Right-click the icon of the installed printer, and then click “Properties”.
3 Click the General tab, and then click the [Print Test Page] button or the
[Print Test] button.
The test page is printed and the confirmation dialog box appears.
4 Check the printout, and then click the [OK] button or the [Yes] button.
2
Note
If the test page is not printed properly, check that the printer driver has
been installed properly and that the network settings are complete.
4-4 C252
Page 58

Various Printing Methods
For Macintosh
Printing is possible when the printer driver is installed and the network settings have been specified. Print jobs are specified from the application software.
The functions of this machine that can be used when printing can be specified in the Print dialog box or the Page Setup dialog box.
The settings can only be applied while using the application. When the application is exited, the settings return to their default settings.
For Mac OS X
1 Open the data in the application, “File”, and then click “Print”.
2 Check that the printer name has been selected.
4
3 Specify the print range and the number of copies to print, and then
click the [Print] button.
The Data indicator of this machine flashes.
2
Note
If the printer name does not appear in the list, select the printer in Print
Center or the Printer Setup Utility. For details, refer to “Selecting a Printer” on page 2-18.
The Print dialog box differs depending on the application.
C252 4-5
Page 59

4
Various Printing Methods
For Mac OS 9.2
1 Open the data in the application, “File”, and then click “Print”.
2 Check that the printer name has been selected.
3 Select “General”.
4 Specify the Pages and the number of copies to print, and then click the
[Print] button.
The Data indicator of this machine flashes.
2
Note
If the printer name does not appear in the list, select the printer from the
Chooser window. For details, refer to “Selecting a Printer” on page 2-18.
The Print dialog box differs depending on the application.
The settings can be saved by clicking the [Save Settings] button.
4-6 C252
Page 60

Various Printing Methods
4.2 Setting the Printing Functions
The functions of this machine such as sorting and folding can be set when
printing from a computer. Depending on the operating system running on the
connected computer, the setting procedure of this machine’s functions may
differ.
Function List
The function list contains a summary of the main settings related to printing
and printer driver support.
2
Note
The function names in this list are based on those displayed by the PCL
printer driver in Windows XP. In addition, the items and setting values displayed may differ depending on whether the options are installed or the
settings are available.
Function Overview Printer Driver
Orientation Selects the original document paper
Original Size Specifies the size of the original document. oo
Output Size Specifies the output paper size. ooo
Zoom Prints enlarged or reduced. ooo
Paper Source Selects the paper source for printing. ooo
Paper Type Settings Specifies the paper type of the paper
Binding Position Selects the binding position. ooo
Print Type Selects the print type (simplex, duplex, or
Combination Prints multiple pages on one page. ooo
File Margin Sets Margins for punch holes and staples. o
Staple Staples documents. ooo
Hole-Punch Punches holes in documents. ooo
Center Staple and
Fold
Output Method
(Job Management)
Copies Specifies the number of copies to print. ooo
orientation.
source.
booklet).
Center staples printed documents. ooo
For non-conventional printing, selects the
special output format for secured
documents or saves data in a box.
PCL Post
ooo
ooo
ooo
oo(Mac
Script
PPD
OS X
only)
4
C252 4-7
Page 61

4
Various Printing Methods
Function Overview Printer Driver
PCL Post
Output Tray Selects the tray where to output the printed
Collate Specifies whether to print multiple copies in
Offset When printing multiple copies, shifts the
Skip Blank Pages Does not print blank pages in data. o
Front Cover Page Attaches a front cover page. ooo
Back Cover Page Attaches a back cover page. ooo
Transparency
Interleave
Per Page Setting Switches the paper and trays per page. o
Chapter Specifies the page to be printed on the front
Overlay Prints the original document on top of form
Watermark Prints a watermark (text stamp) on the page
Distribution Number
Stamping
Copy Protect Prints a special pattern and prevents
Select Color Selects color printing and monochrome
Original Image Type Prints with a quality suitable for the selected
Quality Adjustment Adjusts the image quality. ooo
Pattern Specifies the graphic pattern details. o
Use Printer Fonts Specifies the replacement of TrueType fonts
FAX Sends data as a fax. o
User Authentication/
Account Track
Account Track Performs account track operations. oo(Mac
pages.
sets.
output position of each set.
Inserts interleaves between overhead
projector transparencies.
side.
data that was created separately.
being printed.
Prints the number of the copy. o
copying.
printing.
original document.
with printer fonts.
Printing is performed after the registered
user name and password are entered.
ooo
ooo
ooo
ooo
o
o
oo
o
o (No
ooo
ooo
oo(Mac
Script
two
color
selection)
PPD
(No
two
color
selection)
OS X
only)
OS X
only)
4-8 C252
Page 62

Various Printing Methods
Function Overview
An overview of each function is summarized in this section.
Orientation
You can specify “Portrait” or “Landscape” as the orientation of the page being printed.
4
ABCD
Portrait
Operating System Printer Driver Refer to
Windows Konica Minolta PCL “Specifying the Setup Tab Settings” on the
Konica Minolta PostScript “Specifying the Setup Tab Settings” on the
PostScript PPD “Specifying the Paper Tab Settings” on the
Mac OS X PostScript PPD “Page Attributes (Basic Settings)” on the
Mac OS 9.2 “Page Attributes (Basic Settings)” on the
ABCDEF
Landscape
User’s Guide [Print Operations]
User’s Guide [Print Operations]
User’s Guide [Print Operations]
User’s Guide [Print Operations]
User’s Guide [Print Operations]
C252 4-9
Page 63

4
Various Printing Methods
Original Size and Output Size
You can specify the original document size and the output paper size. By
specifying each size, you can specify the enlargement and reduction ratio.
Output size
Original size
Operating System Printer Driver Refer to
Windows Konica Minolta PCL “Specifying the Setup Tab Settings” on the
Konica Minolta PostScript “Specifying the Setup Tab Settings” on the
PostScript PPD “Specifying the Paper Tab Settings” on the
Mac OS X PostScript PPD “Page Attributes (Basic Settings)” on the
Mac OS 9.2 “Page Attributes (Basic Settings)” on the
User’s Guide [Print Operations]
User’s Guide [Print Operations]
User’s Guide [Print Operations]
User’s Guide [Print Operations]
User’s Guide [Print Operations]
2
Note
Only the output paper sizes can be specified with the PostScript PPD
driver for Windows and the Macintosh.
4-10 C252
Page 64

Various Printing Methods
C
Zoom (Enlargement and Reduction)
You can specify the enlargement or reduction ratio using numeric values.
4
ABCD
ABCD
Operating System Printer Driver Refer to
Windows Konica Minolta PCL “Specifying the Setup Tab Settings” on the
Mac OS X PostScript PPD “Page Attributes (Basic Settings)” on the
Mac OS 9.2 “Page Attributes (Basic Settings)” on the
Original
ABCD
Reduced
Konica Minolta PostScript “Specifying the Setup Tab Settings” on the
PostScript PPD “Graphics Tab” on the User’s Guide [Print
Enlarged
AB
ABCD
User’s Guide [Print Operations]
User’s Guide [Print Operations]
Operations]
User’s Guide [Print Operations]
User’s Guide [Print Operations]
C252 4-11
Page 65

4
Various Printing Methods
Input Tray (Paper Source)
You can select the input tray as the paper source for printing. When changing
the paper type, you can select an input tray according to the paper type.
Tray
Operating System Printer Driver Refer to
Windows Konica Minolta PCL “Specifying the Setup Tab Settings” on the
Konica Minolta PostScript “Specifying the Setup Tab Settings” on the
PostScript PPD “Specifying the Paper Tab Settings” on the
Mac OS X PostScript PPD “Paper Feed” on the User’s Guide [Print
Mac OS 9.2 “General (Basic Settings)” on the User’s
User’s Guide [Print Operations]
User’s Guide [Print Operations]
User’s Guide [Print Operations]
Operations]
Guide [Print Operations]
Paper Type
You can specify the paper type being printed.
Operating System Printer Driver Refer to
Windows Konica Minolta PCL “Specifying the Setup Tab Settings” on the
Konica Minolta PostScript “Specifying the Setup Tab Settings” on the
PostScript PPD “Specifying the Paper Tab Settings” on the
User’s Guide [Print Operations]
User’s Guide [Print Operations]
User’s Guide [Print Operations]
2
Note
With the Konica Minolta PCL driver for Windows, the paper type settings
can be pre-set by specifying the paper type of the paper tray.
4-12 C252
Page 66

Various Printing Methods
Print Type (Duplex Printing/Booklet Printing)
You can print onto both sides of a page or in a booklet format (two facing
pages or center binding). This comes in handy when you want to bind multiple-page documents.
The binding area can be specified by specifying the binding position.
Duplex Printing
4
Print data
Left binding Top binding
Printout
Print data
Printout
Booklet Printing
Print data
Operating System Printer Driver Refer to
Windows Konica Minolta PCL “Specifying the Setup Tab Settings” on the
Konica Minolta PostScript “Specifying the Layout Tab Settings” on the
PostScript PPD “Specifying the Device Options Tab
Mac OS X PostScript PPD “Finishing” on the User’s Guide [Print
Mac OS 9.2 “Printer Specific Options (Finishing Options
Printout
User’s Guide [Print Operations]
User’s Guide [Print Operations]
Settings” on the User’s Guide [Print
Operations]
Operations]
1 to 4)” on the User’s Guide [Print
Operations]
C252 4-13
Page 67

4
Various Printing Methods
2
Note
The duplex printing and booklet printing functions are available only
when the optional auto duplex unit is installed.
Printing Multiple Pages on One Page
You can print multiple document pages on one page. This comes in handy
when you want to reduce the number of output pages.
12
2in1
12
12
34
12
5637
4536
789
9in1 16in1
Operating System Printer Driver Refer to
Windows Konica Minolta PCL “Specifying the Setup Tab Settings” on the
Konica Minolta PostScript “Specifying the Layout Tab Settings” on the
PostScript PPD “Specifying the Layout Tab Settings” on the
Mac OS X PostScript PPD “Layout (Printing Multiple Pages on One
Mac OS 9.2 “Layout (Printing Multiple Pages on One
91011
13 14 15 16
4in1
12
4536
6in1
4
8
12
User’s Guide [Print Operations]
User’s Guide [Print Operations]
User’s Guide [Print Operations]
Page)” on the User’s Guide [Print
Operations]
Page)” on the User’s Guide [Print
Operations]
4-14 C252
Page 68

Various Printing Methods
Stapling and Hole Punching
Documents can be stapled together or holes can be punched into the document.
By specifying the file margin, you can specify the margin for stapling or hole
punching.
4
ABCD
Stapling
ABCDEF
Hole punching
ABCD
ABCDEF
2
Note
The staple function is available only when optional finisher FS-514, FS501, or FS-603 is installed.
The hole punch function is available only when optional finisher FS-514
and punch kit PK-510 are installed, or when optional finisher FS-603 and
punch kit PK-501 are installed.
The number of staples that can be selected may vary depending on the
finisher that is installed. When optional finisher FS-501 is installed, specify “1 staple”. When optional finisher FS-514 or FS-603 is installed, specify “1 staple” or “2 staples”.
Operating System Printer Driver Refer to
Windows Konica Minolta PCL “Specifying the Setup Tab Settings” on the
Konica Minolta PostScript “Specifying the Layout Tab Settings” on the
PostScript PPD “Specifying the Device Options Tab
Mac OS X PostScript PPD “Finishing” on the User’s Guide [Print
Mac OS 9.2 “Printer Specific Options (Finishing Options
User’s Guide [Print Operations]
User’s Guide [Print Operations]
Settings” on the User’s Guide [Print
Operations]
Operations]
1 to 4)” on the User’s Guide [Print
Operations]
C252 4-15
Page 69

4
Various Printing Methods
Output Method (Job Management)
You can select “Secured Print”, which requires a password to print, or “Save
in User Box”, which saves documents in a document folder.
Operating System Printer Driver Refer to
Windows Konica Minolta PCL “Specifying the Setup Tab Settings” on the
Konica Minolta PostScript “Specifying the Setup Tab Settings” on the
PostScript PPD “Specifying the Device Options Tab
Mac OS X “Security” on the User’s Guide [Print
User’s Guide [Print Operations]
User’s Guide [Print Operations]
Settings” on the User’s Guide [Print
Operations]
Operations]
Sorting (Collating) and Classifying (Offset)
You can print the complete document sets the specified number of times or
each page the specified number of times.
By specifying offset, the output position can be shifted and output to the
front and back for each copy. (Multiple paper sources are used when a shifting finisher is installed and when no finisher is installed.)
Collate
ABCD
ABCD
ABCD
1
1
1
Operating System Printer Driver Refer to
Windows Konica Minolta PCL “Specifying the Setup Tab Settings” on the
ABCD ABCD
ABCD
ABCD
2
2
2
Konica Minolta PostScript “Specifying the Setup Tab Settings” on the
PostScript PPD “Specifying the Device Options Tab
Offset
ABCD
ABCD
User’s Guide [Print Operations]
User’s Guide [Print Operations]
Settings” on the User’s Guide [Print
Operations]
4-16 C252
Page 70

Various Printing Methods
Operating System Printer Driver Refer to
Mac OS X PostScript PPD “Copies & Pages (General Settings)” and
Mac OS 9.2 “Copies & Pages (General Settings)” and
Skip Blank Pages (Saving Paper)
Does not print blank pages in the data.
Operating System Printer Driver Refer to
Windows Konica Minolta PCL “Specifying the Setup Tab Settings” on the
Front Cover, Back Cover, and Transparency Interleave
A front cover and back cover can be added and interleaves between overhead projector transparencies can be inserted.
“Finishing” on the User’s Guide [Print
Operations]
“Printer Specific Options (Finishing Options
1 to 4)” on the User’s Guide [Print
Operations]
User’s Guide [Print Operations]
4
Front cover
Back cover
ABCD ABCD
ABCD
Operating System Printer Driver Refer to
Windows Konica Minolta PCL “Specifying the Per Page Setting Tab
Konica Minolta PostScript “Specifying the Per Page Setting Tab
PostScript PPD “Specifying the Device Options Tab
ABCD
Settings” and “Specifying the Setup Tab
Settings” on the User’s Guide [Print
Operations]
Settings” on the User’s Guide [Print
Operations]
Settings” on the User’s Guide [Print
Operations]
C252 4-17
Page 71

4
Various Printing Methods
Operating System Printer Driver Refer to
Mac OS X PostScript PPD “Setup” on the User’s Guide [Print
Mac OS 9.2 “Printer Specific Options (Finishing Options
Operations]
1 to 4)” on the User’s Guide [Print
Operations]
Per Page Setting
You can specify to have paper inserted between pages and specify simplex
printing or duplex printing and the paper for printing for each page.
Operating System Printer Driver Refer to
Windows Konica Minolta PCL “Specifying the Per Page Setting Tab
Settings” on the User’s Guide [Print
Operations]
Chapter
You can specify the page that you want to print on the front side when duplex
printing or booklet printing.
Even if a specified page comes up to be printed on the back side in duplex
printing or booklet printing, the specified page is moved and printed on the
front side.
Operating System Printer Driver Refer to
Windows Konica Minolta PCL “Specifying the Per Page Setting Tab
Settings” on the User’s Guide [Print
Operations]
Overlay
Prints the original document on top of form data that was created separately.
New Product New Product
Form data
Created data
4-18 C252
Page 72

Various Printing Methods
Operating System Printer Driver Refer to
Windows Konica Minolta PCL “Specifying the Overlay Tab Settings” on
Watermark
Prints a watermark (text stamp) on the page being printed.
Operating System Printer Driver Refer to
Windows Konica Minolta PCL “Specifying the Watermark Tab Settings”
the User’s Guide [Print Operations]
Confidential
on the User’s Guide [Print Operations]
Konica Minolta PostScript “Specifying the Watermark Tab Settings”
on the User’s Guide [Print Operations]
4
Copy Protect
You can print a special pattern on an entire page while printing.
When the pattern on the printed page is copied, the characters embedded in
the pattern appear to prevent an illegal copy.
Operating System Printer Driver Refer to
Windows Konica Minolta PCL “Specifying the Watermark Tab Settings”
on the User’s Guide [Print Operations]
C252 4-19
Page 73

4
Various Printing Methods
Quality Adjustment
Adjusts the image quality.
Operating System Printer Driver Refer to
Windows Konica Minolta PCL “Specifying the Quality Tab Settings” on the
Konica Minolta PostScript “Specifying the Quality Tab Settings” on the
PostScript PPD “Specifying the Device Options Tab
Mac OS X PostScript PPD “Quality” on the User’s Guide [Print
Mac OS 9.2 “Printer Specific Options (Finishing Options
User’s Guide [Print Operations]
User’s Guide [Print Operations]
Settings” on the User’s Guide [Print
Operations]
Operations]
1 to 4)” on the User’s Guide [Print
Operations]
Use Printer Fonts (Substitute Fonts)
Specifies the replacement of TrueType fonts with printer fonts.
Operating System Printer Driver Refer to
Windows Konica Minolta PCL “Specifying the Font Tab Settings” on the
Konica Minolta PostScript “Specifying the Quality Tab Settings” on the
PostScript PPD “Fonts Tab” on the User’s Guide [Print
Mac OS 9.2 PostScript PPD “PostScript Options” on the User’s Guide
User’s Guide [Print Operations]
User’s Guide [Print Operations]
Operations]
[Print Operations]
User Authentication
When the authentication settings have been applied on this machine, you
must enter the required user name and password.
Operating System Printer Driver Refer to
Windows Konica Minolta PCL “Specifying the Setup Tab Settings” on the
Konica Minolta PostScript “Specifying the Setup Tab Settings” on the
Mac OS X PostScript PPD “Security” on the User’s Guide [Print
User’s Guide [Print Operations]
User’s Guide [Print Operations]
Operations]
4-20 C252
Page 74

Various Printing Methods
Account Track
Specifies when this machine is operating in Account Track.
Operating System Printer Driver Refer to
Windows Konica Minolta PCL “Specifying the Setup Tab Settings” on the
Mac OS X PostScript PPD “Security” on the User’s Guide [Print
User’s Guide [Print Operations]
Konica Minolta PostScript “Specifying the Setup Tab Settings” on the
User’s Guide [Print Operations]
Operations]
4
C252 4-21
Page 75

4
Various Printing Methods
4-22 C252
Page 76

Various Settings
Utility/
Counter
5 Various Settings
5.1 Print Reports
You can output the following four types of reports.
Configuration Page: Outputs a list of this machine’s settings.
Demo Page: Outputs a test page.
PCL Font List: Outputs the PCL font list.
PS Font List: Outputs the PS font list.
To Print
1 Press the [Utility/Counter] key.
5
2 Touch [2 User Setting].
C252 5-1
Page 77

5
Various Settings
The User Setting screen appears.
3 Touch [6 Printer Setting].
4 Touch [5 Print Reports].
5 Touch the button for the desired setting.
– Configuration Page: Outputs a list of this machine’s settings.
Demo Page: Outputs a test page.
PCL Font List: Outputs the PCL font list.
PS Font List: Outputs the PS font list.
6 Touch the button for the desired paper tray and the [Simplex/Duplex]
button.
7 To output a report, press the [Start] key.
5-2 C252
Page 78

Various Settings
5.2 Printing on Banner Paper
Paper up to 1200 mm (47-1/4 inch) long can be loaded into the bypass tray
and printed on using this machine with the appropriate setting specified from
the control panel.
Loading banner paper and printing on it is referred to as “banner printing”
throughout the manual.
Paper
Paper types
Paper Width Paper Length Paper Type
210 to 297 mm
(8-1/4 to 11-3/4 inch)
457.3 to 1200 mm
(18 to 47-1/4 inch)
2
Note
Feed only one sheet of paper at a time.
Printer Drivers and Supported Operating Systems
The following drivers are compatible with banner paper printing.
127 to 160 g/m
2
(33-3/4 to 42-1/2 lb)
5
Page Description
Language
PCL
(PCL XL)
PostScript 3 Emulation
Printer Driver Supported Operating Systems
Konica Minolta
PCL Driver
Konica Minolta
PostScript
Driver
Windows NT 4.0, Windows 2000 Professional,
Windows XP Home Edition, Windows XP Professional,
and Windows Server 2003
Windows NT 4.0, Windows 2000 Professional,
Windows XP Home Edition, Windows XP Professional,
and Windows Server 2003
Specifying Printer Driver Settings
To specify printer driver settings
The paper sizes to be printed are preregistered as Custom Size.
1 Click the Setup tab.
2 From the “Original Size” or “Output Size” drop-down list, select “Cus-
tom Size Settings”.
The Custom Size Settings dialog box appears.
C252 5-3
Page 79

5
Various Settings
3 Specify settings for the following:
– List of Custom Sizes: Select the size for the custom size being set.
(Konica Minolta PCL driver only)
– Custom Size Name: Input the name of the custom size being regis-
tered. (Konica Minolta PCL driver only)
– Size: Specify the width and length of the custom size according to
the selected measurement units.
4 Click the [OK] button.
5 When printing, select the Custom Size that was registered from the
“Original Size” and “Output Size” drop-down lists on the Setup tab.
2
Note
For the Konica Minolta PCL driver, the custom size settings can only be
specified from the printer driver setup dialog box, which can be displayed
from the Printers window (for Windows XP/Server 2003,Printers and Faxes window).
5-4 C252
Page 80

Various Settings
Printing
To print
1 Press the [Utility/Counter] key in the control panel.
2 Touch [6 Banner Printing].
3 Touch [ON], and then touch [OK].
4 Select a job to be printed from the computer, and then click “Print” on
5
the “File” menu.
5 Specify the desired settings, and then click the [OK] button.
6 Open the bypass tray.
7 With the side to be printed on facing down, insert the paper as much
as possible into the feed slot.
– Before loading the paper, check that the following message ap-
pears in the control panel.
C252 5-5
Page 81

5
Various Settings
8 Slide the lateral guides to fit the size of paper being loaded.
– Load one sheet at a time.
– Print while supporting the loaded paper with your hands.
9 If the following screen appears, touch [Complete].
5-6 C252
Page 82

Various Settings
10 When printing is finished, touch [Finish].
11 Touch [Yes].
5
– To continue printing, repeat steps 7 through 9.
C252 5-7
Page 83

5
Various Settings
5-8 C252
Page 84

Troubleshooting
6 Troubleshooting
6.1 Unable To Print
This chapter explains the troubleshooting procedures for possible malfunctions.
Perform the troubleshooting procedures described below if this machine
does not print after you have sent a print job.
Symptom Probable Cause Action
The message “No
printers are connected.” or “Print error”
appears.
A postscript error appears.
The printer driver selected for
printing is not compatible with the
printer controller.
The network cable, parallel cable,
or USB cable is disconnected.
An error has occurred in this machine.
Available memory space is not
sufficient.
The network cable, parallel cable,
or USB cable is disconnected.
An error has occurred in this machine.
Available computer memory
space is not sufficient.
There is an error in the application
software settings.
The file printing settings are incorrect.
Check the printer name selected.
Check that the cable is connected
properly.
Check this machine’s control
panel.
Perform a test print to check
whether printing is possible.
Check that the cable is connected
properly.
Check this machine’s control
panel.
Perform a test print to check
whether printing is possible.
Refer to the user’s manual of the
application software to check the
settings.
Change the settings and try to
print again.
6
C252 6-1
Page 85

6
Symptom Probable Cause Action
The machine does not
start printing although
the print job was completed on the computer.
The printer driver selected for
printing is not compatible with the
printer controller.
The network cable, parallel cable,
or USB cable is disconnected.
An error has occurred in this machine.
A print job is queued in this machine, delaying printing.
“Save in User Box” was selected
for the print job.
“Secure Print” was selected for
the print job.
If the account track settings have
been applied, an unregistered department name (or password)
may have been entered.
If the authentication settings have
been applied, an unregistered
user name (or password) may
have been entered.
Available computer memory
space is not sufficient.
The connection of this machine to
the network is not yet established
(while connecting to a network).
The enhanced security mode may
be enabled on this machine.
Check the printer name selected.
Check that the cable is connected
properly.
Check this machine’s control
panel.
Check the job order on the Active
Jobs list of the machine’s control
panel.
Check if the print job is stored on
the Box screen of this machine’s
control panel.
Check if the print job is held on the
Secure Print User Box screen of
this machine’s control panel.
Enter the correct department
name (or password).
Enter the correct user name (or
password).
Perform a test print to check
whether printing is possible.
Consult with the network administrator.
Specify the authentication settings in the enhanced security
mode. For details, consult with
the network administrator.
Troubleshooting
If the problem persists after all of these procedures have been performed,
read the User’s Guide [Copy Operations].
6-2 C252
Page 86

Troubleshooting
6
6.2 Unable To Specify Desired Settings or Unable To Print as Specified
Perform these troubleshooting procedures if you cannot specify the desired
settings in the printer driver, or if the print results do not represent the settings that have been specified.
2
Note
Some of the printer driver functions cannot be combined with other functions.
Symptom Probable Cause Action
A printer driver setting
cannot be selected.
The “Conflicts” message with “Unable to
Select” or “Function
Canceled” appears.
Printing is not performed as specified.
The watermark cannot
be printed.
The staple function
cannot be specified.
Stapling cannot be
performed.
Some functions cannot be combined.
An incorrect combination of functions has been specified.
Incorrect settings are specified. Check each setting in the printer
A combination of functions, although possible in the printer driver, is not possible with this
machine.
The paper size, orientation, and
other settings specified in the application have priority over those
specified in the printer driver.
The watermark is not correctly
set.
The watermark density is set to a
level that is too low.
Watermarks cannot be printed in
graphics applications.
Stapling is not possible if “Paper
Type” is set to “Thick” or “Transparency”.
The staple function requires optional finisher.
If are a large number of pages to
be printed, stapling cannot be
performed.
Stapling is not possible if the document contains pages of different
sizes.
Do not try to select settings that
are not available.
Check the settings and specify
the functions correctly.
driver.
Enter the correct settings in the
application.
Check the watermark settings.
Check the density settings.
No watermark can be printed in
this case.
Check each setting in the printer
driver.
Install the required optional finisher and enable it using the printer
driver.
Change the number of pages to
be printed.
Check the document.
C252 6-3
Page 87

6
Symptom Probable Cause Action
The stapling position
is not as expected.
The hole punch function cannot be specified.
The pages are not
punched.
The hole punch position is not as expected.
The form is not printed
properly.
The image is not printed properly.
Paper is not fed from
the specified paper
source.
The access number
cannot be specified.
The orientation setting is not correct.
Hole punching cannot be specified if “Booklet”, “Transparency”,
“Thick2”, “Thick3”, or “Envelope”
is selected.
A punch kit must be installed on
an optional finisher.
Printed pages may be fed out
without being punched if the paper is loaded into the paper
source with an incorrect orientation.
The orientation setting is not correct.
Available computer memory
space is not sufficient.
Available computer memory
space is not sufficient.
Paper will not be fed from the
specified paper source if that paper source is loaded with paper of
a different size or orientation.
To specify access numbers, a
hard disk must be added in the
Option tab of the printer driver.
Check the stapling position in the
printer driver setup dialog box.
Check each setting in the printer
driver.
Install the required optional finisher and enable it using the printer
driver.
Check the orientation setting.
Check the punch position on the
Layout tab of the printer driver
setup dialog box.
Simplify the form to reduce the
data size.
Simplify the image to reduce the
data size.
Load the paper source with paper
of the appropriate size and orientation.
Add a hard disk in the Option tab
of the printer driver.
Troubleshooting
6-4 C252
Page 88

Troubleshooting
6.3 Error Message
Message Cause and Remedy
Cannot connect to the
network.
A connection to the network could not be established.
Check if the network cable is correctly connected. In addition, check
that the Network Setting parameters on the Administrator Setting
screen have been correctly specified.
6
C252 6-5
Page 89

6
Troubleshooting
6-6 C252
Page 90

Appendix
7 Appendix
7.1 Specifications
Item Specifications
Model Built-in printer controller
Power Supply Common with the main body
CPU PPC750 FX 466 MHz
RAM 512 MB
Hard Disk 40 GB
Interface Standard: Ethernet (10Base-T or 100Base-TX)
Frame Type Ethernet 802.2
Supported Protocols TCP/IP
Print Speed 25 pages/minute (color/monochrome, 8-1/2 × 11 v paper,
Fast Print Time 11.7 seconds or less (color and A4 paper)
Printer Language PCL5e/c Emulation
Operating Environment Conditions
Resolution Data Processing 600 × 600 dpi (printing and fax operations)
Printing 600 × 1800 dpi (equivalent)
Supported Paper Sizes Maximum Standard Size
Printer Fonts PCL Latin 80 Fonts
Compatible Computers IBM PC or compatible, and Macintosh (PowerPC or Intel
Optional: USB 1.1, USB 2.0, or IEEE 1284
Ethernet 802.3
Ethernet II
Ethernet SNAP
IPX/SPX
NetBEUI
AppleTalk (EtherTalk)
and simplex) 23 pages/minute (color/monochrome, 8-1/2 ×
11 v paper, and duplex)
8.4 seconds or less (monochrome and A4 paper)
PCL6 (XL 2.1) Emulation
PostScript 3 Emulation (3011)
Temperature 10 to 30°C
Humidity 15—85% RH
400 × 400 dpi (fax operations)
200 × 200 dpi (fax operations)
Postscript 3 Emulation Latin 136 Fonts
Processor)
7
C252 7-1
Page 91

7
Item Specifications
Supported
Operating
Systems
Printer Driver PCL6:
Utility PageScope Web Connection
Server Windows NT 4.0 (SP6a), Windows 2000 Server, or Win-
Client Windows 98 Second Edition, Windows Me, Windows 2000,
dows Server 2003
Windows XP, or Windows NT 4.0 (SP6a)
MacOS 9.2 or later or MacOS X 10.2, 10.3 or 10.4
• Windows 98 Second Edition or Windows Me Printer
Driver
• Windows 2000, Windows XP, or Windows Server 2003
Printer Driver
• Windows NT 4.0 Printer Driver
PS3:
• Windows 98 Second Edition or Windows Me PPD File
• Windows NT 4.0 Printer Driver
• Windows 2000, Windows XP (Home/Professional), Windows Server 2003 Printer Driver
• Windows XP Professional x64, Windows Server 2003
x64 Printer Driver
• MacOS 9.2 PPD File
• MacOS X 10.2 Printer Driver
• MacOS X 10.3 or MacOS X 10.4 Printer Driver
Web Browsers:
Microsoft Internet Explorer 6 or later recommended (JavaScript enabled, Cookies enabled)
Microsoft XML Parser MSXML3.X must be installed when
using Internet Explorer 5.5.
Netscape Navigator 7.02 or later (JavaScript enabled,
Cookies enabled)
Macromedia
version 7.0 or later plugin is required.)
®
Flash® (If “Flash” is selected in View Mode,
Appendix
7-2 C252
Page 92

Appendix
7.2 Configuration Page
7
C252 7-3
Page 93

7
7.3 Font List
PCL Font List
Appendix
7-4 C252
Page 94

Appendix
7
PS Font List
C252 7-5
Page 95

7
Appendix
Demo Page
7-6 C252
Page 96

● This manual was printed using 100% post-consumer recycled paper.
● This manual was printed with soy ink.
4038-9981-00
2006
http://konicaminolta.com
Copyright
Printed in China
2006. 7
 Loading...
Loading...