Page 1
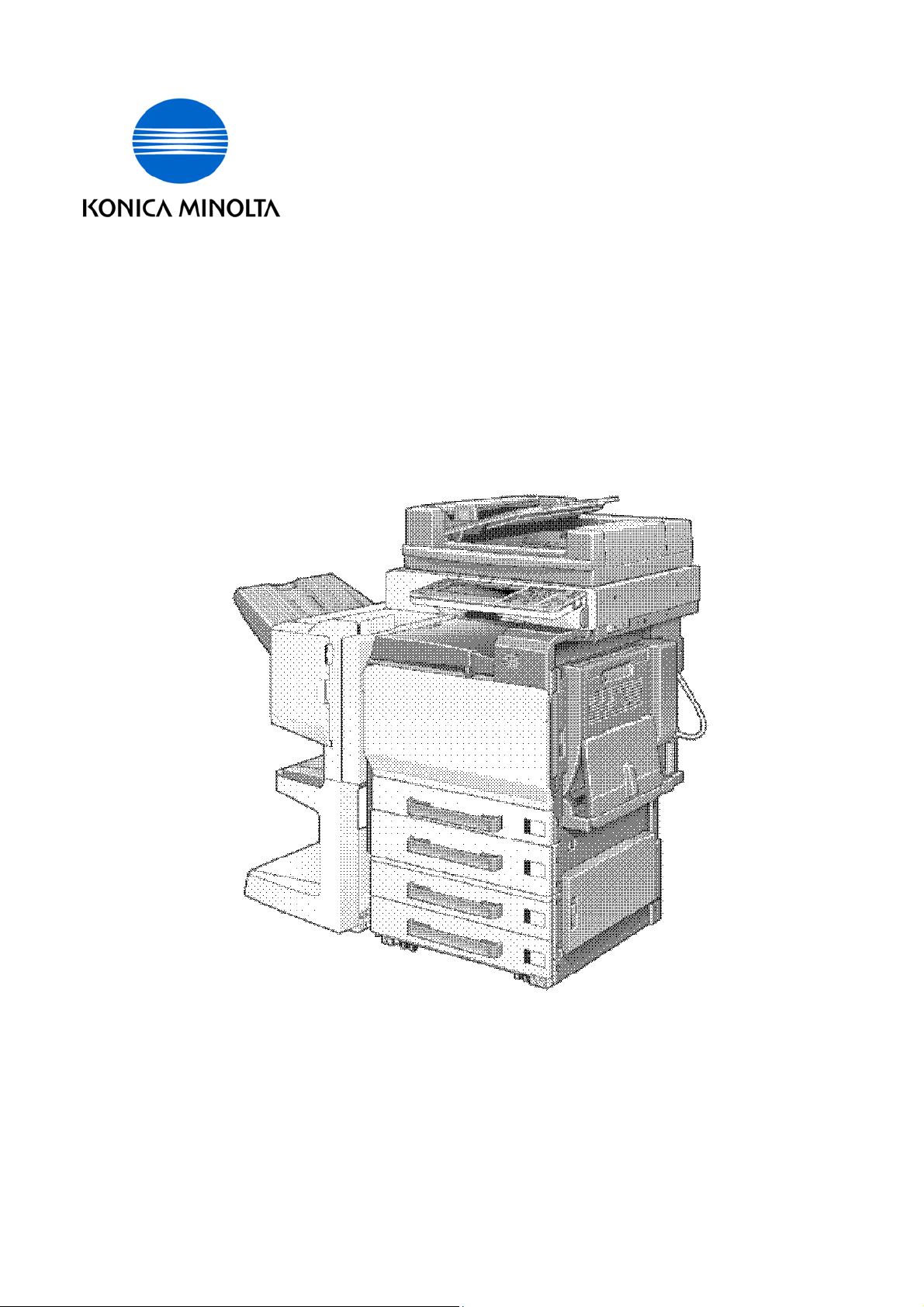
bizhub C250
中文簡易說明書
如需詳細內容,請參閱隨機之操作手冊 [User Manual]
Page 2
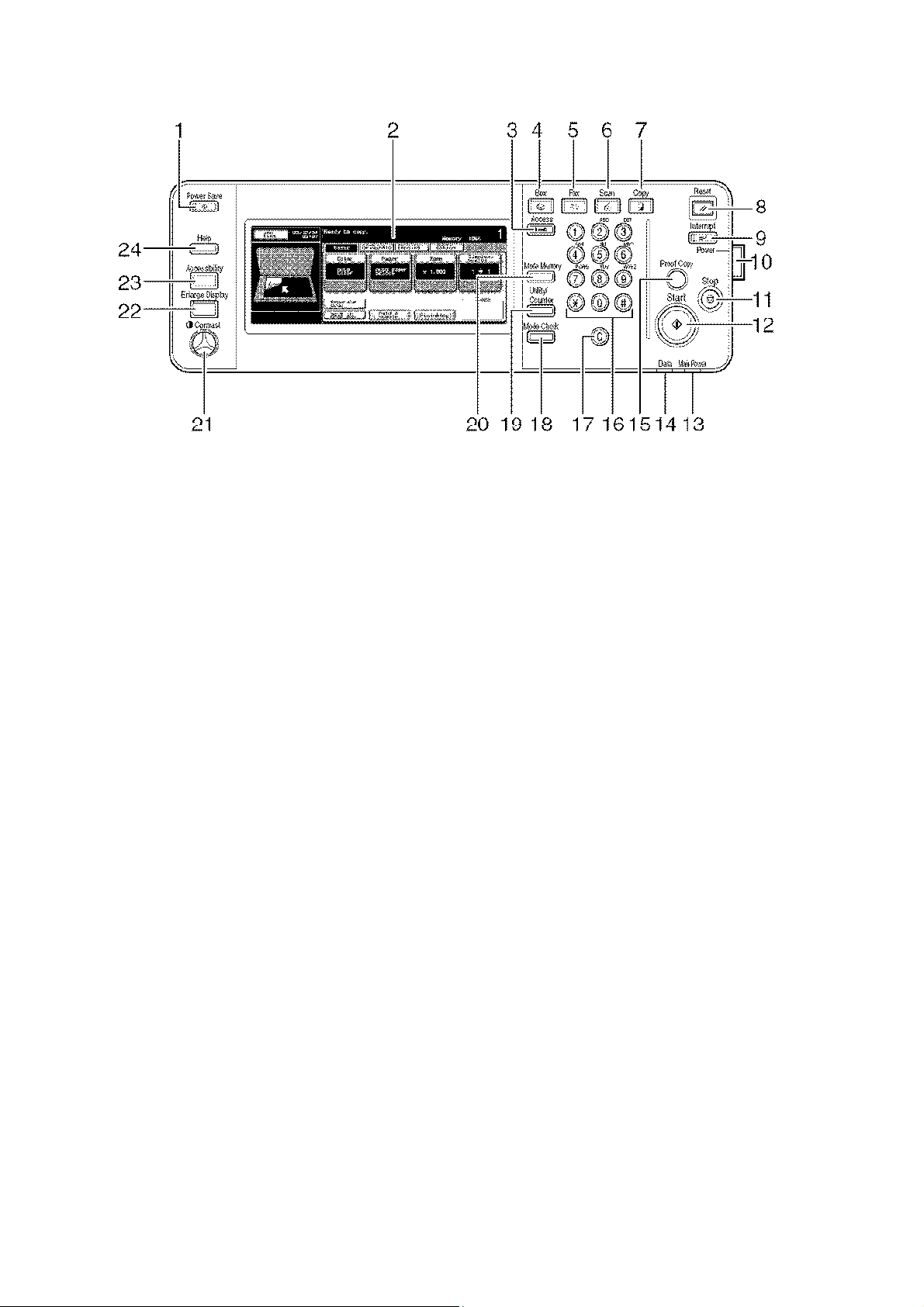
1
1. Power Save 省電
2. Touch Panel 輕觸版面
3. Access 密碼鍵
4. Box 信箱
5. Fax 傳真
6. Scan 掃描
7. Copy 影印
8. Reset 還原
9. Interrupt 插隊
10. Power 電源
11. Stop 停止
12. Start 影印鍵
13. Main Power Indicator 總電源顯示燈
14. Data Indicator 資料處理顯示燈
15. Proof Copy 版本複印
16. Keypad 數字鍵
17. “C” Clear 清除
18. Mode Check 檢閱模式
19. Utility/Counter 設定/錶數
20. Mode Memory 模式記憶
21. Contrast Dial 版面光度調教
22. Enlarge Display 版面放大
23. Accessibility 版面顯示設定
24. Help 輔助說明
Page 3
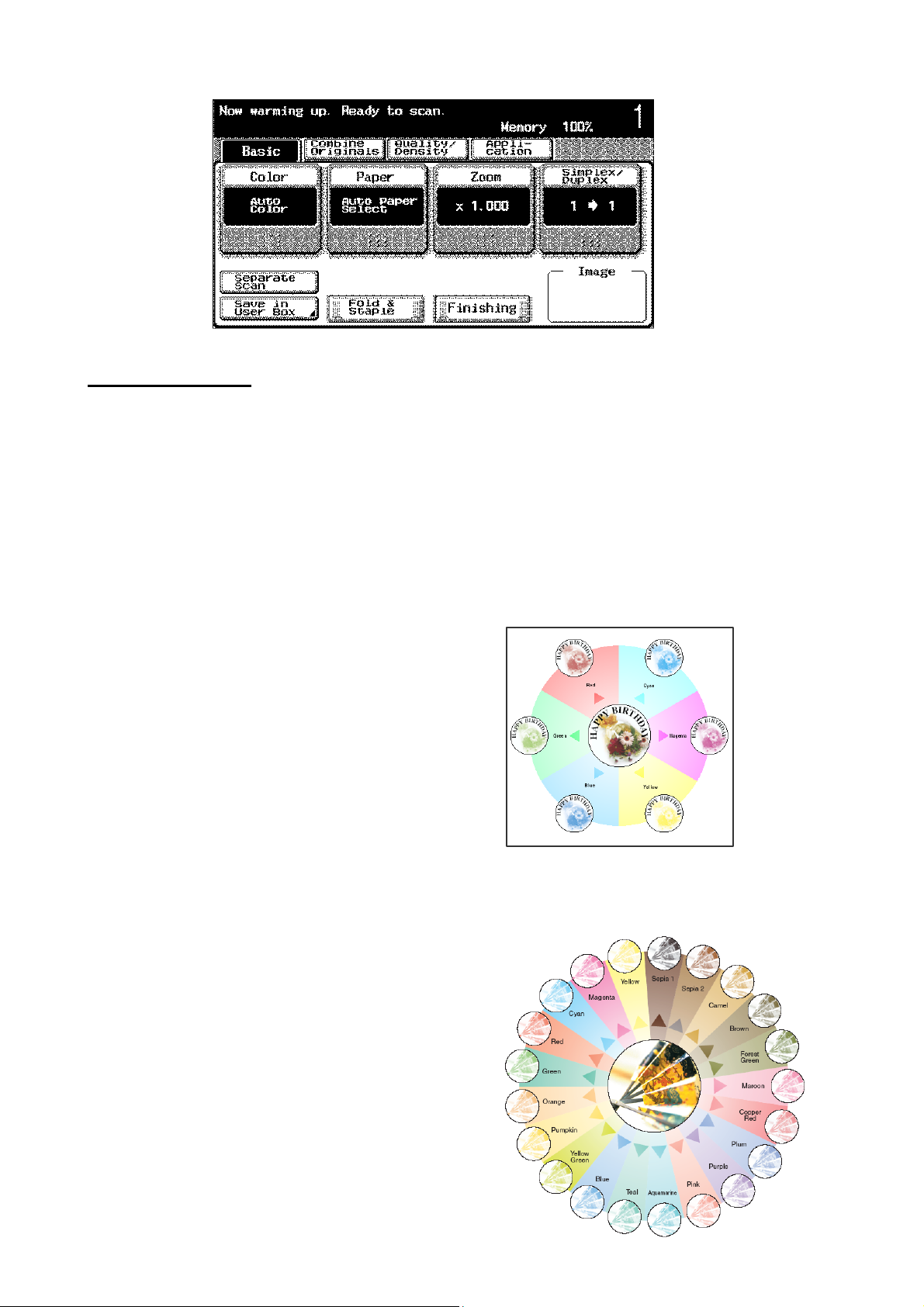
2
-- Color Mode 顏色
本機設定為自動色彩,即自動探測原稿為彩色文件,黑色文件
按 Auto Color,選擇以下不同色彩設定
1. Auto Color 自動色彩 – 自動探測原稿為彩色文件,或黑白文件
2. Full Color 全彩色 – 列印彩色文件
3. Black 黑白 – 列印黑白文件,
4. 2 Color 兩色 -- 如原稿圖案或文字分為黑色和彩色,可把原稿彩色的部份轉變為選擇
的其中一種顏色,而黑色的部份則不變
5. Single Color – 可把文件的影像轉變為選擇的其中一種顏色
Page 4
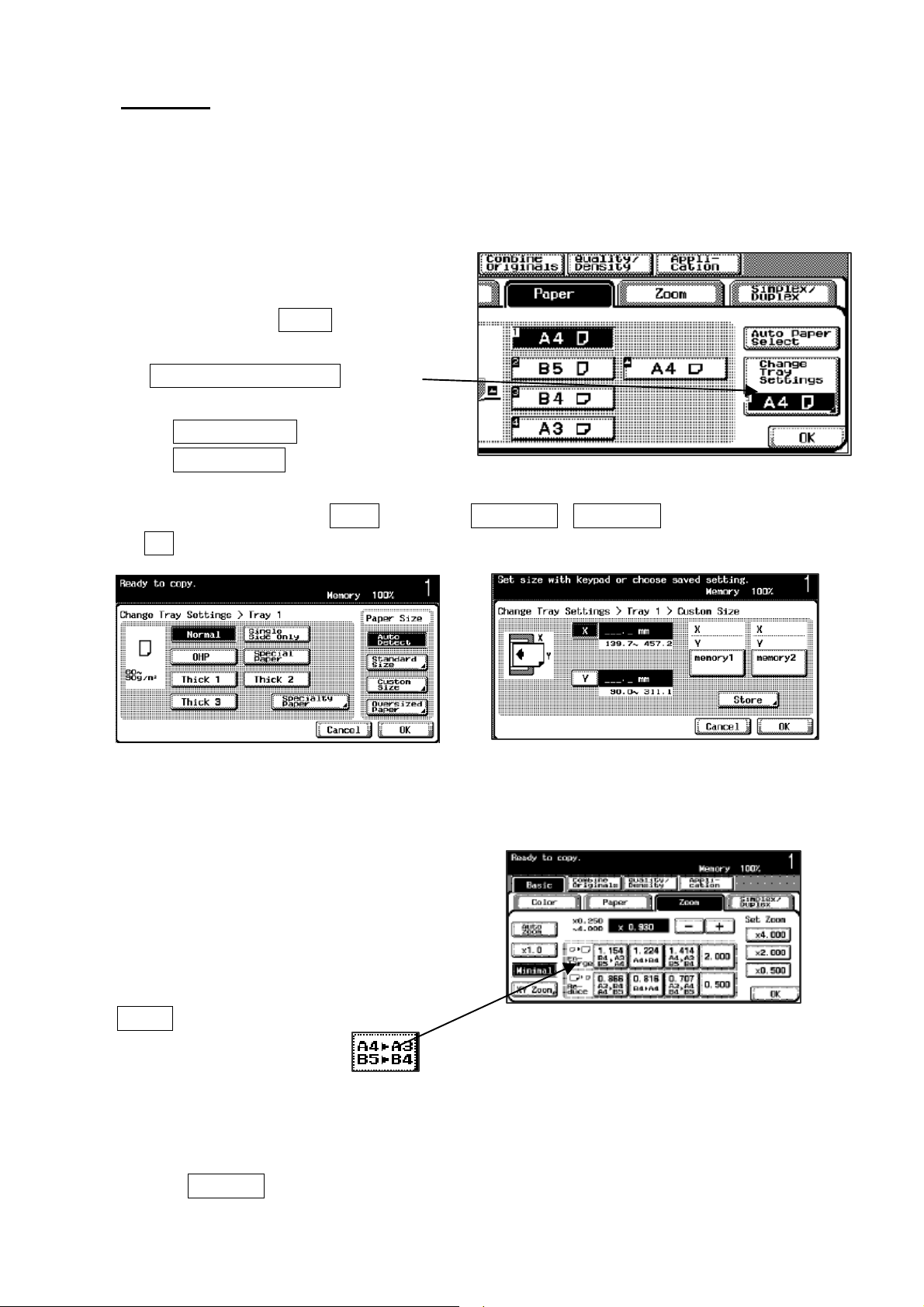
3
Basic (II)
紙張 Paper
更改 1st 第一格紙盤或手送紙紙張尺寸
1 按 Basic 中,按 Paper 紙張
2 選擇第一個紙盤或手送紙盤*
3 按 Change Tray Settings 紙匣變更
4 選擇適合的尺寸
a 按 Standard Size 選擇標準尺寸
b 按 Custom Size 輸入長度 X 和寬度
Y,例如 90mm輸入 0900
(如要儲存尺寸,按 Store, 再選擇 memory 1 / memory 2 )
5 按 OK
Remarks:
*如要更改手送紙盤,方法同上
倍率 Zoom
可放大或縮小原稿影像
按 ZOOM 倍率
可選擇以下設定
1 選擇設定的變焦比率
a 按已設定的縮小 / 放大 的數字
例如︰A3 4 A4 設定數字為 0.707
Page 5

4
b 按 XY Zoom 倍率
i 直接輸入變焦數字,按 OK 確定
ii 如要把變焦數字儲存, 直接輸入變
焦數字後,可按 Set Zoom 微調
倍率,然後選擇要儲存的位置,
按 OK
2 按 - + 加減號增加或減少變焦數字
交?分頁 Offset
1. 按 Finishing 分頁機
2. 按 Offset 交?分頁
3. 如沒有其他設定,按 Start 影印鍵
--Simplex / Duplex 單面印雙面
按 Simplex / Duplex 單面/雙面
可選擇
a.單面原稿 印 雙面副本 1 4 2
b.雙面原稿 印 單面副本 2 4 1
c.雙面原稿 印 雙面副本 2 4 2
Page 6
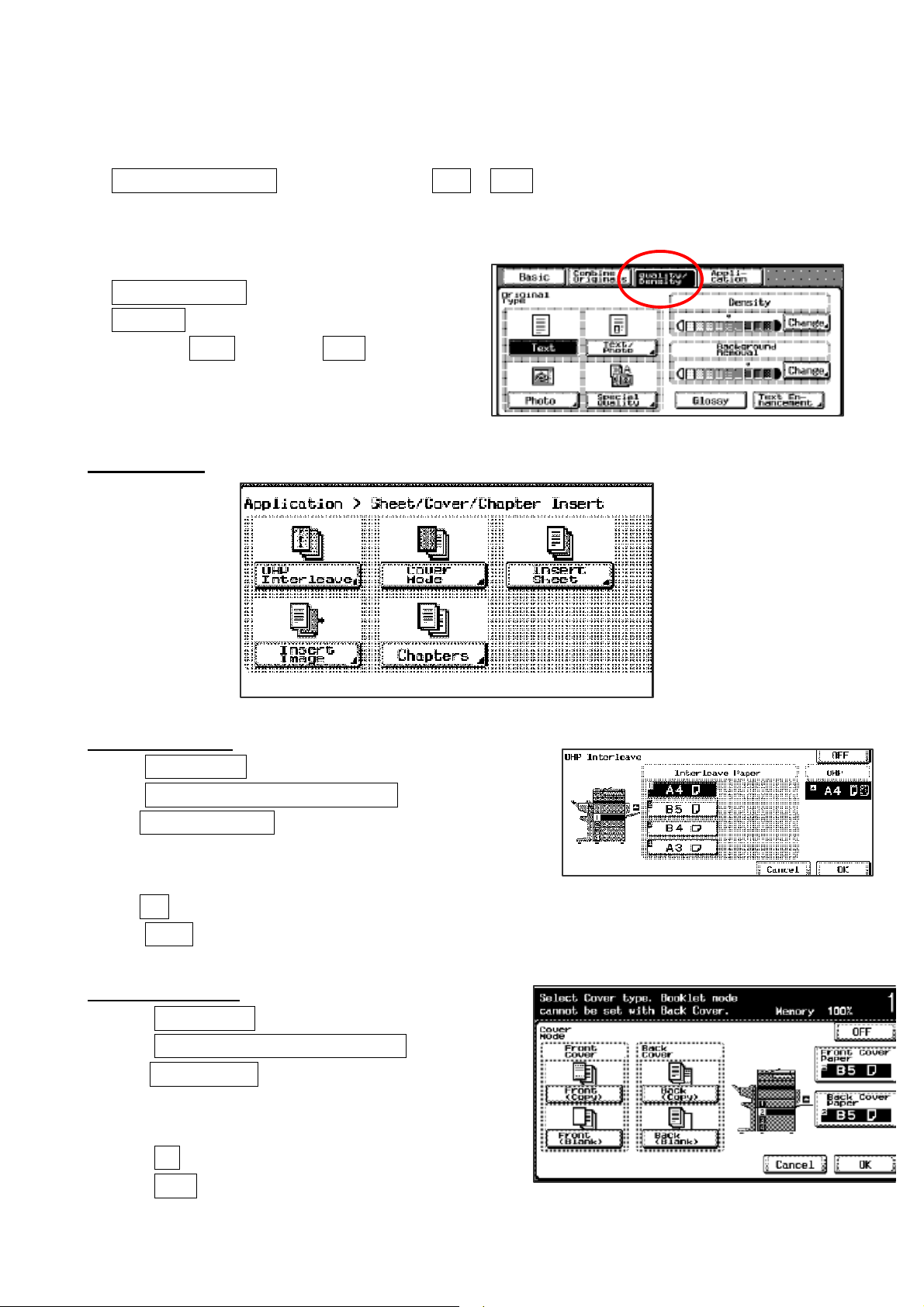
5
Combine Originals (I) 原稿組合
兩張原稿縮為一張,或四張原稿縮為一張
按 Combine Originals 原稿組合可選擇 2in1,4in1 等功能
Quality/Density 品質濃度
按 Quality/Density 品質濃度
按 Change 變更,
可再按較淺 Light 或 較深 Dark,調校深淺
Application
OHP 投影片插頁
1. 按 Application 應用
2. 按 Sheet /Cover /Chapter Insert 頁面編輯功能
3. 按 OHP Interleave 投影片插頁
4. 選擇分隔紙的紙盤
5. 把投射膠片放在手送紙盤
6. 按 OK
7. 按 Start 影印鍵
Cover Mode 封面
1. 按 Application 應用
2. 按 Sheet /Cover /Chapter Insert 頁面編輯功能
3. 按 Cover Mode 封面
4. 選擇前封面有有沒有影像或後封面有沒有影像
5. 及 哪一個紙盤放置前封面紙或後封面紙
6. 按 Ok
7. 按 Start
Page 7
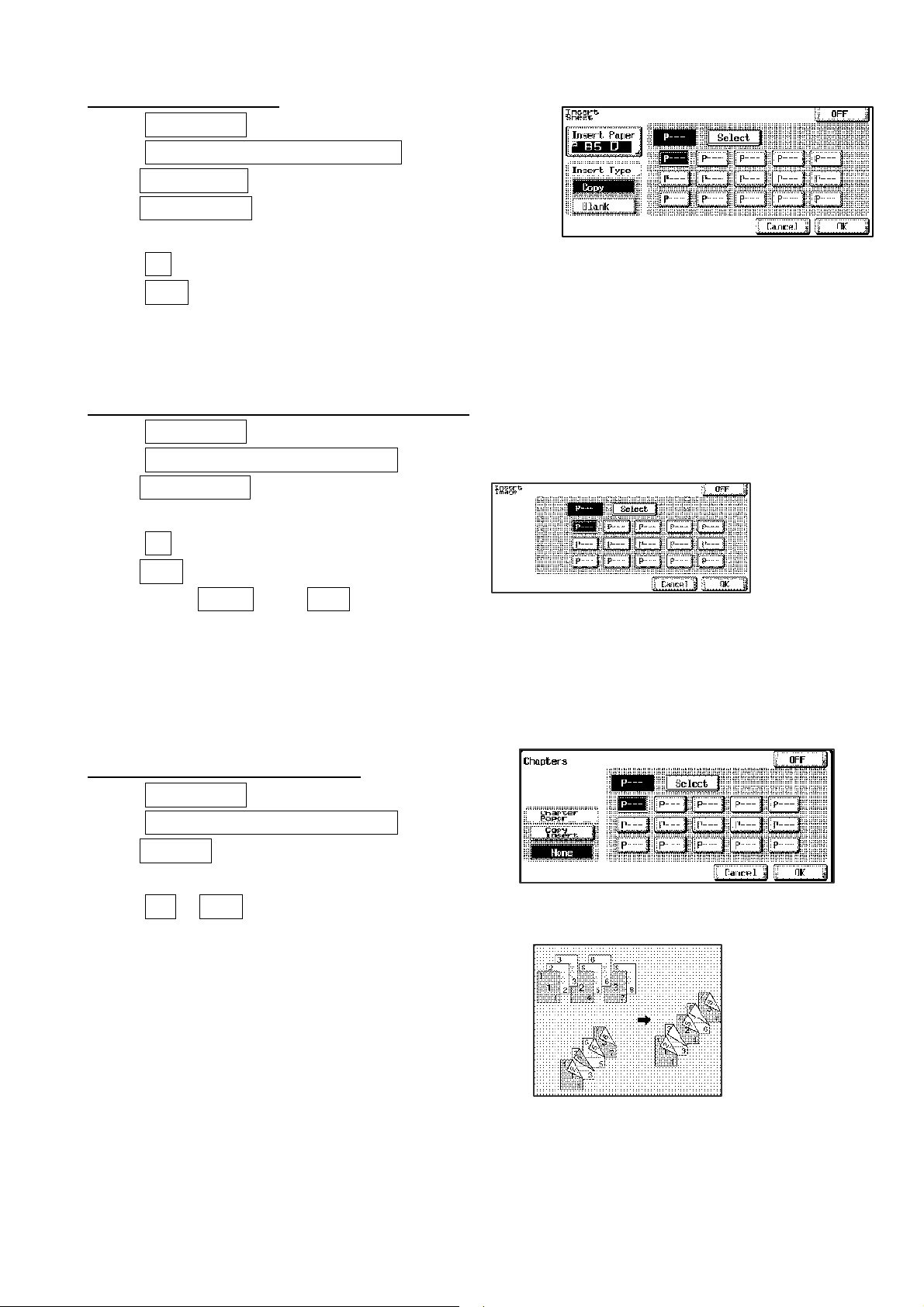
6
Insert Sheet 封面插入
1. 按 Application 應用
2. 按 Sheet /Cover /Chapter Insert 頁面編輯功能
3. 按 Insert Sheet 封面插入
4. 按 Copy /Blank 選擇插入的頁數有沒有影像
5. 輸入頁數和插紙的紙盤
6. 按 Ok
7. 按 Start
Insert Image 插入影像(最多插入 15 個影像)
1. 按 Application 應用
2. 按 Sheet /Cover /Chapter Insert 頁面編輯功能
3. 按 Insert Image 畫像插入
4. 輸入插入影像的頁數
5. 按 Ok
6. 按 Start 影印鍵
7. 最後,按 Finish 再按 Start
Chapter(只適用於雙面時) 章節
1. 按 Application 應用
2. 按 Sheet /Cover /Chapter Insert 頁面編輯功能
3. 按 Chapter 章節
4. 輸入插入影像的頁數
5. 按 Ok 按 Start 影印鍵
Page 8
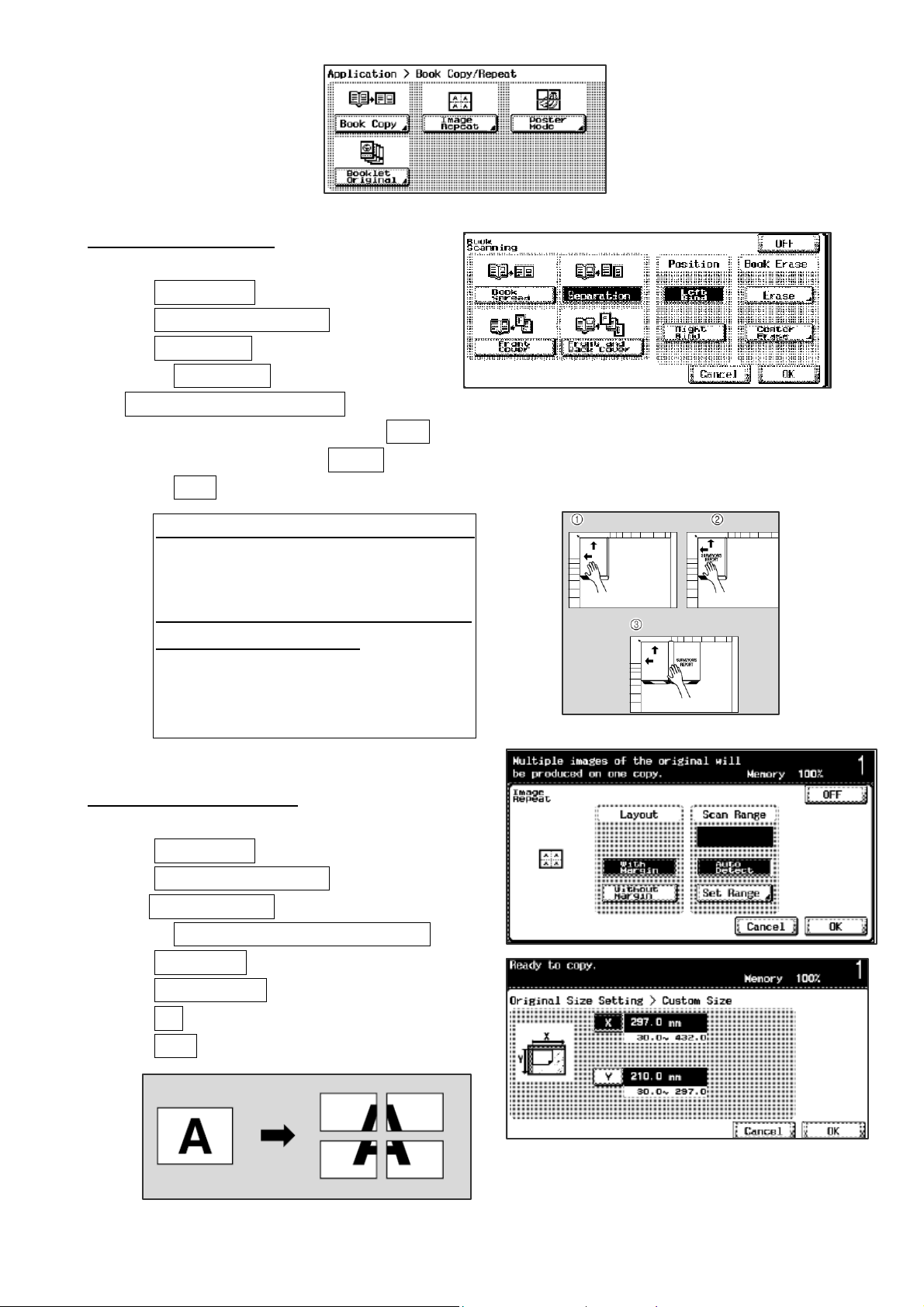
7
Book Copy 書本複印
1. 按 Application 應用
2. 按 Book Copy / Repeat 書本複印/重覆
3. 按 Book Copy 書本複印
4. 再按 Separation,同時可選擇要不要
Front Cover/Back Cover 前封面或後封面
5. 把書打開放在鏡面左上角,按 Start
6. 直至掃描整本書後,按 Finish
7. 再按 Start
如選擇 Front Cover 前封面,掃描時︰
l 先把前封面放在鏡面左上角,按 Start
l 然後才揭至第一頁掃描
如選擇 Front Cover 前封面和後封面
Back Cover,掃描時︰
l 先把前封面放在鏡面左上角,按 Start
l 再把後封面放在鏡面左上角,按 Start
l 然後才揭至第一頁掃描
Image Repeat 畫像重複
1. 按 Application 應用
2. 按 Book Copy / Repeat 書本複印/重覆
3. 按 Image Repeat 畫像重複
4. 選擇 With Margin / Without Margin
5. 按 Set Range
6. 按 Custom Size ,輸入 X 長度和Y寬度
7. 按 OK
8. 按 Start
Page 9
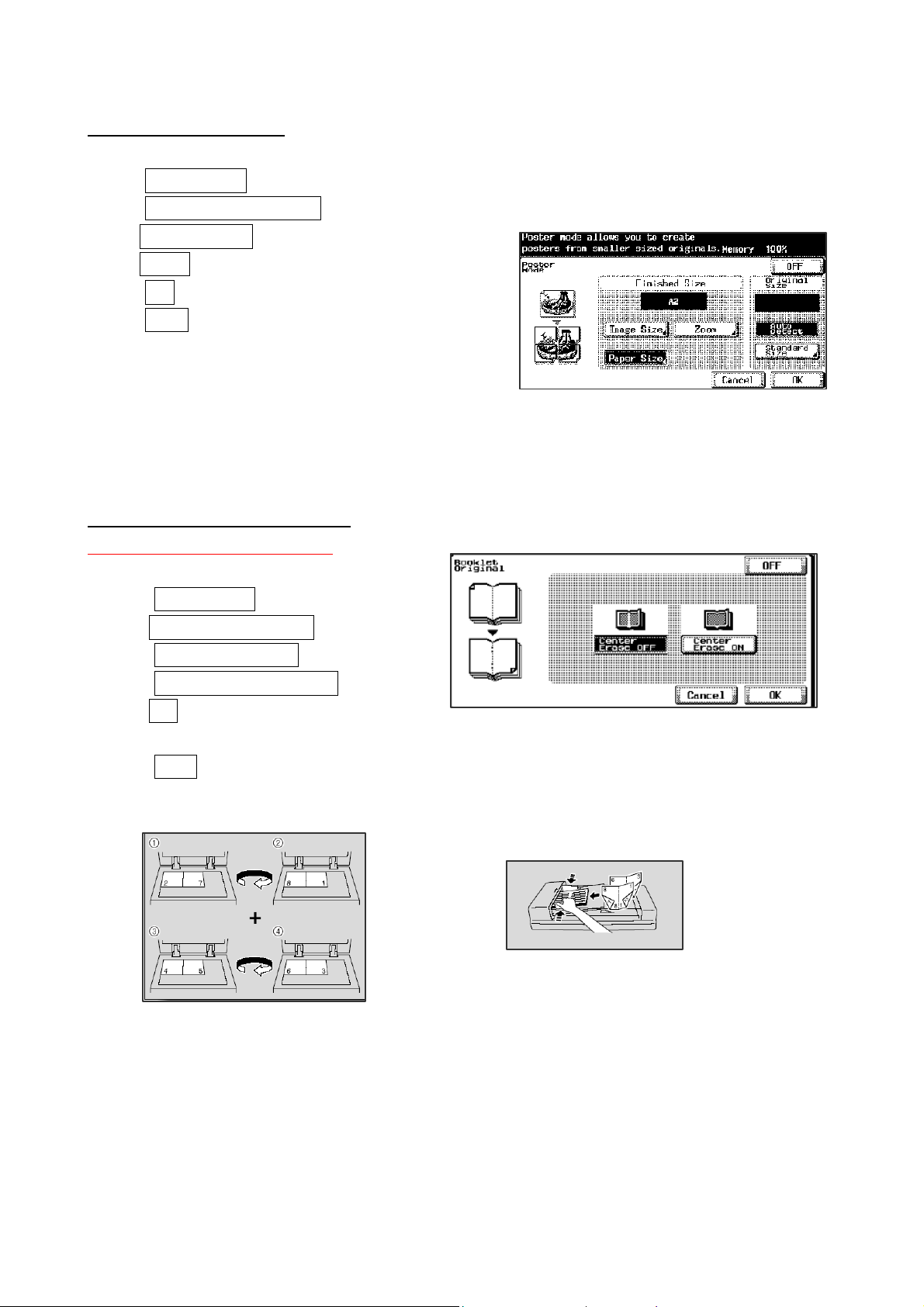
8
Poster Mode 海報模式
1. 按 Application 應用
2. 按 Book Copy / Repeat 書本複印/重覆
3. 按 Poster Mode 海報模式
4. 按 Zoom 倍率﹐選擇要放大的倍數
5. 按 OK
6. 按 Start
Booklet Original 原稿小冊子
必須加裝 FS603 才有此功能
1. 按 Application 應用
2. 按 Book Copy/Repeat 書本複印/重覆
3. 按 Booklet Original
4. 按 Center Erase Off /On
5. 按 OK
6. 如下圖般把原稿放在鏡面或自動送紙器
7. 按 Start
Page 10

9
Page Margin 白邊
1. 按 Application 應用
2. 按 Page Margin 白邊
3. 選擇要加裝釘線的位置
4. 按 OK
5. 按 Start
Erase 四邊消去
1. 按 Application 應用
2. 按 Erase 四邊消去
3. 選擇要刪除影像的位置及寬度
4. 按 OK
5. 按 Start
Booklet 小冊子/頁數
1. 按 Application 應用
2. 按 Booklet 小冊子/頁數
3. 可選擇左側裝訂或右側裝訂 Left Binding /Right Binding
4. 按 Start
Image Adjustment 畫像調整
1. 按 Application 應用
2. 按 Image Adjustment 畫像調整
3. 可選擇 Full Size/Center zoom/Centering
如按 Centering 中心定位,選擇直接置中
4. 按 Start
Page 11

Date / Time 日期時間
1. 按 Application 應用
2. 按 Stamp 戳印
3. 按 Date / Time 日期/時間
4. 按 Print Position 可選擇把日期打印
在不同位置
5. 按 OK
6. 按 Start
Page # 頁碼
1. 按 Application 應用
2. 按 Stamp 戳印
3. 按 Page # 頁碼
4. 在 Start No. 中可輸入開始號碼
5. 按 Print Position 可選擇把日期打印在不同位置
6. 按 OK
7. 按 Start
Set Numbering 份數編號
1. 按 Application 應用
2. 按 Stamp 戳印
3. 按 Set Numbering 份數編號
4. 可選擇分發編號的號碼及顏色(Black, Red, Blue)
5. 按 OK
6. 按 Start
Copy Protect
1. 按 Application 應用
2. 按 Stamp 戳印
3. 按 Copy Protect
4. 按 Register Stamp/Common Stamp 選擇水印,或按 Date/Time 選擇日期時間或可按
Detail Setting 選擇顏色深淺等詳細資料
5. 按 OK
6. 按 Start
10
Page 12

Edit Color 色彩編輯
1. 按 Application 應用
2. 按 Edit Color 色彩編輯
3. 按 Neg. Pos. Reverse 正負像對調
4. 按 Start 影印鍵
或 按 Mirror Image 鏡面影像
Background Color 背景顏色 – 可把原稿背景部份變為下圖其中一種顏色
1. 按 Application 應用
2. 按 Edit Color 色彩編輯
3. 按 Background Color 背景顏色
4. 選擇要加上的顏色,按 Fwd 到下一頁
5. 按 OK
6. 按 Start
11
Page 13

停止正在等候的工作
1. 按 Job List 作業明細
2. 按 Print 畫面中的 Current Job 現有工作
3. 選擇正在等候的工作
4. 按 Delete 刪除
5. 按 Yes 確定清除工作的命令
12
Page 14

Abbreviated Destinations (Up to 2000 destinations)
E-mail 傳送電郵
1. 按 Utility/Counter
2. 按 1. One Touch Registration 單鍵登入
3. 按 1. Scan 掃描器註冊
4. 按 1.Address Book 快速撥號目的地
5. 按 E-mail 電子郵件
6. 按 New 最新註冊
7. 按 Name 註冊名稱,輸入名稱,按 OK
8. 按 E-mail Address 電子郵件地址,輸入電郵地址,按 OK
9. 按 Index,選擇要放在哪個索引中
10. 按 OK
完成以上設定後,只需從地址簿中選擇已儲存的目的地,便可傳送文件
1. 按 Scan
2. 按 Address Book 地址簿
3. 選擇一按鍵的索引及名稱
4. 按 Scan Setting 掃描設定
5. 可選擇檔案類型,解像度,單面或雙面或檔案名稱
6. 如要更改電郵設定,可按 Mode Check
7. 按 E-mail Setting 電郵設定
8. 例如按File Name 更改檔案名稱,完成後,按
Close
9. 最後,按 Start
注︰選擇檔案類型時,請注意
,例如 compact PDF 只適用全彩色 Full Color,
TIFF 檔只適用黑白 Black
13
Page 15

列印地址列表 Address Book List
1. 按 Utility/Counter
2. 按 Administrator Setting 管理員設定
3. 輸入 Administrator Password 管理員密碼xxxxxxxx
4. 按 OK 確定
5. 按 One Touch Registration 目的地註冊
6. 按 4.One Touch Registration List 目的地程式列表
7. 選擇你所需要的資料表後
7.1. Address Book List 地址列表
7.2. Group List 群組地址列表
7.3. Program List 程式地址列表
7.4. E-mail Subject/Text List 標題/文字
8. 按 Print 列印
9. 按 Start 後,按 Close 6 次
設定電郵標題
登記電郵標題 (最多 10 個主題,每個主題最長 64 個字)
1. 按 Utility / Counter
2. 按 1.One Touch Registration 單鍵登入
3. 按 1. Scan 掃描器註冊
4. 按 4. Subject/Text (for E-mail) 電子郵件
5. 按 Subject 標題
6. 按 New 最新註冊
7. 按 1. Subject 標題
8. 輸入主題 最多 10 個主題
9. 按 OK 和 Close 離開
傳送時可選擇不同電郵標題
可按 Mode Check 中 E-mail Setting 更改己設定的電郵主題等設定
14
Page 16

Group Registration (Max100 key, 500 destination in each group)
1. 按 Utility/Counter
2. 按 1. One Touch Registration 單鍵登入
3. 按 1. Scan 掃描器註冊
4. 按 2. Group 群組
5. 按 New 最新註冊
6. 按 Name 註冊名稱
7. 按 OK 確定
8. 按 Destination 選擇目的地
9. 按 Close
10. 按 OK
Group Send 一組傳送
1. 按 Scan
2. 按 Group 群組,選擇組鍵
3. 按 OK 確定
4. 按 Scan Setting 更改掃描設定,按 OK
5. 按 Start
Display the Job History List 檢查傳送記錄
1. 按 Job List 作業明細
2. 按 Scan 掃描 TX
3. 按 Job History 工作日誌
15
Page 17

With Fax Function 傳真簡易
1.傳真時,可把原稿放在自動送紙器(FACE UP) 上或鏡面 (FACE DOWN)
2. 按 Scan Setting 更改以下設定
Ø 按 Original Image Type 可選擇文件類型,例如,選擇 Dot Matrix (如文件是一些用鉛筆
寫的淺色原稿)
Ø 按 Simplex /Duplex可選擇雙面
Ø 按 Density 可調較深淺
Ø 按 Resolution可調較解像度
3.輸入傳真號碼,或從地址簿中選擇己設定的的地址,最後,按 Start
Remarks: 最多可同一時間(500Abbr+100 Direct Fax+5 Direct E-mail)
16
Page 18

設定 Address Book (up to 2000 addresses)
1. 按 Utility/Counter
2. 按 1. One Touch Registration 單鍵登入
3. 按 2. Fax 傳真註冊
4. 按 1. Address Book 快速撥號目的地
5. 按 1. Abbr. Dial 撥號目的地
6. 按 New 最新註冊
7. 按 Name 註冊名稱,輸入名稱,按 OK
8. 按 Dest.,輸入傳真號碼,按 OK
9. 按 Index,選擇要放在哪個索引中
10. 按 OK (如需要輸入更多傳真號碼,請再按 New 後,重覆以上步驟 6-11)
11. 按 Close 5 次
傳真文件
1. 按 Fax
2. 按 Address Book 縮寫/地址
3. 選擇你所需要的公司名稱頭一個英文字母,版面會顯示你所需要的公司名稱,選擇所需
公司後,按 Start
如需列印傳真表名單
10. 按 Utility
11. 按 Administrator Setting 管理員設定
12. 輸入 Administrator Password xxxxxxxx
13. 按 OK 確定
14. 按 3.One Touch Registration 目的地註冊
15. 按 4. One Touch Registration List 目的地程式列表
16. 選擇,例如︰地址表等,你所需要的名單後,按 Print 列印
17. 按 Start 後,按 Close 6 次
17
Page 19

設定 One Touch Program (up to 400)
如需要建立 Program 鍵,請先在 Address Book 地址簿中設定傳真號碼
1. 按 Utility
2. 按 1.One Touch Registration 單鍵登入
3. 按 2. Fax 傳真
4. 按 3. Program 程式
5. 按 001 或其它號碼格
6. 按 Edit 編輯
7. 按 Name 註冊名稱
8. 輸入名稱
9. 按 OK
10. 按 Destination 遠端目的地
11. 按 Abbr. Dial 撥號目的地
12. 選擇英文字母
13. 按 所需要公司名稱
14. 按 OK 和 Close
(如需要更改傳真模式,按 Scan setting 的 Yes 鍵,進入設定版面更改所需要的傳真
設定後,按 OK 兩次
如需要建立更多 Program的傳真號碼,請按其它號碼格,重覆以?驟,完成後,按 Close
5 次)
傳真文件
1. 按 Fax
2. 選擇版面顯示的Program 程式名稱,按 Start
18
Page 20

設定群組 Group Dial (100 Group:01-99,00)
1. 按 Utility/Counter
2. 按 1. One Touch Registration 單鍵登入
3. 按 2. Fax Registration 傳真註冊
4. 按 Group 群組
5. 按 New 最新註冊
如要更改舊有的組鍵,重覆 1-4,選
擇要更改的組鍵,
按 Edit 更改資料,按 OK
或按 Delete 清除,按 Yes
再按 OK 和 Close 離開
6. 按 Name 輸入名稱,按 OK
7. 按 Destination 再按 Abbr. Dial
8. 選擇目的地名稱的英文字頭(最多 500 個目的地),再選擇你所需要的公司名稱
9. 按 OK 和 Close,再按 OK
如需要再建立更多的 Group 群組,請按 New 最新註冊後,重覆以上步驟(6-9),完成後,
按 Close 4次 和 Reset 1 次
如需要使用時,按 Fax 進入傳真模式後,按 Group 群組,選擇你所需要傳送的目的地,
選擇後,如需要選擇全部目的地,按 Select all 後,按 Start
如只需要選擇個別的號碼傳真,只需要按所需之的公司名稱後,按 Start
傳送多個目的地
選擇多個目的地 (最多可同時選擇 500 個 Abbr.,100 個 Direct Dial )
Ø 按 Address Book 縮寫/地址,選擇已設定在 Address Book 的傳真號碼
Ø 或 直接輸入傳真號碼,最後按 Start
Redial 重撥
Ø 按 Direct Input 直接輸入
Ø 按 Recently Dialed # 重撥選擇
Ø 選擇要重撥的傳真電話
19
Page 21

直接輸入傳真號碼
Ø 按 Direct Input 直接輸入,輸入傳真號碼,按 Start
更改傳真設定
按 Scan Setting 掃描設定,可選擇
1. Original Image Type (Text, Text/Photo, Photo, Dot Matrix)
2. Density (Light, Std, Dark)
3. Simplex / Duplex (Single-sided, Double-sided)
4. Resolution (Std., Fine, Super Fine, Ultra Fine)
列印傳送報告
1. 按 Job List 作業明細
2. 按 Fax TX 傳真
3. 按 Job History 工作日誌
4. 按 Comm. Setting
5. 選擇要列印的報告
6. 按 Print
20
Page 22

更換碳粉
3 4
** 如版面顯示碳粉不足,請參考以下步驟
當版面顯示碳粉不足時,大約可印多 1000 張
1 2
21
Page 23
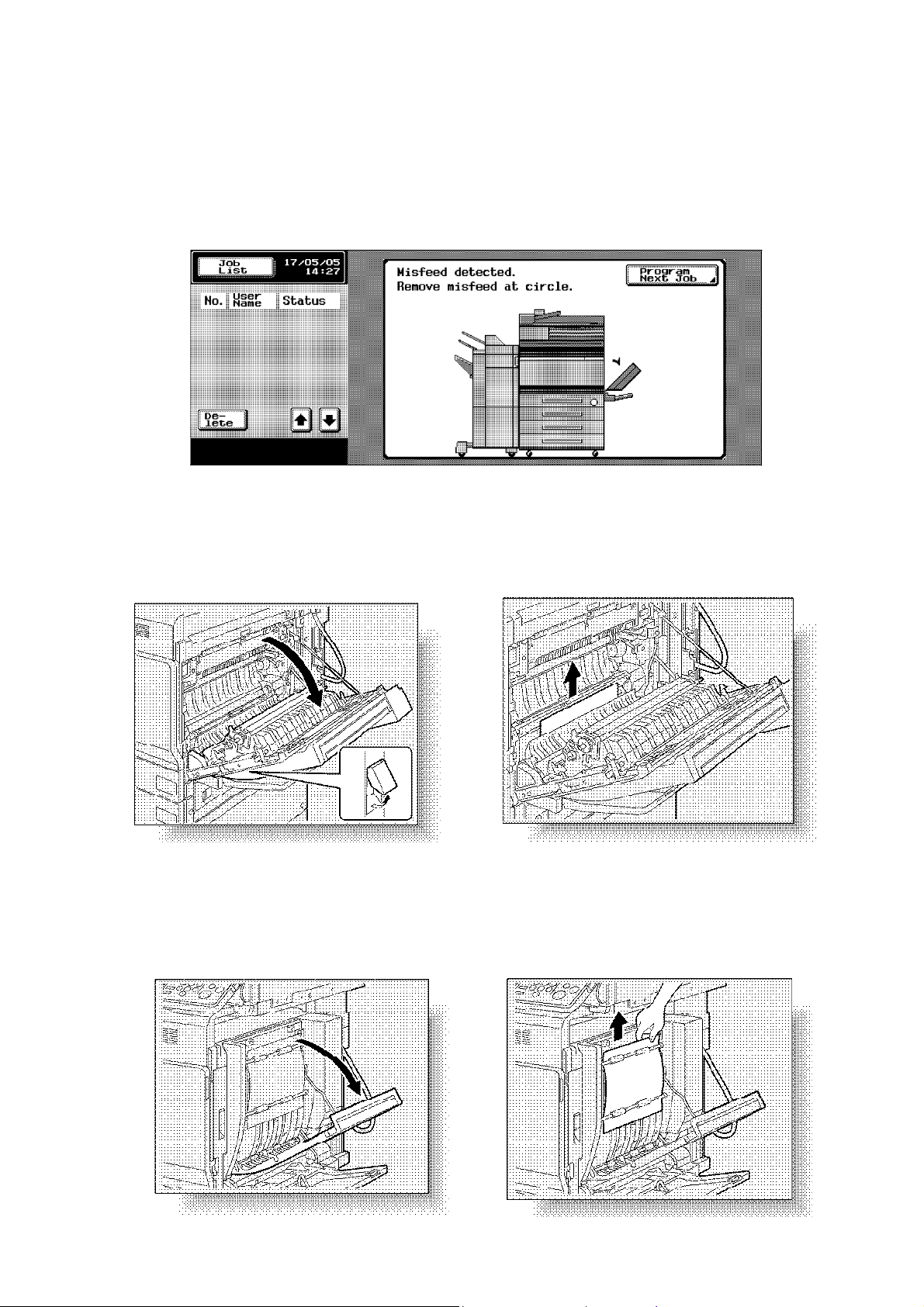
清除塞紙
** 如出紙位置出現塞紙情況,請參考以下步驟
版面顯示塞紙位置
1. 打開出紙位置之綠色鍵後,拉出被塞紙張
2. 如雙面器塞紙,請打開雙面器後拉出
22
Page 24

3. 如第二紙盤以下位置塞紙,請參考以下步驟
請每月報讀總咪錶數,完成列印後,傳真至 2565 2128
1. 按 Utility / Counter
2. 按 Detail 明細
3. 按 Print 列印
4. 選擇紙張
5. 按 Start
23
Page 25

24
Page 26

Page 27

Page 28

部門熱線 新號碼
市務科
Ø 銷售熱線
¾ 查詢產品及銷售詳情
服務科
Ø 維修熱線
¾ 多功能產品之維修服務
服務科
Ø 產品之技術支援熱線
¾ 軟件及網絡支援
服務科
Ø 客戶服務熱線
¾ 保養合約查詢
¾ 新客戶之產品培訓
¾ 脹單查詢
¾ 報錶
¾ 電話系統報錶
(此服務只適用於?白影印機,
電話 : 2565 2111
電郵 : kmenquiry@corp.konicaminolta.com.hk
電話 :2565 2176
傳真 :2856 1024
電話 :2565 2178
傳真 :2565 8187
電話 :2565 2190
傳真 :2565 8128
電話 :2565 8181
按 “1” 字然後按 “3”字 ,再按 “1” 字,
及必須於合約生效日期前報讀。)
服務科
Ø 用品供應熱線
¾ 訂購消耗品如碳粉及影印紙
財務科
Ø 月結單查詢
行政科
Ø 客戶的建議及意見反映
網上客戶服務
Konica Minolta Business Solutions (HK) Limited
請跟話音系統指示。 (例如: 輸入客戶號碼、
機身編號,咪錶讀數)
電話: :2565 2139
傳真 :2565 7613
電話 :2856 4710
傳真 :2516 9177
電話 :2565 8181 後按 “ 0 ”
http://konicaminolta.com.hk/bt/chi/form
柯尼卡美能達商業系統(香港)有限公司
 Loading...
Loading...