Page 1

bizhub C220/C280/C360
中文簡易說明書
Shortcut Manual
Page 2
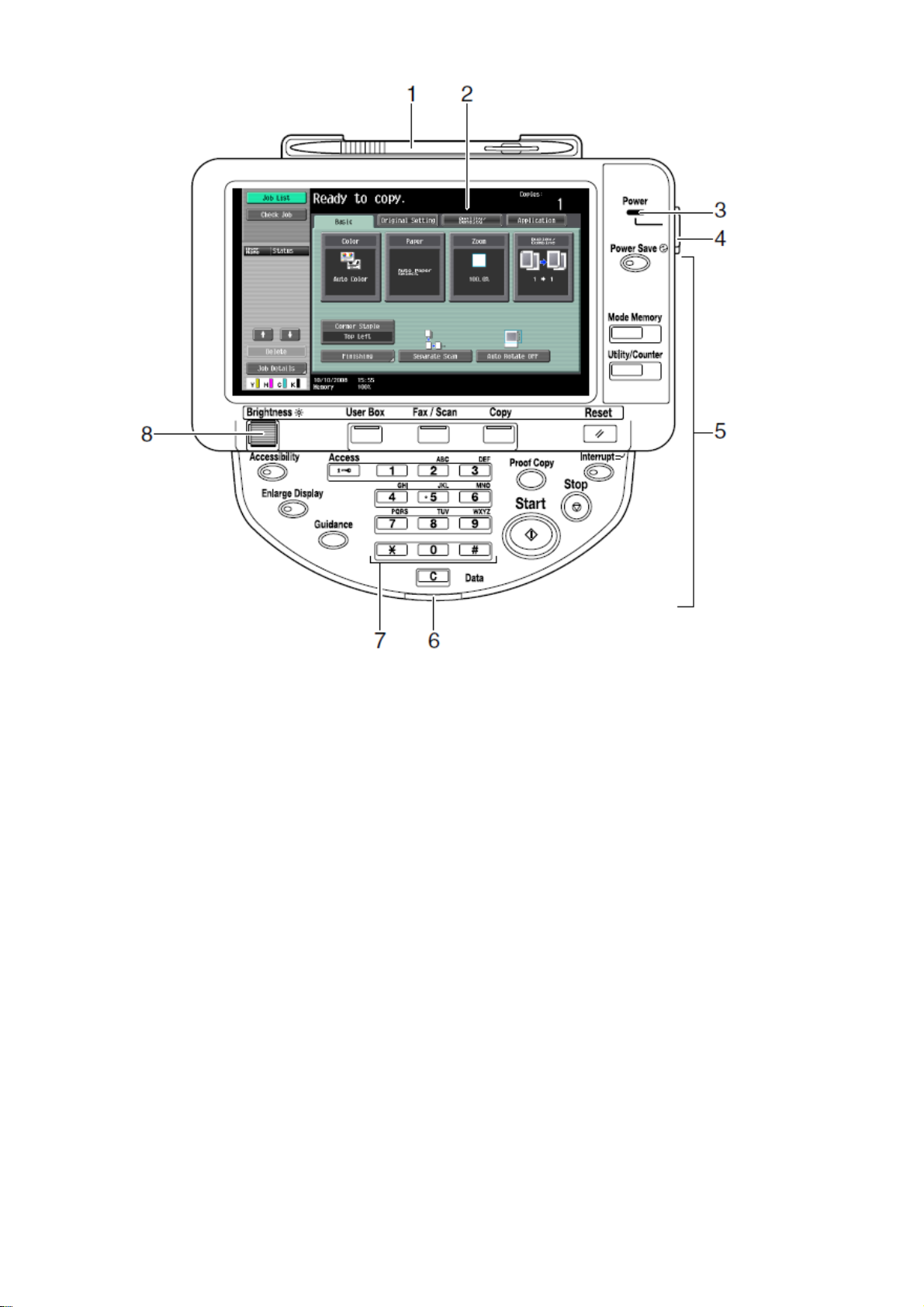
1. Touch Pen 輕觸筆
2. Touch Panel 輕觸螢光幕
3. Main Power indicator 電源指示燈
4. Sub power switch 副電源開關
5. Function key 公能鍵
6. Data indicator 資料指示燈
7. Keypad 數字鍵
8. Brightness Adjustment Dial 螢光幕亮度調整鍵
2
Page 3
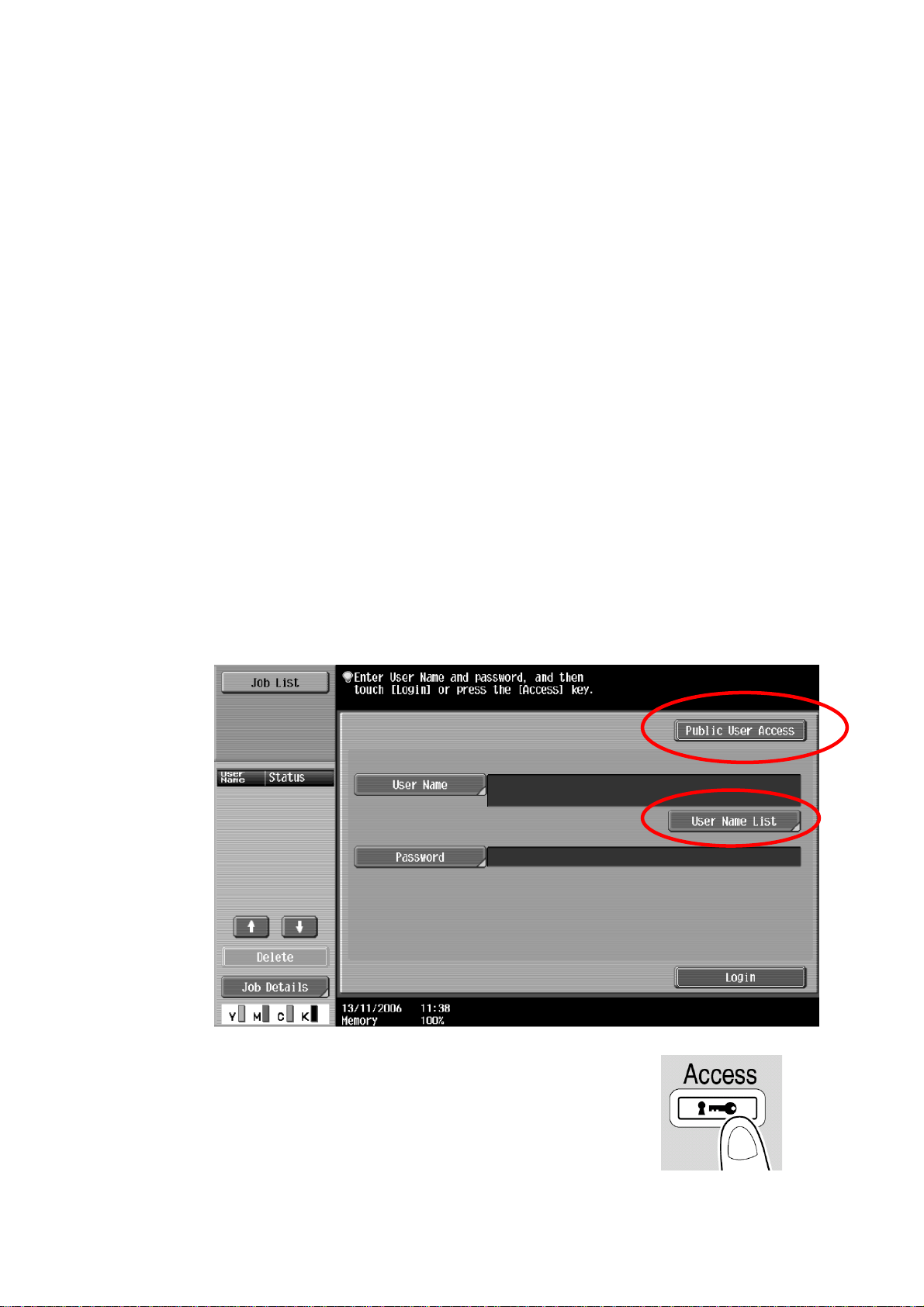
Konica Minolta
C220/C280/C360
**如已選用
共用用戶
認證功能,請跟以下步驟進入使用版面
** If device with public authentication function, please follow the
below steps
彩色複印
1.
黑白複印
按【列表】選擇用戶名稱,按【
Press
2.
按【密碼】輸入密碼,按【確定】,
Press
3.
按【
Press
Color Copy
確定
】
【
User Name List】Select user name and Press【OK】
【
password】press【OK】
Access
【
】。
Access】
B/W Copy
先按
[
共同的使用者部門
Press [Public User access]
]
複印後
Press
3
: (
鎖機)請按【
【
Access
Access】twice times to logout
】鍵2次
Page 4
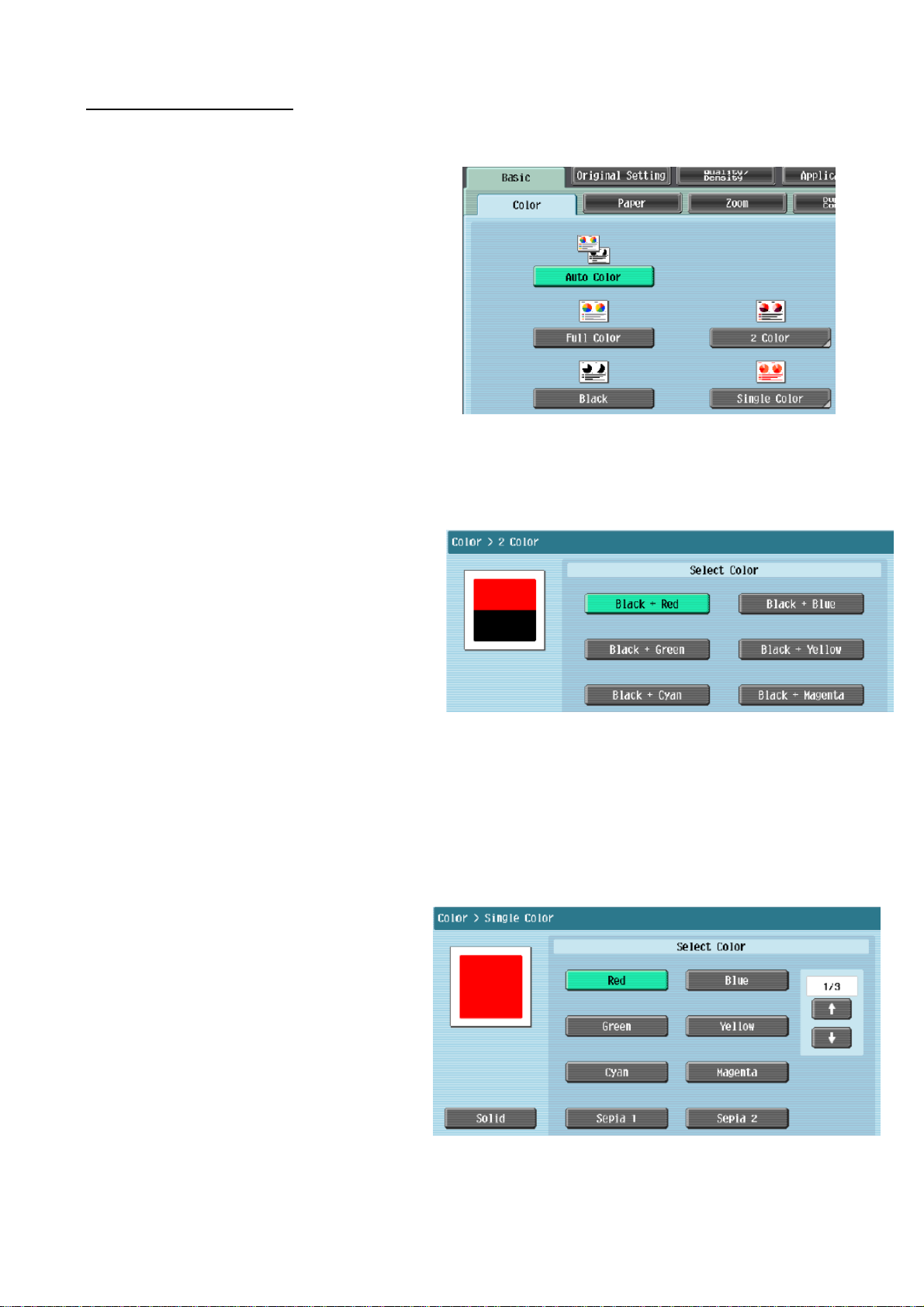
Basic 基本設定 (I)
1. 自動彩色 – 自動探測原稿是彩色文件
或黑白文件
Auto Color – This setting to automatically
detect the documents are in color or black
and white
2. 全彩 – 列印彩色文件
Full Color – The copy in full color
3. 黑色 – 列印黑白文件
Black – The copy in black and white
4. 雙色 -- 如原稿圖案或文字分為黑色和彩色,可把原稿彩色的部份轉變為選擇的其中一
種顏色,而黑色的部份則不變
2 Color – Print all areas of the document determined to be in color with the specified color, and
print all areas determined to be black in black
5. 單色 – 可把文件的影像轉變為選
擇的其中一種顏色
Single Color – Print copies in the
specified color, regardless of whether
the document is in color or in black and
white
4
Page 5
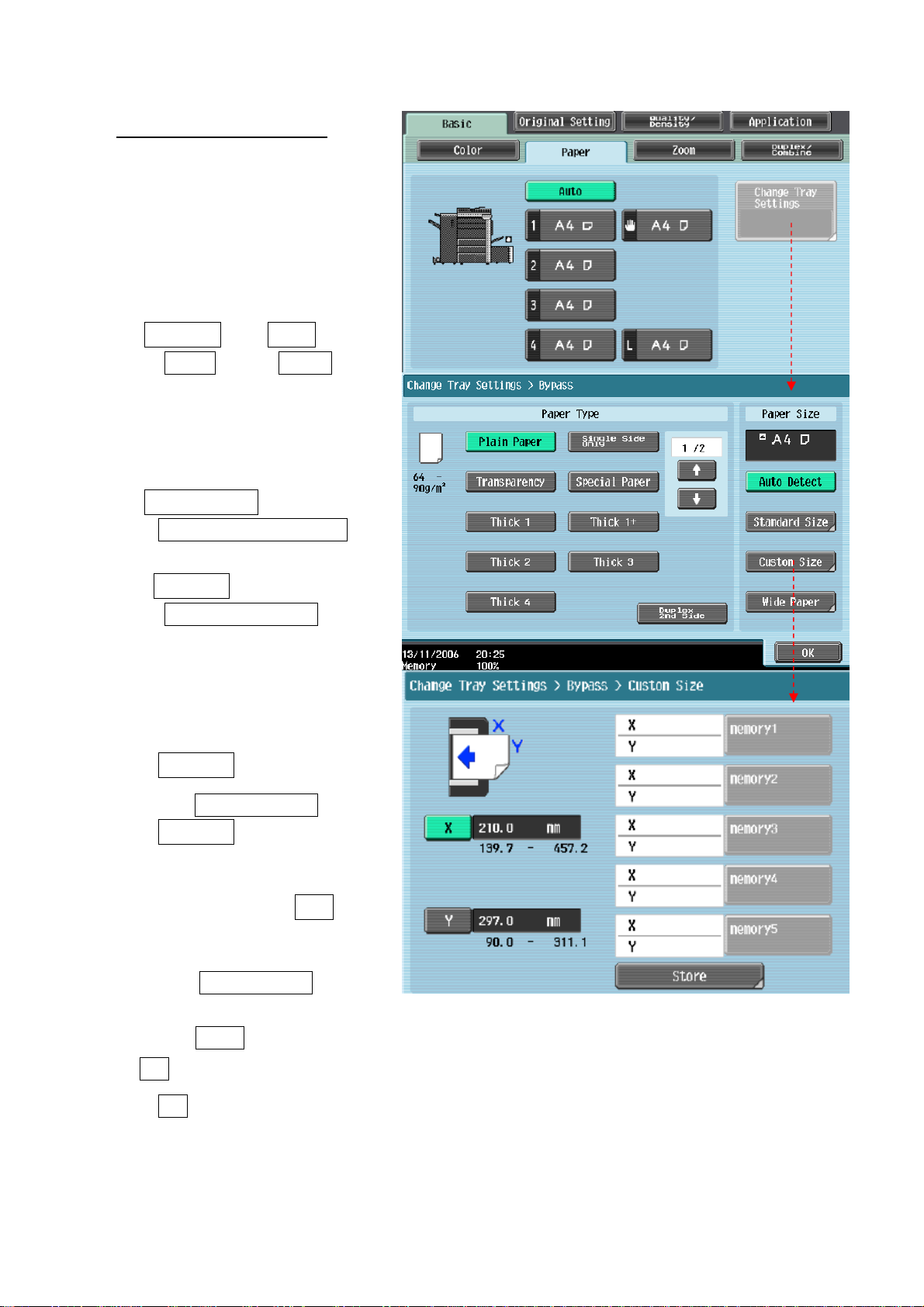
Basic 基本設定 (II)
-- Paper 紙張
更改手送紙紙張尺寸
Change Bypass Tray Setting
1 按 基本設定 ,按 紙張
Press Basic, Press Paper
2 選擇手送紙盤
Select Paper Type
3 按 紙盤變更設定
Press change Tray Settings
4 選擇紙張類型
Press Select Paper Type
5 輸入適合的尺寸
Input paper size
a 按尺寸設定,選擇標準尺寸
Touch Standard Size
b 按自定尺寸 輸入長度 X 和寬
度 Y,例如 90mm 輸入 0900
(如要儲存尺寸,按儲存, 再
選擇儲存位置 Memory1 -5 )
Touch Custom Size input
(Length) X and (width) Y,e.g. 90mm please input 0900 (If stored paper size,
touch Store, then choose Memory1 -5 )
6 按 OK
Press OK
5
Page 6
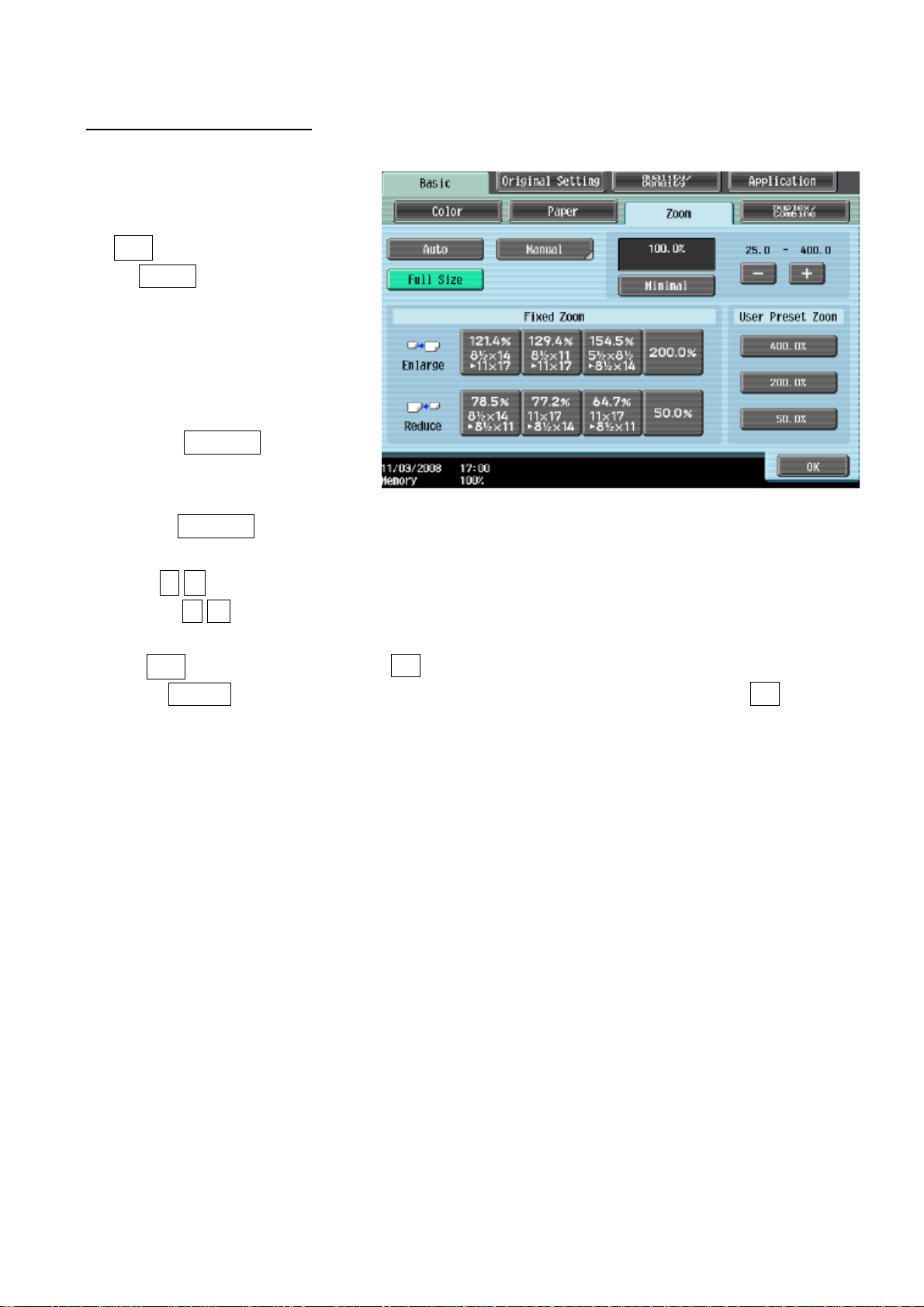
Basic 基本設定 (III)
-- 倍率 Zoom
按 倍率
Press ZOOM
1 選擇一般的變焦比率
Select fixed zoom size
a 按預設的縮小 / 放大比率
例如︰A3 A4 設定數字為
0.707
Touch default zoom ratios
e.g.︰A3 A4 default zoom ratio is 0.707
b按 - + 加減號增加或減少變焦數字
Touch- + to change zoom ratio
2 按 手動 ,直接輸入變焦數字,按 OK 確定
Touch Manual , Using the keypad,type in the desired zoom ratio then touch OK
6
Page 7
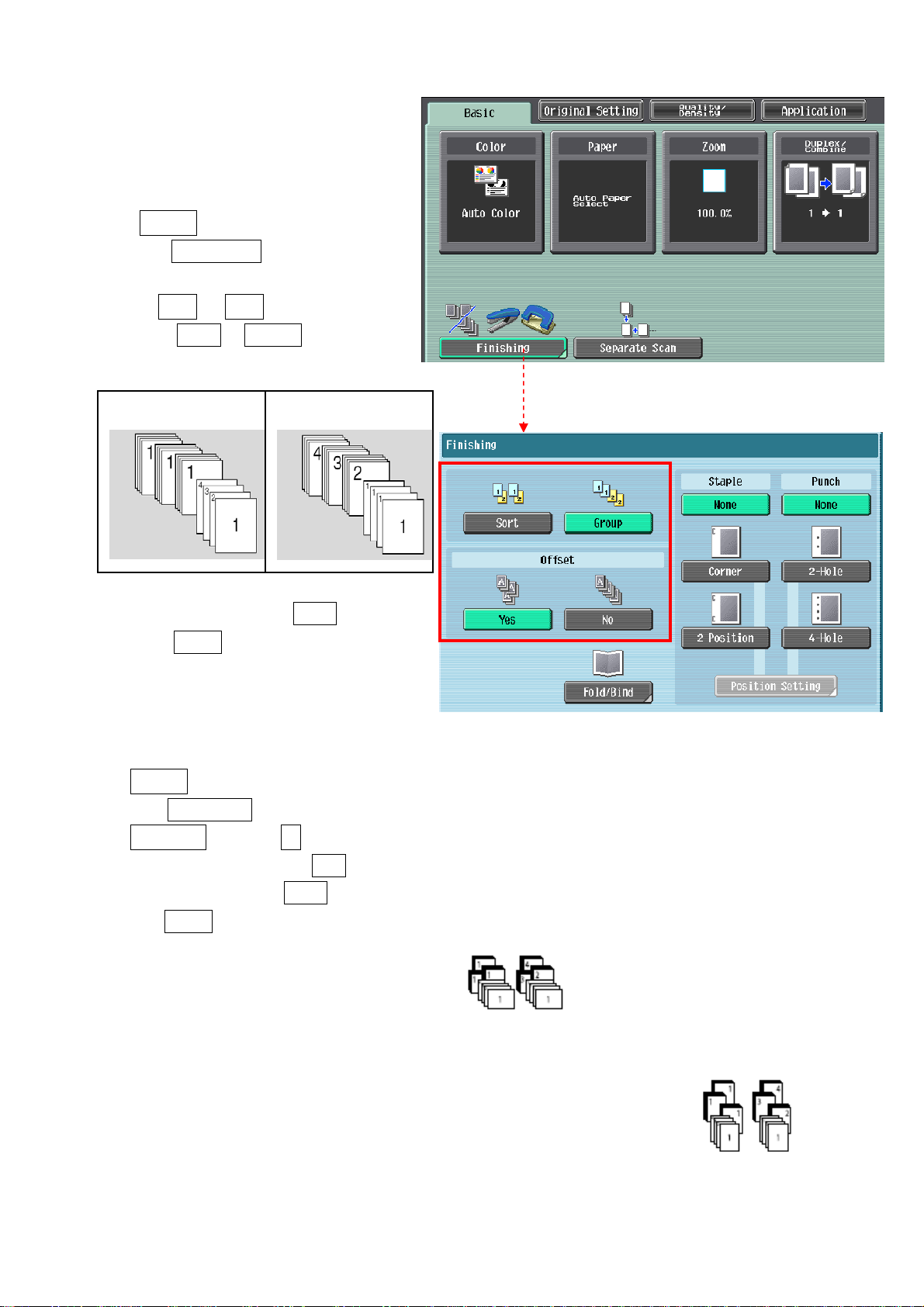
分頁/分類 Sort/Group
1. 按分頁機
Press Finishing
2. 可按分頁或 群組
Press Sort or Group
Sort Group
3. 如沒有其他設定,按 Start 影印鍵
Press Star t t o Copy
位移功能 Offset
1. 按分頁機
Press Finishing
2. 在位移功能項目中按是
In Offset option select Yes
3. 如沒有其他設定,按 Start 影印鍵
Press Star t t o Copy
*如沒有安裝訂裝器,副本會用十字型式分隔
If no finisher is installed, printed copies are sorted in crisscross pattern
如有安裝訂裝器,副本會用前後型式分隔
z If a finisher is installed, the copies are stacked on top of each
other with each set shifted to separate it
7
Page 8
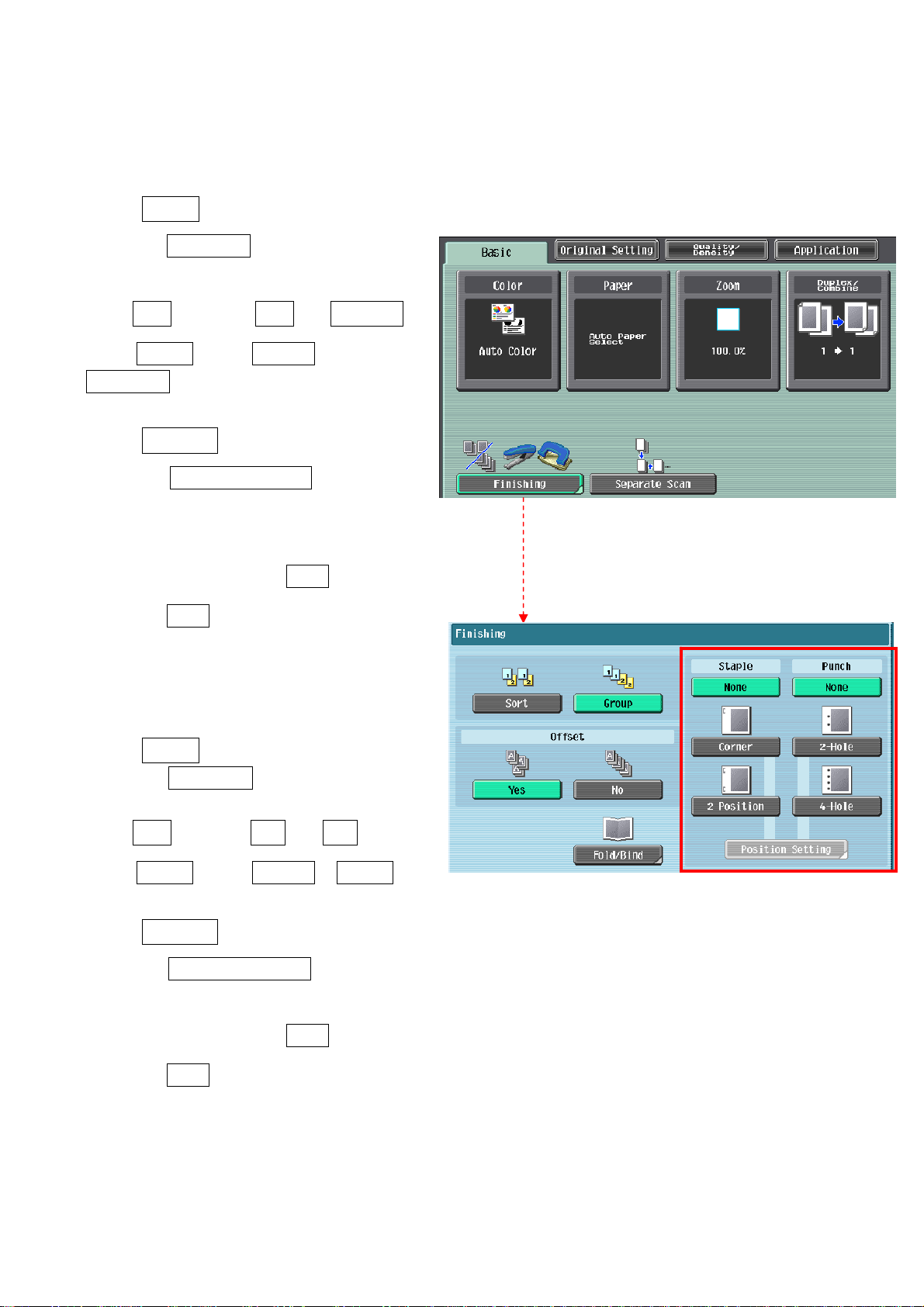
(必需加裝配件才有以下功能)
(Optional Function)
訂裝 Staple
1. 按 分頁機
Press Finishing
2. 在訂裝項目中按 訂角 或 2 個位置
At Staple select Corner or
2position
3. 按 位置設定選擇訂裝位置
Press position Setting to desired
staple positions
4. 如沒有其他設定,按 Start 影印鍵
Press Start to Copy
打孔 Punch
1. 按 分頁機
Touch Finishing
2. 在訂裝項目中按 2 孔 或 4 孔
At Staple select 2 Hole or 4 Hole
3. 按 位置設定選擇打孔位置
Touch position Setting
4. 如沒有其他設定,按 Start 影印鍵
Press Start to Copy
8
Page 9
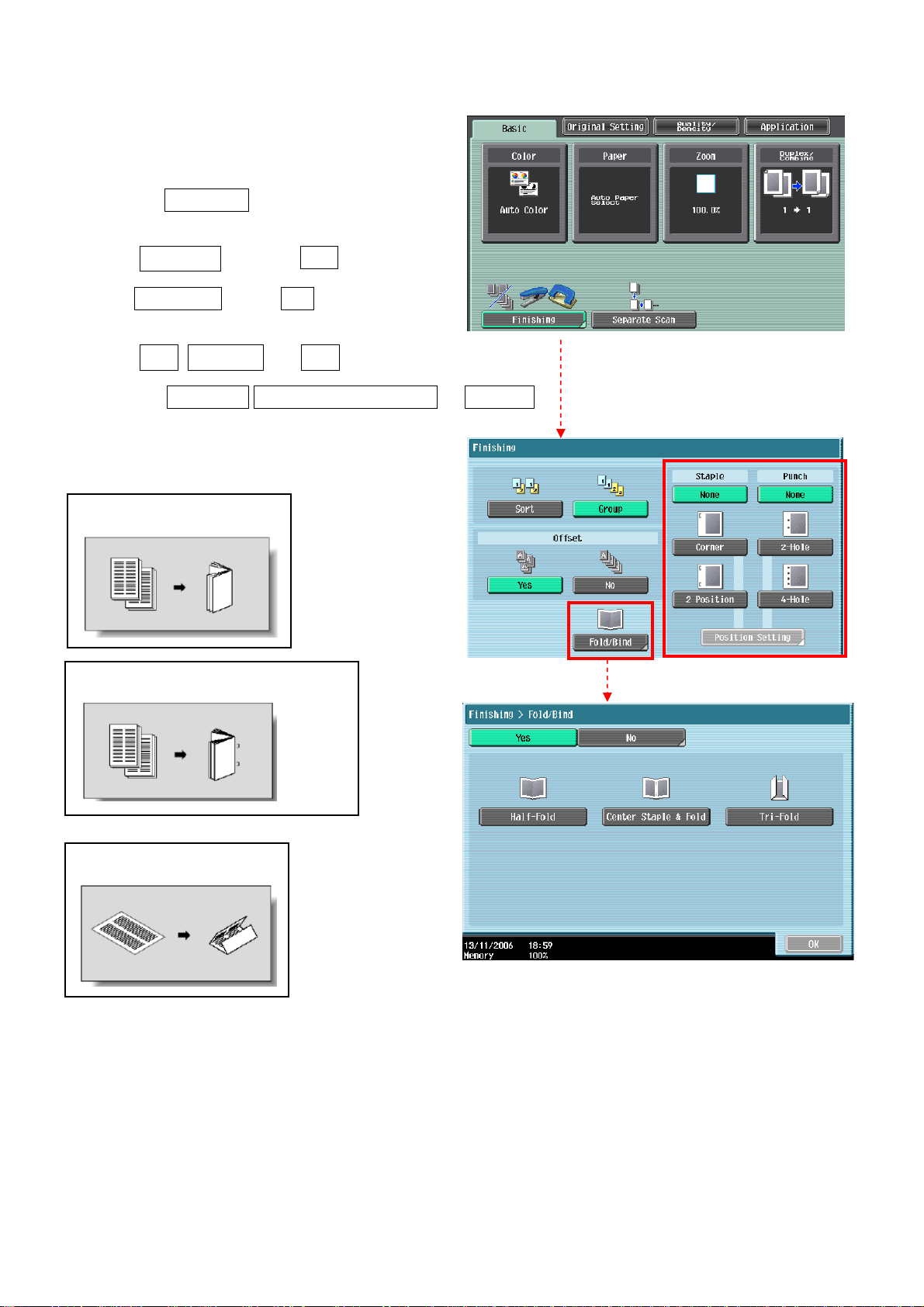
摺疊/書本訂裝 Fold/Bind
1. 按分頁機
Press Finishing
2. 在 摺疊/裝訂項目中按 Yes 啟動功能
At Fold/Bind select Yes
3. 按 對摺 中間裝訂 或 三摺
Touch Half-Fold Center Staple & Fold or Tri-Fold
Half-Fold 對摺
Center Staple & Fold 中間裝訂
Tri-Fold 三摺
9
Page 10

Basic 基本設定 (IV)
--Duplex/Combine 雙面/組合
選擇組合
Combine function
按 2 in 12 合 1 兩張原稿縮為一張 或
4 in 1/ 8 in 14 合 1/8 合 1
四張/八張原稿縮為一張
Touch 2 in 1 or
Touch 4 in 1/ 8 in 1
To reduce the size from 2 / 4 / 8 sheets originals into 1 sheet of copy
選擇 原稿 > 影本 Press Original > Copy
a.單面原稿 印 雙面副本 1-sided > 2-sided 單面 > 雙面
1-sided > 2-sided Single-sided Original to Double-sided Copy
b.雙面原稿 印 單面副本 2-sided >1-sided 雙面 > 單面
2-sided >1-sided Double-sided Original to Single-sided Copy
c.雙面原稿 印 雙面副本 2-sided >2-sided 雙面 > 雙面
2-sided >2-sided Double-sided Original to Double-sided Copy
10
Page 11

Quality/Density 品質濃淡度
1. 1. 可在原稿類型 選擇適當的原稿
類型
Select Original Type to choose
Text, Text/Photo, Photo, Map,
Dot Matrix Original or
Copied Paper
2. 按 濃淡度 調校整份文件的深淺度
Touch Density – the print image
can be adjusted, each time
[Lighter] or [Darker] is touched, the density is lightened or darkened by one level.
3. 按 底色調整 調校原稿背景的深淺度
Touch Background Removal – the density of the background color of the document
can be adjusted, each time [Light] or [Dark] is touched, the background density is
lightened or darkened by one level.
4. 按 文字增強 調校原稿文字的深淺度
Touch Text Enhancement – select the reproduction quality of text when copying
documents consisting of text that overlaps images such as illustrations or graphs
5. 選擇 光澤面 開動光面效果
Touch Glossy – select this setting when copying images with a glossy finish
11
Page 12

Application 應用功能
- Frame Erase 邊框刪除
1. 按 應用功能
Press Application
2. 按 刪除
Press Erase
3. 按 邊框刪除
Press Frame Erase
4. 選擇要刪除影像的位置及寬度
Select the edge and input the width
5. 按 OK 再按 Start
Press OK and then Start
- Page Margin 裝訂邊
1. 按應用功能
Press Application
2. 按頁邊的空白邊
Press Page Margin
3. 選擇要加裝釘線的位置頂端 左側 或 右側, 再於調整值畫像移位中輸入寬度
Touch Page Margin select Top , Left or Right and Input Adjust Value
4. 按 OK 再按 Start
Press OK and then Start
12
Page 13

- 戳記構成 Stamp Composition
1. 按 應用功能
Press Application
2. 可選擇 日期/時間或頁碼或戳記
等
Select Date/Time , Page Number
or Stamp etc.
3. 按 Start
Press Start
- Card Shot 卡片
1. 按 應用功能
Press Application
2. 按卡片
Press Card Shot
3. 按[X] 和 [Y]輸入卡片的尺寸
Press [X] and [Y] and enter the
size of the card
4. 按 Start
Press Start
13
Page 14

停止正在等候的工作 Delete the copy jab in the Waiting List
1. 按作業顯示
press Job List
2. 按作業細節
Press Job Details
3. 選擇正在等候的工作
Select the job you want to delete
4. 按 刪除
Press Delete
5. 按 是 後按 OK 清除工作的命令
Press Yes and then OK to delete printing job
14
Page 15

增加電郵或傳真 Add Email or Fax
1. 按 Utility/Counter
Press Utility/Counter
2. 按 1. 目的地/信箱的登記
Press 1. One Touch/User Box
Registration
3. 按 1. 掃瞄登錄/傳真目的地
Press 1. Create One Touch Destination
4. 按 1. 地址簿(共用)
Press 1.Address Book(Public)
5. 按 電郵送信 或 傳真傳送
Press E-mail or Fax
6. 按 新的
Press New
7. 按 名稱,輸入名稱,按 OK
Press Name to input name and Press OK
8. 按輸入電郵地址/傳真地址,按 OK
Press Address to input email or fax address and
press OK
9. 按 索引,選擇要放在哪個索引中,按 OK
Press Index and select Favorites or other
Index and press OK
15
Page 16

掃瞄設定 Scan Setting
1. 按 Fax/Scan
Press Fax/Scan
2. 選擇一按鍵的索引及名稱
Select one-touch Index and Name
3. 掃描設定 Scan Setting
A. 原稿型態 – 選擇原稿類型
Original Type - Select original type
B. 單面/雙面 - 設定原稿是單或雙面
Simplex/Duplex - Select original single-sided or double-sided
C. 解晰度 - 設定解像度
Resolution – resolution setting
D. 檔案類型 - 設定掃瞄後的檔案類型式
File Type – Change file format
多頁 - 把多頁的掃瞄文件存為一個檔案 (於 JPEG 不能使用)
Multi Page- combine all scanned original data and save as a single file(can’t use if
“JPEG" is select)
分頁 – 把掃瞄的文件分為指定的頁數儲存.
Page Seperation - divide the scanned data at a specified page.
E. 濃淡度 - 設定深淺度
Density – Change density
F. 色彩 - 設定掃瞄色彩,
Color – change color mode, B/W or Color
G. 分離掃瞄 - 不同文件可分開掃瞄並合成為一檔案
Separate Scan – Originals can be separate to scan and save as a single file
4. 原稿設定 Original Setting
混合原稿 - 啓動探測功能, 如放在自動送紙器的原稿有不同大小的混合
Mixed Original – Scan originals of different sizes are loaded together into the
feeder
16
Page 17

Clearing paper jams 清除塞紙
Feeder
17
Right – Side Door
Page 18

Replacing the toner cartridge 更換碳粉
*當某碳粉接近不足時,版面會顯示右邊的提示,
*If toner near empty,Screen will show toner
empty message
*如沒有使用數碼醫生服務, 請電 25652190 安排送
新的碳粉
If not join Digital Doctor Service, please call
25652190 to order new toner
- Toner Cartridge (Y) = Yellow Toner 黃色碳粉
- Toner Cartridge (M) = Magenta Toner 紅色碳粉
- Toner Cartridge (C) = Cyan Toner 藍色碳粉
- Toner Cartridge (K) = Black Toner 黑色碳粉
以下是更換碳粉之步驟
The following procedure discribes how to replace the toner
Replacing the waste toner box 更換廢棄碳粉閘
18
Page 19

Replacing the waste toner box 更廢棄碳粉閘
*當廢棄碳粉閘將近滿時,版面會顯示右邊的提示
If waste toner box is full, screen will show replace
toner box message
*如沒有使用數碼醫生服務, 請電 25652190 安排送
新的廢棄碳粉閘
If not join our Digital Doctor Service, please call
25652190 to order new waste toner box
以下是更廢棄碳粉閘之步驟
The following procedure discribes how to replace the waste toner box
19
Page 20

Display the Job History List 檢查傳送記錄
1. 按 Job Details 作業細節
2. 按 Send 傳送
3. 按 Job History 作業日誌
4. 按 Comm. List 通信清單
5. 選擇 Scan TX List / Fax TX List 後
6. 選擇要列印的報告
A. Activity Report 動態式報表
B. TX Report 傳送報表
C. RX Report 接收報表
7. 按 Start
3
4
5
20
Page 21

報讀和打印總咪錶數 Check and Print meter list,
如沒有安裝數碼醫生,請每月把咪錶報告傳真至 2565 2128
If Digital Doctor not installed, please fax the meter report to 2565 2128 monthly
1. 按 Utility / Counter
Press Utility / Counter
2. 按 計數器
Press Meter Count
3. 按 細節檢查
Press Check Details
4. 按 列印
Press Print List
5. 選擇紙盤
Select paper tray
6. 按 Start
Press Start
21
Page 22

Secure print 機密列印
1. 按【檔案】Æ【列印】Æ【選手打印機】
Click【File】Æ【Print】Æ【Select Printer】
3. 按【內容】
Click【Preference】
4. 於【輸出方法】選【機密列印】輸入[機密列印 ID]和[密碼]
Click【Output Method】and select【Secure Print】,input ID and Password
5. 按 [確定]
Click [OK]
-
於影印機取回機密列印文件程序
Recall a job from Copier
1. 按【User Box】
Press 【User Box】
2. 按【系統】Æ 【機密文件使用者案箱】Æ【使
用/檔案】
Press 【System User Box】Æ 【Secure print user
Box】Æ【Use/File】
3. 於[機密列印 ID] 和 [密碼] 輸入 ID/密碼,
再按【OK】
Input ID and Password in the field of [Secure
print ID] and [Password]
4. 選擇所需文件之後按【列印】再按【Start】
Select desired file, press 【print】and then【S tart】
22
Page 23

列印信封或特別尺寸紙張 Print Envelope or custom size paper
1. 先把影印機手送盤上的紙拿走
Take paper away in Bypass tray, to keep it empty.
電腦打印程序設計 Printer Driver Setting
2. 在電腦開啓文件後,選擇本印表機
Open the file,Click printer driver
3. 點選 [內容]
Click [Preferences]
4. 在[原稿尺寸]內選擇[自定尺寸]輸入原稿
紙張之尺寸(如: 110mm x 220mm)
Click [Original Size] select [Custom size]
then input Width and Length (e.g. : 110mm x
220mm)
5. 在[紙張尺寸] 內選 [如同原稿尺寸]
Click [Output Size] select [Same as Original Size]
6. 按 [確定]
Press [OK]
7. 手放信封或特別尺寸紙張紙張在影印機手送盤上 (正面向下)
Place envelope or custom size paper on Bypass tray (Face Down)
8. 按[完成]
Press [Complete]
23
Page 24

列印長紙張之簡易程序 Banner Paper Printing User Guide
長紙尺寸: 寛
Banner paper size: (Width) 210 - 296mm / (Length) 457.3 –1200mm
210 - 296mm / 高 457.3 –1200mm
5 請在列印長紙前,先在印表機開啟此功能 Prepare printing on Banner Paper
1. 按 [Utility/ Counter]
Press [Utility/ Counter]
2. 選 [6. 長紙張]
Press [6. Banner Printing]
3. 選 [Allow 允許],再按 [OK 確定]
Touch [Allow],then touch [OK]
電腦傳送文件之程序 Printer Driver Setting
4. 在電腦開啓文件後,選擇本印表機
Open the file,Click printer driver
5. 點選 [內容]
Click [Preferences]
6. 在[原稿尺寸]內選擇[自定尺寸]輸入原稿
紙張之尺寸(如: 296mm x 1143mm)
Click [Original Size] select [Custom size] then input
Width and Length(e.g. : 296mm x 1143mm)
24
Page 25

7. 在[紙張尺寸] 內選 [如同原稿尺寸]
** 印表機裝置自動選取 手送紙盤及 紙張類型 為 厚紙 3
Click [Output Size] select [Same as Original Size]
Printer Driver automatically select to Bypass tray and Paper type automatically
select to Think 3
8. 按 [確定]
Press [OK]
當印表機接收到列印文件指令時 Printing Banner Printing
9. 本印表機會顯示接收文件之訊息,按 [確定]
Specify the desired settings,then touch
[OK]
10. 請將長紙張放於手送紙盤
Feed the banner paper to Bypass Tray
11. 列印完成後按 [Exit 離開]
When printing is finished, touch [Exit]
12. 按 [Yes 是]
Touch [Yes]
13. 按 [OK 確定] 結束此工作,回復基本設定。
Then touch [OK] to finish banner-printing
function
25
Page 26

使用外置記憶體 Using External Memory
USB Port
從外置記憶體打印 Print from External Memory
按[從外接記憶體打印] Æ選擇要打印的檔案
Æ[列印]Æ[Start]
Press [Print a document form external memory]
ÆSelect file Æ[Print]Æ[Start]
掃瞄到外置記憶體 scan to External Memory
(要先在管理員模式先開動此功能 Must enable in Admin mode first)
按[掃瞄檔案到外接記憶體] Æ按[Start]
Press [Save a document to external memory] Æ Press[Start]
26
Page 27

部門熱線 Particulars 新號碼 New Contract No.
市務科 Marketing Division
¾ 銷售熱線 Sales Hotlines
查詢產品及銷售詳情
New Product and Sales Enquires
服務科 Technical Service Division
¾ 維修熱線 Repair Hotline
多功能產品之維修服務
Repair Services of MFPs
服務科 Technical Service Division
¾ 產品之技術支援熱線
Imaging Support Group
軟件及網絡支援
Software and Network Support
服務科 Technical Service Division
¾ 客戶服務熱線 Customer Service Hotlines
保養合約查詢
Maintenance Agreement
新客戶之產品培訓
New Customer Product Training
賬單查詢 Invoice Enquiries
報錶 Meter Reading
電話系統報錶
(此服務只適用於黒白影印機,
及必須於合約生效日期前報讀。)
Meter Reading Reporting Service for
Telephone System
(The service initially covers the black
and white copier ONLY)
服務科 Technical Service Division
¾ 用品供應熱線 Order Section Hotlines
訂購消耗品如碳粉及影印紙
Ordering of Consumable Products
(Toners, Paper etc)
財務科
¾ 月結單查詢
Statement Enquiries
行政科 Administration Division
¾ 客戶的建議及意見反映
Other Suggestions & Comments
網上客戶服務
Online Support Services
電話 Tel : 2565 2111
電郵 Email: kmenquiry@corp.konicaminolta.com.hk
電話 Tel :2565 2176
傳真 Fax:2856 1024
電話 Tel :2565 2178
電話 Tel :2565 2190
傳真 Fax:2565 2128
電話 Tel :2565 8181
按 “1” 字然後按 “3”字 ,再按 “1” 字,
請跟話音系統指示。 (例如: 輸入客戶號碼、機
身編號,咪錶讀數)
Tel: 2565 8181
Press “2”, then press “3” and “1”
電話 Tel: :2565 2139
傳真 Fax :2565 7613
電話 Te; :2856 4710
傳真 Fax :2516 9177
電話 :2565 8181 後按 “ 0 ”
Tel: 2565 8181 then press “ 0 ”
http://konicaminolta.com.hk/bt/chi/form
27
Page 28

柯尼卡美能達商業系統(香港)有限公司
Konica Minolta Business Solutions (HK) Limited
28
 Loading...
Loading...