Konica Minolta Bizhub Pro C6500 User Manual
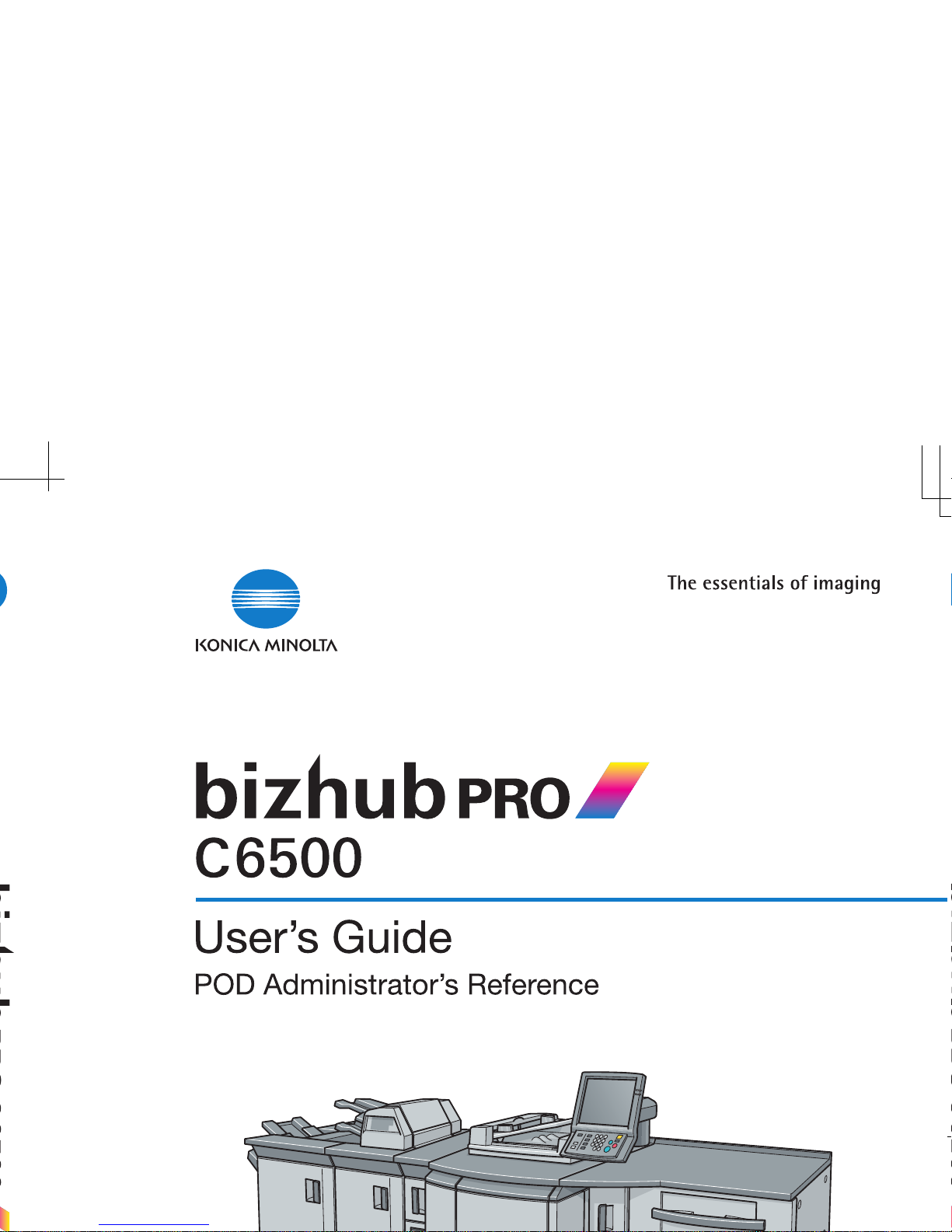

Contents
1 Introduction
1.1 Composition of User’s Guide .......................................................... 1-4
1.2 Machine Status Screen Setting Outlines ........................................ 1-5
1.3 Utility Screen Setting Outlines ........................................................ 1-8
2 Paper Setting
2.1 Paper Setting Outlines ..................................................................... 2-3
2.1.1 Setting Items in Paper Setting ....................................................... 2-3
2.1.2 Paper Type Specifications ............................................................. 2-5
2.2 Register Paper Type/Weight ............................................................ 2-8
2.3 Delete Paper Setting ...................................................................... 2-16
3 Adjustment
3.1 01 Machine Adjustment ................................................................... 3-3
3.1.1 01 Printer Adjustment \ 01 Restart Timing Adjustment ................. 3-3
3.1.2 01 Printer Adjustment \ 02 Centering Adjustment ......................... 3-6
3.1.3 01 Printer Adjustment \ 03 FD-Mag. Adjustment ........................... 3-8
3.1.4 01 Printer Adjustment \ 04 CD-Mag. Adjustment ........................ 3-11
3.1.5 02 Scanner Adjustment \ 01 Restart Timing Adjustment ............. 3-13
3.1.6 02 Scanner Adjustment \ 02 Centering Adjustment .................... 3-15
3.1.7 02 Scanner Adjustment \ 03 FD-Mag. Adjustment ...................... 3-17
3.2 02 Image Quality Stability .............................................................. 3-19
3.3 03 Execute Adjust Operation ......................................................... 3-20
3.4 04 Finisher Adjustment (FS-503) ................................................... 3-21
3.4.1 01 Stapler Position Adj. \ 01 Staple Center Position ................... 3-21
3.4.2 01 Stapler Position Adj. \ 02 Paper Width (Staple) ...................... 3-24
3.4.3 01 Stapler Position Adj. \ 03 Paper Width (Straight) .................... 3-27
3.5 04 Finisher Adjustment (FD-501) ................................................... 3-30
3.5.1 02 Multi Folder (Punch) Adj. \ 01 Paper Width Adjustment ......... 3-30
3.5.2 02 Multi Folder (Punch) Adj. \ 02 Hole-Punch Vertical Pos. ........ 3-32
3.5.3 03 Multi Folder (Fold) Adj. \ 01 Half Fold Position Adj. ................ 3-35
bizhub PRO C6500 Contents-1
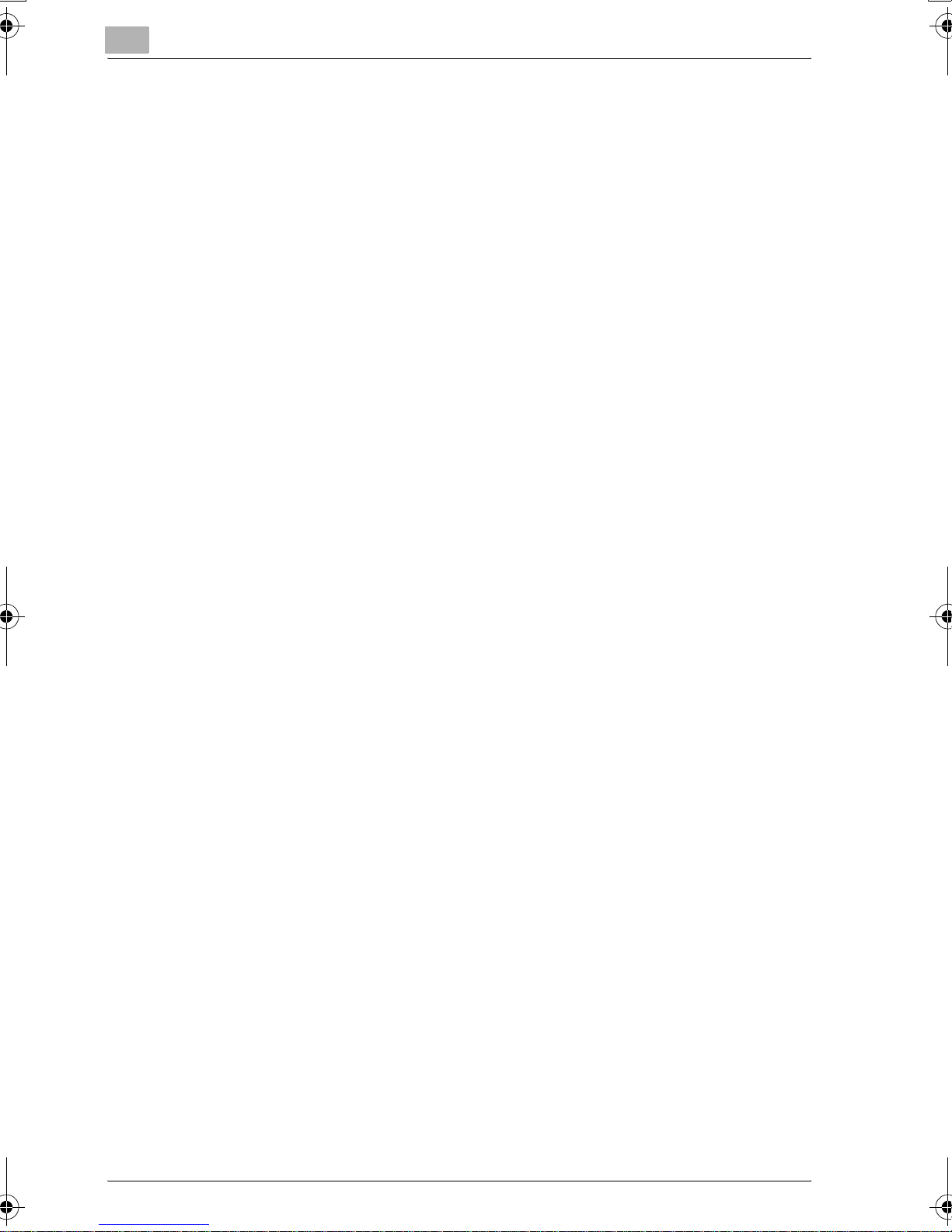
3.5.4 03 Multi Folder (Fold) Adj. \ 02 Tri-Fold-in Pos. Adj. ....................3-37
3.5.5 03 Multi Folder (Fold) Adj. \ 03 Tri-Fold-out Pos. Adj. ..................3-40
3.5.6 03 Multi Folder (Fold) Adj. \ 04 Double Parallel Pos. Adj. .............3-43
3.5.7 03 Multi Folder (Fold) Adj. \ 05 Z-Fold Position Adj. .....................3-46
3.5.8 03 Multi Folder (Fold) Adj. \ 06 Gate Fold Position Adj. ................3-49
3.6 04 Finisher Adjustment (LS-501) ....................................................3-52
3.6.1 05 Stacker Adjustment \ 01 Paper Width Adjustment ..................3-52
3.6.2 05 Stacker Adjustment \ 02 Paper Length Adjustment ................3-54
3.7 04 Finisher Adjustment (SD-501) ....................................................3-56
3.7.1 06 Saddle Stitcher Adj. \ 01 Staple Center Adj. ............................3-56
3.7.2 06 Saddle Stitcher Adj. \ 02 Staple Paper Width Adj. ..................3-59
3.7.3 06 Saddle Stitcher Adj. \ 03 Staple Pitch Adjustment ..................3-62
3.7.4 06 Saddle Stitcher Adj. \ 04 Half Fold Position Adj. .....................3-64
3.7.5 06 Saddle Stitcher Adj. \ 05 Tri-Fold Position Adj. .......................3-66
3.7.6 06 Saddle Stitcher Adj. \ 06 Fold Paper Width Adj. ......................3-69
3.7.7 06 Saddle Stitcher Adj. \ 07 Trimming Adjustment ......................3-71
3.7.8 06 Saddle Stitcher Adj. \ 08 Trimming Receiver Adj. ....................3-73
3.8 04 Finisher Adjustment (RU-503/RU-504) .....................................3-75
3.8.1 07 RU Adjustment \ 01 Curl Reform Direction ..............................3-75
3.9 Finisher Adjustment (FS-607) .........................................................3-77
3.9.1 01 Saddle Stitcher Stopper Adj. ...................................................3-77
3.9.2 02 Half Fold Stopper Adjustment .................................................3-80
3.9.3 03 Punch Adjustment \ 01 Vertical Position Adj. ..........................3-82
3.9.4 03 Punch Adjustment \ 02 Horizontcal Position Adj. ....................3-84
3.9.5 03 Punch Adjustment \ 03 Registration Adjustment .....................3-86
3.9.6 03 Punch Adjustment \ 04 Paper Edge Detect Sensor Adj. .........3-88
3.9.7 04 Tri-Fold Adjustment .................................................................3-89
3.9.8 05 2 Position Staple Pitch Adjustment .........................................3-91
3.9.9 06 Paper Inserter Tray Size Adj. ...................................................3-93
3.9.10 07 Output Quantity Limit ...............................................................3-95
Contents-2 bizhub PRO C6500

4 Utility Screen Outlines
4.1 Chart of Setting Items on Utility Screen ......................................... 4-4
4.2 Function List of User Setting ......................................................... 4-10
4.3 Function List of Machine Administrator Setting .......................... 4-17
5 User Setting
5.1 User Setting Outlines ....................................................................... 5-3
5.2 01 System Setting ............................................................................. 5-6
5.2.1 01 Language Setting ...................................................................... 5-6
5.2.2 02 Unit Setting ............................................................................... 5-8
5.2.3 03 Feed Tray Setting \ 01 Paper Setting ........................................ 5-9
5.2.4 03 Feed Tray Setting \ 02 Paper Feed Auto Selection ................. 5-10
5.2.5 03 Feed Tray Setting \ 03 ATS Permit Setting ............................. 5-12
5.2.6 03 Feed Tray Setting \ 04 Auto Paper Type ................................. 5-13
5.2.7 03 Feed Tray Setting \ 05 Dehumidification Fan .......................... 5-15
5.2.8 04 Reset Setting \ 01 Auto Reset Setting .................................... 5-17
5.2.9 04 Reset Setting \ 02 Mode Reset Setting .................................. 5-19
5.2.10 05 Default Screen Setting ............................................................ 5-22
5.2.11 06 Preset Zoom Setting ............................................................... 5-24
5.2.12 07 Power Save Setting ................................................................. 5-26
5.2.13 08 Time and Date Setting ............................................................ 5-29
5.2.14 09 Buzzer Setting ......................................................................... 5-31
5.2.15 10 Key Response Time ................................................................ 5-34
5.2.16 11 Short Cut Key Setting ............................................................. 5-35
5.2.17 12 Service Port Device ................................................................. 5-38
5.3 02 Initial Setting .............................................................................. 5-40
5.3.1 01 Copy Initial setting .................................................................. 5-40
5.3.2 02 Scan Initial setting ................................................................... 5-42
5.4 03 Common Setting ........................................................................ 5-44
5.5 04 Copy Setting ............................................................................... 5-46
5.6 05 Scan Setting ............................................................................... 5-50
5.7 06 Printer Setting ............................................................................ 5-52
5.8 07 Image Quality Setting ................................................................ 5-57
5.8.1 01 Screen ..................................................................................... 5-57
bizhub PRO C6500 Contents-3

5.8.2 02 Screen Initial setting ................................................................5-59
5.8.3 03 Original Density shift ................................................................5-61
5.8.4 04 ACS adjustment .......................................................................5-63
5.9 08 Change Password ......................................................................5-65
6 Machine Administrator Setting
6.1 Machine Administrator Setting Outlines .........................................6-3
6.2 01 System Setting ..............................................................................6-6
6.2.1 01 Power Save Setting ...................................................................6-6
6.2.2 02 Time and Date Setting ...............................................................6-8
6.2.3 03 Weekly Timer Setting \ 01 Weekly Timer On/Off Set .................6-9
6.2.4 03 Weekly Timer Setting \ 02 Timer Setting .................................6-11
6.2.5 03 Weekly Timer Setting \ 03 Timer Action On/Off Set ................6-14
6.2.6 03 Weekly Timer Setting \ 04 Lunch Hour Off Setting ..................6-16
6.2.7 03 Weekly Timer Setting \ 05 Timer Interrupt Password Set ........6-18
6.2.8 04 Operation Prohibit Set \ 01 Lock/Delete Mode Memory .........6-20
6.2.9 04 Operation Prohibit Set \ 02 Change Prohibit Setting ...............6-22
6.2.10 04 Operation Prohibit Set \ 03 Scanner Prohibit Setting ..............6-24
6.2.11 05 Expert Adjustment \ 01 AES Level Adjustment .......................6-26
6.2.12 05 Expert Adjustment \ 02 Erase Adjustment ...............................6-28
6.2.13 05 Expert Adjustment \ 03 Printer Adjustment \ 01 Restart
Timing Adjustment ........................................................................6-31
6.2.14 05 Expert Adjustment \ 03 Printer Adjustment \ 02 Centering
Adjustment ....................................................................................6-33
6.2.15 05 Expert Adjustment \ 03 Printer Adjustment \ 03 FD-Mag.
Adjustment ....................................................................................6-35
6.2.16 05 Expert Adjustment \ 03 Printer Adjustment \ 04 CD-Mag.
Adjustment ....................................................................................6-37
6.2.17 05 Expert Adjustment \ 03 Printer Adjustment \ 05 Lead Edge
Erase Adjustment ..........................................................................6-39
6.2.18 05 Expert Adjustment \ 03 Printer Adjustment \ 06 Registration
Loop Adj. .......................................................................................6-41
6.2.19 05 Expert Adjustment \ 03 Printer Adjustment \ 07 Pre-
registration Adj. .............................................................................6-43
6.2.20 05 Expert Adjustment \ 04 Finisher Adjustment ...........................6-45
6.2.21 05 Expert Adjustment \ 05 Scanner Adjustment ..........................6-46
Contents-4 bizhub PRO C6500

6.2.22 05 Expert Adjustment \ 06 Process Adjustment \ 01 Front &
Back Density ................................................................................ 6-47
6.2.23 05 Expert Adjustment \ 06 Process Adjustment \ 02 Toner
Density Sensor ............................................................................. 6-49
6.2.24 05 Expert Adjustment \ 06 Process Adjustment \ 03 Toner
Quality/Exposure .......................................................................... 6-50
6.2.25 05 Expert Adjustment \ 07 Quality Adjustment \ 01 Printer
Gamma Offset Adj. ....................................................................... 6-52
6.2.26 05 Expert Adjustment \ 07 Quality Adjustment \ 02 Printer
Gamma Offset Auto Adj. .............................................................. 6-54
6.2.27 05 Expert Adjustment \ 07 Quality Adjustment \ 03 Printer
Gamma Sensor Adj. ..................................................................... 6-57
6.2.28 05 Expert Adjustment \ 07 Quality Adjustment \ 04 Image
Quality Stability ............................................................................ 6-60
6.2.29 05 Expert Adjustment \ 07 Quality Adjustment \ 05 Custom
Screen .......................................................................................... 6-62
6.2.30 05 Expert Adjustment \ 08 Execute Adjust Operation ................. 6-64
6.2.31 06 List/Count ................................................................................ 6-66
6.2.32 07 Size Setting ............................................................................. 6-68
6.3 02 Administrator Register .............................................................. 6-73
6.4 03 Scanner Send Address .............................................................. 6-75
6.4.1 01 Address Edit ............................................................................ 6-75
6.4.2 02 E-Mail Title Setting .................................................................. 6-90
6.4.3 03 E-Mail Text Setting .................................................................. 6-92
6.5 04 User Auth./Account Track ........................................................ 6-93
6.5.1 01 Authentication Method ............................................................ 6-93
6.5.2 02 User Authentication Set \ 01 Management Setting ................ 6-96
6.5.3 02 User Authentication Set \ 02 User Register ............................ 6-99
6.5.4 02 User Authentication Set \ 03 User Counter .......................... 6-107
6.5.5 03 Account Track \ 01 Account Register ................................... 6-109
6.5.6 03 Account Track \ 02 Account Counter ................................... 6-116
6.5.7 04 Without Authentication .......................................................... 6-118
6.6 05 Network Setting ....................................................................... 6-120
6.6.1 01 Machine NIC Setting ............................................................. 6-120
6.6.2 02 E-Mail Initial Setting .............................................................. 6-122
6.7 06 Common Setting ...................................................................... 6-124
6.8 07 Copy Setting ............................................................................. 6-127
bizhub PRO C6500 Contents-5

6.9 08 Scan Setting ..............................................................................6-131
6.10 09 System Connection ..................................................................6-133
6.10.1 01 Administrator .........................................................................6-133
6.11 10 Security Setting ........................................................................6-135
6.11.1 01 Administrator Password ........................................................6-135
6.11.2 02 HDD Lock Password ..............................................................6-137
6.11.3 03 Overwrite image data .............................................................6-139
6.11.4 04 Security Strengthen Set .........................................................6-140
7 Touch Screen Adjustment
8 Web Utilities Setting
8.1 Web Utilities Outlines ........................................................................8-3
8.2 Setting Account Track Data .............................................................8-5
8.2.1 Adding Account Track ....................................................................8-5
8.2.2 Editing Account Track Data ............................................................8-9
8.3 Remote Panel Setting .....................................................................8-18
8.4 Setting Scan Transmission Function .............................................8-21
8.5 Transmitting Machine Setting File .................................................8-27
9 Appendix
9.1 How to Input Characters ..................................................................9-3
10 Index
Contents-6 bizhub PRO C6500

1
Introduction


Introduction
1 Introduction
This section describes the overview of this document.
ACKNOWLEDGEMENTS:
- KONICA MINOLTA, KONICA MINOLTA Logo, and The essentials of imaging are registered trademarks or trademarks of KONICA MINOLTA
HOLDINGS, INC.
- bizhub PRO is registered trademarks of KONICA MINOLTA BUSINESS
TECHNOLOGIES, Inc.
- Microsoft, MS, Windows and MS-DOS are registered trademarks or
trademarks of Microsoft Corporation in the United States and / or other
countries.
- IBM is a registered trademarks of the IBM Corporation.
- Macintosh and PowerMac are registered trademarks or trademarks of
Apple Computer, Inc. in the United States and / or other countries.
- Adobe, Adobe Logo, Acrobat, Acrobat Logo, PostScript and PostScript
Logo are registered trademarks or trademarks of Adobe Systems, Inc.
®
- RC4
United States and/or other countries.
- Other company names and product names used in this manual are the
registered trademarks or trademarks of their respective companies.
is a registered trademark or trademark of RSA Security Inc. in the
1
Copyright © 2006 KONICA MINOLTA BUSINESS TECHNOLOGIES, Inc.
Copyright © 2006 GoAhead Software, Inc. All rights reserved.
EXEMPTION
- No part of this manual may be used or duplicated without permission.
- Manufacturer and Sales Company will have no liability for any influences
caused by using the printing system and this User’s Guide.
- The information written in this User’s Guide is subject to change without
prior notice.
bizhub PRO C6500 1-3
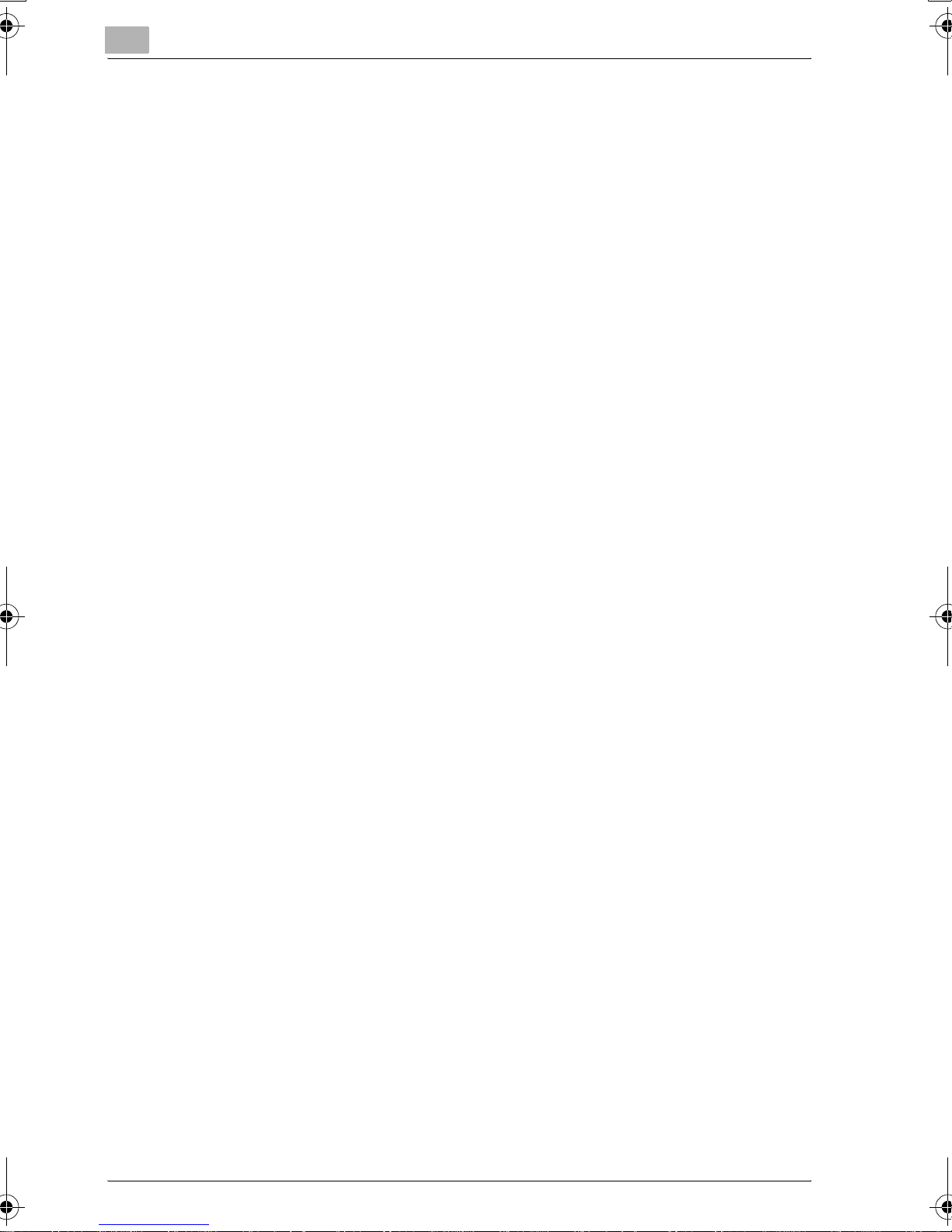
1
1.1 Composition of User’s Guide
This machine is provided with the following user’s guides as printed matters.
*bizhub PRO C6500 User’s Guide - Copier
This guide describes an outline of the machine and copy operations.
Please refer to this guide for safety information, turning on/off the machine,
paper supply, dealing with machine trouble such as paper jam, and copy operation available on the machine.
* bizhub PRO C6500 User’s Guide - POD Administrator’s Reference
(This book)
This guide provides you with detailed information about the machine management and how to customize the machine according to your daily use.
Please refer to this guide for a setup and management of the machine including registration of copy paper and tray setting.
Introduction
* bizhub PRO C6500 User’s Guide - Security
This guide describes the security functions.
Please refer to this guide for how to use the Security Strengthen mode, and
for detailed machine operation in Security Strengthen mode.
To operate safely, be sure to read "Section 1 Safety Information" in "bizhub
PRO C6500 User’s Guide - Copier" before using the machine.
1-4 bizhub PRO C6500

Introduction
1.2 Machine Status Screen Setting Outlines
The [Paper Setting], [Both Sides Adj.], [Adjustment], and [Controller] keys are
located at the bottom of the Machine Status Screen, to display each setting
screen.
1
[Paper Setting] key: The Paper Set popup screen is displayed.
Specify paper settings for each tray by registering paper settings or using
predefined settings. This operation is equivalent to touching Paper Setting
on the Copy Screen. Please refer to User’s Guide - Copier, page 9-44 for
more information.
After completing the Paper Setting mode settings, touch [Close] to exit the
Paper Setting mode.
Any other settings are unavailable during the Paper Setting mode.
bizhub PRO C6500 1-5
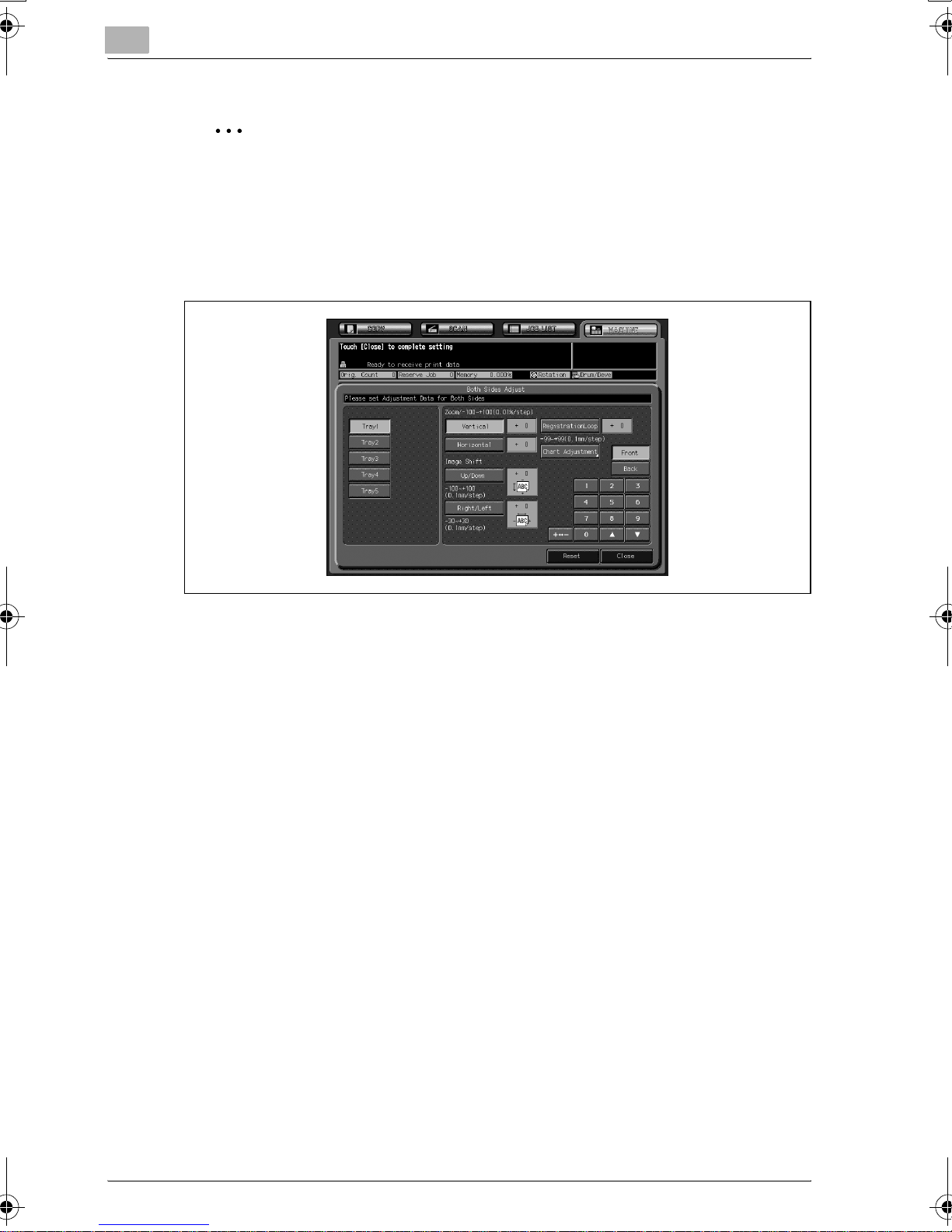
1
Introduction
2
Note
The Utility Screen refers to any screen that is displayed when [Utility/Counter] is pressed.
[Both Sides Adj.] key: The Both Sides Adjustment popup screen is displayed.
Specify the Vertical zoom, Horizontal zoom, Up/Down shift amount, and
Right/Left shift amount for both front and back pages. For the details, see
User’s Guide - Copier, page 9-44.
After completing the Adjustment mode settings, touch [Close] to exit the Adjustment mode.
Any other settings are unavailable during the Both Sides Adjustment mode.
1-6 bizhub PRO C6500

Introduction
[Adjustment] key: The Adjustment mode menu screen is displayed.
Adjust the settings of Image Control and Output options. For the details, see
page 3-3.
1
After completing the Adjustment mode settings, touch [Exit] to exit the Adjustment mode.
[Controller] key: The Controller Setting Menu Screen is displayed.
Specify the settings concerning the optional Print Controller. For the details,
see User’s Guide - Printer.
Touch the [MACHINE] tab to exit the Controller Setting mode.
bizhub PRO C6500 1-7
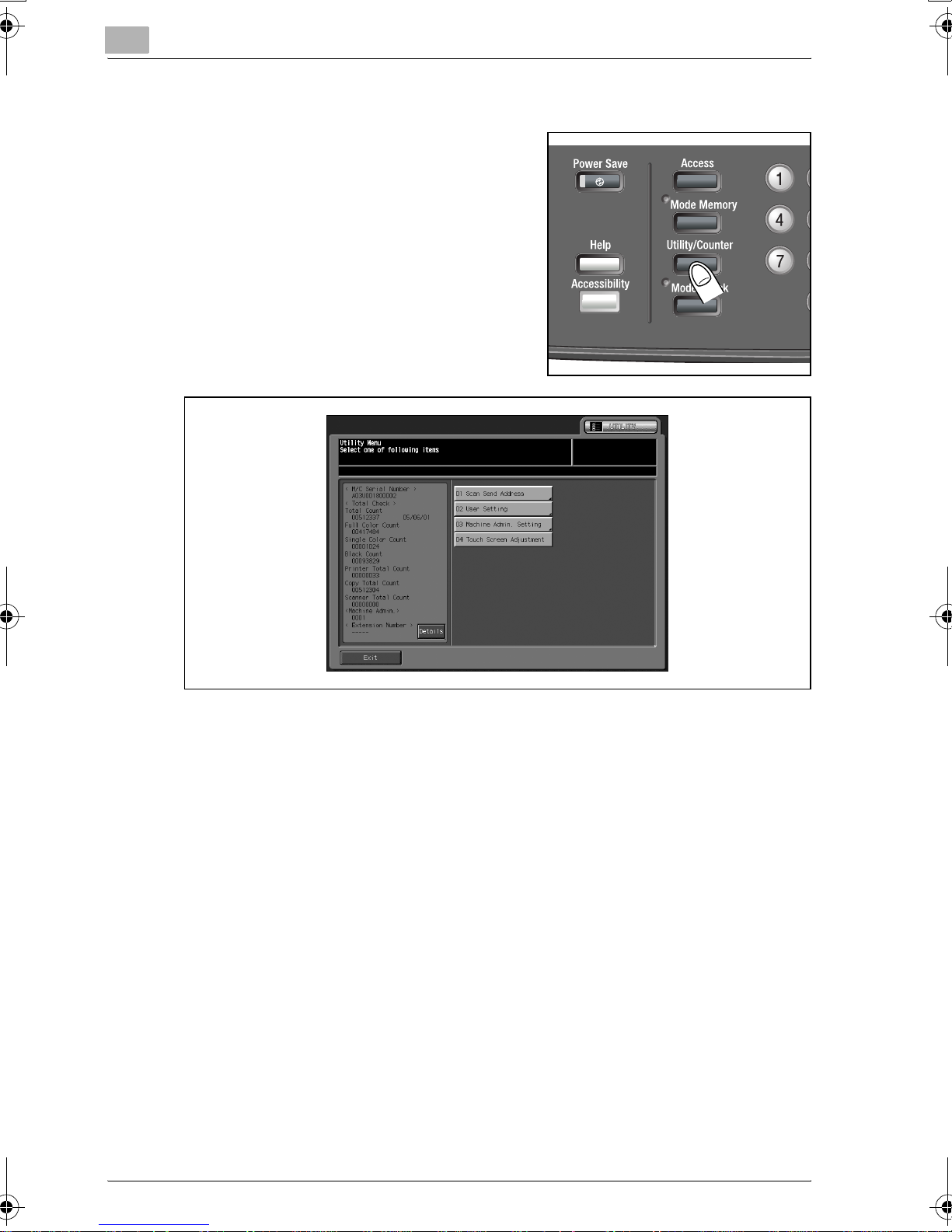
1
1.3 Utility Screen Setting Outlines
Press [Utility/Counter] on the control panel
to display the Utility Menu Screen.
Introduction
The Utility Screen includes two types of setting items: one in which a user
can set and the other in which a machine administrator is required to enter a
password.
!
Detail
The machine administrator settings can be established by general users
in the initial setting.
It is recommended to assign the machine administrator who will be the
sole person to control the machine administrator setting. Please contact
your service representative to set up your password.
[Close] and [Exit] on the Utility Screen
Touch [Close] to return to the previous screen.
Touch [Exit] to return to the screen displayed before pressing [Utility/Counter] on the control panel.
1-8 bizhub PRO C6500

2
Paper Setting
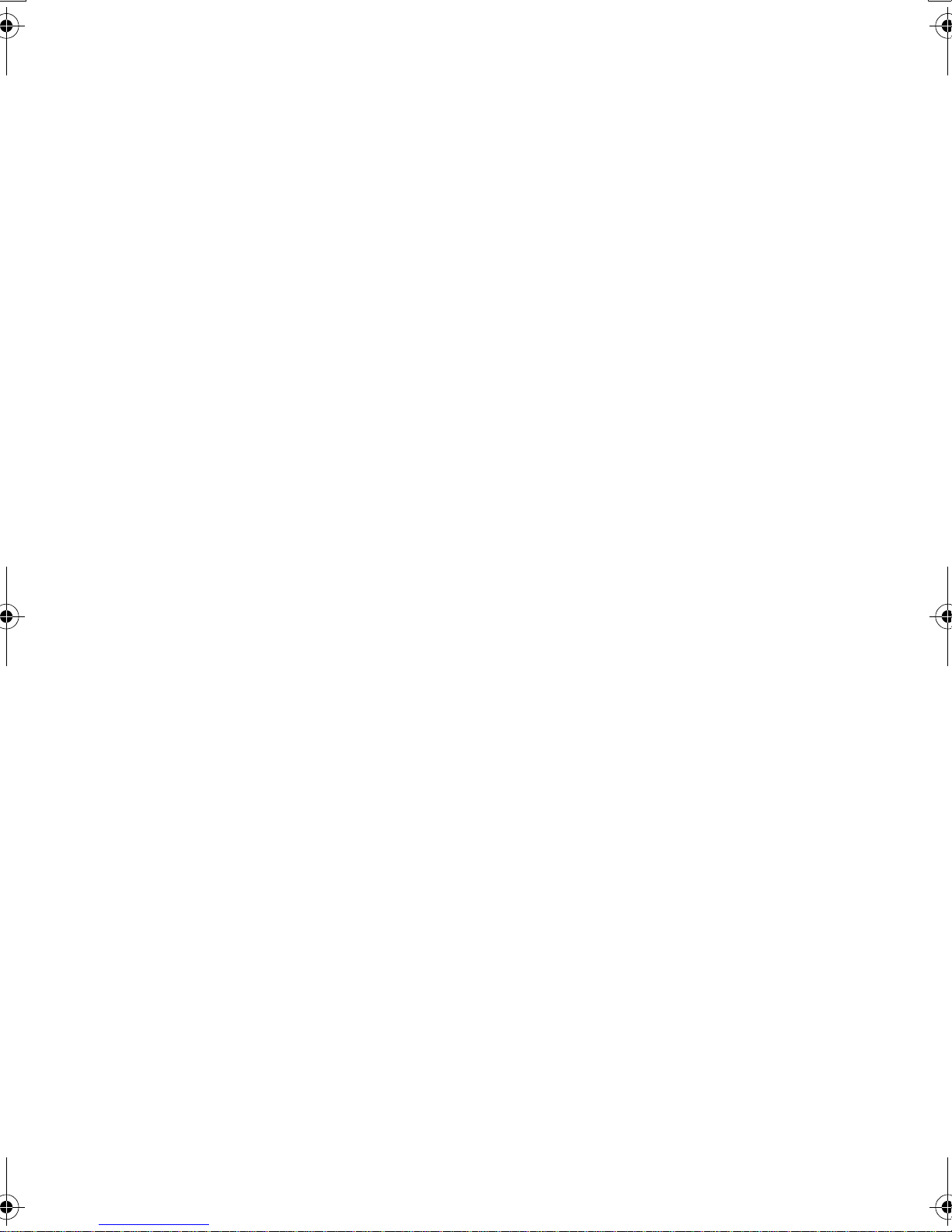
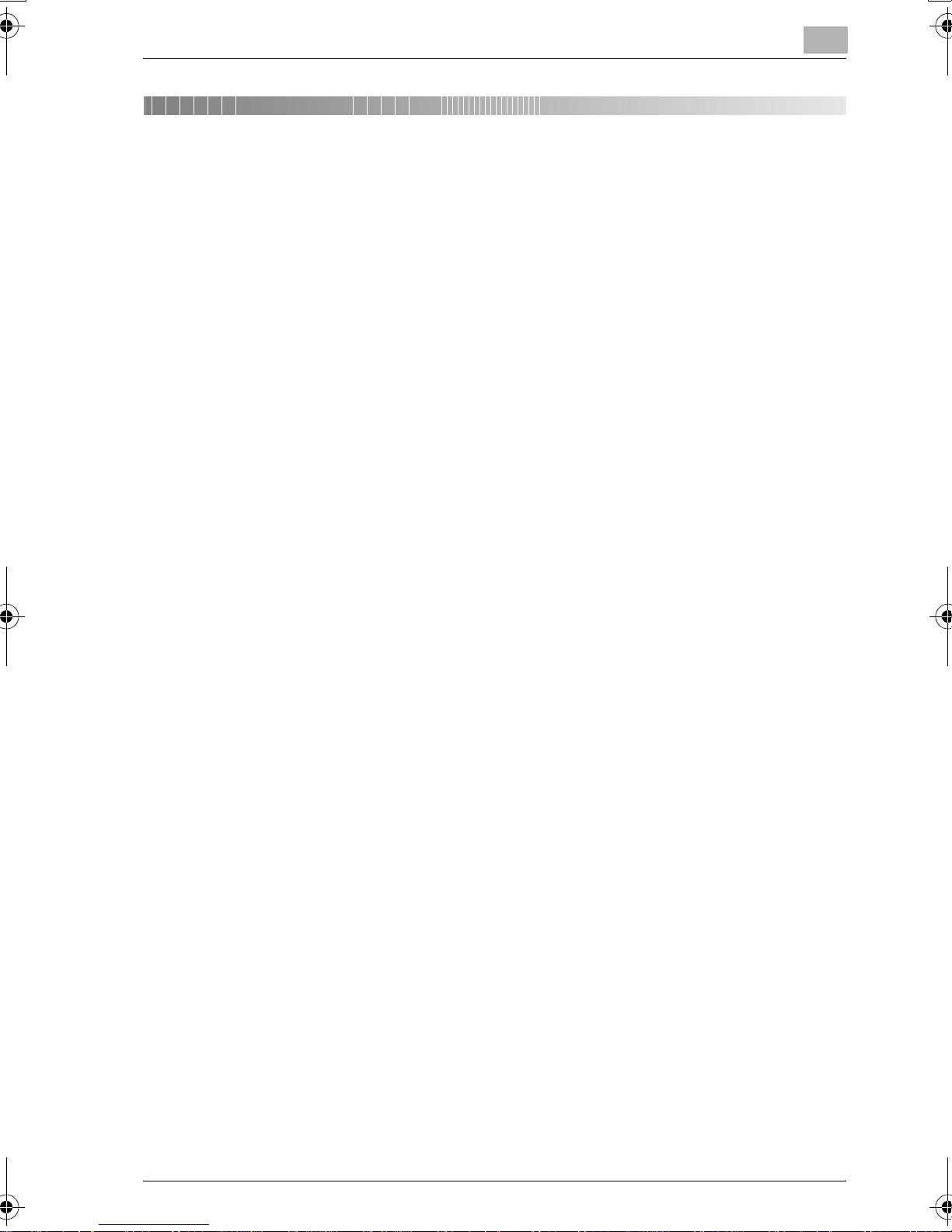
Paper Setting
2 Paper Setting
2.1 Paper Setting Outlines
This section provides information on, and instructions for, settings the items
in the User Setting.
This machine provides Paper Setting mode in order to perform printing job
according to the characteristics of paper to be used, by specifying
conditions such as Paper Name, Size, Paper Type, Weight, Both Sides
Adjustment, Process Adjustment, Speed Setting, Hole-Punch, Color Paper,
and Air Assist.
Paper conditions as mentioned above are supposed to be predefined, and
can be edited and even deleted at any time. (Paper Setting in User Setting
on Utility Screen)
2
Recall the predefined conditions for each tray, and modify them, if
necessary, in order to satisfy the environmental conditions (temperature,
humidity, condition of paper, etc.) at that time. (Paper Setting on Copy
Screen or Machine Status Screen)
This section provides information on, and instructions for, settings the items
in the User Setting.
2.1.1 Setting Items in Paper Setting
Paper Type
Select one of the following seven types.
High Quality, Plain, Color Specific, Coated-GL, Coated-ML, Coated-GO,
Coated-MO
See page 2-5 for details of paper type specifications.
Paper Name
You can use maximum 22 characters.
Weight
Select one of the following eight types.
64-74g/m
209g/m
The unit display for paper weight can be changed. Touch [Unit Change] to
switch between the options.
See page 2-5 for details of relation between paper type and weight.
bizhub PRO C6500 2-3
2
, 75-80g/m2, 81-105g/m2, 106-135g/m2, 136-162g/m2, 163-
2
, 210-256g/m2, 257-300g/m
2
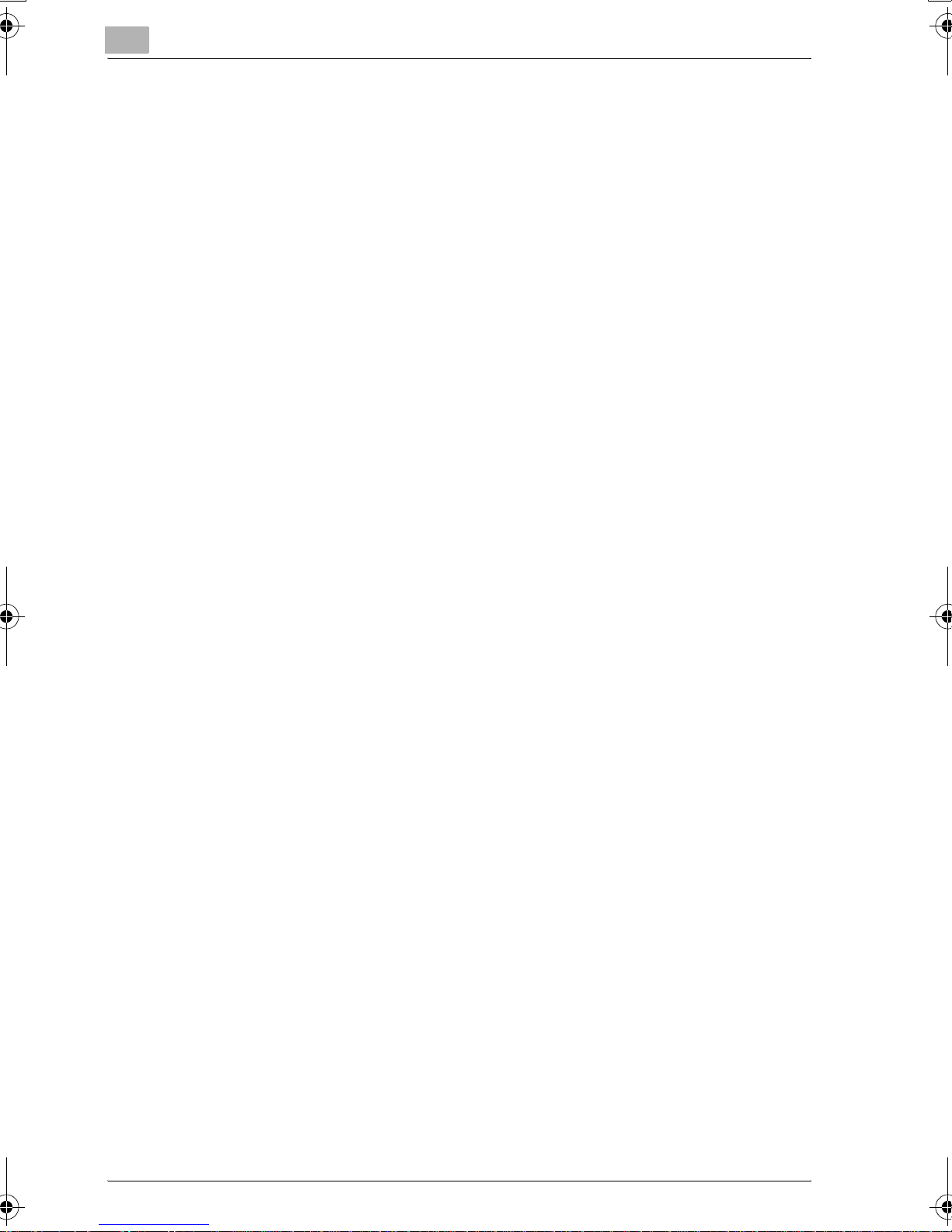
2
Paper Setting
Both Sides Adj.
Specify the Vertical zoom, Horizontal zoom, Up/Down shift amount,
Right/Left shift amount, and Registration Loop for both front and back pages.
Vertical zoom: Front -100 to +100, Back -80 to +20 (in 0.1% increments)
Horizontal zoom: -100 to +100 (in 0.1% increments)
We recommend you performing this adjustment every day or every time the
tray is loaded with different type of paper, because the coefficient of
contraction varies according to the paper type, brand, or the difference in
temperature and humidity of paper repository.
The Horizontal zoom of the Back side is specified with 01 System Setting of
the Machine Admin. Setting.
This adjustment can be performed using a chart in Paper Setting accessed
only from Copy Screen and Machine Status Screen.
Process Adj.
Usually, this adjustment is not available. Contact your service representative
for detail.
Collective adjustment of the process adjustment for all tray is specified with
the Machine Admin. Setting.
Size
Select [Standard] or [Custom].
- The custom sizes registered from Copy Screen or Machine Status Screen
can be recalled in paper size setting of User Setting, so that the recalled
size information can be registered together with other paper information.
(Link Size Information)
- Tab paper in sizes A4 v, 8.5" ×11" w cannot be registered from [Paper
Setting] in the User Setting.
Speed Setting
Copy speed change with paper type and paper weight.
[Speed Setting] can be select from [High], [Middle], or [High/Middle Automatic] only when [Weight] is set to 106 to 135 g/m
2
.
Air Assist
Use the Air Assist function to blow air to the paper from the guide plate inside
the tray in order to prevent feeding troubles which a specific paper type
tends to cause.
Select one of the following four conditions.
Auto, On (Strong), On (Weak), Off
2-4 bizhub PRO C6500
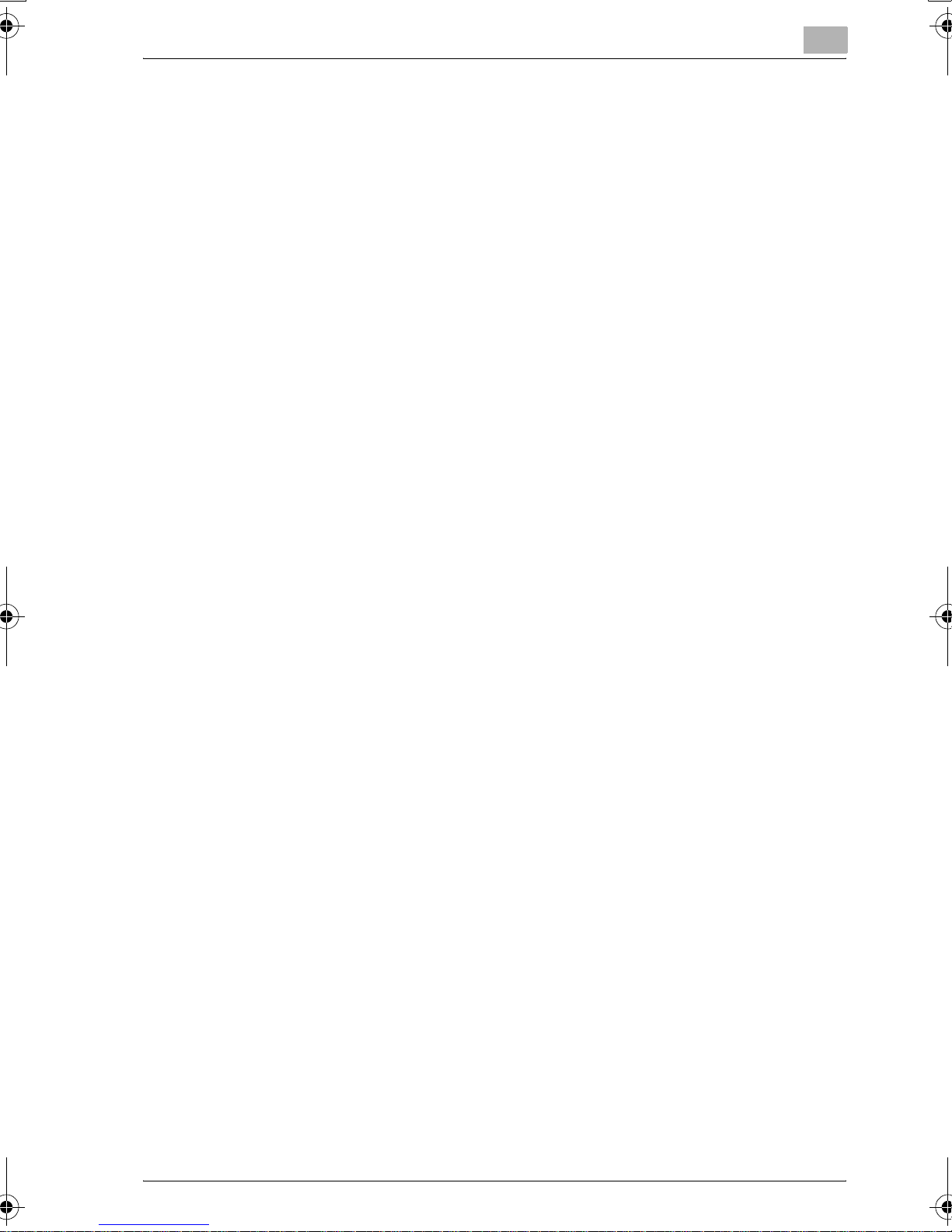
Paper Setting
2.1.2 Paper Type Specifications
The following seven paper types are provided according to the plainness of
paper.
- Coated-GL (Gloss Laser)
Glossy paper for laser printing.
- Coated-ML (Mat Laser)
Matte paper for laser printing.
- Coated-GO (Gloss Offset)
Glossy paper for offset printing.
- Coated-MO (Mat Offset)
Matte paper for offset printing.
- High Quality
The High Quality paper is a non-coated paper generally used for offset
printing. The High Quality paper has a high degree of whiteness and used
for various purposes. Specify [High Quality] to a tray to which the High
Quality paper is loaded.
- Plain
The Plain paper is used for copying in general and is called "PPC paper."
The plain paper is usually not a recycled paper. Specify [Plain] to the tray
to which the plain paper or the recycled paper for monochrome copying
is loaded.
- Color Specific
Color specific paper is the type of paper used for color copying to prevent
color dulling on high quality paper. Select [Color Specific] for those trays
that are used for color specific paper.
2
bizhub PRO C6500 2-5

2
Paper Setting
Weight is classified into eight types as shown in the following table.
2-6 bizhub PRO C6500

Paper Setting
(
)
g
Paper Weight Conversion Chart
2
Paper type
Basic size
inch
/m
50.0 13.3 18.5 27.7 22.8 30.8 33.8
52.3 13.9 19.4 29.0 23.9 32.2 35.4
54.2 14.4 20.1 30.0 24.7 33.3 36.7
60.2 16.0 22.3 33.3 27.5 37.0 40.7
64.0 17.0 23.7 35.4 29.2 39.4 43.3
66.3 17.7 24.6 36.7 30.3 40.8 44.9
68.7 18.3 25.4 38.0 31.4 42.3 46.5
72.3 19.3 26.8 40.0 33.0 44.5 48.9
75.9 20.2 28.1 42.0 34.7 46.7 51.3
80.0 21.3 29.6 44.3 36.5 49.2 54.1
83.7 22.3 31.0 46.4 38.2 51.5 56.6
88.0 23.4 32.6 48.7 40.2 54.1 59.5
90.0 24.0 33.3 49.8 41.1 55.4 60.9
98.3 26.2 36.4 54.4 44.9 60.5 66.5
100.0 26.6 37.0 55.4 45.7 61.5 67.6
104.7 27.9 38.8 58.0 47.8 64.4 70.8
108.0 28.8 40.0 59.8 49.3 66.4 73.1
110.0 29.3 40.7 60.9 50.2 67.7 74.4
120.0 32.0 44.4 66.5 54.8 73.8 81.2
127.9 34.1 47.4 70.8 58.4 78.7 86.5
130.0 34.6 48.1 72.0 59.4 80.0 87.9
140.0 37.3 51.8 77.5 63.9 86.1 94.7
150.0 39.9 55.5 83.1 68.5 92.3 101.5
160.0 42.6 59.2 88.6 73.1 98.4 108.2
170.0 45.3 62.9 94.2 77.6 104.6 115.0
180.0 47.9 66.7 99.7 82.2 110.7 121.8
190.0 50.6 70.4 105.2 86.8 116.9 128.5
200.0 53.3 74.1 110.8 91.3 123.1 135.3
210.0 55.9 77.8 116.3 95.9 129.2 142.1
220.0 58.6 81.5 121.8 100.5 135.4 148.8
230.0 61.3 85.2 127.4 105.0 141.5 155.6
240.0 63.9 88.9 132.9 109.6 147.7 162.4
250.0 66.6 92.6 138.5 114.2 153.8 169.1
260.0 69.2 96.3 144.0 118.7 160.0 175.9
270.0 71.9 100.0 149.5 123.3 166.1 182.7
280.0 74.6 103.7 155.1 127.9 172.3 189.4
290.0 77.2 107.4 160.6 132.4 178.4 196.2
300.0 79.9 111.1 166.1 137.0 184.6 202.9
Bond
17x22
432x559
2
Cover
20x26
508x660
lb lb lb lb lb lb
Index
25.5x30.5
648x775
Bristol
22.5x28.5
572x724
Tag
24x36
610x914
Book
25x38
635x965
bizhub PRO C6500 2-7

2
2.2 Register Paper Type/Weight
Follow the procedure below to register paper type/weight in the User Setting.
Procedure
1 Press [Utility/Counter] on the control
panel.
The Utility Menu Screen will be displayed.
Paper Setting
2 Touch [02 User Setting], [01 System Setting], and then [03 Feed Tray
Setting].
2-8 bizhub PRO C6500
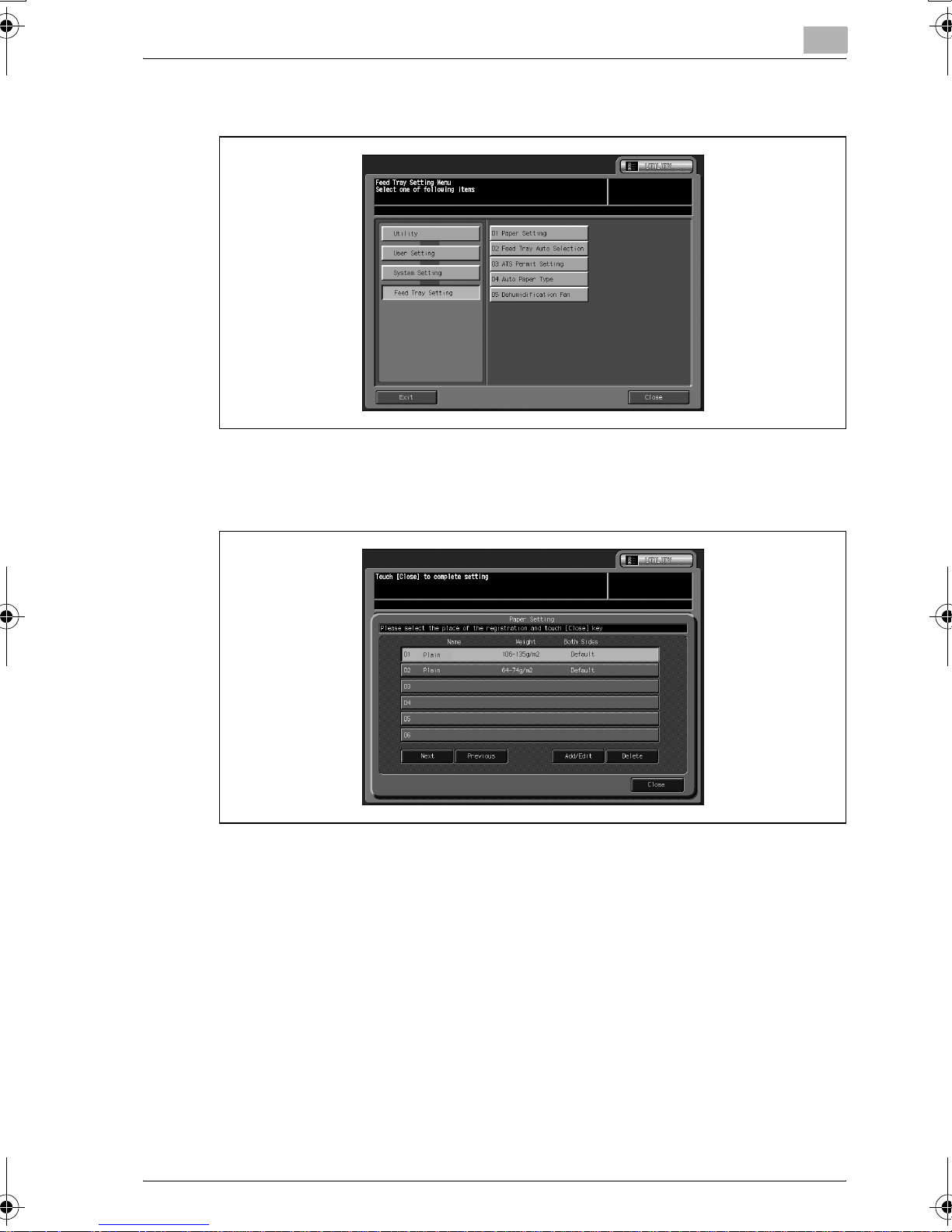
Paper Setting
3 Touch [01 Paper Setting].
2
The Paper Setting Menu Screen will be displayed.
4 Touch the key to be registered.
– To modify the a paper setting which is already registered, touch to
select the corresponding name for the setting. To register a new
setting, touch to highlight a blank line.
bizhub PRO C6500 2-9
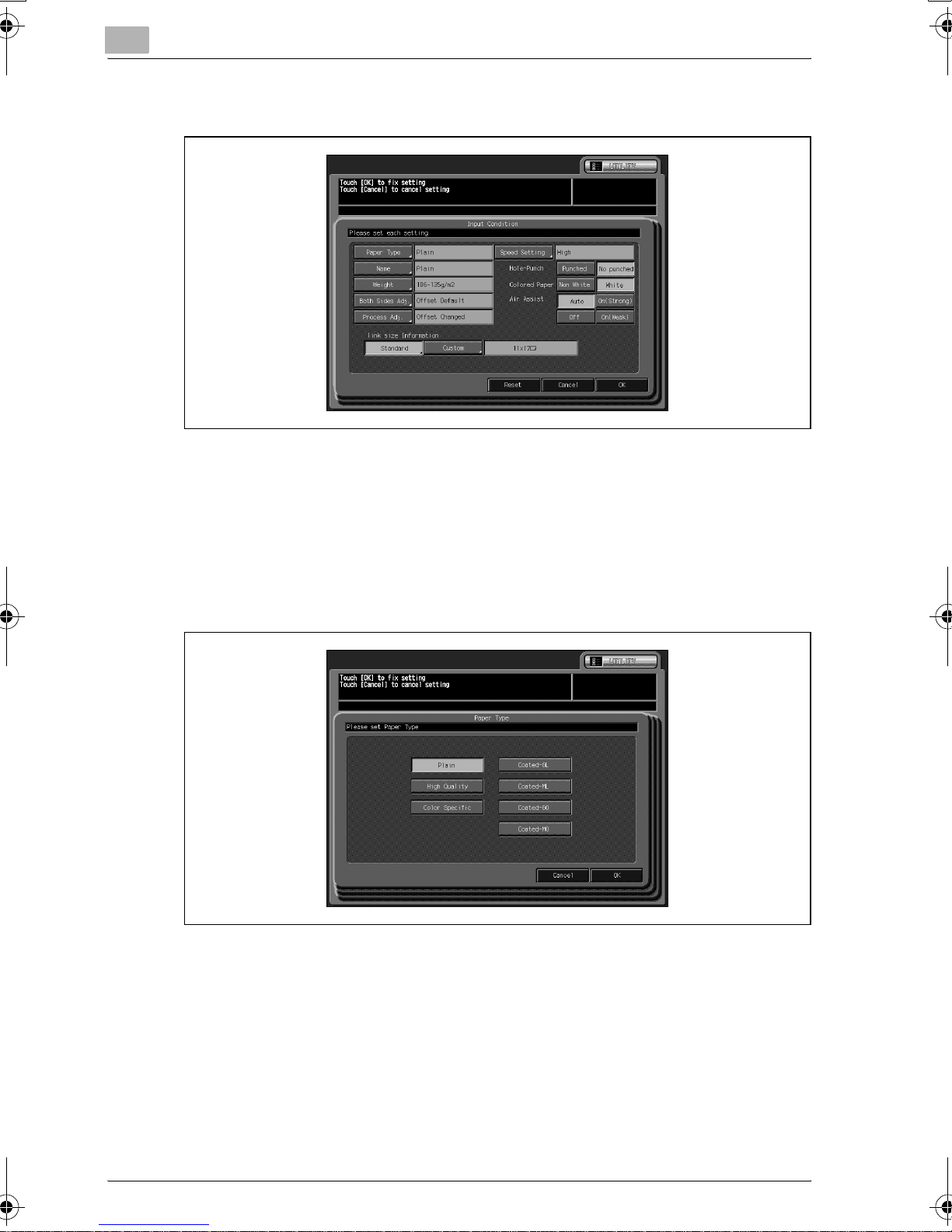
2
Paper Setting
5 Touch [Add/Edit].
The Input Condition Screen will be displayed.
6 Select the paper type.
– Touch [Paper Type] to display the Paper Type Screen.
– Select the desired paper type, and the touch [OK] to complete the
setting.
See page 2-5 for details of the paper types.
7 Enter the paper name.
– Touch [Name] to display the Input Name Screen.
– Enter the name of the paper to be used, and then touch [OK].
You can use maximum 22 characters.
2-10 bizhub PRO C6500

Paper Setting
2
The same name as the paper type specified is displayed on the screen.
To alter it, enter the new paper type name. For details on entering texts
in the field, see the appendix.
8 Select the paper weight.
– Touch [Weight] to display the Paper Weight Screen.
– Select a desired key to set the paper weight. To change the unit for
paper weight, touch [Unit Change] until a desired unit is displayed.
Touch [OK] on selecting an appropriate key.
bizhub PRO C6500 2-11

2
Paper Setting
9 Adjust the printed position of the front and back.
– Touch [Both Sides Adj.] to display the Front and Back Page Adjust-
ment Screen.
– Enter the adjustment value as follows.
Touch [Front] or [Back] on the Front and Back Page Adjustment
Screen to select the printed side.
Select the adjustment item (vertical zoom, horizontal zoom, vertical
shift, horizontal shift, and Registration)
10 Operate the process adjustment.
– Touch [Process Adj.]
2-12 bizhub PRO C6500
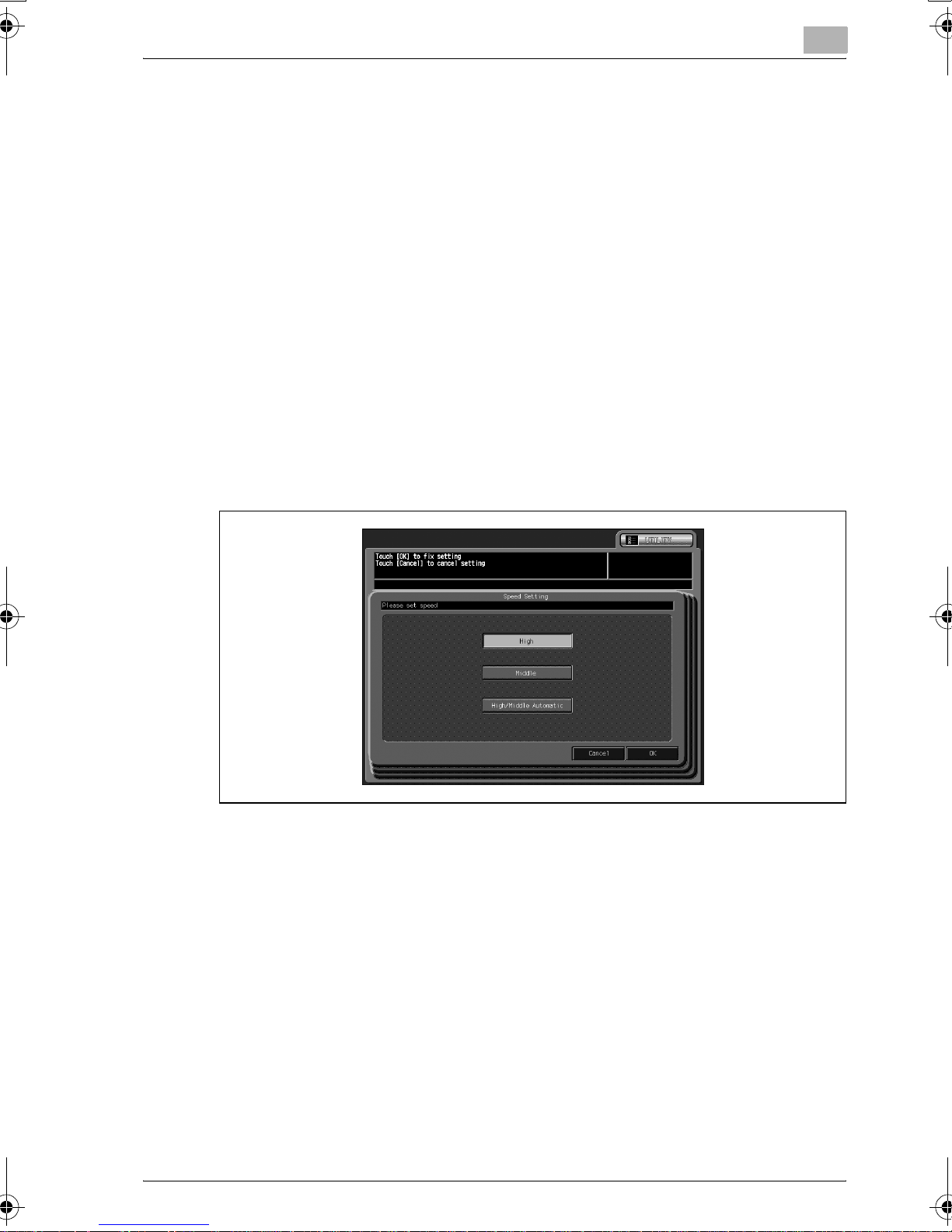
Paper Setting
11 Adjust the copying speed.
– Enter the adjustment value as follows.
Display the required item touching [Next] and [Previous], and touch
it.
Touch [+ <-> -] to specify the value to be positive or negative. Use
the touch panel keypad or arrow keys [c] and [d] to enter the desired adjustment value.
– To reset the value, touch [Reset]. To complete the adjustment,
touch [OK].
– Touch [Speed Setting] to display the Speed Setting Screen.
– Copy speed changes with paper type and paper weight. The
[Speed Setting] key is available only when [Weight] is set to 106 135 g/m
– Select the desired speed setting. Touch [OK] to complete the set-
ting.
2
.
2
12 Specify whether to punch holes on paper or not.
– Select [Punched] or [No punched].
13 Specify whether to use color specific paper or not.
– Select [Non White] or [White].
14 Specify the air assist setting.
– Select [Auto], [On (Strong)], [On (Weak)], or [Off].
bizhub PRO C6500 2-13

2
Paper Setting
15 Select the paper size.
– To specify the standard size, touch [Standard] on the link size infor-
mation to display the Standard Size Setting Screen.
Select the desired size key, then touch [OK] to complete the setting.
– To specify the custom size, recall the custom size registered from
Copy Screen or Machine Status Screen. Touch [Custom] on the link
size information to display the Size Recall Screen. Select the desired size key, then touch [OK] to complete the setting.
Custom sizes can be registered on the Copy Screen, or by selecting [Paper Setting] > [Size Setting] the Machine Status Screen.
Please refer to page 9-44 on the User's Guide - Copier for more information.
16 Touch [OK] on the Input Condition Screen.
– The Paper Setting Screen will be restored.
Touch [Reset] to reset to the initial setting.
2-14 bizhub PRO C6500

Paper Setting
17 Touch [Close] on the Paper Setting Screen.
!
2
– Touch [Exit] to return to the Copy Screen.
Detail
Chart adjustment is available from the Paper Setting on the Copy Screen
or Machine Status Screen only.
Paper Setting of User Setting does not provide this function.
Contact your service representative for details.
Air assist setting is available when tray 4 and tray 5.
bizhub PRO C6500 2-15
 Loading...
Loading...