Konica Minolta BIZHUB PRO 920 S User Manual

Network Scanner


Table of contents
1 Introduction
1.1 Introduction ....................................................................................... 1-3
1.1.1 Acknowledgements ........................................................................ 1-3
1.1.2 Exemption ...................................................................................... 1-3
1.2 Composition of User's Guide .......................................................... 1-4
1.3 About this Manual ............................................................................. 1-5
1.3.1 Conventions Used in this Manual .................................................. 1-6
1.3.2 Utility Tools of This Product ........................................................... 1-7
1.4 How to read this Manual .................................................................. 1-8
2 Overview of the Scanning Features
2.1 Overview of Features and Connection Modes ............................... 2-3
2.1.1 Network Scanner Features ............................................................ 2-3
2.2 Product Specifications ..................................................................... 2-4
3 Before Using the Scanning Features
3.1 About the Control Panel ................................................................... 3-3
3.2 How to operate the Touch Panel .................................................... 3-5
3.3 How to Input Characters .................................................................. 3-7
3.3.1 About keys on the character input screen ..................................... 3-7
3.3.2 About character input .................................................................... 3-7
3.4 How to Search .................................................................................. 3-8
3.4.1 Destination Search (Search Features on the [Scan] screen) .......... 3-8
3.4.2 Searching a box/file ..................................................................... 3-10
4 About the Copied Data Processing Features
4.1 Overview of the Store/Recall Features ........................................... 4-3
4.1.1 About folders and boxes ................................................................ 4-3
4.2 About Screens of the Store/Recall ................................................. 4-5
4.2.1 About common keys on the list screens ........................................ 4-5
4.3 Registering a Personal Folder ......................................................... 4-6
bizhub PRO 920 Scanner x-1
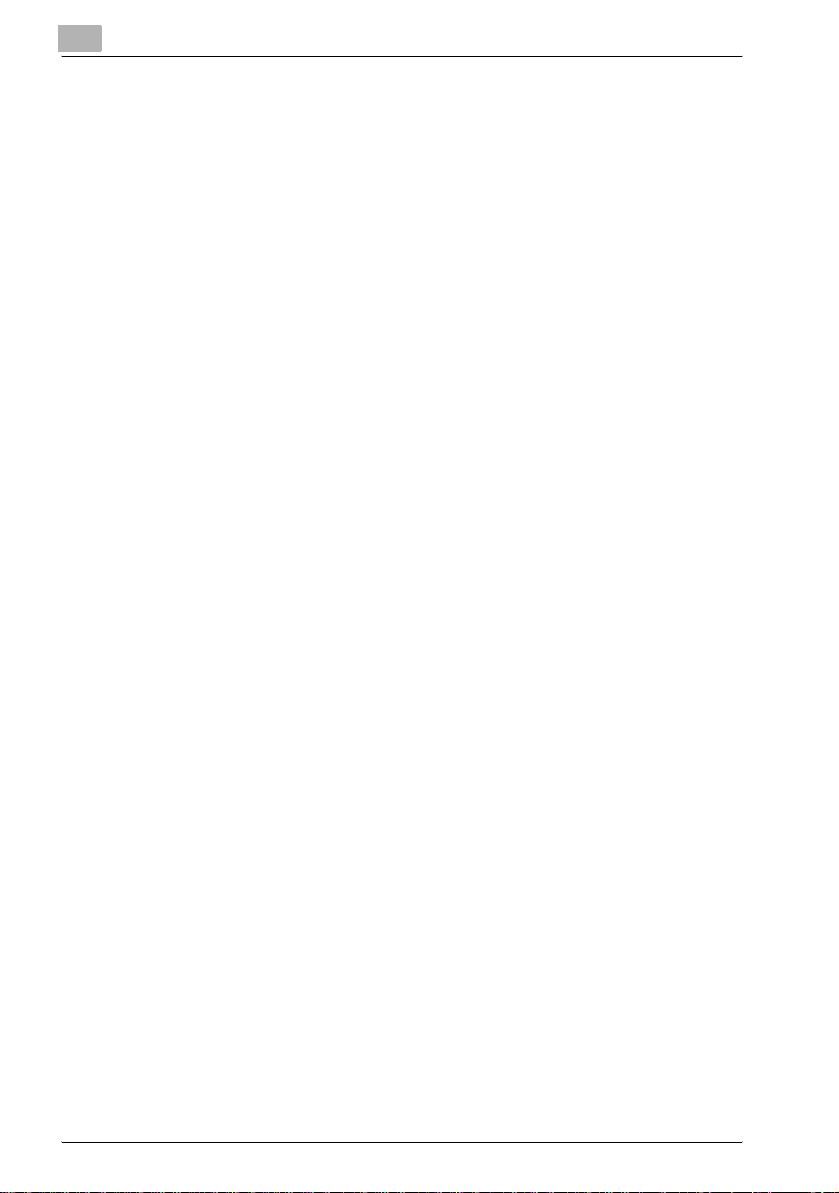
4.4 Deleting a Personal Folder ...............................................................4-8
4.5 Creating a Box (Personal Folder/Public Folder) ...........................4-10
4.6 Deleting a Box (Personal Folder/Public Folder/
Confidential Folder) .........................................................................4-13
4.7 Selecting a Storage Location .........................................................4-16
4.8 About the Copied Data Storage Setting Screen ...........................4-18
4.9 Output from the Internal HDD ........................................................4-21
4.10 About Output Setting Screen of the Recall Function ...................4-24
4.10.1 Keys on the setting screen ...........................................................4-24
4.10.2 The flow of operation of the Wait Output and Proof Output .........4-25
5 About the Network Scanner Features
5.1 Overview of the Network Scanner Features ...................................5-3
5.2 Send by an E-Mail ..............................................................................5-5
5.2.1 Items to be configured ....................................................................5-5
5.3 Store on the HDD ...............................................................................5-7
5.3.1 Items to be configured ....................................................................5-7
5.4 Send to the FTP server .....................................................................5-8
5.4.1 Items to be configured ....................................................................5-8
5.5 Send to the SMB server ..................................................................5-10
5.5.1 Items to be configured ..................................................................5-10
5.6 Send to a Group ...............................................................................5-12
5.7 Use the Network Scanner Features ...............................................5-13
6 Configuring Destination for the Network Scanner
Features
6.1 About Registration ............................................................................6-3
6.1.1 Change/delete destinations/storage locations ...............................6-4
6.1.2 The keys on the Address Input screen ...........................................6-4
6.2 Address Input Registering an E-Mail Address ................................6-5
6.3 Registering the HDD .........................................................................6-7
6.4 Registering the FTP server ...............................................................6-9
6.5 Registering the SMB server ............................................................6-11
6.6 Registering a Group ........................................................................6-13
x-2 bizhub PRO 920 Scanner
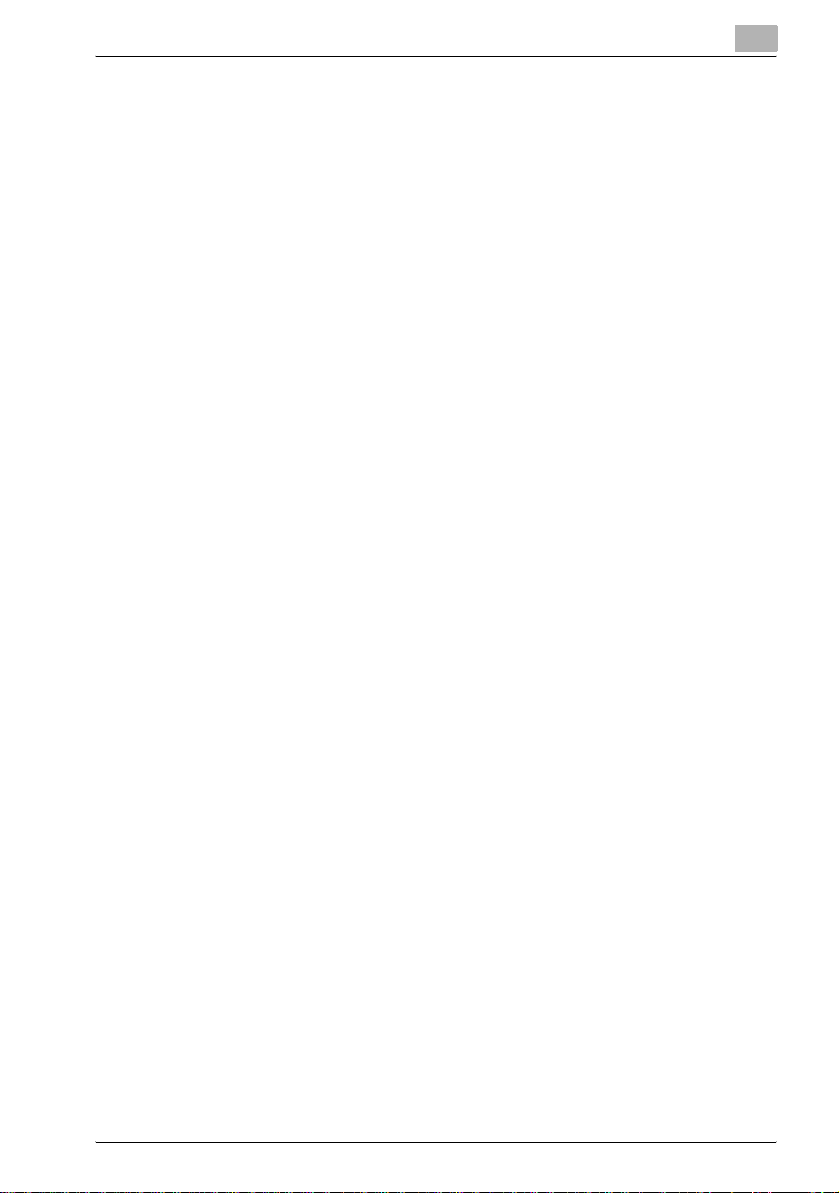
7 Using the Network Scanner Features
7.1 The keys on the Select Destinations/Storage
Locations Screen .............................................................................. 7-3
7.2 Transmission to an E-Mail Address ................................................ 7-5
7.3 Storage on the HDD ......................................................................... 7-9
7.4 Transmission to the FTP server .................................................... 7-12
7.5 Transmission to the SMB server ................................................... 7-16
7.6 Transmission to a Group ................................................................ 7-20
8 Configuring the Network Scanner features
8.1 About the Scanner Setting Basic Screen ....................................... 8-3
8.2 Reading in from HDD ....................................................................... 8-7
8.2.1 Network Scanner Driver ................................................................. 8-8
8.3 To install the Network Scanner Driver ............................................ 8-9
8.4 Import Scanned Data to Computers ............................................. 8-10
8.4.1 TWAIN-compliant applications can be used to read in
scanned data ............................................................................... 8-10
8.5 Features and Settings of the Network Scanner Driver ............... 8-14
9 About the Confidential Folder
9.1 Overview of the Confidential Folder ............................................... 9-3
9.2 Creating a Box (Confidential Folder) ............................................... 9-4
9.3 Deleting a Box (Confidential Folder) ............................................... 9-6
9.4 Output from the Confidential Folder ............................................... 9-6
10 Troubleshooting
10.1 Cannot connect to the scanner ..................................................... 10-3
10.2 When an Error Message Appears ................................................. 10-5
10.2.1 Errors during scanning with the [Scan] function .......................... 10-5
10.2.2 Errors during scanning with the Store function ........................... 10-8
11 Appendix
11.1 Glossary ........................................................................................... 11-3
11.1.1 OpenSSL Statement .................................................................... 11-6
11.2 Index ................................................................................................ 11-9
bizhub PRO 920 Scanner x-3
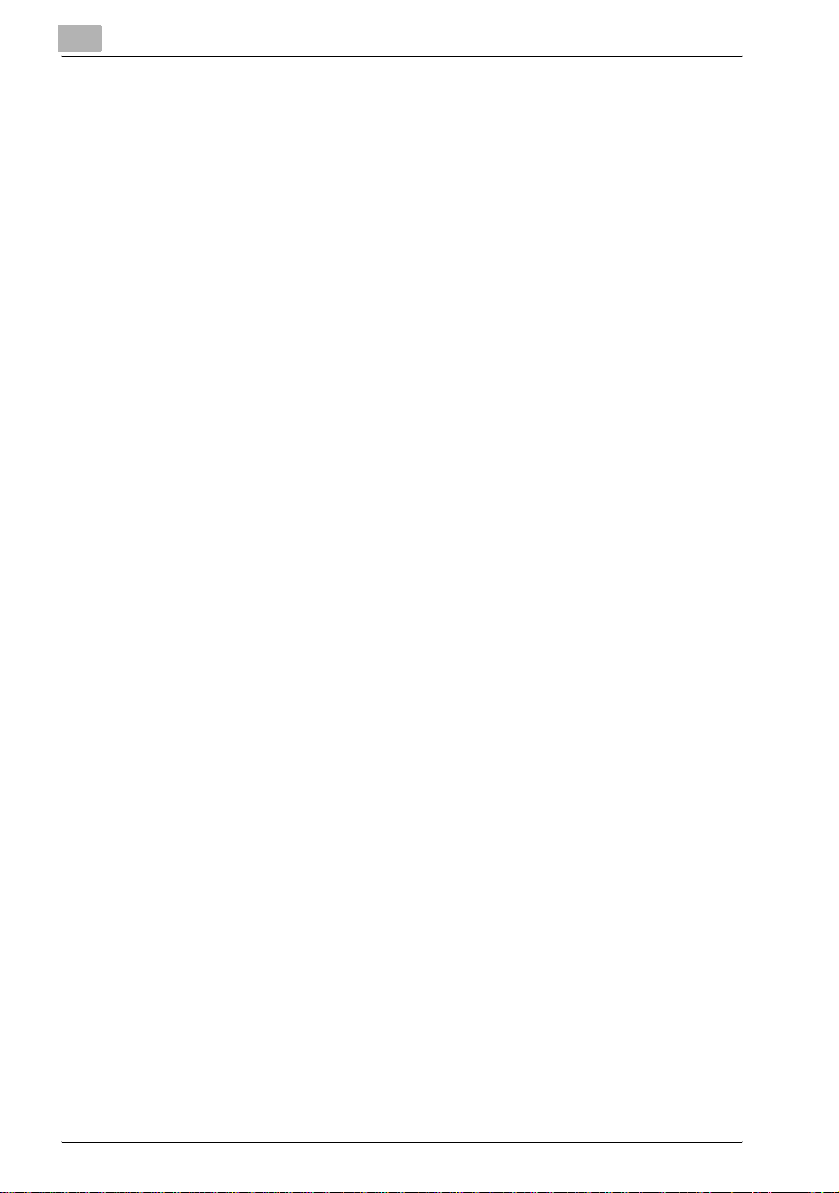
x-4 bizhub PRO 920 Scanner
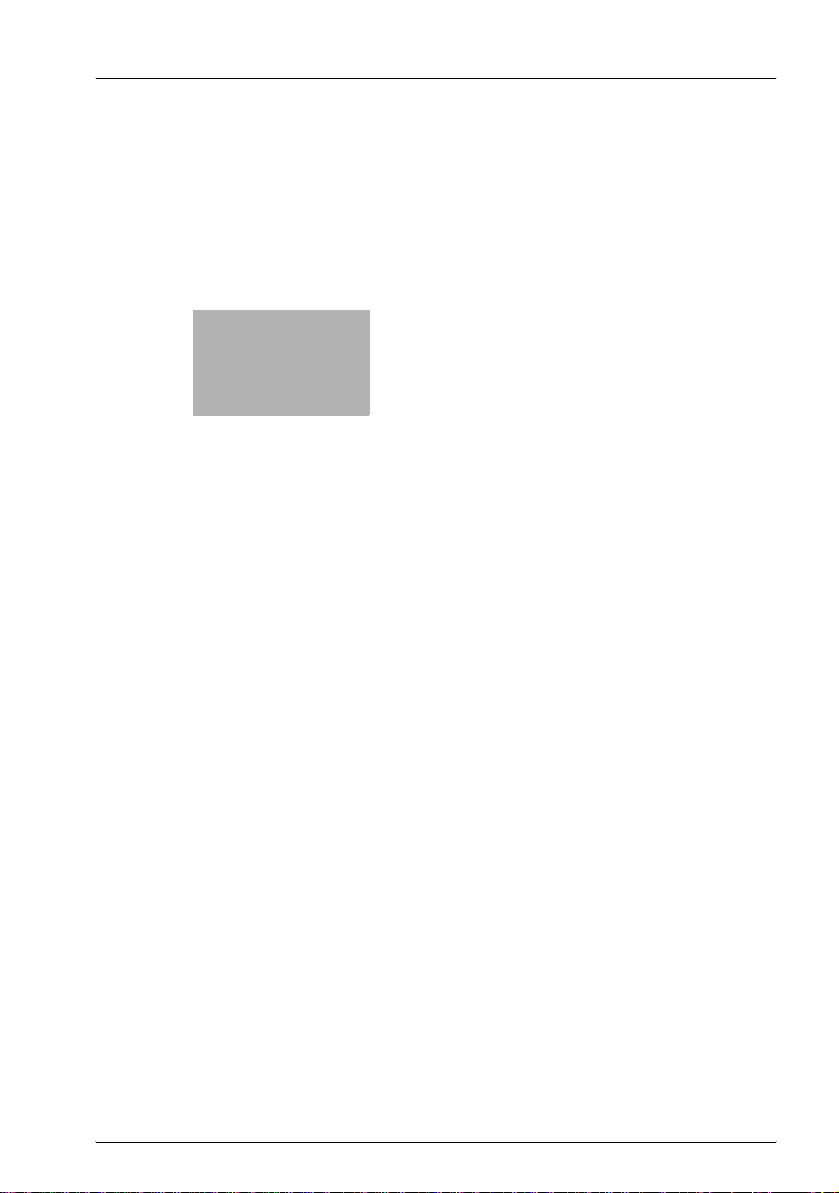
1
Introduction

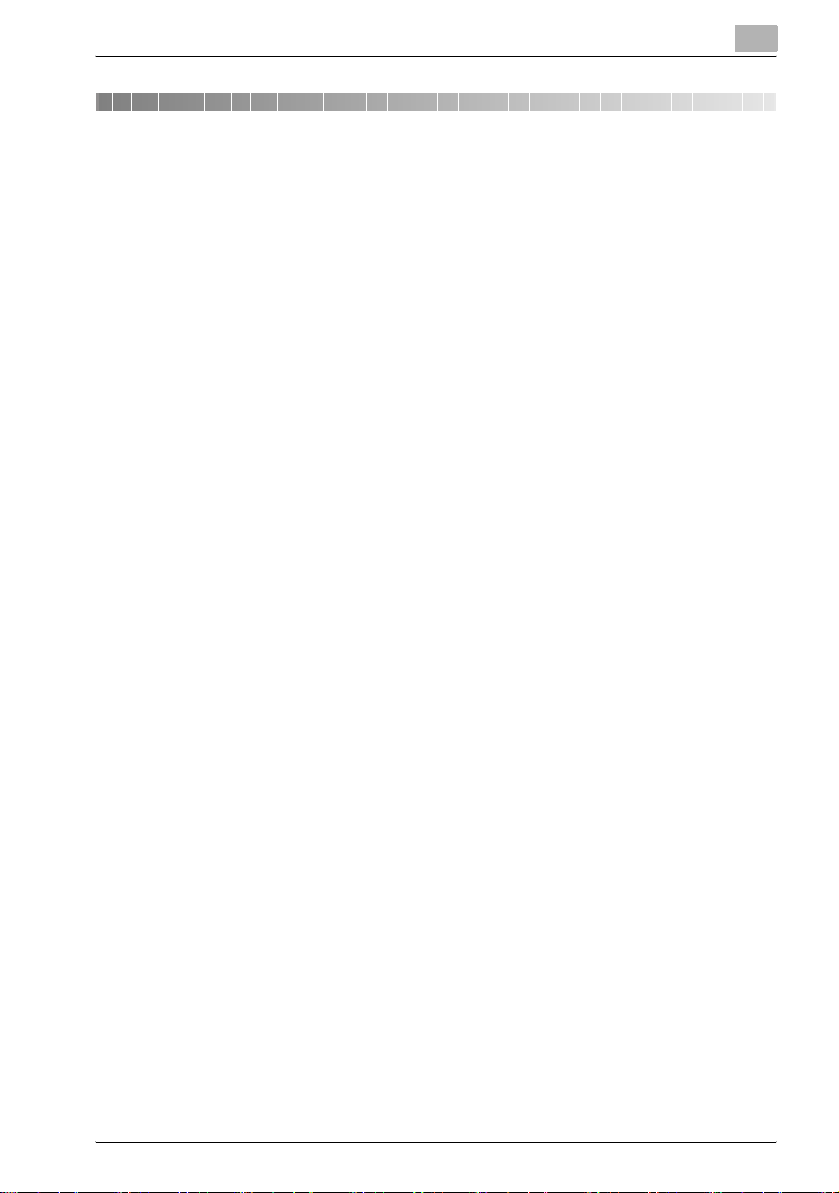
Introduction
1 Introduction
1.1 Introduction
Thank you very much for purchasing the bizhub PRO 920.
This User's Guide describes the operating procedures and safety precautions of the bizhub PRO 920 so that you can handle it safely and make the
best of its capabilities. Usually keep this manual close at hand for the convenience of reference later.
And also, be sure to read “User's Guide (Copy) ‘Safety Information’” before
operation.
1.1.1 Acknowledgements
Please observe the following points:
- KONICA MINOLTA, KONICA MINOLTA logo, and the essentials of imag-
ing are registered trademarks of KONICA MINOLTA HOLDINGS, INC..
- bizhub, bizhub PRO, and PageScope are trademarks of KONICA MINOL-
TA BUSINESS TECHNOLOGIES, INC..
- Microsoft, MS, Windows and MS-DOS are registered trademarks or
trademarks of Microsoft Corporation in the United States and / or other
countries.
- IBM is a registered trademarks of the IBM Corporation.
- Macintosh and PowerMac are registered trademarks or trademarks of
Apple Computer, Inc. in the United States and / or other countries.
- Adobe, Adobe Logo, Acrobat, Acrobat Logo, PostScript and PostScript
Logo are registered trademarks or trademarks of Adobe Systems, Inc..
- RC4® is a registered trademark or trademark of RSA Security Inc. in the
United States and/or other countries.
- Other company names and product names used in this manual are the
registered trademarks or trademarks of their respective companies.
Copyright © 2005 KONICA MINOLTA BUSINESS TECHNOLOGIES, Inc.
1
1.1.2 Exemption
Please observe the following points:
- No part of this manual may be used or duplicated without permission.
- Manufacturer and Sales Company will have no liability for any influences
caused by using the printing system and this User’s Guide.
- The information written in this Network Scanner User’s Guide is subject
to change without prior notice.
bizhub PRO 920 Scanner 1-3
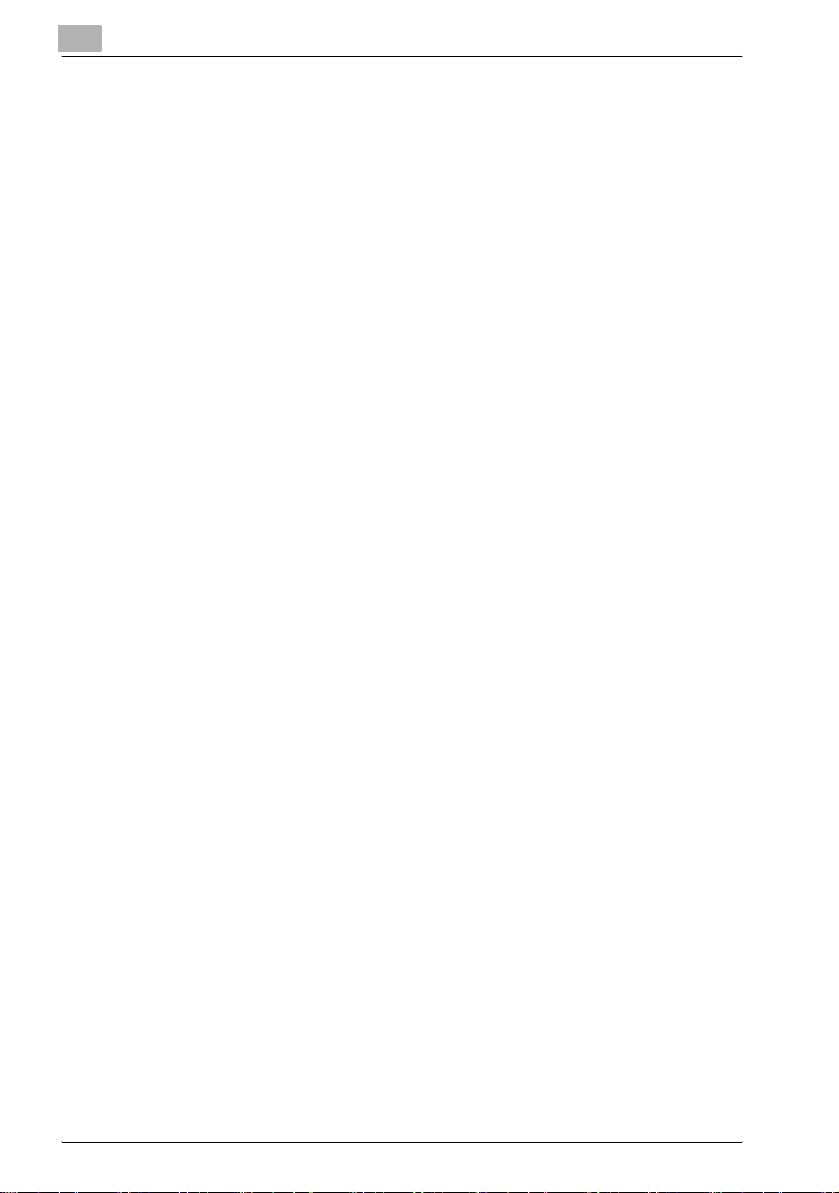
1
1.2 Composition of User's Guide
This machine is provided with the following user's guides as printed matters.
bizhub PRO 920 User's Guide - Copier
This guide describes an outline of the machine and copy operations.
Please refer to this guide for safety information, turning on/off the machine,
paper supply, dealing with machine trouble such as paper jam, and copy operation available on the machine.
bizhub PRO 920 User's Guide - POD Administrator's reference
This guide provides you with detailed information about the machine management and how to customize the machine according to your daily use.
Please refer to this guide for a setup and management of the machine including registration of copy paper, tray setting, and a network setup.
bizhub PRO 920 User's Guide - Network Scanner (This book)
This guide describes the operation of the network scanner function equipped
for the machine as standard.
Please refer to this guide for full information on reading data or storing data
(Scan to HDD, Scan to E-Mail, Scan to FTP, Scan to SMB).
Introduction
bizhub PRO 920 User's Guide - Security
This guide describes the security functions.
Please refer to this guide for how to use the Enhanced Security mode, and
for detailed machine operation in Enhanced Security mode.
The following user's guide is also provided as a PDF file.
bizhub PRO 920 User's Guide - Printer
This guide describes the operation of the printer function equipped for the
machine as option.
Please refer to this guide for how to use PCL driver, Adobe PS driver, KONICA MINOLTA PS driver, and PageScope Web Connection in user mode.
1-4 bizhub PRO 920 Scanner

Introduction
1.3 About this Manual
This manual is the User's Guide for bizhub PRO 920 Network Scanner features.
This manual describes the functions which can be used by pressing the [Box]
and [Scan] buttons on the control panel.
!
Detail
To use the [Scan] button, the optional printer controller is required. Contact your service representative for details of the printer controller.
1
2
Reminder
A screen display may change with destinations.
A button name etc. may become the display in a parenthesis.
Refer to the User’s Guide (Copy) or the User’s Guide (POD Administrator
Reference) on how to use other button.
bizhub PRO 920 Scanner 1-5
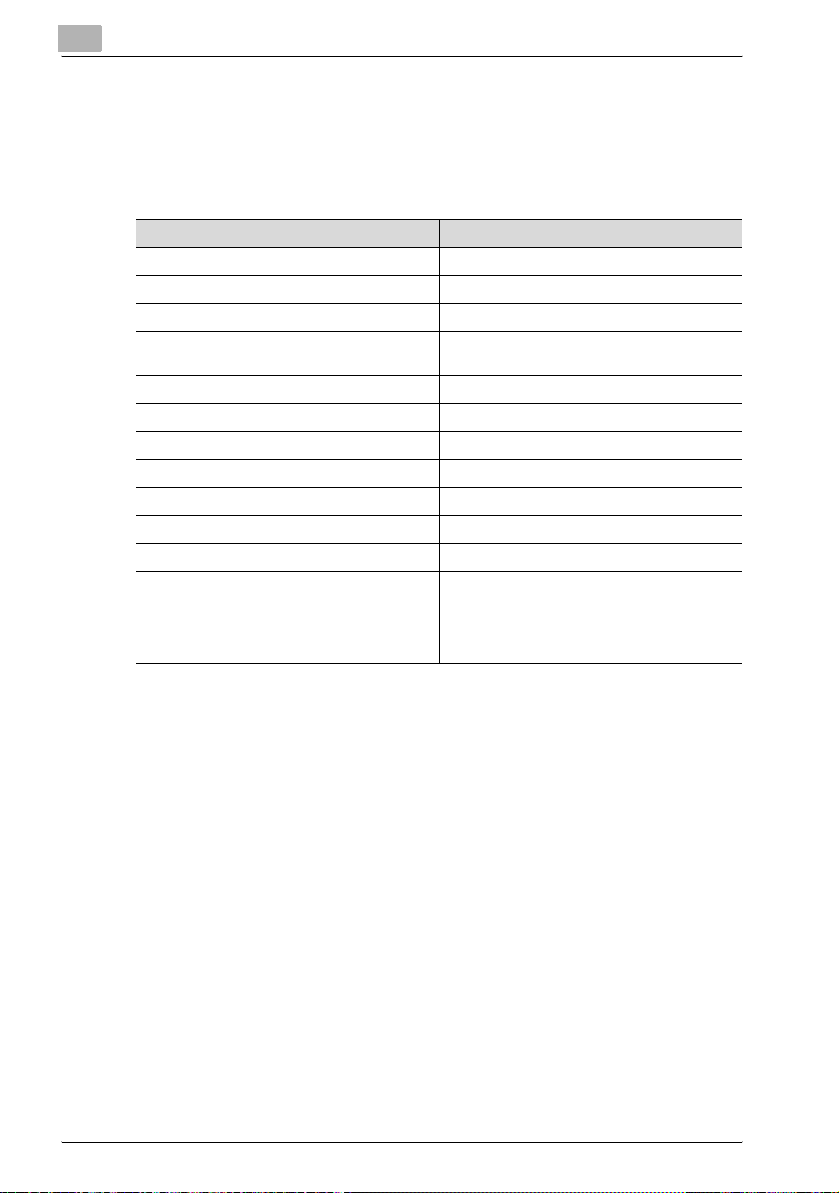
1
1.3.1 Conventions Used in this Manual
Notation of each product
The following abbreviations are used in this manual:
Product Abbreviations
IC-203 Print Controller print controller
PS-503 PS3 option
bizhub PRO 920 Printer/Copier: copier (or main body printer)
A printing system that combines the above (1),
(2) and (3) products
Microsoft Windows 98 Windows 98
Microsoft Windows Me Windows Me
Microsoft Windows NT4.0 Windows NT4.0 or Windows NT
Microsoft Windows 2000 Windows 2000
Microsoft Windows XP Windows XP
Macintosh OS 8.x - 9.x Mac OS 9
Macintosh OS X v10.2x - v10.3x Mac OS X
Above OSs Windows 98/Me
printing system
Windows NT4.0/2000/XP
Windows NT/2000/XP
Windows 95/98/Me/NT/2000/XP
Mac OS 9/X
Introduction
1-6 bizhub PRO 920 Scanner

Introduction
1.3.2 Utility Tools of This Product
The utility tools used in the Network Scanner features are as follows. For
more information on how to operate the utility tools, refer to the User's Guide
for the each or the corresponding pages of this manual.
KONICA MINOLTA Scanner Driver (TWAIN-compliant)
This driver creates a connection between a computer and the copier, by
which the scanned data stored in the box are imported to the computer. You
are to use application software compliant with TWAIN scanner driver. Data
types that can be handled by this driver are limited only to the TIFF.
For more information, refer to “Reading in from HDD” on page 8-7.
PageScope ScanDirect/Pro
This software creates a connection between a computer and the copier, by
which the scanned data stored in the box are imported to the computer. Data
types that can be handled by this software are the TIFF and the PDF.
For more information, refer to the User's Guide for PageScope ScanDirect/
Pro.
1
bizhub PRO 920 Scanner 1-7

1
1.4 How to read this Manual
The marks and text formats used in this manual are described below.
Safety advices
6 DANGER
Failure to observe instructions highlighted in this manner may result in
fatal or critical injuries in fact of electrical power.
% Observe all dangers in order to prevent injuries.
7 WARNING
Failure to observe instructions highlighted in this manner may result in
serious injuries or property damage.
% Observe all warnings in order to prevent injuries and to ensure safe use
of the copier.
7 CAUTION
Failure to observe instructions highlighted in this manner may result in
slight injuries or property damage.
% Observe all cautions in order to prevent injuries and to ensure safe use
of the copier.
Introduction
Sequence of action
1 The number 1 as formatted here indi-
cates the first step of a sequence of
actions.
An illustration inserted
2 Subsequent numbers as formatted
here indicate subsequent steps of a
sequence of actions.
Text formatted in this style pro-
?
vides additional assistance.
% Text formatted in this style describes the action that will ensure the
desired results are achieved.
1-8 bizhub PRO 920 Scanner
here shows what operations
must be performed.
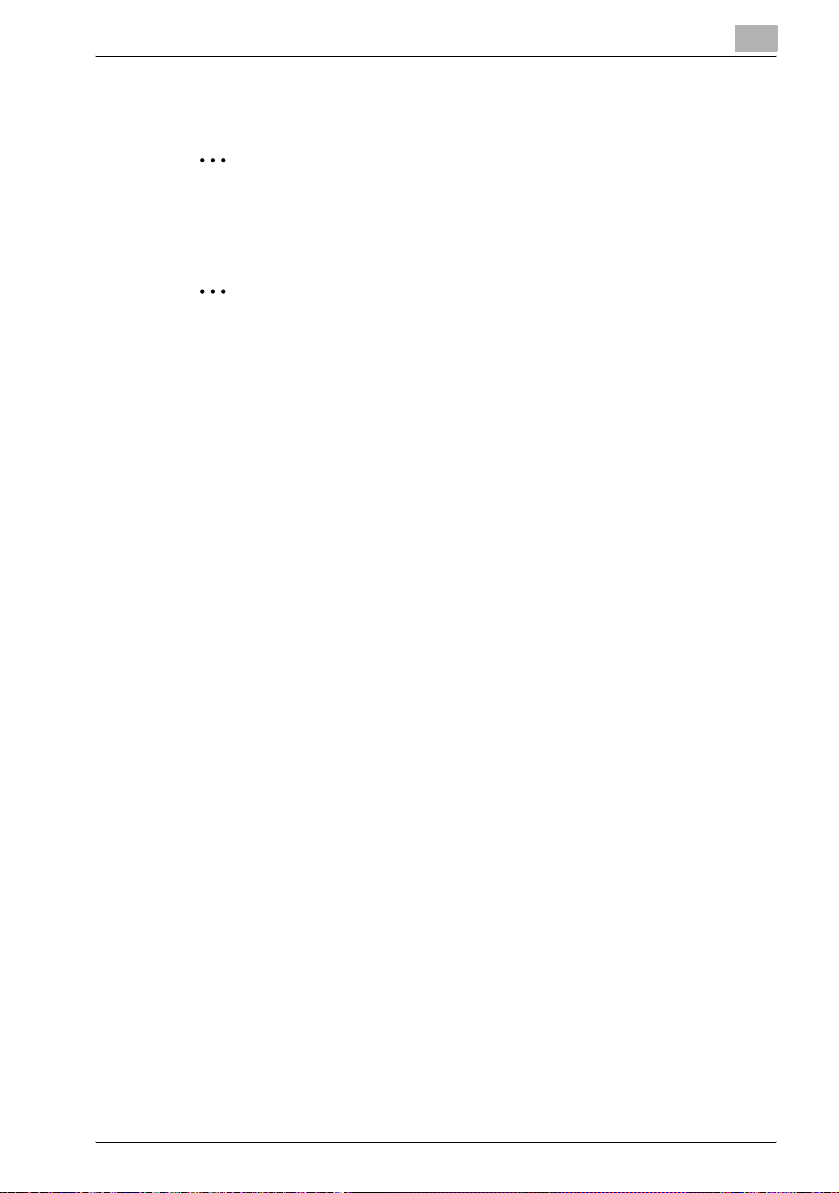
Introduction
Tips
2
2
!
Special text markings
[Copy] key
The names of keys on the control panel are written as shown above.
MACHINE SETTING
Display texts are written as shown above.
1
Note
Text highlighted in this manner contains useful information and tips to ensure safe use of the copier.
Reminder
Text highlighted in this manner contains information that should be reminded.
Detail
Text highlighted in this manner contains references for more detailed information.
bizhub PRO 920 Scanner 1-9
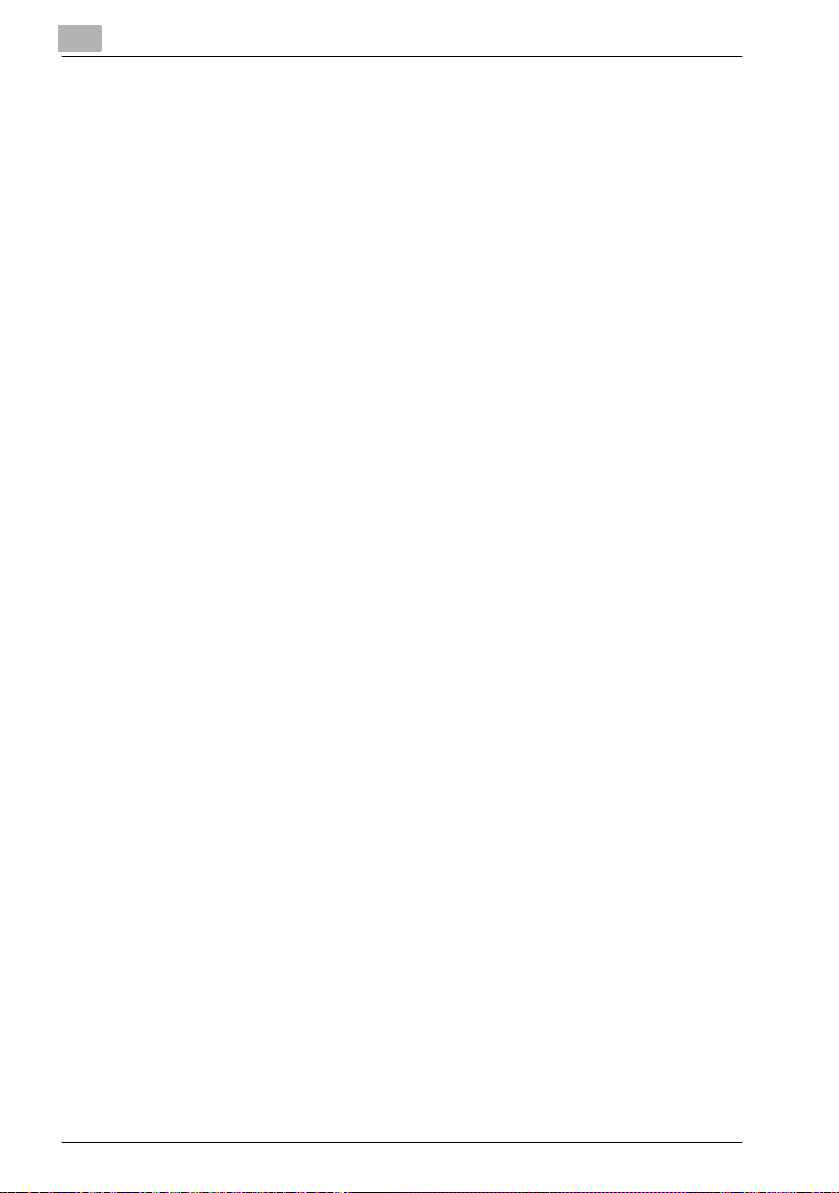
1
Introduction
1-10 bizhub PRO 920 Scanner

2
Overview of the Scanning
Features


Overview of the Scanning Features
2 Overview of the Scanning Features
2.1 Overview of Features and Connection Modes
bizhub PRO 920 copier has the Network Scanner features.
2.1.1 Network Scanner Features
The Network Scanner features enable the followings by converting a
scanned document to digital data.
- Sending data by an E-Mail.
“Send by an E-Mail” on page 5-5
- Storing on the internal HDD.
“Store on the HDD” on page 5-7
- Sending to the FTP server.
“Send to the FTP server” on page 5-8
- Sending to the SMB server.
“Send to the SMB server” on page 5-10
- Importing data stored on the internal HDD to the network-connected
computer.
“Import Scanned Data to Computers” on page 8-10
The Network Scanner features are operated by using the [Scan] button on
the control panel.
2
!
Detail
To use the network scanner features, the optional printer controller is required. Contact your service representative for details of the printer controller.
To use the copier as a network scanner, it needs to be connected to the
network. For more information on the network configuration, contact your
network administrator.
bizhub PRO 920 Scanner 2-3

2
2.2 Product Specifications
For information on the product specifications of the copier, the print controller and the network, refer to the User's Guide for the each or contact your
administrator for the each.
Product Specifications of Scanning Features
Item Specifications
Original type sheet/book/cubic object
Max. original size A3 (297mm × 420mm) /11" × 17" (279.4mm × 432mm)
Cubic object Thickness: Max. 30mm
Original position Deep-left-sided
Scanning resolution 200dpi, 300dpi, 400dpi, 600dpi
Reading speed A4 :
Interface Ethernet(100BASE-TX/10Base-T)
Reading modes • Scan to HDD
Compression method MMR compression for TIFF/PDF format files
Configurable items for reading Original Setting, Special Image, Zoom, App lication, Scan
Overview of the Scanning Features
Weight: Max. 6.8kg
Simplex 92 pages/minute
Duplex 46 pages/minute
8.5 × 11 :
Simplex 92 pages/minute
Duplex 46 pages/minute
• Scan to FTP
• Scan to SMB
• Scan to E-Mail
Compression method can be changed to MH compression
For more information, contact your service representative.
Size, Quality, Copy Mode, File Form, File Name, Address
The specifications of the configurable items for reading except File Form, File
Name and Address are in accordance with that of the copier. For more information, refer to the User's Guide (Copy)
2-4 bizhub PRO 920 Scanner

3
Before Using the
Scanning Features

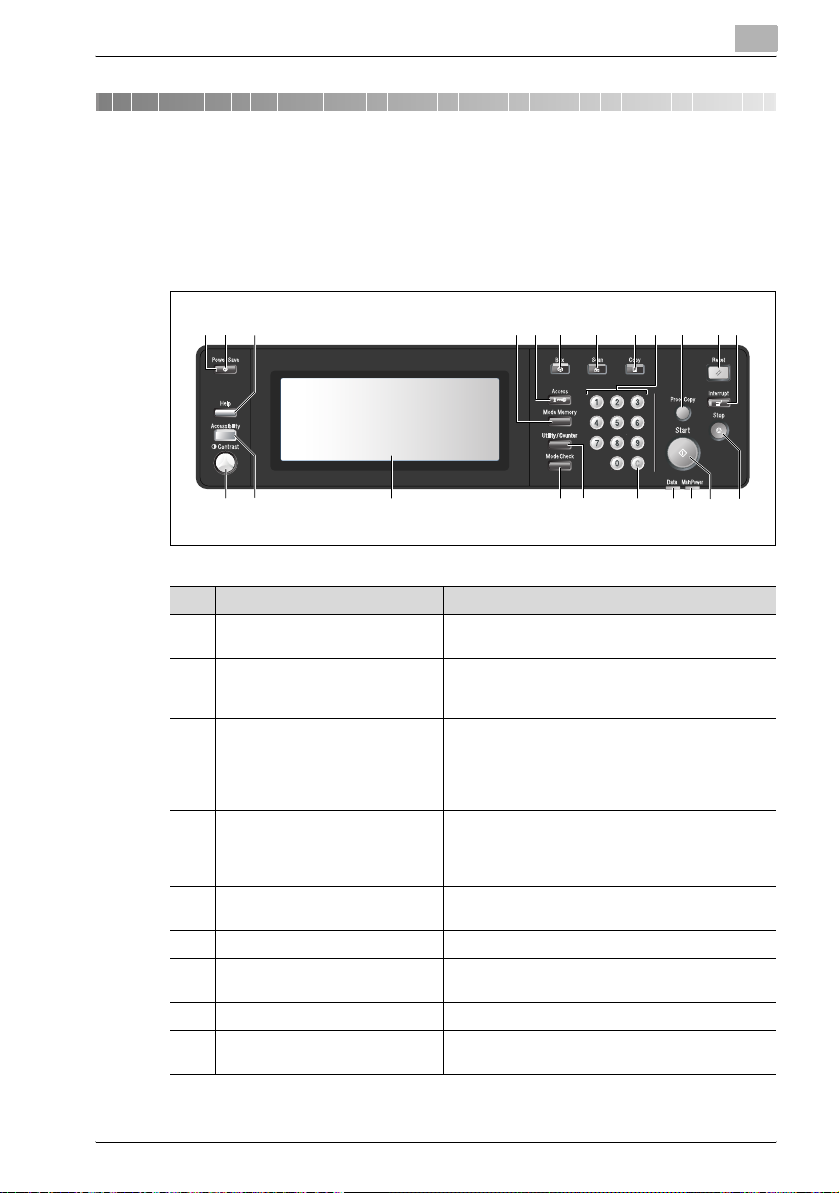
Before Using the Scanning Features
3 Before Using the Scanning Features
3.1 About the Control Panel
For detailed information on names and functions of various parts of the Control Panel, refer to the User's Guide (Copy).
120 21 22 2 3 4 5 6 7 8 9
No. Name Description
1 [Mode Memory] key Displays screens for selecting job store/job recall
2 [Access] key Sets the machine to allow copying/scanning/print-
3 [Box] key Press to store the image data in HDD of the main
4 [Scan] key Press to scan the original images, or to specify the
5 [Copy] key Press to operate copying functions. The indicator of
6 Keypad Enters numeric value such as print quantity.
7 [Proof Copy] key Outputs a single set of copies to confirm whether
8 [Reset] key Restores copier to the initial settings.
9 [Interrupt] key Stops copying/scanning/printing in progress to al-
functions.
ing only when the User Authentication/Volume
Track password is entered.
body or on a PC over a network, or to recall the
stored data. The indicator of the key will light when
pressed. For details, see bizhub PRO 920 User’s
Guide - Network Scanner.
address for data transmission. The indicator of the
key will light when pressed. For details, see bizhub
PRO 920 User’s Guide - Network Scanner.
the key will light when pressed.
the current settings are selected properly.
low a simple copying job.
3
10121314141516171819
bizhub PRO 920 Scanner 3-3

3
Before Using the Scanning Features
No. Name Description
10 [Stop] key Ceases the copying sequence; deletes the stored
11 [Start] key Activates each function. The Start LED lights in
12 Main Power indicator Lights in red when the main power switch is turned
13 Data indicator Flashes while receiving print data.
14 [C] (clear) key Allows resetting of print quantity.
15 [Utility/Counter] key Displays the Utility Menu Screen or Counter
16 [Mode Check] key Displays a screen showing all settings that are se-
17 Touch panel Displays machine and copying status, help informa-
18 [Accessibility] key Adjusts the response time when touch panel keys
19 Contrast adjustment dial Can be turned to adjust the brightness of the touch
20 Power Save LED Lights when any power-saving mode is activated,
21 [Power Save] key Enables temporary use of the machine when the
22 [Help] key Displays a screen with help for the currently select-
memory.
green when machine operation is available, and
turns orange if any operation cannot be started.
on, then turns green when the subswitch is turned
on.
Screen.
lected for the current job.
tion, interactive screens, and touch keys for selecting all functions.
or control panel keys are pressed.
panel (positioned at the back).
or machine power is off due to the timer function.
Power Save LED is lit, or activates power-saving
mode for times when the copier is inactive.
ed function.
3-4 bizhub PRO 920 Scanner
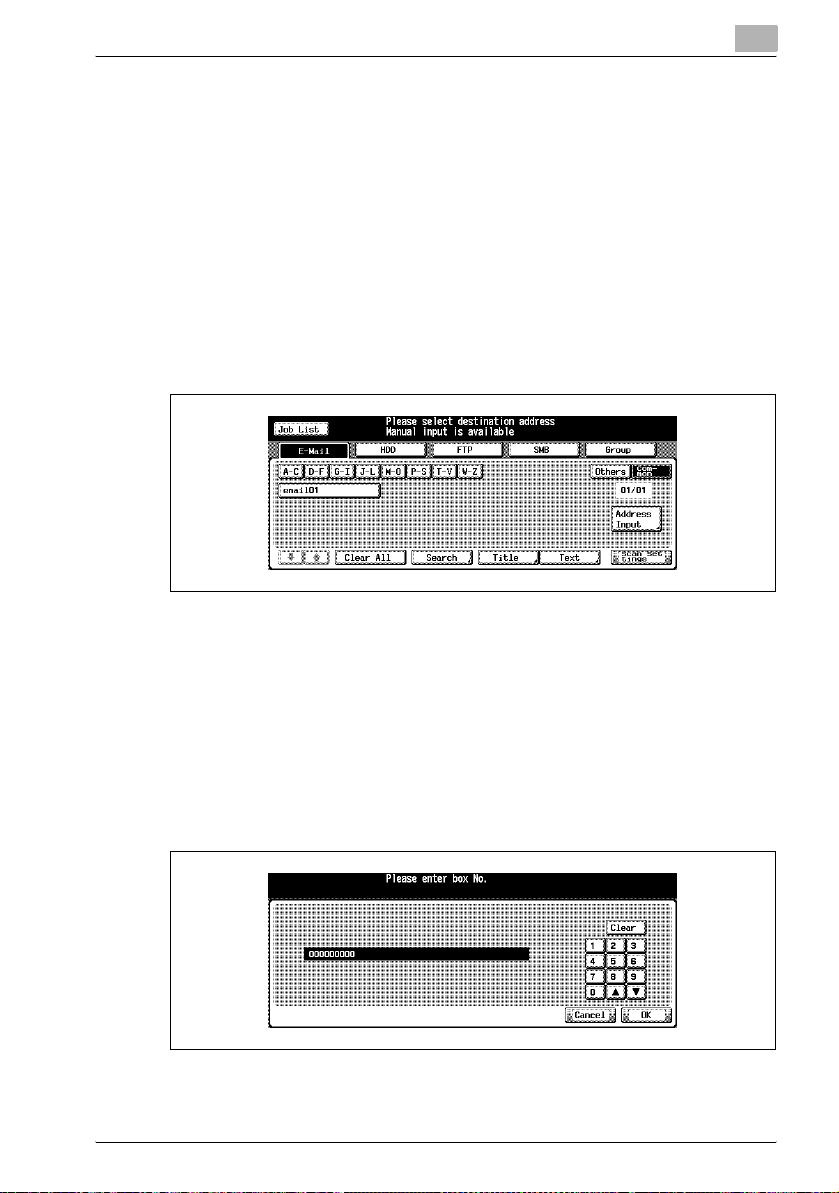
Before Using the Scanning Features
3.2 How to operate the Touch Panel
To operate the Network Scanner features/Copied Data Processing Features,
use the Touch Panel of the copier.
!
Detail
You can select an item by touching keys lightly on the Touch Panel.
Select a function
Touch a function displayed in a key to select the function.
The selected key is highlighted.
3
To input values
Touch lightly the KEYPAD on the Touch Panel to input the specified values.
!
Detail
You may also input values through the KEYPAD on the Control Panel.
For more information on how to input characters, refer to “How to Input
Characters” on page 3-7.
bizhub PRO 920 Scanner 3-5
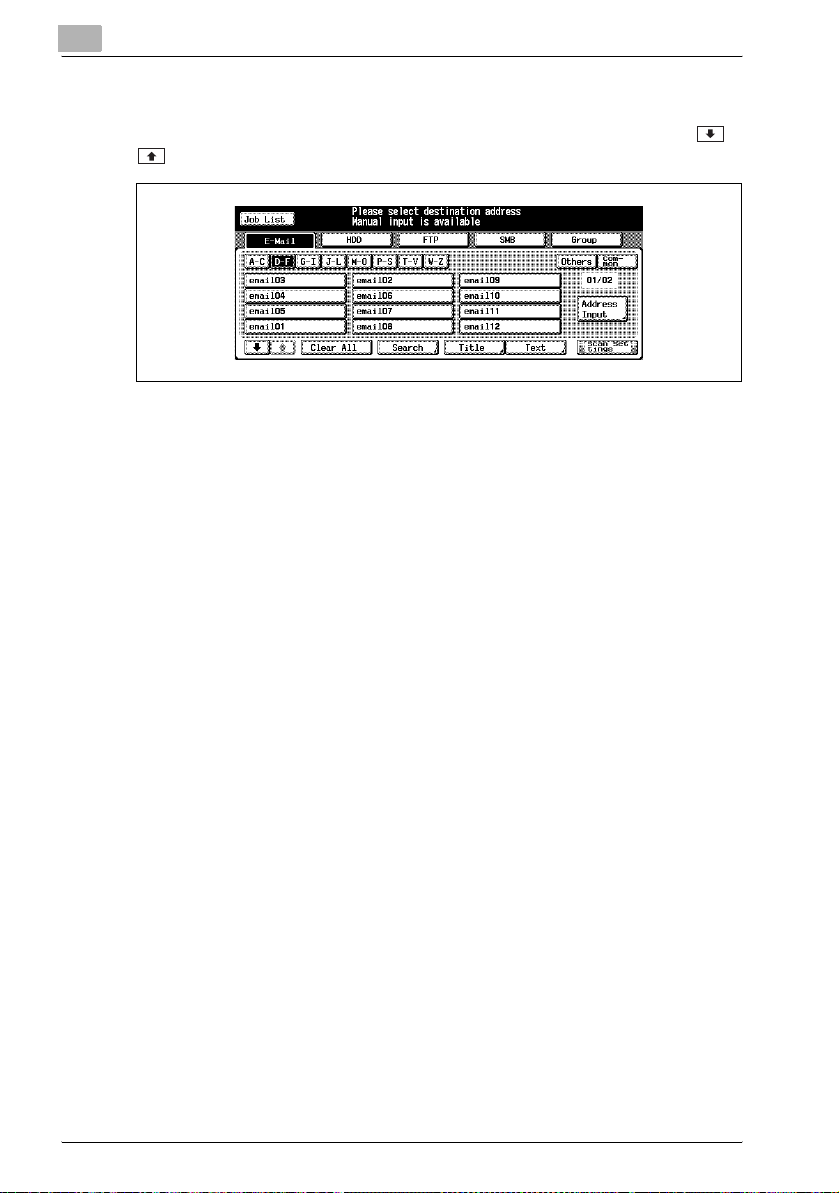
3
Before Using the Scanning Features
To switch between pages
When all items cannot be displayed in a single page, touch lightly the /
key to switch between pages.
3-6 bizhub PRO 920 Scanner

Before Using the Scanning Features
3.3 How to Input Characters
As you touch the item where you can input characters, the character input
screen appears.
You can input alphabets and signs. Character array is the same with computer keyboards.
3.3.1 About keys on the character input screen
Keys on the character input screen are described here.
Button Function
/ This key moves a cursor.
Delete This key deletes the character on the left of the cursor.
OK This key determines the characters you input, and the character in-
Cancel This key cancels the characters you input, and the character input
Shift This key switches between an upper case letter and a lower case
put screen closes.
screen closes.
letter, and between numbers and signs.
3
3.3.2 About character input
Character input
The followings describe basic steps to input characters on the character input screen.
1 Press the corresponding key to input the desired character.
2 Press the [OK] key.
The character input screen closes. The input characters are displayed
on the corresponding column.
bizhub PRO 920 Scanner 3-7
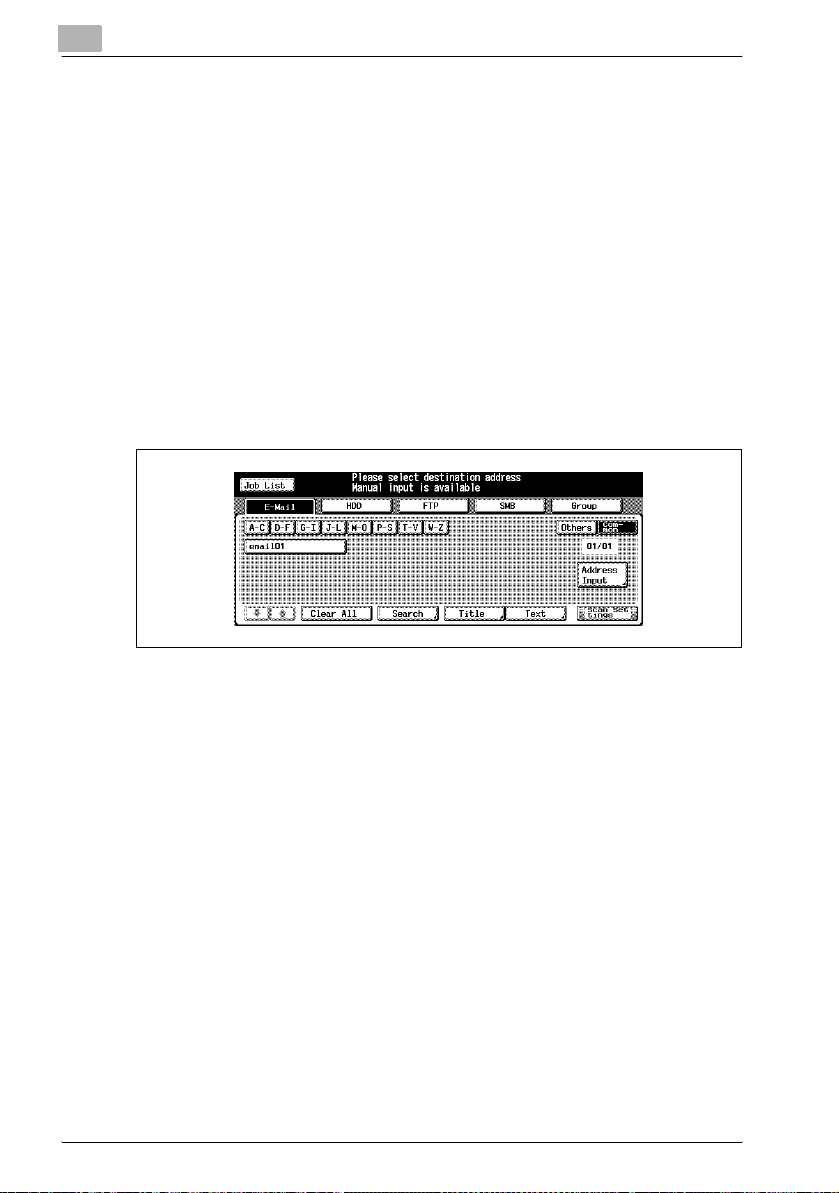
3
Before Using the Scanning Features
3.4 How to Search
The Network Scanner features/Copied Data Processing Features enables
you to search the registered destination and specified storage location by
their names. You can also search the stored UserBoxNumber.
3.4.1 Destination Search (Search Features on the [Scan] screen)
You can search the desired destination out of the registered destinations.
You can use the features on the [Scan] screen.
Search
In the [Scan] screen, you can search the registered destination by using the
[Search] key. Searchable destinations include E-Mail addresses, storage locations on the internal HDD, FTP server addresses and SMB server addresses.
3-8 bizhub PRO 920 Scanner
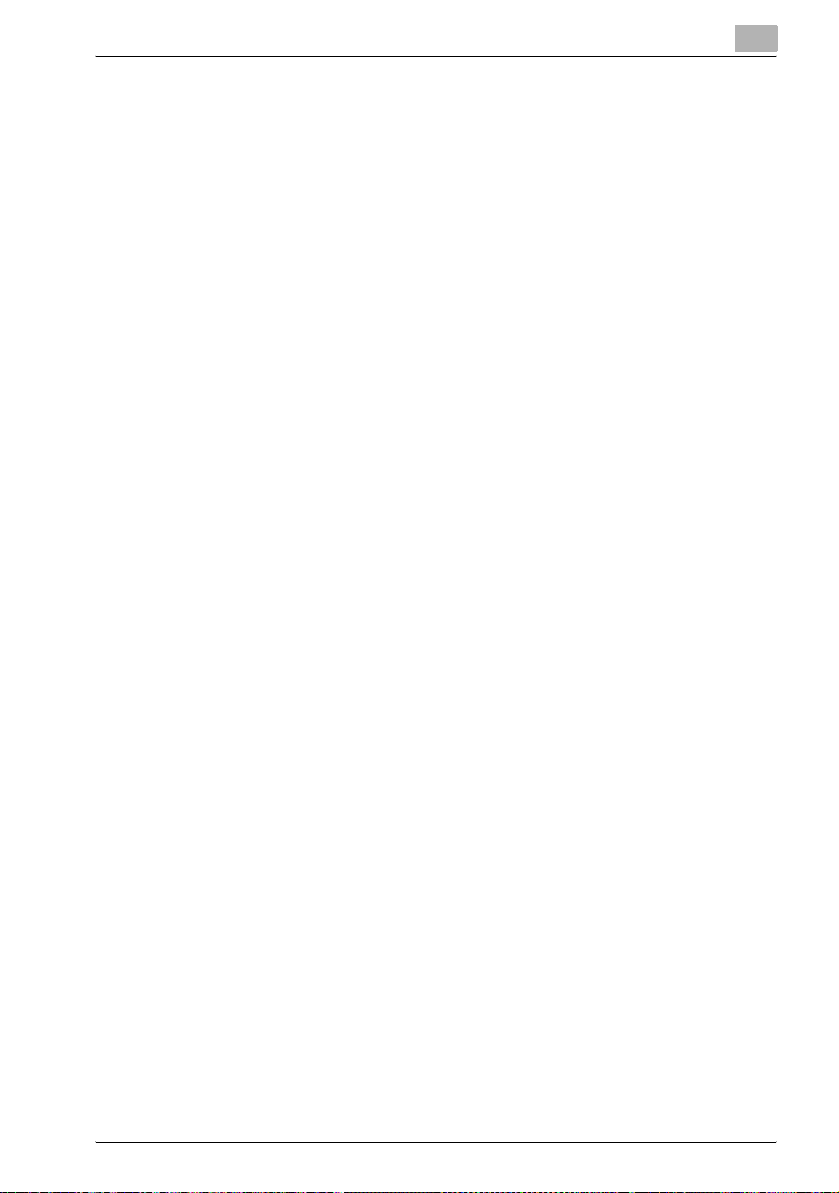
Before Using the Scanning Features
The following is how to use the [Search] key
1 Press the [Search] key.
The search letter input screen appears.
2 Input the Character for Search you registered, and press the [OK] key.
The desired destination will be displayed.
!
Detail
You can search by at minimum one character.
If the search results are too many, press the [Search] key to add search
letters (The search letters you entered are saved until you operate scanning).
Pressing the [Cancel] key cancels the input search letters, and the search
letter input screen closes.
3
bizhub PRO 920 Scanner 3-9
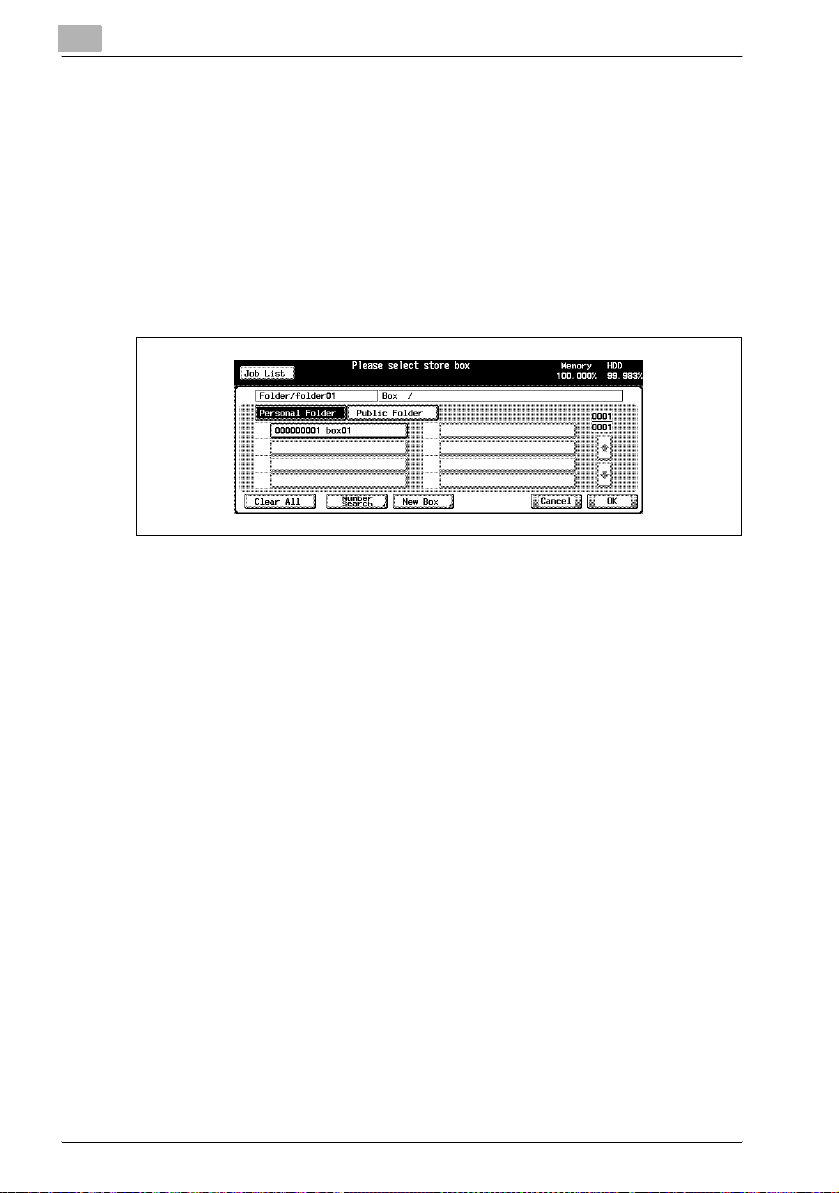
3
3.4.2 Searching a box/file
In the Copied Data Processing Features, you can search quickly the desired
box out of the boxes created on the internal HDD by its UserBoxNumber.
Also, if you know the Folder Name, Box Name and File Name, you can perform the Direct Call.
Number Search
In the [Box] screen, you can search the registered UserBoxNumber by using
the [Number Search] key.
The following is how to use the [Number Search] key
1 Press the [Number Search] key.
The Number Search screen appears.
Before Using the Scanning Features
2 Input the UserBoxNumber you want to search, press the [OK] key.
The screen appears to display the list of files that are in the corresponding box.
When a corresponding box does not exist, the message “No correspondent box” appears. Confirm the UserBoxNumber, and return to
the step 1 to repeat the procedures.
!
Detail
Pressing the [Cancel] key cancels the input UserBoxNumber, and the
Number Search screen closes.
If a password is configured for the box, you need to enter the password.
3-10 bizhub PRO 920 Scanner
 Loading...
Loading...