Konica minolta BIZHUB PRO 920 User Manual [de]

Bedienungsanleitung
Netzwerkscanner

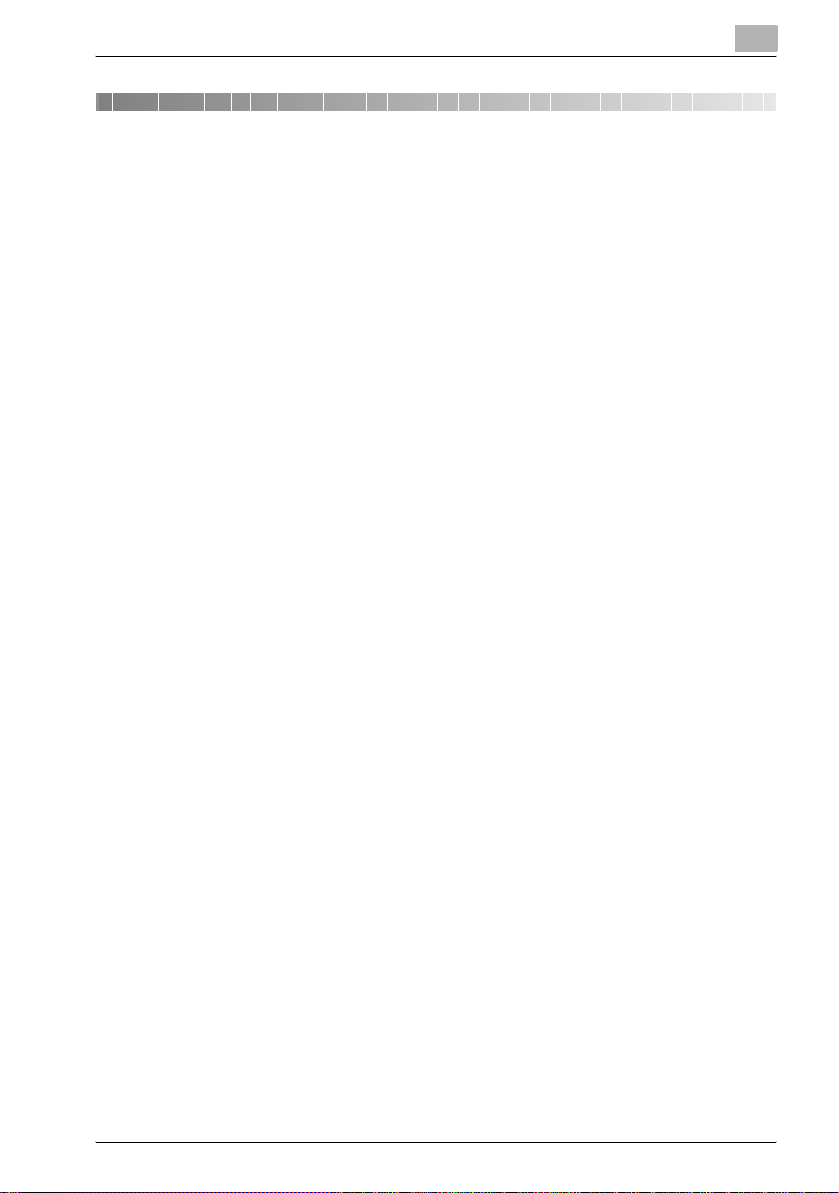
Inhaltsverzeichnis
1 Einführung
1.1 Einführung ......................................................................................... 1-3
1.1.1 Hinweise zu Marken ....................................................................... 1-3
1.1.2 Haftungsausschluss ....................................................................... 1-4
1.2 Aufbau des Benutzerhandbuchs ..................................................... 1-5
1.3 Über dieses Handbuch ..................................................................... 1-6
1.3.1 In diesem Handbuch verwendete Konventionen ........................... 1-7
1.3.2 Dienstprogramme dieses Produkts ............................................... 1-8
1.4 In diesem Handbuch verwendete Textkonventionen .................... 1-9
2 Überblick über die Scanfunktionen
2.1 Überblick über Funktionen und Verbindungsmodi ........................ 2-3
2.1.1 Netzwerkscanner-Funktionen ........................................................ 2-3
2.2 Technische Daten ............................................................................. 2-4
3 Vor Verwendung der Scanfunktionen
3.1 Das Bedienfeld .................................................................................. 3-3
3.2 Bedienung des Touch Displays ....................................................... 3-5
3.3 Eingabe von Zeichen ........................................................................ 3-7
3.3.1 Tasten auf dem Bildschirm zur Eingabe von Zeichen .................... 3-7
3.3.2 Über die Zeicheneingabe ............................................................... 3-7
3.4 Vorgehensweise bei einer Suche .................................................... 3-8
3.4.1 Zielsuche (Suchfunktionen im Bildschirm [Scan]) .......................... 3-8
3.4.2 Box/Datei suchen ......................................................................... 3-10
4 Funktionen zur Verarbeitung kopierter Daten
4.1 Überblick über die Funktionen [Speichern]/[Abruf] ...................... 4-3
4.1.1 Ordner und Boxen .......................................................................... 4-3
4.2 Bildschirme [Speichern]/[Abruf] ...................................................... 4-5
4.2.1 Allgemeine Tasten auf den Listenbildschirmen ............................. 4-5
4.3 Registrieren eines persönlichen Ordners ....................................... 4-6
bizhub PRO 920 Scanner x-1
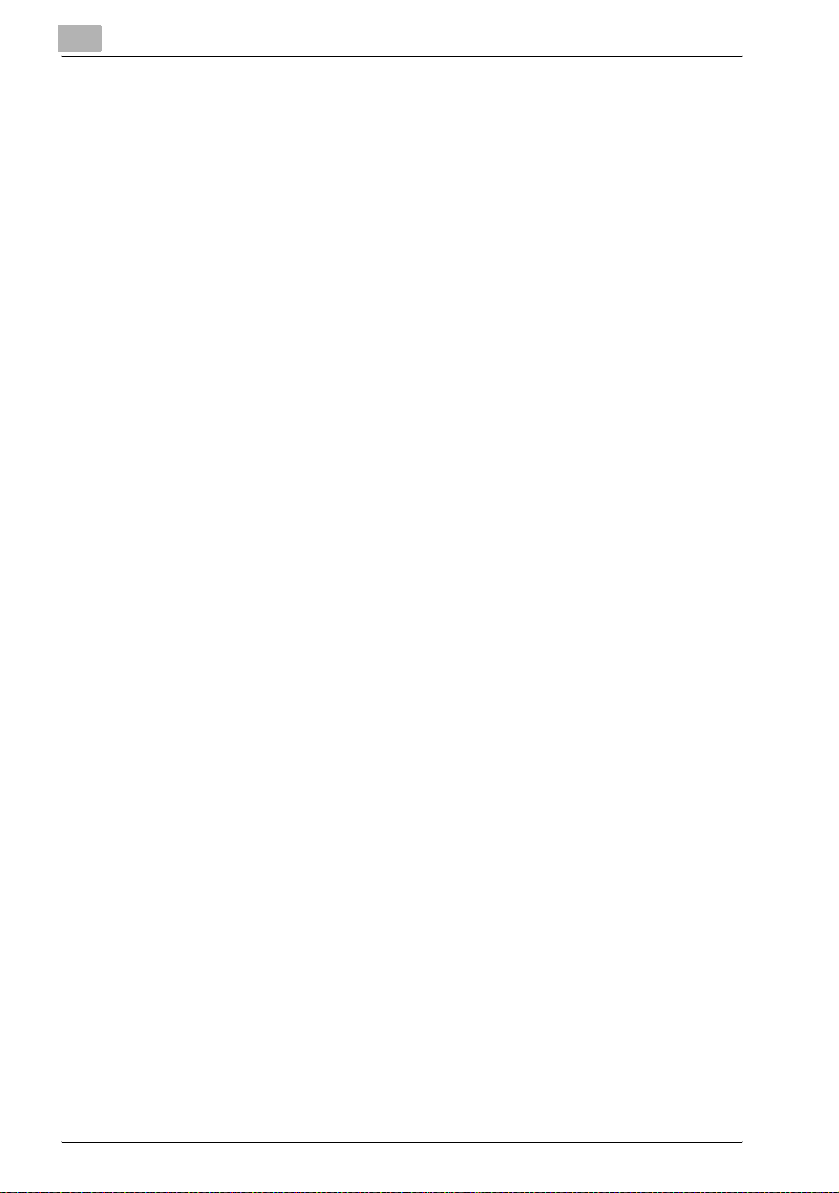
4.4 Löschen eines persönlichen Ordners ..............................................4-8
4.5 Erstellen einer Box (persönlicher Ordner/
öffentlicher Ordner) .........................................................................4-10
4.6 Löschen einer Box (persönlicher Ordner/
öffentlicher Ordner/vertraulicher Ordner) .....................................4-13
4.7 Auswählen eines Speicherorts .......................................................4-16
4.8 Bildschirm mit Speichereinstellungen für kopierte Daten ...........4-18
4.9 Ausgabe vom internen Festplattenlaufwerk .................................4-21
4.10 Bildschirm mit den Ausgabeeinstellungen
für die Abruffunktion .......................................................................4-24
4.10.1 Tasten auf dem Einstellungsbildschirm ........................................4-24
4.10.2 Ablauf bei “Ausg.Wart.” und “Test Druck” ...................................4-25
5 Über die Netzwerkscanner-Funktionen
5.1 Überblick über die Netzwerkscanner-Funktionen .........................5-3
5.2 Senden an E-Mail-Adresse ...............................................................5-5
5.2.1 Zu konfigurierende Optionen ..........................................................5-5
5.3 Speichern auf Festplattenlaufwerk ..................................................5-7
5.3.1 Zu konfigurierende Optionen ..........................................................5-7
5.4 Senden an FTP-Server ......................................................................5-8
5.4.1 Zu konfigurierende Optionen ..........................................................5-8
5.5 Senden an SMB-Ziel ........................................................................5-10
5.5.1 Zu konfigurierende Optionen ........................................................5-10
5.6 Senden an eine Gruppe ...................................................................5-12
5.7 Verwenden der Netzwerkscanner-Funktionen .............................5-13
6 Konfigurieren eines Ziels für die Netzwerkscanner-
Funktionen
6.1 Über die Registrierung ......................................................................6-3
6.1.1 Ändern/Löschen von Zielen/Speicherorten ....................................6-4
6.1.2 Tasten des Bildschirms zur Adresseingabe ....................................6-4
6.2 Adresseingabe beim Registrieren einer E-Mail-Adresse ..............6-5
6.3 Registrieren des Festplattenlaufwerks ...........................................6-7
6.4 Registrieren des FTP-Servers ..........................................................6-9
6.5 Registrieren des SMB-Ziels ............................................................6-11
6.6 Registrieren einer Gruppe ..............................................................6-13
x-2 bizhub PRO 920 Scanner
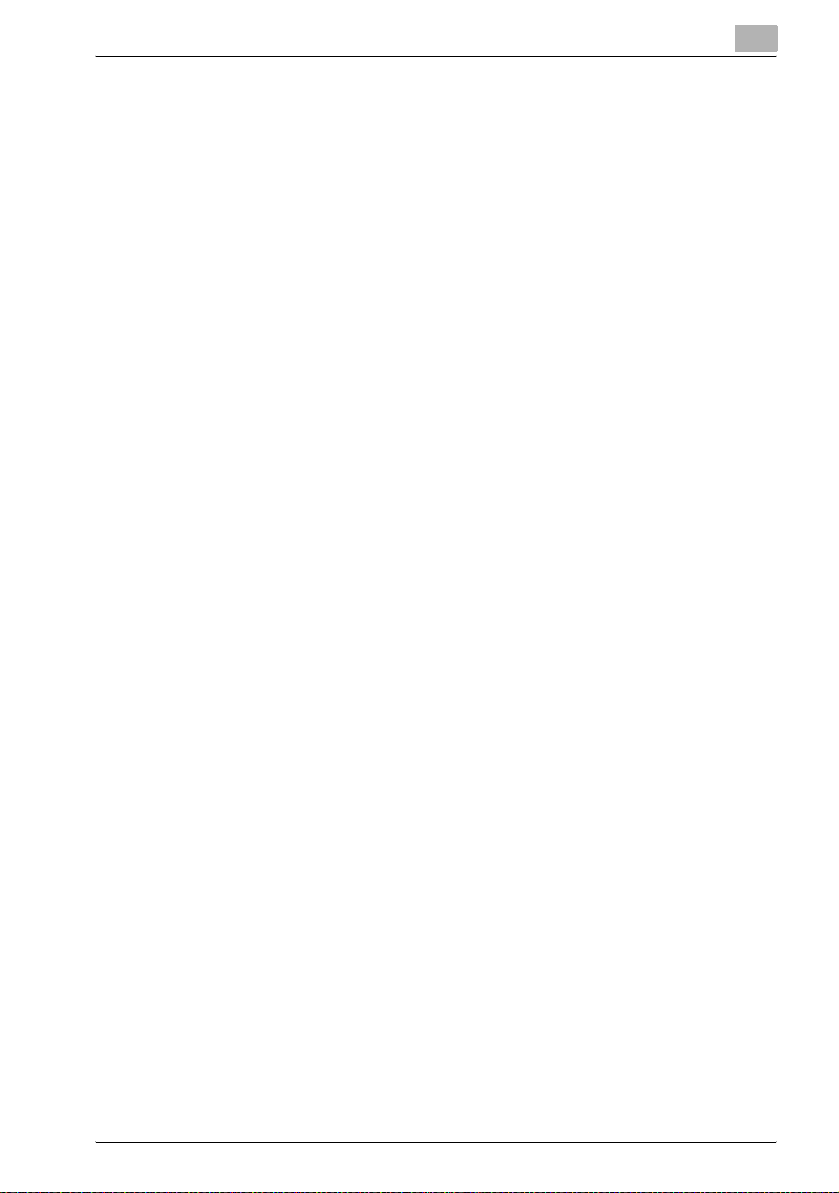
7 Verwenden der Netzwerkscanner-Funktionen
7.1 Tasten auf dem Bildschirm zur Auswahl
von Zielen/Speicherorten ................................................................. 7-3
7.2 Übertragung an eine E-Mail-Adresse ............................................. 7-5
7.3 Speichern auf dem Festplattenlaufwerk ........................................ 7-9
7.4 Übertragung an den FTP-Server ................................................... 7-12
7.5 Übertragung an das SMB-Ziel ....................................................... 7-17
7.6 Übertragung an eine Gruppe ......................................................... 7-21
8 Konfigurieren der Netzwerkscanner-Funktionen
8.1 Der Bildschirm mit den Scanner-Grundeinstellungen .................. 8-3
8.2 Daten von der Festplatte auslesen ................................................. 8-7
8.2.1 Netzwerkscanner-Treiber ............................................................... 8-8
8.3 Installieren des Netzwerkscanner-Treibers ................................... 8-9
8.4 Importieren gescannter Daten auf Computer .............................. 8-10
8.4.1 TWAIN-konforme Anwendungen zum Einlesen
gescannter Daten verwenden ...................................................... 8-10
8.5 Funktionen und Einstellungen des
Netzwerkscanner-Treibers ............................................................ 8-14
9 Über den vertraulichen Ordner
9.1 Überblick über den vertraulichen Ordner ....................................... 9-3
9.2 Erstellen einer Box (vertraulicher Ordner) ...................................... 9-4
9.3 Löschen einer Box (vertraulicher Ordner) ...................................... 9-6
9.4 Ausgabe aus dem vertraulichen Ordner ......................................... 9-6
10 Fehlerbehebung
10.1 Keine Verbindung mit dem Scanner herstellbar .......................... 10-3
10.2 Anzeige von Fehlermeldungen ...................................................... 10-5
10.2.1 Fehler beim Scannen mit der Funktion [Scan] ............................. 10-5
10.2.2 Fehler beim Scannen mit der Funktion [Speichern] ..................... 10-8
11 Anhang
11.1 Glossar ............................................................................................. 11-3
11.1.1 OpenSSL Statement .................................................................... 11-6
11.2 Index ................................................................................................ 11-9
bizhub PRO 920 Scanner x-3
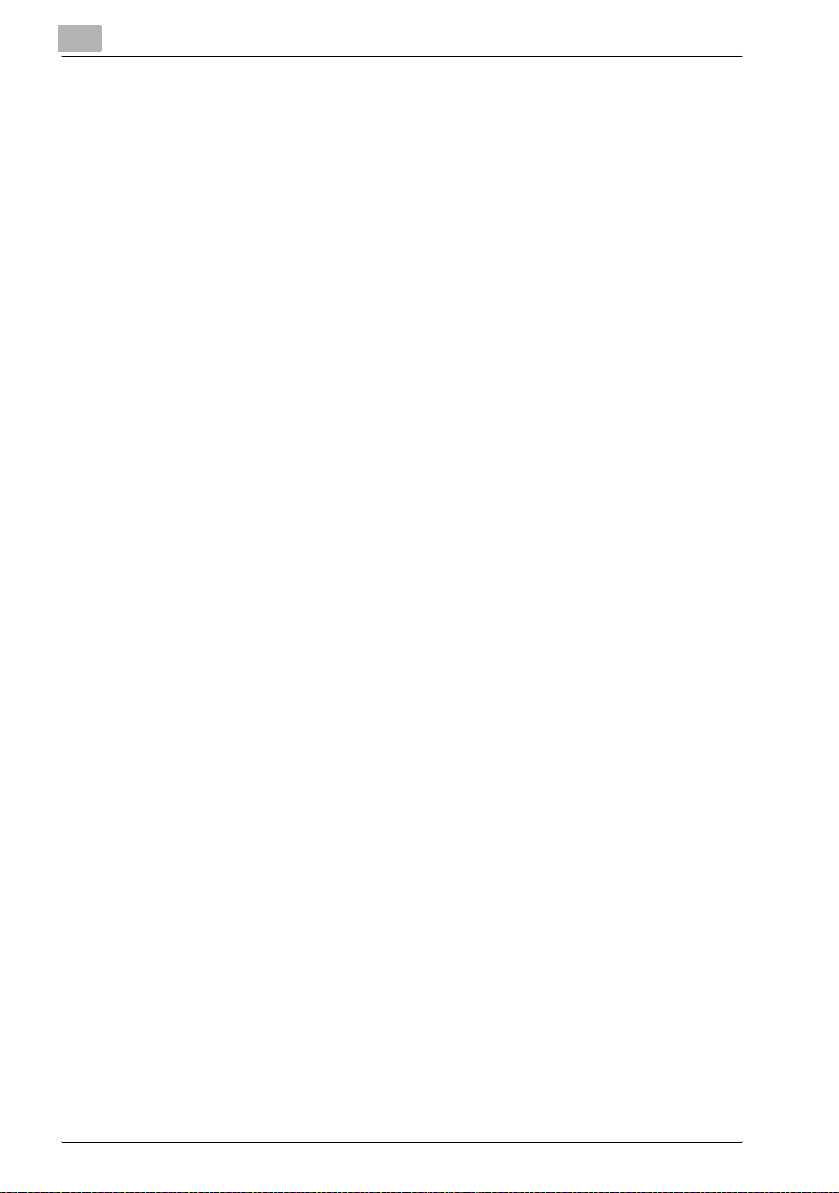
x-4 bizhub PRO 920 Scanner

1
Einführung
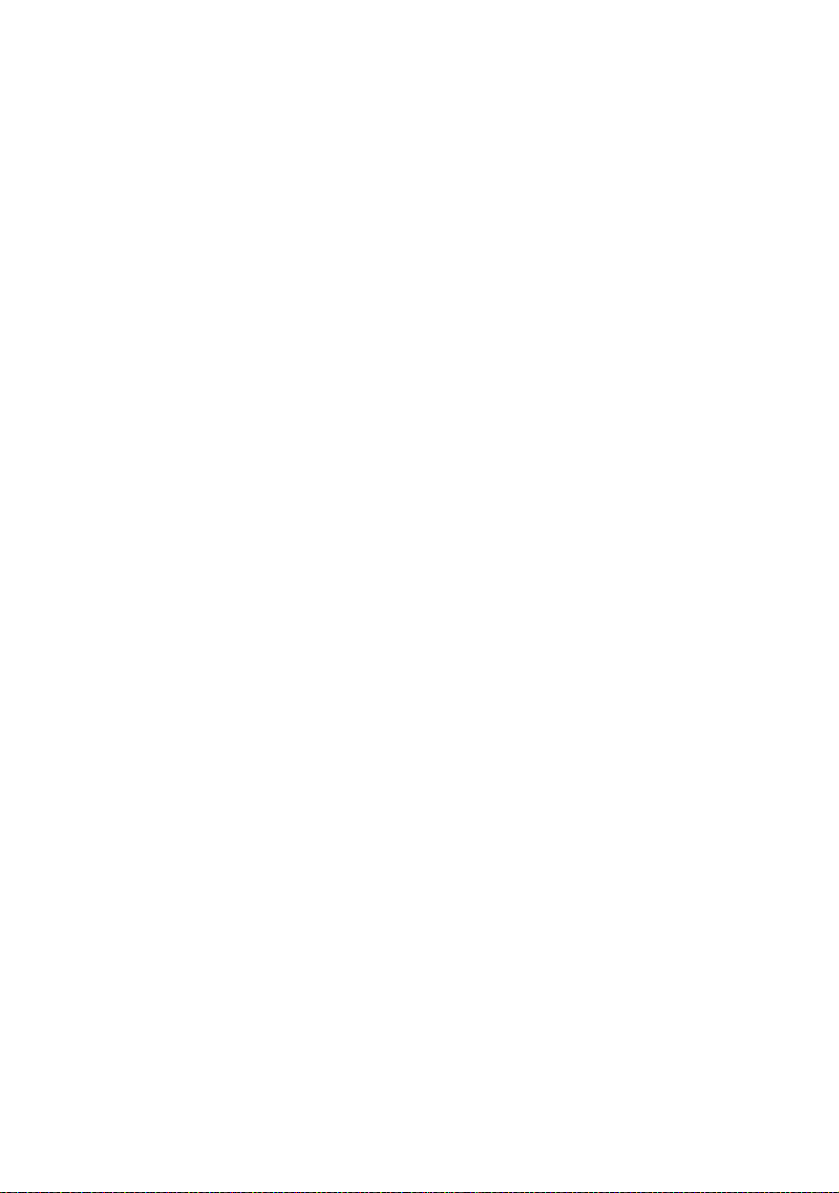

Einführung
1 Einführung
1.1 Einführung
Wir bedanken uns bei Ihnen für den Kauf der bizhub PRO 920.
In diesem Benutzerhandbuch werden die Betriebsprozeduren und Vorsichtsmaßnahmen der bizhub PRO 920 beschrieben, damit Sie das System sicher
bedienen und seine Funktionen optimal nutzen können. Bewahren Sie dieses
Handbuch so auf, dass Sie bei Bedarf jederzeit darauf zugreifen können.
Lesen Sie vor der Benutzung des Systems die Sicherheitshinweise im “Benutzerhandbuch (Kopieren)”.
1.1.1 Hinweise zu Marken
Bitte beachten Sie die folgenden Punkte:
- KONICA MINOLTA, das KONICA MINOLTA Logo und “The essentials of
imaging” sind eingetragene Marken von KONICA MINOLTA HOLDINGS,
INC.
- bizhub, bizhub PRO und PageScope sind Marken von KONICA MINOLTA
BUSINESS TECHNOLOGIES, INC.
- Microsoft, MS, Windows und MS-DOS sind in den USA und/oder ande-
ren Ländern Marken oder eingetragene Marken der Microsoft Corporation.
- IBM ist eine eingetragene Marke der IBM Corporation.
- Macintosh und PowerMac sind in den USA und/oder anderen Ländern
eingetragene Marken oder Marken der Apple Computer, Inc.
- Adobe, das Adobe-Logo, Acrobat, das Acrobat-Logo, PostScript und
das PostScript-Logo sind eingetragene Marken oder Marken der Adobe
Systems, Inc.
®
- RC4
- Andere Firmennamen und Produktnamen, die in diesem Handbuch er-
Copyright © 2005 KONICA MINOLTA BUSINESS TECHNOLOGIES, Inc.
ist in den USA und/oder anderen Ländern eine eingetragene Marke
oder Marke der RSA Security Inc.
wähnt werden, sind eingetragene Marken oder Marken ihrer jeweiligen
Eigentümer.
1
bizhub PRO 920 Scanner 1-3
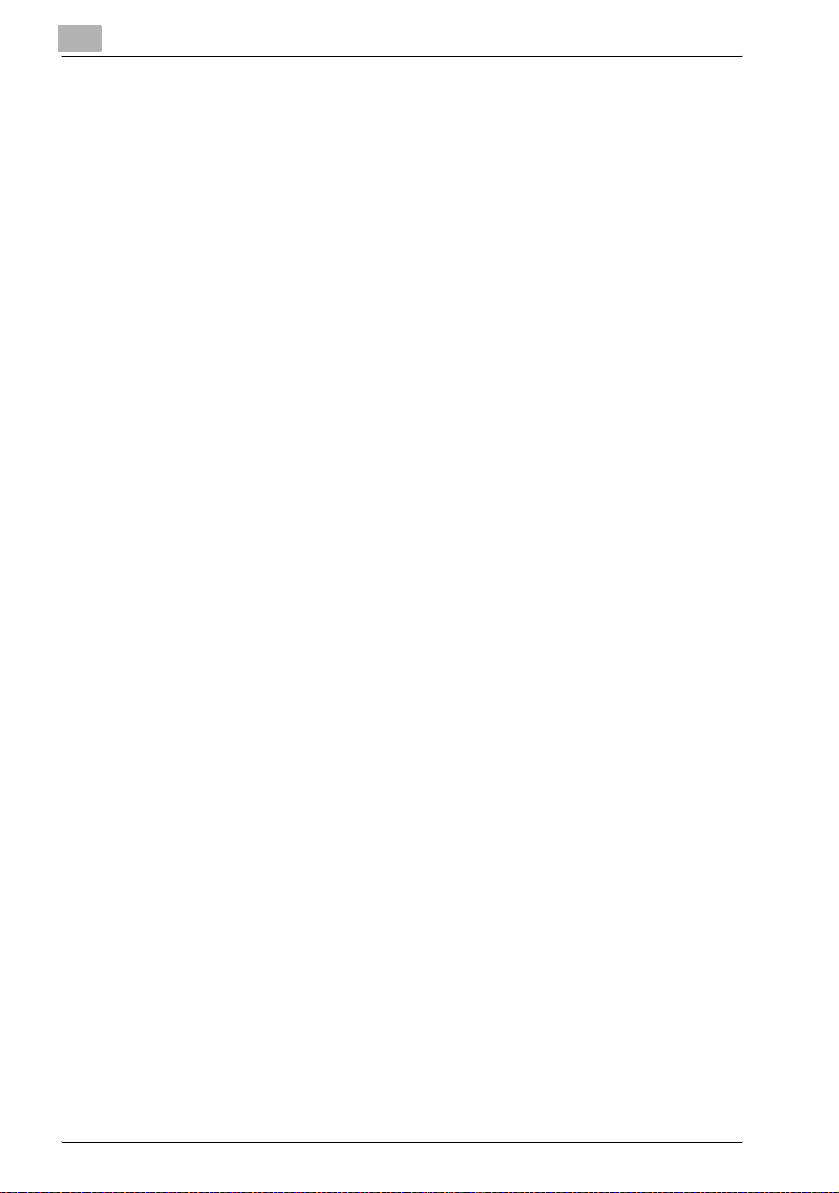
1
1.1.2 Haftungsausschluss
Bitte beachten Sie die folgenden Punkte:
- Dieses Handbuch oder Teile davon dürfen nicht ohne vorherige Geneh-
migung verwendet oder vervielfältigt werden.
- Hersteller und Vertriebsfirma übernehmen keine Haftung für Auswirkun-
gen jeglicher Art, die durch die Verwendung des Drucksystems und dieses Benutzerhandbuchs entstehen.
- Die Informationen in diesem Netzwerkscanner-Benutzerhandbuch kön-
nen ohne vorherige Ankündigung geändert werden.
Einführung
1-4 bizhub PRO 920 Scanner
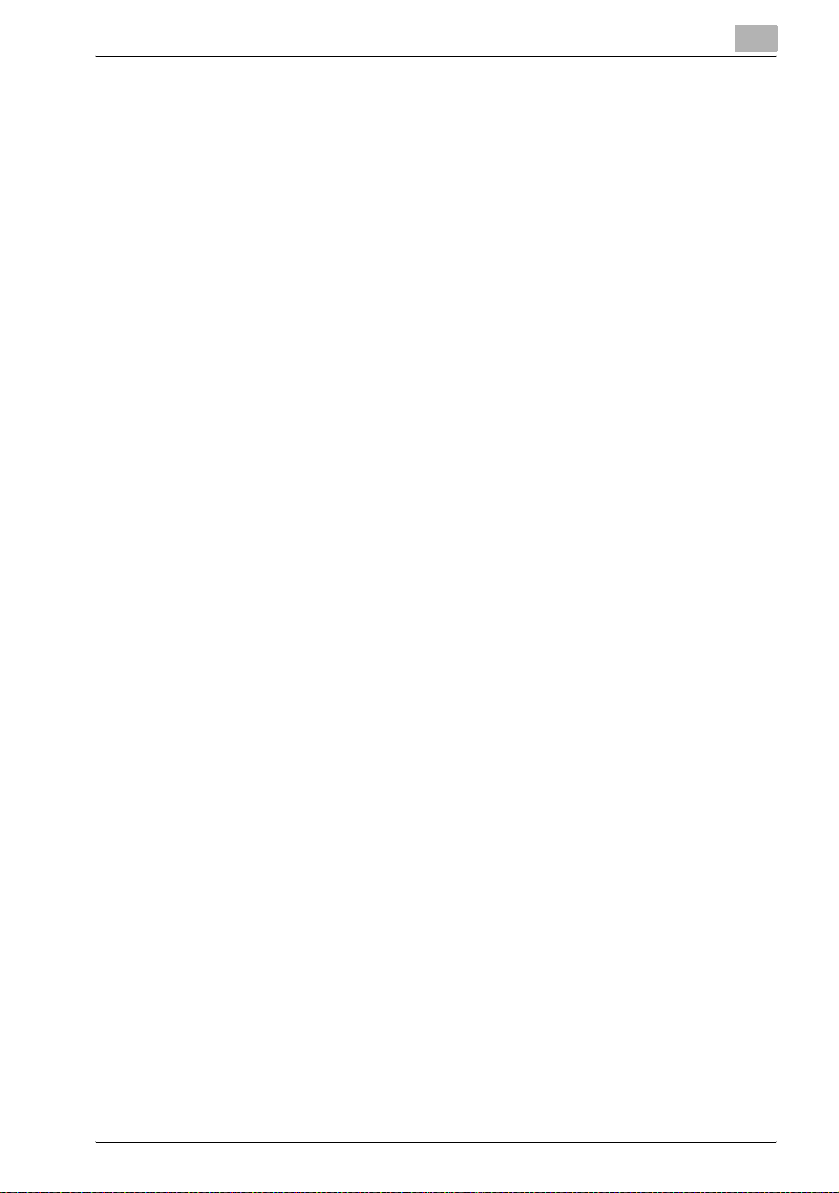
Einführung
1.2 Aufbau des Benutzerhandbuchs
Dieses System wird mit folgenden Benutzerhandbüchern in gedruckter Form
geliefert.
bizhub PRO 920 Benutzerhandbuch (Kopieren)
Dieses Handbuch bietet einen Überblick über das System und die Kopiervorgänge.
In diesem Buch finden Sie Themen wie Sicherheitsinformationen,
Ein-/Ausschalten des Systems, Papierzufuhr, Vorgehensweise bei Problemen, z.B. Papierstaus, und Kopierbetrieb des Systems.
bizhub PRO 920 Benutzerhandbuch (Referenz für POD-Administrator)
Dieses Handbuch bietet detaillierte Informationen zur Systemverwaltung und
zur Anpassung des Systems an die alltägliche Nutzung.
Verwenden Sie dieses Buch bei der Installation und Verwaltung des Systems, einschließlich der Registrierung von Kopierpapier, Kassetteneinstellung und einer Netzwerkinstallation.
bizhub PRO 920 Benutzerhandbuch (Netzwerk-Scanner) (dieses Handbuch)
Dieses Handbuch beschreibt die Nutzung der Netzwerkscanner-Funktion,
mit der das System standardmäßig ausgerüstet ist.
Verwenden Sie dieses Buch, um ausführliche Informationen zum Einlesen
oder Speichern von Daten zu erhalten (Scannen auf Festplatte, Scannen an
E-Mail, Scannen an FTP, Scannen an SMB).
1
bizhub PRO 920 Benutzerhandbuch (Sicherheit)
Dieses Handbuch beschreibt die Sicherheitsfunktionen.
In diesem Buch finden Sie Informationen zur Verwendung des erweiterten Sicherheitsmodus und eine detaillierte Beschreibung des Systembetriebs im
erweiterten Sicherheitsmodus.
Das folgende Benutzerhandbuch wird auch als PDF-Datei zur Verfügung gestellt.
bizhub PRO 920 Benutzerhandbuch (Drucken)
Dieses Handbuch beschreibt die Nutzung der Drucker-Funktion, mit der das
System optional ausgerüstet ist.
In diesem Buch finden Sie Informationen zur Verwendung des PCL-Treibers,
Adobe PS-Treibers, KONICA MINOLTA PS-Treibers und von PageScope
Web Connection im Benutzermodus.
bizhub PRO 920 Scanner 1-5
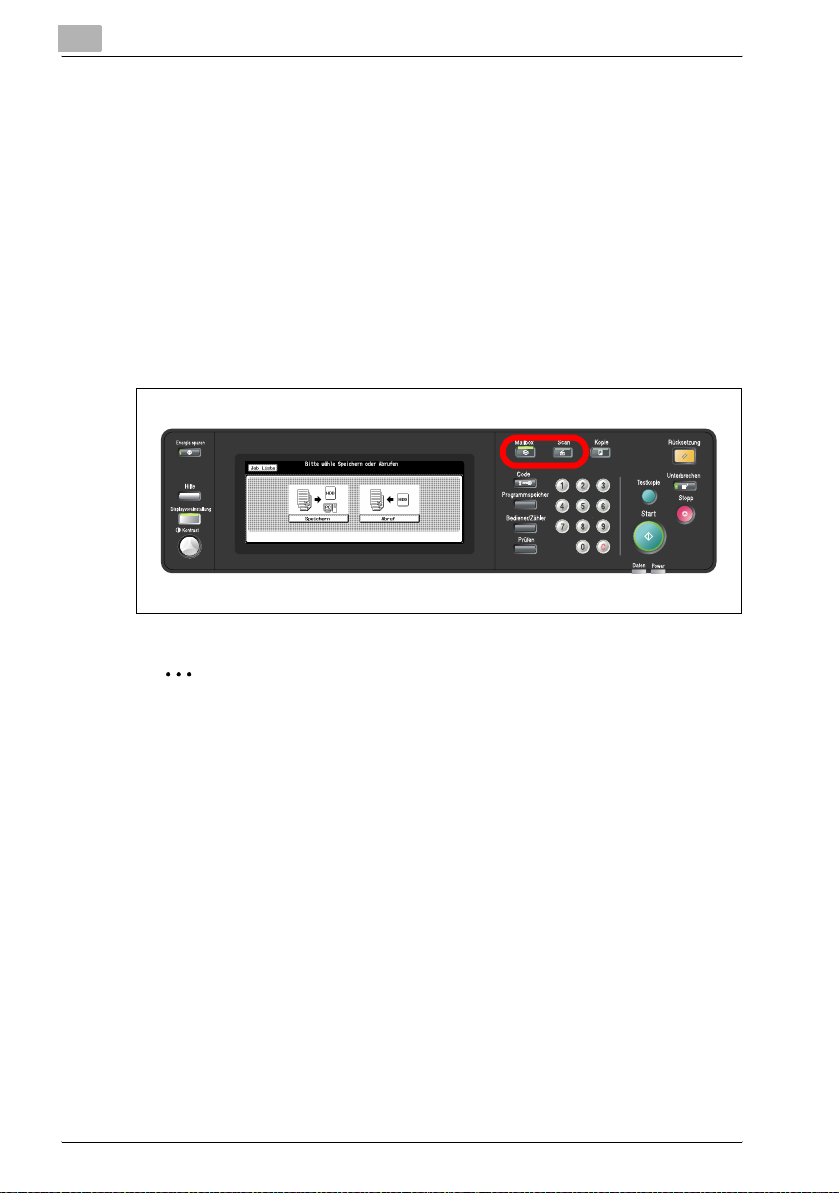
1
1.3 Über dieses Handbuch
Dieses Buch ist das Benutzerhandbuch für bizhub PRO 920 Netzwerkscanner-Funktionen.
Dieses Buch beschreibt die Funktionen, die über die Bedienfeldtasten [Mailbox] und [Scan] aufgerufen werden können.
!
Details
Damit die Taste [Scan] genutzt werden kann, ist der optionale Druckercontroller erforderlich. Ausführliche Informationen zum Druckercontroller
können Sie von Ihren Servicebeauftragten erfragen.
Einführung
2
Vorsichtsmaßnahme
Bildschirmanzeigen können sich mit den Zielen ändern.
Namen von Tasten usw. werden üblicherweise in Klammern gesetzt.
Informationen zur Bedienung anderer Tasten finden Sie im Benutzerhandbuch (Kopieren) oder im Benutzerhandbuch (Referenz für POD-Administrator).
1-6 bizhub PRO 920 Scanner
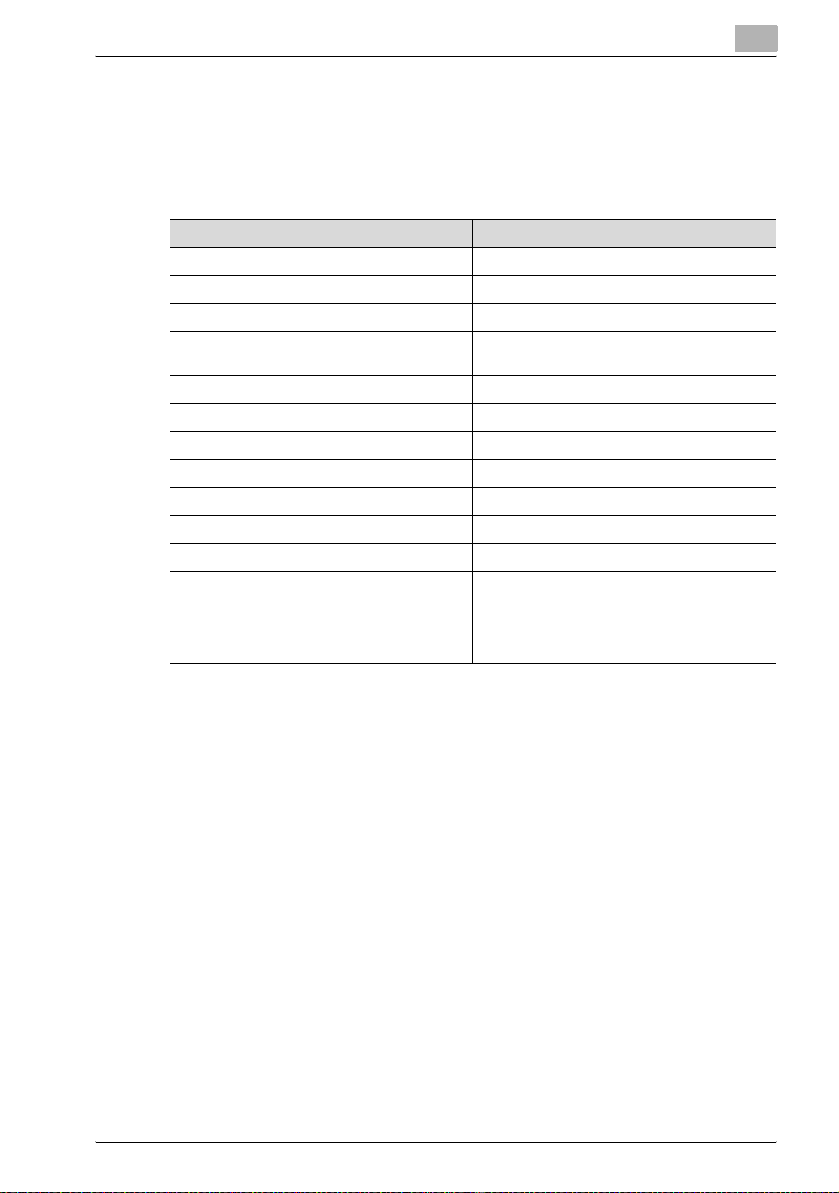
Einführung
1.3.1 In diesem Handbuch verwendete Konventionen
Bezeichnung der einzelnen Produkte
In diesem Handbuch werden die folgenden Abkürzungen verwendet:
Produkt Abkürzungen
IC-203-Druckcontroller Druckcontroller
PS-503 PS3-Option
bizhub PRO 920 Drucker/Kopierer System (oder zentrales Hauptsystem)
Drucksystem mit den oben genannten Produkten (1), (2) und (3)
Microsoft Windows 98 Windows 98
Microsoft Windows Me Windows Me
Microsoft Windows NT4.0 Windows NT4.0 oder Windows NT
Microsoft Windows 2000 Windows 2000
Microsoft Windows XP Windows XP
Macintosh OS 8.x - 9.x Mac OS 9
Macintosh OS X v10.2x - v10.3x Mac OS X
Sammelbezeichnungen Betriebssysteme Windows 98/Me
Drucksystem
Windows NT4.0/2000/XP
Windows NT/2000/XP
Windows 95/98/Me/NT/2000/XP
Mac OS 9/X
1
bizhub PRO 920 Scanner 1-7
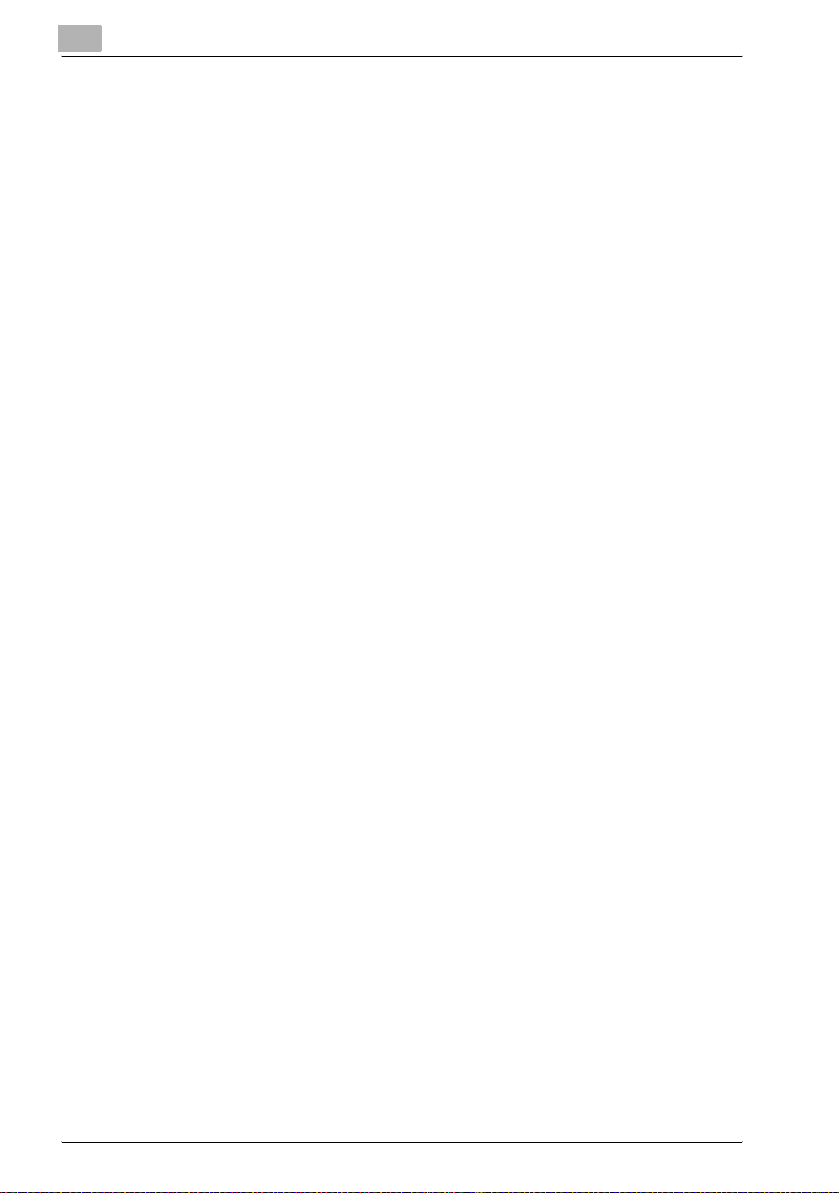
1
1.3.2 Dienstprogramme dieses Produkts
In den Netzwerkscanner-Funktionen werden die unten genannten Dienstprogramme verwendet. Weitere Informationen zur Verwendung der Dienstprogramme finden Sie im jeweiligen Benutzerhandbuch oder auf den
entsprechenden Seiten dieses Handbuchs.
KONICA MINOLTA Scannertreiber (TWAIN-konform)
Dieser Treiber stellt eine Verbindung zwischen einem Computer und dem
System her, über die die gescannten Daten, die in der Box gespeichert sind,
auf den Computer importiert werden. Sie müssen Anwendungssoftware verwenden, die mit dem TWAIN-Scannertreiber konform ist. Dieser Treiber kann
nur TIFF-Dateien verarbeiten.
Weitere Informationen finden Sie unter “Daten von der Festplatte auslesen”
auf Seite 8-7.
PageScope ScanDirect/Pro
Diese Software stellt eine Verbindung zwischen einem Computer und dem
System her, über die die gescannten Daten, die in der Box gespeichert sind,
auf den Computer importiert werden. Diese Software kann TIFF- und
PDF-Dateien verarbeiten.
Weitere Informationen finden Sie im Benutzerhandbuch für PageScope
ScanDirect/Pro.
Einführung
1-8 bizhub PRO 920 Scanner

Einführung
1.4 In diesem Handbuch verwendete Textkonventionen
Im Folgenden werden die in diesem Handbuch verwendeten Markierungen
und Textformate beschrieben.
Sicherheitshinweise
6 GEFAHR
Bei Nichtbefolgen von Anweisungen, die auf diese Weise hervorgehoben sind, kann es zu schweren oder sogar tödlichen Verletzungen durch
Stromschlag kommen.
% Beachten Sie alle solchen Hinweise, um Verletzungen zu vermeiden.
7 WARNUNG
Die Nichtbeachtung der auf diese Weise hervorgehobenen Anweisungen kann ernste Verletzungen oder Sachschäden zur Folge haben.
% Beachten Sie alle solchen Hinweise, um Verletzungen zu vermeiden
und den sicheren Betrieb des Systems zu gewährleisten.
1
7 VORSICHT
Bei Nichtbefolgen von Anweisungen, die auf diese Weise hervorgehoben sind, kann es zu leichten Verletzungen oder Beschädigung von Gegenständen kommen.
% Beachten Sie alle solchen Hinweise, um Verletzungen zu vermeiden
und den sicheren Betrieb des Systems zu gewährleisten.
Abfolge von Schritten
1 Die Zahl 1 in diesem Format bezeich-
net den ersten Schritt in einer Folge
von Aktionen.
Eine hier eingefügte Abbildung
2 Folgenummern in diesem Format be-
zeichnen die weiteren Schritte in einer Folge von Aktionen.
bizhub PRO 920 Scanner 1-9
zeigt, welche Operationen
auszuführen sind.

1
Einführung
Text in diesem Format bietet eine zusätzliche Unterstützung.
?
% Text in diesem Format beschreibt die Aktion, die sicherstellt, dass
die gewünschten Ergebnisse erzielt werden.
Tipps
2
Hinweis
Auf diese Weise hervorgehobener Text enthält nützliche Informationen
und Tipps für den sicheren Betrieb des Systems.
2
Vorsichtsmaßnahme
Auf diese Weise hervorgehobener Text verweist nochmals auf wichtige
Informationen.
!
Details
Auf diese Weise hervorgehobener Text enthält Verweise auf ausführlichere Informationen.
Spezielle Textauszeichnungen
Taste [Kopie]
Die Namen von Tasten auf dem Bedienfeld werden wie oben dargestellt gedruckt.
SYSTEM EINSTELLUNG
Anzeigetexte werden wie oben dargestellt gedruckt.
1-10 bizhub PRO 920 Scanner
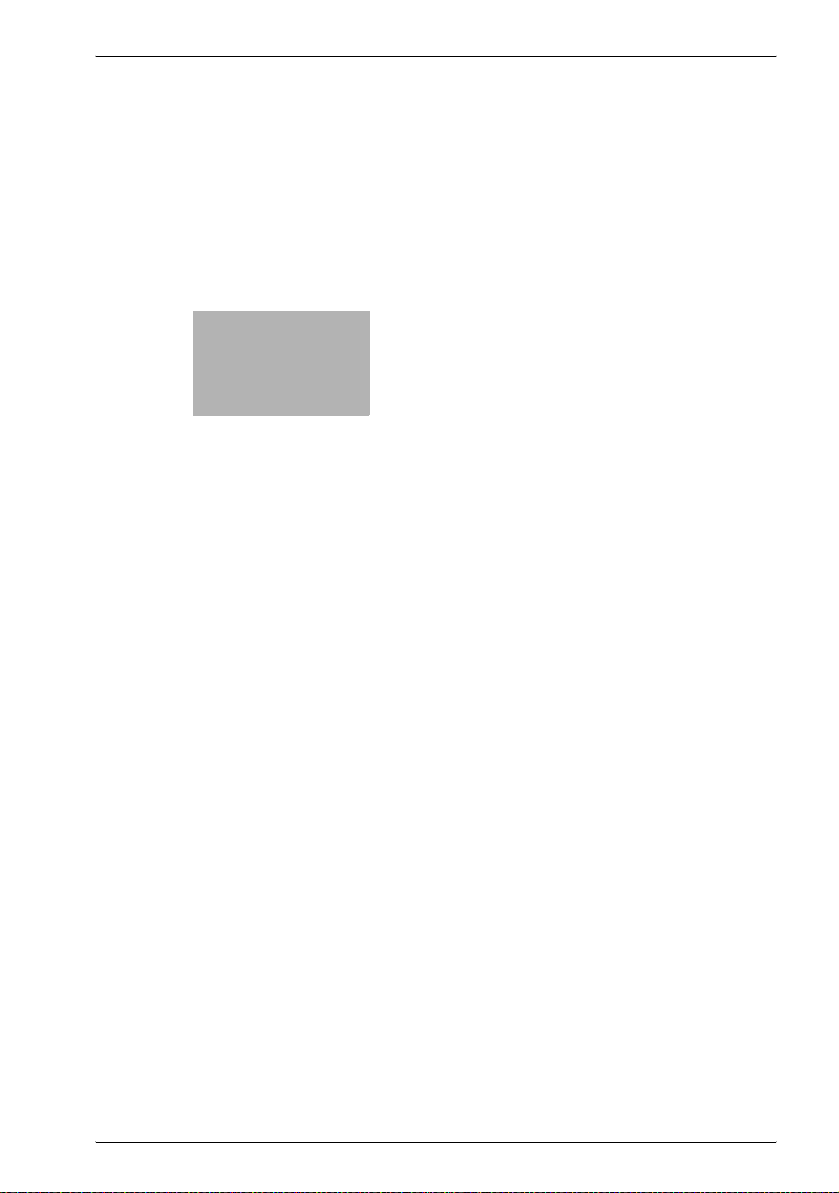
2
Überblick über die
Scanfunktionen
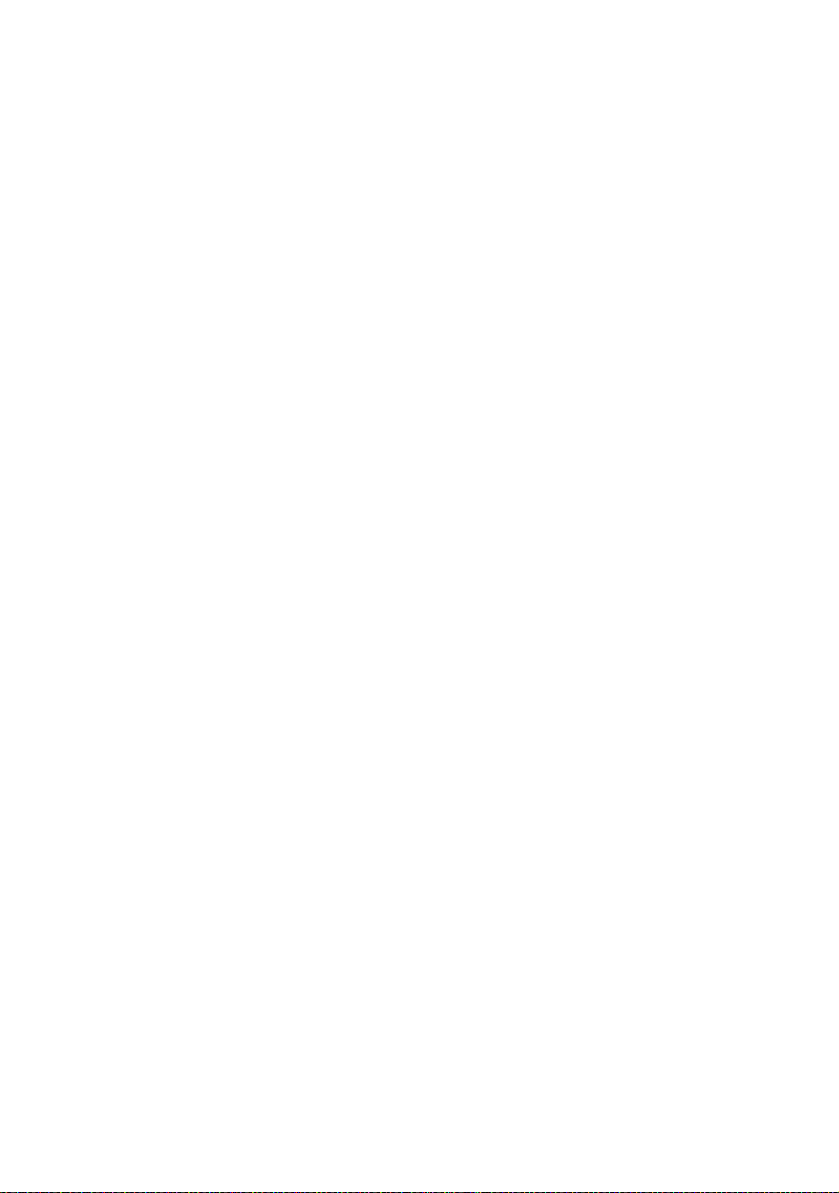
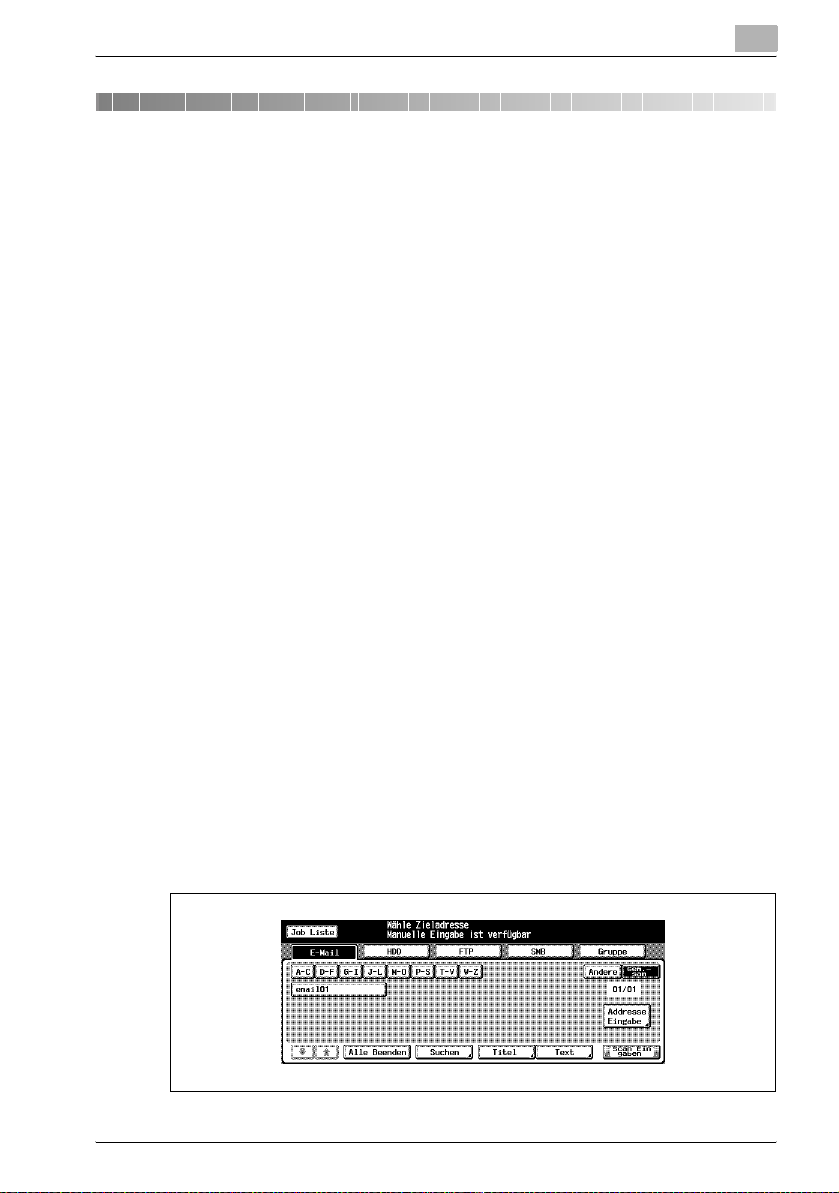
Überblick über die Scanfunktionen
2 Überblick über die Scanfunktionen
2.1 Überblick über Funktionen und Verbindungsmodi
Das bizhub PRO 920-System verfügt über Netzwerkscanner-Funktionen.
2.1.1 Netzwerkscanner-Funktionen
Die Netzwerkscanner-Funktionen ermöglichen folgende Aktionen durch die
Konvertierung eines gescannten Dokuments in digitale Daten.
- Senden von Daten per E-Mail
“Senden an E-Mail-Adresse” auf Seite 5-5
- Speichern von Daten auf der internen Festplatte
“Speichern auf Festplattenlaufwerk” auf Seite 5-7
- Senden von Daten an den FTP-Server
“Senden an FTP-Server” auf Seite 5-8
- Senden von Daten an das SMB-Ziel
“Senden an SMB-Ziel” auf Seite 5-10
- Importieren von auf der internen Festplatte gespeicherten Daten auf ei-
nen angeschlossenen Computer im Netzwerk
“Importieren gescannter Daten auf Computer” auf Seite 8-10
Die Netzwerkscanner-Funktionen werden über die Bedienfeldtaste [Scan]
aufgerufen.
2
!
Details
Zur Nutzung der Netzwerkscanner-Funktionen ist der optionale Druckercontroller erforderlich. Ausführliche Informationen zum Druckercontroller
können Sie von Ihren Servicebeauftragten erfragen.
Um das System als Netzwerkscanner zu verwenden, muss es mit dem
Netzwerk verbunden werden. Weitere Informationen zur Netzwerkkonfiguration erhalten Sie vom Netzwerkadministrator.
bizhub PRO 920 Scanner 2-3
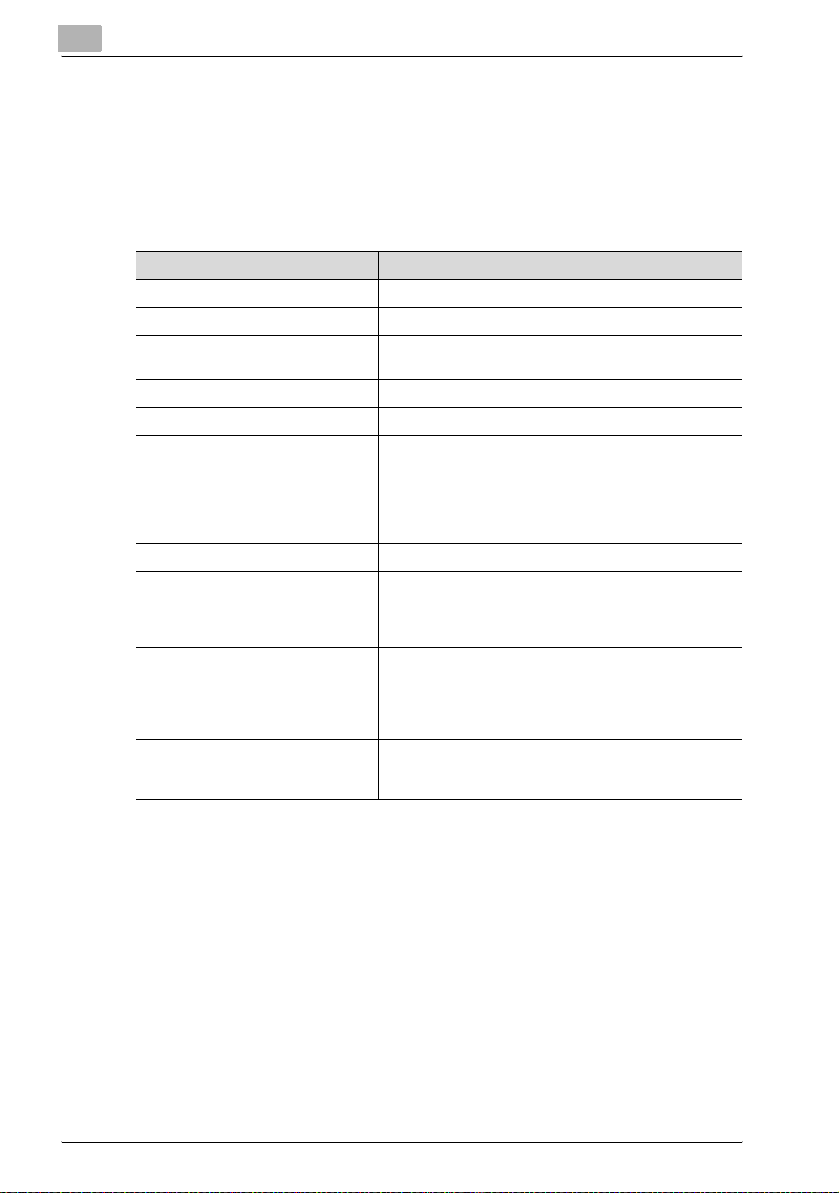
2
2.2 Technische Daten
Wenn Sie Informationen zu den technischen Daten des Systems, des Druckcontrollers und des Netzwerks benötigen, schlagen Sie im jeweiligen Benutzerhandbuch nach, oder wenden Sie sich an den zuständigen Administrator.
Technische Daten der Scanfunktionen
Option Technische Daten
Typ des Originals Blatt/Buch/Dreidimensionales Objekt
Max. Originalformat A3 (297 mm × 420 mm) /11" × 17" (279,4 mm × 432 mm)
Dreidimensionales Objekt Dicke: max. 30 mm
Position des Originals Oben links
Auflösung beim Scannen 200 dpi, 300 dpi, 400 dpi, 600 dpi
Lesegeschwindigkeit A4:
Schnittstelle Ethernet (100BASE-TX/10Base-T)
Lesemodi • Scannen auf HDD
Komprimierungsmethode MMR-Komprimierung für TIFF/PDF-Dateien
Konfigurierbare Optionen
zum Lesen
Überblick über die Scanfunktionen
Gewicht: max. 6,8 kg
Simplex: 92 Seiten/Min.
Duplex: 46 Seiten/Min.
8,5 × 11:
Simplex: 92 Seiten/Min.
Duplex: 46 Seiten/Min.
• Scannen auf FTP
• Scannen auf SMB
• Scannen an Email-Adresse
Komprimierungsmethode ist in MH-Komprimierung änderbar.
Weitere Informationen erhalten Sie vom zuständigen
Servicemitarbeiter.
Originaleinstellungen, Bild Spezial, Zoom, Anwendung,
Scan Format, Qualität, Kopiermodus, Dateiformat, Dateiname, Adresse
Die technischen Daten für die konfigurierbaren Optionen zum Lesen entsprechen denen des Systems, mit Ausnahme von Dateiformat, Dateiname und
Adresse. Weitere Informationen finden Sie im Benutzerhandbuch (Kopieren).
2-4 bizhub PRO 920 Scanner
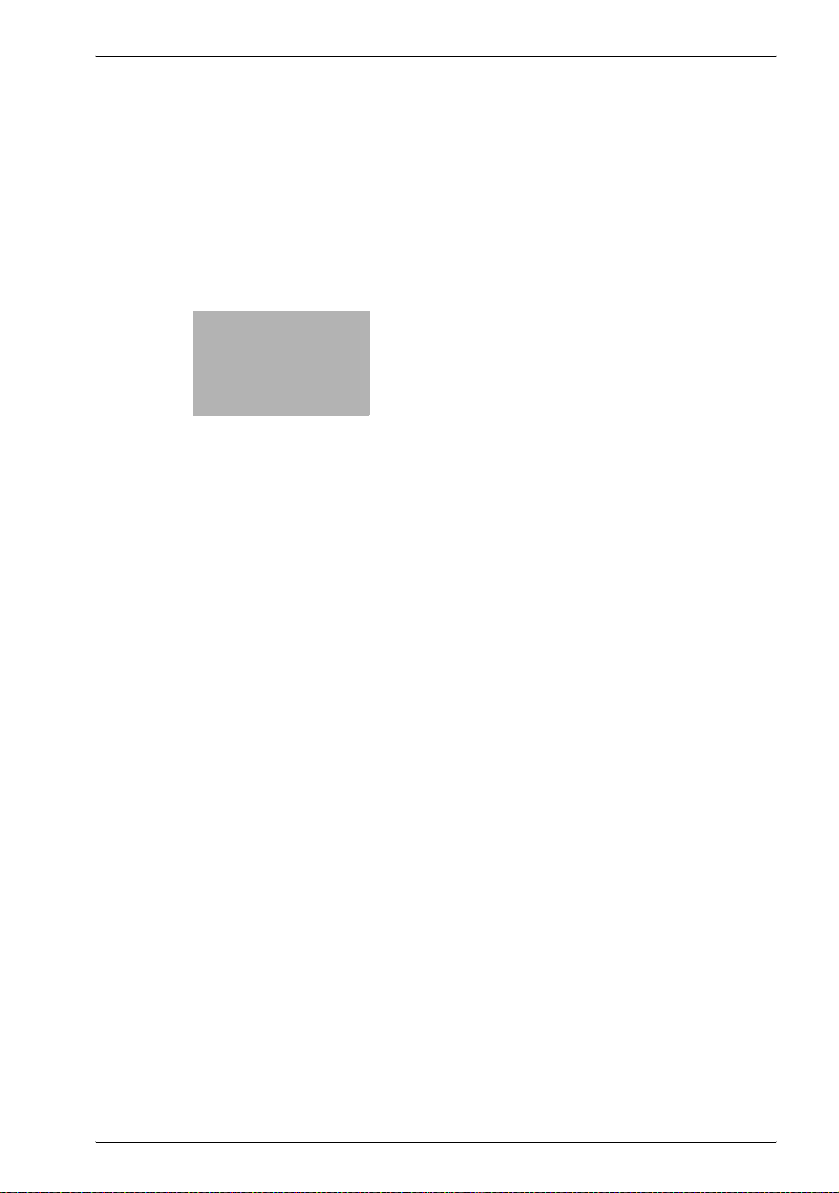
3
Vor Verwendung der
Scanfunktionen

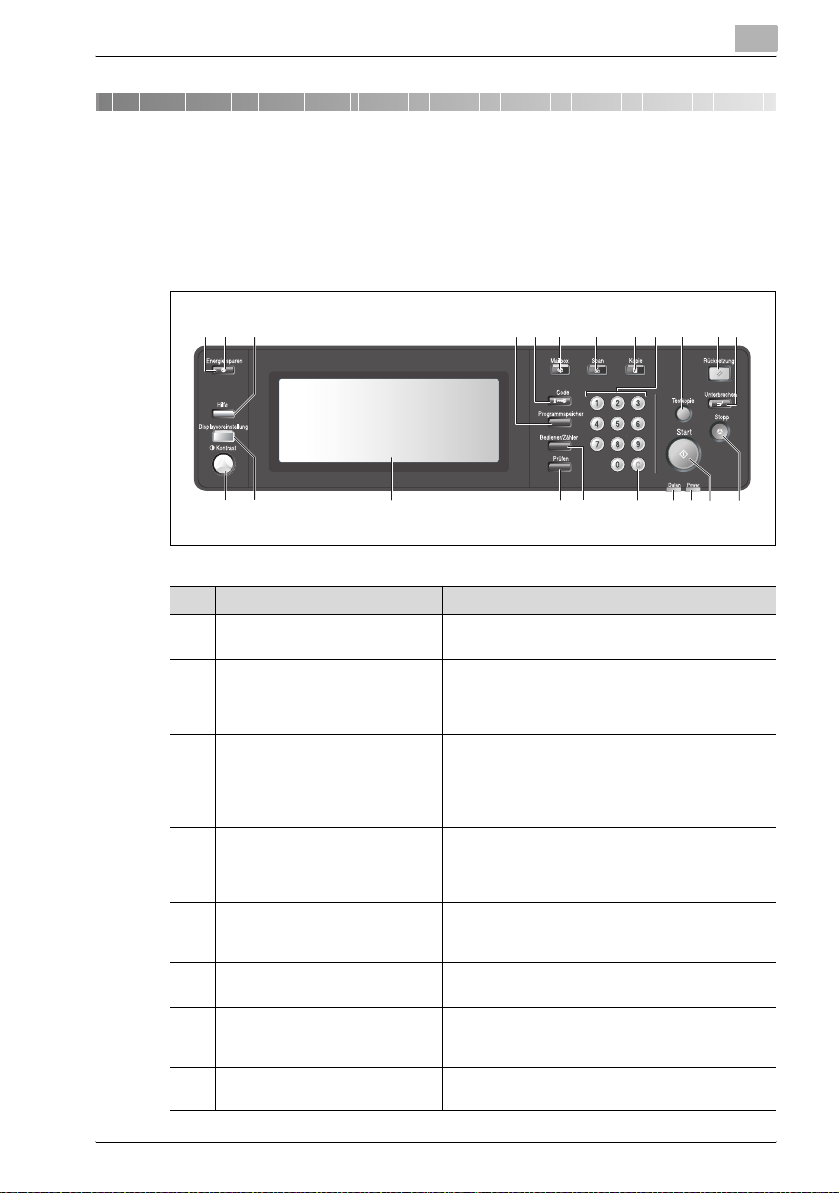
Vor Verwendung der Scanfunktionen
3 Vor Verwendung der Scanfunktionen
3.1 Das Bedienfeld
Detaillierte Informationen zu Namen und Funktionen verschiedener Bereiche
des Bedienfeldes finden Sie im Benutzerhandbuch (Kopieren).
120 21 22 2 3 4 5 6 7 8 9
Nr. Name Beschreibung
1 Taste [Programmspeicher] Zeigt Bildschirme zur Auswahl von Funktionen zum
2 Taste [Code] Stellt das System so ein, dass das Kopieren/Scan-
3 Taste [Mailbox] Drücken Sie diese Taste, um die Bilddaten auf der
4 Taste [Scan] Drücken Sie diese Taste, um die Originale zu scan-
5 Taste [Kopie] Drücken Sie diese Taste, um die Kopierfunktionen
6 Tastatur Über die Tastatur können Zahlen wie z. B. die
7 Taste [Testkopie] Gibt einen einzelnen Kopiensatz aus, um zu über-
8 Taste [Rücksetzung] Setzt das System auf die Grundeinstellungen zu-
Speichern/Abrufen von Jobs an.
nen/Drucken nur möglich ist, wenn das Kennwort
für die Bedienerauthentifizierung/Kostenstellenverfolgung eingegeben wird.
Festplatte des Hauptsystems oder auf einem PC im
Netzwerk zu speichern oder um die gespeicherten
Daten abzurufen. Die Anzeige der Taste leuchtet,
wenn die Taste gedrückt ist.
nen oder die Adresse für die Datenübertragung anzugeben. Die Anzeige der Taste leuchtet, wenn die
Taste gedrückt ist.
zu nutzen. Die Anzeige der Taste leuchtet, wenn die
Taste gedrückt ist.
Druckmenge eingegeben werden.
prüfen, ob die aktuellen Einstellungen korrekt ausgewählt sind.
rück.
3
10111213141516171819
bizhub PRO 920 Scanner 3-3
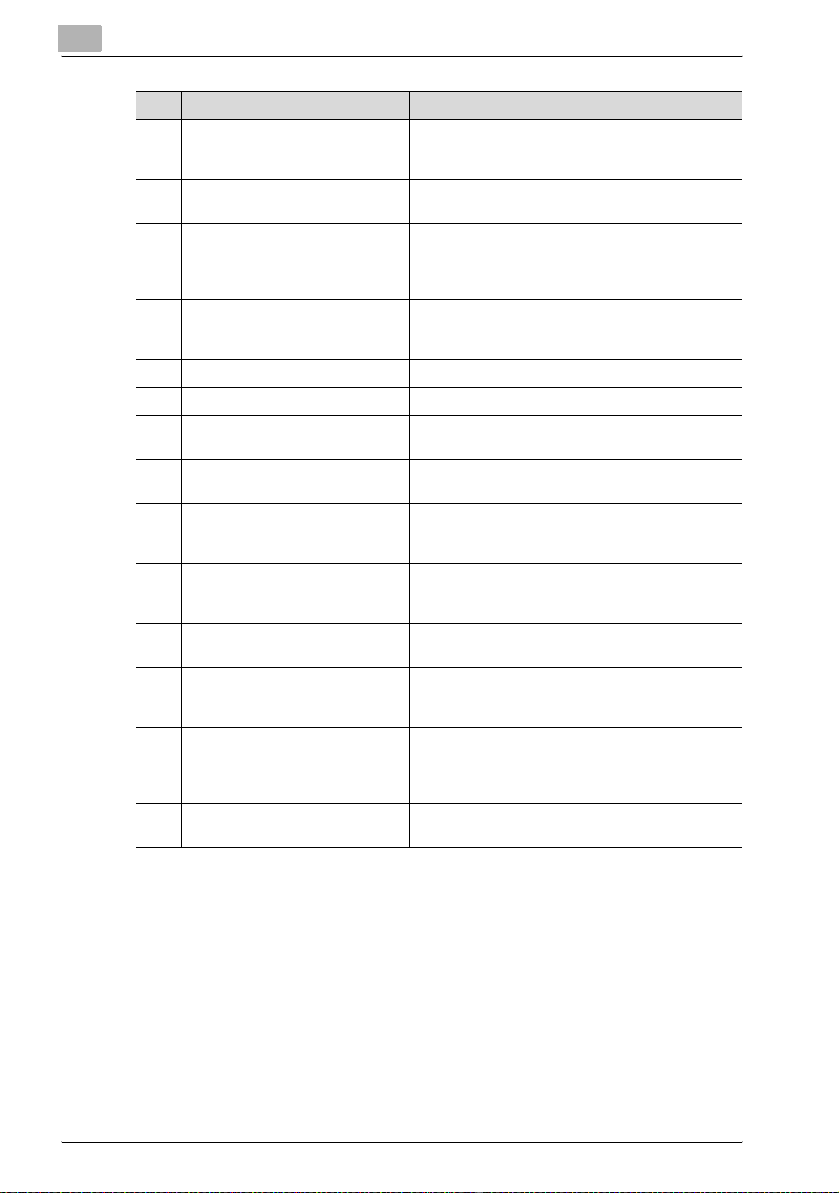
3
Vor Verwendung der Scanfunktionen
Nr. Name Beschreibung
9 Taste [Unterbrechen] Stoppt einen laufenden Kopier-/Scan-/Druckvor-
10 Taste [Stopp] Beendet den Kopiervorgang; Daten im Speicher
11 Taste [Start] Aktiviert die jeweilige Funktion. Die LED der Taste
12 Anzeige “Power” Leuchtet rot, wenn der Hauptnetzschalter einge-
13 Anzeige “Daten” Blinkt, während Druckdaten empfangen werden.
14 Löschtaste [C] Erlaubt das Zurücksetzen der Druckmenge.
15 Taste [Bediener/Zähler] Zeigt das Bedienerprogramm oder den Zählerbild-
16 Taste [Prüfen] Zeigt einen Bildschirm mit allen für den aktuellen
17 Touch Display Zeigt den System- und Kopierstatus, Hilfeinformati-
18 Taste [Displayvoreinstellung] Ermöglicht die Anpassung der Reaktionszeit beim
19 Regler “Kontrast” Kann verstellt werden, um die Helligkeit des Touch
20 Energiespar-LED Leuchtet, wenn ein Energiesparmodus aktiviert ist
21 Taste [Energie sparen] Ermöglicht die temporäre Nutzung des Systems,
22 Taste [Hilfe] Zeigt einen Bildschirm mit Hilfeinformationen fü r die
gang, um einen einfachen Kopierjob zu ermöglichen.
werden gelöscht.
[Start] leuchtet grün, wenn das System betriebsbereit ist, und wechselt zu orange, wenn kein Betrieb
möglich ist.
schaltet ist, und wechselt zu grün, wenn der Ein-/
Ausschalter eingeschaltet wird.
schirm an.
Job ausgewählten Einstellungen an.
onen, interaktive Bildschirme und Touch Keys zur
Auswahl aller Funktionen an.
Drücken von Tasten auf dem Touch Display oder
dem Bedienfeld.
Displays einzustellen (auf der Rückseite).
oder wenn das System über die Timer-Funktion
ausgeschaltet ist.
wenn die Energiespar-LED leuchtet, oder aktiviert
den Energiesparmodus für Zeiten, in denen das
System inaktiv ist.
aktuell ausgewählte Funktion an.
3-4 bizhub PRO 920 Scanner
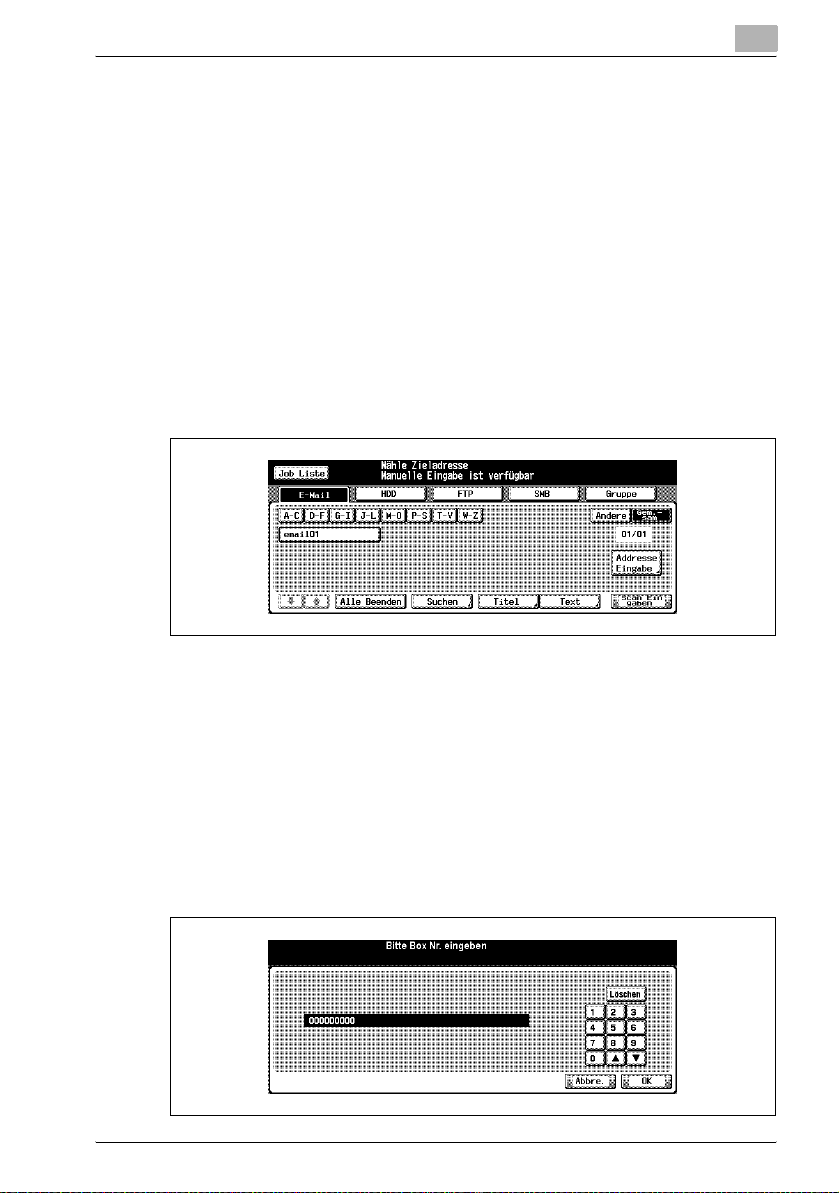
Vor Verwendung der Scanfunktionen
3.2 Bedienung des Touch Displays
Führen Sie die Netzwerkscanner-Funktionen und die Funktionen zur Verarbeitung kopierter Daten über das Touch Display des Systems aus.
!
Details
Sie können eine Option auswählen, indem Sie leicht auf die Tasten auf
dem Touch Display drücken.
Funktion auswählen
Drücken Sie auf eine Funktion, die in Form einer Taste angezeigt wird, um die
betreffende Funktion auszuwählen.
Die ausgewählte Taste wird hervorgehoben.
3
Werte eingeben
Drücken Sie leicht auf die Tastatur auf dem Touch Display, um die gewünschten Werte einzugeben.
!
Details
Sie können Werte auch über die Tastatur auf dem Bedienfeld eingeben.
Weitere Informationen zur Eingabe von Zeichen finden Sie unter
“Eingabe von Zeichen” auf Seite 3-7.
bizhub PRO 920 Scanner 3-5
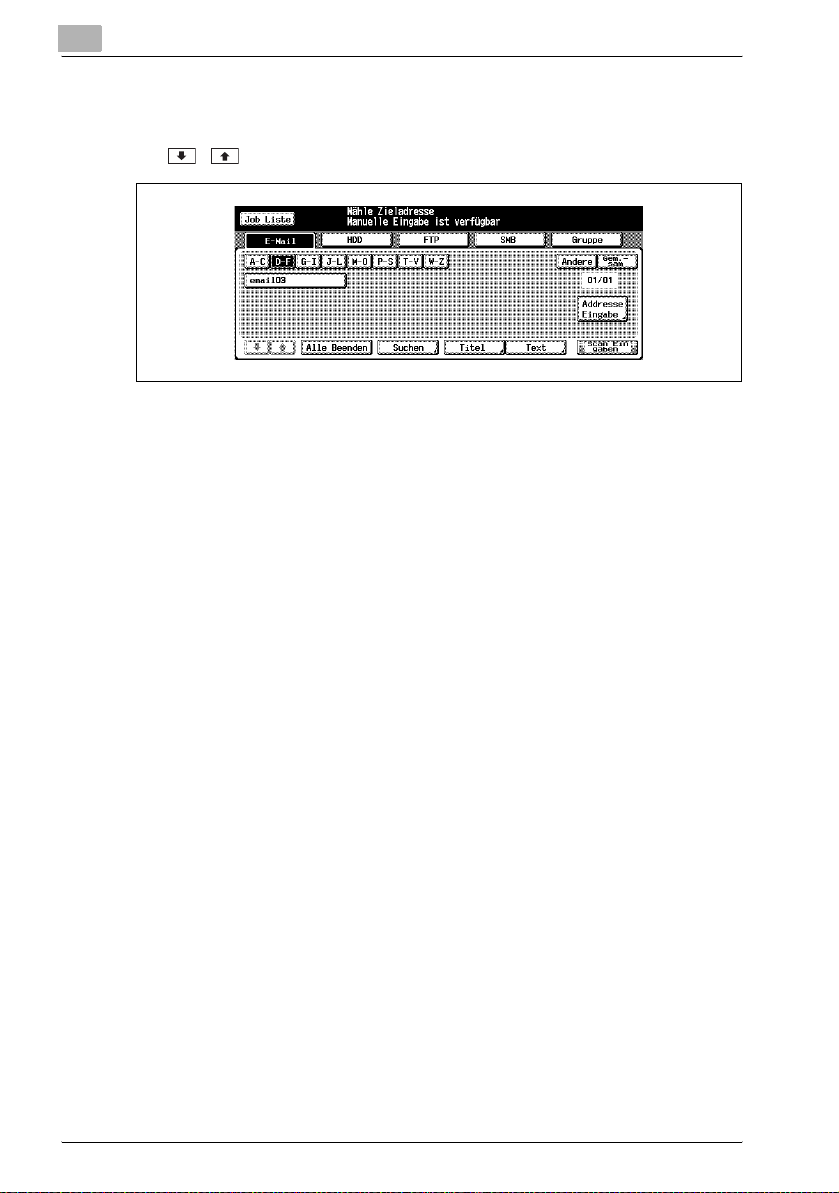
3
Vor Verwendung der Scanfunktionen
Zwischen Seiten wechseln
Wenn nicht alle Elemente auf einer Seite angezeigt werden können, berühren
Sie / , um zwischen den einzelnen Seiten zu wechseln.
3-6 bizhub PRO 920 Scanner

Vor Verwendung der Scanfunktionen
3.3 Eingabe von Zeichen
Sobald Sie auf eine Option drücken, bei der Sie Zeichen eingeben können,
wird der Bildschirm zur Eingabe von Zeichen angezeigt.
Sie können alphabetische Zeichen und Symbole eingeben. Der Zeichensatz
entspricht dem von Computertastaturen.
3.3.1 Tasten auf dem Bildschirm zur Eingabe von Zeichen
Im Folgenden werden einige Tasten auf dem Bildschirm zur Eingabe von Zeichen beschrieben.
Taste Funktion
/ Diese Tasten verschieben den Cursor.
Lösch. Diese Taste löscht das Zeichen links vom Cursor.
OK Mit dieser Taste werden die eingegebenen Zeichen bestätigt. Der
Abbre. Mit dieser Taste wird die Eingabe der Zeichen abgebrochen und
Versc. Diese Taste schaltet zwischen der Groß- und Kleinschreibung von
Bildschirm zur Eingabe von Zeichen wird geschlossen.
der Bildschirm zur Eingabe von Zeichen geschlossen.
Buchstaben sowie zwischen Zahlen und Symbolen um.
3
3.3.2 Über die Zeicheneingabe
Zeicheneingabe
Im folgenden werden grundlegende Schritte zur Eingabe von Zeichen im Zeicheneingabebildschirm beschrieben.
1 Drücken Sie die betreffende Taste, um das gewünschte Zeichen einzu-
geben.
2 Berühren Sie [OK].
Der Bildschirm zur Eingabe von Zeichen wird geschlossen. Die eingegebenen Zeichen werden in der entsprechenden Spalte angezeigt.
bizhub PRO 920 Scanner 3-7
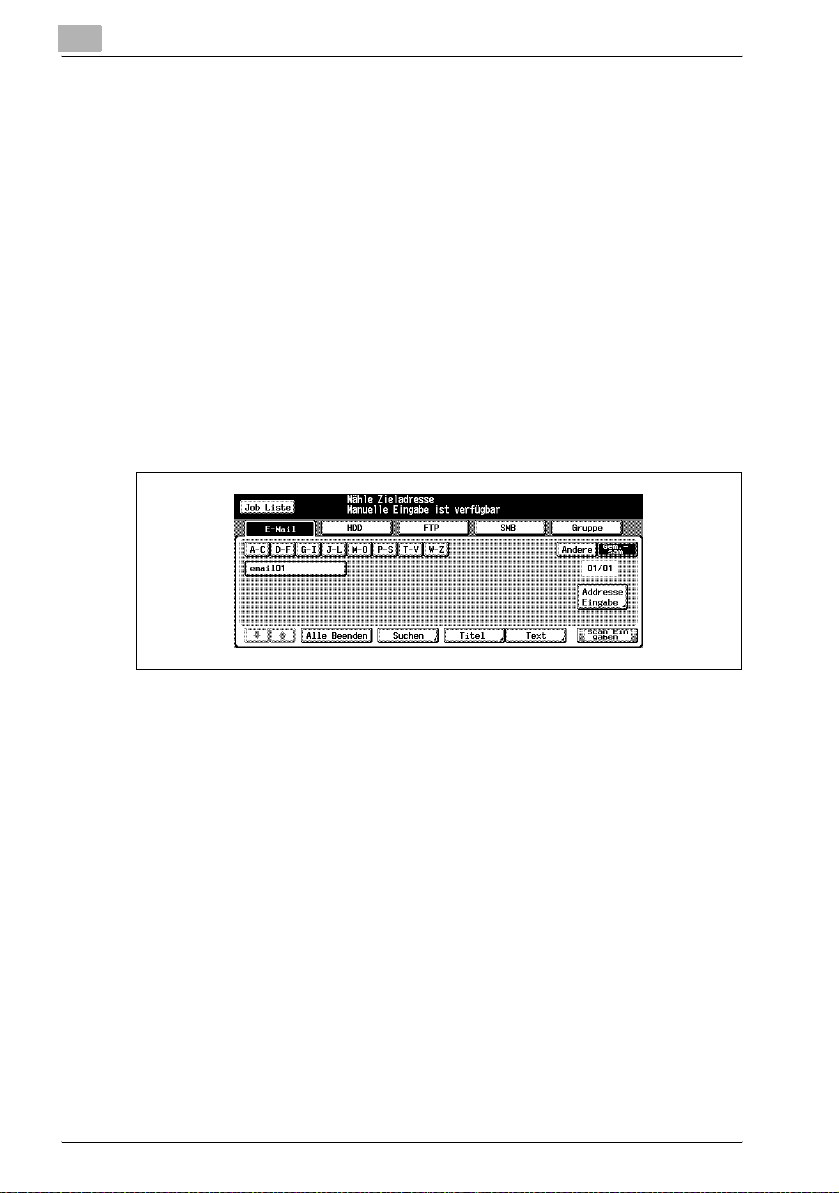
3
Vor Verwendung der Scanfunktionen
3.4 Vorgehensweise bei einer Suche
Mithilfe der Netzwerkscanner-Funktionen bzw. der Funktionen zur Verarbeitung kopierter Daten können Sie anhand der Namen das registrierte Ziel und
den angegebenen Speicherort suchen. Sie können auch nach der gespeicherten Bedienerboxnummer suchen.
3.4.1 Zielsuche (Suchfunktionen im Bildschirm [Scan])
Sie können das gewünschte Ziel unter den registrierten Zielen ausfindig machen. Sie können die Funktionen im Bildschirm [Scan] verwenden.
Suchen
Im Bildschirm [Scan] können Sie über die Taste [Suchen] nach dem registrierten Ziel suchen. Zu den suchbaren Zielen gehören E-Mail-Adressen,
Speicherorte auf internen Festplattenlaufwerken, Adressen von FTP-Servern
und Adressen von SMB-Zielen.
3-8 bizhub PRO 920 Scanner
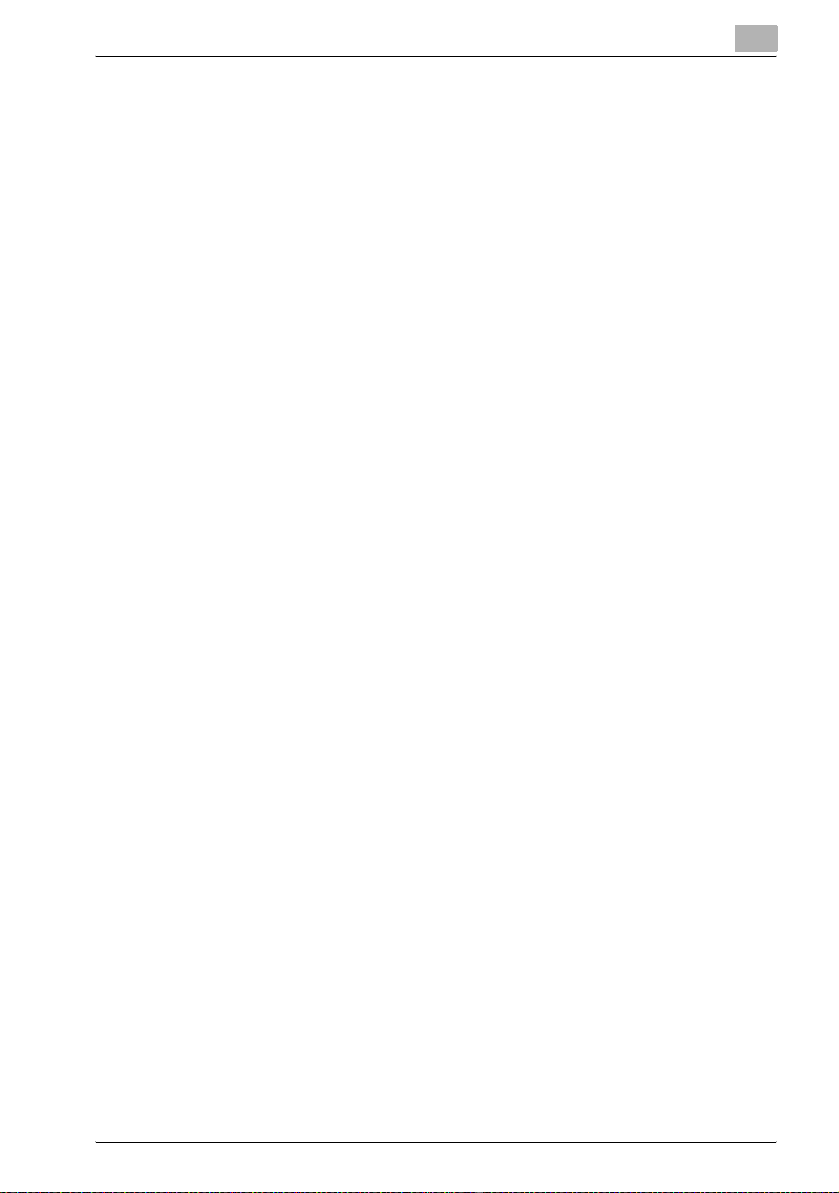
Vor Verwendung der Scanfunktionen
Taste [Suchen] verwenden
1 Berühren Sie [Suchen].
Der Bildschirm zur Eingabe von Suchbuchstaben wird angezeigt.
2 Geben Sie die registrierten Suchzeichen ein und berühren Sie [OK].
Das gesuchte Ziel wird angezeigt.
!
Details
Für die Suche muss mindestens ein Zeichen eingegeben werden.
Werden zu viele Suchergebnisse gefunden, berühren Sie [Suchen], um
weitere Suchzeichen hinzuzufügen. (Die eingegebenen Suchzeichen
werden bis zum Scan gespeichert.)
Durch Berühren von [Abbre.] wird die Eingabe von Suchzeichen abgebrochen und der Bildschirm zur Eingabe der Suchzeichen wird geschlossen.
3
bizhub PRO 920 Scanner 3-9
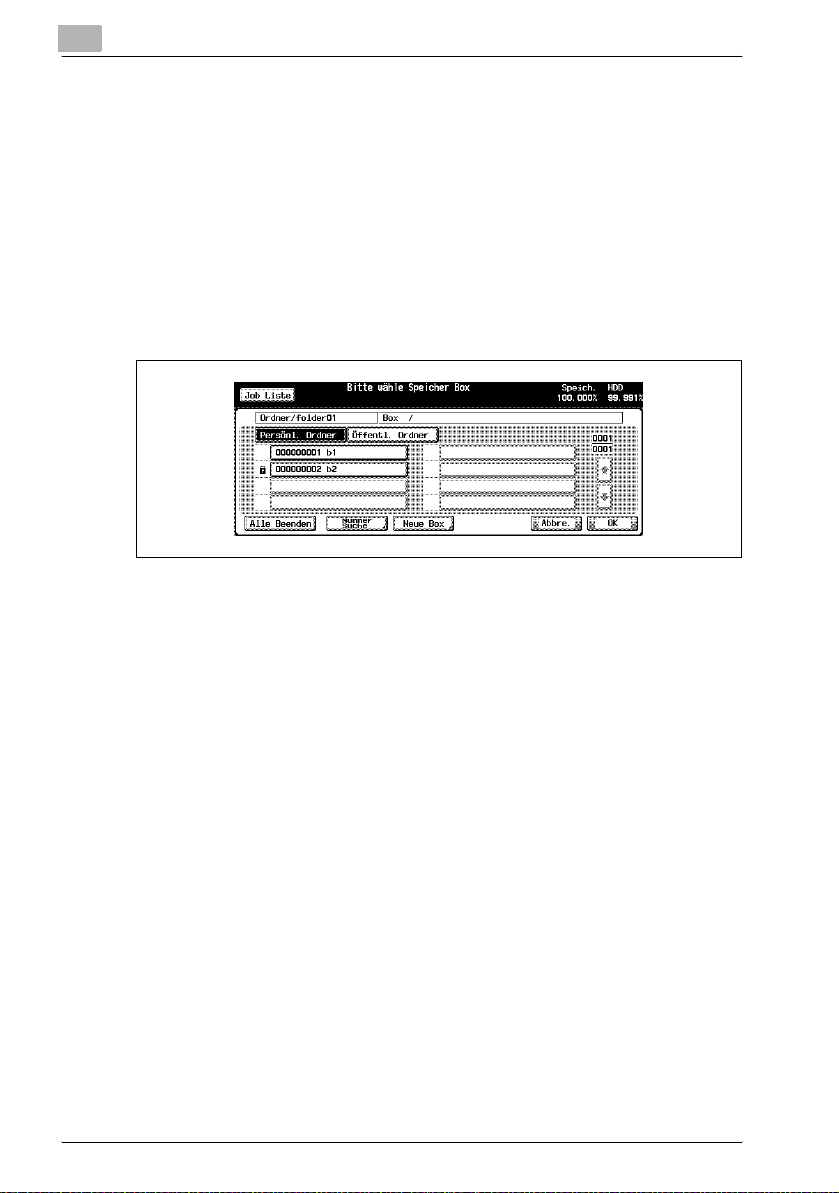
3
3.4.2 Box/Datei suchen
In den Funktionen zur Verarbeitung kopierter Daten können Sie mit dem Bedienerboxnamen unter den Boxen auf der internen Festplatte schnell nach
der gewünschten Box suchen.
Falls Sie den Ordnernamen, Boxnamen und Dateinamen kennen, können Sie
auch den direkten Ruf ausführen.
Nummer Suche
Im Bildschirm [Box] können Sie über die Taste [Nummer Suche] nach der registrierten Box suchen.
Taste [Nummer Suche] verwenden
Vor Verwendung der Scanfunktionen
1 Berühren Sie [Nummer Suche].
Der Bildschirm “Nummer Suche” wird angezeigt.
2 Geben Sie die Bedienerboxnummer ein, nach der Sie suchen wollen,
und berühren Sie [OK].
Auf dem Bildschirm wird eine Liste der Dateien, die sich in der entsprechenden Box befinden, angezeigt.
Wenn keine entsprechende Box vorhanden ist, wird die Meldung “Keine entsprechende Box” angezeigt. Überprüfen Sie die Bedienerboxnummer und wiederholen Sie den Vorgang ab Schritt 1.
!
Details
Durch Berühren von [Abbre.] wird die Eingabe der Bedienerboxnummer
abgebrochen und der Bildschirm “Nummer Suche” wird geschlossen.
Wenn für die Box ein Kennwort konfiguriert ist, müssen Sie das Kennwort
eingeben.
3-10 bizhub PRO 920 Scanner
 Loading...
Loading...