Konica PAGEPRO 1350EN User Manual
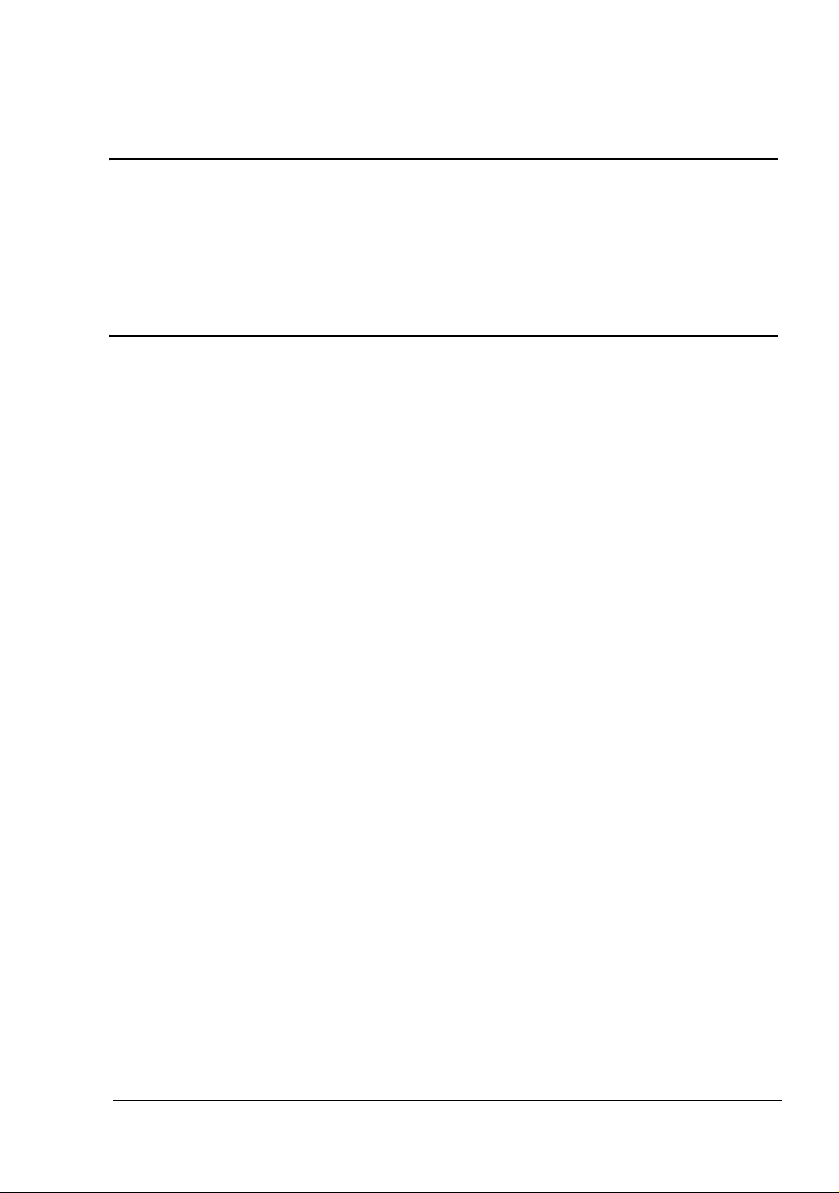
PagePro 1350EN
™
User’s Guide
4136-9562-00A
1800813-001A
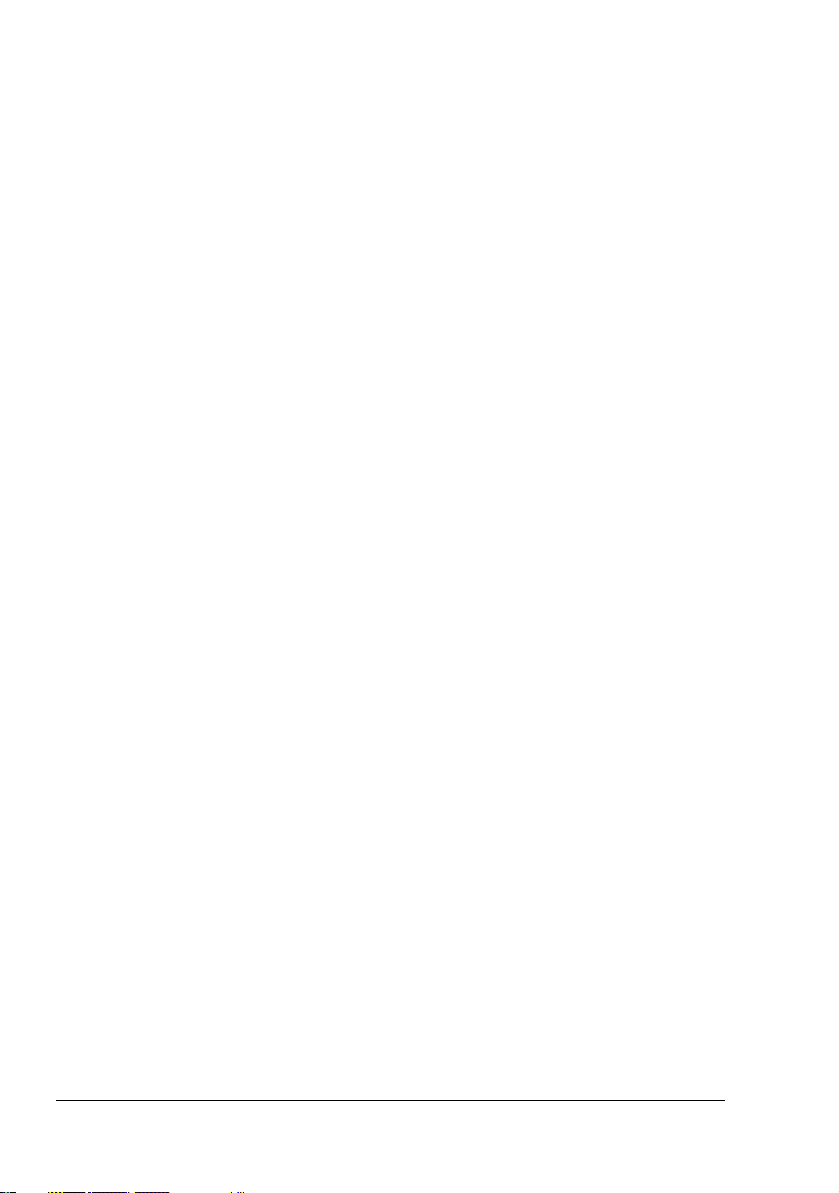
Trademarks
KONICA MINOLTA and the KONICA MINOLTA logo are trademarks or registered trademarks of
KONICA MINOLTA HOLDINGS, INC.
PagePro is a trademark or registered trademark of KONICA MINOLTA BUSINESS TECHNOLOGIES, INC.
All other trademarks and registered trademarks are the property of their respective owners.
Copyright Notice
Copyright © 2006 KONICA MINOLTA BUSINESS TECHNOLOGIES, INC., Marunouchi Center
Building, 1-6-1 Marunouchi, Chiyoda-ku, Tokyo, 100-0005, Japan. All Rights Reserved. This
document may not be copied, in whole or part, nor transferred to any other media or language,
without written permission of KONICA MINOLTA BUSINESS TECHNOLOGIES, INC.
Notice
KONICA MINOLTA BUSINESS TECHNOLOGIES, INC. reserves the right to make changes to
this guide and to the equipment described herein without notice. Considerable effort has been
made to ensure that this guide is free of inaccuracies and omissions. However, KONICA
MINOLTA BUSINESS TECHNOLOGIES, INC. makes no warranty of any kind including, but not
limited to, any implied warranties of merchantability and fitness for a particular purpose with
regard to this guide. KONICA MINOLTA BUSINESS TECHNOLOGIES, INC. assumes no
responsibility for, or liability for, errors contained in this guide or for incidental, special, or consequential damages arising out of the furnishing of this guide, or the use of this guide in operating
the equipment, or in connection with the performance of the equipment when so operated.
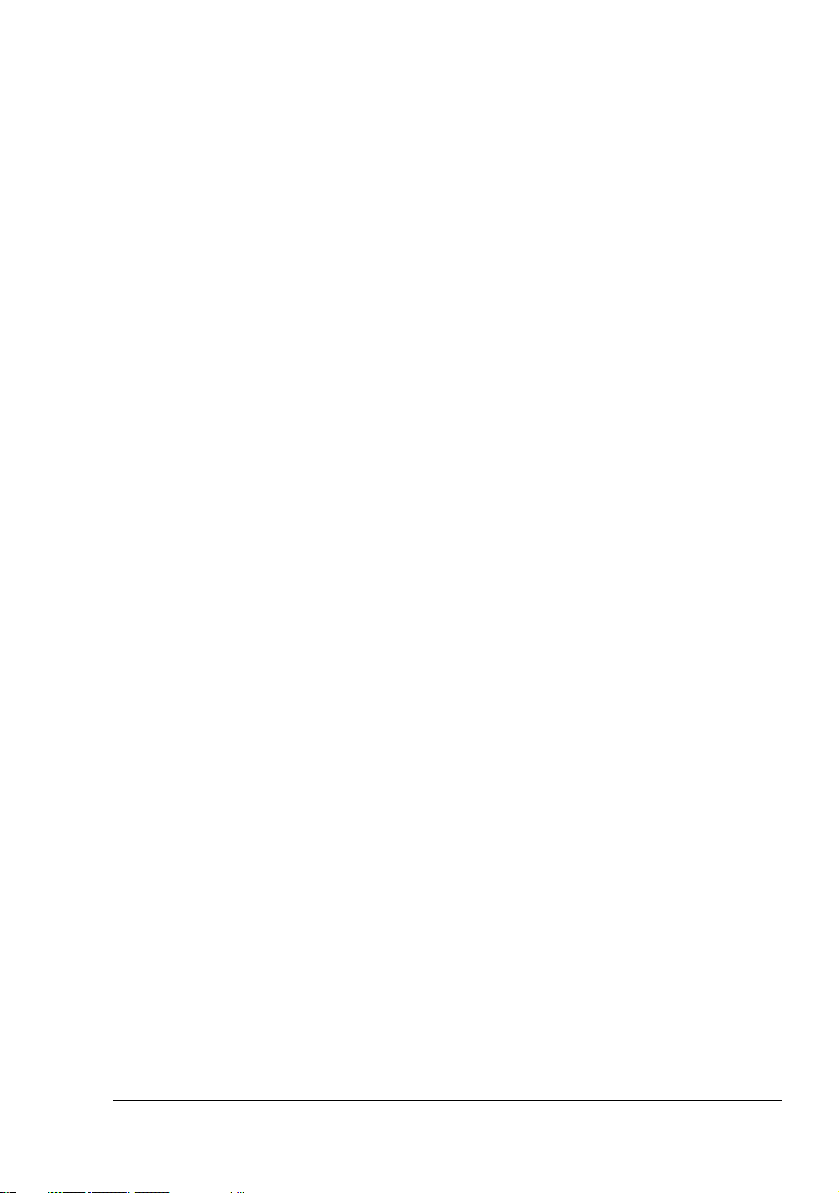
SOFTWARE LICENSE AGREEMENT
This package contains the following materials provided by Konica Minolta Business Technologies, Inc. (KMBT): software included as part of the printing system, the digitally-encoded
machine-readable outline data encoded in the special format and in the encrypted form (“Font
Programs”), other software which runs on a computer system for use in conjunction with the
Printing Software (“Host Software”), and related explanatory written materials (“Documentation”). The term “Software” shall be used to describe Printing Software, Font Programs and/or
Host Software and also include any upgrades, modified versions, additions, and copies of the
Software.
The Software is being licensed to you under the terms of this Agreement.
KMBT grants to you a non-exclusive sublicense to use the Software and Documentation, provided that you agree to the following:
1. You may use the Printing Software and accompanying Font Programs for imaging to the
licensed output device(s), solely for your own internal business purposes.
2. In addition to the license for Font Programs set forth in Section 1 (“Printing Software”)
above, you may use Roman Font Programs to reproduce weights, styles, and versions of
letters, numerals, characters and symbols (“Typefaces”) on the display or monitor for your
own internal business purposes.
3. You may make one backup copy of the Host Software, provided your backup copy is not
installed or used on any computer. Notwithstanding the above restrictions, you may install
the Host Software on any number of computers solely for use with one or more printing systems running the Printing Software.
4. You may assign its rights under this Agreement to an assignee of all of Licensee’s right and
interest to such Software and Documentation (“Assignee”) provided you transfer to
Assignee all copies of such Software and Documentation Assignee agrees to be bound by
all of the terms and conditions of this Agreement.
5. You agree not to modify, adapt or translate the Software and Documentation.
6. You agree that you will not attempt to alter, disassemble, decrypt, reverse engineer or
decompile the Software.
7. Title to and ownership of the Software and Documentation and any reproductions thereof
shall remain with KMBT and its Licensor.
8. Trademarks shall be used in accordance with accepted trademark practice, including identification of the trademark owner’s name. Trademarks can only be used to identify printed
output produced by the Software. Such use of any trademark does not give you any rights
of ownership in that trademark.
9. You may not rent, lease, sublicense, lend or transfer versions or copies of the Software that
the Licensee does not use, or Software contained on any unused media, except as part of
the permanent transfer of all Software and Documentation as described above.
10. In no event will KMBT or its licensor be liable to you for any consequential, incidental INDIRECT, PUNITIVE or special damages, including any lost profits or lost saving, even if
KMBT has been advised of the possibility of such damages, or for any claim by any third
party. KMBT or its licensor disclaims all warranties with regard to the software, express or
implied, including, without limitation implied warranties of merchantability, fitness for a particular purpose, title and non-infringement of third party rights. Some states or jurisdictions
do not allow the exclusion or limitation of incidental, consequential or special damages, so
the above limitations may not apply to you.
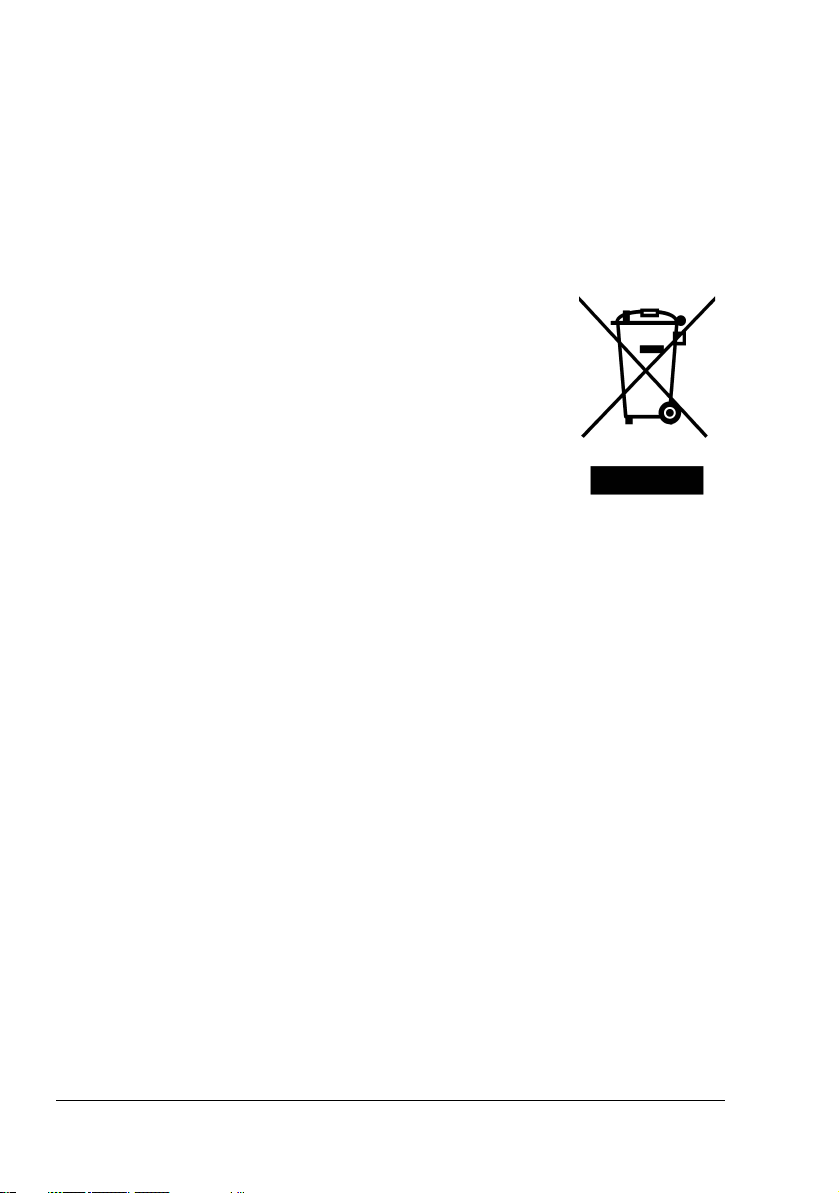
11. Notice to Government End Users: The Software is a “commercial item,” as that term is
defined at 48 C.F.R.2.101, consisting of “commercial computer software” and “commercial
computer software documentation,” as such terms are used in 48 C.F.R. 12.212. Consistent with 48 C.F.R. 12.212 and 48 C.F.R. 227.7202-1 through 227.7202-4, all U.S. Government End Users acquire the Software with only those rights set forth herein.
12. You agree that you will not export the Software in any form in violation of any applicable
laws and regulations regarding export control of any countries.
For EU member states only
This symbol means: Do not dispose of this product together
with your household waste!
Please contact the Local Authority for appropriate disposal
instructions. In the case of a new device being purchased, the
used one can also be given to our dealer for appropriate disposal. Recycling of this product will help to conserve natural
resources and prevent potential negative consequences for the
environment and human health caused by inappropriate waste
handling.
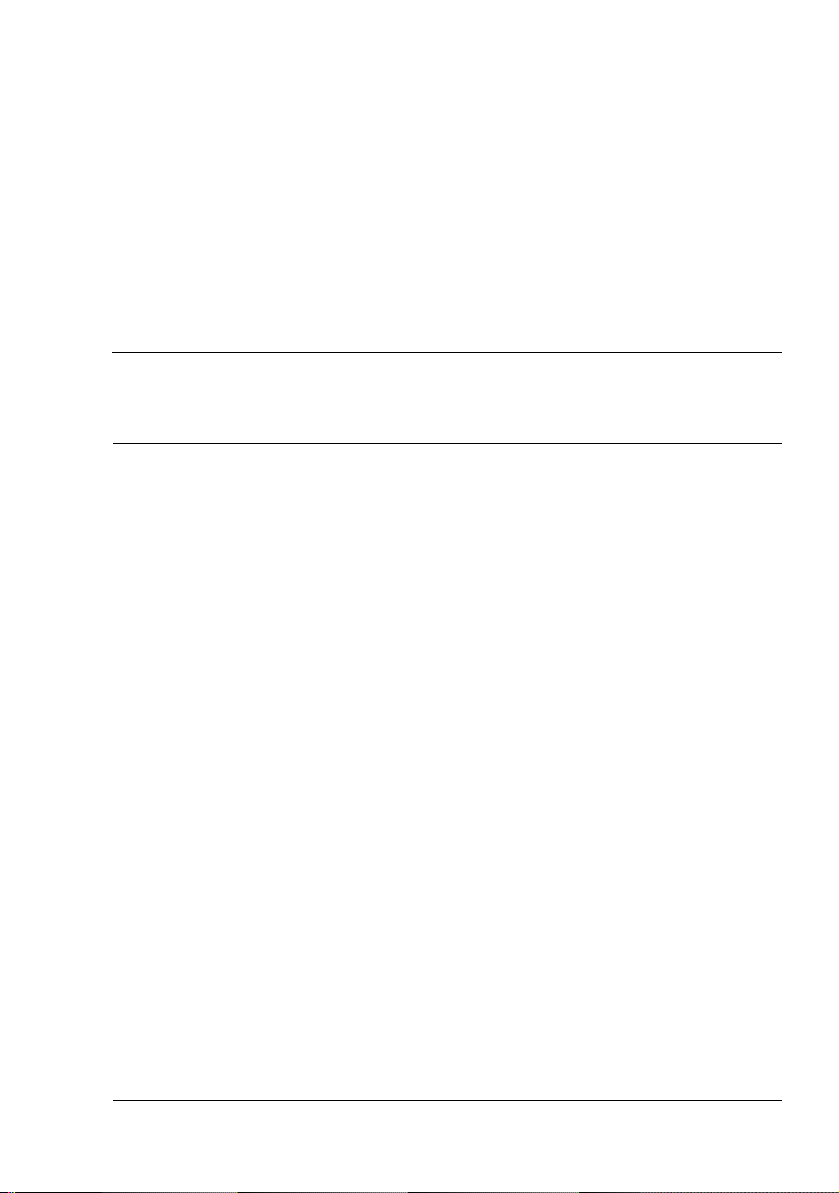
Contents
1 Introduction ....................................................................................................... 1
Getting Acquainted with Your Printer 2
Printer Parts 2
Front View 2
Rear View 2
About the Indicator Functions 3
Indicator Functions 3
Continuing a Print Job after an Error Message 3
Printing a Test Page 3
Cancelling a Print Job 4
About the Software Utilities CD-ROM 5
PCL Drivers. 5
Utilities 5
System Requirements 7
Selecting Driver Defaults 8
Windows XP/Server 2003/2000/NT 4.0 8
Windows Me/98SE 8
Uninstalling the Printer Driver 9
2 Working with the PCL 6 Printer Driver .......................................................... 11
Contents
i
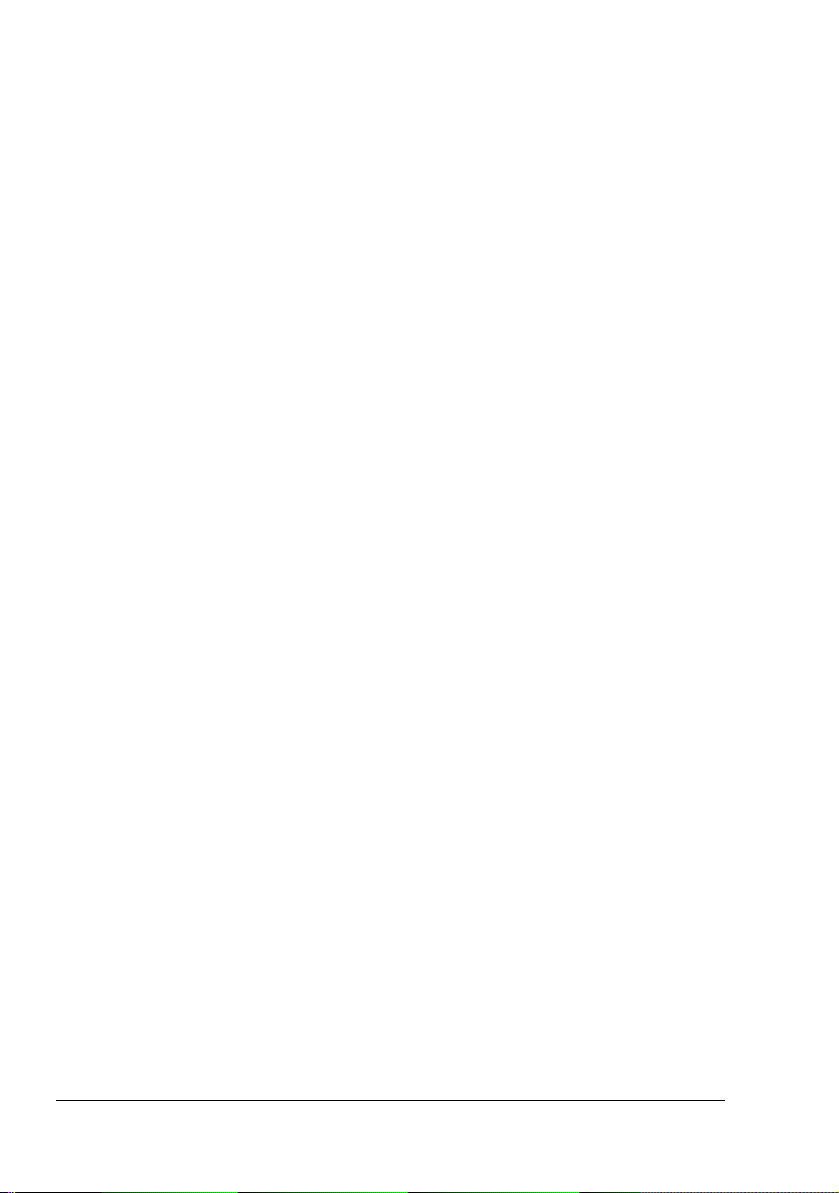
Displaying PCL 6 Printer Driver Settings 12
Displaying Settings under Windows XP/Server 2003 12
Displaying Settings under Windows 2000/Me/98SE/NT 4.0 12
Using the PCL 6 Printer Driver 13
Common Buttons 13
OK 13
Cancel 13
Apply 13
Help 13
Easy Set 13
Page Layout 13
Printer Figure 13
Setup Tab 14
Paper Tab 14
Quality Tab 14
Device Options Setting Tab 15
3 Working with the PCL 5e Printer Driver ........................................................17
Displaying PCL 5e Printer Driver Settings 18
Displaying Settings under Windows XP/Server 2003 18
Displaying Settings under Windows 2000/Me/98SE/NT 4.0 18
Using the PCL 5e Printer Driver 19
Common Buttons 19
OK 19
Cancel 19
Apply 19
Layout Tab (Windows XP/Server 2003/2000) 19
Paper/Quality Tab (Windows XP/Server 2003/2000) 19
Advanced Document Settings Dialog Box (Windows XP/Server 2003/
2000) 20
Device Settings Tab (Windows XP/Server 2003/2000) 20
Paper Tab (Windows Me/98SE) 20
Device Options Tab (Windows Me/98SE) 20
Page Setup Tab (Windows NT 4.0) 21
Advanced Tab (Windows NT 4.0) 21
Device Settings Tab (Windows NT 4.0) 21
4 Working with the Status Display ....................................................................23
Working with the Status Display 24
Introduction 24
Environment 24
Opening the Status Display 24
Altering the Size of the Status Display Window 24
Printing Special Pages 24
Opening the Control Panel 25
Paper tab 25
Contentsii
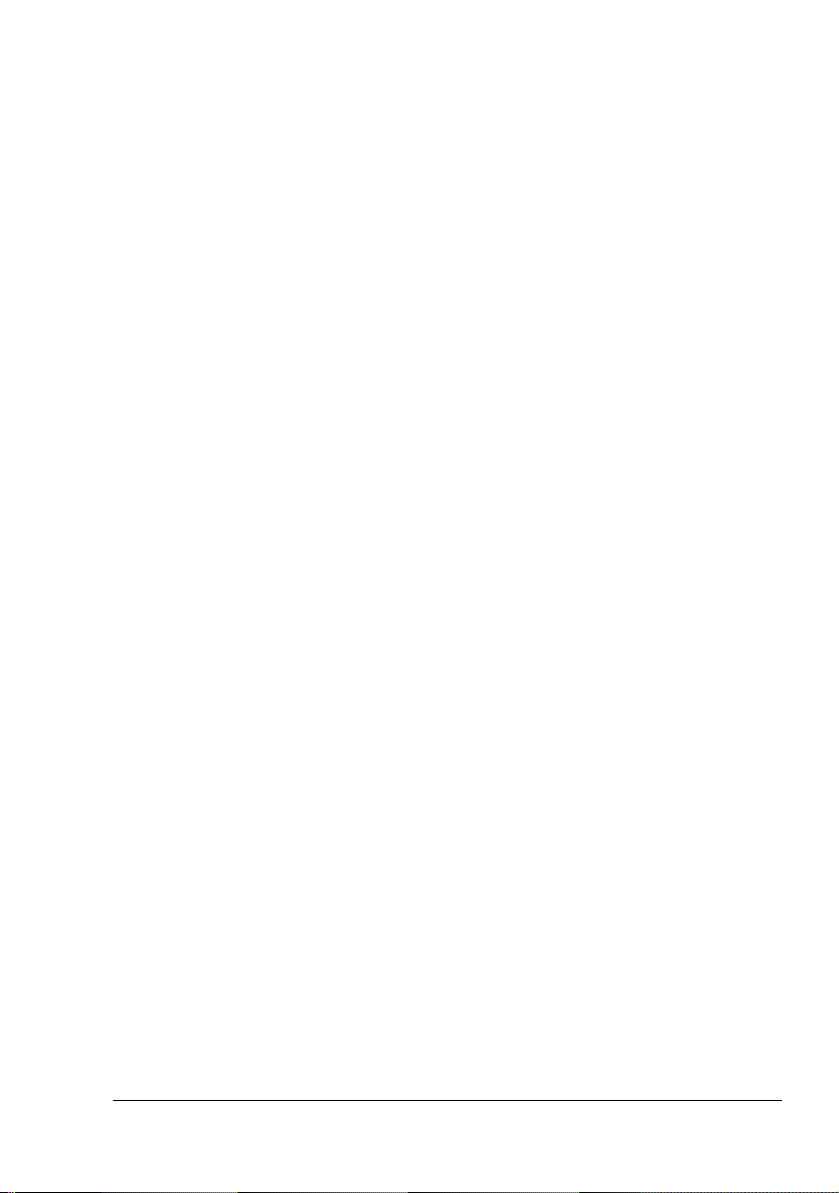
Printer Setting Tab (USB and Parallel) 25
Counter Tab 26
Configuration Tab 26
Using the Status Display 26
Recognizing Status Display Alerts 26
Recovering from a Status Display Alert 27
Closing the Status Display 27
5 Using Media ..................................................................................................... 29
About Media 30
What sizes/weights of media can I use? 30
What type and amount of media can I load? 31
Media Storage 31
Media Not Suitable for Printing 32
What is the guaranteed imageable (printable) area? 33
Page Margins 33
Loading Media 34
How do I refill Tray 1? 34
How do I refill the manual feed tray? 35
Printing on Media 36
How do I load and print custom media? 36
How do I load and print envelopes? 36
How do I load and print labels? 38
How do I load and print postcards? 39
How do I load and print thick stock? 40
How do I load and print transparencies? 41
Manual Duplexing 42
How do I manually duplex? 42
6 Replacing Consumables ................................................................................ 43
Replacing the Toner Cartridge 45
Replacing the Drum Cartridge 50
7 Maintaining the Printer ................................................................................... 55
Cleaning the Printer 56
Exterior 56
Pick-up Roller 57
8 Troubleshooting .............................................................................................. 59
Indicator Messages 60
Status Message 60
Error Messages 62
Service Messages 64
Clearing Jams 65
Solving Problems-Printing Quality 68
Note for Windows Me/98SE USB users 71
Contents
iii
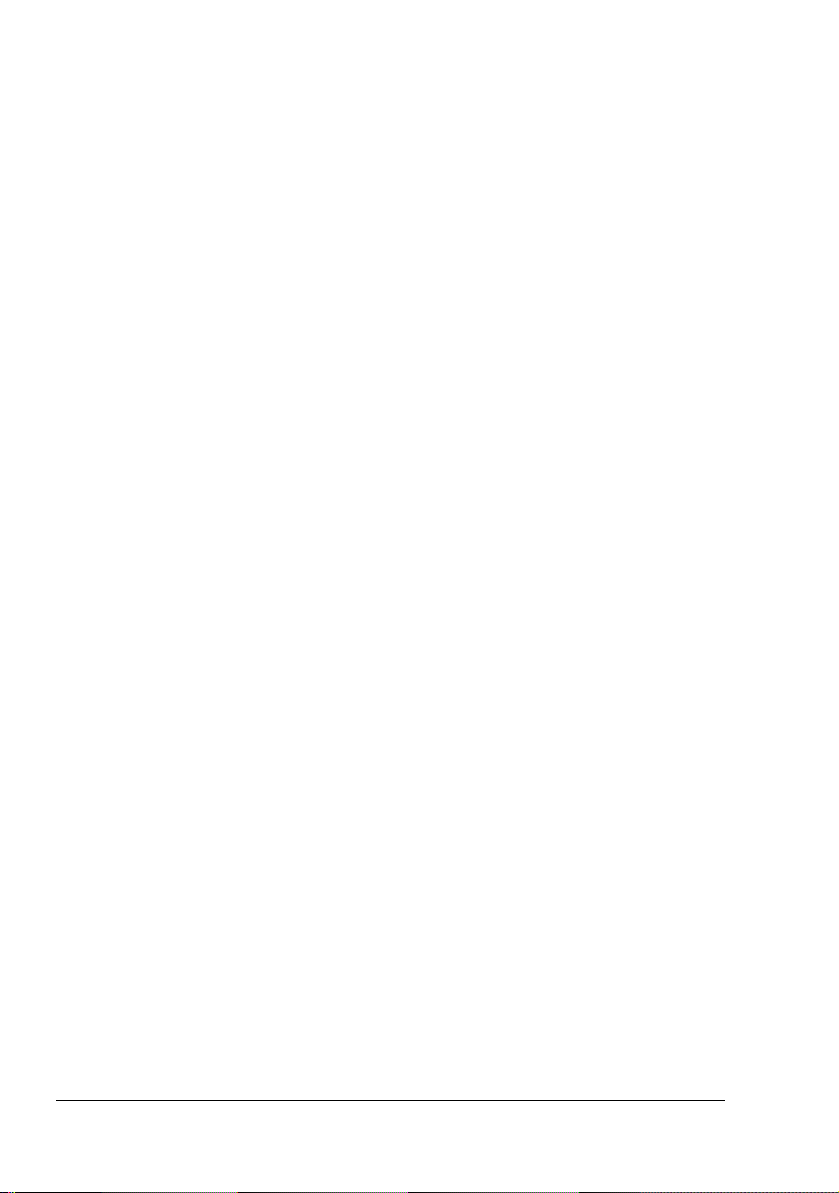
9 Installing Accessories ....................................................................................73
Introduction 74
Antistatic Protection 74
Dual In-Line Memory Module (DIMM) 75
Installing a DIMM 75
A Appendix ..........................................................................................................77
Safety Specifications 78
Technical Specifications 78
Printer 78
Consumables Life Expectancies Chart 80
Our Concern for Environmental Protection 81
What is an ENERGY STAR product? 81
Contentsiv
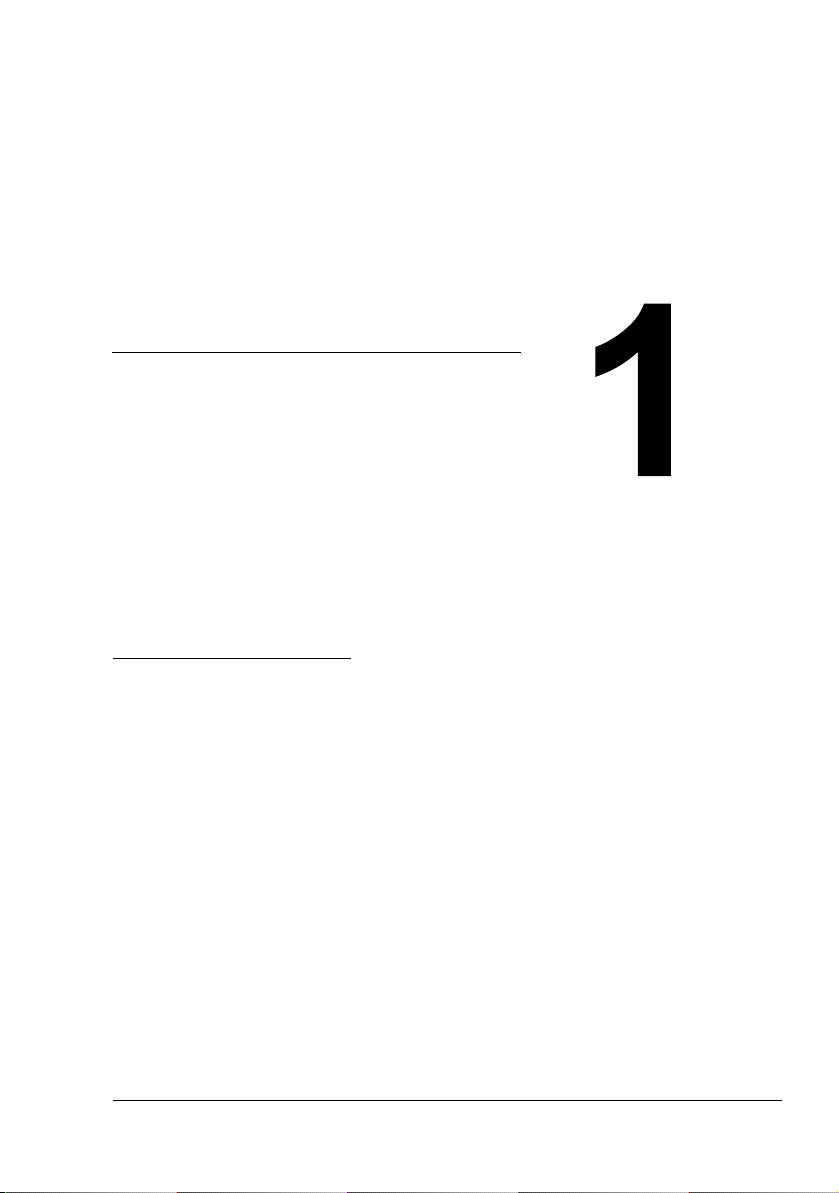
Introduction
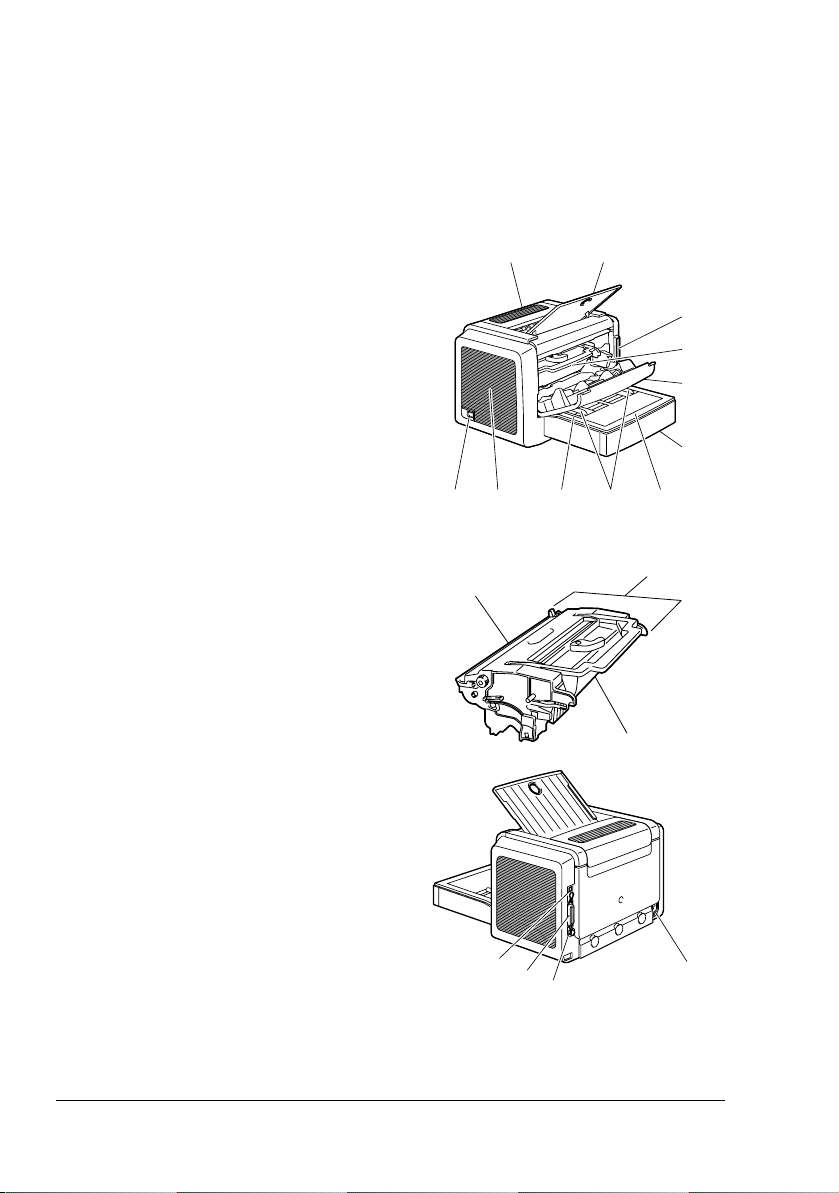
Getting Acquainted with Your Printer
Printer Parts
The following drawings illustrate the parts of your printer referred to throughout this guide, so please take some time to become familiar with them.
Front View
1—Top cover
2—Output tray
3—Control panel
4—Imaging cartridge
(Toner cartridge plus Drum cartridge)
5—Front cover
6—Tray 1
7—Tray cover
8—Paper guides for manual feed
tray
9—Manual feed tray
10—Ventilation grilles
11—Power switch
Rear View
1—AC power connection
2—USB port
3—Parallel port
4—10Base-T/100Base-TX Ethernet
Interface port
12
Drum cartridge
3
4
5
6
7891011
Imaging
cartridge
Toner cartridge
2
3
4
1
Getting Acquainted with Your Printer2
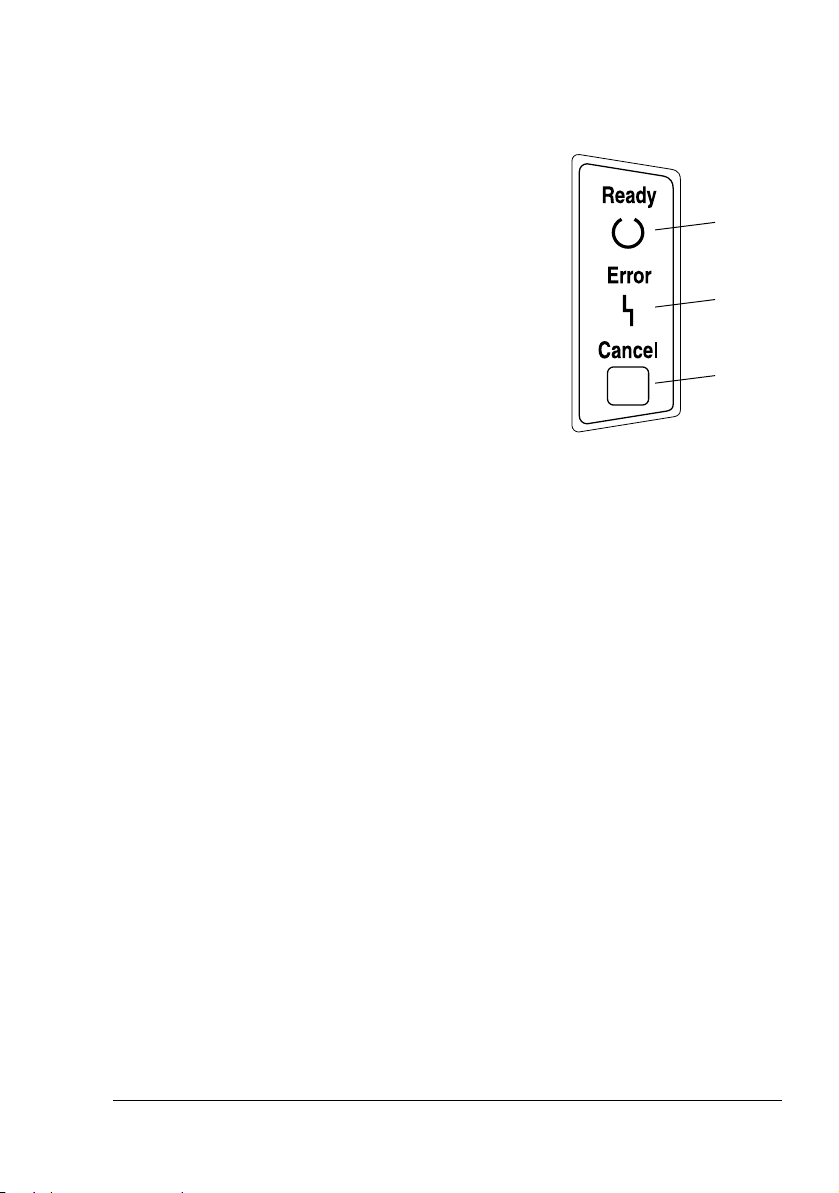
About the Indicator Functions
Indicator Functions
The control panel has two indicators
and one button. The control panel
indicators provide information on the
status of the printer.
1—Ready indicator
2—Error indicator
3—Cancel button
The Cancel button allows you to:
Continue a print job after an
error message
Print a test page
Cancel a print job
Continuing a Print Job after an Error Message
You can continue the print job after correcting the following types of errors:
When there is no more paper in the tray
When paper of a different format than that set in the printer driver was fed
into the printer
1 Check that one of the above errors has occurred.
2 Perform the remedial action according to the error.
3 Press the Cancel button to operate the media feed.
The print job continues.
For details on the error messages, refer to Chapter 8, “Troubleshooting” on
page 59.
1
2
3
Printing a Test Page
You can print the following four kinds of test pages by pressing the Cancel
button with the printer in idle mode:
Operator Panel Status Sheet: Hold the Cancel button down for a second
and then press the Cancel key once.
" We advise you to print this sheet and keep it close to your printer for
reference.
About the Indicator Functions
3
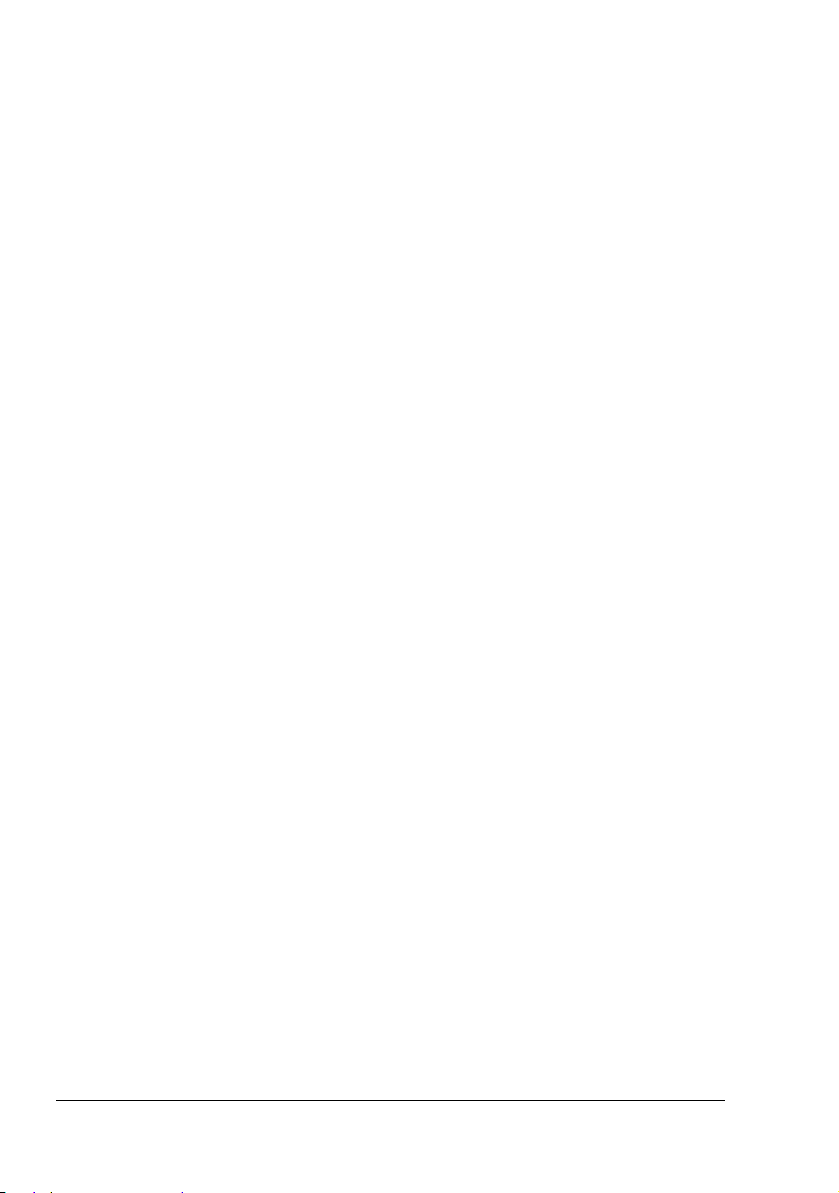
Configuration Page: Hold the Cancel button down for a second and then
press press the Cancel key twice.
PCL Font List: Hold the Cancel button down for a second and then press
press the Cancel key three times.
" See also “Printing Special Pages” on page 24.
Cancelling a Print Job
You can cancel a print job that is currently being processed.
1 While data is being processed or printed (the green “Ready” indicator is
blinking), hold down the Cancel button for more than 5 seconds.
2 Release the Cancel button after both indicators light up.
The current print job has now been cancelled.
About the Indicator Functions4
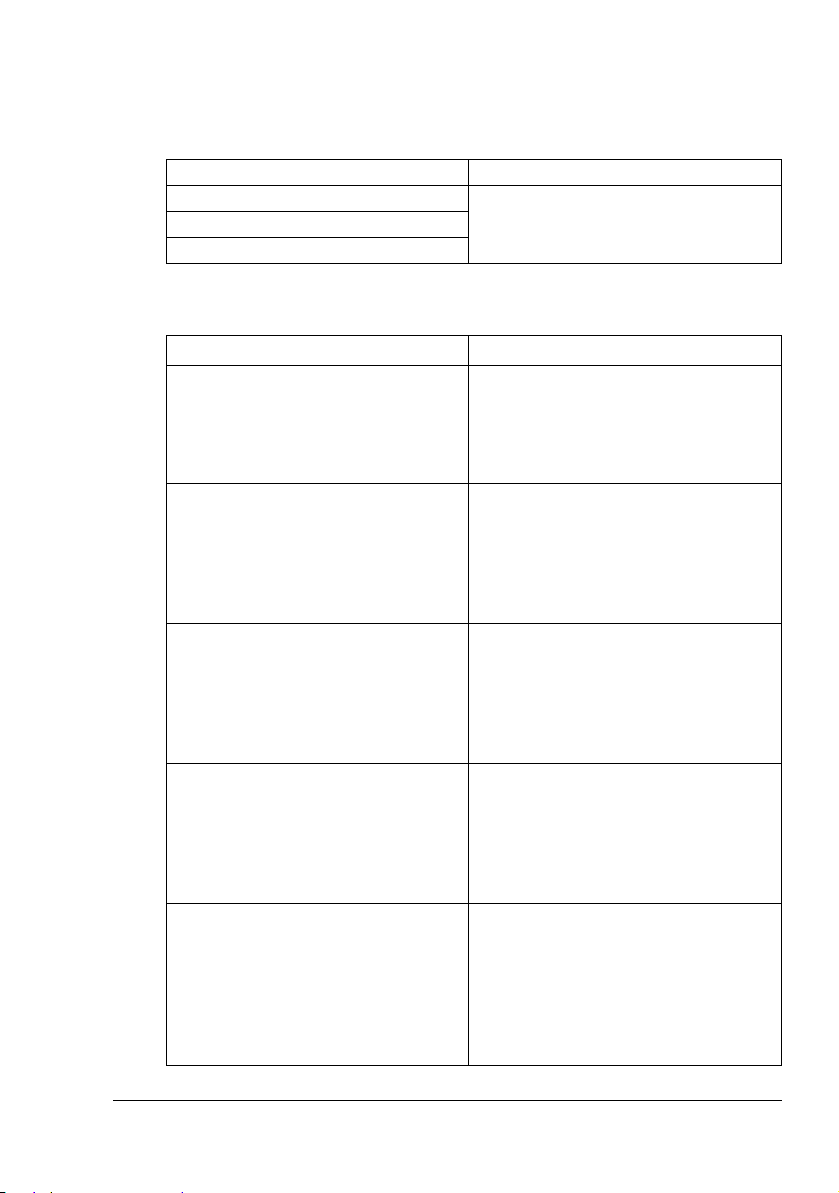
About the Software Utilities CD-ROM
PCL Drivers.
Operating System Use/Benefit
Windows XP/Server 2003/2000 These drivers give you access to all of
Windows Me/98SE
Windows NT 4.0
Utilities
Utility Use/Benefit
Crown Print Monitor for Windows Using the TCP/IP protocol, print jobs
PageScope Net Care Printer management functions such as
PageScope Web Connection With a Web browser, the status of
PageScope Network Setup Using the TCP/IP and IPX protocols,
PageScope NDPS Gateway This network utility enables printers
the printer features, including finishing and advanced layout.
can be sent directly to the printer. For
details, refer to the PagePro 1350EN
Reference Guide on the Utilities &
Documentation CD-ROM.
status monitoring and network settings
can be accessed.
For details, refer to the PageScope
Net Care Quick Guide on the Utilities
& Documentation CD-ROM.
printers can be checked, and the various settings can be changed.
For details, refer to the PagePro
1350EN Reference Guide on the Utilities & Documentation CD-ROM.
basic network printer settings can be
specified.
For details, refer to the PageScope
Network Setup User Manual on the
Utilities & Documentation CD-ROM.
and KONICA MINOLTA multifunctional
products to be used in an NDPS environment.
For details, refer to the PageScope
NDPS Gateway User Manual on the
Utilities & Documentation CD-ROM.
About the Software Utilities CD-ROM
5
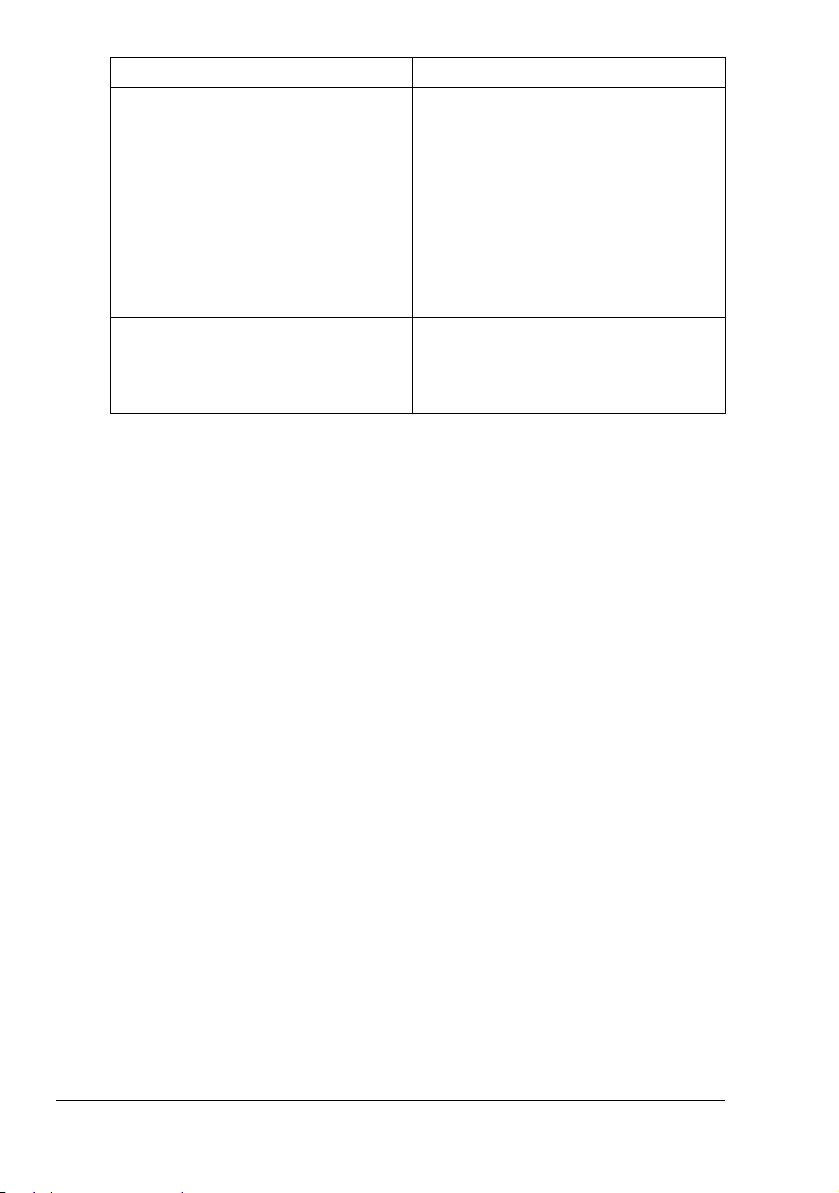
Utility Use/Benefit
Peer-to-Peer Printing tool Setups for peer-to-peer printing in
Windows 98, Windows 98SE and Windows Me.
Peer-to-peer printing refers to printing
direcly to a device on the network
instead of through the Server.
For details, refer to the Peer-to-peer
Printing Tool User’s Guide on the Utilities & Documentatioin CD-ROM.
Font Manager The font Manager helps you to man-
age your printer fonts. For more information, see the Font Manager online
help.
About the Software Utilities CD-ROM6
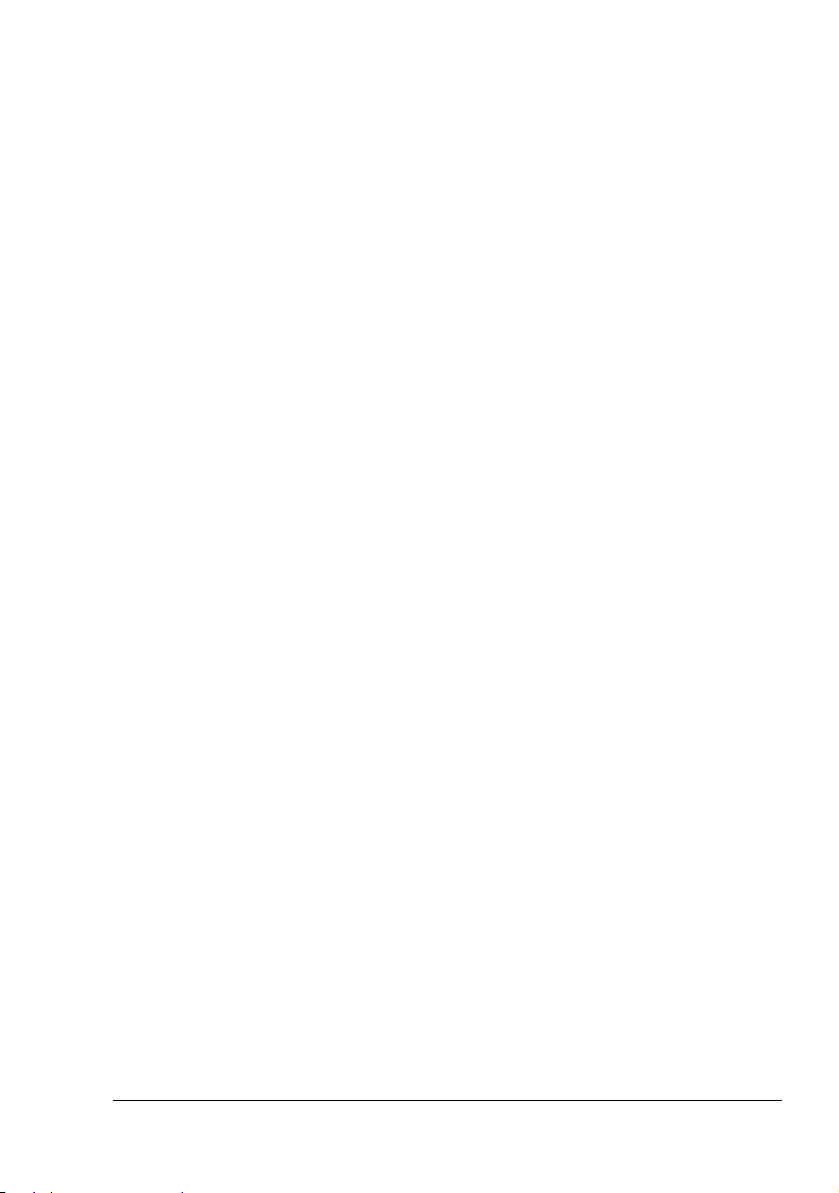
System Requirements
Personal computer
– Pentium 2: 400 MHz (Pentium 3: 500 MHz or higher is recommended)
Operating System
– Microsoft Windows XP Home Edition/Professional (Service Pack 1 or
later; Service Pack 2 or later is recommended),
Windows Server 2003, Windows 2000 (Service Pack 4 or later), Windows Me, Windows 98SE, Windows NT 4.0 (Service Pack 6)
Free hard disk space
– Approximately 20 MB of free hard disk space for printer driver and Sta-
tus Monitor
– Approximately 128 MB of free hard disk space for image processing
RAM
128 MB or more
CD-ROM/DVD drive
I/O interface
– 10Base-T/100Base-TX Ethernet interface port
– USB Revision 2.0 compliant port
– Parallel (IEEE 1284) port
System Requirements
7
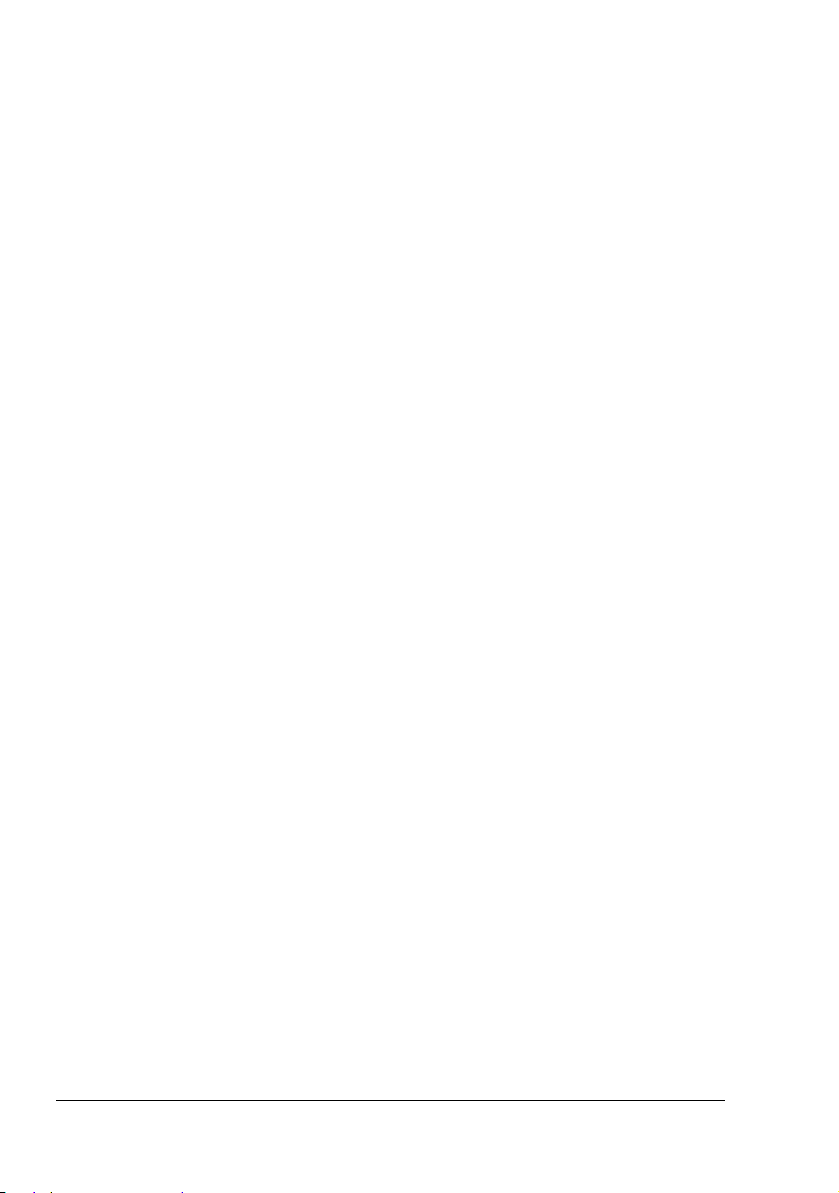
Selecting Driver Defaults
Before you start working with your printer, you are advised to verify/change
the default driver settings.
Windows XP/Server 2003/2000/NT 4.0
1 Choose the driver’s properties as follows:
– (Windows XP/Server 2003)
From the Start menu, choose Printers and Faxes to display the
Printers and Faxes directory. Right-click the KONICA MINOLTA
PagePro 1350EN or KONICA MINOLTA PagePro 1350EN 5e printer
icon and choose Printing Preferences.
– (Windows 2000/NT 4.0)
From the Start menu, choose Settings and then Printers to display
the Printers directory. Right-click the KONICA MINOLTA PagePro
1350EN or KONICA MINOLTA PagePro 1350EN 5e printer icon and
choose Printing Preferences.
2 Select the default settings for your printer, such as the default media for-
mat you use, on the appropriate tabs.
3 Click Apply.
4 Click OK to exit from the Print preference dialog box.
Windows Me/98SE
1 Choose the driver’s properties as follows:
– From the Start menu, choose Settings and then Printers to display
the Printers directory. Right-click the KONICA MINOLTA PagePro
1350EN or KONICA MINOLTA PagePro 1350EN 5e printer icon and
choose Properties.
2 Select the Configure tab.
3 Select the default settings for your printer, such as the default media for-
mat you use, on the appropriate tabs.
4 Click Apply.
5 Click OK.
Selecting Driver Defaults8
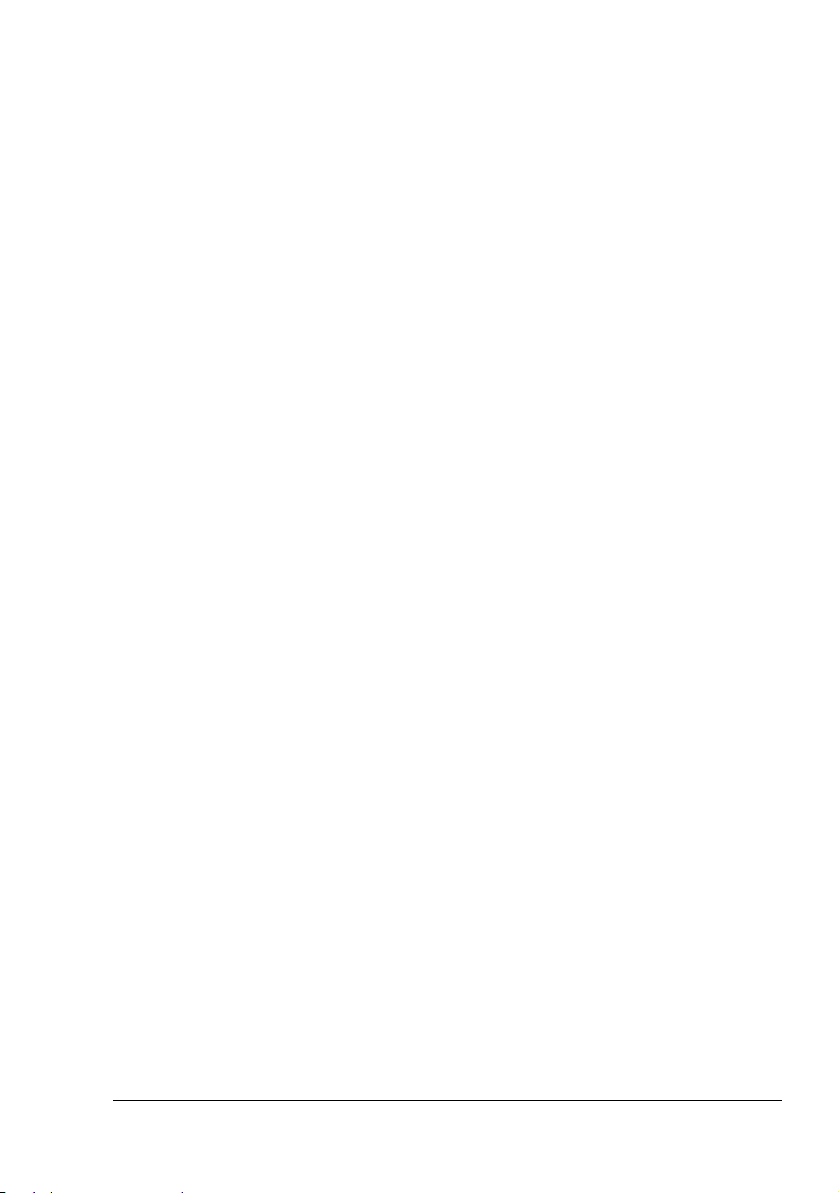
Uninstalling the Printer Driver
This section describes how to uninstall the KONICA MINOLTA PagePro
1350EN printer driver if necessary.
1 Close all applications.
2 From the Start menu, choose Programs (Windows XP: All Programs),
then KONICA MINOLTA PagePro 1350EN, and then KONICA MINOLTA
PagePro 1350EN Uninstall.
3 Confirm the deletion by clicking on Yes.
4 Restart your computer.
5 The KONICA MINOLTA PagPro 1350EN printer driver will be uninstalled
from your computer.
Uninstalling the Printer Driver
9
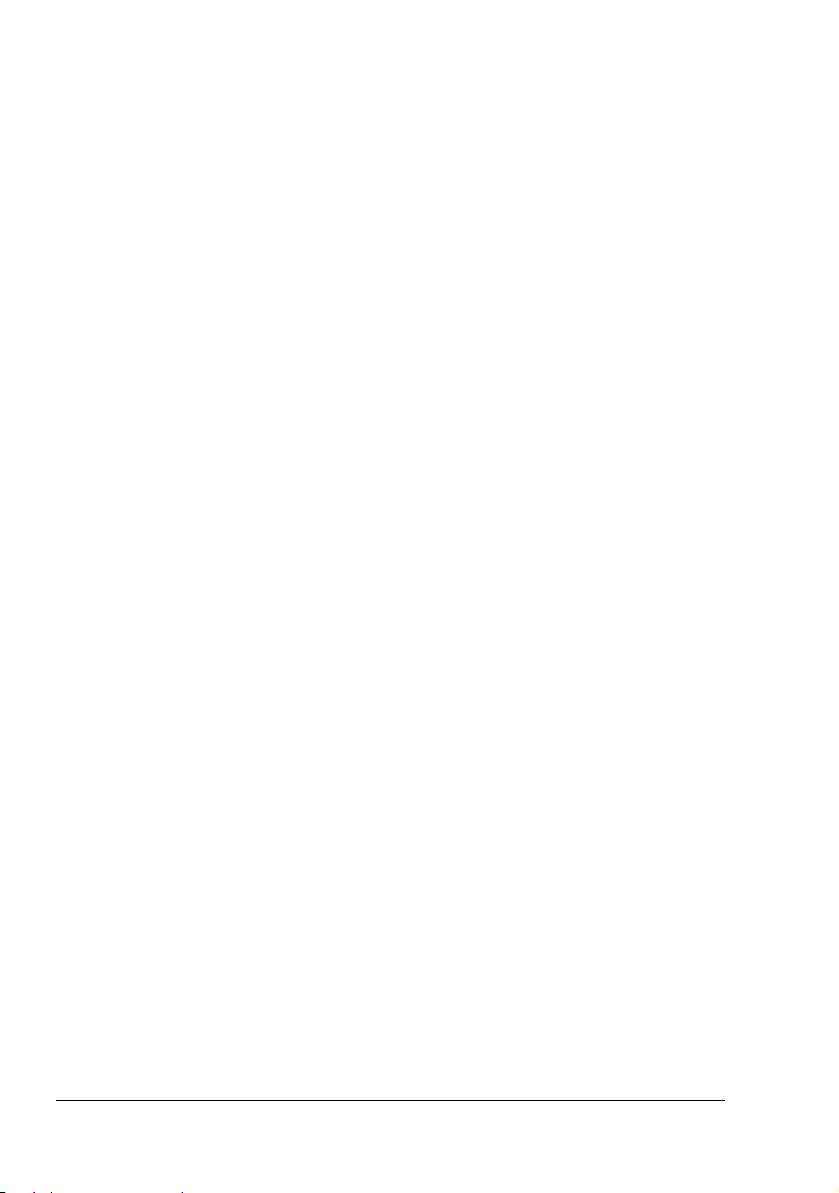
Uninstalling the Printer Driver10
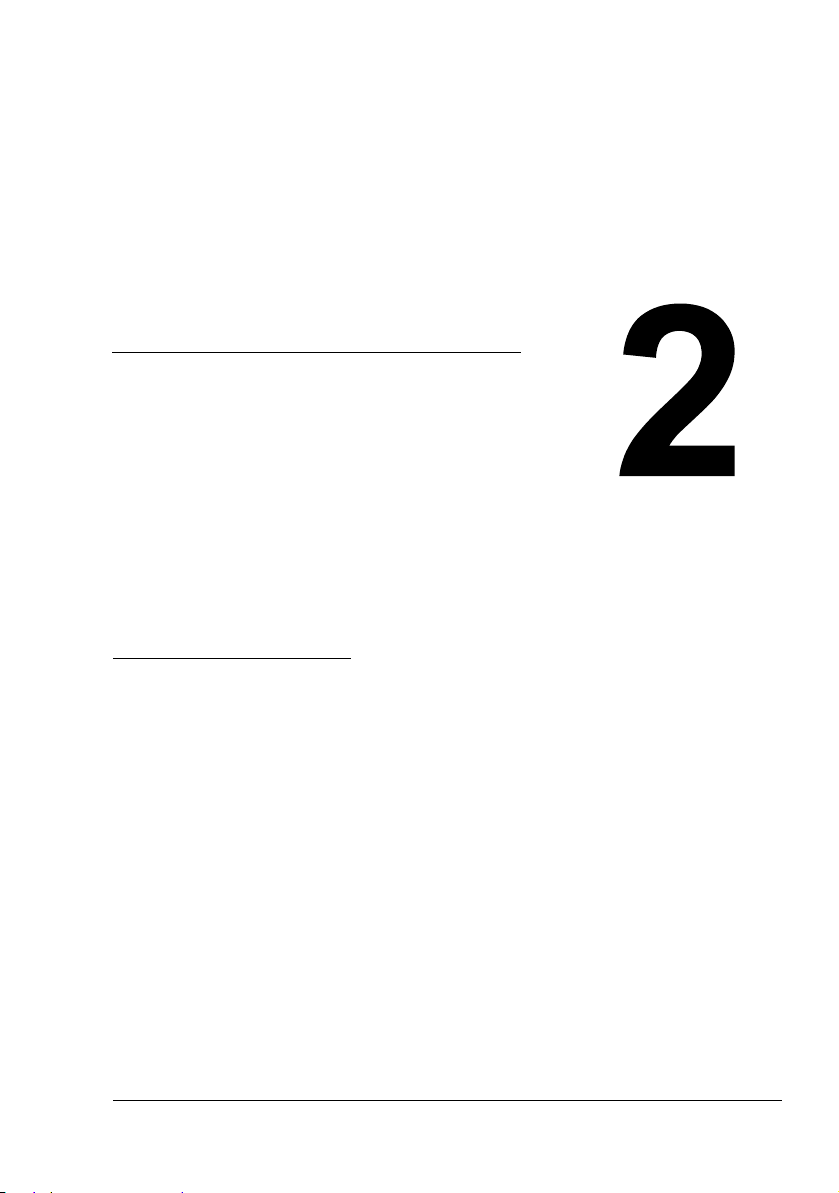
Working with the
PCL 6 Printer
Driver
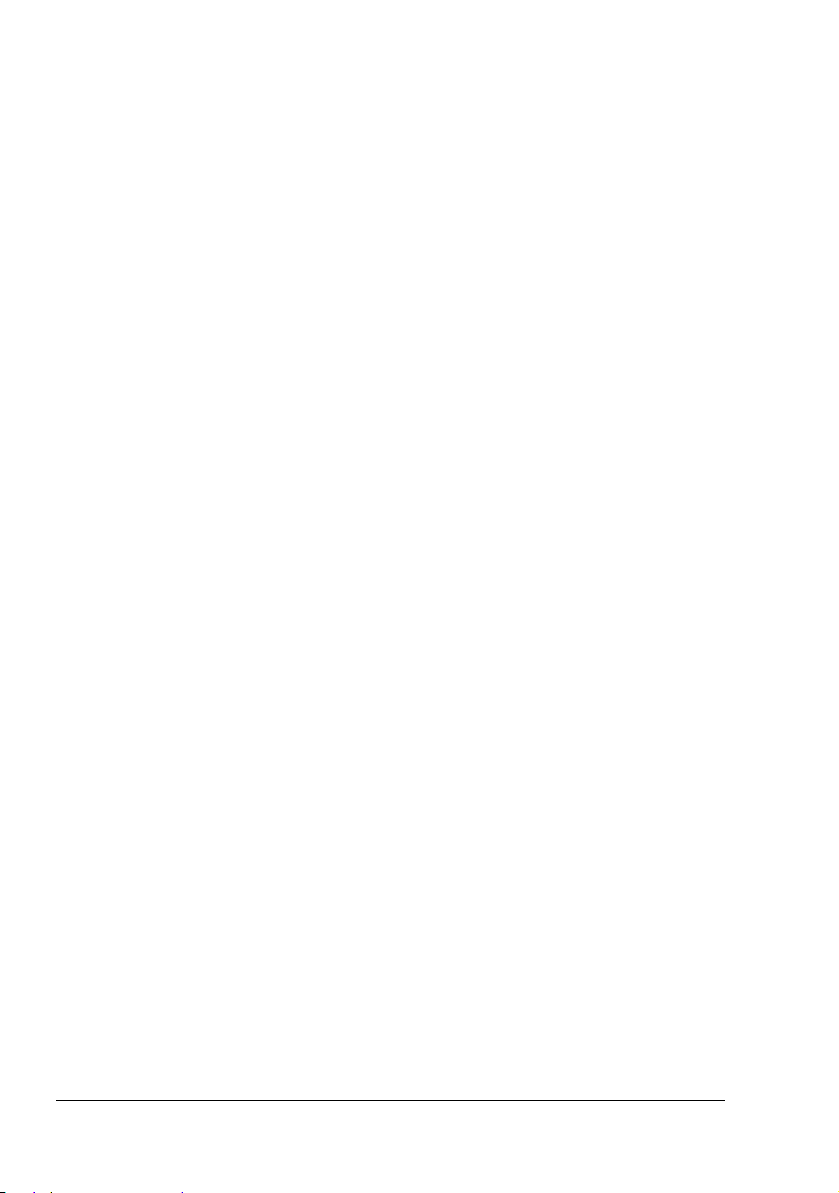
Displaying PCL 6 Printer Driver Settings
Displaying Settings under Windows XP/Server 2003
1 From the Start menu, click Control Panel.
2 In Pick a category, click Printers and Other Hardware.
3 In Pick a task…, click View installed printers or fax printers.
4 In the Printers and Faxes directory, select the KONICA MINOLTA
PagePro 1350EN printer icon.
5 To display the printer driver settings, from the File menu, click Printing
Preferences....
Displaying Settings under Windows 2000/Me/98SE/ NT 4.0
1 From the Start menu, point to Settings, and then click Printers to display
the Printers directory.
2 Select the KONICA MINOLTA PagePro 1350EN printer icon.
3 Display the printer driver settings:
Windows 2000—From the File menu, click Printing Preferences....
Windows Me/98SE—From the File menu, click Properties, and then
click the Printer Properties tab.
Windows NT 4.0—From the File menu, click Document Defaults....
Displaying PCL 6 Printer Driver Settings12
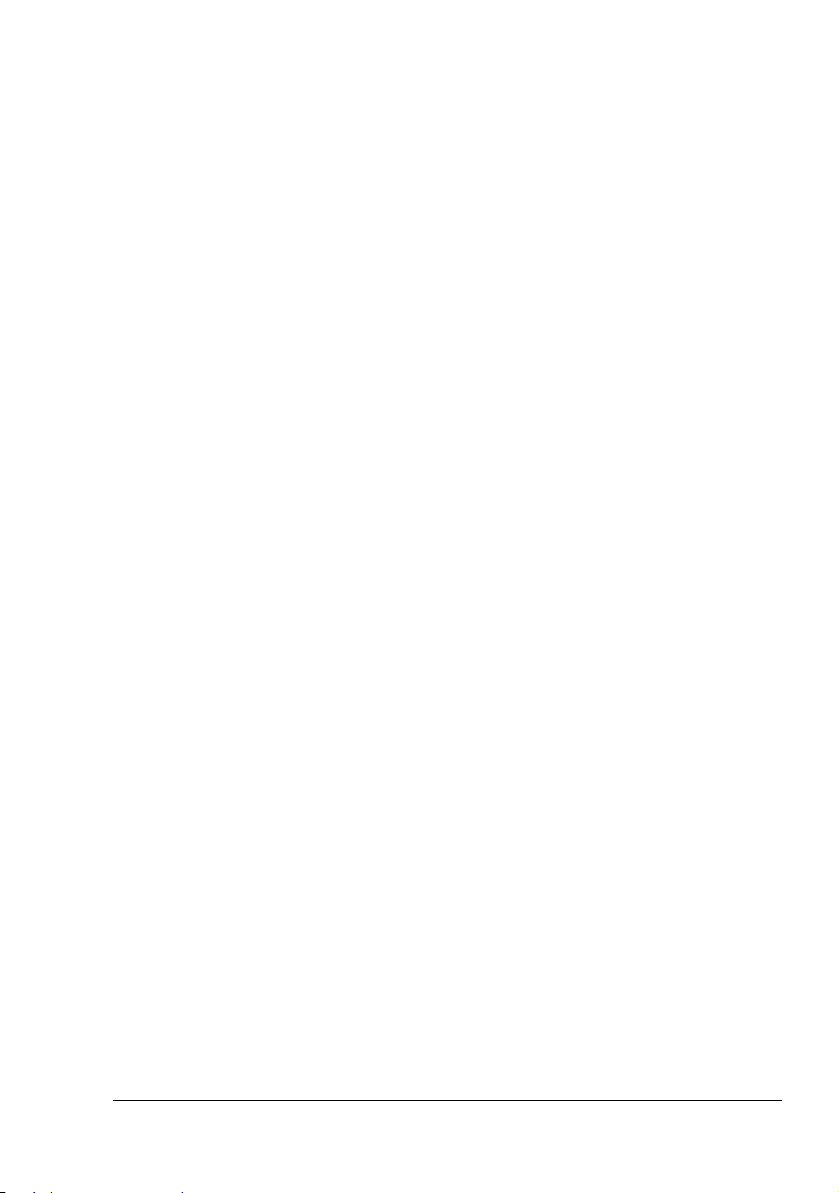
Using the PCL 6 Printer Driver
" Refer to the printer drivers online help for information on all of the
functions.
Common Buttons
The buttons described below appear on each tab.
OK
Click to exit the Properties dialog box, saving any changes made.
Cancel
Click to exit the Properties dialog box without saving any changes made.
Apply
Click to save all changes without exiting the Properties dialog box.
Help
Click to view online help.
Easy Set
Click on Default to reset the functions of the tab to their original values.
Page Layout
Check this option button to display a sample of the page layout in the figure
area.
Printer Figure
Check this option button to display an image of the printer in the figure area.
Using the PCL 6 Printer Driver
13
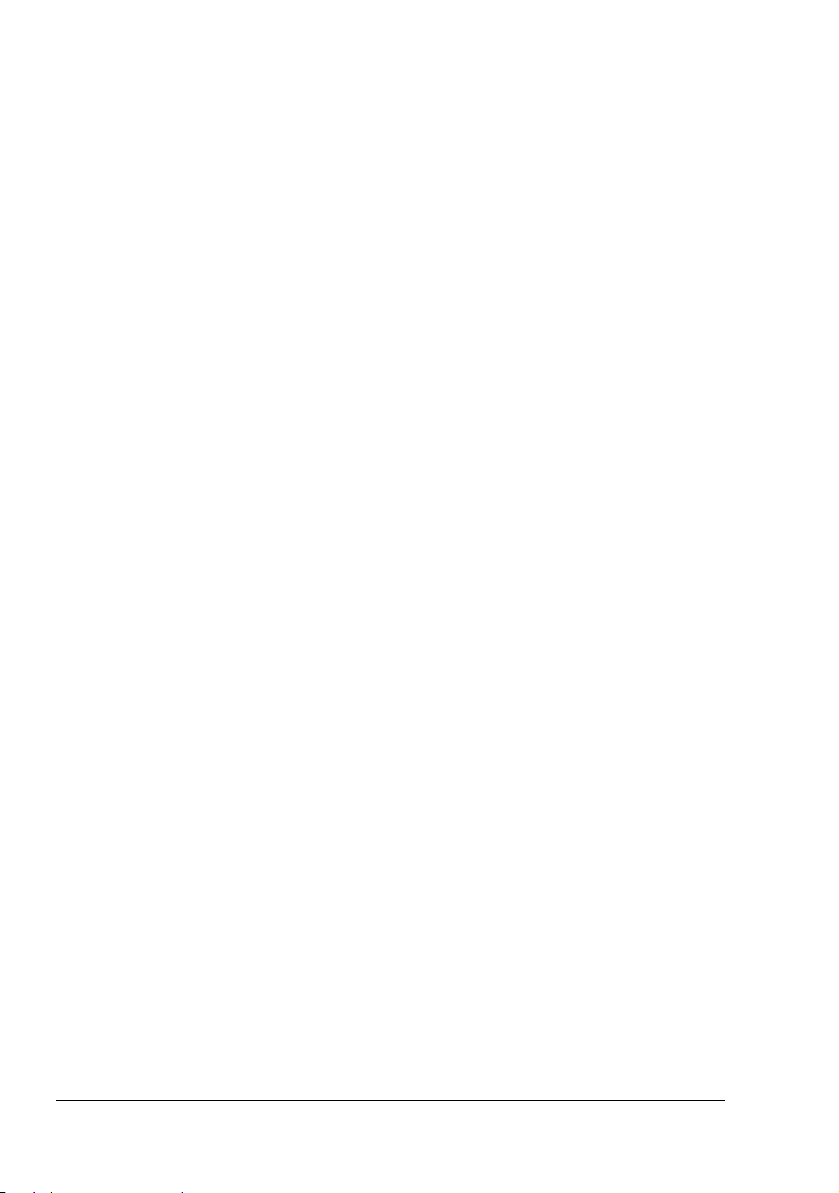
Setup Tab
The Setup tab allows you to
Print several pages of a document on the same page (n-up printing)
Provide a watermark on printed documents
Design custom watermarks
Specify manual duplex printing
Specify the paper source
Define the type of media
Print using a form overlay
Create/edit a form overlay
Paper Tab
The Paper tab allows you to
Specify the size of the original document
Define custom media sizes
Fit printed documents to a specified media size
Select the output media size
Scale (enlarge/reduce) documents
Adjust the printing position
Specify the number of copies
Turn on/off the printer’s sorting function
Turn on/off the Proof Print function
Specify the orientation of the media
Rotate the print image 180° to the media orientation
Quality Tab
The Quality tab allows you to
Specify the resolution
Turn on/off Toner Save mode
Optimize the exchange of text and graphics data with the printer (All Ras-
ter)
Optimize the print quality of text and graphics (Fine-Art)
Specify the toner density
Activate/deactivate the use of TrueType fonts
Using the PCL 6 Printer Driver14
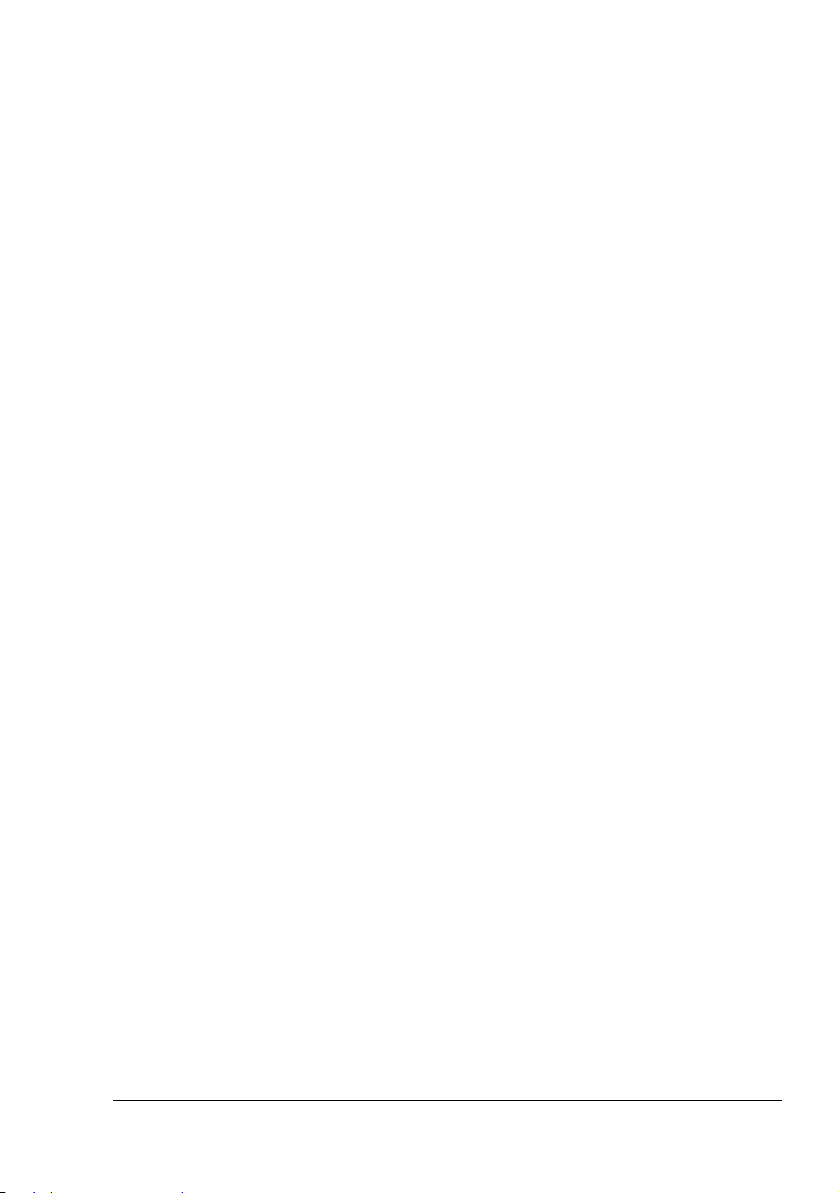
Device Options Setting Tab
The Device Options Setting tab allows you to
Specify the total amount of memory installed in the printer
View version and copyright information about the printer driver
Using the PCL 6 Printer Driver
15
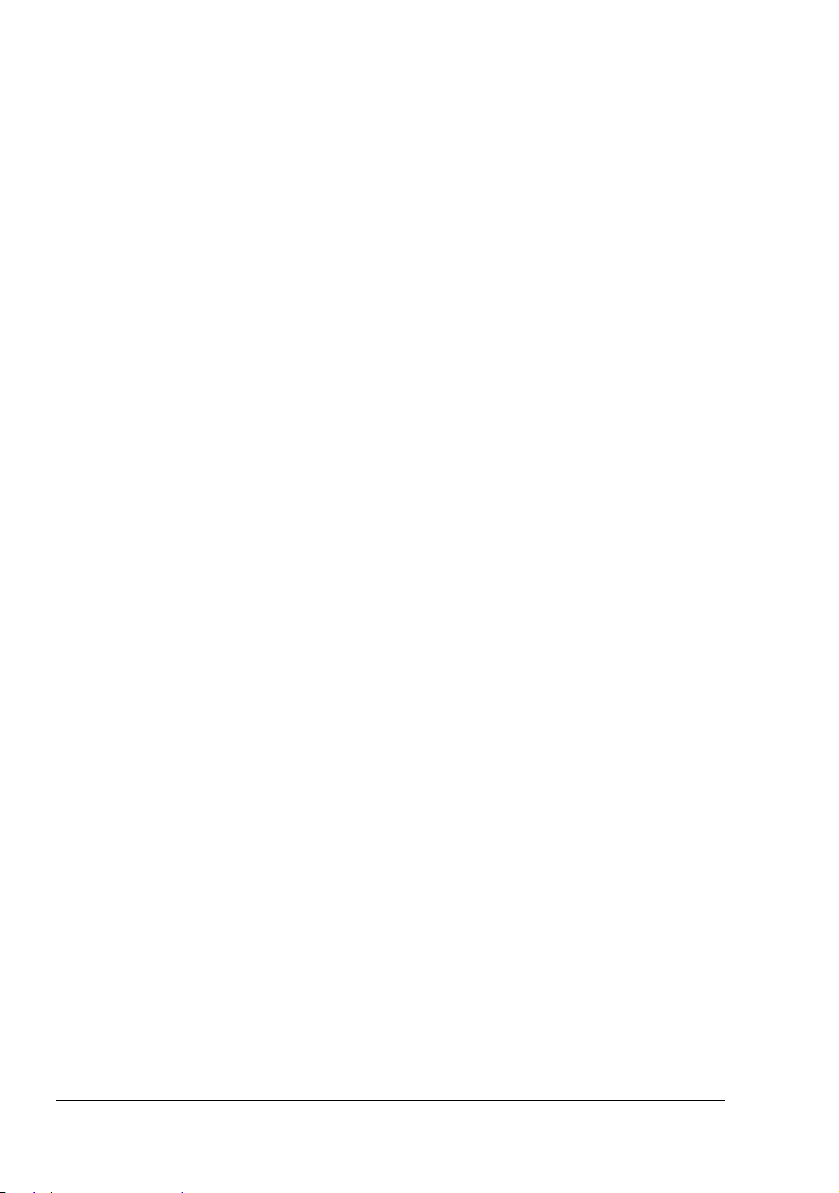
Using the PCL 6 Printer Driver16
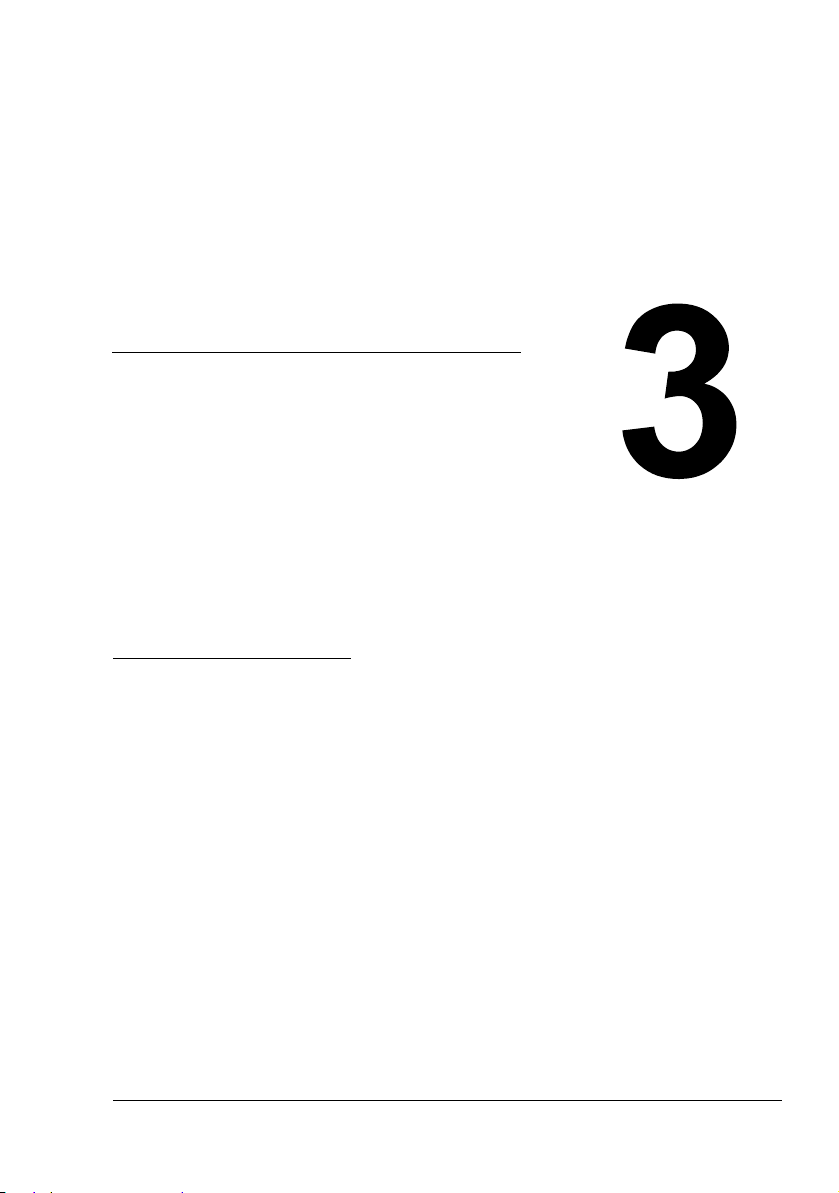
Working with the
PCL 5e Printer
Driver
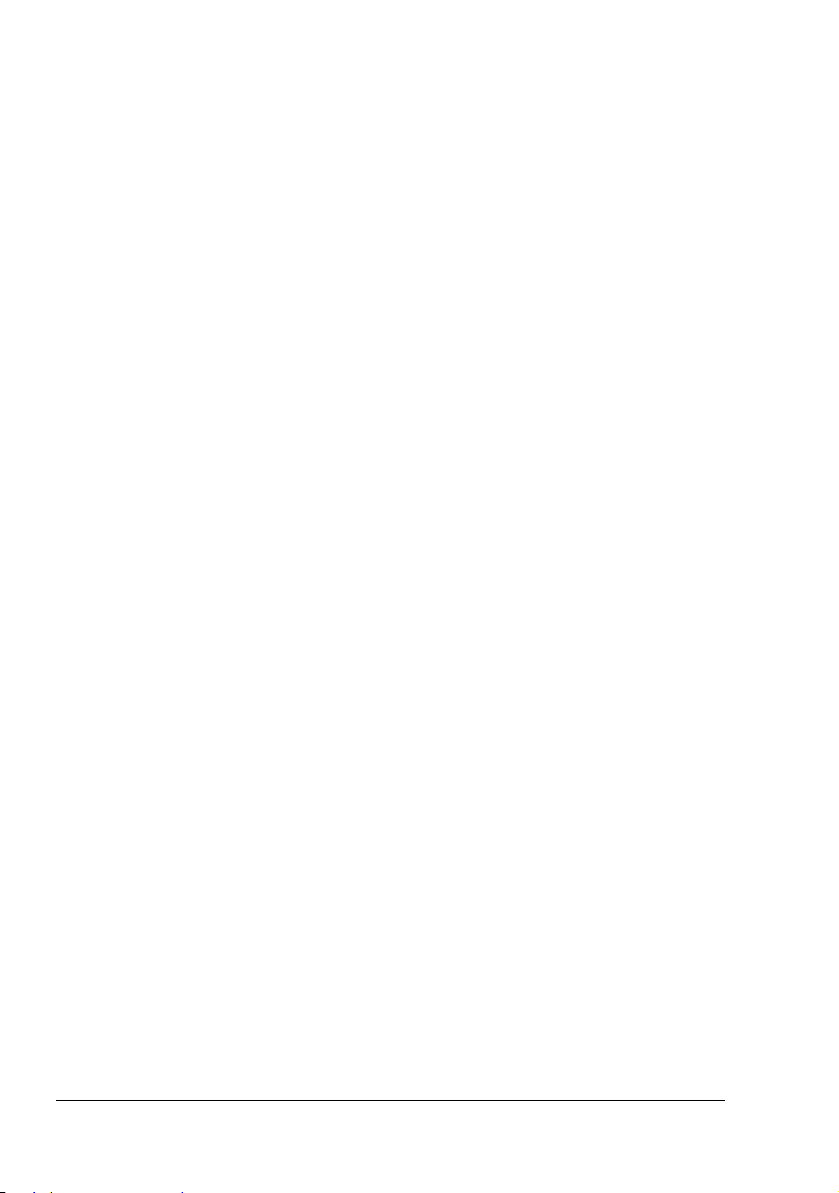
Displaying PCL 5e Printer Driver Settings
Displaying Settings under Windows XP/Server 2003
1 From the Start menu, click Control Panel.
2 In Pick a category, click Printers and Other Hardware.
3 In Pick a task…, click View installed printers or fax printers.
4 In the Printers and Faxes directory, select the KONICA MINOLTA
PagePro 1350EN 5e printer icon.
5 To display the printer driver settings, from the File menu, click Printing
Preferences....
Displaying Settings under Windows 2000/Me/98SE/ NT 4.0
1 From the Start menu, point to Settings, and then click Printers to display
the Printers directory.
2 Select the KONICA MINOLTA PagePro 1350EN 5e printer icon.
3 Display the printer driver settings:
Windows 2000—From the File menu, click Printing Preferences....
Windows Me/98SE—From the File menu, click Properties, and then
click the Printer Properties tab.
Windows NT 4.0—From the File menu, click Document Defaults....
Displaying PCL 5e Printer Driver Settings18
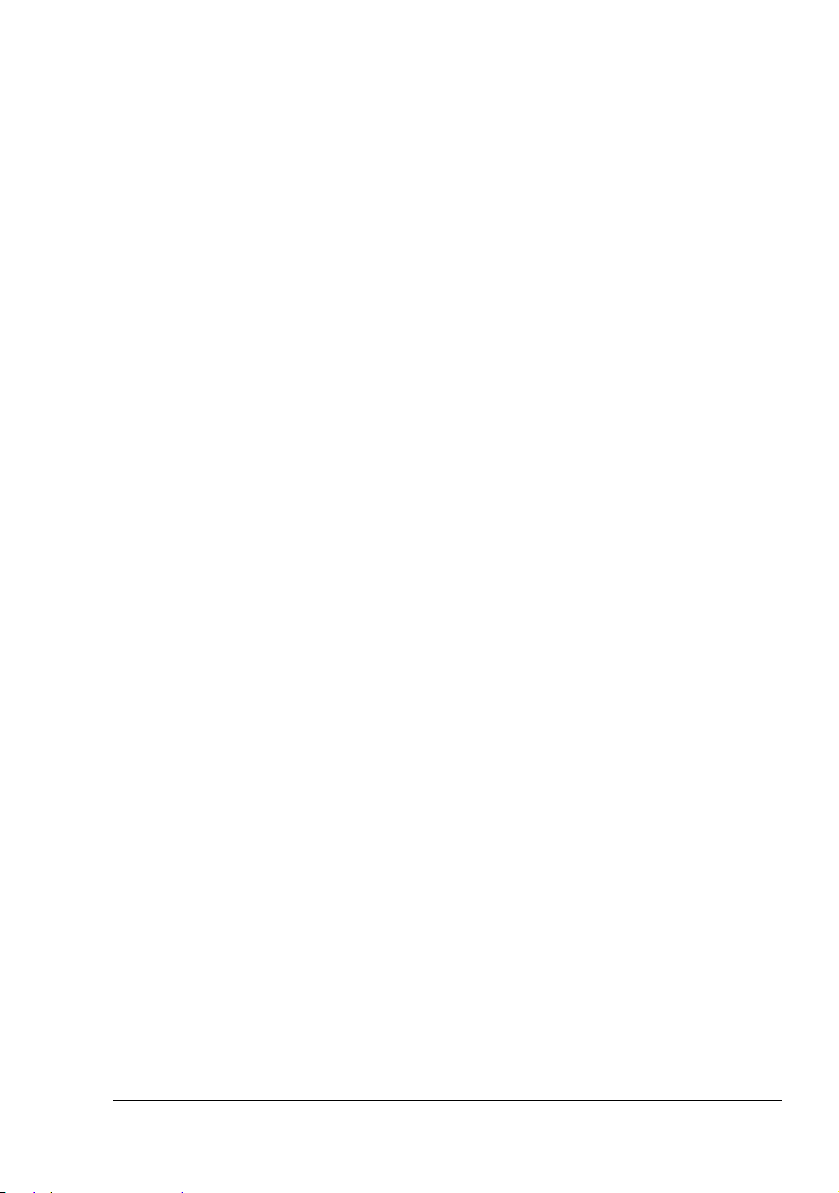
Using the PCL 5e Printer Driver
" Refer to the printer driver’s online help for information on all of the
functions.
Common Buttons
The buttons described below appear on each tab.
OK
Click to exit the Properties dialog box, saving any changes made.
Cancel
Click to exit the Properties dialog box without saving any changes made.
Apply
Click to save all changes without exiting the Properties dialog box.
Layout Tab (Windows XP/Server 2003/2000)
The Layout tab allows you to
Specify the orientation of the media
Specify the order in which the pages of a document should be printed
Print several pages of a document on the same sheet of media (n-up
printing)
Paper/Quality Tab (Windows XP/Server 2003/2000)
The Paper/Quality tab allows you to
Specify a media source
Identify the type of media to be printed
Using the PCL 5e Printer Driver
19
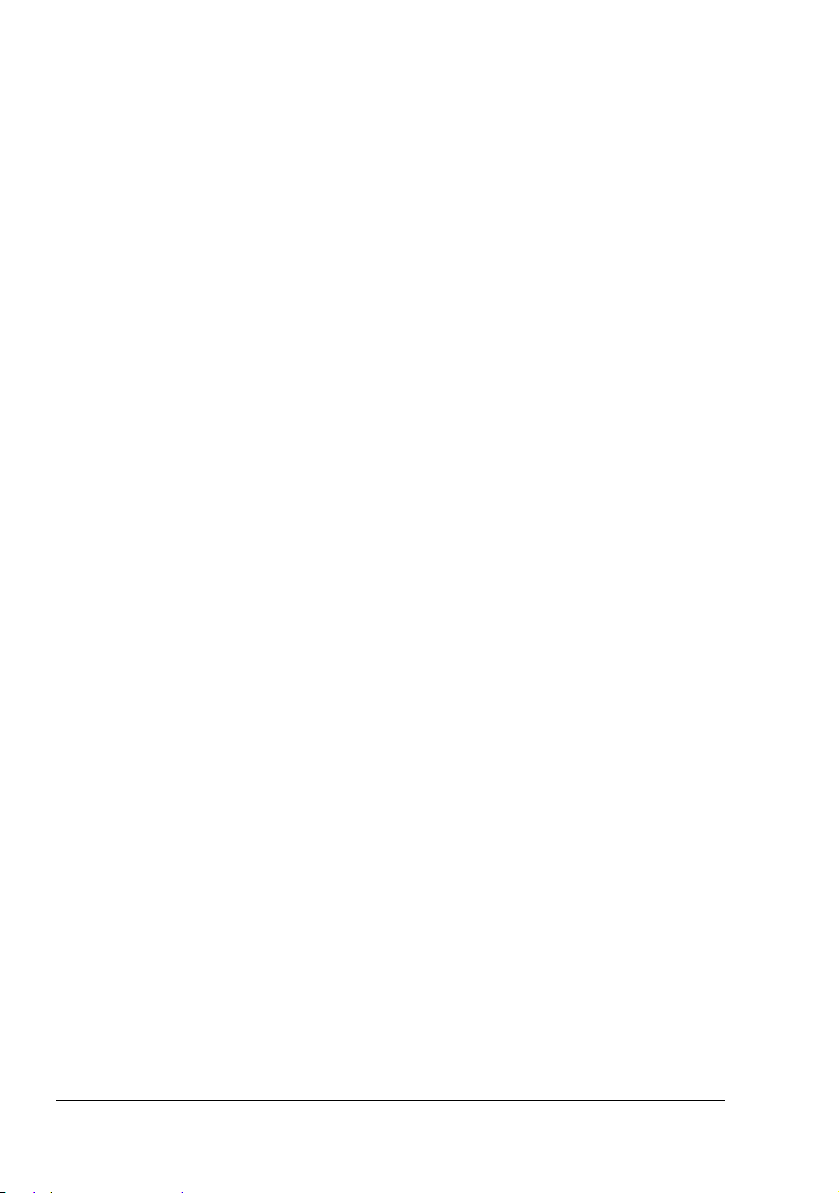
Advanced Document Settings Dialog Box (Windows XP/ Server 2003/2000)
Click the Advanced... button on either the Layout tab or the Paper/Quality tab
to open the Advanced Document Settings dialog box.
The settings in this dialog box allow you to control and fine-tune many of the
advanced features of your printer driver. The features are organized in a tree
format with three main branches: Paper/Output, Graphic and Document
Options.
Device Settings Tab (Windows XP/Server 2003/2000)
The Device Settings tab is in a different location and must be called up as follows:
1 Click the KONICA MINOLTA PagePro 1350EN 5e printer icon.
2 From the File menu, click Properties.
3 Click the Device Settings tab.
The Device Settings tab allows you to view and change the setup of the
printer and its options. To change a setting, select the item that you want to
change, and then select the desired setting from either the box or dropdown
list that appears.
Paper Tab (Windows Me/98SE)
The Paper tab allows you to
Specify the media size (see chapter 5 for a list of supported media sizes)
Define custom media sizes
Print several pages of a document on the same sheet of media (n-up
printing)
Specify the orientation of the media
Specify a media source
Specify the number of copies
Device Options Tab (Windows Me/98SE)
The Device Options tab allows you to
Adjust the density of the toner used during printing
Improve the appearance of text and graphics by using fewer dots (Light)
or more (Dark) dots
Specify the total amount of memory installed in your printer
Using the PCL 5e Printer Driver20
 Loading...
Loading...