Page 1
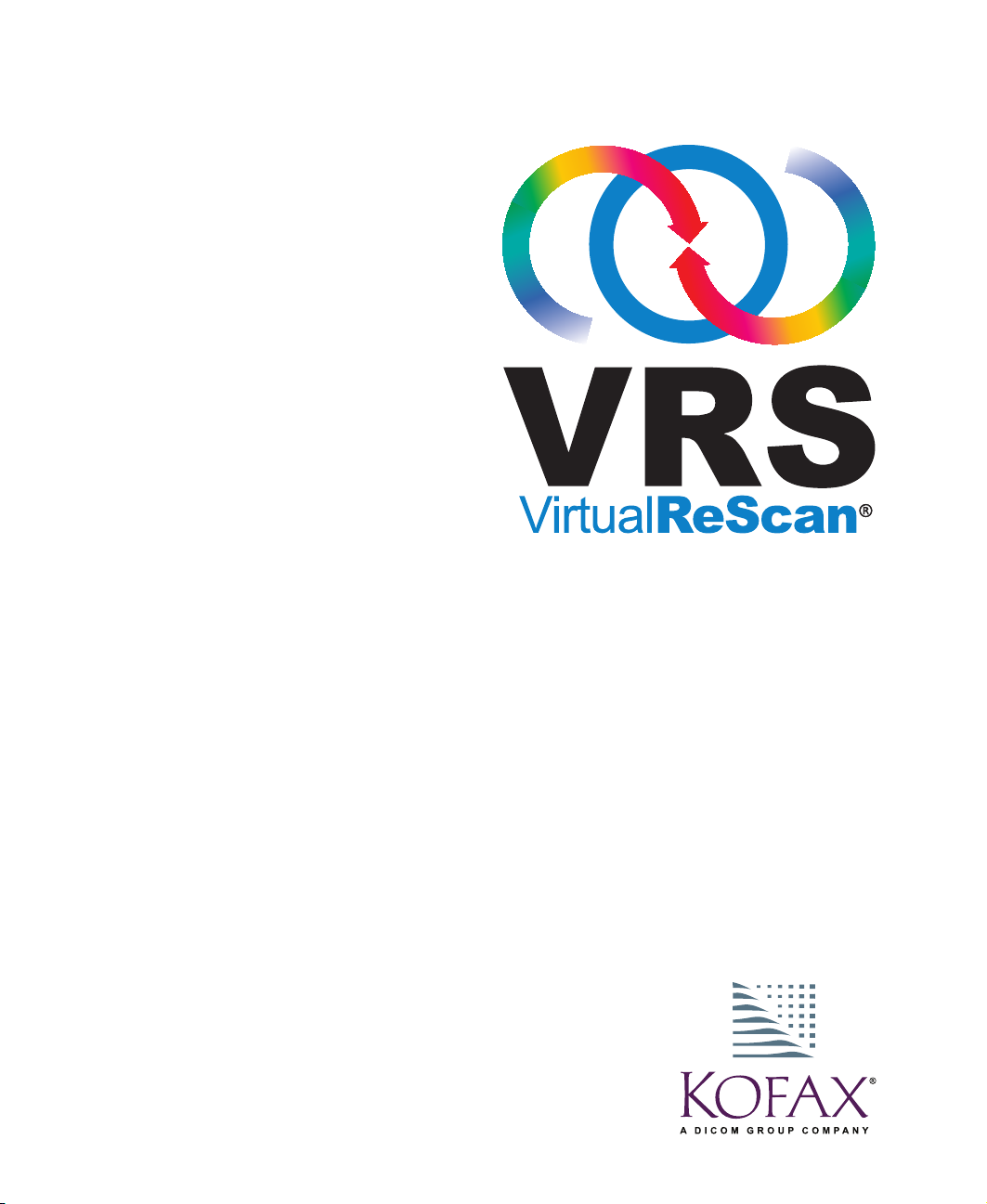
User’s Manual
10300467-000 Revision A
Page 2
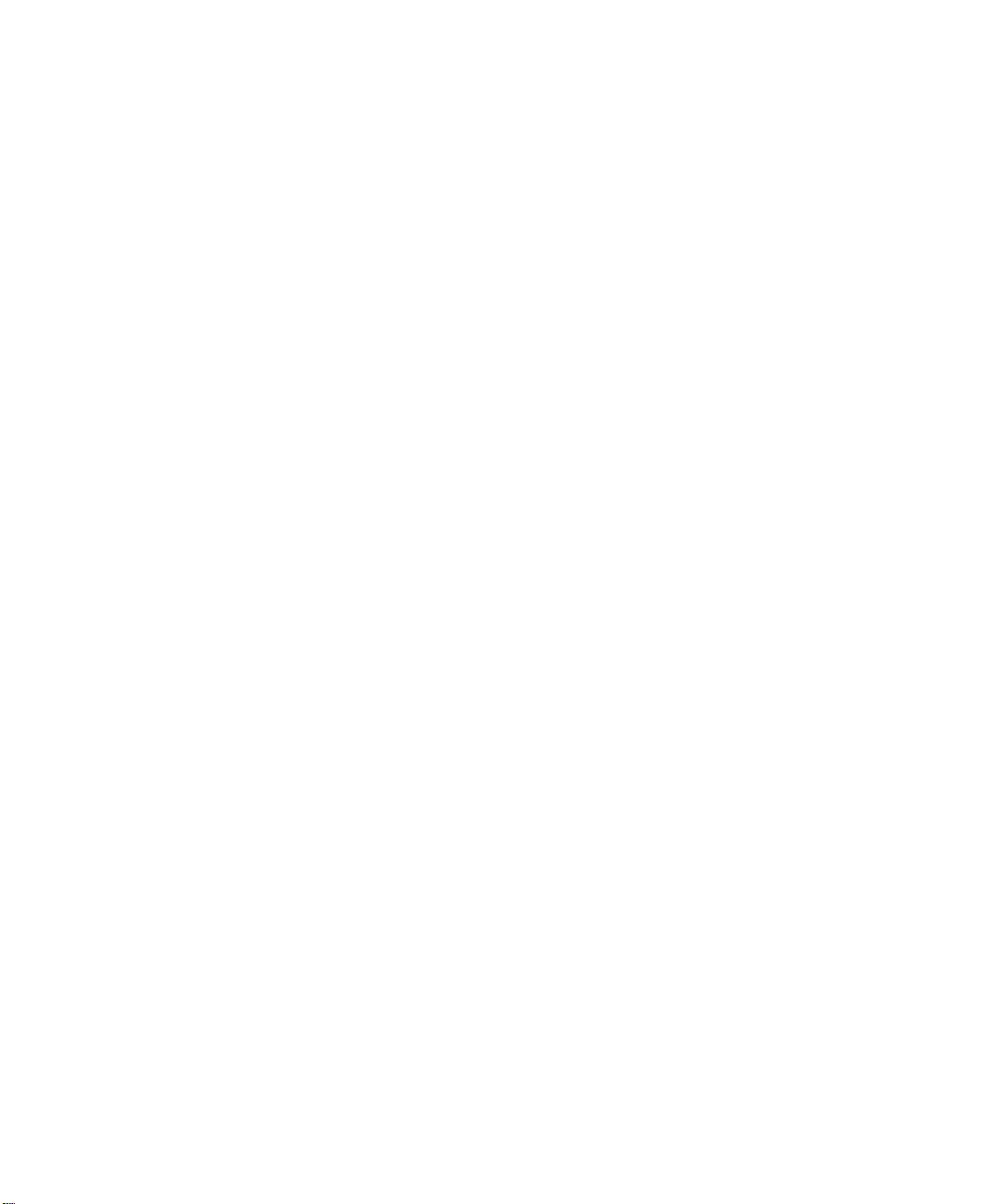
Copyright
Copyright © 2005 Kofax Image Products, Inc. All Rights Reserved. Printed in USA.
The information contained in this document is the property of Kofax Image Products,
Inc. Neither receipt nor possession hereof confers or transfers any right to reproduce
or disclose any part of the contents hereof, without the prior written consent of Kofax
Image Products, Inc. No patent liability is assumed, however, with respect to the use
of the information contained herein.
Trademarks
Kofax, the Kofax logo, VirtualReScan, the “VRS VirtualReScan” logo, ImageControls,
and Adrenaline are registered trademarks of Kofax Image Products, Inc.; and VRS is a
trademark of Kofax Image Products, Inc.
ISIS
is a registered trademark of Pixel Translations, a division of Captiva Software
Corporation.
TWAIN is a registered trademark of the TWAIN Working Group.
All other product names and logos mentioned herein are the property of their
respective companies.
Disclaimer
The instructions and descriptions contained in this document were accurate at the
time of printing. However, succeeding products and documents are subject to change
without notice. Therefore, Kofax Image Products, Inc. assumes no liability for
damages incurred directly or indirectly from errors, omissions, or discrepancies
between the product and this document.
An attempt has been made to state all allowable values where applicable throughout
this document. Any values or parameters used beyond those stated might have
unpredictable results.
Page 3
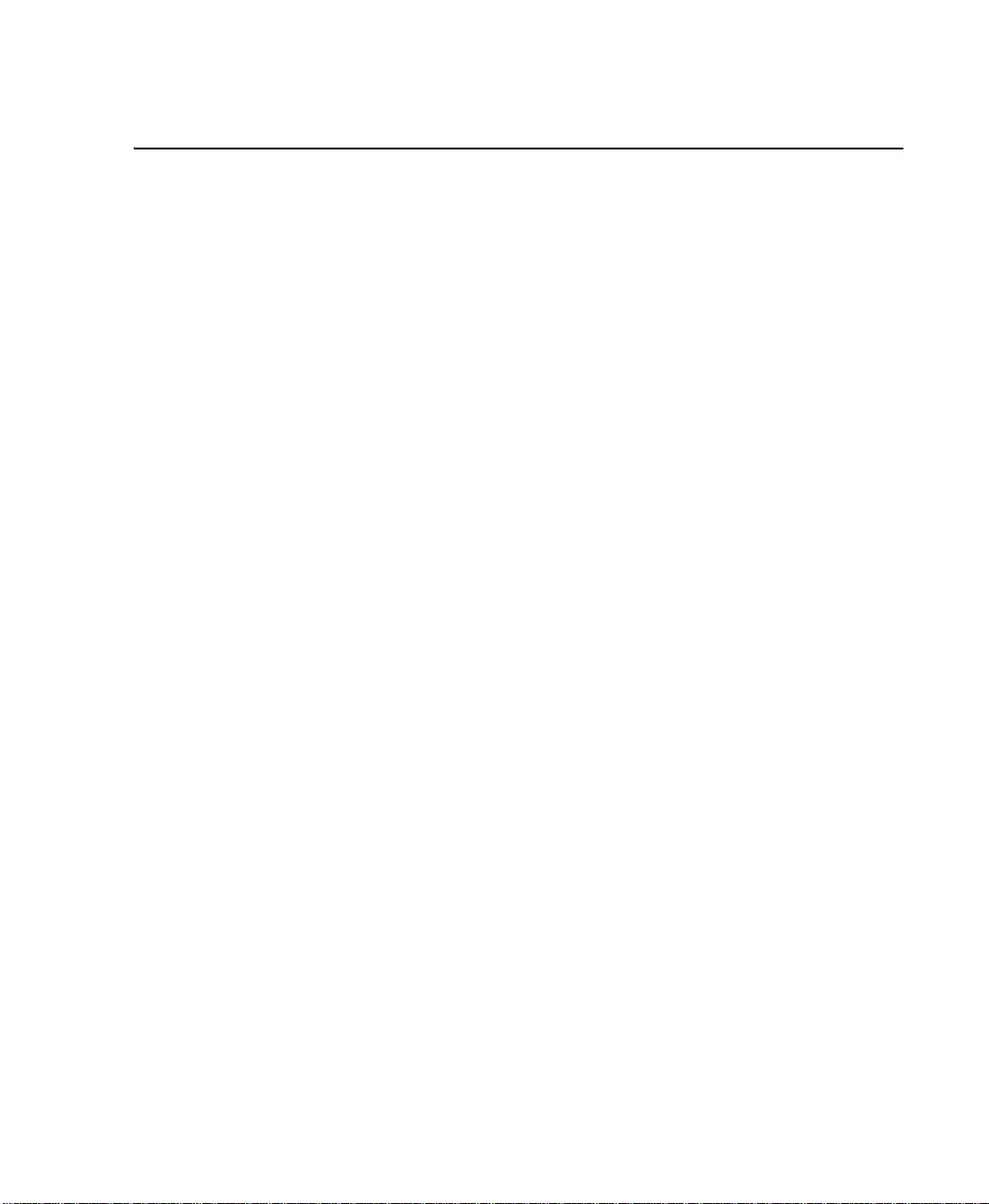
Contents
How to Use This Guide. . . . . . . . . . . . . . . . . . . . . . . . . . . . . . . . . . . . . . . . . . . . . . . . . . ix
Introduction . . . . . . . . . . . . . . . . . . . . . . . . . . . . . . . . . . . . . . . . . . . . . . . . . . . . . . . . . . . . . .ix
How this Guide is Organized . . . . . . . . . . . . . . . . . . . . . . . . . . . . . . . . . . . . . . . . . . . . . . .ix
Related Documentation . . . . . . . . . . . . . . . . . . . . . . . . . . . . . . . . . . . . . . . . . . . . . . . . . . . . x
Training . . . . . . . . . . . . . . . . . . . . . . . . . . . . . . . . . . . . . . . . . . . . . . . . . . . . . . . . . . . . . . . . . .xi
Technical Support Information . . . . . . . . . . . . . . . . . . . . . . . . . . . . . . . . . . . . . . . . . . . . . .xi
1 Overview . . . . . . . . . . . . . . . . . . . . . . . . . . . . . . . . . . . . . . . . . . . . . . . . . . . . . . . . . . . . . 1
Introduction . . . . . . . . . . . . . . . . . . . . . . . . . . . . . . . . . . . . . . . . . . . . . . . . . . . . . . . . . . . . . . 1
Standard Features . . . . . . . . . . . . . . . . . . . . . . . . . . . . . . . . . . . . . . . . . . . . . . . . . . . . . . . . . 2
VRS Plus Features . . . . . . . . . . . . . . . . . . . . . . . . . . . . . . . . . . . . . . . . . . . . . . . . . . . . . . . . . 3
Certified Scanning Applications . . . . . . . . . . . . . . . . . . . . . . . . . . . . . . . . . . . . . . . . . . . . . 4
Certified vs. Non-Certified Scanners . . . . . . . . . . . . . . . . . . . . . . . . . . . . . . . . . . . . . . . . . 4
2 Quick Tour. . . . . . . . . . . . . . . . . . . . . . . . . . . . . . . . . . . . . . . . . . . . . . . . . . . . . . . . . . . . 5
Introduction . . . . . . . . . . . . . . . . . . . . . . . . . . . . . . . . . . . . . . . . . . . . . . . . . . . . . . . . . . . . . . 5
VRS Taskbar Icon . . . . . . . . . . . . . . . . . . . . . . . . . . . . . . . . . . . . . . . . . . . . . . . . . . . . . . . . . . 5
VRS Taskbar Menu Commands . . . . . . . . . . . . . . . . . . . . . . . . . . . . . . . . . . . . . . . . . . . . . 6
Preview . . . . . . . . . . . . . . . . . . . . . . . . . . . . . . . . . . . . . . . . . . . . . . . . . . . . . . . . . . . . . . 6
Profile . . . . . . . . . . . . . . . . . . . . . . . . . . . . . . . . . . . . . . . . . . . . . . . . . . . . . . . . . . . . . . . . 6
QC Modes . . . . . . . . . . . . . . . . . . . . . . . . . . . . . . . . . . . . . . . . . . . . . . . . . . . . . . . . . . . . 7
Admin Utility . . . . . . . . . . . . . . . . . . . . . . . . . . . . . . . . . . . . . . . . . . . . . . . . . . . . . . . . . 8
VRS Interactive Viewer . . . . . . . . . . . . . . . . . . . . . . . . . . . . . . . . . . . . . . . . . . . . . . . . . . . . . 9
Working with the VRS Interactive Viewer . . . . . . . . . . . . . . . . . . . . . . . . . . . . . . . . 11
Scroll Bars . . . . . . . . . . . . . . . . . . . . . . . . . . . . . . . . . . . . . . . . . . . . . . . . . . . . . . . . 11
Persistence . . . . . . . . . . . . . . . . . . . . . . . . . . . . . . . . . . . . . . . . . . . . . . . . . . . . . . . 11
VRS User’s Manual iii
Page 4
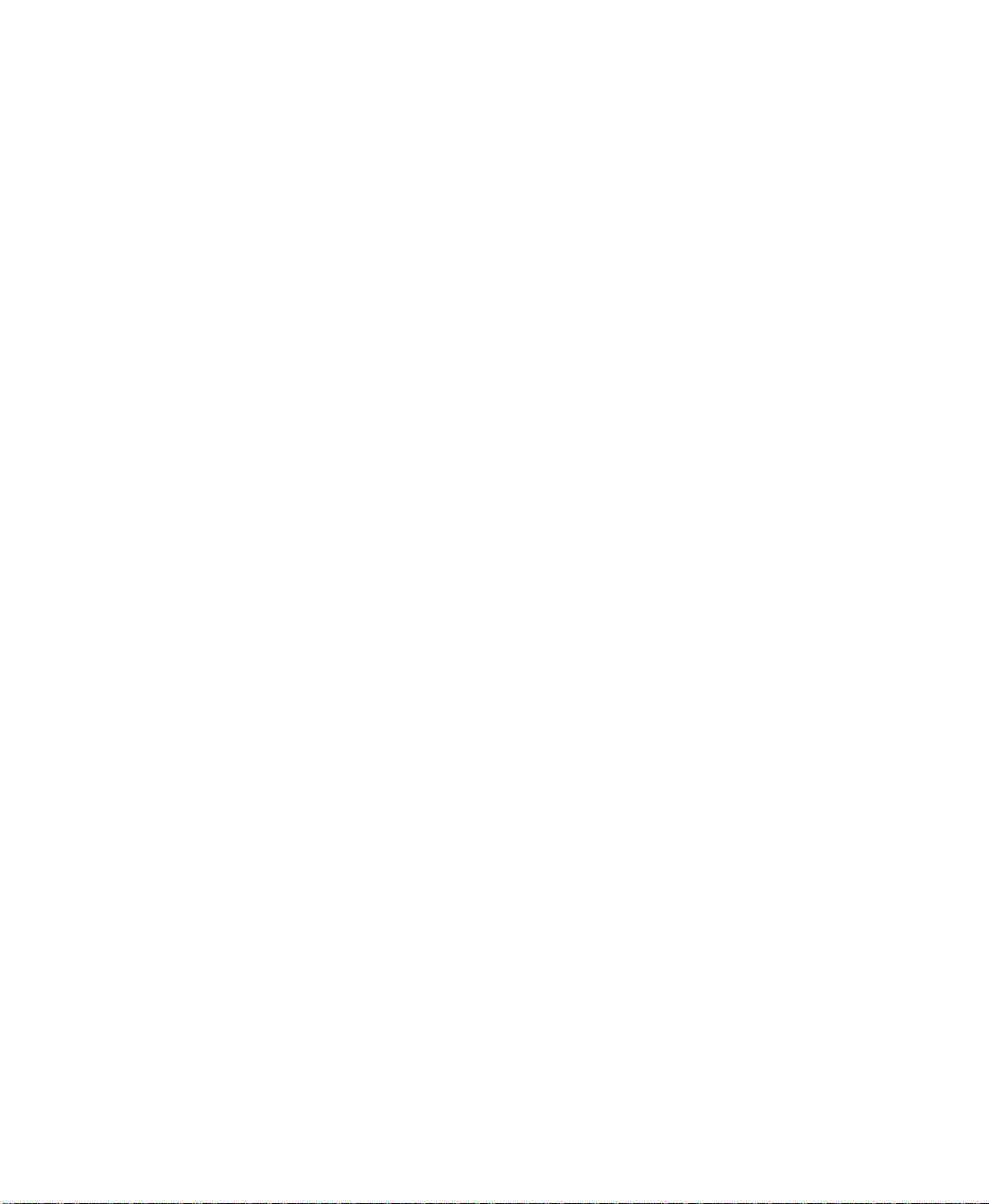
Contents
Focus . . . . . . . . . . . . . . . . . . . . . . . . . . . . . . . . . . . . . . . . . . . . . . . . . . . . . . . . . . . . 11
Minimize / Maximize Buttons . . . . . . . . . . . . . . . . . . . . . . . . . . . . . . . . . . . . . . . 11
VRS Interactive Viewer Menu Bar . . . . . . . . . . . . . . . . . . . . . . . . . . . . . . . . . . . . . . . . . . . 12
Zoom Menu . . . . . . . . . . . . . . . . . . . . . . . . . . . . . . . . . . . . . . . . . . . . . . . . . . . . . . . . . . 13
Profile Menu . . . . . . . . . . . . . . . . . . . . . . . . . . . . . . . . . . . . . . . . . . . . . . . . . . . . . . . . . .14
Save As . . . . . . . . . . . . . . . . . . . . . . . . . . . . . . . . . . . . . . . . . . . . . . . . . . . . . . . . . . 14
Save . . . . . . . . . . . . . . . . . . . . . . . . . . . . . . . . . . . . . . . . . . . . . . . . . . . . . . . . . . . . . 14
Organize . . . . . . . . . . . . . . . . . . . . . . . . . . . . . . . . . . . . . . . . . . . . . . . . . . . . . . . . . 15
Tools Menu . . . . . . . . . . . . . . . . . . . . . . . . . . . . . . . . . . . . . . . . . . . . . . . . . . . . . . . . . . .16
Scanner Driver Settings . . . . . . . . . . . . . . . . . . . . . . . . . . . . . . . . . . . . . . . . . . . . . 16
Enable Plus Features Demo . . . . . . . . . . . . . . . . . . . . . . . . . . . . . . . . . . . . . . . . . 16
Help Menu . . . . . . . . . . . . . . . . . . . . . . . . . . . . . . . . . . . . . . . . . . . . . . . . . . . . . . . . . . . 16
VRS Help . . . . . . . . . . . . . . . . . . . . . . . . . . . . . . . . . . . . . . . . . . . . . . . . . . . . . . . . . 16
User’s Manual . . . . . . . . . . . . . . . . . . . . . . . . . . . . . . . . . . . . . . . . . . . . . . . . . . . . . 16
Installation Guide . . . . . . . . . . . . . . . . . . . . . . . . . . . . . . . . . . . . . . . . . . . . . . . . . . 16
Activate VRS . . . . . . . . . . . . . . . . . . . . . . . . . . . . . . . . . . . . . . . . . . . . . . . . . . . . . . 17
Check for Updates . . . . . . . . . . . . . . . . . . . . . . . . . . . . . . . . . . . . . . . . . . . . . . . . . 17
About VRS . . . . . . . . . . . . . . . . . . . . . . . . . . . . . . . . . . . . . . . . . . . . . . . . . . . . . . . . 17
VRS Adjustment Controls . . . . . . . . . . . . . . . . . . . . . . . . . . . . . . . . . . . . . . . . . . . . . . 17
Clarity Panel . . . . . . . . . . . . . . . . . . . . . . . . . . . . . . . . . . . . . . . . . . . . . . . . . . . . . . 18
Noise Panel . . . . . . . . . . . . . . . . . . . . . . . . . . . . . . . . . . . . . . . . . . . . . . . . . . . . . . . 19
Skew Panel . . . . . . . . . . . . . . . . . . . . . . . . . . . . . . . . . . . . . . . . . . . . . . . . . . . . . . . 20
Color Panel (VRS Plus only) . . . . . . . . . . . . . . . . . . . . . . . . . . . . . . . . . . . . . . . . . 21
Background Panel (VRS Plus only) . . . . . . . . . . . . . . . . . . . . . . . . . . . . . . . . . . . 22
Blank Page Panel (VRS Plus only) . . . . . . . . . . . . . . . . . . . . . . . . . . . . . . . . . . . . 23
VRS Interactive Viewer Toolbar . . . . . . . . . . . . . . . . . . . . . . . . . . . . . . . . . . . . . . . . . 24
Zoom Tool . . . . . . . . . . . . . . . . . . . . . . . . . . . . . . . . . . . . . . . . . . . . . . . . . . . . . . . . 24
Scanner Driver Settings Tool . . . . . . . . . . . . . . . . . . . . . . . . . . . . . . . . . . . . . . . . 24
Profile Selection List . . . . . . . . . . . . . . . . . . . . . . . . . . . . . . . . . . . . . . . . . . . . . . . 25
VRS Image Status Information . . . . . . . . . . . . . . . . . . . . . . . . . . . . . . . . . . . . . . . . . . 25
VRS Image Analysis Information . . . . . . . . . . . . . . . . . . . . . . . . . . . . . . . . . . . . . . . . 25
Getting Started with VRS . . . . . . . . . . . . . . . . . . . . . . . . . . . . . . . . . . . . . . . . . . . . . . . . . . 26
Selecting VRS . . . . . . . . . . . . . . . . . . . . . . . . . . . . . . . . . . . . . . . . . . . . . . . . . . . . . . . . . 26
Using the VRS Interactive Viewer . . . . . . . . . . . . . . . . . . . . . . . . . . . . . . . . . . . . . . . 27
Creating a Profile . . . . . . . . . . . . . . . . . . . . . . . . . . . . . . . . . . . . . . . . . . . . . . . . . . . . . . 28
Setting the QC Mode . . . . . . . . . . . . . . . . . . . . . . . . . . . . . . . . . . . . . . . . . . . . . . . . . . . 29
Using the VRS Administration Utility . . . . . . . . . . . . . . . . . . . . . . . . . . . . . . . . . . . . 30
iv VRS User’s Manual
Page 5
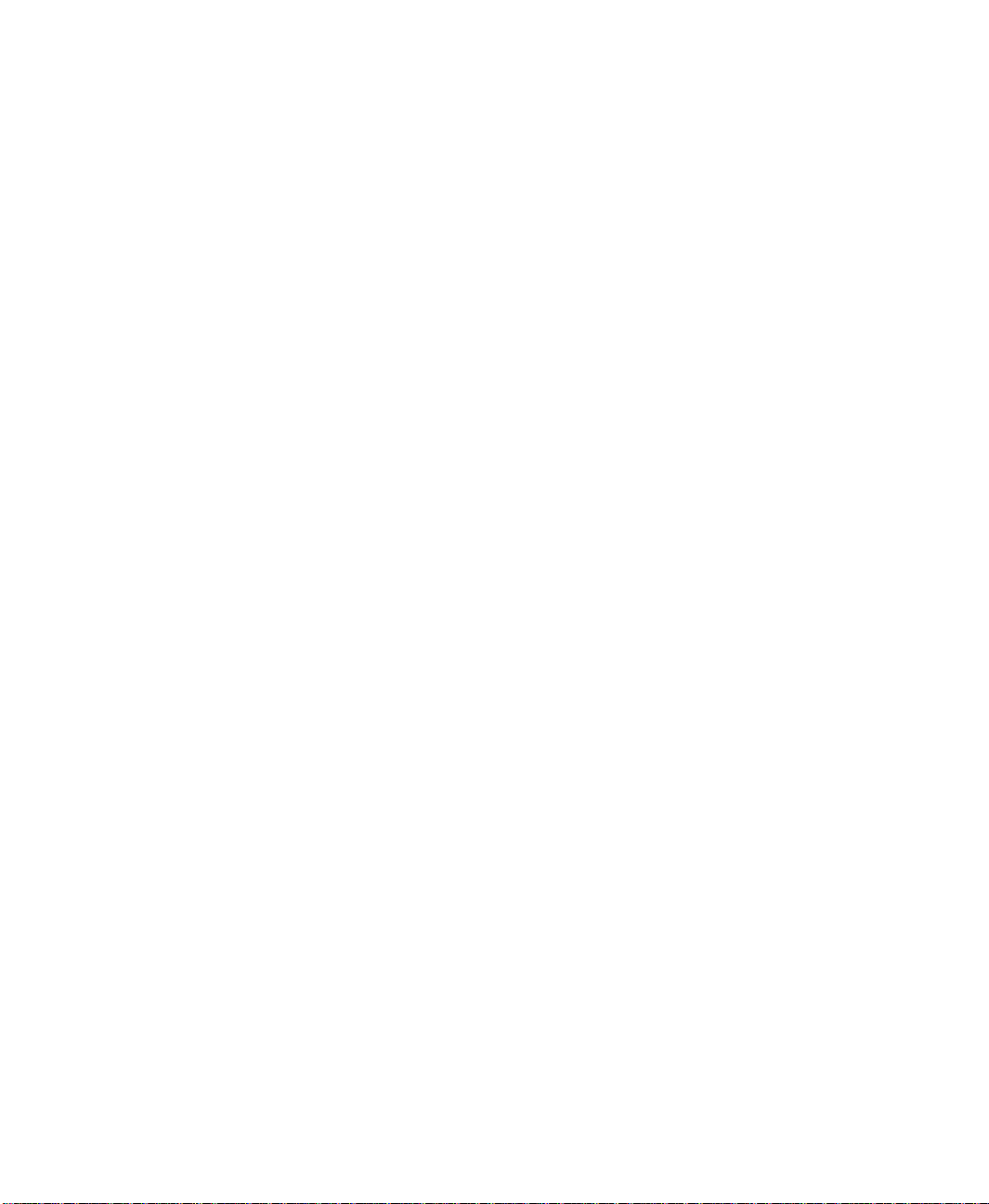
Contents
3 Operating VRS. . . . . . . . . . . . . . . . . . . . . . . . . . . . . . . . . . . . . . . . . . . . . . . . . . . . . . . . 31
Introduction . . . . . . . . . . . . . . . . . . . . . . . . . . . . . . . . . . . . . . . . . . . . . . . . . . . . . . . . . . . . . 31
Selecting VRS . . . . . . . . . . . . . . . . . . . . . . . . . . . . . . . . . . . . . . . . . . . . . . . . . . . . . . . . . . . . 31
Kofax VRS Scanning Interfaces . . . . . . . . . . . . . . . . . . . . . . . . . . . . . . . . . . . . . . . . . . . . . 34
Kofax VRS ImageControls Interface . . . . . . . . . . . . . . . . . . . . . . . . . . . . . . . . . . . . . 34
Kofax VRS ISIS Interface . . . . . . . . . . . . . . . . . . . . . . . . . . . . . . . . . . . . . . . . . . . . . . . 37
Kofax VRS TWAIN Interface . . . . . . . . . . . . . . . . . . . . . . . . . . . . . . . . . . . . . . . . . . . 39
Configuring VRS Before You Scan . . . . . . . . . . . . . . . . . . . . . . . . . . . . . . . . . . . . . . . . . . 41
Using the VRS Administration Utility . . . . . . . . . . . . . . . . . . . . . . . . . . . . . . . . . . . . 41
Warnings Tab . . . . . . . . . . . . . . . . . . . . . . . . . . . . . . . . . . . . . . . . . . . . . . . . . . . . . 44
Errors Tab . . . . . . . . . . . . . . . . . . . . . . . . . . . . . . . . . . . . . . . . . . . . . . . . . . . . . . . . 46
Accelerated Scanning Tab . . . . . . . . . . . . . . . . . . . . . . . . . . . . . . . . . . . . . . . . . . 48
Updating the VRS Administration Utility Dialog Box . . . . . . . . . . . . . . . . . . 51
Setting the VRS Operating Mode . . . . . . . . . . . . . . . . . . . . . . . . . . . . . . . . . . . . . . . . 52
On Errors . . . . . . . . . . . . . . . . . . . . . . . . . . . . . . . . . . . . . . . . . . . . . . . . . . . . . . . . 52
First Page . . . . . . . . . . . . . . . . . . . . . . . . . . . . . . . . . . . . . . . . . . . . . . . . . . . . . . . . 52
Every Page . . . . . . . . . . . . . . . . . . . . . . . . . . . . . . . . . . . . . . . . . . . . . . . . . . . . . . . 52
Disabled . . . . . . . . . . . . . . . . . . . . . . . . . . . . . . . . . . . . . . . . . . . . . . . . . . . . . . . . . 52
QC Later (available only to Ascent Capture 7.0 users) . . . . . . . . . . . . . . . . . . 53
Hardware Warnings . . . . . . . . . . . . . . . . . . . . . . . . . . . . . . . . . . . . . . . . . . . . . . . 53
Working with Profiles . . . . . . . . . . . . . . . . . . . . . . . . . . . . . . . . . . . . . . . . . . . . . . . . . 53
Creating a Profile . . . . . . . . . . . . . . . . . . . . . . . . . . . . . . . . . . . . . . . . . . . . . . . . . . 54
Changing the Active Profile . . . . . . . . . . . . . . . . . . . . . . . . . . . . . . . . . . . . . . . . . 56
Updating a Profile . . . . . . . . . . . . . . . . . . . . . . . . . . . . . . . . . . . . . . . . . . . . . . . . . 58
Removing a Profile . . . . . . . . . . . . . . . . . . . . . . . . . . . . . . . . . . . . . . . . . . . . . . . . 58
Previewing Images . . . . . . . . . . . . . . . . . . . . . . . . . . . . . . . . . . . . . . . . . . . . . . . . . . . . 59
Using the Status and Analysis Information . . . . . . . . . . . . . . . . . . . . . . . . . . . . 60
Using VRS While You Scan . . . . . . . . . . . . . . . . . . . . . . . . . . . . . . . . . . . . . . . . . . . . . . . . 61
Using the Auto Resolve Manager . . . . . . . . . . . . . . . . . . . . . . . . . . . . . . . . . . . . . . . 61
Using the VRS Interactive Viewer . . . . . . . . . . . . . . . . . . . . . . . . . . . . . . . . . . . . . . . 62
Using the VRS Adjustment Controls . . . . . . . . . . . . . . . . . . . . . . . . . . . . . . . . . . . . . 64
Using the Clarity Panel . . . . . . . . . . . . . . . . . . . . . . . . . . . . . . . . . . . . . . . . . . . . . . . . 67
VRS User’s Manual
Clarity Panel . . . . . . . . . . . . . . . . . . . . . . . . . . . . . . . . . . . . . . . . . . . . . . . . . . . . . . 65
Noise Panel . . . . . . . . . . . . . . . . . . . . . . . . . . . . . . . . . . . . . . . . . . . . . . . . . . . . . . . 65
Skew Panel . . . . . . . . . . . . . . . . . . . . . . . . . . . . . . . . . . . . . . . . . . . . . . . . . . . . . . . 65
Color Panel (VRS Plus only) . . . . . . . . . . . . . . . . . . . . . . . . . . . . . . . . . . . . . . . . . 65
Background Panel (VRS Plus only) . . . . . . . . . . . . . . . . . . . . . . . . . . . . . . . . . . . 65
Blank Page Panel (VRS Plus only) . . . . . . . . . . . . . . . . . . . . . . . . . . . . . . . . . . . . 65
VRS Adjustment Controls Buttons . . . . . . . . . . . . . . . . . . . . . . . . . . . . . . . . . . . 65
Brightness and Contrast . . . . . . . . . . . . . . . . . . . . . . . . . . . . . . . . . . . . . . . . . . . . 68
v
Page 6
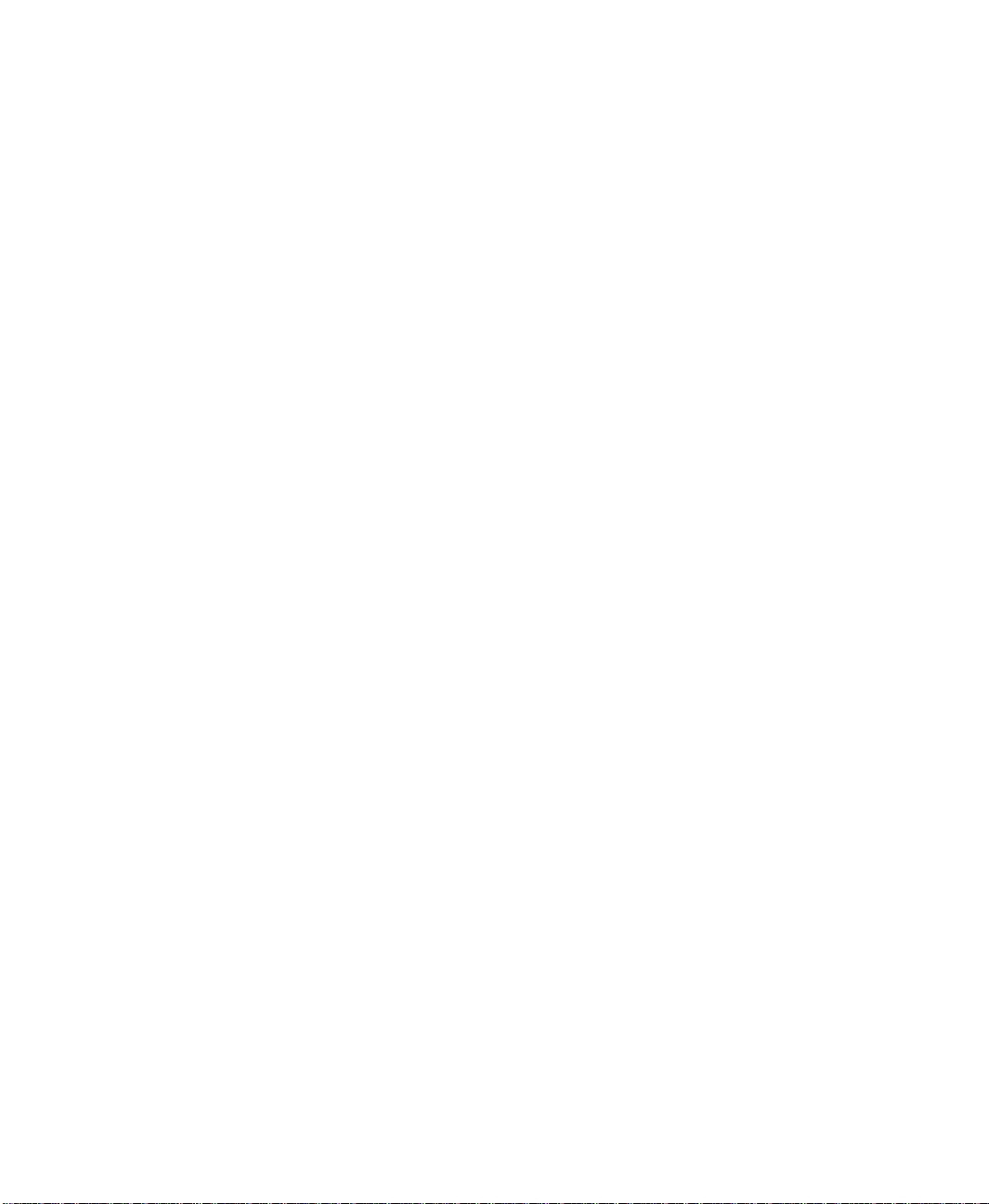
Contents
Understanding Contrast, Brightness, and Gamma Settings in VRS . . . . . . . . 68
Manual Image Adjustment . . . . . . . . . . . . . . . . . . . . . . . . . . . . . . . . . . . . . . . . . . 75
Using the Noise Panel . . . . . . . . . . . . . . . . . . . . . . . . . . . . . . . . . . . . . . . . . . . . . . . . . . 78
Removing Noise from a Document . . . . . . . . . . . . . . . . . . . . . . . . . . . . . . . . . . . 79
Using the Skew Panel . . . . . . . . . . . . . . . . . . . . . . . . . . . . . . . . . . . . . . . . . . . . . . . . . . 80
Deskew Option . . . . . . . . . . . . . . . . . . . . . . . . . . . . . . . . . . . . . . . . . . . . . . . . . . . . 81
Auto Crop and Edge Cleanup Options . . . . . . . . . . . . . . . . . . . . . . . . . . . . . . . 81
Auto Orientation . . . . . . . . . . . . . . . . . . . . . . . . . . . . . . . . . . . . . . . . . . . . . . . . . . 81
Using the Color Panel . . . . . . . . . . . . . . . . . . . . . . . . . . . . . . . . . . . . . . . . . . . . . . . . . . 83
Using the Background Panel . . . . . . . . . . . . . . . . . . . . . . . . . . . . . . . . . . . . . . . . . . . . 86
Using the Blank Page Panel . . . . . . . . . . . . . . . . . . . . . . . . . . . . . . . . . . . . . . . . . . . . . 88
Updating VRS . . . . . . . . . . . . . . . . . . . . . . . . . . . . . . . . . . . . . . . . . . . . . . . . . . . . . . . . . . . . 90
Enabling the Plus Features Demo . . . . . . . . . . . . . . . . . . . . . . . . . . . . . . . . . . . . . . . . . . . 91
Using Advanced Features . . . . . . . . . . . . . . . . . . . . . . . . . . . . . . . . . . . . . . . . . . . . . . . . . . 94
Using the Advanced Properties Dialog Box . . . . . . . . . . . . . . . . . . . . . . . . . . . . . . . . . . . 95
Endorser Tab . . . . . . . . . . . . . . . . . . . . . . . . . . . . . . . . . . . . . . . . . . . . . . . . . . . . . . . . . 96
Text Definition Dialog Box . . . . . . . . . . . . . . . . . . . . . . . . . . . . . . . . . . . . . . . . . . 97
Color Tab . . . . . . . . . . . . . . . . . . . . . . . . . . . . . . . . . . . . . . . . . . . . . . . . . . . . . . . . . . .102
Picking Rectangle Tab . . . . . . . . . . . . . . . . . . . . . . . . . . . . . . . . . . . . . . . . . . . . . . . . 104
Rotation Tab . . . . . . . . . . . . . . . . . . . . . . . . . . . . . . . . . . . . . . . . . . . . . . . . . . . . . . . . . 105
About Tab . . . . . . . . . . . . . . . . . . . . . . . . . . . . . . . . . . . . . . . . . . . . . . . . . . . . . . . . . . . 106
A VRS Restore Default Values Utility. . . . . . . . . . . . . . . . . . . . . . . . . . . . . . . . . . . . . . .107
Introduction . . . . . . . . . . . . . . . . . . . . . . . . . . . . . . . . . . . . . . . . . . . . . . . . . . . . . . . . . . . . . 107
Using the RDV Utility . . . . . . . . . . . . . . . . . . . . . . . . . . . . . . . . . . . . . . . . . . . . . . . . . . . . 108
B Long Paper Support. . . . . . . . . . . . . . . . . . . . . . . . . . . . . . . . . . . . . . . . . . . . . . . . . . .111
Introduction . . . . . . . . . . . . . . . . . . . . . . . . . . . . . . . . . . . . . . . . . . . . . . . . . . . . . . . . . . . . . 111
Activating Long Paper Support . . . . . . . . . . . . . . . . . . . . . . . . . . . . . . . . . . . . . . . . . . . . 111
C VRS Non-Interactive Mode. . . . . . . . . . . . . . . . . . . . . . . . . . . . . . . . . . . . . . . . . . . . . .113
Introduction . . . . . . . . . . . . . . . . . . . . . . . . . . . . . . . . . . . . . . . . . . . . . . . . . . . . . . . . . . . . . 113
vi VRS User’s Manual
Page 7
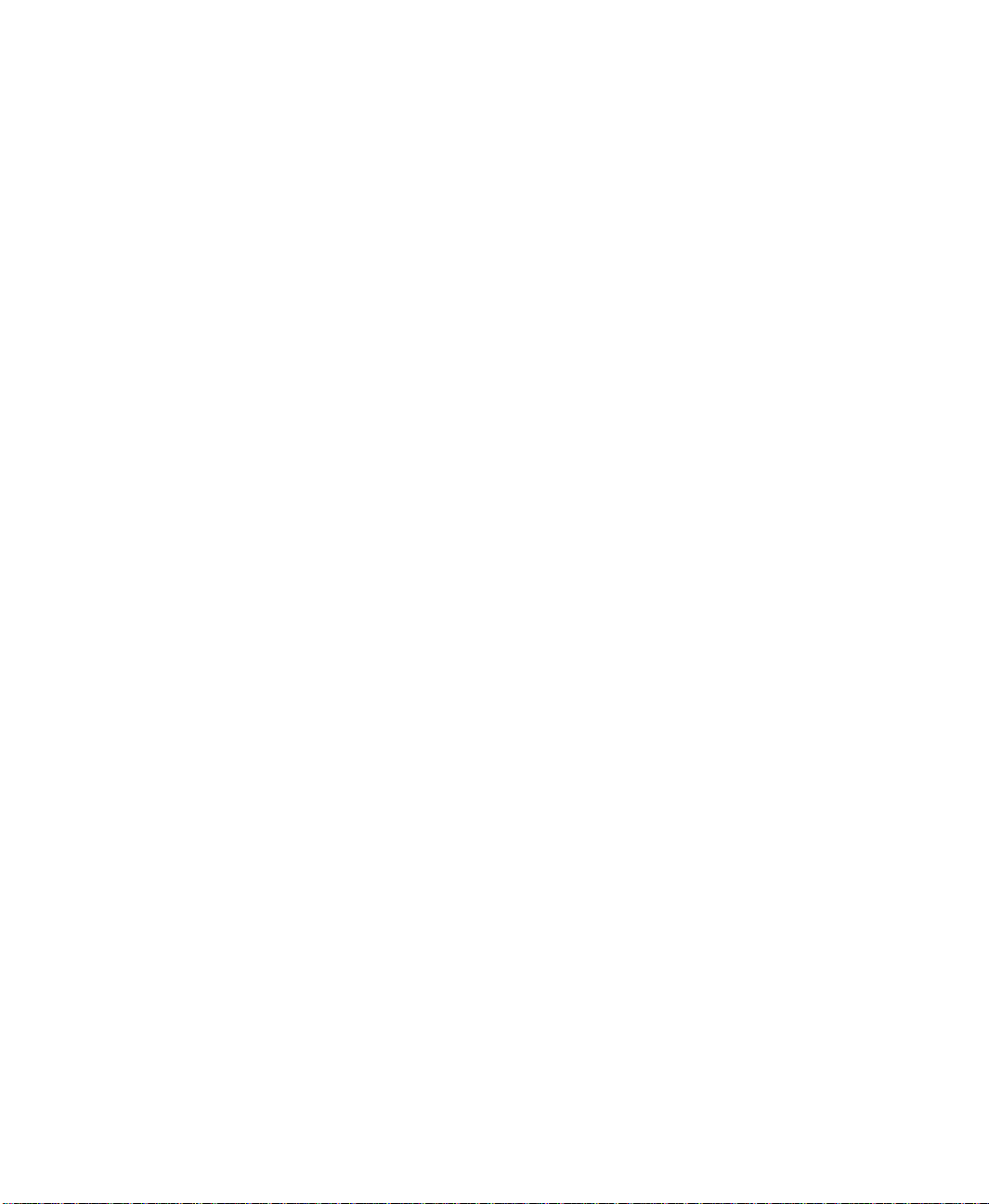
Contents
D Enhanced Bar Code Engine. . . . . . . . . . . . . . . . . . . . . . . . . . . . . . . . . . . . . . . . . . . . 115
Introduction . . . . . . . . . . . . . . . . . . . . . . . . . . . . . . . . . . . . . . . . . . . . . . . . . . . . . . . . . . . . 115
Standard vs. Enhanced Bar Code . . . . . . . . . . . . . . . . . . . . . . . . . . . . . . . . . . . . . . . . . . 115
How to Switch Between Bar Code Engines . . . . . . . . . . . . . . . . . . . . . . . . . . . . . . 117
Accessing the Bar Code Properties Dialog Box . . . . . . . . . . . . . . . . . . . . . . . . . . . . . . . 118
Using the Bar Code Properties Dialog Box . . . . . . . . . . . . . . . . . . . . . . . . . . . . . . . 119
Recognition Group . . . . . . . . . . . . . . . . . . . . . . . . . . . . . . . . . . . . . . . . . . . . . . . 119
Interpret Bar Code Group . . . . . . . . . . . . . . . . . . . . . . . . . . . . . . . . . . . . . . . . . 120
Bar Size Group . . . . . . . . . . . . . . . . . . . . . . . . . . . . . . . . . . . . . . . . . . . . . . . . . . . 120
Search Direction Group . . . . . . . . . . . . . . . . . . . . . . . . . . . . . . . . . . . . . . . . . . . 121
Quality Group. . . . . . . . . . . . . . . . . . . . . . . . . . . . . . . . . . . . . . . . . . . . . . . . . . . . 121
Checksum Group . . . . . . . . . . . . . . . . . . . . . . . . . . . . . . . . . . . . . . . . . . . . . . . . . 122
E Patch Code Recognition. . . . . . . . . . . . . . . . . . . . . . . . . . . . . . . . . . . . . . . . . . . . . . . 123
Introduction . . . . . . . . . . . . . . . . . . . . . . . . . . . . . . . . . . . . . . . . . . . . . . . . . . . . . . . . . . . . 123
Using the Patch Code Properties Dialog Box . . . . . . . . . . . . . . . . . . . . . . . . . . . . . 124
F Windows XP Look and Feel. . . . . . . . . . . . . . . . . . . . . . . . . . . . . . . . . . . . . . . . . . . . 125
Introduction . . . . . . . . . . . . . . . . . . . . . . . . . . . . . . . . . . . . . . . . . . . . . . . . . . . . . . . . . . . . 125
Index. . . . . . . . . . . . . . . . . . . . . . . . . . . . . . . . . . . . . . . . . . . . . . . . . . . . . . . . . . . . . . . 127
VRS User’s Manual
vii
Page 8
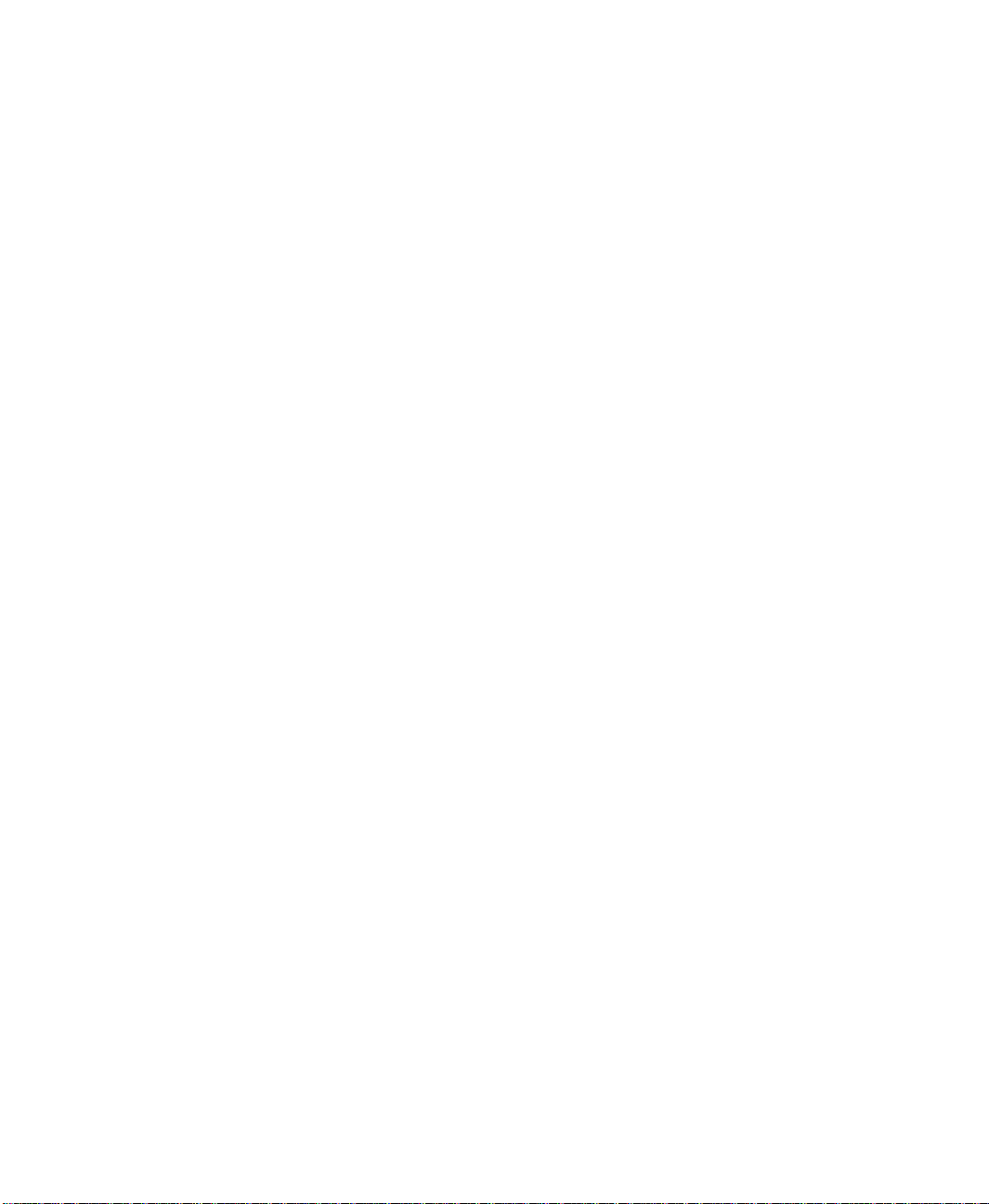
Contents
viii VRS User’s Manual
Page 9
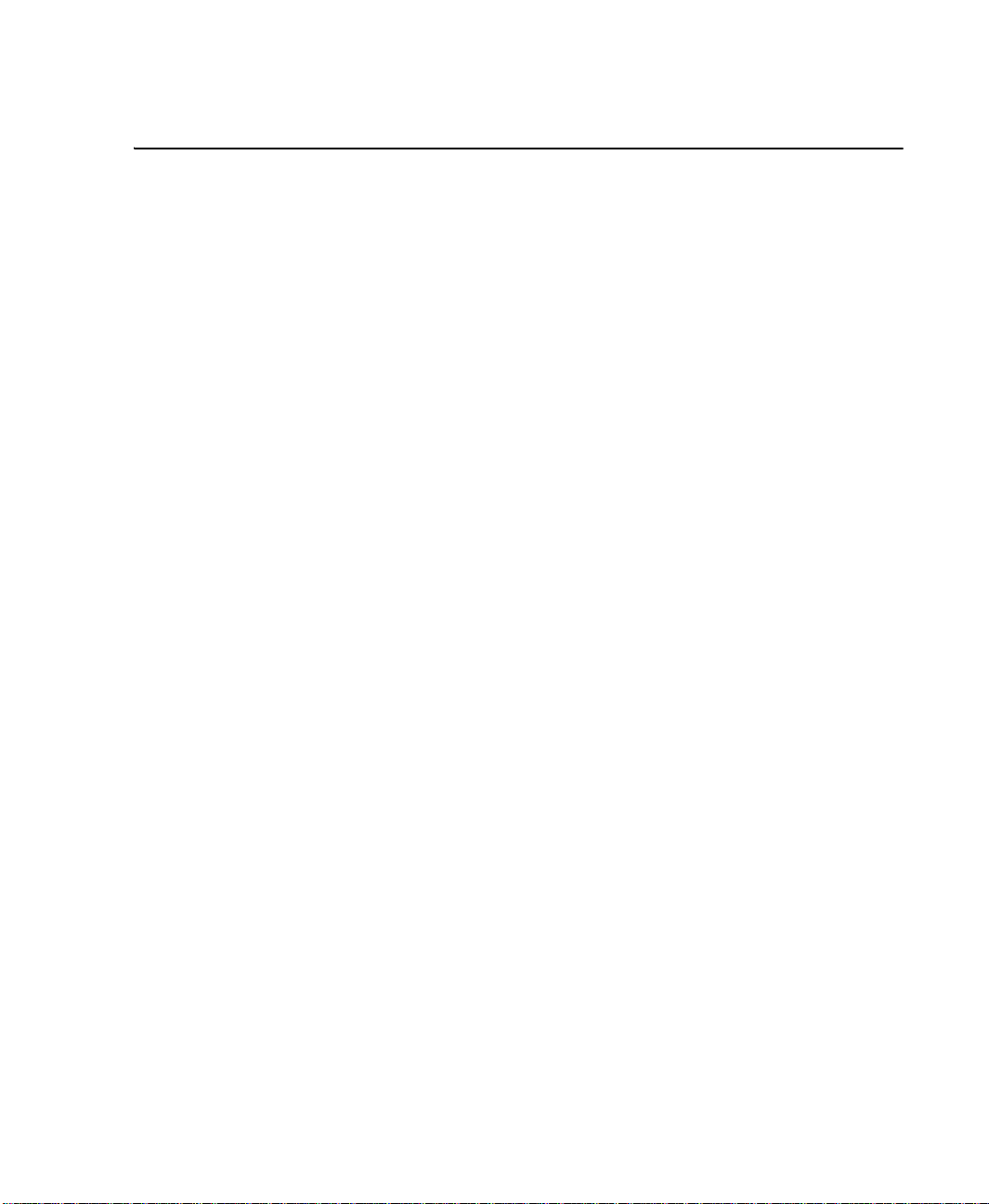
How to Use This Guide
Introduction
The VRS User’s Manual, which gives instructions for using VirtualReScan (VRS), is
intended for all potential scan operators. Whether you are an expert at image
processing or have no special knowledge of scanning, this manual provides the
information you need to make the best use of VRS features and functionality.
This guide is written with the assumption that your VRS product has been installed
and tested according to the instructions in the VRS Installation Guide.
How this Guide is Organized
This manual consists of the following chapters and appendices:
Chapter 1 - Overview gives a general description of the VRS product,
summarizes the VRS Standard and VRS Plus features, and describes the VRS
scanner certification process.
Chapter 2 - Quick Tour introduces the VRS user interface and gives an overview
of the process for using VRS with your scanning application.
Chapter 3 - Operating VRS gives detailed instructions on how to select,
configure, and use VRS with your scanning application. This chapter includes
instructions on how to use the Kofax VRS scan interfaces, the VRS menu, the VRS
Administration Utility, the VRS Interactive Viewer, and the VRS Auto Resolve
Manager. This chapter also explains how to access advanced options that are
available with some scanners: endorsing and annotation, color dropout, JPEG
compression, etc.
Appendix A - VRS Restore Default Values Utility explains how to use the
Restore Default Values (RDV) utility. The RDV utility can be used to restore VRS
settings to their original values or to select the default VRS scanner without
reinstalling VRS.
VRS User’s Manual ix
Page 10
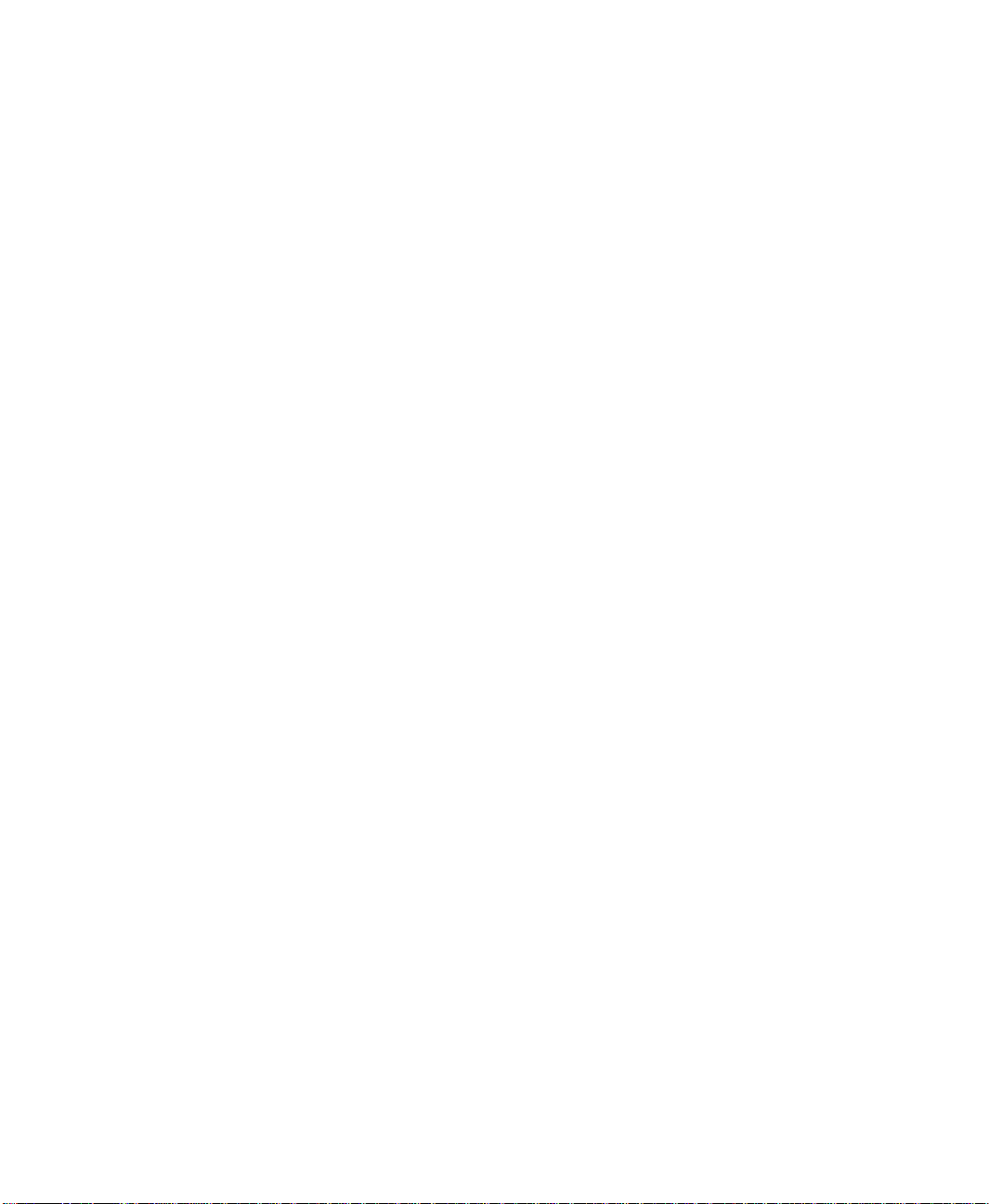
How to Use This Guide
Appendix B - Long Paper Support explains how to configure VRS for long paper
scanning, which is available with some production class scanners.
Appendix C - VRS Non-Interactive Mode explains how to switch VRS from noninteractive mode to interactive mode. In non-interactive mode, the user interface
does not appear during a scanning session. Non-interactive mode is supported
only for certain scanners.
Appendix D - Enhanced Bar Code Engine gives an overview of how to
implement and use the Kofax Enhanced Bar Code engine.
Appendix E - Patch Code Recognition explains VRS patch code support.
Appendix F - Windows XP Look and Feel explains how you can enable the
Windows XP “look and feel” within the VRS Interactive Viewer.
Related Documentation
The VRS User’s Manual is just one piece in the VRS documentation set. Your VRS
product package also includes related documentation, as outlined in this section.
VRS Installation Guide
The VRS Installation Guide includes instructions for installing and testing VRS. The
guide is intended for system administrators who are responsible for installing the
application and configuring VRS. This guide also explains how to install and test
Adrenaline SCSI scanner controllers.
VRS Online Help
VRS online help provides online assistance with your application. You can access the
online help by pressing F1 from the VRS user interface or by selecting “VRS Help”
from the Help menu in the VRS Interactive Viewer.
VRS Release Notes
Late-breaking product information is available from the release notes. You should
read the release notes carefully, as they contain information that may not be included
in the other VRS documentation.
x VRS User’s Manual
Page 11
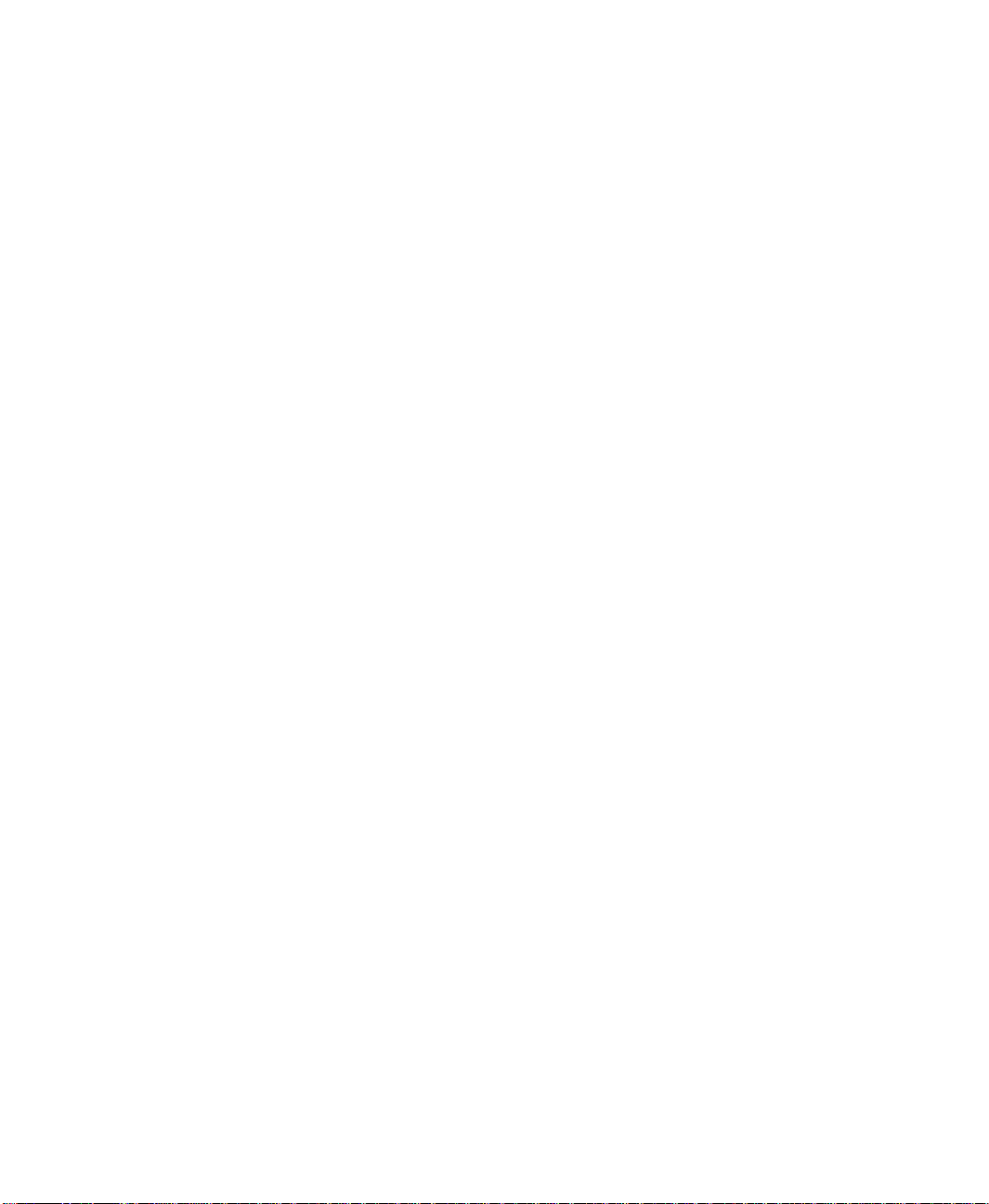
Training
Kofax offers both classroom and computer-based training that will help you make the
most of your Kofax solution. Visit the Kofax Web site at www.kofax.com for complete
details about the available training options and schedules.
Technical Support Information
For additional technical information about Kofax products, visit the Kofax Web site at
www.kofax.com and select an appropriate option from the Support menu. The Kofax
Support pages provide product-specific information, such as current revision levels,
the latest drivers and software patches, online documentation and user manuals,
updates to product release notes (if any), technical tips, and an extensive searchable
knowledgebase. You can find VRS FAQs on the VRS Support pages.
The Kofax Web site also contains information that describes support options for Kofax
products. Please review the site for details about the available support options. If you
need to contact Kofax Technical Support, please have the following information
available:
• VRS software version and build number
• Scanning application name
•Operating system and service pack version
• Scanner make and model
• SCSI scanner controller (if applicable)
• Special/custom configuration or integration information
How to Use This Guide
VRS User’s Manual
xi
Page 12
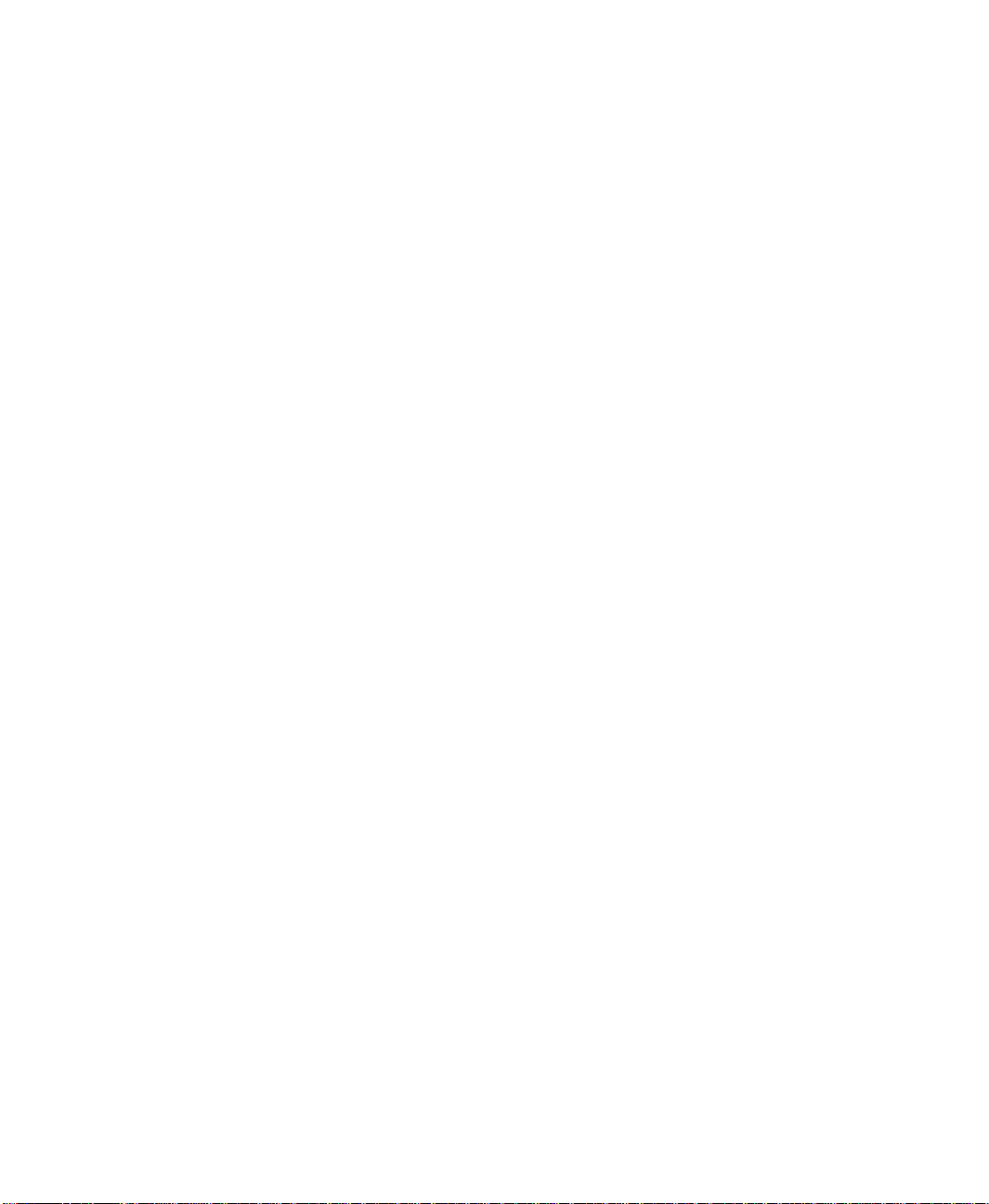
How to Use This Guide
xii VRS User’s Manual
Page 13
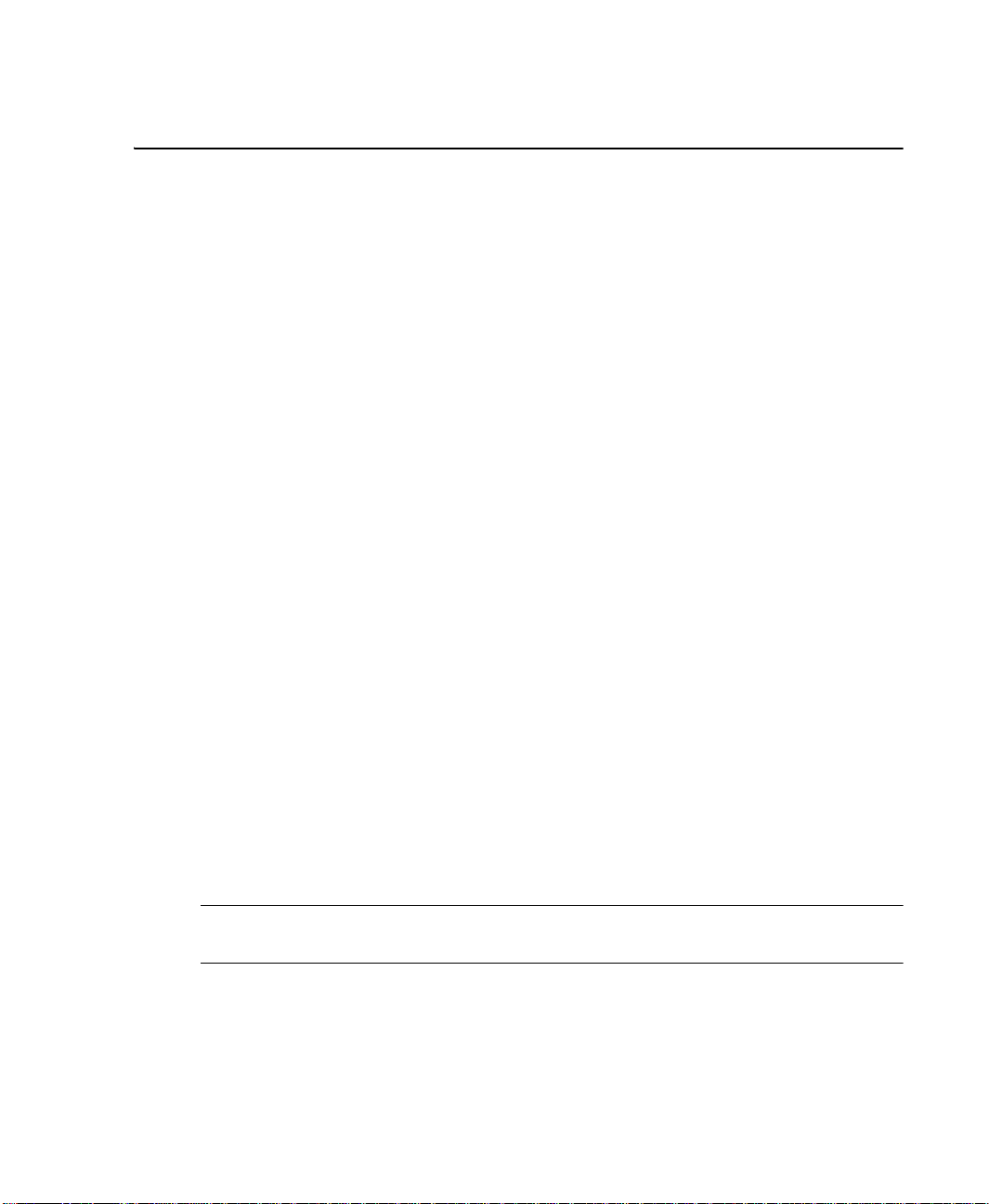
Introduction
VirtualReScan (VRS) is an image enhancement tool intended to provide the best
possible image quality across the widest range of document types. VRS is an
extremely effective and versatile imaging tool that is easy to use for beginners and
experts alike. VRS works hand-in-hand with your scanning application. By giving
you access to the VRS interactive controls, VRS offers the ability to drive your image
processing with true power. VRS keeps it simple, though. Basically, VRS can be used
in three ways:
1 Default Settings—You can use VRS to scan documents and accurately
capture data effortlessly using the default settings. These default settings
have been carefully chosen so that VRS will produce excellent image quality
for a wide range of documents without adjustments.
2 Automatic Image Enhancement—VRS also monitors images, detecting poor
image quality and performing automatic image enhancements that greatly
reduce errors related to image quality or recognition.
Chapter 1
Overview
3 Manual Image Enhancement—VRS provides interactive controls for cases in
which you want the ability to modify an image manually. You determine the
best settings only once for the documents you scan, and VRS does the rest.
Whether you choose to let VRS work completely on its own using the superior default
settings, or make image adjustments yourself, you can be certain that every scanned
image will meet the highest standards.
Note VRS is equipped with context-sensitive online help. Press F1 to get on-screen
assistance with crucial tasks, without leaving the application.
VRS User’s Manual 1
Page 14
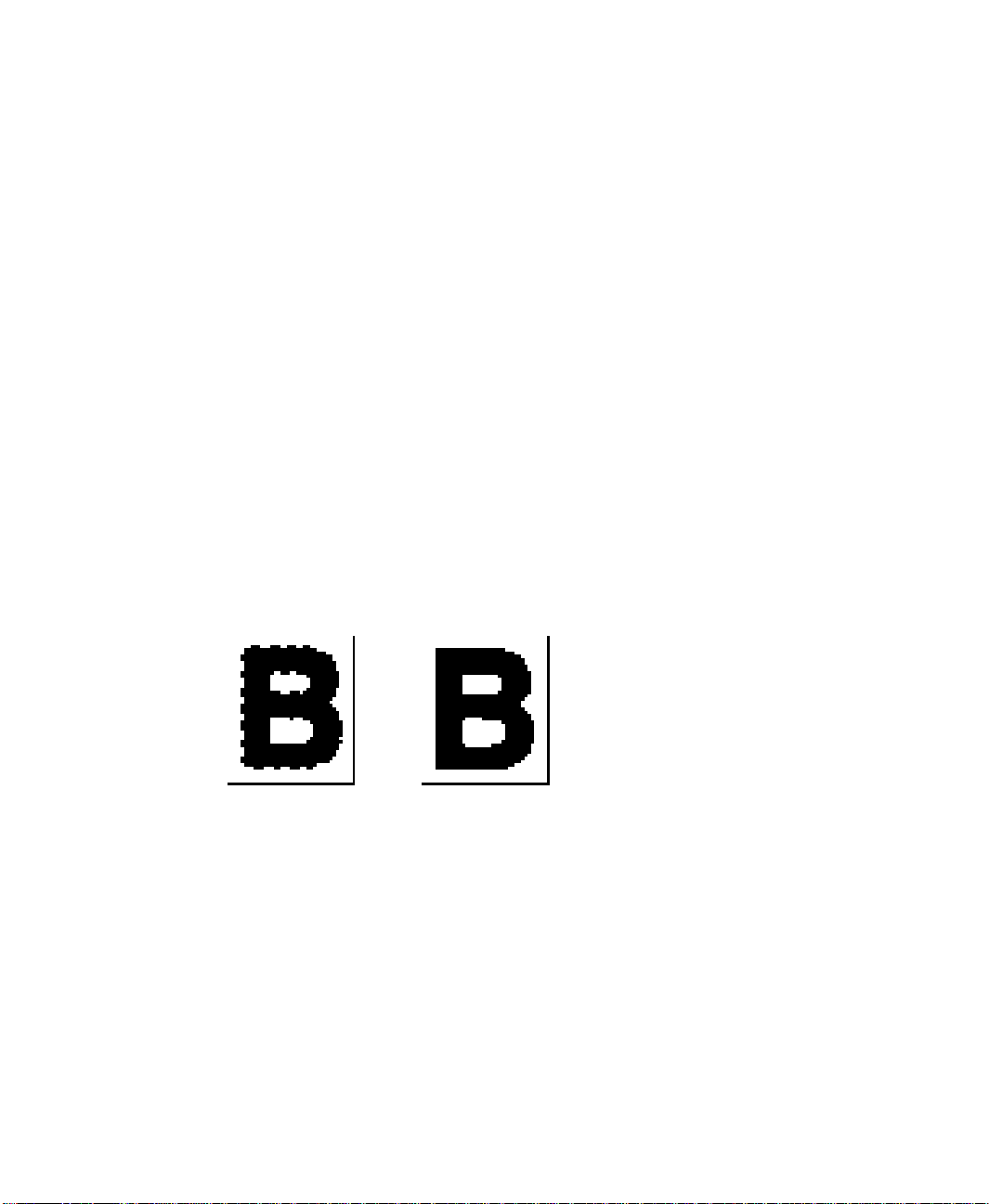
Chapter 1
Standard Features
With VRS, you can ensure that every scanned image meets your quality standards.
While VRS is designed to make production scanning easier and more cost-effective,
VRS also provides the same advantages for all types of scanning situations. Through
instant detection of poor image quality, VRS performs automatic image
enhancements that greatly reduce errors related to image quality or recognition. You
can be certain that every scanned image meets your standards, as VRS provides a set
of interactive adjustment controls to eliminate guesswork with easy, real-time image
correction.
The VRS standard feature set does the following:
• Scans batches that consist of multiple document sizes or varying degrees of
quality. This means you won't have to pre-sort mixed batches. For black
background scanners, VRS will deskew images and crop them to the size of
the original documents.
• Detects and alerts you to paper jams and equipment conflicts automatically.
This saves time and increases post-processing accuracy.
• Performs automatic deskew without character degradation. Traditional
deskew software produces jagged edges, but VRS character edges remain
smooth and precise, even after the deskew process, as shown in Figure 1-1.
Figure 1-1. Traditional Deskew vs. VRS
Because the VRS standard feature set has been optimized for bitonal output, it also
does the following:
• Automatically assigns brightness settings that are optimal for your document
type. For batch scans in which Optical Character Recognition (OCR) precision
is crucial, low-contrast documents traditionally pose significant problems.
With VRS, you are able to enhance faint content, which can result in improved
OCR results, even at low resolutions (such as 200 DPI).
• Suppresses any background or noise to yield smaller image file sizes during
image optimization, thus reducing storage requirements.
2 VRS User’s Manual
Page 15
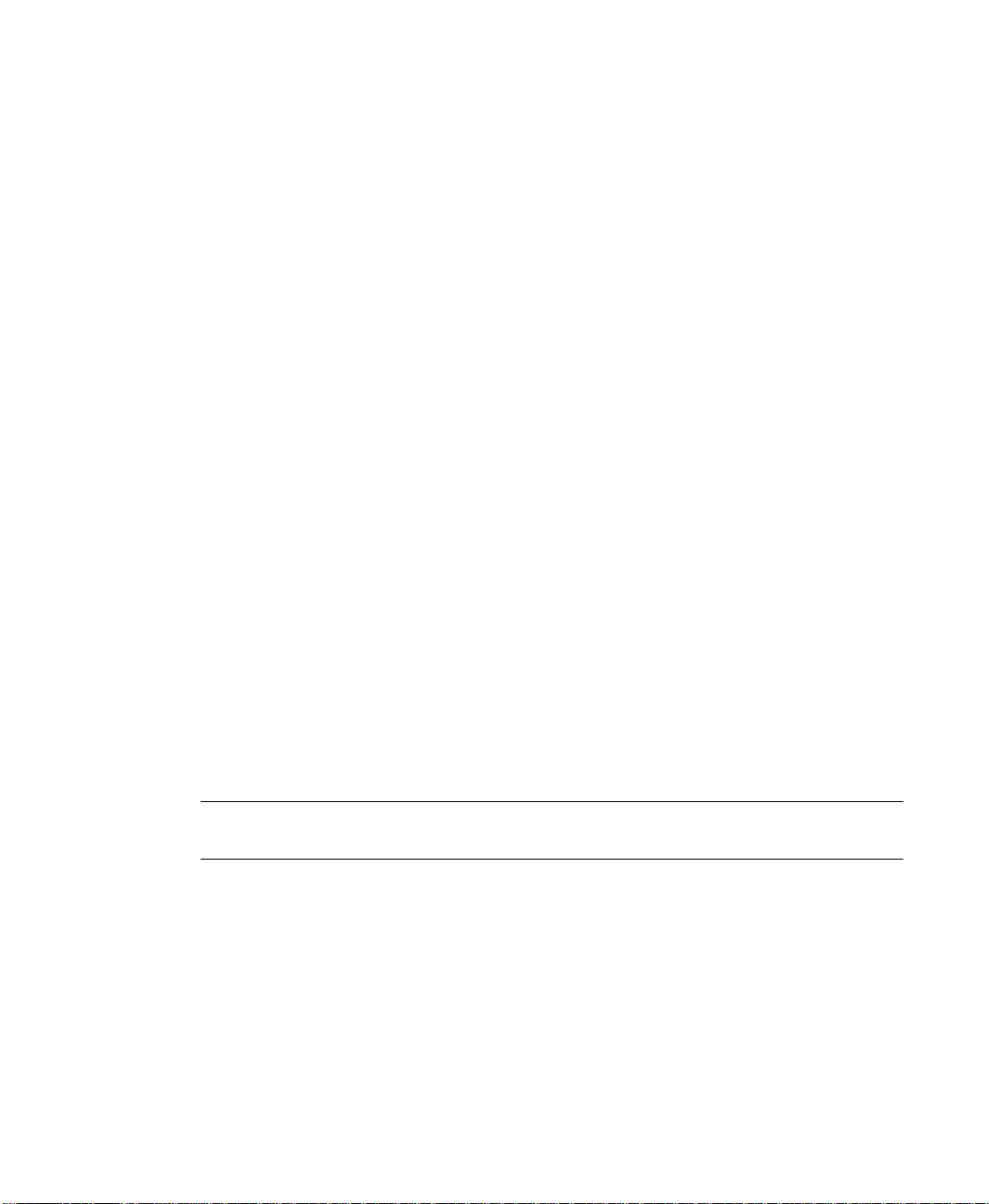
In addition to contrast enhancement, brightness adjustment, and high quality deskew
correction, VRS offers a range of other features to help you ensure the highest level of
quality for every scanned image:
•Despeckling
• Gamma correction
• Character dilation/erosion
• Long paper support
• Access to advanced features
VRS Plus Features
In addition to the standard feature set, VRS supports a set of “Plus” features, which
include the following:
• Automatic color detection
• Background smoothing
• Content-based rotation
• Blank page deletion
• White background cropping and deskew
• QC Later mode for Ascent Capture 7.0 users
Overview
Unlimited access to VRS Plus features is available to all users with the following VRS
license categories: Desktop, Workgroup/Departmental, and Production. Limited
access to VRS Plus features is available to users who have the VRS “Standard” license.
If you have a VRS Standard license, you can preview the VRS Plus features by using
them in demonstration mode. For details, refer to Enabling the Plus Features Demo on
page 91. For details about individual VRS Plus features, refer to Operating VRS on
page 31.
Note If you enable all of the VRS Plus features at the same time, there is some
potential for performance degradation.
VRS User’s Manual
3
Page 16
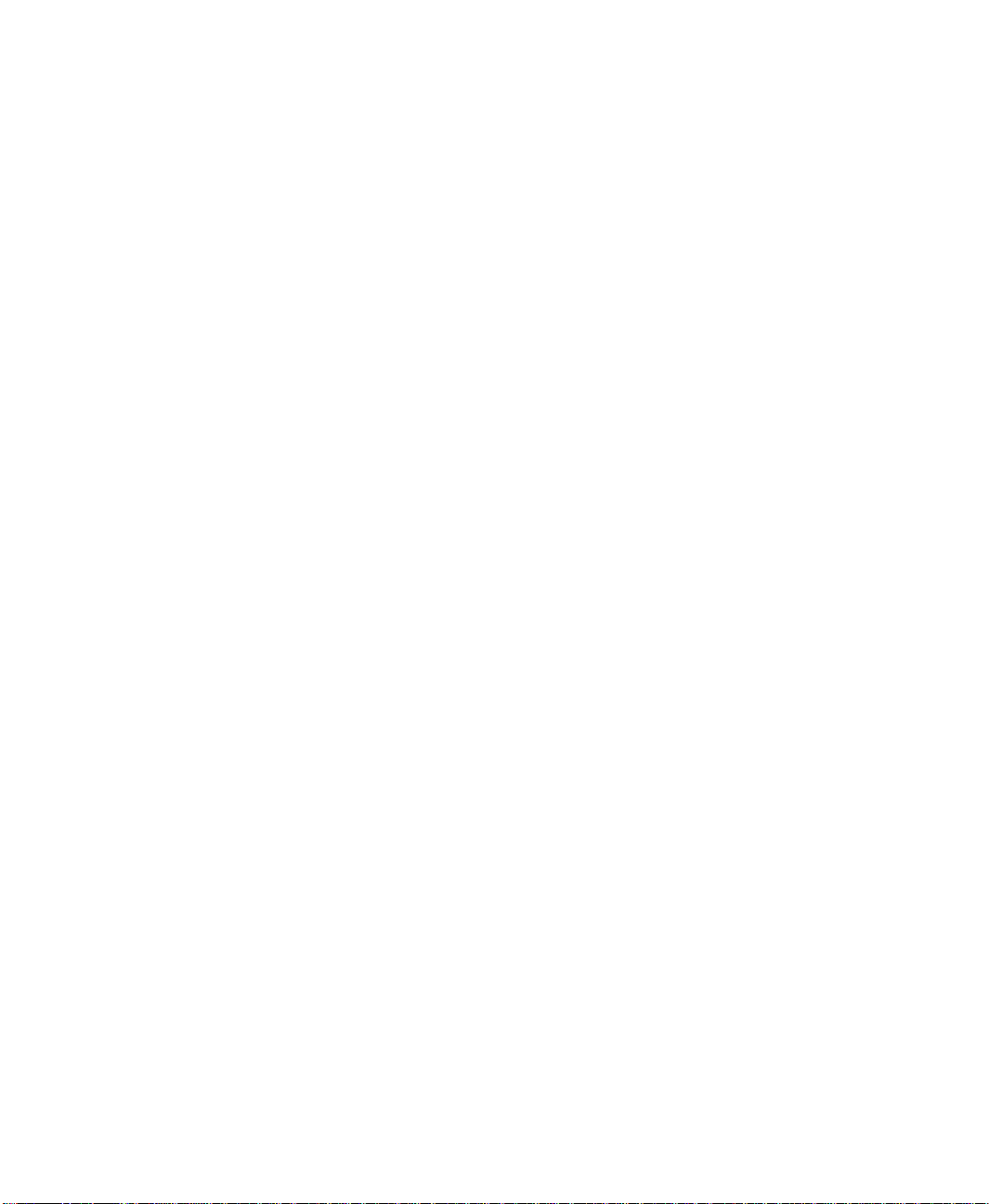
Chapter 1
Certified Scanning Applications
As part of the certification process, Kofax tests VRS compatibility with a wide range of
scanning applications. While the list of certified scanning applications is updated on a
regular basis, it is important to know that VRS is designed to work with any application
based on the Kofax ImageControls toolkit, an ISIS programming interface, or a TWAIN
programming interface.
Certified vs. Non-Certified Scanners
When a scanner is certified for VRS, it goes through a rigorous testing process during
which the best default settings are identified and selected. For this reason, we
recommend that you use VRS only with certified scanners. Also, Kofax Technical
Support is available only for VRS-certified scanners. You can use the links on the VRS
product pages on the Kofax Web site at www.kofax.com to view the list of VRScertified scanners. In addition to listing the scanner name and manufacturer, the VRS
product pages include the following information:
• Driver used for VRS (TWAIN, ISIS, or Kofax SCSI).
• Black or white background support.
• Additional memory required for optimal performance (if applicable).
• Interface certified by VRS (SCSI, USB, or FireWire).
VRS is capable of working with some non-certified or “compatible” scanners, if they
have been configured with the Kofax Source Manager (KSM). It is important to be
aware that you may experience less than optimal image quality when using a noncertified scanner with VRS. Not every scanner can be used with VRS. To be
compatible with VRS, a non-certified scanner must meet the following requirements:
• Ability to output a 256-level grayscale image as a single image.
• TWAIN driver or ISIS driver support. While VRS works best with an ISIS
driver, it also supports some scanners with TWAIN drivers.
For more information about using non-certified scanners with VRS, refer to the VRS
Installation Guide.
4 VRS User’s Manual
Page 17
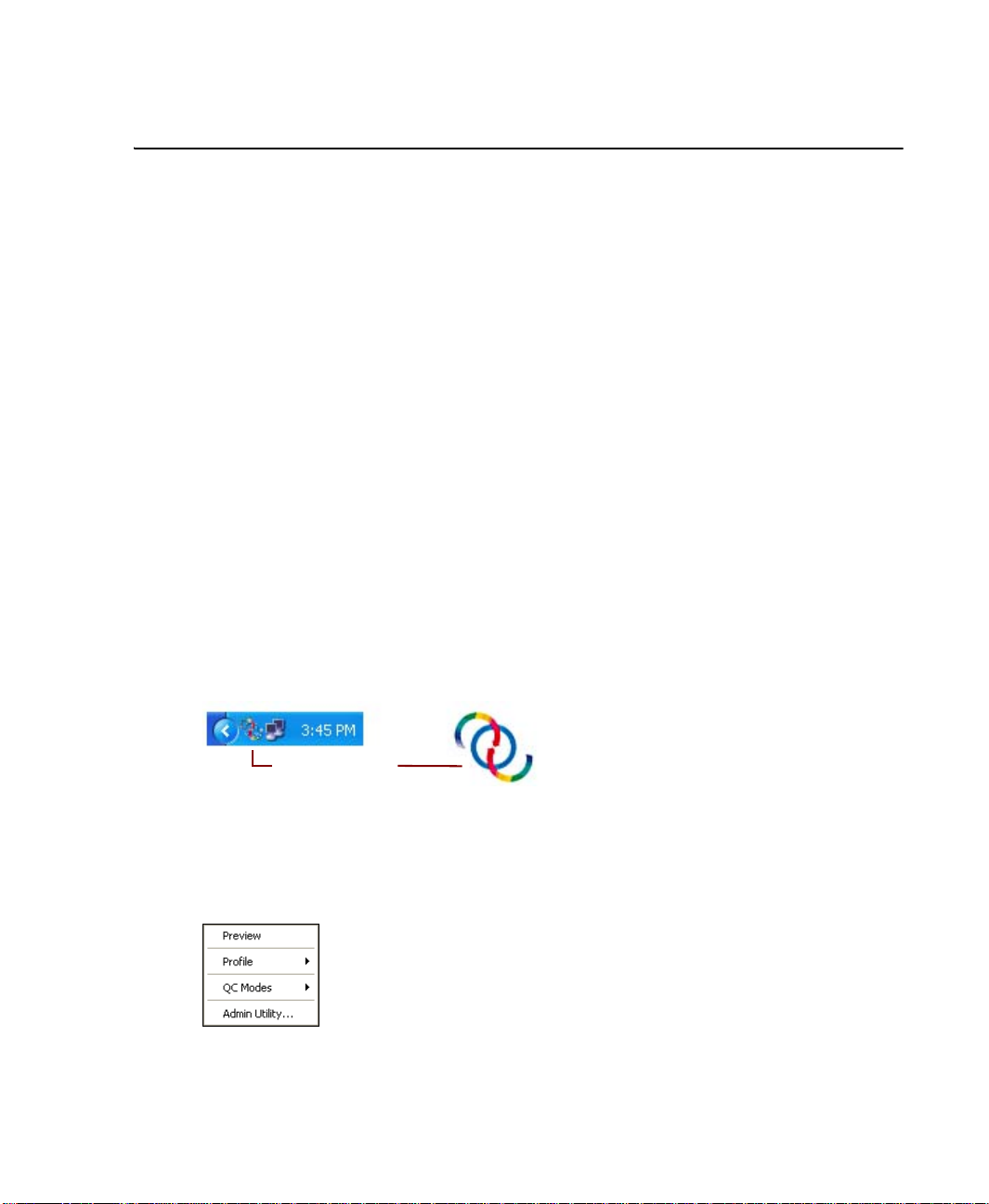
Introduction
This chapter introduces the VRS user interface and gives an overview of how to use
VRS alongside your scanning application. Use this chapter to get familiarized with
VRS, and then proceed to Operating VRS on page 31 to learn about VRS in more detail.
VRS Taskbar Icon
When you select the VRS scan source from your scanning application, VRS is active,
as indicated by the icon that appears in the Windows taskbar. With ImageControlsbased scanning applications, the VRS icon appears as soon as you select the VRS scan
source. With ISIS- or TWAIN-based scanning applications, the VRS icon appears once
you start to scan. When you position the cursor over the icon, the ToolTip text
displays as “VirtualReScan.”
Chapter 2
Quick Tour
VRS Taskbar Icon
Figure 2-1. VRS Taskbar Icon
When you right-click on the VRS taskbar icon, the VRS taskbar menu will display, as
shown in Figure 2-2.
Figure 2-2. VRS Taskbar Menu
VRS User’s Manual 5
Page 18
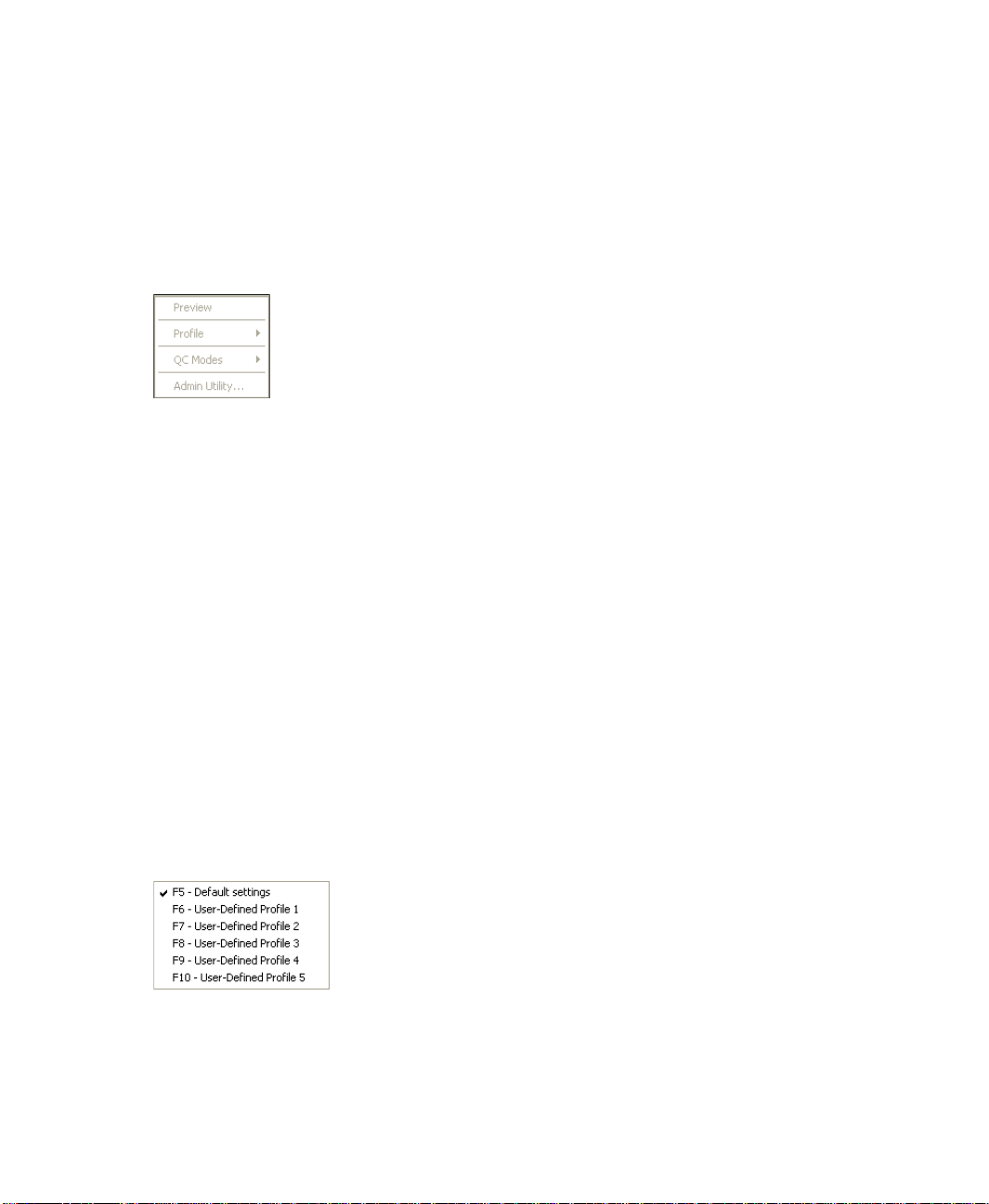
Chapter 2
This menu gives you options to preview and update image properties, select or
change an image properties profile, choose an operating (QC) mode, or specify
preferences for responding to potential errors and events.
The VRS taskbar menu is not available while scanning is in progress or when the VRS
Interactive Viewer is open (even though the VRS taskbar icon is still active). When the
VRS taskbar menu is unavailable, it will appear dimmed, as shown in Figure 2-3.
Figure 2-3. VRS Taskbar Menu - Unavailable
VRS Taskbar Menu Commands
This section explains each command that is available from the VRS taskbar menu.
Preview
You can use the Preview command to view the last image scanned during the current
session. If no image is available, you can select Preview after scanning a sample
document to test or verify image property settings. For details, refer to Using the VRS
Interactive Viewer on page 27.
Profile
You can use the Profile command to select from the list of VRS profiles. The Profile
submenu indicates the currently active profile with a check mark, as shown in
Figure 2-4.
Figure 2-4. VRS Profiles List
6 VRS User’s Manual
Page 19
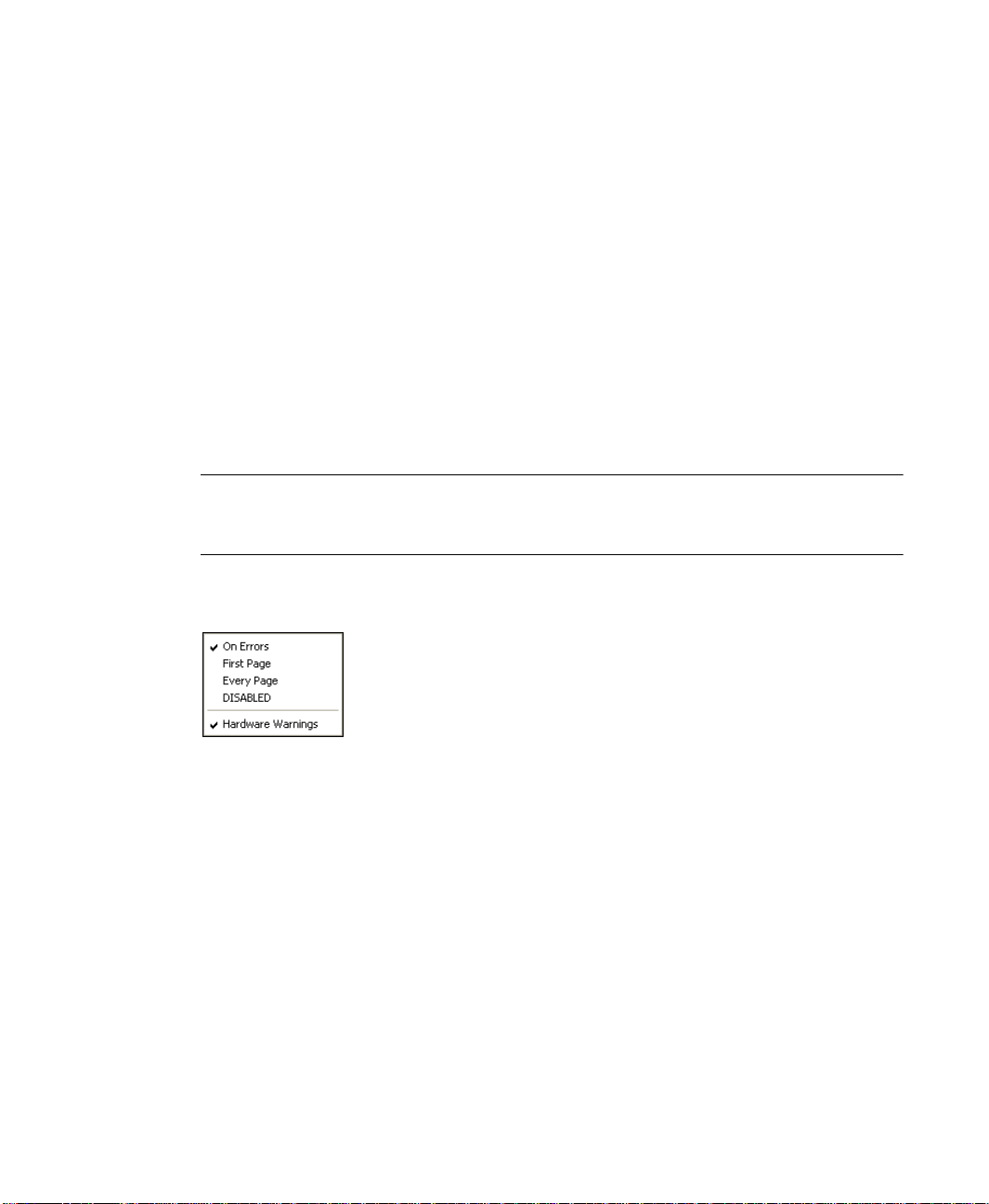
Each profile is a set of property settings for image processing. When you select a
profile, the associated property settings from the VRS Adjustment Controls are
loaded from permanent storage into operational memory. The profile selection is
unique for each VRS user on your computer.
You can also select a profile from the VRS Interactive Viewer toolbar or the Organize
Profiles dialog box. For more information, refer to Working with Profiles on page 53.
QC Modes
You can use the QC Modes command to select a VRS operating mode, as shown in
Figure 2-5. The operating mode controls the conditions under which scanning stops
and the VRS Interactive Viewer opens for image inspection and interactive updates.
The active QC Mode or Hardware Warnings setting is indicated by a check mark. The
operating mode selections are unique for each VRS user on your computer.
Note If you are using VRS in your Ascent Capture 7.0 installation, an additional
mode called “QC Later” may appear on the list of operating modes. For details, refer
to the Ascent Capture online help or the Getting Started with Ascent Capture guide.
For more information, refer to Setting the VRS Operating Mode on page 52.
Quick Tour
Figure 2-5. QC Modes Menu
VRS User’s Manual
7
Page 20
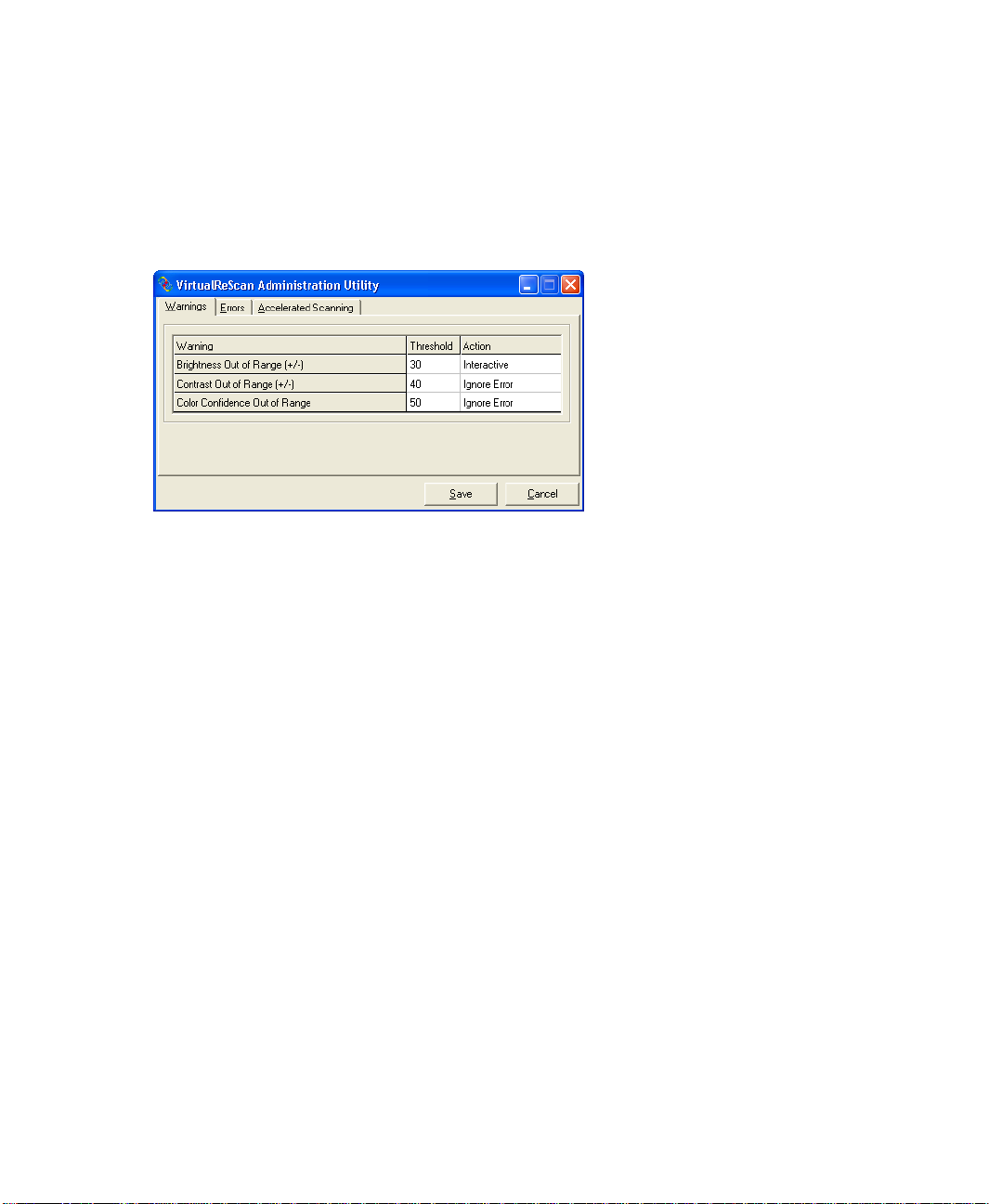
Chapter 2
Admin Utility
You can select the Admin Utility command to open the VRS Administration Utility
dialog box, which is used to specify your preferences for handling exception
conditions and to specify preferences for accelerated scanning. For more information,
refer to Using the VRS Administration Utility on page 41.
Figure 2-6. VRS Administration Utility
8 VRS User’s Manual
Page 21
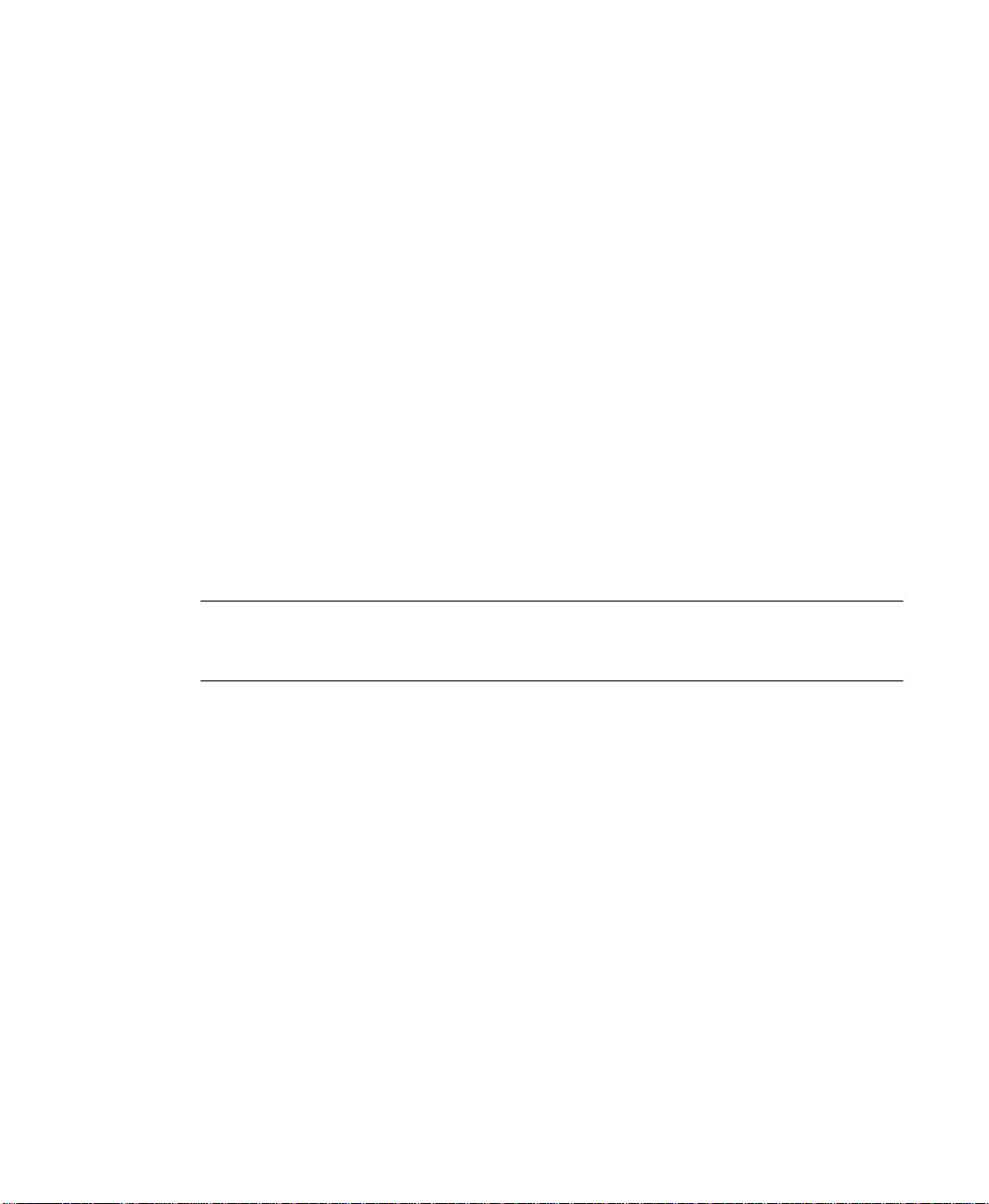
VRS Interactive Viewer
The VRS Interactive Viewer displays scanned images for your inspection. The
purpose of the viewer is to show you what an image looks like when it scans, or to
refresh the image as you apply property changes. The VRS Interactive Viewer opens
under the following circumstances:
• You select “Preview” from the VRS taskbar menu. Refer to Previewing Images
on page 59.
• VRS intercepts or “traps” an exception image for which the response is
defined as “Interactive.” Refer to Using the VRS Administration Utility on
page 41.
• As appropriate for the active operating mode. Refer to QC Modes on page 7.
From the VRS Interactive Viewer, you can use the VRS Adjustment Controls to apply
attribute changes to the image in the viewing pane. For more information, refer to
Using the VRS Adjustment Controls on page 64.
The VRS Interactive Viewer also consists of other components: a menu, a toolbar,
status information, and image analysis information. Each component is summarized
briefly in this chapter. For more detailed information, refer to Operating VRS on
page 31.
Quick Tour
Note In a Windows XP environment, the appearance of the VRS Interactive Viewer is
controlled by a manifest file, which is used to enable the Windows XP “look and feel.”
For more information, refer to Windows XP Look and Feel on page 125.
VRS User’s Manual
9
Page 22
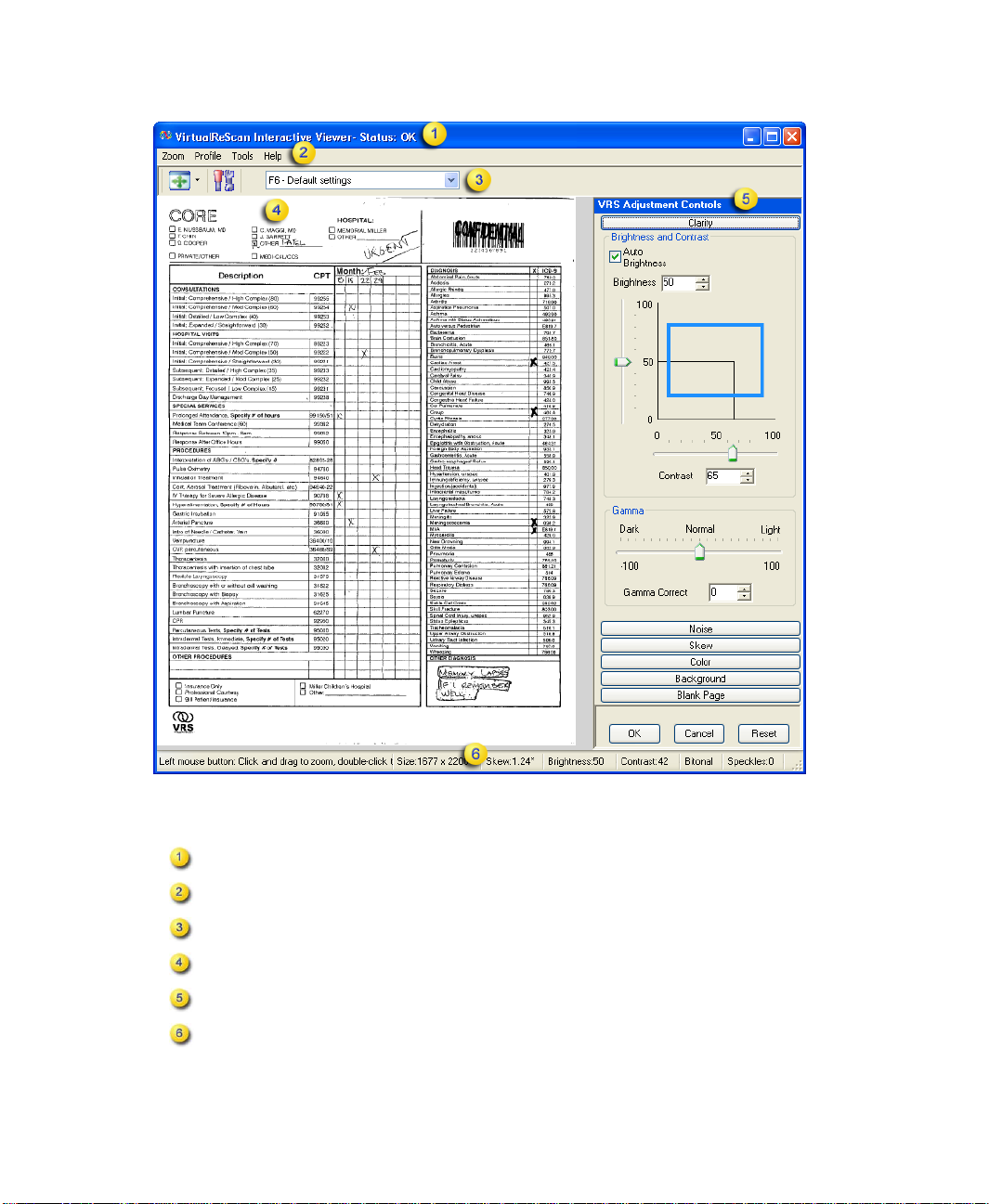
Chapter 2
Figure 2-7. VRS Interactive Viewer
Image status information
VRS Interactive Viewer menu bar
VRS Interactive Viewer toolbar
Image viewing area
VRS Adjustment Controls
Image analysis information
10 VRS User’s Manual
Page 23
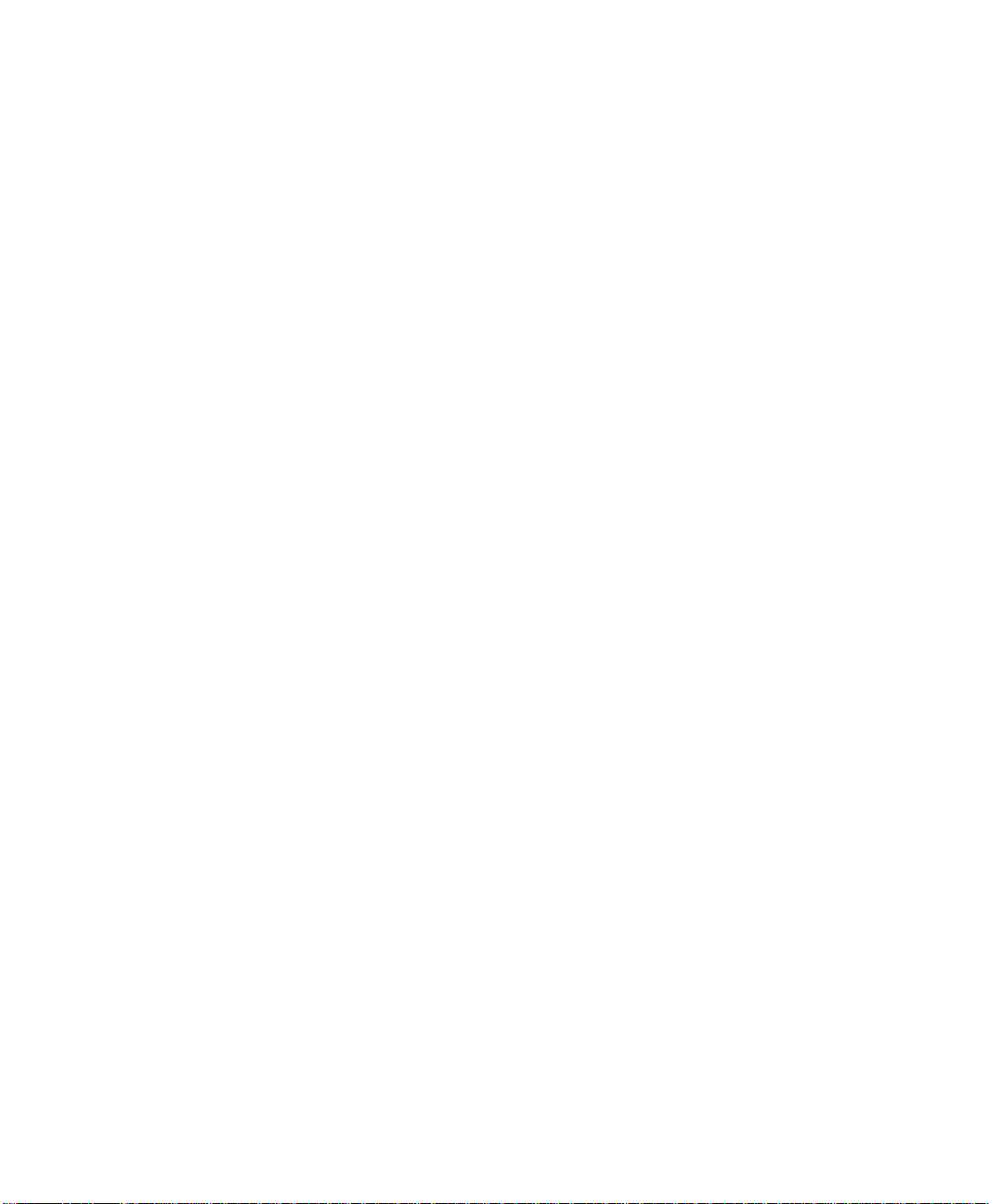
Working with the VRS Interactive Viewer
This section gives details about the user interface that may be helpful as you work
within the VRS Interactive Viewer.
Scroll Bars
If you resize the VRS Interactive Viewer so that the individual controls do not fit
within the available space, horizontal and/or vertical scroll bars will appear so that
you can navigate to the controls that are not in view.
Persistence
The size and state of the VRS Interactive Viewer are maintained from one scanning
session to another.
Focus
To navigate among the panels that make up the VRS Adjustment Controls, you can
use Ctrl + to navigate to the panels below the one that is currently selected. You can
use Ctrl + to navigate to the panels that precede the one that is currently selected.
Quick Tour
Minimize / Maximize Buttons
Within the VRS Interactive Viewer, the Minimize and Maximize buttons work as
follows:
• If you select the Minimize button at the top right of the VRS Interactive
• If you select the Maximize button, the VRS Interactive Viewer window will
VRS User’s Manual
Viewer, the result is the same as selecting the Cancel button.
cover your computer screen.
11
Page 24
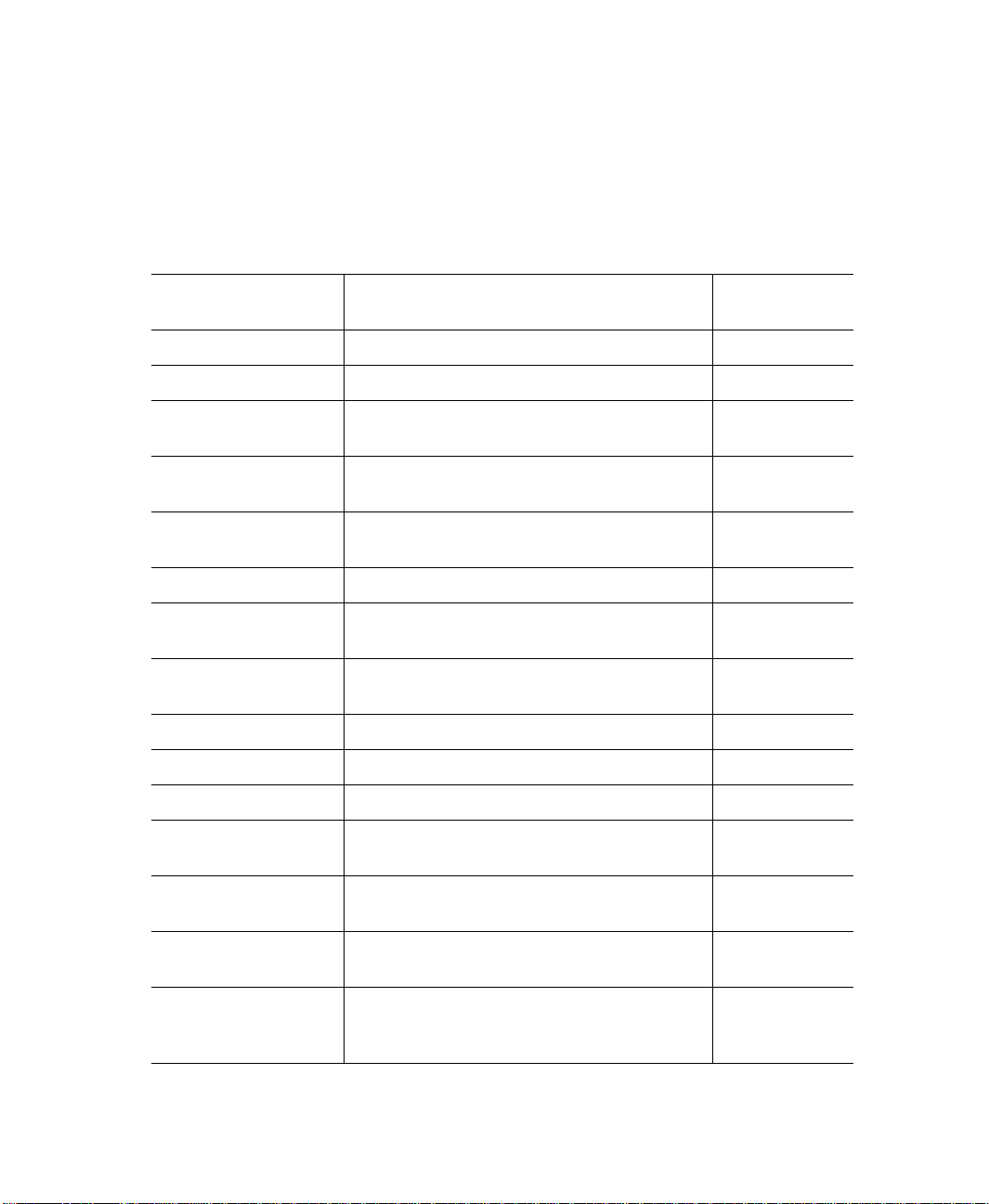
Chapter 2
VRS Interactive Viewer Menu Bar
This section explains each command that is available from the VRS Interactive Viewer
menu bar. The availability of some commands may vary, according to the features
supported by your VRS license and your scanner.
Table 2-1. VRS Interactive Viewer Menu Commands
Menu Command Description Keyboard
Zoom menu Open the Zoom menu. Alt+Z
Profile menu Open the Profile menu. Alt+P
Profile | Save As Open the New Profile dialog box. Alt+P+A
Profile | Save Save a profile. Alt+P+S
Profile | Organize Open the Organize Profiles dialog box. Alt+P+O
Tools menu Open the Tools menu. Alt+T
Shortcut
Ctrl+N
Ctrl+S
Ctrl+O
Tools | Scanner Driver
Settings
Tools | Enable Plus
Features Demo
Help menu Open the Help menu. Alt+H
Help| VRS Help Open the VRS online help system. Alt+H+H
Help | User’s Manual Open the VRS User’s Manual in PDF format. Alt+H+U
Help | Installation
Guide
Help | Activate VRS Open the dialog box that is used to activate
Help | Check for
Updates
Help | About VRS Open the About dialog box, which includes VRS
Open the Advanced Settings dialog box or the
Advanced Properties dialog box.
Activate VRS Plus features in demonstration
mode.
Open the VRS Installation Guide in PDF format. Alt+H+I
licensed versions of VRS.
Launch the Update Manager, from which you
can download VRS product updates.
version and license information, along with
contact information for Kofax Image Products.
Alt+T+S
Alt+T+P
Alt+H+A
Alt+H+C
Alt+H+V
12 VRS User’s Manual
Page 25
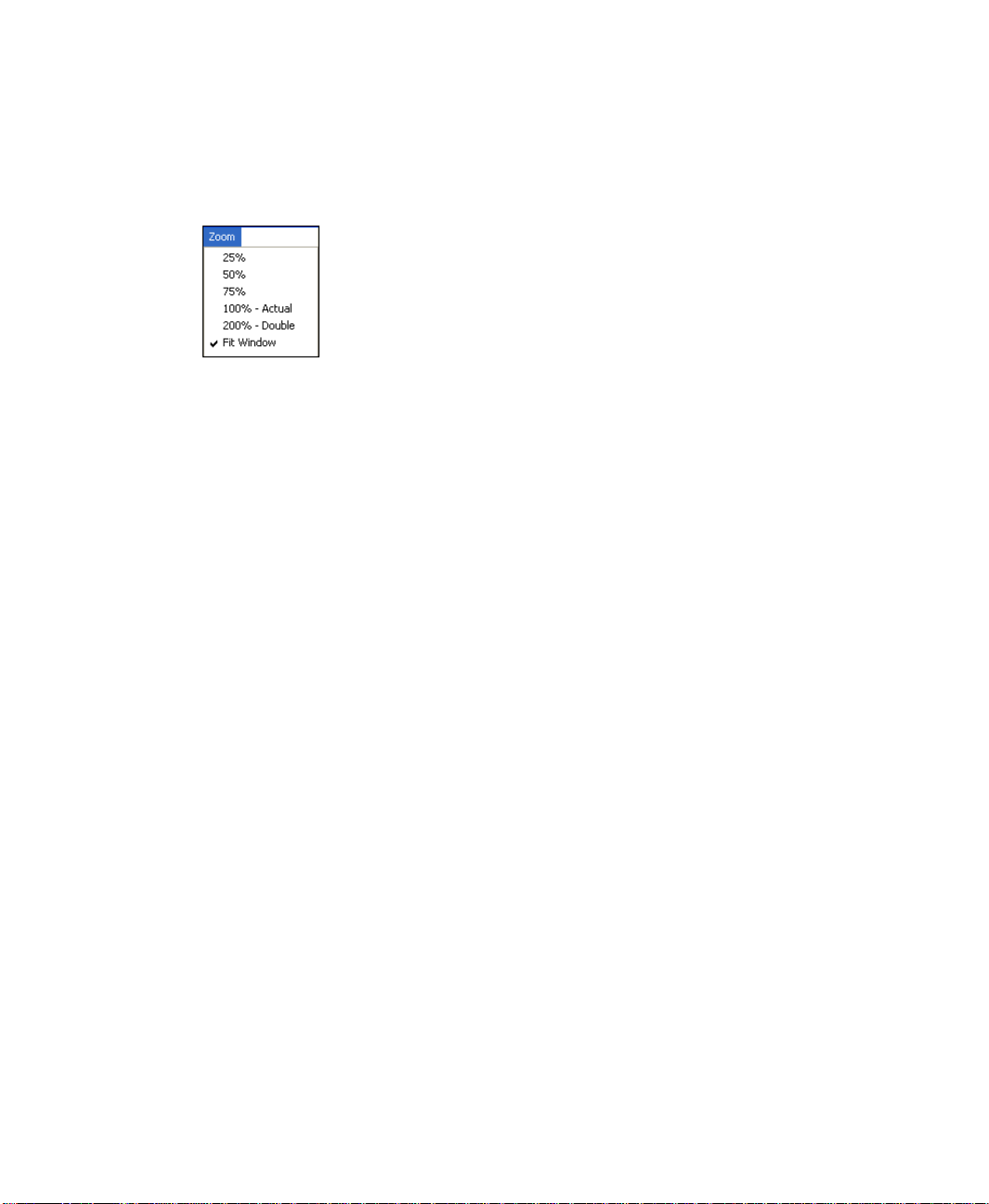
Zoom Menu
The Zoom menu lists a range of magnification settings that can be applied to the
images that display in the VRS Interactive Viewer.
Figure 2-8. VRS Interactive Viewer Zoom Menu
From the Zoom menu, you can select an option to magnify or reduce the image that
appears in the left pane of the VRS Interactive Viewer. You can also adjust the image
view with the left and right mouse buttons.
• Using the left mouse button, you can do the following:
3 View part of the image by clicking and dragging the selection rectangle
across the area you want to magnify.
3 Restore the image to the standard view by double-clicking the image.
• Using the right mouse button, you can do the following:
3 Once you have zoomed in on an image, click and drag (or pan) the image
in the viewing pane.
Quick Tour
You can also adjust the image magnification setting by using the Zoom tool on the
VRS Interactive Viewer toolbar. Refer to Zoom Tool on page 24.
VRS User’s Manual
13
Page 26
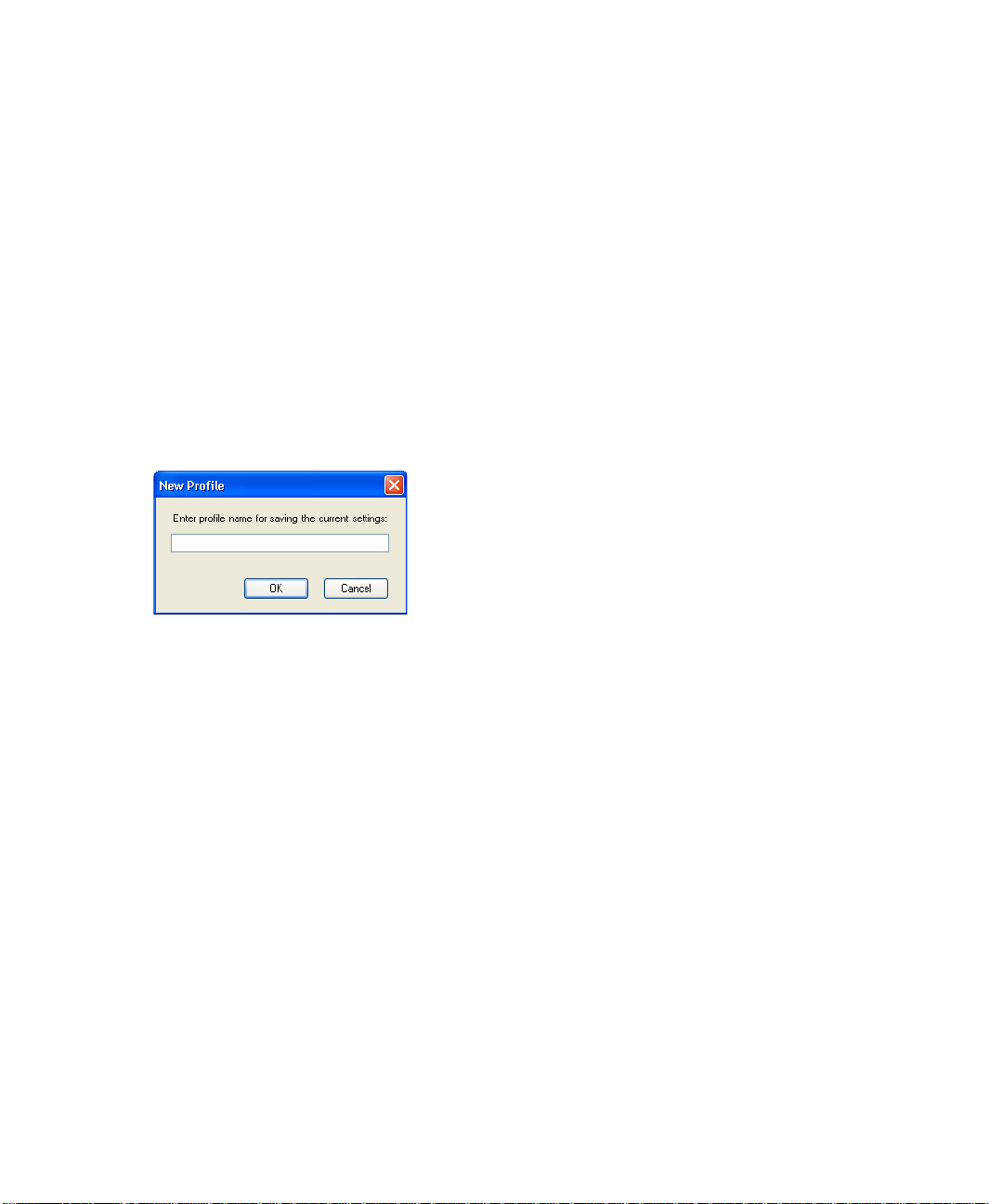
Chapter 2
Profile Menu
You can use the Profile menu to create and manage VRS profiles. Each profile
represents a saved combination of settings on the panels in the VRS Adjustment
Controls. A profile works like a memorized strategy for image correction and
enhancement. With the exception of the “Default settings” profile, which is
predetermined and automatically included in your VRS installation, profiles are
created by the user. VRS uses the “Default settings” profile unless you select another
profile. The profile selection is unique for each VRS user on your computer.
Save As
Use this command to assign a name to a new profile, and then save it. When you
select “Save As,” the New Profile dialog box opens so that you can assign the profile
name. For details, refer to Creating a Profile on page 28.
Figure 2-9. New Profile Dialog Box
Save
Use this command to save modifications to the currently selected profile. For details,
refer to Working with Profiles on page 53.
14 VRS User’s Manual
Page 27
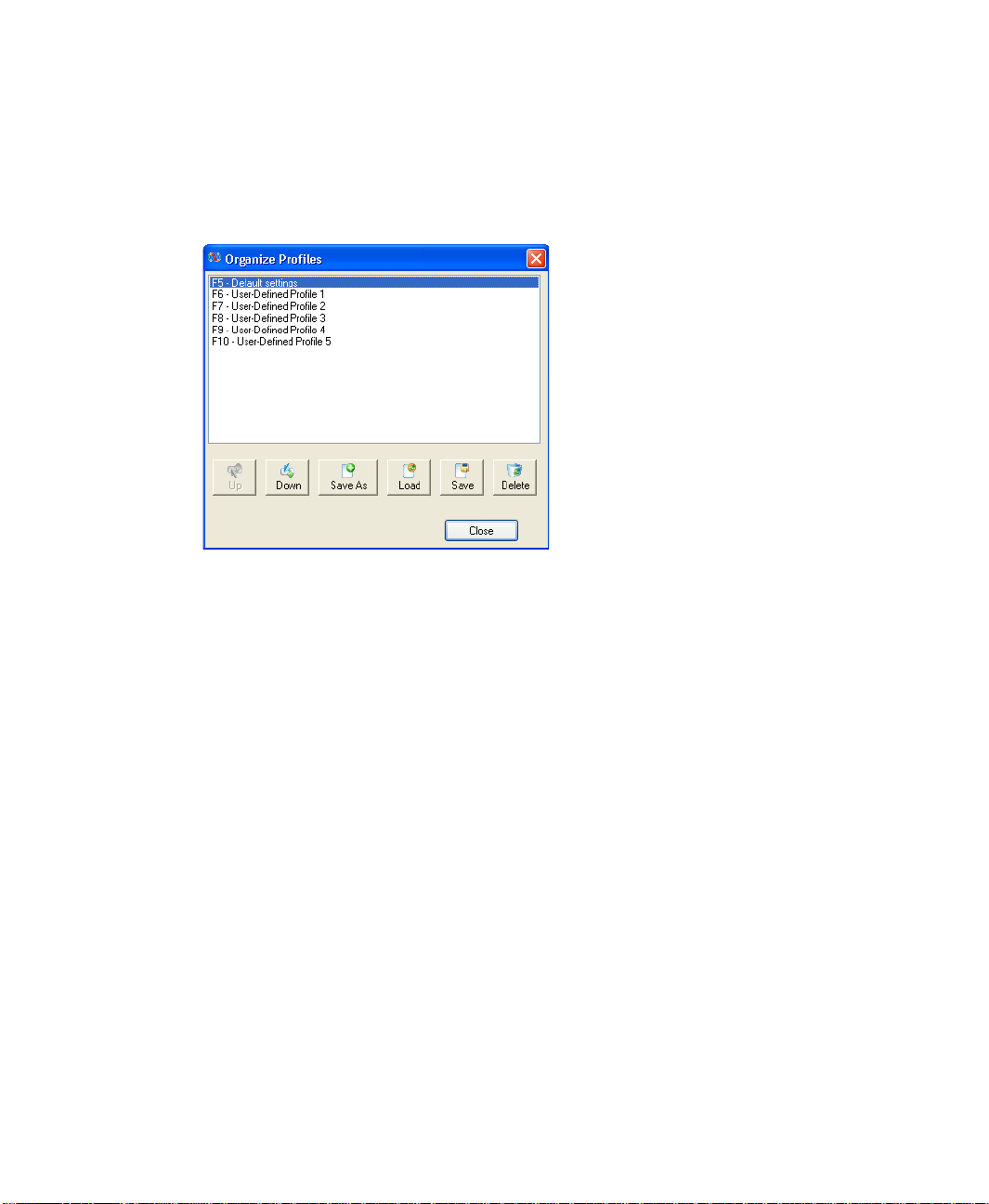
Quick Tour
Organize
Use this command to open the Organize Profiles dialog box, which is used to create
profiles and manage existing profiles (refer to Figure 2-10). For details, refer to
Working with Profiles on page 53.
Figure 2-10. Organize Profiles Dialog Box
VRS User’s Manual
15
Page 28
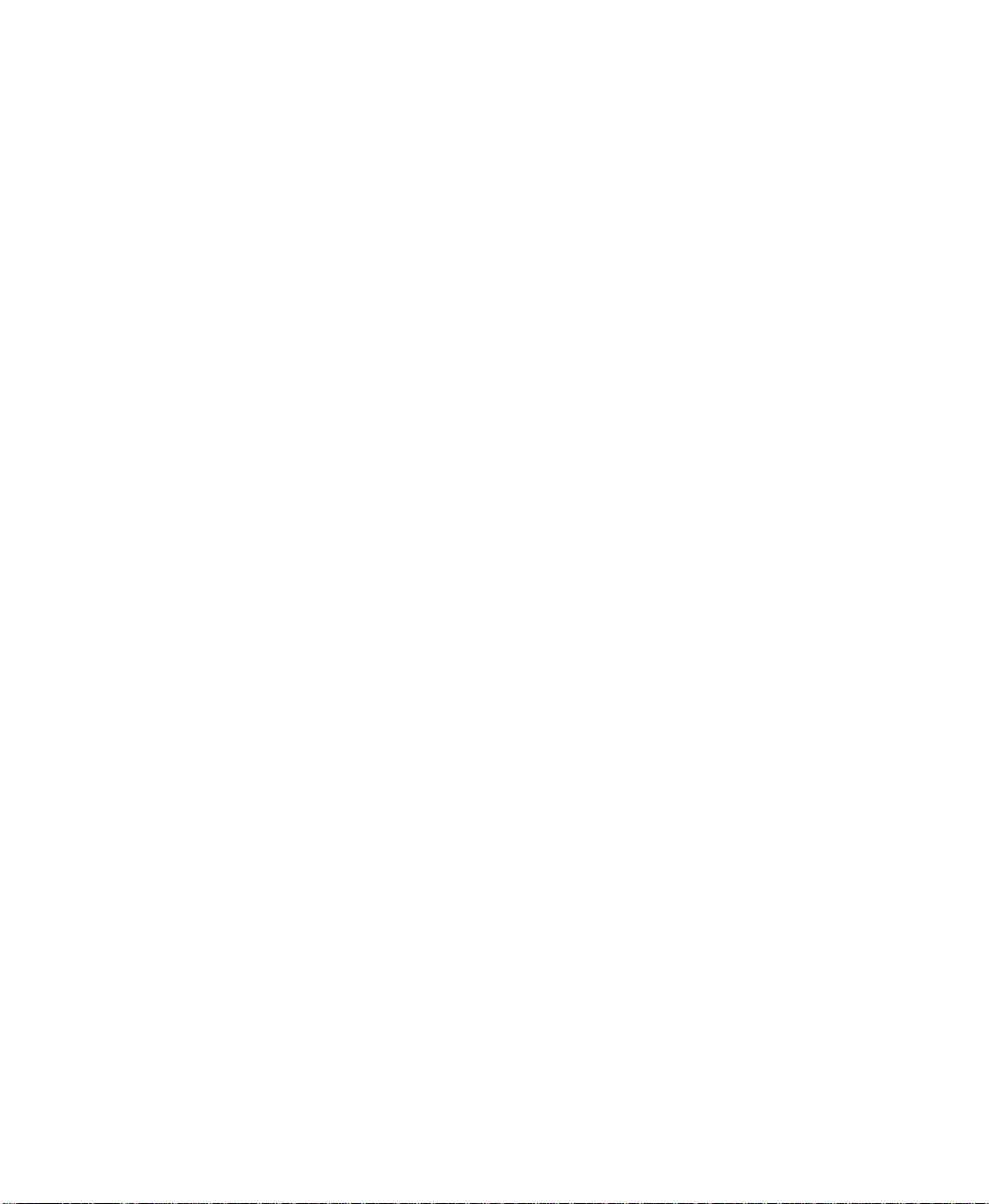
Chapter 2
Tools Menu
You can use the Tools menu commands to access advanced settings for certain
scanners, and to preview VRS Plus features. The Tools menu is available only if the
VRS Interactive Viewer opens in preview mode, or as a result of selecting the First
Page or Every Page operating mode.
Scanner Driver Settings
If applicable to your installation, this menu command is used to access the driver that
VRS uses to connect to the scanner. The “Scanner Driver Settings” command will not
be available unless your scanner driver supports advanced options. When available,
the command opens the Advanced Settings dialog box or the Advanced Properties
dialog box, so that you can view and adjust additional settings associated with your
scanner. The availability of the options on the advanced dialog boxes varies from one
scanner to another. For more information, refer to Using Advanced Features on page 94.
Enable Plus Features Demo
This menu command is available only if you have a VRS “Standard” license. You can
use this command to enable a demonstration of the VRS Plus features. While this
mode is enabled, you have full access to the VRS Plus features and a “Kofax Demo
Mode” stamp is applied to any images that you scan. For details, refer to Enabling the
Plus Features Demo on page 91.
Help Menu
You can use the Help menu to access the VRS online help system and documentation.
From the Help menu, you can also activate your VRS product license, check for and
download product updates, and view the About dialog box.
VRS Help
Use this command to open the VRS online help system.
User’s Manual
Use this command to open the VRS User’s Manual in PDF format.
Installation Guide
Use this command to open the VRS Installation Guide in PDF format.
16 VRS User’s Manual
Page 29
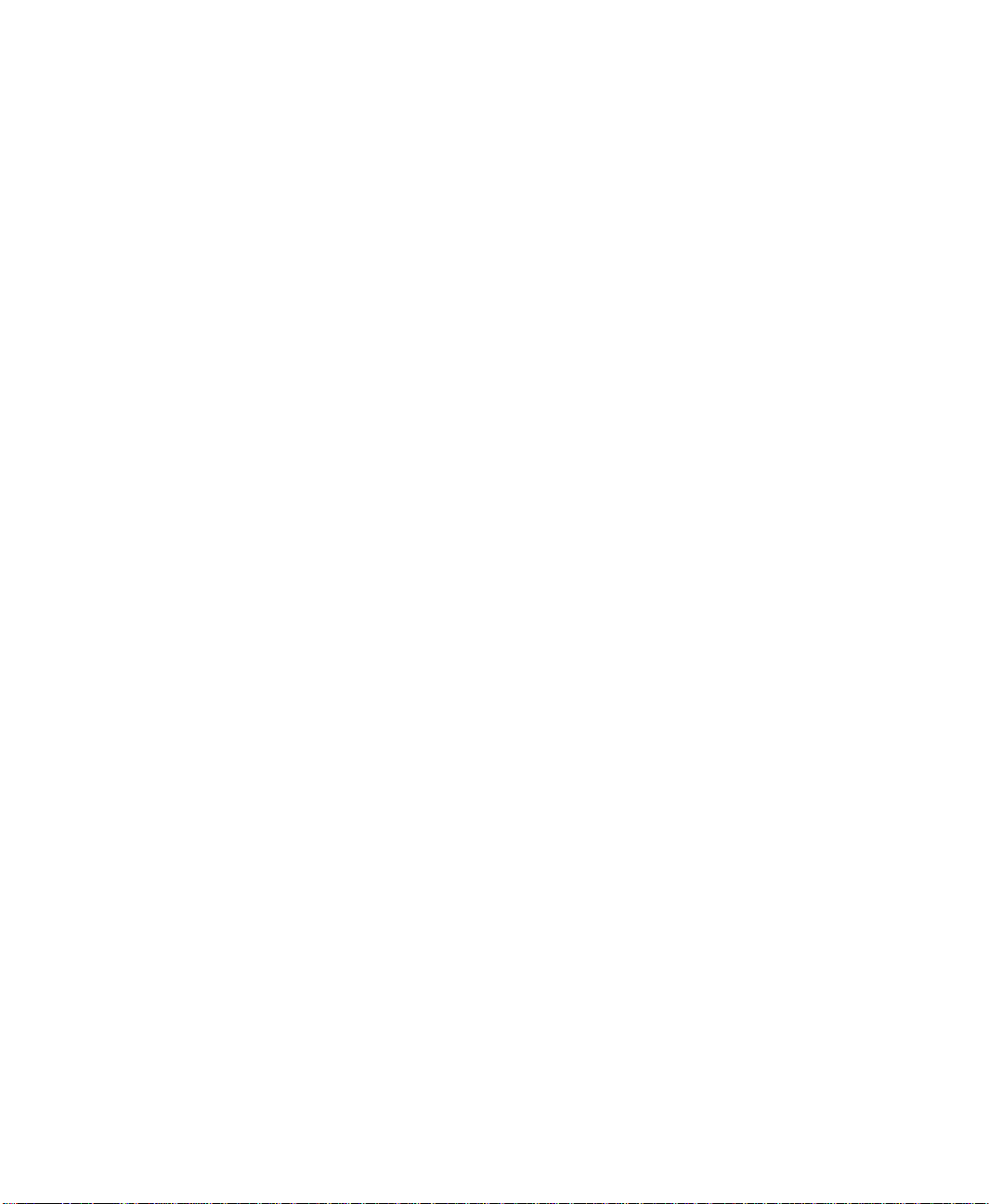
Activate VRS
Use this command to activate your VRS product license. This command is available if
you have installed a VRS Plus version without activating the license. When you select
the “Activate VRS” command, the Activate VRS dialog box opens so that you can
request a license code. You must activate your VRS license to be eligible for product
updates and technical support. For more information, refer to the VRS online help or
the VRS Installation Guide.
Check for Updates
Use this command to check for and download VRS product updates. For more
information, refer to Updating VRS on page 90. The “Check for Updates” command is
available only if your VRS product license has been activated.
About VRS
Use this command to open the About dialog box, which lists VRS version and license
information, along with contact information for Kofax Image Products.
VRS Adjustment Controls
Quick Tour
The VRS Adjustment Controls consist of six panels that give you options for setting
preferences associated with image quality adjustments. Each panel is summarized
briefly in this section. The number of panels that you see may vary, according to your
VRS license and the capabilities of your scanner. For detailed information about
individual panels, refer to Operating VRS on page 31.
VRS User’s Manual
17
Page 30
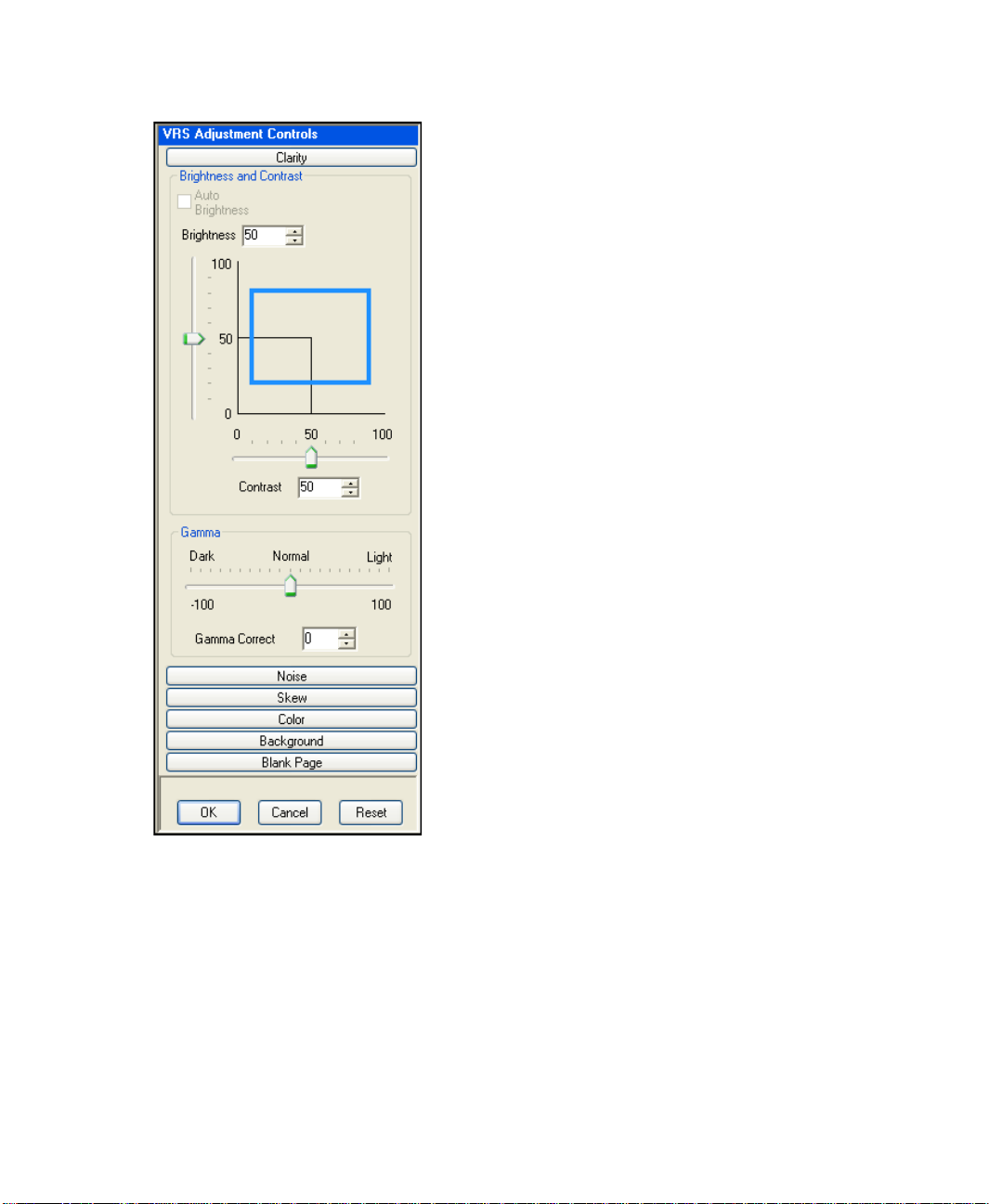
Chapter 2
Figure 2-11. VRS Adjustment Controls - Clarity Panel
Clarity Panel
Use the Clarity panel options to adjust the contrast, brightness, and gamma values
associated with an image. For details, refer to Using the Clarity Panel on page 67.
18 VRS User’s Manual
Page 31

Quick Tour
Noise Panel
Use the Noise panel options to apply filters that enhance image quality and remove
excessive speckling. For details, refer to Using the Noise Panel on page 78.
Note The Noise panel is available only if the scanner is set for bitonal scanning.
Figure 2-12. VRS Adjustment Controls - Noise Panel
VRS User’s Manual
19
Page 32

Chapter 2
Skew Panel
Use the Skew panel options to specify settings associated with automatic or manual
deskew, auto crop, edge cleanup, and auto orientation. For details, refer to Using the
Skew Panel on page 80.
Figure 2-13. VRS Adjustment Controls - Skew Panel
20 VRS User’s Manual
Page 33

Quick Tour
Color Panel (VRS Plus only)
Use the Color panel options to enable automatic color detection and specify settings
associated with color image processing. For details, refer to Using the Color Panel on
page 83.
Note The Color panel is available only if the scanner is set for color scanning.
Figure 2-14. VRS Adjustment Controls - Color Panel
VRS User’s Manual
21
Page 34
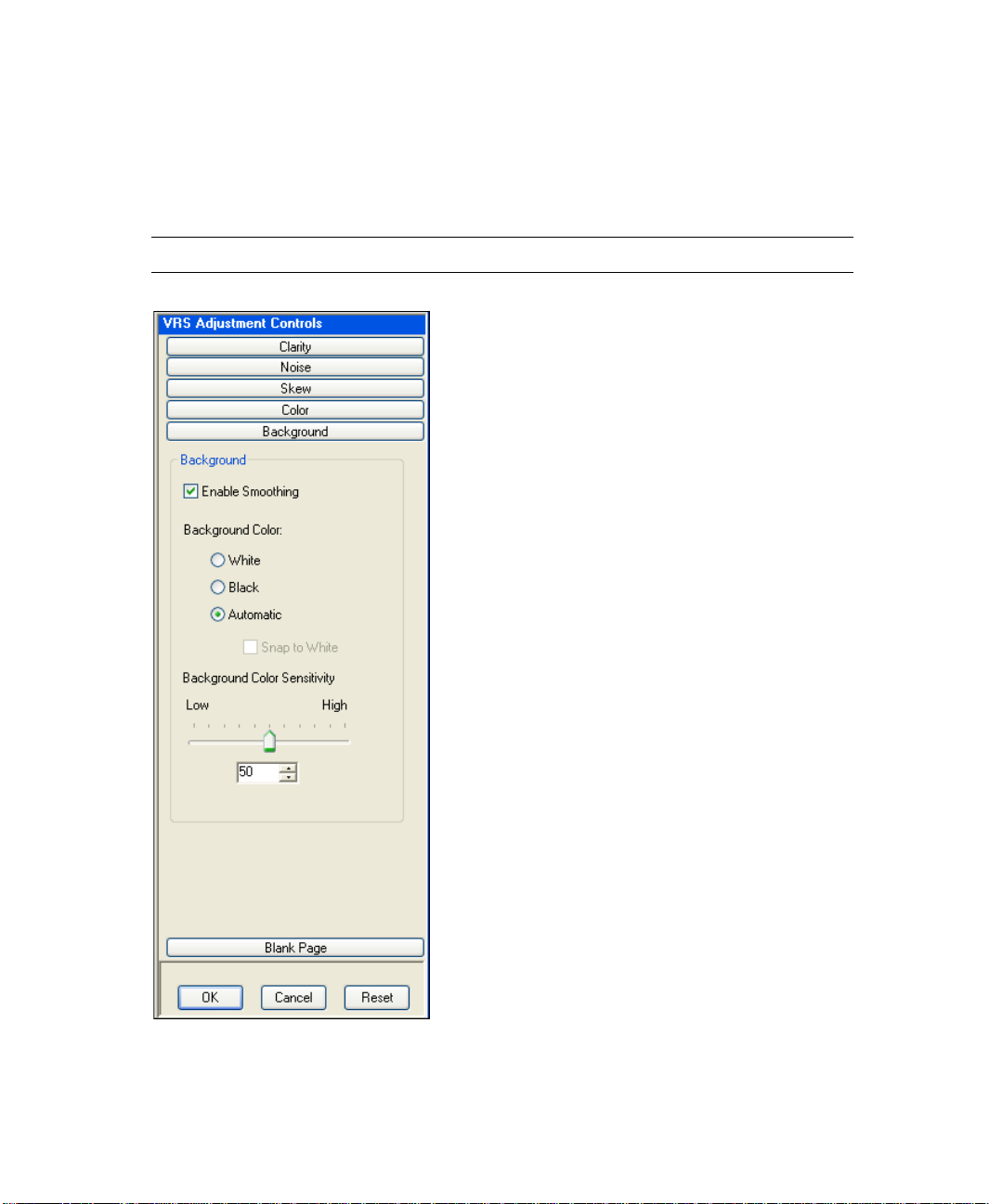
Chapter 2
Background Panel (VRS Plus only)
Use the Background panel options to enable background smoothing and specify
settings associated with processing the background region of a color document. For
details, refer to Using the Background Panel on page 86.
Note The Background panel is available only if the scanner is set for color scanning.
Figure 2-15. VRS Adjustment Controls - Background Panel
22 VRS User’s Manual
Page 35

Quick Tour
Blank Page Panel (VRS Plus only)
Use the Blank Page panel options to enable automatic deletion of blank pages and
adjust the VRS Content Sensitivity setting. For details, refer to Using the Blank Page
Panel on page 88.
Note The Blank Page panel is not available while scanning is in progress.
Figure 2-16. VRS Adjustment Controls - Blank Page Panel
VRS User’s Manual
23
Page 36

Chapter 2
VRS Interactive Viewer Toolbar
The VRS Interactive Viewer toolbar gives you convenient shortcuts for selecting zoom
options, advanced scanner properties, and profiles.
Figure 2-17. VRS Interactive Viewer Toolbar
Zoom Tool
Use the Zoom tool to select different image magnification options, which are also
available from the Zoom menu (refer to Zoom Menu on page 13).
Figure 2-18. Zoom Tool Options
Scanner Driver Settings Tool
Select this tool to view advanced settings (in the Advanced Settings dialog box or the
Advanced Properties dialog box) associated with the selected scanner. The “Scanner
Driver Settings” tool will be available only if your scanner supports advanced
options. The availability of the advanced settings may vary, according to the scanner
that you specified during the VRS installation process. You can also access advanced
settings by selecting the “Scanner Driver Settings” command from the Tools menu.
For more information, refer to Using Advanced Features on page 94.
Figure 2-19. Scanner Driver Settings Tool
24 VRS User’s Manual
Page 37

Profile Selection List
Use the profile selection list on the toolbar to view or change the active profile
selection. You can also select a profile from the Organize Profiles dialog box or the
Profile submenu that is available from the VRS taskbar menu. For more information,
refer to Working with Profiles on page 53.
Figure 2-20. VRS Profile Selection List
VRS Image Status Information
The title bar of the VRS Interactive Viewer includes the status of the current image
and indicates whether it scanned successfully or generated an exception. When an
image scans without errors, the status message will indicate “Status: OK.” When an
exception occurs, the status message will indicate the source of the error or warning,
such as “Status: Brightness Out of Range.” Refer to Figure 2-21.
Quick Tour
Figure 2-21. Image Status Information
VRS Image Analysis Information
The VRS status bar includes analysis results that summarize the properties for the last
scanned image. With the exception of the Speckle Count (the number of pixels that are
removed from the image when Speckle Removal is enabled from the Noise panel)
none of the analysis information is updated as you apply image property changes.
You cannot edit the image analysis information. Refer to Figure 2-22.
Figure 2-22. Image Analysis Information
VRS User’s Manual
25
Page 38

Chapter 2
Getting Started with VRS
This section gives a quick overview that explains in general terms how to use VRS.
Once you understand the basic procedures, proceed to Operating VRS on page 31 to
get more detailed information.
Selecting VRS
Use this procedure to select VRS. Once VRS is active, you can use the default settings
to scan documents with a variety of background colors, text quality, and paper sizes
with exceptional results. Refer to Using the VRS Interactive Viewer on page 27.
X To select VRS
1 Turn on your scanner and your computer.
2 Launch your scanning application and select a VRS scan source. The list of
sources created at the time of installation will vary, according to your
scanning application and scanner selection:
ImageControls-based applications
• <Your Scanner Model> with SVRS
• <Your Scanner Model> with SVRS with AIPE
• <Your Scanner Model> without SVRS
• <Your Scanner Model> without SVRS with AIPE
ISIS-based applications
• Kofax VRS Scanner
TWAIN-based applications
• Kofax Software VRS - TWAIN
3 Click OK. With ImageControls-based scanning applications, the VRS icon
will appear immediately in the Windows taskbar, as shown in Figure 2-23.
For ISIS and TWAIN applications, the VRS taskbar icon will appear when the
scanner interface dialog box is displayed, or when you start scanning.
VRS Taskbar Icon
Figure 2-23. Icon Indicating that VRS is Active
26 VRS User’s Manual
Page 39

Using the VRS Interactive Viewer
The VRS Interactive Viewer may open as a result of the active operating mode (On
Errors, First Page, or Every Page). You can also use the VRS Interactive Viewer to
view scanned images for one of the following reasons:
• You want to review the most recent scanned image to determine if the results
suit your preferences. If not, you can use the VRS Adjustment Controls to
adjust the image properties before proceeding with batch scanning.
• You are presented with an exception image that VRS has “trapped” because it
does not meet the criteria specified in the VRS Administration Utility for
acceptable images. In this case, you can use the VRS Adjustment Controls to
make image property adjustments in real time and then accept or reject them.
X To open the VRS Interactive Viewer in preview mode
1 While VRS is active, scan a sample document representing the type of
documents that you plan to scan in a batch.
2 Right-click on the VRS taskbar icon to open the VRS menu.
3 From the VRS taskbar menu, select Preview.
The scanned image will display in the left pane of the VRS Interactive Viewer.
Quick Tour
4 Use the Zoom menu options to adjust the magnification of the image.
5 Do one of the following:
X To use the VRS Adjustment Controls to update an exception image
1 Inspect the exception or “trapped” image displayed in the left pane of the
2 Use the VRS Adjustment Controls panel to change the appearance of the
VRS User’s Manual
• If the image is acceptable, click OK to close the VRS Interactive Viewer
without updating the image properties.
• If the image is not acceptable, use the VRS Adjustment Controls to apply
changes to the image property settings before you proceed with batch
scanning. Refer to the next procedure for instructions.
Although your image property settings are saved to the active profile, the
image that you view in preview mode is not sent to your scanning
application; the image is intended only for review and verification purposes.
VRS Interactive Viewer.
image to suit your preferences.
27
Page 40

Chapter 2
Each panel affects a different aspect of the image:
• Clarity: Use these settings to update the brightness, contrast, and gamma
values.
• Noise: Use these settings to adjust the appearance of lines and speckles.
• Skew: Use these settings to straighten images and enable automatic
deskew, auto crop, edge cleanup, or auto orientation.
• Color: Use these settings to enable automatic color detection and related
settings.
• Background: Use these settings to control processing for the background
region of color documents.
Note The availability of the panels may vary, according to the features
supported for the selected scanner and the active scanning mode (color or
bitonal). Also, a VRS Plus license is required to access some panels.
For details about individual panels, refer to Using the VRS Adjustment Controls
on page 64.
3 Do one of the following:
• Click OK to apply the adjustments to the exception image.
• Click Cancel to exit without applying adjustments to the exception image.
In this case, an error will be returned (without the image) to the scanning
application.
• Click Reset to cancel any adjustments and restore the settings to their
original values. Then continue by saving or adjusting the original settings.
Creating a Profile
If you use the VRS Adjustment Controls panel to customize image property settings,
you can save and reuse them later. Each group of settings is called a “profile.” We
recommend that you do not make changes to the “Default settings” profile, because it
cannot be restored without using a special utility. For more information about VRS
profiles, refer to Working with Profiles on page 53.
X To create a profile
1 Use the VRS Adjustment Controls panel to update the image property
settings.
2 From the menu, select Profile | Save As.
3 When the New Profile dialog box displays, as shown in Figure 2-24, type a
name for the profile and click OK.
28 VRS User’s Manual
Page 41

Figure 2-24. New Profile Dialog Box
4 The saved profile will be available from the VRS taskbar menu, the Profiles
menu in the VRS Interactive Viewer, or the profile selection list on the VRS
Interactive Viewer toolbar.
Setting the QC Mode
By default, the VRS Interactive Viewer is set to open when errors occur. You can use
the QC Modes menu to select other intervals for opening the VRS Interactive Viewer
for image quality inspection and interactive updates. The currently active QC mode is
indicated by a check mark. Once selected, a QC mode setting stays in effect until it is
changed, even across scanning sessions. Also, the QC mode setting is unique to each
VRS user on the computer.
Quick Tour
X To select a QC mode
1 Right-click the VRS taskbar icon and select “QC Modes” from the menu.
2 From the QC Modes submenu, select one of the following modes to specify
VRS User’s Manual
when the VRS Interactive Viewer will open and how hardware errors will be
handled:
• On Errors: opens only when exception conditions occur.
• First Page: opens when you scan the first page of a batch.
• Every Page: opens after each document scans or after each side of a duplex
document scans.
• QC Later: opens when VRS is invoked from the Ascent Capture 7.0
Quality Control module. QC Later mode is available only when VRS is
installed with Ascent Capture 7.0. For more information, refer to the
Ascent Capture online help or the Getting Started with Ascent Capture
guide.
• Disabled: does not open, even if exception conditions occur.
• Hardware Warnings: causes VRS to handle errors according to the Action
selection on the Errors tab in the VRS Administration Utility. When this
option is not selected, it is the equivalent of selecting “Return Error” for all
hardware error conditions.
29
Page 42

Chapter 2
Using the VRS Administration Utility
You can use the VRS Administration Utility to define settings that specify exactly how
VRS should respond when it detects an exception image, an equipment conflict, or a
paper transport issue. Also, you can use the utility to specify your preferences for
accelerated scanning. For more detailed information, refer to Updating the VRS
Administration Utility Dialog Box on page 51.
X To update the VRS Administration Utility settings
1 Right-click on the VRS taskbar icon.
2 From the VRS taskbar menu, select Admin Utility.
Figure 2-25. VRS Administration Utility
3 As applicable, update the settings for the following tabs:
• Warnings tab - Threshold: Type directly into the Threshold text box, or
click the arrows to select a new setting.
• Warnings tab/Errors tab - Action: Specify the VRS response to each
exception type by selecting the appropriate action from the list.
• Accelerated Scanning tab: Click and drag the slider to make your
selection.
4 Once you are satisfied with the settings, click Save. Changes that you have
made on any of the tabs are saved and put into effect at the start of the next
scanning session.
30 VRS User’s Manual
Page 43
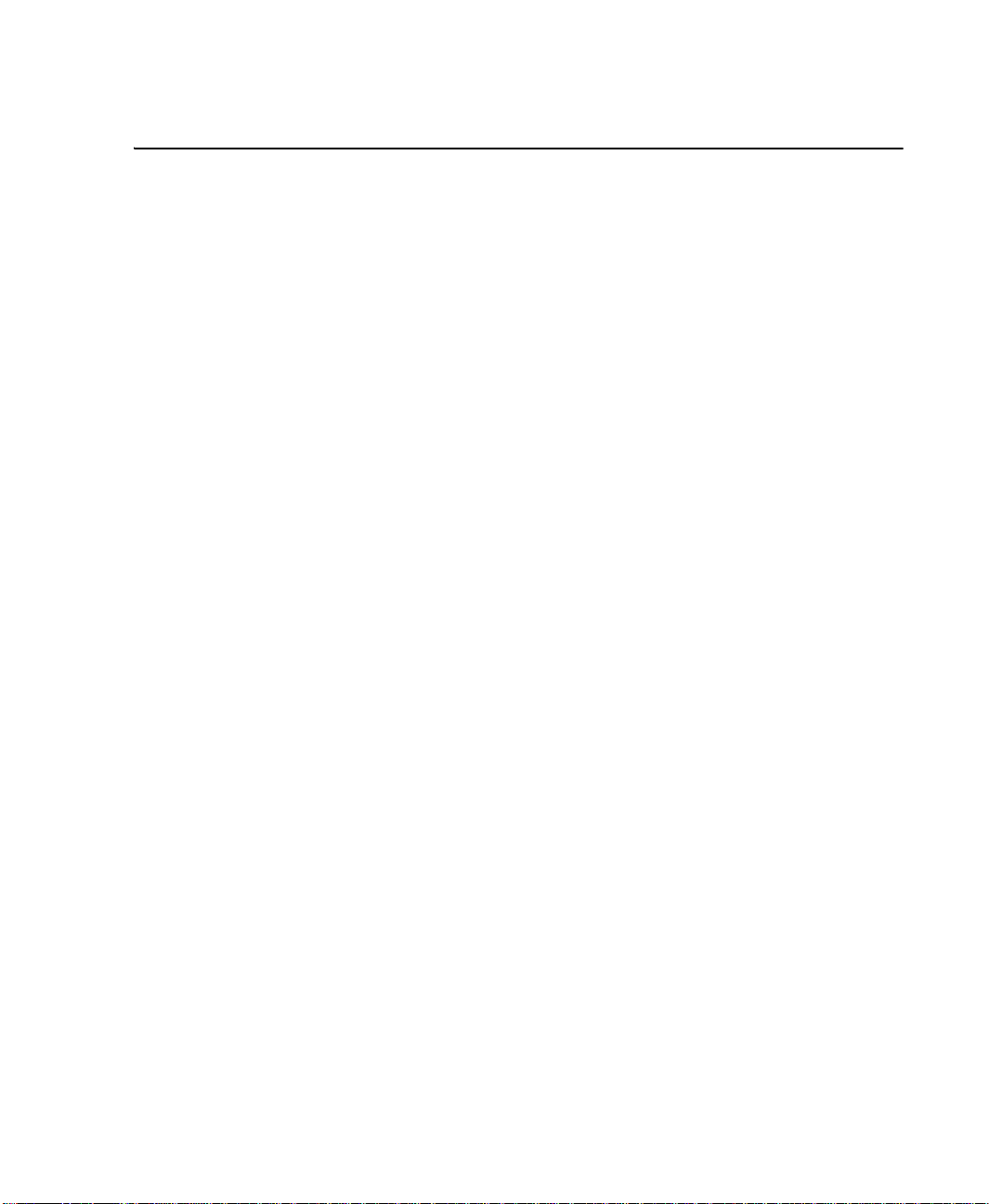
Introduction
This chapter explains how to operate VRS using the default settings, how to set up
custom profiles, and how to use the VRS Adjustment Controls to configure and use
the manual image enhancement features. This chapter also gives you information
about advanced features and other options that are available from the VRS user
interface.
Selecting VRS
Once VRS is installed and you have started your scanning application, select VRS, as
described in the following procedure.
X To select VRS
Chapter 3
Operating VRS
1 Turn on your scanner and your computer.
2 Start your scanning application.
3 From the scanning application, select a VRS scan source. The dialog box used
to select the VRS scan source will vary, as will the scan source name,
according to your scanning application and scanner selection:
ImageControls-based applications
• <Your Scanner Model> with SVRS
• <Your Scanner Model> with SVRS with AIPE
• <Your Scanner Model> without SVRS
• <Your Scanner Model> without SVRS with AIPE
ISIS-based applications
• Kofax VRS Scanner
TWAIN-based applications
• Kofax Software VRS - TWAIN
VRS User’s Manual 31
Page 44

Chapter 3
Refer to Figure 3-1 through Figure 3-3 for examples.
Figure 3-1. Select Scan Source Dialog Box (ImageControls-based ap plication)
Figure 3-2. Scanner Selection Dialog Box (ISIS-based application)
Figure 3-3. Select Device Dialog Box (TWAIN-based application)
4 Click the OK or Scan button, as applicable to your scanning application.
5 For ImageControls-based applications, the VRS icon (Figure 3-4) will appear
on your Windows taskbar as soon as you select the scan source. For ISIS and
TWAIN applications, the VRS taskbar icon will appear when the scanner
interface dialog box is displayed, or when you start scanning. Refer to Kofax
VRS Scanning Interfaces on page 34 for more information.
32 VRS User’s Manual
Page 45

Operating VRS
VRS Taskbar Icon
Figure 3-4. VRS Icon on Windows Taskbar
The scanner associated with the Kofax VRS TWAIN or Kofax VRS ISIS source
is the default scanner. The default VRS scanner is set when you do one of the
following:
• Select a scanner during the VRS installation process.
• Select a default scanner from the Kofax Source Manager (KSM) in the
Control Panel.
• Select a default scanner using the Restore Default Values (RDV) utility.
Note For more information about the VRS installation process or KSM, refer
to the VRS Installation Guide. For information about the RDV utility, refer to
VRS Restore Default Values Utility on page 107 of this manual.
6 Follow your scanning application instructions and scan as usual.
VRS User’s Manual
33
Page 46

Chapter 3
Kofax VRS Scanning Interfaces
The scanning interface consists of basic scanner property settings, along with an
option for accessing VRS. The scanning interface serves as a connection between VRS
and your scanning application. Depending on the type of scanning application
(ImageControls-based, ISIS-based, TWAIN-based), the options that appear on the
VRS scanning interface will vary. For example, the ImageControls scanning interface
does not include an option that you can select to start scanning, but the ISIS and
TWAIN scanning interfaces both include a Scan option.
Most scanning applications support one scanning interface type, but some do support
more than one. For applications that support multiple scanning interfaces, the
preferred interface is the one that provides direct access to VRS. For best results, we
recommend that the Kofax ImageControls interface be your first choice, followed by
the ISIS interface and then the TWAIN interface.
Kofax VRS ImageControls Interface
The Kofax VRS ImageControls interface serves as a connection between VRS and your
ImageControls scanning application. Once you select the scan source from the
scanning application, you can access an ImageControls scanning interface. Then the
scanner properties will be available from a custom dialog box created by the
application or in a standard ImageControls dialog box. In Figure 3-5, you can see the
Scanner Properties dialog box that is available in VCDemo, the ImageControls-based
demonstration scanning application that is included with every VRS installation.
Note For more information about VCDemo, refer to Using VCDemo in your VRS
Installation Guide.
Figure 3-5. Kofax VRS ImageControls Interface
34 VRS User’s Manual
Page 47

Operating VRS
You can use the Kofax VRS ImageControls interface to control scanner functions.
Under General, you can select from the following options:
• Source: Lists the available input paper source as Flatbed, ADF, Manual, or
Panel. Depending upon the capabilities of the selected scanner, some sources
may not be available.
• Destination: Lists the output tray (usually Bin 1 or Bin 2) for the pages to be
scanned. Depending upon the capabilities of the selected scanner, some trays
may not be available.
• Resolution (DPI): Select an option for scan resolution or DPI.
• Paper Size: Lists the paper size (Letter, Legal, A5, etc.) supported by the
selected scanner.
• Orientation: Lists the paper orientation (portrait or landscape) for the
documents that you plan to scan.
Other options on the ImageControls scanning interface include the following:
• Timeout: Select the number of seconds allowed for you to load paper into the
scanner after starting a scan operation. Once the timeout interval is exceeded,
the operation will time out and report an out of paper error.
• Color Mode: Select the color mode (color, black and white, grayscale) for the
scan operation. The color mode determines the number of colors or shades of
gray into which the scanned page is translated. The availability of the color
modes is dependent upon the capability of the selected scanner. The color
mode selection also affects the availability of VRS features.
• Other: Select options associated with automatic length detection, continuous
sheet operation, and manual start. The availability of these options is
dependent upon the capability of the selected scanner. For more information,
press F1 from the Scanner Properties dialog box.
• Sides: Select either single-sided or duplex, according the number of sides that
will be scanned at one time. Some scanners do not support duplex scanning.
Click the Options button to access a Source Properties dialog box, which is used to
specify preferences for your image source. For more information, press F1 from the
Scanner Properties dialog box.
Click the Advanced button to open the VRS Interactive Viewer.
With ImageControls scanning applications, the option that you select to start
scanning is usually available as a menu command that is separate from the scanner
property settings.
Note For more information, refer to your ImageControls documentation.
VRS User’s Manual
35
Page 48

Chapter 3
X To scan using the Kofax VRS ImageControls interface
1 Open your scanning application.
2 Select a VRS scan source and click OK. The scan source is typically named as
“<Your Scanner Model> with SVRS,” where “<Your Scanner Model>”
corresponds to the make and model of your scanner.
Figure 3-6. Kofax VRS ImageControls Int erf a c e – Sel e ct Sou rc e
3 Select Source | Properties to open the Scanner Properties dialog box
associated with the selected scan source.
Figure 3-7. Scanner Properties Dialog Box
4 From the Scanner Properties dialog box, select the desired options and click
OK. For more information about individual settings, press F1 from the dialog
box.
5 Start the scanning process by selecting either Source | Process Image or
Source | Process Batch, as appropriate.
36 VRS User’s Manual
Page 49
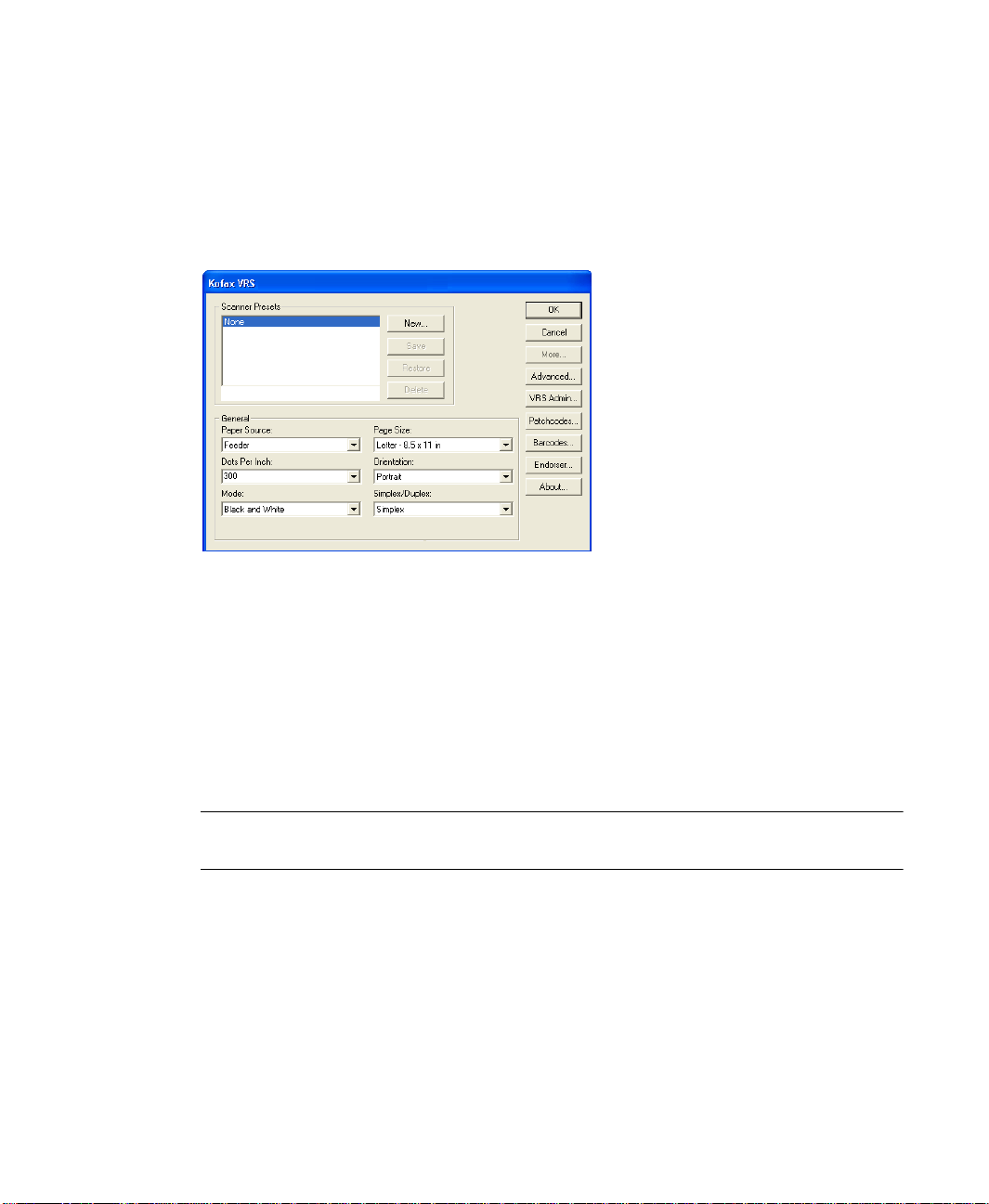
Operating VRS
Kofax VRS ISIS Interface
The Kofax VRS ISIS interface serves as a connection between VRS and your ISIS
scanning application. In most cases, the Kofax VRS ISIS interface will automatically
appear whenever you select the “Kofax VRS Scanner” source from your ISIS scanning
application.
Figure 3-8. Kofax VRS ISIS Interface
Some ISIS applications hide the Kofax VRS ISIS interface and use their own interfaces
instead. You can use the Kofax VRS ISIS interface to control scanner features made
available via the ISIS driver. The interface consists of settings associated with scanner
presets (profiles), as well as general settings related to the scanner.
Use the Scanner Presets group to create and manage scanner preset settings. You type
in the name of a new preset which can then be saved, restored, or removed using the
New, Save, Restore, or Delete buttons.
Note The scanner presets that you create from the Kofax VRS ISIS interface differ
from the profiles created in VRS. For details, refer to Working with Profiles on page 53.
Under General, you can select the following options:
• Paper Source: Select between the available input paper sources: Flatbed or
• Dots Per Inch: Select an option for scan resolution or DPI.
• Mode: Select from the color modes supported by the scanner, which may
VRS User’s Manual
ADF.
include black and white, grayscale, or color. The mode selection also affects
the availability of VRS features.
37
Page 50

Chapter 3
• Page Size: Select a paper size, such as Letter, Legal, A5, etc.
• Orientation: Select the paper orientation (portrait or landscape).
• Simplex/Duplex: Select single-sided or double-sided scanning.
You can access the VRS Interactive Viewer by clicking the Advanced button, and you
can access the VRS Administration Utility by clicking the VRS Admin button.
X To scan using the Kofax VRS ISIS interface
1 Open your scanning application.
2 Select the “Kofax VRS Scanner” source and click OK.
Figure 3-9. Kofax VRS ISIS Interface – Scanner Selection Dialog Box
3 The Kofax VRS ISIS interface will launch, as shown in Figure 3-8. Under
General, select settings such as the paper source, DPI, mode, and paper size.
4 If desired, click New to create a profile to save the settings for future use.
a At the New Profile dialog box, type a name for the profile in the text box.
b Type the filename for the profile into the text box.
Figure 3-10. Kofax VRS ISIS Interface - New Profile Dialog Box
5 Click OK to close the New Profile dialog box, or click Cancel to exit without
making any changes. In the future, you can change a profile by selecting it,
updating the settings under General, and then clicking Save. You may also
load a profile by selecting it and clicking Restore from the Kofax VRS ISIS
interface. Likewise, you remove a profile by selecting it and clicking Delete.
6 Start the scanning process.
38 VRS User’s Manual
Page 51

Operating VRS
Kofax VRS TWAIN Interface
The Kofax VRS TWAIN interface serves as a connection between VRS and your
TWAIN application. In most cases, the Kofax VRS TWAIN interface will
automatically appear when you select the “Kofax Software VRS - TWAIN” scanner
source from your TWAIN scanning application.
Figure 3-11. Kofax VRS TWAIN Interface
With some TWAIN scanning applications, the Kofax VRS TWAIN interface includes a
More button that typically gives you access to the VRS Interactive Viewer. Some
TWAIN applications may hide the Kofax VRS TWAIN interface and use their own
interface instead.
Use the Kofax VRS TWAIN interface to control scanner features made available via
the TWAIN scanner driver. The Kofax VRS TWAIN interface consists of two groups:
the Profiles group and the General group.
Use the Profiles group to create and manage configuration settings (scanner presets).
You can use the list box to type in the name of a new profile which can then be saved,
restored, or removed using the Save, Restore, or Delete buttons. You can establish
multiple profiles to accommodate different scanning situations. Although you can
create multiple profiles, only seven profiles at a time will be visible in the Profiles
window on the Kofax VRS TWAIN interface.
Note The profiles created from the Kofax VRS TWAIN interface differ from the
profiles created in VRS. For details, refer to Working with Profiles on page 53.
VRS User’s Manual
39
Page 52

Chapter 3
Under General, you can select the following settings:
• Source (Paper Source): Select either Flatbed or ADF.
• Resolution (DPI): Select an option for scan resolution or DPI.
• Color Mode: Select from the color modes supported by the scanner, which
may include Black/White, Grayscale, or RGB (color). The color mode selection
affects the availability of VRS features.
• Paper Size: Select a paper size, such as Letter, A5, etc.
• Orientation: Select the paper orientation, such as portrait or landscape.
• Simplex/Duplex: Select single-sided or double-sided scanning.
You can select the Preview check box in the lower left corner of the interface to view
the image as it is being scanned and make changes to it in real time using the VRS
Adjustment Controls. When Preview is selected, it overrides the “First Page”
operating mode in VRS.
You can select the About button to view installation location and version information.
X To scan using the Kofax VRS TWAIN interface
1 Open your scanning application.
2 Select the “Kofax Software VRS - TWAIN” scanning source and click OK.
Figure 3-12. Kofax VRS TWAIN Interface – Select Source
3 The Kofax VRS TWAIN interface will launch. From the General group, make
your selections such as the Source, DPI, Color Mode, Paper Size, etc.
4 If desired, click Save to create a profile to save the updated settings.
a At the Save Profile dialog box, type a name for the profile.
b Click OK. In the future, you can load a profile by selecting it and clicking
Restore from the Kofax VRS TWAIN interface. Similarly, you can remove
a profile by selecting it and clicking Delete.
5 Click Scan to start the scanning process.
40 VRS User’s Manual
Page 53

Configuring VRS Before You Scan
The VRS default settings produce superior results for most document types, and in
most cases, you can use VRS successfully without changing anything. VRS does give
you the flexibility to configure operating preferences and adjust the default settings if
necessary. This section explains some configuration options that are available to you:
• Using the VRS Administrative Utility to customize the way that VRS responds
to exception images. For details, refer to the next section.
• Selecting an operating mode to control how often the VRS Interactive Viewer
will display during a scanning session. Refer to Setting the VRS Operating Mode
on page 52.
• Selecting a profile that will produce the best possible image quality for the
documents that you scan. Refer to Working with Profiles on page 53.
• Previewing a sample image to confirm that the selected profile is the best
choice for your documents. Refer to Previewing Images on page 59.
Using the VRS Administration Utility
While you may want to scan until all pages have been processed successfully, there
are cases in which scanning may stop before a batch is completed. You can use the
VRS Administration Utility settings to control scanning behavior under specific image
and scanner conditions. Most of the settings are used to specify how VRS responds to
exception images and reports problems to your scanning application. The choices
vary, according to different warning or error types.
Operating VRS
The VRS Administration Utility dialog box consists of three tabs:
• Warnings tab: settings related to image quality conditions.
• Errors tab: settings that affect the VRS response to errors that occur in
• Accelerated Scanning tab: settings that you can use to maximize the speed of
VRS User’s Manual
connection with equipment conflicts and paper transport issues.
your scanner.
41
Page 54

Chapter 3
Figure 3-13. VRS Administration Utility Dialog Box
The default settings for VRS provide optimal scanning and accurate data capture for a
wide range of documents. For most situations, it should not be necessary to adjust the
default settings, which are listed in Table 3-1.
Table 3-1. VRS Administration Utility Dialog Box Default Settings
Tab Warning/Error
Threshold Action Setting
Type
Warnings Brightness Out of
Range
Warnings Contrast Out of
30 Interactive NA
Ignore Error
1
40 Interactive NA
Range
Warnings Color Confidence
50 Interactive NA
Out of Range
Errors Auto Crop
NA Ignore Error NA
Failure - Page
Info
Errors Auto Deskew
NA Ignore Error NA
Failure
Errors Paper Jam NA Auto Resolve NA
Errors Out of Paper NA Auto Resolve NA
Errors Cover Open NA Auto Resolve NA
Errors Multifeed
1
NA Auto Resolve NA
42 VRS User’s Manual
Page 55

Operating VRS
Table 3-1. VRS Administration Utility Dialog Box Default Settings (continued)
Tab Warning/Error
Type
Errors Scanner Offline1NA Auto Resolve NA
Errors Feeder Timeout
Errors Scanner Stop
Errors Scanner Page
Accelerated
Scanning
1 Böwe Bell + Howell Spectrum series scanners only
1
Key
Sensor Error
NA NA NA Image quality: Best
Threshold Action Setting
1
NA Auto Resolve NA
NA Auto Resolve NA
NA Auto Resolve NA
1
Acceleration: None
If desired, you can modify the VRS Administration Utility settings according to your
requirements for image quality and exception handling. To modify the settings, open
the VRS Administration Utility dialog box by selecting the Admin Utility command
from the VRS taskbar menu.
From the Warnings and Errors tabs, you define settings that tell VRS exactly how to
respond when it detects an exception image, an equipment conflict, or a paper
transport issue. You can use the default settings on the Warnings and Errors tabs, or
customize how VRS handles each exception type. Once you are satisfied with the
settings, click Save. Changes that you have made on any of the tabs are saved and
they take effect at the start of the next scan operation. When you click Cancel to
dismiss the dialog box, changes made on any of the tabs are automatically discarded.
For detailed information on how to modify settings on the VRS Administration
Utility, refer to the next section, Warnings Tab, the Errors Tab section on page 46, or the
Accelerated Scanning Tab section on page 48.
VRS User’s Manual
43
Page 56

Chapter 3
Warnings Tab
The Warnings tab lists exception conditions associated with image quality. For each
warning condition, you set a threshold value. This threshold value defines the
acceptable range that VRS tolerates for brightness, contrast, and color confidence. VRS
intercepts any image with values that fall outside the acceptable range, and then
handles the image according to the response that you select from the Action column.
Figure 3-14. Warnings Tab
Table 3-2 lists the types of warnings and their causes.
Table 3-2. Warning Types
Warning Cause
Brightness Out of Range Brightness value for the image falls outside the
acceptable range.
Contrast Out of Range Contrast value for the image falls outside the acceptable
range.
Color Confidence Out of Range Color confidence value for the image falls outside the
acceptable range.
44 VRS User’s Manual
Page 57

Operating VRS
Table 3-3 lists the actions that you can select as responses to the warnings on the
Warnings tab.
Table 3-3. Action Types for Warnings
Action Type Description
Ignore Error VRS does not notify you of the warning or take any action to correct it. VRS
accepts the image “as is,” passes it to the scanning application, and then
resumes the scanning session.
Return Error VRS notifies you of the warning, but does not send the image to the scanning
application. The scanning session is then terminated.
Interactive The VRS Interactive Viewer opens and displays the image, so that you can
apply adjustments to correct the condition that caused the warning.
Brightness Out of Range
Use the Brightness Out of Range threshold to define the valid range for brightness
values. When a document is scanned, VRS evaluates the resulting image to determine
its brightness. Then, VRS compares the actual brightness value to the user-defined
acceptable range. The acceptable range is determined by starting with 50 and adding
and subtracting the Brightness Out of Range threshold value listed on the Warnings
tab. Based on this real-time evaluation, VRS either accepts the image and allows it to
be passed on to the scanning application, or intercepts it and responds according to
the Action setting in the Warnings tab. The detected value for brightness is reported
on the status bar in the VRS Interactive Viewer.
For example, if the Brightness Out of Range threshold is 10 on the Warnings tab, VRS
accepts any image with a detected brightness value ranging from 40 to 60. The range
starts at 40, which is 10 less than 50, and it ends at 60, which is 10 more than 50.
Therefore, an image with a brightness value of 70 would fall outside the valid range.
VRS would respond by taking the action listed on the Warnings tab for Brightness
Out of Range. Refer to Figure 3-14 on page 44.
Contrast Out of Range
Use the threshold to define the valid range for contrast values. When a document is
scanned, VRS evaluates the resulting image to determine its contrast. Then, VRS
compares it to the user-defined acceptable range. The acceptable range is determined
by starting with 50 and adding and subtracting the Contrast Out of Range threshold
value listed on the Warnings tab. Based on this real-time evaluation, VRS either
accepts the image and allows it to be passed on to the scanning application, or
VRS User’s Manual
45
Page 58

Chapter 3
intercepts it and responds according to the Contrast Out of Range action setting in the
Warnings tab. The detected contrast value is listed on the status bar in the VRS
Interactive Viewer.
For example, if the Contrast Out of Range threshold is 15 on the Warnings tab, VRS
accepts any image with a contrast value ranging from 35 to 65. The range starts at 35,
which is 15 less than 50, and it ends at 65, which is 15 more than 50. Therefore, an
image with a contrast value of 25 would fall outside the valid range and generate a
warning. VRS would respond by taking the action listed on the Warnings tab for
Contrast Out of Range. Refer to Figure 3-14 on page 44.
Color Confidence Out of Range
Use this threshold to define the valid range for color confidence values. When a
document is scanned, VRS evaluates the image to determine if it is color or bitonal.
VRS also determines how confident it is that the correct assessment was made. The
confidence level is expressed as a percentage that appears in the status bar of the VRS
Interactive Viewer.
VRS compares the percentage to the user-defined acceptable value, which is the Color
Confidence Out of Range threshold setting on the Warnings tab. Based on this realtime evaluation, VRS either accepts the image and allows it to be passed on to the
scanning application, or intercepts it and responds according to the Color Confidence
Out of Range action in the Warnings tab.
For example, if the threshold is 50 on the Warnings tab, VRS accepts any image with a
color confidence value of 50 or higher. Therefore, an image with a color confidence
value less than 50 would fall below the valid range and generate a warning. VRS
would respond by taking the action listed on the Warnings tab for Color Confidence
Out of Range. Refer to Figure 3-14 on page 44.
Errors Tab
The Errors tab lists exception conditions such as errors caused by equipment conflicts
or paper transport issues, along with the VRS response to each condition.
Note The list of error types on the Errors tab may vary, according to the scanner that
you are using with VRS.
In the Action column, select the desired VRS response for each error type. To change
the setting, click in the Action box and select the new setting from the list.
46 VRS User’s Manual
Page 59

Figure 3-15. VRS Administration Utility - Errors Tab
Table 3-4. Error Types
Error Description
Operating VRS
Paper Jam Paper jam occurs in the scanner paper path.
Multifeed
Out of Paper No paper is available to scan.
Cover Open Scanner cover is not closed securely.
Scanner Offline
Feeder Timeout
Scanner Stop Key
Scanner Page Sensor
Auto Crop Failure Page Info
VRS User’s Manual
1
1
1
Multiple pages have been pulled into the transport.
The scanner is not ready to scan.
The document feeder tries, but is unable to move the page for a
period of time that exceeds the ADF timeout setting.
1
The user presses the “OI STOP” key on the scanner, causing an
immediate transport stop, and pages are left somewhere in the
transport.
1
The sensor detects an unexpected page sensor transition during
scanning, such as a hole in the document or a ragged page edge. The
transport continues to run until it clears and all pages are in the exit
tray.
Due to excessive skew or other condition, VRS is unable to detect the
edges of the scanned document.
47
Page 60
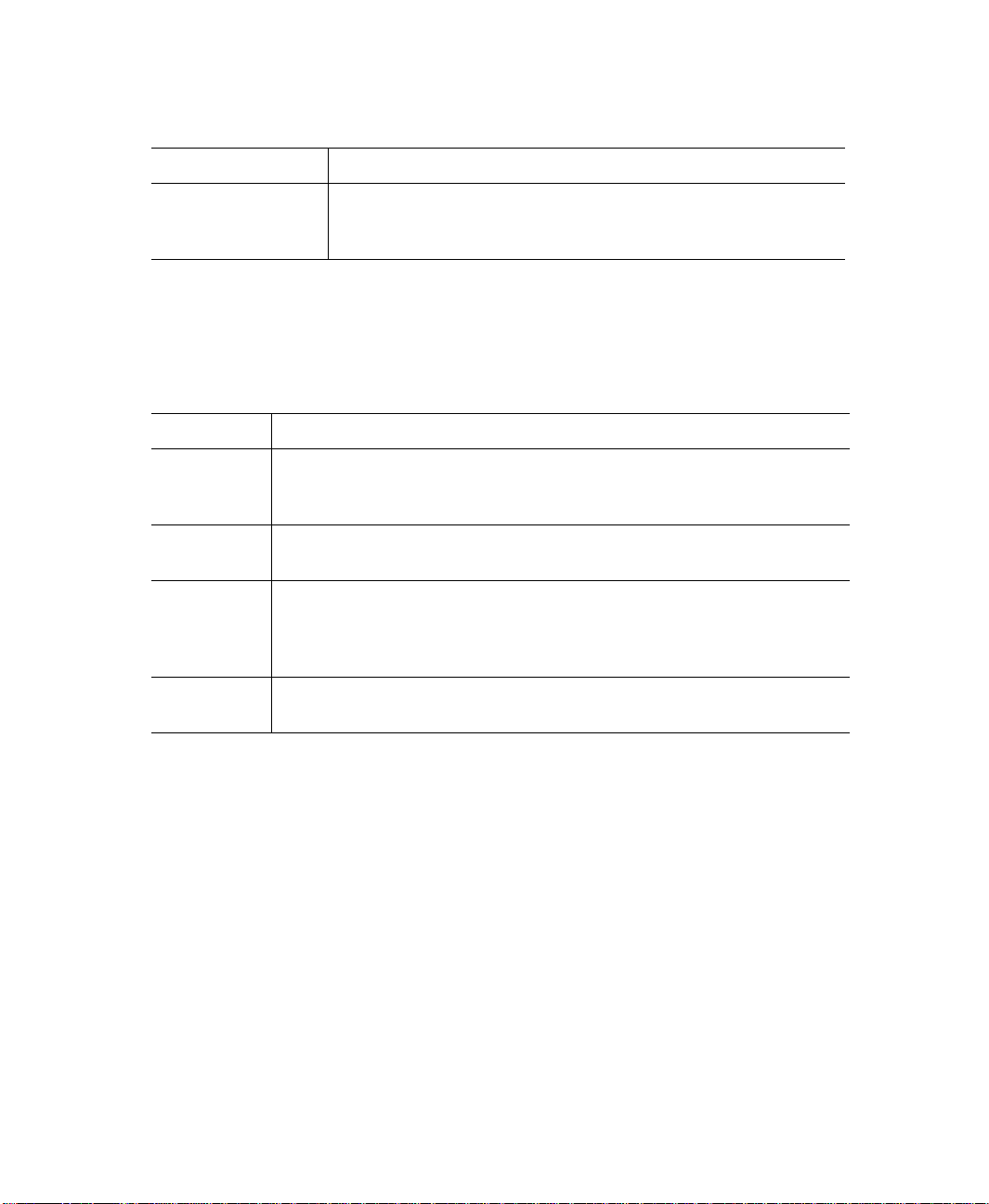
Chapter 3
Table 3-4. Error Types (continued)
Error Description
Auto Deskew Failure The image does not contain sufficient horizontal or vertical lines to
perform a correct deskew. Use the Skew panel to make a manual
correction. Refer to Using the Skew Panel on page 80.
1 Böwe Bell + Howell Spectrum series scanners only
Table 3-5 lists the action types that are available from the Errors tab.
Table 3-5. Action Types for Errors
Action Type Description
Ignore Error VRS does not notify you of the error or take any action to correct it. VRS
accepts the image “as is,” passes it to the scanning application, and resumes
the scanning session.
Return Error VRS notifies you of the error, but does not send the image to the scanning
application. The scan session is then terminated.
Auto Resolve VRS opens the Auto Resolve Manager in automatic mode. As a result, the
scanner automatically attempts to retry the scan until the user resolves an
equipment or paper transport impediment, such as a paper jam or out of
paper condition. Refer to Using the Auto Resolve Manager on page 61.
Interactive The VRS Interactive Viewer opens and displays the image in the VRS
Interactive Viewer, so that you can apply new settings to the current image.
Accelerated Scanning Tab
When used with a scanning application that requests a bitonal image, VRS requests a
grayscale image from the scanner. VRS analyzes the grayscale image and produces a
clean, clear, bitonal image that is passed to the application. This means that, when
used with VRS, the scanner never actually produces a bitonal image. Historically,
scanners run at their optimum speed when scanning in bitonal mode and more slowly
when scanning grayscale or color images. This has changed in the last few years,
because nearly all scanners now scan in grayscale mode as fast as they scan in bitonal
mode. In fact, some scanners can even scan in color mode as fast as they do in
grayscale or bitonal modes.
48 VRS User’s Manual
Page 61
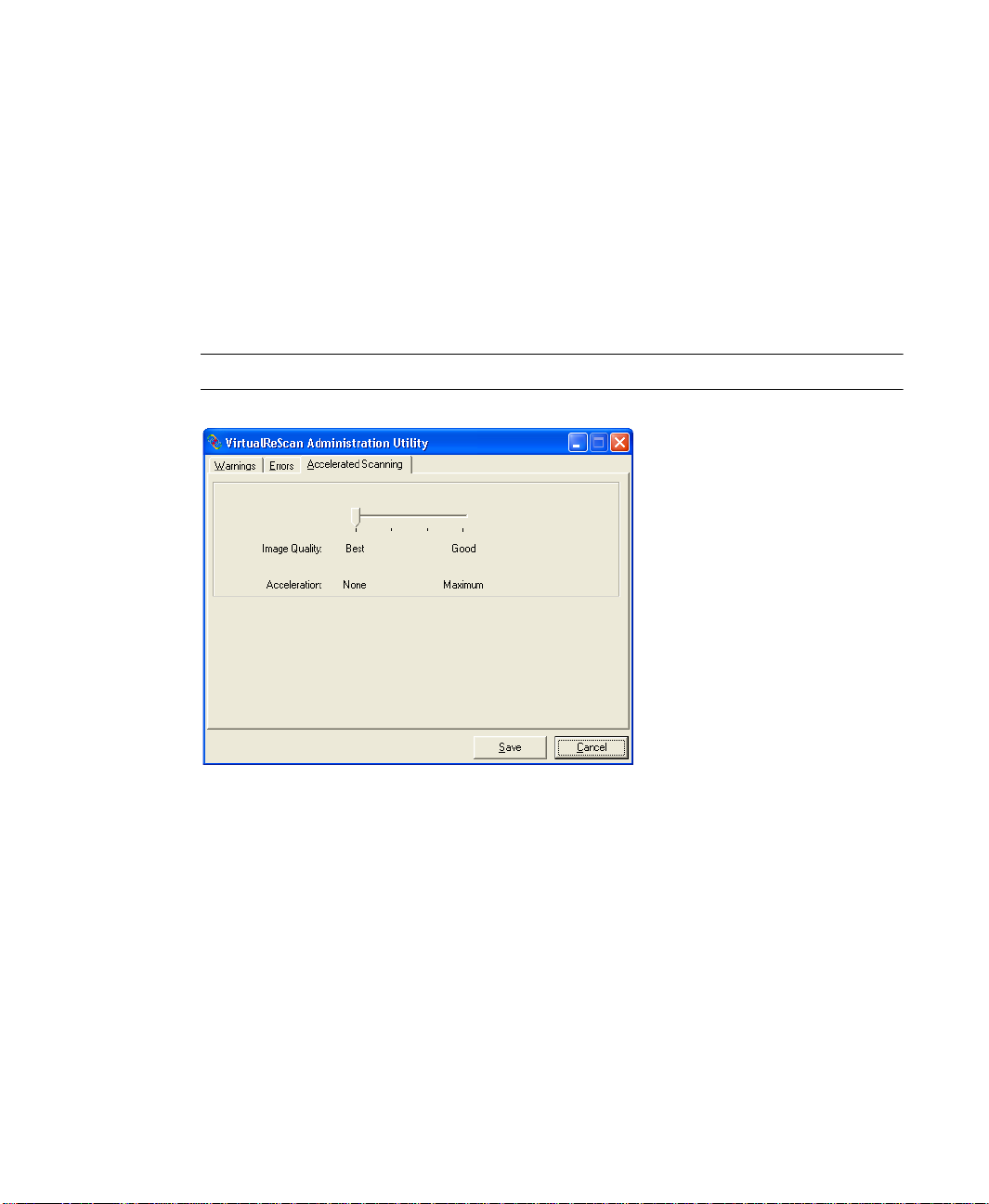
Operating VRS
When used with some scanners (old or new) that run more slowly while scanning in
grayscale mode, VRS may appear to be responsible for the slowdown. The perception
is that the application is requesting a bitonal image and VRS is causing the scanner to
run more slowly than usual. In reality, the scanner is running at its rated speed in
grayscale mode, rather than bitonal mode. Most users accept this slight slowdown
because the image quality produced by VRS far outweighs the reduced throughput.
If you prefer your scanner to run at, or near, rated bitonal speed, you can use the
setting on the Accelerated Scanning tab to accelerate the scanner and experience only
a slight reduction in image quality.
Note With some scanners, the Accelerated Scanning setting has no effect.
Figure 3-16. Accelerated Scanning Tab
You can use the slider to select a scanning acceleration level from None to Maximum,
while reducing the image quality from Best to Good. VRS performs the acceleration
by scanning a grayscale image at a lower resolution then what was requested by the
application. VRS performs its normal analysis on this image and produces a clean,
clear, bitonal image. VRS then scales this image up to the resolution requested by the
application, and this process affects the image quality. As you move the slider from
None (no acceleration) to Maximum, the difference between the requested resolution
and the actual scanned resolution is increased. At Maximum, the difference is the
greatest and as a result, the reduction in image quality is also the greatest.
VRS User’s Manual
49
Page 62

Chapter 3
For example, suppose you select 300 DPI in your scanning application and enable the
first level of Accelerated Scanning in VRS. The image scans at 200 DPI to accelerate
scanning speed and VRS translates it to 300 DPI to achieve the desired resolution.
Table 3-6 lists the DPI settings that VRS uses for a typical scanner. Use this table as an
example of how VRS treats DPI settings defined in a scanning application.
Note When you select the first level of accelerated scanning, the image quality is
virtually equivalent to non-accelerated scanning. However, higher levels of
acceleration affect the image quality. Not all scanners increase in speed when you
select accelerated scanning. If your scanner does not offer lower resolutions than the
resolution selected in your scanning application, accelerated scanning will have no
effect.
Table 3-6. Accelerated Scanning DPI Settings for the Typical Scanner
DPI Setting as
Defined in
Scanning
Application
300 240 150 100 300
240 200 150 100 240
200 150 100 75 200
150 150 75 75 150
100 75 75 75 100
75 75 75 75 75
Actual Scan DPI
Setting Level 1
Acceleration
Actual Scan DPI
Setting Level 2
Acceleration
Actual Scan DPI
Setting Level 3
Acceleration
Image Output
DPI Setting
50 VRS User’s Manual
Page 63

Updating the VRS Administration Utility Dialog Box
Use these instructions to update the VRS Administration Utility settings.
X To update the VRS Administration Utility settings
1 Right-click on the VRS taskbar icon to open the VRS menu.
2 From the VRS taskbar menu, select Admin Utility.
Figure 3-17. VRS Administration Utility
Operating VRS
3 When the VirtualReScan Administration Utility displays, select and adjust
4 Once you are satisfied with the settings, click Save. Changes that you have
VRS User’s Manual
the settings for the following tabs:
• Warnings tab—Threshold. Type directly into the Threshold text box, or
click the arrows to select a new threshold setting. For more information,
refer to Warnings Tab on page 44.
• Warnings tab/Errors tab—Action. Define a VRS response to each
exception type by clicking in the Action option and selecting from the list.
For more information, refer to Warnings Tab on page 44 and Errors Tab on
page 46.
• Accelerated Scanning tab. Click and drag the slider to make your
selection. For details, refer to Accelerated Scanning Tab on page 48.
made on any of the tabs are saved and they take effect at the start of the next
scanning operation.
51
Page 64

Chapter 3
Setting the VRS Operating Mode
You can configure settings that control how often the VRS Interactive Viewer will be
displayed during a scanning session. By selecting the QC Modes command from the
VRS menu, you can set the VRS Interactive Viewer to open under different conditions.
The default QC mode is “On Errors.” The default value for the Hardware Warnings
setting is on (checked). Once selected, a QC mode setting and the Hardware Warnings
setting stay in effect until they are changed, even across scanning sessions. The
operating mode selections are unique for each VRS user on your computer.
On Errors
The VRS Interactive Viewer will open only in connection with exception conditions
for which the action selection in the VRS Administration Utility is “Interactive” (refer
to Using the VRS Administration Utility on page 41). After you install VRS, “On Errors”
is the default operating mode selection.
Exception images typically account for 5 percent or fewer of the documents that are
scanned with VRS.
First Page
The VRS Interactive Viewer will always open when you scan the first page of a batch.
This mode gives you the ability to apply a VRS profile or select special settings for all
the documents in a batch. In this case, you can use the first page in the batch to verify
the VRS Adjustment Controls settings.
Every Page
The VRS Interactive Viewer will open after each document scans, or with duplex
scanning, after each document side scans. This mode can be used for small batches of
extremely complex documents that require individual adjustments. The need to select
Every Page operating mode is unusual because VRS has the ability to process a wide
range of document types without requiring any adjustments.
Disabled
The VRS Interactive Viewer will not open, even if exception conditions occur.
52 VRS User’s Manual
Page 65

Operating VRS
QC Later (available only to Ascent Capture 7.0 users)
When exceptions occur while QC Later mode is in effect, the VRS Interactive Viewer
will remain out of view until it is invoked from the Ascent Capture application. This
mode is available to users who are licensed to use VRS in an Ascent Capture 7.0
installation. For more information, refer to the Ascent Capture online help or the
Getting Started with Ascent Capture guide.
Hardware Warnings
Use the Hardware Warnings option to specify how VRS should respond to hardware
conditions such as Paper Jam, Out of Paper, and Cover Open. Selecting the Hardware
Warnings option means that you are choosing to handle these errors exactly as
defined by the “Action” settings in the VRS Administration Utility. When this option
is not selected, it is the equivalent of choosing “Return Error” as the action for all
hardware error conditions in the VRS Administration Utility. Refer to Table 3-5 on
page 48.
Note If you selected VRS Non-Interactive mode during the installation process, your
default QC Mode is Disabled and the default value of the Hardware Warnings setting
is off (not checked). VRS Non-Interactive mode only applies to certain scanners. For
more information, refer to VRS Non-Interactive Mode on page 113.
X To change the operating mode
1 Right-click on the VRS taskbar icon.
2 From the VRS taskbar menu, select QC Modes.
3 From the QC Modes submenu, select the desired operating mode. A check
mark will appear next to your selection.
4 Proceed with your scanning session.
Working with Profiles
With VRS, you can scan documents and accurately capture data in the shortest time
possible using the default settings. These default settings have been carefully chosen
to allow VRS to excel at a wide range of documents without adjustments. However,
some document types may pose a challenge and they may require custom
adjustments. If you expect to work with a high volume of problematic or challenging
documents, the best solution may be to create a profile that contains custom settings.
VRS User’s Manual
53
Page 66

Chapter 3
In VRS, a “profile” consists of a saved combination of settings from the VRS
Adjustment Controls (refer to Using the VRS Adjustment Controls on page 64). A VRS
profile is the equivalent of a memorized strategy for image correction and
enhancement. VRS includes one default profile that can be used to process a range of
document types. VRS uses the default profile unless you define and select another
profile. The profile selection is unique for each VRS user on your computer.
Figure 3-18. VRS Profiles
You can use the options on the Profile menu in the VRS Interactive Viewer to create,
update, load, and remove profiles. You can establish multiple profiles to
accommodate different scanning situations. The first eight profiles will be assigned a
shortcut key.
We recommend that you do not update the “Default settings” profile, as it can be
restored only by reinstalling VRS or by using the Restore Default Values utility. For
more information, refer to VRS Restore Default Values Utility on page 107.
Creating a Profile
You can create a profile by doing either of the following:
• Saving the current VRS Adjustment Controls settings under a new profile
name.
• Creating a profile from the Organize Profiles dialog box.
Before creating a profile, note the characters that are not acceptable for profile names,
as shown in Table 3-7.
Table 3-7. Invalid Characters for VRS Profile Names
Character Description Character Description
: Colon ' Single quotation
; Semicolon " Double
quotation
54 VRS User’s Manual
Page 67

Operating VRS
Table 3-7. Invalid Characters for VRS Profile Names
Character Description Character Description
\ Backslash > Greater than
/Slash<Less than
|Pipe ^Caret
& Ampersand . Period
?Question mark
X To save the current VRS Adjustment Controls settings under a new profile
name
1 Scan a sample image.
2 Open the VRS Interactive Viewer and make selections from the VRS
Adjustment Controls to achieve the desired adjustments.
3 Select Profile | Save As to open the New Profile dialog box.
4 In the New Profile text box, assign a name to the new profile. Be sure to assign
5 Click OK to save the profile and close the New Profile dialog box.
X To create a new profile from the Organize Profiles dialog box
1 Scan a sample image.
2 Open the VRS Interactive Viewer and make selections from the VRS
VRS User’s Manual
Figure 3-19. New Profile Dialog Box
a profile name with alphanumeric characters and avoid the characters listed
in Table 3-7.
The new profile name will be added to the list of profiles, and it will also
become the active profile.
Adjustment Controls to achieve the desired adjustments.
55
Page 68

Chapter 3
3 From the VRS Interactive Viewer, select Profile | Organize. The Organize
Profiles dialog box will display, as shown in Figure 3-20.
Figure 3-20. Organize Profiles Dialog Box
4 Click Save As to open the New Profile dialog box, as shown in Figure 3-19 on
the previous page.
5 In the New Profile text box, assign a name to the new profile. Be sure to assign
a profile name with alphanumeric characters and avoid the characters listed
in Table 3-7.
6 Click OK to save the profile name and close the New Profile dialog box.
7 Click Close to exit the Organize Profiles dialog box.
VRS automatically associates a function key to the first eight profiles that you create.
You can change the sequence of any profile and its associated function key by moving
a profile up or down with the Up and Down controls that are available in the
Organize Profiles dialog box. The function keys for profiles are available only when
the VRS Interactive Viewer is active. If the list of profiles exceeds the available
viewing area in the Organize Profiles dialog box, you can use scroll bars to bring
additional profiles into view.
Changing the Active Profile
You can change the active profile from the Organize Profiles dialog box, the VRS
Interactive Viewer toolbar, or the Profile submenu on the VRS taskbar menu.
Note If an image is open in the VRS Interactive Viewer when you change the active
profile, the image is refreshed with the new settings.
56 VRS User’s Manual
Page 69

Operating VRS
X To change the active profile from the Organize Profiles dialog box
1 From the VRS Interactive Viewer, select Profile | Organize. The Organize
Profiles dialog box will be displayed.
2 From the list, select the profile you want to use.
3 Click Load. (This step is important; clicking Close without clicking Load will
not change the active profile.)
4 Click Close to exit the dialog box.
The profile selection stays in effect until you change it again.
X To change the active profile from the VRS Interactive Viewer toolbar
1 From the VRS Interactive Viewer toolbar, place your cursor in the profiles list
to expand the list of saved profiles.
2 Do one of the following:
X To change the active profile from the VRS taskbar menu
1 From the VRS taskbar menu, select the Profile command.
2 When the Profiles submenu opens, select the name of the profile you want to
VRS User’s Manual
Figure 3-21. VRS Profile Selection List
• From the list of profiles, select the profile that you want to use.
• Press the function key associated with the profile that you want to use.
The profile selection stays in effect until you change it again.
use.
The profile selection stays in effect until you change it again.
57
Page 70

Chapter 3
Updating a Profile
If desired, you can update and save the settings associated with an existing profile.
X To update a profile
1 From the VRS Interactive Viewer toolbar, select a profile name.
2 From the VRS Adjustment Controls, update the settings associated with the
currently selected profile.
3 Select Profile | Save.
- or -
1 From the VRS Adjustment Controls, update the settings associated with the
currently selected profile.
2 From the VRS Interactive Viewer, select Profile | Organize Profiles. The
Organize Profiles dialog box will display.
3 Make sure that the appropriate profile is selected from the profile list and
then click Save.
4 Click Close to exit the Organize Profiles dialog box.
Removing a Profile
You can use the Organize Profiles dialog box to delete a profile. If desired, multiple
profiles can be deleted at once.
We recommend that you do not remove the “Default settings” profile, because it can
be restored only by reinstalling VRS or by using the Restore Default Values utility. For
more information, refer to VRS Restore Default Values Utility on page 107.
X To remove a profile
1 From the VRS Interactive Viewer, select the Profile | Organize. The Organize
Profiles dialog box will display.
2 From the profiles list, select the profile you want to remove. If desired, you
can select multiple profiles for removal.
3 Click Delete. The profile name clears from the list.
4 If the deleted profile was the last profile in use, select another profile from the
list and then click Load to make it active.
5 Click Close to exit the Organize Profiles dialog box.
58 VRS User’s Manual
Page 71

Operating VRS
Previewing Images
If desired, you can use the preview process to scan a sample image to ensure that it
meets your quality requirements and to validate the settings in the current profile. If
necessary, you can make adjustments to the profile. If your scanner supports
advanced features, you can use the preview process to test settings such as color
dropout, JPEG compression, etc. Use the Preview feature before you scan a batch of
documents, or to adjust the settings between batches.
When you select Preview, VRS opens the most recently scanned image in the VRS
Interactive Viewer. For this reason, the Preview function is available only if a scanned
image exists in the VRS cache (if you are using VRS with a production class scanner,
the last image may not be available). As you apply property changes from the VRS
Interactive Viewer, the preview image is refreshed so you can evaluate the impact of
the adjustments. Be aware that the changes to the preview image are not sent to your
scanning application; the image is intended only for preview purposes. You can
invoke the preview process by selecting the following:
• Preview from the VRS taskbar menu.
• First Page from the QC Modes menu.
• Preview check box from the TWAIN scanning interface.
For information on the VRS Interactive Viewer window and using the Zoom options,
refer to Using the VRS Interactive Viewer on page 62. For information on updating
image properties, refer to Using the VRS Adjustment Controls on page 64.
X To preview an image
1 Scan a document that is similar to the type you plan to scan in a batch.
2 From the VRS taskbar menu, select Preview. The VRS Interactive Viewer will
open and display the image that you scanned.
3 If desired, select a zoom option to adjust the magnification level.
4 If necessary, use the VRS Adjustment Controls to adjust the image property
settings to suit your preferences. For more information, refer to Using the VRS
Adjustment Controls on page 64.
5 If you expect to use the updated settings on a regular basis, you can save
them as a profile. Refer to Working with Profiles on page 53.
6 When you are satisfied with the preview image, select OK from the VRS
Adjustment Controls. The property settings are saved and put into effect for
the next batch of documents that you scan with VRS. Note that the preview
image is discarded; it is not sent to the scanning application.
VRS User’s Manual
59
Page 72

Chapter 3
Using the Status and Analysis Information
The VRS Interactive Viewer gives you image status information, along with analysis
statistics that summarize the properties for the current image in the viewing pane.
The image status message appears in the title bar and indicates the status of the
current image, such as “Status OK” or “Brightness Out of Range.”
Figure 3-22. Image Status Information
The image analysis information appears in the VRS Interactive Viewer status bar and
includes the following properties:
• Size: Lists the image dimensions in pixels.
• Skew: Lists the detected skew angle in degrees.
• Brightness: Lists the detected brightness value as a percentage.
• Contrast: Lists the detected contrast value as a percentage.
• Color: Lists the detected image type as “color” or “bitonal,” along with a
confidence value expressed as a percentage. The percentage is listed only if
Automatic Color Detection is enabled.
• Speckles: Lists the number of pixels that are removed from the image when
Speckle Removal is selected from the Noise panel.
The analysis information can help you identify appropriate threshold values for
contrast, brightness, and color confidence on the Warnings tab in the VRS
Administration Utility, as well as for settings for the panels in the VRS Adjustment
Controls.
With the exception of the Speckle Count, none of the analysis information is updated
as you use the VRS Adjustment Controls to apply image property changes. You
cannot edit the analysis information on the status bar. Refer to Figure 3-23.
Figure 3-23. Image Analysis Information
60 VRS User’s Manual
Page 73

Using VRS While You Scan
You can use VRS to scan documents and accurately capture data using the default
settings. VRS also gives you the ability to handle challenging documents; you can
apply real-time adjustments to documents as they scan, eliminating the need to rescan
them manually. This section explains how to use VRS while you scan to achieve
optimal image quality.
Using the Auto Resolve Manager
You can use the Auto Resolve Manager to handle VRS exception conditions such as
errors caused by equipment conflicts or paper transport issues. VRS opens the Auto
Resolve Manager dialog box for each occurrence of an exception condition specified
as an “Auto Resolve” or “Intervention” action type on the Errors tab in the VRS
Administration Utility. When Auto Resolve is the selected action, the Auto Resolve
Manager opens in automatic mode. When Intervention is the selected action, the Auto
Resolve Manager opens in manual mode. Refer to Figure 3-24 and Figure 3-25.
Operating VRS
Figure 3-24. VRS Auto Resolve Manager - Automatic Mode
Figure 3-25. VRS Auto Resolve Manager - Manual Mode
The Auto Resolve Manager displays text indicating the exception condition and
operator instructions for dealing with the condition. The Auto Resolve Manager
dialog box may also display the image that triggered the exception, depending on the
exception.
VRS User’s Manual
61
Page 74

Chapter 3
The options on the Auto Resolve Manager will vary, according to the active mode
(automatic or manual):
• OK - Automatic Mode: When the Auto Resolve Manager opens in automatic
mode (when the Action selection is “Auto Resolve”), the OK button is
dimmed. VRS automatically will attempt to retry the scanning process, which
will resume once you do something to resolve the exception condition.
• OK - Manual Mode: When the Auto Resolve Manager opens in manual mode
(when the Action selection is “Intervention”), you need to resolve the
equipment or paper transport issue. Then select OK to accept the image “as
is,” send it to the scanning application, and proceed with the scanning process.
• Cancel: Stop the batch or cancel the scanning process. When you select Cancel,
any error information is passed to your scanning application. The images that
caused the errors are not sent to the scanning application.
• Rescan (Manual Mode only): Rescan a sheet after you have reloaded a
document into the scanner.
Using the VRS Interactive Viewer
The VRS Interactive Viewer displays scanned images for your inspection. The
purpose of the viewer is to show you what an image looks like as it scans, and to
refresh the image if you apply property changes. During a scanning session, the VRS
Interactive Viewer opens under the following circumstances:
• VRS intercepts an exception image for which the response is defined as
“Interactive.” Refer to Using the VRS Administration Utility on page 41.
• As defined by the active operating mode. Refer to Setting the VRS Operating
Mode on page 52.
From the VRS Interactive Viewer, you can use the VRS Adjustment Controls to apply
adjustments to the image in the viewing pane. For more information, refer to Using the
VRS Adjustment Controls on page 64.
The VRS Interactive Viewer also consists of other components: a menu, a toolbar, and
a status bar. Each component is explained in subsequent sections.
62 VRS User’s Manual
Page 75

Operating VRS
Figure 3-26. VRS Interactive Viewer
VRS User’s Manual
63
Page 76

Chapter 3
Using the VRS Adjustment Controls
The VRS Adjustment Controls consist of six panels that give you options for adjusting
image properties. The default settings are saved to a VRS profile called “Default
settings.” Once you identify a set of adjustments that work well for a particular
document type, you can save them in a custom profile that can be used in place of the
default profile. For more information, refer to Working with Profiles on page 53.
Figure 3-27. VRS Adjustment Controls
64 VRS User’s Manual
Page 77

Operating VRS
This section explains each panel in the VRS Adjustment Controls. Some panels are
available only with VRS Plus installations.
Clarity Panel
The Clarity panel consists of settings for brightness, contrast, and gamma correction.
Use this panel to enable or disable the Auto Brightness feature. For details, refer to
Using the Clarity Panel on page 67.
Noise Panel
The Noise panel consists of settings for applying character thinning/thickening (Line
Filter) or to remove unwanted speckling from an image. For details, refer to Using the
Noise Panel on page 78.
Skew Panel
The Skew panel contains controls to straighten (deskew) an image. In addition, you
can use this panel to select automatic deskew, image cropping, edge cleanup, and
auto orientation options. For details, refer to Using the Skew Panel on page 80.
Color Panel (VRS Plus only)
Use the Color panel to specify your preferences for processing color images. For
details, refer to Using the Color Panel on page 83.
Background Panel (VRS Plus only)
Use the Background panel to specify your preferences for smoothing the background
of color documents. For details, refer to Using the Background Panel on page 86.
Blank Page Panel (VRS Plus only)
Use the Blank Page panel to specify your preferences for processing and deleting
blank pages. For details, refer to Using the Blank Page Panel on page 88.
VRS Adjustment Controls Buttons
These buttons are available from each of the VRS Adjustment Controls panels.
OK
Click OK to transmit the current settings to your scanning application. If the VRS
Interactive Viewer opened because of an exception, the settings will only apply to the
VRS User’s Manual
65
Page 78

Chapter 3
image in question. If the viewer appeared as the result of a First Page QC mode, or in
connection with the Preview option, then the changes apply to subsequent scans or
batches.
Cancel
Click Cancel in Preview to close the VRS Interactive Viewer without applying any
changes. If an exception is detected when scanning, click Cancel to return an error
(without the error image itself) to the scanning application. In addition, the batch scan
will be stopped.
Reset
Click Reset to clear any changes and restore all VRS Adjustment Controls settings to
their original values. After selecting Reset, you can continue by updating or saving
the original values.
66 VRS User’s Manual
Page 79

Using the Clarity Panel
This section gives you details about the Clarity panel, which gives you options to
adjust the contrast, brightness, and gamma values for an image. In general, a high
Contrast value enhances faint text and lines in your documents. Since Brightness
increases or decreases the overall density of your images, increasing the brightness
level can clear up dark shaded documents. Finally, Gamma Correct allows you to
adjust images created with incorrect gamma encoding.
Operating VRS
Figure 3-28. Clarity Panel
VRS User’s Manual
67
Page 80

Chapter 3
Brightness and Contrast
When the Auto Brightness check box is selected, VRS automatically assigns optimal
values for brightness and displays those values in the manual Brightness slider and
numeric text box. The Auto Brightness setting is not applicable when you scan in
color mode.
Moving the Brightness slider, entering a value in the Brightness numeric text box, or
clicking in the Brightness-Contrast custom control turns off Auto Brightness.
Figure 3-29. Auto Brightness Check Box
Understanding Contrast, Brightness, and Gamma Settings in VRS
What are brightness, contrast, and gamma in VRS? When an image has high
brightness, it seems to give off more light. It is like looking at a drawing under a 45watt bulb, then looking at it using a 75-watt bulb. The drawing will seem “brighter”
under the 75-watt bulb. In the same way, moving the Brightness slider up will
increase the amount of light in the image. Moving it down will decrease the amount
of light.
The VRS manual brightness setting ranges from 0 (very dark) to 100 (very bright).
Adjusting the manual brightness setting by moving the Brightness slider, by entering
a new value in the Brightness numeric text box, or by clicking within the BrightnessContrast custom control causes Auto Brightness to be turned off.
Another way to understand the use of the Brightness slider is how it affects the
content in the image. The Brightness slider affects how background and fill colors, as
well as highlighted areas, are enhanced. As the Brightness slider is adjusted to a
higher value, less of the background and fill colors, as well as the highlighted areas,
are enhanced. When the Brightness slider is adjusted to a lower value, more of the
background and fill colors, as well as the highlighted areas, are enhanced.
Contrast is the amount of difference between the lightest and darkest areas on an
image. For example, the ratio of light to dark in a photograph stays the same,
regardless of the flash you use. When you increase the contrast on a totally bitonal
image (binary image), the white parts become whiter and the black parts become
blacker.
68 VRS User’s Manual
Page 81

Operating VRS
For VRS, the Contrast slider affects how the content is enhanced. VRS sees content as
anything that has an edge. When VRS detects an edge, it is enhanced based upon the
setting in the Contrast slider. As the Contrast value increases, the content doesn't need
as much of an edge in order to be enhanced. Fainter content will become more visible.
At the highest value, VRS may even enhance invisible tape or the grain of the
document. As the Contrast value decreases, the content needs more of an edge in
order to be enhanced. Darker content will remain, while faint content will begin to
disappear. At the lowest value, only content like solid lines, barcodes, and logos will
be visible.
A Gamma value is a way to manually “sync up” the image you see on the screen with
what you are supposed to see. In other words, sometimes output devices (such as
monitors or televisions) do not produce the same image that the input devices (such
as a scanner) tell them to produce. In VRS, moving the gamma slider to the right will
remove pixels from the entire image, which will create an overall appearance of
brightening the image. Moving the slider to the left will do the opposite—adding
pixels to make the overall image appear more dark, or dense.
VRS handles this gamma adjustment automatically for you, so even though the
gamma correction slider is available, you will not need it to adjust images. Gamma
should be considered as a scanner calibration and the default value should be
maintained.
Divide and Conquer
Every scanned image has two basic parts: the part you want and the part you do not
want. One of the major tasks of any image processing software is to separate these
two entities so that the desired elements are preserved. VRS excels at this task because
VRS takes advantage of two different technologies: simple thresholding and edge
detection.
In simple thresholding, a grayscale image (256 levels of gray) is converted to a binary
image (two levels: black and white). This is done by first setting a threshold level,
which acts as a dividing line. Everything (all the pixels) above that number (level of
gray) becomes white and everything below that number becomes black. Black pixels
are assigned a value of 1, and white pixels are assigned a value of 0. Because the
threshold level influences the brightness of the resulting image, we also refer to the
threshold level as the brightness level. So in VRS, the Brightness slider on its own acts
as a simple threshold level.
VRS User’s Manual
69
Page 82
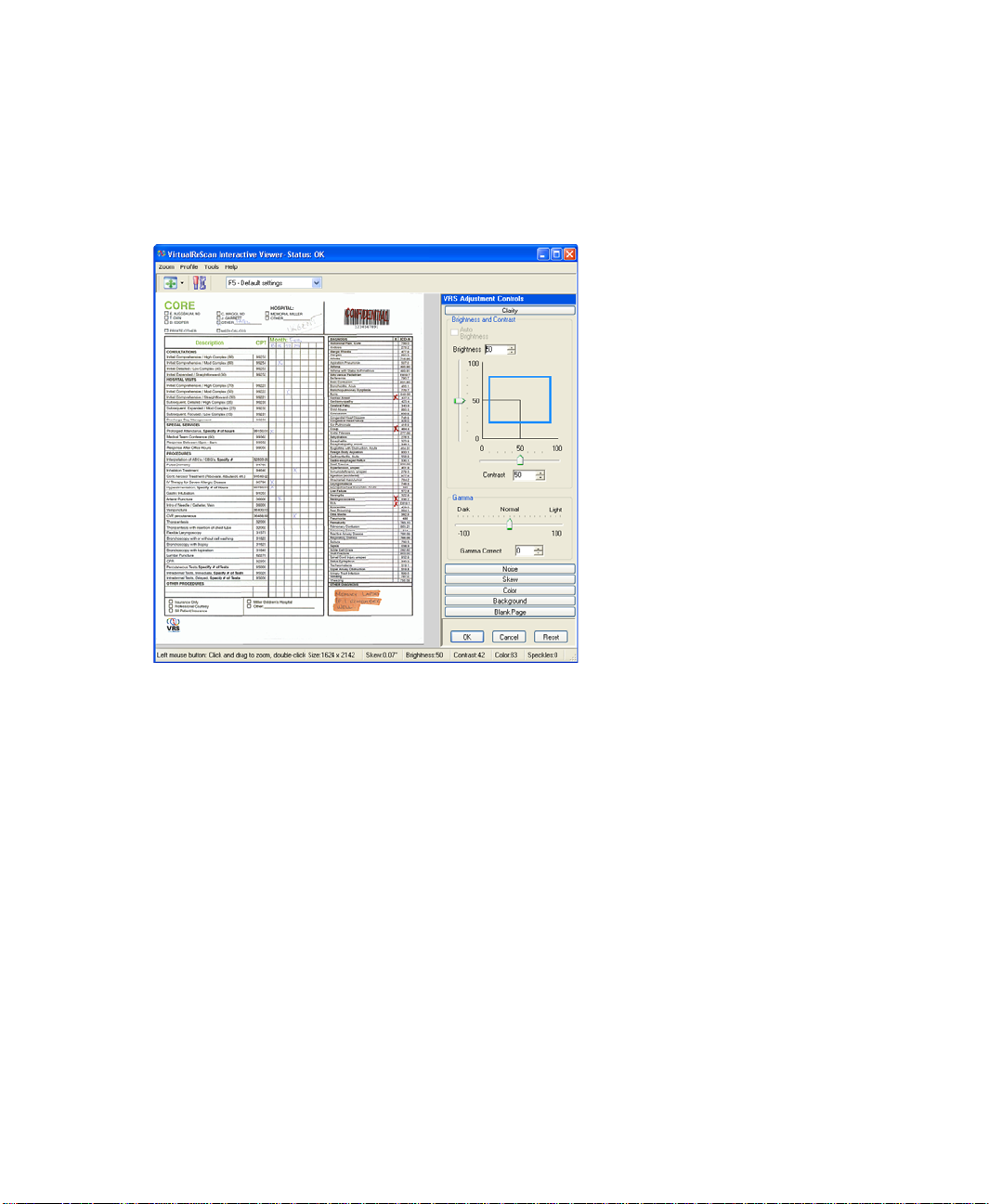
Chapter 3
Simple Thresholding
Simple thresholding is fine for black text on white paper, but it is tricky when you
have a combination of dark and light text and lines, and dark and light background
surfaces on one page. Figure 3-30 shows a good example of this kind of document.
Figure 3-30. Color Scan of Original Document
A color or 24-bit image is an exact representation of how the original document looks,
much like a photograph of the original. A 24-bit image can contain more than 16
million different colors and is capable of showing all the shades, as well as the darkest
and faintest elements of a document.
It is important, however, to point out that while a 24-bit image can be converted to a
grayscale or a bitonal image, a grayscale or bitonal image cannot be converted to a
color image. Just as a photo taken on black and white film cannot be converted to a
color photograph, an image cannot be converted to color if that original color data
was never captured.
Like the color image, an 8-bit grayscale or 256-level grayscale image also looks like a
photographic representation of the original, but without the color. Because it can
display up to 256 gray levels, it is suited for representing documents containing
different shades of text. Black and white only document scanners capture the
70 VRS User’s Manual
Page 83

Operating VRS
documents in 8-bit grayscale, but convert these images to single bit or pure black and
white images before sending the images to your application.
In this example, we will scan a document and show the effects of VRS Contrast,
Brightness, and Gamma settings on it. In the image shown in Figure 2-32, we have
scanned a document we will refer to as the “CORE” document as a black and white
image at 200 DPI. If we first set the Contrast value to 0, then set the Brightness value
to 12 (remember that setting the Contrast to 0 is basically like using VRS as a simple
thresholding device), the faint text on the top of the page is visible, but the text behind
the highlighter is unreadable.
This text is
revealed.
Figure 3-31. Brightness with a Low Setting
VRS User’s Manual
This text
disappears.
71
Page 84

Chapter 3
Now this text is
hidden!
This text is revealed.
Figure 3-32. Brightness with a Higher Setting
With a higher Brightness setting such as 50, the highlighted text appears and the faint
text becomes unreadable. Refer to Figure 3-32.
It becomes apparent that these kinds of situations cannot be solved with simple
thresholding. They need a technology that detects objects on a page—both faint and
dark—and sets the brightness level dynamically for each of these objects. This
technology is called edge detection.
Edge Detection
Edge detection in VRS is controlled with the Contrast slider. Edge detection, or edge
finding as it is sometimes called, is a technology that can recognize transitions of one
gray level to another level. The larger the difference between the levels of gray, the
more “edgy” the object is. With a low contrast level, only very edgy objects become
black (such as black text on a white background); very faint text and lines would still
not appear because the transition from a white background to light gray is relatively
minor. Faint text and lines are therefore not “edgy.” A background, because it does
not have transitions from one level of gray to another, would not be edgy. A gradient,
because there are no sudden transitions from one level of gray to another, would not
be edgy.
72 VRS User’s Manual
Page 85

Operating VRS
Even something that is technically invisible to the eye, such as a piece of transparent
tape placed on a document, could be detected when contrast is set high enough, since
there is ultimately a transition from the tape to the paper surrounding it.
Let us look at the CORE sample document with the lowest Contrast level—zero. In
addition, to truly see what Contrast does on its own, we will set the brightness value
to zero. When it is necessary, as in the case of the CORE document, brightness and
contrast both contribute to produce the best image. Contrast (edge detection) takes
the primary role in dealing with anything edgy, while the Brightness function deals
with everything else.
If you slide the Contrast slider to a level around 50, and set the Brightness to 29, you
can see how the Brightness slider does not affect the edgy objects, leaving that
completely to the edge detector. The only elements that are affected by the Brightness
slider are the non-edgy objects, typically large surfaces of the same gray level (the
inside of a highlighter, the background of a document, a shading on the document,
the inside of very big text or logos, etc.)
Then when the Contrast slider is on level 50, and you change the Brightness level, it
does not affect the text any more; it only makes the large surfaces white or black.
That’s why there’s a tendency to relate the contrast slider with the foreground or text
and the brightness slider with the background because the higher the contrast, the
clearer your text will be, and the higher the brightness the more the background will
be cleared up. The lower the contrast, the less readable your text will be; the lower the
brightness the darker the background will become.
VRS User’s Manual
73
Page 86

Chapter 3
Your Optimal Scan
The default settings will provide optimal results for most scans. For a list of default
settings, refer to Table 3-1. By simply scanning the CORE document without adjusting
the settings, you will get optimal results, as shown in Figure 3-33.
Figure 3-33. Document Scanned With VRS Default Settings—Perfect!
74 VRS User’s Manual
Page 87

Operating VRS
Manual Image Adjustment
VRS provides the option to manually adjust the settings for an image or images. You
can use the Clarity panel to make the adjustments.
Brightness-Contrast Custom Control
The Clarity panel includes custom controls (visual markers) to assist you in
identifying the optimal range for brightness and contrast.
Current brightness setting
Acceptable range of contrast and brightness
Current contrast setting
Figure 3-34. Brightness-Contrast Custom Control
The Brightness-Contrast custom control indicates the current value of the Brightness
setting by means of a horizontal solid black line. The Brightness-Contrast custom
control indicates the current value of the Contrast setting by means of a vertical solid
black line. When Auto Brightness is enabled, the black lines (along with the slider) are
automatically adjusted to reflect the automatic brightness adjustment.
The Brightness-Contrast custom control indicates the current acceptable range of
detected brightness and detected contrast values by means of a rectangle with solid
blue lines. This box shows you the region of acceptable Brightness and Contrast
values. The box is centered on the 50-50 baseline settings for Brightness and Contrast,
with the borders representing the Brightness and Contrast threshold values from the
VRS Administration Utility dialog box. Valid VRS-detected values must fall within
the blue box. VRS detected values that fall outside the blue box borders are invalid
and they generate warnings.
Brightness Text Box
When the VRS Interactive Viewer is launched, the Brightness numeric text box on the
Clarity panel indicates the current Brightness setting. If desired, the Brightness setting
may be changed manually using the Brightness numeric text box. Brightness may be
VRS User’s Manual
75
Page 88

Chapter 3
set from 0 (very dark) to 100 (very bright) for black and white, grayscale, or color
images. Keep in mind, though, that the manual brightness setting is not shared
between black and white, grayscale, and color modes. Changing the value of the
manual brightness setting in black and white mode does not affect the value of the
manual brightness setting in grayscale or color mode, because VRS keeps these values
separate.
Contrast Text Box
When the VRS Interactive Viewer is launched, the Contrast numeric text box indicates
the current value of the Contrast setting. The Contrast value of an image may be set
manually using the Contrast numeric text box. The Contrast value may be set from 0
(very low contrast) to 100 (very high contrast). Similar to the Brightness setting, the
Contrast setting is not shared between black and white, grayscale, and color modes.
You must enter a separate Contrast value for each mode.
Gamma Slider and Gamma Correct Text Box
The Gamma slider and Gamma numeric text box indicate the current value of the
Gamma setting, which can range from -100 (very dark gamma) to +100 (very light
gamma). Gamma may be set for black and white, grayscale, and color images, but is
only shared between black and white and grayscale modes. This means that changing
the value of the Gamma setting while in black and white mode also changes the
Gamma setting for grayscale mode because VRS internally uses a single value to
represent gamma for black and white and grayscale.
The Gamma setting is not shared between non-color and color modes. Changing the
value of the Gamma setting in black and white mode does not affect the value of the
Gamma setting in color as VRS uses a dedicated value to represent color gamma.
X To update the Clarity panel settings
1 From the VRS Adjustment Controls, select the Clarity panel.
a To adjust the contrast and brightness at the same time, click within the
boundaries of the brightness/contrast grid, then insert the pointer so that
the intersection of the crosshairs represents the desired values for
brightness and contrast. For best results, stay within the blue rectangle.
b To adjust the contrast and brightness separately, skip to the next step.
2 In the Brightness text box, VRS displays the current brightness setting. To
change the setting, do one of the following:
• Click the arrows on the Brightness text box to increase or decrease the
brightness level.
• Click in the Brightness text box and type in a value.
• Move the Brightness slider control up or down to select a value.
76 VRS User’s Manual
Page 89
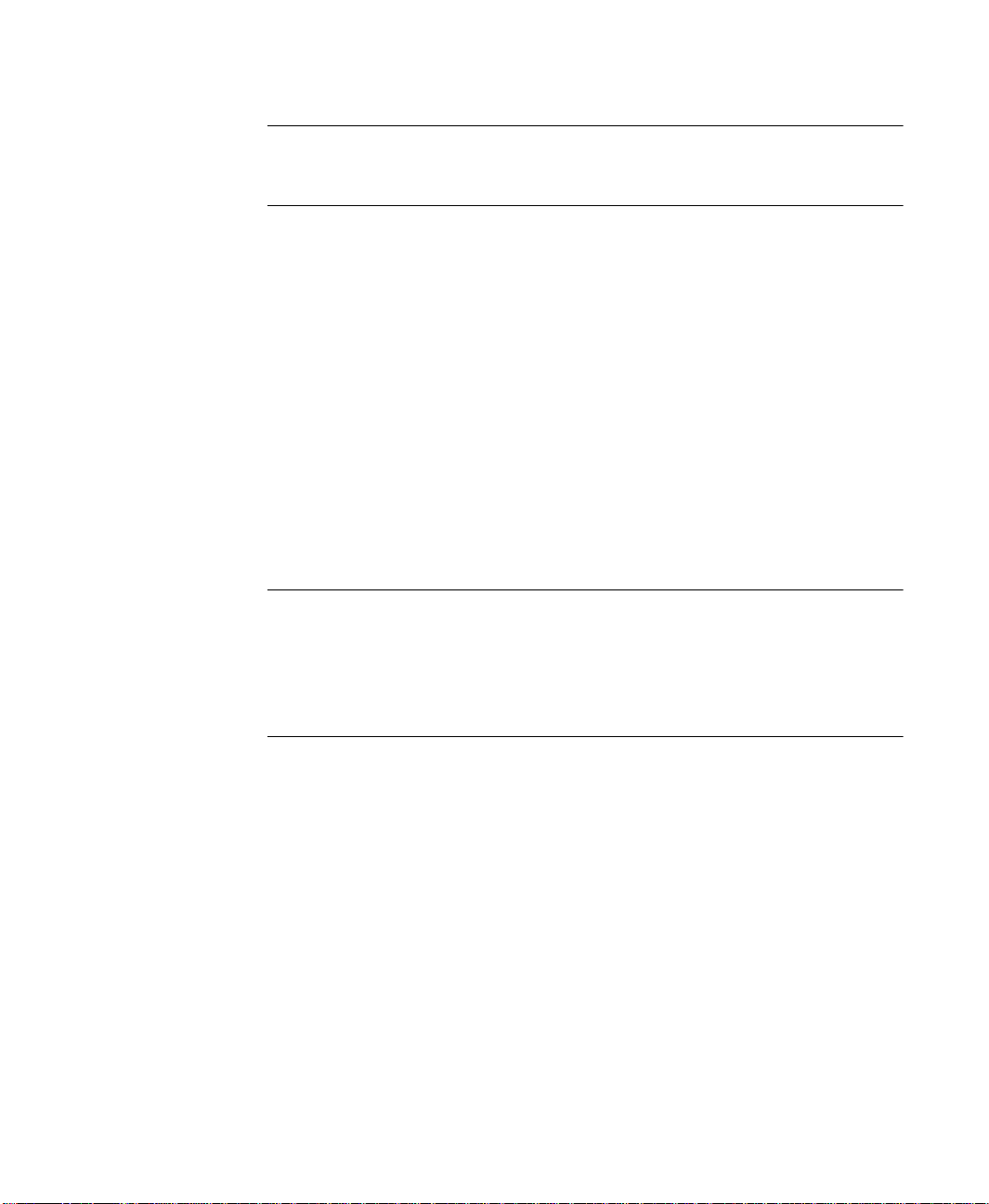
Operating VRS
Note As soon as you change the brightness value, the Auto Brightness option
is automatically disabled. To enable it again, select Auto Brightness again and
VRS will calculate and reapply the brightness level automatically.
3 In the Contrast text box, VRS displays the current contrast setting. To change
the setting, do one of the following:
• Click the arrows on the Contrast text box to increase or decrease the
contrast level.
• Click in the Contrast text box and type in a value.
• Move the Contrast slider control left or right to select a value.
4 In the Gamma text box, VRS displays the gamma correction setting. The
correction values range from Dark to Light, with Normal at the midpoint. To
change the setting, do one of the following:
• Click the arrows on the Gamma Correct text box to increase or decrease
the gamma level.
• Click in the Gamma text box and type in a value.
• Move the Gamma slider control left or right to select a value.
5 Click OK.
VRS User’s Manual
Note Changes to the Clarity panel settings are handled according to the way
the VRS Interactive Viewer was launched. If the viewer opened as the result
of an exception, the changes apply to the image in question only. If the viewer
opened because you selected Preview or First Page mode, the changes also
apply to subsequent scans. When VRS restarts, the Clarity panel is reset to the
settings in the last selected profile.
77
Page 90

Chapter 3
Using the Noise Panel
Noise in an image consists of pixels accidentally and randomly added to the image
during image processing. The level of shading for these pixels is also random and can
vary quite a bit. Unfortunately, images attained through even the most sophisticated
sensors can still be contaminated by noise sources and they have to be corrected.
You can use the filters on the Noise panel to enhance image quality and remove
excessive speckling. As you adjust the Noise settings, the effects are applied to the
image in the VRS Interactive Viewer window. You can fine-tune the settings until the
image appearance meets your quality standards.
The VRS Noise panel is available only if the scanner is set for bitonal scanning.
Figure 3-35. Noise Panel
78 VRS User’s Manual
Page 91

Operating VRS
Removing Noise from a Document
Follow these general rules for removing noise from a document:
• If you have batches of mixed documents with varying quality, never use the
Speckle Removal filter. You could risk losing information on documents.
• If the noise was produced by bleed-through of text from the back side or
background patterns (such as the patterns commonly found on boarding
passes), decrease the contrast from the Clarity panel. If text starts to disappear
as you remove the noise, compensate by adjusting the Brightness slider to a
lower setting.
• If the noise is produced by shaded backgrounds, gradients, or dark-colored
paper, increase the brightness from the Clarity panel.
• If you have only one or two kinds of documents with consistent quality, try to
apply various levels of the speckle removal filters.
• If the filter removes part of the characters even at low levels of the speckle
removal filter, apply the rules for mixed batches.
X To update the Noise panel settings
1 From the VRS Adjustment Controls, select the Noise panel.
2 Use the Line Filter slider to select the amount of thinning/thickening to apply
to image elements.
• Move toward Thin for image elements ballooned or blended together.
• Move toward the Thick setting for image elements too thin or too light.
3 Use the Speckle Removal Filter slider to remove unwanted black dots.
4 Click OK.
VRS User’s Manual
• Move the slider toward Small if removal of small dots will achieve the
desired image quality.
• Move the slider toward Medium if removal of small and medium dots will
achieve the desired image quality.
• Move the slider toward Large if removal of small, medium, and large dots
will achieve the desired image quality. Moving the slider too far to the
right may interfere with text recognition.
Note Changes to the Noise panel are handled according to circumstances
under which the VRS Interactive Viewer launched. If the viewer opened as
the result of an exception, changes apply to the exception image only. If the
viewer opened because you selected Preview or First Page mode, changes
apply to all subsequent scans. Upon restart, the Noise panel is reset to the
settings associated with the last selected profile.
79
Page 92

Chapter 3
Using the Skew Panel
You can use the Skew panel to select settings that control automatic deskew, auto
crop and edge cleanup, as well as auto orientation, which is used to automatically
rotate a page that scans in a non-standard orientation. The Skew panel also gives you
options to perform manual skew adjustment on an image.
Images can be rotated up to 360 degrees clockwise or counter-clockwise using the
movable angle control arm, or they can be automatically deskewed if you select the
Deskew check box. If necessary, you can fine-tune the rotation with the Fine Angle
Adjustment slider. When the Angle box lists 0.00, the image is displayed as it was
originally scanned.
Figure 3-36. Skew Panel
80 VRS User’s Manual
Page 93

Operating VRS
Deskew Option
When you use a scanner that produces white borders around the scanned images, the
deskew correction is calculated based on horizontal and vertical text lines in the
image. When you use a scanner that produces black borders around the images, VRS
switches to using black borders and not the content of the document to determine the
skew correction with faster and better results.
Figure 3-37. Skew Panel - Deskew and Crop Options
Auto Crop and Edge Cleanup Options
When you use a scanner that produces black or white borders, the Auto Crop option
is available. Select this option to automatically crop every page to its original size.
Auto Crop is important for a precise registration of each image in order to perform
accurate optical character recognition (OCR). With black background scanners, Edge
Cleanup activates the VRS feature that automatically removes any black borders
around the image. It is different from image cropping because it does not crop the
image to its actual size. Instead, it replaces any black pixels in the border around the
image with white pixels, preserving the width and length of the image size
determined by the image crop.
Auto Orientation
You can select the Auto Orientation check box to turn on the feature that performs
content-based rotation. With this feature enabled, VRS will automatically rotate a
page that is scanned in a non-standard orientation. As a result, you do not have to
perform manual rotation after the image is scanned. This feature eliminates the need
to pre-sort batches of documents to ensure that they are facing in the same direction.
With Auto Orientation enabled, you can place a stack of documents in the scanner
feeder without checking to make sure that they are facing the same way, and VRS will
automatically rotate the images at scan time, if necessary.
VRS User’s Manual
81
Page 94

Chapter 3
Note Auto-Orientation may conflict with the rotation options that are available with
some scanners that support advanced features. If you are using VRS with such a
scanner, we recommend that you enable either Auto Orientation or the advanced
rotation options, but not both. For more information, refer to Rotation Tab on page 105.
X To change the Skew panel settings
1 From the VRS Adjustment Controls, select the Skew panel.
2 Select the desired Deskew and Crop options.
3 If automatic deskew is not selected, you can use the movable angle control
arm to straighten an image by clicking anywhere on the grid. You can also
adjust the skew as follows:
a Position the mouse over the vertical arm, click, and hold. The cursor will
change to a hand.
b Drag the arm counter-clockwise to rotate the image to the left, or
clockwise to rotate it to the right. You can rotate the image up to 360
degrees.
4 If desired, use the Fine Angle Adjustment slider to fine-tune the deskew angle
in single degree or partial degree increments, as follows:
a Move the slider all the way to the left to complete a one-degree, counter-
clockwise angle adjustment.
b Move the slider all the way to the right, to complete a one-degree,
clockwise angle adjustment.
c Move the slider to a position in between the leftmost or rightmost setting,
to select an angle shift that is less than a full degree. Each line on the slider
scale represents 0.05 degrees.
5 Click OK.
Note Changes made to the Skew panel are handled according to
circumstances under which the VRS Interactive Viewer launched. If the
viewer opened as the result of an exception, any changes apply to the
exception image only. If the viewer opened because you selected Preview or
First Page mode, the changes apply to the exception image as well as to
subsequent scans. Upon restart, the Skew panel is always reset to the last
selected profile’s settings.
82 VRS User’s Manual
Page 95

Operating VRS
Using the Color Panel
Use the Color panel to specify your preferences for Automatic Color Detection and
related processing options. VRS uses the Automatic Color Detection process to
determine if an image has any color content. If no color content is detected, then the
document is processed as a bitonal image. When using Automatic Color Detection, it
is important to test your settings on a sample document that is similar to the
documents you expect to scan. The adjustments that you make to the Color Sensitivity
and the Color Area Sensitivity settings will directly affect the outcome of the
Automatic Color Detection process.
Figure 3-38. Color Panel
Note The availability of the Color panel depends upon your VRS license and scanner,
as well as the active scanning mode, which must be set to “Color.”
VRS User’s Manual
83
Page 96

Chapter 3
X To configure the Color panel settings
1 From the VRS Adjustment Controls, select the Color panel.
2 Select the Enable Detection check box if you want to enable Automatic Color
Detection. If this check box is not selected, a color image is always returned
when you scan in color mode, regardless of the extent of the color content in
the document.
3 Adjust the Color Sensitivity setting (possible values range from 1 to 100) by
doing one of the following:
• Move the slider to the left to decrease the likelihood of detecting a color
document.
• Move the slider to the right to increase the likelihood of detecting a color
document.
• Click the arrows of the text box to increase or decrease the Color
Sensitivity value.
• Click in the Color Sensitivity text box and type a value.
4 Select the Detect Small Color Areas check box if you want to enable the
function that is used to detect small amounts of color (such as a date stamp or
small amounts of highlighter text) on otherwise bitonal documents. If this
check box is not selected, the scanner may not detect small amounts of color.
5 Adjust the Color Area Sensitivity setting (possible values range from 1 to 100)
by doing one of the following:
• Move the slider to the left to decrease the likelihood of detecting small
amounts of color.
• Move the slider to the right to increase the likelihood of detecting small
amounts of color.
• Click the arrows of the text box to increase or decrease the Color Area
Sensitivity value.
• Click in the Color Area Sensitivity text box and type a value.
6 At Background Color Detection, select “Suppress color if applicable” to have
VRS suppress the background color for images in which the foreground is
bitonal.
Note The availability of the Background Color Detection feature may vary,
according to the scanner that you are using with VRS.
7 You can use the Output Format settings to override the results of Automatic
Color Detection. These settings apply only to the current image in a batch.
84 VRS User’s Manual
Page 97

Operating VRS
These settings are available only if Automatic Color Detection is enabled. You
can select the following options:
• Color: Image is processed in color, regardless of the results of the
automatic color detection process.
• Bitonal: Image is processed in black and white, regardless of the results of
the automatic color detection process.
• As Detected: Image color is processed according to the results of the
automatic color detection process. This is the default selection.
8 If you make adjustments that you do not want to save, click Reset to clear
them and restore the default values. Then continue by adjusting or saving the
original values.
Note Changes to the Color panel are handled according to circumstances
under which the VRS Interactive Viewer launched. If the viewer opened as
the result of an exception, changes apply to the exception image only. If the
viewer opened because you selected Preview or First Page mode, changes
apply to all subsequent scans. Upon restart, the Color panel is reset to the
settings associated with the last selected profile.
VRS User’s Manual
85
Page 98

Chapter 3
Using the Background Panel
Use the Background panel to select preferences that affect the way that the
background region of a color image will be processed by VRS.
You can use the options on the Background panel to convert and smooth the
background region to black, white, or to a color that represents an “average” of the
detected background colors.
Note The availability of the Background panel depends upon your VRS license and
your scanner, as well as the active scanning mode, which must be set to “Color.”
Figure 3-39. Background Panel
86 VRS User’s Manual
Page 99

Operating VRS
X To configure the Background panel settings
1 From the VRS Adjustment Controls, select the Background panel.
2 Select the Enable Smoothing check box to turn on the background smoothing
feature, which you can use to modify the background of a color image. If this
check box is not selected, the background region of a color image is not
altered when it is processed.
3 Select an option for processing images with color backgrounds:
• White: All background color is changed to white.
• Black: All background color is changed to black.
• Automatic: All background pixels are smoothed to the same value,
representing an average of the detected background colors. This selection
is appropriate only when minor variations exist in the background color.
Note If you select Automatic, the results may vary, according to the color
detected in the background region of the scanned document.
4 If you selected Automatic in the previous step, the results will be directly
affected by the Snap to White setting, as follows:
• If Snap to White is selected and the image background is close to white,
the resulting background color is white.
• If Snap to White is selected and the background is not close to white, the
background color is set to a smoothed color value determined by the
scanner.
• If Snap to White is not selected, the background color is set to a smoothed
color value representing an aggregate of the detected background colors.
5 Do one of the following to adjust the Background Color Sensitivity setting:
6 Click OK.
VRS User’s Manual
Note The Snap to White feature is not available with all scanners.
• Move the slider to the left to decrease the level of background region
processing in color documents. A low value decreases the likelihood that a
pixel will be determined to be part of the image background.
• Move the slider to the right to increase the level of background region
processing in color documents. A high value increases the likelihood that
a pixel will be determined to be part of the image background.
• Click the arrows of the text box to increase or decrease the Background
Color Sensitivity value.
• Click in the Background Color Sensitivity text box and type a value.
87
Page 100

Chapter 3
Note Changes to the Background panel are handled according to
circumstances under which the VRS Interactive Viewer launched. If the
viewer opened as the result of an exception, changes apply to the exception
image only. If the viewer opened because you selected Preview or First Page
mode, changes apply to all subsequent scans. Upon restart, the Background
panel is reset to the settings associated with the last selected profile.
Using the Blank Page Panel
Use the Blank Page panel to enable automatic deletion of blank pages, a feature that is
intended for batch scanning in duplex mode. VRS will detect and delete a blank page,
based on its assessment of its content.
You use the Content Sensitivity setting to control how sensitive the system is to page
content. For example, you can configure VRS to ignore small amounts of content, such
as speckles, so that a speckled page would be considered blank, resulting in deletion.
If desired, you can also configure VRS to detect small amounts of content, in which
case the same speckled page may not be considered blank and it would not be
deleted. When VRS evaluates the page content, the background color is ignored.
Some scanners include their own blank page deletion feature. If you are using VRS
with such a scanner, we do not recommend that both blank page deletion features be
enabled at the same time. For best results, select blank page deletion from VRS and
disable the counterpart feature that is available from the scanner.
Note The availability of the Blank Page panel depends upon your VRS license, as
well as your scanning mode selection. If your VRS license and scanning mode give
you access to the Blank Page panel, it will be available only in Preview or First Page
mode; you cannot access the Blank Page panel while scanning is in progress.
88 VRS User’s Manual
 Loading...
Loading...