Page 1
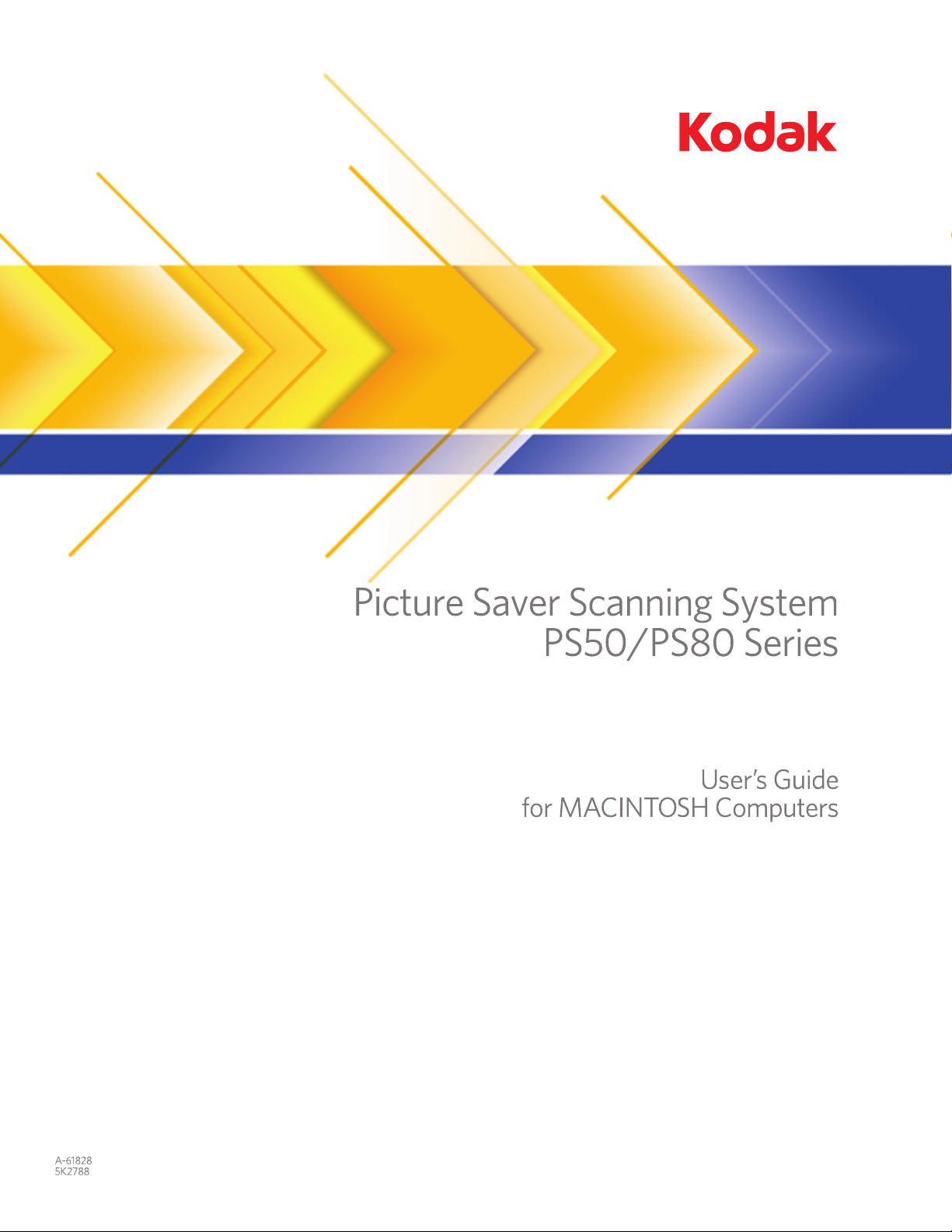
Page 2
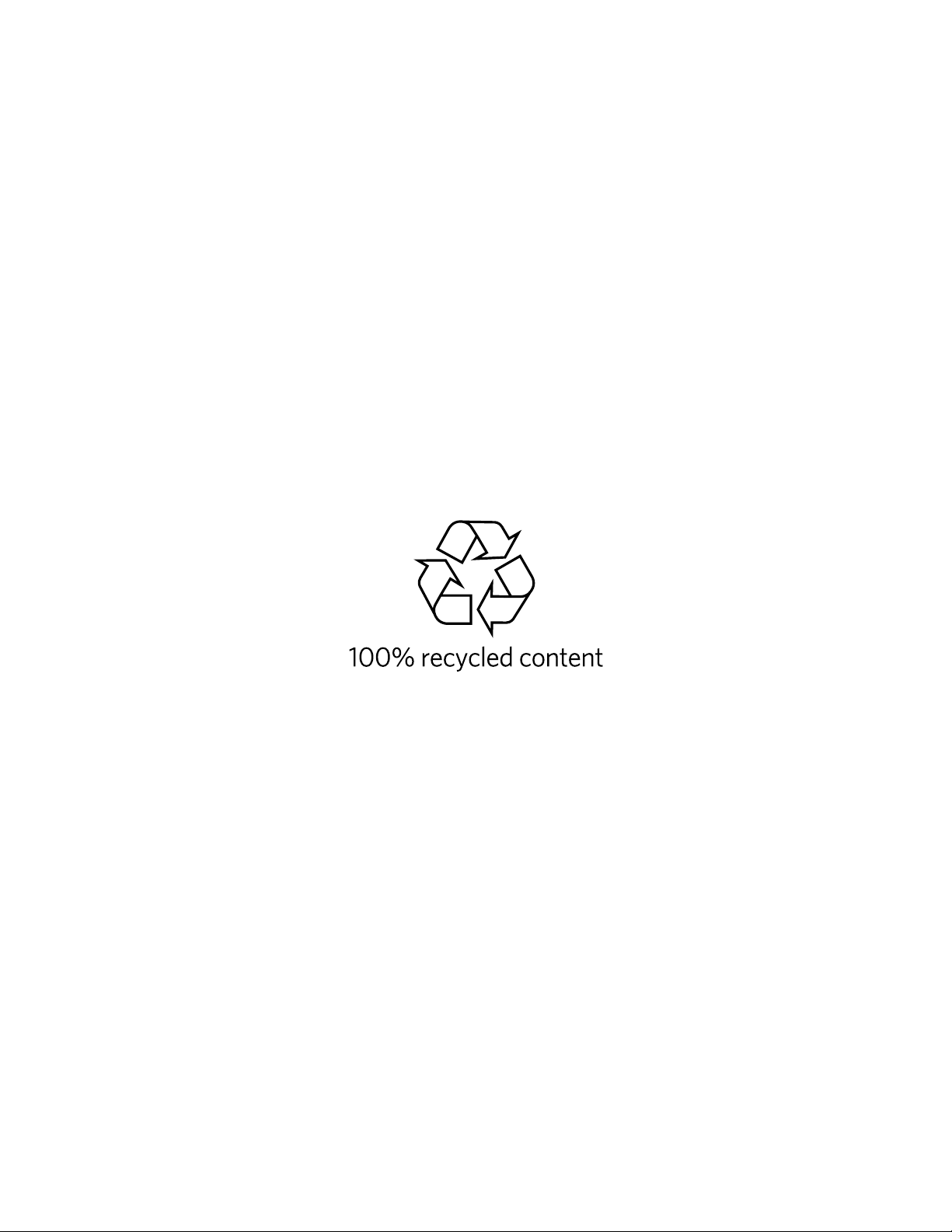
Page 3
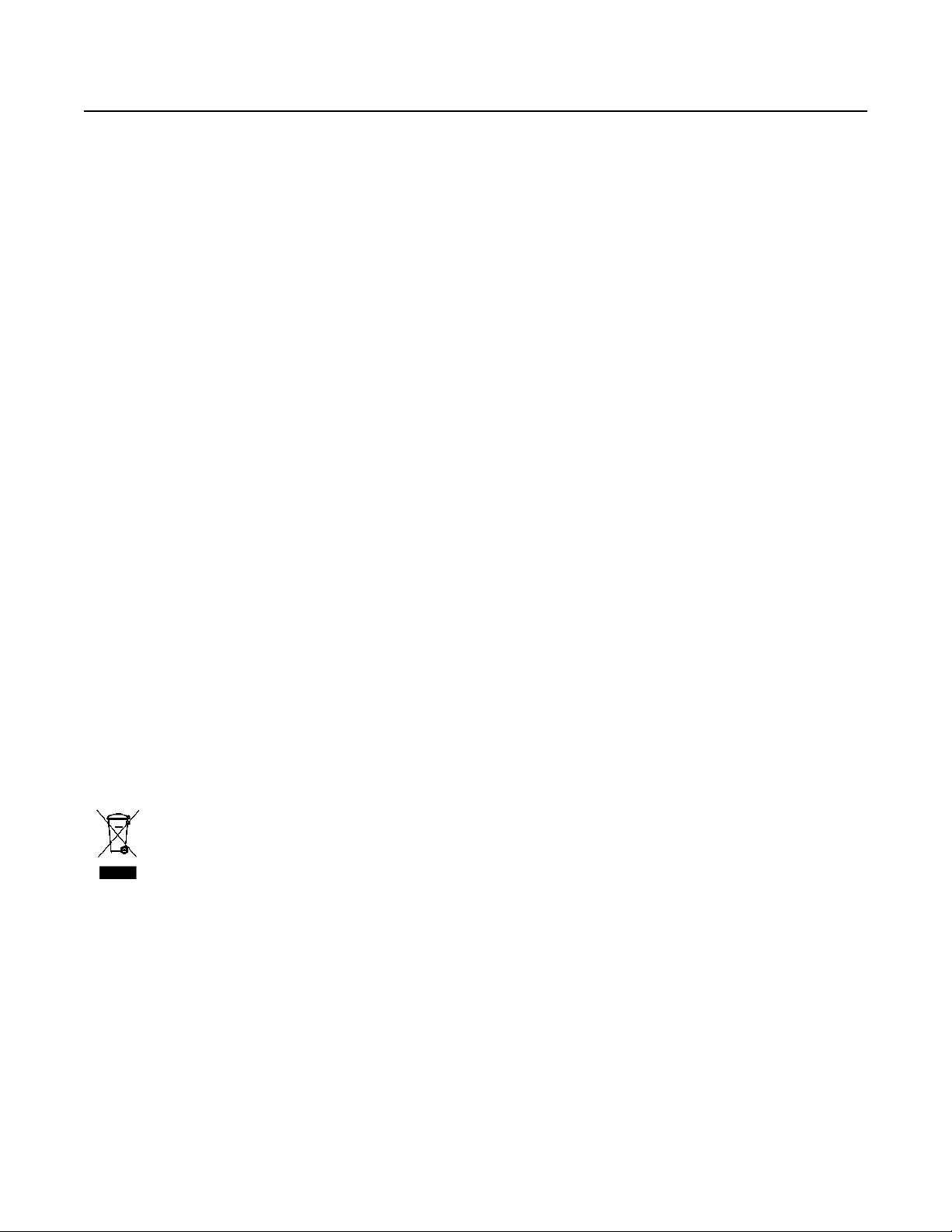
Safety
User Precautions
• Place the scanner on a sturdy, level work surface capable of supporting 5.5 kg (12 lbs).
• Do not install the scanner in a location subject to dust, humidity or steam. This may cause electrical shock or a fire. Only use
the scanner and power supply indoors in a dry location.
• Make sure the electrical power outlet is located within 1.52 meters (5 feet) of the scanner and is easily accessible.
• Use only the power cord that was provided with the scanner. Using any other power cord may cause electrical shock and/or
damage the product.
• Be sure the power cord is securely plugged into the wall outlet. Failure to do so may cause electrical shock or fire.
• Do not damage, knot, cut or modify the power cord. This may cause electrical shock or fire.
• The scanner requires a dedicated power outlet. Do not use an extension cord or power strip with the scanner.
• Use only the AC adapter that is supplied with the scanner. Do not use the scanner’s AC adapter with any other product.
• Leave sufficient space around the power outlet so it can be easily unplugged in case of an emergency.
• Do not use the scanner if it becomes inordinately hot, has a strange odor, emits smoke, or makes unfamiliar noises.
Immediately stop the scanner and disconnect the power cord from the power outlet. Contact Kodak Service.
• Do not disassemble or modify the scanner or the AC power adapter.
• Do not move the scanner with the power cord and interface cable attached. This may cause damage to the cord/cable.
Remove the power cord from the wall outlet before moving the scanner.
• Follow the Kodak recommended cleaning procedures. Do not use air, liquid or gas spray cleaners. These cleaners displace
dust, dirt and debris to another location within the scanner, which may cause the scanner to malfunction.
• Material Safety Data Sheets (MSDS) for chemical products are available on the Kodak website at: www.kodakalaris.com/go/
msds. When accessing the MSDSs from the website, you will be required to provide the catalog number of the consumable
you want the Material Safety Data Sheet for. See the section entitled, “Supplies and consumables” later in this guide for
supplies and catalog numbers.
Environmental information
•The Kodak PS50 / PS80 Scanner is designed to meet worldwide environmental requirements.
• Guidelines are available for the disposal of consumable items that are replaced during maintenance or service; follow local
regulations or contact Kodak locally for more information.
• For recycling or reuse information contact your local authorities or, in the USA, visit:
www.kodakalaris.com/go/scannerrecycling.
• The product packaging is recyclable.
• Parts are designed for reuse and recycling.
European Union
This symbol indicates that when the last user wishes to discard this product, it must be sent to appropriate
facilities for recovery and recycling. Please contact your local Kodak representative or refer to:
www.kodakalaris.com/go/recycle for additional information on the collection and recovery programs available for
this product.
Please consult www.kodakalaris.com/go/REACH for information about the presence of substances included on
the candidate list according to article 59(1) of Regulation (EC) No. 1907/2006 (REACH).
Acoustic emission
Maschinenlärminformationsverordnung – 3, GSGV
Der arbeitsplatzbezogene Emissionswert beträgt <70 dB(A).
[Machine Noise Information Ordinance — 3, GSGV
The operator-position noise emission value is <70 dB(A).]
Page 4
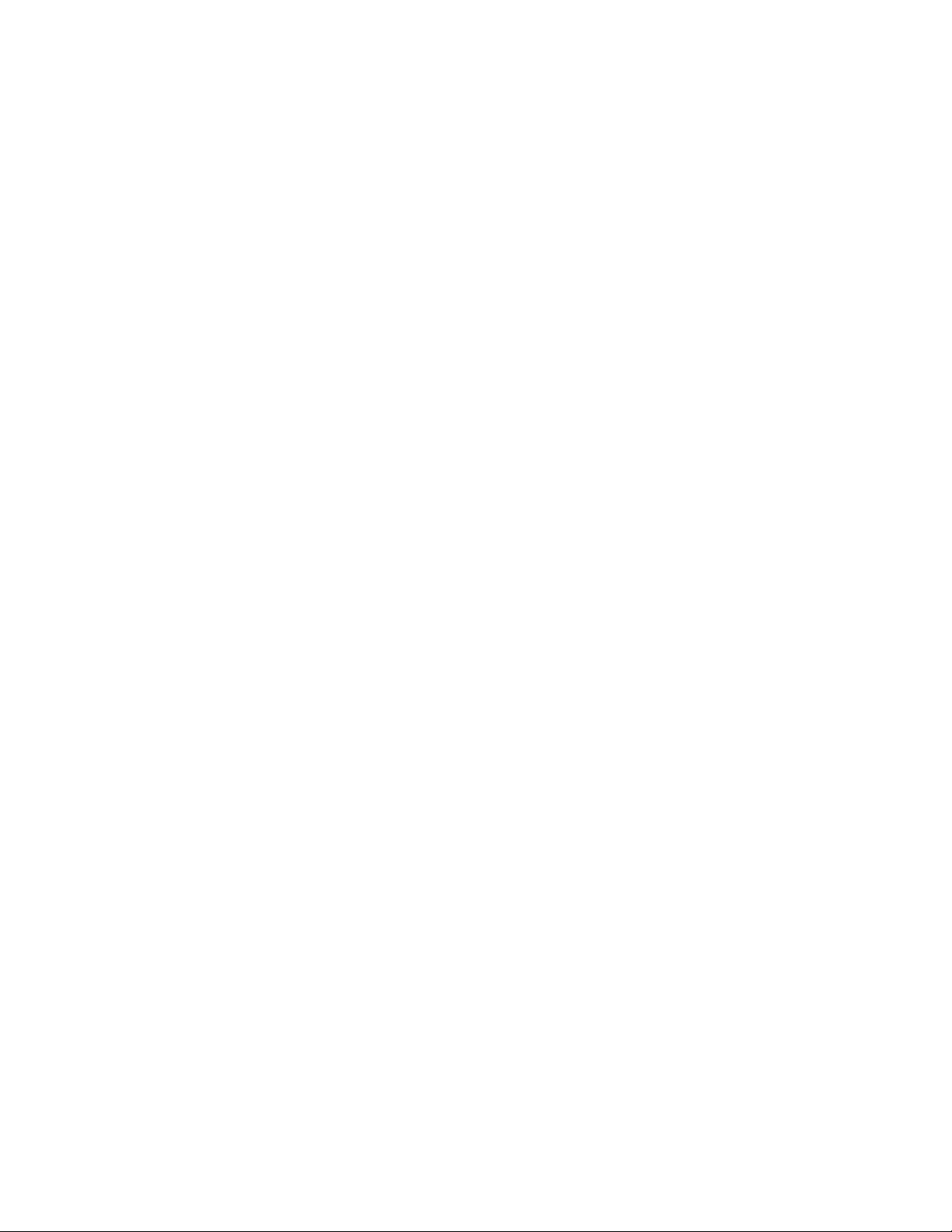
EMC statements
United States: This equipment has been tested and found to comply with the limits for a Class B digital device pursuant to Part
15 of the FCC rules. These limits are designed to provide reasonable protection against harmful interference in a residential
installation. This equipment generates, uses, and can radiate radio frequency energy and, if not installed and used in
accordance with the instruction manual, may cause harmful interference to radio communications. However, there is no
guarantee that interference will not occur in a particular installation. If this equipment does cause harmful interference to radio or
television reception, which can be determined by turning the equipment off and on, the user is encouraged to try to correct the
interference by one or more of these measures:
• Reorient or relocate the receiving antenna.
• Increase the separation between the equipment and receiver.
• Connect the equipment into an outlet on a circuit different from that to which the receiver is connected.
• Consult the dealer or an experienced radio/TV technician for additional suggestions.
Any changes or modifications not expressly approved by the party responsible for compliance could void the user’s authority to
operate the equipment. Where shielded interface cables have been provided with the product or specified additional
components or accessories elsewhere defined to be used with the installation of the product, they must be used in order to
ensure compliance with FCC regulation.
Page 5
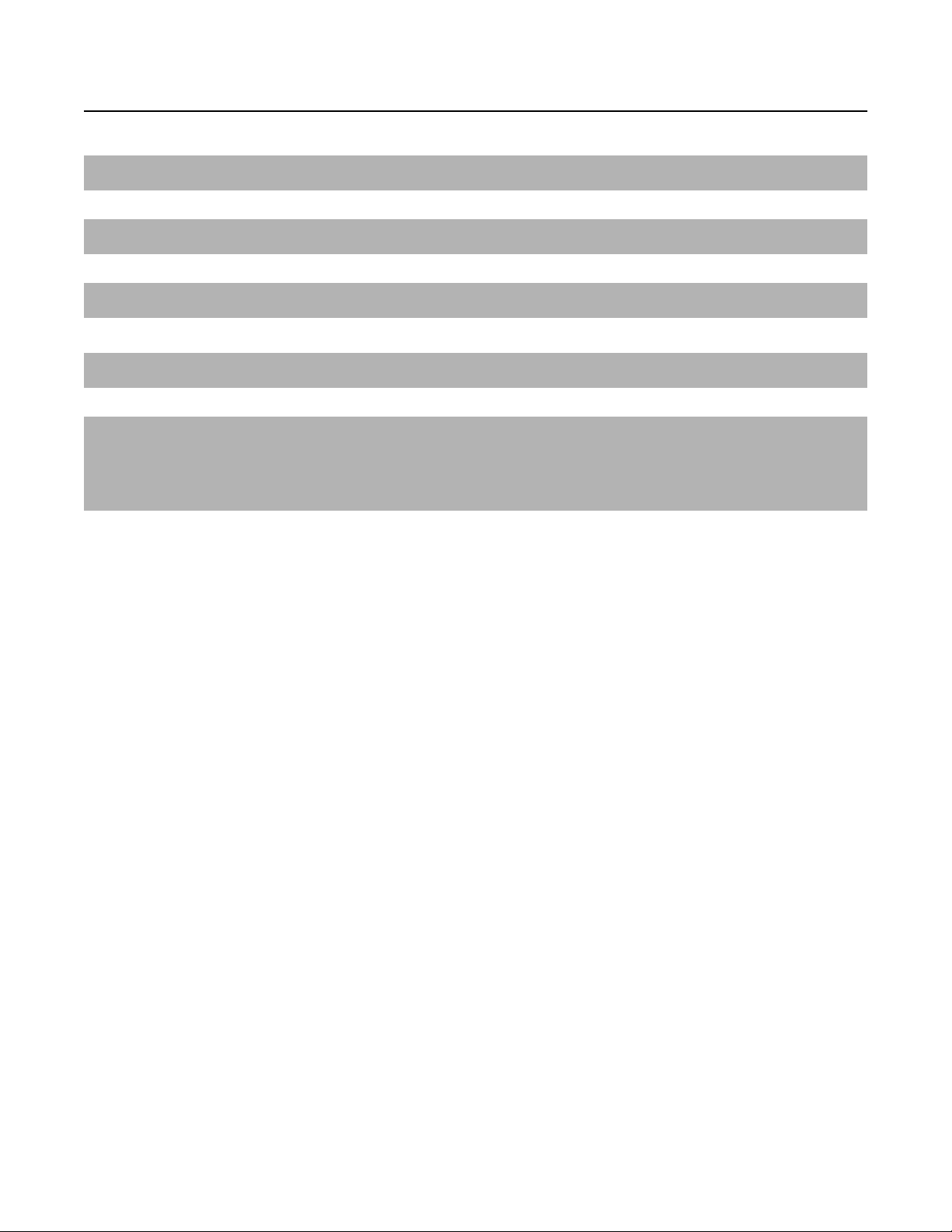
CONTENTS
OVERVIEW 1-1
SETUP 2-1
SCANNING FEATURES 3-1
TROUBLESHOOTING 4-1
APPENDICES
Specifications
Warranty
A & B
Page 6

1 Overview
Contents Supporting documentation..............................................................1-2
Scanner components......................................................................1-2
Thank you for purchasing a Kodak Picture Saver Scanning System
PS50/PS80.
The Kodak Picture Saver Scanning
System PS50/PS80 allows you to easily
digitize and enhance photos and can
also be used as a general office
document scanner. Once the photos are
scanned, the images can be used in a
variety of ways (e.g., printed, emailed or
uploaded to a photo management
system for sharing and various creative
uses such as calendars, photo books or
slide show).
NOTES:
• The Kodak Picture Saver Scanning PS50/PS80 System is not
intended for public environments where access to previous scans
cannot be controlled.
• The Up and Down Scroll buttons on the scanners are not functional.
• The input tray of the Kodak PS50/PS80 Scanners hold up to 50
mixed-size photos per batch.
• Supports Mac OS V10.6 - 10
V10.9 (Maverick) and V10.10 (Yosemite) as compared with the
with
earlier versions.
- The driver works with TWAINBridge, allowing you to download
the scanner firmware to the scanner automatically when
connected to a Mac computer and turned on. TWAINBridge is in
OS V10-6, 10.7 and 10.8 and will download automatically.
- TWAINBridge will not download automatically in V10.9 and
V10.10 (Maverick/Yosemite); however, it will download when the
first Acquire Image Data is selected.
- Some applications (e.g., Vue Scan) do not work with V10.9 or
V10.10 but will on earlier versions of the OS.
- Presto! PageManager works with OS V10.6 - 10.
Element
drivers with OS V10.6 - 10.10; although TWAIN support will need
to be added for the later versions of the operating system. Check
Adobe’s website for more information for loading TWAIN support
for their products.
s and Photoshop CS4, CS5 and CS6 work with the
.10. However, there are differences
10. Adobe
A-61828 December 2014 1-1
Page 7
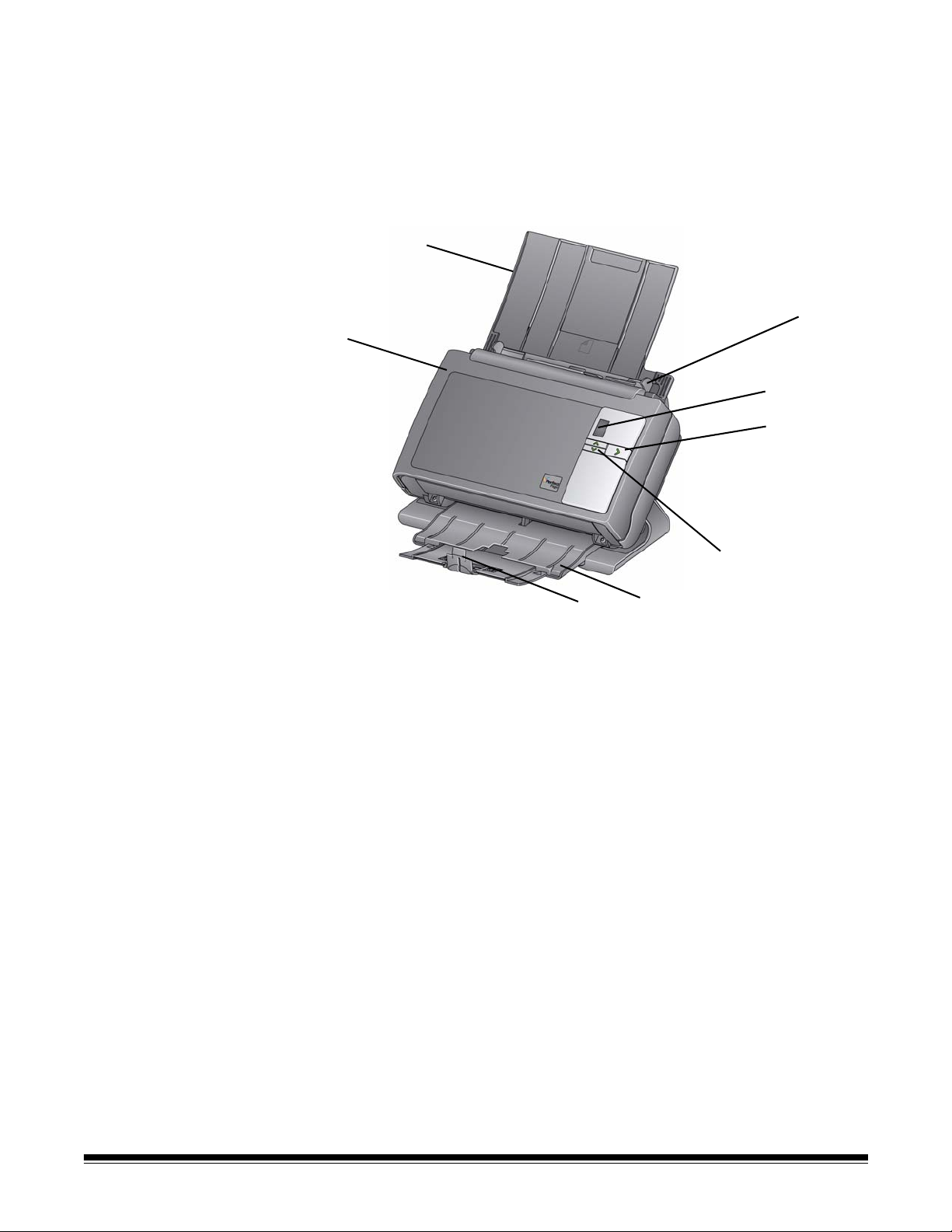
Supporting
1
2
3
4
5
6
7
8
documentation
Scanner components
Front view
In addition to this User’s Guide, the Installation Guide provides a stepby-step procedure for installing the scanner.
1 Scanner cover — provides access to internal components; such
as, the imaging area and the feed and separation modules.
2 Input tray — holds photos or documents.
3 Side guides — slide the guides back and forth to accommodate
the size of photos you are scanning.
4 Status window — displays 0 - 9. These numbers correspond to a
predefined function. U or E is displayed if an error is encountered.
5 LED/Start button — illuminates to indicate scanner status (e.g.,
power on).
6 Up and Down Scroll buttons — not functional.
7 Output tray — collects the scanned photos or documents. When
the scanner is placed in the vertical position the output tray slides
underneath the scanner thus making the scanner compact and
easy to store. When the scanner is in use and tilted, the output tray
can be pulled out and extended to accommodate photos or
documents up to 35.56 cm (14 inches) in length.
8 End stops — can be lifted up when scanning photos for better
stacking. When the output tray is completely extended, another
pair of end stops are located at the end of the output tray. Lift these
end stops as necessary for better document stacking of longer
photos or documents.
1-2 A-61828 December 2014
Page 8
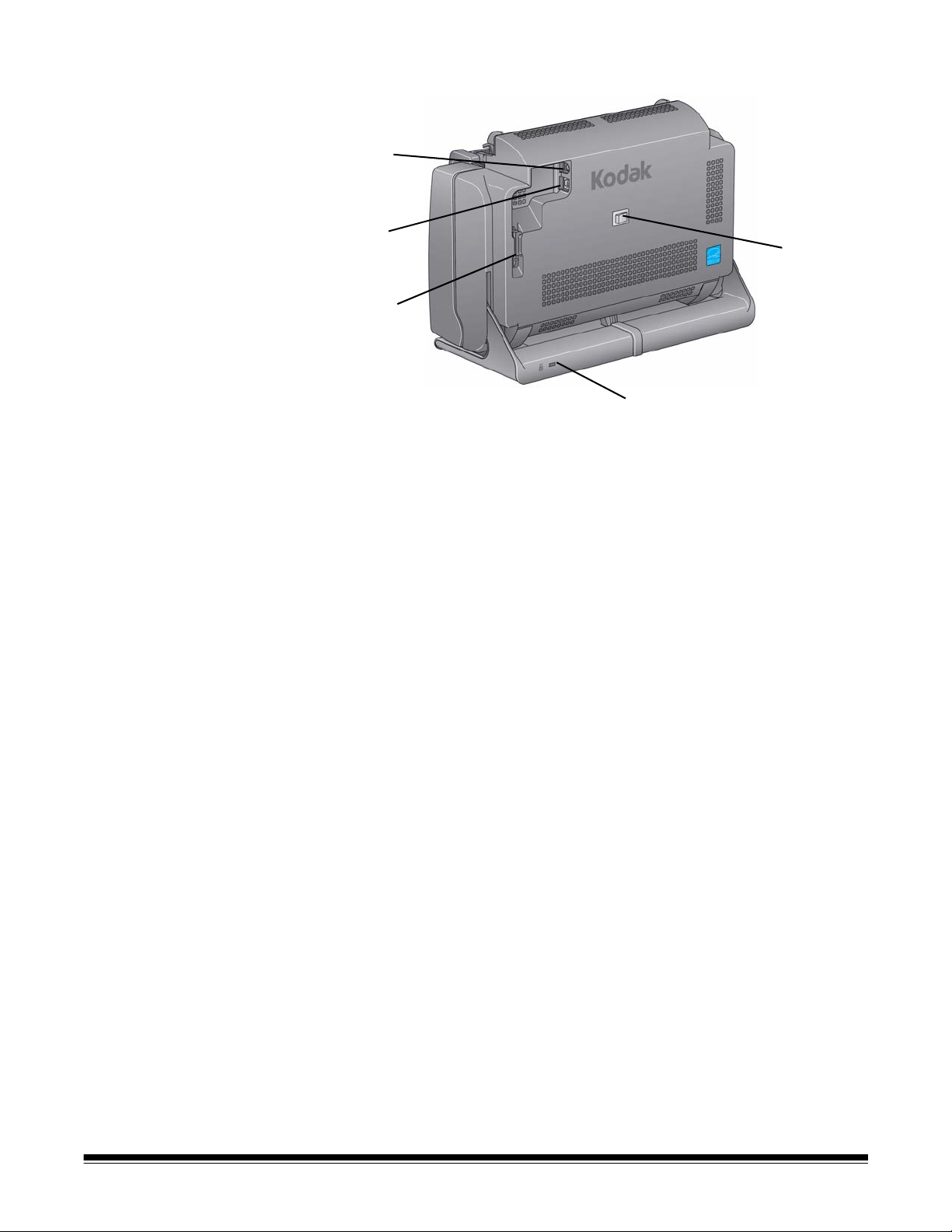
Back view
1
2
3
4
5
1 Routing channel — allows you to secure the USB cable and
power cord to protect them when the scanner is moved.
2 USB port — connects the scanner to the computer.
3 Power port — connects the power supply to the scanner.
4 Power switch — turns the scanner on and off.
5 Security lock port — connects a security lock to the scanner. Y o u
can purchase a standard security lock at an office supply store.
Refer to the instructions provided with the security lock for
installation procedures.
A-61828 December 2014 1-3
Page 9

Inside view
1
2
3
4
5
6
7
8
1 Scanner cover release lever — opens the scanner to allow
access to the paper path for cleaning or clearing a jam.
2 Gap release lever — allows you to manually adjust the space
between the feed module and separation module for photos that
require special handling, e.g., photos that are badly torn.
3 Separation module release lever — push the release lever down
to remove the separation module for cleaning or replacement.
4 UDDS sensor — used to detect multifeeds and photo or document
edges.
5 Imaging guides — for optimum image quality, keep the imaging
area clean.
6 Feed module cover — this cover needs to be removed when
cleaning or replacing the feed module or feed module tires.
7 Paper present sensor — detects the presence of photos or
documents in the input tray.
8 Feed module assembly — provides smooth document feeding
and separation of various sizes, thicknesses and textures of
photos or documents.
1-4 A-61828 December 2014
Page 10
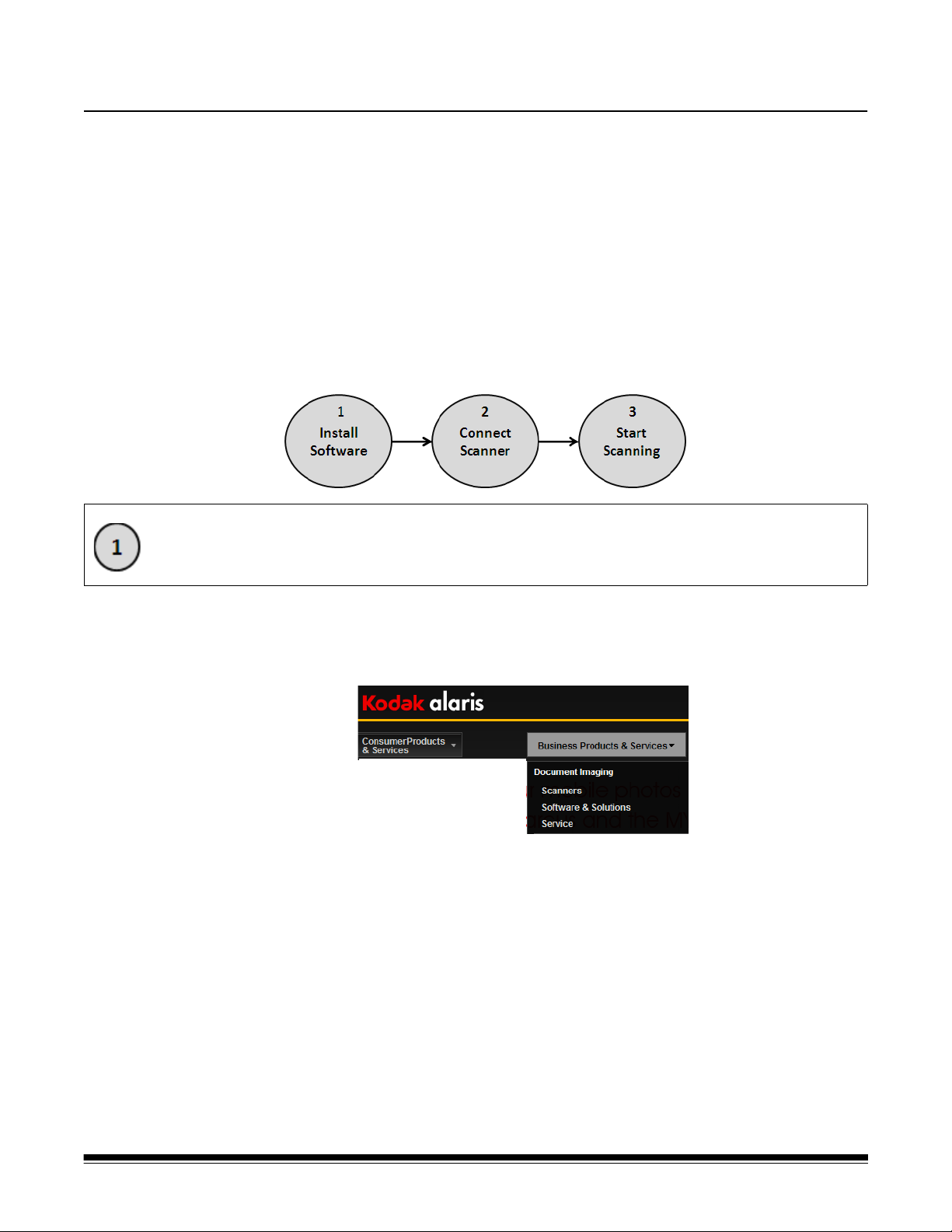
2Setup
Contents Install Software ...............................................................................2-1
Connect Scanner............................................................................2-3
Turning on the scanner.............................................................2-4
Turning the scanner off.............................................................2-4
Start Scanning.................................................................................2-5
Scanning applications...............................................................2-5
Making your first scan with the TWAIN Datasource .................2-6
Install Software
1. Go to: www.kodakalaris.com to download the driver.
2. Select Scanners from the Business Products & Services drop-down
list.
NOTE: You may need to select your display language before you
can access the Document Imaging page.
A-61828 December 2014 2-1
Page 11
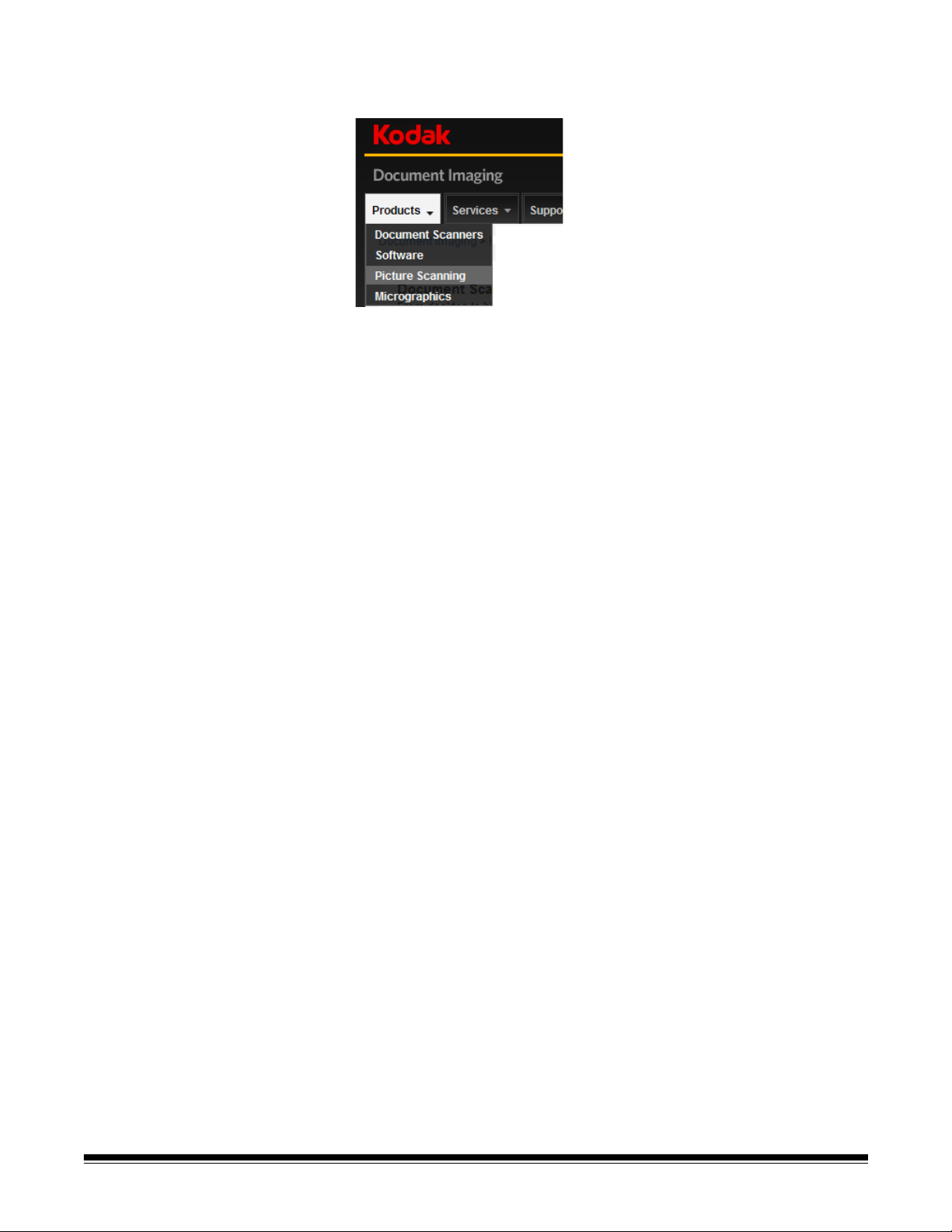
3. From the Document Imaging page, select the Products tab, then
select Picture Scanning.
4. From the Picture Scanning page, select Picture Saver Scanning
System PS50/PS80.
5. Click on the PS50 or PS80 Support tab and select Drivers &
Downloads.
6. Click on Details under PS50/PS80 Picture Saver Scanning System
Driver for MAC.
7. Download and save the .dmg.gz file to your desktop.
8. Double-click on the .dmg.gz file.
9. Double-click on the MacOsXSoftware_pss_V1.3.dmg.gz file.
10.While holding down the Control key, double-click on the
MacOsXSoftware_pss_V1.3.pkg (Package) icon and select Open
on the screen that is displayed.
11. Click Continue. The Welcome screen will be displayed.
12.Click Continue.
13.Select your language and click Continue.
14.A message will be displayed asking you to read and agree to the
Software License Agreement. Click Agree to continue.
15.Click Install.
16.If your computer is password-protected, you will be asked to enter
your password, then click Install Software. The installation will
start.
17.When the installation is complete, click Close.
18.Close the Folder window. After installing the software register the
scanner (US/C). Go to: http://www.kodakalaris.com/global/mul/
business/wrt/campaigns/CarekitWarrantyReg/
entry.jhtml?RegisterWhat=Equipment
19.When the PS50/PS80 Mac driver is initially installed, the driver will
be displayed in Dutch. To change the language to English:
20.Using Finder, locate the const.ini file (MacIntosh HD>
Library>Application Support>kds_pss>Twain>const.ini).
2-2 A-61828 December 2014
Page 12
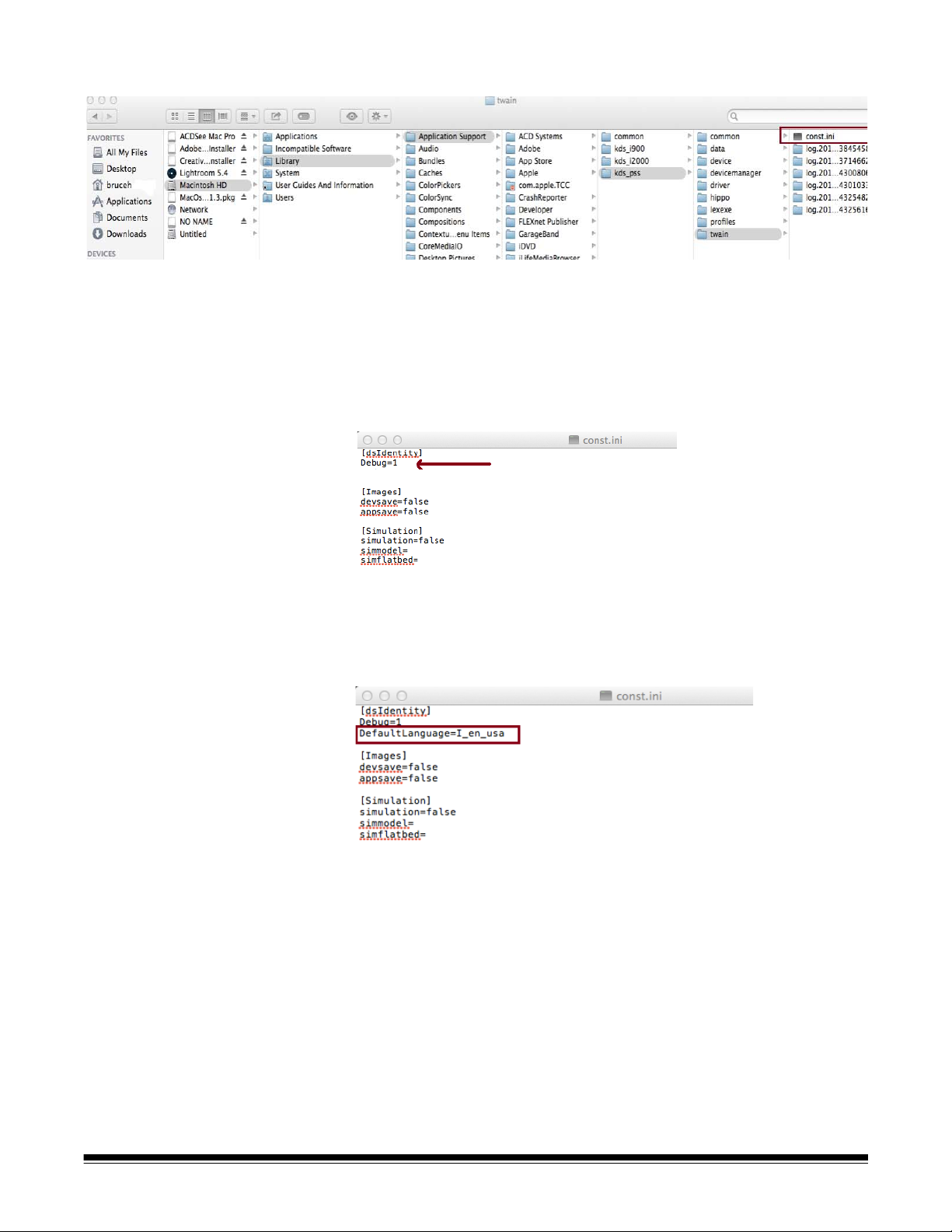
21.Highlight the const.ini file.
22.Press the CTRL button and mouse-click on the const.ini file to
display a context sensitive menu.
23.Select File>OpenWith>TextEdit.app.
24.Enter DefaultLanguage=I_xx_xxx (xx_xxx is your preferred
language) after the Debug=1 line.
NOTE: For English use: en_usa.
25.Click File>Save and close the const_ini file.
A-61828 December 2014 2-3
Page 13
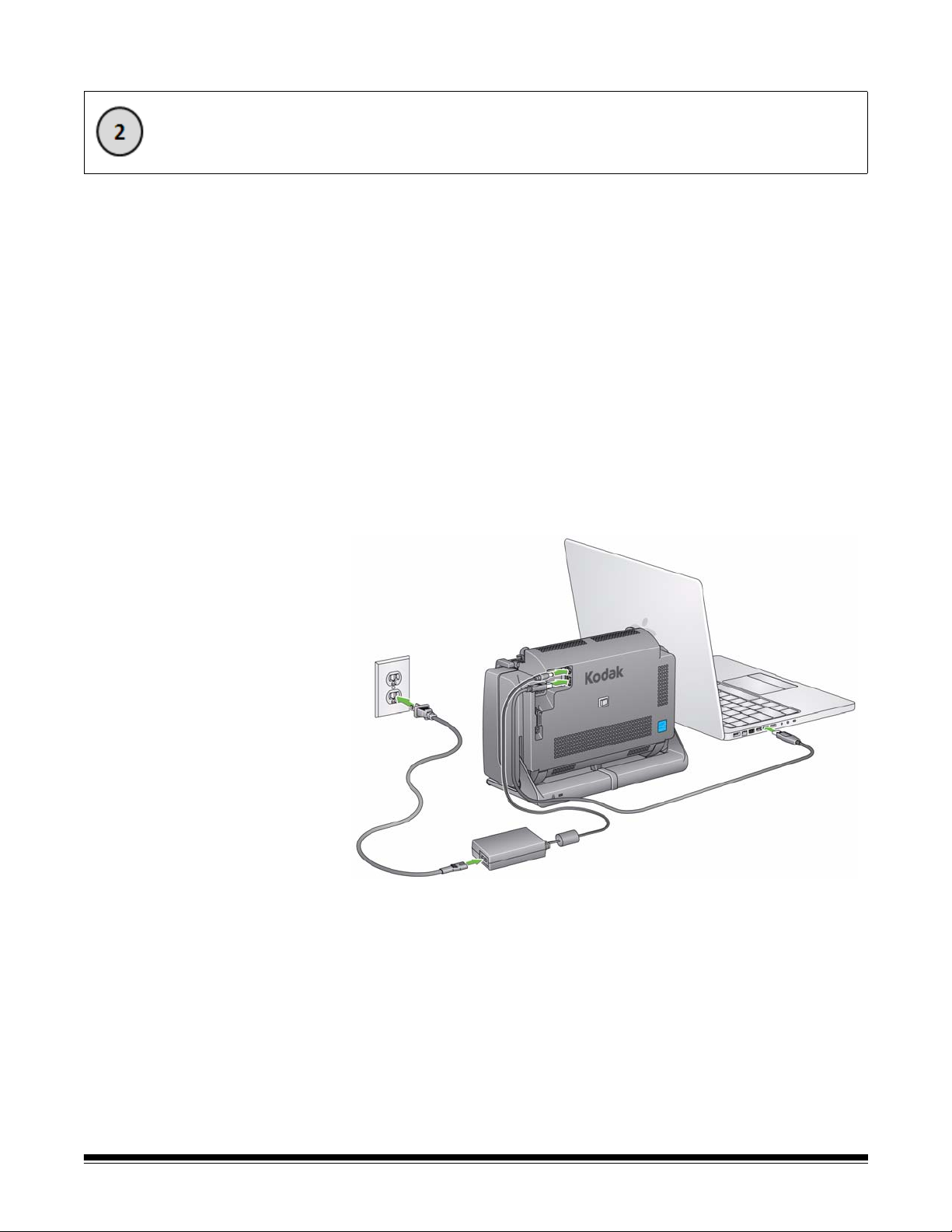
Connect Scanner
When the software has been installed, connect the power supply,
power cord and USB cable to the scanner. Refer to the illustration
below for making proper connections. Make sure the power outlet is
located within 1.52 metres (5 feet) of the scanner and is easily
accessible.
1. Select the appropriate AC power cord from the supply of power
cords packed with your scanner.
2. Attach the power cord to the power supply.
NOTE: Be sure that the power cord is securely attached to the
3. Plug the output power cord from the power supply into the power
port on the scanner.
4. Plug the other end of the power cord into the wall outlet.
power supply.
NOTE: The green LED on the power supply indicates the power is
on.
5. Attach the USB cable to the scanner USB port, located on the back
of the scanner.
6. Attach the other end of the USB cable to the proper USB port on
your computer.
2-4 A-61828 December 2014
Page 14
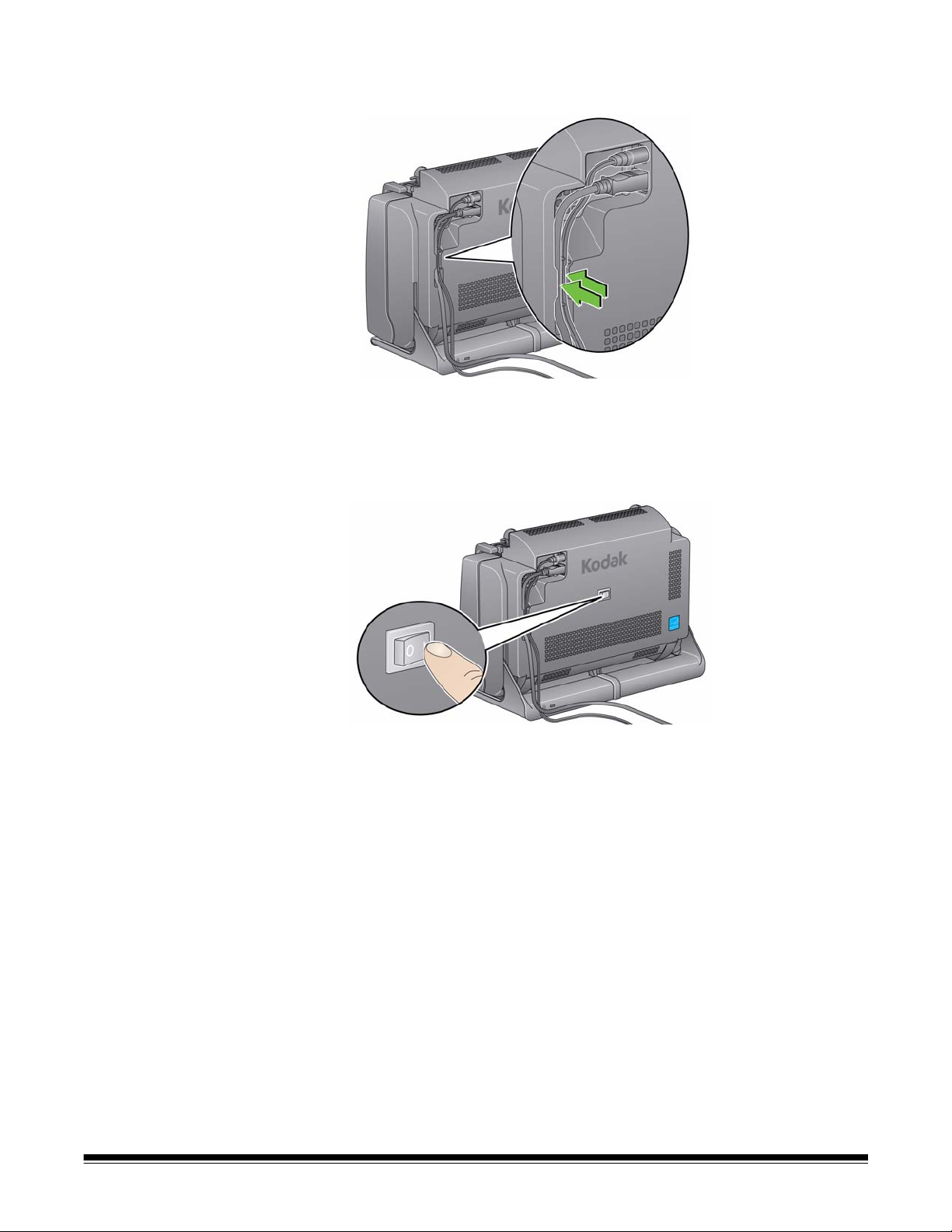
7. Secure the power cord and USB cable into the routing channel on
the back of the scanner.
Turning on the scanner If your scanner has a toggle power switch, momentarily press the
toggle button on the back of the scanner to turn the scanner on;
otherwise press the button on the back of the scanner to the On (|)
position.
When you turn on the scanner, the LED/Start button on the front of the
scanner will display 0.
Turning the scanner off To turn the scanner off, press the toggle button for 1 second or toggle
the power switch to 0.
NOTE: The Power Off energy saver feature will also turn the scanner
off after an extended period of time after the sca nner is in power
saver mode. The default is 60 minutes for power off and 15
minutes for power saver mode. You can configure this period of
time via your scanning application. Valid values are 0-240
minutes.
A-61828 December 2014 2-5
Page 15
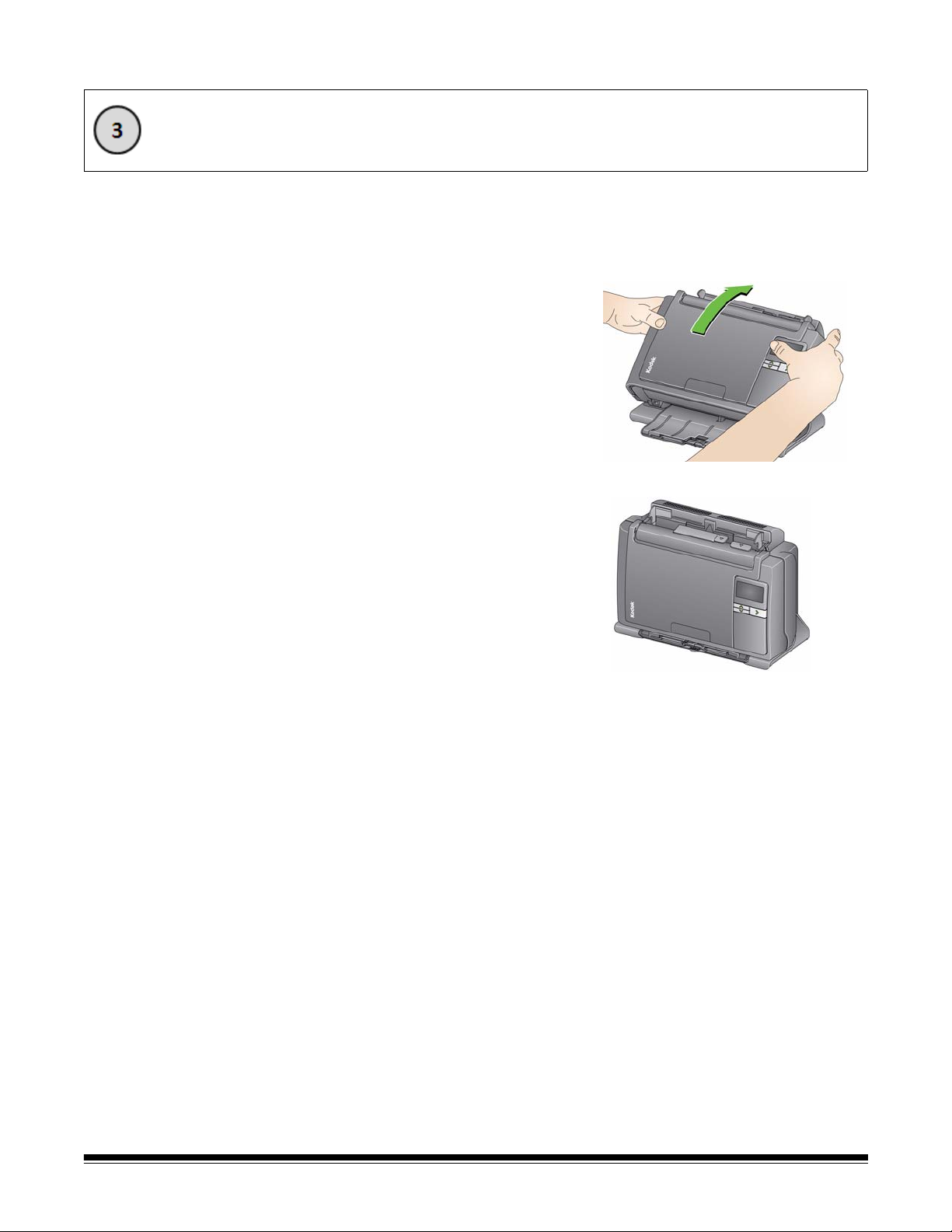
Start Scanning
1. Be sure the scanner is on and ready to scan (LED/Start button will
be green and constant).
2. Tilt the scanner.
• Tilt position: Use the scanner
• Storage position: Use this
in this position when scanning.
Using both hands, rotate the
scanner body away from you.
When you tilt the scanner, the
output tray will slide out from
underneath the scanner.
position to store the scanner
when not in use. Rotate the
scanner toward you.
3. Pull out the document extender on the input tray.
4. Adjust the side guides (by sliding them in or out) to accommodate
the size of the photos or documents you are scanning.
5. In Applications, click on the application you want to scan with.
Scanning applications There are no scanning applications included with the PS50/PS80
Macintosh driver.
2-6 A-61828 December 2014
Page 16
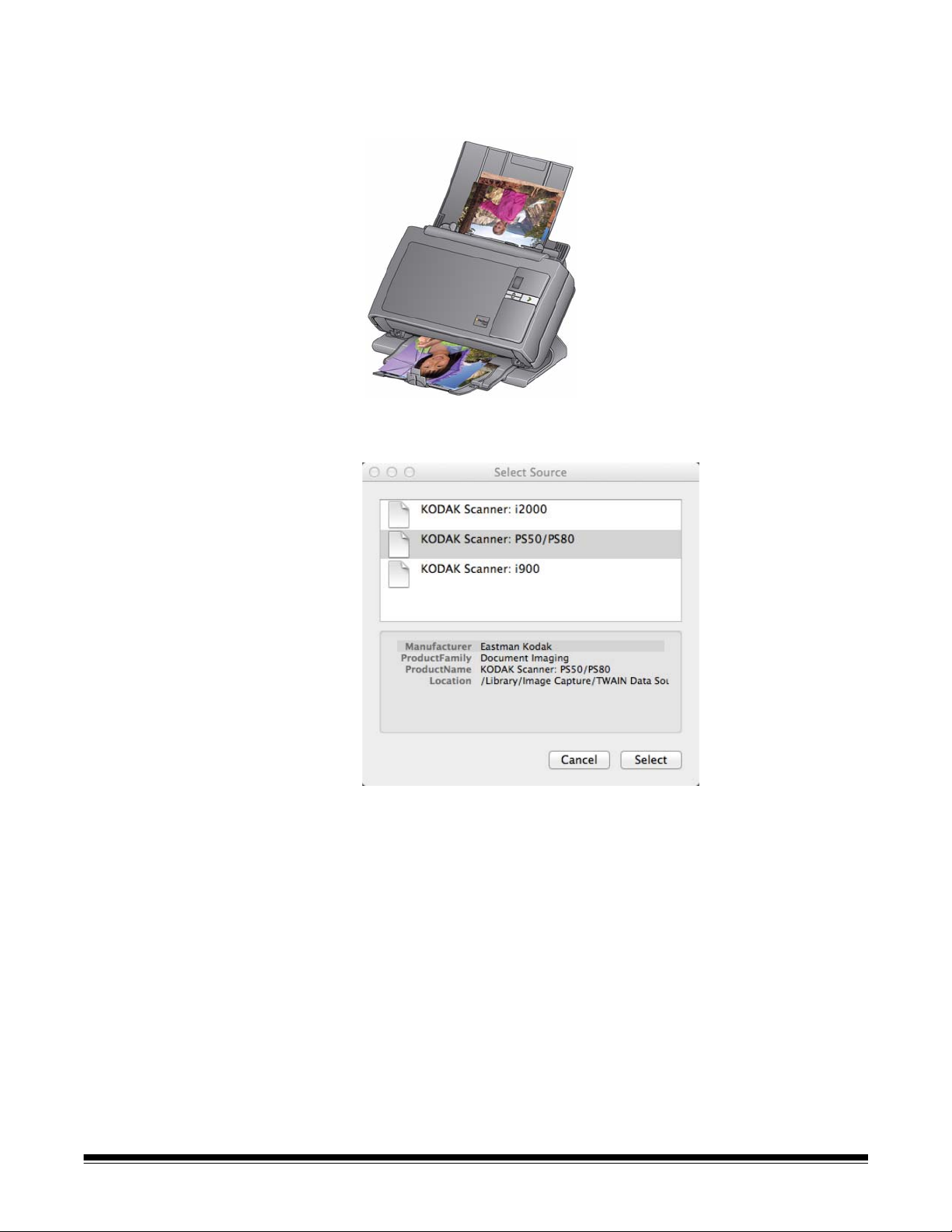
Making your first scan with the TWAIN Datasource
1. Insert a standard size photo into the input tray . Be sure the front side
of the photo is positioned against the input tray and the top of the
photo is inserted into the input tray first.
2. Open the TWAIN Datasource and select KODAK Scanner PS50/
PS80.
3. Verify your scan settings by accessing Manage Profile.
A-61828 December 2014 2-7
Page 17
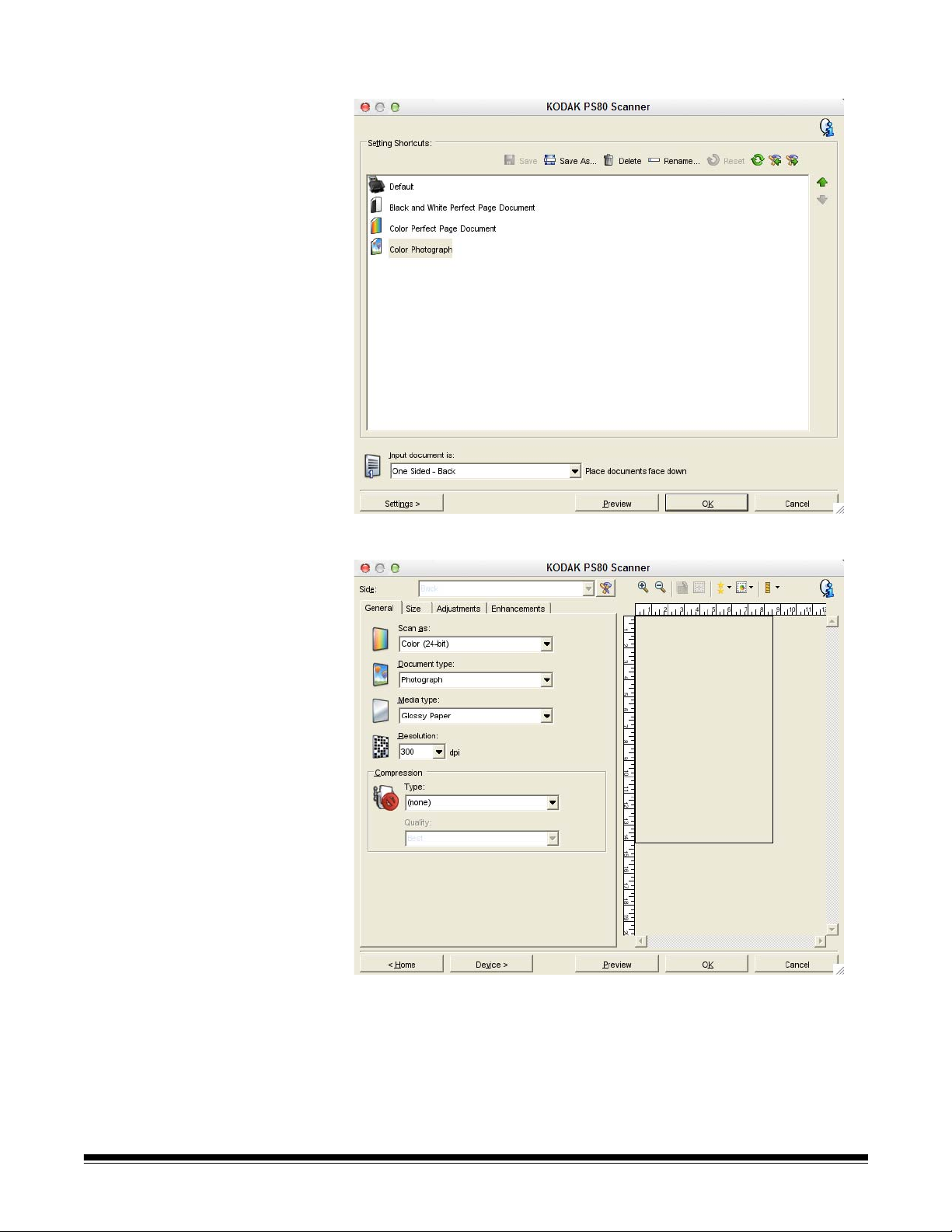
4. Select Color Photographs on the main Setting Shortcuts screen.
5. Verify the following settings on the General tab:
Scan as: Color (24-bit)
Document type: Photograph
Media type: Glossy Paper
Resolution: 300
Compression - Type: (none)
2-8 A-61828 December 2014
Page 18
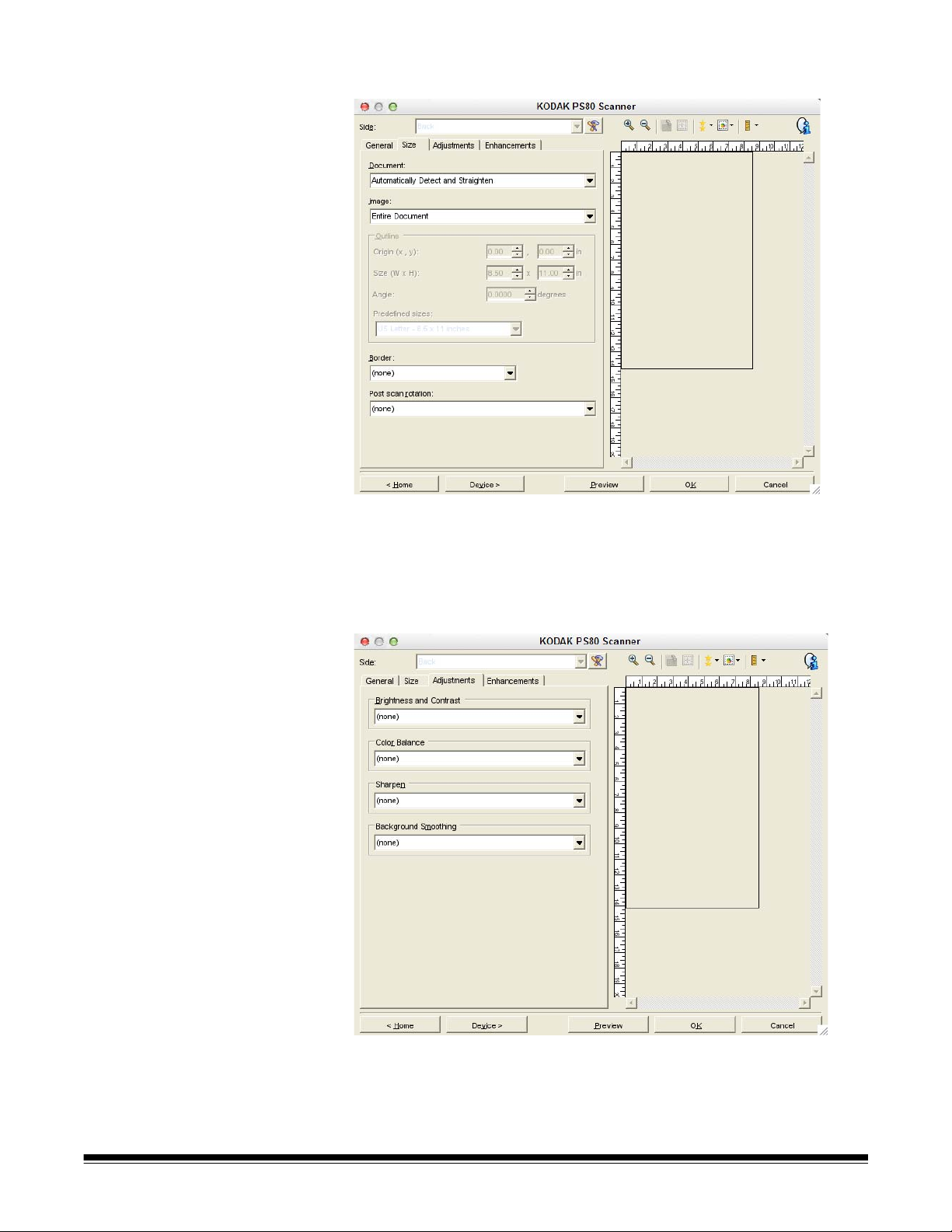
6. Verify the following settings on the Size tab:
Document: Automatically Detect and Straighten
Image: Entire Document
Border: (none)
Post scan rotation: (none)
7. Verify the following settings on the Adjustments tab:
Brightness and Contrast: (none)
Color Balance: (none)
Sharpen: (none)
Background Smoothing: (none)
A-61828 December 2014 2-9
Page 19
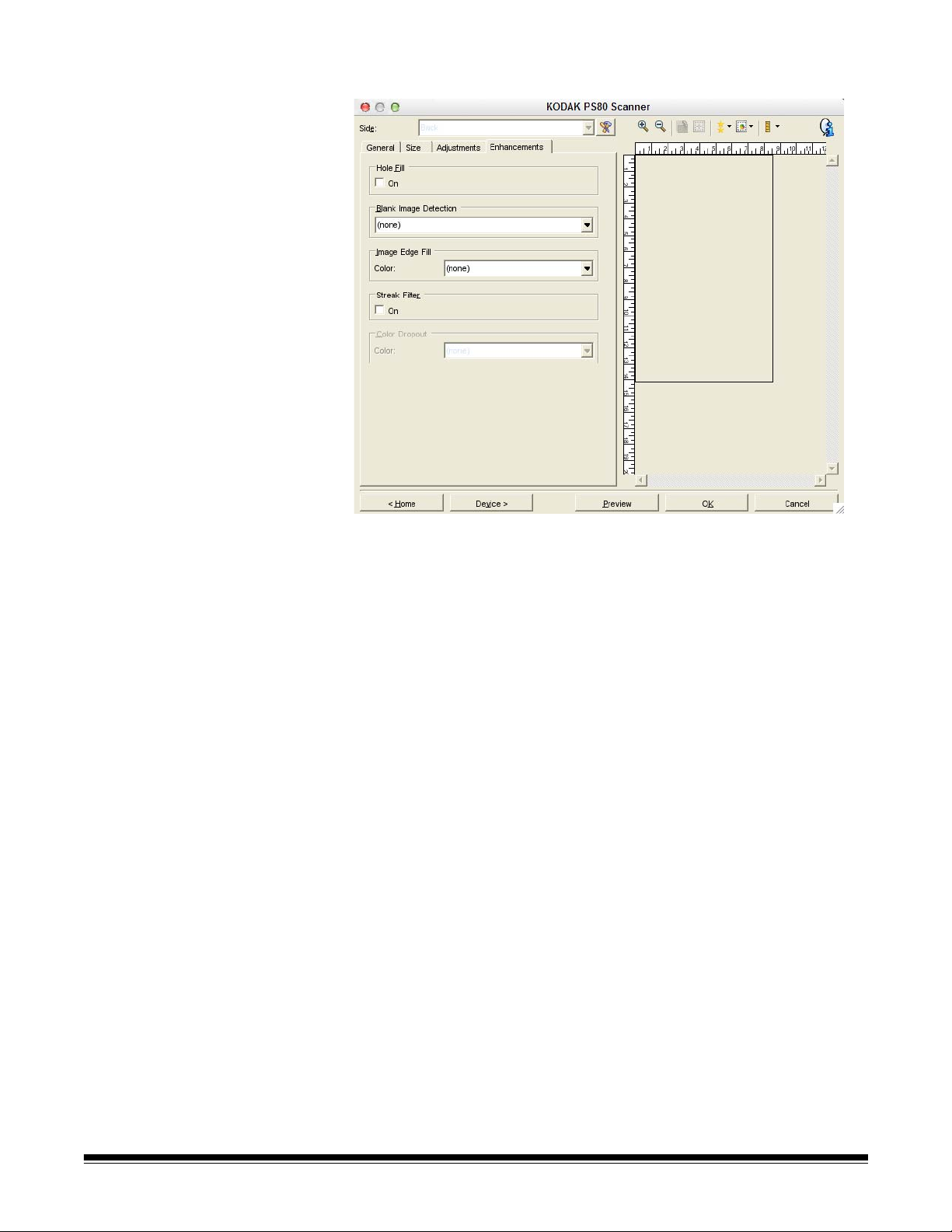
8. Verify the following settings on the Enhancements tab:
Hole Fill: not checked
Blank Image Detection: (none)
Image Edge Fill: Color: (none)
Streak Filter: not checked
2-10 A-61828 December 2014
Page 20
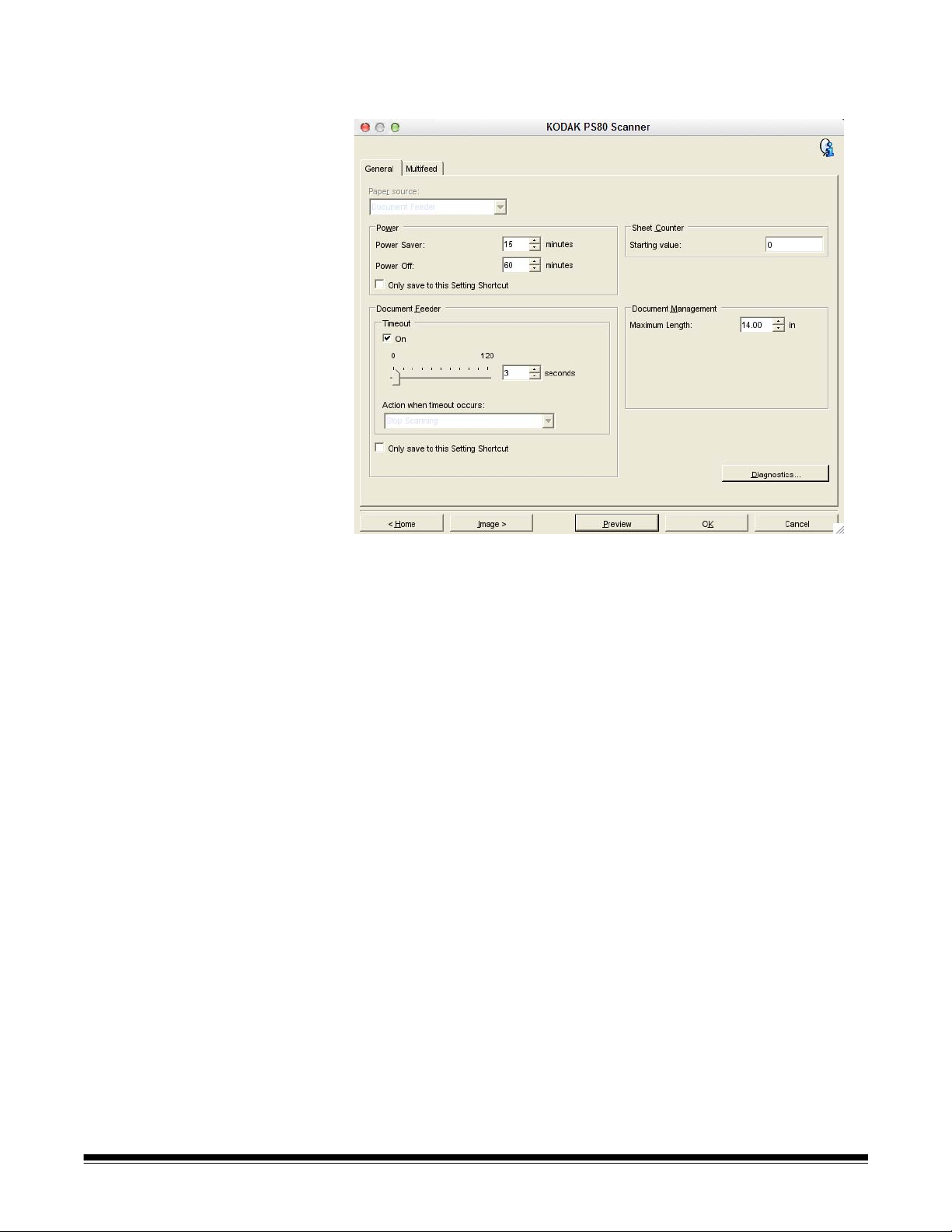
9. Click the Device button to display the Device settings. On the
General tab, verify the following settings:
Power Saver: 15 minutes
Power Off: 60 minutes
Document Feeder: On (checked); 3 seconds
Only save to this Setting Shortcut: not checked
Sheet Counter: Starting value: 0
Document Management: Maximum Length: 14.00 in.
A-61828 December 2014 2-11
Page 21
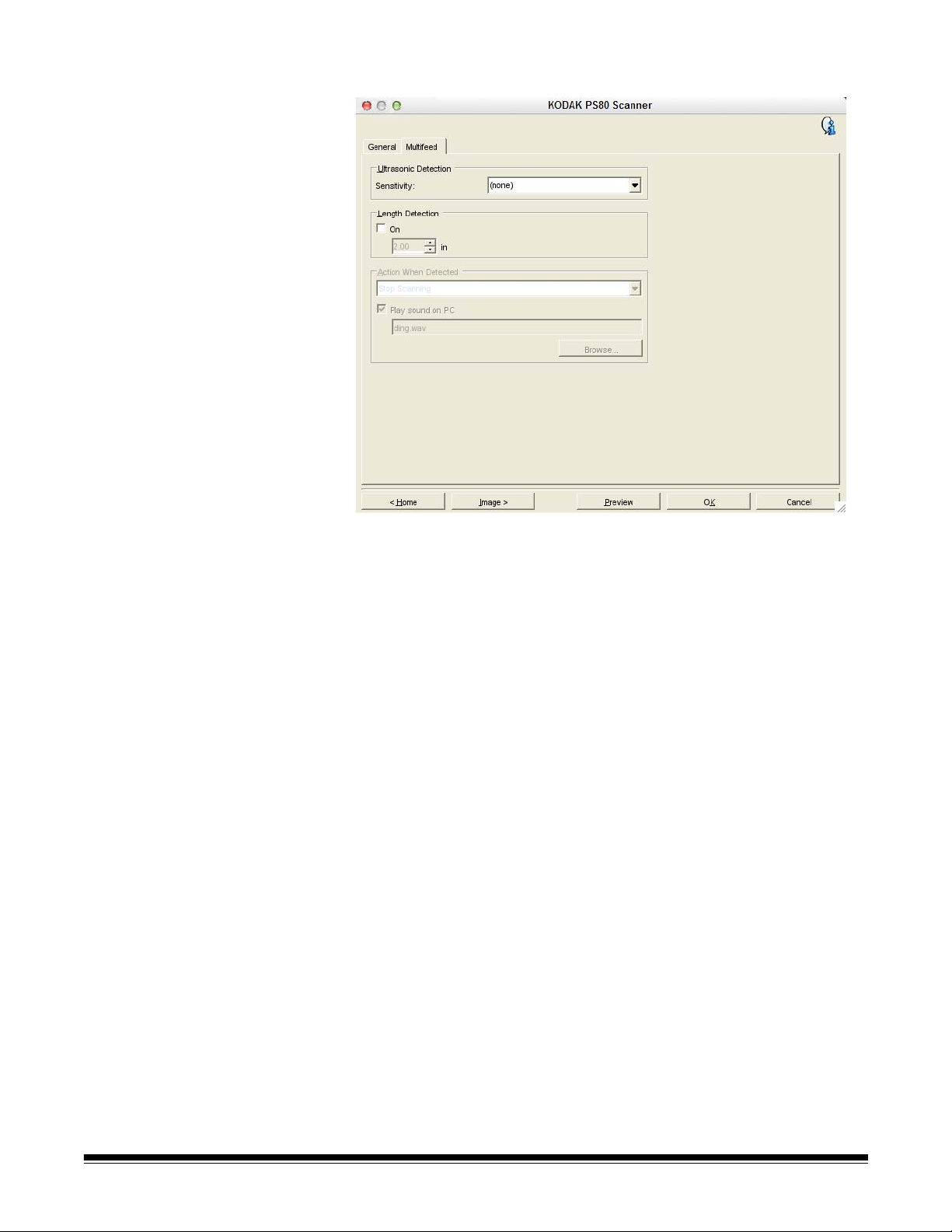
10.Verify the following settings on the Multifeed tab:
Ultrasonic Detection: Sensitivity: (none)
Length Detection: not checked
When you acquire image data, the scanner will first connect to the
application, then when the LED on the scanner is green, scanning will
start. Follow the procedures from your application for scanning.
2-12 A-61828 December 2014
Page 22

3 Scanning Features
Contents Using the scanning features ...........................................................3-1
How do I begin?..............................................................................3-2
Selecting Image settings ............................................................3-5
Selecting Device settings ...........................................................3-7
The main Scanner window..............................................................3-8
The Image Settings window..........................................................3-10
Preview area.............................................................................3-11
General tab...............................................................................3-13
Size tab.....................................................................................3-15
Adjustments tab: black and white.............................................3-18
Adjustments tab: color or grayscale .........................................3-20
Enhancements tab....................................................................3-22
Advanced Image Setup.................................................................3-24
Advanced tab............................................................................3-24
Creating multiple images for each side of a photo........................3-27
Creating different settings for each side of a photo......................3-29
Creating a new Setting Shortcut...................................................3-30
Changing Image settings..............................................................3-32
The Device Settings window.........................................................3-33
Device - General tab.................................................................3-34
Device - Multifeed tab ...............................................................3-36
Changing Device settings.............................................................3-38
The Diagnostics window...............................................................3-39
Diagnostics - Debug tab...........................................................3-39
Diagnostics - Logs tab..............................................................3-40
Using the scanning features
A-61828 December 2014 3-1
The Kodak Picture Save Scanning System PS50/PS80 Scanner can
provide a wide variety of electronic images. This can be done by using
the scanning features Kodak provides in concert with your scanning
application. The scanning features are part of the capture system which
links the scanner to your scanning application.
When using the scanning features, the main Scanner window will
display a list of Setting Shortcuts. Each Setting Shortcut is a group of
specific image and device settings. The supplied Setting Shortcuts
represent some common electronic image outputs used for a wide
variety of input documents. If none of the Setting Shortcuts meet your
scanning needs, you can create a customized Setting Shortcut. For
example, you could create a Setting Shortcut called “Black and White
photos” and whenever you want to scan black and white photos, you
simply select that Setting Shortcut.
Page 23

How do I begin? The goal is to make scanning as simple as possible. This is
accomplished by opening your application and selecting Scan settings.
1. Click File>Scan Settings to display the Scan Settings screen
3-2 A-61828 December 2014
Page 24

2. Change any of the settings displayed on this window or you can
click on Manage Profile to display the Setting Shortcuts where you
can make any additional changes (e.g., resolution).
The scanner comes with some Setting Shortcuts a lready defined. If you
find that you need different settings, you can create your own Setting
Shortcut. Your shortcut will be added to the list of Setting Shortcuts and
available for all future scanning.
A-61828 December 2014 3-3
Page 25

Most of the options you will want are available on these two windows:
• Image Settings: clicking the Settings button on the main Scanner
window, displays the Image Settings window. From this window you
can set your image processing parameters by using the General,
Size, Adjustments and Enhancements tab. You can also access the
Device settings by clicking the Device button or the Advanced
settings by clicking the Advanced Image Setup icon.
• Device Settings: the Device button is located on the Image Settings
window. When you select Device, you will have access to the
General and Multifeed tabs. From the Device Settings window, you
can also access Diagnostics.
The procedures that follow describe how to configure a customized
Setting Shortcut. Complete descriptions of the features and options on
the main Scanner window and tabs are found in the section entitled,
“The main Scanner window”.
NOTE: Setting Shortcuts can sometimes be overridden by your
scanning application. If this happens, the Shortcut you select
will appear in the main Scanner window in italics with the word
<Changed> next to it.
When you click OK to begin scanning, you will be asked if you
want to save the changed settings. When using an application
that does not use Setting Shortcuts, select No to this prompt
and continue scanning.
3-4 A-61828 December 2014
Page 26

Selecting Image settings From the main Scanner window:
1. Select a predefined Setting Shortcut from the Setting Shortcuts list.
Choose a Setting Shortcut that describes as closely as possible the
image output you desire.
NOTE: Color photograph is the best option for scanning photos
using the Picture Saver Scanning System PS50/PS80
Scanner.
2. Determine if you want to capture an electronic image of the front of
your document or photo, back of your document or photo or both
sides of your document or photo and make the selection from the
Input document is drop-down list. Options are:
• Two Sided — captures both sides of the document or photo
• One Sided-Front — captures the front side only
• One Sided-Back — captures the back side only
3. Place one or two representative photos in the input tray of the
scanner.
4. If you want to see what your selected image processing options will
look like and make on-screen changes, click Preview to review and
adjust the image.
NOTE: This only needs to be done if you want to make interactive
adjustments to your selected image processing options.
If you are making interactive adjustments, it is
recommended that you preview the image using the
highest preview quality.
A-61828 December 2014 3-5
Page 27

5. If you are satisfied with your selected image processing options,
reload your document or photo if necessary and click OK/Scan.
• If the images are acceptable, the image processing settings are
fine and you do not need to click the Settings button to alter any
values in the General, Size, Adjustments or Enhancements tabs.
• If the images are not acceptable, you can either select a different
predefined Setting Shortcut that more closely describes your
desired output or you can continue to work with the Setting
Shortcut you have selected by reviewing each setting on the
General, Size, Adjustments and Enhancements tabs and make
the appropriate changes. When you make any changes, repeat
Steps 3 - 5 to until you get the desired results.
6. If you made any changes to a predefined default Setting Shortcut,
click Save As on the main Scanner window. The Save As dialog
box will be displayed.
7. Enter a new Setting Shortcut name that is meaningful to you and
click Save. You have now created and saved a custom Setting
Shortcut which can be used for your scanning operations.
3-6 A-61828 December 2014
Page 28

Selecting Device settings 1. Select the Setting Shortcut that you just created.
2. Select Settings to access the Image Settings window.
3. Select Device. The Device Settings window will be displayed.
4. Before making any adjustments, click through the tabs on the
Device Settings window to get familiar with features that are
available. See the section entitled, “The Device Settings window” for
information about these features.
5. Determine which features you want to use when scanning and
select the appropriate tab.
6. On each tab, select the appropriate options or action you want the
scanner to perform.
7. When finished:
• Click Home to return to the main Scanner window and click Save
to save your selections to your custom Setting Shortcut, or
• Click Image to return to the Image Settings window if you need to
make additional changes.
A-61828 December 2014 3-7
Page 29

The main Scanner window
The main Scanner window is the home window of the scanner’s user
interface. You can scan by simply selecting a Setting Shortcut and then
selecting OK/Scan.
Setting Shortcuts — provides a listing of the Setting Shortcuts
currently set up. The supplied shortcuts are:
• Default — the scanner’s default settings
• Black and White Perfect Page Document
• Color Perfect Page Document
• Color Photograph — for use with the Picture Saver Scanning
System PS50/PS80 Scanner
NOTES:
• The provided Setting Shortcuts can be deleted. It is highly
recommended that you not delete the default profiles.
• If you have made changes to a Setting Shortcut and have not saved
your changes, the Setting Shortcut will be appended with the text
<changed>, and the name will be displayed in italics (e.g.,
*Default<changed>).
Input document is — allows you to select which sides of the document
or photo has information that you want an electronic image of.
• Two Sided: scans the front and back of the document or photo.
• One Sided - Front: scans only the front side of the document or
photo.
• One Sided - Back: scans only the back side of the document or
photo.
NOTE: Be sure to place your photo face up in the input tray.
3-8 A-61828 December 2014
Page 30

Save — saves any changes made to the current Setting Shortcut. This
is only available for shortcuts you have created.
Save As — displays the Save As window allowing you to save your
current settings as a new Setting Shortcut.
Delete — deletes the selected Setting Shortcut; you will be prompted
for confirmation. This is only available for shortcuts you have created.
Rename — displays the Rename window allowing you to rename a
Setting Shortcut. This is only available for shortcuts you have created.
Reset — allows you to undo any changes that have been made to the
selected Setting Shortcut. This is only available for shortcuts you have
modified (e.g., are in italics and appended with <changed>).
Move Up arrow — moves the selected Setting Shortcut up one position
in the Setting Shortcut list. When you move a Setting Shortcut, it will
stay in that position until you move it again.
Move Down arrow — moves the selected Setting Shortcut down one
position in the Setting Shortcut list. When you move a Setting Shortcut,
it will stay in that position until you move it again.
Settings — displays the Image Settings window which allows you to
make changes to the selected Setting Shortcut. From this window you
can also access the Device settings and Diagnostics windows.
Preview — initiates a scan and then displays the Image Settings
window with the scanned image placed in the preview area. The image
displayed is a sample based on your current shortcut settings.
OK/Scan — when selected, you will be prompted to save any unsaved
changes.
NOTE: If this button is OK, any unsaved changes will remain in effect
for the current scan session.
Cancel — closes the main Scanner window without saving any
changes.
About Icon
Displays the scanners’ version and copyright information.
A-61828 December 2014 3-9
Page 31

The Image Settings window
From this window you can define image processing options by using
the available tabs. The values used in Image Settings are saved in the
selected Setting Shortcut. The Image Settings window includes the
following tabs: General, Size, Adjustments and Enhancements.
Side — allows you to select which side and image to configure (e.g.,
Front, Back, Both: Color (24-bit), etc.). All image settings will be applied
to the selected image.
NOTE: The Side option is only available when advanced settings have
been selected on the Advanced tab.
Advanced Image Setup: displays the Advanced tab.
3-10 A-61828 December 2014
Page 32

Toolbar buttons
Zoom In: enlarges the image that is currently being displayed in
the preview area.
Zoom Out: reduces the image that is currently being displayed
in the preview area.
Rotate Outline: rotates the outline 90 degrees.
NOTE: This is only available if the rotated outline fits in the
scanner’s maximum width.
Center Outline: adjusts the X origin of the outline such that the
outline is centered within the scanner’s maximum width.
Preview Quality: selects the quality of the scanned image.
• Normal: displays acceptable image quality at a lower
resolution.
• High: displays the most accurate representation of the actual
image. The image that is displayed in the preview area is a
good representation of what the final image will look like.
Automatic Preview Updates: allows you to select how the
displayed image is updated.
• On: the displayed image will automatically show the effects of
your settings changes, in most cases, without having to rescan
the document or photo. If rescan is necessary, you will be
prompted to reinsert the document or photo.
• Off: the displayed image will not update until another Preview
scan is performed.
Units: selects the unit of me asurement for the scanner; this
includes the preview area and any size-related options. The
Units options are: Inches, Centimeters and Pixels.
Preview area The preview area displays a sample image that is based on your
current shortcut settings. An image will be displayed in this area after a
preview scan has been performed.
• Outline: If you choose Document: Manually Select or Image: Part
of Document on the Size tab, the preview area will also show the
current outline selections. If the outline does not align with your
preview image, you may use the mouse to adjust the size and
location of the outline. As the mouse cursor moves around the
outline, the cursor will change indicating that you can adjust the
outline by pressing and holding the left mouse button.
- Move: place the mouse cursor within the outline to adjust the
location of the outline.
- Corner: place the mouse cursor over one of the corner graphics
to adjust two sides at the same time.
- Side: place the mouse cursor over one of the side graphics to
adjust that side.
- Rotate: place the mouse cursor over the rotate graphic to adjust
the angle of the outline.
A-61828 December 2014 3-11
Page 33

Home — returns you to the main Scanner window.
Device — displays the Device Settings window.
Preview — initiates a scan and places the image in the preview area.
The image displayed is a sample based on your current shortcut
settings.
OK/Scan — when selected, you will be prompted to save any unsaved
changes.
NOTE: If this button is OK, any unsaved changes will remain in effect
for the current scan session.
Cancel — closes the main Scanner window without saving any
changes.
3-12 A-61828 December 2014
Page 34

General tab The General tab contains the commonly used image options. In most
cases, you will not have to change options on other tabs.
Scan as — allows you to select the electronic image format.
• Color (24-bit): produces a color version of your document or photo.
• Grayscale (8-bit): produces a grayscale version of your document or
photo.
• Black and white (1-bit): produces a black and white version of your
document or photo.
NOTE:The Scan as option is only available when Images per Side:
One is selected on the Advanced tab.
Document type — allows you to select the type of content on your
documents or photos.
• Text with Graphics: the documents contain a mix of text, business
graphics (bar graphs, pie charts, etc.) and line art.
• Text: the documents contain mostly text.
• Photographs: the documents contain mostly photographs.
Media type — allows you to select the type of paper you are scanning
based on the texture/weight. The options are: Plain Paper , Thin Paper ,
Glossy Paper, Card Stock and Magazine.
Resolution or dots per inch (dpi) — allows you to select the desired
resolution, which is a determinant of a better quality image. Higher
resolutions may also increase scanning time and image size. The
resolutions are: 100, 150, 200, 240, 250, 300, 400, 600 and 1200 dpi.
A-61828 December 2014 3-13
Page 35

Compression — allows you to reduce your electronic image size.
• Type: the scanner will produce a color version of your document.
- (none): no compression, which may produce a large image size.
- Group-4: uses a CCITT standard to compress a black and white
image, often used in conjunction with TIFF files.
- JPEG: uses JPEG techniques to compress a color/grayscale
image.
NOTE: The Group-4 and JPEG options are only available for
Scan as: Black and White (1-bit).
• Quality — if you choose JPEG compression, select one of the quality
options:
- Draft: maximum compression which produces the smallest image
size.
- Good: a fair amount of compression but still produces acceptable
image quality.
- Better: some compression which produces decent image quality.
- Best: minimal compression which produces very good image
quality.
- Superior: the least amount of compression which produces the
largest image size.
3-14 A-61828 December 2014
Page 36

Size tab The Size tab allows you to define values relating to the image output
(e.g., cropping values, paper size, etc.).
Document — allows you to select how the scanner will detect your
document or photo as it is being fed through the scanner.
• Automatically Detect and Straighten: the scanner will
automatically find each document or photo (regardless of size) and
will straighten any document or photo that may have been fed
crooked.
• Automatically Detect: the scanner will automatically find each
document or photo (regardless of size). If a document or photo is fed
crooked, it will not be straightened.
• Manually Select: the scanner will return an image based on the area
you specify with the Outline options. It is suggested that you only use
this option for scan jobs that contain same-size document s or photos.
Image — allows you to select which part of the document or photo you
want to use for creating your electronic image.
• Entire Document: if you select Document: Automatically Detect
and Straighten, Document: Automatically Detect or Document:
Manually Select, the entire document or photo will be returned.
• Part of Document: if you select Document: Automatically Detect
and Straighten, returns the portion of the document or photo which
you specify with the Outline options.
A-61828 December 2014 3-15
Page 37

Outline — allows you to select the location and size to use for creating
your electronic image. The preview area will show the outline.
• Origin (x, y):
- if you select Document: Automatically Detect and Straighten,
(x) is the distance from the left edge of the document or photo
and (y) is the distance from the top edge of the document or
photo.
- if you select Document: Manually Select, (x) is the distance
from the left edge of the scanner’s paper path and (y) is the
distance from the first portion of the document or photo detected
by the scanner.
• Size (w, h): if you select Document: Automatically Detect and
Straighten or Document: Manually Select, this is the width and
height of the electronic image.
NOTE: The electronic image may be shorter than you specified if the
outline goes beyond the end of the scanned document or photo.
• Angle: allows you to select the angle of the outline.
• Predefined sizes: provides a list of commonly used paper sizes.
Selecting an item in this list will automatically set the size of the
outline to that paper’s size. Custom will be displayed when the
outline size does not match any sizes in the list.
NOTE: You can also adjust the outline displayed in the preview area
using your mouse.
Border — allows you to select what action to perform on the edges of
your electronic image.
• (none)
• Add: includes up to approximately 0.1 inches of border around all of
the image edges.
NOTE:This option is not available when both Document:
Automatically Detect and Straighten and Image: Part of
Document are selected.
• Remove: produces an image that contains just the document by
eliminating any residual border. Residual border can be used by
variations in a document edge; for example, when a document is not
a perfect rectangle and/or was fed crooked.
NOTES:
• While this option will not remove large amounts of residual
border, there is a p ossibility tha t a sma ll amount of the document
will be lost.
• This option is only available when both Document:
Automatically Detect and Straighten and Image: Entire
Document are selected.
3-16 A-61828 December 2014
Page 38

Post-scan rotation options — allows you to select any rotation to be
applied to the electronic image after it has been scanned.
• (none)
• Automatic — the scanner will analyze each document or photo to
determine how it was fed and will rotate the image to the proper
orientation.
• 90, 180, 270 degrees — the amount of rotation that will be
performed.
The following example shows how these settings effect a document or
photo that was fed landscape:
Landscape Feed
Orientation
90
degrees
180
degrees
270
degrees
A-61828 December 2014 3-17
Page 39

Adjustments t ab: black and white
The options available on the Adjustments tab depend on the Scan as
selection on the General tab. The following options are based on a
Scan as selection of Black and White (1-bit).
Conversion quality — these settings effect how the scanner analyzes
a grayscale version of the document or photo which is used to produce
the black and white electronic image.
• Best (iThresholding): the scanner analyzes each document or
photo to produce the highest quality image. This option allows
scanning of mixed documents or photos with varying quality (e.g.,
faint text, shaded backgrounds, color backgrounds) and when
scanning with consistent document or photo sets.
• Normal (ATP): allows you to determine the optimal settings to
produce the desired image quality. This option works best when
scanning with consistent document or photo sets. You may also want
to use this option if you have difficult documents or photos such that
you cannot find a Contrast setting for Best that produces the desired
quality.
• Draft (Fixed): allows you to select the grayscale threshold used to
determine if a pixel is black or white. This option works best for high
contrast documents or photos.
Contrast — allows you to make an image sharper or softer. Decreasing
this setting will make the image softer and reduce noise in the image.
Increasing this setting will make the image clearer and make light
information more visible. The options range from -50 to 50. The default
is 0.
NOTE: This is not available for Conversion quality: Best and
Conversion quality: Normal.
3-18 A-61828 December 2014
Page 40

Threshold — aids in controlling the level at which a pixel is considered
black or white. Decreasing this setting will make the image appear
lighter, and can be used to subdue background noise. Increasing this
setting will make the image appear darker, and can be used to help pick
up light information. The options range from 0 to 255. The default is 90.
NOTE: This is not available for Conversion quality: Best and
Conversion quality: Normal.
Threshold: 50 Threshold: 127
Filters
• Noise
-(none)
- Lone Pixel: reduces random noise by converting a single black
pixel to white when it is completely surrounded by white pixels or
by converting a single white pixel to black when it is completely
surrounded by black pixels.
- Majority Rule: sets each pixel based on its surrounding pixels.
The pixel will become white if the majority of the surrounding
pixels are white and visa versa.
•Image
-(none)
- Halftone Removal: enhances dot matrix text and images with
halftone screens (e.g., newspaper photographs).
Invert Colors — allows you to select how the black pixels will be stored
in the image. By default the black pixels are stored as black and the
white pixels are stored as white. Turn this option on if you want the
black pixels stored as white and the white pixels stored as black.
A-61828 December 2014 3-19
Page 41

Adjustments tab: color or grayscale
The options available on the Adjustments tab depend on the Scan as
selection on the General tab. The following options are based on a
Scan as selection of Color or Grayscale.
Brightness and Contrast
•(none)
• Manual: allows you to set specific values that will be used for all
images.
- Brightness — changes the amount of white in the color or
grayscale image. The values range from -50 to 50. The default is
0.
- Contrast — makes the image sharper or softer. The values
range from -50 to 50. The default is 0.
3-20 A-61828 December 2014
Page 42

Color Balance (not available for grayscale images).
•(none)
• Automatic: adjusts the white background of each document to pure
white. This option compensates for the variations that occur between
different weights and brands of p aper . This is not recommended for
use with photographs.
• Automatic - advanced: for advanced users that want to further
adjust the Automatic option.
- Aggressiveness - allows you to adjust the extent of the variation.
Increasing this value can help with documents that have yellowed
due to age. The values range from -2 to 2
• Manual: allows you to set specific values that will be used for all
images.
- Red — changes the amount of red in the color image. The values
range from -50 to 50. The default is 0.
- Green — changes the amount of green in the color image. The
values range from -50 to 50. The default is 0.
- Blue — changes the amount of blue in the color image. The
values range from -50 to 50. The default is 0.
.
Sharpen — increases the contrast of edges within the image. Options
are: Normal, High and Exaggerated.
A-61828 December 2014 3-21
Page 43

Enhancements tab The options on the Enhancements tab depen d on the Scan as selection
on the General tab.
NOTE: Most options have additional settings. Those settings will only
be visible when the option is turned on. If all settings do not fit
on the screen, a scroll bar will appear giving you access to all
settings.
Blank Image Detection — allows you to configure the scanner to not
give blank images to the scanning application.
• (none): all images are given to the scanning application.
• Based on Document Content: images will be considered blank
based on the document content within the image.
- Content amount: allows you to select the maximum amount of
content that the scanner will consider to be blank. Any image that
has more content than this value will be considered non-blank
and will be given to the scanning application. The values range
from 0 to 100 percent.
- : Content amount will be filled in with the amount of content in
the preview image. If you have a representative blank document
(e.g. blank sheet with letter head), this can be used to assist with
determining the setting for Content amount (i.e. perform a
preview scan, click this button, and adjust Content amount as
appropriate).
NOTE: This option is only available when there is a preview image.
3-22 A-61828 December 2014
Page 44

• Based on Size: images will be considered blank based on the size of
the image that would be given to the scanning application (e.g., after
all other settings have been applied).
- Final image size: allows you to select the minimum image size
that the scanner will consider to be non-blank. Any image that is
less than this value will be considered blank and will not be given
to the scanning application. The values range from 1 to 1000 KB
(1 KB equals 1024 bytes).
Image Edge Fill — fills the edges of the final electronic image by
covering the area with the specified color.
• Color: allows you to select the color to fill the edges with.
- (none)
-White
-Black
• All sides match: when turned on, an equal amount will be filled in on
all sides.
• Top: determines how much of the top edge will be filled in.
• Left/Right: the option on the left will determine how much of the left
edge will be filled in and the option on the right will determine how
much of the right edge will be filled in.
• Bottom: determines how much of the bottom edge will be filled in.
NOTES:
• The Top, Left/Right and Bottom options are not available when All
sides match is turned on.
• When using Image Edge Fill, be careful not to enter a value too
large as it could fill in image data that you want to keep.
• This option is not applied to the preview image.
Color Dropout — used to eliminate a form's background so that only
the entered data is included in the electronic image (i.e., remove the
form’s lines and boxes). For black and white images, these settings
effect the grayscale version of the document which the scanner
analyzes to produce that electronic image.
• Color: select the desired dropout color.
- (none)
-Red
-Green
-Blue
The Color Dropout options are only available when the Scan as
selection is Black and White or Grayscale.
A-61828 December 2014 3-23
Page 45
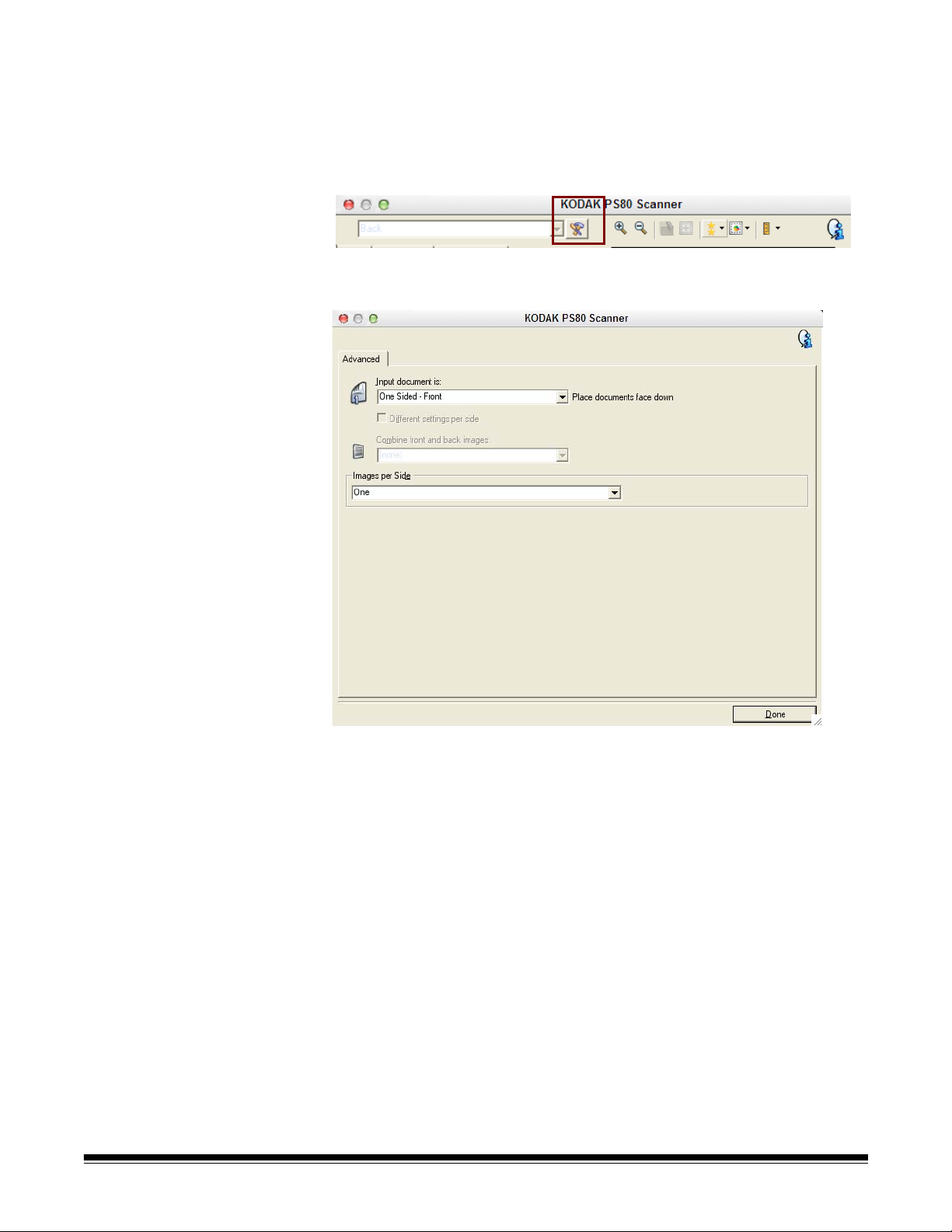
Advanced Image Setup
Advanced tab The Advanced Image Setup icon is located at the top of the Image
Settings window next to the Side drop-down box.
When you select the Advanced Image Setup icon, the Advanced tab
will be displayed.
Input document is — select Two Sided, One sided - Front or One
sided - Back depending on what side(s) you want to configure.
Different settings per side — by default, the settings you select apply
to both sides of the image. Turn this option on if you want to select
different image processing settings for each side of the document or
photo you are scanning. For example, if you want the front side to be
color and the rear side to be black and white, first make sure that you
have selected the Two Sided option from the Input Document is drop-
down list, then select the Different Settings per side checkbox.
Once you have done this, the Side drop-down list on the Image
Settings window will no longer be grayed out and you can select
different settings for each side. Now that you have enabled Different
settings per side, your initial selections will apply only to the front side
of the document or photo you are scanning.
3-24 A-61828 December 2014
Page 46

After you have made your selections for the front side, use the Side
drop-down list to select the back side and then make the settings you
want to apply to the back.
Combine front and back images — typically, for a document or photo,
one image is created for the front side and another image is created for
the back side. Turn this option on if you want one image that contains
both the front side and back side of the document or photo. The
selections are:
Front on Top: front side will be above the
back side within the image.
Front on Left: front side will be to the left
of the back side within the image.
Front on Bottom: back side will be above
the front side within the image.
Front on Right: back side will be to the
left the front side within the image.
NOTE: This option is only available when Input document is is set to
Two Sided, Different settings per side is turned off and Images
per side is set to One; and the document or photo is scanned
from the document feeder.
A-61828 December 2014 3-25
Page 47

Images per side — indicates how many images the scanner will create
for a side, based on your imaging selections.
• One: indicates you want the scanner to create one image.
• Multiple: indicates you want the scanner to create more than one
image.
Images to Configure — indicates which electronic images you need to
configure.
NOTE: This is only available if you select anything other than One from
the Images per side option. For procedures on how to configure
advanced options, see these sections:
• Creating multiple images for each side of a photo,
Example 1.
• Creating different settings for each side of a photo,
Example 2.
When available, use the up and down arrows to select the order the
images will be delivered by the scanner to the scanning application.
Toolbar buttons
Add: adds an image type to the bottom of the configuration list.
Change: allows you to change the currently selected image
type.
Delete: removes the selected image type.
Done — returns you to the Image Settings window.
3-26 A-61828 December 2014
Page 48

Creating multiple images for each side of a photo, Example 1
In this example, let’s assume you want to configure a scan session that
has photos with information on both sides and you want the scanner to
produce both a color and a black and white image fo r each side of each
photo.
1. Select a Setting Shortcut from the main Scanner window that
closely describes your desired output.
2. Select Settings to display the Image Settings window.
3. Select the Advanced Image Setup icon on the Image Settings
window to display the Advanced tab.
4. Select Input document is: Two Sided.
5. Select Images per side: Multiple.
NOTE: The Images to Configure area will now be displayed on the
Advanced tab and will contain a color image item and a
black and white image item.
6. If you want a grayscale image instead of a color image, when
enough color is detected in the photo:
• make sure Color (24-bit) is selected
• select Change to display a list of options
• select Grayscale
A-61828 December 2014 3-27
Page 49

7. By default the scanner will produce the first image listed (black and
white in this example) and deliver it to the scanning application, then
it will produce and deliver the second image listed (color/grayscale
in this example). If you want the color/grayscale image to be
produced and delivered first:
• make sure Color (24-bit) is selected
• select Move up to place the color/grayscale image first in the list.
8. Select Done to return to the Image Settings window.
NOTE: You will notice that the Side option now has two entries:
Both: Color (24-bit) and Both: Black and White (1-bit).
9. Select Sides: Both: Color (24-bit).
NOTE: Make any other adjustments to the color image settings on
the rest of the tabs on the Image Settings window.
10.Select Sides: Both: Black and White (1-bit).
NOTE: Make any other adjustments to the black and white image
settings on the rest of the tabs on the Image Settings
window.
11. When finished, select Home to return to the main Scanner window
and then select Save to save your selections to the shortcut.
3-28 A-61828 December 2014
Page 50

Creating different settings for each side of a photo, Example 2
In this example, let’s assume you want to scan the front and back of a
photo.
1. If you are not already on the Advanced tab:
• Select a Setting Shortcut from the main Scanner window that
closely describes your desired output.
•Select Settings to display the Image Settings window.
• Select the Advanced Image Setup icon on the Image Settings
window to display the Advanced tab.
2. Select Input document is: Two Sided.
3. Turn on the Different settings per side option.
4. Select Images per side: One.
5. Select Done to return to the Image Settings window.
NOTE: You will notice that the Side option now has two entries:
Front and Back.
6. Select Sides: Back.
7. Select Color (24-bit) for the Scan as option on the General tab.
NOTE: Make any other adjustments to the front side settings on
the rest of the tabs on the Image Settings window.
8. Select Sides: Front.
9. Select Black and White (1-bit) for the Scan as option on the
General tab.
NOTE: Make any other adjustments to the back side settings on
the rest of the tabs on the Image Settings window.
10.When finished, select Home to return to the main Scanner window
and then select Save to save your selections to the shortcut.
A-61828 December 2014 3-29
Page 51

Creating a new Setting Shortcut
1. From the main Scanner window, select a Setting Shortcut from the
list. It is recommended that you select a shortcut that most closely
describes the desired image output.
2. Determine if you want to capture an electronic image of the front of
your document or photo, back of your document or photo or both
sides of your document or photo and make the selection from the
Input document is field.
3. Select Settings on the main Scanner window. The General tab of
the Image Settings window will be displayed.
3-30 A-61828 December 2014
Page 52

4. Select the appropriate options on the General tab.
NOTE: If necessary, review each setting on the other tabs and
make any changes.
5. Place one representative document or photo in the input tray of the
scanner.
6. Select Preview to review the resulting image.
NOTES:
• If the images are not acceptable, you can either select a different
predefined Setting Shortcut or make additional changes on the
rest of the tabs on the Image Settings window.
• If you are making interactive adjustments, it is recommended that
you preview the image using the highest preview quality.
7. Define the desired Device settings by selecting Device on the
Image Settings window to display the Device Settings window.
8. Review each tab and select the appropriate options or actions you
want the scanner to perform.
9. Select Home to return to the main Scanner window.
10.Select Save As to display the Save As window.
11. Enter a new shortcut name that is meaningful to you and select
Save.
A-61828 December 2014 3-31
Page 53

Changing Image settings
1. Select a Setting Shortcut from the main Scanner window that
closely describes your desired output.
2. Select an Input document is option from the main Scanner window.
3. Select Settings to display the Image Settings window.
4. Before making any adjustments, browse through the tabs on the
Image Settings window to get familiar with options that are
available.
5. For each option you want to use, make the appropriate selections
you want the scanner to perform when scanning.
6. If you want to see the result of your options:
• Place a representative document or photo in the input tray of the
scanner.
•Select Preview to perform a preview scan.
NOTES:
• If the images are not acceptable, you can either select a different
Setting Shortcut or continue working with the current Setting
Shortcut by reviewing each tab within the Image Settings window
again. Repeat this step as needed.
• If you are making interactive adjustments, it is recommended that
you preview the image using the highest preview quality.
7. When finished, select Home to return to the main Scanner window
and then select Save to save your selections to the shortcut.
3-32 A-61828 December 2014
Page 54

The Device Settings window
From this window you can set all scanner-specific options, as well as
diagnostics, by using the available tabs. The values used in Device
Settings are saved in the selected Setting Shortcut. The Device Setting
window includes the General and Multifeed tabs.
Home — returns you to the main Scanner window.
Image — displays the Image Settings window.
Preview — initiates a scan and then displays the Image Settings
window with the scanned image placed in the preview area. The image
displayed is a sample based on your current shortcut settings.
OK/Scan — when selected, you will be prompted to save any unsaved
changes.
NOTE: If this button is OK, any unsaved changes will remain in effect
for the current scan session.
Cancel — closes the main Scanner window without saving any
changes.
About Icon
Displays the scanners’ version and copyright information.
A-61828 December 2014 3-33
Page 55

Device - General tab The General tab allows you to set scanner-specific options and
provides access to scanner diagnostics.
Paper Source
• Document Feeder: the scanner will only scan documents or photos
from the input tray.
Power Saver — allows you to set the amount of time, in minutes, the
scanner has to be inactive before going into power saver mode.
Power Off — allows you to set the amount of time, in minutes, the
scanner has to be in power saver mode before it automatically turns o ff.
NOTE: The Power Saver setting is shared with all Setting Shortcuts.
Any changes will affect other shortcuts unless you check the
Only save to this Setting Shortcut option.
Document Feeder
• Timeout: allows you to select the amount of time, in seconds, the
scanner will wait once the last document enters the feeder before the
timeout occurs.
Action when timeout occurs: indicates the action that will be taken
when the document feeder timeout has been reached.
- Stop Scanning: scanning will stop and control will return to the
scanning application (e.g. ends the job).
NOTE:The Document Feeder settings are shared with all Setting
Shortcuts. Any changes will affect other shortcuts unless you
check the Only save to this Setting Shortcut option.
3-34 A-61828 December 2014
Page 56

Sheet Counter — enter the number to be assigned to the next physical
sheet of paper entering the scanner. This is incremented sequentially
by the scanner and is returned in the image header.
Document Management
Maximum Length — select a value that indicates the length of the
longest document in your document or photo set.
NOTES:
• Changing this value will affect the maximums for the following
settings: Image Size - Outline; Multifeed - Length Detection.
• Not all combinations of settings for Scan as and Resolution are
supported at the larger lengths. To allow for greater flexibility with
applications, the scanner will not generate an error until it sees a
document or photo whose length is not supported.
• The scanner’s throughput may be reduced for large lengths.
Diagnostics — displays the Diagnostics tab.
A-61828 December 2014 3-35
Page 57

Device - Multifeed tab Multifeed detection aids in processing by detecting documents or
photos that may go through the feeder overlapped. Multifeeds can
happen due to stapled photos, adhesives on photos, or electrostatically
charged photos.
Length Detection — allows you to select the maximum length of the
document or photo in your job. If the scanner detects a document or
photo longer than this value, it will determine that a multifeed has
occurred. You can turn this option off or set a length.
Action When Detected — select what action you want the scanner to
take when a multifeed is detected. With all options, the condition will be
logged in the scanner.
• Stop Scanning: scanning will stop and control will return to the
scanning application (e.g., ends the job). Verify that the paper path
has been cleared and restart the scan session from the scanning
application.
Stop Scanning - generate image(s): scanning will stop and control will
return to the scanning application (e.g., ends the job). Image(s) of the
multifed document or photo will be generated. Verify that the p aper path
has been cleared and restart the scan session from the scanning
application.
3-36 A-61828 December 2014
Page 58

• Stop Scanning - leave paper in path: scanning will stop
immediately (e.g., making no attempt to clear the paper path) and
control will return to the scanning application (e.g., ends the job).
Clear any documents or photos from the pap er path prior to rest arting
the scan session from the scanning application.
• Continue Scanning: the scanner will continue to scan.
Play sound on PC — turn this option on if you want the computer to
make a sound when a multifeed is detected. You can click the Browse
button to select the desired .wav file.
NOTE: The sound on the computer may not occur at the exact time the
multifeed is detected by the scanner.
A-61828 December 2014 3-37
Page 59

Changing Device settings
1. Select a Setting Shortcut from the main Scanner window that
closely describes your desired output.
2. Select Settings to display the Image Settings window.
3. Select Device to display the Device Settings window.
4. Before making any adjustments, browse through the tabs on the
Device Settings window to get familiar with options that are
available.
5. For each option you want to use, make the appropriate selections
you want the scanner to perform when scanning.
6. When finished, select Home to return to the main Scanner window
and then select Save to save your selections to the shortcut.
3-38 A-61828 December 2014
Page 60

The Diagnostics window
Diagnostics - Debug tab The Debug tab allows you to turn on options that allow support
From this window you can access the diagnostic functions of the
scanner. The Diagnostics window includes the following tabs: Debug
and Logs. The Diagnostics window can be accessed via the
Diagnostics button which is located on the General tab of the Device
Settings window.
personnel to diagnose any issues you may encounter with using your
scanner. It is suggested that you only make changes on this tab when
instructed by Kodak support personnel.
NOTES:
• All of the options on this tab apply to all Setting Shortcuts, not just the
currently selected Setting Shortcut.
• In order for any changes on this tab to take effect, you must restart
your application.
Logging — saves the communications between the scanner and a
scanning application. The options are: Off, On or Custom.
Images
• Received From Scanner — saves the images received at the
computer from the scanner.
• Sent To Application — saves the images received at the scanning
application from the scanner.
Simulation — allows you to use the scanner featu res without using the
actual scanner.
• Model: allows you to select the specific model to simulate.
• Flags: if supported by your scanner features, this will contain a list of
accessories your simulate scanner has installed.
A-61828 December 2014 3-39
Page 61

Diagnostics - Logs tab The Logs tab allows you to view scanner information.
Logs: General — displays the scanners’s version information, serial
number, attached/installed accessories, meters, etc.
Toolbar buttons
Save As — saves all the logs for viewing by Kodak support
personnel. When selected, the Save As window will be
displayed:
• Description: enter a brief description of problem/reason for
saving the logs.
• Folder: the location to save the logs.
• Browse: displays the operating system’s File Open window so
you can find the folder that you want to use.
• Include debug images: includes any generated debug
images with the logs. This is turned on by default and should
only be turned off when recommended by your support
personnel.
• Save: saves the logs into a file with the extension .eklog.
Refresh: refreshes the currently displayed log.
3-40 A-61828 December 2014
Page 62

4 Troubleshooting
Contents Problem solving ..............................................................................4-1
Application issues...........................................................................4-3
Data removal...................................................................................4-3
LED codes ......................................................................................4-3
Contacting Service..........................................................................4-3
Problem solving Occasionally you may encounter a situation with your scanner where it
may not function properly. Use the chart below as a guide to check
possible solutions to help you resolve the situation before calling
Technical Support.
Problem Possible Solution
Photos are jamming or multiple photos
are feeding
Make sure that:
• the side guides are adjusted for the width of the photos you are
scanning.
• the output tray is adjusted for the length of the photos you are
scanning.
• all photos meet the specifications for size, weight and type as outlined
in Appendix A, Specifications.
• the scanner and tires are clean.
• the spring on the pre-separation module is adjusted to the proper
tension. See the procedures in Chapter 5, Maintenance in the User’s
Guide for your scanner.
• the feed module and pre-separation module are installed properly and
securely in place. See the procedures in Chapter 5, Maintenance in the
User’s Guide for your scanner.
• Photos sometimes stick due to static electricity. Fan the photos and
make sure the ambient humidity is sufficient.
To remove a photo jam:
IMPORTANT: Be sure the input tray is up before opening the cover . Do
not pull the jammed photo out of the scanner; open the
scanner cover first.
• Open the scanner cover.
• Remove any jammed photo(s) from inside the scanner.
• Close the scanner cover and resume scanning.
A-61828 December 2014 4-1
Page 63

Problem Possible Solution
Scanner will not scan/feed photos
Images are not being cropped correctly
Roller marks appear on the photo after
scanning
Streaks are running through a photo
Make sure that:
• the power cord is plugged securely into the back of scanner and the
wall outlet.
• the power supply, green LED is lit.
• the power switch is on.
• the wall outlet is not defective (call a licensed electrician).
• the computer was restarted after installing the software.
• photo(s) is making contact with the feed rollers.
If you are feeding several photos in the upright position, and the
transport will not start, it may be necessary to fan the bottom photos so
the feed rollers can grasp the first photo and st art the feeding process, or
use the tilt button to rotate the scanner in the downward position.
• Images are not being cropped correctly from the batch scanner.
Rescan and adjust the side guides for the width of the photos you are
scanning.
• Images are not being cropped correctly from the flatbed. Try placing a
contrasting background behind the photograph and rescan.
Clean the rollers. See the procedures in Chapter 5, Maintenance in the
User’s Guide for your scanner.
• The scanner is dirty and needs to be cleaned. Refer to the “Cleaning
procedures” in Chapter 5, Maintenance in the User’s Guide for your
scanner.
• Select the Image Cleaner tool option on the Scan Images screen to
eliminate or minimize streaks.
• Clean the imaging guide area with an anti-static brush. Do not blow air
into the open imaging area.
• Also see the section entitled, “Keeping your scanner clean” in Chapter
6 in the User’s Guide for your scanner to do a “quick cleaning”
procedure.
Scanner is running slow
4-2 A-61828 December 2014
• Your computer may not meet the minimum requirements for the
scanner.
• The scanner is rated and designed to operate with USB 2.0, but will
function in a USB 1.1 port. If you are using a USB 1.1 connection,
update your connection to USB 2.0.
• Scanning photos at 600 or 1200 dpi or in TIFF format will scan slower.
Page 64

Application issues If the scanner encounters E9 Document Jams when scanning at
higher resolutions (600 or 1200 dpi) and the computer RAM is less than
3GB, then the memory should be increased to the required 3GB RAM
for high resolution scanning.
Data removal It is the responsibility of the operators of the Kodak Picture Saver
Scanning System to backup or delete customer orders and files from
the hard drive as needed.
LED codes Following is a listing of the codes that may be displayed in the Function
window . When an error occurs, the red indicator will blink and a number
is displayed in the Function window.
Code Message Remedy
0 Check USB cable Indicates that there is no USB connection
or the USB cable is not securely attached.
Power saver mode No action required.
Scanning.... The scanner is scanning.
U5, E3Rescan documents USB cable has been disconnected while
the scanner was running.
U6 Clear paper path and
close cover
U8
U9 Paper jam Document or photo jam or the paper path
E1,
E2
E2,
E4,
E7
Multifeed • A multifeed document or photo has been
Open the scanner cover and verify that all
documents or photos are removed from
the paper path. Then close the scanner
cover.
detected. Clear the multifeed condition.
• The document or photo you are trying to
scan is too long.
is blocked. Clear the documents or photos
from the paper path.
• Be sure all cables are connected
properly.
• Turn power off and then on again. If the
problem persists, call Service.
• Turn power off and then on again. If the
problem persists, call Service.
Contact information 1. Visit www.kodakalaris.com/go/disupport to obtain the most current
phone number for your country.
2. When calling, please have the following information ready:
• A description of your problem.
• The scanner serial number.
• Computer configuration.
• Software application you are using.
A-61828 December 2014 4-3
Page 65

Appendix A Specifications
System Requirements
Host Connection USB 2.0
Scanner Type/Speed
Scanning Technology CCD type
Output Resolutions 300, 600 and 1200 dpi
File Format Output Single-page JPEG and TIFF photo scanning
Minimum Photo Size 63.5 x 50 mm (2.5 x 2 in.)
Maximum Photo Size 215 x 863 mm (8.5 x 34 in.)
Paper Weight
ADF Capacity
Illumination Dual LED
Electrical requirements 100 - 240 V (international), 50/60 Hz
Electric rating 24 Vdc; 1.875 A
Scanner Dimensions Height: 246 mm / 9.7 in. (not including input tray)
Scanner Weight 5.5 kg (12 lbs)
Operating Temperature 10°C to 35°C
Humidity 15 to 76%
Power Consumption -
Scanner
Acoustic Noise
(Sound Pressure level)
Mac OS Version 10.6 - 10.10
NOTES:
• Supports Mac OS V10.6 - 10.10. However, there are differences with V10.9
(Maverick) and V10.10 (Yosemite) as compared with the earlier versions.
• TWAINBridge will not download automatically in V10.9 (Maverick) or 10.10
(Yosemite); however, it will download when the first Acquire Image Data is
selected.
• Some applications (e.g., Vue Scan) do not work with V10.9 or V10.10 but will
on earlier versions of the OS.
• Presto! PageManager works with OS V10.6 - 10.10. Adobe Elements and
Photoshop CS4, CS5 and CS6 work with the drivers with OS V10.6 - 10.10;
although TWAIN support will need to be added for the later versions of the
operating system. Check Adobe’s website for more information for loading
TWAIN support for their products.
A duplex scanner which provides scanning at up to:
PS80: 85 pictures (4 x 6-inch size) per minute at 300 dpi
PS50: 50 pictures (4 x 6-inch size) per minute at 300 dp
Grayscale output bit depth is 256 levels (8-bit)
Color capture bit depth is 48 bits (16 x 3)
Color output bit depth is 24 bits (8 x 3)
2
34 g/m
Up to 50 mixed-size photos per batch; ADF capacity: 75 sheets
Continuous feeding of photos is supported
Bandling weights up to 34-413 g/m² (9-110 lb.) paper; ID card thickness: up to
1.25 mm (0.05 in.)
Width: 330 mm / 13 in.
Depth: 162 mm / 6.3 in. (not including input tray and output tray)
Off mode: <0.5 watts Idle: <8 watts
Energy Star: <2.5 watts Running: <35 watts
Operating: less than 58 dB(A)
Off mode: less than 30 dB(A)
to 413 g/m2 (9 to 110 lbs.)
A-61828 December 2014 A-1
Page 66

Appendix B Warranty - US and Canada only
Congratulations on the purchase of a Kodak Scanner. Kodak Scanners are designed to provide end users with the highest
performance and reliability. All Kodak Scanners are covered by the following Limited Warranty.
Limited Warranty for Kodak Scanners
Kodak Alaris Inc. (“Alaris”) provides the following Limited Warranty on Kodak Scanners (excluding spare parts and
consumables) distributed by Alaris or through Alaris’ authorized distribution channels:
Kodak Alaris Inc. warrants that a Kodak Scanner, from the time of sale through the Limited Warranty period applicable to the
Product, will be free of defects in materials or workmanship and will conform to the performance specifications applicable for the
particular Kodak Scanner.
All Kodak Scanners are subject to the Warranty Exclusions described below. A Kodak Scanner found to be defective or which
does not conform to the product specifications will be repaired or replaced with new or refurbished product at Kodak Alaris’
option.
Purchasers may determine the applicable Limited Warranty period for the Kodak Scanners purchased by calling
(800) 822-1414, or by visiting www.kodakalaris.com/go/disupport or by reviewing the Limited Warranty Summary Card enclosed
with the Kodak Scanner.
Proof of purchase is required to demonstrate eligibility for warranty service.
Warranty exclusions
Alaris’ Limited Warranty does not apply to a Kodak Scanner that has been subjected to physical damage after purchase,
caused, for example, by casualty, accident, acts of God or transportation, including (a) by a failure to properly package and ship
the Scanner back to Alaris for warranty service in accordance with Alaris’ then current Packaging and Shipping Guidelines,
including failure to replace the shipping restraint prior to shipping, or by a failure to remove the shipping restraint prior to use; (b)
resulting from the user’s installation, system integration, programming, re-installation of user operating systems or applications
software, systems engineering, relocation, reconstruction of data, or removal of the product or any component (including
breakage of a connector, cover, glass, pins, tray or seal); (c) from service, modification or repair not performed by Alaris or a
service provider authorized by Alaris or by tampering, use of counterfeit or other non-Kodak Alaris components, assemblies,
accessories, or modules; (d) by misuse, unreasonable handling or maintenance, mistreatment, operator error, failure to provide
proper supervision or maintenance, including use of cleaning products or other accessories not approved by Alaris or use in
contravention of recommended procedures or specifications; (e) by environmental conditions (such as excessive heat or other
unsuitable physical operating environment), corrosion, staining, electrical work external to the product or failure to provide
electro-static discharge (ESD) protection; (f) by failure to install firmware updates or releases available for the product and (g)
by such other supplemental exclusions published from time to time online at www.kodakalaris.com/go/disupport.
Alaris provides no Limited Warranty for products purchased from countries other than the United States and Canad a.
Purchasers of products from foreign distribution channels must seek warranty coverage, if any, through the original source of
purchase.
Alaris provides no Limited Warranty for products that are purchased as part of a third party manufacturer’s product, computer
system or other electronic device.
Any warranty for these products is provided by the OEM (Original Equipment Manufacturer) as part of that manufacturer’s
product or system.
The replacement product assumes the remainder of the Limited Warranty period applicable to the defective product or thirty
(30) days, whichever is longer.
Installation Warning and Disclaimer
ALARIS WILL NOT BE RESPONSIBLE FOR ANY CONSEQUENTIAL OR INCIDENTAL DAMAGES RESULTING FROM THE
SALE, INSTALLATION, USE, SERVICING OR IMPROPER FUNCTIONING OF THIS PRODUCT, REGARDLESS OF THE
CAUSE. SUCH DAMAGES FOR WHICH ALARIS WILL NOT BE RESPONSIBLE, INCLUDE, BUT ARE NOT LIMITED TO,
LOSS OF REVENUE OR PROFIT, LOSS OF DATA, DOWNTIME COSTS, LOSS OF USE OF THE PRODUCT, COST OF ANY
SUBSTITUTE PRODUCT, FACILITIES OR SERVICES OR CLAIMS OF CUSTOMERS FOR SUCH DAMAGES.
If there is any conflict between other sections of this appendix and the Limited Warranty, the terms of the Limited Warranty
prevail.
A-61828 December 2014 B-1
Page 67

How to obtain Limited Warranty service
Kodak Scanners are supplied with information on unpacking, setup, installation and operation. Careful reading of the User’s
Guide will answer most of the technical questions the end user might have regarding proper installation, operati on and
maintenance of the product. However, should additional technical support be required, you may visit our website at:
www.kodakalaris.com/go/disupport or contact:
Response Center: (800) 822-1414
The Response Center is available Monday – Friday (excluding Alaris holidays) 8 a.m. to 5 p.m. local time.
Before placing the call, the eligible purchaser should have the Kodak Scanner model number, part number, serial number and
proof of purchase available. The eligible purchaser should also be prepared to provide a description of the problem.
Response Center personnel will assist the end user in resolving the problem over the phone. The end user may be asked to run
some simple, self-diagnostic tests and report the resulting status and error code messages. This will assist the Response
Center in determining if the problem is the Kodak Scanner or another component and if the problem can be resolved over the
phone. If the Response Center determines a hardware problem exists that is covered either under th e Limited Warranty or a
purchased Maintenance Agreement, a Return Material Authorization Number (RMA) will be assigned as needed, a service
request will be initiated and repair or replacement procedures will follow.
Packaging and shipping guidelines
Purchaser must ship all warranty returns in a method that guarantees full protection of the product from shipping damage.
Failure to do so will void the Kodak Scanner warranty. Alaris advises the purchaser to keep the original box and packing
materials for storing or shipping. Alaris is not responsible for issues related to shipping damage. The purchaser must return only
the Kodak Scanner. Prior to shipment, purchaser must remove and retain all “add-on” items, (i.e. adapters, cables, software,
manuals, etc.). Alaris accepts no responsibility for these items and they will not be returned with the repaired or replacement
Kodak Scanner. All products should be returned to Alaris in the original shipping container, or an authorized packaging box for
the units being returned. Purchaser must install the shipping restraint before the Kodak Scanner is shipped. When the original
packaging is not available, contact Kodak Alaris’ Response Center at (800) 822-1414 for part numbers and replacement
packaging ordering information.
Return procedure
Eligible purchasers seeking services for Kodak Scanners covered under this Limited Warranty must obtain a Return Material
Authorization number (“RMA”) by calling (800) 822-1414 and within ten (10) business days from the date of issuance of the
RMA must return the Kodak Scanner to the address designated in the RMA at the end user’s own expense and risk, in
compliance with Kodak Alaris’ current Packaging and Shipping Guidelines.
Any defective products or parts replaced by Alaris become the property of Alaris.
Customer responsibility
BY REQUESTING SERVICE, THE ELIGIBLE PURCHASER ACKNOWLEDGES THE TERMS OF THE LIMITED WARRANTY,
INCLUDING THE DISCLAIMER AND LIMITATION OF LIABILITY PROVISIONS. PRIOR TO SEEKING SERVICE, THE END
USER MUST BACK-UP ANY DATA OR FILES THAT MAY BECOME DAMAGED OR LOST. ALARIS IS, WITHOUT
LIMIT ATION, NOT RESPONSIBLE FOR LOST OR DAMAGED DATA OR FILES.
Warranty Service descriptions
Alaris offers a range of service programs to support its Limited Warranty and to assist with the use and care of the Kodak
Scanner (“Service Methods”). A Kodak Scanner represents an important investment. Kodak Scanners provide the productivity
needed to stay competitive. The sudden loss of this productivity, even temporarily, could seriously affect the ability to meet
commitments. Downtime can be very expensive, not just in the cost of the repair but also in time lost. To help alleviate these
problems, Alaris may use one of the service methods listed below, depending upon product type, in providing service under its
Limited Warranty.
Included with selected Kodak Scanners is a Limited Warranty Registration card and a Limited Warranty Summary card. The
Limited Warranty Summary card is specific by model. The Limited Warranty Summary card contains important warranty
information, including the model number and the Limited Warranty. Refer to the Limited Warranty Summary card to determine
the available Service Methods applicable to the particular Kodak Scanner.
If the Limited Warranty Registration card or Limited Warranty Summary card cannot be located, additional information may be
obtained about the product, including updated warranty and service program information and restrictions, online at
www.kodakalaris.com/go/disupport.
To avoid service delays, Alaris urges end users to complete and return the enclose d Limited Warranty Registration Card at the
first opportunity. If you cannot locate the Limited Warranty Registration card, you may register online at:
www.kodakalaris.com/go/disupport.
Alaris also provides a variety of service programs that may be purchased to assist with the use and care of the Kodak Scanner.
Alaris is committed to providing its customers with quality, performance, reliability and service under the Limited Warranty.
B-2 A-61828 December 2014
Page 68

On-site service
For the selected Kodak Scanner, and after the Response Center verifies a hardware problem, a service call will be opened and
logged. An Alaris Field Engineer will be dispatched to the product location to perform repair service if the product is located
within the contiguous forty-eight (48) United States, in certain areas of Alaska and Hawaii, and if there are no security, safe ty or
physical requirements that would restrict the Field Engineer’s access to the scanner. For additional information on service
areas, visit our website at: www.kodakalaris.com/go/docimaging. On-Site Service will be provided between the hours of 8 a.m.
and 5 p.m. local time, Monday through Friday (excluding Kodak holidays).
Advanced Unit Replacement (AUR)
AUR may be one of the easiest and most comprehensive service offerings in the industry. In the unlikely event of a product
defect, for eligible purchasers of certain Kodak Scanners, Kodak will replace that product within two business days.
The AUR provides advance replacement on specific failed or broken Kodak Scanner. To be eligible to take advantage of the
AUR, the eligible purchaser must obtain an RMA number, sign an Advance Replacement Agreement and provide a credit card
deposit to secure the replacement product. The RMA number should be kept in the event that the status of the replacement
product needs to be checked. The eligible purchaser will be asked for the address where the replacement product is to be
shipped. The eligible purchaser will also be faxed packing and shipping instructions for the malfunctioning product. The eligible
purchaser will then receive a replacement product within 2 business days after the service call initiation and Kodak’s receipt of
the signed agreement. The malfunctioning product must be received by Kodak within ten (10) days of the end user’s receipt of
the replacement product or the end user’s credit card will be charged the list price of the replacement product. Shipment of
replacement Imaging Product will be made at Kodak’s expense and choice of freight carrier. Shipments not made under
Kodak’s directions and choice of freight carrier may void the Limited Warranty.
Before the product is returned to Kodak, be sure to remove all options and accessories (which include power cord,
documentation, etc.) that are not covered by the Limited Warranty. The box and packaging in which the replacement product
was shipped must be used to return the malfunctioning product. If the malfunctioning product is not returned in the box and
packaging in which the replacement product was shipped the Limited Warranty may be voided. The Return Material
Authorization Number (“RMA”) must be clearly marked on the outside of the box to ensure proper receipt and credit of the
defective product.
Depot service
If the Kodak Scanner is not eligible for AUR or On-Site Service, an eligible purchaser may utilize our Depot Repair Service. The
eligible purchaser will be instructed to ship the product to the nearest authorized Depot Repair Center. Product must be shipped
at the eligible purchaser’s risk and expense to the repair center. Before the product is returned to the repair center, be sure to
remove all options and accessories (which include power cord, documentation, etc.) not covered by the Limited Warranty . All
products should be returned to Alaris in the original shipping container, or in a recommended packing box. The Kodak Scanner
must have the shipping restraint installed before it is shipped. When the original packaging is not available, contact Kodak
Alaris’ Response Center at (800) 822-1414, for ordering information. Eligible purchasers seeking services for Kodak Scanners
must obtain a Return Material Authorization number (“RMA”) by calling (800) 822-1414, and within ten (10) business days from
the date of issuance of the RMA must return the Kodak Scanner to the address designated in the RMA at the end user’s own
expense and risk. The Return Material Authorization Number (“RMA”) must be clearly marked on the outside of the box to
ensure proper receipt and credit of the defective product.
Upon receipt of the product, the repair center will repair product within ten (10) business days. The repaired product will be
shipped back two-day express mail at no expense to the eligible purchaser.
Important restrictions
Eligibility: The Advance Exchange Program and the Depot Service are available to eligible purchasers in the fifty (50) United
States, and On-Site Service is available in the contiguous forty-eight (48) states and in certain areas of Alaska and Hawaii for
products purchased from authorized distributors of Alaris The Kodak Scanner will be ineligible for any service under warranty if
the product falls under any of Kodak Alaris’ then-current Warranty Exclusions, including a purchaser’s failure to return defective
products to Alaris in compliance with Kodak Alaris’ then current Packaging and Shipping Guidelines. Persons are only
considered “eligible purchasers” or “end users” if they originally purchased the Kodak Scanner for their own personal or
business use, and not for resale.
Consumables: Consumables are items that wear out under normal use and must be replaced by the end user as needed.
Consumables, supplies, other expendable items and those items identified as being the user’s responsibility in the User’s Guide
are not covered under the Limited Warranty.
Any defective products or parts replaced by Alaris become the property of Alaris.
A-61828 December 2014 B-3
Page 69
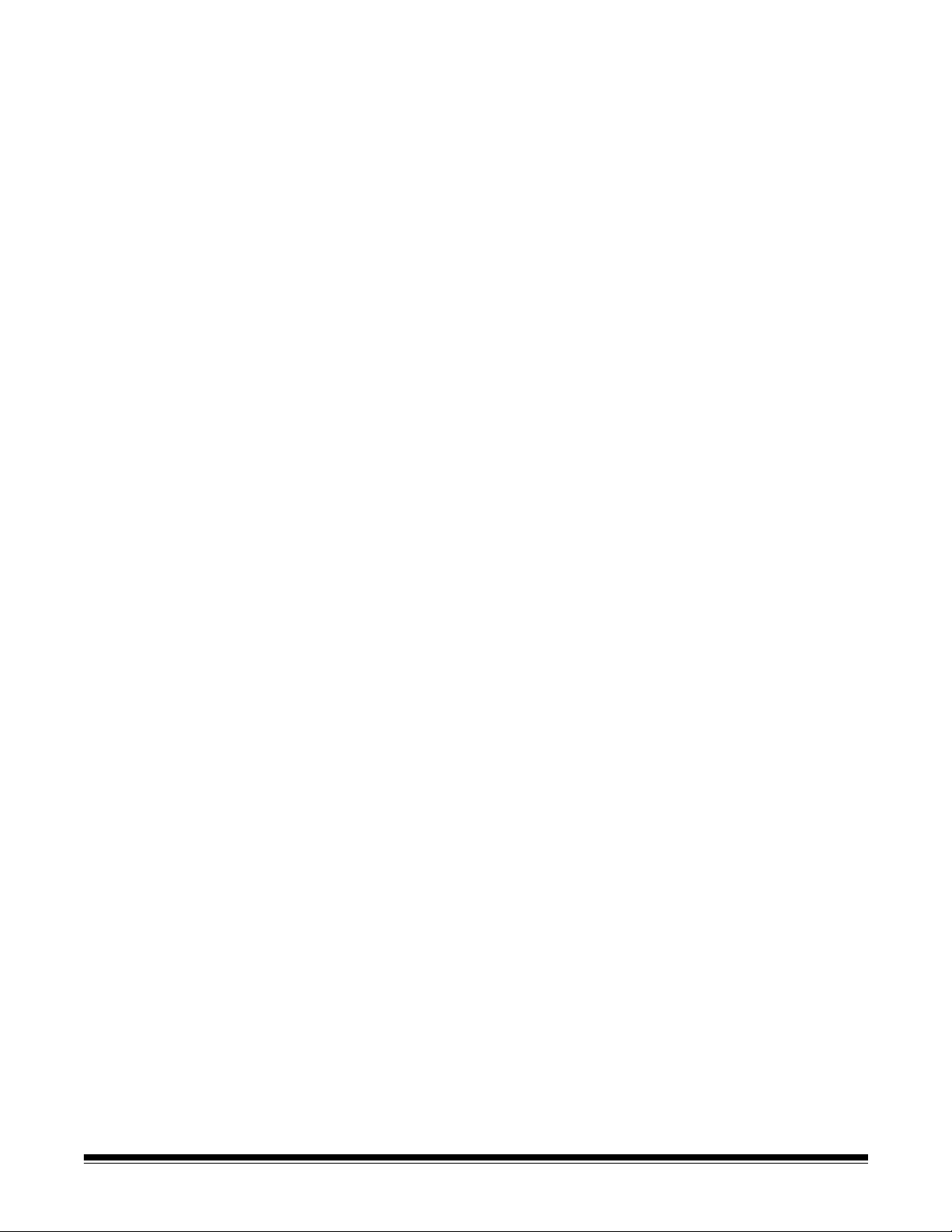
Contacting Kodak Alaris Inc.
For Information on Kodak Scanners:
Website: www.kodakalaris.com/go/docimaging
For U.S. Service, Repair and Technical Assistance by Telephone:
Telephone technical support is available Monday-Friday between the hours of 8 a.m. to 5 p.m. (local time) excluding Alaris
holidays. Phone: (800) 822-1414
For Technical Documentation and FAQ’s available 24 hours a day:
Website: www.kodakalaris.com/go/docimaging
For Service Program Information
Website: www. kodakalaris.com
Phone: (800) 822-1414
B-4 A-61828 December 2014
Page 70

 Loading...
Loading...