Kodak PROFESSIONAL 9810 User Manual [de]

KODAK PROFESSIONAL 9810
Digital Photo Printer
Benutzerhandbuch
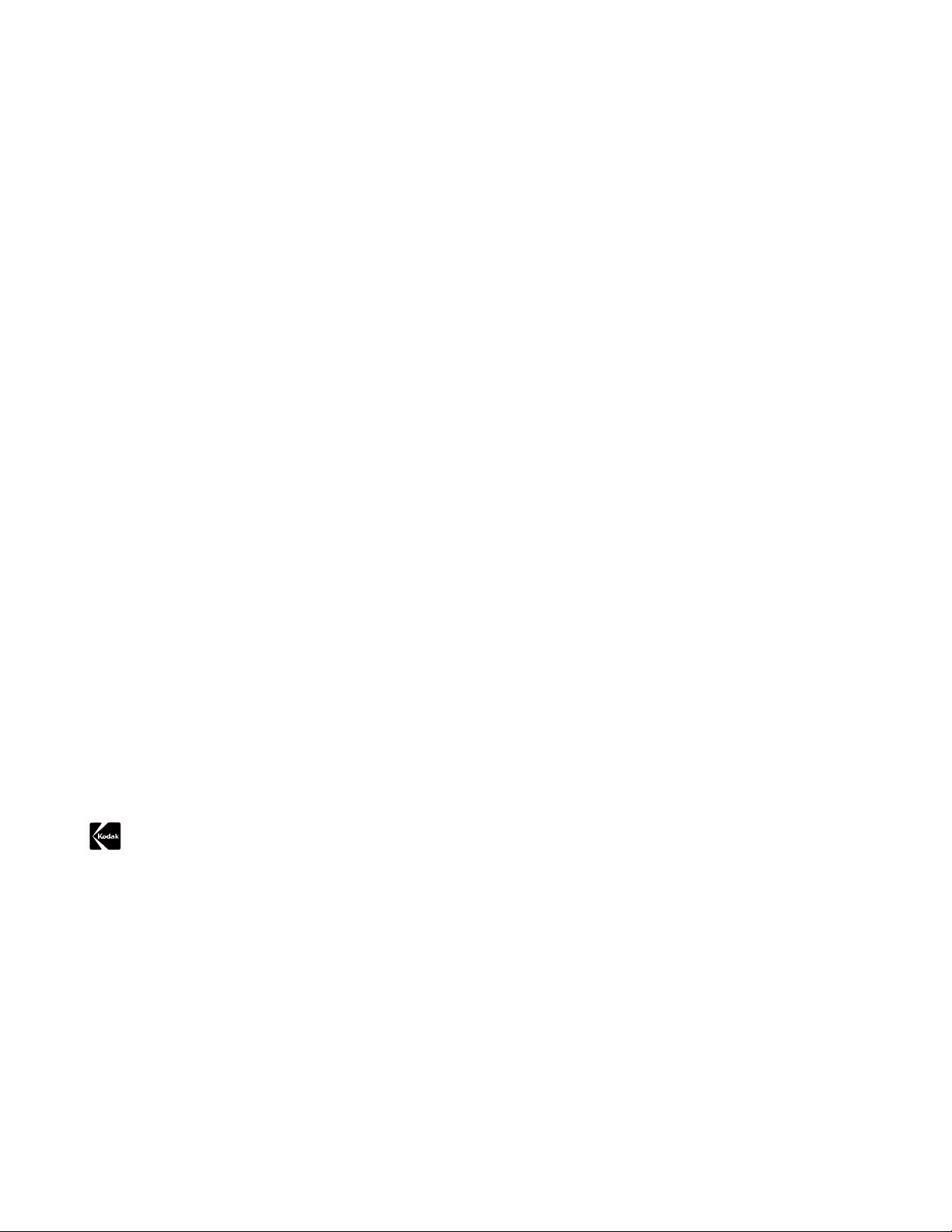
Eastman Kodak Company
343 State Street
Rochester, New York 14650
© Eastman Kodak Company, 2005
KODAK ist ein Warenzeichen der Eastman Kodak Company.
Teilenr. 4J5025_de
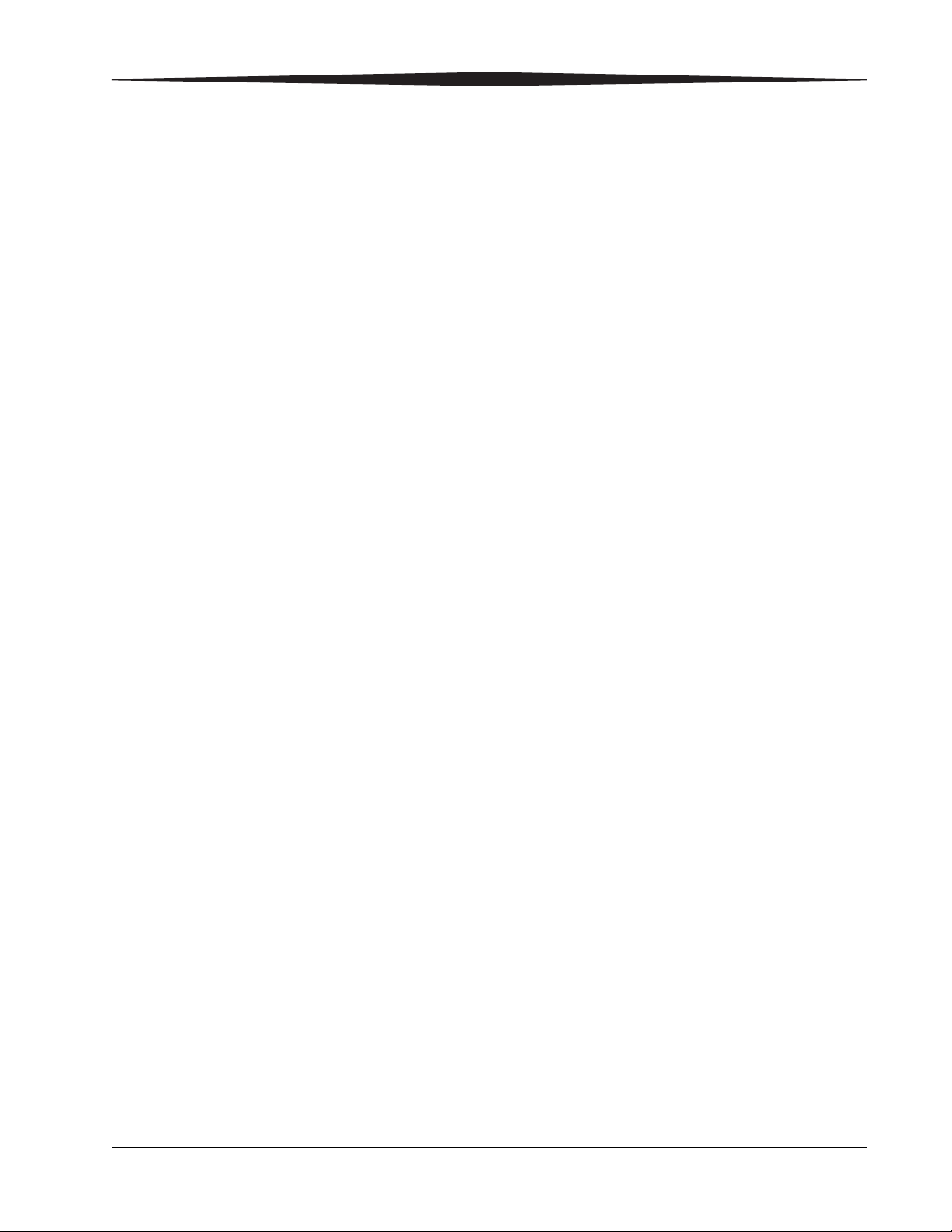
Inhalt
1 Einrichten des Druckers
Vorbereitung....................................................................................................................................................1-1
Empfohlene Abstände für die Luftzirkulation..............................................................................................1-1
Einlegen des Papiers ........................................................................................................................................1-2
Einlegen des Farbbands ...................................................................................................................................1-6
Auffangvorrichtung anbringen..........................................................................................................................1-7
Anschließen der Kabel .....................................................................................................................................1-8
Anschließen des Netzkabels .......................................................................................................................1-8
USB-Kabel anschließen ..............................................................................................................................1-8
Einschalten des Druckers.................................................................................................................................1-9
2 Druckertreiber-Software
Druckertreiber installieren ..............................................................................................................................2-2
Randloser Druck..............................................................................................................................................2-2
Druckereinstellungen anpassen .......................................................................................................................2-3
Druckeinstellungen anpassen...........................................................................................................................2-3
Farbmanagement mit ADOBE PHOTOSHOP 7.0 oder höher .............................................................................2-4
Benutzerdefinierte Bilderpakete.......................................................................................................................2-5
Benutzerdefiniertes Paket erstellen ............................................................................................................2-5
Benutzerdefiniertes Paket auswählen .........................................................................................................2-6
Druckprobleme lösen ......................................................................................................................................2-7
Drucker und Druckertreiber deinstallieren......................................................................................................2-9
3 Kalibrieren des Druckers
Installieren der Kalibrierungssoftware..............................................................................................................3-1
Kalibrierungsprogramm Easy Cal verwenden....................................................................................................3-2
Deinstallieren der Kalibrierungssoftware..........................................................................................................3-8
Verhalten bei Fehlermeldungen während der Kalibrierung.........................................................................
4 Druckerbedienung
Die LEDs des Bedienfeldes ...............................................................................................................................4-1
Überprüfen von Druckereinstellungen über den Setup-Modus.........................................................................4-1
Zugreifen auf die Druckereinstellungen .....................................................................................................4-2
Testausdruckmodus ........................................................................................................................................4-3
Testausdruck erstellen ...............................................................................................................................4-3
......3-9
i
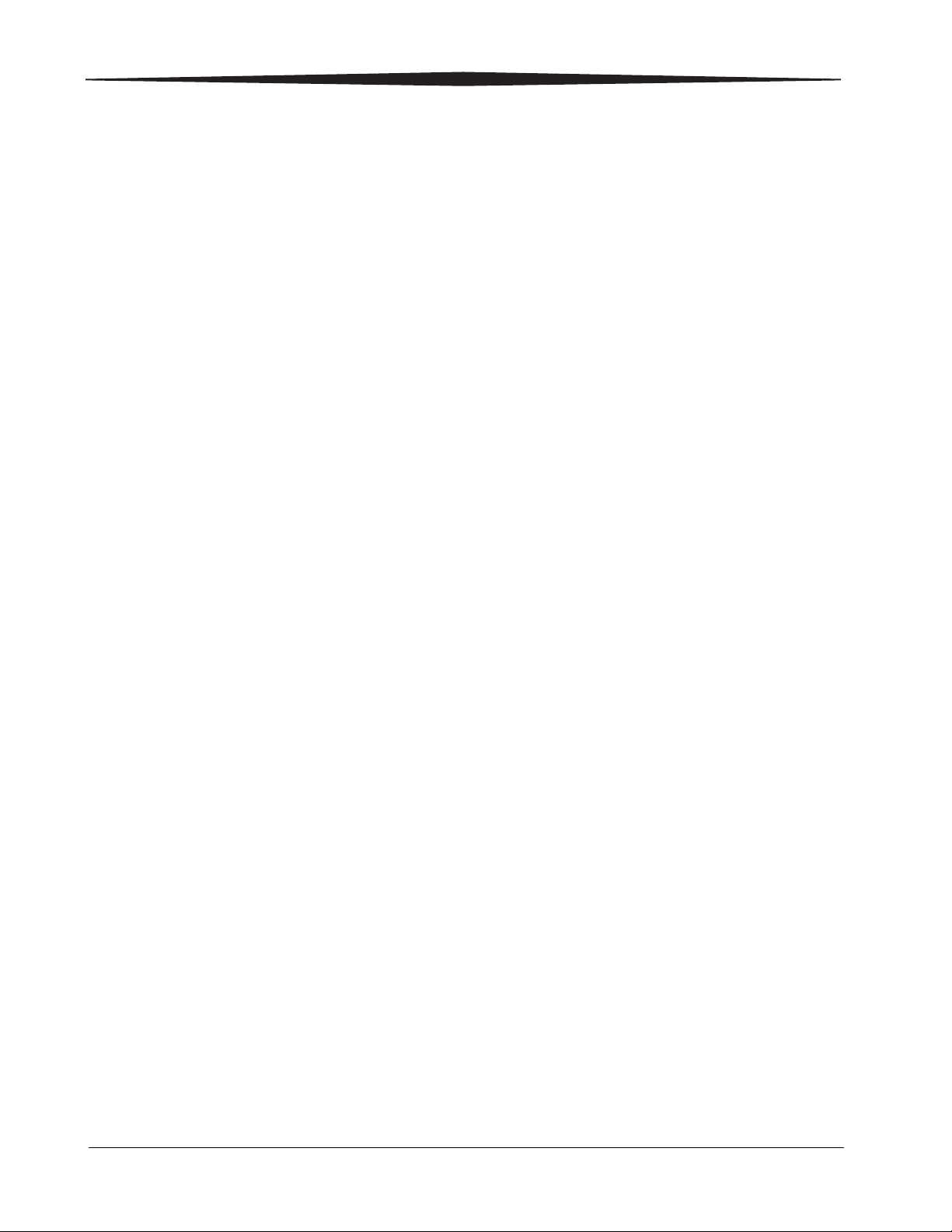
Inhalt
Anzahl der Testausdrucke ändern ..............................................................................................................4-3
5 Diagnose-Tool verwenden
Druckkopf und Schneidevorrichtung ausrichten ..............................................................................................5-1
Firmware aktualisieren ....................................................................................................................................5-4
6 Fehlerbehebung
Appendix A: Wichtige Druckerinforma-tionen
Druckerspezifikationen....................................................................................................................................A-1
ENERGY STAR-Partner......................................................................................................................................A-1
Appendix B: Sicherheit und gesetzliche Vorschriften
Wichtige Sicherheitsinformationen...................................................................................................................B-1
Aufkleber mit Warnhinweisen ..........................................................................................................................B-2
Einhaltung von Normen und Sicherheitsstandards............................................................................................B-2
Sicherheit...................................................................................................................................................B-2
Funkstörungen...........................................................................................................................................B-2
Geräusch- emission ...................................................................................................................................B-3
Entsorgung.................................................................................................................................................B-3
ii
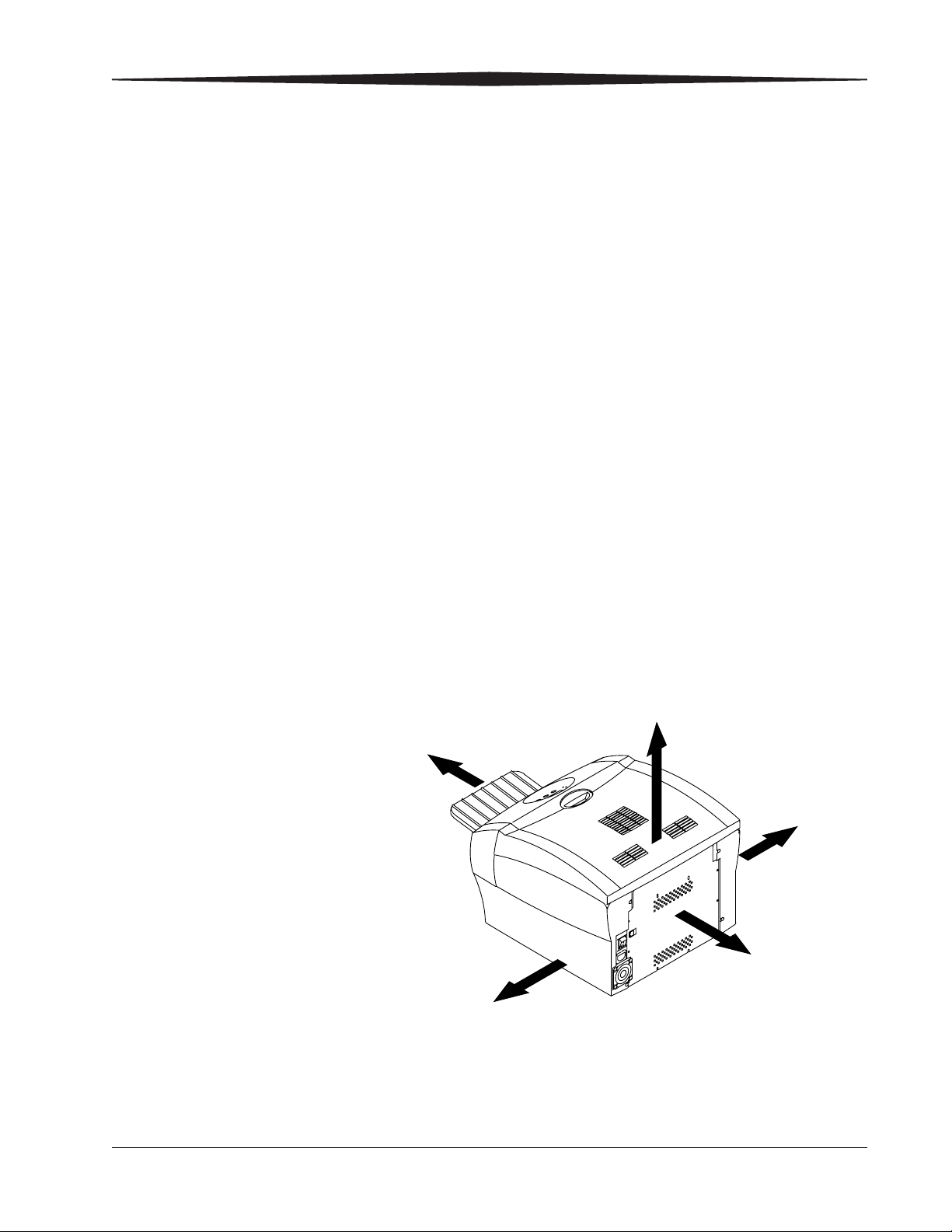
1
Einrichten des Druckers
Vorbereitung
WICHTIG: Der KODAK PROFESSIONAL 9810 Digital Photo Printer wird ggf.
mit mehreren Netzkabeln geliefert. Verwenden Sie unbedingt
das für Ihr Land vorgesehene Netzkabel.
Halten Sie für die Druckereinrichtung Folgendes bereit:
• Ein für Ihren Drucker passendes KODAK Photo Print Kit mit Papier und
Farbband.
• USB-Kabel (im Lieferumfang enthalten).
WICHTIG: Der Drucker wiegt 18 kg. Gehen Sie vorsichtig vor, wenn Sie
den Drucker anheben oder bewegen.
WICHTIG: Installieren Sie den Druckertreiber, bevor Sie den Drucker
einschalten. Siehe „Druckertreiber-Software“ auf Seite 2-1.
Empfohlene Abstände für die Luftzirkulation
Die unten stehende Abbildung zeigt, wie viel Raum Sie um den Drucker
herum frei lassen sollten, um eine ausreichende Belüftung zu gewährleisten.
102 mm
102 mm
102 mm
102 mm
102 mm
P250_0020AC
1-1
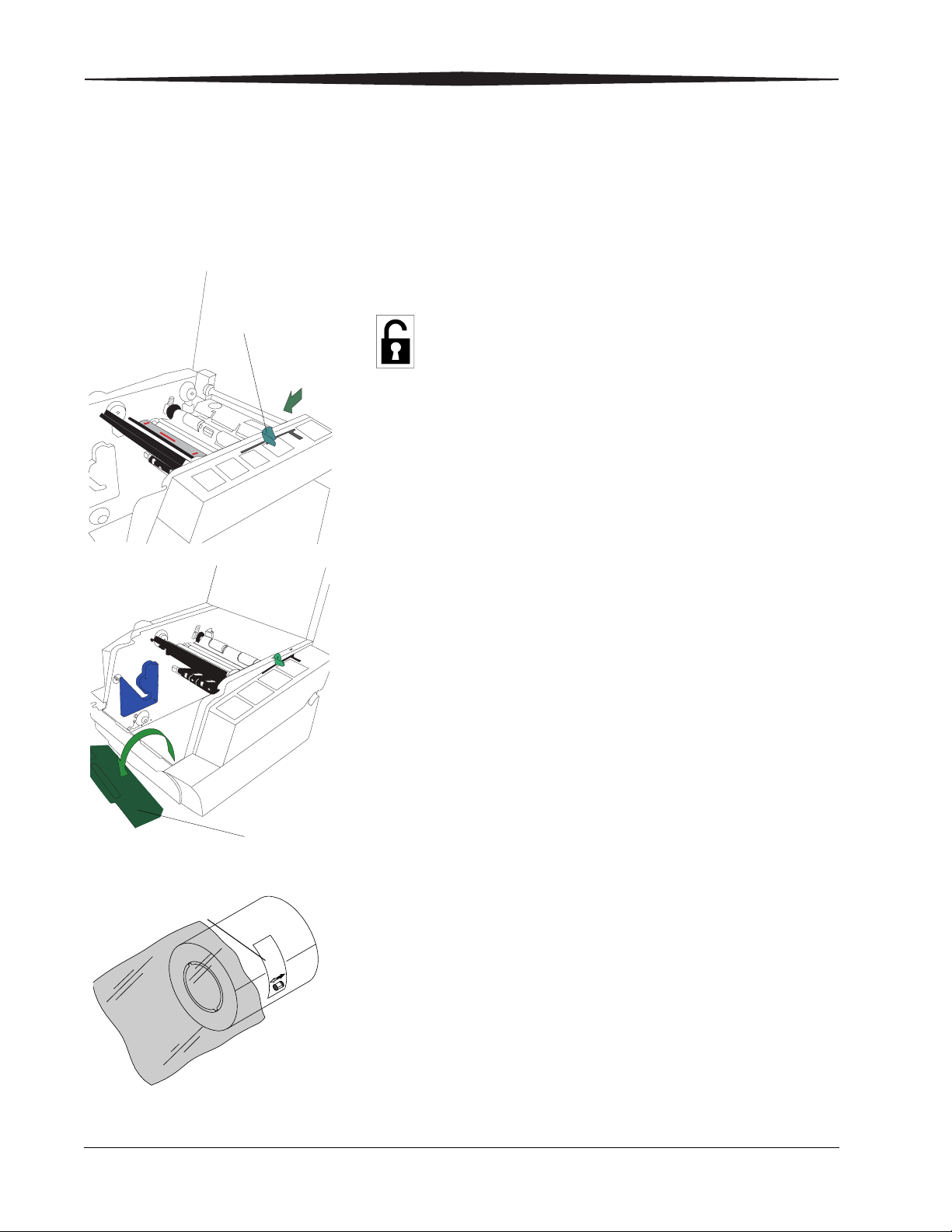
Einrichten des Druckers
Einlegen des Papiers
So legen Sie Papier in den Drucker ein:
1. Öffnen Sie die Druckerabdeckung.
2. Nehmen Sie ggf. das leere Farbband aus dem Drucker.
3. Drücken Sie den Hebel in die Entriegelungsposition.
Hebel
Etikett
4. Entfernen Sie den Auffangbehälter für Schneideabfälle.
WICHTIG: Um Ihre Abzüge staubfrei zu halten und Papierstaus zu
vermeiden, sollten Sie bei jedem Einsetzen einer neuen
Papierrolle den Auffangbehälter für Schneidabfall entleeren.
Auffangbehälter
5. Entfernen Sie die Plastikhülle von der neuen Papierrolle.
WICHTIG: Entfernen Sie das Etikett erst von der Papierrolle, nachdem Sie
das Papier in den Drucker eingelegt haben.
1-2
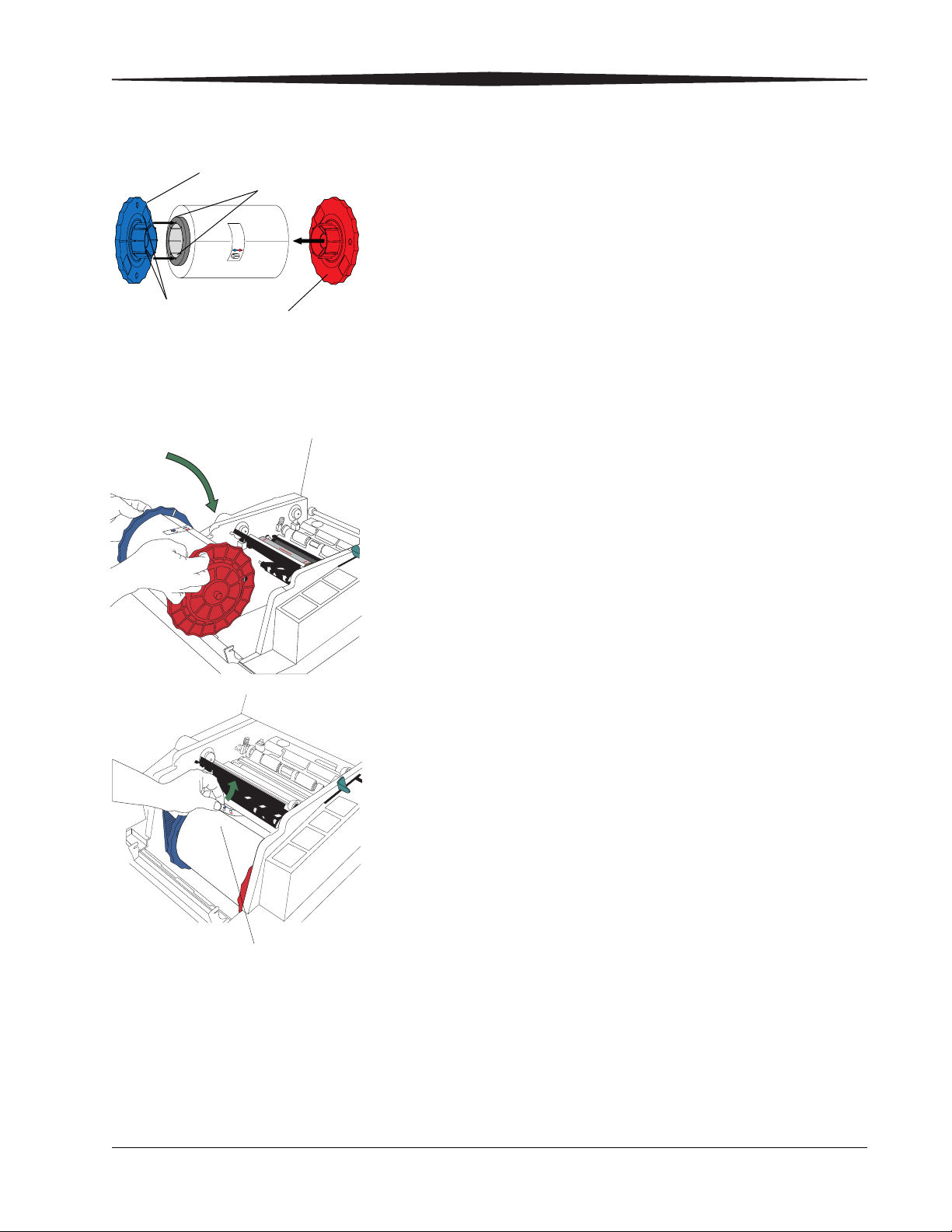
Einrichten des Druckers
Blaue Papierhalterung
Zapfen
Zapfen
Rote Papierhalterung
6. Bringen Sie die mit dem Drucker gelieferten Papierhalterungen an den
beiden Enden der Papierrolle an.
a. Richten Sie die Ausbuchtungen der blauen Papierhalterung an den
Kerben auf der linken Seite der Papierrolle aus.
b. Befestigen Sie die blaue Papierhalterung an der linken Seite der
Papierrolle.
c. Befestigen Sie die rote Papierhalterung an der rechten Seite der
Papierrolle.
HINWEIS: Stellen Sie sicher, dass die Ausbuchtungen der blauen
Papierhalterung an den Kerben auf der linken Seite der
Papierrolle ausgerichtet sind. Wenn Sie den Papieraufsatz nicht
richtig anbringen, passt die Papierrolle nicht in den Drucker.
7. Setzen Sie die Papierrolle vorsichtig in den Drucker ein. Orientieren Sie
sich dabei an den blauen und roten Pfeilen auf dem Etikett.
Etikett
8. Entfernen Sie das Etikett.
1-3

Einrichten des Druckers
Weiße Pfeile
SEITENANSICHT
Rote Linien
9. Führen Sie das Papier in Richtung der weißen Pfeile ein, bis es die roten
Markierungen berührt.
1-4
10. Halten Sie das Papier so fest, dass es sich zwischen den roten Linien
befindet. Stellen Sie sicher, dass die Papierränder nicht über die roten
Linien ragen.
Rote Linien
11. Drücken Sie den Hebel in die Verriegelungsposition.
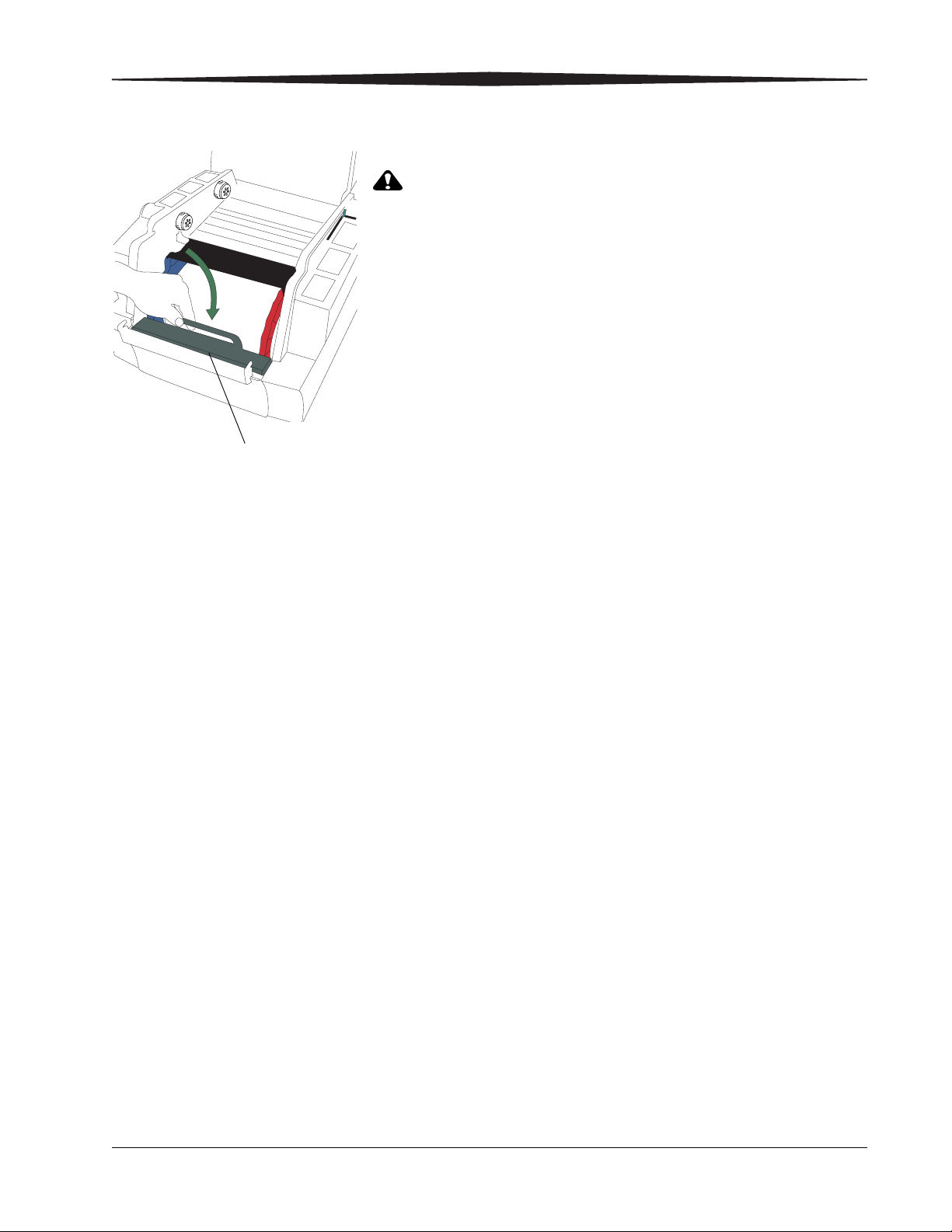
Auffangbehälter
Einrichten des Druckers
12. Setzen Sie den Auffangbehälter für Schneideabfälle ein.
VORSICHT:
Nehmen Sie zuerst die Medien aus dem Drucker, wenn Sie ihn
transportieren oder versenden möchten. Andernfalls kann der
Drucker beschädigt werden.
1-5

Einrichten des Druckers
Einlegen des Farbbands
So legen Sie das Farbband in den Drucker ein:
1. Bevor Sie das neue Farbband einsetzen, entfernen Sie das alte Farbband
aus dem Drucker.
HINWEIS: Nach dem Drucken verbleiben Abdrücke der Bilder auf dem
2. Greifen Sie mit den Fingern in die Plastiköffnungen am Ende des
Farbbands. Entfernen Sie die Plastikabdeckung des Farbbands.
WICHTIG: Entfernen Sie das Etikett bzw. die Hülle jetzt aber noch nicht.
Etikett/Hülle
Farbband. Wenn Sie vertrauliches Material gedruckt haben,
müssen Sie das verwendete Farbband entsprechend sicher
entsorgen.
Abwickelspule
Strichcode
3. Drücken Sie das rechte Ende der Abwickelspule in die vordere rechte
Halterung.
4. Setzen Sie das mit dem Barcode versehene Ende der Abwickelspule in
die vordere linke Halterung ein.
WICHTIG: Stellen Sie sicher, dass die Ausbuchtungen des Spulenhalters in
die Kerben an der Abwickelspule greifen.
1-6
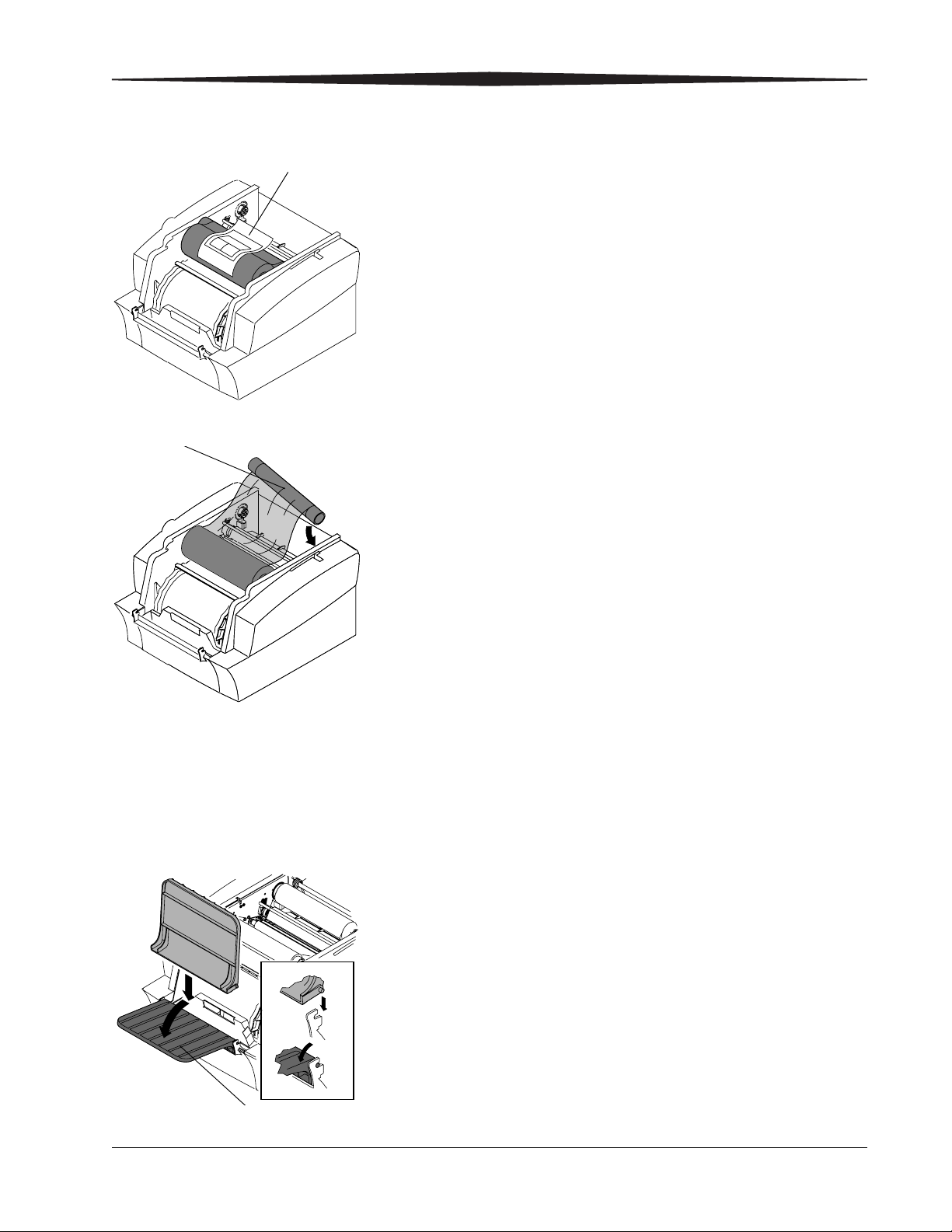
Einrichten des Druckers
Etikett/Hülle
5. Entfernen Sie das Etikett und die Hülle des Farbbands.
Aufwickelspule
6. Drücken Sie nun die rechte Seite der Aufwickelspule in die hintere
rechte Spulenhalterung.
7. Setzen Sie die linke Seite der Aufwickelspule in die hintere linke
Spulenhalterung ein.
8. Drehen Sie die Aufwickelspule, bis sie einrastet.
9. Sollte das Band nicht straff gespannt sein, korrigieren Sie dies durch
Drehen der Aufwickelspule.
WICHTIG: Ein Durchhängen des Farbbands kann beim Erstellen von
Abzügen einen Papierstau hervorrufen.
Auffangvorrichtung anbringen
Im Ausgabefach werden die vom Drucker ausgegebenen fertigen Abzüge
aufgefangen.
• Setzen Sie die Auffangvorrichtung entsprechend der Abbildung in den
Drucker ein.
Auffangeinheit für Aus
1-7
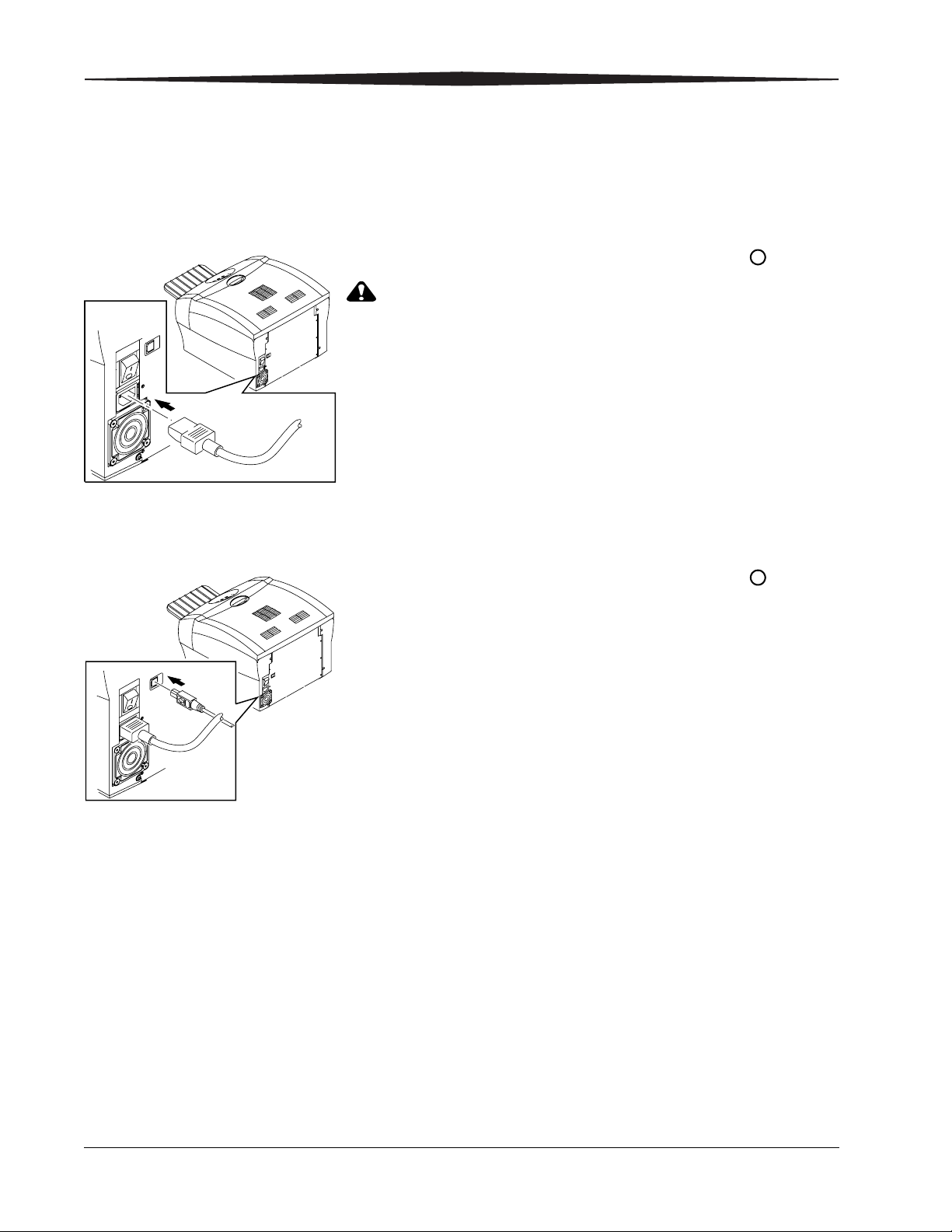
Einrichten des Druckers
Anschließen der Kabel
Anschließen des Netzkabels
USB-Kabel anschließen
Möglicherweise haben Sie mit dem Drucker mehrere Netzkabel erhalten.
Verwenden Sie unbedingt das für Ihr Land vorgesehene Netzkabel.
1. Achten Sie darauf, dass der Netzschalter ausgeschaltet ist ( ).
VORSICHT:
Die Stromquelle muss geerdet sein. Bei einer nicht geerdeten
Steckdose kann es zu Feuer, Stromschlägen oder schädlichen
Interferenzen mit in der Nähe betriebenen Elektrogeräten
kommen.
2. Verbinden Sie das Netzkabel mit dem Netzanschluss an der
Druckerrückseite und mit einer geerdeten Stromquelle.
Verwenden Sie das zum Lieferumfang gehörende USB-Kabel.
1. Achten Sie darauf, dass der Netzschalter ausgeschaltet ist ( ).
2. Verbinden Sie das USB-Kabel mit dem USB-Anschluss am Drucker und
dem USB-Anschluss am Computer.
1-8
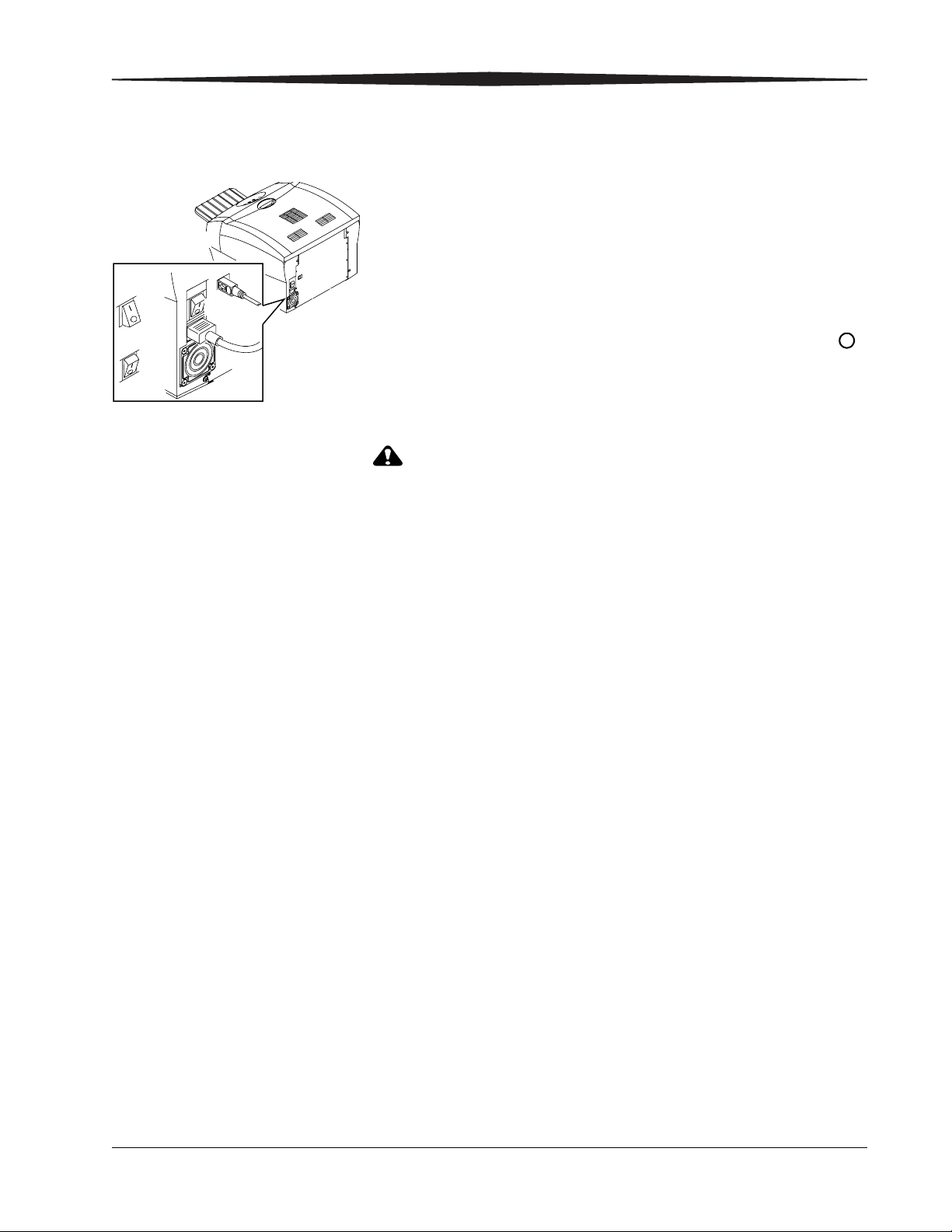
Einschalten des Druckers
WICHTIG: Installieren Sie den Druckertreiber, bevor Sie den Drucker
einschalten. Siehe „Druckertreiber-Software“ auf Seite 2-1.
Stellen Sie den Netzschalter auf „Ein“ ( | ).
Im Bedienfeld leuchten die orangefarbene Betriebsleuchte und das
grüne READY-Lämpchen, und beim Initialisieren des Druckers wird
AN
AUS
die READY-Meldung angezeigt.
1. Um den Drucker auszuschalten, stellen Sie den Netzschalter auf „Aus“ ( ).
VORSICHT:
Nehmen Sie zuerst die Medien aus dem Drucker, wenn Sie ihn
transportieren oder versenden möchten. Andernfalls kann der
Drucker beschädigt werden.
Einrichten des Druckers
1-9


2
Druckertreiber-Software
Ein Druckertreiber ist eine Software, mit deren Hilfe Sie aus Ihren
Anwendungen drucken können.
Ihr System muss für die Installation des Druckertreibers für den KODAK
PROFESSIONAL 9810 Digital Photo Printer (WINDOWS 2000/XP) folgende
Mindestvoraussetzungen erfüllen:
Betriebssystem Service Pack
(Minimum)
WINDOWS 2000 Professional SP4 128 MB
WINDOWS 2000 Server SP4 256 MB
WINDOWS 2000 Advanced Server SP4 256 MB
WINDOWS Server 2003 256 MB
WINDOWS XP Home Edition SP1 128 MB
WINDOWS XP Professional SP1 128 MB
Der Druckertreiber erfordert außerdem einen USB-Anschluss für die
Kommunikation mit dem Drucker. Der Drucker ist mit dem USB
2.0-Protokoll konform.
HINWEIS: Wenn Ihr System nur USB 1.1-Schnittstellen unterstützt,
verlängern sich die Druckzeiten.
Arbeitsspeicher
(Minimum)
2-1
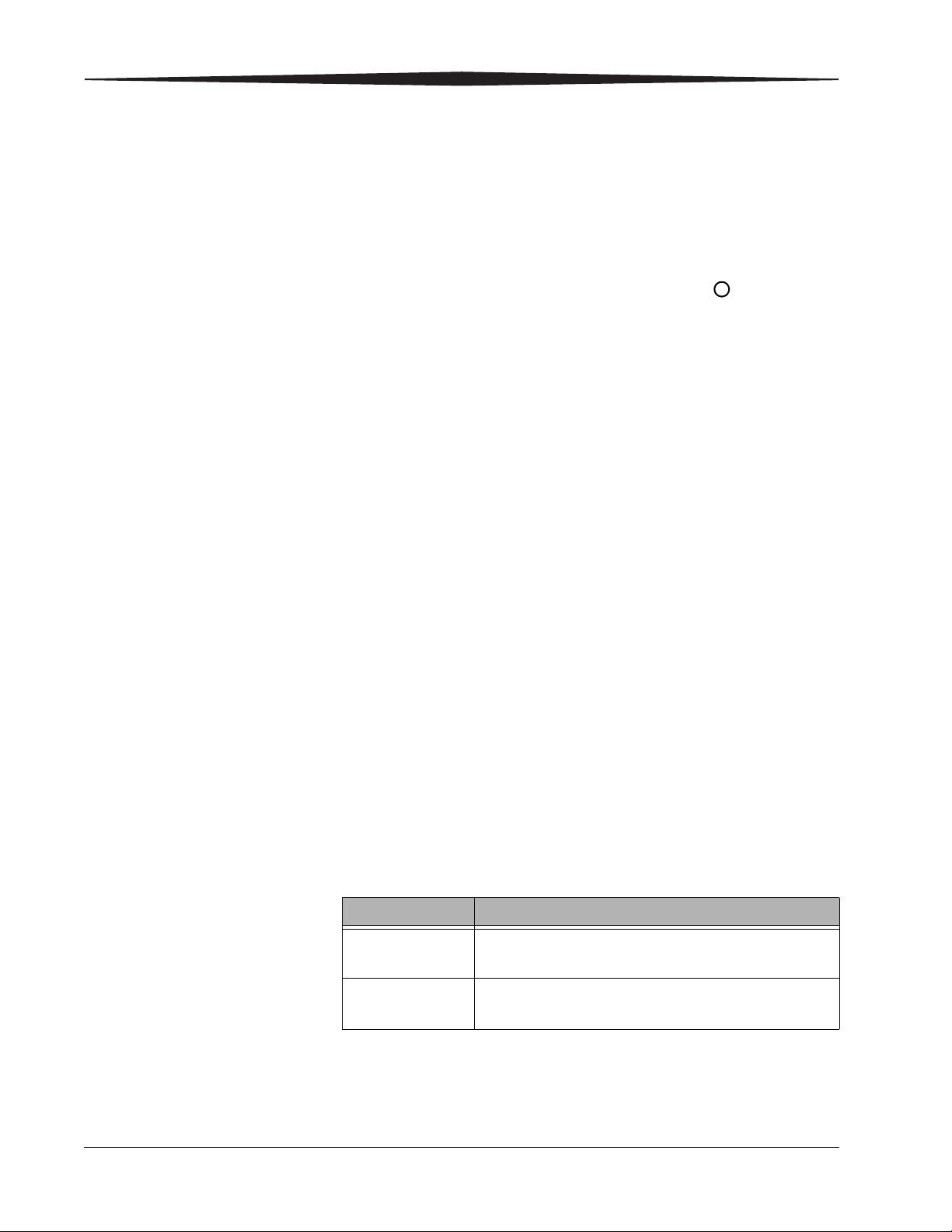
Druckertreiber-Software
Druckertreiber installieren
Im Folgenden wird beschrieben, wie Sie den Druckertreiber und das
Diagnose-Tool installieren.
HINWEIS: Sie müssen über Administratorrechte verfügen, um den
Druckertreiber installieren zu können.
1. Schalten Sie den Drucker mit dem Netzschalter aus ( ).
2. Legen Sie die im Lieferumfang enthaltene CD in das CD-ROM-Laufwerk
ein.
Der CD-Browser wird automatisch gestartet. Ist dies nicht der Fall,
doppelklicken Sie auf die Datei Kodak9810.exe im
Stammverzeichnis der CD.
3. Wählen Sie die gewünschte Sprache aus.
4. Klicken Sie auf Software.
HINWEIS: Lesen Sie vor der Installation des Druckertreibers die
Readme-Datei durch, die wichtige Informationen enthält.
Randloser Druck
5. Klicken Sie auf Druckertreiber, um die Installation zu starten.
WICHTIG: Auf einem oder mehreren Bildschirmen ist möglicherweise der
KODAK Photo Printer 8800 abgebildet. Dies hat jedoch keine
Auswirkungen auf die Installation des Treibers für den KODAK
PROFESSIONAL 9810 Digital Photo Printer. Befolgen Sie einfach
die Anweisungen in den Bildschirmen.
6. Befolgen Sie zur Installation des Druckertreibers und des
Diagnose-Tools die Anweisungen auf dem Bildschirm.
Der Druckertreiber und das Diagnose-Tool (siehe Seite 5-1) werden
installiert.
7. Schalten Sie den Drucker mit dem Netzschalter ein ( | ).
Legen Sie die Bildgröße beim randlosen Druck folgendermaßen fest:
Seitenformat Bildgröße
8 x 10 20,86 cm x 25,60 cm bei 300 dpi (oder 2464 x 3024
Pixel)
8 x 12 20,86 cm x 30,68 cm bei 300 dpi (oder 2464 x 3624
Pixel)
2-2
Sie haben mehrere Möglichkeiten:
• Sie können das Bild beschneiden oder die Bildgröße in eine der oben
aufgeführten Größen ändern.
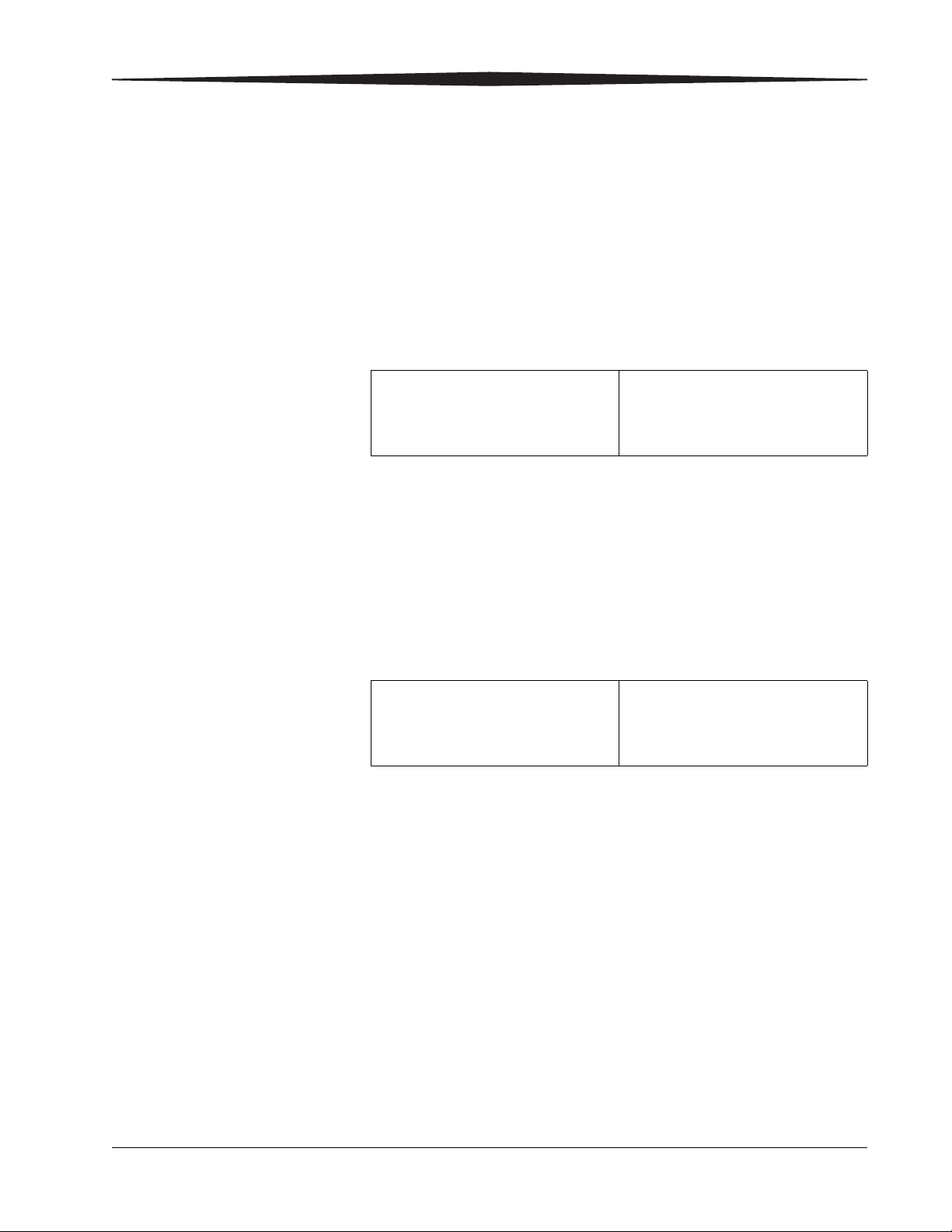
• Sie können das Bild auf 103 % skalieren (unter
„Eigenschaften/Erweitert“ im Druckertreiber).
• Wählen Sie die Option „Vergrößern“, sofern Ihre Anwendung diese
Option unterstützt.
Druckereinstellungen anpassen
Im Dialogfeld „Druckereigenschaften“ können Sie den Drucker
konfigurieren.
1. Legen Sie für Ihr Betriebssystem die folgenden Optionen fest:
WINDOWS 2000 WINDOWS XP
Druckertreiber-Software
Wählen Sie Start > Einstellungen
> Drucker.
2. Klicken Sie mit der rechten Maustaste auf das Druckersymbol.
3. Wählen Sie Eigenschaften.
4. Passen Sie die Einstellungen für Ihren Drucker an.
Druckeinstellungen anpassen
Im Dialogfeld für die Druckeinstellungen können Sie festlegen, wie Ihre
Ausdrucke ausgegeben werden.
1. Legen Sie für Ihr Betriebssystem die folgenden Optionen fest:
WINDOWS 2000 WINDOWS XP
Wählen Sie Start > Einstellungen
> Drucker.
2. Klicken Sie mit der rechten Maustaste auf das Druckersymbol.
3. Wählen Sie Druckeinstellungen.
4. Klicken Sie im Register Layout auf Erweitert.
Wählen Sie Start > Drucker und
Faxgeräte.
Wählen Sie Start > Drucker und
Faxgeräte.
Das Dialogfeld „Erweiterte Optionen“ wird angezeigt.
5. Nehmen Sie die gewünschten Einstellungen für Ihren Drucker vor.
HINWEIS: Die von Ihnen gewählten Einstellungen werden anschließend
standardmäßig verwendet.
2-3
 Loading...
Loading...