Page 1
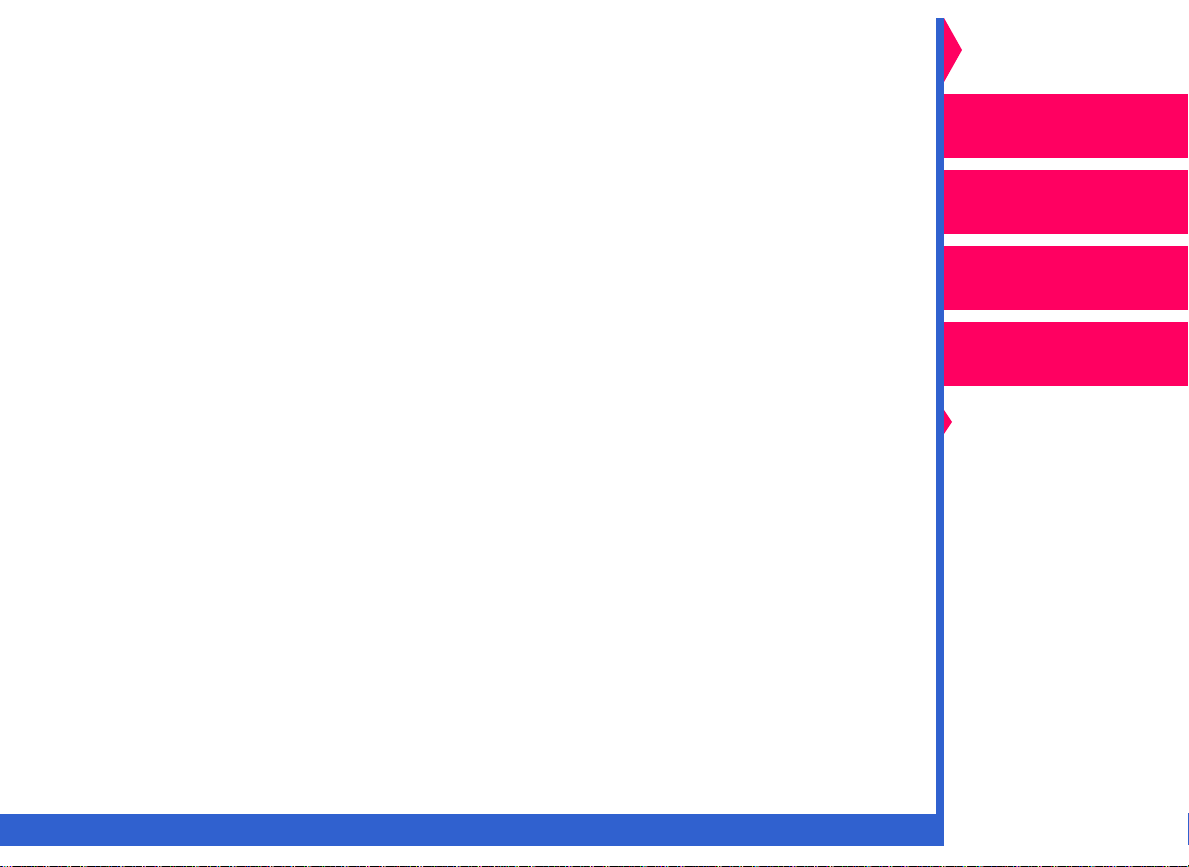
Introduction
Operator’s Guide
Thank you for purchasing the Kodak Professional 8670 PS thermal printer
(8670 printer). This printer is a thermal dye diffusion device with superior
printing speed. It contains a 133 MHz MIPS processor, has a resolution of
300 pixels per inch (ppi), and prints a three-color page in about 75
seconds. Printed images are high-contrast and long lasting. Kodak
Ektatherm XtraLife ribbon (available in three-color or black) applies a
coating that protects images from fingerprints.
Printing
Guide
Color Management
Calibration
Network
Interface Guide
Overview
Setting up the Printer
Operating the Printer
Troubleshooting
Site Specifications
Accessories
Customizing the
Printer
CONTENTS
INDEX
SEARCH
HELP
Page 2
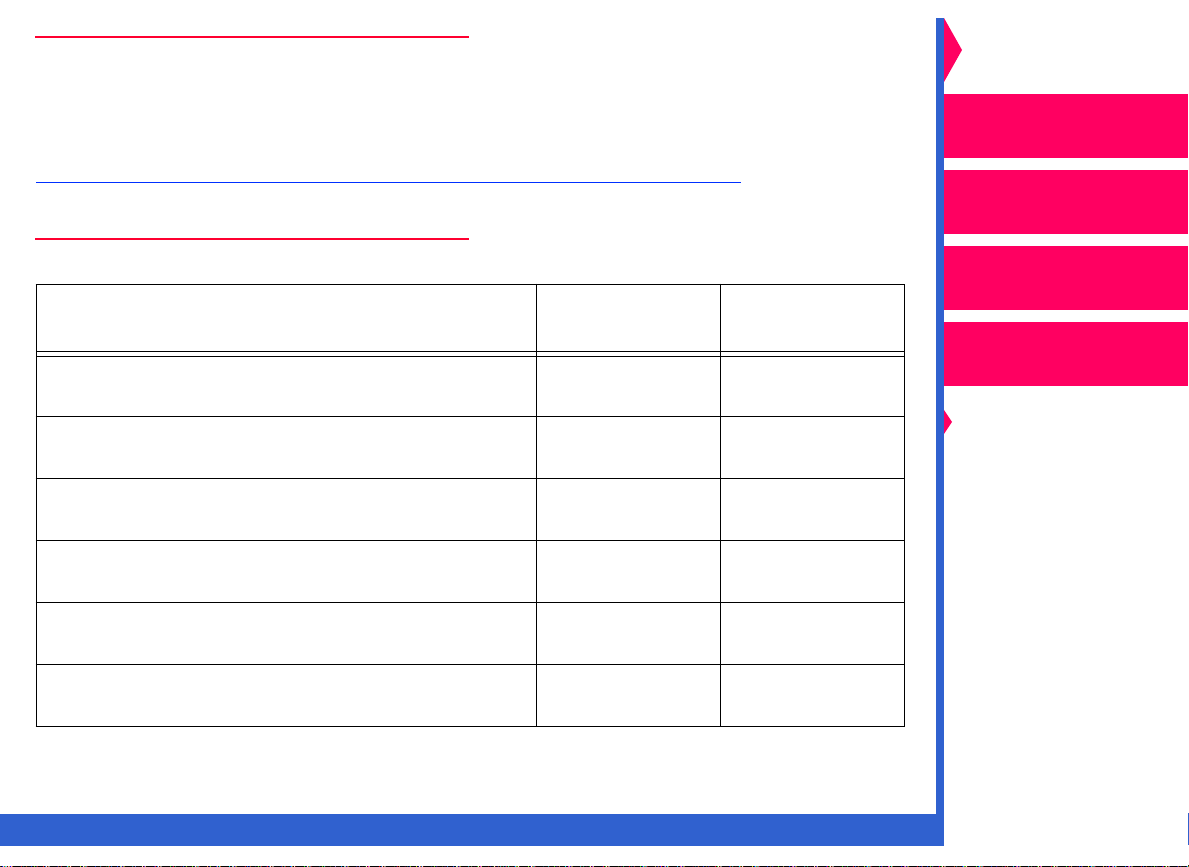
Media and Image Size
Operator’s Guide
The printer can print on the following sizes and types of Kodak Ektatherm
XLS print paper and transparency material.
er to “Kodak thermal paper types, sizes, and image size” for
Ref
illustrations of the maximum image size for each.
Media and Image Sizes
Paper/Transparency Size
8.5 x 11 (216 x 279 mm) - A paper and
transparency material
8.27 x 11.69 (210 x 297 mm) - A4 paper and
transparency material
8.5 x 12 (216 x 307 mm) - A (long) paper and
transparency material
8.27 x 12 (210 x 307 mm) - A4 (long) paper and
transparency material
8.5 x 14 (216 x 358 mm) - A paper and
transparency material
8.27 x 14 (210 x 358 mm) - A4 (xlong) paper and
transparency material
Maximum
Image Size
8.0 x 8.93
(204 x 240 mm)
8.0 x 9.6
(204 x 246 mm)
8 x 10
(204 x 256 mm)
8 x 10
(204 x 246 mm)
8 x 12
(204 x 307 mm)
8 x 12
(204 x 307 mm)
Catalog
Numbers
861 4364
852 6618
881 6514
850 3005
868 4623
853 4059
875 1596
871 7001
868 5699
852 9679
807 5640
861 0651
Printing
Guide
Color Management
Calibration
Network
Interface Guide
Overview
Setting up the Printer
Operating the Printer
Troubleshooting
Site Specifications
Accessories
Customizing the
Printer
CONTENTS
INDEX
SEARCH
HELP
Page 3
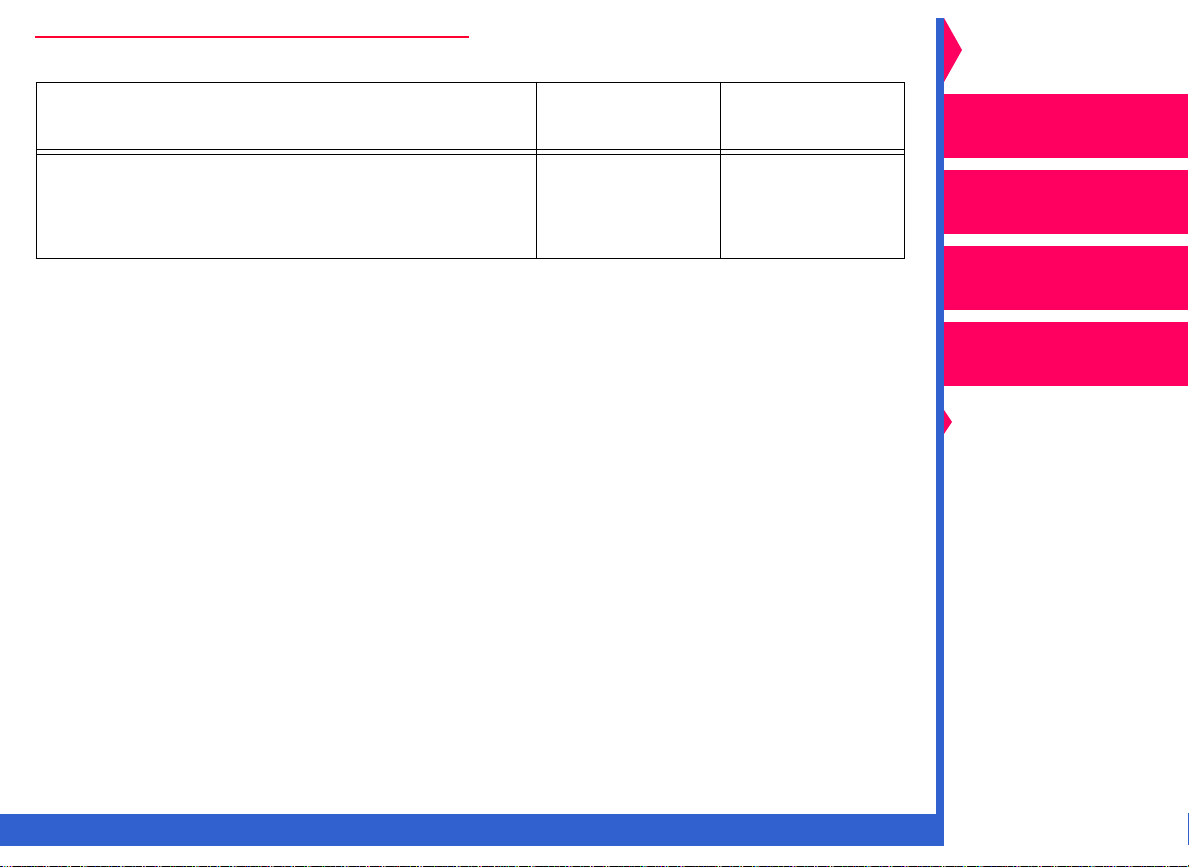
Media and Image Sizes
Operator’s Guide
Paper/Transparency Size
9.5 x 14 (241 x 358 mm) - paper only
—Photographic grade
—Commercial grade
—Publication grade
Maximum
Image Size
8.5 x 12
(216 x 307 mm)
Catalog
Numbers
867 7759
158 1198
881 1663
Printing
Guide
Color Management
Calibration
Network
Interface Guide
Overview
Setting up the Printer
Operating the Printer
Troubleshooting
Site Specifications
Accessories
Customizing the
Printer
CONTENTS
INDEX
SEARCH
HELP
Page 4
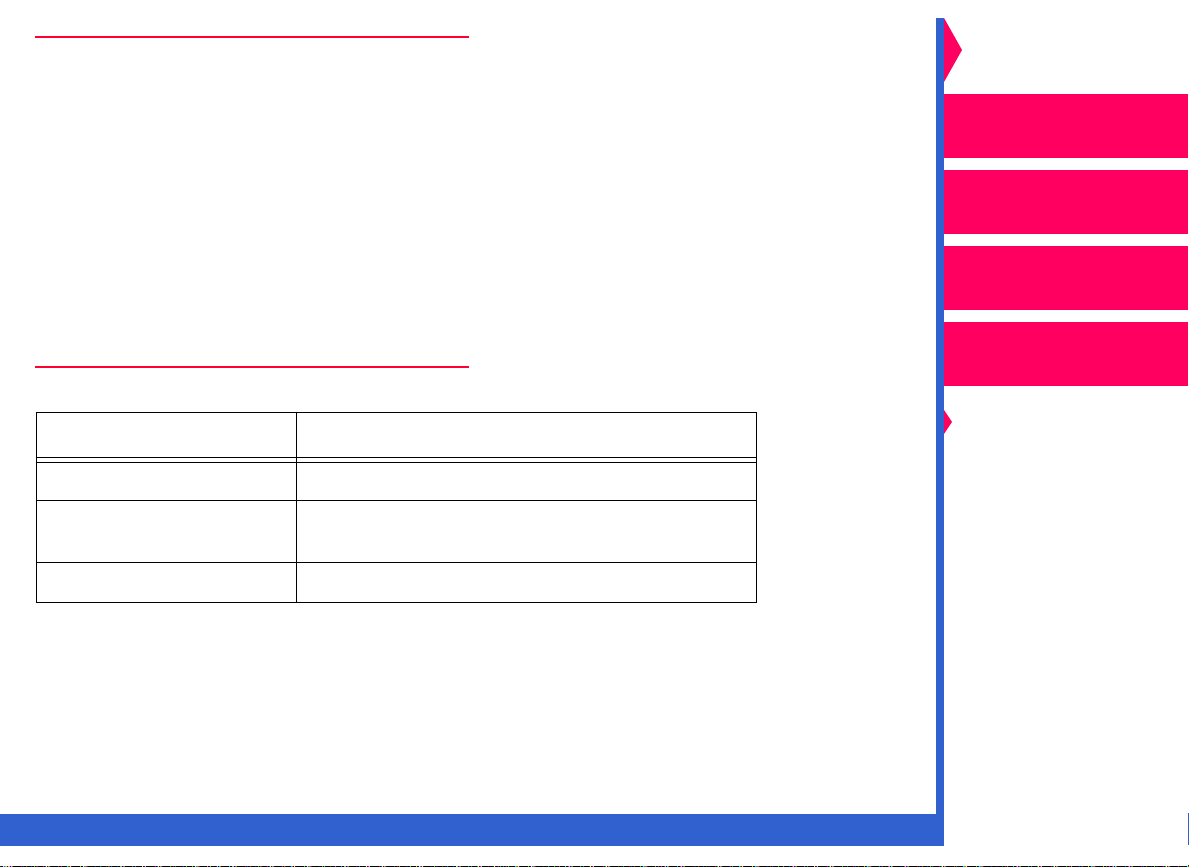
Interfaces
Operator’s Guide
Standard communication ports are provided. In addition, the optional
Kodak network interface card lets you tie your printer into networks using
Ethernet cabling.
The following interfaces are provided with the printer.
•
IEEE-1284 Parallel
•
SCSI
The following Ethernet interfaces are provided by the 10/100 MB network
interface card.
Ethernet Interfaces
Interface Type Version
EtherTalk Phase II
Novell NetWare The following versions of Novell NetWare for
Clients: NetX, VLM, and MSIPX.
TCP/IP lpr
Printing
Guide
Color Management
Calibration
Network
Interface Guide
Overview
Setting up the Printer
Operating the Printer
Troubleshooting
Site Specifications
Accessories
Customizing the
Printer
CONTENTS
INDEX
SEARCH
HELP
Page 5
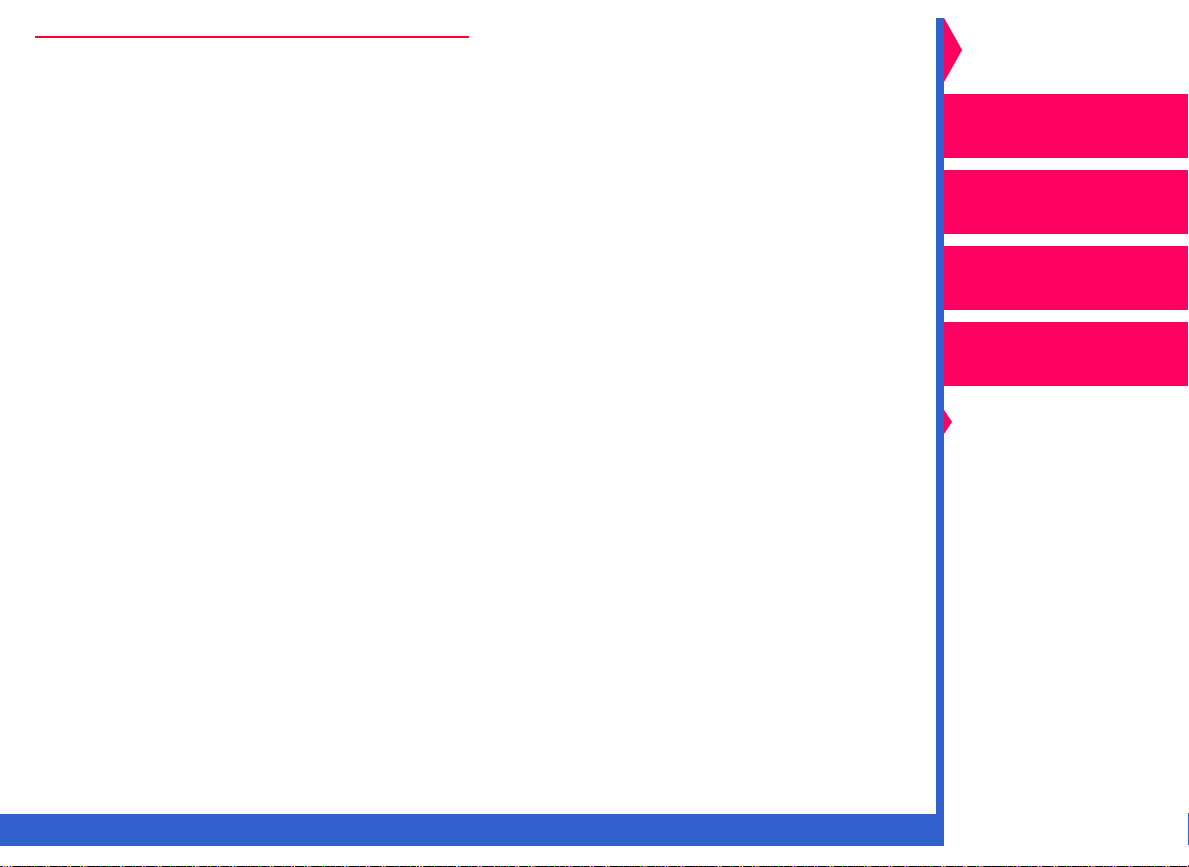
Printing Software
Operator’s Guide
The printing software developed for the 8670 printer is based on highquality Kodak photographic printing methods. The color-rendering
processes that evolved are highly sophisticated. Using the drivers and the
export module allows you to access advanced printing options based on
Kodak color science.
The printing software is provided for use with the following operating
systems:
•
Windows 3.11
•
Windows 95
•
Windows NT 4.0
•
Macintosh 7.5.5 or later
Additional printer drivers are available through third par ty developers. For
third party products, refer to the
Solutions Catalog
Search on solutions catalog.
An export module is provided for use with the following operating
systems:
•
Windows 95
on the Kodak Web site at http://www.kodak.com.
KODAK Third Party Digital Imaging
Printing
Guide
Color Management
Calibration
Network
Interface Guide
Overview
Setting up the Printer
Operating the Printer
Troubleshooting
Site Specifications
Accessories
Customizing the
Printer
•
Windows NT 4.0 Workstation
•
Windows NT 4.0 Server
CONTENTS
INDEX
SEARCH
HELP
Page 6
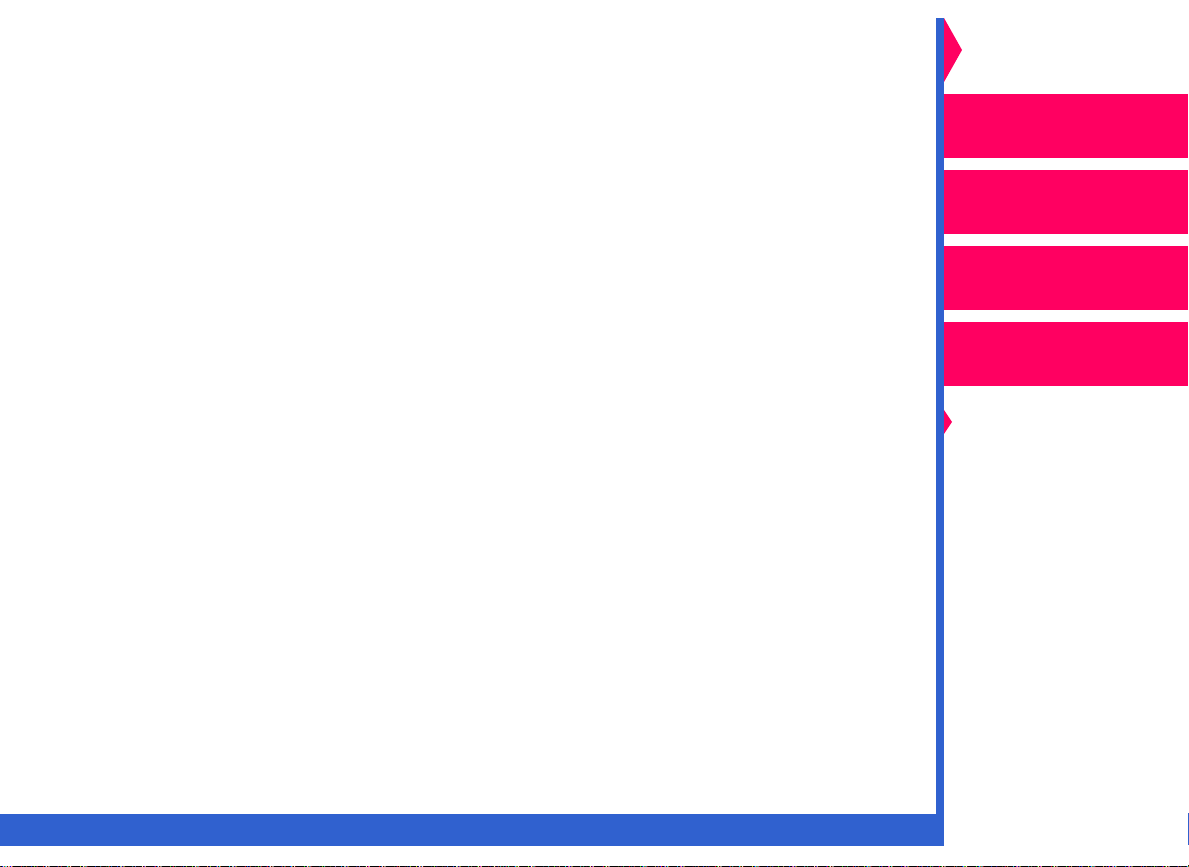
•
Macintosh System 7.5.5 or later
Operator’s Guide
Printing
Guide
Color Management
Calibration
Network
Interface Guide
Overview
Setting up the Printer
Operating the Printer
Troubleshooting
Site Specifications
Accessories
CONTENTS
INDEX
SEARCH
Customizing the
Printer
HELP
Page 7
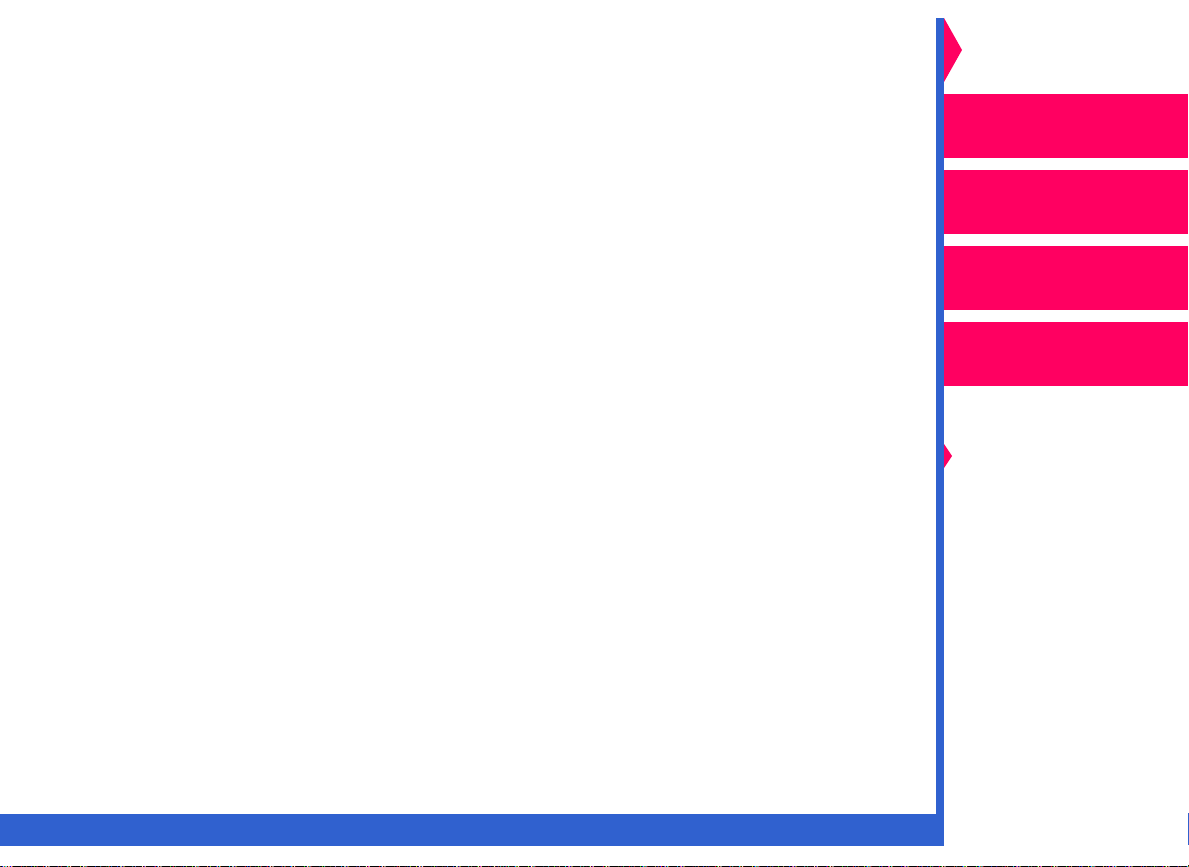
Setting up the Printer
Operator’s Guide
This chapter explains how to set up the printer. The steps are:
•
Finding an appropriate location for the printer
•
Unpacking the printer
•
Cleaning the printer
•
Cleaning the print head
•
Loading the ribbon
•
Loading the media
•
Connecting the cables
•
Connecting the power cord and turning the printer on
•
Checking the printer settings
•
Making a test print
The software for the printer, which enables you to take full advantage of
the printer’s capabilities, is on the CD-ROM shipped with the printer. After
you set up the printer, you should install the software you plan to use.
For information on installing the software, refer to the
information card that came with your printer.
Quicksetup
Printing
Guide
Color Management
Calibration
Network
Interface Guide
Overview
Setting up the Printer
Operating the Printer
Troubleshooting
Site Specifications
Accessories
Customizing the
Printer
CONTENTS
INDEX
SEARCH
HELP
Page 8
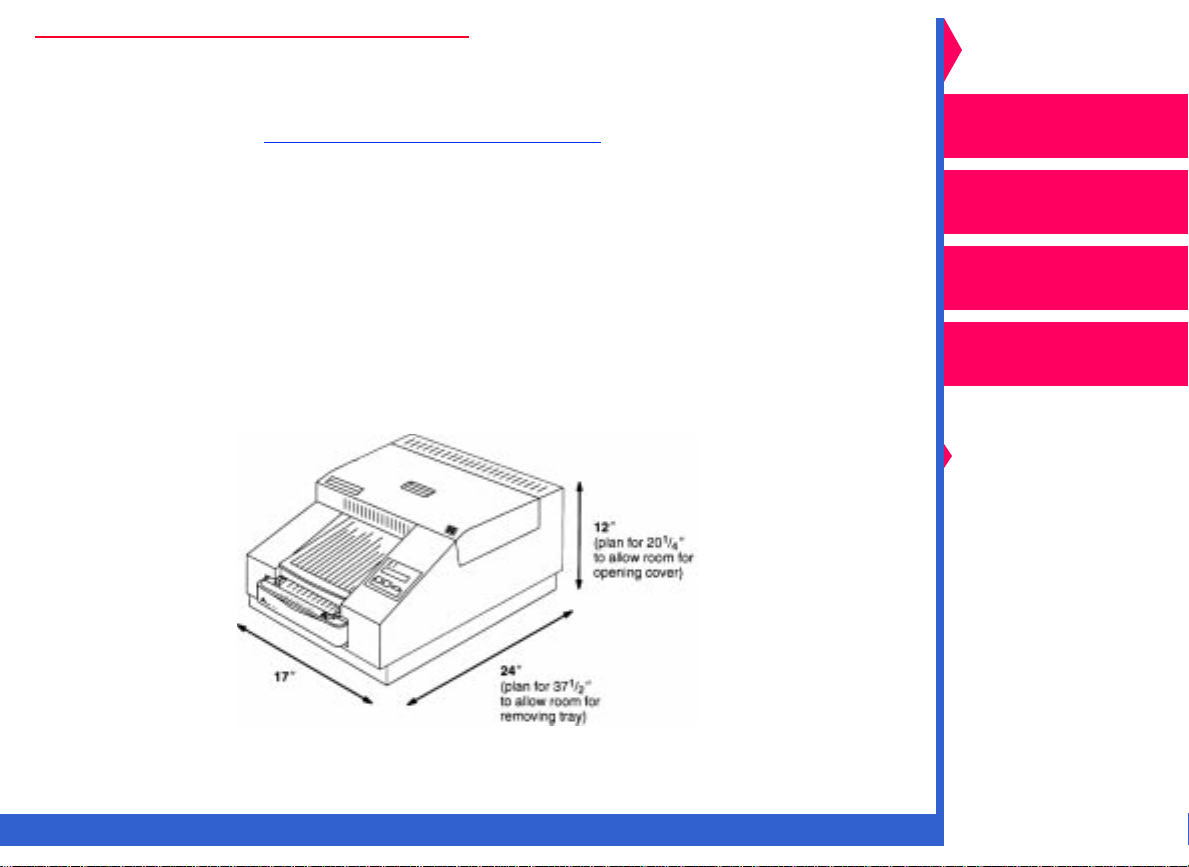
Finding a Location for the Printer
Operator’s Guide
As you look for an appropriate location for the printer, keep the following
guidelines in mind. Refer to “Site Specifications” for requirements.
•
Allow two inches (about 5 cm) on all sides of the printer for easy
access.
•
Place the printer so that air flow is not blocked.
•
Airborne dir t par ticles can cause image quality problems. Avoid placing
the printer in areas where ventilation ducts, open doors, or frequent
passers-by might expose the printer and media to high levels of debris.
The space requirements for the printer are shown below.
Printing
Guide
Color Management
Calibration
Network
Interface Guide
Overview
Setting up the Printer
Operating the Printer
Troubleshooting
Site Specifications
Accessories
Customizing the
Printer
CONTENTS
INDEX
SEARCH
HELP
Page 9
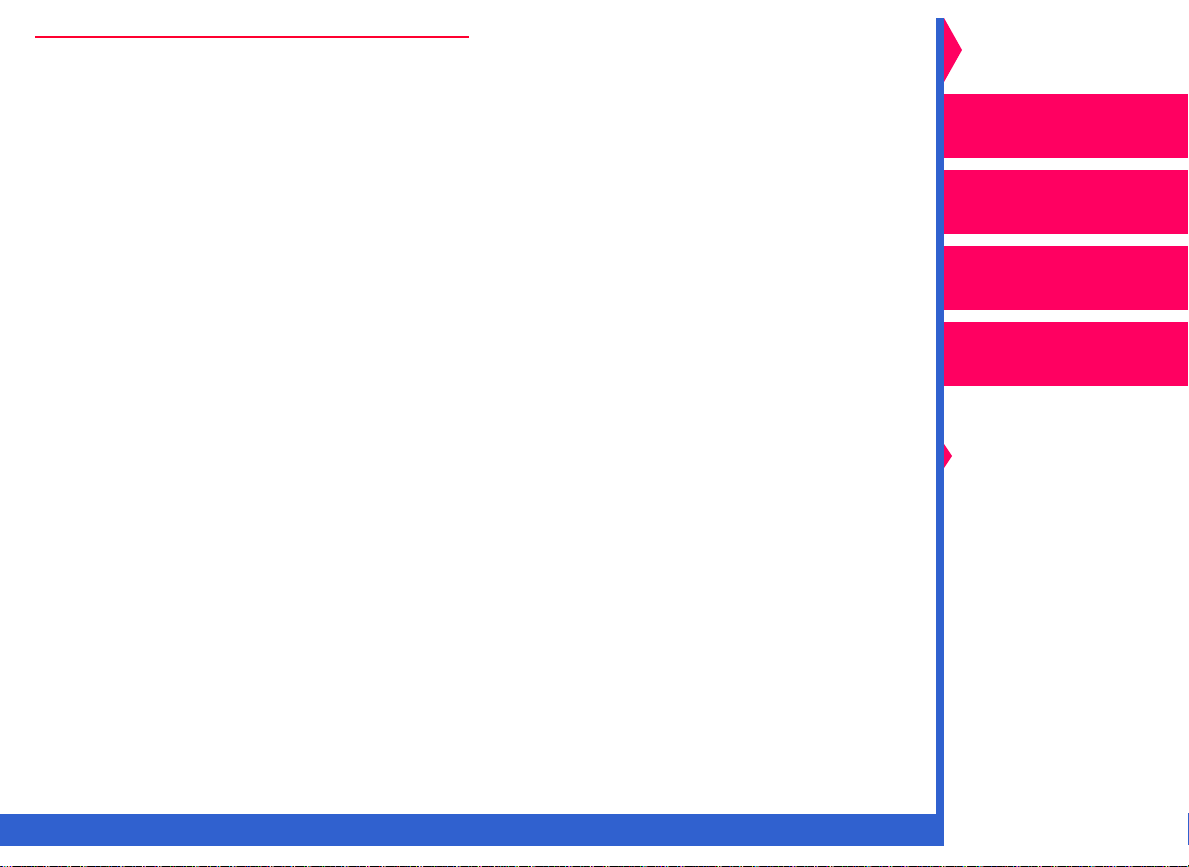
Unpacking the Printer
Operator’s Guide
The following items are included with the printer. If any are missing,
contact your dealer.
•
Paper tray
•
Power cords (3)
•
Plastic dust cover
•
Accessory kit with:
–
4 thermal head cleaning pads
–
SCSI terminator
–
Picker roller cleaning kit (includes 10 water pads)
–
Protective cover (blue)
–
CDs containing user’s guides in Spanish, French, German, and
English, in Adobe Acrobat (PDF) format. It contains Adobe
Acrobat software for accessing, viewing, and printing the guides
and the software for the printer. In addition, the CD contains
Kodak Professional ColorFlow ICC color connector software for
®*
managing color reproduction, as well as PANTONE
calibrated
pallets.
Printing
Guide
Color Management
Calibration
Network
Interface Guide
Overview
Setting up the Printer
Operating the Printer
Troubleshooting
Site Specifications
Accessories
Customizing the
Printer
*PANTONE Inc.’s check - standard trademark for color reproduction and color reproduction
materials.
CONTENTS
INDEX
SEARCH
HELP
Page 10
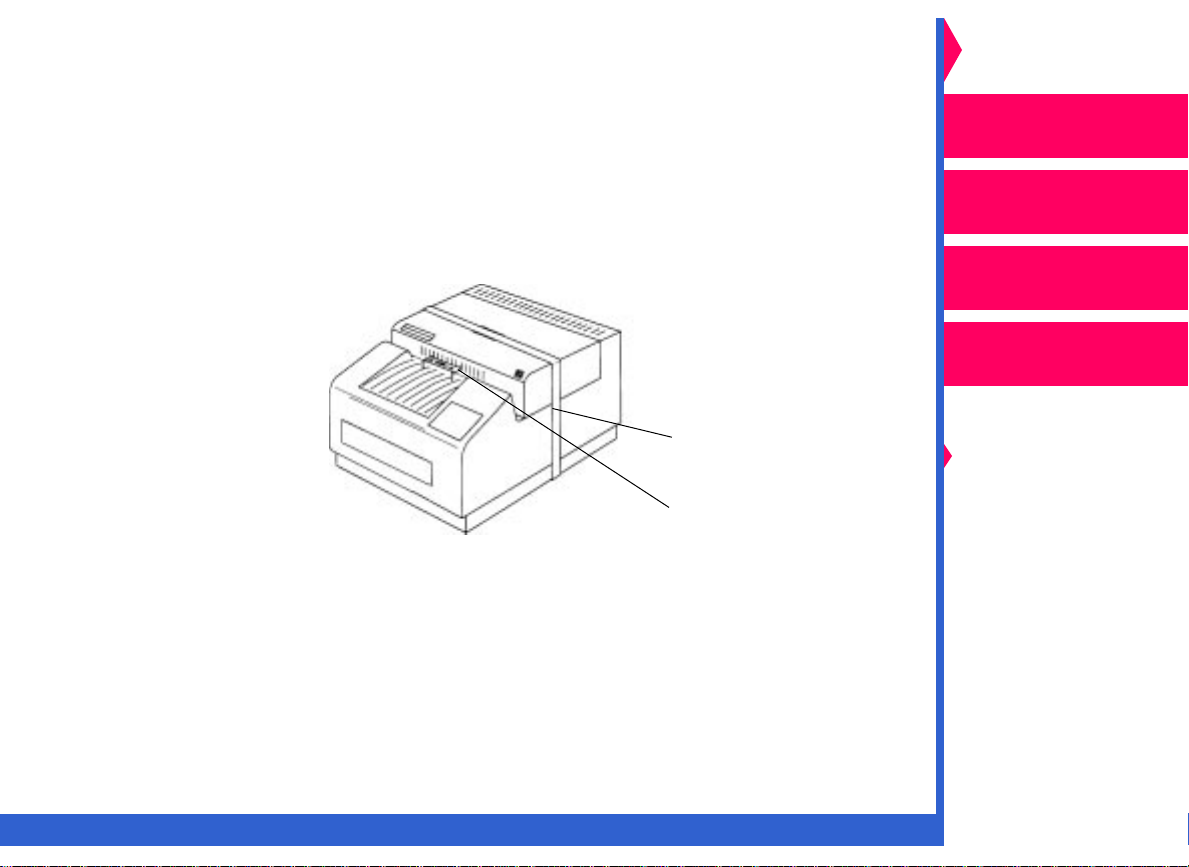
To unpack the printer:
1.
Remove the printer from the shipping carton.
CAUTION: The printer is heavy. We recommend that two people lift
and carry it.
2.
Remove the printer from the plastic bag.
3.
Remove the shipping tape from the printer cover.
Operator’s Guide
Printing
Guide
Color Management
Calibration
Network
Interface Guide
CONTENTS
INDEX
SEARCH
shipping tape
shipping pins
Overview
Setting up the Printer
Operating the Printer
Troubleshooting
Site Specifications
Accessories
Customizing the
Printer
HELP
Page 11
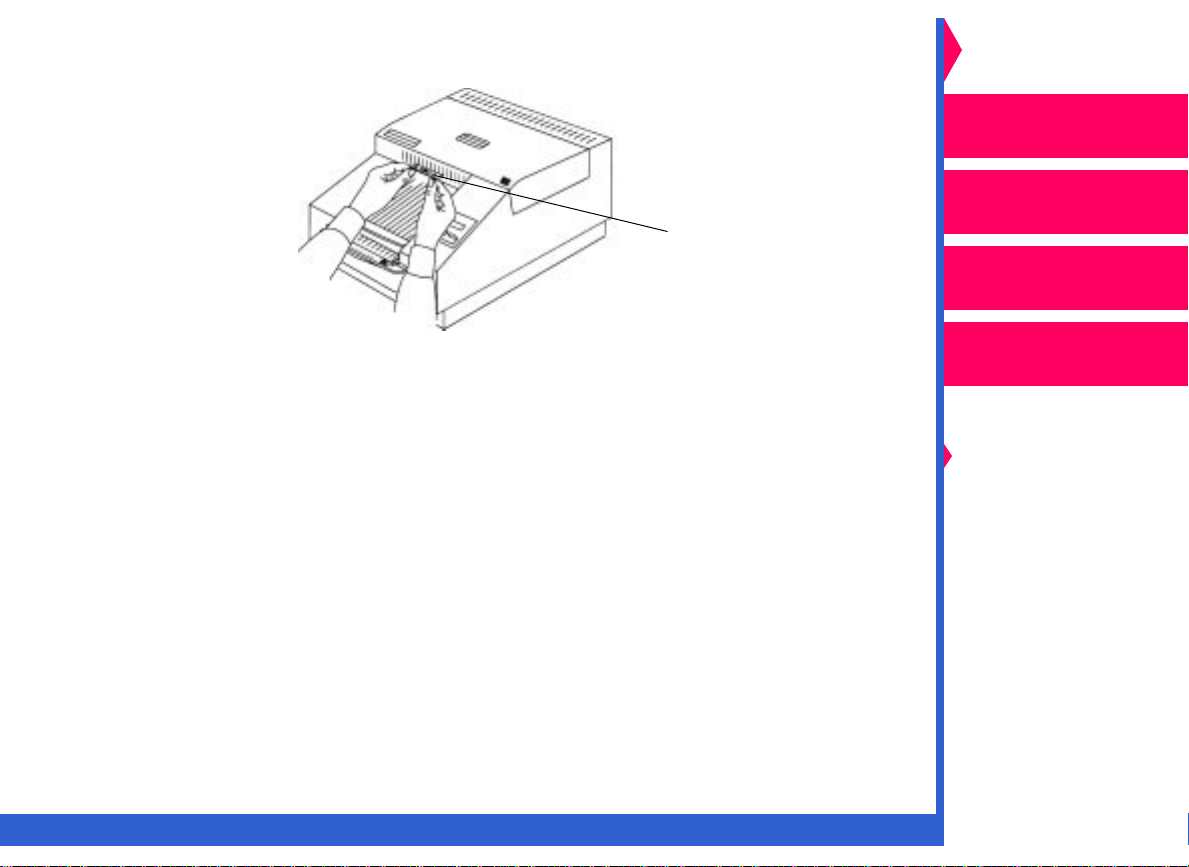
4.
Carefully pull out the shipping pins.
shipping pins
CAUTION: Remove the shipping pins before you use the printer.
Operator’s Guide
Printing
Guide
Color Management
Calibration
Network
Interface Guide
IMPORTANT: Save the packaging and the shipping pins in case you need
to ship the printer.
CONTENTS
INDEX
SEARCH
HELP
Overview
Setting up the Printer
Operating the Printer
Troubleshooting
Site Specifications
Accessories
Customizing the
Printer
Page 12
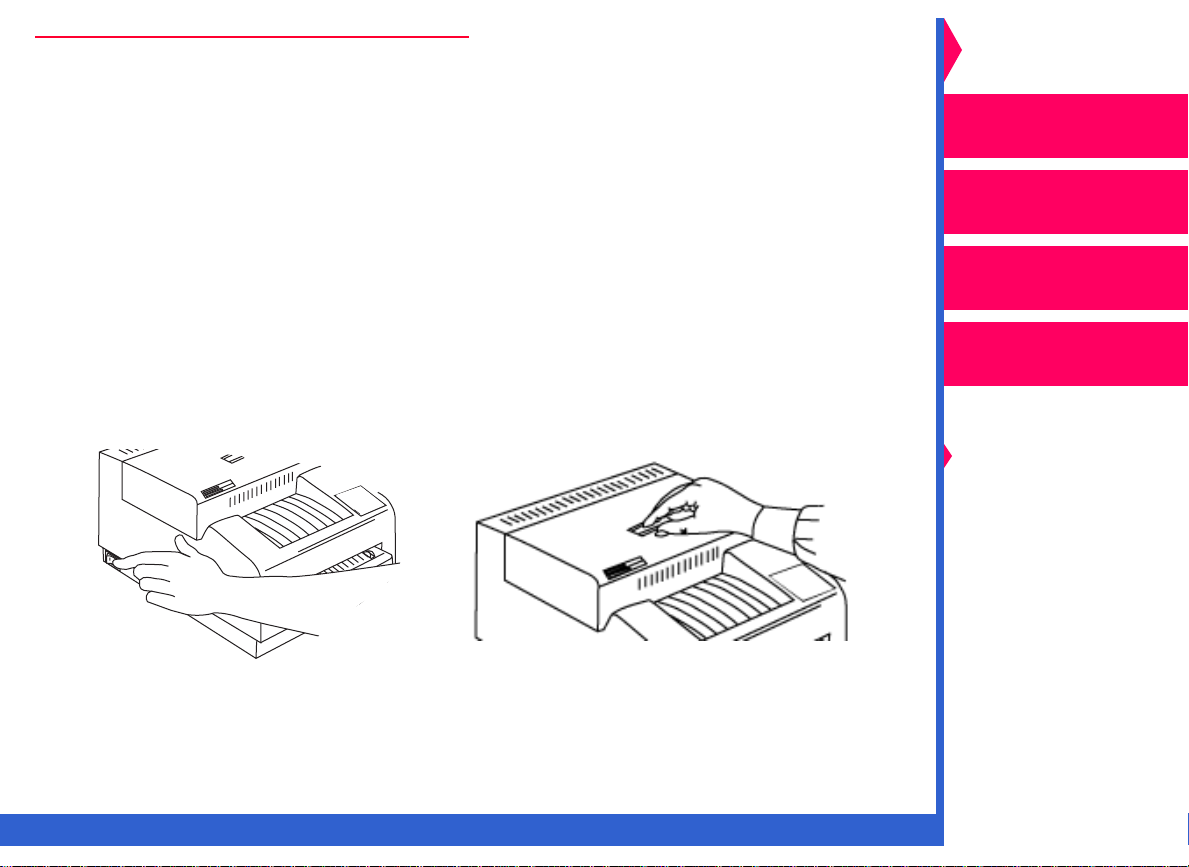
Cleaning the Print Head
Operator’s Guide
To avoid lines or streaks in your prints, clean the print head before using it
for the first time and whenever you replace the ribbon. If your site is
particularly dusty, you may need to clean the head more often.
CAUTION: Always use the cleaning pad provided with the ribbon
spool to clean the print head.
Never rub or wipe anything across the thermal head
accept when cleaning it.
To clean the print head:
1.
Tur n off the printer and open the cover.
Printing
Guide
Color Management
Calibration
Network
Interface Guide
Overview
Setting up the Printer
Operating the Printer
Troubleshooting
Site Specifications
Accessories
Customizing the
Printer
CONTENTS
INDEX
SEARCH
HELP
Page 13
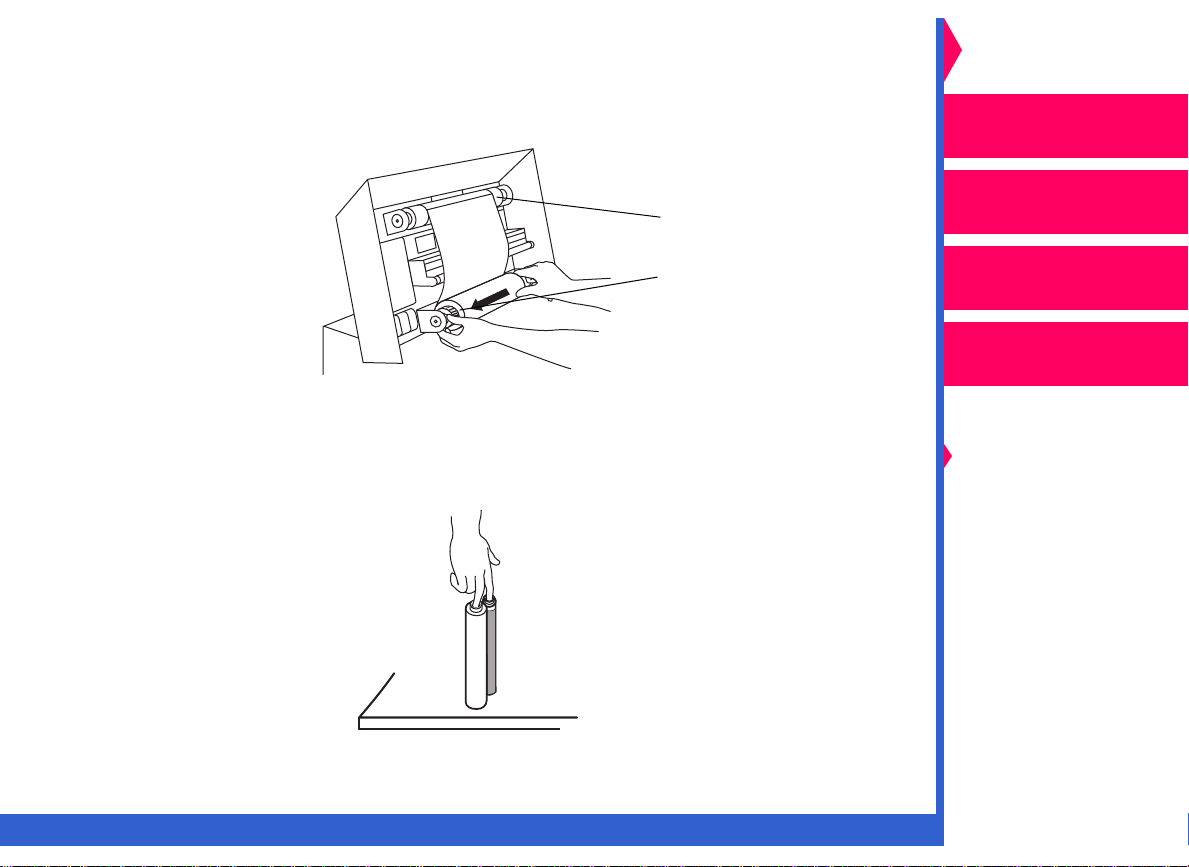
2.
Remove the supply spool, and wrap it tightly upward. Remove the
take-up spool. DO NOT touch the ribbon.
Operator’s Guide
Printing
Guide
take-up spool
supply spool
3.
Remove both spools, and stand them upright on a freshly cleaned
surface.
Color Management
Calibration
Network
Interface Guide
Overview
Setting up the Printer
Operating the Printer
Troubleshooting
Site Specifications
Accessories
Customizing the
Printer
CONTENTS
INDEX
SEARCH
HELP
Page 14
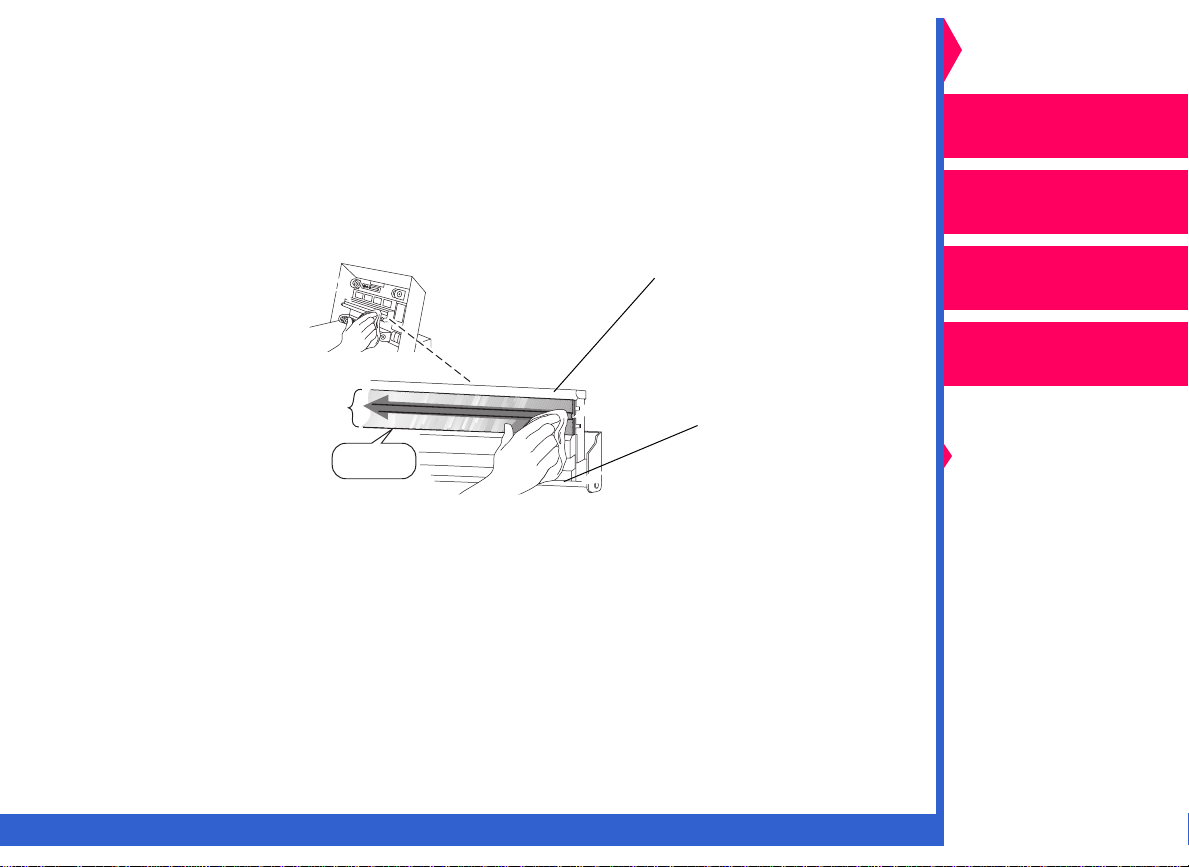
4.
To clean the print head, first use the water pad and then use the
alcohol pad. With each pad, wipe along the heater line four times:
Operator’s Guide
–
Wipe the full length of the glass area (always in one direction).
–
Use a clean part of the pad for each wipe.
–
Apply firm, even pressure.
–
Wipe the metal roller bar and rod as shown.
metal roller bar
4x
AVOID METAL
EDGE!
5.
Allow the glass area to dry for about two minutes.
,
6. If reloading the ribbon
load the supply spool first (with the bar code
rod
on the left. If the ribbon gets dir ty or is damaged, wind the take-up
spool ahead to the next clean magenta section.
If loading a new ribbon,
refer to the instructions on the ribbon
package.
Printing
Guide
Color Management
Calibration
Network
Interface Guide
Overview
Setting up the Printer
Operating the Printer
Troubleshooting
Site Specifications
Accessories
Customizing the
Printer
7.
Close the printer cover, and turn the printer
CONTENTS
INDEX
On.
SEARCH
HELP
Page 15
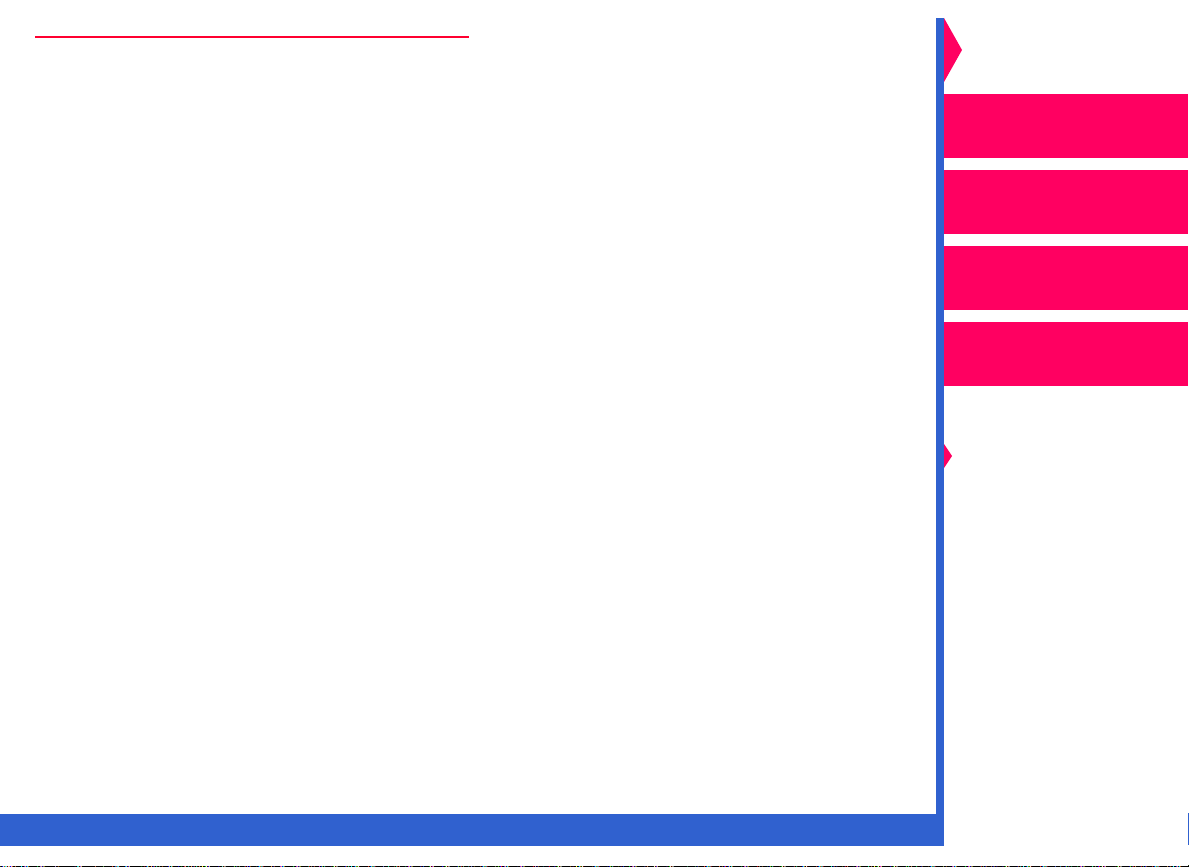
Loading the Ribbon
Operator’s Guide
The ribbon provides dyes for printing images. The three-color ribbon
contains three dye patches: yellow, magenta, and cyan. Each three-color
ribbon contains enough dye to make 100 prints, except the three-color,
oversize, extra-life ribbon contains enough dye to make 85 prints.
The four-color ribbon contains four dye patches: yellow, magenta, cyan,
and black. Each four-color ribbon contains enough dye to make 85 prints.
The black ribbon contains only black dye patches. Each black ribbon
contains enough dye to make 150 prints.
Kodak Ektatherm XLS three-color ribbon / XtraLife media and Kodak
Ektatherm XLS black ribbon / XtraLife media contain additional patches
that protect images from fingerprints.
Printing
Guide
Color Management
Calibration
Network
Interface Guide
Overview
Setting up the Printer
Operating the Printer
Troubleshooting
Site Specifications
Accessories
Customizing the
Printer
CONTENTS
INDEX
SEARCH
HELP
Page 16
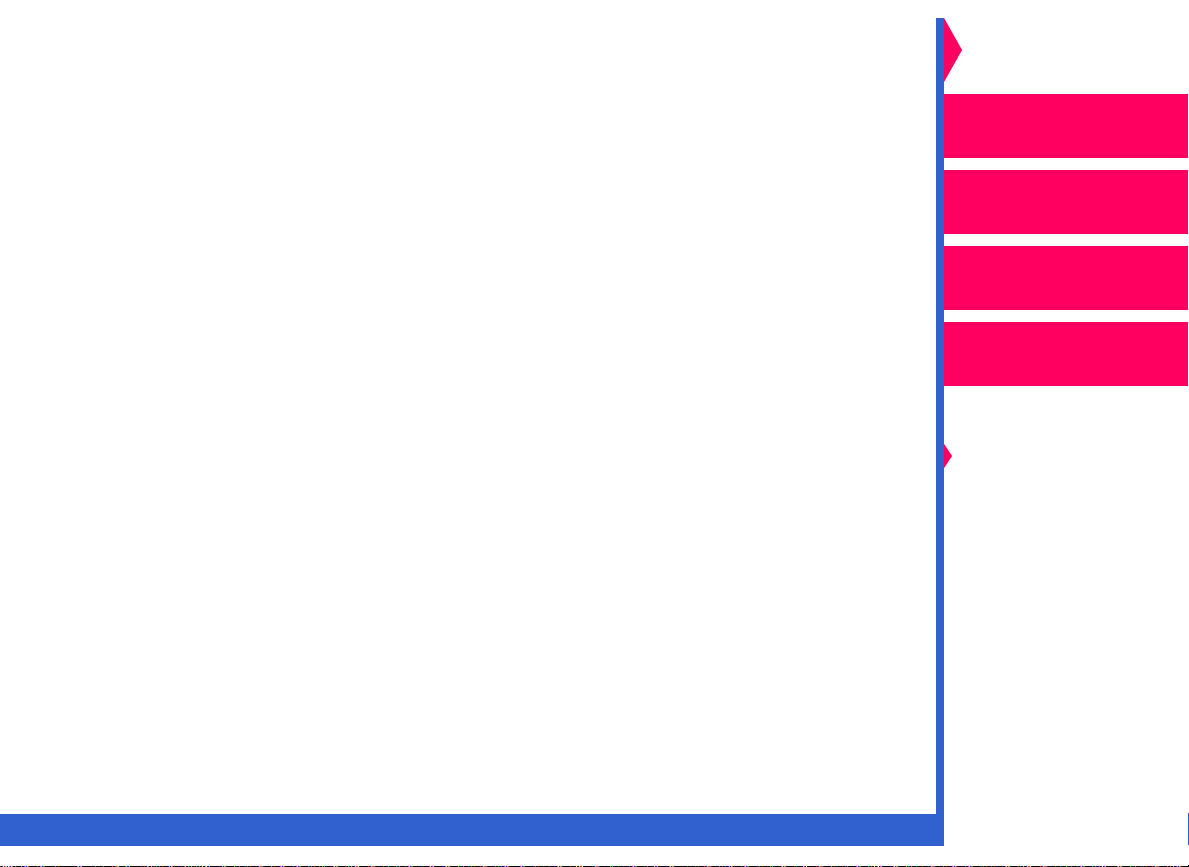
Handling the Ribbon
• Hold the ribbon spools by the ends to avoid fingerpr ints. Fingerprints on
the ribbon web severely reduce image quality.
• Wear lint-free gloves when working with the ribbon.
Operator’s Guide
Printing
Guide
• Do not expose the ribbon to direct sunlight, extreme heat, dust, or
liquids.
• Leave the printer cover closed except when you need to access the
inside of the printer.
Storing the Ribbon
For highest image quality, store ribbon as follows:
• Store unopened ribbon at temperatures below 77˚F (24˚C).
Avoid exposure to temperatures higher than 100˚F (38˚C).
• Wrap partially used ribbons in their original wrappers to protect them
from dust and dirt when they are not in the printer. Dust and dirt specks
on the ribbon show up as much larger spots on prints.
Color Management
Calibration
Network
Interface Guide
Overview
Setting up the Printer
Operating the Printer
Troubleshooting
Site Specifications
Accessories
Customizing the
Printer
CONTENTS
INDEX SEARCH HELP
Page 17
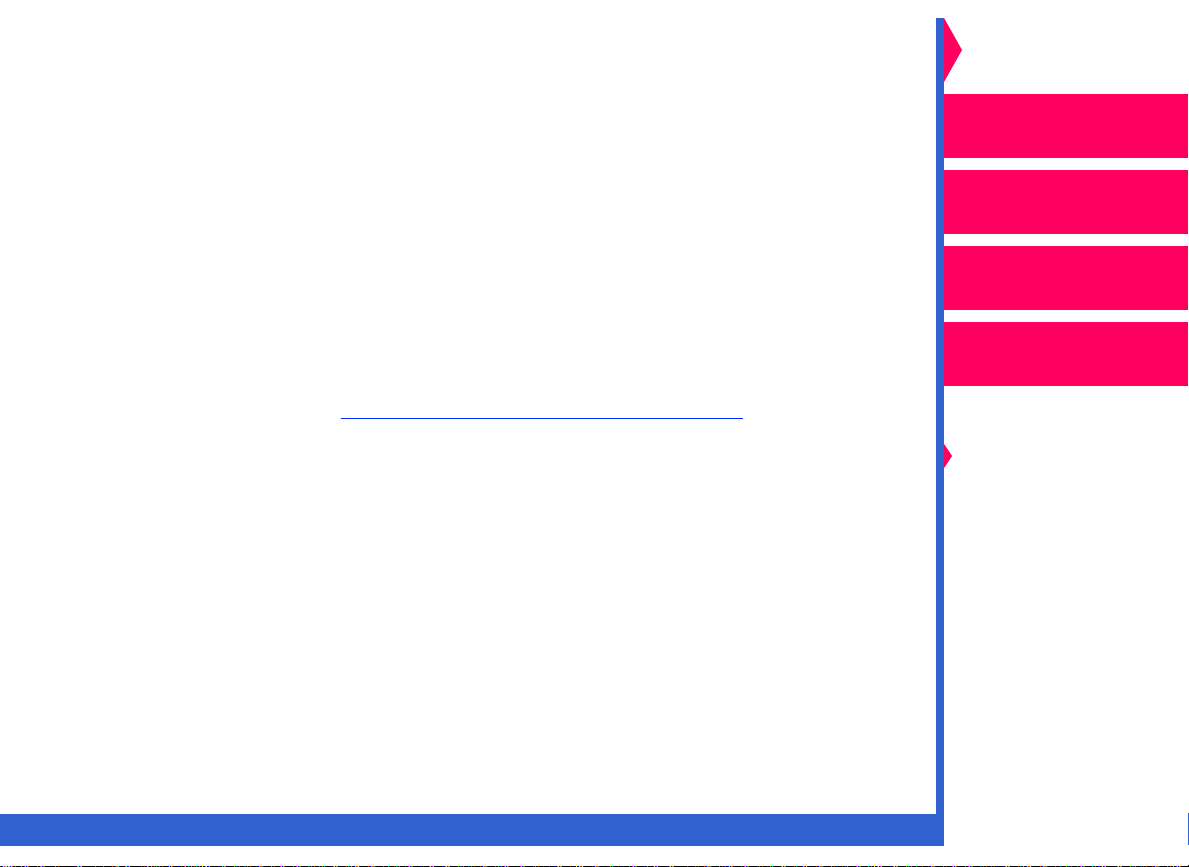
Loading the Ribbon into the Printer
The ribbon fits easily in the printer. There is only one way to correctly
place the spools.
Follow these steps to load a ribbon:
Operator’s Guide
Printing
Guide
IMPORTANT: Hold the ribbon spools by the ends to avoid finger prints.
Also, wear lint-free gloves when handling ribbon spools.
1. Remove the old ribbon spools, and dispose of them.
NOTE: Images remain on the ribbon after printing. If you are working
with confidential documents you may need to consider alternate
ways of disposing of the ribbon to maintain security.
2. Clean the print head. Ref
instructions.
3. Remove the new ribbon spools from the box.
The supply spool is longer than the take-up spool. For new ribbons,
the supply spool is loaded with ribbon, and the take-up spool is
empty.
4. Push the left side of the take-up spool into the left side of the top
spool holder. (The holders are spr ing loaded.)
5. Match the notches in the take-up spool with the notches on the right
spool holder.
6. Insert the right side of the take-up spool into the holder.
er to “Cleaning the Print Head” for
Color Management
Calibration
Network
Interface Guide
Overview
Setting up the Printer
Operating the Printer
Troubleshooting
Site Specifications
Accessories
Customizing the
Printer
CONTENTS INDEX SEARCH HELP
Page 18
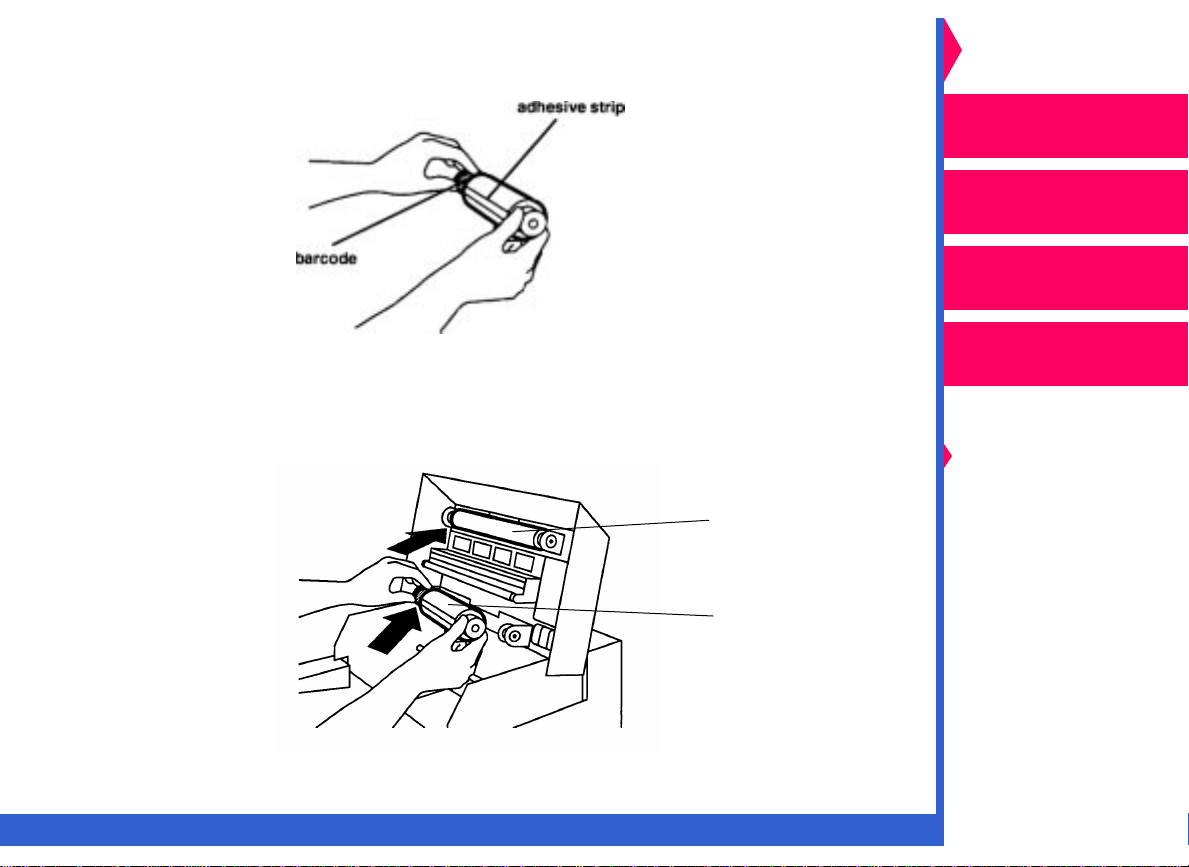
7. Hold the supply spool so that the adhesive strip on the ribbon is
facing you and the bar code is on the left.
Operator’s Guide
Printing
Guide
Color Management
Calibration
Network
Interface Guide
8. Push the left side of the supply spool into the left side of the bottom
spool holder. (The holders are spr ing loaded.)
take-up spool
supply spool
CONTENTS INDEX SEARCH HELP
Overview
Setting up the Printer
Operating the Printer
Troubleshooting
Site Specifications
Accessories
Customizing the
Printer
Page 19
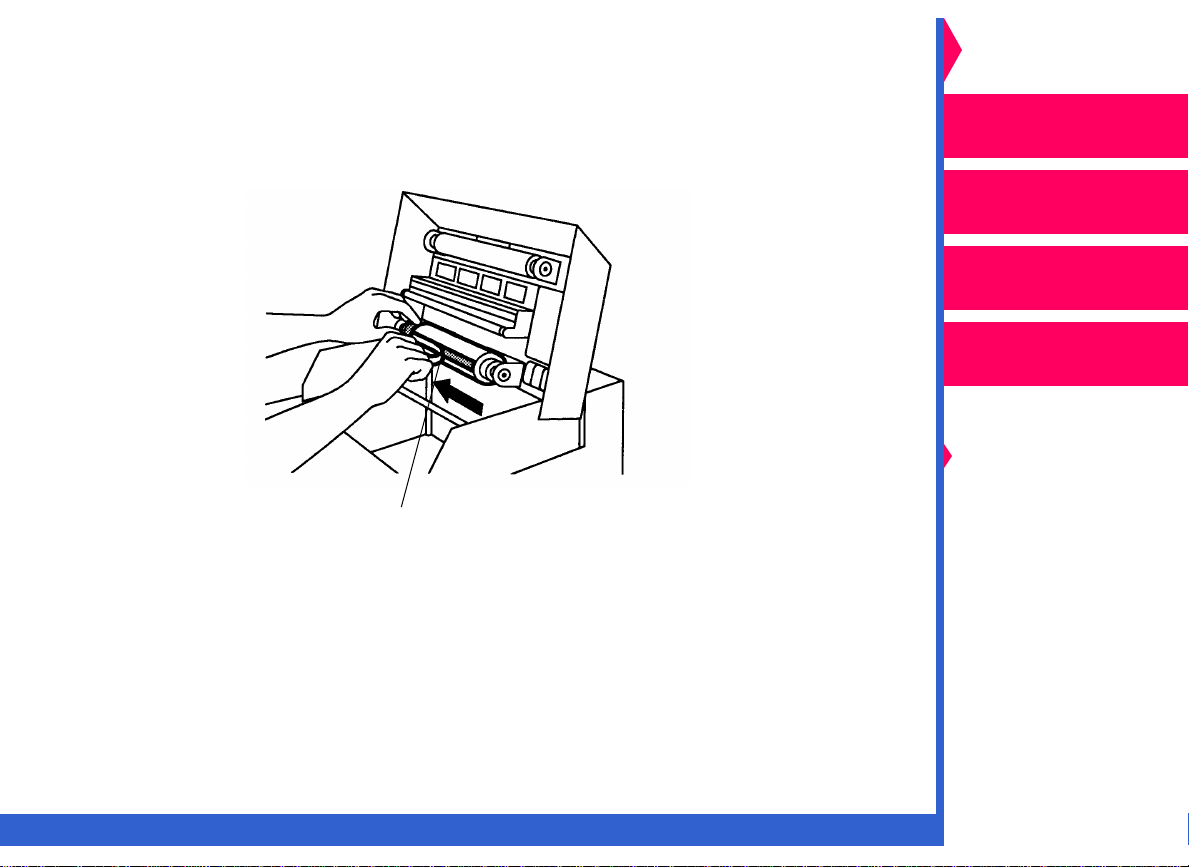
9. Match the notches in the supply spool with the notches on the right
spool holder.
Operator’s Guide
10. Insert the right side of the supply spool into the holder.
11. Remove the tape from the adhesive strip.
tape
12. Hold any excess ribbon behind the adhesive strip.
Printing
Guide
Color Management
Calibration
Network
Interface Guide
Overview
Setting up the Printer
Operating the Printer
Troubleshooting
Site Specifications
Accessories
Customizing the
Printer
CONTENTS INDEX SEARCH HELP
Page 20
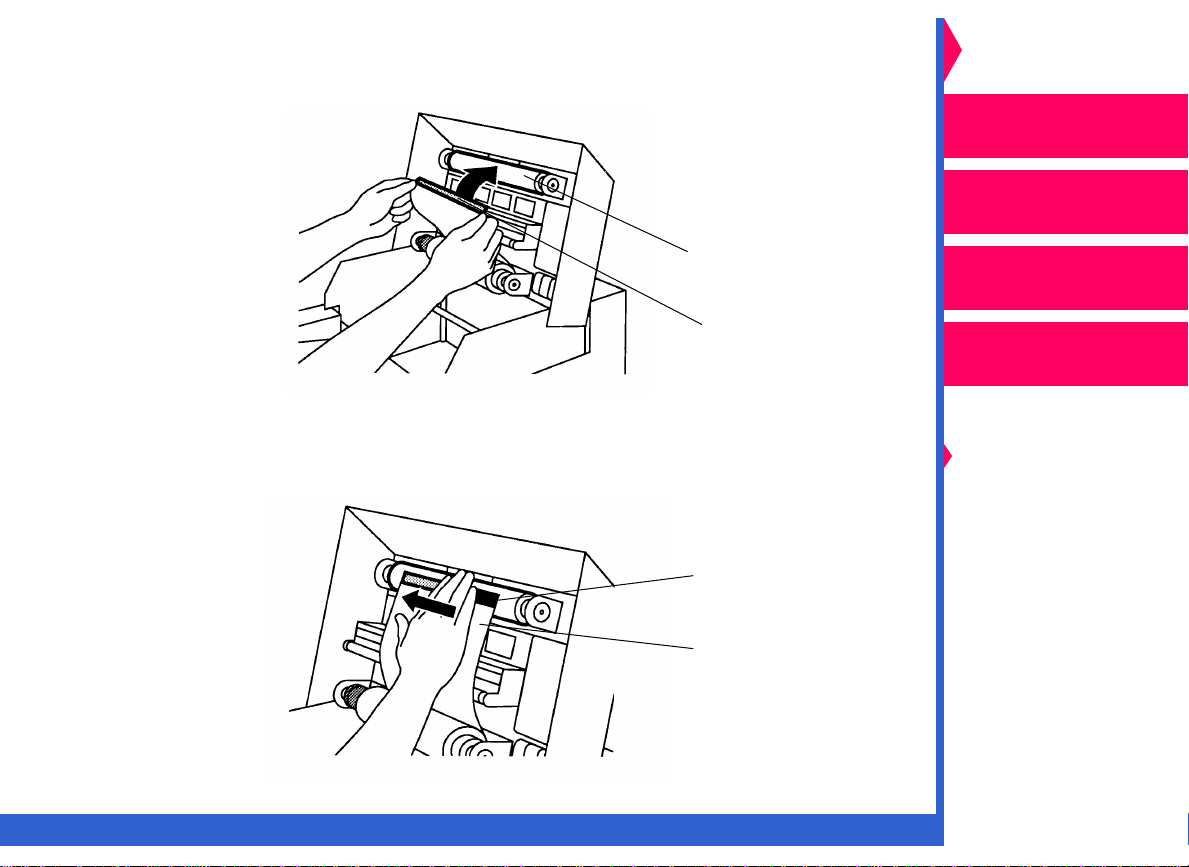
13. Pull the ribbon up carefully, and stick the adhesive onto the take-up
spool.
take-up spool
Operator’s Guide
Printing
Guide
Color Management
Calibration
adhesive
NOTE: Keep the ribbon as straight as possible.
14. Smooth the ribbon over the adhesive strip.
adhesive strip
ribbon
CONTENTS INDEX SEARCH HELP
Network
Interface Guide
Overview
Setting up the Printer
Operating the Printer
Troubleshooting
Site Specifications
Accessories
Customizing the
Printer
Page 21
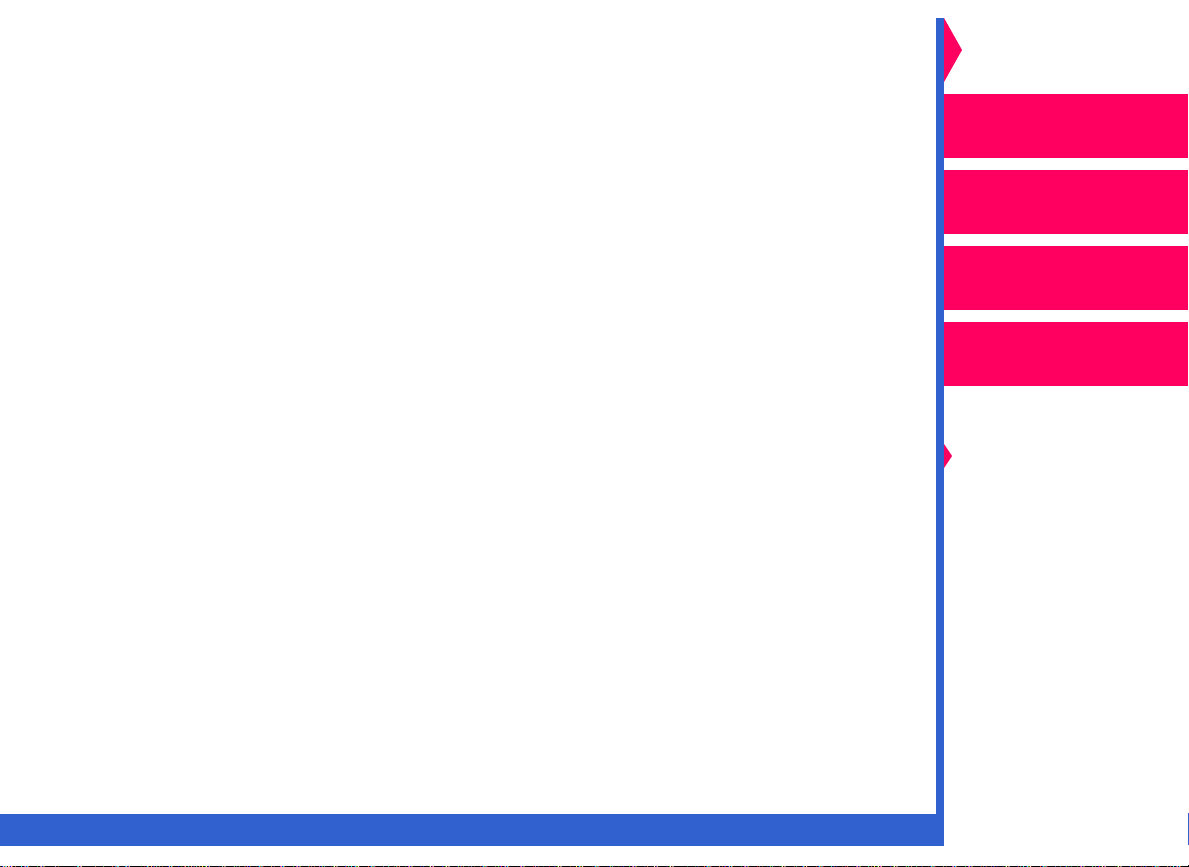
15. Wind the take-up spool away from you several times. The first full set
of dye patches is not used for printing.
Operator’s Guide
16. Close the printer cover.
Printing
Guide
Color Management
Calibration
Network
Interface Guide
Overview
Setting up the Printer
Operating the Printer
Troubleshooting
Site Specifications
Accessories
Customizing the
Printer
CONTENTS INDEX SEARCH HELP
Page 22
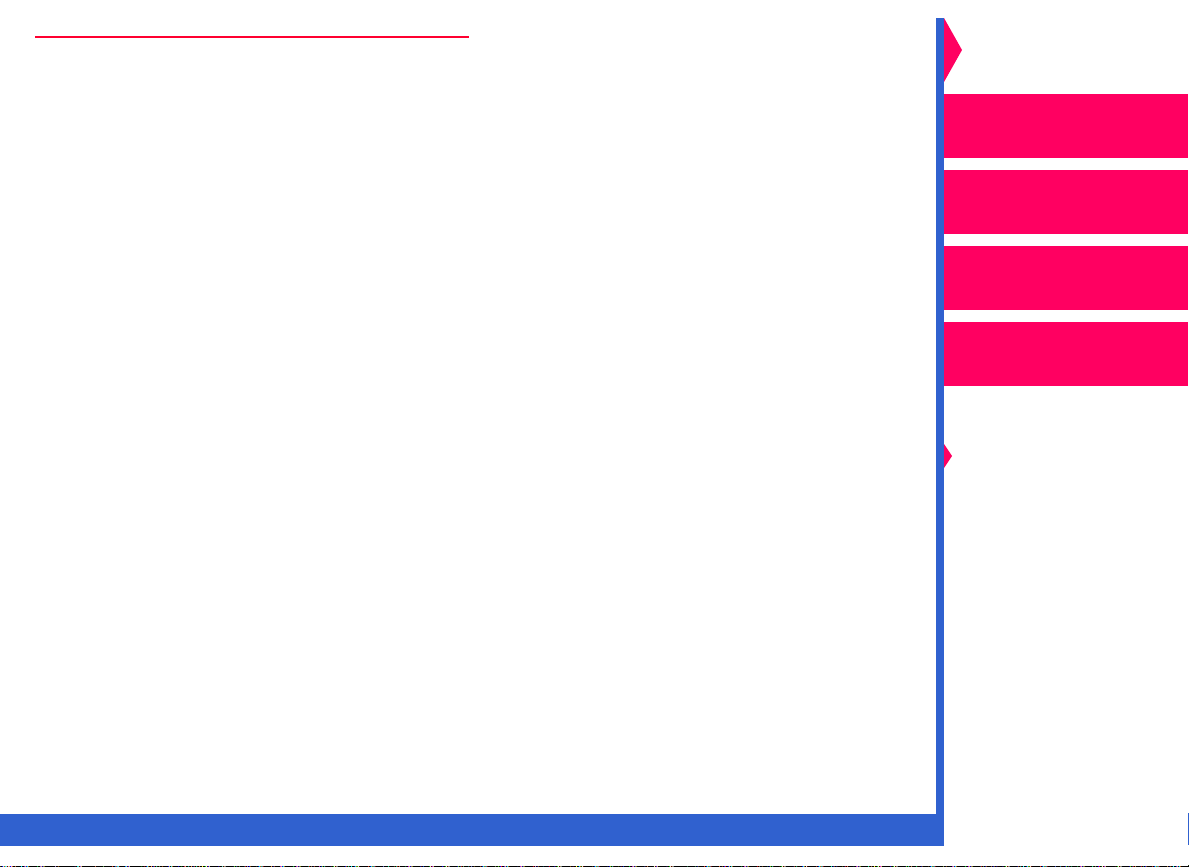
Media
Operator’s Guide
Handling Media
When handling paper and transparencies, follow these guidelines:
• Hold the paper by the edges to avoid fingerpr ints which reduce print
quality.
• Handle the package of paper with the cardboard stiffener sheets in
place.
• Keep the bottom stiffener board in place when handling stacks of media
to avoid fingerprints on the printing surface.
• Do not use wet or damaged stock.
• Keep the lid on the paper tray and the paper tray inserted in the printer
to protect it from exposure to light, dust, or dirt.
Storing Media
For highest image quality, follow these storage instructions:
• Store opened media at temperatures below 77˚F (25˚C). Avoid
exposure to temperatures higher than 100˚F (38˚C).
• Avoid storing loose stacks of media out of their wrappers.
Printing
Guide
Color Management
Calibration
Network
Interface Guide
Overview
Setting up the Printer
Operating the Printer
Troubleshooting
Site Specifications
Accessories
Customizing the
Printer
CONTENTS INDEX SEARCH HELP
Page 23
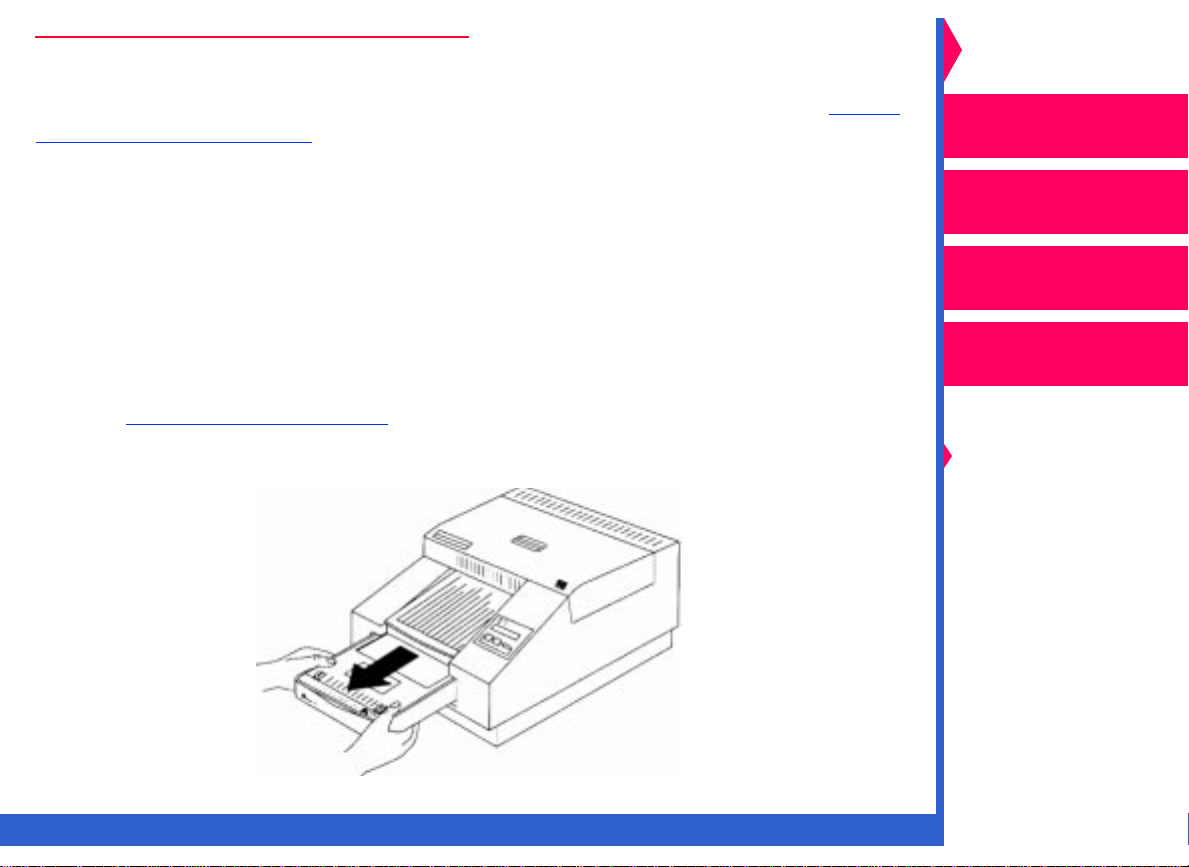
Loading Media
Operator’s Guide
Thermal media—paper and transparencies—come in various sizes. Refer
to “Working with Media” for complete information about types and sizes of
media.
The paper tray adjusts to the size of the media you want to load. Do not
force media that is too long or wide into the tray.
IMPORTANT: Use only trays designed for the Kodak Professional 8670
thermal printer. Using other trays may cause paper jams,
especially when you are printing images that do not take up
the maximum image area of the receiver.
Contact your dealer for trays in a size other than the one supplied with the
printer. Ref
1. Remove the paper tray.
er to “Accessories” for catalog numbers.
Printing
Guide
Color Management
Calibration
Network
Interface Guide
Overview
Setting up the Printer
Operating the Printer
Troubleshooting
Site Specifications
Accessories
Customizing the
Printer
CONTENTS INDEX SEARCH HELP
Page 24
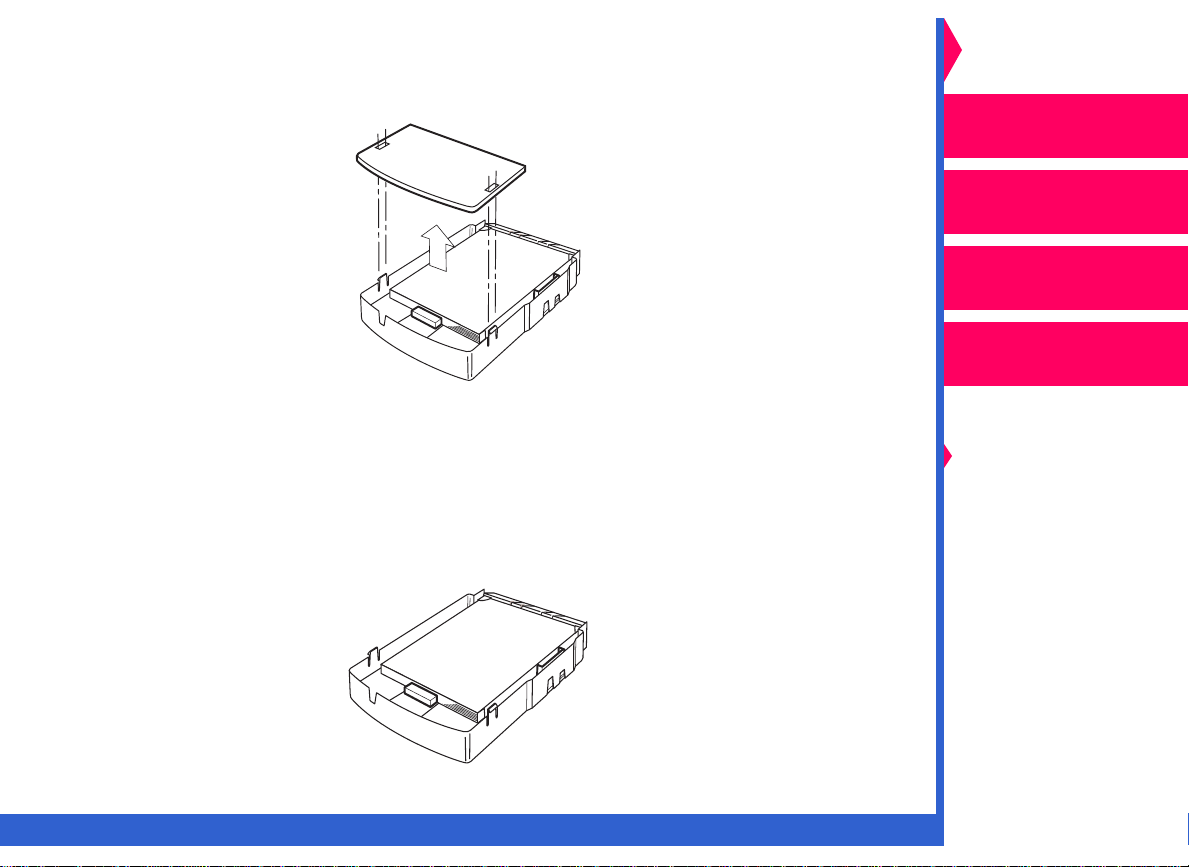
2. Press and hold the tabs that come through the top of the lid and then
remove the lid.
Operator’s Guide
Printing
Guide
Color Management
Calibration
Network
Interface Guide
3. Make sure the media size settings on the tray match and that they are
correct for the media you are going to load. If necessar y, adjust the
settings as follows:
– Look through the opening on the side of the tray at the sensor
label. This label shows the current media size setting.
CONTENTS INDEX SEARCH HELP
Overview
Setting up the Printer
Operating the Printer
Troubleshooting
Site Specifications
Accessories
Customizing the
Printer
Page 25
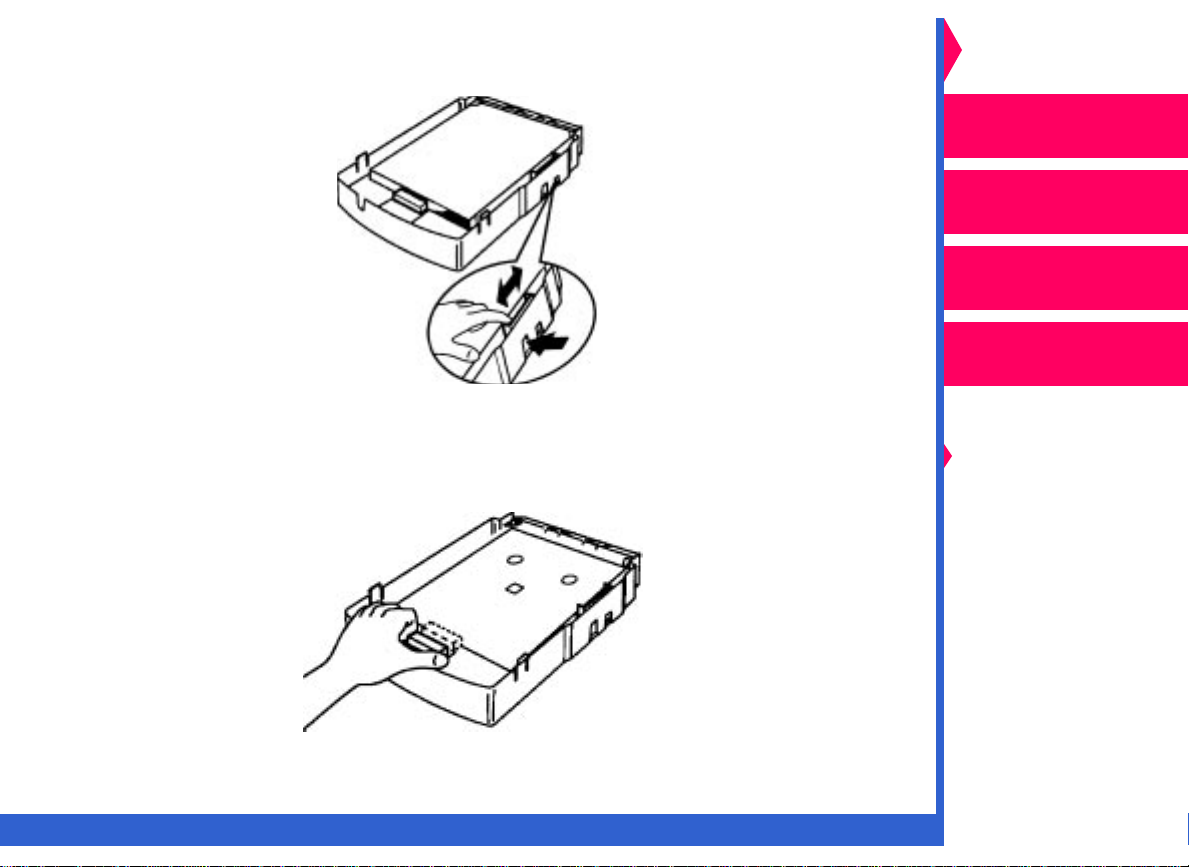
– Move the media-length slider on the inside of the tray until the
desired size appears in the opening.
Operator’s Guide
Printing
Guide
Color Management
Calibration
Network
Interface Guide
– Make sure the tabs in the media-length stop (the piece that fits
against the installed media) are inserted in the correct slots on
the bottom of the tray. For example, if you set the media-length
slider at 8.5 x 12, insert the tabs in the 8.5 x 12 slots.
CONTENTS INDEX SEARCH HELP
Overview
Setting up the Printer
Operating the Printer
Troubleshooting
Site Specifications
Accessories
Customizing the
Printer
Page 26
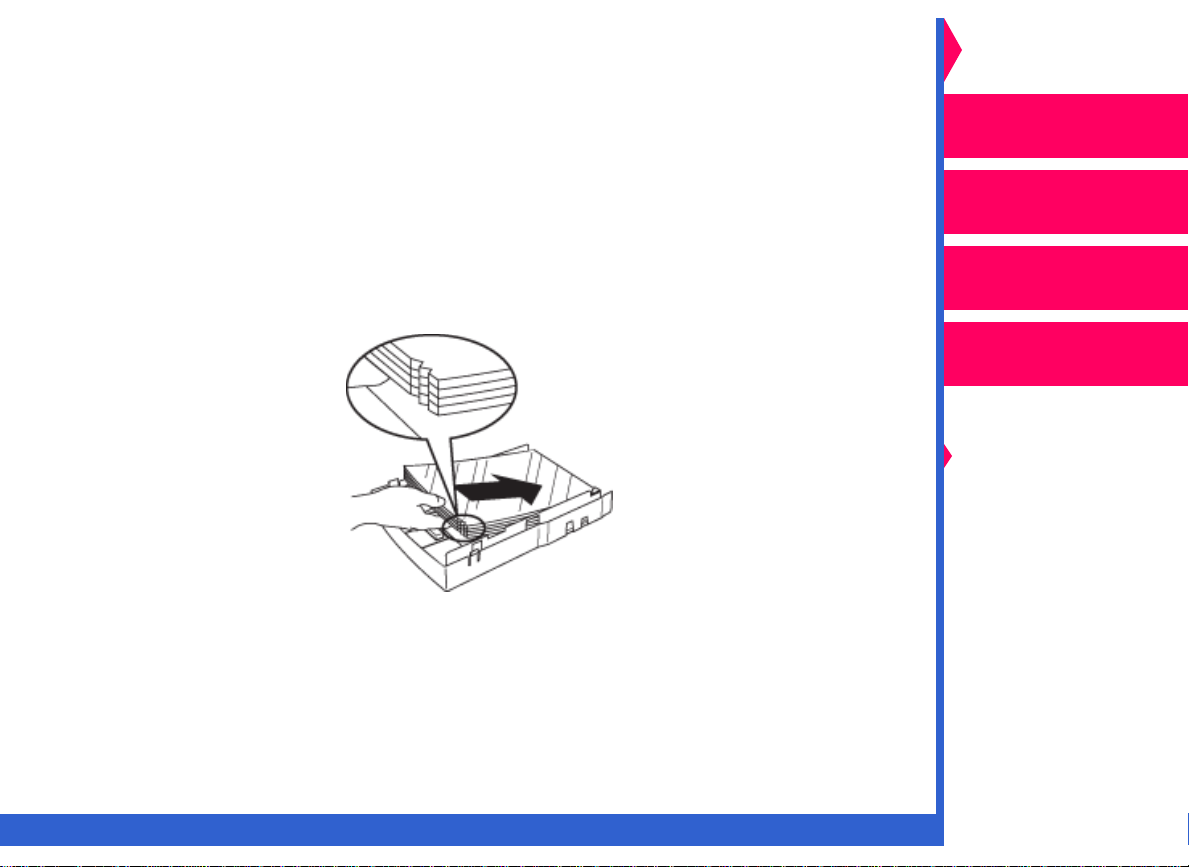
4. Remove the media from the package. Leave the blue stiffener sheet
on the bottom of the stack in place.
Operator’s Guide
IMPORTANT: Handle the media by the edges to avoid fingerpr ints on the
top sheet.
5.
If you are loading paper
CAUTION:
If you are loading transparencies
tray with the orientation notch on the lower right side and
the blue stiffener sheet on the bottom.
, place the paper, logo side up, in the tray.
, place the stack into the
Printing
Guide
Color Management
Calibration
Network
Interface Guide
Overview
Setting up the Printer
Operating the Printer
Troubleshooting
Site Specifications
Accessories
Customizing the
Printer
CONTENTS INDEX SEARCH HELP
Page 27
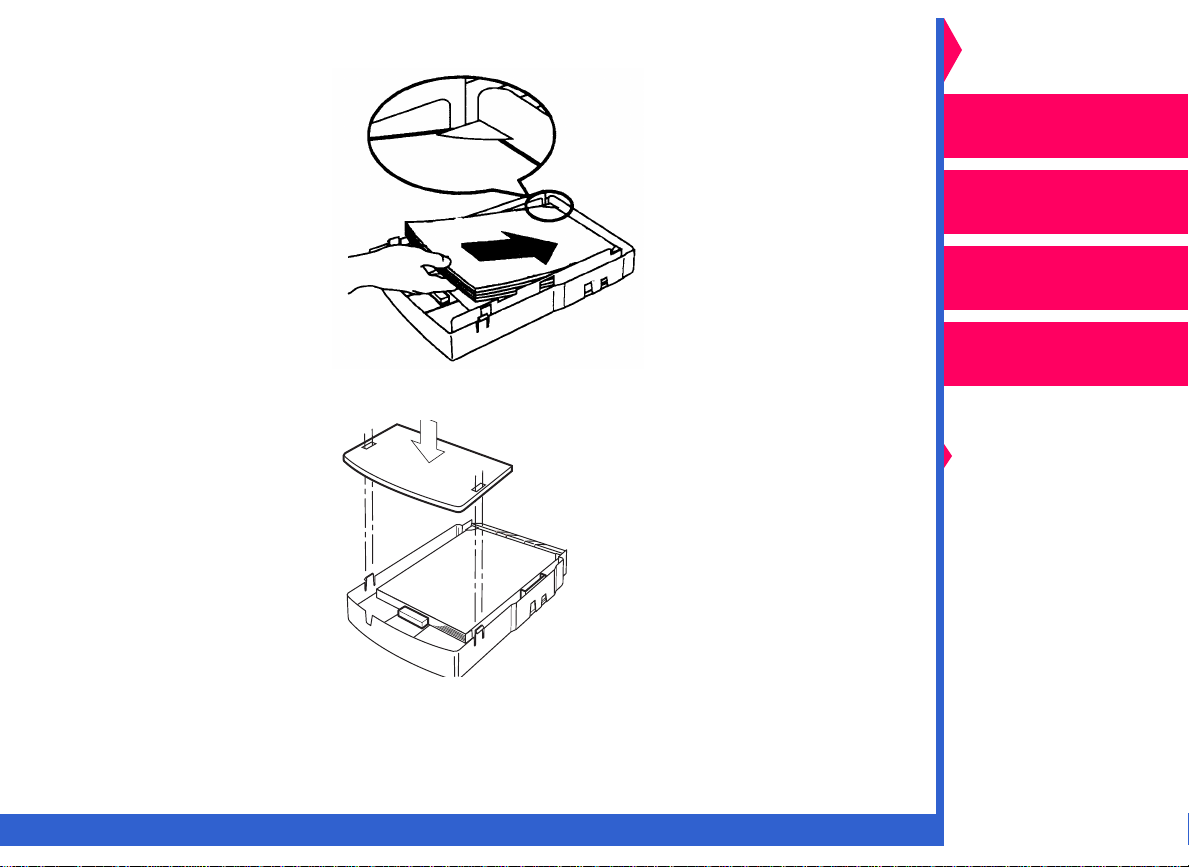
Make sure the front corners of the stack are under the triangular metal tabs.
6. Put the lid back on.
Operator’s Guide
Printing
Guide
Color Management
Calibration
Network
Interface Guide
Overview
Setting up the Printer
Operating the Printer
Troubleshooting
Site Specifications
Accessories
7. Make sure the latches on the sides of the tray lock into place in the
lid. Slide the tray into the printer until it locks into place.
8. Verify that the correct media size appears in the display panel.
CONTENTS INDEX SEARCH HELP
Customizing the
Printer
Page 28
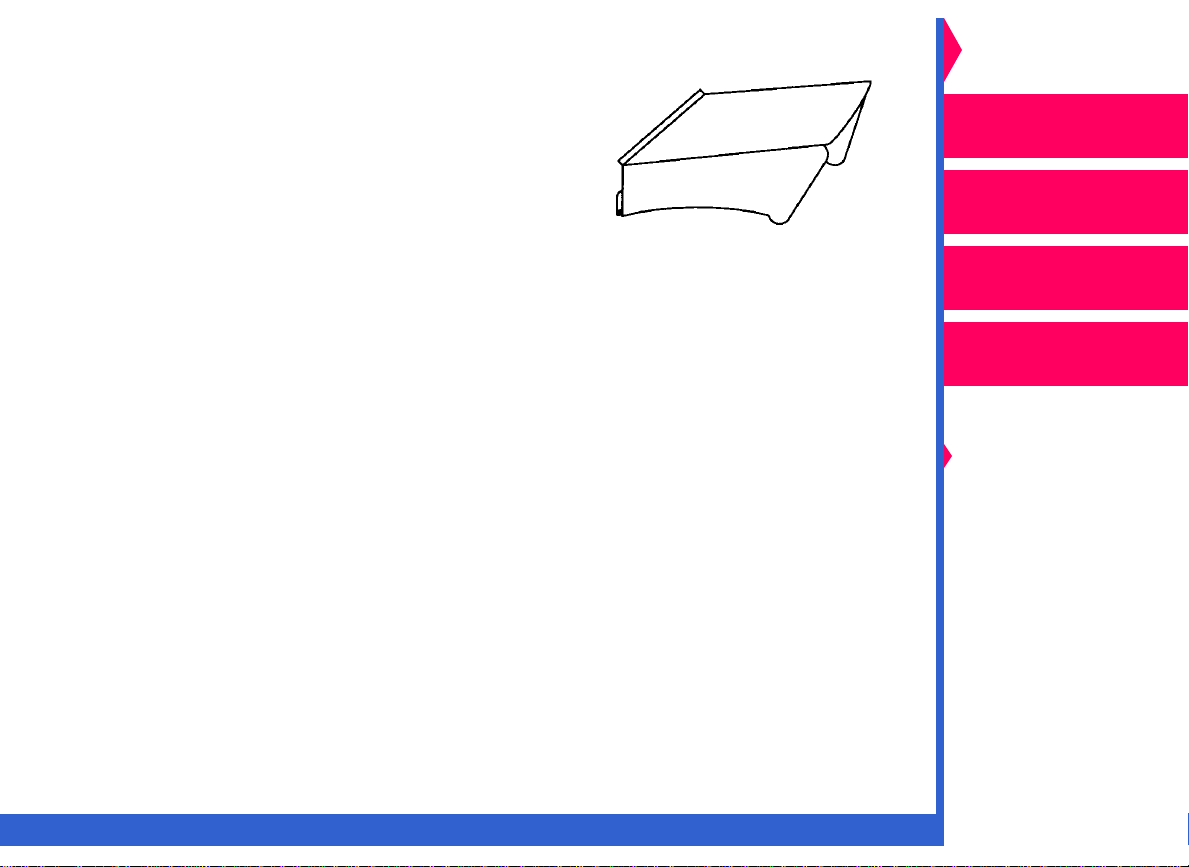
Putting the Dust Cover On
To help prevent dirt-related problems, keep
the plastic dust cover in place when you are
using the printer.
Operator’s Guide
Printing
Guide
Attach the dust cover to the printer in the first
slot from the left and the second slot from the
right.
Color Management
Calibration
Network
Interface Guide
Overview
Setting up the Printer
Operating the Printer
Troubleshooting
Site Specifications
Accessories
Customizing the
Printer
CONTENTS INDEX SEARCH HELP
Page 29
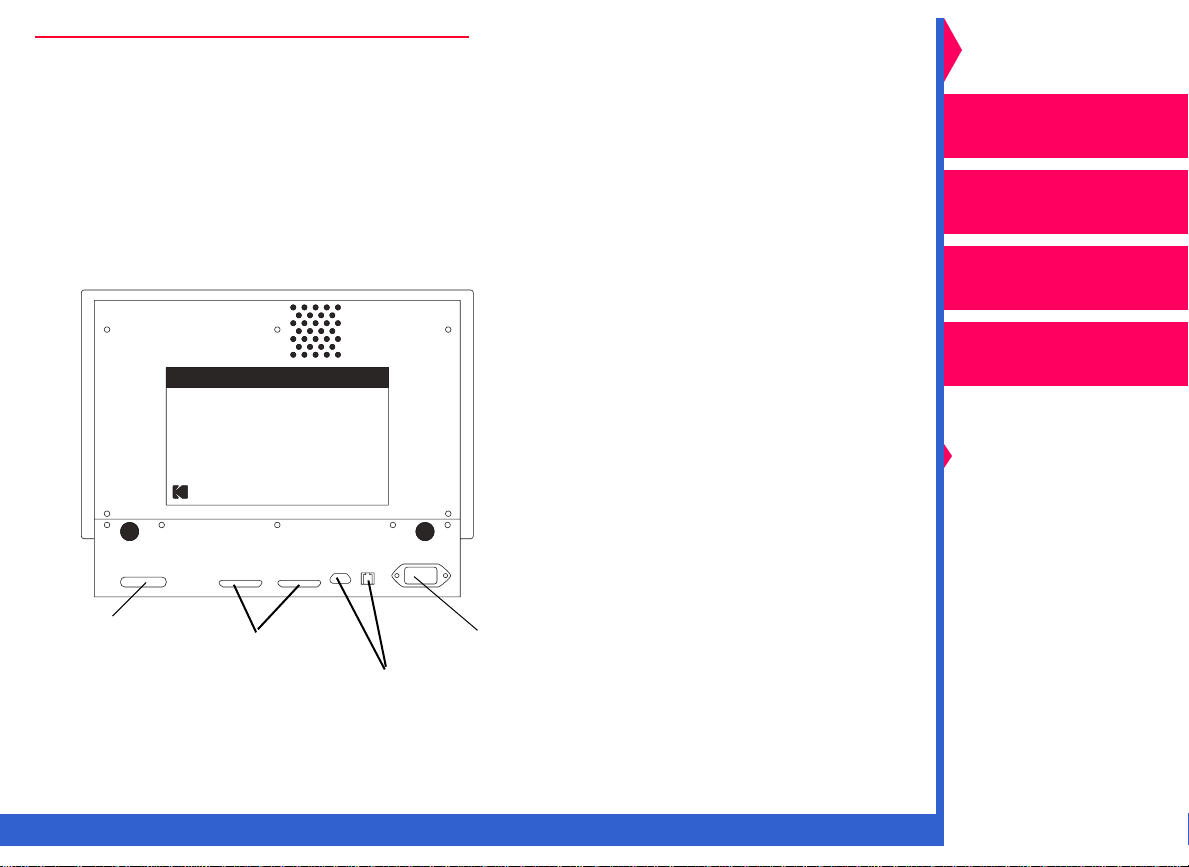
Connecting the Cables
Operator’s Guide
You must provide the necessary interface cables. Three power cords
(North America/Japan, Europe Continental, and Australia) are included. If
you are using the printer outside of these areas, you may need to
purchase a power cord.
Standard communication ports are provided. Ethernet ports are in place if
the optional network interface card is installed.
parallel port
SCSI ports
power cord inlet
Printing
Guide
Color Management
Calibration
Network
Interface Guide
Overview
Setting up the Printer
Operating the Printer
Troubleshooting
Site Specifications
Accessories
Customizing the
Printer
Ethernet ports (if optional network
interface card is installed)
CONTENTS INDEX SEARCH HELP
Page 30
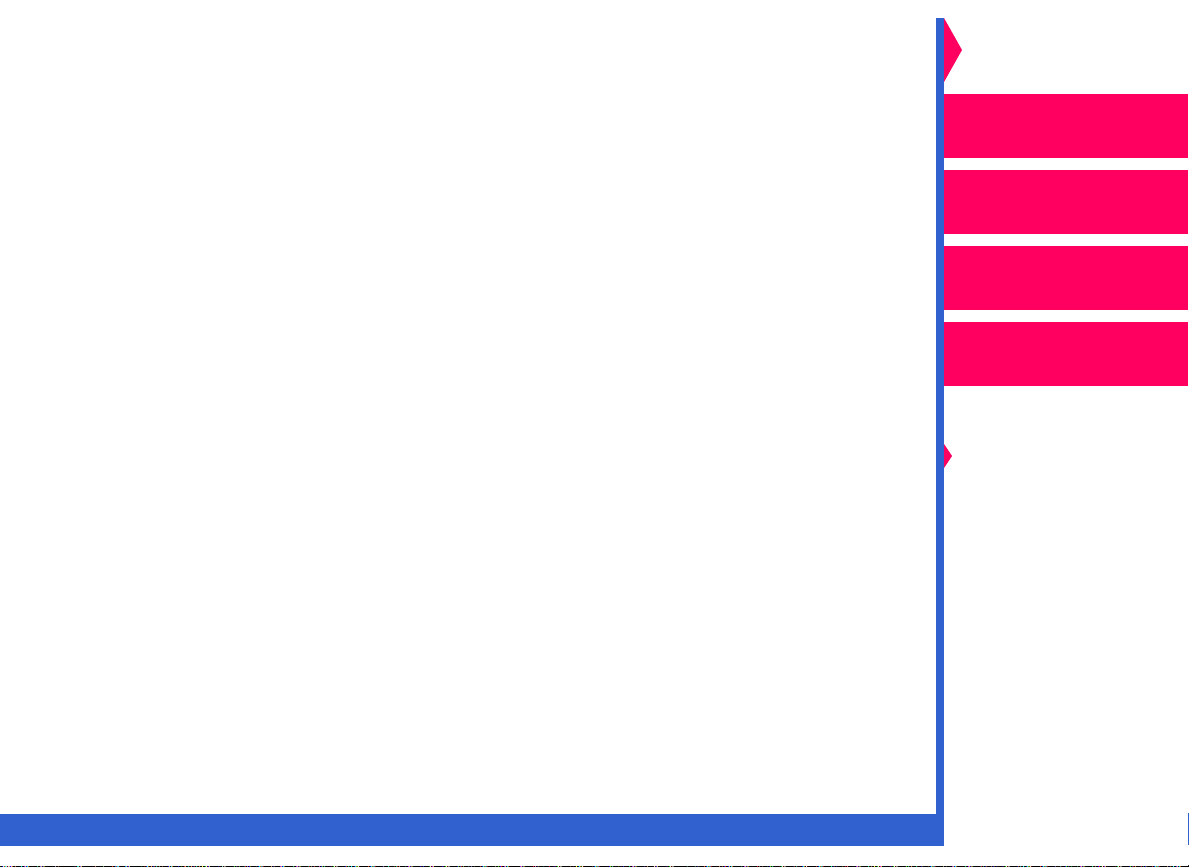
The submini 50-pin (Female) SCSI II ports can be used for printing. A
50-pin submini SCSI II terminator is included with the printer.
Operator’s Guide
Ethernet 10BaseT/100BaseTX (RJ45) ports are active if the optional
network interface card is installed.
If the optional network interface card is installed, Ethernet cabling is
used. Refer to the
Network Interface Guide.
Printing
Guide
Color Management
Calibration
Network
Interface Guide
Overview
Setting up the Printer
Operating the Printer
Troubleshooting
Site Specifications
Accessories
Customizing the
Printer
CONTENTS INDEX SEARCH HELP
Page 31

Connecting a Parallel Cable
To attach a parallel (Centronics) cable:
On
1. Make sure your computer is turned
2. Connect the female end (no pins) of the cable to the printer’s
parallel port.
and the printer is turned
Off
Operator’s Guide
.
Printing
Guide
Color Management
Calibration
Network
Interface Guide
Parallel port
parallel port
3. Connect the 25-pin end of the cable to the computer’s parallel port.
4. Connect the power cord.
5. Press the power switch on the side of the printer to turn it on.
CONTENTS INDEX SEARCH HELP
Overview
Setting up the Printer
Operating the Printer
Troubleshooting
Site Specifications
Accessories
Customizing the
Printer
Page 32

Connecting a SCSI Cable
To connect a SCSI cable:
1. Make sure that both the printer and the computer are turned
2. To change the SCSI ID, ref
er to “About Specifying Port Information”.
Off
Operator’s Guide
.
Printing
Guide
3. Connect and secure the SCSI cable to one of the SCSI ports.
SCSI ports
4. Connect and secure the SCSI terminator to the open SCSI por t (or to
the last device when daisy-chaining multiple devices.)
5. Connect the power cord.
6. Press the power switch on the side of the printer. When READY
On
appears on the printer display panel, turn the computer
.
Color Management
Calibration
Network
Interface Guide
Overview
Setting up the Printer
Operating the Printer
Troubleshooting
Site Specifications
Accessories
Customizing the
Printer
CONTENTS INDEX SEARCH HELP
Page 33

Checking and Changing Printer Settings
Operator’s Guide
Before you make a test print, the last step in setting up the printer, make
sure that the printer settings are correct for the media you just loaded.
This section describes only how to check and set the media options. For
complete information about printer settings, ref
er to “Working With the
Printer Settings”.
You use the buttons on the printer’s display panel (shown below) to look
at and change the printer settings.
Power
Error
Print
Cancel
Setup/Selectscroll
Printing
Guide
Color Management
Calibration
Network
Interface Guide
Overview
Setting up the Printer
Operating the Printer
Troubleshooting
Site Specifications
Accessories
Customizing the
Printer
CONTENTS INDEX SEARCH HELP
Page 34

Changing the Media Settings
Changing the Media Type
The printer has three media type settings: Paper, Transparency, and
Draft. (The faster draft setting lets you proof your transparencies.) The
Paper setting is the factory default.
If you loaded transparencies in the paper tray, you must change the media
type to transparency to print a test print. Do the following steps to change
the media type to Transparency:
Operator’s Guide
Printing
Guide
Color Management
Calibration
1. Press
2. Press
until SETUP:DEFAULTS appears.
3. Press
4. Press Cancel until DEFAULTS:MEDIA appears.
5. Press
6. Press
7. Press
The default media type, PAPER, has an asterisk (*) next to it.
The asterisk indicates which option is selected.
8. Press
DRAFT—appears.
CONTENTS INDEX SEARCH HELP
Setup/Select
Print
to scroll up (or Cancel to scroll down) through the settings
Setup/Select
Setup/Select
Cancel
until DEFAULTS:MEDIA TYPE appears.
Setup/Select
Cancel
until the desired media type—TRANSPARENCY or
when READY appears in the display panel.
to access the DEFAULTS options.
to access the DEFAULTS:MEDIA options.
to access the MEDIA TYPE options.
Network
Interface Guide
Overview
Setting up the Printer
Operating the Printer
Troubleshooting
Site Specifications
Accessories
Customizing the
Printer
Page 35

9. Press
The default media type has an asterisk (*) next to it.
The asterisk indicates which option is selected.
10. Press
Setup/Select
Cancel
until TYPE:EXIT appears.
to choose the desired media type.
Operator’s Guide
Printing
Guide
11. Press
12. Press
13. Press
14. Press
15. Press
16. Press
17. Press
The just-selected option is effective as soon as you exit Setup mode.
Changing the Paper Color
You can print a test print on three paper colors: Photographic,
Commercial, and Publication. Photographic, which represents standard,
white stock, is the factory default.
If you load Commercial or Publication paper in the paper tray, you need to
change the MEDIA:COLOR option. Do the following steps to change the
media color option:
1. Press
Setup/Select
Cancel
until MEDIA: EXIT appears.
Setup/Select
Cancel
until DEFAULTS: EXIT appears.
Setup/Select
Cancel
until SETUP EXIT appears.
Setup/Select
Setup/Select
to exit MEDIA TYPE.
to exit MEDIA mode.
to exit DEFAULTS mode.
to exit setup mode.
when READY appears in the display panel.
Color Management
Calibration
Network
Interface Guide
Overview
Setting up the Printer
Operating the Printer
Troubleshooting
Site Specifications
Accessories
Customizing the
Printer
CONTENTS INDEX SEARCH HELP
Page 36

2. Press
until SETUP:DEFAULTS appears.
Print
to scroll down (or Cancel to scroll up) through the settings
Operator’s Guide
3. Press
4. Press
5. Press
6. Press
7. Press
The default media type, STANDARD, has an asterisk (*) next to it. The
asterisk indicates which option is selected.
8. Press
9. Press
The default media type has an asterisk (*) next to it.
The asterisk indicates which option is selected.
10. Press
11. Press
12. Press
13. Press
14. Press
Setup/Select
Cancel
until DEFAULTS:MEDIA appears.
Setup/Select
Cancel
until DEFAULTS:MEDIA COLOR appears.
Setup/Select
Cancel
until the desired media type—COM. or PUB.—appears.
Setup/Select
Cancel
until MEDIA COLOR:EXIT appears.
Setup/Select
Cancel
until DEFAULTS:EXIT appears.
Setup/Select
Cancel
until SETUP:EXIT appears.
to access the DEFAULTS options.
to access the DEFAULTS MEDIA option.
to access the MEDIA COLOR options.
to choose the desired media type.
to exit MEDIA COLOR.
to exit DEFAULTS mode.
Printing
Guide
Color Management
Calibration
Network
Interface Guide
Overview
Setting up the Printer
Operating the Printer
Troubleshooting
Site Specifications
Accessories
Customizing the
Printer
15. Press
The just-selected option is effective as soon as you exit setup mode.
CONTENTS INDEX SEARCH HELP
Setup/Select
to exit setup mode.
Page 37

About Printer Initialization
Operator’s Guide
When you turn the printer on, it takes up to a minute for the printer to
initialize (start up and perform a self check). During this time, the power
light on the display panel illuminates, and the messages below alternate
on the display panel:
INITIALIZING*
INITIALIZING**
PLEASE WAIT
When the printer is ready, the READY message appears on the display
panel, displaying the “READY” line, ribbon installed line, and paper
installed line.
Printing
Guide
Color Management
Calibration
Network
Interface Guide
Overview
Setting up the Printer
Operating the Printer
Troubleshooting
Site Specifications
Accessories
Customizing the
Printer
CONTENTS INDEX SEARCH HELP
Page 38

If the Printer Does Not Initialize
If the printer fails to initialize, the message ENGINE READY appears on
Off
the panel. Turn the printer
If the ENGINE READY message appears again, turn off both the printer
and the computer. Disconnect all cables from the printer, except the
power cable. Tur n on the pr inter. If the ENGINE READY message appears
again, call for service.
and then back
On.
Operator’s Guide
Printing
Guide
Color Management
If the ENGINE READY message is cleared, then the problem could be in
the cable connections.
CONTENTS INDEX SEARCH HELP
Calibration
Network
Interface Guide
Overview
Setting up the Printer
Operating the Printer
Troubleshooting
Site Specifications
Accessories
Customizing the
Printer
Page 39

Making a Test Print
Operator’s Guide
Making a test print helps you verify proper printer setup and operation,
and confirms print quality.
To make a test print:
1. Make sure that READY appears on the display panel.
Print
2. Press
It takes less than three minutes to make a test print. While the image is
being processed and printed, the messages PROCESSING:TEST PRINT
and PRINTING appear on the display panel.
CAUTION: During printing, the media partially exits the printer
The printer expects the loaded media to match the media type specified
using the DEFAULTS:MEDIA option on the display panel. If, for example,
the printer expects paper, and transparency material is loaded, a
mismatch message will appear. If you choose to make the test print using
incorrect media by pressing the Print button, the print will not have proper
color reproduction for that media type.
on the display panel.
multiple times. Do not pull the print. Wait for the print to
exit completely before touching it.
Printing
Guide
Color Management
Calibration
Network
Interface Guide
Overview
Setting up the Printer
Operating the Printer
Troubleshooting
Site Specifications
Accessories
Customizing the
Printer
CONTENTS INDEX SEARCH HELP
Page 40

What’s Next?
Operator’s Guide
Install the CD that came with the printer to install the printing software.
Printing
Guide
Color Management
Calibration
Network
Interface Guide
Overview
Setting up the Printer
Operating the Printer
Troubleshooting
Site Specifications
Accessories
Customizing the
Printer
CONTENTS INDEX SEARCH HELP
Page 41

Operating the Printer
Operator’s Guide
This chapter provides the information you need to operate the 8670
printer. It includes:
• Looking at the display panel
• Working with the printer settings
• Printing from computer applications
• Scheduling jobs
• Handling and storing prints and transparencies
• Keeping the printer in good working order
• Using the printer
Printing
Guide
Color Management
Calibration
Network
Interface Guide
Overview
Setting up the Printer
Operating the Printer
Troubleshooting
Site Specifications
Accessories
Customizing the
Printer
CONTENTS INDEX SEARCH HELP
Page 42

Looking at the Display Panel
Operator’s Guide
The printer panel is shown below.
Power
Error
Print
Cancel
Setup/Selectscroll
The following two indicator lights show the status of the printer :
On
• Power light—illuminates when the printer is turned
.
• Error light—illuminates when an error occurs. A message describing the
error appears in the display panel. The light remains on until you
respond to all messages.
Printing
Guide
Color Management
Calibration
Network
Interface Guide
Overview
Setting up the Printer
Operating the Printer
Troubleshooting
Site Specifications
Accessories
Customizing the
Printer
When the error light glows steadily, you can correct the problem yourself.
When the error light flashes, a system error message appears in the
display panel. Turn the printer off and then back on. If the message
persists, service is required.
CONTENTS INDEX SEARCH HELP
Page 43

Messages appear on the display panel one line at a time. Messages
longer than 16 characters are divided into 16-character alternating
sections.
Types of messages are:
• Printer status messages—show the size of the media in the paper tray
and the type of ribbon that is loaded. This information displays when the
printer is idle.
Operator’s Guide
Printing
Guide
Color Management
• Job-related messages—show status of the job closest to completion.
• Media-related messages—show the types of media and ribbon loaded.
• Error messages—appear when the paper tray is empty, when the printer
cover is open, or when errors occur.
Use the Print and Cancel buttons to set printing options, cancel jobs,
override mismatches, and generate test prints.
Use the Cancel button as follows:
• To terminate the job that is closest to completion. For example, you may
have a job printing and a job processing. If you press
being printed is ended immediately. No additional pages in that job are
printed, and the page currently being printed is ejected. If you press
Cancel
• In combination with Setup/Select to scroll through the Setup menu.
NOTE: If the printer is idle and a valid image is in the image buffer
CONTENTS INDEX SEARCH HELP
again, the next job is cancelled if one exists.
(indicated by an asterisk), pressing
Cancel
Cancel
erases the image.
, the job
Calibration
Network
Interface Guide
Overview
Setting up the Printer
Operating the Printer
Troubleshooting
Site Specifications
Accessories
Customizing the
Printer
Page 44

Use the Print button as follows:
• To reprint a valid job that is still in the image buffer.
Print
NOTE: If you press
(indicated by an asterisk on the right side of the display panel
when READY is displayed), the last page printed will print again.
If an asterisk is not displayed, a test print is generated.
• To generate a test print when the printer is idle.
• To begin printing after a mismatch occurs. For more information, “
Mismatches Occur”.
• In combination with Setup/Select to scroll through the Setup menu.
when there is a valid job still in the image buffer
Operator’s Guide
Printing
Guide
Color Management
Calibration
When
Network
Interface Guide
Use the Setup/Select button to enter the Setup mode and change the
way the printer is set up. Ref
complete information.
CONTENTS INDEX SEARCH HELP
er to “Working With the Printer Settings” for
Overview
Setting up the Printer
Operating the Printer
Troubleshooting
Site Specifications
Accessories
Customizing the
Printer
Page 45

Working With the Printer Settings
Operator’s Guide
You view and change the printer settings using the printer’s Setup mode.
The following table lists the printer settings and options and describes
each option. It also shows the factory default for each setting.
Printer Settings
Setting Options Description
Port
(Parallel)
Port
(Parallel
Type)
Mode - Normal and
Binary
---->> or <<---->> •Select ----> to enable the uni-
Determines if the parallel port
accepts data in normal PostScript
language, Adobe binary, or tagged
binary mode. In normal mode, only
printable characters are accepted;
characters in high ASCII range
(128-255) are not accepted. Binary
mode supported high ASCII range;
full eight-bit data may be sent.
directional parallel mode.
•Select <<---->> to enable the bidirectional parallel mode.
Factory
Default
Normal
---->>
Printing
Guide
Color Management
Calibration
Network
Interface Guide
Overview
Setting up the Printer
Operating the Printer
Troubleshooting
Site Specifications
Accessories
Customizing the
Printer
Port
(Parallel
Status)
Yes or No •Select Yes to enable the Kodak bi-
directional status reporting option.
•Select No to disable the Kodak bidirectional status reporting option.
No
CONTENTS INDEX SEARCH HELP
Page 46

Printer Settings
Operator’s Guide
Setting Options Description
Port (IPX) 802.2, 802.3,
SNAP, ETHERNET
2, AUTOSELECT
Port
(TCP/IP)
Port (SCSI) Target ID 0 - 7 Specifies the printer’s SCSI
Defaults
(Media
type)
Defaults
(Factory)
Fill in IP Address in
following format:
nnn.nnn.nnn.nnn
Paper,
Transparency, Draft
Reset Lets you restore the printer settings
Specifies the framing type the
printer should expect.
Sets up the Internet address of the
printer within a TCP/IP network.
address.
•Select Paper if paper is loaded in
the tray.
•Select Transparency to print high-
density transparencies.
•Select Draft for faster printing and
proofing of transparencies.
to their factory default values.
IMPORTANT: If the network
interface card is installed, resetting
to the factory defaults may cause
network printing problems.
Factory
Default
AUTOSELECT
000.000.00
0.000
5
Paper
Printing
Guide
Color Management
Calibration
Network
Interface Guide
Overview
Setting up the Printer
Operating the Printer
Troubleshooting
Site Specifications
Accessories
Customizing the
Printer
CONTENTS INDEX SEARCH HELP
Page 47

Printer Settings
Operator’s Guide
Setting Options Description
Defaults
(Media
color)
Default
(ColorCN)
Photographic,
Commercial,
Publication
Status, Reset,
Enable Yes, Enable
No
Media color choices allow you to
print proofs that approximate the
color and hue of the final press
stock.
• Select Standard to print on
standard white stock.
• Select Commercial to simulate
collateral applications.
• Select Publication to simulate
magazine applications.
•Select Status to display the
resident default Color Connector
transforms.
•Select Reset to delete the default
Color Connector transforms.
•Select Enable Yes to enable the
default Color Connector
transforms.
•Select Enable No to disable the
default Color Connector
transforms.
Factory
Default
Standard
Enable No
Printing
Guide
Color Management
Calibration
Network
Interface Guide
Overview
Setting up the Printer
Operating the Printer
Troubleshooting
Site Specifications
Accessories
Customizing the
Printer
Language English, Francais,
Deutsch, Espanol,
Italiano
The display panel messages can
appear in English, French, German,
Spanish, or Italian.
English
CONTENTS INDEX SEARCH HELP
Page 48

Printer Settings
Operator’s Guide
Setting Options Description
Status
(Version)
Status
(Counts)
Status
(User)
Status
(Service)
Version, Version
HW
Paper, Trans, Total •Select Paper to displa y the n umber
•Select Version to display the
printer software version.
•Select Version HW to display the
printer hardware version.
of paper pages that have been
printed.
•Select Trans to display the number
of transparency pages that have
been printed.
•Select Total to display the Total
number of pages that have been
printed.
Displays the last 32 user correctable
error codes and their corresponding
page counts.
Displays the last 32 fatal errors and
their corresponding page counts
Factory
Default
Printing
Guide
Color Management
Calibration
Network
Interface Guide
Overview
Setting up the Printer
Operating the Printer
Troubleshooting
Site Specifications
Accessories
Customizing the
Printer
CONTENTS INDEX SEARCH HELP
Page 49

Working in Setup Mode
Operator’s Guide
To enter Setup mode: Press
To scroll through the settings: Press
down. You scroll through the settings continuously.
To select an option: When you find the setting whose options you wish to
view, press
selected.
To exit setup mode: Select
effect as soon as you exit Setup mode. The exceptions are when you
return the settings to the factory defaults and parallel type. In the default
cases, the printer restarts itself when you exit Setup mode. Changes are
effective immediately afterward.
To restore the printer settings to their factory settings: Press
Select
restore all the printer settings to their factory settings.
Setup/Select
when SETUP:DEFAULTS appears. Select FACTORY:RESET to
. An asterisk (*) next to an option means it is
Setup/Select
Print
SETUP:EXIT
while the printer is idle.
to scroll up,
. Most changes you make take
Cancel
to scroll
Setup/
IMPORTANT: If the network interface card is installed, restoring the
settings to their factory values may cause network printing
problems.
Printing
Guide
Color Management
Calibration
Network
Interface Guide
Overview
Setting up the Printer
Operating the Printer
Troubleshooting
Site Specifications
Accessories
Customizing the
Printer
CONTENTS INDEX SEARCH HELP
Page 50

About Specifying Port Information
The options you select must match your host computer settings.
The following PORTS submenus are available when a network interface
card is installed:
Operator’s Guide
Printing
Guide
• PORTS:IPX—lets you specify the framing type to expect when using
Novell Netware
• PORTS:TCP/IP—lets you enter the Internet address of the pr inter
network interface card within a TCP/IP network
For complete information, refer to the
Specifying the Printer’s SCSI ID
The SCSI ID default value is 5.
Select an ID that is not in use on the SCSI bus for any other purpose. For
example, do not use the SCSI ID for your hard drive (0 for Macintosh
computers, 7 for computers running Microsoft Windows). Similarly, do not
use the ID of a scanner connected to the computer.
Network Interface Guide.
Color Management
Calibration
Network
Interface Guide
Overview
Setting up the Printer
Operating the Printer
Troubleshooting
Site Specifications
Accessories
Customizing the
Printer
CONTENTS INDEX SEARCH HELP
Page 51

Working with Media
Operator’s Guide
This section describes the media—paper and transparency material—
used with the printer. It also lists handling and storage guidelines.
Thermal paper looks and feels like photographic paper, but it is not light
sensitive. The back is imprinted with the Kodak logo. The paper is shipped
in 100-sheet packages.
CAUTION: Use only media designed for use in the 8670 Printer. Using
other materials may cause printer problems.
Kodak Ektatherm XLS print paper, available in several sizes, is available
in three grades:
• Photographic grade—used for photographic applications
• Commercial grade—used for collateral applications
• Publication grade—used to simulate magazine applications
Printing
Guide
Color Management
Calibration
Network
Interface Guide
Overview
Setting up the Printer
Operating the Printer
Troubleshooting
Site Specifications
Accessories
Customizing the
Printer
CONTENTS INDEX SEARCH HELP
Page 52

The following table lists each paper type and size, lists which ribbons you
8.0 x 8.93
204 x 228 mm
can use with each time, and shows the maximum image size for each
paper type.
Operator’s Guide
Printing
Guide
Kodak thermal paper types, sizes, and image size
Type of Paper Paper Size Type of Ribbon
Kodak Ektatherm
XLS print paper /
photographic grade
CAT No. 861 4364
8.5 x 11
(216 x 279 mm)
Kodak Ektatherm XLS
three-color ribbon /
CMY
CAT No. 163 0474
Kodak Ektatherm XLS
black ribbon / XtraLif e
media
CAT No. 857 0152
Kodak Ektatherm
XLS three-color
ribbon / XtraLife
media / CMY
CAT No. 807 6135
Kodak Ektatherm
XLS four-color ribbon
/ CMYK
CAT No. 879 2939
Color Management
Maximum Image
Size
Calibration
Network
Interface Guide
Overview
Setting up the Printer
Operating the Printer
Troubleshooting
Site Specifications
Accessories
Customizing the
Printer
CONTENTS INDEX SEARCH HELP
Page 53

Kodak thermal paper types, sizes, and image size
8.0 x 9.6
204 x 246 mm
Operator’s Guide
Type of Paper Paper Size Type of Ribbon
Kodak Ektatherm
XLS print paper /
photographic grade
CAT No. 881 6514
8.27 x 11.69
(210 x 297 mm)
Kodak Ektatherm XLS
three-color ribbon /
CMY
CAT No. 163 0474
Kodak Ektatherm XLS
black ribbon / XtraLif e
media
CAT No. 857 0152
Kodak Ektatherm
XLS three-color
ribbon / XtraLife
media / CMY
CAT No. 807 6135
Kodak Ektatherm
XLS four-color ribbon
/ CMYK
CAT No. 879 2939
Maximum Image
Size
Printing
Guide
Color Management
Calibration
Network
Interface Guide
Overview
Setting up the Printer
Operating the Printer
Troubleshooting
Site Specifications
Accessories
Customizing the
Printer
CONTENTS INDEX SEARCH HELP
Page 54

Kodak thermal paper types, sizes, and image size
8.0 x 10
204 x 256 mm
Operator’s Guide
Type of Paper Paper Size Type of Ribbon
Kodak Ektatherm
XLS print paper /
photographic grade
CAT No. 868 4623
8.5 x 12
(216 x 307 mm)
Kodak Ektatherm XLS
three-color ribbon /
CMY
CAT No. 163 0474
Kodak Ektatherm XLS
black ribbon / XtraLif e
media
CAT No. 857 0152
Kodak Ektatherm
XLS three-color
ribbon / XtraLife
media / CMY
CAT No. 807 6135
Kodak Ektatherm
XLS four-color ribbon
/ CMYK
CAT No. 879 2939
Maximum Image
Size
Printing
Guide
Color Management
Calibration
Network
Interface Guide
Overview
Setting up the Printer
Operating the Printer
Troubleshooting
Site Specifications
Accessories
Customizing the
Printer
CONTENTS INDEX SEARCH HELP
Page 55

Kodak thermal paper types, sizes, and image size
8.0 x 10
204 x 256 mm
Operator’s Guide
Type of Paper Paper Size Type of Ribbon
Kodak Ektatherm
XLS print paper /
photographic grade
CAT No. 875 1596
8.27 x 12
(210 x 307 mm)
Kodak Ektatherm XLS
three-color ribbon /
CMY
CAT No. 163 0474
Kodak Ektatherm XLS
black ribbon / XtraLif e
media
CAT No. 857 0152
Kodak Ektatherm
XLS three-color
ribbon / XtraLife
media / CMY
CAT No. 807 6135
Kodak Ektatherm
XLS four-color ribbon
/ CMYK
CAT No. 879 2939
Maximum Image
Size
Printing
Guide
Color Management
Calibration
Network
Interface Guide
Overview
Setting up the Printer
Operating the Printer
Troubleshooting
Site Specifications
Accessories
Customizing the
Printer
CONTENTS INDEX SEARCH HELP
Page 56

Kodak thermal paper types, sizes, and image size
8.0 x 12
204 x 307 mm
Operator’s Guide
Type of Paper Paper Size Type of Ribbon
Kodak Ektatherm
XLS print paper /
photographic grade
CAT No. 856 5699
8.5 x 14
(216 x 358 mm)
Kodak Ektatherm XLS
oversize three-color
ribbon / CMY
CAT No. 821 4082
Kodak Ektatherm XLS
oversize three-color
ribbon / XtraLife
media / CMY
CAT No. 801 3716
Kodak Ektatherm
XLS black ribbon /
XtraLife media
CAT No. 857
0152Kodak Ektatherm
XLS four-color ribbon
/ CMYK
CAT No. 879 2939
Maximum Image
Size
Printing
Guide
Color Management
Calibration
Network
Interface Guide
Overview
Setting up the Printer
Operating the Printer
Troubleshooting
Site Specifications
Accessories
Customizing the
Printer
CONTENTS INDEX SEARCH HELP
Page 57

Kodak thermal paper types, sizes, and image size
8.0 x 12
204 x 307 mm
Operator’s Guide
Type of Paper Paper Size Type of Ribbon
Kodak Ektatherm
XLS print paper /
photographic grade
CAT No. 807 5640
8.27 x 14
(210 x 358 mm)
Kodak Ektatherm XLS
oversize three-color
ribbon / CMY
CAT No. 821 4082
Kodak Ektatherm XLS
oversize three-color
ribbon / XtraLife
media / CMY
CAT No. 801 3716
Kodak Ektatherm
XLS black ribbon /
XtraLife media
CAT No. 857 0152
Kodak Ektatherm
XLS four-color ribbon
/ CMYK
CAT No. 879 2939
Maximum Image
Size
Printing
Guide
Color Management
Calibration
Network
Interface Guide
Overview
Setting up the Printer
Operating the Printer
Troubleshooting
Site Specifications
Accessories
Customizing the
Printer
CONTENTS INDEX SEARCH HELP
Page 58

Kodak thermal paper types, sizes, and image size
8.5 x 12
217 x 307 mm
Operator’s Guide
Type of Paper Paper Size Type of Ribbon
Kodak Ektatherm
XLS print paper /
photographic grade
CAT No. 867 7759
commercial grade
CAT No. 158 1198
publication grade
CAT No. 881 1663
9.5 x 14
(243 x 358 mm)
Kodak Ektatherm XLS
oversize three-color
ribbon / CMY
CAT No. 821 4082
Kodak Ektatherm XLS
oversize three- color
ribbon / XtraLife
media / CMY
CAT No. 801 3716
Kodak Ektatherm
XLS black ribbon /
XtraLife media
CAT No. 857 0152
Kodak Ektatherm
XLS four-color ribbon
/ CMYK
CAT No. 879 2939
Maximum Image
Size
Printing
Guide
Color Management
Calibration
Network
Interface Guide
Overview
Setting up the Printer
Operating the Printer
Troubleshooting
Site Specifications
Accessories
Customizing the
Printer
CONTENTS INDEX SEARCH HELP
Page 59

The following shows the sizes and maximum image size for Kodak
8.0 x 8.93
204 x 228 mm
Ektatherm XLS transparency material. The table also shows which
ribbons can be used with each size of transparency material.
Kodak thermal transparency material, sizes, and image size
Operator’s Guide
Printing
Guide
Transparency
Material
Kodak Ektatherm
XLS transparency
material
CAT No. 852 6618
Size Type of Ribbon
8.5 x 11
(216 x 279 mm)
Kodak Ektatherm XLS
three-color ribbon /
CMY
CAT No. 887 3945
Kodak Ektatherm XLS
black ribbon / XtraLife
media*
CAT No. 857 0152
Kodak Ektatherm
XLS three-color ribbon
/ XtraLife media /
CMY*
CAT No. 873 3925
Kodak Ektatherm
XLS four-color ribbon
/ CMYK
CAT No. 879 2939
Maximum Image
Size
Color Management
Calibration
Network
Interface Guide
Overview
Setting up the Printer
Operating the Printer
Troubleshooting
Site Specifications
Accessories
Customizing the
Printer
CONTENTS INDEX SEARCH HELP
Page 60

Kodak thermal transparency material, sizes, and image size
8.0 x 9.6
204 x 246 mm
Operator’s Guide
Transparency
Material
Kodak Ektatherm
XLS transparency
material
CAT No. 850 3005
Size Type of Ribbon
8.27 x 11.69
(210 x 297 mm)
Kodak Ektatherm XLS
three-color ribbon /
CMY
CAT No. 887 3945
Kodak Ektatherm XLS
black ribbon / XtraLife
media*
CAT No. 857 0152
Kodak Ektatherm
XLS three-color ribbon
/ XtraLife media /
CMY*
CAT No. 873 3925
Kodak Ektatherm
XLS four-color ribbon /
CMYK
CAT No. 879 2939
Maximum Image
Size
Printing
Guide
Color Management
Calibration
Network
Interface Guide
Overview
Setting up the Printer
Operating the Printer
Troubleshooting
Site Specifications
Accessories
Customizing the
Printer
CONTENTS INDEX SEARCH HELP
Page 61

Kodak thermal transparency material, sizes, and image size
8.0 x 10
204 x 256 mm
Operator’s Guide
Transparency
Material
Kodak Ektatherm
XLS transparency
material
CAT No. 853 4059
Size Type of Ribbon
8.5 x 12
(216 x 307 mm)
Kodak Ektatherm XLS
three-color ribbon /
CMY
CAT No. 163 0474
Kodak Ektatherm XLS
black ribbon / XtraLife
media*
CAT No. 857 0152
Kodak Ektatherm
XLS three-color ribbon
/ XtraLife media /
CMY*
CAT No. 807 6135
Kodak Ektatherm
XLS four-color ribbon
/ CMYK
CAT No. 879 2939
Maximum Image
Size
Printing
Guide
Color Management
Calibration
Network
Interface Guide
Overview
Setting up the Printer
Operating the Printer
Troubleshooting
Site Specifications
Accessories
Customizing the
Printer
CONTENTS INDEX SEARCH HELP
Page 62

Kodak thermal transparency material, sizes, and image size
8.0 x 10
204 x 256 mm
Operator’s Guide
Transparency
Material
Kodak Ektatherm
XLS transparency
material
CAT No. 871 7001
Size Type of Ribbon
8.27 x 12
(210 x 307 mm)
Kodak Ektatherm XLS
three-color ribbon /
CMY
CAT No. 163 0474
Kodak Ektatherm XLS
black ribbon / XtraLife
media*
CAT No. 857 0152
Kodak Ektatherm
XLS three-color ribbon
/ XtraLife media /
CMY*
CAT No. 807 6135
Kodak Ektatherm
XLS four-color ribbon /
CMYK
CAT No. 879 2939
Maximum Image
Size
Printing
Guide
Color Management
Calibration
Network
Interface Guide
Overview
Setting up the Printer
Operating the Printer
Troubleshooting
Site Specifications
Accessories
Customizing the
Printer
CONTENTS INDEX SEARCH HELP
Page 63

Kodak thermal transparency material, sizes, and image size
8.0 x 12
204 x 307 mm
Operator’s Guide
Transparency
Material
Kodak Ektatherm
XLS transparency
material
CAT No. 852 9679
Size Type of Ribbon
8.5 x 14
(216 x 358 mm)
Kodak Ektatherm XLS
oversize three-color
ribbon / CMY
CAT No. 821 4082
Kodak Ektatherm XLS
oversize three-color
ribbon / XtraLife media
/ CMY*
CAT No. 801 3716
Kodak Ektatherm
XLS black ribbon /
XtraLife media*
CAT No. 857 0152
Kodak Ektatherm
XLS four-color ribbon /
CMYK
CAT No. 879 2939
Maximum Image
Size
Printing
Guide
Color Management
Calibration
Network
Interface Guide
Overview
Setting up the Printer
Operating the Printer
Troubleshooting
Site Specifications
Accessories
Customizing the
Printer
CONTENTS INDEX SEARCH HELP
Page 64

Kodak thermal transparency material, sizes, and image size
8.0 x 12
204 x 307 mm
Operator’s Guide
Transparency
Material
Kodak Ektatherm
XLS transparency
material
CAT No. 861 0651
Size Type of Ribbon
8.27 x 14
(210 x 358 mm)
Kodak Ektatherm XLS
oversize three-color
ribbon / CMY
CAT No. 821 4082
Kodak Ektatherm XLS
oversize three-color
ribbon / XtraLife media
/ CMY*
CAT No. 801 3716
Kodak Ektatherm
XLS black ribbon /
XtraLife media*
CAT No. 857 0152
Kodak Ektatherm
XLS four-color ribbon /
CMYK
CAT No. 879 2939
Maximum Image
Size
*Only laminates to paper. When printing transparency material with XtraLife
ribbon, the laminate patch is bypassed.
NOTE: Ref
er to “Working with Media” and “Loading the Ribbon”.
Printing
Guide
Color Management
Calibration
Network
Interface Guide
Overview
Setting up the Printer
Operating the Printer
Troubleshooting
Site Specifications
Accessories
Customizing the
Printer
CONTENTS INDEX SEARCH HELP
Page 65

Printing from Computer Applications
Operator’s Guide
You print through your applications using the printing software or the
export module that came with the printer.
• For application-specific printing infor mation, refer the User’s Guide for
the application.
Off
or press
Printing
• For information about pr inting with the 8670 pr inter, refer to the
Guide
The time it takes to print an image depends on the application and on the
type of image being printed. Some images take much longer to print than
others. A file made up of lines generally takes less time to print than a file
that is defined in bits, such as a scanned image.
As printing takes place, the paper moves through the imaging path
multiple times. During this process, the paper partially exits the printer.
Do not pull on the print. Wait until the print exits completely before
touching it.
NOTE: For non-PostScr ipt jobs, the last image you send from the Export
.
Module remains in memory until you turn the printer
Cancel
.
Printing
Guide
Color Management
Calibration
Network
Interface Guide
Overview
Setting up the Printer
Operating the Printer
Troubleshooting
Site Specifications
Accessories
Customizing the
Printer
CONTENTS INDEX SEARCH HELP
Page 66

Scheduling Jobs
Operator’s Guide
The number of jobs that can be queued to the printer at once depends on
the memory available in the printer. If large files are sent, fewer jobs can
be processed. Installing additional memor y in the printer increases the
number of jobs that can be processed at the same time.
If the printer is on a network, the network configuration affects job
scheduling. When on a network, the printer polls the ports in a round
robin manner. When it receives a job, it stops polling until the job is
complete. The printer then looks to the next port in the list.
The position of the ports in the list affects the order in which jobs are
processed. When a job is sent is not the only determinant of when it will
be processed and printed.
Printing
Guide
Color Management
Calibration
Network
Interface Guide
Overview
Setting up the Printer
Operating the Printer
Troubleshooting
Site Specifications
Accessories
Customizing the
Printer
CONTENTS INDEX SEARCH HELP
Page 67

Handling and Storing Prints and Transparencies
Operator’s Guide
The image stability of thermal prints depends on factors such as
temperature, relative humidity, and exposure to light or to biological or
chemical contaminates. Using XtraLife ribbon increases print shelf life.
Your thermal images will last a long time if you handle and store them as
described below.
• Handle prints as little as possible. When handling prints, make sure
your hands are clean and free of food, oil, and grease. Wear clean
gloves when possible, and hold prints by the edges.
• Store thermal prints and transparencies in a cool, dry environment free
of chemical contamination.
• Avoid storing prints at temperatures higher than 72˚F (25˚C) for
extended periods.
• A relative humidity between 30% and 50% is ideal.
• Avoid exposure to high-intensity light sources, particularly fluorescent
light and sunlight, which are rich in ultraviolet radiation.
• Avoid exposure to vinyl items (those made of polyvinyl chloride [PVC])
or any plastic which contains plasticizer. These items usually have a
distinct “plastic” odor. If you use transparency sleeves, make sure that
they are not PVC-based.
Printing
Guide
Color Management
Calibration
Network
Interface Guide
Overview
Setting up the Printer
Operating the Printer
Troubleshooting
Site Specifications
Accessories
Customizing the
Printer
CONTENTS INDEX SEARCH HELP
Page 68

Cleaning the Printer
Operator’s Guide
To help ensure good printer performance and high-quality output, make
sure the printer’s operating environment is clean and dust free.
Clean the printer regularly as described below.
Off
Before you begin, turn the printer
• Clean the thermal head when you load a new ribbon or if you notice
image quality problems.
• Wipe the printer cabinet, the paper tray area, and the output tray with
distilled or de-ionized water and a damp, lint-free cloth. This eliminates
dust build-up and prevents dirt from getting into the pr inter.
CAUTION: Never use abrasives or harsh chemicals to clean any part
of the printer.
Do not use the alcohol cleaning pads packaged with new
ribbon to clean the printer cabinet.
• Clean the area around and under the printer to keep dust out of the
cooling fan.
• Vacuum the printer and the surrounding area to keep them dust free.
and unplug it.
Printing
Guide
Color Management
Calibration
Network
Interface Guide
Overview
Setting up the Printer
Operating the Printer
Troubleshooting
Site Specifications
Accessories
Customizing the
Printer
CONTENTS INDEX SEARCH HELP
Page 69

Keeping the Printer in Good Working Order
Operator’s Guide
To keep the printer in good working order :
• Keep the printer clean. Keep the surrounding area vacuumed and litter-
free.
• Protect the printer from tobacco smoke, dust, sand, and liquid spills.
• Do not place objects on top of the printer.
• Do not keep anything under the printer. Doing so may block the fan on
the bottom of the printer.
Using the Printer
Follow these guidelines when working with the printer:
• Keep the plastic dust cover in place when operating the printer.
• Keep the blue protective cover in place when not using the printer.
• Remove prints from the output tray ONLY AFTER the printer ejects
them.
• Do NOT put a print back into the output tray. Doing so can cause jams
and loss of completed prints.
• Avoid loading more than 100 sheets of paper in the paper tray.
Printing
Guide
Color Management
Calibration
Network
Interface Guide
Overview
Setting up the Printer
Operating the Printer
Troubleshooting
Site Specifications
Accessories
Customizing the
Printer
CONTENTS INDEX SEARCH HELP
Page 70

Troubleshooting
Operator’s Guide
This chapter describes the problems you may occasionally have with the
Kodak Professional 8670 PS thermal pr inter. It also tells how to solve
these problems.This chapter contains the following sections.
• Error messages and how to resolve them
• What to do when mismatches occur
• What to do if the printer is not operating as it should
• Clearing the paper path
• Cleaning the pick rollers
• Cleaning the sensors
• Packing the printer
• Getting additional help
Printing
Guide
Color Management
Calibration
Network
Interface Guide
Overview
Setting up the Printer
Operating the Printer
Troubleshooting
Site Specifications
Accessories
Customizing the
Printer
CONTENTS INDEX SEARCH HELP
Page 71

Error Messages and How to Resolve Them
Operator’s Guide
Error messages indicate that a problem has occurred. More than one
problem can occur at a time. However, only one error message appears at
a time. Messages related to high priority problems are displayed before
lower priority ones.
You must resolve problems in the order in which they appear. For
example, a CLOSE COVER message may appear. After you close the
cover, a paper mismatch message may appear. After you correct the
mismatch, if there are no other errors, READY appears.
The following are common error messages:
CHANGE RIBBON”
• “
• “CHECK TRAY”
• “CLEAR PAPER PATH”
• “CLEAR RIBBON JAM”
• “CLOSE COVER”
• “INSERT TRAY”
• “LOAD PAPER/ LOAD TRANSPARENCY”
Printing
Guide
Color Management
Calibration
Network
Interface Guide
Overview
Setting up the Printer
Operating the Printer
Troubleshooting
Site Specifications
Accessories
Customizing the
Printer
CONTENTS INDEX SEARCH HELP
Page 72

Machine Generated Error Codes
Operator’s Guide
The following are machine generated error codes:
Error Codes
Error Code Description Possible Solution
500 There is no receiver at the lead
edge sensor when expected
501 The receiver is stuck at the lead
edge sensor
502 The receiver size has changed
without removing the tray
503 Invalid tray size input
510 The bar code label is not correct
The bar code sensor or FRU is
malfunctioning
511 The bar code label is not correct, or
it has been damaged
The bar code sensor or FRU is
malfunctioning
1. Verify that the correct media
and ribbon are loaded.
2. Clean the sensor. Refer to
“Cleaning the Sensors”.
3. If the error persists, call for
service.
Printing
Guide
Color Management
Calibration
Network
Interface Guide
Overview
Setting up the Printer
Operating the Printer
Troubleshooting
Site Specifications
Accessories
Customizing the
Printer
CONTENTS INDEX SEARCH HELP
Page 73

Error Codes
Operator’s Guide
Error Code Description Possible Solution
600 - 603 There is a controller PROM or board
failure
608, 609,
60A, 60C
610 There is a problem with the LCD or
618, 60B There is a problem with the EPROM
700 The inboard thermal head position
701 The inboard thermal head position
702 The outboard thermal head position
703 The outboard thermal head position
There is a problem with the thermal
head/cable, or the controller printed
circuit board
the controller printed circuit board
or the thermal head
sensor #2 is open
sensor #2 is blocked
sensor #1 is open
sensor #1 is blocked
1. Power cycle the printer.
2. If the error persists, call for
service.
1. Open the top cover of the
printer.
2. Power cycle the printer.
3. Close the top cover.
4. If the error persists, call for
service.
Printing
Guide
Color Management
Calibration
Network
Interface Guide
Overview
Setting up the Printer
Operating the Printer
Troubleshooting
Site Specifications
Accessories
Customizing the
Printer
CONTENTS INDEX SEARCH HELP
Page 74

Error Codes
Operator’s Guide
Error Code Description Possible Solution
708 The donor patch sensing emitters
are not sensing the donor
709 The donor sensors are not stable
710 - 712 The DSP line time response times
out
718 There is a problem with the
controller printed circuit board
719 There is a problem with the thermal
head/controller printed circuit board
720, 721
1000 - 1FFF
730 There is a problem with the thermal
733 There is a problem with the thermal
738, 739 There is a problem with the
There is a problem with the
controller printed circuit board/cable
head cooling
head heater
controller or RAM
1. Turn the printer
2. Disconnect all cables except
the power cable.
3. Turn the printer On.
4. If the error :
• persists, call for service.
• clears, the computer, cabling
or software could be causing
the problem.
Off
.
Printing
Guide
Color Management
Calibration
Network
Interface Guide
Overview
Setting up the Printer
Operating the Printer
Troubleshooting
Site Specifications
Accessories
Customizing the
Printer
CONTENTS INDEX SEARCH HELP
Page 75

Error Codes
Operator’s Guide
Error Code Description Possible Solution
740 - 742 There is a problem with the program
PROMS or the controller printed
circuit board
748, 749,
74A - 74D
750 - 756 Unexpected write from DSP
757 There is a DSP set verify failure
760 - 773,
76A - 76F
800 - 857 There is a general problem with the
900 - 930,
090B - 094B
SERVICE
REQ XXX
There is a PHM failure
There is a problem with the
controller printed circuit board
controller printed circuit board
There is a problem with the DSP
block or checksum
An error occurred. The message
includes a 4-digit error code.
1. Turn the printer
2. Disconnect all cables except
the power cable.
3. Turn the printer On.
4. If the error :
• persists, call for service.
• clears, the computer, cabling
or software could be causing
the problem.
1. Turn the printer
2. If the error persists, call for
service.
Off
.
Off
, then On.
Printing
Guide
Color Management
Calibration
Network
Interface Guide
Overview
Setting up the Printer
Operating the Printer
Troubleshooting
Site Specifications
Accessories
Customizing the
Printer
CONTENTS INDEX SEARCH HELP
Page 76

When Mismatches Occur
Operator’s Guide
Mismatches result from differences in requested ribbon type, media type,
or media size and the media resident in the printer.
Ribbon T ype Mismatch
If the print job specifies a ribbon type that is not loaded, a mismatch
occurs. Ribbon mismatches result from:
• Lamination differences (for example, XtraLife ribbon is requested but is
Print
not loaded). For this situation, you can press
the currently loaded ribbon, but lamination will not occur.
• Image size diff erences (for example, a large image size is requested but
an oversize ribbon is not loaded). For this situation, you must change
the ribbon or press
• Ribbon color differences (for example, black-only printing is requested
but a color ribbon is loaded). For these situations, you must change the
ribbon or press
Cancel
Cancel
to cancel the job.
to cancel the job.
to print the job with
Printing
Guide
Color Management
Calibration
Network
Interface Guide
Overview
Setting up the Printer
Operating the Printer
Troubleshooting
Site Specifications
Accessories
Customizing the
Printer
CONTENTS INDEX SEARCH HELP
Page 77

Receiver T ype Mismatch
If the print job specifies a media type that is not loaded (for example,
paper is requested but transparency material is loaded), a mismatch
occurs. You have three choices:
• Load the correct media type.
Print
• Press
to override the error without changing the media type.
Operator’s Guide
Printing
Guide
Color Management
IMPORTANT: Printing without loading the correct media type may result in
poor color reproduction.
• Press
Cancel
to cancel the job.
Receiver Size Mismatch
If the print job specifies a media size that is not loaded, a mismatch
occurs. There are two types of size mismatches:
• The image size fits on the loaded media. You can load the correct size
or print on the currently loaded media.
• The image size is larger than the loaded media. Change the media, or
cancel the job.
CONTENTS INDEX SEARCH HELP
Calibration
Network
Interface Guide
Overview
Setting up the Printer
Operating the Printer
Troubleshooting
Site Specifications
Accessories
Customizing the
Printer
Page 78

If the Printer is Not Operating Correctly
Operator’s Guide
You may be able to identify or correct problems yourself. Follow the
instructions for the problem you have, and make a test print to see if the
problem is resolved. Use the following list to correct the problem. If the
problem persists, service is required. Ref
to do this.
The following is a list of common printer problems:
Printer does not turn on”
• “
• “Printing takes much longer than usual”
• “Nothing happens when a job is sent”
• “White marks”
• “Multicolored spots appear on the prints”
• “Smudges, smears and fingerprints”
• “Printer initializes, but does not enter the READY state”
• “Paper does not feed”
• “Printer does not respond when you press buttons”
er to “Getting Additional Help”.
Printing
Guide
Color Management
Calibration
Network
Interface Guide
Overview
Setting up the Printer
Operating the Printer
Troubleshooting
Site Specifications
Accessories
Customizing the
Printer
CONTENTS INDEX SEARCH HELP
Page 79

Clearing the Paper Path
Operator’s Guide
Paper may occasionally jam in the printer. Jams are typically identified by
a CLEAR PAPER PATH or CHECK TRAY message.
To clear the paper path:
1. Open the printer cover.
NOTE: An automatic locking feature prevents you from opening the cover
On
Off
. If
during printing. If you cannot open the cover, turn the printer
wait until the mechanisms are quiet, then turn the printer
you still cannot open the cover, service is required.
Printing
Guide
Color Management
Calibration
Network
Interface Guide
Overview
Setting up the Printer
Operating the Printer
Troubleshooting
Site Specifications
,
Accessories
Customizing the
Printer
CONTENTS INDEX SEARCH HELP
Page 80

2. If media is in the paper path, gently pull it up and out of the printer.
Then close the printer cover.
Operator’s Guide
Printing
Guide
Color Management
Calibration
Network
Interface Guide
Overview
Setting up the Printer
Operating the Printer
Troubleshooting
Site Specifications
Accessories
3. If media is jammed in the paper tray area, remove the paper tray.
Look through the tray insertion slot into the tray area.
CONTENTS INDEX SEARCH HELP
Customizing the
Printer
Page 81

4. Gently remove any jammed media from the paper tray area.
NOTE: If you cannot remove the media, service is required.
5. Slide the tray back into the printer.
Operator’s Guide
Printing
Guide
Color Management
Calibration
Network
Interface Guide
Overview
Setting up the Printer
Operating the Printer
Troubleshooting
Site Specifications
Accessories
CONTENTS INDEX SEARCH HELP
Customizing the
Printer
Page 82

Cleaning the Pick Rollers
Operator’s Guide
If the paper is not picked from the tray properly, the pick rollers may be
dirty. Use two water pads and a pad holder to clean the rollers.
To clean the pick rollers:
1. Remove the water pad from the packet and fold it in half.
2. Insert the pad into the pad holder slot. About 1 inch of the pad should
extend from the top, as shown.
Printing
Guide
Color Management
Calibration
Network
Interface Guide
Overview
Setting up the Printer
Operating the Printer
Troubleshooting
Site Specifications
Accessories
Customizing the
Printer
CONTENTS INDEX SEARCH HELP
Page 83

NOTE: The posts are on the bottom of the pad holder.
Operator’s Guide
Printing
Guide
Color Management
3. Wrap the longer end of the pad around the pad holder and insert it
into the other pad slot.
4. Pull the edge of the pad to tighten it.
5. Repeat steps 1 - 4 for the other end of the pad holder.
6. Remove the paper tray from the printer.
CONTENTS INDEX SEARCH HELP
Calibration
Network
Interface Guide
Overview
Setting up the Printer
Operating the Printer
Troubleshooting
Site Specifications
Accessories
Customizing the
Printer
Page 84

7. Remove the cover from the tray.
8. Remove the media and blue stiffener sheet from the tray.
9. Set the media on a freshly cleaned surface.
10. Insert the prepared pad holder into the paper tray.
Operator’s Guide
Printing
Guide
NOTE: The posts on the bottom of the pad holder fit into the holes near
the front of the paper tray.
11. Load the paper tray back into the printer.
Print
12. Press
13. Wait for the printer to cycle and for the error light on the display panel
to illuminate.
14. Remove the tray from the printer, and then reinsert it.
15. Wait for the printer to cycle and for the error light to illuminate again.
16. Remove the tray.
17. Remove the prepared pad holder from the tray.
18. Press
19. Load the media and stiffener sheet into the tray, and put the lid
back on.
20. Insert the tray in the printer.
to make a test print.
Cancel
to cancel the test print.
IMPORTANT: Wait about fiv e minutes f or the rollers to dry before using the
printer.
Color Management
Calibration
Network
Interface Guide
Overview
Setting up the Printer
Operating the Printer
Troubleshooting
Site Specifications
Accessories
Customizing the
Printer
CONTENTS INDEX SEARCH HELP
Page 85

Cleaning the Sensors
Operator’s Guide
IMPORTANT: Before cleaning, turn the printer Off.
Follow these steps to clean the five ribbon sensors in the printer.
1. Locate the two sensors on top of and in the center of the print head.
They are visible behind the ribbon.
2. Remove the ribbon.
3. Wipe the sensors with an alcohol pad.
4. Replace the ribbon.
5. To locate the next two sensors, look above where a finished print
comes out for a steel plate with fringe. At the center of the plate,
about one inch back and down the slope, is an oval cutout with the
two receiver sensors.
6. Wipe the sensors with an alcohol pad.
7. To locate the fifth sensor, look at the lower ribbon spool. On the left
hand is a bar code label. Immediately above the bar code label is a
black box with wires coming out of it. The sensor is located on the
bottom of that box (the side of the box that faces the bar code label).
8. Clean the sensor area with an alcohol pad.
Printing
Guide
Color Management
Calibration
Network
Interface Guide
Overview
Setting up the Printer
Operating the Printer
Troubleshooting
Site Specifications
Accessories
Customizing the
Printer
CONTENTS INDEX SEARCH HELP
Page 86

Repacking the Printer
Operator’s Guide
If you need to ship the printer, pack it as follows:
1. Remove the media from the paper tray. Pack the paper tray in its
original box.
2. Open the printer cover. Then remove the ribbon spools. Discard them
or store them in their original box.
CAUTION: Insert the pins as described.
3. Insert the shipping pins as follows:
– Inser t the left pin through the seventh slot from the left.
– Inser t the right pin through the sixth slot from the right.
Printing
Guide
Color Management
Calibration
Network
Interface Guide
Overview
Setting up the Printer
Operating the Printer
Troubleshooting
Site Specifications
Accessories
Customizing the
Printer
CONTENTS INDEX SEARCH HELP
Page 87

4. Push the pins until the ends protrude about 1 1/2 inches from the
slot.
Operator’s Guide
Printing
Guide
Color Management
Calibration
Network
Interface Guide
5. Close the printer cover.
CONTENTS INDEX SEARCH HELP
Overview
Setting up the Printer
Operating the Printer
Troubleshooting
Site Specifications
Accessories
Customizing the
Printer
Page 88

6. Put appliance filament tape over the cover of the printer.
The tape must cover the latch and run down both sides of the printer
all the way to the bottom.
shipping tape
7. Put the printer in its original plastic bag to keep it clean during
shipping.
8. Pack the printer in its or iginal box.
Operator’s Guide
Printing
Guide
Color Management
Calibration
Network
Interface Guide
Overview
Setting up the Printer
Operating the Printer
Troubleshooting
Site Specifications
Accessories
CONTENTS INDEX SEARCH HELP
Customizing the
Printer
Page 89

Getting Additional Help
Operator’s Guide
Your Kodak dealer is the best source for information about your printer
and about purchasing supplies and accessories.
In addition, technical support is also available on Kodak’s Web site at
www.kodak.com. Call 1-800-23kodak (1-800-235-6325) from 9:00 a.m. to
8:00 p.m., Eastern Standard Time, on regular business days.
Help numbers for the Asia/Pacific and European regions are listed below.
Country Country code Helpline number
Australia 61 3 353 2173
Hong Kong 85 2 5649387
Indonesia 62 21 430 4527
Korea 82 02 708 5471 4
Malaysia 60 3 757 2722
Philippines 63 2 816 67 18
Singapore 65 4736611
Thailand 66 2 271 3040 x396
Printing
Guide
Color Management
Calibration
Network
Interface Guide
Overview
Setting up the Printer
Operating the Printer
Troubleshooting
Site Specifications
Accessories
Customizing the
Printer
Taiwan 88 6 2 893 8234
CONTENTS INDEX SEARCH HELP
Page 90

Operator’s Guide
Country Country code Helpline number
Belgium 32 02/2632400
Denmark 45 43/717111
Finland 358 90/87071
France 33 1/4989-0083
Germany 49 0711/406-5561
Italy 39 02/66028454
Netherlands 31 03405/99704
Norway 47 02/818181
Spain 34 91/6267100
Sweden 46 08/58023663
UK 44 044261122
Ext. 44239
Printing
Guide
Color Management
Calibration
Network
Interface Guide
Overview
Setting up the Printer
Operating the Printer
Troubleshooting
Site Specifications
Accessories
Customizing the
Printer
CONTENTS INDEX SEARCH HELP
Page 91

CHANGE RIBBON
Operator’s Guide
Possible Cause Possible Solution
The supply spool is empty. Change the Ribbon. Refer to “Loading the
Ribbon”.
The ribbon’s bar code cannot be read. Check that the bar code is legible. If the
message persists, service is required.
The wrong type of ribbon is loaded. Load the correct type of ribbon. Refer to
“Loading the Ribbon”.
Printing
Guide
Color Management
Calibration
Network
Interface Guide
Overview
Setting up the Printer
Operating the Printer
Troubleshooting
Site Specifications
Accessories
Customizing the
Printer
CONTENTS INDEX SEARCH HELP
Page 92

CHECK TRAY
Operator’s Guide
Possible Cause Possible Solution
The tray is empty. Load paper or transparencies. Refer to
“Loading Media”.
The tray is inserted improperly. 1. Remove the paper tray.
2. Inser t the paper tray, making sure it is
seated correctly.
There is a paper jam in the tray area. Clear the paper path. Refer to “Clearing
the Paper Path”.
Check the level of the paper. The maximum number of sheets is 100.
Check for dirty pick rollers. Clean the pick rollers. Refer to “Cleaning
the Pick Rollers”.
Printing
Guide
Color Management
Calibration
Network
Interface Guide
Overview
Setting up the Printer
Operating the Printer
Troubleshooting
Site Specifications
Accessories
Customizing the
Printer
CONTENTS INDEX SEARCH HELP
Page 93

CLEAR PAPER PATH
Operator’s Guide
Possible Cause Possible Solution
A paper jam occurred. Clear the paper path. Refer to “Clearing
the Paper Path”.
Printing
Guide
Color Management
Calibration
Network
Interface Guide
Overview
Setting up the Printer
Operating the Printer
Troubleshooting
Site Specifications
Accessories
Customizing the
Printer
CONTENTS INDEX SEARCH HELP
Page 94

CLEAR RIBBON JAM
Operator’s Guide
Possible Cause Possible Solution
The ribbon is jammed, possibly by a
paper jam.
Press
message persists:
1. Clear the paper jam. Refer to “Clearing
2. If necessar y, clear the ribbon jam.
3. Close the cover.
4. Remove the paper tray.
5. Clear the paper from the tray area.
6. Inser t the tray.
7. Turn the printer
If the message still persists, service is
required.
Cancel
the Paper Path”.
to eject the paper. If the
Off
and then back On.
Printing
Guide
Color Management
Calibration
Network
Interface Guide
Overview
Setting up the Printer
Operating the Printer
Troubleshooting
Site Specifications
Accessories
Customizing the
Printer
CONTENTS INDEX SEARCH HELP
Page 95

CLOSE COVER
Operator’s Guide
Possible Cause Possible Solution
The printer cover is open. Close the cover.
Printing
Guide
Color Management
Calibration
Network
Interface Guide
Overview
Setting up the Printer
Operating the Printer
Troubleshooting
Site Specifications
Accessories
Customizing the
Printer
CONTENTS INDEX SEARCH HELP
Page 96

INSERT TRAY
Operator’s Guide
Possible Cause Possible Solution
The paper tray is not in place. Check that the paper tray is inserted and
seated correctly.
Printing
Guide
Color Management
Calibration
Network
Interface Guide
Overview
Setting up the Printer
Operating the Printer
Troubleshooting
Site Specifications
Accessories
Customizing the
Printer
CONTENTS INDEX SEARCH HELP
Page 97

LOAD PAPER/
Operator’s Guide
LO AD TRANSPARENCY
Possible Cause Possible Solution
The tray is empty. Load the type of media requested.
The wrong size media is loaded. Load the correct size media.
Paper is loaded and transparency was
requested, or vice versa.
Media is not being picked up from
the tray.
Media is jammed in the printer. Clear the paper path. Refer to “Clearing
Load the type of media requested.
Clean the pick rollers. Refer to “Cleaning
the Pick Rollers”.
the Paper Path”.
Printing
Guide
Color Management
Calibration
Network
Interface Guide
Overview
Setting up the Printer
Operating the Printer
Troubleshooting
Site Specifications
Accessories
Customizing the
Printer
CONTENTS INDEX SEARCH HELP
Page 98

LOAD RIBBON
Operator’s Guide
Possible Cause Possible Solution
The ribbon type that is loaded does not
match the ribbon type requested.
Load the type of ribbon that was
requested.
Printing
Guide
Color Management
Calibration
Network
Interface Guide
Overview
Setting up the Printer
Operating the Printer
Troubleshooting
Site Specifications
Accessories
Customizing the
Printer
CONTENTS INDEX SEARCH HELP
Page 99

Printer does not turn on
Operator’s Guide
Possible Cause Possible Solution
The printer power is not on. Check that the power switch is in the “I”
position.
Cables and cords are not connected
securely.
Check that the cables and cords are
connected properly.
Printing
Guide
Color Management
Calibration
Network
Interface Guide
Overview
Setting up the Printer
Operating the Printer
Troubleshooting
Site Specifications
Accessories
Customizing the
Printer
CONTENTS INDEX SEARCH HELP
Page 100

Printing takes much longer than usual
Operator’s Guide
Possible Cause Possible Solution
The image file size may be larger than
usual and may therefore take longer to
process.
Printer is too warm. 1. Turn the printer off for 10 minutes to let
Wait a few minutes.
it cool.
2. Consider moving the printer to a
location where the temperature is
lower.
Printing
Guide
Color Management
Calibration
Network
Interface Guide
Overview
Setting up the Printer
Operating the Printer
Troubleshooting
Site Specifications
Accessories
Customizing the
Printer
CONTENTS INDEX SEARCH HELP
 Loading...
Loading...