
Kodak EasyShare
Printer Dock Plus i 3-serien
Bruksanvisning
www.kodak.com
Du hittar interaktiva självstudiekurser på www.kodak.com/go/howto
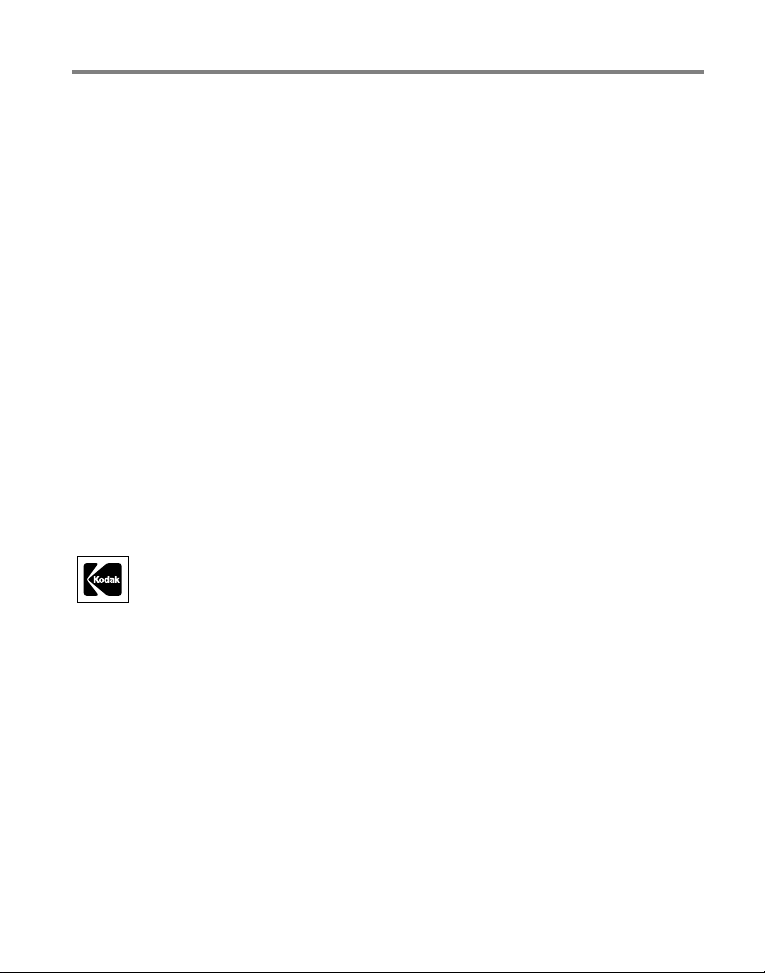
Eastman Kodak Company
Rochester, New York 14650 USA
© Eastman Kodak Company, 2005
Alla skärmbilder är simulerade.
Bluetooth-ordmärket och -logotyper ägs av Bluetooth SIG, Inc. och för all användning
av dessa märken krävs en licens.
®
Wi-Fi
är ett registrerat varumärke som tillhör Wi-Fi Alliance.
Eastman Kodak Company innehar godkänd licens för SD-varumärket.
Kodak, EasyShare, Perfect Touch, ImageLink och XtraLife är varumärken som tillhör
Eastman Kodak Company.
P/N 4J3802_sv
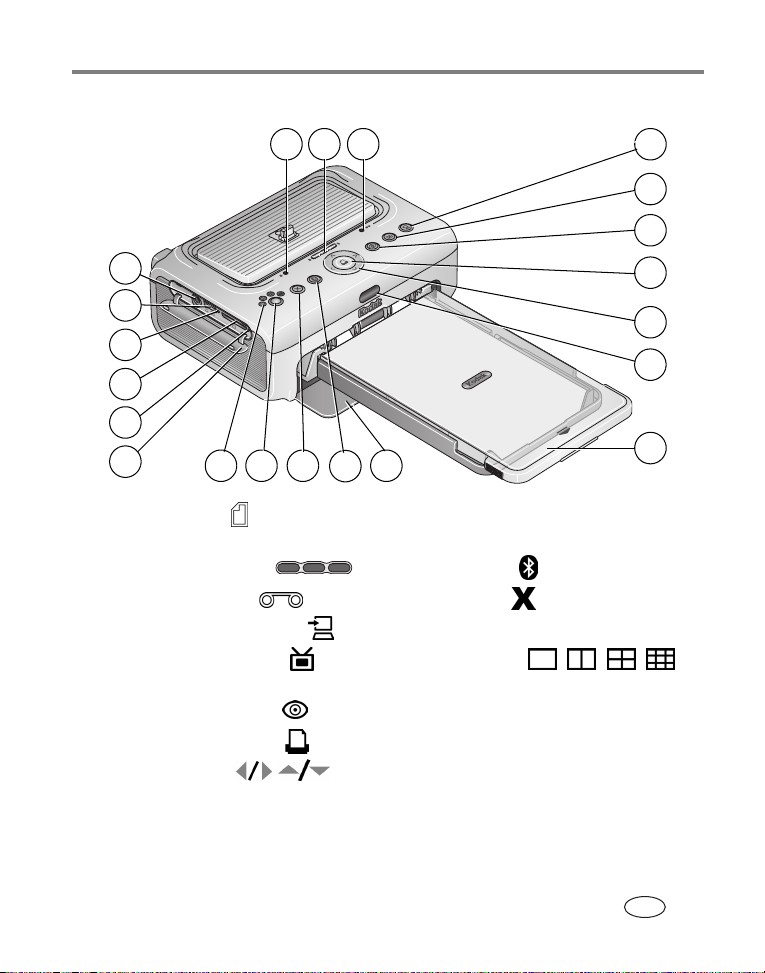
Vy framifrån/uppifrån/från sidan
2 31
Produktegenskaper
4
5
6
21
7
20
8
19
9
18
17
16
1 Papperslampa 11 Lucka till pappersfack
2 Batteriladdningslampor/
återställningsknapp
3 Färgpatronslampa 13 Knappen Avbryt
4 Överföringsknapp/-lampa 14 Bildstorleksknapp
5 Bildspelsknapp/-lampa 15 Bildstorlekslampor , , ,
6 Knapp/lampa för
röda-ögon-reducering
7 Utskriftsknapp/-lampa 17 Lampa för kortplats
8 4-vägskontroll 18 SDIO-/SD-/MMC-kortplats
9 IR-sensor 19 USB-anslutningslampa
10 Pappersfack 20 USB-anslutning
15
14
13
11
12
12 Knapp/lampa för trådlös
Bluetooth-teknik
16 Tillbehörslucka
21 Ljud-/videoutgångskontakt (AV)
10
www.kodak.com/go/support
SV
i
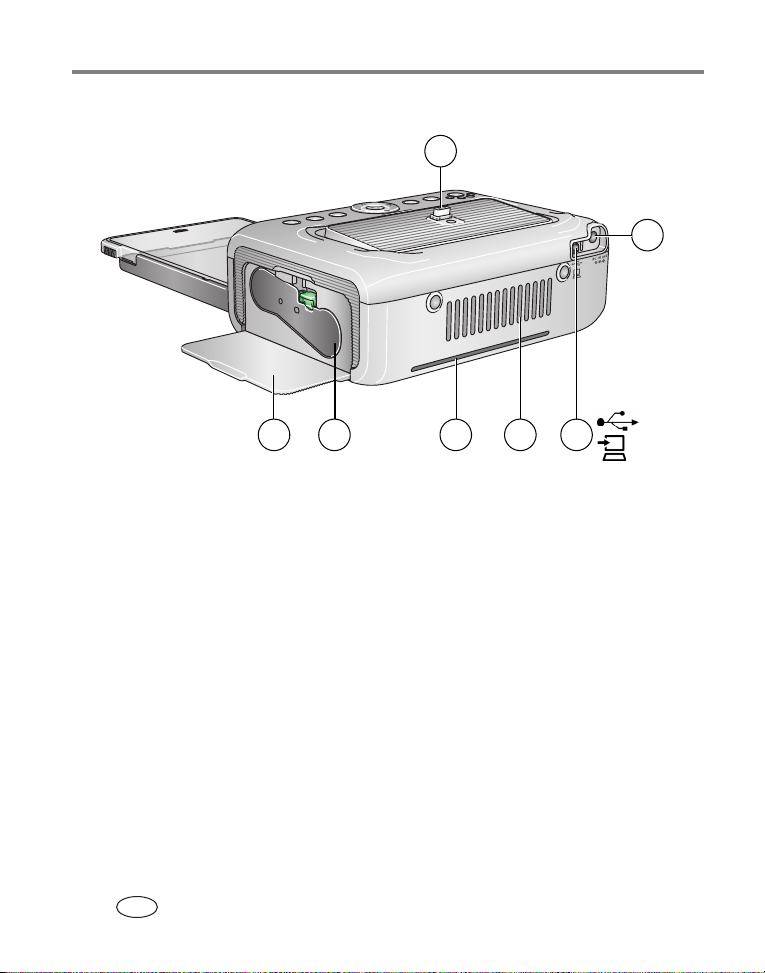
Produktegenskaper
Vy bakifrån/ovanifrån/från sidan
1
2
57 6
1 Kameraanslutning 4 Ventilationshål
2 Strömanslutning
(likströmsingång)
3 USB-kontakt (till dator) 7 Färgpatronslucka
ii www.kodak.com/go/support
SV
5 Springa för pappersbana
6 Färgpatron (installeras på det sätt som
visas)
4
3

Innehåll 1
1 Komma igång ........................................................................................1
Hitta en plats att ställa Printer Dock ..............................................................1
Sätta i den särskilda kamerainsatsen .............................................................2
Koppla in strömmen......................................................................................3
Hantering och förvaring av färgpatronen .......................................................3
Sätta i och ta bort färgpatronen.....................................................................4
Hantering och förvaring av papper.................................................................5
Fylla på papper .............................................................................................6
Sätta i och ta bort pappersfacket...................................................................7
2 Ställa in digitalkameran ........................................................................8
Ansluta digitalkameran till dockningsstationen och ladda den........................8
Ställa in bildkvaliteten.................................................................................10
Märka bilder för utskrift ..............................................................................11
3 Skriva ut utan dator ............................................................................12
Skriva ut från digitalkameran....................................................................... 12
Utskrift från den interna kortläsaren ............................................................ 13
Skriva ut från en Kodak-kortläsare...............................................................14
Skriva ut märkta bilder ................................................................................ 15
Skriva ut från PictBridge-kompatibla kameror eller enheter ..........................15
Ändra utskriftsstorlek på bilder....................................................................16
Röda-ögon-reducering på utskrifter ............................................................. 20
Avbryta utskrift ...........................................................................................20
Ta bort de perforerade flikarna från papperet...............................................21
www.kodak.com/go/support iii
SV
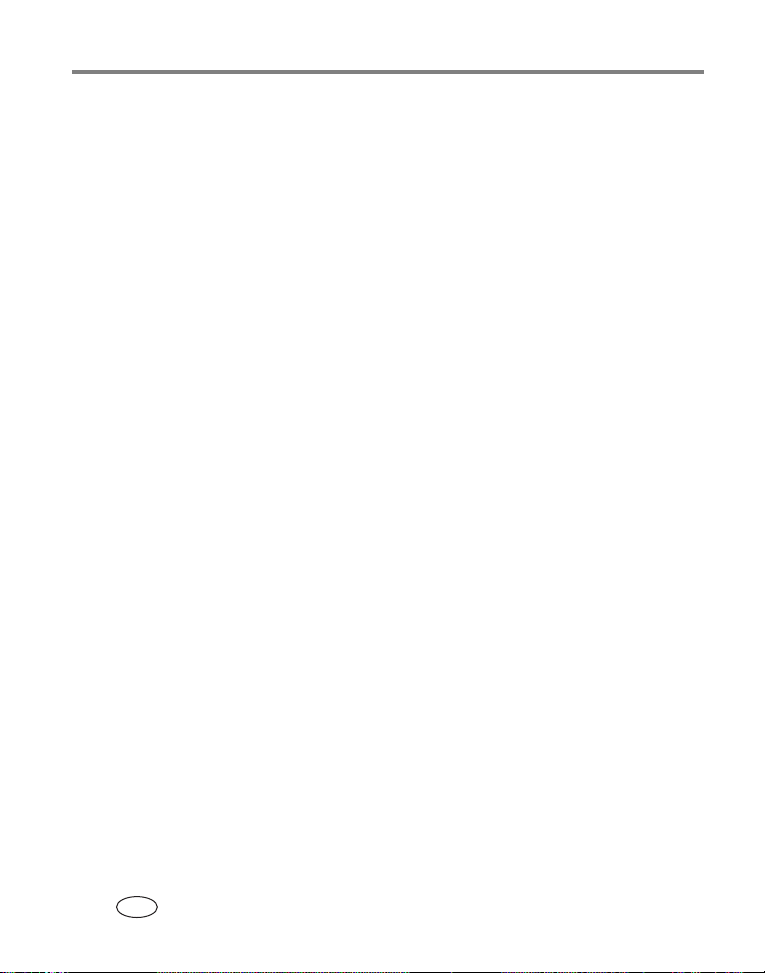
Innehåll
4 Använda Printer Dock med en dator ...................................................22
Installera programvaran ..............................................................................22
Ansluta till en dator ....................................................................................24
Överföra bilder från digitalkameran .............................................................26
Överföra bilder från interna kortläsare .........................................................28
Överföra bilder från en Kodak-kortläsare .....................................................29
Skriva ut från en dator.................................................................................30
Avbryta utskrift ...........................................................................................33
Avinstallera programvaran...........................................................................34
5 Använda den trådlösa funktionen i Printer Dock .................................35
Skriva ut från en Bluetooth®-enhet............................................................. 35
Skriva ut och överföra i trådlösa Wi-Fi-nätverk.............................................37
Skriva ut från en trådlös infraröd enhet........................................................42
Använda Kodaks fjärrkontroll ......................................................................42
6 Granska bilder .....................................................................................43
Granska bilder på kameraskärmen...............................................................43
Visa bilder på en tv-apparat ........................................................................43
Visa bildspel................................................................................................44
7 Skötsel och underhåll ..........................................................................46
Allmän skötsel ............................................................................................46
Rengöra pappersmatningsvalsen .................................................................47
Resa med Printer Dock ................................................................................ 48
8 Felsökning ...........................................................................................49
Utskriftsproblem .........................................................................................49
Överförings-/kommunikationsproblem .........................................................57
Trådlösa nätverksanslutningar.....................................................................58
Statuslampor...............................................................................................59
Praktiska länkar ..........................................................................................69
Telefonsupport............................................................................................70
iv www.kodak.com/go/support
SV
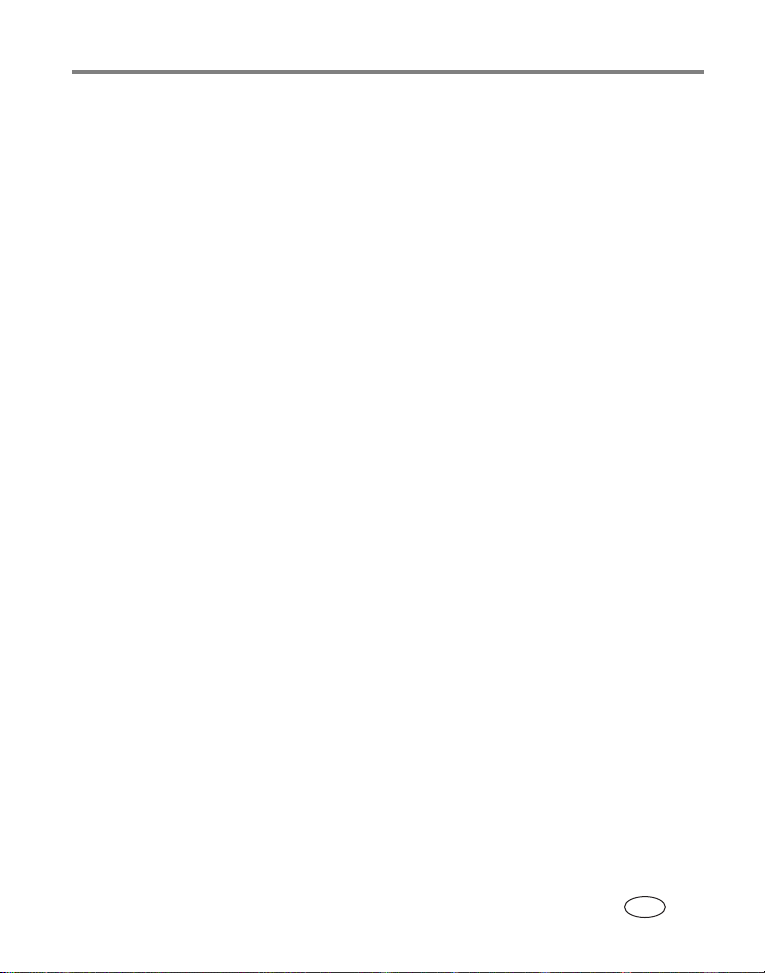
Innehåll
9 Bilaga ..................................................................................................72
Specifikationer för Printer Dock ...................................................................72
Trådlösa kanaler .........................................................................................73
Viktiga säkerhetsföreskrifter ........................................................................ 74
Förlänga batteriets livslängd........................................................................ 75
Uppgradera programvara och fast programvara...........................................76
Övrig skötsel och underhåll .........................................................................76
Garanti ....................................................................................................... 77
Upplysningar om bestämmelser...................................................................80
www.kodak.com/go/support
SV
v
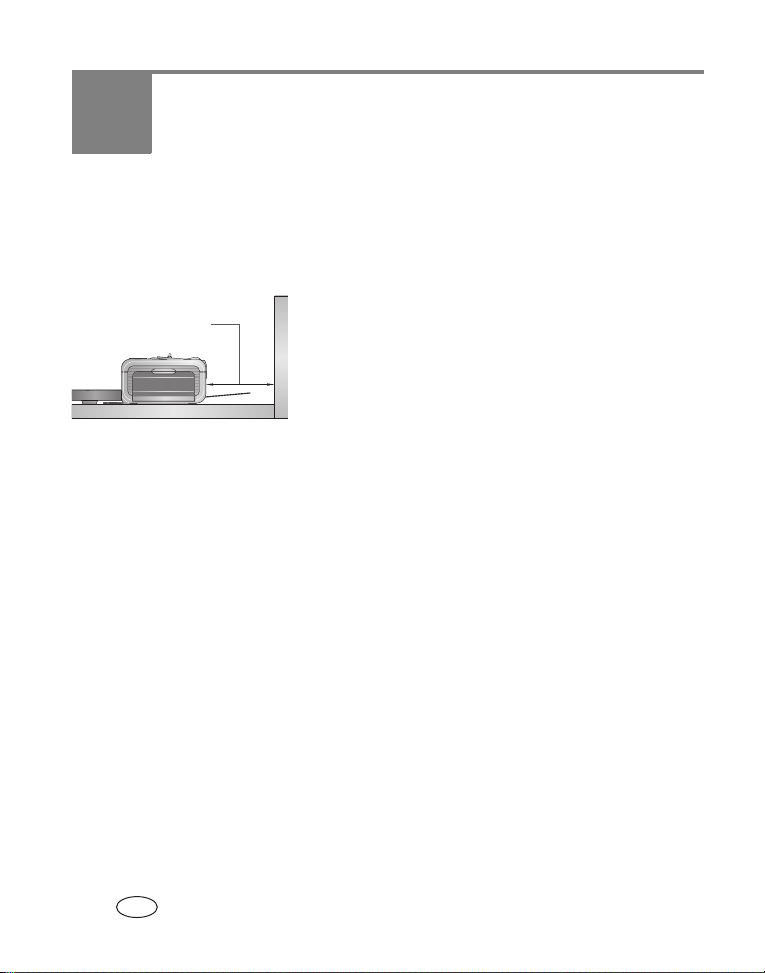
1 Komma igång
Hitta en plats att ställa Printer Dock
■ Placera Printer Dock på en plan, ren och dammfri yta på en torr plats där den inte
utsätts för direkt solljus.
■ Se till att det finns minst 12,7 cm fritt
12,7 cm
■ Undvik platser där Printer Dock och papperen i den utsätts för stora mängder
damm och smuts på grund av ventilationstrummor, öppna dörrar eller många
förbipasserande. Luftburna smutspartiklar kan försämra bildkvaliteten.
■ Se till att det finns fritt utrymme runt Printer Dock i alla riktningar så att du kan
ansluta och ta bort kablar, byta färgpatron och fylla på papper.
utrymme bakom Printer Dock för pappersbanan.
■ För ventilationens skull bör du se till att ovansidan
och baksidan på Printer Dock inte är blockerade.
■ När du ansluter ström- och USB-kablar ska du se till
att kablarna inte blockerar pappersbanan baktill
och framtill på Printer Dock.
1 www.kodak.com/go/support
SV

Komma igång
Sätta i den särskilda kamerainsatsen
VIKTIGT:
* Kontakta kundsupporten och be om en dockningsadapter om den inte medföljde
produkten. Besök www.kodak.com/go/dfiswwcontacts.
Mer information om Kodak EasyShare-kamera och kompatibla dockningsstationer
finns på www.kodak.com/go/adapterkitchart.
Använd den särskilda insatsen som medföljde digitalkameran för att ansluta
kameran till dockningsstationen annars kanske kameran inte passar på Printer
Dock.
■ Sätt i den särskilda insatsen som medföljde
kameran.
VIKTIGT:
Beroende på vilken kameraanslutning du har
kanske du också behöver använda Kodaks
adapterkit för dockningsstation D-26.*
a Ta bort allt förpackningsmaterial som täcker
kontakten.
b Passa in insatsens bakre tappar i hålen baktill på
Printer Dock.
c Tryck ned framdelen av insatsen tills den snäpper
på plats.
www.kodak.com/go/support
SV
2
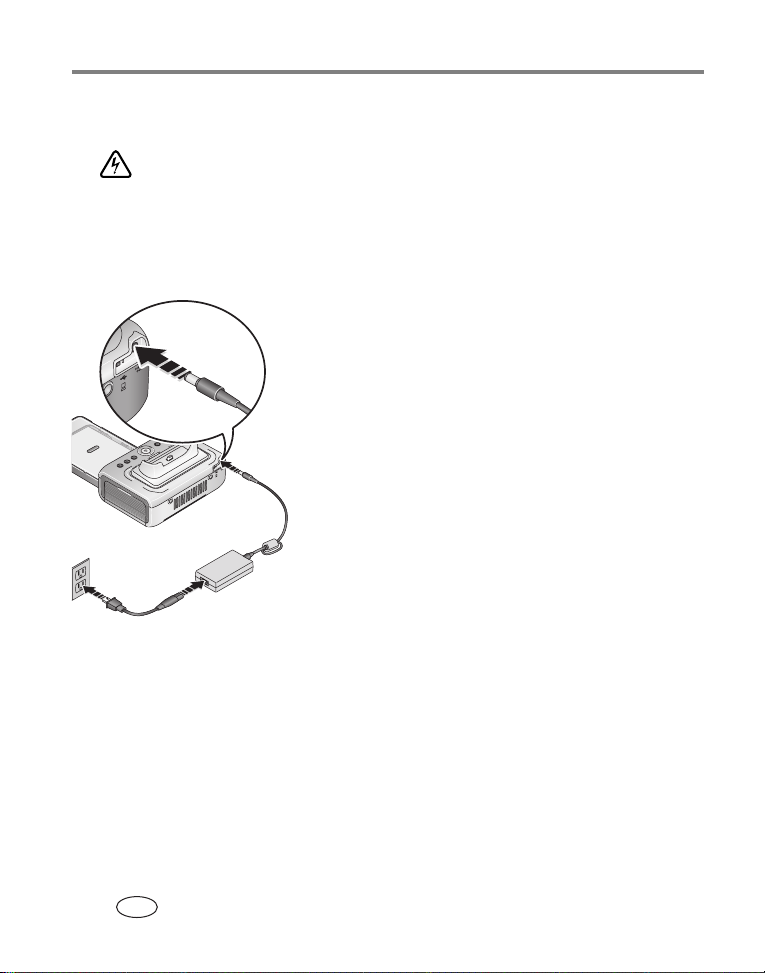
Komma igång
Koppla in strömmen
RISK FÖR ELEKTRISKA STÖTAR:
Använd endast den nätadapter som medföljde Printer Dock. Andra adaptrar eller
sladdar kan orsaka skador på kameran, Printer Dock eller datorn.
1 Om en kamera är ansluten till dockningsstationen
måste du ta bort den.
2 Anslut strömkabeln till nätadaptern och sedan
baktill på Printer Dock.
OBS! Strömkontakten varierar mellan olika länder och kan se
annorlunda ut än den som visas här.
3 Anslut nätsladden till ett eluttag.
Hantering och förvaring av färgpatronen
■ Högsta möjliga bildkvalitet får du om du förvarar färgpatronen på en plats där
temperaturen inte överskrider 30 °C
■ Undvik att få fingeravtryck på bandet genom att endast hålla i spolens ändar.
■ Utsätt inte färgpatronen för direkt solljus eller höga temperaturer. (Förvara den
exempelvis inte i en bil som står parkerad i solen.)
3 www.kodak.com/go/support
SV

Sätta i och ta bort färgpatronen
1 Öppna luckan till patronen på sidan av Printer Dock.
2 Kontrollera att färgpatronsbandet inte är dåligt
spänt.
Om du behöver spänna det ska du trycka in
patronens spole och sedan vrida spolen medsols.
VIKTIGT:
3 Skjut in färgpatronen med etiketten uppåt och pilen
4 Stäng luckan till patronen.
■ Du tar bort färgpatronen genom att öppna
VIKTIGT:
Var försiktig så att du inte vrider spolen mer än
nödvändigt när du spänner den. Om du gör det
kan det hända att du inte kan skriva ut lika
många bilder.
i riktning mot Printer Dock. Tryck in patronen tills
den ”klickar” på plats.
patronluckan, trycka den gröna spaken uppåt och
sedan dra ut patronen.
Färgpatronen kan låsas ifall det blir något fel
med papperet. Försök inte ta bort patronen
utan att först åtgärda pappersfelet. Kontrollera
att papperslampan är släckt innan du försöker
ta bort patronen (se Papperslampa under
Statuslampor, sidan 59).
Komma igång
www.kodak.com/go/support
SV
4
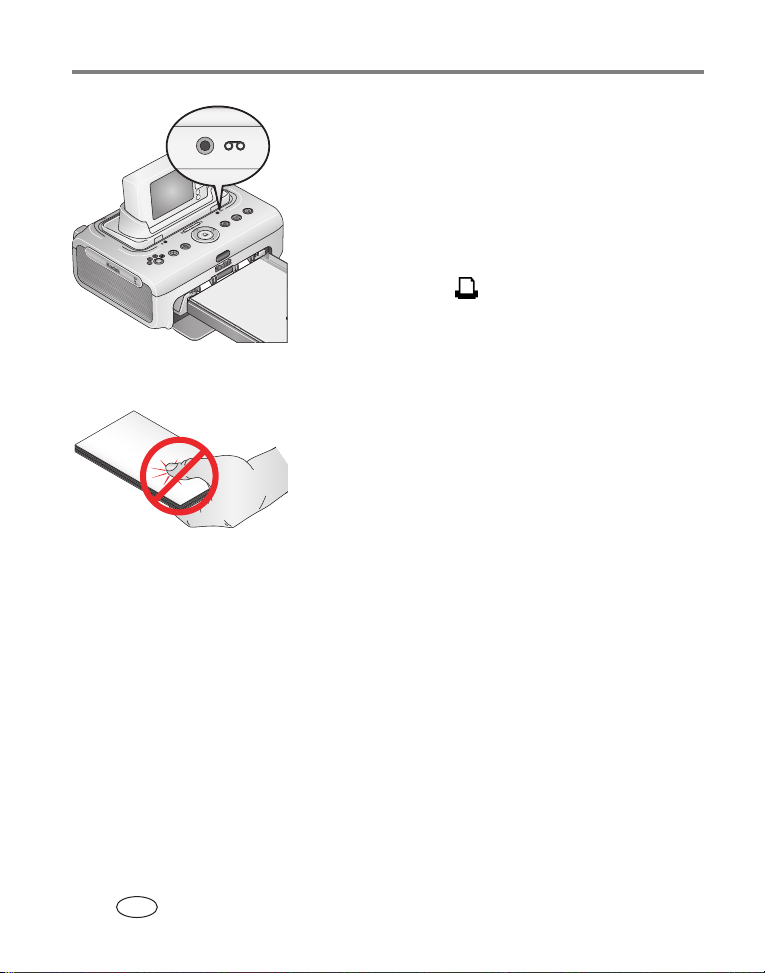
Komma igång
■ Vid utskrift, eller när du slår på strömmen, kommer
lampan för färgpatronen att lysa med gult sken i
10 sekunder om det finns fem utskrifter eller färre
kvar.
■ När patronen är helt slut lyser färgpatronslampan
med rött sken. Sätta i en ny patron (se sidan 4).
När du har installerat en ny färgpatron trycker du på
utskriftsknappen, , för att åtgärda patronfelet
och återuppta utskriften.
Hantering och förvaring av papper
■ Undvik att få fingeravtryck på papperen genom att
endast ta i dem i kanterna eller de perforerade
flikarna. Vidrör inte den glansiga sidan av papperet.
■ Vid förvaring tar du bort pappersfacket och stänger
luckan till pappersfacket för att hindra damm och
smuts från att komma in. Förvara papper i plant
läge.
■ Utsätt inte papperet för direkt solljus eller för höga temperaturer. (Förvara det
exempelvis inte i en bil som står parkerad i solen.)
5 www.kodak.com/go/support
SV
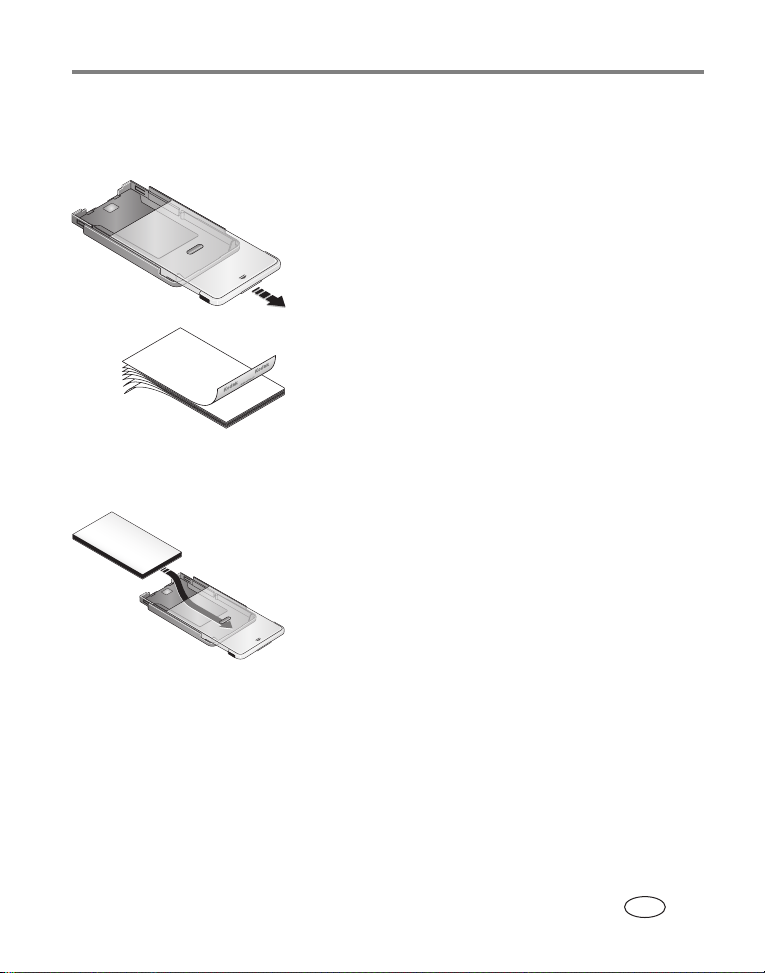
Fylla på papper
1 Ta bort pappersfacket om det sitter i Printer Dock (se sidan 7).
2 Om pappersfacket är stängt skjuter du facket bakåt
cirka 8 cm tills du hör ett andra ”klick”. Facket är
nu helt öppet och du kan lägga i nytt papper.
3 ”Bläddra” försiktigt igenom pappersbunten så att
arken inte fastnar i varandra.
VIKTIGT:
4 Fyll på papperet i pappersfacket med sidan med
Fyll inte på med mer än 25 ark papper. Du kan
använda linjen som markerar den övre gränsen
för påfyllning inuti pappersfacket som riktmärke
för att undvika att fylla på för mycket papper.
Fyll inte på med papper som saknar perforerade
flikar.
Kodak-logotypen nedåt.
Komma igång
www.kodak.com/go/support
SV
6
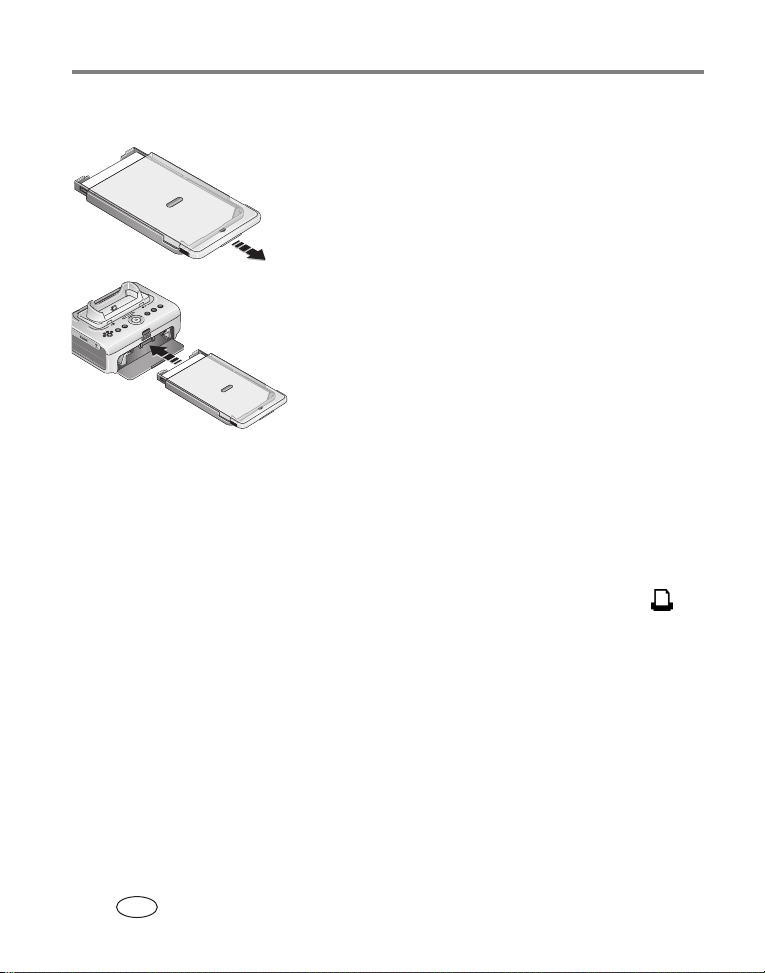
Komma igång
Sätta i och ta bort pappersfacket
1 När pappersfacket är stängt skjuter du facket delvis
bakåt cirka 3 cm till du hör ett första ”klick”. Det är
nu halvöppet och klart för installation.
2 Öppna luckan till pappersfacket på Printer Dock.
3 Skjut in pappersfacket i skrivarens facköppning tills
det låser sig på plats.
VIKTIGT:
■ Dra ut pappersfacket när du vill ta bort det.
■ Stäng pappersfackets skyddslucka och luckan till pappersfacket för att hindra
damm och smuts från att komma in.
■ När pappersfacket är tomt lyser papperslampan med rött sken. Fyll på papper
(se sidan 6).
När du har fyllt på och satt i pappersfacket trycker du på utskriftsknappen , ,
för att åtgärda pappersfelet och återuppta utskriften.
För att pappersfacket ska passa kvadratiskt i
Printer Dock måste du se till att luckan till
pappersfacket är i det läge som medför att det
är klar för installation (”halvöppet”).
7 www.kodak.com/go/support
SV
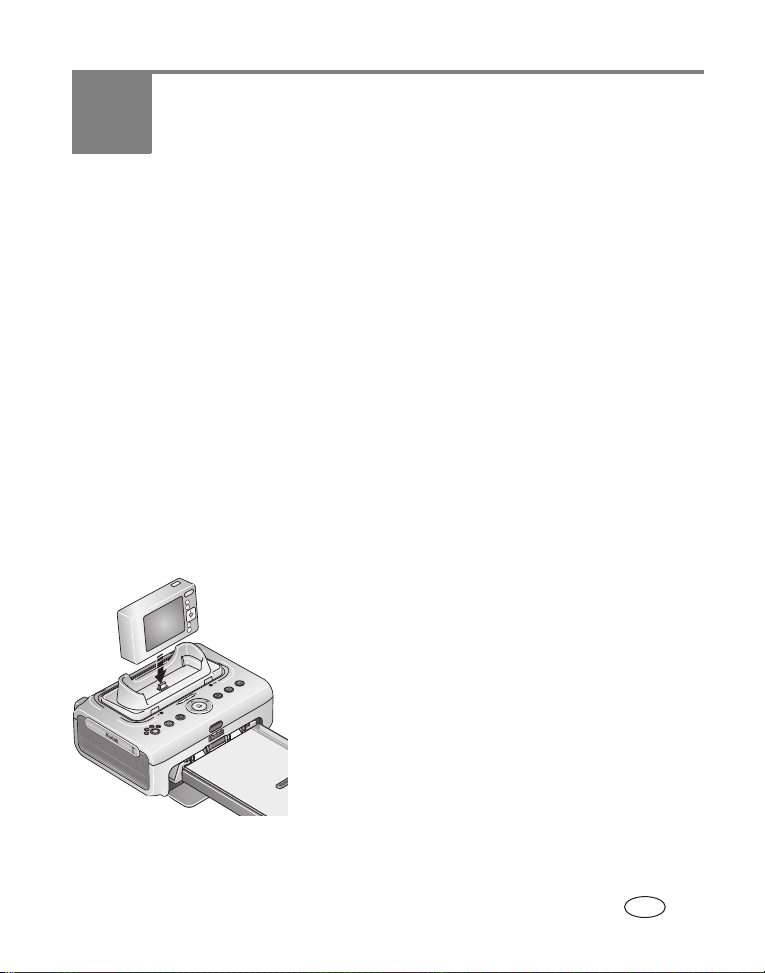
2 Ställa in digitalkameran
Ansluta digitalkameran till dockningsstationen och ladda den
När du ansluter digitalkameran till dockningsstationen kan du göra utskrifter direkt
från kameran och överföra bilder från kameran till datorn. När kameran är placerad på
dockningsstationen laddas även det uppladdningsbara Kodak Ni-MH- eller
Li-Ion-batteriet för digitalkameror som är isatt i kameran. Närmare information finns i
bruksanvisningen till kameran.
Kodak EasyShare Printer Dock Plus i 3-serien är dessutom kompatibel med
utskriftssystemet ImageLink. På så sätt kan du ansluta inte enbart Kodak EasyShare
digitalkameror utan även andra digitalkameramärken som är kompatibla med
utskriftssystemet ImageLink.
1 Se till att det sitter en anpassad kamerainsats i Printer Dock (se sidan 2). Sätt i ett
uppladdningsbart Kodak Ni-MH- eller Li-Ion-batteri för digitalkameror (beroende
på vilken typ av batteri kameran använder) så att det laddas.
2 Placera kameran på Printer Dock. Tryck ned
kameran så att den ansluts.
VIKTIGT:
■ Det tar cirka 3 timmar att ladda upp det
Se till att kamerans handleds- eller axelrem inte
blockerar pappersbanan baktill och framtill på
Printer Dock.
uppladdningsbara Kodak Li-Ion- och
Ni-MH-batteriet för digitalkameror.
www.kodak.com/go/support 8
SV
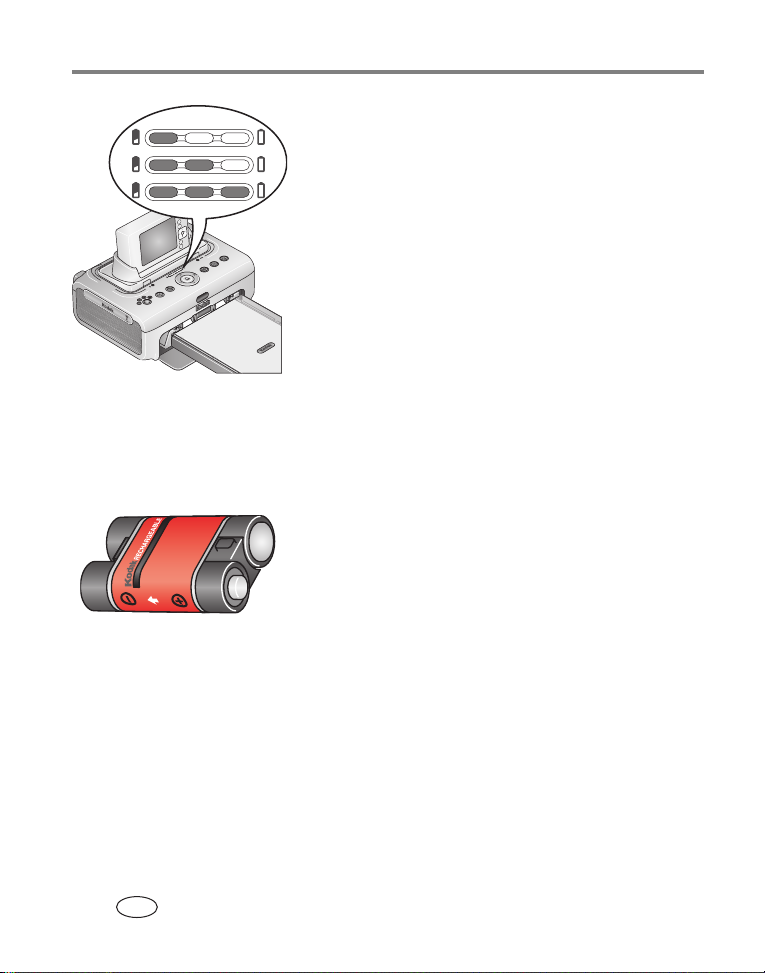
Ställa in digitalkameran
■ Batteriladdningslamporna tänds allt eftersom
laddningen framskrider. Laddningen är färdig när
alla tre lamporna lyser.
■ Du kan låta kameran stå på Printer Dock för att
hålla batteriet helt uppladdat.
Mer information om Kodak EasyShare-kamera och
kompatibla dockningsstationer finns på
www.kodak.com/go/adapterkitchart.
Information om batterier för andra
ImageLink-kompatibla kameramärken finns i
bruksanvisningen till kameran.
Återställa det uppladdningsbara Kodak Ni-MH-batteriet för digitalkameror
VIKTIGT:
OBS! Hela återställningscykeln kan ta upp till åtta timmar beroende på hur mycket av batteriladdningen
1 Se till att det uppladdningsbara Ni-MH-batteriet sitter i kameran.
2 Sätt EasyShare-kameran på Printer Dock (se sidan 8).
Funktionen för batteriåterställning ska bara användas med uppladdningsbara
Kodak Ni-MH-batterier. Litiumjonbatterier behöver inte återställas.
Om du får färre än 20 bilder per laddning med det
uppladdningsbara Kodak Ni-MH-batteriet ska du
läsa tipsen i Förlänga batteriets livslängd, sidan 75.
Om tipsen inte är till hjälp måste batteriet kanske
återställas. Under återställningscykeln urladdas
batteriet helt och laddas sedan upp fullständigt
igen.
som återstår. Bäst resultat får du om du återställer batteriet över natten. Avbryt inte
urladdnings-/uppladdningscykeln.
9 www.kodak.com/go/support
SV
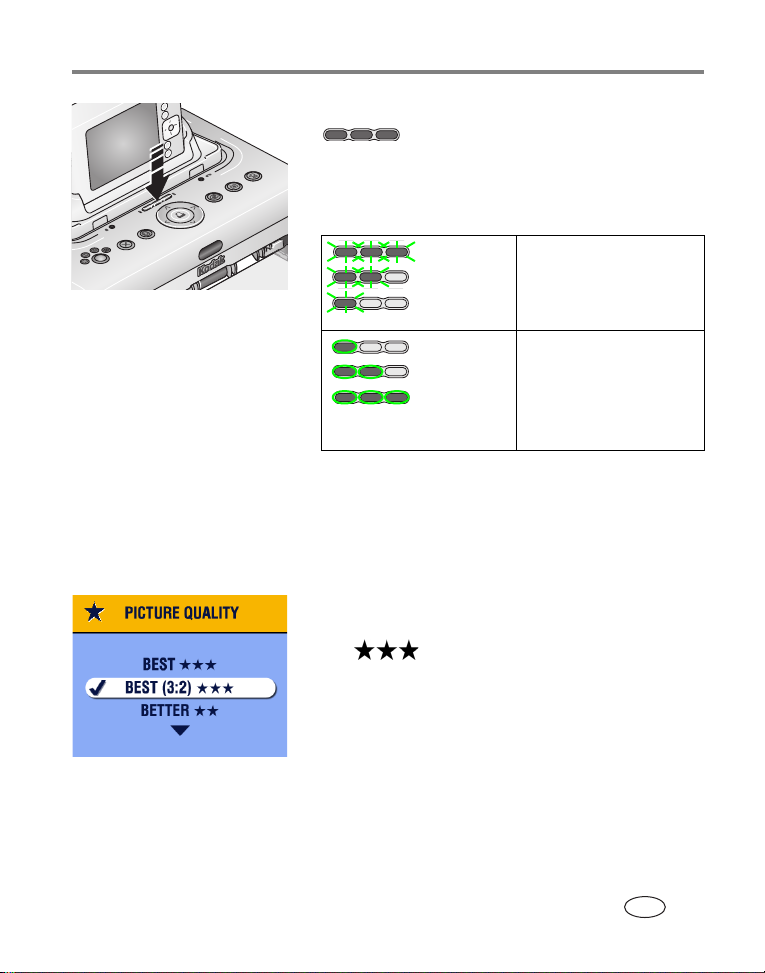
Ställa in digitalkameran
3 Håll batteriladdnings-/återställningsknappen
nedtryckt tills batteriladdningslamporna
börjar blinka grönt (ungefär 5 sekunder).
Laddningslamporna anger status för
återställningen:
Stegvis
minskande
grön
blinkning
Stegvis
ökande fast
grönt sken
Batteriet laddas ur
(lamporna släcks allt
eftersom urladdningen
framskrider).
Batteriet laddas (lamporna
tänds allt eftersom
laddningen framskrider).
Laddningen är färdig när
alla tre lamporna lyser.
Om du vill köpa uppladdningsbara Kodak Ni-MH-batterier för digitalkameror går du
till www.kodak.com/go/accessories. Information om batterikompatibilitet finns i
bruksanvisningen till kameran.
Ställa in bildkvaliteten
Innan du tar bilder ändrar du inställningen för
bildkvalitet (eller upplösning) i digitalkameran till
3:2 . På så sätt försäkrar du dig om att de
bilder du tar har rätt proportioner för fotopapperet i
Printer Dock och undviker att bilderna skrivs ut
beskurna på ett oönskat vis.
Mer information finns i bruksanvisningen till
kameran.
www.kodak.com/go/support
SV
10
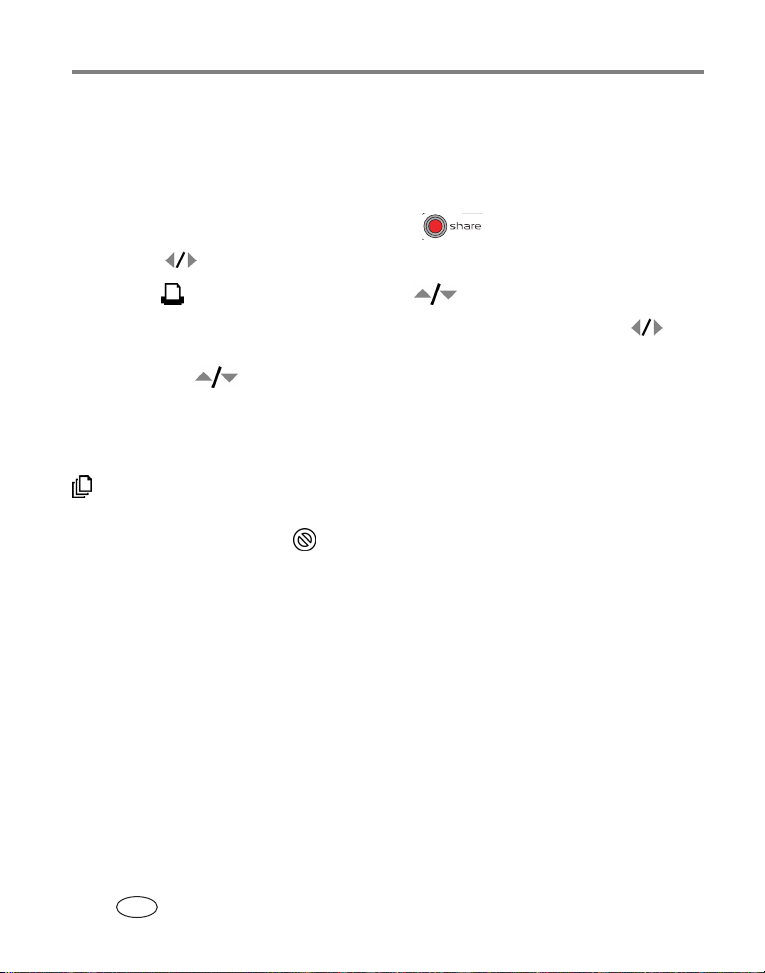
Ställa in digitalkameran
Märka bilder för utskrift
OBS! Följande procedur gäller Kodak EasyShare digitalkameror. Information om hur du märker bilder på
kameror av andra varumärken som är kompatibla med ImageLink-system finns i bruksanvisningen
till kameran.
1 Tryck på knappen Share (Dela) på kameran, .
2 Tryck på när du vill leta efter en bild.
3 Tryck på för att markera Print (Utskrift) och tryck sedan på OK.*
4 Valfritt: Du kan använda samma utskriftsantal för andra bilder. Tryck på när
du vill leta efter en bild. Behåll det aktuella utskriftsantalet eller ändra det genom
att trycka på . Upprepa det här steget tills du har uppnått det utskriftsantal
som du vill ha.
5 Tryck på OK och därefter på knappen Share (Dela) för att avsluta.
* Om du vill märka alla bilder på lagringsplatsen markerar du Print All (Skriv ut alla)
, trycker på OK och anger sedan antalet kopior enligt beskrivningen ovan.
Om du vill ta bort utskriftsmärkningen för alla bilder på lagringsplatsen markerar du
Cancel Prints (Avbryt utskrift) och trycker på OK.
Närmare information finns i bruksanvisningen till kameran.
Information om hur du skriver ut märkta bilder från Kodak Easyshare-digitalkameran
finns på sidan 15. Information om hur du skriver ut märkta bilder från datorn finns på
sidan 30.
11 www.kodak.com/go/support
SV
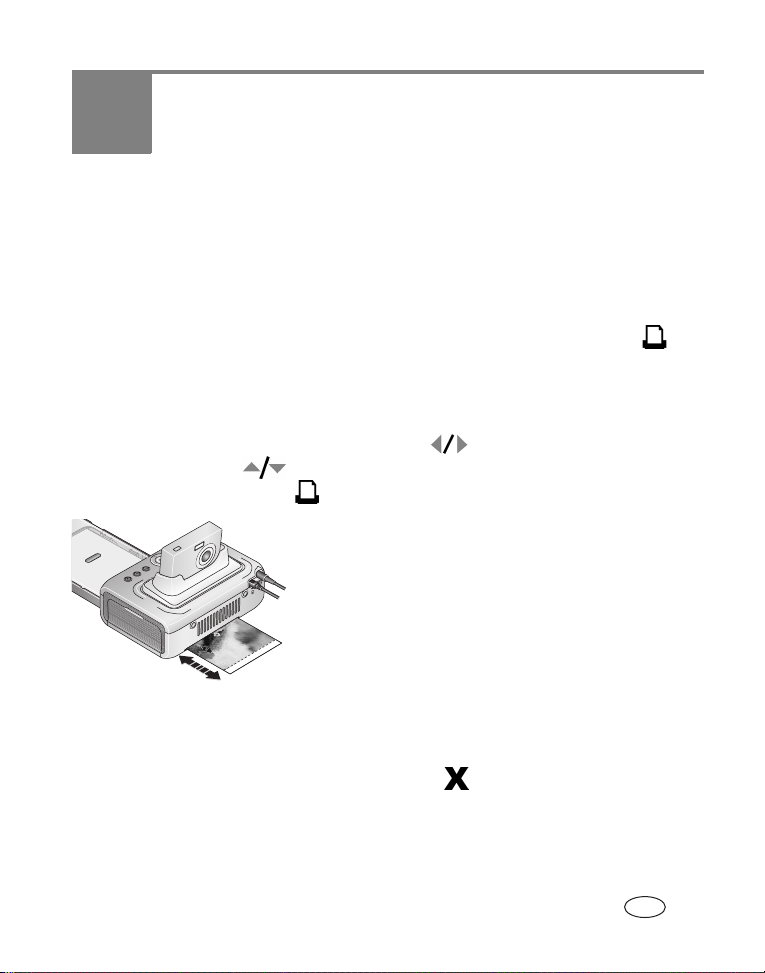
3 Skriva ut utan dator
Skriva ut från digitalkameran
1 Ta en bild med kameran (se bruksanvisningen till kameran).
2 Sätt kameran på Printer Dock (se sidan 8).
Den aktuella eller senaste bilden visas på kameraskärmen.
■ Om du vill skriva ut den aktuella bilden trycker du på utskriftsknappen .
OBS! Om kameran eller det isatta minneskortet innehåller bilder som har märkts för utskrift skrivs alla
märkta bilder ut, inte bara den aktuella bilden (se sidan 15).
■ Om du vill granska och välja bilder att skriva ut trycker du på
vänster-/högerkontrollen på Printer Dock, . För varje bild som du vill skriva
ut trycker du på för att välja antal kopior. När du har valt färdigt trycker
du på utskriftsknappen .
Utskriftslampan blinkar och utskriften startar. Papperet
bearbetas i fyra cykler innan den färdiga utskriften
matas ut. I de första tre cyklerna appliceras lager av
gult, magenta och cyan på utskriften och i den fjärde
cykeln appliceras ytbestrykningen Kodak XtraLife
som skyddar och bevarar bilden.
VIKTIGT:
■ Om du vill avsluta utan att skriva ut trycker du på
Om du vill undvika att papperet matas fel eller
fastnar, ska du vänta tills utskriften är klar innan
du tar bort papperet, pappersfacket,
färgpatronen eller kameran.
knappen Avbryt .
TM
www.kodak.com/go/support 12
SV
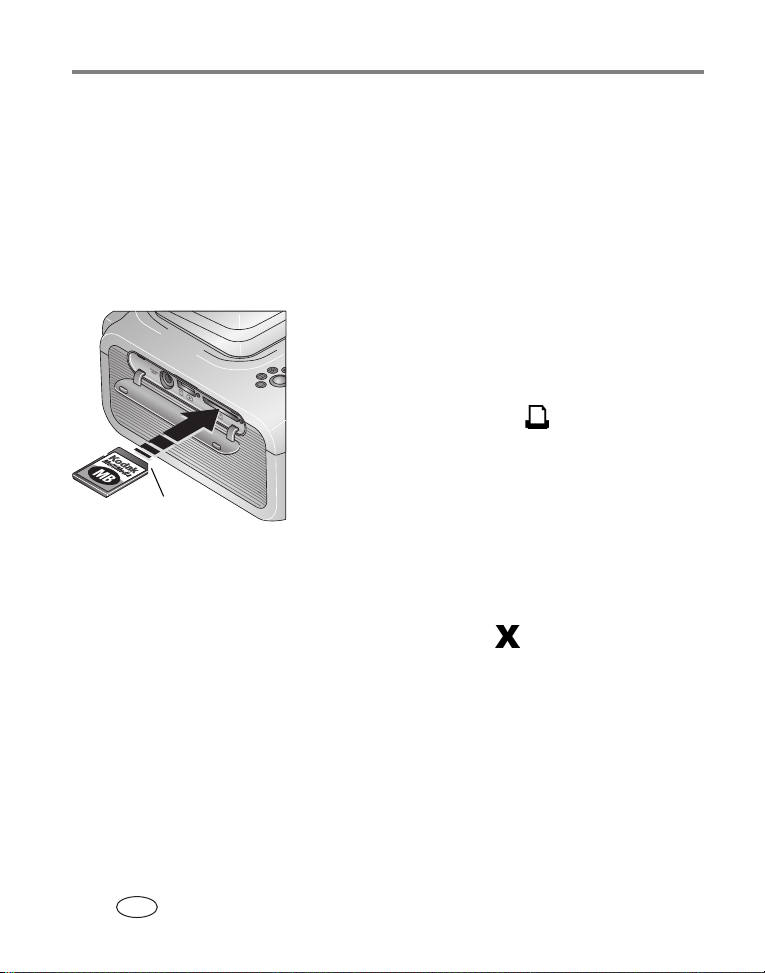
Skriva ut utan dator
Utskrift från den interna kortläsaren
Använd den inbyggda kortplatsen om du vill skriva ut bilder direkt från ett SDIO-, SD-,
eller MMC-kort.
1 Öppna tillbehörsluckan på Printer Dock.
VIKTIGT:
■ Du tar ut ett kort genom att trycka in det och släppa det. När kortet matats ut en
Du kan köpa SD/MMC-kort och andra tillbehör från en Kodak-återförsäljare eller på
adressen www.kodak.com/go/accessories.
Sätt i kortet som visas i bilden. Tvinga inte in kortet på kortplatsen. Sätt inte i
eller ta ur ett kort medan bilder överförs till/från Printer Dock (se sidan 26) eller
om kortfackslampan blinkar.
2 Sätt i SDIO-, SD-, eller MMC-kort som bilden visar
och tryck sedan in kortet på kortplatsen så att det
ansluts mot kontakten.
■ Om du vill skriva ut den aktuella bilden trycker
du på utskriftsknappen .
OBS! Om minneskortet innehåller bilder som har märkts för utskrift
skrivs alla märkta bilder ut, inte bara den aktuella bilden
Avfasat hörn
(se sidan 15).
VIKTIGT:
Om du vill undvika att papperet matas fel eller
fastnar, ska du vänta tills utskriften är klar innan
du tar bort papperet, pappersfacket,
färgpatronen eller kameran.
■ Om du vill avsluta utan att skriva ut trycker du
på knappen Avbryt .
bit drar du ut det.
13 www.kodak.com/go/support
SV
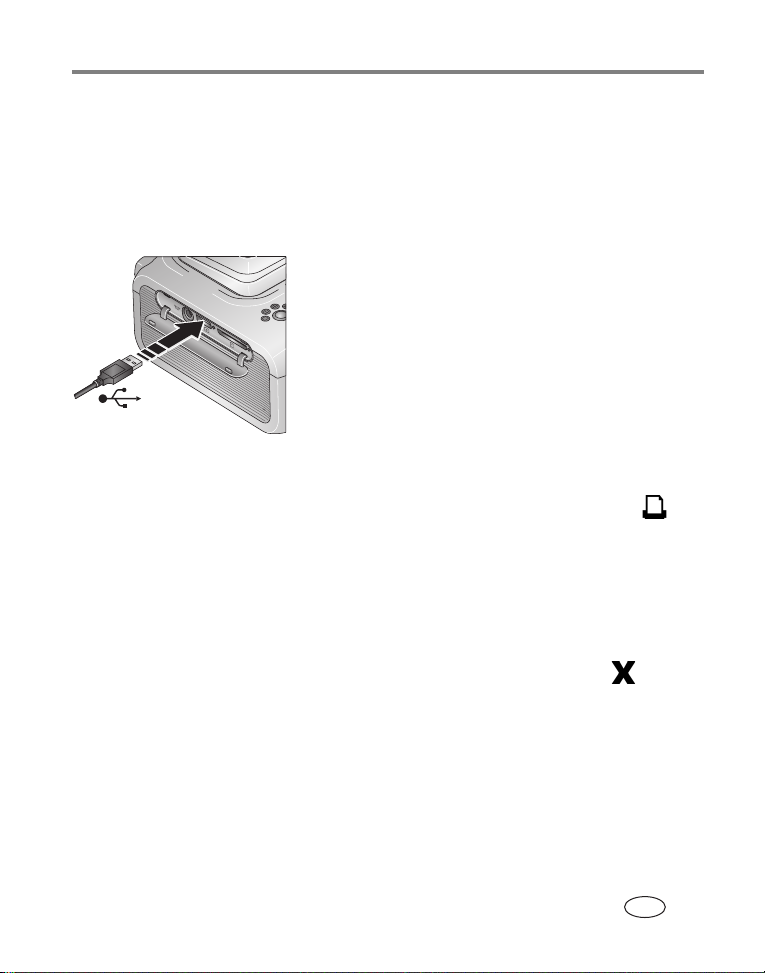
Skriva ut utan dator
Skriva ut från en Kodak-kortläsare
Printer Dock är kompatibel med Kodaks 8-i-1-kortläsare (säljs separat). Det kan hända
att andra USB-kortläsare från Kodak fungerar tillsammans med Printer Dock, men det
finns inget stöd för kortläsare från andra tillverkare.
1 Öppna tillbehörsluckan på Printer Dock.
2 Sätt i USB-kontakten från kortläsaren i USB-uttaget
på sidan av Printer Dock.
3 Sätt i minneskortet i kortläsaren (mer information finns i bruksanvisningen till
kortläsaren). Sätt bara i ett kort åt gången.
■ Om du vill skriva ut den aktuella bilden trycker du på utskriftsknappen .
OBS! Om minneskortet innehåller bilder som har märkts för utskrift skrivs alla märkta bilder ut,
inte bara den aktuella bilden (se sidan 15).
VIKTIGT:
Du kan köpa en Kodak-kortläsare och andra tillbehör hos återförsäljare av
Kodak-produkter eller på www.kodak.com/go/accessories.
Om du vill undvika att papperet matas fel eller fastnar, ska du vänta tills
utskriften är klar innan du tar bort papperet, pappersfacket, färgpatronen eller
kameran.
■ Om du vill avsluta utan att skriva ut trycker du på knappen Avbryt .
www.kodak.com/go/support
SV
14
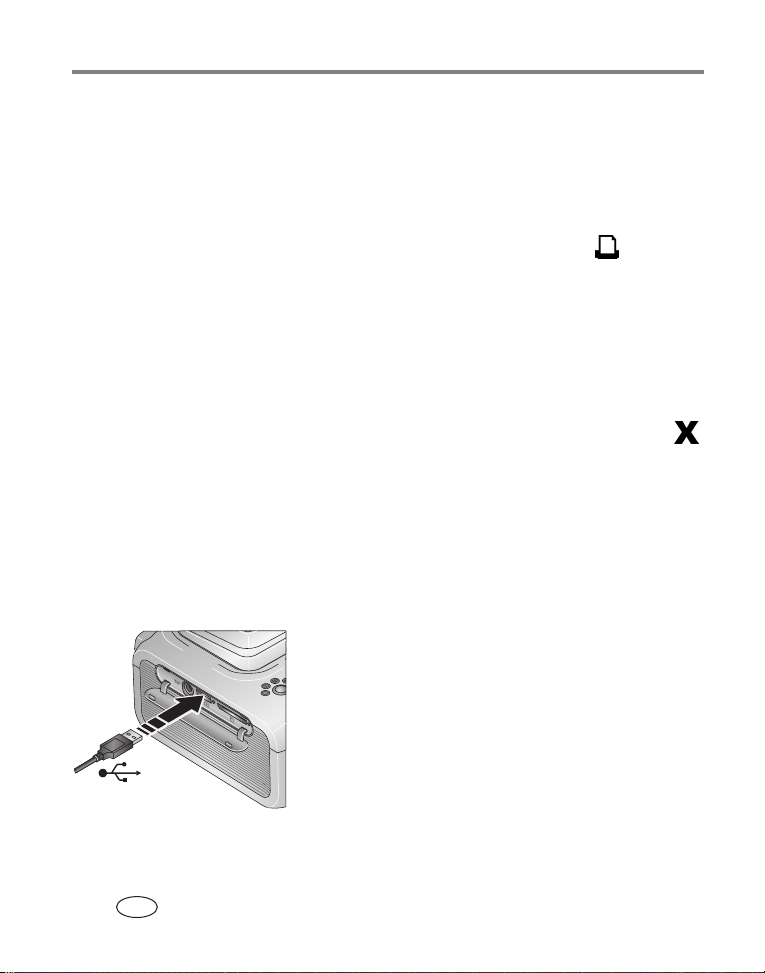
Skriva ut utan dator
Skriva ut märkta bilder
Om kameran eller minneskortet innehåller bilder som har märkts för utskrift
(se sidan 11 eller bruksanvisningen till kameran), ges du möjlighet att skriva ut de
märkta bilderna först. Om din kamera är ansluten till dockningsstationen visas ett
meddelande på kameraskärmen som talar om att de märkta bilderna har hittats:
■ Om du vill skriva ut märkta bilder – tryck på utskriftsknappen .
Utskriftslampan blinkar, utskriften startar och de märkta bilderna skrivs ut.
Utskriftsmärkningen tas bort från de märkta bilderna i kameran eller på minneskortet
allt eftersom de skrivs ut.
VIKTIGT:
■ Om du inte vill skriva ut de märkta bilderna – tryck på knappen Avbryt .
Om du vill undvika att papperet matas fel eller fastnar, ska du vänta tills
utskriften är klar innan du tar bort papperet, pappersfacket, färgpatronen eller
kameran.
Skriva ut från PictBridge-kompatibla kameror eller enheter
Kodak EasyShare Printer Dock Plus ger PictBridge-kompatibilitet, vilket gör att du kan
kommunicera med andra PictBridge-kompatibla kameror eller enheter.
1 Öppna tillbehörsluckan på Printer Dock.
2 Sätt i USB-kontakten från den
PictBridge-kompatibla kameran/enheten i
USB-uttaget på sidan av Printer Dock.
3 Använd den PictBridge-kompatibla
kameran/enheten till att granska bilder, välja
utskriftsalternativ och skriva ut. Närmare
information finns i enhetens bruksanvisning.
15 www.kodak.com/go/support
SV
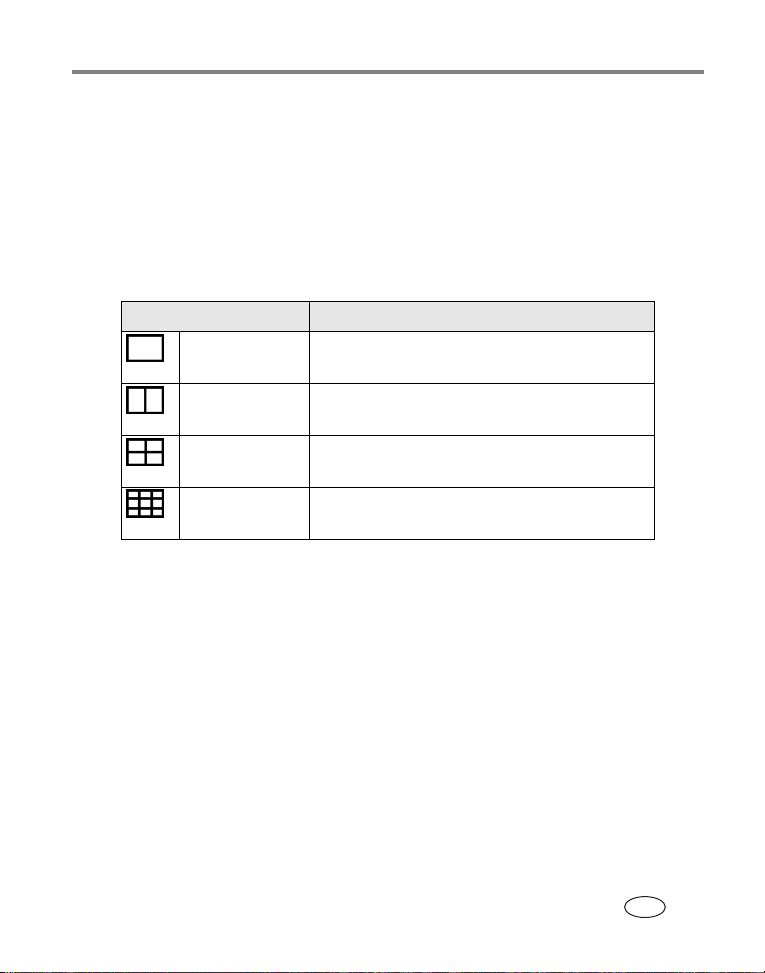
Skriva ut utan dator
VIKTIGT:
Om du vill undvika att papperet matas fel eller
fastnar, ska du vänta tills utskriften är klar innan
du tar bort papperet, pappersfacket,
färgpatronen eller kameran.
Ändra utskriftsstorlek på bilder
■ Innan du skriver ut trycker du på bildstorleksknappen flera gånger för att bläddra
igenom och välja en bildstorlek.
Bildstorleksinställning Antal utskrifter och storlek per ark
1 bild (vanlig
fotostorlek)
2 bilder
(kortstorlek)
4 bilder
(plånboksstorlek)
9 bilder
(minifoton)
Om du vill ändra standardinställningen för bildstorlek:
■ Välj en bildstorlek (se ovan) och håll bildstorleksknappen nedtryckt i 4 sekunder.
Den valda bildstorlekslampan blinkar och övergår sedan till fast sken.
En bild i storleken 10,2 cm x 15,2 cm
Upp till två bilder i storleken 5,4 cm x 8,5 cm
Upp till fyra bilder i storleken 5,1 cm x 7,6 cm
Upp till nio bilder i storleken 3,4 cm x 5,1 cm
www.kodak.com/go/support
SV
16
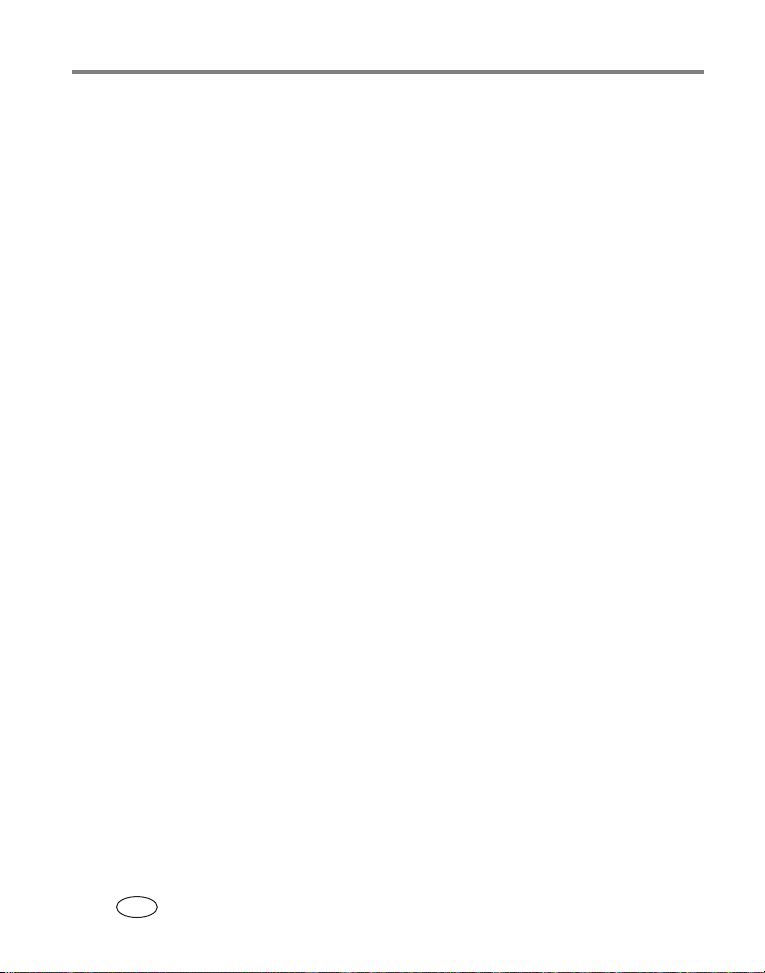
Skriva ut utan dator
Bildstorlekens effekt på antalet kopior
I de flesta fall avgör inställningen av bildstorlek även det antal kopior som skrivs ut.
Om du t.ex. väljer att skriva ut en bild med 2 bilder valda skrivs två kopior ut på ett
ark papper.
När du skriver ut märkta bilder (se sidan 15) bestäms antalet kopior av inställningen i
kameran eller enheten. Om till exempel tre bilder i kameran har märkts för utskrift
med en kopia av vardera och alternativet för 4 bilder är valt på Printer Dock skrivs tre
bilder i storleken 5,1 cm x 7,6 cm ut på ett papper.
Bäst resultat får du om du väljer den bildstorlek eller det antal bilder (på
kameran/enheten) som bäst utnyttjar utrymmet på papperet.
OBS! När du skriver ut från en PictBridge-kompatibel kamera/enhet (se sidan 15) avgörs bildstorleken och
antalet kopior av enhetens inställningar för flerbildsvisning och antal kopior. Ändra de här
inställningarna på enheten innan du skriver ut. Om det bildstorleksalternativ som du valt för
enheten inte motsvarar något av bildstorleksalternativen på Printer Dock väljs automatiskt det
tillgängliga bildstorleksalternativ som ligger närmast.
17 www.kodak.com/go/support
SV
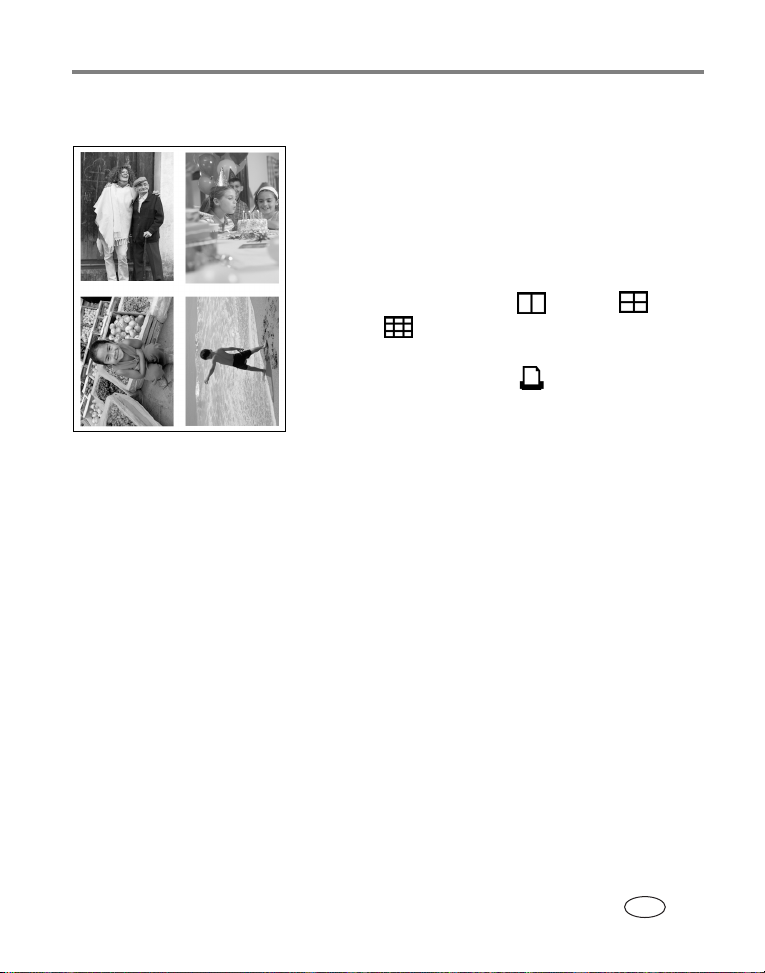
Skriva ut utan dator
Skriva ut olika bilder på samma ark
1 Märk de bilder du vill skriva ut i digitalkameran
(se sidan 11).
2 Placera kameran på Printer Dock eller sätt i
minneskortet i den interna kortläsaren eller i en
ansluten Kodak 8-i-1-kortläsare (säljs separat).
3 Tryck på bildstorleksknappen upprepade gånger för
att välja antingen 2 bilder , 4 bilder eller
9 bilder , beroende på vilken bildstorlek du vill
skriva ut (se sidan 16).
4 Tryck på utskriftsknappen, , för att starta
utskriften.
OBS!
Om du väljer mer än en kopia av en bild, när du märker dem i kameran,
sidan 19
skrivs dubbla bilder ut på samma ark (se
).
www.kodak.com/go/support
SV
18
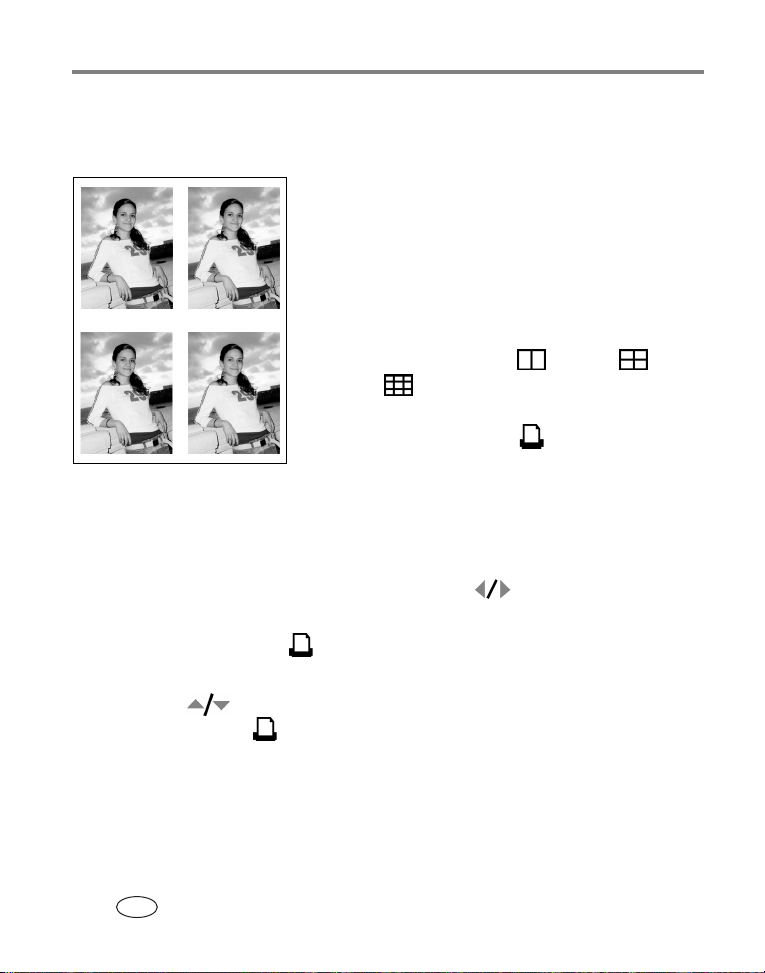
Skriva ut utan dator
Skriva ut dubbla bilder på samma ark
Metod 1: Göra inställningar i digitalkameran
1 Märk de bilder du vill skriva ut i digitalkameran
(se sidan 11).Välj hur många kopior du vill skriva ut
av varje bild.
2 Placera kameran på Printer Dock eller sätt i
minneskortet i den interna kortläsaren eller i en
ansluten Kodak 8-i-1-kortläsare (säljs separat).
3 Tryck på bildstorleksknappen upprepade gånger för
att välja antingen 2 bilder , 4 bilder eller
9 bilder , beroende på vilken bildstorlek du vill
skriva ut (se sidan 16).
4 Tryck på utskriftsknappen, , för att starta
utskriften.
Metod 2: Använda Printer Dock
1 Placera kameran på Printer Dock.
Den aktuella eller senaste bilden visas på kameraskärmen.
2 Tryck på vänster-/högerkontrollen på Printer Dock, , om du vill granska och
välja bilder för utskrift.
3 Tryck på utskriftsknappen .
Skärmen för antal kopior visas.
■ Tryck på för att välja antalet kopior och tryck sedan på
utskriftsknappen, .
19 www.kodak.com/go/support
SV
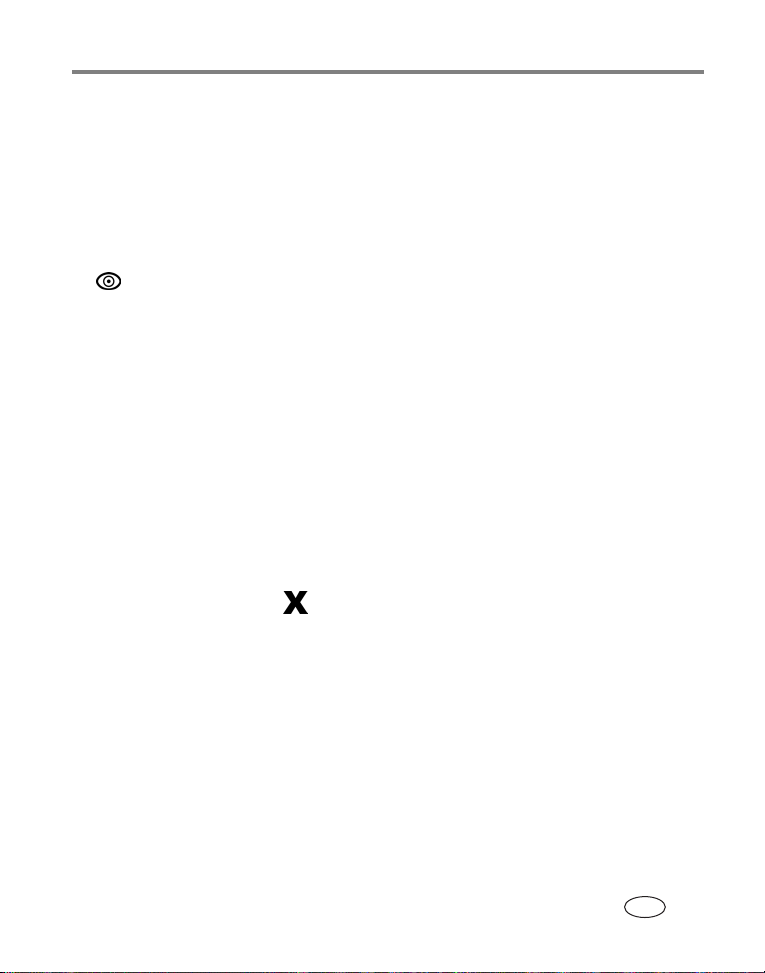
Skriva ut utan dator
Röda-ögon-reducering på utskrifter
I Kodak EasyShare Printer Dock Plus i 3-serien finns teknik för att automatiskt
upptäcka röda ögon i bilderna och du kan med en knapptryckning korrigera detta på
utskriften.
Så här tar du bort röda ögon i utskrifter:
■ När du ställer in ett utskriftsjobb trycker du på knappen för röda-ögon-reducering,
, innan du trycker på utskriftsknappen.
Funktionen kommer att användas på alla bilder som är tagna med digitalkamerans blixt.
Så här ställer du in så att röda-ögon-reducering blir
■ Tryck på och håll ned knappen för röda-ögon-reducering i fem sekunder.
Lampan för röda-ögon-reducering blinkar och börjar sedan lysa med fast sken.
Upprepa samma procedur om du vill stänga av funktionen.
OBS! Knappen för röda-ögon-reducering är inaktiverad när du skriver ut från datorn. Om du skriver ut
från en dator (se sidan 30) använder du programvaran Kodak EasyShare på datorn.
Utskriftstiden kan öka något när du använder röda-ögon-reducering.
standard
:
Avbryta utskrift
■ Tryck på knappen Avbryt .
Utskriftsjobbet avbryts och matas ut ur Printer Dock. Om du avbryter en utskrift under
den fjärde cykeln (den genomskinliga ytbestrykningen) matas papperet ut när utskriften
är klar.
www.kodak.com/go/support
SV
20
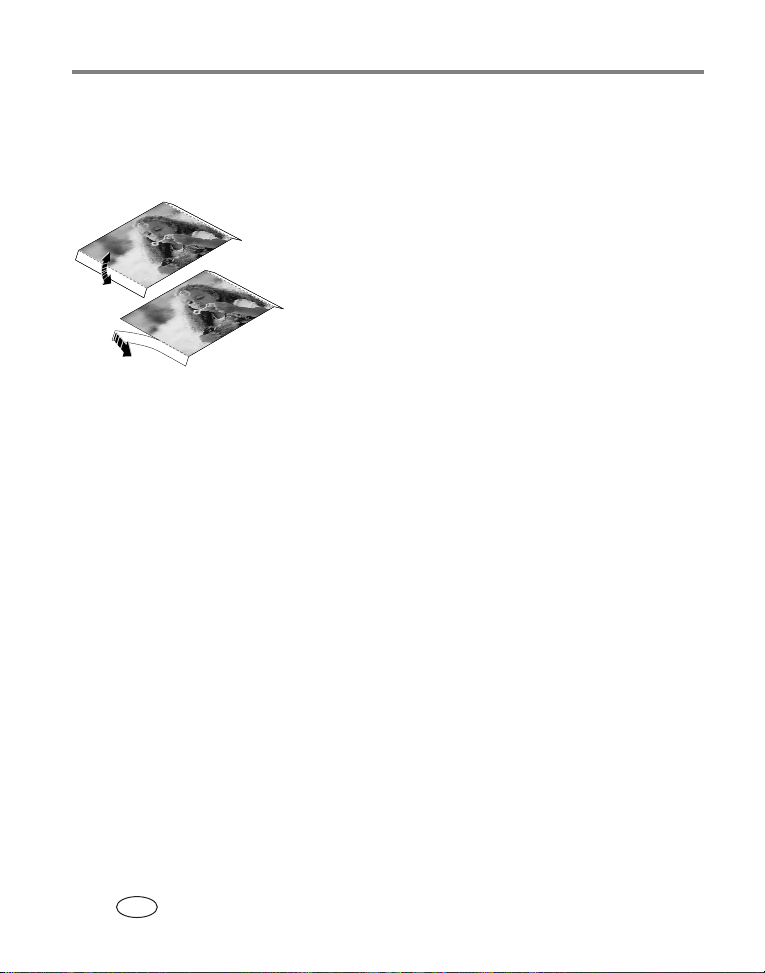
Skriva ut utan dator
Ta bort de perforerade flikarna från papperet
VIKTIGT:
Ta inte bort de perforerade flikarna förrän en utskrift är klar. Om du skriver ut på
ark som saknar perforerade flikar matas de inte på rätt sätt.
1 Vik flikarna först uppåt och sedan nedåt.
2 Ta bort flikarna och släng dem.
21 www.kodak.com/go/support
SV
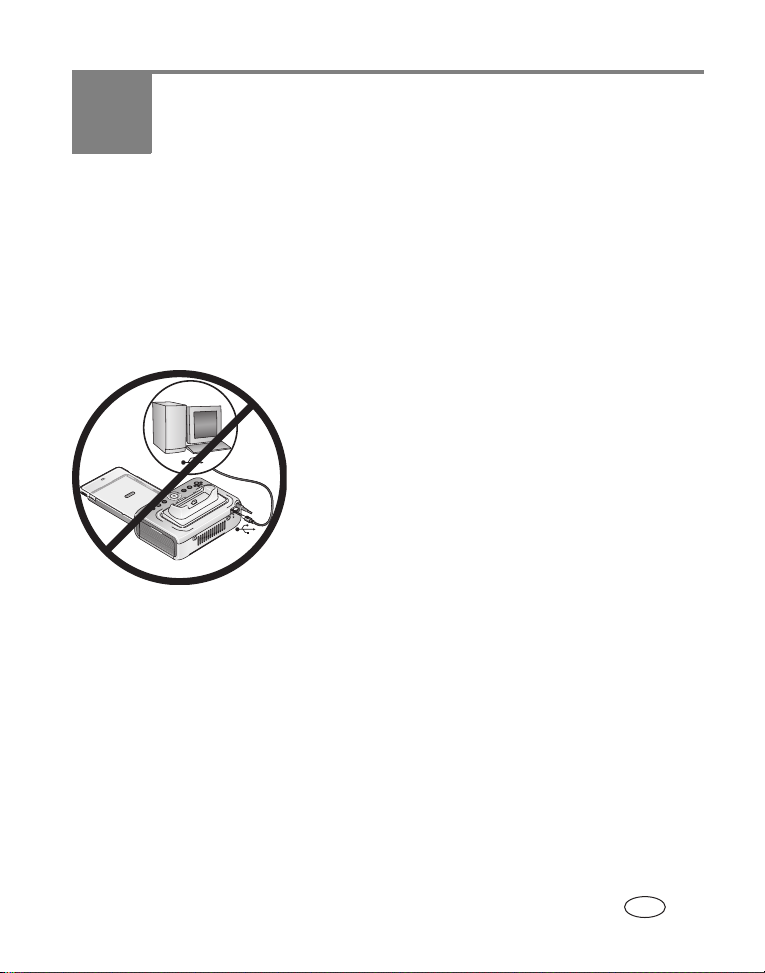
4 Använda Printer Dock med en
dator
Installera programvaran Kodak EasyShare, som finns på den medföljande CD-skivan.
Tack vare den här programvaran får du mer ut av Printer Dock, som exempelvis
överföring av bilder och möjlighet att skriva ut från datorn.
Installera programvaran
VIKTIGT:
1 Stäng alla program som är öppna i datorn (inklusive
2 Sätt in cd:n med programvara för Kodak EasyShare i
3 Installera programvaran:
Windows-dator – Om installationsfönstret inte visas väljer du Kör på Startmenyn
och skriver d:\setup.exe, där d är beteckningen för cd-enheten.
Mac OS X – Dubbelklicka på cd-ikonen på skrivbordet och sedan på ikonen för
installationsprogrammet.
Installera programvaran Kodak EasyShare innan
du ansluter Printer Dock till datorn.
antivirusprogram).
cd-enheten.
www.kodak.com/go/support 22
SV

Använda Printer Dock med en dator
4 Följ anvisningarna på skärmen för att installera programvaran.
Windows-dator – Välj Complete (Fullständig) så att de vanligaste
tillämpningarna installerar automatiskt, eller Custom (Anpassad) om du vill
välja vad som ska installeras.
Mac OS X – Följ instruktionerna på skärmen.
VIKTIGT:
Om du ska använda Printer Dock tillsammans med en dator måste du installera
skrivardrivrutinen. Om du väljer Custom (Anpassad) måste du se till att Printer
Dock är markerad. Skrivardrivrutinen installeras automatiskt om du väljer
installationsalternativet Complete (Fullständig).
5 Starta om datorn om du uppmanas att göra det. Om du avslutade
antivirusprogrammet startar du det igen. Mer information finns i handboken till
antivirusprogrammet.
Om du behöver information om de program som finns på cd-skivan med programvara
för Kodak EasyShare klickar du på Help (Hjälp) i programvaran EasyShare.
23 www.kodak.com/go/support
SV
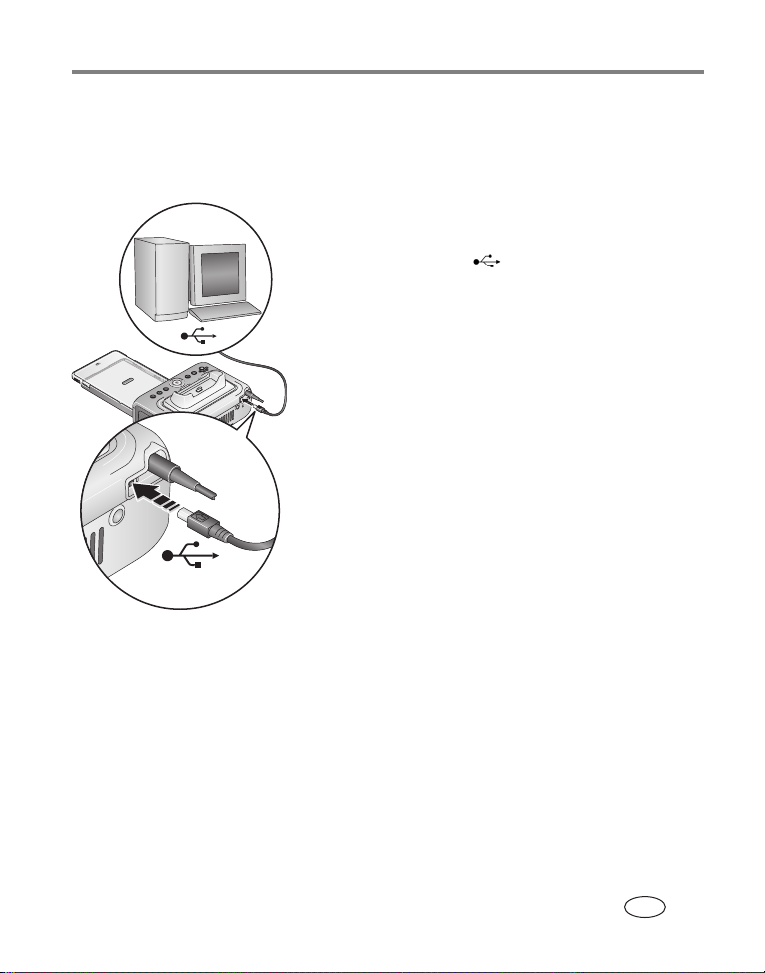
Ansluta till en dator
VIKTIGT:
Kontrollera att kameran INTE är ansluten till dockningsstationen när du ansluter
Printer Dock till datorn.
1 Kontrollera att programvaran Kodak EasyShare är
2 Anslut änden märkt på den medföljande
3 Anslut den andra änden av USB-kabeln till
OBS! Om du sätter i ett Kodak Wi-Fi®-kort (säljs separat) första
Använda Printer Dock med en dator
installerad på datorn (se sidan 22).
USB-kabeln till USB-porten på datorn.
Närmare information finns i dokumentationen till
datorn.
USB-porten på baksidan av Printer Dock.
I Windows öppnas guiden för ny maskinvara första
gången du ansluter Printer Dock. Följ sedan
eventuella anvisningar på skärmen.
Närmare information finns i dokumentationen till
datorn.
gången du ansluter Printer Dock kan det hända att Add
Wireless Printer Assistant (Guiden för att lägga till trådlösa
skrivare) öppnas. Följ anvisningarna på skärmen.
www.kodak.com/go/support
SV
24

Använda Printer Dock med en dator
4 Mac OS X – lägga till Printer Dock i datorn:
Lägga till Printer Dock i datorn (Mac OS 10.2.8 - 10.3.9):
a Öppna Finder och klicka på Program. Du kan också öppna mappen Program på
enheten med operativsystemet.
b Öppna verktygsmappen Utilities och dubbelklicka på Printer Setup Utility
(Verktyg för skrivarinställningar).
c Klicka på Lägg till.
d På menyn som visas väljer du Kodak printer (Kodak-skrivare).
e Välj Printer Dock och klicka på Lägg till.
Printer Dock läggs till i datorns skrivarlista.
Lägga till Printer Dock i datorn (Mac OS X 10.4):
a Öppna Finder och klicka på Program. Du kan också öppna mappen Program på
enheten med operativsystemet.
b Öppna verktygsmappen Utilities och dubbelklicka på Printer Setup Utility
(Verktyg för skrivarinställningar).
c Klicka på Lägg till.
d Välj Printer Dock i skrivarlistan och klicka sedan på Fler skrivare.
e På menyn längst upp på skärmen väljer du Kodak printer (Kodak-skrivare).
f Välj Printer Dock och klicka på Lägg till.
Printer Dock läggs till i datorns skrivarlista.
25 www.kodak.com/go/support
SV

Använda Printer Dock med en dator
Överföra bilder från digitalkameran
1 Se till att programvaran Kodak EasyShare är installerad (se sidan 22) och att
Printer Dock är ansluten till datorn (se sidan 24).
2 Om du använder USB-kortläsaren (tillbehör) kopplar du bort den från Printer Dock.
3 Sätt kameran på Printer Dock (se sidan 8).
4 Tryck på överföringsknappen, , på Printer Dock.
Programvaran Kodak EasyShare startas i datorn (om den är installerad).
■ Om du uppmanas att välja ett av alternativen för Sync or Transfer Manager
(Synkronisering eller överföringshantering), väljer du det alternativ som passar
bäst för din situation:
Yes, synchronize with my software (Ja, synkronisera med
programvaran) (rekommenderas om du installerar på en enanvändardator
eller ”primär” dator) – varje gång som kameran ansluts till programvaran
EasyShare överförs bilder och videofilmer till datorn. Dessutom uppdateras
bilderna i kameran och i EasyShare i datorn enligt de synkroniseringsalternativ
du ställt in för EasyShare (se sidan 27).
No, only transfer my pictures (Nej, överför endast bilderna)
(rekommenderas om du installerar på en ”extra”-dator) – varje gång som
kameran ansluts till EasyShare, överförs bilder och videofilmer till datorn.
Synkroniseringen är inaktiverad.
OBS! Du kan ändra inställningar för Sync and Transfer Manager (Synkronisering eller
överföringshantering) i EasyShare sedan programvaran är installerad. Klicka på Help (Hjälp) i
programvaran Kodak EasyShare om du vill ha mer information.
VIKTIGT:
Ta inte bort kameran när bilder överförs i Printer Dock.
Överföringslampan på Printer Dock blinkar medan bilderna överförs. Överföringslampan
fortsätter att blinka tills du trycker på överförings- eller utskriftsknappen eller tar bort
kameran från Printer Dock.
■ Tryck på Avbryt om du vill avbryta överföringen eller återställa Printer
Dock till beredskapsläge när bildöverföringen är klar.
www.kodak.com/go/support
SV
26

Använda Printer Dock med en dator
Närmare information finns i Help (Hjälp) i programvaran Kodak EasyShare.
Synkronisering med programvaran Kodak EasyShare (gäller endast för Kodak EasyShare-kameror)
Synkronisering med programvaran Kodak EasyShare är ett enkelt sätt att organisera
bilderna i din Kodak EasyShare-kamera utan att behöva göra samma ändringar av
bilderna i programvaran (och tvärtom). Förutom att bara överföra bilderna och
videofilmerna från kameran till datorn kan du med synkroniseringen göra följande:
■ Automatiskt uppdatera datum och tid i kameran med datum och tid från datorn
■ Utbyta adressinformation mellan kameran och programvaran EasyShare
■ Uppdatera album
■ Flytta favoritbilder och valda bilder från EasyShare-bildsamlingen till
EasyShare-kameran
OBS! De synkroniseringsalternativ som beskrivs ovan är endast tillgängliga i Kodak
EasyShare-digitalkameror. I bruksanvisningen till kameran finns mer information. Du kan också
klicka på knappen Help (Hjälp ) i programvaran Kodak EasyShare.
Varje gång som en EasyShare-kamera ansluts till programvaran EasyShare utförs de
uppdateringar som du valt i synkroniseringsinställningarna. Använd Sync and Transfer
Manager (Synkronisering eller överföringshantering) i programvaran EasyShare om du
behöver ändra inställningarna. Klicka på Help (Hjälp) i programvaran Kodak EasyShare
om du vill ha mer information.
Synkronisera Kodak EasyShare-kameran med programvaran EasyShare
Ställ in synkroniseringsalternativen i programvaran EasyShare enligt de möjligheter
som EasyShare-digitalkameran erbjuder. Anslut sedan Printer Dock till datorn.
Använd antingen USB-kabeln eller ett Wi-Fi-kort (tillbehör) för att ansluta till ett
tillgängligt trådlöst Wi-Fi-nätverk (se sidan 37).
Mer information finns i Överföra bilder från digitalkameran, sidan 26.
Tryck på överföringsknappen för att starta synkroniseringen och överföringen.
Följ anvisningarna på skärmen.
27 www.kodak.com/go/support
SV

Använda Printer Dock med en dator
I bruksanvisningen till kameran finns mer information. Du kan också klicka på
knappen Help (Hjälp ) i programvaran Kodak EasyShare.
Överföra bilder från interna kortläsare
1 Se till att programvaran Kodak EasyShare är installerad (se sidan 22) och att
Printer Dock är ansluten till datorn (se sidan 24).
2 Öppna tillbehörsluckan på Printer Dock.
3 Ta bort digitalkameran om du har en ansluten till dockningsstationen.
VIKTIGT:
■ Du tar ut ett kort genom att trycka in det och släppa det. När kortet matats ut en
Sätt i kortet som visas i bilden. Tvinga inte in kortet på kortplatsen.
4 Sätt i SD- eller MMC-kortet som bilden visar och
tryck sedan in kortet i kortplatsen så att det ansluts
mot kontakten.
5 Tryck på överföringsknappen, , på Printer Dock.
Programvaran Kodak EasyShare startas i datorn (om
den är installerad).
Överföringslampan på Printer Dock blinkar medan
Avfasat hörn
bilderna överförs. Överföringslampan fortsätter att
blinka tills du trycker på överförings- eller
utskriftsknappen, eller tills anslutningen bryts.
VIKTIGT:
Sätt inte i eller ta ur ett kort medan bilder
överförs till/från Printer Dock eller om
kortfackslampan blinkar.
■ Tryck på Avbryt om du vill avbryta
överföringen eller återställa Printer Dock till
beredskapsläge när bildöverföringen är klar.
bit drar du ut det.
www.kodak.com/go/support
SV
28

Använda Printer Dock med en dator
Överföra bilder från en Kodak-kortläsare
Printer Dock Plus är kompatibel med Kodaks 8-i-1-kortläsare (säljs separat). Det kan
hända att andra USB-kortläsare från Kodak fungerar tillsammans med Printer Dock
Plus, men det finns inget stöd för kortläsare från andra tillverkare.
1 Se till att programvaran Kodak EasyShare är installerad (se sidan 22) och att
Printer Dock är ansluten till datorn (se sidan 24).
2 Öppna tillbehörsluckan på Printer Dock.
3 Om en kamera är ansluten till dockningsstationen måste du ta bort den. Om det
sitter ett minneskort i kortplatsen tar du bort det också.
4 Sätt i USB-kontakten från kortläsaren i USB-uttaget
på sidan av Printer Dock.
5 Sätt i minneskortet i kortläsaren (mer information finns i bruksanvisningen till
kortläsaren). Sätt bara i ett kort åt gången.
6 Tryck på överföringsknappen, , på Printer Dock.
Programvaran Kodak EasyShare startas i datorn (om den är installerad).
Överföringslampan på Printer Dock blinkar medan bilderna överförs. Överföringslampan
fortsätter att blinka tills du trycker på överförings- eller utskriftsknappen, eller tills
anslutningen bryts.
VIKTIGT:
Sätt inte i eller ta ur ett kort medan bilder överförs till/från Printer Dock eller om
USB-anslutningslampan blinkar.
■ Tryck på Avbryt om du vill avbryta överföringen eller återställa Printer Dock
till beredskapsläge när bildöverföringen är klar.
29 www.kodak.com/go/support
SV

Använda Printer Dock med en dator
Skriva ut från en dator
Vi rekommenderar att du använder programvaran Kodak EasyShare (medföljer) till att
skriva ut. Med den här programvaran kan du använda en mängd olika funktioner,
till exempel färgförbättring, röda-ögon-reducering, bildorganisering och mycket mer.
Om det inte finns några bilder i datorn använder du Printer Dock till att överföra bilder
från kameran eller minneskortet innan du skriver ut (se sidan 26).
VIKTIGT:
Skriva ut med programvaran Kodak EasyShare
1 Se till att programvaran Kodak EasyShare är installerad (se sidan 22) och att
2 Klicka på fliken My Collection (Min samling).
3 Markera de bilder du vill skriva ut.
4 Klicka på fliken Print at Home (Skriv ut hemma).
5 Se till att Printer Dock är vald som aktuell skrivare.
6 Ändra eventuella andra inställningar, exempelvis pappersstorlek och
Skriva ut märkta bilder från datorn
1 Se till att programvaran Kodak EasyShare är installerad (se sidan 22) och att
2 Överför de märkta bilderna till datorn (se sidan 26).
3 Klicka på fliken Print at Home (Skriv ut hemma).
4 Se till att Printer Dock är vald som aktuell skrivare.
5 Ändra eventuella andra inställningar, exempelvis pappersstorlek och
Vänta tills utskriften är klar innan du tar bort papper eller pappersfack.
Om du inte väntar kan papperet matas fel eller fastna.
Printer Dock är ansluten till datorn (se sidan 24).
utskriftslayout, och klicka sedan på Print (Skriv ut).
Printer Dock är ansluten till datorn (se sidan 24).
utskriftslayout, och klicka sedan på Print (Skriv ut).
www.kodak.com/go/support
SV
30
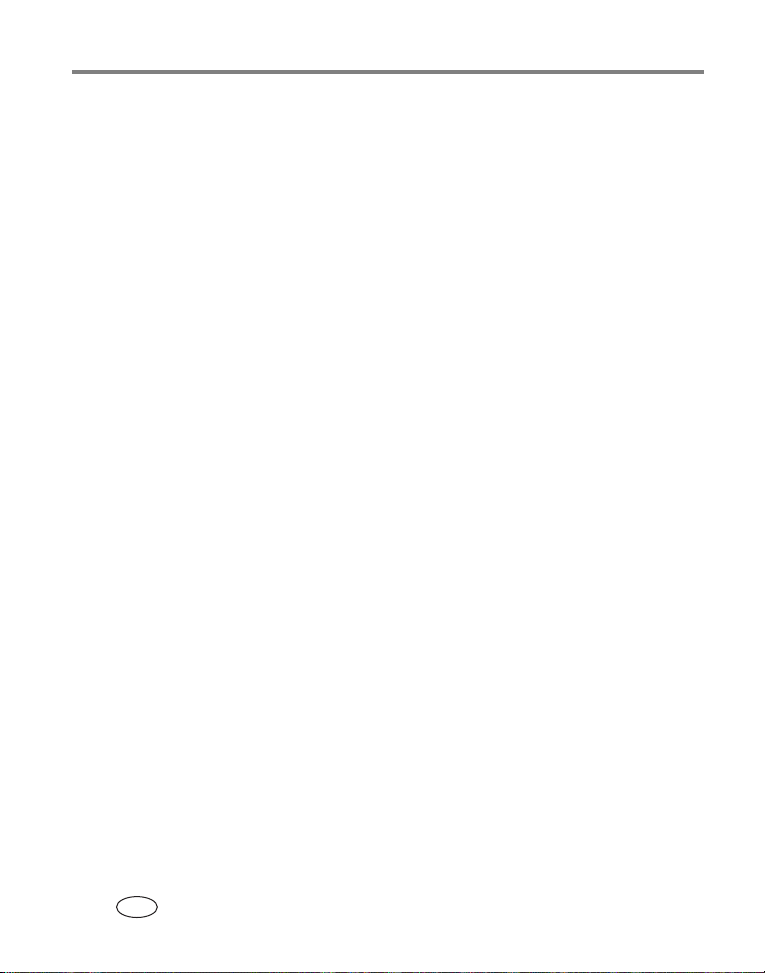
Använda Printer Dock med en dator
OBS! Knapparna för bildstorlek och röda-ögon-reducering på Printer Dock inaktiveras när du skriver ut
från datorn. Ställ in utskriftsalternativ med hjälp av programvaran EasyShare.
Information finns i Help (Hjälp) i programvaran EasyShare.
Skriva ut med hjälp av andra program
1 Se till att skrivardrivrutinen är installerad (se sidan 22) och att Printer Dock är
ansluten till datorn (se sidan 24).
2 Öppna de bilder du vill skriva ut i det program du vill skriva ut från.
3 Öppna fönstret för skrivarinställningar genom att välja Skriv ut eller Utskriftsformat
på Arkivmenyn (beroende på vilket program respektive operativsystem du
använder).
4 Se till att Printer Dock är vald som aktuell skrivare.
5 Ändra eventuella andra inställningar efter behov och klicka sedan på OK eller Skriv
ut. (Beroende på vilket program respektive operativsystem du använder kan det
hända att du först måste gå tillbaka till huvudmenyn och välja Skriv ut på
Arkivmenyn.)
OBS! Knapparna för bildstorlek och röda-ögon-reducering på Printer Dock inaktiveras när du skriver ut
från datorn. Ställ in utskriftsalternativ med hjälp av programvaran EasyShare.
31 www.kodak.com/go/support
SV

Använda Printer Dock med en dator
Välja färgläge
I Kodaks färglägesfunktion används automatisk färgkorrigering så att du kan göra
otroligt snygga utskrifter på nolltid. I Printer Dock finns tre färglägesalternativ:
Enhanced (Förbättrad) – om du vill ha fylligare, mer levande färger.
Natural (Naturlig) – om du vill ha fantastiska, naturliga färger för dina
vardagsbilder.
None (Ingen) – om du vill inaktivera den automatiska färgkorrigeringen.
Så här ändrar du färgläge:
Windows 2000/XP:
1 På Startmenyn väljer du Inställningar och därefter Skrivare.
OBS! Beroende på hur Startmenyn är konfigurerad kan det hända att du måste välja
Skrivare och fax på Kontrollpanelen.
2 Högerklicka på ikonen för Printer Dock och välj Utskriftsinställningar.
3 Klicka på fliken Färgkorrigering.
4 Välj ett färgkorrigeringsalternativ och klicka på OK.
Windows 98/ME:
1 På Startmenyn väljer du Inställningar och därefter Skrivare.
2 Högerklicka på ikonen för Printer Dock och välj Egenskaper.
3 Klicka på fliken Färgkorrigering.
4 Under Färgkorrigering väljer du ett färglägesalternativ.
5 Klicka på OK när det är klart.
www.kodak.com/go/support
SV
32

Använda Printer Dock med en dator
Mac OS X:
1 Se till att Printer Dock är vald som aktuell skrivare.
2 Välj Skriv ut på menyn Arkiv i programmet.
3 Välj Färgkontroll på popup-menyn Kopior och sidor.
4 Välj Kodak Color (Kodak-färg).
5 Välj ett färglägesalternativ.
Avbryta utskrift
Windows-dator:
1 Dubbelklicka på skrivarikonen i aktivitetsfältet.
2 Klicka på det utskriftsjobb du vill avbryta.
3 Välj Dokument och sedan
Mac OS X:
1 I Utskriftskontroll dubbelklickar du på skrivarikonen.
2 Klicka på det utskriftsjobb du vill avbryta och välj Ta bort.
Avbryta utskrift från Printer Dock
■ Tryck på knappen Avbryt på Printer Dock.
Utskriftsjobbet avbryts och matas ut ur Printer Dock. Om du avbryter en utskrift under
den fjärde cykeln (den genomskinliga ytbestrykningen) matas papperet ut när utskriften
är klar.
Avbryt.
33 www.kodak.com/go/support
SV

Använda Printer Dock med en dator
Avinstallera programvaran
Om du vill ta bort skrivardrivrutinen eller programvaran EasyShare från datorn gör du
följande:
Windows-dator:
1 Öppna Kontrollpanelen:
På Startmenyn väljer du Inställningar och därefter Kontrollpanelen.
(I operativsystemet Windows XP kan du ibland, beroende på konfiguration,
nå Kontrollpanelen direkt från Startmenyn.)
2 Dubbelklicka på Lägg till/ta bort program.
3 Markera programvaran Kodak EasyShare och klicka på Ta bort.
4 Klicka på Ändra om du vill avinstallera enskilda komponenter, som till exempel
skrivardrivrutinen, eller klicka på Ta bort om du vill avinstallera alla komponenter.
5 Följ anvisningarna på skärmen. Starta om datorn om du uppmanas göra det.
Mac OS X:
1 Dubbelklicka på den enhet där datorns operativsystem ligger.
2 Välj Bibliotek och därefter Skrivare.
3 Öppna Kodak-mappen och därefter mappen för Printer Dock.
4 Dubbelklicka på avinstallationsprogrammet för Printer Dock.
5 Följ anvisningarna på skärmen.
www.kodak.com/go/support
SV
34

5 Använda den trådlösa
funktionen i Printer Dock
Skriva ut från en Bluetooth®-enhet
I den inbyggda Bluetooth-radion används Bluetooth 1.1, vilken gör det möjligt att
använda den trådlösa Bluetooth-tekniken för att skriva ut från Bluetooth-kompatibla
enheter som handdatorer och mobiltelefoner. Använd den trådlösa enheten till att
granska bilder, välja utskriftsalternativ och till att skriva ut.
OBS! I Kodak EasyShare Printer Dock i 3-serien finns endast stöd för OPP- (Object Push) och FTP-profiler
(File Transfer).
Standardinställningen är att den inbyggda Bluetooth-radion är aktiverad och klar att
ta emot signaler från en Bluetooth-kompatibel enhet.
Så här stänger du av Bluetooth-radion:
■ Tryck på knappen Bluetooth-radio, . Tryck en
gång till om du vill aktivera den.
Så här gör du för att Bluetooth-radion som
standard
■ Tryck på och håll ned Bluetooth-knappen i 5
OBS! Du måste ha enheten inom 10 m från Printer Dock för att den trådlösa signalen ska tas emot.
ska vara avstängd:
sekunder.
Upprepa samma procedur om du som standard vill
ha den aktiverad.
35 www.kodak.com/go/support
SV

Använda den trådlösa funktionen i Printer Dock
Så här skriver du ut från en Bluetooth-enhet:
1 Aktivera den trådlösa funktionen och välj sedan vilka bilder du vill skriva ut.
Processen startar och tillgängliga Bluetooth-enheter visas på din enhet.
2 Välj Printer Dock på din enhet.
OBS! Om du måste göra en autentisering, anger du pinkoden 1111 (standard).
3 Välj Send (Skicka) eller Beam (Stråle).
De markerade bilderna skickas till Printer Dock för att skrivas ut.
Närmare information finns i enhetens bruksanvisning.
Så här ställer du in Bluetooth-enhetens trådlösa inställningar för Printer
Dock:
1 Kontrollera att skrivardrivrutinerna som finns på CD-skivan till programvaran
Kodak EasyShare är installerade på datorn (se sidan 22). Anslut sedan Printer Dock
till datorn med USB-kabeln (se sidan 24).
2 Öppna Kodak wireless printer configuration utility (Konfigurationsverktyg för
Kodaks trådlösa skrivare):
Windows-datorer –
a Välj Start och Program (eller Alla program).
b Öppna Kodak-mappen och därefter mappen för Kodak EasyShare.
c Välj Kodak wireless printer configuration utility (Konfigurationsverktyg för
Kodaks trådlösa skrivare).
Macintosh OS X –
a Öppna Finder och klicka på Program. Du kan också öppna mappen Program på
enheten med operativsystemet.
b Öppna verktygsmappen Utilities och dubbelklicka på Printer Setup Utility
(Verktyg för skrivarinställningar).
c Dubbelklicka på Printer Dock i listan och klicka på Utility (Verktyg).
Konfigurationsverktyget öppnas.
www.kodak.com/go/support
SV
36

Använda den trådlösa funktionen i Printer Dock
3 Vid Show (Visa) väljer du Bluetooth.
4 Ändra inställningar efter behov.
I hjälpen till konfigurationsverktyget finns mer information.
Skriva ut och överföra i trådlösa Wi-Fi-nätverk
Sätt i Kodak Wi-Fi®-kortet (sälj separat) i kortplatsen. Skriv sedan ut och överför
bilderna med hjälp av din Printer Dock i det befintliga trådlösa Wi-Fi-nätverket
(infrastrukturnätverk) eller skriv ut direkt på din Printer Dock över ett trådlöst
enhet-till-enhet Wi-Fi-nätverk (ad-hoc-nätverk).
Exempel på ett trådlöst infrastrukturnätverk:
37 www.kodak.com/go/support
SV

Använda den trådlösa funktionen i Printer Dock
Exempel på ett ad-hoc-nätverk:
Lägga till Printer Dock i ett trådlöst Wi-Fi-nätverk
1 Öppna tillbehörsluckan på Printer Dock.
VIKTIGT:
3 Kontrollera att skrivardrivrutinerna som finns på CD-skivan till programvaran
Sätt endast i kortet som bilden visar. Tvinga inte in kortet på kortplatsen.
2 Sätt i Kodak Wi-Fi®-kortet som bilden visar och
tryck sedan in kortet i kortplatsen så att det ansluts
mot kontakten.
Lampan för kortplatsen blinkar när Printer Dock söker
efter tillgängliga nätverk. Lampan lyser med fast sken
när ett nätverk ansluts.
OBS! När kortet sitter rätt i kortplatsen sticker det ut lite för att
Avfasat hörn
tjänstgöra som antenn för mottagning av Wi-Fi-signaler.
■ Du tar ut ett kort genom att trycka in det och
släppa det. När kortet matats ut en bit drar du
ut det.
Kodak EasyShare är installerade på datorn (se sidan 22). Anslut sedan Printer Dock
till datorn med USB-kabeln (se sidan 24).
www.kodak.com/go/support
SV
38

Använda den trådlösa funktionen i Printer Dock
4 Gör Wi-Fi-inställningarna för Printer Dock (till exempel SSID och säkerhet) och lägg
till Printer Dock som en trådlös skrivare i det trådlösa Wi-Fi-nätverket:
Windows-datorer –
Så här gör du Wi-Fi-inställningarna för Printer Dock:
a Välj Start och Program (eller Alla program).
b Öppna Kodak-mappen och därefter mappen för Kodak EasyShare.
c Välj Kodak wireless printer configuration utility (Konfigurationsverktyg för
Kodaks trådlösa skrivare).
Konfigurationsverktyget öppnas.
d Vid Show (Visa) väljer du WiFi Primary (Primär WiFi).
e Ändra inställningarna så att de anpassas till inställningarna i det trådlösa
Wi-Fi-nätverket. Klicka på Wizard (Guide) om du vill ha vägledning om hur du
konfigurerar de trådlösa inställningarna.
I hjälpen till konfigurationsverktyget finns mer information.
Lägga till Printer Dock som trådlös skrivare i datorn:
a Välj Start och Program (eller Alla program).
b Öppna Kodak-mappen och därefter mappen för Kodak EasyShare.
c Välj Kodak wireless printer computer setup assistant (Datorns
installationsguide för Kodaks trådlösa skrivare).
d Klicka på Next (Nästa).
e Välj Printer Dock och klicka på Next (Nästa).
Den trådlösa Printer Dock läggs till i datorn (visas som en trådlös ”kopia” av din
Printer Dock i skrivarlistan i Windows).
39 www.kodak.com/go/support
SV

Använda den trådlösa funktionen i Printer Dock
Macintosh OS X –
Så här lägger du till Printer Dock i datorn:
Se Ansluta till en dator, sidan 24.
Så här gör du Wi-Fi-inställningarna för Printer Dock:
a Öppna Finder och klicka på Program. Du kan också öppna mappen Program på
enheten med operativsystemet.
b Öppna verktygsmappen Utilities och dubbelklicka på Printer Setup Utility
(Verktyg för skrivarinställningar).
c Välj Printer Dock i skrivarlistan och klicka på Utility (Verktyg).
d Ändra Wi-Fi-inställningarna så att de anpassas till inställningarna i det trådlösa
Wi-Fi-nätverket. I hjälpen till verktyget för de trådlösa inställningarna finns mer
information.
5 Stäng alla program i datorn och ta sedan bort USB-kabeln mellan datorn och
Printer Dock.
6 (Valfritt) Så här skriver du ut en kopia av de aktuella Wi-Fi-inställningarna för din
Printer Dock:
■ Tryck på och håll ned utskriftsknappen, , och överföringsknappen, ,
samtidigt i fem sekunder.
www.kodak.com/go/support
SV
40

Använda den trådlösa funktionen i Printer Dock
Skriva ut bilder i det trådlösa Wi-Fi-nätverket
1 Lägg till Printer Dock i det trådlösa Wi-Fi-nätverket (se sidan 38).
VIKTIGT:
2 Välj och skriv ut bilder på datorn eller på den Wi-Fi-aktiverade enheten.
Lägg till Printer Dock i samma nätverk som datorn eller enheten som du vill skriva
ut från. Om du skriver ut från programvaran EasyShare ser du till att Enable
wireless connections (Aktivera trådlösa anslutningar) har markerats under
Preferences (Inställningar) (klicka på Help (Hjälp) i programvaran EasyShare om
du vill ha mer information).
Mer information finns i bruksanvisningen till datorn eller enheten.
Överföra bilder i det trådlösa Wi-Fi-nätverket (endast EasyShare-digitalkameror)
1 Lägg till Printer Dock i det trådlösa Wi-Fi-nätverket (se sidan 38).
VIKTIGT:
2 Sätt EasyShare-digitalkameran på dockningsstationen (se sidan 8) och tryck på
OBS! Om Printer Dock är ansluten till datorn med USB-kabeln kommer bilderna att överföras via kabeln
Mer information finns i bruksanvisningen till datorn eller enheten. Du kan också
besöka webbplatserna www.kodak.com/go/wifisupport och www.wi-fi.org.
Lägg till Printer Dock i samma nätverk som datorn som du vill skriva ut från.
Om du har två eller fler datorer i samma nätverk använder du
konfigurationsverktyget för Kodaks trådlösa skrivare på datorn för att välja vilken
dator du vill överföra till (i hjälpen till verktyget för de trådlösa inställningarna
finns mer information).
överföringsknappen, , för att starta överföringen av bilder till programvaran
EasyShare i datorn (se sidan 26).
och inte via den trådlösa anslutningen.
41 www.kodak.com/go/support
SV

Använda den trådlösa funktionen i Printer Dock
Skriva ut från en trådlös infraröd enhet
Med den inbyggda IR-sensorn kan du skriva ut från enheter som använder den
trådlösa IrDA
IrDA-tekniken i många handhållna enheter, t.ex. handdatorer och trådlösa
mobiltelefoner. Använd den infraröda enheten till att granska bilder, välja
utskriftsalternativ och till att skriva ut. Närmare information finns i bruksanvisningen
till enheten.
Du kan köpa en Kodak fjärrkontroll, en Kodak trådlös USB-adapter och andra tillbehör
hos återförsäljare av Kodak-produkter eller på www.kodak.com/go/accessories.
Besök webbplatsen regelbundet om du vill hitta nya tillbehör för trådlösa utskrifter.
IR-sensor
®
-tekniken. Precis som Bluetooth-tekniken används den trådlösa
OBS! När du använder fjärrkontrollen eller en trådlös IR-enhet med
Printer Dock, måste du kontrollera att IR-sensorn på Printer
Dock inte är blockerad.
Mer information finns på webbplatsen
www.irda.org.
Använda Kodaks fjärrkontroll
Med Kodaks fjärrkontroll (säljs separat) kan du titta på och skriva ut bilder samt
fjärrkontrollera Printer Dock. Fjärrkontrollen är särskilt användbar när du använder
tv-apparaten som visningsmedium (se sidan 43). Mer information finns i
bruksanvisningen till fjärrkontrollen.
www.kodak.com/go/support
SV
42

6 Granska bilder
Granska bilder på kameraskärmen
1 Anslut digitalkameran till dockningsstationen (se sidan 8).
2 Tryck på på Printer Dock om du vill bläddra igenom bilderna eller tryck på
bildspelsknappen (se sidan 44).
Visa bilder på en tv-apparat
När kameran är ansluten till dockningsstationen kan du visa bilder och videoklipp på
en tv-apparat, datorskärm eller annan enhet med videoingång. (På en tv-skärm blir
bildkvaliteten inte lika bra som på en datorskärm eller vid utskrift.)
1 Öppna tillbehörsluckan på Printer Dock.
2 Anslut AV-kabeln (ingår) från utgången på Printer
Dock till videoingången (gul) och ljudingången (vit)
på tv-apparaten eller skärmen.
3 Ställ in Video Out (Videoutgång, NTSC eller PAL) på
kameran på det format som används i ditt land.
Närmare information finns i bruksanvisningen till
kameran.
4 Anslut kameran till dockningsstationen (se sidan 8).
Ett meddelande där du ombeds att välja
videovisningsskärm visas på kameraskärmen.
Tryck på på Printer Dock för att välja antingen
kameran eller tv-apparaten och tryck sedan på .
43 www.kodak.com/go/support
SV

Granska bilder
5 Slå på tv:n och välj en videokanal (närmare
information finns i bruksanvisningen till
tv-apparaten). Följ anvisningarna på skärmen.
Använd Printer Dock som vanligt.
Visa bildspel
Med funktionen Slide Show (Bildspel) kan du automatiskt granska bilder och
videoklipp som du har lagrat i EasyShare-digitalkameran.
1 Placera Kodak EasyShare-digitalkameran på Printer Dock.
■ Om du vill visa bildspelet på en tv-apparat måste du ansluta Printer Dock till
en tv-apparat (se sidan 43) innan du ansluter kameran till dockningsstationen.
2 Tryck på bildspelsknappen .
Bilderna och videoklippen visas i den ordning som du tog dem. Bildspelet avslutas när
”The End” (Slut) visas på skärmen.
■ Om du vill navigera genom bilderna och videoklippen manuellt under
bildspelets gång trycker du på på Printer Dock.
■ När bildspelet visas kan du välja vilka bilder som ska skrivas ut genom att
trycka på . Tryck på för att välja hur många kopior av bilden du vill
skriva ut.
VIKTIGT:
Om du sedan du tryckt på utskriftsknappen kommer på att du inte vill skriva ut
bilden, väljer du 0 i kopieringsfönstret innan du återupptar bildspelet. Du kan
också trycka på knappen Avbryt för att stänga utskriftsfönstret helt och hållet.
Om du vill återuppta bildspelet trycker på bildspelsknappen, . Om du inte
trycker på någon knapp kommer bildspelet att återupptas automatiskt efter en
kort stund.
■ Du kan avbryta ett pågående bildspel genom att trycka på knappen
Avbryt .
När bildspelet avslutas skrivs alla de bilder ut som du valt för utskrift.
www.kodak.com/go/support
SV
44

Granska bilder
Ändra inställningarna för bildspel
Mer information om hur du ändrar visningsintervallet för bildspel och ställer in slinga
för bildspel finns i bruksanvisningen till din Kodak EasyShare-digitalkamera.
45 www.kodak.com/go/support
SV

7 Skötsel och underhåll
Allmän skötsel
VIKTIGT:
■ När du rengör Printer Dock torkar du den utvändigt med en ren, torr trasa.
■ Ställ inga föremål ovanpå Printer Dock.
■ Utsätt inte Printer Dock, tillbehör och förbrukningsmaterial för direkt solljus eller
■ Vid förvaring tar du bort pappersfacket och stänger luckan till pappersfacket för
Koppla bort strömmen före rengöring. Använd inga starka eller slipande
rengöringsmedel eller organiska lösningsmedel på Printer Dock eller någon av
dess delar.
■ Se till att Printer Dock och pappersfacket står
stadigt på en slät och plan yta. Ventilationshålen får
inte blockeras.
■ Undvik att blockera baksidan av Printer Dock och
utmatningsöppningen till pappersfacket.
■ Se till att nätsladden och USB-kabeln inte är i vägen
för pappersbanan.
■ Se till att det är dammsuget och skräpfritt runt
omkring.
■ Skydda Printer Dock från tobaksrök, damm, sand
och vätskespill.
höga temperaturer (förvara dem exempelvis inte i en bil som står parkerad i
solen).
att hindra damm och smuts från att komma in. Förvara papper i plant läge.
www.kodak.com/go/support 46
SV

Skötsel och underhåll
Rengöra pappersmatningsvalsen
Vi rekommenderar att du håller matningsvalsen ren, för att undvika matningsproblem
och för att försäkra dig om att du får högsta möjliga bildkvalitet. Kontrollera valsen en
gång i veckan för att se om det finns smutspartiklar på den. Rengör den vid behov.
VIKTIGT:
1 Ta bort pappersfacket från Printer Dock och låt luckan till pappersfacket vara
2 Ta en luddfri trasa och fukta den lätt med vatten.
VIKTIGT:
Koppla bort strömmen före rengöring.
öppen.
Använd inte bomull eller bomullstoppar till att rengöra valsen.
3 Torka försiktigt matningsvalsen ren med den
fuktade trasan. Mata valsen framåt med tummen
om det behövs och fortsätt att rengöra den.
4 Låt pappersvalsen torka helt innan du ansluter
strömmen igen.
47 www.kodak.com/go/support
SV

Skötsel och underhåll
Resa med Printer Dock
VIKTIGT:
1 Koppla från strömmen och ta bort alla kablar.
2 Ta bort pappersfacket från Printer Dock, stäng pappersfackets skyddslucka och
3 Packa ned Printer Dock i originalförpackningen igen eller använd transportväskan
Du kan köpa strömkabel, transportväska till Printer Dock och andra tillbehör hos
återförsäljare av Kodak-produkter eller på www.kodak.com/go/accessories.
När du reser ska du inte utsätta Printer Dock, tillbehör eller förbrukningsmaterial
för direkt solljus eller höga temperaturer (förvara dem exempelvis inte i en bil
som står parkerad i solen).
Överväg i stället att köpa en strömkabel till Printer Dock som är avsedd för den
region du ska resa till.
luckan till pappersfacket på Printer Dock.
som finns till Printer Dock som tillval.
www.kodak.com/go/support
SV
48

8 Felsökning
Besök webbplatsen www.kodak.com/go/printerdocksupport om du vill ha stegvis
produktsupport. Leta reda på sidan med din Printer Dock-modell och välj därefter
Interactive Troubleshooting & Repairs (Interaktiv felsökning och reparation).
Utskriftsproblem
Problem Orsak och/eller lösning
Papperet matas inte
(Papperslampan
kanske lyser med fast
rött sken)
Flera papper i taget
matas genom
skrivaren
VIKTIGT:
■ Pappersfacket kanske är tomt. Fyll på papper (sidan 6), sätt tillbaka
■ Kontrollera papperet:
■ Rengör pappersmatningsvalsen (sidan 47).
1 Ta bort pappersfacket (sidan 7).
2 Ta ut alla papper ur pappersfacket. ”Bläddra” försiktigt igenom
3 Fyll på pappersfacket igen. Överskrid inte påfyllningsgränsen.
4 Sätt tillbaka pappersfacket och tryck sedan på så att utskriften
Använd endast ett Kodak-kit med färgpatron & fotopapper till
Printer Dock. Använd inte inkjetpapper.
pappersfacket och tryck sedan på .
1 Ta bort pappersfacket (sidan 7).
2 Kontrollera papperen i facket: se till att inget papper är skadat
på något sätt och att inga löstagbara flikar har lossnat. Fyll vid
behov på med nytt papper.
3 ”Bläddra” försiktigt igenom pappersbunten så att arken inte
fastnar i varandra.
4 Fyll på pappersfacket igen. Överskrid inte
påfyllningsgränsen.
5 Sätt tillbaka pappersfacket och tryck sedan på så att
utskriften återupptas.
pappersbunten så att arken inte fastnar i varandra.
återupptas.
49 www.kodak.com/go/support
SV

Problem Orsak och/eller lösning
Det har blivit trassel i
skrivaren
(Pappers- och/eller
färgpatronslampan
kanske blinkar
snabbt)
VIKTIGT:
■ Om papperslampan blinkar snabbt:
VIKTIGT:
Använd endast ett Kodak-kit med färgpatron & fotopapper till
Printer Dock. Använd inte inkjetpapper.
1 Ta bort pappersfacket (sidan 7).
2 Koppla bort strömmen från Printer Dock i fem sekunder och
anslut den sedan igen.
Ta försiktigt bort papperet om det inte matas ut automatiskt.
Kontrollera om papper har fastnat i pappersspringan baktill på
Printer Dock.
3 Ta ut alla papper ur pappersfacket. ”Bläddra” försiktigt igenom
pappersbunten så att arken inte fastnar i varandra.
4 Fyll på pappersfacket igen. Överskrid inte
påfyllningsgränsen.
5 Sätt tillbaka pappersfacket och tryck sedan på så att
utskriften återupptas.
■ Om färgpatronslampan blinkar snabbt kontrollerar du färgpatronen:
VIKTIGT:
Färgpatronen kan låsas ifall det blir något fel med papperet.
Försök inte ta bort patronen utan att först åtgärda pappersfelet.
Kontrollera att papperslampan är släckt innan du försöker ta
bort patronen (se Papperslampa under Statuslampor, sidan 59).
Ta ut färgpatronen, spänn bandet om det behövs och sätt sedan
tillbaka patronen (sidan 4). Tryck på så att utskriften återupptas.
Felsökning
www.kodak.com/go/support
SV
50
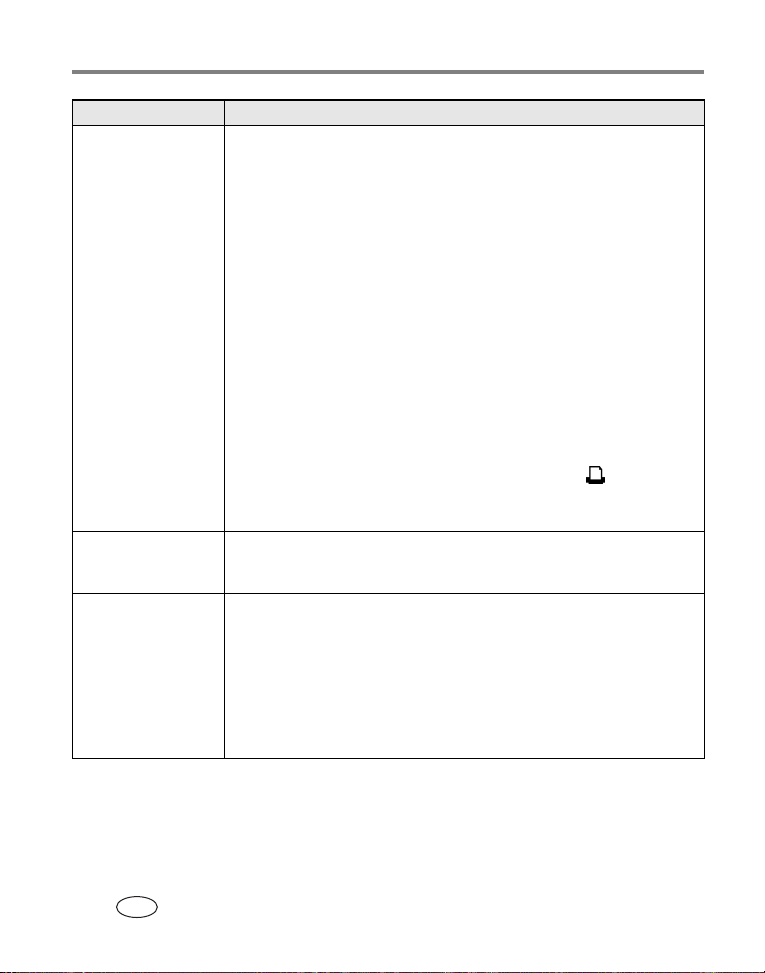
Felsökning
Problem Orsak och/eller lösning
Utskriften avstannar
under pågående
utskrift
(papperet slutar att
matas och
papperslampan
kanske blinkar)
VIKTIGT:
■ Kontrollera papperet:
Använd endast ett Kodak-kit med färgpatron & fotopapper till
Printer Dock. Använd inte inkjetpapper.
1 Ta bort pappersfacket (sidan 7).
2 Kontrollera pappersspringan baktill på Printer Dock.
3 Ta bort lösa papper som sitter i Printer Dock. Om något papper
har fastnat, se sidan 50.
4 Kontrollera papperen i pappersfacket: Se till att inga löstagbara
flikar har lossnat från papperen. Fyll vid behov på med nytt
papper.
5 ”Bläddra” försiktigt igenom pappersbunten så att arken inte
fastnar i varandra.
6 Fyll på pappersfacket igen. Överskrid inte
påfyllningsgränsen.
7 Sätt tillbaka pappersfacket och tryck sedan på så att
utskriften återupptas.
■ Rengör pappersmatningsvalsen (sidan 47).
Det är fläckar på
utskriften
Det är prickar på
utskriften
■ Det kan vara fingeravtryck på den glansiga sidan av papperet.
Ta endast i kanterna på papperet eller i de löstagbara flikarna
(sidan 5).
■ Kontrollera om papperet är smutsigt och använd en torr, luddfri
trasa till att torka rent det. Om det är mycket smutsigt rengör du
pappersfacket ordentligt och fyller på med nytt papper (sidan 6).
Kontrollera pappersmatningsvalsen och rengör den vid behov
(sidan 47).
OBS! Vid förvaring ska du ta bort och stänga pappersfacket och luckan till
pappersfacket för att förhindra att damm och smuts samlas på papperet eller
inuti Printer Dock (sidan 5).
51 www.kodak.com/go/support
SV

Problem Orsak och/eller lösning
Utskriften är för ljus
VIKTIGT:
Använd endast ett Kodak-kit med färgpatron & fotopapper till
Printer Dock. Använd inte inkjetpapper.
■ Se till att papperet är ilagt med Kodak-logotypen nedåt. Fyll på igen
om det behövs (sidan 6).
■ Pröva att ta bilden på nytt utan blixt. Närmare information finns i
bruksanvisningen till kameran.
■ Justera exponeringskompensationen på kameran och pröva att ta
bilden på nytt. Närmare information finns i bruksanvisningen till
kameran.
■ Redigera bilden i datorn med programvaran Kodak EasyShare.
Information finns i Help (Hjälp) i programvaran EasyShare.
Utskriften är för mörk
eller missfärgad
■ Pröva att ta bilden på nytt med blixt eller flytta dig så att motivet
befinner sig inom blixtens räckvidd. Närmare information finns i
bruksanvisningen till kameran.
■ Justera exponeringskompensationen på kameran och pröva att ta
bilden på nytt. Närmare information finns i bruksanvisningen till
kameran.
■ Redigera bilden i datorn med programvaran Kodak EasyShare.
Information finns i Help (Hjälp) i programvaran EasyShare.
■ Kontrollera att Printer Dock inte står i direkt solljus eller används på
en plats med hög temperatur.
■ Se till att ventilationshålen inte är blockerade eller smutsiga
(sidan 1).
Bilderna är beskurna
■ Ändra bildkvalitetsinställningen (eller upplösningen) på
digitalkameran till 3:2. Närmare information finns i
bruksanvisningen till kameran.
■ Justera beskurna bilder i datorn med programvaran Kodak
EasyShare.
■ Om du skriver ut från ett program i datorn väljer du den rätta
pappersstorleken bland utskriftsalternativen.
OBS! Beroende på vilken bildstorlek som valts kan bilderna beskäras olika mycket
(sidan 16).
Felsökning
www.kodak.com/go/support
SV
52

Felsökning
Problem Orsak och/eller lösning
En vald bild skrivs
inte ut
Ingenting händer när
du försöker skriva ut
Ingenting händer när
du försöker skriva ut
(från en kamera på
dockningsstationen)
Ingenting händer när
du försöker skriva ut
(från en
Kodak-kortläsare)
■ Bildfilen kan vara skadad. Granska bilden i kameran eller datorn
och ta vid behov bort den.
■ Bildfilen kanske inte är i JPEG-format. I fristående läge kan Printer
Dock bara skriva ut JPEG-filer. Anslut den till en dator (sidan 24)
och använd programvaran EasyShare om du vill skriva ut BMP- och
TIFF-format (sidan 30).
■ Kontrollera strömanslutningarna (sidan 3).
■ Ta bort pappersfacket, kontrollera att papperen är korrekt påfyllda
och sätt tillbaka det igen (sidan 7).
■ Om papperslampan lyser med fast gult sken fyller du på med
papper (sidan 6).
■ Kontrollera att färgpatronen är isatt på rätt sätt (sidan 4). Sätt i en
ny färgpatron om färgpatronslampan lyser.
■ Bildfilen är inte i JPEG-format. I fristående läge kan du bara skriva
ut JPEG-filer med Printer Dock. Anslut den till en dator och använd
programvaran EasyShare för att skriva ut BMP- och TIFF-filer.
■ Kameran sitter inte ordentligt på plats på dockningsstationen.
Rätta till kamerans läge på Printer Dock (sidan 8).
■ Återupprätta anslutningen: ta bort och sätt sedan tillbaka kameran
på Printer Dock.
■ Kontrollera att det finns minst en bild i kamerans internminne eller
på minneskortet.
OBS! Kodak EasyShare Printer Dock är kompatibel med Kodak 8-i-1-kortläsare (säljs
separat). Det kan hända att andra USB-kortläsare från Kodak fungerar
tillsammans med Printer Dock, men det finns inget stöd för kortläsare från andra
tillverkare.
■ Kontrollera USB-anslutningarna från kortläsaren till Printer Dock
(sidan 14).
■ Återupprätta anslutningen: koppla från och anslut sedan
USB-kabeln igen från kortläsaren till Printer Dock.
■ Kontrollera att det sitter ett minneskort i läsaren och att det finns
minst en bild på minneskortet.
53 www.kodak.com/go/support
SV

Problem Orsak och/eller lösning
Ingenting händer när
du försöker skriva ut
(från en PictBridge
-kompatibel kamera
eller enhet)
■ Kontrollera USB-anslutningarna från den PictBridge-kompatibla
kameran eller enheten till Printer Dock (sidan 15).
■ Återupprätta anslutningen: ta ut och sätt i USB-kabeln mellan den
PictBridge-kompatibla kameran eller enheten och Printer Dock.
■ Kontrollera att det finns minst en bild i den PictBridge-kompatibla
kamerans eller enhetens internminne eller på minneskortet.
■ Försäkra dig om att kameran eller enheten är
PictBridge-kompatibel. Mer information finns i bruksanvisningen till
kameran.
Ingenting händer när
du försöker skriva ut
(från en dator)
■ Kontrollera USB-anslutningarna från Printer Dock till datorn
(sidan 24).
■ Datorn kanske håller på att överföra bilder. Vänta några sekunder
och försök sedan igen.
■ Öppna datorns skrivarmeny. Ta bort bockmarkeringar vid Gör paus i
utskrift och Offline, om de är markerade.
■ Stäng de program du inte behöver. Koppla från och anslut sedan
USB-kabeln igen från Printer Dock till datorn (sidan 24).
■ Kontrollera att du använder USB-kabeln U-5A som medföljer Printer
Dock. Andra USB-kablar går inte att använda.
■ Kontrollera att programvaran Kodak EasyShare är installerad
(sidan 22). Annars installerar du den. Om du väljer
installationsalternativet Custom (Anpassad) måste du se till att
skrivardrivrutinen installeras.
■ Avinstallera och ominstallera sedan programvaran Kodak EasyShare
(sidan 22).
■ Se till att datorn uppfyller systemkraven. Uppgradera systemet om
så krävs.
Felsökning
www.kodak.com/go/support
SV
54
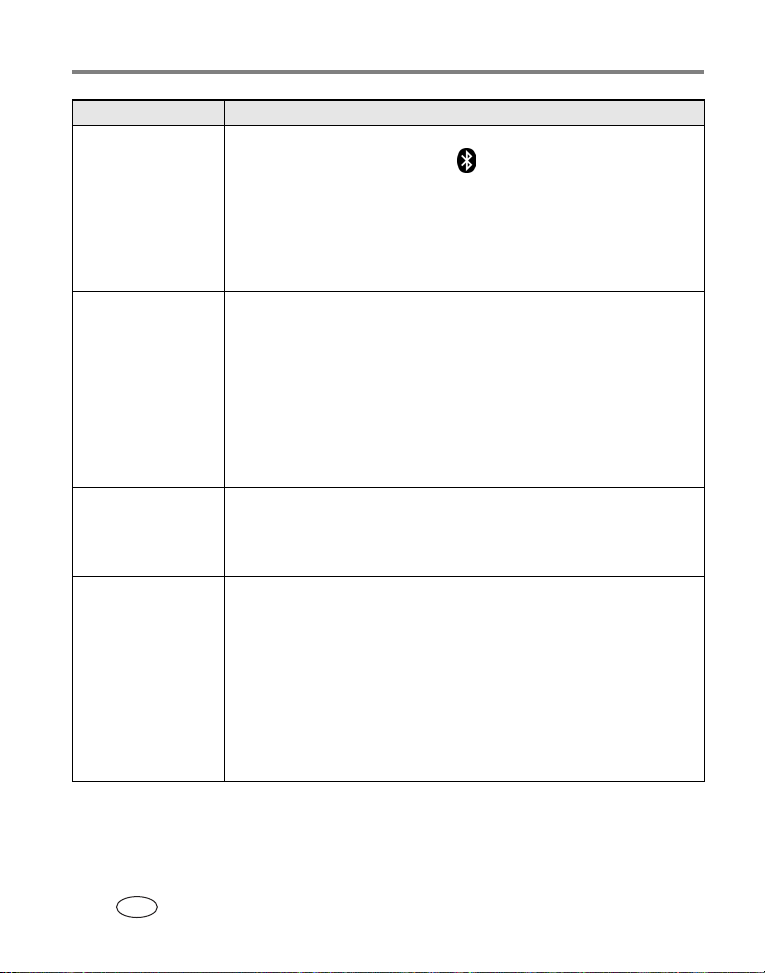
Felsökning
Problem Orsak och/eller lösning
Inget händer när du
försöker skriva ut
(från en
Bluetooth-enhet)
Inget händer när du
försöker skriva ut
(över ett trådlöst
Wi-Fi-nätverk)
Ingenting händer när
du försöker skriva ut
(från en IR-enhet)
Utskriften går
långsamt
■ Den interna Bluetooth-radion är avstängd. Sätt på den genom att
trycka på Bluetooth-knappen, , och försök en gång till.
■ Flytta enheten så att den befinner sig inom Bluetooth-radions
signalräckvidd (10 m).
■ Bluetooth-enheten hittar inte Printer Dock. Aktivera den trådlösa
funktionen på enheten och upprepa sökprocessen.
■ Bluetooth-enheten hittar inte en OPP- eller FTP-profil.
■ Försäkra dig om att du använder ett Kodak Wi-Fi
Övriga Wi-Fi-kort fungerar inte.
■ Kontrollera Wi-Fi-kortet så att det inte är skadat. Du kan inte
använda det om det verkar skadat.
■ Kontrollera att Wi-Fi-kortet är isatt i kortplatsen och att
kortplatslampan lyser (sidan 37).
■ Kontrollera att den trådlösa enheten som du vill skriva ut från är
Wi-Fi-kompatibel och fungerar som den ska. Närmare information
finns i enhetens bruksanvisning.
■ Det finns något som blockerar IR-sensorn. Ta bort det som hindrar.
Rikta IR-enheten mot IR-sensorn och försök en gång till.
■ Förflytta dig inom IR-enhetens räckvidd. Närmare information finns
i enhetens bruksanvisning.
OBS! När du skriver ut ett stort antal bilder kan det hända att utskriftshastigheten
minskar, för att skrivhuvudet inte ska bli överhettat.
■ Kontrollera att Printer Dock inte är placerad i direkt solljus eller att
temperaturen är för hög (högre än 35 °C).
■ Se till att ventilationshålen inte är blockerade eller smutsiga
(sidan 1).
■ Stäng de program du inte behöver.
■ Se till att datorn uppfyller systemkraven. Uppgradera systemet om
så krävs.
®
-kort.
55 www.kodak.com/go/support
SV

Problem Orsak och/eller lösning
Det går inte att ta bort
färgpatronen
(papperslampan
kanske lyser med fast
rött sken eller blinkar)
VIKTIGT:
■ Kontrollera om pappersfacket är tomt eller om det saknas
Färgpatronen kan låsas ifall det blir något fel med papperet.
Försök inte ta bort patronen utan att först åtgärda pappersfelet.
Kontrollera att papperslampan är släckt innan du försöker ta
bort patronen (se Papperslampa under Statuslampor, sidan 59).
perforerade flikar på arken. Fyll på papper om det behövs (sidan 6)
och försök sedan på nytt.
■ Kontrollera att inget papper har fastnat. Rensa eventuellt
papperstrassel (sidan 50) och försök sedan på nytt.
■ Koppla från strömmen, anslut den på nytt och försök igen.
VIKTIGT:
När du återansluter strömmen kan färgpatronen matas fram till
nästa bildplats på bandet vilket gör att papper och bläck räcker
olika länge (se nedan).
Papperet tar slut före
färgpatronen (eller
tvärtom)
■ Att papper och bläck räcker olika länge kan bero på flera olika
omständigheter, bland annat följande:
– Papper går till spillo på grund av papperstrassel eller andra
problem
– Gradvis frammatning av färgbandet till följd av att det spänts eller
att papperstrassel åtgärdats
– Frammatning av färgpatronsbandet när du återansluter strömmen
för att låsa upp färgpatronen
Det är sannolikt att förbrukningen av de olika materialen hamnar i
otakt när du har använt Printer Dock en längre tid. Om du vill att
tillgången på patroner och papper ska vara synkroniserad, bör du
kassera det som är oanvänt i patronen eller det papper som är kvar
när det ena tar slut.
Felsökning
www.kodak.com/go/support
SV
56

Felsökning
Överförings-/kommunikationsproblem
Problem Orsak och/eller lösning
Ingenting händer när
du försöker överföra
bilder till datorn
■ Tryck på överföringsknappen, , på Printer Dock.
■ Kontrollera ström- och USB-anslutningarna från Printer Dock till
datorn (sidan 24).
■ Om du försöker överföra bilder från en kamera som är placerad på
dockningsstationen ska du se till att koppla bort USB-kortläsaren
som finns som tillbehör först (sidan 26).
■ Kameran sitter inte ordentligt på plats på dockningsstationen.
Rätta till kamerans läge på Printer Dock (sidan 8).
■ Om du försöker överföra bilder från en kompatibel
Kodak-kortläsare (sidan 29) och en kamera är ansluten till
dockningsstationen tar du bort den. Kontrollera
USB-anslutningarna mellan Printer Dock och kortläsaren.
OBS! Kodak EasyShare Printer Dock är kompatibel med Kodak 8-i-1-kortläsare (säljs
separat). Det kan hända att andra USB-kortläsare från Kodak fungerar
tillsammans med Printer Dock, men det finns inget stöd för kortläsare från andra
tillverkare.
■ Stäng de program du inte behöver och minimera kvarvarande
fönster. Följ eventuella instruktioner på skärmen som kan ha legat
dolda under andra fönster.
■ Koppla från och anslut sedan USB-kabeln igen från Printer Dock till
datorn (sidan 24).
■ Försäkra dig om att du använder USB-kabeln som medföljer
Printer Dock (USB-kabel, modell U-5A, katalognummer 8650988).
■ Kontrollera att programvaran Kodak EasyShare är installerad
(sidan 22). Annars installerar du den. Om du väljer
installationsalternativet Custom (Anpassad) måste du se till att
skrivardrivrutinen installeras.
■ Avinstallera och ominstallera sedan programvaran Kodak EasyShare
(sidan 22).
■ Se till att datorn uppfyller systemkraven. Uppgradera systemet om
så krävs.
57 www.kodak.com/go/support
SV

Trådlösa nätverksanslutningar
Problem Orsak och/eller lösning
Printer Dock kan inte
ansluta till det
trådlösa
Wi-Fi-nätverket
■ Ett Kodak Wi-Fi
Sätt i Wi-Fi-kortet (sidan 37) på nytt.
■ Kontrollera strömanslutningarna (sidan 3).
■ Kontrollera att den trådlösa routern och nätverket är aktiverat
innan Printer Dock börjar söka efter ett nätverk.
■ Utanför Wi-Fi-signalens räckvidd. Kontrollera att Printer Dock är
placerad inom det trådlösa Wi-Fi-nätverkets räckvidd.
■ Nätverksinställningarna för Printer Dock är felaktiga. Använd
verktyget i datorn för inställning av de trådlösa Wi-Fi-funktionerna
och ändra dem så att de anpassas till inställningarna för nätverket.
I hjälpen till verktyget för de trådlösa Wi-Fi-inställningarna finns
mer information.
■ Det finns en störning i den trådlösa signalen (till exempel en
mikrovågsugn). Vänta tills störningen upphör och försök en gång
till.
®
-kort sitter inte i eller sitter inte i korrekt.
Felsökning
www.kodak.com/go/support
SV
58

Felsökning
Statuslampor
Färgpatronslampa
Lampans status Orsak Åtgärd/lösning
VIKTIGT:
Lampan är släckt Färgpatronen är korrekt isatt och
Lampan lyser med
fast gult sken
Lampan blinkar rött Det har blivit något fel med
Lampan lyser rött Färgpatronen är slut. Sätt i en ny färgpatron (sidan 4)
Färgpatronen kan låsas ifall det blir något fel med papperet. Försök inte ta bort patronen
utan att först åtgärda pappersfelet. Kontrollera att papperslampan är släckt innan du
försöker ta bort patronen (se Papperslampa).
Ingen åtgärd behövs.
fungerar normalt.
Fem utskrifter eller färre kvar för
färgpatronen.
färgpatronen.
Färgpatronen är inte isatt eller
sitter inte ordentligt på plats.
Ingen åtgärd behövs.
Åtgärda felet (sidan 50) och tryck
sedan på .
och tryck sedan på .
Ta ut färgpatronen och sätt i den
igen (sidan 4). Tryck sedan på .
59 www.kodak.com/go/support
SV

Felsökning
Papperslampa
Lampans status Orsak Åtgärd/lösning
VIKTIGT:
Lampan är släckt Pappersfacket är isatt på rätt sätt
Lampan blinkar rött Papperstrassel har uppstått. Åtgärda felet (sidan 50) och tryck
Lampan lyser rött Pappersfacket är tomt. Fyll på papper (sidan 6) och tryck
Färgpatronen kan låsas ifall det blir något fel med papperet. Försök inte ta bort patronen
utan att först åtgärda pappersfelet. Kontrollera att papperslampan är släckt innan du
försöker ta bort patronen.
Ingen åtgärd behövs.
och det finns gott om papper.
sedan på .
Utskriften avstannade mitt under
utskrift. Papperet kan vara skadat
eller så saknas perforerade flikar
(sidan 51).
Pappersfacket sitter inte i eller är
isatt på fel sätt.
Papperet matades inte. Det kanske
saknas perforerade flikar eller så
har ark fastnat i varandra
(sidan 49).
Pappersmatningsvalsen kan vara
smutsig.
Ta bort löst papper. Kontrollera att
det finns tillräckligt med papper.
Fyll vid behov på nytt papper och
tryck sedan på .
sedan på .
Ta bort pappersfacket, kontrollera
att papperen är korrekt påfyllda
och sätt tillbaka det igen (sidan 7).
Tryck på så att utskriften
återupptas.
Kontrollera att det finns tillräckligt
med papper. Fyll vid behov på nytt
papper och tryck sedan på .
Rengör pappersmatningsvalsen
(sidan 47).
www.kodak.com/go/support
SV
60

Felsökning
Batteriladdningslamporna
Lampans status Orsak Åtgärd/lösning
Alla lamporna är
släckta
En lampa lyser med
fast grönt sken
Kameran sitter inte ordentligt på
plats på dockningsstationen.
Kameran är påslagen. Stäng av kameran.
En okänd batterityp är installerad
eller så går kameran inte att ladda.
Kameran har just placerats på
dockningsstationen.
Rätta till kamerans läge på Printer
Dock (sidan 8).
Sätt i ett uppladdningsbart Kodak
Ni-MH-batteri eller ett
uppladdningsbart Kodak
Li-Ion-batteri i digitalkameran.
Information om
batterikompatibilitet och andra
laddningsalternativ finns i
bruksanvisningen till kameran.
Ingen åtgärd – dockningsstationen
kontrollerar batteriets status.
Stegvis ökande fast
grönt sken
En lampa blinkar rött Batteriet har inte satts i på rätt sätt. Sätt i batteriet på nytt.
61 www.kodak.com/go/support
SV
Batteriet laddas. Laddningen är
färdig när alla tre lamporna lyser.
Batteriet eller ett anslutningsstift är
skadat.
Kameran och batteriet har utsatts
för extrema temperaturer.
Låt kameran stå kvar på
dockningsstationen om du vill
fortsätta ladda batteriet eller
upprätthålla full laddningsnivå.
Kontrollera eventuella skador.
Låt kameran och batteriet
långsamt återfå rumstemperatur.

Batteriladdningslamporna
Lampans status Orsak Åtgärd/lösning
Stegvis minskande
grön blinkning
USB-anslutningslampa
Lampans status Orsak Åtgärd/lösning
Lampan blinkar grönt Långsam blinkning: enheten håller
Lampan är släckt Ingen enhet har anslutits till
Det uppladdningsbara
Ni-MH-batteriets
återställningscykel pågår:
urladdning (lamporna släcks allt
eftersom urladdningen fortskrider).
på att starta eller kommunicerar
med Printer Dock.
Snabb blinkning: ett enhets- eller
kommunikationsfel har uppstått.
USB-uttaget på Printer Dock.
Anslutningen mellan Printer Dock
och enheten är glapp.
En annan enhet än en kompatibel
Kodak-kortläsare eller
PictBridge-kompatibel kamera eller
enhet har anslutits.
Låt kameran stå kvar på
dockningsstationen så att
återställningscykeln kan fortsätta
(sidan 9).
Ingen åtgärd behövs.
Kontrollera USB-anslutningarna
från enheten till Printer Dock
(sidan 15).
Koppla från och anslut sedan
USB-kabeln igen från Printer Dock
till enheten.
Ingen åtgärd behövs.
Kontrollera USB-anslutningarna
från enheten till Printer Dock
(sidan 15).
Koppla ur enheten. Anslut en
Kodak 8-i-1-kortläsare eller en
PictBridge-kompatibel kamera eller
enhet.
Felsökning
www.kodak.com/go/support
SV
62
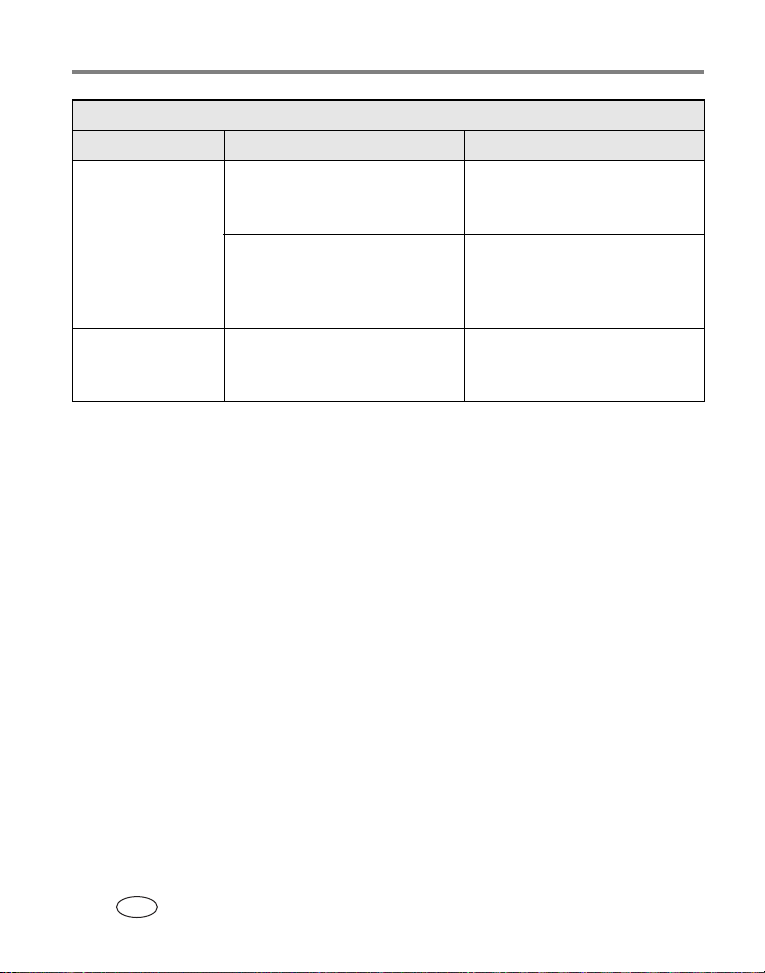
Felsökning
Lampa för kortplats (SDIO-/SD-/MMC-kort)
Lampans status Orsak Åtgärd/lösning
Lampan blinkar grönt Långsam blinkning: den interna
kortläsaren startar eller
kommunicerar med Printer Dock.
Snabb blinkning: ett kort- eller
kommunikationsfel har uppstått.
Lampan är släckt SDIO-/SD-/MMC-kortet är inte isatt
eller har inte satts i ordentligt i
kortplatsen.
Ingen åtgärd behövs.
Ta ur kortet och kontrollera att det
inte är skrivskyddat eller skadat.
Byt vid behov ut mot ett nytt kort.
Sätt i kortet igen.
Ingen åtgärd behövs.
63 www.kodak.com/go/support
SV

Överföringsknapp/-lampa
Lampans status Orsak Åtgärd/lösning
Lampan lyser med
fast grönt sken
Lampan blinkar grönt Bilder överförs till datorn. Ingen åtgärd behövs.
Lampan är släckt Det finns inga bilder i kameran eller
Printer Dock är redo att överföra
bilder.
på minneskortet.
Kameran är inte ansluten till
dockningsstationen, ingen
kompatibel Kodak-kortläsare är
ansluten eller inget minneskort är
isatt.
Printer Dock är inte ansluten till
datorn.
Printer Dock kör ett bildspel.
Kameran sitter inte ordentligt på
plats på dockningsstationen.
Printer Dock används i fristående
läge.
Datorn är avstängd. Slå på datorn.
Ingen åtgärd behövs.
När du har överfört bilder fortsätter
överföringslampan att blinka grönt
tills du antingen trycker på
överföringslampan igen eller
anslutningen bryts.
Ingen åtgärd behövs.
Om du vill kunna överföra:
1 Anslut Printer Dock till datorn
(sidan 24).
2 Ta bilder.
3 Anslut kameran till
dockningsstationen eller anslut
en Kodak-kortläsare
(sidan 14). Om du använder en
kortläsare ska du se till att ett
minneskort är isatt.
Rätta till kamerans läge på Printer
Dock (sidan 8).
Överföringsknappen är
inaktiverad.
Felsökning
www.kodak.com/go/support
SV
64

Felsökning
Bildspelsknapp/-lampa
Lampans status Orsak Åtgärd/lösning
Lampan lyser med
fast grönt sken
Lampan blinkar grönt Bildspelet körs. Ingen åtgärd behövs.
Lampan är släckt Funktionen Slide Show (Bildspel) är
Knapp/lampa för röda-ögon-reducering
Lampans status Orsak Åtgärd/lösning
Lampan lyser med
fast grönt sken
Lampan är släckt Röda-ögon-reducering har inte
Funktionen Slide Show (Bildspel) är
tillgänglig.
inte tillgänglig.
OBS! Bildspelsfunktionen är bara
tillgänglig om en kamera är
placerad på dockningsstationen.
Röda-ögon-reducering har
aktiverats för det aktuella
utskriftsjobbet.
valts.
OBS! Röda-ögon-reducering är bara
tillgängligt när du skriver ut från en
kamera på dockningsstationen,
den interna kortläsaren eller en
ansluten Kodak 8-i-1-kortläsare.
Ingen åtgärd behövs.
Tryck på bildspelsknappen, ,
så startar bildspelet.
Om du vill avbryta bildspelet
trycker du på
Ingen åtgärd behövs. Se sidan 44
om du vill ha information om hur
du kör ett bildspel.
Ingen åtgärd behövs.
Tryck på knappen för
röda-ögon-reducering, när du
vill aktivera eller inaktivera
funktionen.
.
65 www.kodak.com/go/support
SV

Utskriftsknapp/-lampa
Lampans status Orsak Åtgärd/lösning
Lampan lyser med
fast grönt sken
Lampan blinkar grönt Utskrift pågår.
Lampan är släckt Det finns inga bilder i kameran eller
Printer Dock är redo att skriva ut. Ingen åtgärd behövs.
Ingen åtgärd behövs.
på minneskortet.
Kameran eller Kodak-kortläsaren
är inte ansluten till
dockningsstationen.
Kameran sitter inte ordentligt på
plats på dockningsstationen.
Kameran eller kortläsaren överför
bilder till datorn eller har upprättat
en aktiv anslutning till datorn.
En PictBridge-kompatibel kamera
eller enhet är ansluten.
För att kunna skriva ut:
1 Ta bilder.
2 Anslut kameran till
dockningsstationen eller anslut
en Kodak-kortläsare
(sidan 14). Om du använder en
kortläsare ska du se till att ett
minneskort är isatt.
Rätta till kamerans läge på Printer
Dock (sidan 8).
Ingen åtgärd behövs.
När överföringen är klar trycker du
på den blinkande
överföringsknappen, .
Ingen åtgärd behövs.
Utskriftsknappen är inaktiverad;
utskriftskommandot styrs från den
PictBridge-kompatibla kameran
eller enheten. Om du vill skriva ut
från en annan källa kopplar du från
den PictBridge-kompatibla
kameran eller enheten.
Felsökning
www.kodak.com/go/support
SV
66

Felsökning
Bluetooth-knapp/-lampa
Lampans status Orsak Åtgärd/lösning
Lampan lyser med
fast blått sken
Lampan är släckt Bluetooth-radion är inaktiverad;
Bildstorlekslamporna
Lampans status Orsak Åtgärd/lösning
En lampa lyser med
fast grönt sken
Bluetooth-radion är aktiverad;
Printer Dock är klar för att ta emot
Bluetooth-signaler.
Printer Dock kan inte ta emot
Bluetooth-signaler.
Den angivna bildstorleken är
tillgänglig och vald.
Ingen åtgärd behövs.
Du aktiverar eller inaktiverar
Bluetooth-radion genom att trycka
på Bluetooth-knappen, .
Ingen åtgärd behövs.
Om du vill ändra bildstorlek trycker
du upprepade gånger på
bildstorleksknappen.
67 www.kodak.com/go/support
SV

Bildstorlekslamporna
Lampans status Orsak Åtgärd/lösning
Alla lamporna är
släckta
Det finns inga bilder i kameran, på
minneskortet eller i den
PictBridge-kompatibla kameran
eller enheten.
Kameran är inte placerad på
dockningsstationen, ingen
kompatibel Kodak-kortläsare eller
PictBridge-kompatibel kamera eller
enhet är ansluten, eller inget
minneskort isatt.
Kameran sitter inte ordentligt på
plats på dockningsstationen.
Kameran, kortläsaren eller den
PictBridge-kompatibla kameran
eller enheten överför bilder till
datorn eller har upprättat en aktiv
anslutning till datorn.
Om du vill aktivera
bildstorleksalternativet:
1 Ta bilder.
2 Anslut kameran till
dockningsstationen eller anslut
en Kodak-kortläsare (sidan 14)
eller en PictBridge-kompatibel
kamera eller enhet (sidan 12).
Om du använder en kortläsare
ska du se till att ett minneskort
är isatt.
Rätta till kamerans läge på Printer
Dock (sidan 8).
Ingen åtgärd behövs.
Felsökning
www.kodak.com/go/support
SV
68
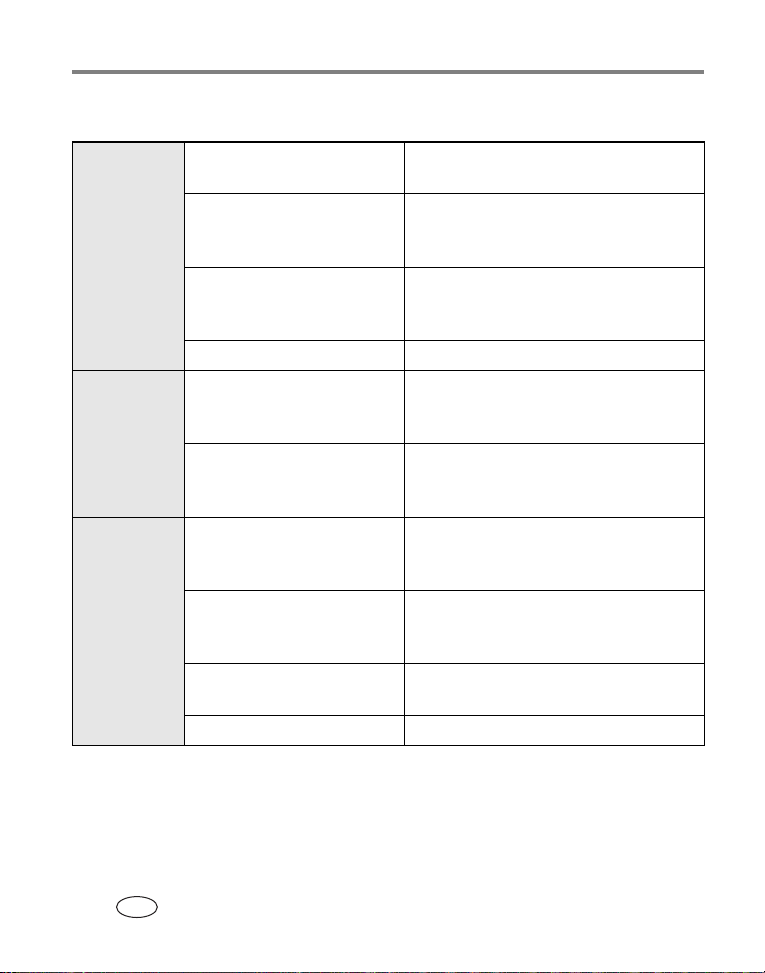
Felsökning
Praktiska länkar
Printer Dock Produktsupport (vanliga frågor,
felsökning med mera)
Handla från ett fullt sortiment
av tillbehör till digitalkameror
och dockningsstationer
Hämta senaste versionerna av
programvara, fast programvara
och drivrutiner till Printer Dock
Se självstudiekurser www.kodak.com/go/howto
Programvara Få information om
programvaran EasyShare
Få hjälp med operativsystemet
Windows och med digital
bildbehandling
Övrigt Produktsupport för Kodak
dockningsstationer, kameror,
program, tillbehör och annat
Hämta information om Kodak
®
-kort och trådlösa
Wi-Fi
funktioner
Optimera din skrivare för mer
äkta och levande färger
Registrera din Printer Dock www.kodak.com/go/register
www.kodak.com/go/printerdocks
www.kodak.com/go/accessories
www.kodak.com/go/printerdockdownloads
www.kodak.com/go/easysharesw
(eller klicka på Help (Hjälp) i programvaran
EasyShare)
www.kodak.com/go/pcbasics
www.kodak.com/go/support
www.kodak.com/go/wifisupport
www.kodak.com/go/onetouch
69 www.kodak.com/go/support
SV

Felsökning
Telefonsupport
Om du har frågor angående användningen av programmet eller Printer Dock kan du
kontakta någon på vår avdelning för kundsupport. Innan du ringer ansluter du Printer
Dock till datorn. Sitt vid datorn och ha följande information nära till hands:
■ Datormodell, operativsystem
■ Processortyp och hastighet (MHz)
■ Minnesutrymme (MB) och ledigt
diskutrymme
Australien 1800 147 701 Norge 23 16 21 33
Belgien 02 713 14 45 Nya Zeeland 0800 440 786
Brasilien 0800 150000 Österrike 0179 567 357
Danmark 3 848 71 30 Polen 00800 441 1625
Filippinerna/
Metro Manila
Finland 0800 1 17056 Schweiz 01 838 53 51
Frankrike 01 55 1740 77 Singapore 800 6363 036
Grekland 00800 441 40775 Spanien 91 749 76 53
Hongkong 800 901 514 Storbritannien 0870 243 0270
Indien 91 22 617 5823 Sverige 08 587 704 21
Indonesien 001 803 631 0010 Taiwan 0800 096 868
Irland 01 407 3054 Thailand 001 800 631 0017
Italien 02 696 33452 Turkiet 00800 448 827073
Japan 03 5540 9002 Tyskland 069 5007 0035
Kanada 1 800 465 6325 USA (avgiftsfritt) / (avgift) 1 800 235 6325 /
Kina 800 820 6027 Internationellt
1 800 1 888 9600/
632 6369600
■ Serienummer för Printer Dock
■ Version av programvaran Kodak
EasyShare
■ Exakt felmeddelande
Portugal 021 415 4125
585 781 6231
+44 131 458 6714
telefonnummer
www.kodak.com/go/support
SV
70

Felsökning
Korea 00798 631 0024 Internationellt
faxnummer
Nederländerna 020 346 9372
Besök www.kodak.com/go/dfiswwcontacts.
+44 131 458 6962
71 www.kodak.com/go/support
SV

9 Bilaga
Specifikationer för Printer Dock
Ytterligare specifikationer finns på adressen www.kodak.com/go/printerdocks.
Specifikationer för Printer Dock
Utskriftsprocess Termoöverföring
Driftsmiljö (för optimal
bildkvalitet)
Ström (via nätadapter) Uteffekt: 24 V likström
Utskriftshastighet Via dator: 60 sekunder
Storlek Utan pappersfack:
Vikt Utan pappersfack: 950 g
Utskriftsstorlek 10,2 cm x 15,2 cm
Pappersstorlek inklusive
perforerade flikar
Bildupplösning 300 ppi, kontinuerlig ton
Temperatur: 10 till 35 °C
Luftfuktighet: 10 % till 86 % RH
Ineffekt:100 V till 240 V växelström vid 50/60 Hz
Förbrukning under utskrift: maximalt 60 watt
Fristående: 65 sekunder
OBS! Första utskriften kan ta ytterligare 25 sekunder när du skriver ut från
kameran.
Utskriftshastigheten beror på bildstorlek, antal utskrifter i följd och
omgivande förhållanden.
13,4 cm x 18,8 cm x 8,3 cm
Med pappersfack: 30,9 cm x 18,8 cm x 8,3 cm
Med pappersfack: 1 090 g
10,2 cm x 18,4 cm
www.kodak.com/go/support 72
SV

Bilaga
Specifikationer för Printer Dock
Kommunikation med datorn USB 2.0 full hastighet (PIMA 15740-protokoll),
via USB-kabel – modell U-5A (katalognummer 8650988)
IEEE802.11b (Wi-Fi), via Kodak Wi-Fi
Trådlös funktion Format: IEEE802.11b (Wi-Fi), RCR STD-33, ARIB STD-T66
Hastighet: 2005-01-02.5/11 Mbit/s (automatisk identifiering)
Frekvensområde: 2412-2462 MHz (1 - 11 kanaler ISM-bandet)
Åtkomstlägen: Infrastruktur, ad hoc
Säkerhet: 128 (104), 64 (40) bit WEP
Videoutgång Via Kodak ljud-/videokabel (katalognummer 1983881)
®
-kort
Trådlösa kanaler
Produkten arbetar inom det juridiskt fastställda kanalområdet för din region. Du kan
inte välja kanal manuellt. Wi-Fi-nätverk arbetar inom radiofrekvensbandet ISM
(Industrial, Scientific, and Medical). ISM-bandet är uppdelat i kanaler där varje kanal
upptar 5 MHz av frekvensbandet. När du vill ansluta till ett trådlöst nätverk, måste en
kanal ställas in för en nod så att den passar de trådlösa routerna (eller – i ett
enhet-till-enhet-nätverk – till den första noden).
Intilliggande nätverk som arbetar på samma kanal kommer att störa varandra,
vilket resulterar i lägre nätverkshastigheter eller avbrutna anslutningar.
VARNING:
Wi-Fi-kortet för den här enheten överför data med 15 dBm.
I Frankrike är nivån enligt gällande förordning begränsad till 10 dBm
inomhus. Om du befinner dig i Frankrike får du endast använda den
trådlösa funktionen inomhus.
73 www.kodak.com/go/support
SV

Bilaga
Viktiga säkerhetsföreskrifter
Använda den här produkten
■ Läs och följ de här föreskrifterna innan du använder Kodaks produkter. Följ alltid
de grundläggande säkerhetsföreskrifterna.
■ Använd endast en USB-kompatibel dator utrustad med ett strömbegränsat
moderkort. Kontakta datortillverkaren om du har några frågor.
■ Om du använder ett tillbehör som inte rekommenderas av Kodak, t.ex. en
nätadapter, kan detta orsaka brand, stötar eller annan skada.
VARNING:
Ta inte isär produkten. Det finns inga delar inuti som användaren själv
kan åtgärda. Kontakta kvalificerad servicepersonal för service.
Utsätt inte produkten för vätska, fukt eller extrema temperaturer.
Nätadaptrar och batteriladdare från Kodak ska endast användas
inomhus. Om du använder kontroller, justeringar eller funktioner som
inte finns angivna i den här handboken kan du utsätta dig för stötar
och elektrisk eller mekanisk fara.
Batterisäkerhet och -hantering
VARNING:
När du tar ur batterier ska du låta dem svalna först, de kan vara
varma.
■ Använd endast batterier som är godkända för den här produkten så att du
undviker explosionsrisken.
■ Förvara batterier oåtkomligt för barn.
■ Låt aldrig batterierna komma i kontakt med andra metallföremål, till exempel
mynt. Då kan batteriet kortslutas, laddas ur, överhettas eller börja läcka.
www.kodak.com/go/support
SV
74

Bilaga
■ Du ska inte ta isär batterierna, installera dem åt fel håll eller utsätta dem för
vätska, fukt eller extrema temperaturer.
■ Byt ut alla batterier i en uppsättning samtidigt. Blanda inte gamla och nya
batterier. Blanda inte uppladdningsbara och ej uppladdningsbara batterier.
Blanda inte litium-, Ni-MH- och Ni-Cd-batterier. Blanda inte batterier av olika
kemisk typ, grad eller märke. Om du blandar batterierna kan det uppstå läckage.
■ Ta ur batterierna om du inte tänker använda produkten på ett längre tag.
Om batterivätska mot förmodan skulle läcka ut i produkten kontaktar du den
lokala representanten på Kodaks kundtjänst.
■ Om du mot förmodan skulle få batterivätska på huden ska du omedelbart skölja
med vatten och kontakta läkare. Vill du ha mer information om hälsa kan du
kontakta den lokala representanten på Kodaks kundtjänst.
■ Gör dig av med förbrukade batterier i enlighet med lokala och nationella
bestämmelser.
■ Om batterikontakterna kommer i kontakt med något metallföremål kan batteriet
kortslutas, laddas ur, bli varmt eller börja läcka.
■ Försök inte ladda upp ej uppladdningsbara batterier.
Mer information om batterier finns på
www.kodak.com/global/en/service/batteries/batteryUsage.jhtml
Förlänga batteriets livslängd
■ Använd följande funktioner så lite som möjligt, eftersom de snabbt tömmer
batteriet:
– Granska bilder på kameraskärmen
– Använda kameraskärmen som sökare
– Använda blixten i onödan
■ Smuts på batterikontakterna kan påverka batteriets livslängd. Torka kontakterna
med en ren och torr trasa innan du sätter i batterierna i kameran.
75 www.kodak.com/go/support
SV
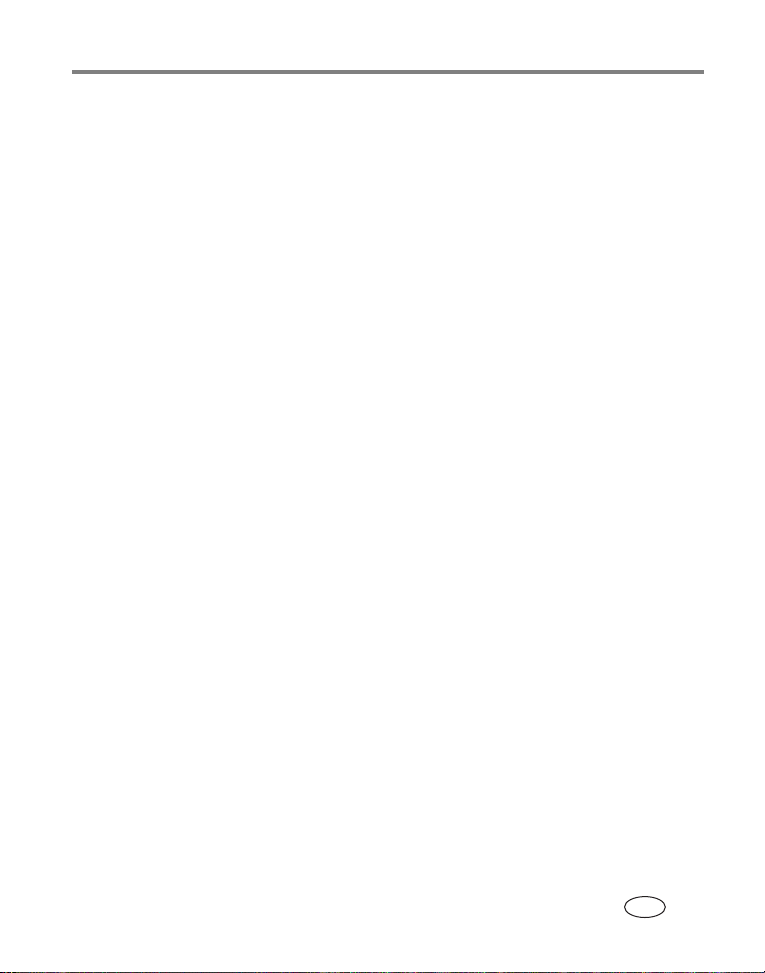
Bilaga
■ Batteriets prestanda sjunker vid temperaturer under 5 °C. När du använder
kameran i kall väderlek bör du ha med dig extra batterier som du håller varma.
Kasta inte kalla batterier som inte fungerar. De kanske kan användas igen när de
når rumstemperatur.
■ Om det uppladdningsbara Kodak Ni-MH-batteriet till digitalkameran räcker till
färre än 20 bilder per laddning (och inget av tipsen ovan verkar hjälpa) bör du
överväga att återställa batteriet (se sidan 9) eller byta ut det.
Mer information om batterier finns i bruksanvisningen till kameran och på
www.kodak.com/global/en/service/batteries/batteryUsage.jhtml.
Uppgradera programvara och fast programvara
Hämta de senaste versionerna av programmet som finns på cd:n med programvara för
Kodak EasyShare och av Printer Docks fasta programvara (den programvara som körs i
Printer Dock). Besök www.kodak.com/go/printerdockdownloads.)
Övrig skötsel och underhåll
■ Se till att inga kemikalier, exempelvis solskyddsmedel, kommer i kontakt med de
lackerade ytorna på Printer Dock.
■ Om Printer Dock har utsatts för hårt väder, eller om du misstänker att det har
kommit in vatten i Printer Dock, ska du stänga av Printer Dock och ta bort
pappersfacket och färgpatronen. Låt alla delar lufttorka i minst 24 timmar innan
du använder Printer Dock igen. Om det inte löser problemet kontaktar du vår
avdelning för kundsupport (se sidan 70).
■ Anslut ett stativ direkt till kameran. Anslut inte stativet till dockningsstationen för
kamera eller Printer Dock.
■ Serviceavtal finns för vissa länder. Kontakta en Kodak-återförsäljare för ytterligare
upplysningar.
www.kodak.com/go/support
SV
76

Bilaga
■ Printer Dock och nätadaptern innehåller en liten mängd bly i kretskortet. Det kan
finnas regler för kassering av det här materialet utifrån miljöhänsyn.
Kassering av färgpatronen omfattas inte av några regler och bör inte vara föremål
för några statliga eller lokala krav gällande soptippning, bränning eller
återvinning.
Information om kassering eller återvinning kan du få från de lokala
myndigheterna. I USA kan du besöka webbplatsen för Electronics Industry Alliance
på www.eiae.org.
Garanti
Begränsad garanti
Kodak garanterar att Kodak EasyShare Printer Dock Plus i 3-serien är felfria med
avseende på defekter i material och utförande, under ett år från inköpsdagen.
Kodak garanterar att tillbehören till Kodak EasyShare Printer Dock Plus i 3-serien
(exklusive batterier) är felfria med avseende på defekter i material och utförande,
under ett år från inköpsdagen.
Behåll det daterade originalinköpskvittot. Daterat inköpsbevis krävs för alla
garantireparationer.
Begränsad garanti - omfattning
Denna begränsade garanti gäller endast inom det geografiska område där
Kodak EasyShare digitalkameror och tillbehör köptes.
Kodak REPARERAR eller ERSÄTTER Kodak EasyShare digitalkameror och tillbehör om
de inte fungerar på rätt sätt under garantiperioden med förbehåll för alla villkor och
begränsningar i detta avtal. Sådan reparation inkluderar allt arbete och eventuella
nödvändiga justeringar och/eller reservdelar. Denna reparation eller ersättning är den
enda form av ersättning som garantin omfattar.
77 www.kodak.com/go/support
SV

Bilaga
Om reservdelar används vid reparationen kan dessa delar vara rekonditionerade eller
innehålla rekonditionerat material. Om hela produkten måste bytas ut, byts den
eventuellt ut mot en rekonditionerad produkt.
Begränsningar
Begäran om garantiservice accepteras inte utan daterat inköpsbevis, t ex en kopia av
det daterade originalkvittot på Kodak EasyShare digitalkamera eller tillbehör.
(Behåll alltid originalet för egna noteringar.)
Denna garanti gäller inte batterier som används i digitalkameror eller tillbehör.
Den här garantin täcker inte omständigheter utanför Kodaks kontroll eller problem
som orsakats av underlåtenhet att följa instruktionerna i användarhandböckerna för
Kodak EasyShare digitalkamera och tillbehör.
Denna garanti gäller inte vid fel som orsakats av fraktskador,
olyckshändelse, ändring, modifiering, service utförd av obehörig, felaktig
användning, missbruk, användning med inkompatibla tillbehör eller
tillsatser, underlåtenhet att följa Kodaks instruktioner för drift, underhåll
eller ompackning, underlåtenhet att använda föremål från Kodak (såsom
adaptrar och kablar) eller anspråk som framställs efter garantitidens
utgång.
Kodak ger inga andra garantier, vare sig uttryckta eller underförstådda, för denna
produkt. I den händelse uteslutande av underförstådda garantier inte tillåts enligt
gällande lagstiftning är giltighetstiden för den underförstådda garantin ett år från
inköpsdatum.
www.kodak.com/go/support
SV
78

Bilaga
Möjligheten till ersättning är Kodaks enda skyldighet. Kodak kan inte hållas ansvarigt
för särskilda skador, följdskador eller tillhörande skador som orsakas av försäljningen,
inköpet eller användningen av produkten, oavsett orsak. Kodak frånsäger sig allt
ansvar för särskilda skador, följdskador, indirekta eller tillhörande skador (inklusive,
men inte begränsat till, uteblivna inkomster eller förtjänster, driftstoppskostnader,
oförmåga att använda utrustningen, kostnader för ersättningsutrustning, -lokaler eller
-tjänster, eller skadeståndsanspråk från dina kunder för skador som är resultatet av
inköp eller användning av produkten, eller att produkten slutar fungera), oavsett
orsak, samt för brott mot någon skriftlig eller underförstådd garanti.
Dina rättigheter
I vissa områden och jurisdiktioner är det inte tillåtet att utesluta eller begränsa
garantier för tillhörande skador eller följdskador. Detta innebär att ovanstående
begränsning och uteslutning eventuellt inte gäller dig. I vissa områden och
jurisdiktioner är begränsningar av hur länge underförstådda garantier gäller inte
tillåtna. Detta innebär att ovanstående begränsning eventuellt inte gäller dig.
Denna garanti ger dig specifika rättigheter, och du kan ha andra rättigheter som
varierar mellan olika områden eller jurisdiktioner.
Utanför USA och Kanada
I andra länder än USA och Kanada kan det hända att villkoren i den här garantin är
annorlunda. Såvida inga specifika Kodak-garantier meddelas köparen skriftligen från
ett Kodak-företag föreligger inga garantier eller skyldigheter utöver eventuella
minimikrav som gäller enligt lag, inte ens för fel, skador eller förluster som uppstått
genom försummelse eller annan åtgärd.
79 www.kodak.com/go/support
SV

Upplysningar om bestämmelser
Uppfyllande av FCC-krav och rekommendationer
Bilaga
Kodak EasyShare Printer Dock Plus i 3-serien
Denna utrustning har testats och befunnits vara i överensstämmelse med gränserna
för en digital enhet av klass B i enlighet med del 15 av FCC-bestämmelserna.
Gränserna är avsedda att ge rimligt skydd mot farliga störningar vid installation i
hemmet.
Utrustningen alstrar, använder och kan utstråla radiofrekvent energi och kan, om den
inte installeras och används enligt anvisningarna, förorsaka skadliga störningar på
radiokommunikation. Det finns dock ingen garanti för att störningar inte kommer att
uppstå vid vissa installationer.
Om utrustningen skulle förorsaka skadliga störningar på radio- eller tv-mottagning,
vilket kan avgöras genom att utrustningen stängs av och sedan slås på igen, åligger
det användaren att försöka korrigera störningarna genom en eller flera av följande
åtgärder: 1. vrida eller flytta mottagarantennen; 2. öka avståndet mellan utrustningen
och mottagaren; 3. ansluta utrustningen till en annan säkringsgrupp än den till vilken
mottagaren är ansluten; 4. rådfråga en återförsäljare eller en erfaren radio- och
tv-tekniker.
Alla ändringar eller modifieringar som inte uttryckligen godkänts av den part som är
ansvarig för uppfyllande av krav kan upphäva användarens rätt att använda denna
utrustning. Om avskärmade gränssnittskablar har levererats med produkten, eller
andra komponenter eller tillbehör som enligt instruktionerna ska användas vid
installation av produkten, måste dessa användas för att säkerställa att kraven i
FCC-bestämmelserna uppfylls.
www.kodak.com/go/support
SV
80

Bilaga
VARNING:
När du använder Wi-Fi-kortet med en Printer Dock: Den här
utrustningen ska installeras och arbeta på ett avstånd av minst 20 cm
för 2,4 GHz mellan sändaren och din kropp. Den här sändaren får inte
placeras eller arbeta tillsammans med en annan antenn eller sändare.
SAR-förklaring (när du använder Wi-Fi-kort)
Gällande vetenskaplig forskning påvisar inga hälsoproblem som kan härröra från
användning av trådlösa lågeffektsenheter. Detta är emellertid inget bevis på att dessa
trådlösa lågeffektsenheter är ofarliga. Trådlösa lågeffektsenheter skickar ut låga
nivåer av RF-energi i mikrovågsintervallet medan de används. Höga RF-nivåer orsakar
hälsoproblem i form av värmeskador), medan exponering av låga RF-nivåer inte
orsakar några kända hälsoproblem. Många studier av exponering av låga RF-nivåer
påvisar inga biologiska effekter. Vissa studier har påvisat biologiska effekter,
med dessa resultat har inte kunnat bekräftats i ytterligare forskning.
Kodaks Wi-Fi
®
-kort (3F8508) har testats och funnits överensstämma med de
strålningsgränsvärden som FCC ställt upp för okontrollerad utrustning och det
uppfyller FCC riktlinjer för RF-exponering enligt tillägg C till OET65. De maximala
SAR-nivåer som testats för Kodaks Wi-Fi
®
-kort (3F8508) är 0,616 W/kg vid kroppen.
FCC och Industry Canada
Den här enheten uppfyller kraven i Industry Canada RSS-210 och FCC-reglerna.
För användning gäller två villkor: (1) enheten får inte orsaka skadliga störningar och
(2) enheten måste acceptera eventuella störningar, inklusive störningar som orsakas
av oönskad användning.
Kanadensisk DOC-förklaring
Överensstämmelse med DOC klass B – Denna digitala utrustning av klass B
uppfyller kraven enligt den kanadensiska standarden ICES-003.
Observation des normes-Class B – Cet appareil numérique de la classe B est
conforme à la norme NMB-003 du Canada.
81 www.kodak.com/go/support
SV

Bilaga
CE
Härmed förklarar Eastman Kodak Company att detta Kodak Wi-Fi®-kort uppfyller de
väsentligaste kraven och andra relevanta bestämmelser i direktivet 1999/5/EC.
Etikettering av elektriskt och elektroniskt avfall
Inom den europeiska unionen får den här produkten inte kastas bland osorterat
kommunalt avfall. Kontakta de lokala myndigheterna eller besök webbplatsen
www.kodak.com/go/recycle om du vill ha information om vårt återvinningsprogram.
Klass B ITE
www.kodak.com/go/support
SV
82

Index 1
Numerisk
4-vägskontroll, i, 12, 19, 43, 44
A
ansluta
Kodak-kortläsare, 14, 29
PictBridge-kompatibel
kamera/enhet, 15
ström, 3
till dator, 24
anslutning
kamera, ii
ström (likströmsingång), ii, 3
till tv-apparat, 43
USB (från enhet), i, 14, 15, 29
USB (till dator), ii, 24
anslutning av kamera till
dockningsstation och laddning, 8
avbryt,
knapp, i, 13, 14, 15, 20, 26, 28,
29, 33, 44
avbryta
bildspel, 44
utskrift, 13, 14, 15, 20, 33
överföring, 26, 28, 29
avinstallera programvara, 34
B
batteri
förlänga livslängd, 9, 75
laddning/lampor, i, 8, 9, 61
säkerhet, 74
återställa uppladdningsbara
Ni-MH-batterier, 9
bestämmelser
CE, 82
etikettering av elektriskt och
elektroniskt avfall, 82
FCC och Industry Canada, 81
FCC-överensstämmelse och
rekommendationer, 80
kanadensisk DOC-förklaring, 81
klass B ITE, 82
SAR-förklaring, 81
trådlösa kanaler, 73
bilder
automatisk färgkorrigering av, 32
granska i kameran, 43
märka för automatisk utskrift, 11
röda-ögon-reducering, 20
ställa in kvalitet, 10
utskrift.
visa bildspel, 44
visa på tv-apparat, 43
välja antal
överföring.
bildspel, 44
Se utskrift
kopior, 11, 12, 13, 14, 16, 44
Se överföra bilder
83 www.kodak.com/go/support
SV

Index
knapp/lampa, i, 44, 65
bildstorlek
knapp, i, 16
lampor för, i, 16, 67
och antal kopior, 17
skriva ut dubbla bilder på samma
ark, 19
skriva ut olika bilder på samma
ark, 18
utskrift av olika
storlekar/layouter, 16
ändra standard, 16
Bluetooth-knapp/-lampa, i, 35, 67
C
CE, 82
D
dator
ansluta till, 24
avinstallera programvara, 34
installera programvara, 22
utskrift från, 30, 31
överföra bilder till, 26, 28, 29, 37
E
Etikettering av elektriskt och elektroniskt
avfall, 82
F
fack, för papper.
Se pappersfack
fast programvara, uppgradera, 69, 76
FCC
och Industry Canada, 81
felsökning
lampor/lysdiod, funktion, 59
trådlös nätverksanslutning, 58
utskrift, 49
överföring/kommunikation, 57
fjärrkontroll, 42
flerbildsalternativ.
Se bildstorlek
fyrvägskontroll, i
färg, automatisk korrigering, 32
färgpatron
hantering, förvaring, 3
lampa för, i, 59
lucka, ii, 4
sätta i, ta ur, 4
förbrukningsmaterial och tillbehör,
beställa, 69
G
garanti, 77
granska bilder, 43
på tv-apparat, 43
som bildspel, 44
granska bilder.
Se granska bilder
www.kodak.com/go/support 84
SV

Index
H
hjälp
felsökning, 49
programvara, 69
telefonsupport, 70
webblänkar, 69
hål, för ventilation, ii, 46
I
ImageLink utskriftssystem, 8
infraröd enhet
IR-sensor, i, 42
utskrift från, 42
installation
bildspel, 44
kamera, 8
Printer Dock, 1
programvara, 22
installera
programvara, 22
IrDA, trådlös teknik, 42
IR-sensor, för fjärrenhet/infraröd
enhet, i, 42
K
kabel
ljud/video (A/V), 43
nätadapter och sladd, 3
USB, 14, 15, 24, 29
kamera
anslutning, ii
anslutning till dockningsstation och
laddning, 8
förbereda för Printer Dock, 8
insats för dockningsstation, 2
märka bilder för utskrift, 11
ställa in bildkvalitet, 10
utskrift från, 12
överföra bilder från, 26, 37
Kanadensisk DOC-förklaring, 81
kanaler, trådlösa bestämmelser, 73
kassera och återvinna
batterier, 75
kassering och återvinning
Printer Dock, 77
Klass B ITE, 82
knapp
4-vägskontroll, i, 12, 19, 43, 44
avbryt, i, 13, 14, 15, 20, 26, 28, 29,
33, 44
bildspel, i, 44
bildstorlek, i, 16
Bluetooth, i, 35
röda-ögon-reducering, i, 20
utskrift, i, 12, 13, 14, 18, 19, 43, 44
återställning, i, 9
överföring, i, 26, 28, 29, 37
Kodak EasyShare-programvara
avinstallera, 34
hjälp, 69
installera, 22
utskrift med, 30
Kodak Wi-Fi-kort.
Se trådlös
Kodak-kortläsare, 14
utskrift från, 14
överföra bilder från, 29
Kodaks webbplatser, 69
kontakt
85 www.kodak.com/go/support
SV

Index
A/V-utgång, i, 43
kopior, skriva ut
flera, 11, 12, 13, 14, 16, 44
kortläsare
extern (Kodak), 14, 29
intern, 13, 28
kortplats/lampa, i, 13, 28, 63
kundsupport, 70
kvalitet
röda-ögon-reducering, 20
ställa in på kameran, 10
L
laddning
av kamerabatteriet, 8
lampor,i,8,9,61
lampa
bildspel, i, 44, 65
bildstorlek, i, 16, 67
Bluetooth, i, 35, 67
färgpatron, i, 59
kortplats, i, 13, 28, 63
papper, i, 60
röda-ögon-reducering, i, 20, 65
USB-uttag, i, 14, 15, 29, 62
utskrift, i, 12, 66
överföring, i, 26, 28, 29, 37, 64
lampor
batteriladdning, i, 9, 61
Se bildstorlek
layout.
likströmsingång, strömanslutning, ii, 3
ljud-/videoutgångskontakt (A/V), i, 43
lucka
till pappersfack, i, 7
till patron, ii, 4
tillbehör, i, 13, 14, 15, 28, 29, 43
M
Mac OS
avinstallera programvara, 34
installera programvara, 22
MMC-kortplats.
Se kortplats/lampa
märka bilder för utskrift, 11
N
nätadapter och sladd, ansluta, 3
nätverk.
Se trådlös
P
papper
fylla på, 6
hantering och förvaring, 5
lampa för, i, 60
matningsvals, rengöra, 47
springa för, ii
ta bort perforerade flikar, 21
pappersfack, i
lucka, i
sätta i, ta ur, 7
Se färgpatron
patron.
PictBridge-kompatibel kamera/enhet
utskrift från, 15
plast
kort, i, 13, 28
program
skriva ut från, 30, 31
programvara
avinstallera, 34
hjälp, 69
www.kodak.com/go/support 86
SV

Index
installera, 22
uppgradera, 69, 76
R
resa med Printer Dock, 48
röda ögon
automatisk reducering, 20
knapp/lampa, i, 20, 65
S
SAR-förklaring, 81
SDIO-kortplats.
SD-kortplats.
Se kortplats/lampa
Se kortplats/lampa
sensor. Se IR-sensor
service och support, 70
skriva ut
från extern kortläsare (Kodak), 14
skrivardrivrutin
installera, 22
uppdatera, 69, 76
skötsel och underhåll
allmänt, 46, 76
färgpatron, 3
papper, 5
pappersmatningsvals, 47
resa med Printer Dock, 48
specifikationer, 72
springa
pappersbana, ii
ventilationshål, ii
ström
ansluta, 3
anslutning (likströmsingång), ii, 3
nätadapter och sladd, 3
support, teknisk, 70
synkronisera och överföra, 26, 27
säkerhet, 74
särskild kamerainsats, 2
särskild kamerainsats, sätta i, 2
sätta i
pappersfacket, 7
särskild kamerainsats, 2
T
telefonsupport, 70
tillbehör och förbrukningsmaterial,
beställa, 69
tillbehörslucka, i, 13, 14, 15, 28, 29, 43
trådlös
nätverk, felsökning, 58
skriva ut och överföra via Wi-Fi, 37
Wi-Fi-konfiguration, 38
Wi-Fi-kort, 37
tv-apparat, använda för visning, 43
U
underhåll
allmänt, 46, 76
färgpatron, 3
papper, 5
pappersmatningsvals, 47
uppgradera programvara och fast
programvara, 69, 76
uppladdning.
Se laddning
USB
anslutning, i, 14, 15, 29
anslutning (till dator), ii, 24
anslutningslampa, i, 14, 15, 29, 62
87 www.kodak.com/go/support
SV

Index
extern kortläsare (Kodak), 14, 29
kabel, 14, 15, 24, 29
trådlös adapter, 35
utskrift
av märkta bilder från dator, 30
avbryta, 13, 14, 20, 33
dubbla bilder på samma ark, 19
från Bluetooth-aktiverad enhet, 35
från dator, 30, 31
från intern kortläsare, 13
från kamera på
dockningsstationen, 12
från PictBridge-kompatibel
kamera/enhet, 15
från trådlös infraröd enhet, 42
med fjärrkontroll, 42
med programvaran Kodak
EasyShare, 30
märka bilder för, 11
olika bilder på samma ark, 18
problem med, 49
röda-ögon-reducering, 20
utskriftsordning, 15
över Wi-Fi-nätverk, 37
utskrifter.
Se bilder
utskriftsknapp/-lampa, i, 12, 13, 14, 18
, 19, 43, 44, 66
utskriftsorder
kringgå, 15
skapa på kameran (märka bilder), 10
utskrift, 15
V
ventilationshål, ii, 46
visning, med en tv-apparat, 43
W
webbadresser, Kodaks webbplatser, 69
Se trådlös
Wi-Fi
Windows
avinstallera programvara, 34
installera programvara, 22
X
Xtralife-laminat, 12
Å
återställning
av uppladdningsbara
Ni-MH-batterier, 9
knapp, i, 9
återvinna och kassera
batterier, 75
återvinning och kassering
Printer Dock, 77
Ö
Överensstämmelse med FCC-krav och
rekommendationer, 80
överföra bilder
från extern kortläsare (Kodak), 29
från intern kortläsare, 28
från kamera till dator, 26, 37
problem, 57
synkronisera med programmet
EasyShare, 26, 27
över Wi-Fi-nätverk, 37
www.kodak.com/go/support 88
SV

Index
överföringsknapp/-lampa, i, 26, 28, 29,
37, 64
överföringsknapp/-lampa, i, 26, 28,
29, 37, 64
89 www.kodak.com/go/support
SV
 Loading...
Loading...