Kodak PRINTER DOCK PLUS 3 User Manual [nl]

Kodak EasyShare
printerstation plus, serie 3
Handleiding
www.kodak.com
Interactieve tutorials: www.kodak.com/go/howto
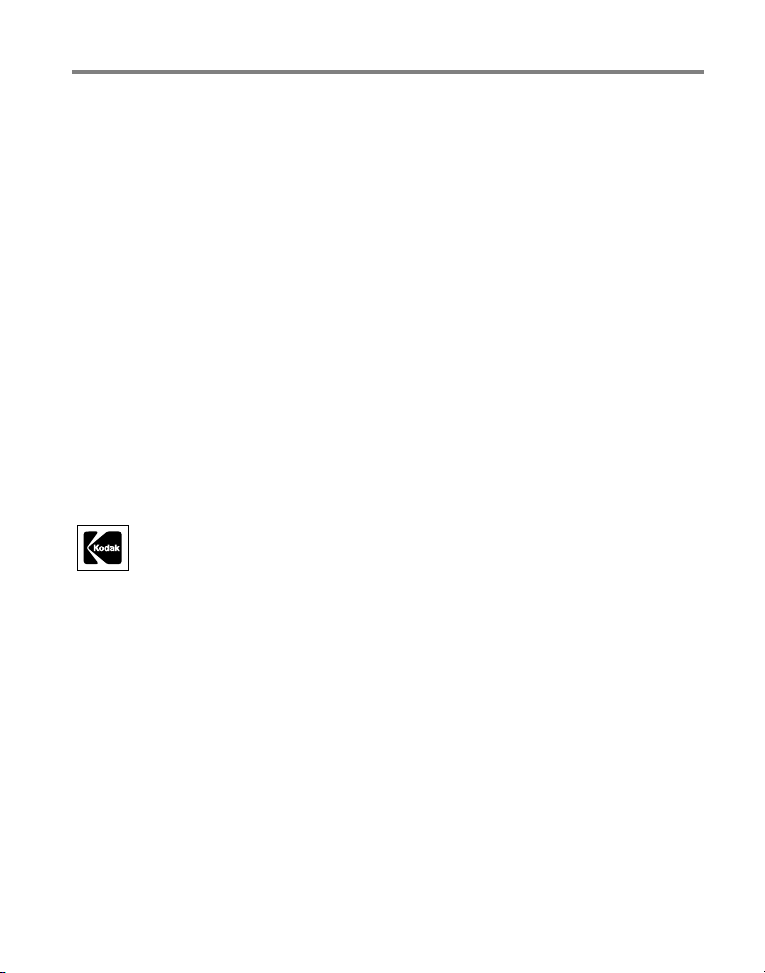
Eastman Kodak Company
Rochester, New York 14650, Verenigde Staten
© Eastman Kodak Company, 2005
Alle getoonde afbeeldingen zijn gesimuleerd.
Het Bluetooth-woordmerk en logo zijn eigendom van Bluetooth SIG, Inc. en het
gebruik van deze handelsmerken vindt plaats onder licentie.
Wi-Fi® is een geregistreerd handelsmerk van de Wi-Fi Alliance.
Eastman Kodak Company is een geautoriseerde licentiehouder van het
handelsmerk
Kodak, EasyShare, Perfect Touch, ImageLink en XtraLife zijn handelsmerken van
Eastman Kodak Company.
O/N 4J3802_nl
SD.
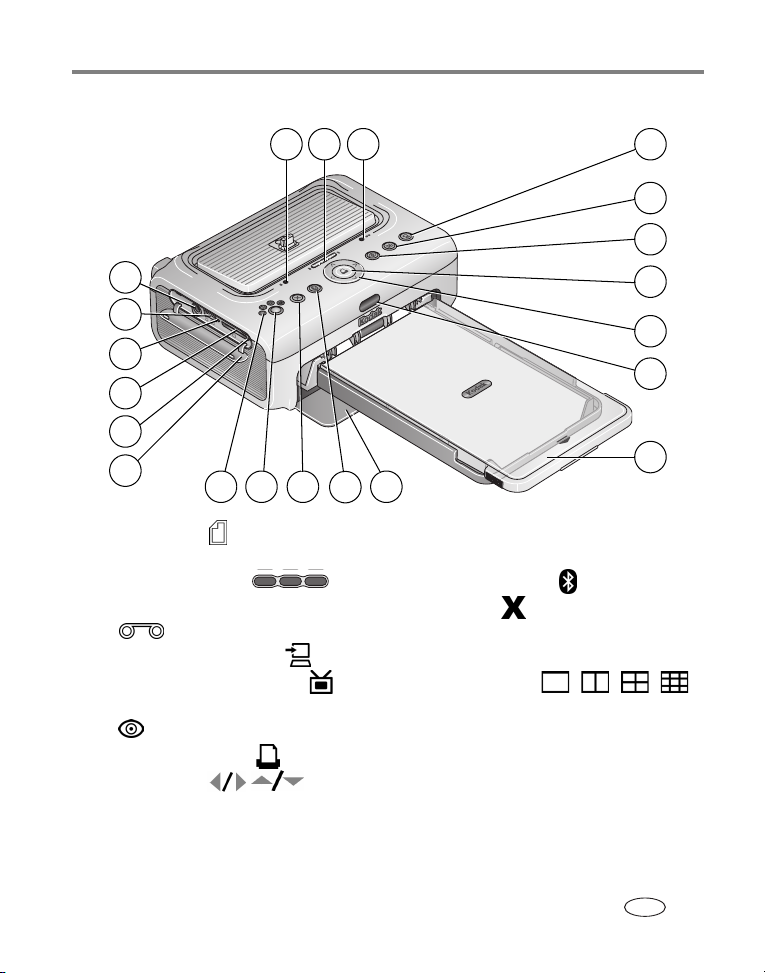
Voor-/boven-/zijaanzicht
2 31
Productkenmerken
4
5
6
21
7
20
8
19
9
18
17
16
1 Papierlampje 11 Klepje van de papierlade
2 Oplaadlampjes van de batterij/
vernieuwingsknop
3 Lampje van de kleurencartridge 13 Annuleerknop
4 Overdrachtknop/-lampje 14 Fotoformaatknop
5 Diapresentatieknop/-lampje 15 Fotoformaatlampjes , , ,
6 Knop/lampje voor rode-ogenreductie 16 Klepje van het accessoirecompartiment
7 Afdrukknop/-lampje 17 Lampje van de kaartsleuf
8 4-pijlenknop 18 SDIO/SD/MMC-kaartsleuf
9 Infraroodsensor 19 Lampje van de USB-connector
10 Papierlade 20 USB-connector voor apparaten
15
14
13
11
12
12 Knop/lampje voor draadloze
Bluetooth-technologie
21 Connector voor audio/video-uitgang
10
www.kodak.com/go/support
NL
i
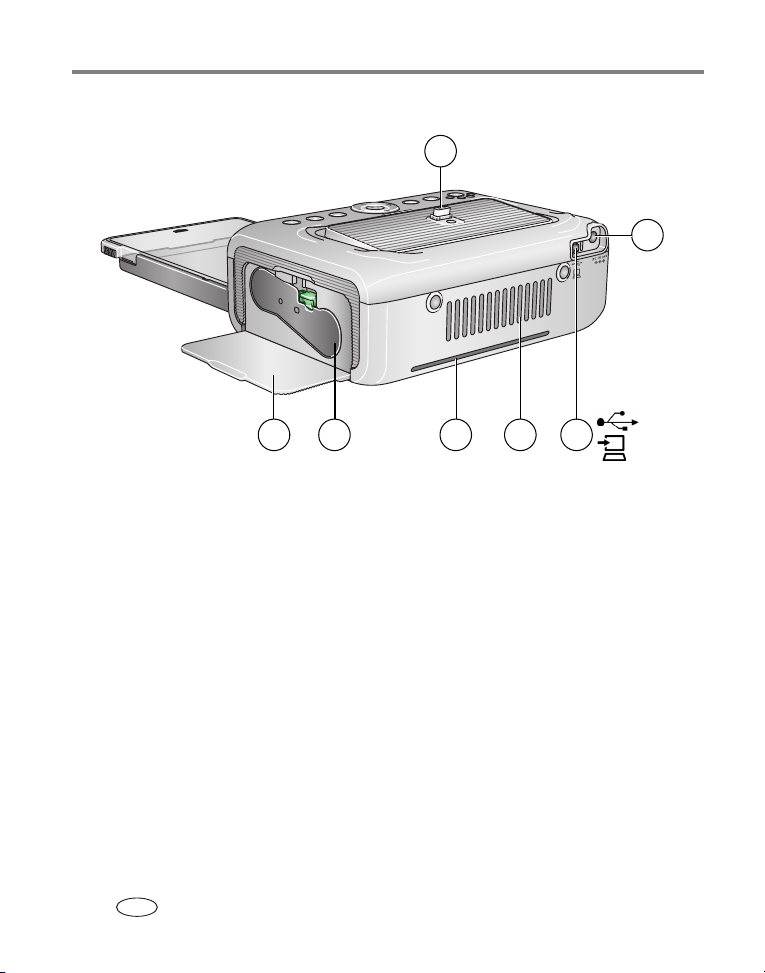
Productkenmerken
Achter-/boven-/zijaanzicht
1
2
57 6
1 Cameraconnector 4 Luchtgaten
2 Voedingsconnector
(gelijkspanningsingang)
3 USB-connector (naar computer) 6 Kleurencartridge (geïnstalleerd zoals
ii www.kodak.com/go/support
NL
5 Sleuf voor papierbaan
weergegeven)
7 Klepje van het cartridgecompartiment
4
3
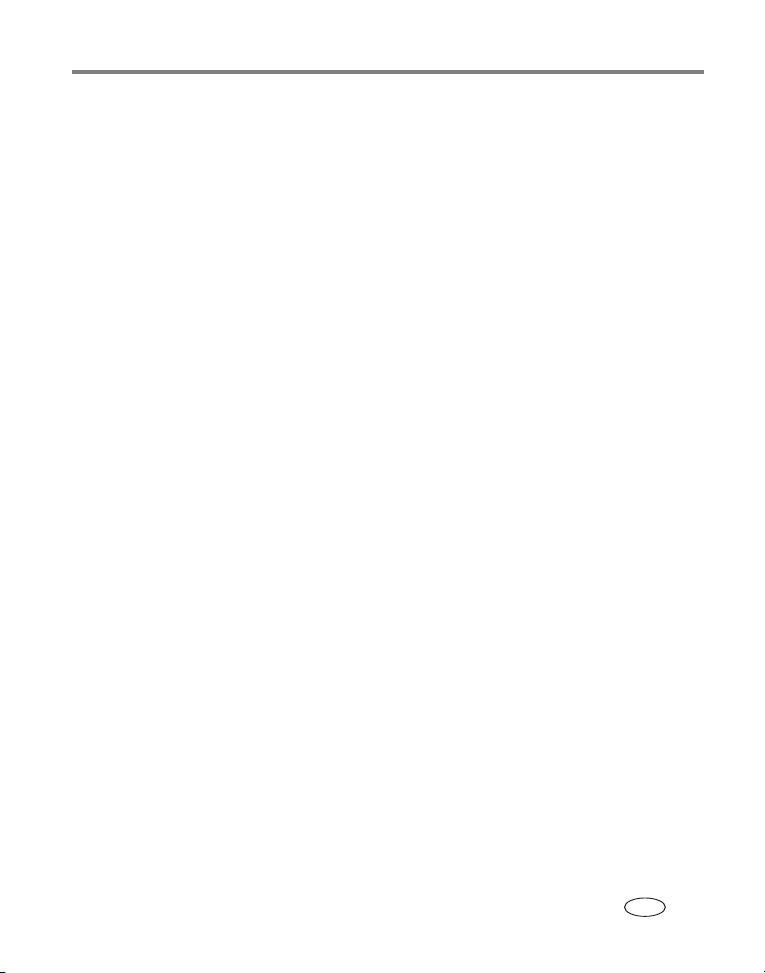
Inhoudsopgave 1
1 Aan de slag ...........................................................................................1
Een locatie voor het printerstation zoeken .....................................................1
Het speciale inzetstuk voor de camera installeren...........................................2
De stroom aansluiten ....................................................................................3
De kleurencartridge gebruiken en opslaan .....................................................3
De kleurencartridge installeren en verwijderen............................................... 4
Het papier gebruiken en opslaan ...................................................................5
Papier plaatsen .............................................................................................6
De papierlade installeren en verwijderen........................................................ 7
2 Uw digitale camera instellen .................................................................8
Uw digitale camera op het station plaatsen en opladen .................................8
De fotokwaliteit instellen............................................................................. 10
Foto's labelen voor afdrukken .....................................................................11
3 Afdrukken zonder computer ................................................................12
Afdrukken vanaf uw digitale camera............................................................12
Afdrukken vanaf de interne kaartlezer .........................................................13
Afdrukken vanaf een Kodak-kaartlezer ........................................................14
Gelabelde foto's afdrukken .........................................................................15
Afdrukken vanaf uw PictBridge-compatibele camera of apparaat .................15
Het afgedrukte fotoformaat wijzigen ...........................................................16
Rode ogen verminderen in uw afdrukken..................................................... 20
Het afdrukken annuleren.............................................................................20
De perforatieranden van het papier verwijderen...........................................21
4 Uw printerstation met een computer gebruiken ..................................22
De software installeren................................................................................ 22
Het printerstation op een computer aansluiten............................................. 24
Foto's overbrengen vanaf uw digitale camera ..............................................26
Foto's vanaf de interne kaartlezer overbrengen............................................29
Foto's overbrengen vanaf een Kodak-kaartlezer...........................................30
www.kodak.com/go/support iii
NL
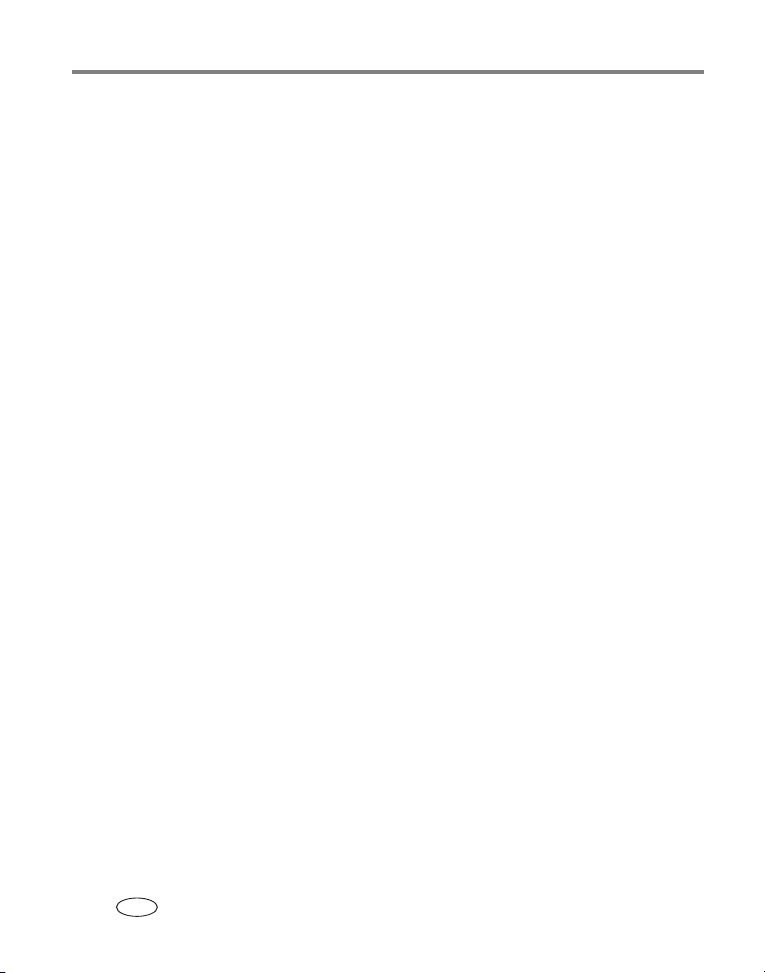
Inhoudsopgave
Afdrukken vanaf een computer.................................................................... 31
Het afdrukken annuleren.............................................................................34
De software verwijderen.............................................................................. 35
5 De draadloze functies van uw printerstation gebruiken ......................36
Afdrukken vanaf een apparaat dat beschikt over draadloze
Bluetooth®-technologie..............................................................................36
Afdrukken en overbrengen via een draadloos Wi-Fi-netwerk ........................ 38
Afdrukken vanaf een infraroodapparaat.......................................................43
De Kodak-afstandsbediening gebruiken.......................................................43
6 Foto's bekijken ....................................................................................44
Foto's op het camerascherm bekijken ..........................................................44
Foto's op een televisie weergeven ...............................................................44
Een diapresentatie afspelen......................................................................... 45
7 Onderhoud ..........................................................................................46
Algemeen onderhoud..................................................................................46
De rol van de papierinvoer schoonmaken..................................................... 47
Uw printerstation ergens mee naartoe nemen.............................................. 48
8 Problemen oplossen ............................................................................49
Problemen met afdrukken ...........................................................................49
Overdracht-/communicatieproblemen ..........................................................59
Draadloze netwerkverbinding ...................................................................... 60
Status van lampjes ......................................................................................61
Nuttige webadressen ..................................................................................71
Telefonische klantenservice .........................................................................72
9 Bijlage .................................................................................................74
Specificaties van het printerstation ..............................................................74
Draadloze kanalen ......................................................................................75
Belangrijke veiligheidsinstructies .................................................................76
De levensduur van batterijen verlengen .......................................................77
iv www.kodak.com/go/support
NL
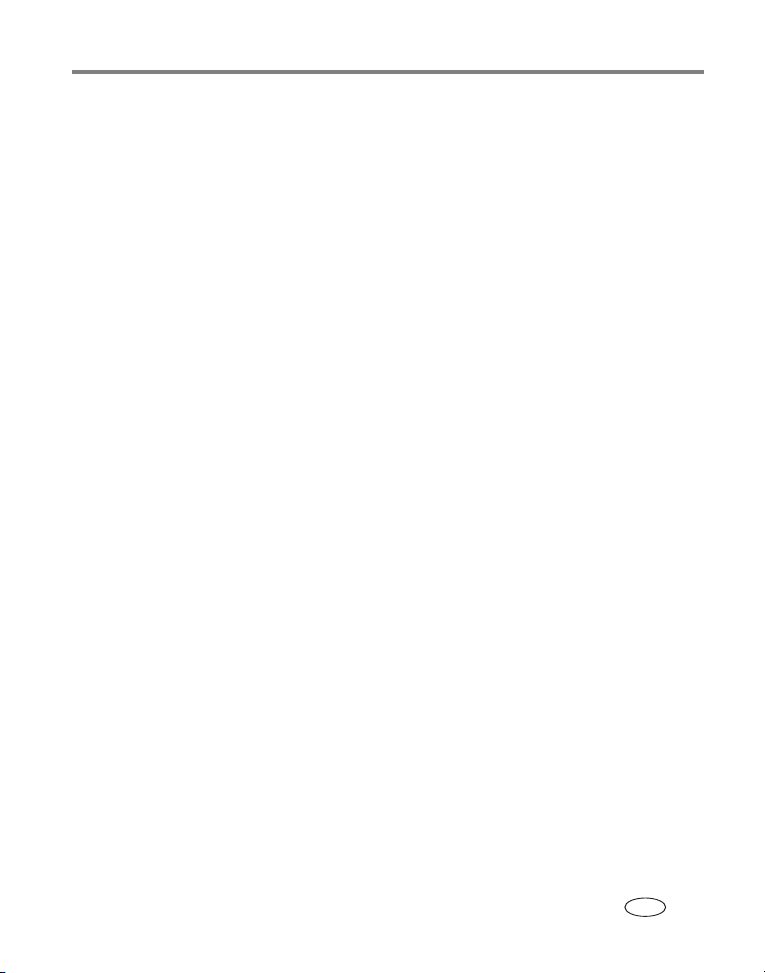
Inhoudsopgave
Een upgrade van uw software en firmware uitvoeren................................... 78
Extra onderhoud .........................................................................................78
Garantie .....................................................................................................79
Voorschriften ..............................................................................................82
www.kodak.com/go/support
NL
v
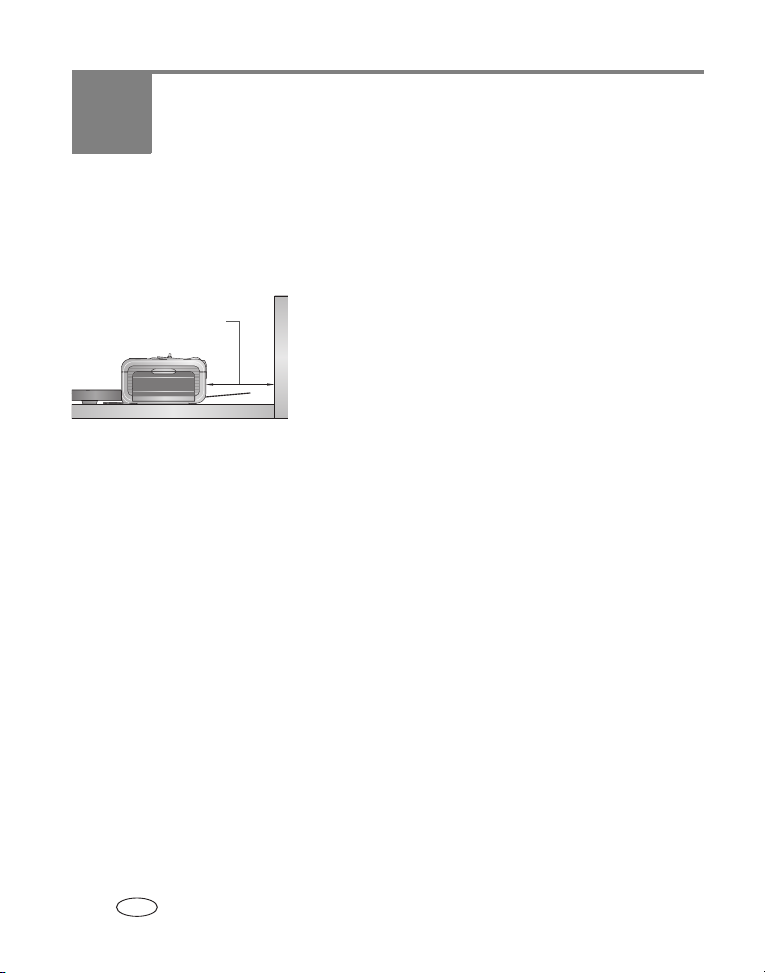
1 Aan de slag
Een locatie voor het printerstation zoeken
■ Plaats de printer op een vlakke, schone, stofvrije, droge locatie en stel de printer
niet bloot aan direct zonlicht.
■ Laat aan de achterkant van het
12,7 cm
■ Vermijd ruimten met veel ventilatiegangen, open deuren en voorbijgangers om te
voorkomen dat het printerstation en -papier in aanraking komen met veel stof.
Stofdeeltjes in de lucht kunnen de beeldkwaliteit nadelig beïnvloeden.
■ Laat aan alle zijden van de printer voldoende ruimte vrij om kabels aan te sluiten
en los te koppelen, de kleurencartridge te verwisselen en papier te plaatsen.
printerstation ten minste 12,7
vrij voor de papieruitvoer.
■ De boven- en achterkant van het printerstation
mogen voor een goede ventilatie niet geblokkeerd
zijn.
■ Als u de voeding of USB-kabels aansluit, dient u de
kabels uit de buurt van de papierbaan aan de vooren achterkant van het printerstation te houden.
cm aan ruimte
1 www.kodak.com/go/support
NL

Aan de slag
Het speciale inzetstuk voor de camera installeren
BELANGRIJK:
* Neem contact op met de klantenservice als er geen stationsadapter met uw product
is meegeleverd. Ga naar
Ga voor een overzicht van geschikte Kodak EasyShare-camera's en -stations naar
www.kodak.com/go/adapterkitchart.
Gebruik het speciale inzetstuk dat is meegeleverd om uw camera op het
station te plaatsen. De camera past anders mogelijk niet op het
printerstation.
■ Installeer het speciale inzetstuk dat bij de camera is
geleverd.
BELANGRIJK:
a Verwijder het verpakkingsmateriaal van de
connector.
b Plaats de achterste lipjes van het inzetstuk in de
sleuven aan de achterkant van het printerstation.
c Duw de voorkant van het inzetstuk naar beneden
en klik deze vast.
www.kodak.com/go/dfiswwcontacts.
Afhankelijk van uw cameraconnector hebt
u mogelijk ook de Kodakstationsadapterset D-26 nodig
(optioneel).*
www.kodak.com/go/support
NL
2
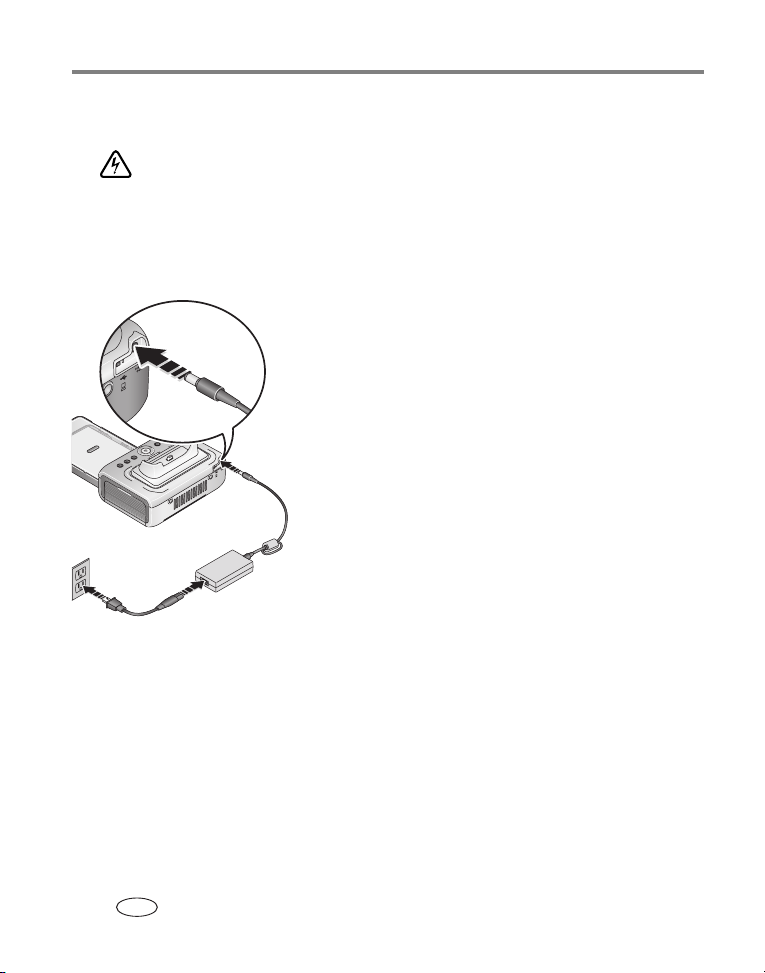
Aan de slag
De stroom aansluiten
GEVAAR VOOR ELEKTRISCHE SCHOKKEN:
Gebruik alleen de wisselstroomadapter die bij het printerstation is geleverd. Andere
adapters en netsnoeren kunnen uw camera, printerstation of computer beschadigen.
1 Als een digitale camera zich op het station bevindt,
dient u deze te verwijderen.
2 Sluit het netsnoer eerst op de wisselstroomadapter
aan en vervolgens op de achterkant van de printer.
OPMERKING: Afhankelijk van uw land kan de meegeleverde
stroomkabel verschillen van het type dat is afgebeeld.
3 Steek de stekker van het netsnoer in het
stopcontact.
De kleurencartridge gebruiken en opslaan
■ Voor afdrukken van de beste kwaliteit dient u de kleurencartridge op te slaan op
een plaats waar de temperatuur niet boven de
■ Pak de kleurencartridge bij de uiteinden van de spoel vast om vingerafdrukken op
het lint te voorkomen.
■ Stel de kleurencartridge niet bloot aan direct zonlicht en omgevingen met hoge
temperaturen (zoals een voertuig dat in de zon is geparkeerd).
3 www.kodak.com/go/support
NL
30 °C komt.

Aan de slag
De kleurencartridge installeren en verwijderen
1 Open het klepje van het cartridgecompartiment aan de zijkant van het
printerstation.
2 Controleer of er geen speling in het lint van de
kleurencartridge zit.
Druk de spoel van de cartridge naar binnen en draai
de spoel met de wijzers van de klok mee om
eventuele speling te verwijderen.
BELANGRIJK:
3 Schuif de kleurencartridge met het etiket naar
boven in het station, waarbij de pijl naar het
printerstation wijst. Duw tegen de cartridge tot
deze vastklikt.
4 Sluit het klepje van het cartridgecompartiment.
■ Om de kleurencartridge te verwijderen, dient u het
klepje van het cartridgecompartiment te openen,
groene hendel omhoog te duwen en de
de
cartridge uit het compartiment te schuiven.
BELANGRIJK:
Draai de spoel niet verder dan
noodzakelijk. Hierdoor zou u het aantal
afdrukken mogelijk kunnen verlagen.
De kleurencartridge kan worden
vergrendeld als er een papierfout optreedt.
U kunt de kleurencartridge pas verwijderen
als de papierfout is opgelost. Controleer of
het papierlampje uit is voordat u de
cartridge probeert te verwijderen
(zie Papierlampje in Status van lampjes,
pagina 61).
www.kodak.com/go/support
NL
4
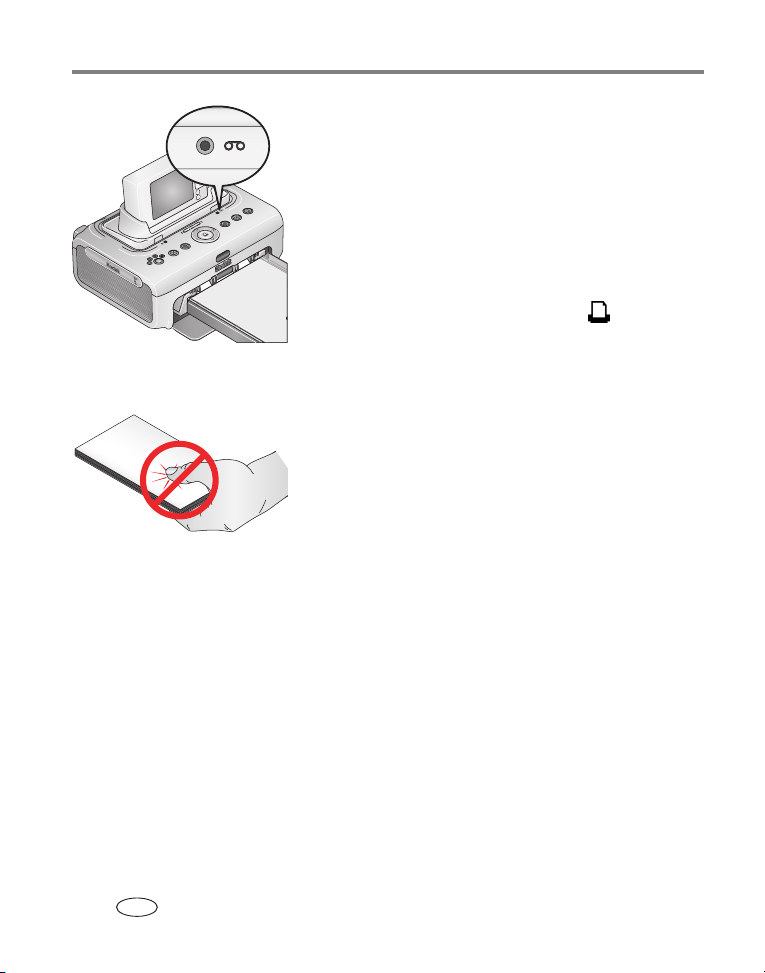
Aan de slag
■ Tijdens het afdrukken of als de stroom wordt
aangesloten, brandt het lampje van de
kleurencartridge 10 seconden oranje als er nog vijf
of minder afdrukken over zijn.
■ Als de cartridge op is, brandt het lampje van de
kleurencartridge rood. Een nieuwe cartridge
installeren (zie
pagina 4).
Druk na het installeren van een nieuwe
kleurencartridge op de afdrukknop,
lampje uitgaat en het afdrukken wordt hervat.
Het papier gebruiken en opslaan
■ Pak het papier aan de zijkant of bij de
perforatieranden vast om vingerafdrukken te
voorkomen. Raak de glanzende zijde van het papier
niet aan.
■ Als u het papier wilt opslaan, dient u de papierlade
te verwijderen en de klep van de papierlade te
sluiten om stof tegen te houden. Sla het papier
horizontaal op.
■ Stel het papier niet bloot aan direct zonlicht en omgevingen met hoge
temperaturen (zoals een voertuig dat in de zon is geparkeerd).
, zodat het
5 www.kodak.com/go/support
NL
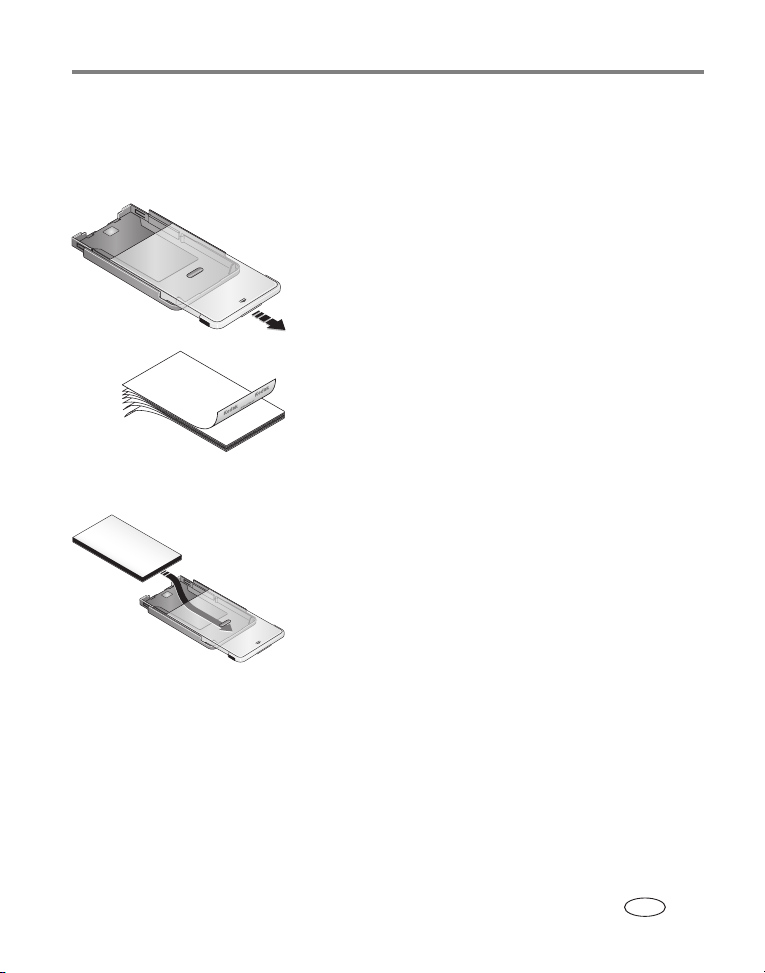
Papier plaatsen
1 Verwijder de papierlade uit het printerstation als deze is geïnstalleerd
(zie pagina 7).
2 Schuif de gesloten klep van de papierlade ongeveer
8 cm terug tot u de tweede 'klik' hoort. Nu is de
lade helemaal open en kunt u papier plaatsen.
3 "Waaier" het papier voorzichtig uit, zodat de vellen
niet aan elkaar plakken.
BELANGRIJK:
4 Plaats het papier in de papierlade met het
Kodak-logo naar beneden.
Plaats niet meer dan 25 vel papier. Gebruik
hiervoor de lijn in de papierlade met de
maximumlimiet zodat u niet te veel papier
plaatst. Plaats geen papier met
ontbrekende perforatieranden.
Aan de slag
www.kodak.com/go/support
NL
6
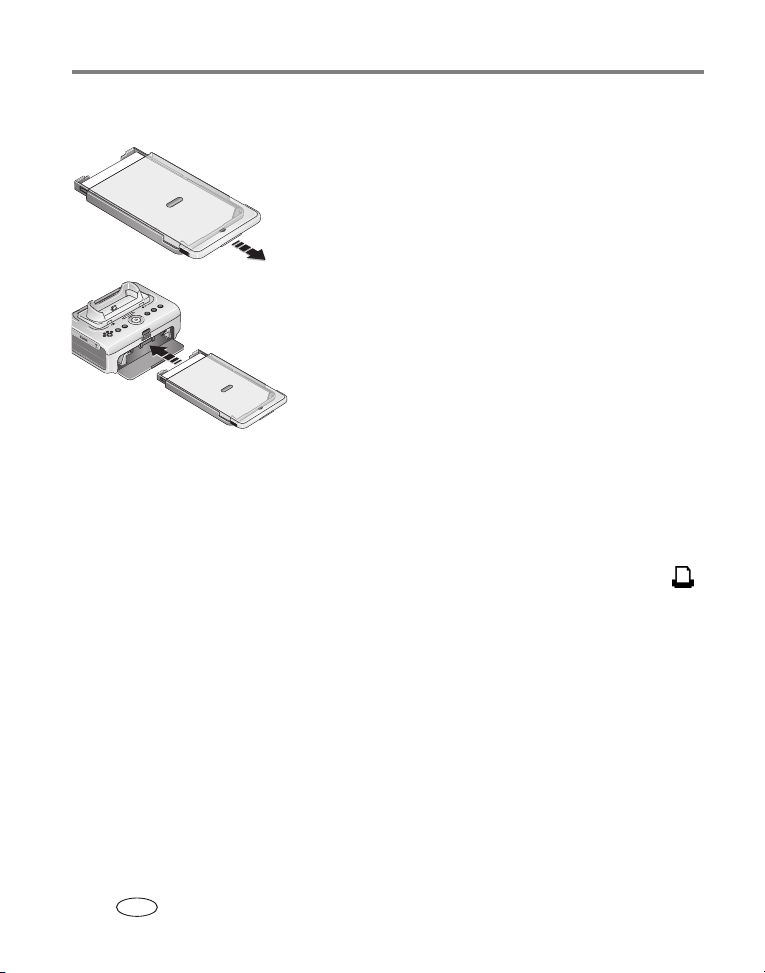
Aan de slag
De papierlade installeren en verwijderen
1 Schuif de gesloten klep van de papierlade ongeveer
3 cm terug tot u de eerste "klik" hoort. De lade is
half open (de positie voor installeren).
2 Open het klepje van de papierlade op het
printerstation.
3 Schuif de papierlade in de sleuf van de printerlade
tot deze vastklikt.
BELANGRIJK:
■ Trek de papierlade uit de printerlade om deze te verwijderen.
■ Sluit het deksel en de klep van de papierlade om stof tegen te houden.
■ Als de papierlade leeg is, brandt het papierlampje rood. Plaats papier
pagina 6).
(zie
Druk nadat u de papierlade hebt bijgevuld en geïnstalleerd op de afdrukknop, ,
zodat het lampje uitgaat en het afdrukken wordt hervat.
De papierlade kan alleen in een rechte
hoek op het printerstation worden
geplaatst als het deksel van de papierlade
in de positie voor installeren staat.
7 www.kodak.com/go/support
NL
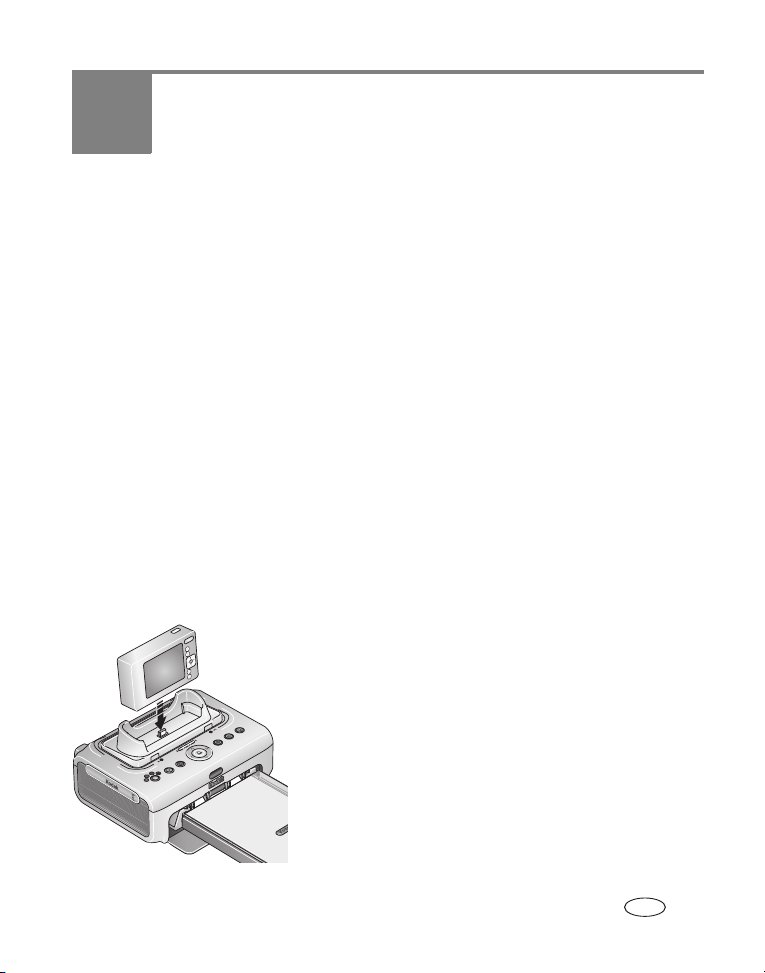
2 Uw digitale camera instellen
Uw digitale camera op het station plaatsen en opladen
Door de digitale camera op het station te plaatsen kunt u rechtstreeks afdrukken
maken vanaf de camera en foto's van de camera naar de computer overbrengen.
er een Kodak oplaadbare Ni-MH-batterij of een Kodak oplaadbare
Als
lithium-ionbatterij voor digitale camera's is geïnstalleerd in de camera, wordt deze
ook opgeladen wanneer u de camera op het station plaatst. Raadpleeg de
handleiding van uw camera voor meer informatie.
Het Kodak EasyShare-printerstation plus, serie 3 is bovendien geschikt voor het
ImageLink-afdruksysteem. Hierdoor kunt u niet alleen Kodak EasyShare digitale
camera's plaatsen, maar ook digitale camera's van andere merken die geschikt zijn
voor ImageLink.
1 Zorg ervoor dat het speciale inzetstuk voor de camera op het printerstation is
geïnstalleerd (zie
of een Kodak oplaadbare lithium-ionbatterij gebruikt, plaats deze dan in de
digitale camera als u de batterij wilt opladen.
pagina 2). Als uw camera een Kodak oplaadbare Ni-MH-batterij
2 Plaats de camera op het printerstation. Duw de
camera naar beneden tot deze vastklikt.
BELANGRIJK:
■ Het opladen van de Kodak Ni-MH oplaadbare
batterij en de oplaadbare Kodak lithium-ionbatterij
voor digitale camera's duurt ongeveer 3 uur.
Houdt de pols- of draagriem uit de buurt
van de papierbaan aan de voor- en
achterkant van het printerstation.
www.kodak.com/go/support 8
NL
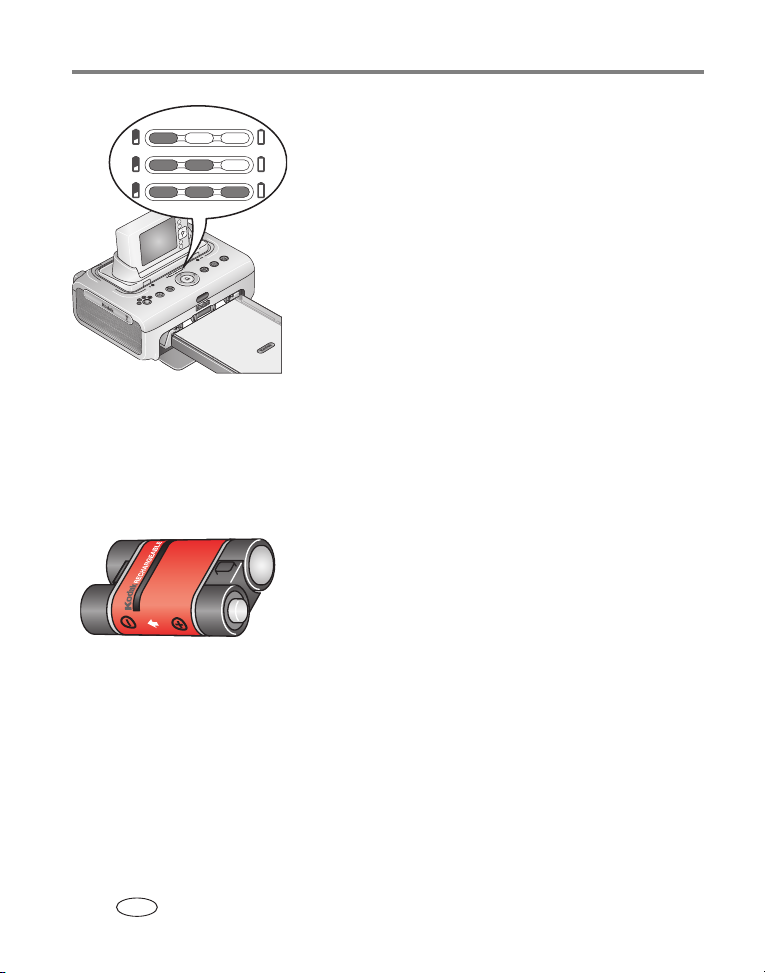
Uw digitale camera instellen
■ De oplaadlampjes van de batterij gaan aan als de
batterijen worden opgeladen. De batterij is
opgeladen als alle drie lampjes branden.
■ U kunt de camera op het printerstation laten zitten,
zodat de batterij volledig blijft opgeladen.
Ga voor een overzicht van geschikte Kodak
EasyShare-camera's en -stations naar
www.kodak.com/go/adapterkitchart.
Raadpleeg de handleiding van de camera voor
informatie over batterijen voor andere merken
camera's die geschikt zijn voor ImageLink.
De Kodak oplaadbare Ni-MH-batterij voor digitale camera's vernieuwen
BELANGRIJK:
OPMERKING: Deze cyclus neemt maximaal 8 uur in beslag en is afhankelijk van hoe vol uw batterij nog is.
1 Controleer of de oplaadbare Ni-MH-batterij in de camera is geplaatst.
2 Plaats uw EasyShare-camera op het printerstation (zie pagina 8).
De functie om uw batterij te vernieuwen is alleen bedoeld voor de Kodak
oplaadbare Ni-MH-batterij voor digitale camera's. Lithium-ionbatterijen
hoeven niet vernieuwd te worden.
Als u minder dan 20 foto's per oplaadbeurt met uw
Kodak EasyShare oplaadbare Ni-MH-batterij kunt
maken, raadpleeg dan de tips bij
De levensduur van
batterijen verlengen, pagina 77. Als het probleem
dan nog steeds niet is verholpen, dient u de batterij
mogelijk te vernieuwen. De vernieuwingscyclus
ontlaadt de batterij volledig en laadt deze
vervolgens weer op.
Voor de beste resultaten kunt u de batterij 's nachts opladen; onderbreek de
ontlaad-/oplaadcyclus niet.
9 www.kodak.com/go/support
NL
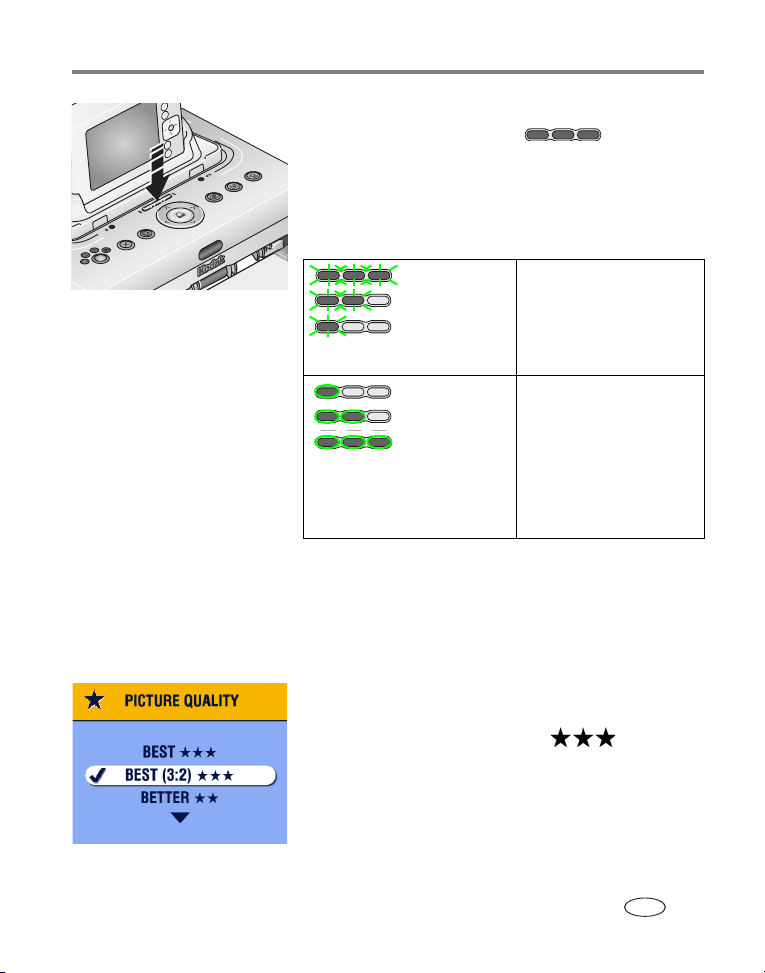
Uw digitale camera instellen
3 Druk op de oplaadlampjes van de
batterij/vernieuwingsknop,
, en houd
deze ingedrukt tot de oplaadlampjes van de batterij
groen gaan knipperen (circa 5 seconden).
De oplaadlampjes geven de vernieuwingsstatus
weer:
Het aantal
knipperende
groene
lampjes neemt
af
Het aantal
groene
lampjes dat
onafgebroken
brandt, neemt
toe
De batterij wordt ontladen
(er gaan meer lampjes uit
naarmate de batterijen
worden ontladen).
De batterij wordt
opgeladen (er gaan meer
lampjes aan naarmate de
batterijen worden
opgeladen).
De batterij is opgeladen als
alle drie lampjes branden.
Ga naar www.kodak.com/go/accessories om een Kodak oplaadbare Ni-MH-batterij
voor digitale camera's aan te schaffen. Raadpleeg de handleiding van de camera voor
informatie over geschikte batterijen.
De fotokwaliteit instellen
Voordat u foto's maakt, dient u de instelling Picture
Quality (fotokwaliteit) op uw digitale camera te
veranderen in de resolutie 3:2
worden de foto's aangepast aan het
fotopapierformaat van het printerstation en worden
uw foto's niet uitvergroot zonder dat u dit wilt.
Raadpleeg de handleiding van de camera voor meer
informatie.
. Hierdoor
www.kodak.com/go/support
NL
10
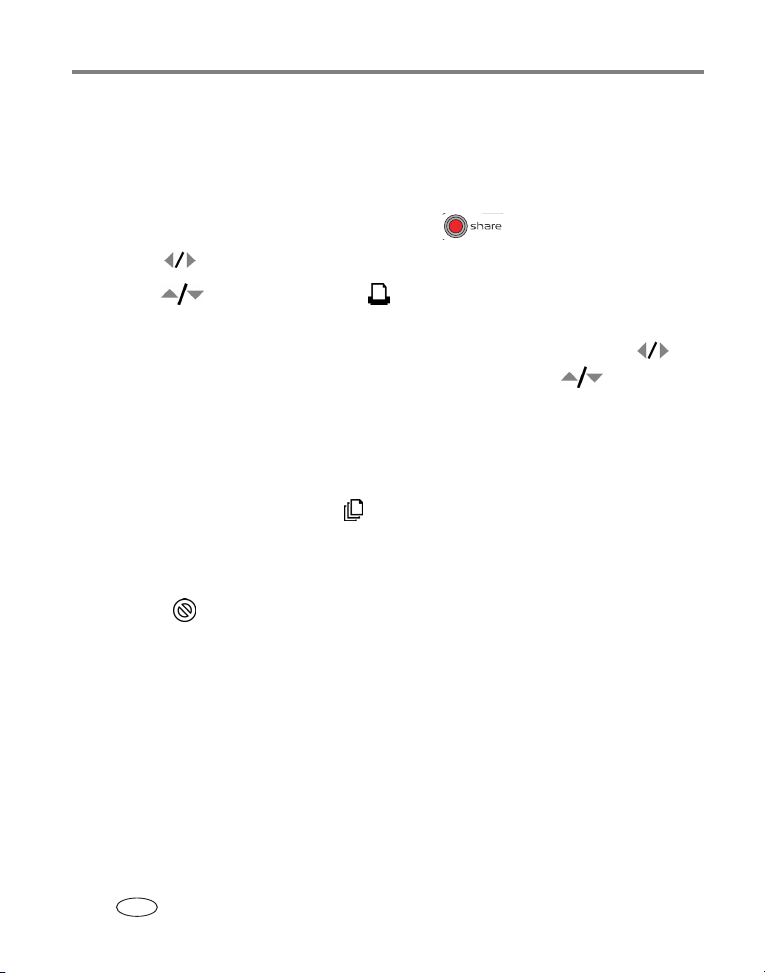
Uw digitale camera instellen
Foto's labelen voor afdrukken
OPMERKING: De volgende procedure geldt voor Kodak EasyShare digitale camera's. Raadpleeg de
handleiding van de camera voor informatie over het labelen van foto's op andere merken
camera's die geschikt zijn voor ImageLink.
1 Druk op de Share-knop (delen) op uw camera, .
2 Druk op om een foto te zoeken.
3 Druk op om Print (afdrukken) te markeren en druk vervolgens op de
OK-knop.*
4 Optioneel: U kunt een afdrukaantal toepassen op andere foto's. Druk op om
een foto te zoeken. Gebruik hetzelfde afdrukaantal of druk op als u het
aantal wilt wijzigen. Herhaal deze stap tot het gewenste afdrukaantal wordt
toegepast op de foto's.
5 Druk op de OK-knop en vervolgens op de Share-knop (delen) om het menu te
verlaten.
* Markeer Print All (alles afdrukken) , druk op de OK-knop en geef het gewenste
aantal exemplaren op zoals hierboven aangegeven om alle foto's op een
opslaglocatie te labelen.
Als u de afdruklabels van alle foto's in de opslaglocatie wilt verwijderen, dient u
Cancel Prints
drukken.
Raadpleeg de handleiding van uw camera voor meer informatie.
Ga naar pagina 15 als u gelabelde foto's vanaf uw Kodak EasyShare digitale camera
wilt afdrukken. Ga naar pagina 31 als u gelabelde foto's vanaf uw computer wilt
afdrukken.
(afdrukken annuleren) te markeren en vervolgens op de OK-knop te
11 www.kodak.com/go/support
NL
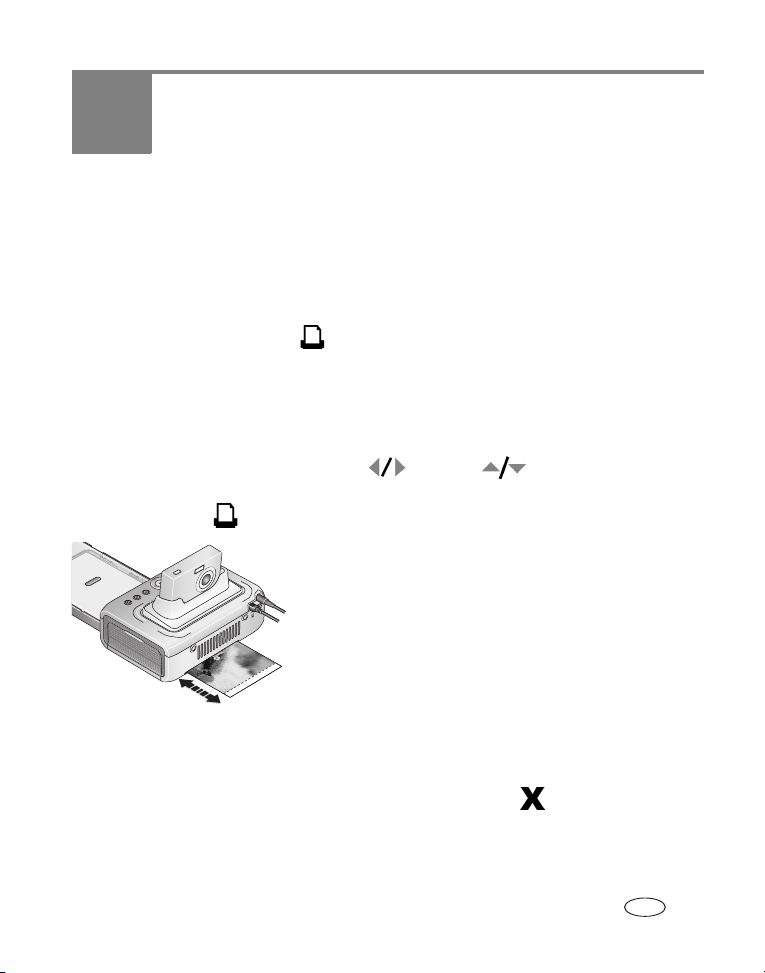
3 Afdrukken zonder computer
Afdrukken vanaf uw digitale camera
1 Maak een foto met uw camera (raadpleeg de handleiding van uw camera).
2 Plaats de camera op het printerstation (zie pagina 8).
De huidige of meest recente foto wordt op het camerascherm weergegeven.
■ Druk op de afdrukknop, , als u de huidige foto wilt afdrukken.
OPMERKING: Als de camera of de geïnstalleerde geheugenkaart foto's bevat die zijn gelabeld om af te
drukken, worden alle gelabelde foto's afgedrukt in plaats van de huidige foto
pagina 15).
(zie
■ Als u foto's wilt bekijken en afdrukken, dient u op de pijltjesknop links/rechts
op het printerstation te drukken,
exemplaren voor elke foto die u wilt afdrukken te selecteren. Druk op de
afdrukknop,
, als u een selectie hebt gemaakt.
Het afdruklampje knippert en het afdrukken begint.
Het papier doorloopt vier verschillende stadia voordat
het wordt uitgeworpen. Tijdens de eerste drie stadia
worden de kleuren geel, magenta en cyaan toegepast.
In het vierde stadium wordt een beschermende Kodak
XtraLife
BELANGRIJK:
■ Druk op de annuleerknop, , als u wilt afsluiten
zonder af te drukken.
. Druk op om het aantal
TM
-laag op het papier aangebracht.
Om papierstoringen te voorkomen, kunt u
het beste wachten tot het afdrukken is
voltooid voordat u het papier, de
papierlade, de kleurencartridge of de
camera verwijdert.
www.kodak.com/go/support 12
NL
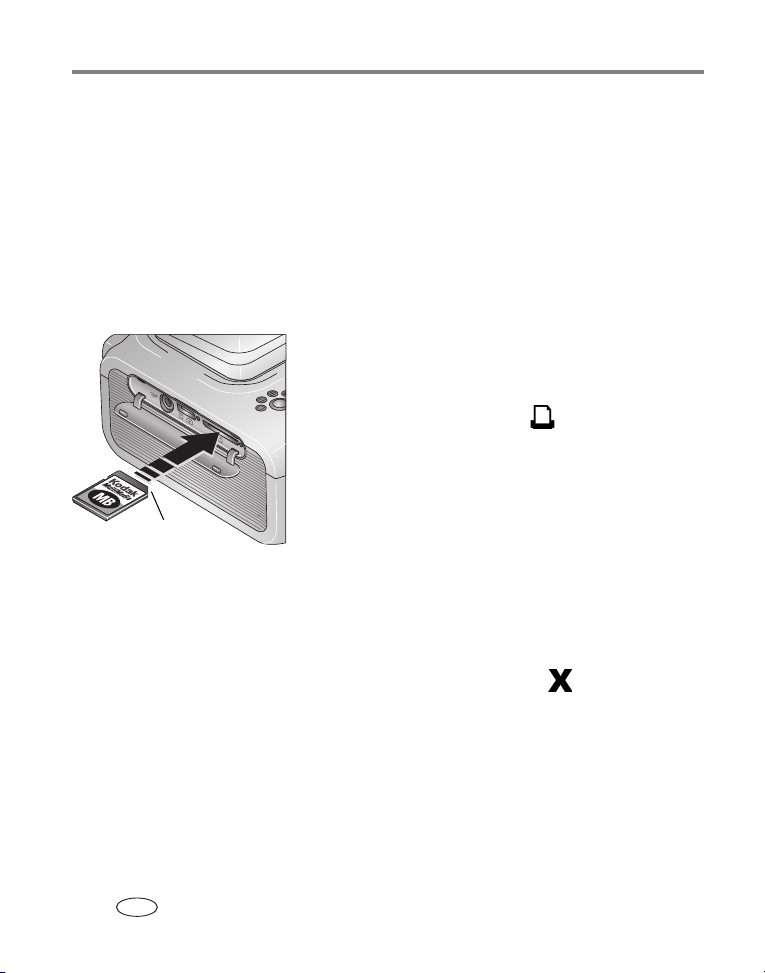
Afdrukken zonder computer
Afdrukken vanaf de interne kaartlezer
Gebruik de ingebouwde kaartsleuf om foto's rechtstreeks vanaf uw SDIO-, SD-,
MMC-geheugenkaart af te drukken.
of
1 Open het klepje van het accessoirecompartiment op het printerstation.
BELANGRIJK:
■ Als u de kaart wilt verwijderen, drukt u de kaart naar binnen en laat u deze
vervolgens weer los. Een deel van de kaart wordt nu uitgeworpen, zodat u de
kaart kunt verwijderen.
U kunt een SD- of MMC-kaart en andere accessoires kopen bij winkels die
Kodak-producten verkopen, of via het web op
Plaats de kaart alleen zoals aangegeven. Forceer de kaart niet als u deze in
de sleuf plaatst. Plaats of verwijder de kaart niet als het printerstation bezig
is met het overbrengen van foto's (zie
pagina 26) of als het lampje van de
kaartsleuf knippert.
2 Plaats de SDIO-, SD-, of MMC-kaart zoals
aangegeven en duw de kaart vervolgens in de
kaartsleuf tot deze vastklikt.
■ Druk op de afdrukknop, , als u de huidige
foto wilt afdrukken.
OPMERKING: Als de geheugenkaart foto's bevat die zijn gelabeld
om af te drukken, worden alle gelabelde foto's
Afgesneden hoek
BELANGRIJK:
afgedrukt in plaats van de huidige foto (zie
pagina 15).
Om papierstoringen te voorkomen, kunt u
het beste wachten tot het afdrukken is
voltooid voordat u het papier, de
papierlade, de kleurencartridge of de
camera verwijdert.
■ Druk op de annuleerknop, , als u wilt
afsluiten zonder af te drukken.
www.kodak.com/go/accessories.
13 www.kodak.com/go/support
NL
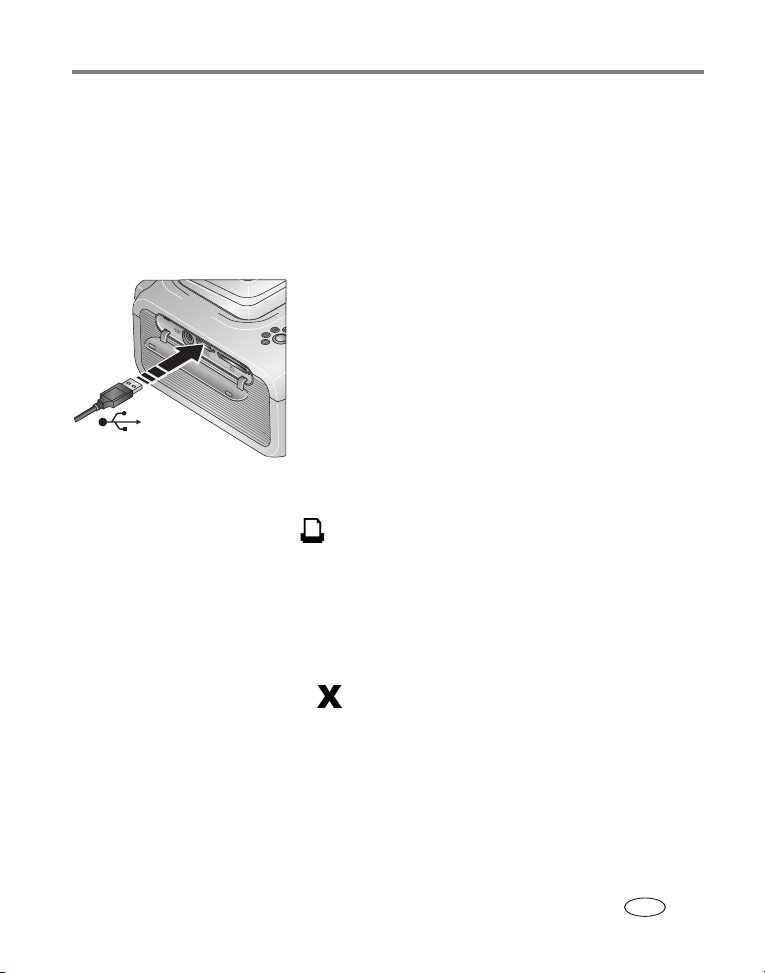
Afdrukken zonder computer
Afdrukken vanaf een Kodak-kaartlezer
Uw printerstation is geschikt voor de Kodak 8-in-1-kaartlezer (afzonderlijk
verkrijgbaar). Er kunnen ook andere Kodak USB-kaartlezers op uw printerstation
worden gebruikt, maar kaartlezers van andere fabrikanten worden niet ondersteund.
1 Open het klepje van het accessoirecompartiment op
het printerstation.
2 Sluit de USB-connector van de kaartlezer aan op de
USB-connector aan de zijkant van het
printerstation.
3 Plaats de geheugenkaart in de kaartlezer (raadpleeg voor meer informatie de
handleiding van uw kaartlezer). Plaats niet meer dan één kaart tegelijkertijd.
■ Druk op de afdrukknop, , als u de huidige foto wilt afdrukken.
OPMERKING: Als de geheugenkaart foto's bevat die zijn gelabeld om af te drukken, worden alle
gelabelde foto's afgedrukt in plaats van de huidige foto (zie pagina 15).
BELANGRIJK:
■ Druk op de annuleerknop, , als u wilt afsluiten zonder af te drukken.
Koop een Kodak-kaartlezer en andere accessoires bij een winkel die Kodak-producten
verkoopt, of ga naar
Om papierstoringen te voorkomen, kunt u het beste wachten tot het
afdrukken is voltooid voordat u het papier, de papierlade, de
kleurencartridge of de camera verwijdert.
www.kodak.com/go/accessories.
www.kodak.com/go/support
NL
14
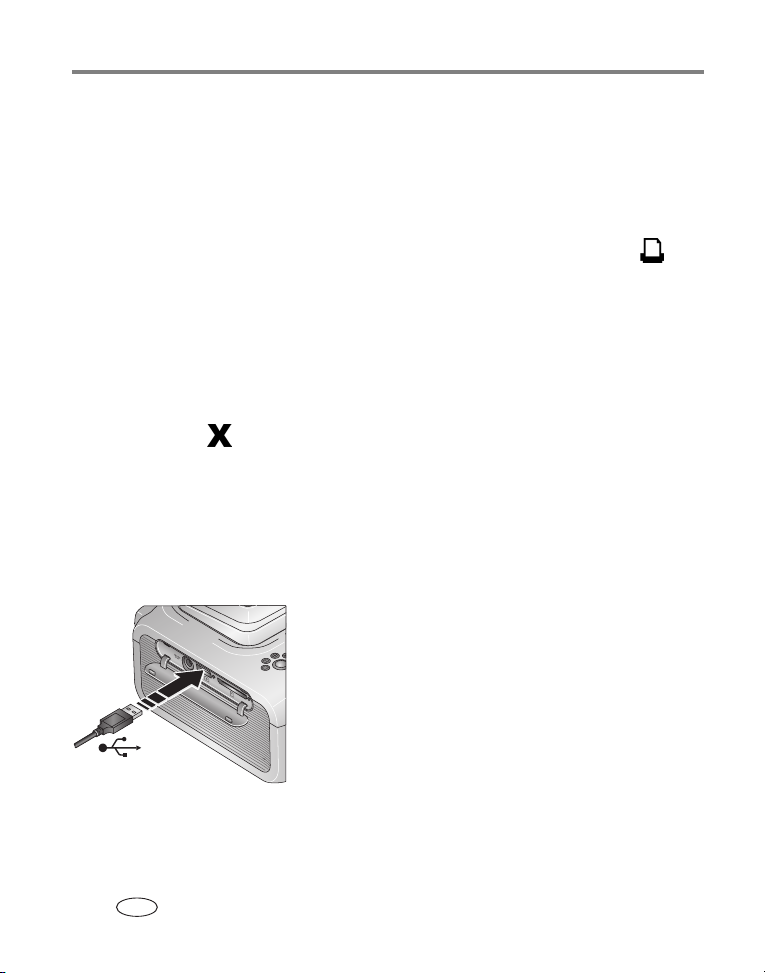
Afdrukken zonder computer
Gelabelde foto's afdrukken
Als uw camera of geheugenkaart foto's bevat die zijn gelabeld voor afdrukken
pagina 11 of de handleiding van uw camera), biedt het printerstation u de
(zie
mogelijkheid om de gelabelde foto's eerst af te drukken. Als uw camera zich op het
station bevindt, wordt op het camerascherm het bericht weergegeven dat er
gelabelde foto's zijn gevonden:
■ Voor het afdrukken van gelabelde foto's – druk op de afdrukknop, .
Het afdruklampje knippert en het afdrukken van gelabelde foto's begint. De
afdruklabels worden van de gelabelde foto's op uw camera verwijderd terwijl de foto's
worden afgedrukt.
BELANGRIJK:
■ Als u het afdrukken van gelabelde foto's wilt overslaan – druk op de
annuleerknop,
Om papierstoringen te voorkomen, kunt u het beste wachten tot het
afdrukken is voltooid voordat u het papier, de papierlade, de
kleurencartridge of de camera verwijdert.
.
Afdrukken vanaf uw PictBridge-compatibele camera of apparaat
Het Kodak EasyShare-printerstation plus is PictBridge-compatibel, zodat u met andere
PictBridge-compatibele camera's en apparaten kunt communiceren.
1 Open het klepje van het accessoirecompartiment op het printerstation.
2 Sluit de USB-connector van uw
PictBridge-compatibele camera of apparaat aan op
de USB-connector aan de zijkant van het
printerstation.
3 Gebruik uw PictBridge-compatibele camera of
apparaat om foto's te bekijken, afdrukopties te
selecteren en om af te drukken. Raadpleeg de
handleiding van het apparaat voor meer informatie.
BELANGRIJK:
Om papierstoringen te voorkomen, kunt u
het beste wachten tot het afdrukken is
voltooid voordat u het papier, de
papierlade, de kleurencartridge of de
camera verwijdert.
15 www.kodak.com/go/support
NL
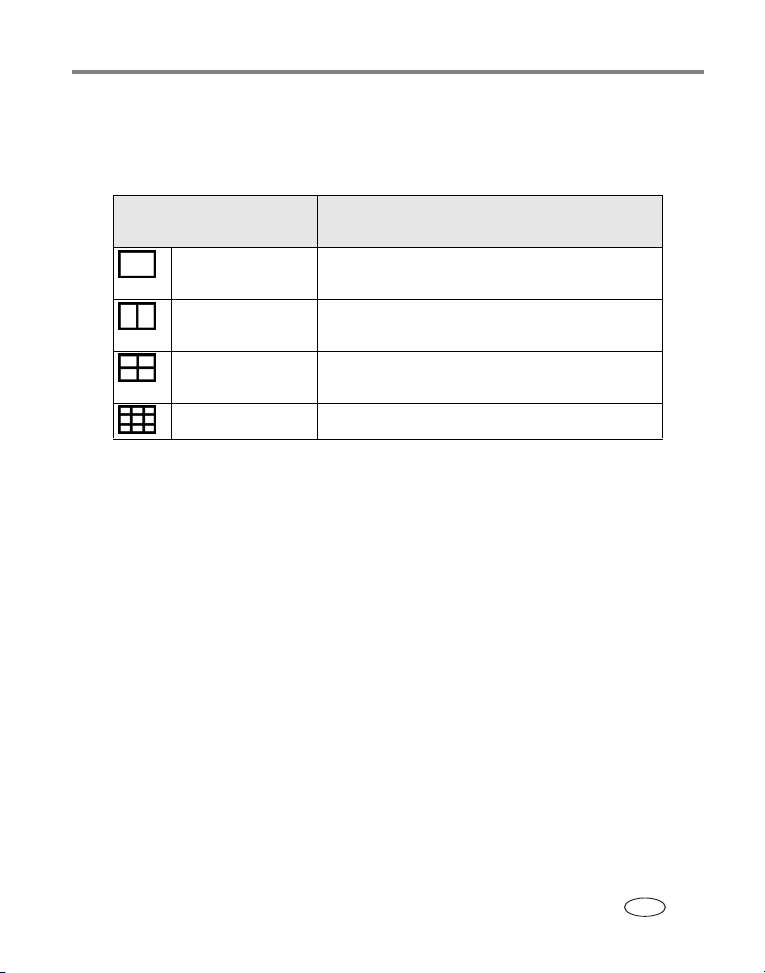
Afdrukken zonder computer
Het afgedrukte fotoformaat wijzigen
■ Voor het afdrukken kunt u herhaaldelijk op de fotoformaatknop drukken om door
de verschillende opties te bladeren en een fotoformaat te selecteren.
Fotoformaatinstelling Aantal afdrukken en afdrukformaat
pagina)
(per
1 foto
(standaardformaat)
2 foto's
(kaartformaat)
4 foto's
(portefeuilleformaat)
9 foto's (pasfoto's) Maximaal negen foto's van 3,5 cm x 5 cm
Het standaardfotoformaat veranderen:
■ Selecteer een fotoformaat (zie boven) en houd vervolgens de fotoformaatknop
gedurende 4
seconden ingedrukt.
Het lampje met het geselecteerde fotoformaat knippert en brandt vervolgens
onafgebroken.
Eén foto van 10 cm x 15 cm
Maximaal twee foto's van 5,5 cm x 8,5 cm
Maximaal vier foto's van 5 cm x 7,5 cm
www.kodak.com/go/support
NL
16
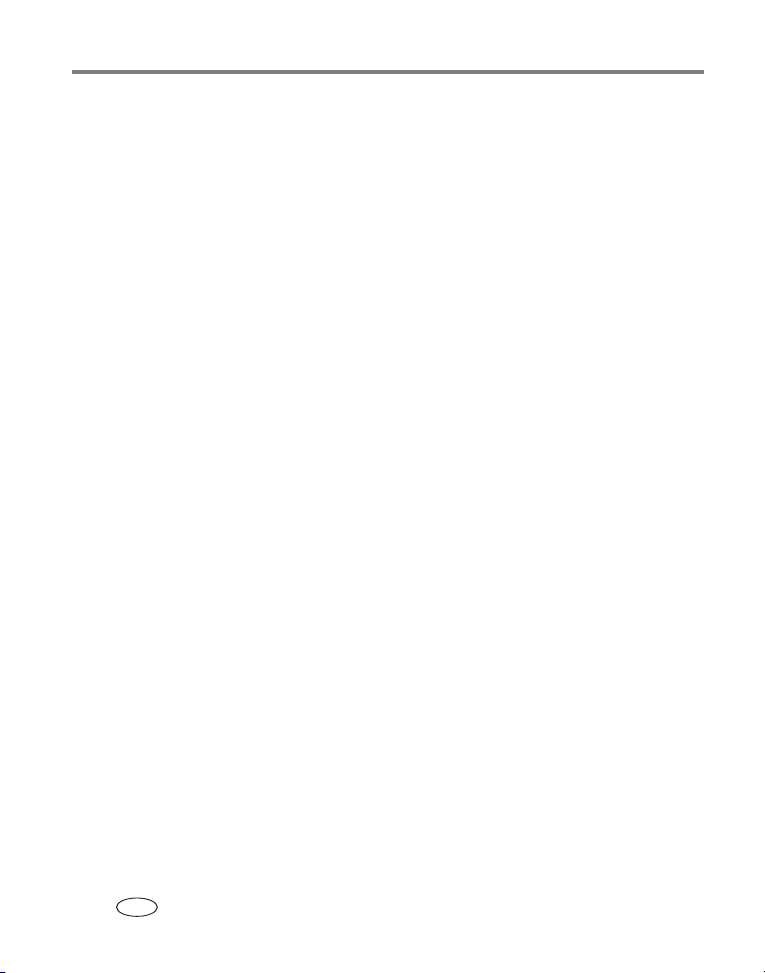
Afdrukken zonder computer
De invloed van het fotoformaat op het aantal exemplaren
In de meeste gevallen bepaalt de fotoformaatinstelling tevens het aantal exemplaren
dat wordt afgedrukt. Als u er bijvoorbeeld voor kiest om een foto af te drukken met
de optie voor 2 foto's geselecteerd, zullen er 2 exemplaren worden afgedrukt op één
vel papier.
Bij het afdrukken van gelabelde foto's (zie pagina 15) wordt het aantal af te drukken
exemplaren bepaald door de instellingen op uw camera of ander apparaat. Als er op
uw camera bijvoorbeeld drie foto's zijn gelabeld om 1 keer af te drukken en de optie 4
foto's is op het printerstation geselecteerd, zullen er drie foto's van 5
worden afgedrukt op één vel papier.
Kies voor de beste resultaten een fotoformaat of aantal exemplaren (op uw camera of
ander apparaat) waarmee de witte ruimte op het papier optimaal wordt gebruikt.
OPMERKING: Als u afdrukt vanaf uw PictBridge-compatibele camera of apparaat (zie pagina 15) worden
het fotoformaat en aantal exemplaren bepaald door de multifoto- en kopie-instellingen van
het apparaat. Wijzig deze instellingen voordat u gaat afdrukken. Als de fotoformaatoptie op
uw apparaat niet overeenkomt met de fotoformaatopties op het printerstation, wordt
automatisch de meest vergelijkbare fotoformaatoptie op het printerstation geselecteerd.
cm x 7,5 cm
17 www.kodak.com/go/support
NL
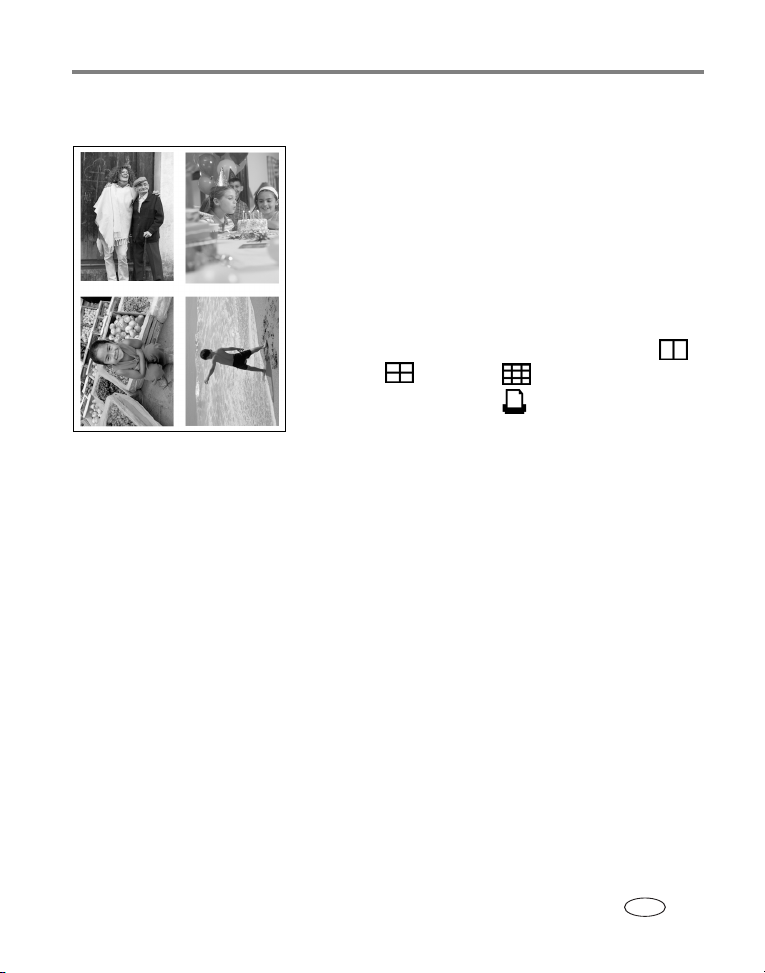
Afdrukken zonder computer
Verschillende foto's op hetzelfde vel afdrukken
1 Label op uw digitale camera de foto's die u wilt
pagina 11).
OPMERKING:
Als u op uw camera een foto labelt en meer dan één exemplaar van deze
foto selecteert, wordt deze foto meerdere malen afgedrukt op hetzelfde
vel papier (zie
afdrukken (zie
2 Plaats de camera op het printerstation of plaats de
geheugenkaart in de interne kaartlezer of een
aangesloten Kodak 8-in-1-kaartlezer (afzonderlijk
verkrijgbaar).
3 Druk herhaaldelijk op de fotoformaatknop om een
fotoformaat te selecteren. Selecteer afhankelijk van
het fotoformaat dat u wilt afdrukken 2 foto's
4 foto's of 9 foto's (zie pagina 16).
4 Druk op de afdrukknop, , als u wilt beginnen
met afdrukken.
pagina 19
).
,
www.kodak.com/go/support
NL
18
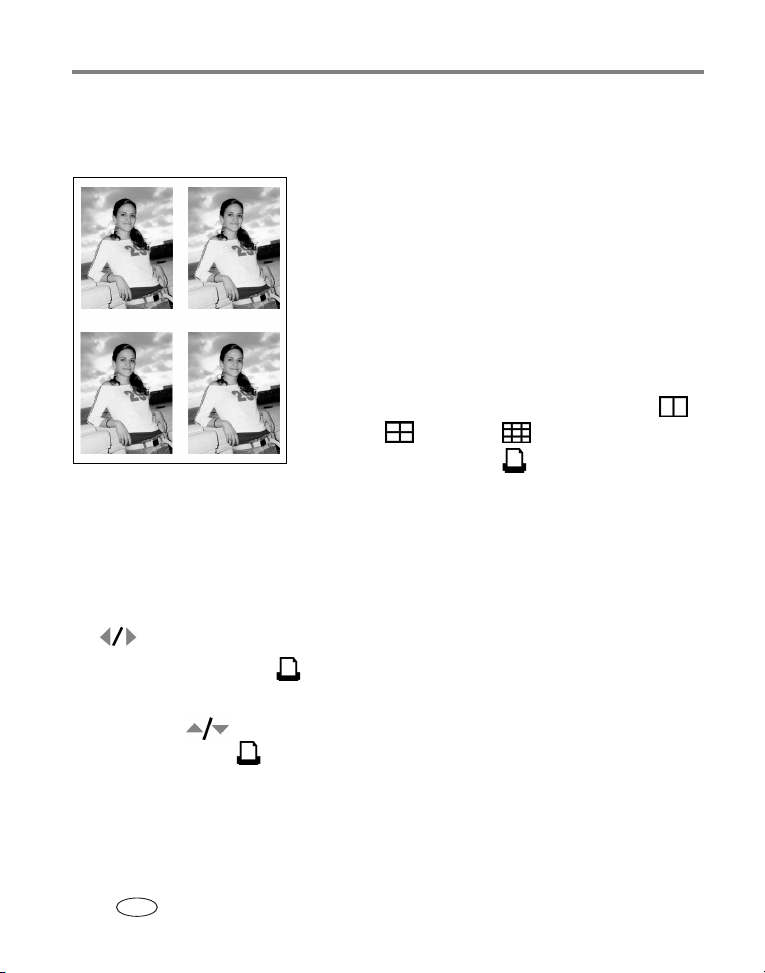
Afdrukken zonder computer
Een foto meerdere malen afdrukken op hetzelfde vel
Methode 1: met uw digitale camera
1 Label op uw digitale camera de foto's die u wilt
afdrukken (zie
aantal exemplaren dat u wilt afdrukken.
2 Plaats de camera op het printerstation of plaats de
geheugenkaart in de interne kaartlezer of een
aangesloten Kodak 8-in-1-kaartlezer (afzonderlijk
verkrijgbaar).
3 Druk herhaaldelijk op de fotoformaatknop om een
fotoformaat te selecteren. Selecteer afhankelijk van
het fotoformaat dat u wilt afdrukken 2 foto's
4 foto's of 9 foto's (zie pagina 16).
4 Druk op de afdrukknop, , als u wilt beginnen
met afdrukken.
Methode 2: met het printerstation
1 Plaats de camera op het printerstation.
De huidige of meest recente foto wordt op het camerascherm weergegeven.
2 Als u een foto wilt bekijken en afdrukken, dient u op de pijltjesknop links/rechts,
, op het printerstation te drukken.
3 Druk op de afdrukknop, .
Het kopieerscherm wordt weergegeven.
■ Druk op om het aantal afdrukken te selecteren, en druk vervolgens op
de afdrukknop, .
pagina 11). Kies voor elke foto het
,
19 www.kodak.com/go/support
NL
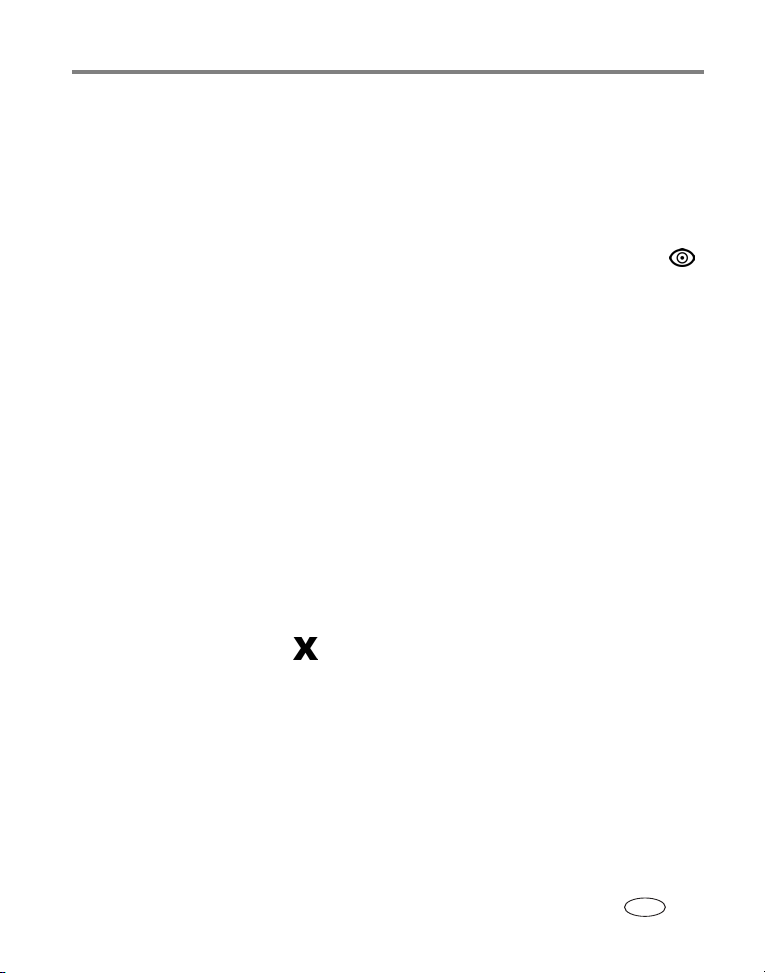
Afdrukken zonder computer
Rode ogen verminderen in uw afdrukken
Het Kodak EasyShare-printerstation plus, serie 3 bevat technologie die automatisch
alle rode ogen detecteert in uw onderwerpen, en waarmee u met één druk op de
knop correcties aanbrengt in uw afdrukken.
Rode ogen verminderen in uw afgedrukte foto's:
■ Druk bij het instellen van een afdruktaak op de knop voor rode-ogenreductie, ,
voordat u op de afdrukknop drukt.
Rode-ogenreductie wordt toegepast op alle foto's die zijn gemaakt met gebruik van de
flitser.
Als u wilt dat rode-ogenreductie
■ Druk op de knop voor rode-ogenreductie en houd deze 5 seconden ingedrukt.
Het lampje voor rode-ogenreductie knippert en brandt vervolgens onafgebroken.
Herhaal deze stap als u de standaardinstelling wilt uitschakelen.
OPMERKING: De knop voor rode-ogenreductie is uitgeschakeld wanneer u afdrukt vanaf een computer.
Gebruik voor het afdrukken vanaf een computer (zie
EasyShare-software op uw computer.
De afdruktijd kan iets toenemen als u rode-ogenreductie gebruikt.
standaard
is ingeschakeld:
pagina 31) de Kodak
Het afdrukken annuleren
■ Druk op de annuleerknop, .
De afdruktaak wordt geannuleerd en wordt uit het printerstation geworpen. Als u het
afdrukken in het vierde stadium annuleert (transparante laag), wordt het papier pas
uitgeworpen nadat de bewerking is voltooid.
www.kodak.com/go/support
NL
20
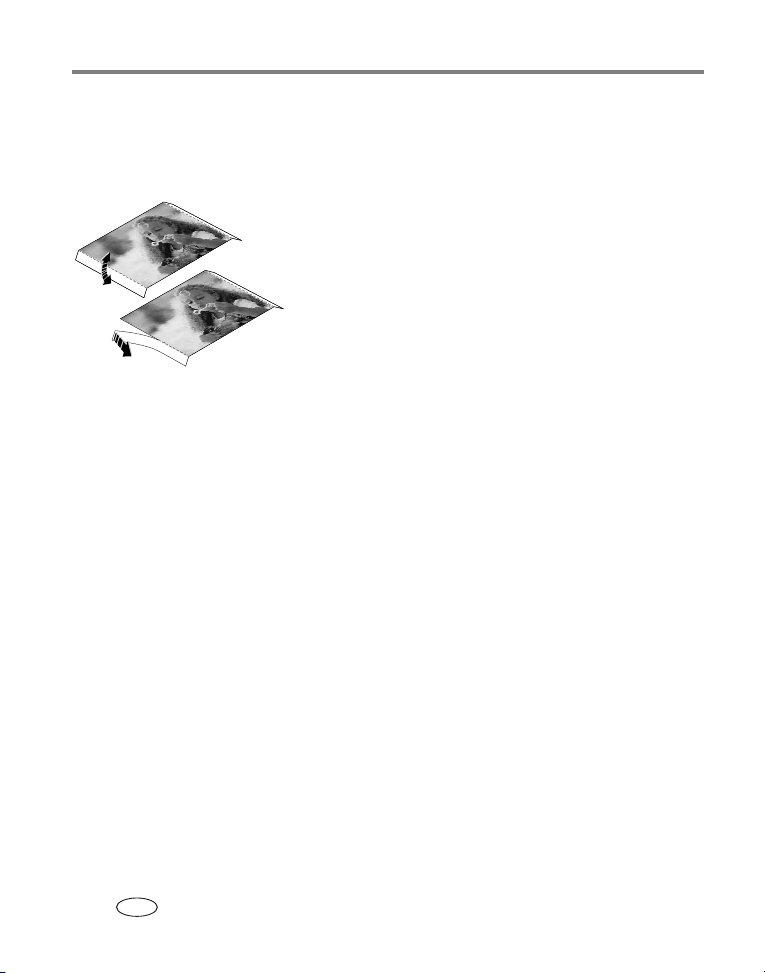
Afdrukken zonder computer
De perforatieranden van het papier verwijderen
BELANGRIJK:
Verwijder de perforatieranden pas na het afdrukken. Papier zonder
perforatieranden kan niet goed worden ingevoerd.
1 Vouw de perforatieranden eerst omhoog en
vervolgens naar beneden.
2 Verwijder de perforatieranden en gooi ze weg.
21 www.kodak.com/go/support
NL
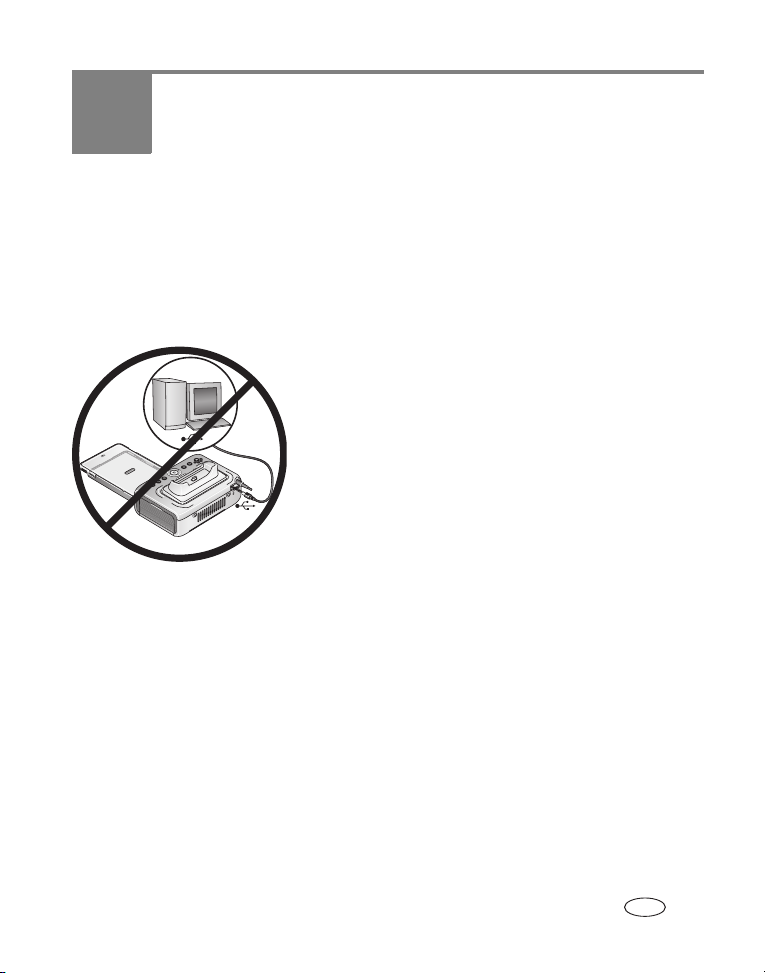
4 Uw printerstation met een
computer gebruiken
Installeer de Kodak EasyShare-software vanaf de meegeleverde CD om meer met uw
printerstation te doen, zoals foto's overbrengen en vanaf uw computer afdrukken.
De software installeren
BELANGRIJK:
1 Sluit alle geopende programma's op uw computer
af (inclusief antivirussoftware).
2 Plaats de CD met Kodak EasyShare-software in het
CD-ROM-station.
3 Laad de software als volgt:
Windows-computers – kies Uitvoeren in het menu Start als het
installatievenster niet wordt weergegeven, en typ d:\setup.exe. Met d wordt het
CD-ROM-station bedoeld.
Mac OS X – dubbelklik op het CD-pictogram op het bureaublad, en klik
vervolgens op het installatiepictogram.
Installeer de Kodak EasyShare-software
voordat u het printerstation op de
computer aansluit.
www.kodak.com/go/support 22
NL
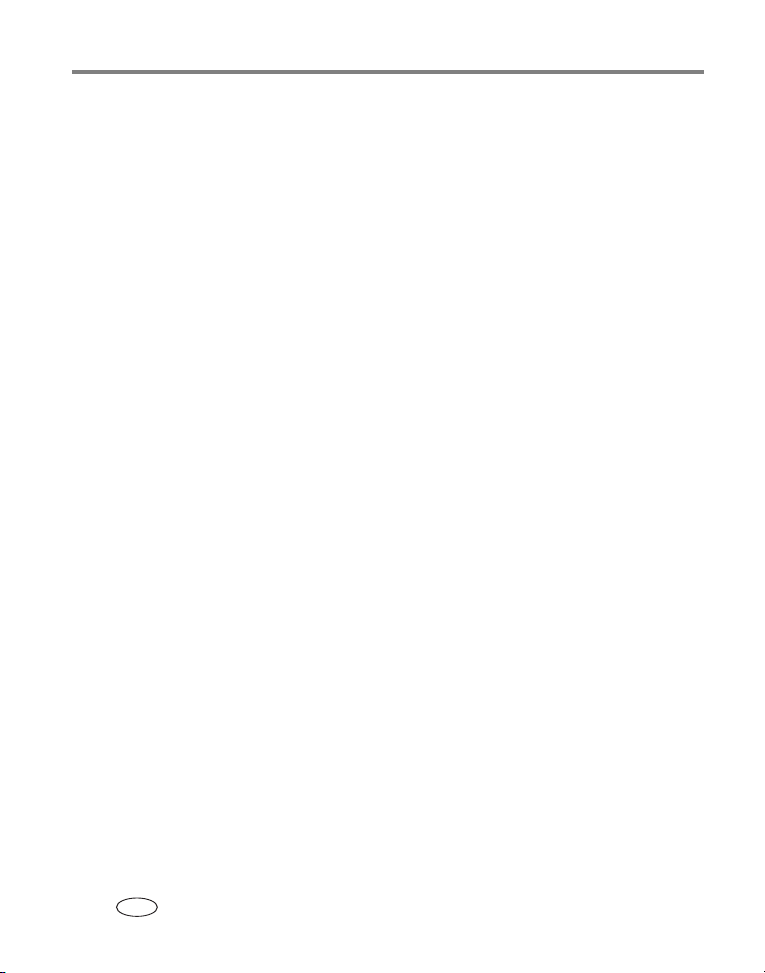
Uw printerstation met een computer gebruiken
4 Volg de aanwijzingen op het scherm om de software te installeren.
Windows-computers – selecteer Volledig als u de meest gebruikte
toepassingen wilt installeren, of selecteer Aangepast als u zelf de te installeren
toepassingen wilt selecteren.
Mac OS X – volg de instructies op het scherm.
BELANGRIJK:
U moet het printerstuurprogramma installeren om uw printerstation met
een computer te kunnen gebruiken. Als u voor Aangepast kiest, controleer
dan of het printerstation is geselecteerd. Het printerstuurprogramma wordt
automatisch geïnstalleerd als u voor Volledig kiest.
5 Start de computer opnieuw op wanneer u hierom wordt gevraagd. Schakel de
antivirussoftware in als u die eerder hebt uitgeschakeld. Raadpleeg de handleiding
bij de antivirussoftware voor meer informatie.
Klik op de knop Help in de Kodak EasyShare-software voor informatie over de
toepassingen op de CD met EasyShare-software.
23 www.kodak.com/go/support
NL
 Loading...
Loading...