Page 1
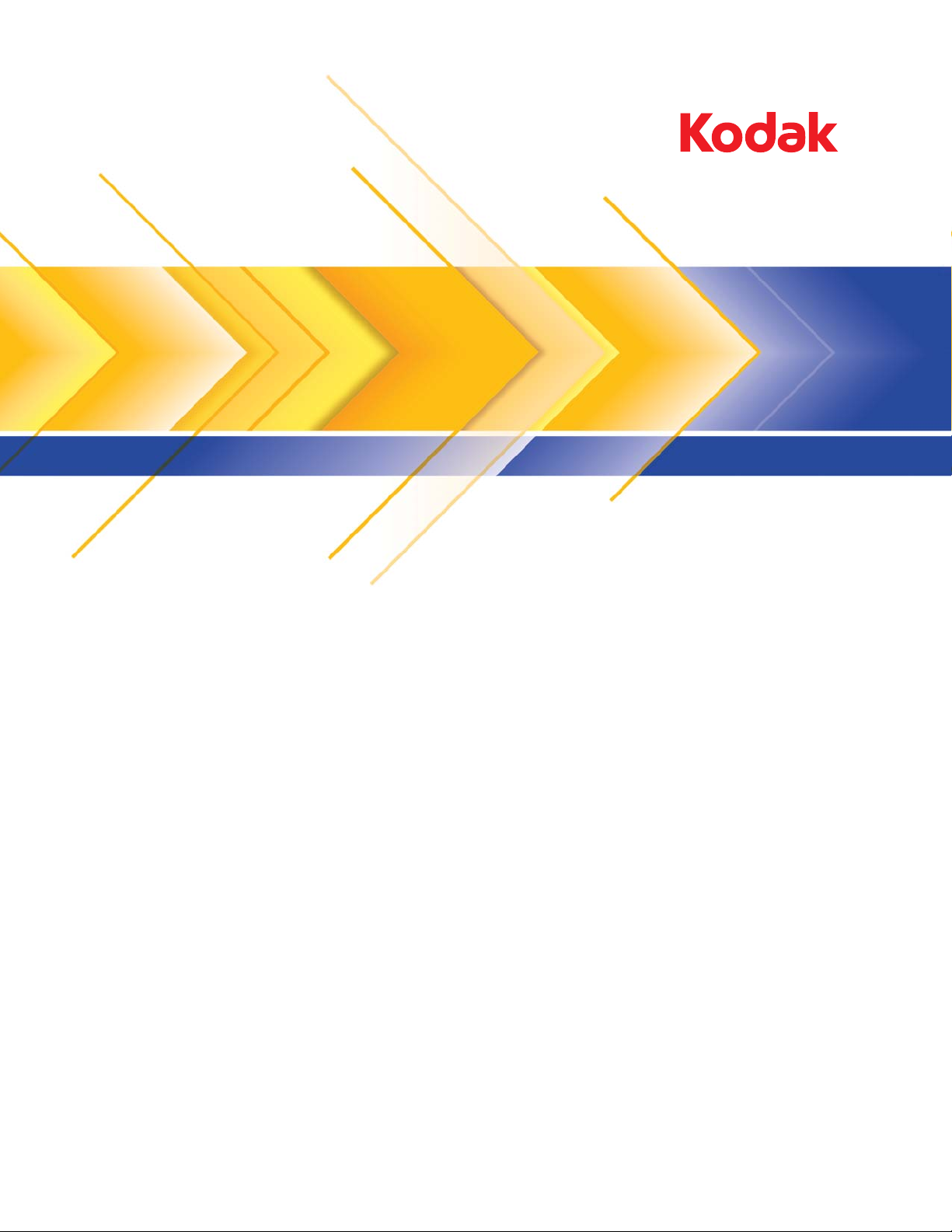
i5000 ㋏߫ᠿᦣҾ
ISIS ᑨ⫼ᑣⱘ
ᠿᦣᅝ㺙ᣛ
A-61672_zh-cn
Page 2
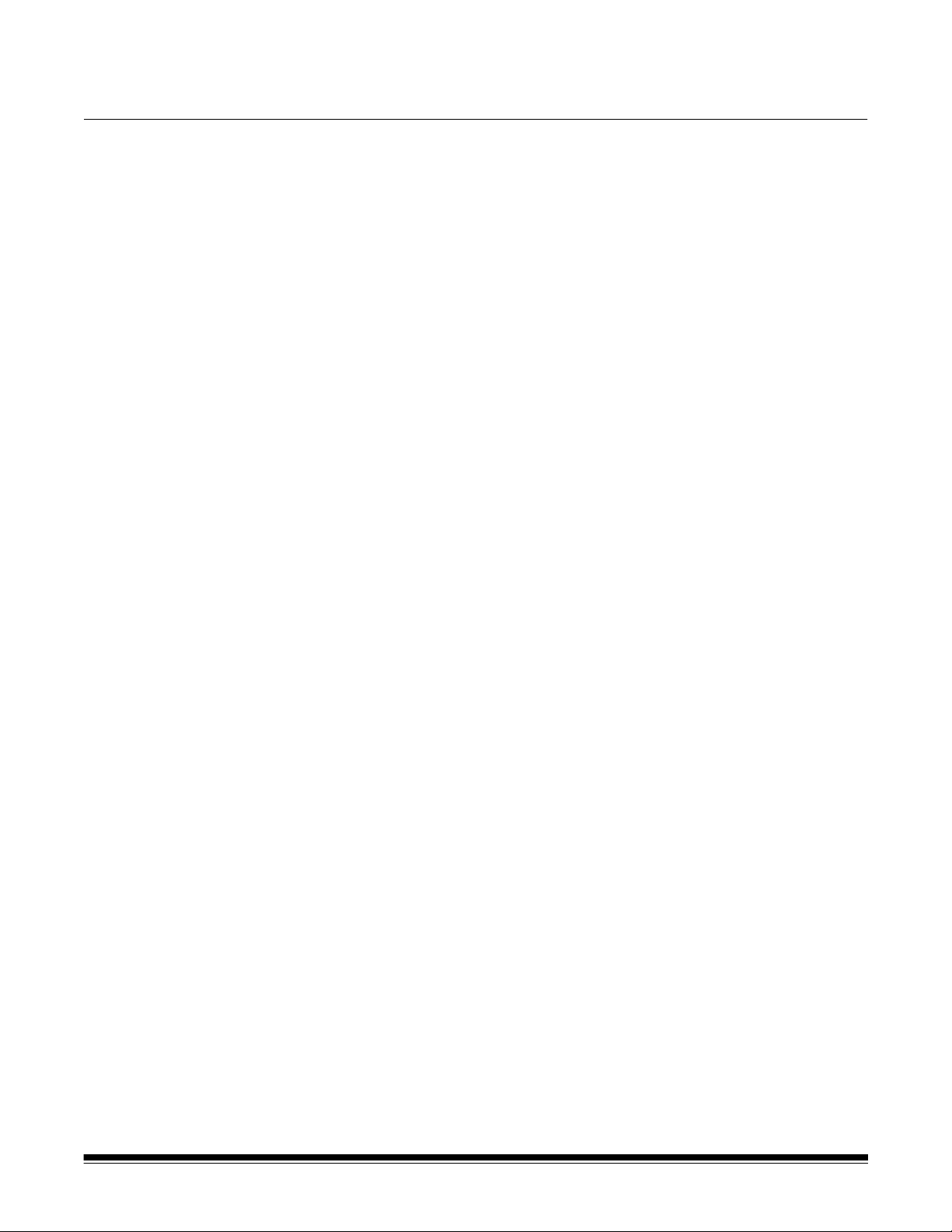
使用 ISIS 驱动程序
内容 启动 Scan Validation Tool (扫描验证工具)...................................... 2
“ 扫描验证工具 ” 对话框................................................................. 4
配置影像设置 ..................................................................................... 6
Main (主要)选项卡 ................................................................... 8
Layout (布局)选项卡 .............................................................. 10
Scan Area (扫描区域)对话框 ..................................................11
Image Processing (影像处理)选项卡 ..................................... 13
Auto Color Detect (自动颜色检测)选项卡 .............................. 15
Dropout (滤色)选项卡 ............................................................ 17
Adjustments (调整)选项卡 ..................................................... 18
Background (背景)选项卡...................................................... 19
Blank Page Detection (空白页检测)选项卡............................ 20
About (关于)选项卡................................................................ 21
配置扫描仪设置................................................................................ 21
Scanner (扫描仪)选项卡 ........................................................ 22
Multifeed Detection (重张进纸检测)选项卡 ............................ 25
Imprinter (打号器)选项卡 ....................................................... 27
Logs (日志)选项卡 ................................................................. 29
本指南中的信息提供关于使用 ISIS 驱动程序的操作程序以及功能说明。
您所使用的扫描应用程序 (即:
该提供了这些同样的功能。
本指南介绍 ISIS 驱动程序默认界面。您的应用程序可能更改 ISIS 驱动
程序用户界面,以更好地适合其用途。如果您的应用程序提供商已经对
ISIS 驱动程序界面进行自定义,这些自定义可能与本指南中描述的默认
屏幕配置不一致。
柯达
采集专业软件)的用户界面上也应
A-61672_zh-cn/ISIS 2010 年 12 月 1
Page 3
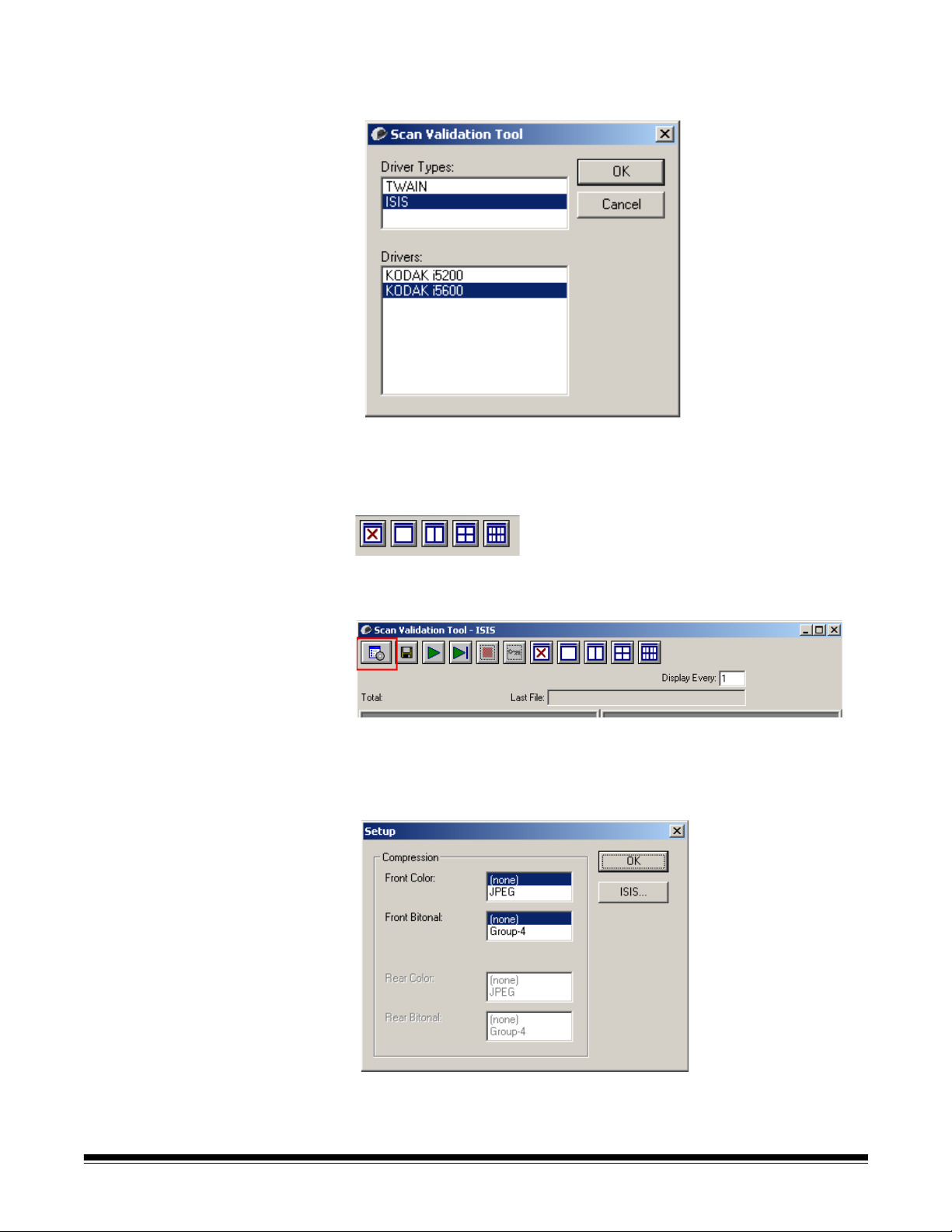
启动“ 扫描验证工具” 1. 选择开始 > 程序 >Kodak>Document Imaging>Scan Validation Tool
(扫描验证工具)。
2. 在 “ 驱动程序 ” 类型中选择 ISIS,在 “ 驱动程序 ” 中选择 KODAK
i5200 (i5600) ,然后单击 OK (确定)。
3. 单击 Image Display(影像显示)模式按钮之一以启用影像预览面板。
4. 在 Scan Validation Tool (扫描验证工具)主屏幕上,单击 Setup (设
置)图标。
注意:有关此屏幕上的图标的说明,请参阅下一节 “ 扫描验证工具
对话框 ”。
Setup (设置)对话框将会显示。
2 A-61672_zh-cn/ISIS 2010 年 12 月
Page 4
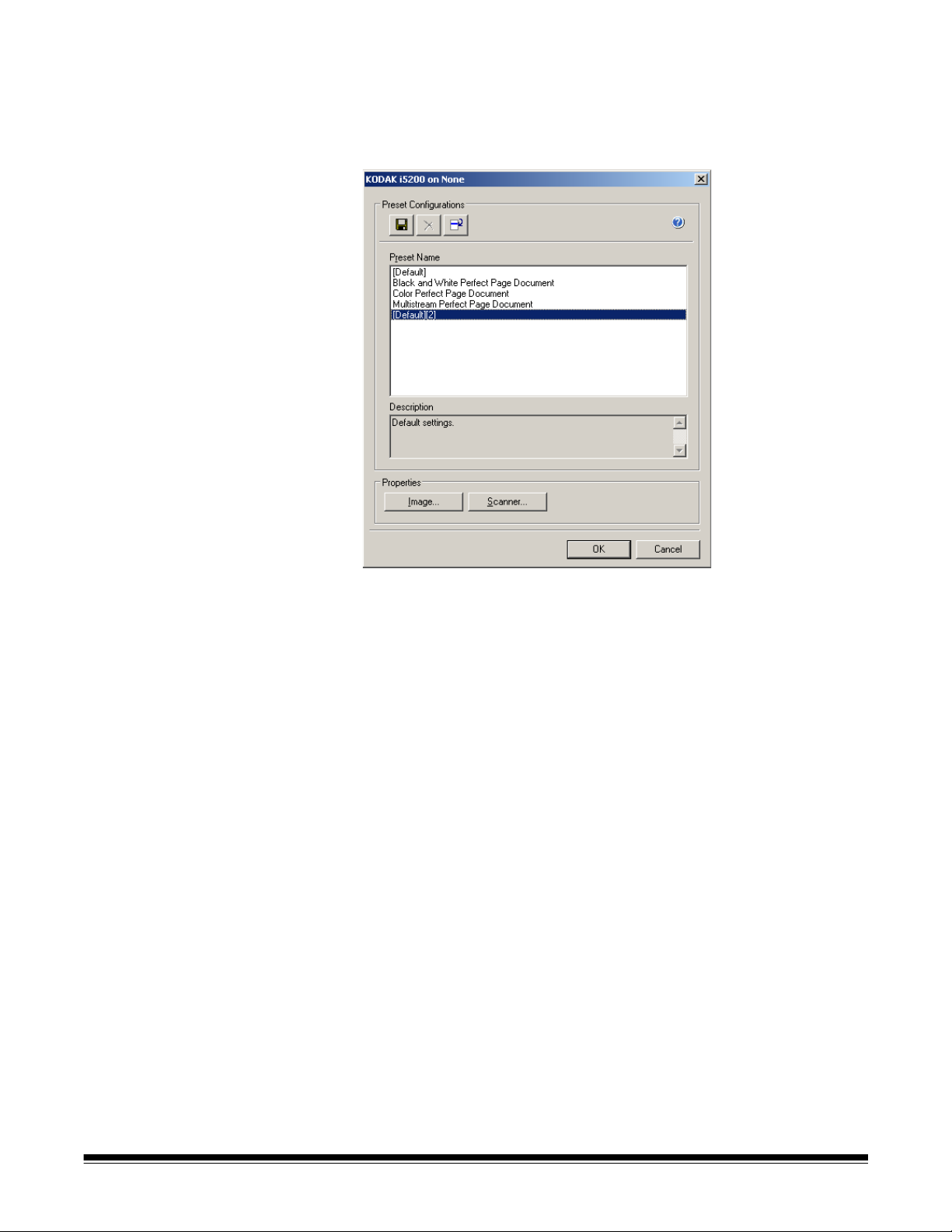
5. 单击 ISIS。Preset Configurations(预设配置)对话框将会显示。此对
话框保持一组已保存的驱动程序设置。
您可以保存、删除或导入预设配置;或选择已经设置或您要修改的预
设配置。
6. 单击 Image (影像)可配置与该影像关联的设置。
接下来的章节将提供关于配置影像设置的说明和步骤。有关配置扫描
仪的步骤,请参阅本章稍后部分标题为“配置扫描仪设置 ”的小节。
A-61672_zh-cn/ISIS 2010 年 12 月 3
Page 5
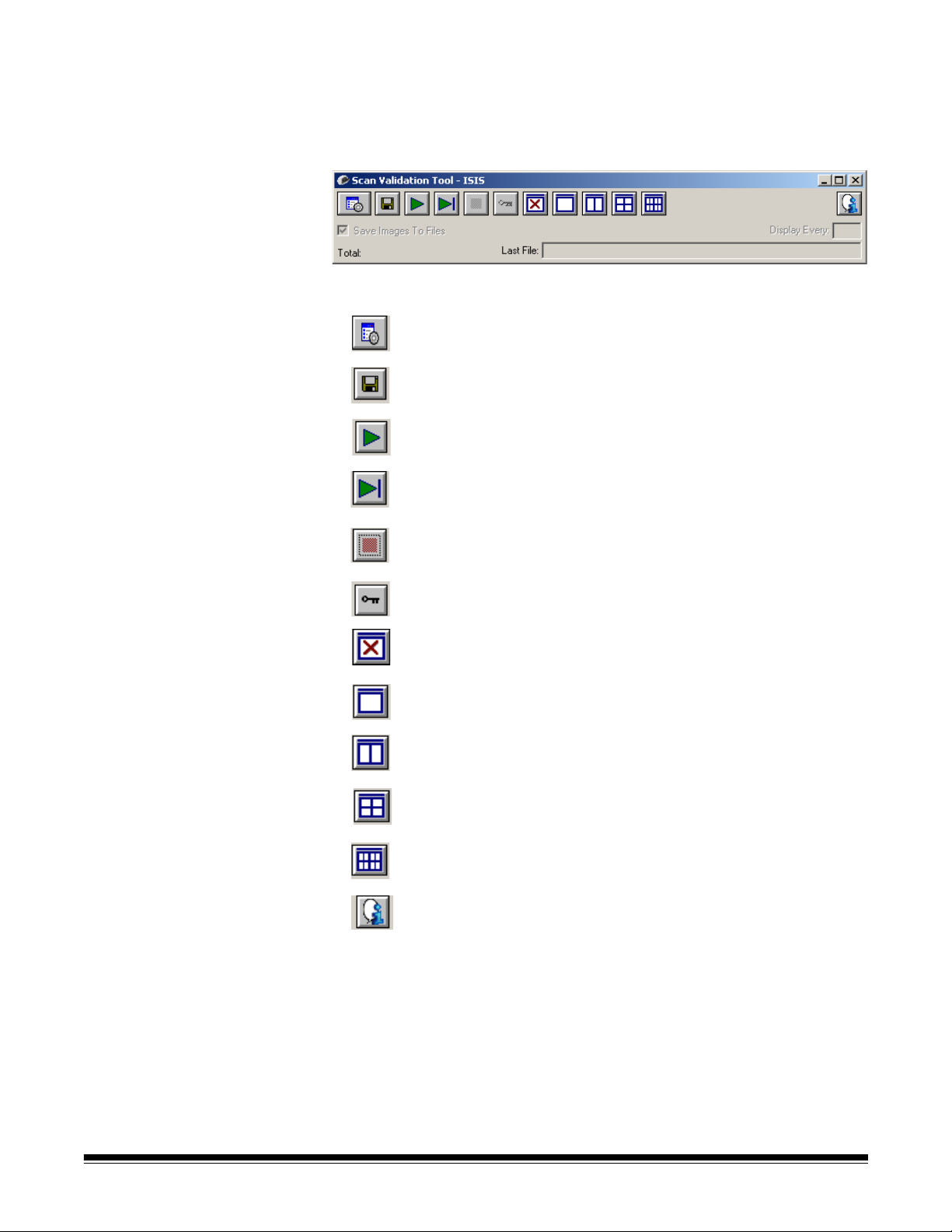
“ 扫描验证工具 ” 对话框
“ 扫描验证工具 ”(SVT) 是由柯达提供的诊断应用程序。SVT 用户界面
可以让您访问扫描仪的所有功能,并且也是检查扫描仪是否正确操作的
最好方式。“ 扫描验证工具 ” 使您能够使用 ISIS 驱动程序验证扫描仪
功能。
工具栏按钮
设置 - 显示所选定驱动程序的用户界面。
目的地 - 可以让您选择用于存储扫描的影像及其文件名的目录。
此选项只可有在选择保存影像到文件时可用。
开始扫描 - 扫描输入升降台内的文档。
扫描一页 - 仅扫描一页。
停止扫描 - 结束扫描工作阶段。
许可密钥 - 显示
“无图显示”模式 - 关闭
像)。
“单图显示”模式 - 一次显示一个影像。
“双图显示”模式 - 一次显示两个影像。
“四图显示”模式 - 一次显示四个影像。
“八图显示”模式 - 一次显示八个影像。
关于 - 显示
“ 许可密钥 ” 窗口。
“ 影像浏览器 ” 窗口(将不会显示影
“ 扫描验证工具 ” 的版本。
4 A-61672_zh-cn/ISIS 2010 年 12 月
Page 6
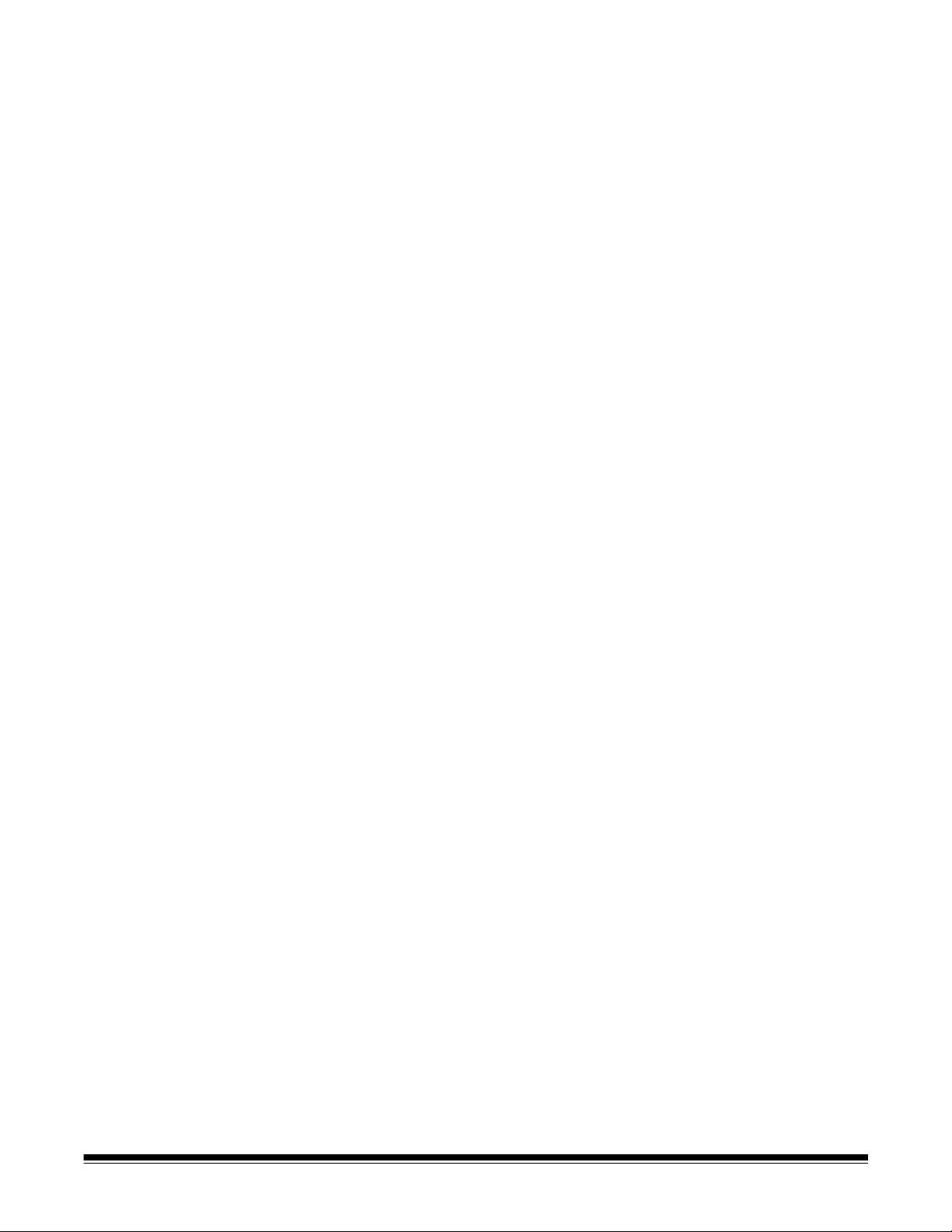
保存影像到文件 - 如果选择此选项,会将影像保存到指定的目录。
每隔几个影像显示 -输入您要在扫描时显示的影像取样率。例如:要查看
每个影像,输入数值 1。要每隔 10 个影像查看,则输入数值 10。
总计-显示在当前的 “ 扫描验证工具 ” 工作阶段期间所扫描的影像总
数。
• 要访问 ISIS 驱动程序(或 TWAIN 数据源),请双击 “ 扫描验证工具 ”
柯达
对话框上的设置图标,以访问 “
最后文件-显示最后存储的影像的完整路径和文件名。
扫描仪 ” 主窗口。
A-61672_zh-cn/ISIS 2010 年 12 月 5
Page 7
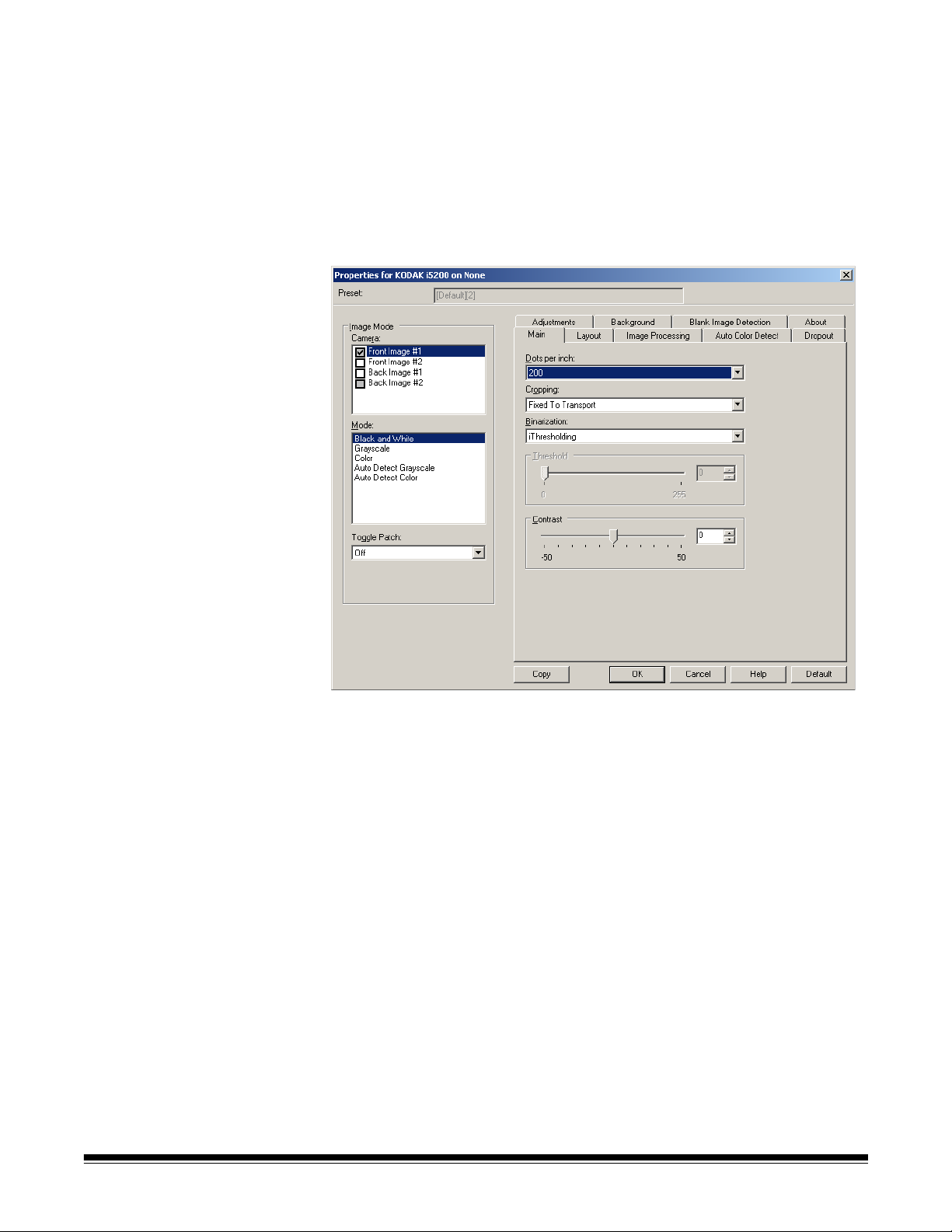
配置影像设置 ISIS 驱动程序主窗口提供用于配置影像的一组默认选项卡。您可以根据
您的扫描需要,选择其中的每个选项卡并进行任何必要的选择。
此部分介绍 ISIS 驱动程序默认界面 (当通过 “ 扫描验证工具 ” 显示它
时) 。您的主机应用程序可能将该界面修改为不显示某些选项卡或限制
显示的选项。
注意:Image Mode (影像模式)和 Toggle Patch (切换修补码)选项在
所有 “Image(影像)” 选项卡(例如,“Main(主要)”、“Layout
(布局)”、“Image Processing (影像处理)” 等)上都有提供。
Image Mode (影像模式) - 选择其中一个相机选项:
• Camera (相机) - Camera (相机)框内的选择将列出影像的可用面
(正面和背面) ,您可以在其中定义个别的影像处理值。选项包括:
Front Image #1(正面影像 #1)、Front Image #2(正面影像 #2)、
Back Image #1(背面影像 #1)和 Back Image #2(背面影像 #2)。
柯达
扫描仪驱动程序允许您个别控制相机设置。一些设置仅适用于黑白
影像,而其他则适用于彩色 / 灰阶影像。
6 A-61672_zh-cn/ISIS 2010 年 12 月
Page 8
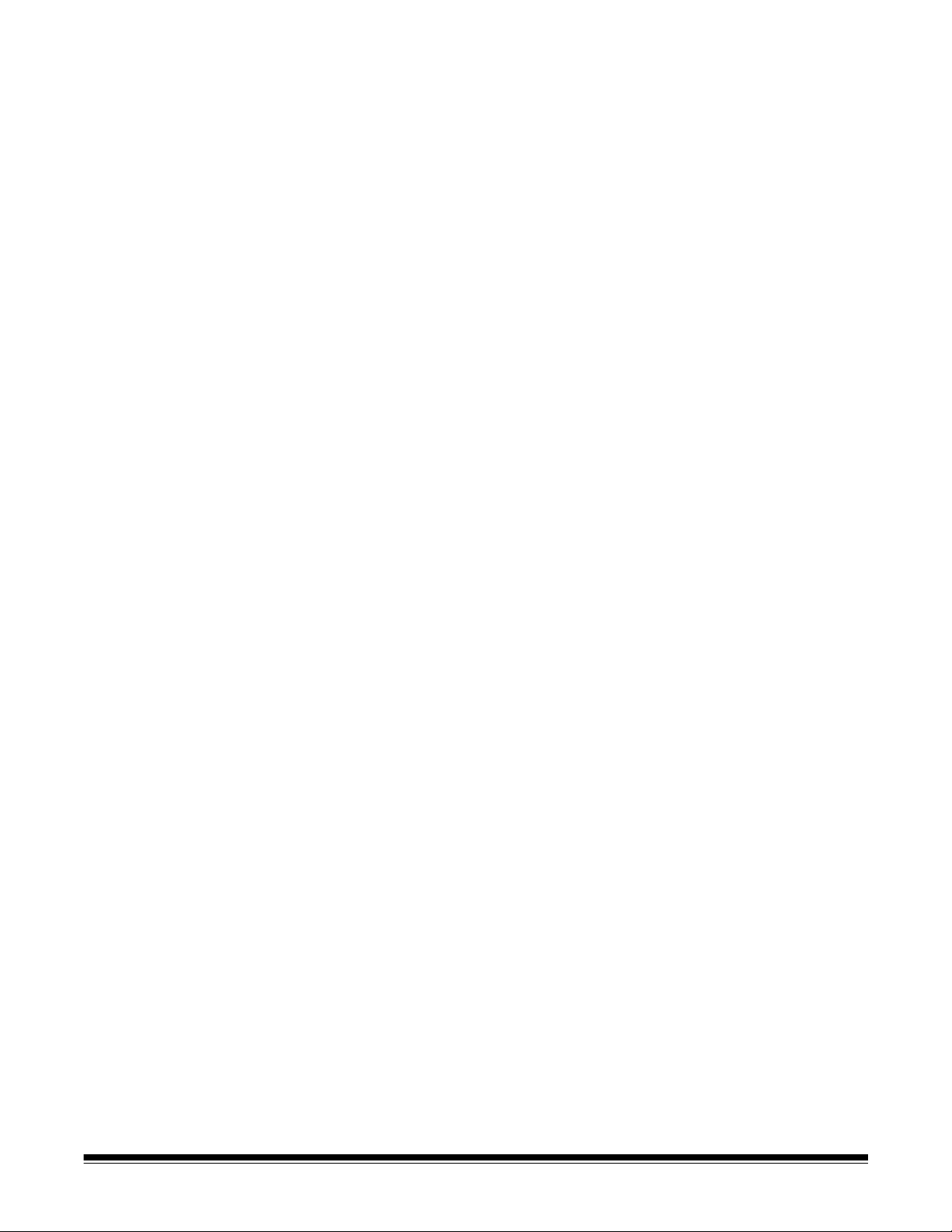
• Mode (模式) - 选择下列其中一个模式:
- Black and White (黑白):如果您要电子影像以黑白呈现文档中
的所有元素。
- Grayscale (灰阶):如果您要电子影像具有从黑到白的不同灰色
色调。
- Color (彩色):如果您要的是彩色电子影像。
- Auto Detect Grayscale (自动检测灰阶):设置灰阶的自动颜色
检测。有关详细信息,请参阅标题为 “ 自动颜色检测选项卡 ” 的
小节。
- Auto Detect Color(自动检测颜色):设置彩色的自动颜色检测。
有关详细信息,请参阅标题为 “ 自动颜色检测选项卡 ” 的小节。
Toggle Patch (切换修补码) - 通过切换修补码文档,表明您希望使扫
描仪识别文档是彩色 / 灰阶,还是黑白。
• Off (关):将不使用修补码。
• Same Side (同一面):仅识别将切换修补页的那一面。
• Both Sides (两面):将会在正面或背面识别修补码。
按钮 - 窗口底部的按钮适用于所有选项卡:
• Copy(复制)- 此功能只有在扫描双面文档时可用。Copy(复制)按
钮提供在一面设置彩色、灰阶或黑白影像设置以及将它们传输到另一
面的便利方式。例如,若您突出显示并设置 Front Image #1 (正面影
像 #1),您可以使用 Copy(复制)按钮将这些设置复制到 Back Image
#1 (背面影像 #1)。
• OK (确定) - 保存在所有选项卡上设置的值。
• Cancel (取消) - 关闭窗口而不保存任何更改。
• Help (帮助) - 显示关于所选窗口上可用选项的联机帮助。
• Default (默认) - 将所有选项卡上的值重置为出厂默认值。
A-61672_zh-cn/ISIS 2010 年 12 月 7
Page 9
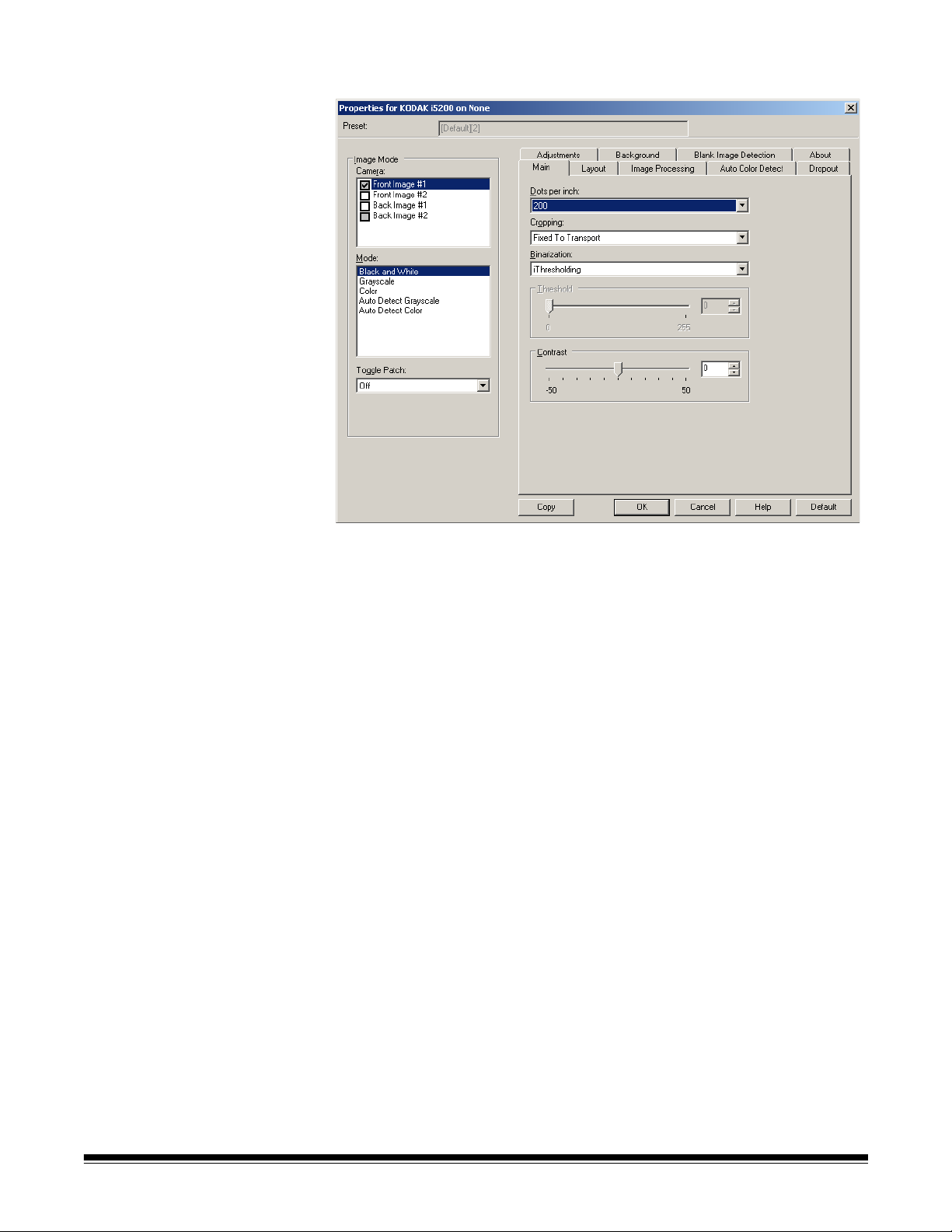
Main (主要)选项卡 Main (主要)选项卡提供下列选项:
Dots per inch(每英寸点数,dpi)或 分 辨率 - 标示扫描分辨率,它是决
定扫描影像质量的重大因素。分辩率愈高,扫描的影像也愈好。但是,扫
描的影像分辨率越高,所占用的扫描时间也会越长,同时文件也会越大。
从下拉列表中选择分辨率值。默认值为 200 dpi。可用的分辨率包括:
100、 150、 200、 240、 300、 400 和 600 dpi。
Cropping (裁剪) - 允许您采集已扫描文档的一个部分。所有裁剪选项
可在彩色 / 灰阶和黑白影像中使用。正面和背面裁剪可个别执行,但是,
对于双流扫描,彩色 / 灰阶和黑白的裁剪必须每一面相同。每个影像只能
指定一个裁剪选项。
• Automatic(自动):根据影像的边缘,动态调整不同文档尺寸的裁剪
窗口。
• Aggressive (强力):去除任何影像边缘上任何多余的黑色边界。为
了实现此目的,可能会丢失文档边缘的一小部分影像数据。
• Fixed to Transport (固定为传送):(用于相同尺寸的文档批次)允
许您定义要进行影像处理的区域。 Fixed to Transport (固定为传送)
裁剪与纸张尺寸和页面布局联合使用,并且假设您是从中间位置送进
您的文档。如果您不是从中间位置送进您的文档,您必须选择 Layout
(布局)选项卡来定义您的扫描区域。请参阅本指南稍后部分标题为 “ 布
局选项卡”的小节。
8 A-61672_zh-cn/ISIS 2010 年 12 月
Page 10
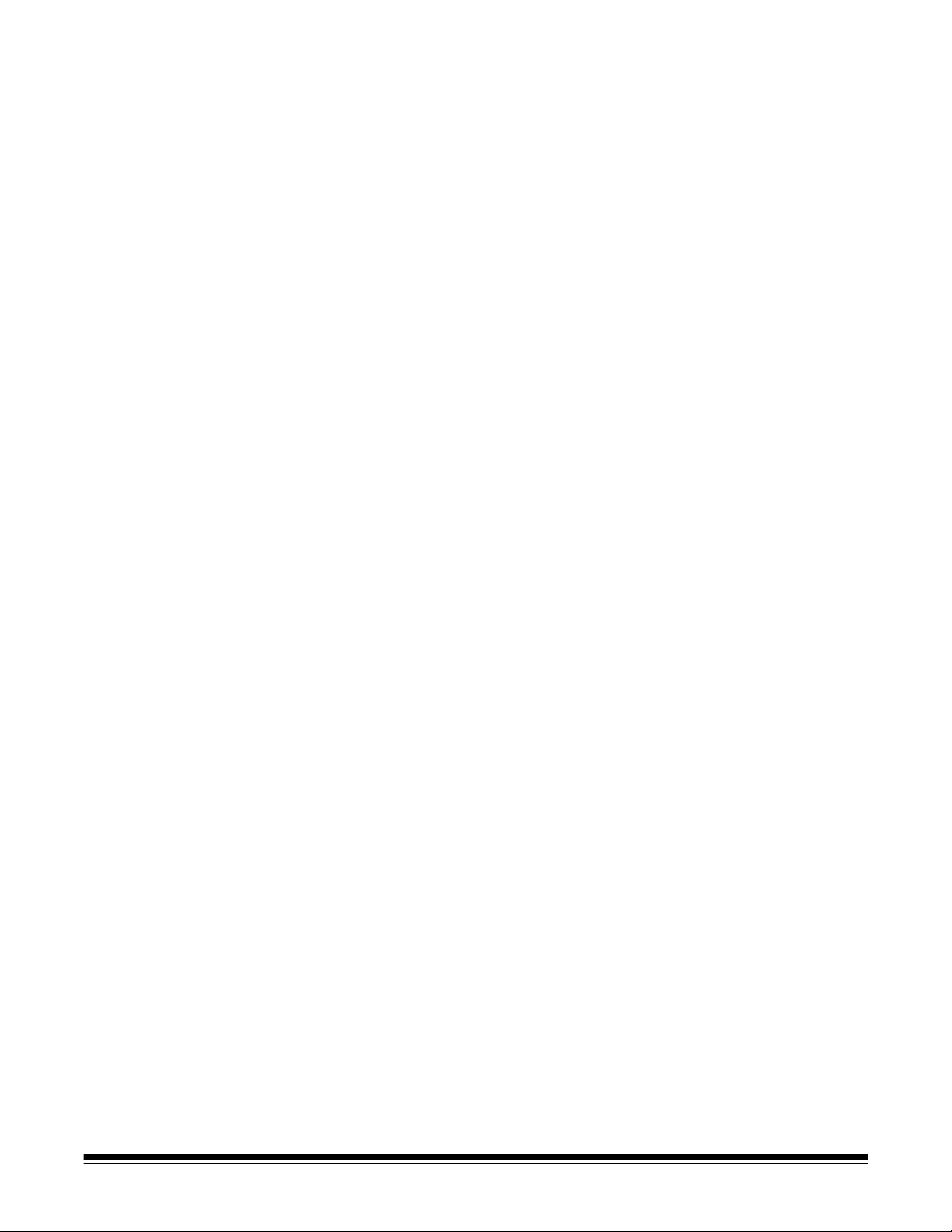
• Relative to Document (依文档相关性):(区域处理):(用于相同
尺寸的文档批次)- 区域处理是一个浮动的固定裁剪窗口 (区域),位
于文档的左上角。它允许您选择文档上要以彩色 / 灰阶或黑白格式输出
的区域(可定义黑白和彩色 / 灰阶的个别窗口)。影像正面和背面也可
选择不同的参数。
需要保存个别的彩色 / 灰阶或黑白区域时,可将此选项和 Automatic
(自动)裁剪联合使用。此功能在扫描作业中若有相片、签署、盖章或
封印处于相同区域时非常有用 (您可能要让该小区域显示为彩色 / 灰阶
而其他区域为黑白)。要定义一个区域,请选择 “ 布局 ” 选项卡。
Binarization(二进制化)- 这些选项应用到灰阶影像然后输出黑白电子
影像。它们的优点在于可将前景信息和背景信息分开的能力,即使背景
的颜色或阴影有变动,以及前景信息在彩色质量和暗度上有所不同。不
同类型的文档可以使用相同的影像处理参数扫描而且可获得杰出的扫描
影像。
• 最佳 - 智能 QC:此功能将执行等同于 iThresholding 的分析,并提供
智能 QC (质量控制)的额外优势。对于挑战性的文档,生成灰阶版
本的文档,使您能够最终控制应用软件内的影像质量。
注意:此选项仅在
件的文档。
• iThresholding (智能阈值处理):允许扫描仪动态评估每份文档,以
决定将能产生最高质量影像的最佳阈值。此功能允许使用单一设置值
来扫描具有变动质量 (即:模糊文本、阴影背景、彩色背景)的混合
文档,从而减少分类文档的需要。使用 iThresholding(智能阈值处理)
时,只能调整 Contrast (对比度)。
• Fixed Processing (固定处理, FP):用于黑白和其他高对比文档。
如果选择 Fixed Processing(固定处理),只能调整 Brightness(亮度)。
• Adaptive Thresholding (ATP) (自适应阈值处理, ATP):可将影像
中的前景信息 (例如,文本、图形、线条等)和背景信息 (例如,白
色或非白色纸张背景)分开。使用 Adaptive Thresholding (自适应阈
值处理)时, Brightness (亮度)和 Contrast (对比度)都可调整。扫
描相似类型的文档时,请使用此选项。
Threshold (阈值)(亮度) - 此选项在您选择固定处理或 Adaptive
Thresholding (ATP) (自适应阈值处理, AT P )时提供。此选项允许您
将黑白影像更改为较暗或较亮。阈值越高,影像就越暗。使用滑棒选择 0 到
255 之间的某个值。默认值为 9。
Contrast (对比度) - 调整您要在输出影像中看到多少模糊细节。对比
度值越高,影像中显示的模糊线条就越多。对比度值越低,输出影像就
越越清晰 (或较少细节) 。如果将对比度设置过高,输出影像中可能会
出现您不需要的线条或黑色区域。如果将对比度设置过低,输出影像中
可能不会显示一些字母或线条。请选择从 -50 到 50 的对比度值。默认值
为 50。
柯达
采集专业软件中提供。更多信息,请参阅本软
A-61672_zh-cn/ISIS 2010 年 12 月 9
Page 11

Layout (布局)选项卡 Layout (布局)选项卡提供下列选项:
Page Size (页面尺寸) - 默认页面尺寸会在第一次选择扫描仪时设置。
您可以使用下拉列表选择其他页面尺寸。使用 Automatic (自动) 、
Aggressive (强力)或 Photo (照片)裁剪选项时,应将 Page size
(页面尺寸)设置为扫描仪的最大值。
Image Orientation (影像方向)
• Portrait (纵向):以传统的纵向图形 (高度大于宽度)显示影像的方
向。
• Landscape (横向):以传统的横向图形 (宽度大于高度)显示影像
的方向。
• 自动:扫描仪会分析每个文档以决定输送文档的方式并将影像旋转到
正确方向。
- 自动 - 默认值为 90 度:扫描仪将会分析每个文档的内容,决定输
送文档的方式并将影像旋转到正确方向。如果扫描仪无法确定文
档的进纸方式,它将把影像旋转 90 度。
- 自动 - 默认值为 180 度:扫描仪将会分析每个文档的内容,决定输
送文档的方式并将影像旋转到正确方向。如果扫描仪无法确定文
档的进纸方式,它将把影像旋转 180 度。
- 自动 - 默认值为 270:扫描仪将会分析每个文档的内容,决定输送
文档的方式并将影像旋转到正确方向。如果扫描仪无法确定文档
的进纸方式,它将把影像旋转 270 度。
Page Orientation (页面方向) - 允许您选择您将文档放入扫描仪的方
式, Top edge first (顶部边缘先进)、 Bottom edge first (底部边缘
先进)、 Left edge first (左侧边缘先进)或 Right edge first (右侧边
缘先进)。
10 A-61672_zh-cn/ISIS 2010 年 12 月
Page 12

Scan Area (扫描区域) - 显示 Scan Area (扫描区域)对话框。 Scan
Area (扫描区域)选项只有在裁剪选项为 Fixed to Transport (固定为
传送)或 Relative to Document (依文档相关性)的影像中可用。有关
详细信息,请参阅标题为 “ 扫描区域对话框 ” 的下一个小节。
Scan Area (扫描区域) 对话框
Scan Area(扫描区域)对话框允许您定义要返回主机的影像数据数量。
注意:选择需要的 Camera Mode(相机模式)(例如,Front Image #1
(正面影像 #1)、Front Image #2(正面影像 #2)、Back Image #1
(背面影像 #1)和 / 或 Back Image #2 (背面影像 #2))。
• 在“Layout (布局)” 选项卡上选择 ScanArea (扫描区域)可访问
“Scan Area (扫描区域)” 对话框。
A-61672_zh-cn/ISIS 2010 年 12 月 11
Page 13

注意:“Scan Area (扫描区域)” 对话框只有在 “Main (主要)” 选
项卡上选择 Fixed to Transport (固定为传送)或 Relative to
Document (依文档相关性)时才可用。
Page Size (页面尺寸) - 默认页面尺寸会在第一次选择扫描仪时设置。
您可以使用下拉列表选择其他页面尺寸。
注意:Page Size (页面尺寸)也会在 Layout (布局)选项卡上显示。如
果您在 Scan Area (扫描区域)对话框中作出更改,相同的选择也
会显示在 Layout (布局)选项卡上,反之亦然。
Page Layout (页面布局)
• Portrait (纵向):以传统的纵向图形 (高度大于宽度)显示影像的方
向。
• Landscape (横向):以传统的横向图形 (宽度大于高度)显示影像
的方向。
Area (区域)
• Snap(套入):启用此选项可将预览区域的尺寸控制为固定的 0.3175 厘
米(1/8)英寸增量。此选项不可在 Pixels (像素)模式中使用。
• X:扫描仪左端到扫描区域左边缘的距离。
• Y:文档顶端到扫描区域顶端的位置。
• Width (宽度):扫描区域的宽度。
• Height (高度):扫描区域的高度。
Units (单位) - 选择您要使用 Pixels (像素) 、 Inches (英寸)或
Centimeters (厘米)来定义该区域。
12 A-61672_zh-cn/ISIS 2010 年 12 月
Page 14

Image Processing
(影像处理)选项卡
Image Processing (影像处理)选项卡提供下列选项:
一般选项
• Deskew(纠偏)- 可在±0.3 度以内的文档前缘自动纠正文档。Deskew
(纠偏)可检测高达 45 度的偏斜,以及可以在 200 dpi 下纠正高达 24 度
偏斜角或在 300 dpi 下纠正高达 10 度偏斜角。此选项只有在选择
Automatic (自动)时可用。
注意: 为了防止丢失数据,文档的四个边角必须处于文档路径中。
• Halftone Removal (半色调去除) - 使用半色调网屏增强含有点矩阵
文本的影像和 / 或包含阴影或彩色背景的影像,以及有效地消除半色调
网屏所导致的噪点。
• Invert Image (反转影像) - 允许您选择黑色像素在影像中存储的方
式。默认情况下,黑色像素保存为黑色,白色像素保存为白色。如果
希望将黑色像素存储为白色,将白色像素存储为黑色,请打开此选项。
注意:如果您的应用程序曲解您的影像数据而且没有按照您的要求存
储您的影像,您可能需要更改此选项。
• Add Border (添加边界) - 允许让您将固定数量的边界添加到影像的
左、右、顶部和低部边缘。此选项只有在选择 Aggressive (强力)时
可用。
A-61672_zh-cn/ISIS 2010 年 12 月 13
Page 15

文档类型
• Text (文本):如果您要扫描的文档内容大部分文本。
• Text with Graphics(带有图形的文本):如果您要扫描的文档包含文
本、商业图形 (条形图、饼图等)和线条美术的混合。
• Text with Photographs (带有照片的文本):如果您要扫描的文档包
含文本和照片的混合。
• 照片:如果您要扫描的文档主要由照片组成。
Media Type (介质类型) - 允许您根据纸张质地 / 重量选择要扫描的纸
张类型。选项为:普通纸、薄纸、光面纸、卡片纸和杂志用纸。
JPEG (联合图象专家组)质量 - 如果您选择 JPEG 压缩,请选择下列
其中一个质量选项:
• 草稿:最大程度的压缩,制作的影像最小。
• 一般:一般程度的压缩,但仍可产生可接受的影像质量。
• 较好:较少程度的压缩,可产生相当好的影像质量。
• 最佳:最小程度的压缩,产生非常好的影像质量。
• 超级:几乎不压缩,影像尺寸最大。
Noise Filter (噪点过滤器)
• None (无)
• Lone Pixel (独立像素):通过将完全被白色像素包围的单独黑色像
素转换成白色,或将完全被黑色像素包围的单独白色像素转换成黑
色,来减少随机噪点。
• 依多数原则:根据每个像素周围的像素来设置它。如果周围的像素大
多数是白色,该像素将会变成白色,反之亦然。
条纹过滤器 - 允许您将扫描仪配置为过滤影像中的垂直条纹。条纹是出
现在影像上的线条,并且不是原始文档中的一部分。条纹可以是文档的
污染 (例如,污垢、灰尘或磨损的边缘) ,或不遵循您扫描仪的建议清
洁程序所导致。将滑棒从 -2 到 2 之间移动,调整过滤条纹的程度。默认
值为 0。
14 A-61672_zh-cn/ISIS 2010 年 12 月
Page 16

Auto Color Detect (自动颜 色检测)选项卡
Auto Color Detect (自动颜色检测)选项卡提供下列选项:
Color Content (颜色内容)
• Off (关):这是默认设置。将不会检测颜色内容。
• Low (低):只需要小量色彩来保存为彩色或灰阶影像的文档。用于
采集主要为黑色文本和具有小型标志的文档,或包含小量加亮文本和
小型彩色照片的文档。
• 中等:需要比 Low (低)选项多的色彩,才可保存为彩色或灰阶影像
的文档。
• High (高):需要比 Medium (中等)选项多的色彩,才可保存为彩色
或灰阶影像的文档。用于将包含中等到大型彩色照片的文档与全黑色
文本文档区别。具有中性色的照片可能需要调整 Color Threshold(颜色
阈值)或 Color Amount (颜色数量)值才可正确采集。
A-61672_zh-cn/ISIS 2010 年 12 月 15
Page 17

• Custom (自定义):允许您手动调整 Color Amount (颜色数量)和 /
或 Color Threshold (颜色阈值)。
注意:设置 Auto Color Detect (自动颜色检测)值时,建议您从 Medium
(中等)选项开始,然后扫描具有代表性的工作集。如果相对于
黑白文档,返回的彩色 / 灰阶文档太多,则改成高选项然后重新
运行工作。如果相对于黑白文档,返回的彩色 / 灰阶文档太少,
则改成低选项然后重新运行工作。如果这些选项都无法提供所
需的结果,则可选择 Custom(自定义)选项来手动调整 Color
Amount (颜色数量)和 / 或 Color Threshold (颜色阈值)。
Color Amount (颜色数量):保存为彩色或灰阶前,需要在文档中显示
的颜色数量。增加颜色数量的值时,将需要更多颜色像素。有效值为 1 至
200。
Color Threshold (颜色阈值):颜色阈值或饱和度 (例如,淡蓝色对
暗蓝色),将指定的颜色加入颜色数量计算中。愈高的值标示需要愈强烈
的颜色。有效值为 0 至 100。
学习 - 允许您根据扫描的典型彩色文档计算您的设置。选择 Learn (学
习)前,请在输入托盘升降台中至少放置 5 份典型彩色文档。系统将对
文档进行扫描和分析,以此确定建议的颜色数量。
注意:Color Amount(颜色数量)和 Color Threshold (颜色阈值)滑
棒将会自动更新。如果这些值都无法提供您的工作集所需的结果,
您可能需要手动调整 Color Threshold (颜色阈值)。
16 A-61672_zh-cn/ISIS 2010 年 12 月
Page 18

Dropout (滤色)选项卡 Dropout (滤色)选项卡提供下列选项:
滤色 - 用于消除表格的背景,使电子影像中只包含输入的数据 (即清除
表格的线和框)。对于黑白影像,这些设置会影响扫描仪分析用来制作电
子影像的文档灰阶版本的方式。
• 彩色:选择要滤除的颜色。
- None (无)
- 多重:滤除深色阴影 (例如,黑色或蓝黑色墨水)以外的颜色。此
功能将对扫描的每个影像执行颜色分析,并将最多滤除 5 种不同颜
色。个别颜色可以是一千六百多万种颜色中的任何一种。使用
滑条调整颜色。此功能的外观在扫描的每一页中都不同。您无需选
择要滤除的颜色。多重对灰阶输出不可用。
- 主色:滤除主导色。
- 红色
- 绿色
- 蓝色
• 强度:允许您调整滤除颜色的程度。值范围从 -10 到 10。默认值为 0。
强度
仅在将颜色设置为多色或主导色时,此选项才可用。
A-61672_zh-cn/ISIS 2010 年 12 月 17
Page 19

Adjustments(调整)选项卡 Adjustments (调整)选项卡提供下列选项:
亮度与对比度
• 无
• 手动:使您能够设置将用于所有影像的特定值。
- 亮度 - 更改彩色或灰阶影像中的白色数量。值范围从 -50 到 50。默
认值为 0。
- 对比度 - 使影像更清晰或更柔和。值范围从 -50 到 50。默认值为 0。
色彩平衡
• 无
• 手动:使您能够设置将用于所有影像的特定值。
- 红色 - 更改彩色影像中的红色数量。值范围从 -50 到 50。默认值为 0。
- 绿色 - 更改彩色影像中的绿色数量。值范围从 -50 到 50。默认值为 0。
- 蓝色 - 更改彩色影像中的蓝色数量。值范围从 -50 到 50。默认值为 0。
锐化 - 增加影像内的边缘对比度。选项包括:正常、高和夸张。
(对灰阶影像不可用)。
18 A-61672_zh-cn/ISIS 2010 年 12 月
Page 20

Background (背景)选项卡 Background (背景)选项卡提供以下选项:
柔化背景 - 对具有背景颜色的文档或表格使用该选项,有助于生成具有
更一致背景颜色的影像。
• 无:将不执行柔化背景。
• 自动:柔化多达三种背景颜色。
• 自动 - 高级:针对想进一步调整自动选项的高级用户。
- 强度 - 允许您调整确定背景色的强度。值范围从 -10 到 10。
• 换成白色:识别多达三种背景色,并把每种颜色都替换成白色。
- 应用至:
• 主色 - 将主要背景颜色柔化为白色。
• 中性色 - 只将中性色柔化为白色,也柔化多达两种其他背景颜色。
• 全部 - 将中性色以及多达两种其他背景颜色柔化为白色。
- 强度:允许您调整确定背景色的强度。值范围从 -10 到 10。
A-61672_zh-cn/ISIS 2010 年 12 月 19
Page 21

Blank Page Detection(空白 页检测)选项卡
Blank Image Detection (空白影像检测)选项卡提供以下选项:
空白影像检测 - 允许您将扫描仪配置为不将空白影像提交给扫描应用程
序。选择影像大小 (KB),以决定在此大小以下的影像为空白。影像的大
小若小于您所选择的数字将不会创建。如果您使用此选项,您必须为每
一个影像类型 (黑白、灰阶和彩色)指定您要删除的空白影像大小。如
果您没有在这些字段中输入任何值,所有的影像都会保留。
• Off (关):将所有影像交给扫描应用程序。
• Size (尺寸):根据将会提交给扫描应用程序的影像尺寸,将影像视
为空白 (即应用所有其他设置后)。
• Content(内容):影像将根据影像之间的文档内容而考虑为空白。选
择 Black and White(黑白)、Grayscale(灰阶)或 Color(彩色),
选择扫描仪将视为空白的最大内容数量。具有大于此值的内容的任何
影像都将视为非空白,并包括在扫描应用程序中。值范围从 0 到 100 百
分比。
Learn Content(学习内容)- 允许扫描仪根据要扫描的文档确定内容数
量。单击 Learn (学习)以 使用此功能。
注意:Learn (学习)模式不能同时应用到正面和背面。您必须选择要配
置的面。
20 A-61672_zh-cn/ISIS 2010 年 12 月
Page 22

About (关于)选项卡 About (关于)选项卡显示有关您的扫描仪和驱动程序的信息。
配置扫描仪设置 要从 ISIS Driver (ISIS 驱动程序)访问扫描仪设置,请按照本指南较早
部分的说明进入 Scan Validation tool(扫描验证工具)然后访问 ISIS 驱
动程序。
• 单击 Scanner (扫描仪)可配置与该扫描仪关联的设置。接下来的章
节将提供关于配置扫描仪设置的说明和步骤。有关配置影像的步骤,
请参阅本指南较早部分标题为 “ 配置影像设置 ” 的小节。
A-61672_zh-cn/ISIS 2010 年 12 月 21
Page 23

Scanner (扫描仪)选项卡 Scanner (扫描仪)选项卡提供下列选项:
文档进纸器
Paper Source(纸张来源)- ADF(自动文档进纸器)所有文档将从输入
升降台扫描。
Feeder Position (进纸器位置) - 选择以下其中一个输入升降台位置:
• Normal (正常):输入升降台位于最高位置。建议您从输入升降台扫
描的张数为 25 或更少时使用此位置。
• 100 张 - 建议您从输入升降台扫描的张数在 25 和 100 之间时使用此
选项。
• 250 张 - 建议您从输入升降台扫描的张数在 100 和 250 之间时使用此
选项。
• 500 张 - 建议您从输入升降台扫描的张数在 250 和 500 之间时使用此
选项。
• 750 张 - 建议您从输入升降台扫描的张数在 500 和 750 之间时使用此
选项。
Automatic Start Transport (自动开始传输) - 如果选择此选项,在开
始扫描之前,扫描仪将最多等待10秒钟让用户在输入升降台中放置文档。
Sheet Counter(纸张计数器)- 输入要指定给进入扫描仪的下一张实体
纸张的编号。扫描仪将按顺序递增该值,然后返回影像标题。
Timeout(超时)- 允许您设置在最后一份文档进入传输系统后,扫描仪
在执行传输超时操作前将等待的时间。
22 A-61672_zh-cn/ISIS 2010 年 12 月
Page 24

Response (反应) - 标示在文档进纸器达到超时后将采取的操作。
• Stop Scanning (停止扫描):将停止扫描,并且控件将返回扫描应用
程序 (即终止作业)。
• Pause Scanning (暂停扫描):将停止扫描,但扫描应用程序将等候
其他影像 (即停止进纸器) 。如果要重新开始扫描,可以按下扫描仪
上的开始 / 恢复按钮。如果要停止扫描,可以按下扫描仪上的停止 / 暂
停按钮或通过扫描应用程序执行。
白色背景 - 如果打开此选项,将标示在没有纸张时,文档的哪一面将显示
为白色而不是黑色。
• (无):在正面及背面使用黑色背景。
• Front (正面):仅在正面使用白色背景,背面将使用黑色背景。
• 反面:仅在背面使用白色背景,正面将使用黑色背景。
• Both (正面和背面):在正面及背面使用白色背景。
以下是使用白色背景的示例:
• 扫描非矩形文档,以及在最终影像中,您要文档外面的区域显示为白
色而不是黑色。
• 在薄纸张上扫描超薄文档并打印一面,以及您不要黑色背景渗透文档
并显示在最终影像中。
Stacker(堆叠器) - 允许您选择扫描仪运输纸张通过扫描仪的方式。这
会影响文档送进扫描仪的方式、文档通过扫描仪的速度,以及在输出托
盘中放置文档的方式。
• Normal (正常):不执行附加处理。此选项在所有文档具有类似尺寸
时效果最好。
- 完全的吞吐量
- 关闭受控的堆叠
- 文档之间的最小间隙
• 改进的堆叠:帮助控制在扫描混合文档集时,文档在输出托盘中的堆叠 /
排序方式。此功能可用于大多数的混合文档集。
- 可能会稍微降低吞吐量
- 开启受控的堆叠
- 文档之间的最小间隙
• 最佳堆叠:如果您的文档集包含很大的尺寸变化,此选项可让您最好
地控制文档在输出托盘中的堆叠 / 排序方式。
- 稍微降低吞吐量
- 开启受控的堆叠
- 文档之间的间隙较大
• 脆弱:适用于在通过扫描仪和放置在输出托盘时需要特别小心的文档。
- 极大地降低吞吐量
- 关闭受控的堆叠
- 文档之间的间隙最小
- 四分之一的传送速度
A-61672_zh-cn/ISIS 2010 年 12 月 23
Page 25

• 较厚文档:适用于纸张比卡片纸 (110 磅 / 0.25 毫米)厚的文档。
- 极大地降低吞吐量
- 开启受控的堆叠
- 文档之间的间隙最小
- 四分之一的传送速度
最大长度 - 选择用来标示文档集中最大文档长度的值。
注意:
• 并非所有的设置组合在扫描比较长的长度时都会获得支持 (例如,分
辨率、彩色、灰阶等)。为实现更佳灵活性,扫描仪在发现其长度不受
支持的文档之前将不会生成错误消息。
• 对于比较大的长度,扫描仪的吞吐量可能会减少。
• 如果扫描长度大于该值的文档,那么传送将停止 (将文档留在扫描仪
中)并将显示文档卡纸信息。
• 最大长度的范围始终为 2.5 - 160 英寸,但实际的最大扫描长度将取决
于位深 (彩色 / 灰阶 / 黑白以及对扫描使用的分辨率)。黑白 200 dpi
将是 160 英寸,而彩色 600 dpi 将少得多。如果在达到用户选择的最
大长度之前就已超过扫描仪的处理容量,那么扫描仪上将显示文档卡
纸,页面的影像将不会发送到主机应用程序。
• 如果扫描一堆混杂的文档,且其中一些文档非常长,那么最佳选择是
选择何时启用 “ 长文档 ” 扫描,方法是使用扫描仪触摸屏上的 “ 单
文档 ” 覆盖或 “ 批量 ” 覆盖选项。
Power Saver(节能模式)- 可让您设置扫描仪在进入闲置状态前所保持
的不活动时间 (1 到 240 分钟)。默认值为 15 分钟。
24 A-61672_zh-cn/ISIS 2010 年 12 月
Page 26

Multifeed Detection(重张进 纸检测)选项卡
“ 重张进纸检测 ” 可以通过检测可能重叠进入进纸器的文档来帮助文档
处理。“ 重张进纸 ” 会因为装订的文档、文档黏连或附有静电荷而发
生。 Multifeed Detection (重张进纸检测)选项卡提供下列选项:
Ultrasonic Detection (超声波检测)- 选择此选项可设置重张进纸检测。
• Sensitivity(灵敏度)- 控制扫描仪在传输板中送进超过一份文档时的
侦测强度。重张进纸通过检测文档之间的空气间隙触发。这使重张进
纸检测可用于文档厚度混杂不一的作业集。
- Low (低):强力最低的设置,并且在重张进纸时较少可能检测到
标签、不良质量、厚或皱褶文档。
- Medium (中等):如果您的应用具有变化文档厚度或文档附有标
签,请使用 “Medium” (中等)灵敏度。根据标签材料,大多数具
有标签的文档都不会被检测为重张进纸。
- High (高):最有强力的设置。如果所有文档都具有类似 75.2 g/m
(20 磅)证券纸的厚度,这是适合使用的设置。
2
A-61672_zh-cn/ISIS 2010 年 12 月 25
Page 27

传感器 - 五个传感器覆盖了整个纸张通路的宽度。为了正确检测重张进
纸文档,文档必须通过以下的一个传感器。
• 左到右:这些控件使您能够选择要开启五个传感器中的哪一个 (些)。
例如,如果您知道文档左侧附有 “ 粘性 ” 便条,您可以关闭左侧的传
感器。
• 忽略限值:忽略文档任何位置上小于输入值的重张进纸。此选项对于
下列情境很有用:您已经知道发生了重张进纸的状况,您想允许该状
况发生,但又不想对整个文档关闭传感器 (示例状况:3 英寸大小的
粘贴便条)。
注意:
- 此选项在至少一个传感器设为开启 - 忽略时可用。
- 此长度适用于设为开启 - 忽略的所有传感器。
Length Detection(长度检测)- 如果启用 “ 长度检测 ”,您可以选择
在没有检测到重张进纸时,能够扫描的文档最大长度。长度检测最适合
在扫描相同尺寸的文档时用以检查是否出现重叠。例如,如果您在纵向
模式中扫描 A4(8.5 x 11 英寸)文档,可在
米(11.25 英寸)。最大值为 35.56 厘米 (13.99 英寸)。
• Auto Set (自动设置):将最大长度值自动设置为比当前选定的页面尺
寸大 1.27 厘米 (0.50 英寸)。
最大长度
字段中输入值 28.57 厘
检测到重张进纸时的操作 - 选择在检测到重张进纸时您要扫描仪采取的
操作。使用所有选项时,该情况将会在扫描仪中记录。
• 继续扫描:扫描仪将继续执行扫描。扫描仪将发出用户配置的重张进
纸声音。
• 停止扫描:将停止扫描,并且控件将返回扫描应用程序 (即终止作
业)。检查纸张路径是否已清理,然后重新从扫描应用程序重新启动扫
描工作阶段。此页将被弹出。此重张进纸页面的影像将不会发送到主
机应用程序。
• 停止扫描 - 让纸张留在路径中:扫描将立即停止 (即不尝试清除纸张
路径),并且控件将返回扫描应用程序(即终止作业)。清理纸张路径
中的所有文档,然后从扫描应用程序重新启动扫描会话。此重张影像
将不会发送到主机应用程序。
• 暂停扫描:将停止扫描,但扫描应用程序将等候其他影像 (即停止进
纸器)。如果要重新开始扫描,可以按下扫描仪上的开始 / 恢复按钮。
可通过按停止 / 暂停,停止扫描。
如果您要扫描仪在检测到重张进纸时发出声音,可选择 Alarm Volum e
(警报音量)- Low(低)、Medium(中等)或 High (高)。扫描仪将
发出用户配置的重张进纸声音。
注意:单击 Speaker (扬声器)图标将显示 Open (打开)对话框,允
许您选择所需的警报音调 (.wav 文件)。
Calibrate (校准) - 显示 Calibration (校准) 窗口, 允许您执行 Image
Chain (影像链)或 UDDS 校准。
注意:您不需要也不建议经常进行校准。只有在您的支持人员指示需要
校准时才进行校准。
26 A-61672_zh-cn/ISIS 2010 年 12 月
Page 28

Imprinter (打号器)选项卡 增强型打印机能以扫描仪的全速操作。打印机可以添加日期、时间、文
档顺序计数器和自定义信息。
此选项卡仅在购买并安装了可选的增强型打印机附件时才显示。
可以将打印字符串配置为包括文字 (静态)信息 (即,在每个文档中均
保持相同的信息,例如,批名或操作员)和动态信息 (即,可以在每个
扫描页中变化的信息,例如,文档顺序计数器)。采集软件应用程序会控
制静态字段,因此该软件可让您输入的所有信息都可以发送到打印机。
On (开) - 选取此项可启用打印机。
注意:扫描仪触摸屏的操作可能会覆盖打印设置。
Format Template(格式模板)- 格式模板用于建立打印字符串。打印字
符串是文档经过传输板时,打印在文档上的内容。打印字符串会在扫描
文档之前打印,因此,它是影像的一部分。每个打印字符串的最大字符
数为 40 个字符 (包括空格)。
Date (日期) - 如果您要在打印字符串中添加日期,请选择下列其中一
种格式:
• 格式:MMDDYYYY、 DDMMYYYY 或 YYYYMMDD。
• 分隔符:选择下列其中一个分隔符:斜线:/、破折号:-、点 :.、空格
或 none(无)。例 如:08/24/2010、08-24-2010、08.24.2010 或 08 24
2010 或 08242010 (无)。
A-61672_zh-cn/ISIS 2010 年 12 月 27
Page 29

Counter(计数器)- 如果您要在打印字符串中添加计数器,您可以输入
下列其中一个选项:
• Field Width(字段宽度):用于控制文档计数器的宽度。值范围从 1 到
9。
• Format (格式) - 当值的宽度小于字段宽度 (示例中字段宽度为 3,
而计数器为 4)时,该选项允许您配置计数器的格式。选项包括:
- Display Leading Zeros (显示前导零)(默认):“004”
- Suppress Leading Zeros (禁止前导零):“4”
- Compress Leading Zeros (压缩前导零):“ 4”
Top Margin (顶端边距) - 允许您定义打印字符串开始前,距离前缘的
位置。在文本框中输入所需的数量。
注意:在距离文档后缘的 6.3 毫米 (1/4 英寸)处会自动停止打印,即使
信息尚未打印完毕。
Units (单位) - 选择 Inches (英寸)、 Centimeters (厘米)或 Pixels
(像素)。
• Font(字体)- 您可以选择打印信息的方向:Normal(常规)、Large
(大)和 Bold (粗体)。
常规:90° 旋转 Large (大):90° 旋转 粗体:90° 旋转
- Rotation (旋转) - 当垂直 (自文档的前缘开始)打印字符时,该选
项允许您选择打印字符串的方向。可用的选项有:0, 90, 180, 270。
进纸方向
090180270
28 A-61672_zh-cn/ISIS 2010 年 12 月
Page 30

Logs (日志)选项卡 Logs (日志)选项卡提供所遇到任何错误的列表。
您可以查看 Operator (操作员)和 Meter (仪表)日志,然后通过单击
Save(保存)图标将此信息保存到文件中,或将信息复制到剪贴板然后粘
贴到文档中。
A-61672_zh-cn/ISIS 2010 年 12 月 29
Page 31

Eastman Kodak Company
343 State Street
Rochester, NY 14650 USA
© Kodakˈ2010ޕֱ⬭᠔᳝ᴗ߽DŽ
⊼ݠଚ˖Kodak
 Loading...
Loading...