Page 1
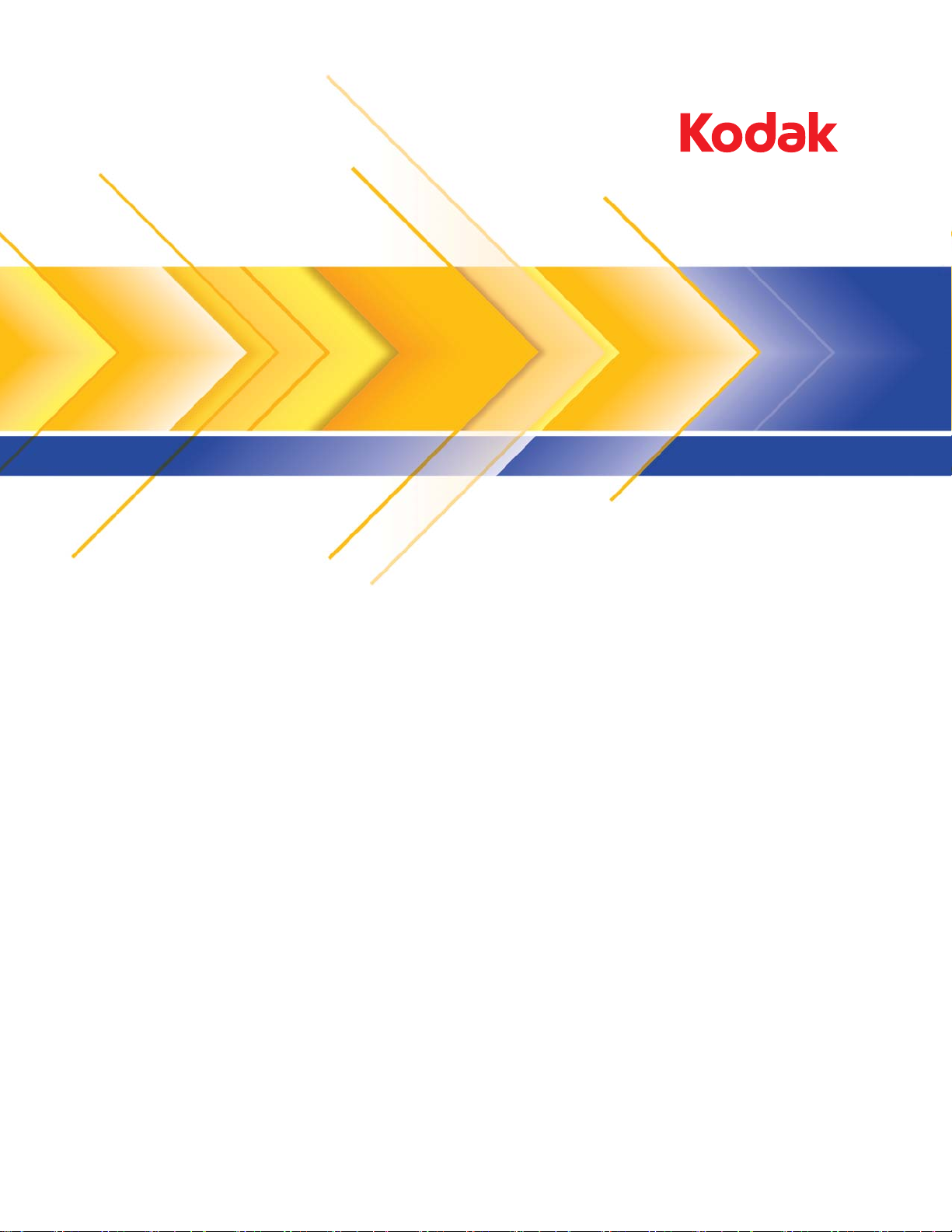
i4000 型系列扫描仪
TWAIN 应用程序的
扫描设置指南
A-61653_zh-cn
Page 2
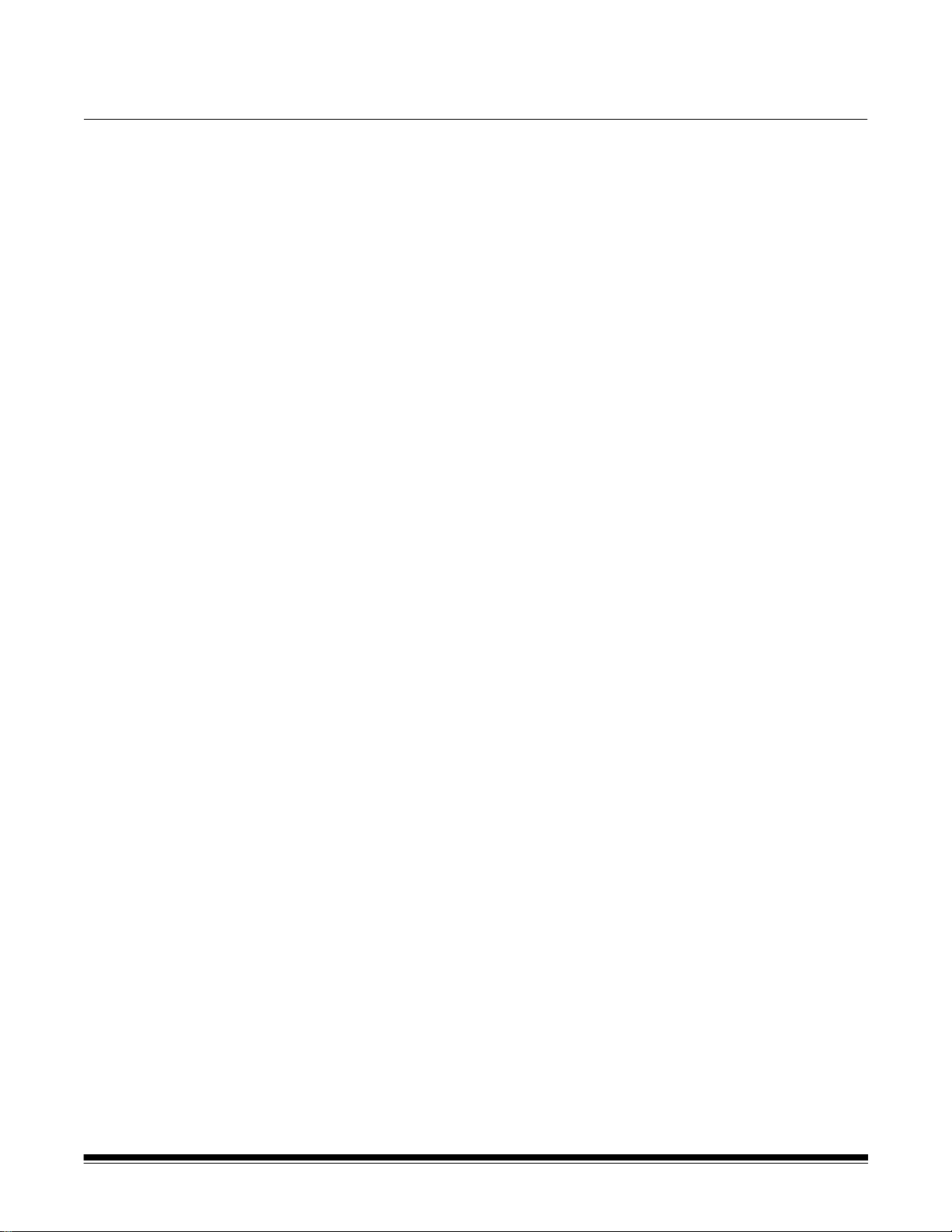
使用 TWAIN 数据源
启动 “ 扫描验证工具 ” .................................................................... 2
“ 扫描验证工具 ” 对话框................................................................. 2
使用 TWAIN 数据源 ........................................................................... 4
我应该如何开始? .............................................................................. 4
创建新的“设置快捷方式”............................................................. 5
更改影像设置 ..................................................................................... 6
更改设备设置 ..................................................................................... 7
“柯达扫描仪”主窗口.................................................................... 8
“影像设置”窗口......................................................................... 12
预览区域 ...................................................................................... 13
“常规”选项卡......................................................................... 14
“尺寸”选项卡......................................................................... 16
“调整”选项卡:黑白.............................................................. 19
“ 调整 ” 选项卡:彩色或灰度 ................................................... 21
“增强”选项卡......................................................................... 23
高级影像设置 ................................................................................... 25
“高级”选项卡......................................................................... 25
“ 内容设置 ” 选项卡 ................................................................. 29
根据文档内容创建彩色 / 灰度或黑白影像,示例 1 ........................... 31
为文档的每一面创建多个影像,示例 2 ............................................ 33
为文档的每一面创建不同设置,示例 3 ............................................ 35
“设备设置”窗口......................................................................... 37
设备 -“ 常规 ” 选项卡 ............................................................... 38
设备 -“打印机”选项卡............................................................ 40
设备 -“重张进纸”选项卡........................................................ 43
“诊断”窗口................................................................................. 45
诊断 -“ 常规 ” 选项卡 ............................................................... 46
诊断 -“ 调试 ” 选项卡 ............................................................... 47
诊断 -“ 日志 ” 选项卡 ............................................................... 48
柯达
i4000 型系列扫描仪提供可利用影像处理功能来处理已扫描影像以
改善其质量的功能。
影像处理
(例如,纠正已送进文档的任何偏斜、剪切影像的边缘以去除任何不需要
的边框,或清除影像上多余的 “ 噪音 ”)。
是指允许您自动调整各个影像以改善所产生影像的扫描仪功能
本指南中的信息提供关于使用 TWAIN 数据源的操作程序以及功能说
明。相同的功能应当也在您使用的扫描应用程序 (即:Kodak Capture
Software)的用户界面上提供。
A-61653_zh-cn/TWAIN 2009 年 12 月 1
Page 3
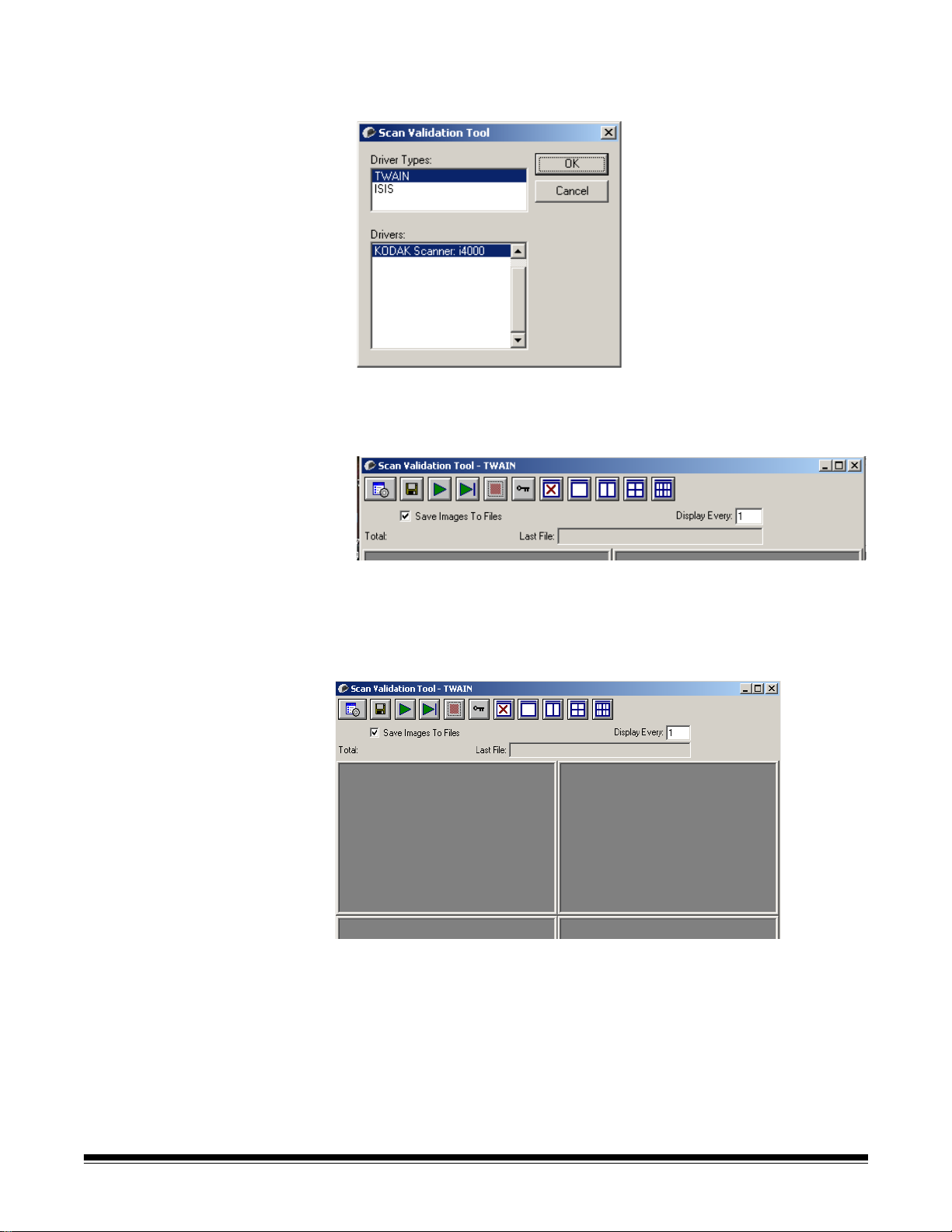
启动“扫描验证工具” 1. 选择开始 > 程序 > Kodak > Document Imaging > Scan Validation
Tool (扫描验证工具)。
2. 在“驱动程序类型”中选择 TWAIN,以及在“驱动程序”中选择
KODAK Scanner i4200/i4600。
“ 扫描验证工具 ” 对话框将会显示。
“ 扫描验证工具 ” 对话框
“扫描验证工具”(SVT) 是由柯达提供的诊断应用程序。SVT 用户界面
可以让您访问扫描仪的所有功能,并且也是检查扫描仪是否正确操作的
最好方式。“扫描验证工具 ”允许您使用 TWAIN 数据源验证扫描仪功能。
2 A-61653_zh-cn/TWAIN 2009 年 12 月
Page 4
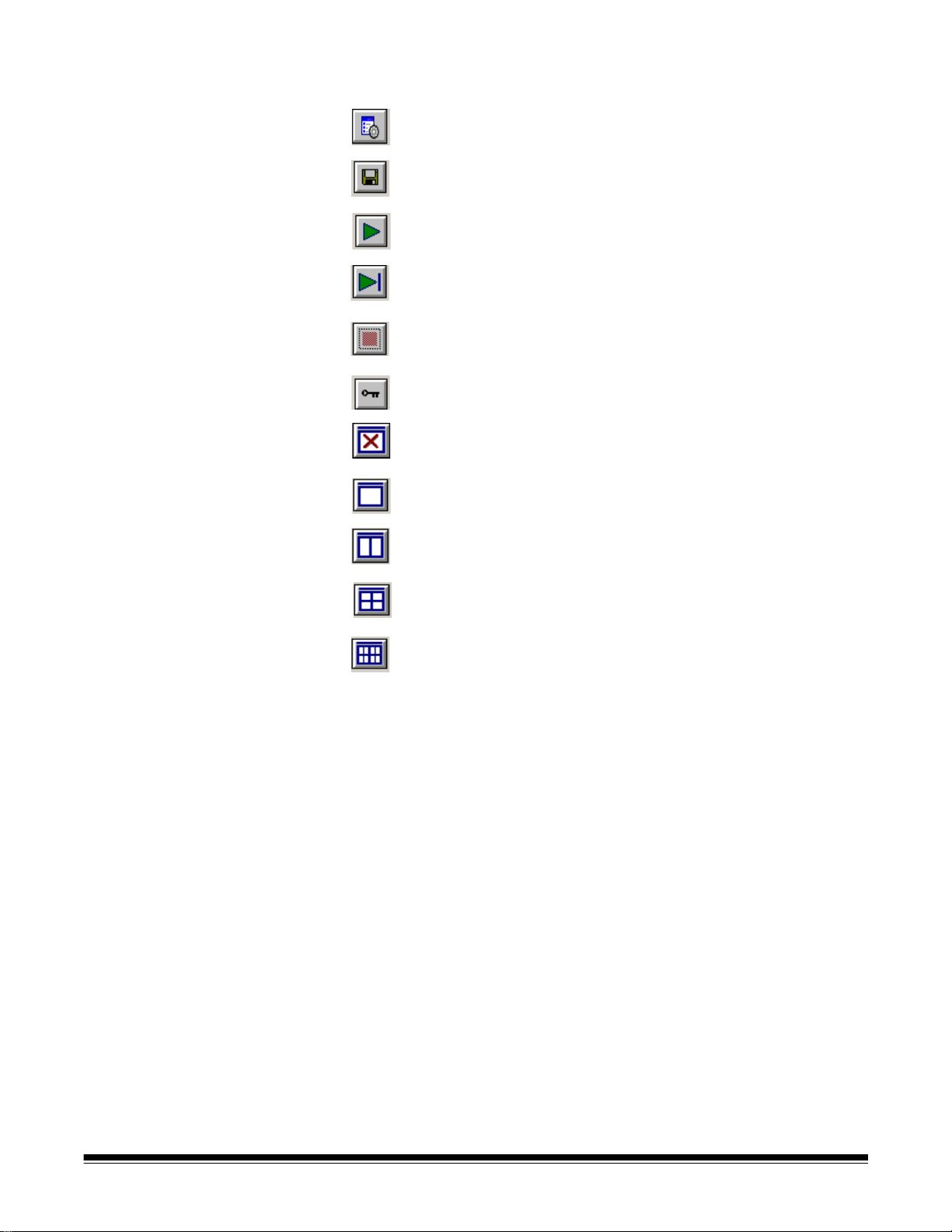
工具栏按钮
设置 - 显示所选定驱动程序的用户界面。
目的地 - 可以让您选择用于存储扫描的影像及其文件名的目录。
此选项只可有在选择保存影像到文件时可用。
开始扫描 - 扫描输入升降台内的文档。
扫描一页 - 仅扫描一页。
停止扫描 - 结束扫描工作阶段。
许可密钥 - 显示 “ 许可密钥 ” 窗口。
“ 不显示影像 ” 模式 - 关闭 “ 影像浏览器 ” 窗口(将不会显示
影像)。
“ 显示一个影像 ” 模式 - 一次显示一个影像。
“ 显示两个影像 ” 模式 - 一次显示两个影像。
“ 显示四个影像 ” 模式 - 一次显示四个影像。
“ 显示八个影像 ” 模式 - 一次显示八个影像。
保存影像到文件 - 如果选择此选项,会将影像保存到指定的目录。
显示每几个影像 - 输入您要在扫描时显示的影像取样率。例如:要查看每
个影像,输入数值 1。要查看每 10 个影像,则输入数值 10。
总计 - 显示在当前的“ 扫描验证工具 ” 工作阶段期间所扫描的影像总数。
• 要访问 TWAIN 数据源(或 ISIS 驱动程序),可双击 “ 扫描验证工具 ”
对话框上的设置图标,进入
柯达扫描仪
主窗口。
最后文件 - 显示最后存储影像的完整路径和文件名。
A-61653_zh-cn/TWAIN 2009 年 12 月 3
Page 5
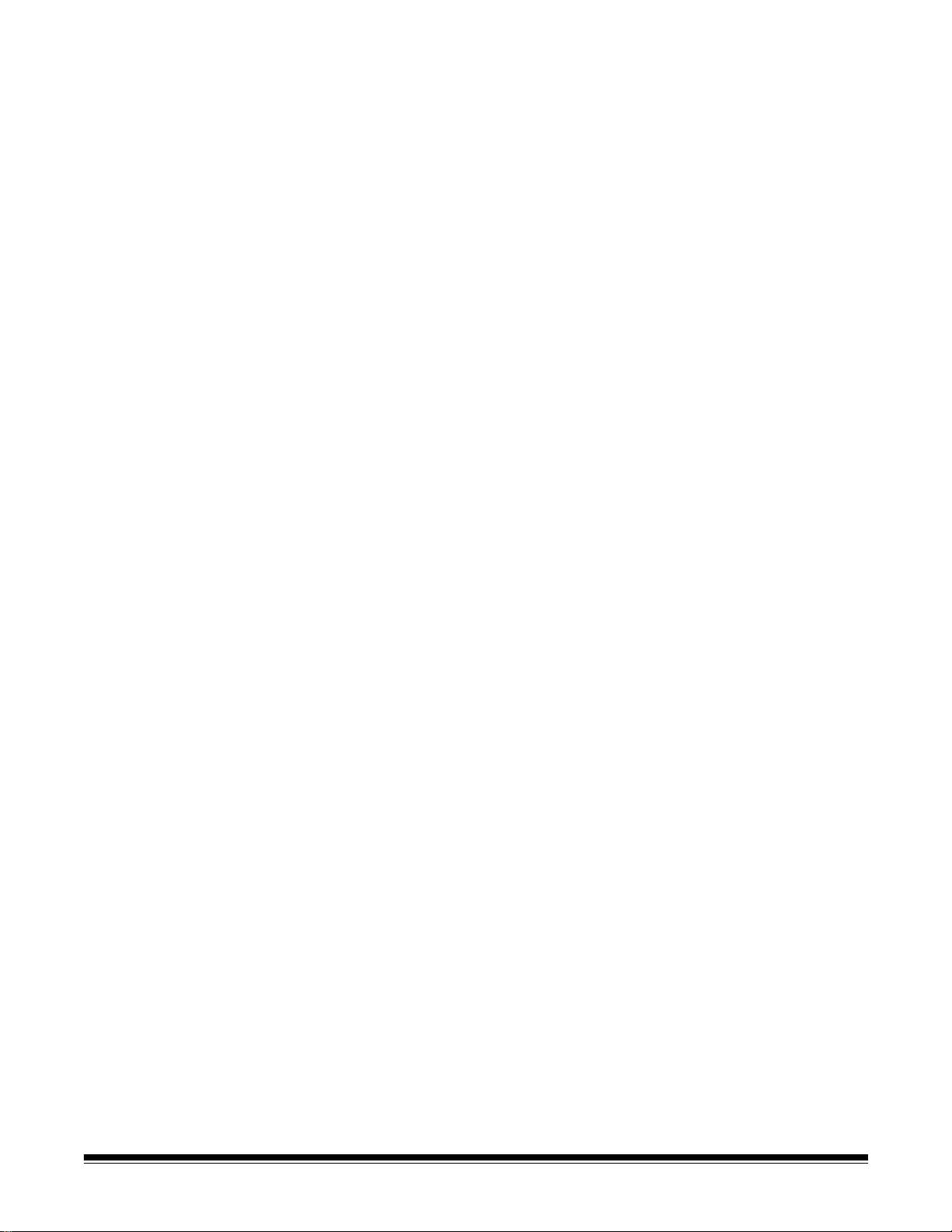
使用 TWAIN 数据源
柯达
i4000 型系列扫描仪可以提供各种电子影像。这可以通过使用与扫
描应用程序一起提供的 TWAIN 数据源来执行。 TWAIN 数据源是采集系
统的一部分,它将扫描仪链接到您的扫描应用程序。
使用 TWAIN 数据源时,
式 ”。每个 “ 设置快捷方式 ” 都是一组特定影像和设备设置。提供的
“ 设置快捷方式 ” 将呈现一些用于各种输入文档的常用电子影像输出。
如果任何 “ 设置快捷方式 ” 都不符合您的扫描要求,您可以创建自定
义的 “ 设置快捷方式 ”。例如,您可以创建称为 “ 发票 ” 的 “ 设置
快捷方式 ”,每当要扫描发票时,只需选择该 “ 设置快捷方式 ” 即可。
有关详细信息,请参阅本章稍后部分标题为 “ 创建新设置快捷方式 ” 和
“ 更改影像设置 ” 的小节。
柯达扫描仪
主窗口将会显示一系列 “ 设置快捷方
我应该如何开始? 目标是使得扫描尽可能简单化。要实现这个目标,可从 “
口”选择
扫描仪已经预先定义了一些 “ 设置快捷方式 ”。多数情况下,您会发现
这些快捷方式已足够。如果您觉得还需要其他设置,则可创建您自己的
“ 设置快捷方式 ”。您的快捷方式将会添加到 “ 设置快捷方式 ” 列表
中,可供将来任何时候扫描用。
您要设置的大部分选项在下列两个窗口中提供:
• 影像设置:在 “
设置 ” 窗口。您可以从这个窗口,使用 “ 常规 ”、“ 尺寸 ”、“ 调
整”和“增强”选项卡来设置您的影像处理参数。您也可以通过单
击设备按钮来访问 “ 设备 ” 设置,或单击高级影像设置图标来访问
“高级”设置。
设置快捷方式
,然后选择确定 / 扫描。
柯达
扫描仪 ” 主窗口中单击设置按钮,显示 “ 影像
柯达
扫描仪主窗
• 设备设置:“设备”按钮位于“影像设置”窗口中。选择设备时,
您将可访问 “ 常规 ” 和 “ 重张进纸 ” 选项卡 (以及如果您有安装
增强型打印机,也可访问 “ 打印机 ” 选项卡)。从“设备设置”窗
口,您也可以访问 “ 诊断 ”。
4 A-61653_zh-cn/TWAIN 2009 年 12 月
Page 6
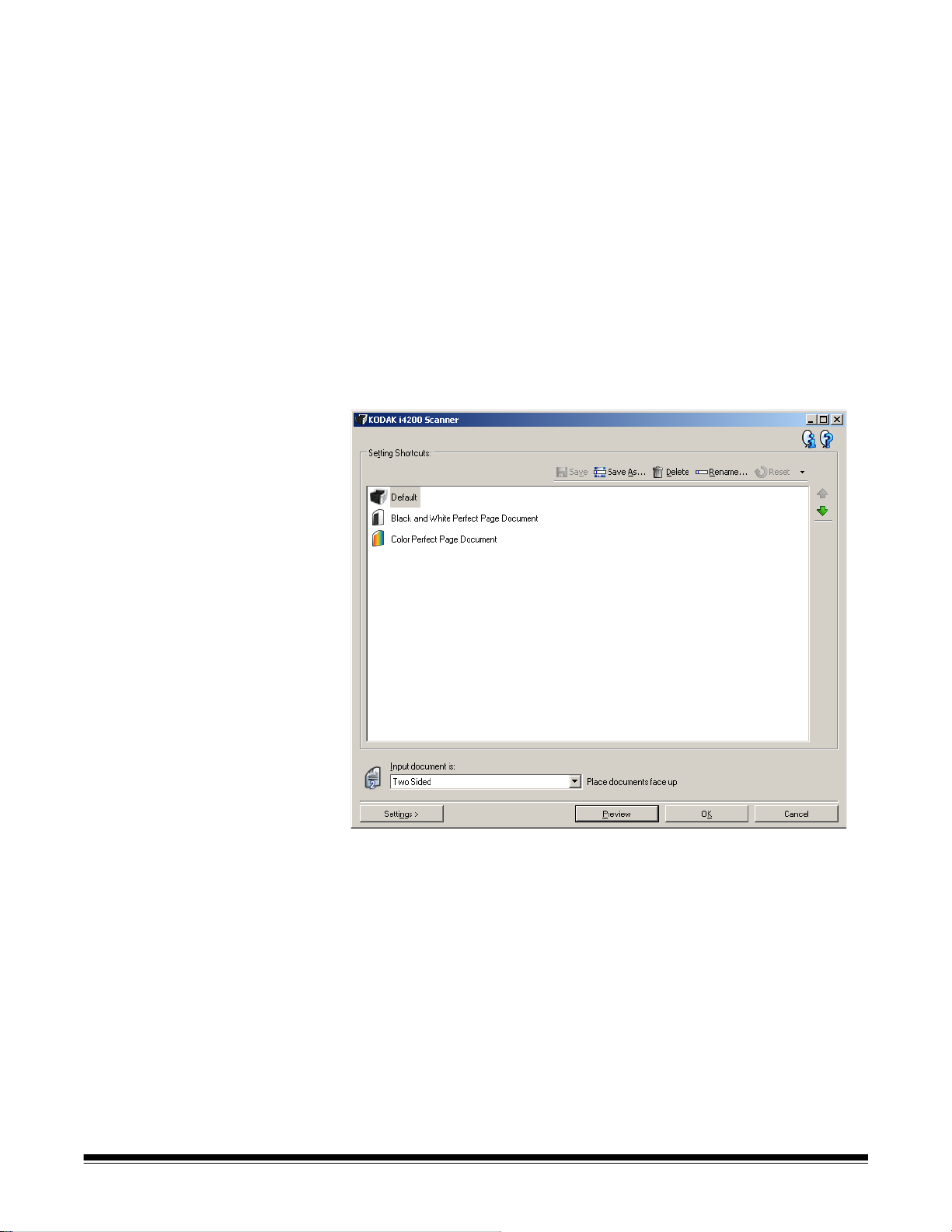
下列程序说明如何配置自定义的设置快捷方式。“
的功能与选项的完整说明,可以在标题为 “
节中找到。
注意:“ 设置快捷方式 ” 有时候会被您的扫描应用程序覆盖。如果出现
此情况,您所调用的快捷方式将会以斜体显示在 “
主窗口中,它的旁边也会出现 <Changed> (已更改)字样。这对
于不使用 “ 设置快捷方式 ” 的应用程序是正常的表现,它也会先
将其首选的个别设置下载到扫描仪,然后提供 TWAIN 数据源的访
问。
当您单击确定以开始扫描时,系统将会询问您是否要保存已更改的
设置。如果您使用不使用 “ 设置快捷方式 ” 的应用程序,请在这
个提示中选择否然后继续扫描。
柯达
扫描仪 ” 窗口上
柯达
扫描仪主窗口 ” 的小
柯达
扫描仪 ”
创建新的 “ 设置快捷方式 ”
从“
柯达
扫描仪 ” 主窗口:
1. 从 “ 设置快捷方式 ” 列表选择一个 “ 设置快捷方式 ”。建议您选
择能够最贴切描述所需影像输出的快捷方式。
2. 决定您是要采集文档正面、文档背面或是文档两面的电子影像,然后
从
输入文档是
3. 在扫描仪主窗口中选择设置。“ 影像设置 ” 窗口的 “ 常规 ” 选项
卡将会显示。
A-61653_zh-cn/TWAIN 2009 年 12 月 5
下拉列表中进行选择。
Page 7
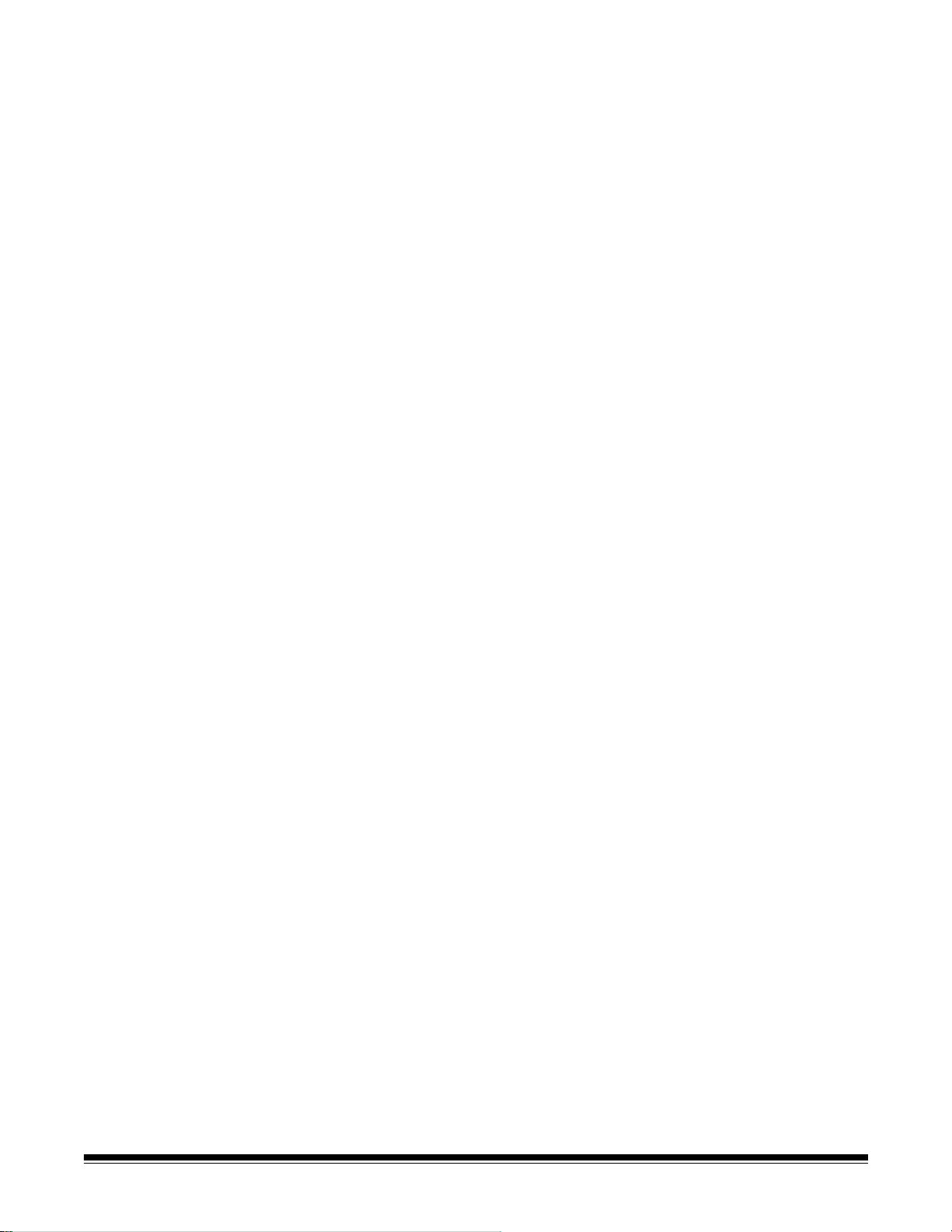
4. 选择 “ 常规 ” 选项卡上的适当选项。
注意:如果需要,可以复查其他选项卡上的各个选项并作出更改。
5. 在扫描仪的输入升降台中放入一份有代表性的文档。
6. 选择预览查看生成的影像。
注意:如果影像不可接受,您可以选择不同的预定义设置快捷方式,
或者对 “ 影像设置 ” 窗口上的其余选项卡作出其他更改。
7. 选择 “ 影像设置 ” 窗口中的设备,显示 “ 设备设置 ” 窗口并定义
所需的设备设置。
8. 复查每个选项卡并选择您要扫描仪执行的适当选项或操作。
9. 单击主窗口返回“扫描仪”主窗口。
10.选择另存为以显示 “ 另存为 ” 窗口。
11. 输入新的快捷方式名称 (对自己有意义的),然后选择保存。
更改影像设置 1. 在扫描仪主窗口中,从 “ 设置快捷方式 ” 列表中选择能够最贴切描
述所需影像输出的设置快捷方式。
2. 从“扫描仪”主窗口选择输入文档是选项。
3. 选择设置以显示 “ 影像设置 ” 窗口。
4. 进行任何调整之前,请浏览 “ 影像设置 ” 窗口中的选项卡,以熟悉
可用的选项。
5. 对每个要使用的选项,作出需要扫描仪在扫描时执行的适当选择。
6. 如果想要查看您选择的选项效果,请:
• 将一份具有代表性的文档放入输入升降台。
• 选择预览执行预览扫描。
注意:如果影像不可接受,您可以选择不同的设置快捷方式,或者通
过复查 “ 影像设置 ” 窗口中的各个选项卡继续使用当前的设
置快捷方式。请根据需要重复此步骤。
7. 完成之后,您可以选择主窗口返回“扫描仪”主窗口,然后选择保
存将您的选择保存到快捷方式。
6 A-61653_zh-cn/TWAIN 2009 年 12 月
Page 8
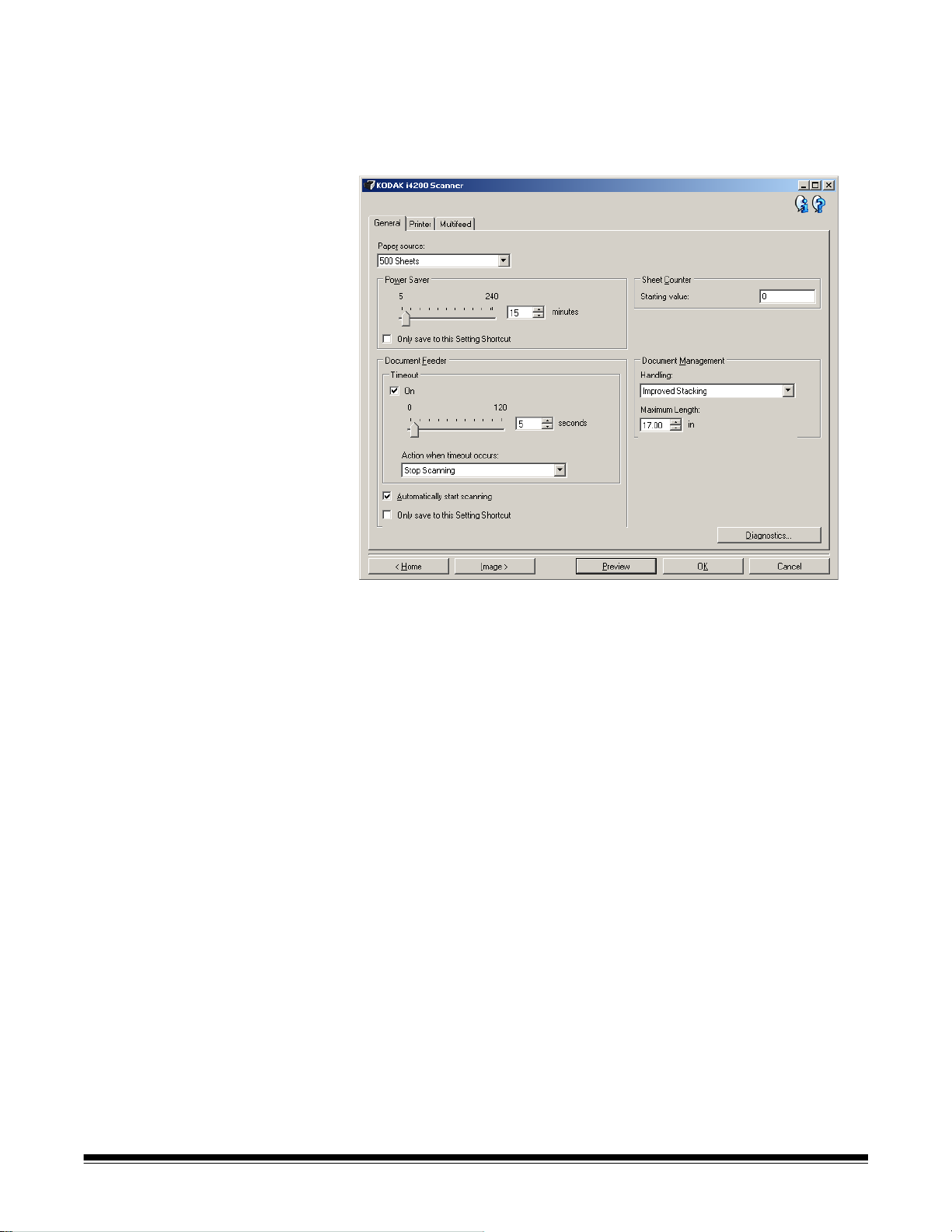
更改设备设置 1. 在扫描仪主窗口中,从 “ 设置快捷方式 ” 列表中选择能够最贴切描
述所需输出的设置快捷方式。
2. 选择设置进入“影像设置”窗口。
3. 选择设备。“ 设备设置 ” 窗口将会显示。
4. 进行任何更改前,请单击 “ 设备设置 ” 窗口中的所有选项卡让自己
熟悉可用的功能。有关这些功能的信息,请参阅标题为 “ 设备设置窗
口”的小节。
5. 对于要使用的每个选项,根据您要扫描仪在扫描时执行的操作进行适
当的选择。
6. 完成后,选择主窗口返回 “ 扫描仪 ” 主窗口,然后选择保存将您的
选择保存到快捷方式。
A-61653_zh-cn/TWAIN 2009 年 12 月 7
Page 9
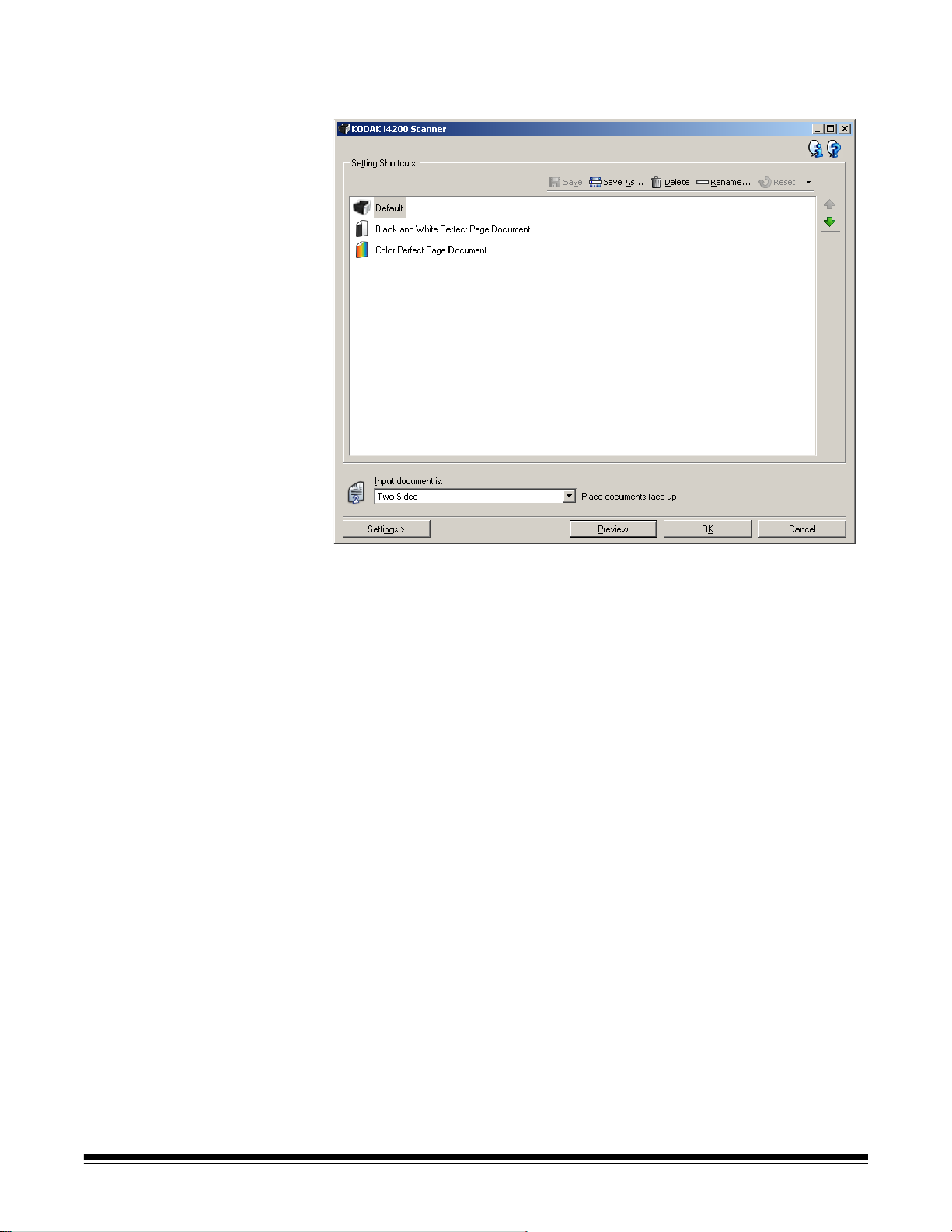
柯达
扫描仪主窗口 “
柯达
扫描仪 ” 主窗口是扫描仪用户界面的主窗口。您只需选择设置快
捷方式然后选择确定 / 扫描即可进行扫描。
设置快捷方式 - 提供当前所设置的 “ 设置快捷方式 ” 列表。提供的快捷
方式包括:
• 默认 - 扫描仪的默认设置
• 黑白 Perfect Page 文档
• 彩色 Perfect Page 文档
8 A-61653_zh-cn/TWAIN 2009 年 12 月
Page 10
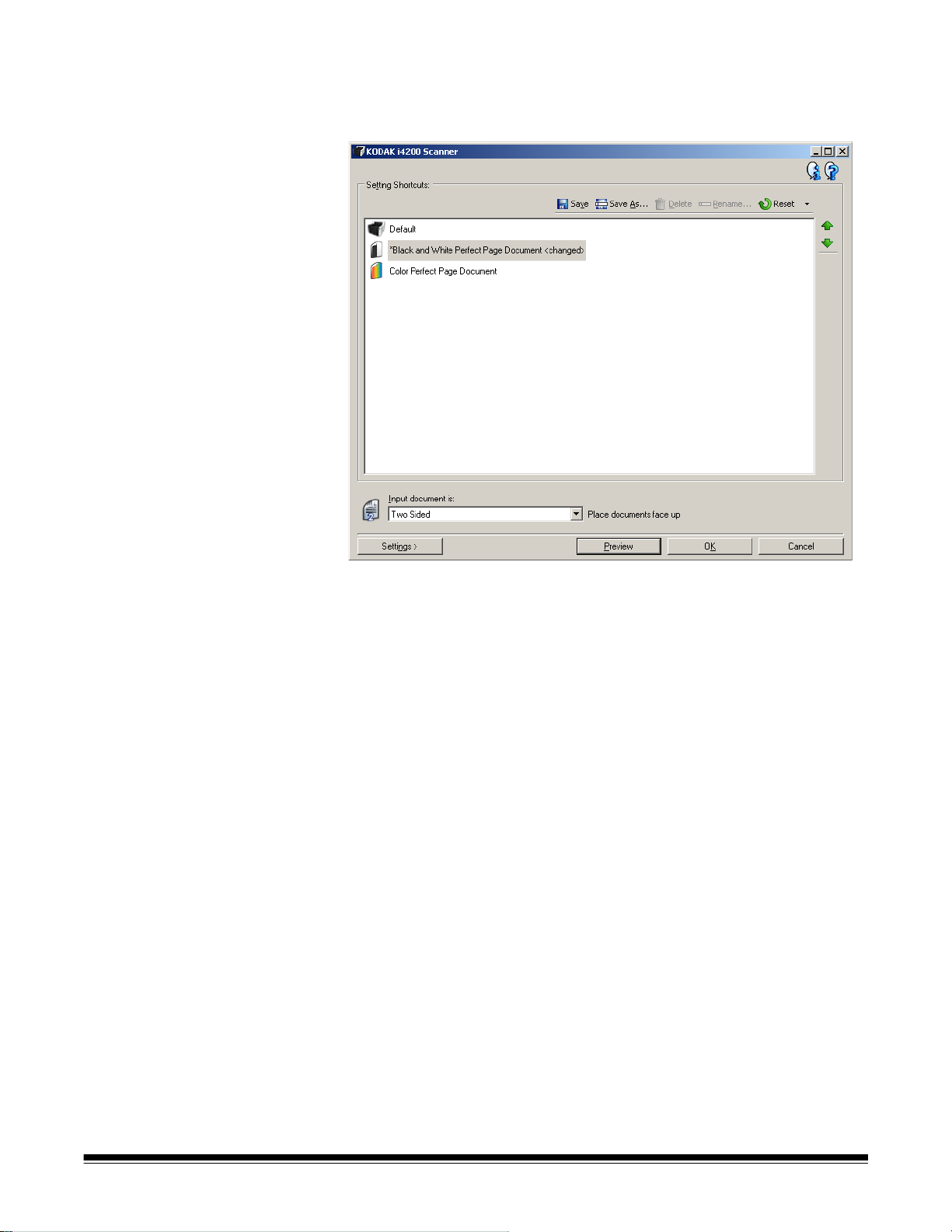
注意:如果您对 “ 设置快捷方式 ” 作出更改但尚未保存您的更改,“ 设
置快捷方式 ” 上将会附加 <changed>(已更改)文本,而且其名
称将会以斜体显示。(例如, *Default<changed>)。
输入文档是 - 允许您选择文档哪一面具有您要制作电子影像的信息。
• 双面:扫描文档的正面和背面。
• 单面 - 正面:只扫描文档的正面。
• 单面 - 背面:只扫描文档的背面。
注意:确定将文档面朝下放入输入升降台中。
A-61653_zh-cn/TWAIN 2009 年 12 月 9
Page 11
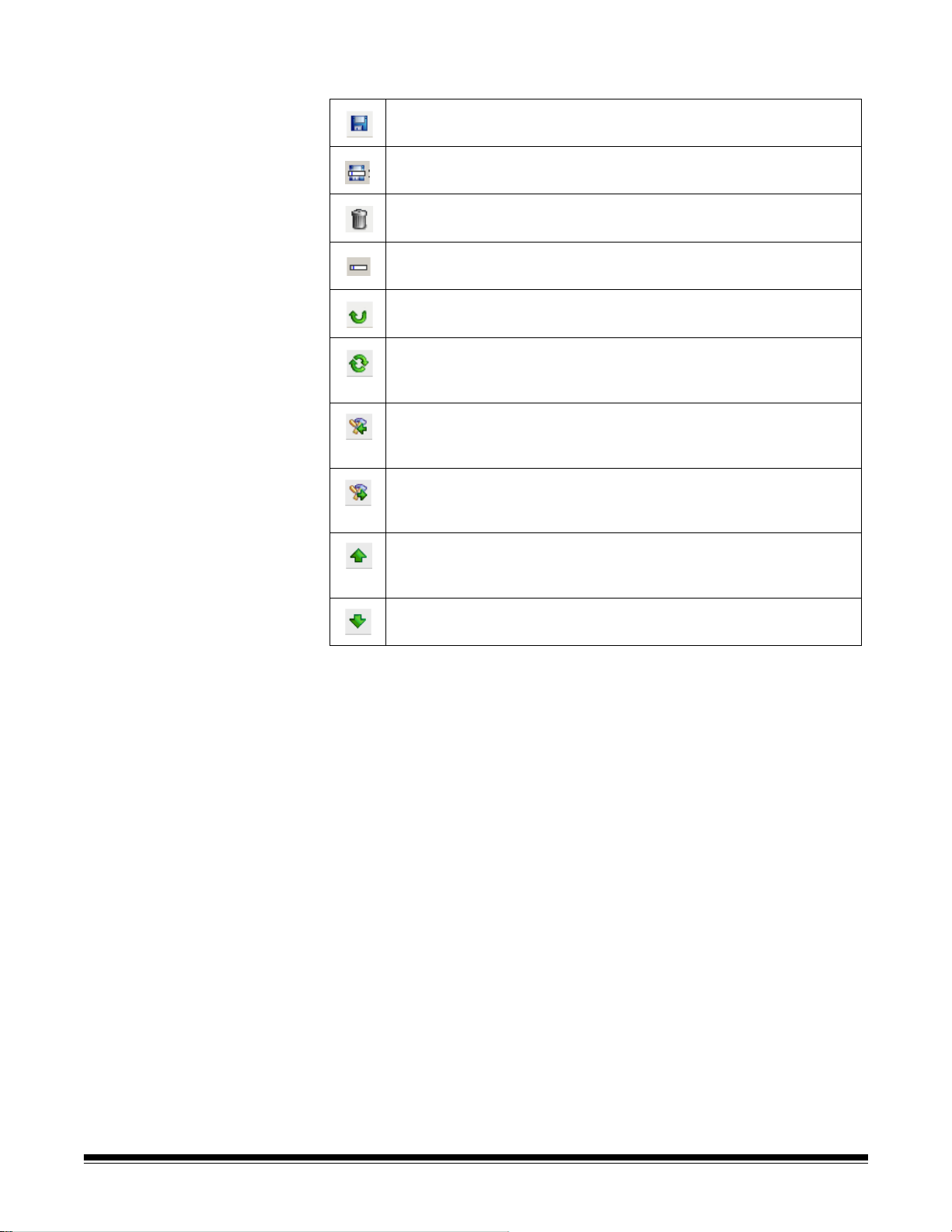
图标
保存 - 保存对所选设置快捷方式所作的任何更改。
另存为 - 显示“另存为”窗口,允许将您当前的设置保存为新的 “ 设
置快捷方式 ”。
删除 - 删除选定的设置快捷方式;系统将会提示您确认。这将仅适用
于您所创建的快捷方式。
重命名 - 允许您重命名所选的设置快捷方式。这将仅适用于您所创建
的快捷方式。
重置 - 允许您撤销对设置快捷方式所作的任何未保存更改 (例如,名
称以斜体显示并附加 <changed> 字样)。
恢复 - 显示 “ 恢复 ” 窗口,允许您撤销对扫描仪所提供的快捷方式
所作的任何更改。只有在更改或删除一个或多个所提供的快捷方式
后,此选项才可用。
导入 - 通过取代所有当前快捷方式,导入一组设置快捷方式。如果选
择此选项,系统将会提示您确认并显示操作系统的 “ 打开文件 ” 窗
口,允许您选择要导入的快捷方式。
导出 - 将所有当前设置快捷方式导出至快捷方式集。如果选择此选
项,将会显示操作系统的 “ 保存文件 ” 窗口,允许您选择快捷方式
集的文件夹和文件名。
上移 - 将所选 “ 设置快捷方式 ” 在 “ 设置快捷方式 ” 列表中向上
移动一个位置。移动设置快捷方式时,它将会保留在该位置直到您再
次移动它为止。
下移 - 将所选的 “ 设置快捷方式 ” 在 “ 设置快捷方式 ” 列表中向
下移动一个位置。
注意:
• 如果更改了所选的设置快捷方式 (例如,名称以斜体显示并附加
<changed> 字样),删除、 重命名、恢复、 导入和导出将不可用。
• 移动设置快捷方式时,它将会保留在该位置直到您再次移动它为止。
• 如果您要将设置快捷方式传输到另一台 PC:在具有您要传输的快捷方
式的 PC 上选择导出,然后在另一台 PC 上选择导入。
• 如果您要在现有的快捷方式集内添加设置快捷方式:
1. 选择导入以加载快捷方式集。
2. 创建新的 “ 设置快捷方式 ”。
3. 通过选择导出取代快捷方式集,然后使用相同的名称保存。
10 A-61653_zh-cn/TWAIN 2009 年 12 月
Page 12
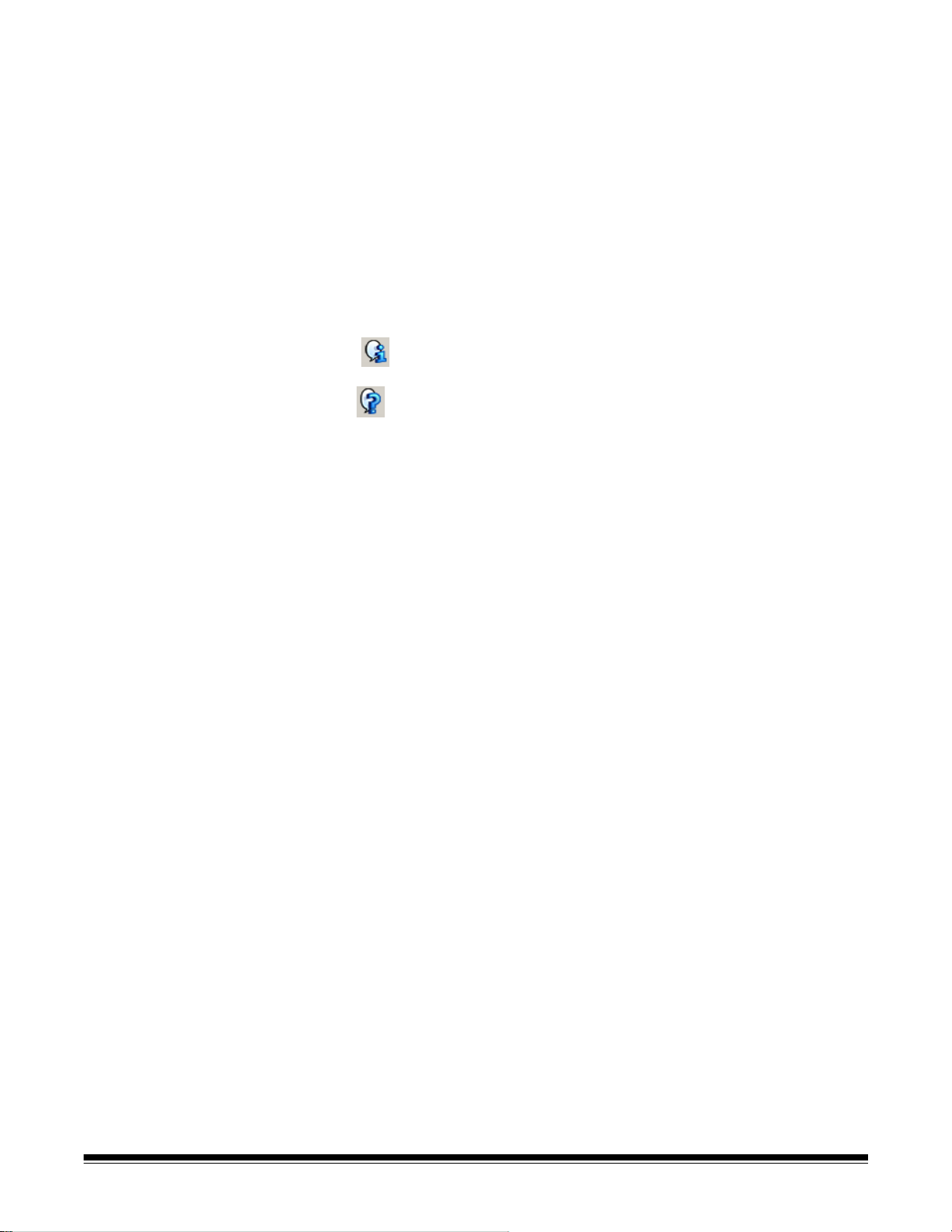
设置 - 显示 “ 影像设置 ” 窗口,允许您更改选定的设置快捷方式。您还
可以从该窗口访问 “ 设备 ” 设置和 “ 诊断 ” 窗口。
预览 - 开始扫描,然后显示 “ 影像设置 ” 窗口,并将扫描的影像放置在
预览区域中。显示的影像是基于您当前的快捷方式设置的样本。
确定 / 扫描 - 如果选择此选项,系统将提示您保存任何未保存的更改。
注意:如果该按钮为确定,任何未保存的更改对于当前的扫描工作阶段
都保持有效。
取消 - 关闭 “
信息图标
关于:显示扫描仪的版本和版权信息。
帮助:显示当前显示的窗口的帮助信息。
柯达
扫描仪 ” 主窗口而不保存任何更改。
A-61653_zh-cn/TWAIN 2009 年 12 月 11
Page 13
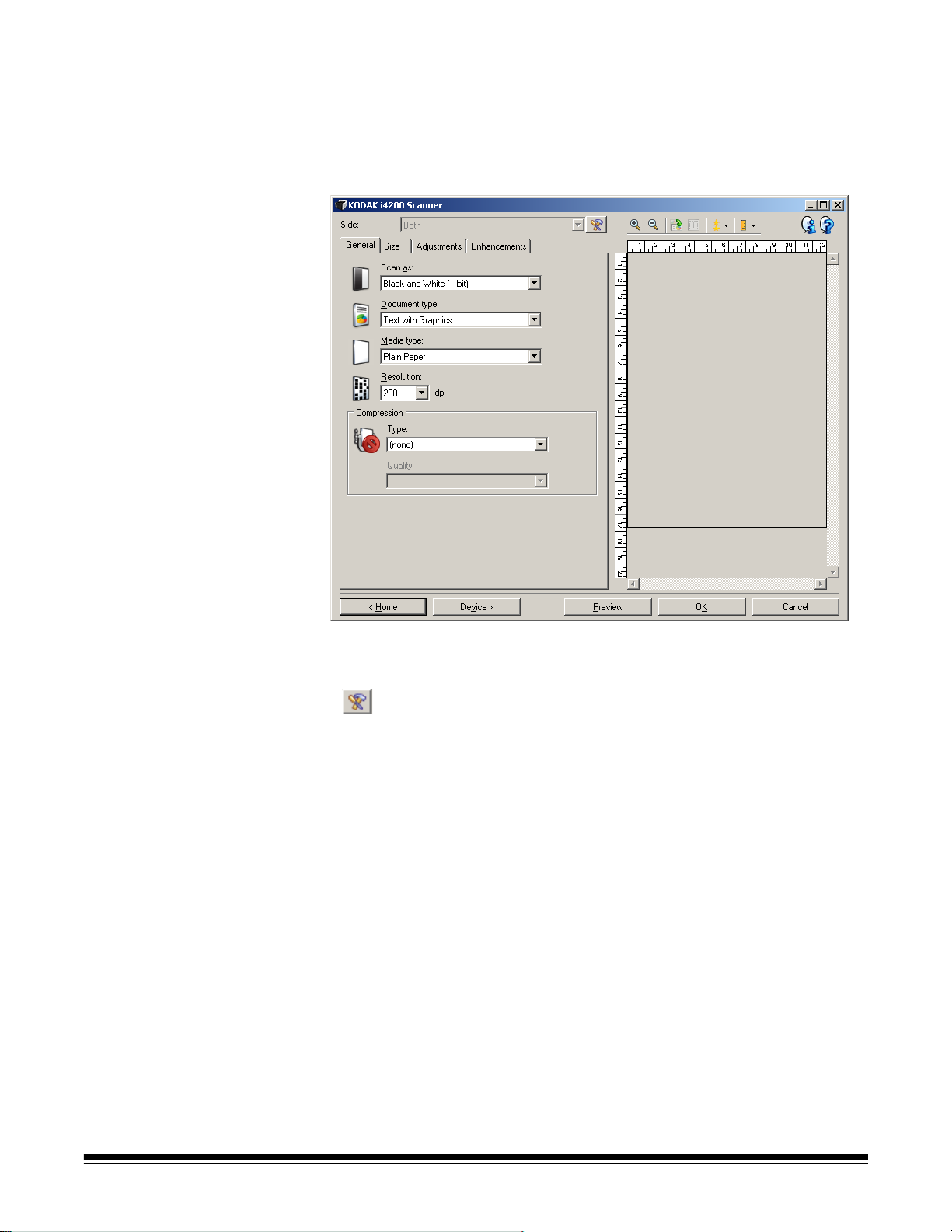
“ 影像设置 ” 窗口 您可以在此窗口中使用可用的选项卡来定义影像处理选项。“影像设置”
中使用的值保存在选定的 “ 设置快捷方式 ” 中。“影像设置”窗口包
含下列选项卡:常规、尺寸、调整 (彩色 / 灰度和黑白)以及增强。
面 - 允许您选择要配置哪一个面和影像 (例如,正面、背面、双面:彩
色(24 位)等等)。所有影像设置都会应用到选定的影像。
注意:
面
选项只有在 “ 高级 ” 选项卡上选择了高级设置时可用。
高级影像设置:显示“高级”选项卡。
12 A-61653_zh-cn/TWAIN 2009 年 12 月
Page 14
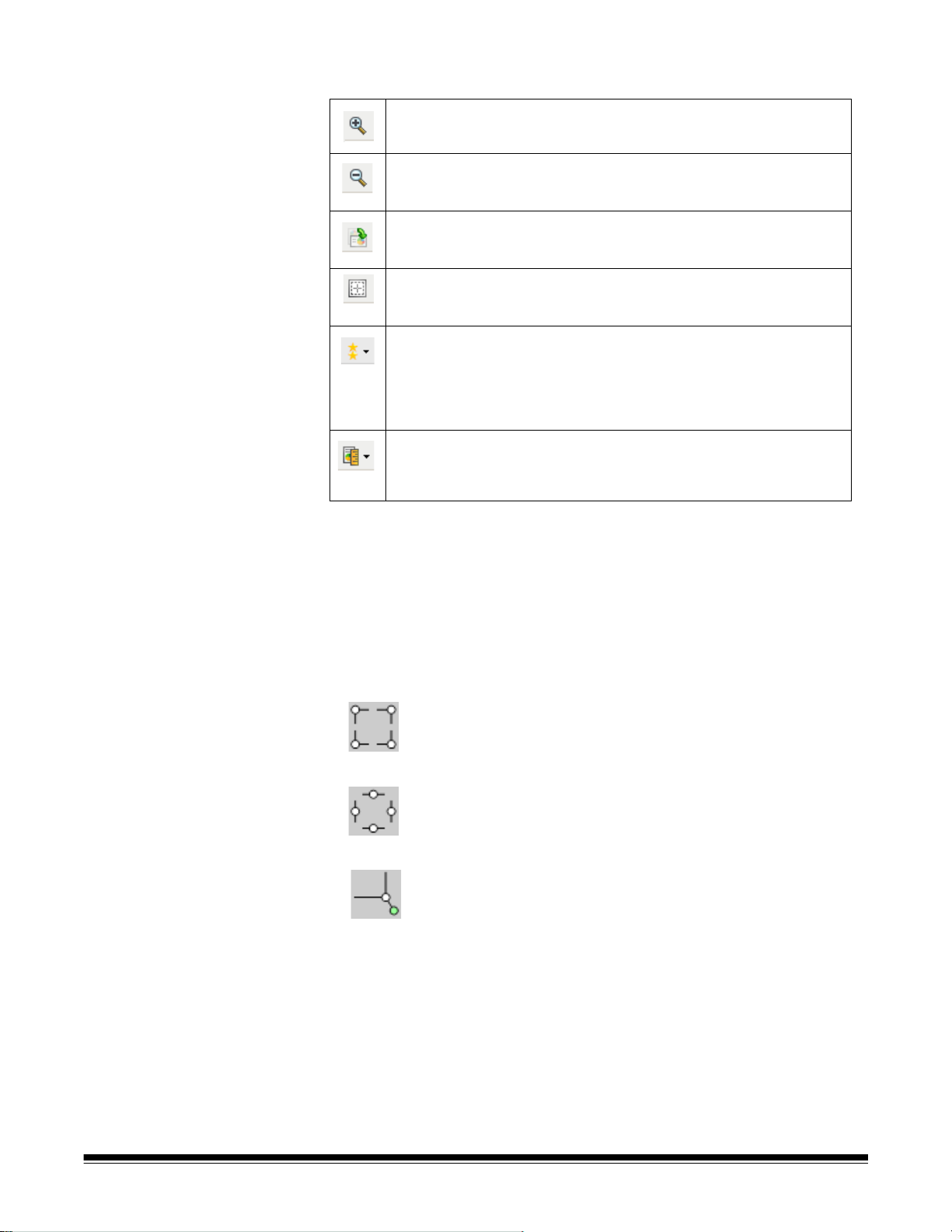
工具栏按钮
放大:放大当前显示在预览区域中的影像。
缩小:缩小当前显示在预览区域中的影像。
旋转轮廓:将轮廓旋转 90 度。
注意:此选项只有在旋转后的边框能适应扫描仪的最大宽度时可用。
居中轮廓:调整轮廓的 X 原点,使轮廓在扫描仪的最大宽度内居中。
预览质量:选择扫描影像的质量。
• Normal (正常):以较低分辨率显示可接受的影像质量。
• 高 :显示实际影像的最准确呈现。在预览区域中显示的影像可很好
地呈现最终影像的外观。
注意:根据您的文档内容,您可能需要放大以查看影像的真正呈现。
单位:选择扫描仪的度量单位;包括预览区域和任何与尺寸有关的
选项。“单位”选项有:英寸、厘米和像素。
预览区域 预览区域显示基于您当前的快捷方式设置的样本影像。执行预览扫描后
会在该区域中显示影像。
边框 - 如果您在“尺寸”选项卡上选择文档:手动选择或影 像:部 分 文
档,预览区域也会显示当前的边框选择。如果轮廓未和预览的影像对准,
您将可使用鼠标来调整轮廓的尺寸和位置。当鼠标在轮廓周围移动时指
针出现改变,这就表示您可通过按或按着左鼠标键来调整轮廓。
• 移动:把鼠标指针放在轮廓之间以调整轮廓的位置。
• 边角:把鼠标指针放在其中一个角图形上以同时调整两面。
• 边侧:把鼠标指针放在其中一个侧图形上以调整该侧。
• 旋转:将鼠标指针放在旋转图形上可调整边框的角度。
主窗口 - 让您返回 “
柯达
扫描仪 ” 主窗口。
设备 - 显示 “ 设备设置 ” 窗口。
预览 - 开始扫描,将影像置于预览区域中。显示的影像是基于您当前的快
捷方式设置的样本。
确定 / 扫描 - 如果选择此选项,系统将提示您保存任何未保存的更改。
注意:如果该按钮为确定,任何未保存的更改对于当前的扫描工作阶段
都保持有效。
取消 - 关闭 “
柯达
扫描仪 ” 主窗口而不保存任何更改。
A-61653_zh-cn/TWAIN 2009 年 12 月 13
Page 15
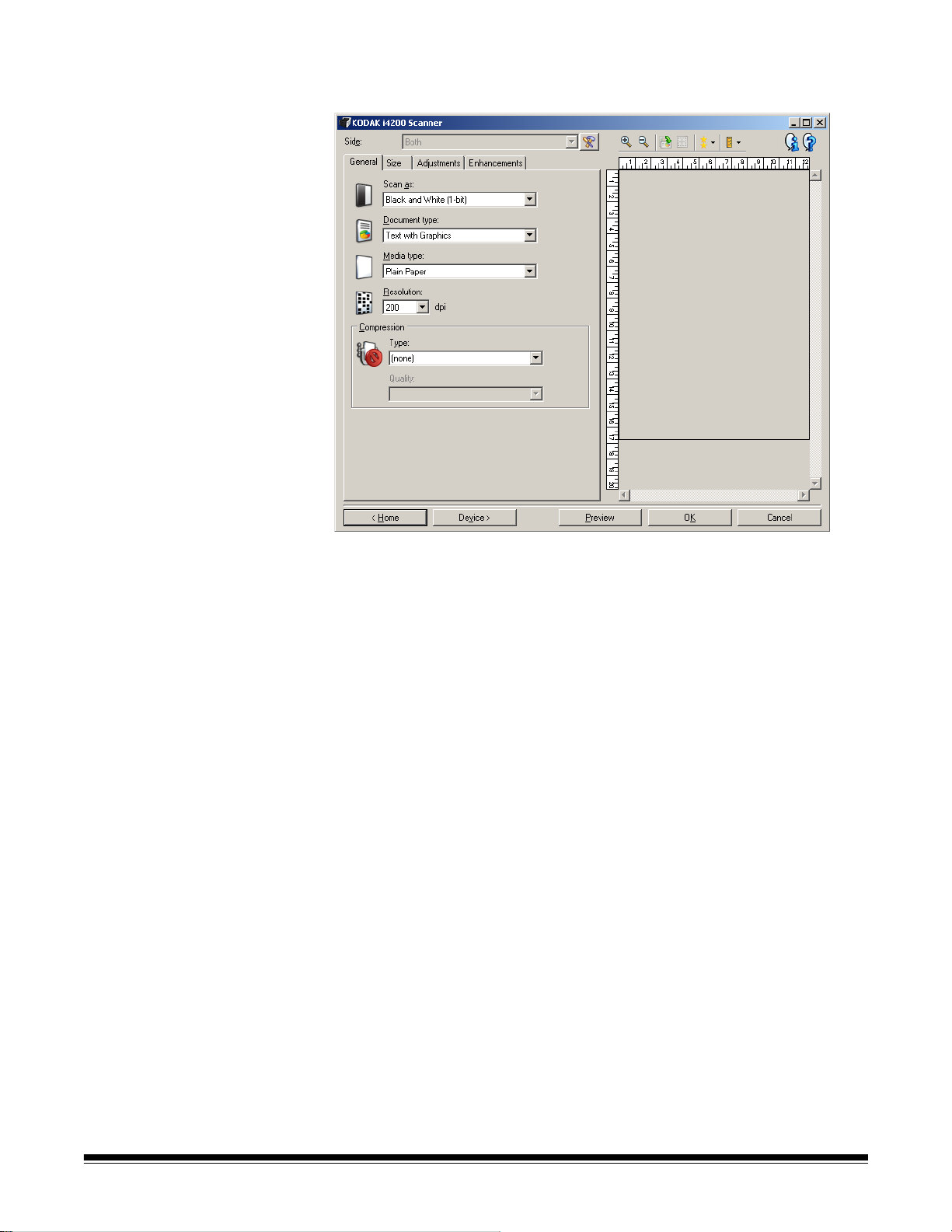
“常规”选项卡 “ 常规 ” 选项卡包含常用的影像选项。多数情况下,无须更改其他选项
卡上的选项。
扫描为 - 允许您选择电子影像格式。
• 彩色 (24 位):制作您文档的彩色版本。
• 灰度 (8 位):制作您文档的灰度版本。
• 黑白 (1 位):制作您文档的黑白版本。
扫描为
注意:
可用。
文档类型 - 允许您选择文档上的内容类型。
• 带有图形的文本:文档包含文本、商业图形 (条形图、饼图等)和线
条美术的混合。
• 文本:文档的大部分内容为文本。
• 带有照片的文本:文档包含文本和照片的混合。和其他文档类型选项
不一样,扫描仪将分析每个文档。根据分析结果,扫描仪将在文档的
每个区域执行不同的处理。
• 照片:文档的大部分内容为照片。
纸张类型 - 允许您根据纸张质地 / 重量选择要扫描的纸张类型。选项包
括:普通纸、薄纸张、亮面纸、卡片纸和杂志。
分辨率 - 允许您选择每英寸点数 (dpi),这是决定更佳影像质量的重大因
素。它也会增加扫描时间和影像尺寸。选项包括:100、150、200、240、
300、 400 和 600 dpi。
选项只有在 “ 高级 ” 选项卡上选择每面影像:一个时
14 A-61653_zh-cn/TWAIN 2009 年 12 月
Page 16
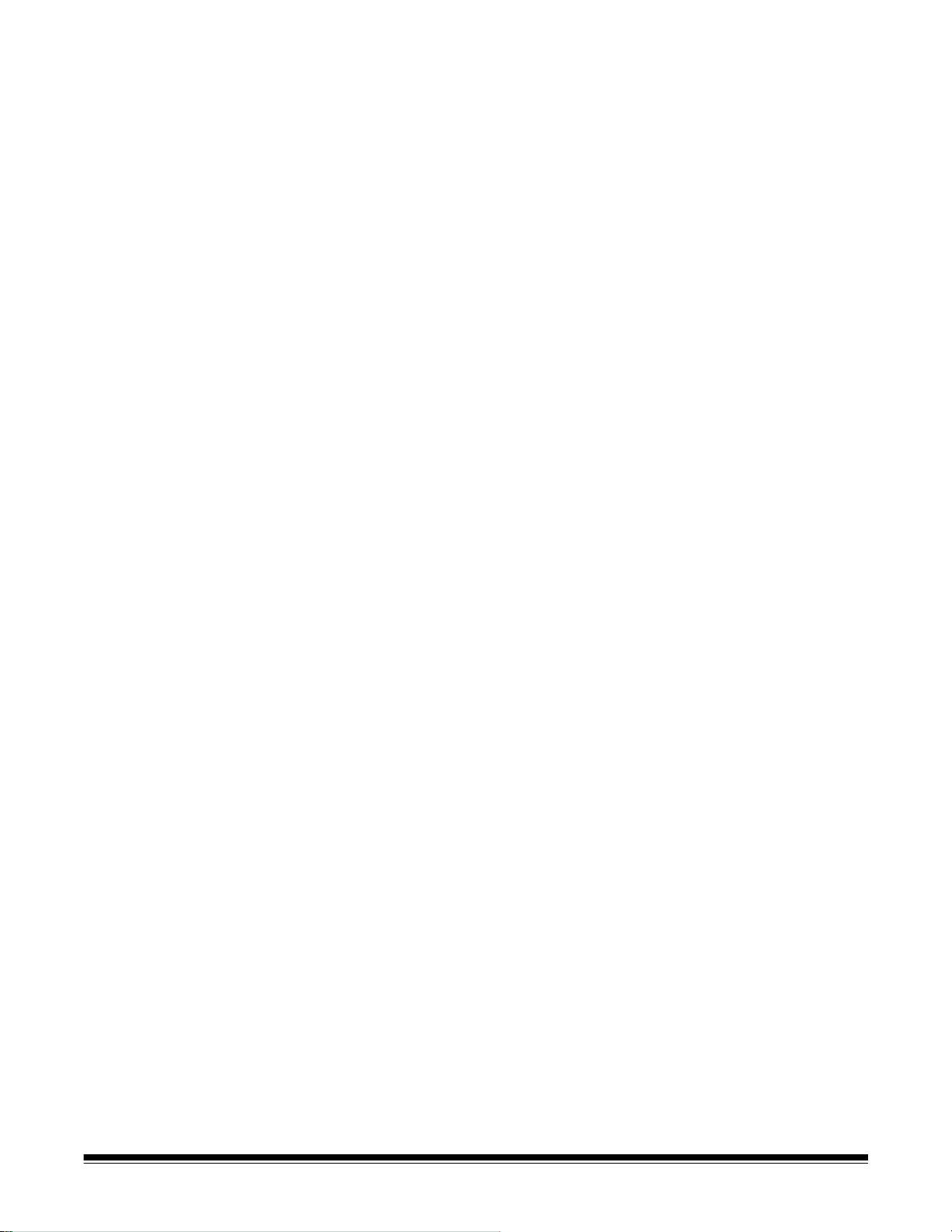
压缩 - 允许您缩小电子影像的大小。
• 类型:扫描仪将制作您文档的彩色版本。
注意: Group-4 和 JPEG 选项仅适用于
- (无):不压缩,这会生成较大的影像。
- Group-4:使用 CCITT 标准来压缩黑白影像,通常与 TIFF 文件一
起使用。
- JPEG:使用 JPEG 技术来压缩彩色 / 灰度影像。
• 质量 - 如果您选择 JPEG 压缩,请选择下列其中一个质量选项:
- 草稿:最大程度的压缩,制作的影像最小。
- 好:一般当程度的压缩,但仍可产生可接受的影像质量。
- 较好:某些程度的压缩,可产生相当好的影像质量。
- 最佳:最小程度的压缩,产生非常好的影像质量。
- 高级 :极少压缩,影像尺寸最大。
扫描为:黑白 (1 位)
。
A-61653_zh-cn/TWAIN 2009 年 12 月 15
Page 17
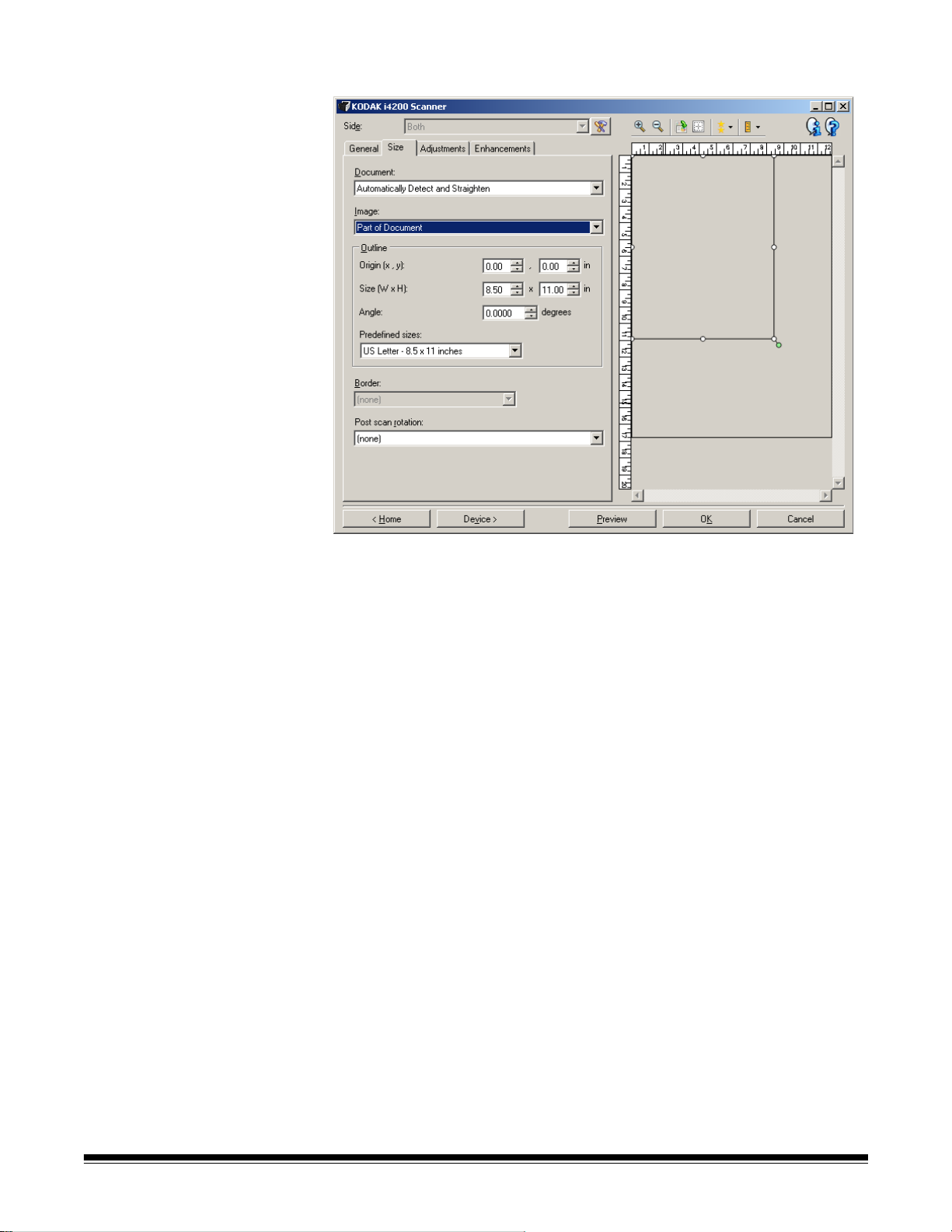
“尺寸”选项卡
文档 - 允许您选择当文档通过扫描仪时,扫描仪检测文档的方式。
• 自动检测和拉直:扫描仪会自动查找每个文档(无论尺寸大小),并会
纠正输送不正的任何文档。
• 自动检测:扫描仪会自动查找每个文档 (无论尺寸如何)。如果输送不
正,文档将不会被纠正。
• 照片:扫描仪将查找文档上的照片,并返回包含该照片的影像。如果
扫描仪在文档上找到超过一个照片,将仍然返回一个包含所有照片的
影像。
• 手动检测:扫描仪会根据您在 “ 边框 ” 选项中指定的区域返回影像。
建议您只对包含相同大小文档的扫描作业使用此选项。
16 A-61653_zh-cn/TWAIN 2009 年 12 月
Page 18
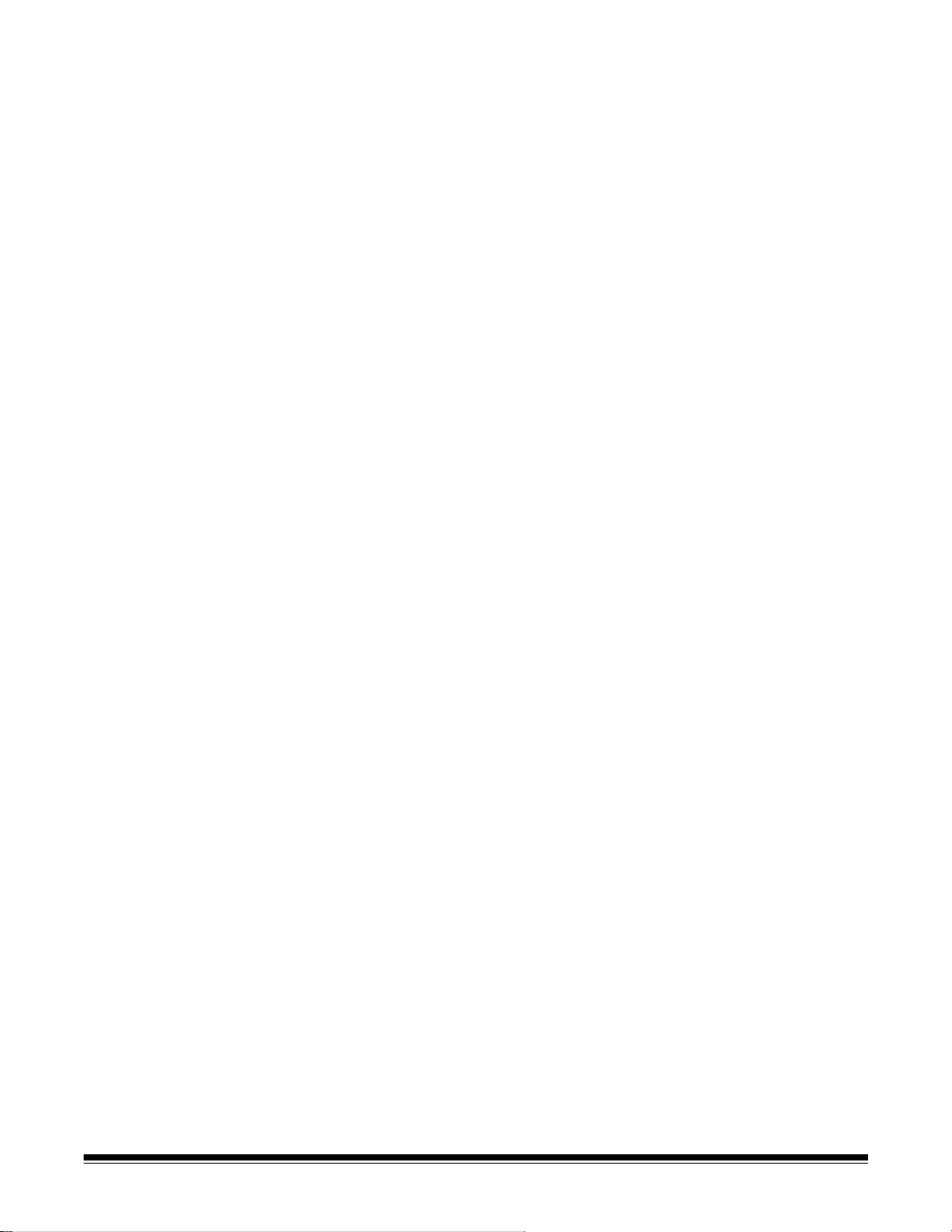
影像 - 允许您选择要使用文档的哪个部分来创建电子影像。
• 整个文档:
- 如果您选择文档:自动检测和拉直、文档:自动检测或文档:手动
检测,将返回整个文档。
- 如果您选择文档:照片,将使用整个文档来查找照片。
• 部分文档:
- 如果您选择文档:自动检测和拉直,返回您在“边框”选项中指
定的文档部分。
- 如果您选择文档:照片,则将只使用您在 “ 边框 ” 选项中指定的
文档部分来查找照片。
边框 - 允许您选择要用来创建电子影像的位置和尺寸。预览区域将显示
轮廓。
• 原点 (x、 y):
- 如果您选择文档:自动检测和拉直或文档:照片, (x) 这是到扫描
仪左边缘的距离, (y) 是到扫描仪顶端边缘的距离。
- 如果您选择文档:手动选择, (x) 是到扫描仪纸张路径左边缘的距
离, (y) 是到扫描仪检测到的第一部分文档的距离。
• 尺寸 (w、 h):
- 如果您选择文档:自动检测和拉直或文档:手动选择,这是电子影
像的宽度和高度。
- 如果您选择文档:照 片 ,这是用来查找照片的文档区域的宽度和高
度。
注意:如果边框超出了扫描文档的边缘,电子影像可能比您指定的值
短。
• 角度:可让您选择轮廓角度。
• 预定义尺寸:提供常用纸张尺寸的列表。选择列表中的项会自动将边
框尺寸设置为纸张尺寸。当边框尺寸不匹配列表中的任何尺寸时,将
会显示自定义。
注意:您也可以使用鼠标调整预览区域中显示的边框。
A-61653_zh-cn/TWAIN 2009 年 12 月 17
Page 19
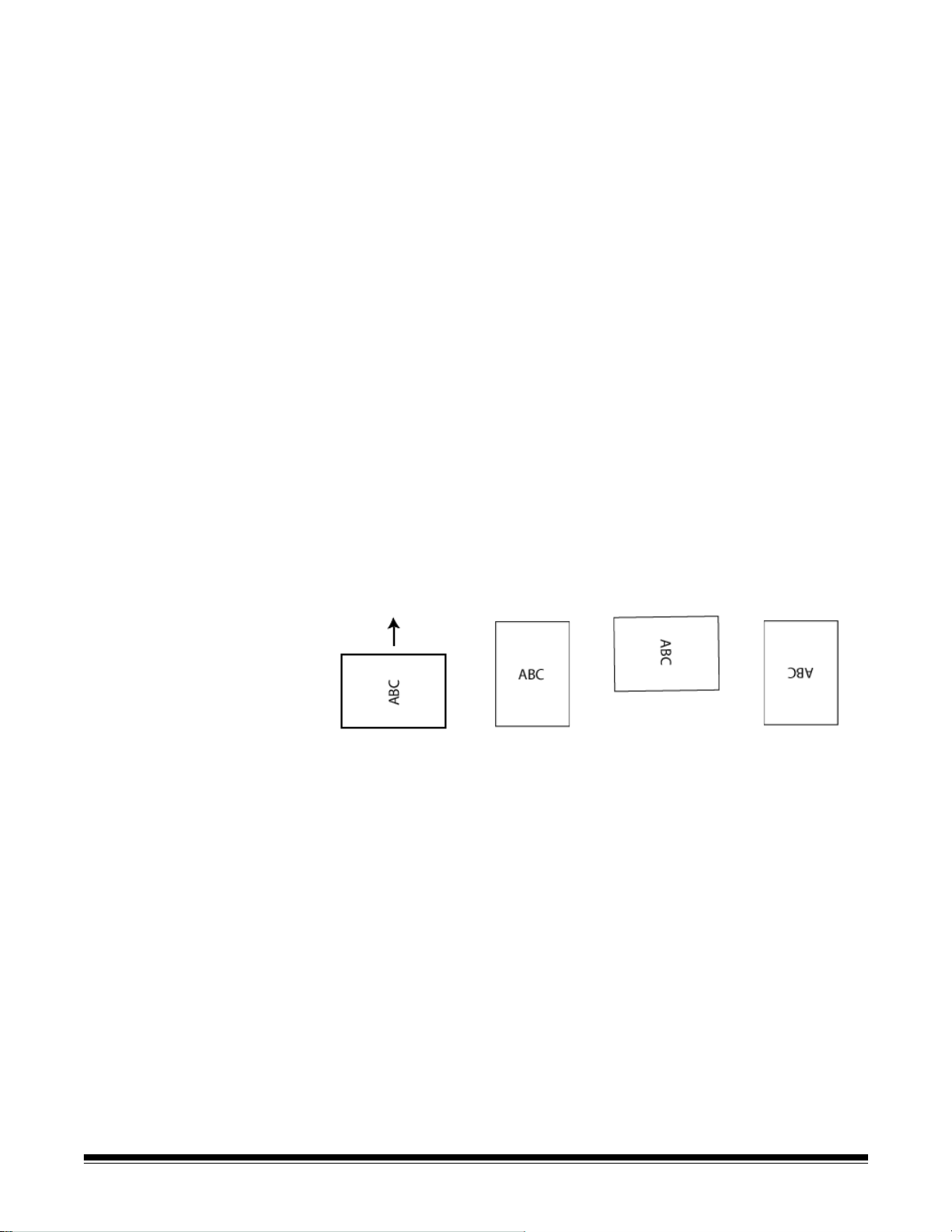
边界 - 允许您选择要对电子影像边缘执行的操作。
• (无)
• 添加:在所有影像边缘加入宽达 0.25 厘米 (0.1 英寸)左右的边界。
注意:此选项仅适用于文档:自动检测或文档:手动选择。
• 移除:通过消除任何残留边界来产生只包含文档的影像。残留边界可能
是文档边缘的变化所造成;例如,文档不是标准的矩形和/ 或输送不正。
注意:
• 该选项不会清除大量残留边界,但仍可能有少量文档丢失。
• 此选项只有在同时选择文档:自动检测和拉直以及影像:整个文档
时可用。
扫描后旋转选项 - 允许您选择要在扫描后的电子影像上应用的任何旋
转。
• (无)
• 自动 - 扫描仪会分析每个文档以决定输送文档的方式并将影像旋转到正
确方向。
• 90、 180、 270 度 - 将执行的旋转度数。
以下示例说明了这些设置如何影响横向输送的文档:
纵向进纸方向 90 度 180 度 270 度
18 A-61653_zh-cn/TWAIN 2009 年 12 月
Page 20

“ 调整 ” 选项卡:黑白 “ 调整 ” 选项卡上的选项是否可用将取决于 “ 常规 ” 选项卡上的
选项。下列选项只有在
为
扫描为
中选择黑白时可用。
扫描
转换质量 - 这些设置可影响扫描仪分析文档灰度版本的方式,此版本将
用来生成黑白电子影像。
• 最佳 (智能阈值处理):扫描仪会分析每一份文档以产生最高的影像
质量。此选项允许您扫描具有不同质量的混合文档(例如模糊的文本、
具有阴影的背景或彩色背景) ,以及使用一致的文档设置来扫描混合
文档。
• 正常 (ATP):可让您决定生成所需影像质量的最佳设置。此选项在使用
一致文档设置扫描时最有效。如果您要扫描特别困难的文档,找不到
能达到所要求质量的
• 草稿 (混合):可让您选择用于决定像素是黑或白的灰度阈值。此选
项对高对比度文档最有效。
对比度 - 允许您使影像更清晰或更柔和。降低该设置会使影像更柔和,减
少影像中的噪讯。提高该设置会使影像更清晰,使浅淡的信息显现得更
清楚。选项范围从 -50 到 50。默认值为 0。
注意:此选项仅适用于
最佳对比度
设置,也可使用此选项。
转换质量:最佳和转换质量:正常。
A-61653_zh-cn/TWAIN 2009 年 12 月 19
Page 21
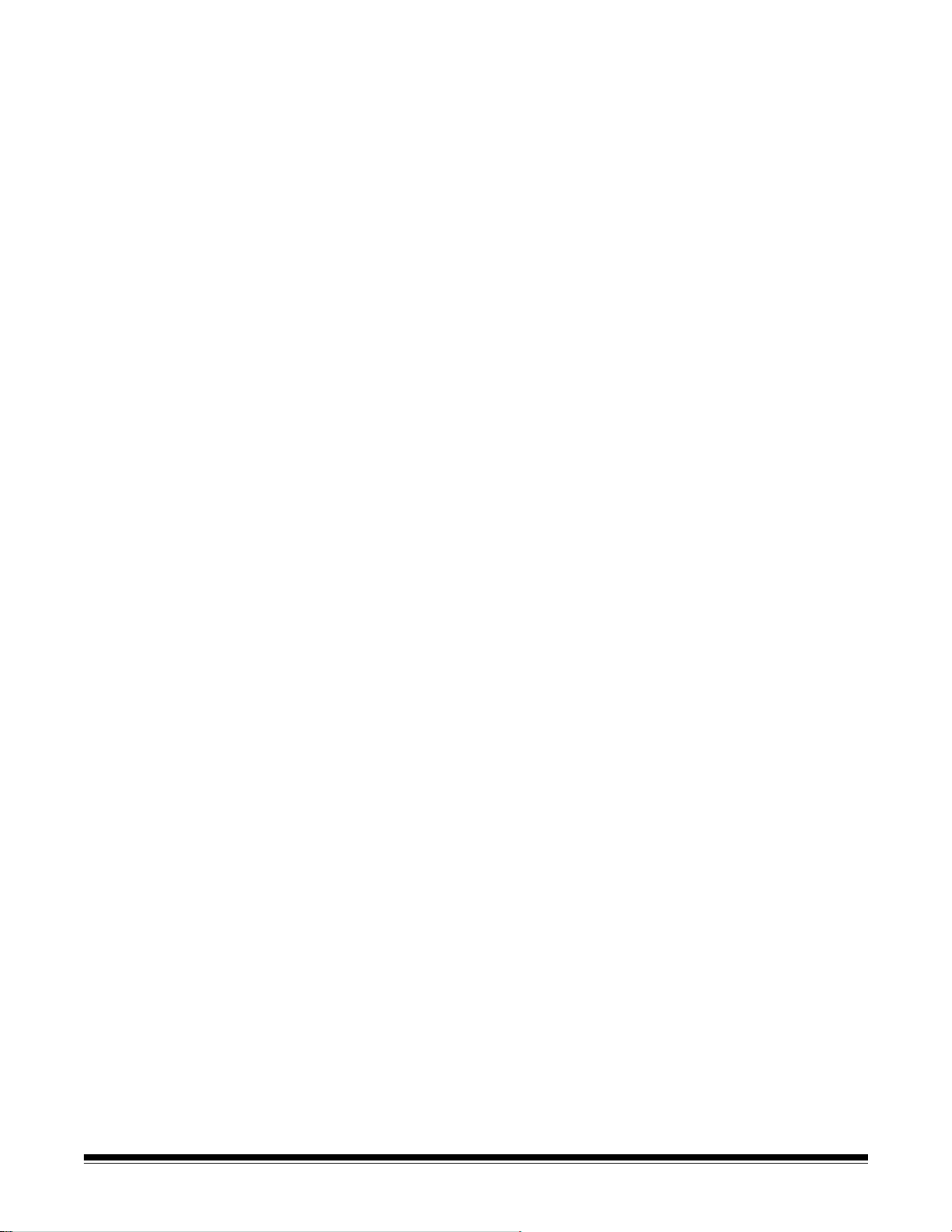
阈值 - 帮助控制在哪个级别将像素考虑为黑色或白色。降低该设置会使
影像变得更亮,可用于减淡背景噪讯。提高该设置会使影像变得更暗,可
用于帮助显现浅淡的信息。选项范围从 0 到 255。默认值为 90。
注意:此选项仅适用于
过滤器
• 噪讯
-(无)
- 独立像素:通过将完全被白色像素包围的单独黑色像素转换成白
色,或将完全被黑色像素包围的单独白色像素转换成黑色,来减少
随机噪音。
- 依多数原则:根据每个像素周围的像素来设置它。如果周围大多数
像素是白色的,该像素便将成为白色,反之亦然。
• 图像
-(无)
- 半色调去除:增强点阵文本和使用半色调网屏的影像 (例如报纸
照片)。
反色 - 允许您选择在影像中保存黑色像素的方式。默认情况下,黑色像素
保存为黑色,白色像素保存为白色。如果希望将黑色像素存储为白色,将
白色像素存储为黑色,请打开此选项。
转换质量:正常和转换质量:草稿
。
20 A-61653_zh-cn/TWAIN 2009 年 12 月
Page 22
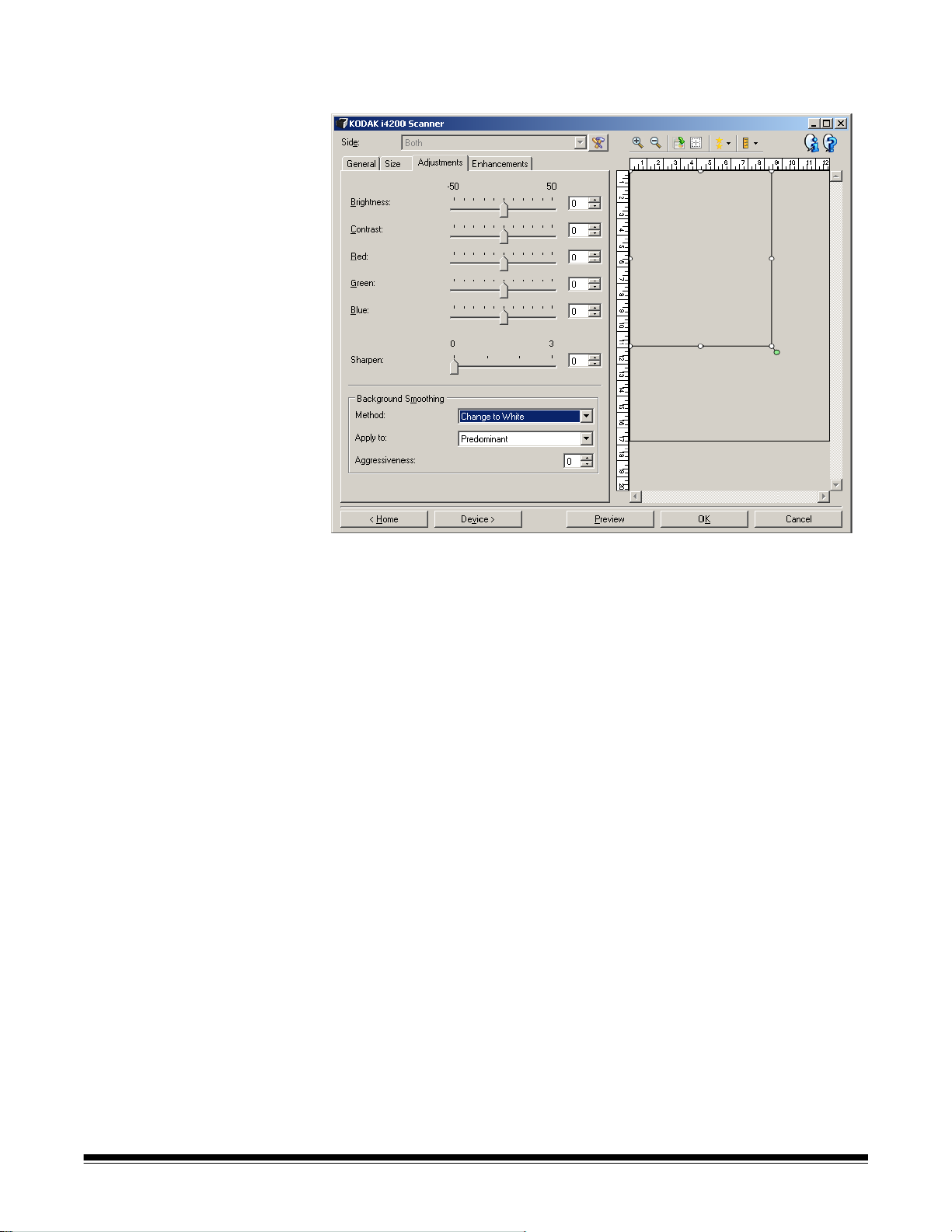
“调整”选项卡:彩色或灰度 “ 调整 ” 选项卡上的选项是否可用将取决于 “ 常规 ” 选项卡上的
选项。下列选项只有在
为
扫描为
中选择彩色或灰度时可用。
扫描
亮度 - 更改彩色或灰度影像中的白色数量。值范围从 -50 到 50。默认值
为 0。
对比度 - 使影像更清晰或更柔和。值范围从 -50 到 50。默认值为 0。
红色 - 更改彩色影像中的红色数量。值范围从 -50 到 50。默认值为 0。
不适用于灰度影像
绿色 - 更改彩色影像中的绿色数量。值范围从 -50 到 50。默认值为 0。
。
不适用于灰度影像。
蓝色 - 更改彩色影像中的蓝色数量。值范围从 -50 到 50。默认值为 0。
不适用于灰度影像
锐化 - 增加影像内的边缘对比度。值范围从 0 到 3。默认值为 0。
柔化背景 - 对具有背景颜色的文档或表格使用该选项,有助于生成具有
更一致背景颜色的影像。此选项可提高图像质量并减小文件的大小。
• 方法 :
- 无 - 将不执行背景柔化。
- 自动 - 将柔化多达三种背景颜色。
- 换成白色 - 识别多达三种背景色,并把每种颜色都替换成白色。
。
A-61653_zh-cn/TWAIN 2009 年 12 月 21
Page 23
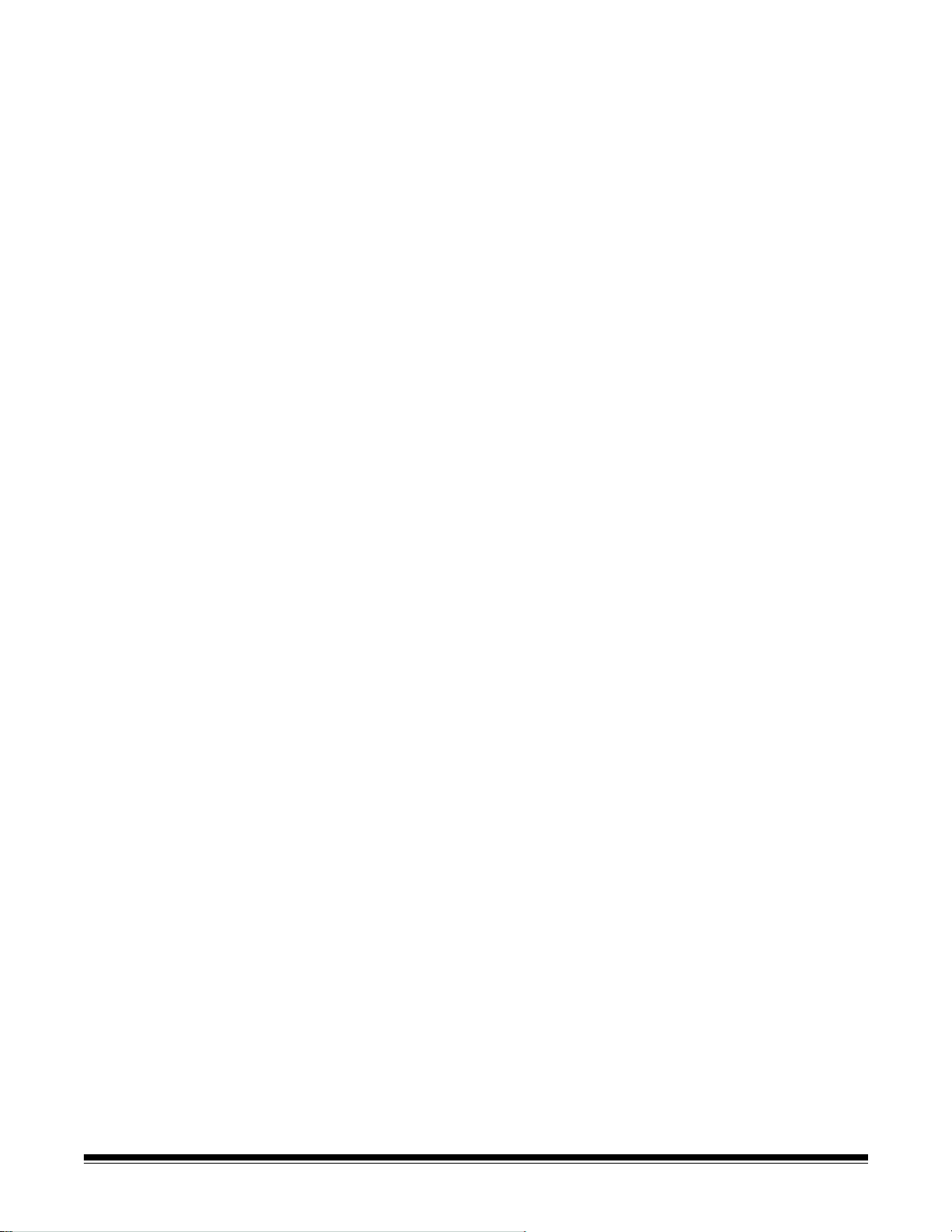
• 应用至:
- 主色 - 将主要背景颜色柔化为白色。
- 中性色 - 只将中性色柔化为白色,也柔化多达两种其他背景颜色。
- 全部 - 将中性色以及多达两种其他背景颜色柔化为白色。
注意:
• 强度:允许您调整确定背景色的强度。值范围从 -10 到 10。默认值
为 0。
注意:此选项不适用于方法:(无)。
应用至
选项仅适用于方法:换成白色。
22 A-61653_zh-cn/TWAIN 2009 年 12 月
Page 24
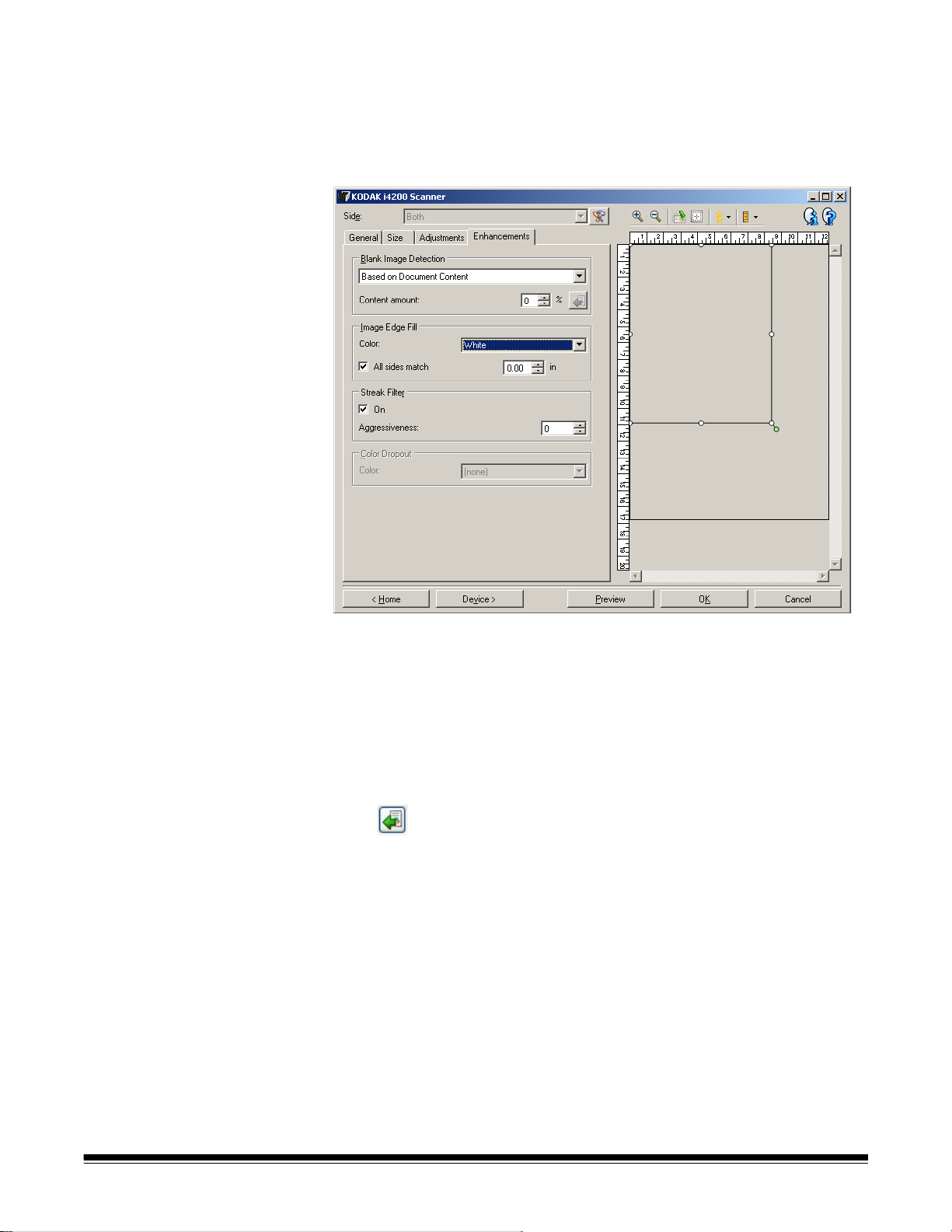
“增强”选项卡 “ 增强 ” 选项卡上的选项是否可用将取决于 “ 常规 ” 选项卡上的
选择。
为
注意:大多数的选项具有附加设置。这些设置只有在打开该选项时显
示。如果画面上不能容纳所有的设置,将会显示一个滚动条让您
访问所有设置。
扫描
空白影像检测 - 允许您将扫描仪配置为不将空白影像提交给扫描应用程序。
• (无):将所有影像交给扫描应用程序。
• 基于文档内容:影像将根据影像之间的文档内容而考虑为空白。
- 内容数量:允许您选择扫描仪视为空白的最大内容数量。具有大于
此值的内容的任何影像都将视为非空白,并包提交给扫描应用程序
中。值范围从 0 到 100 百分比。
- :
的空白文档 (例如:含信头的空白纸张) ,这可用来帮助决定“内
容”数量 (既执行预览扫描,单击此按钮再适当地调整
量
注意:此选项仅在具有预览影像时可用。
内容数量
)的设置。
将会以预览影像的内容数量填入:如果您拥有代表性
“内容”数
A-61653_zh-cn/TWAIN 2009 年 12 月 23
Page 25
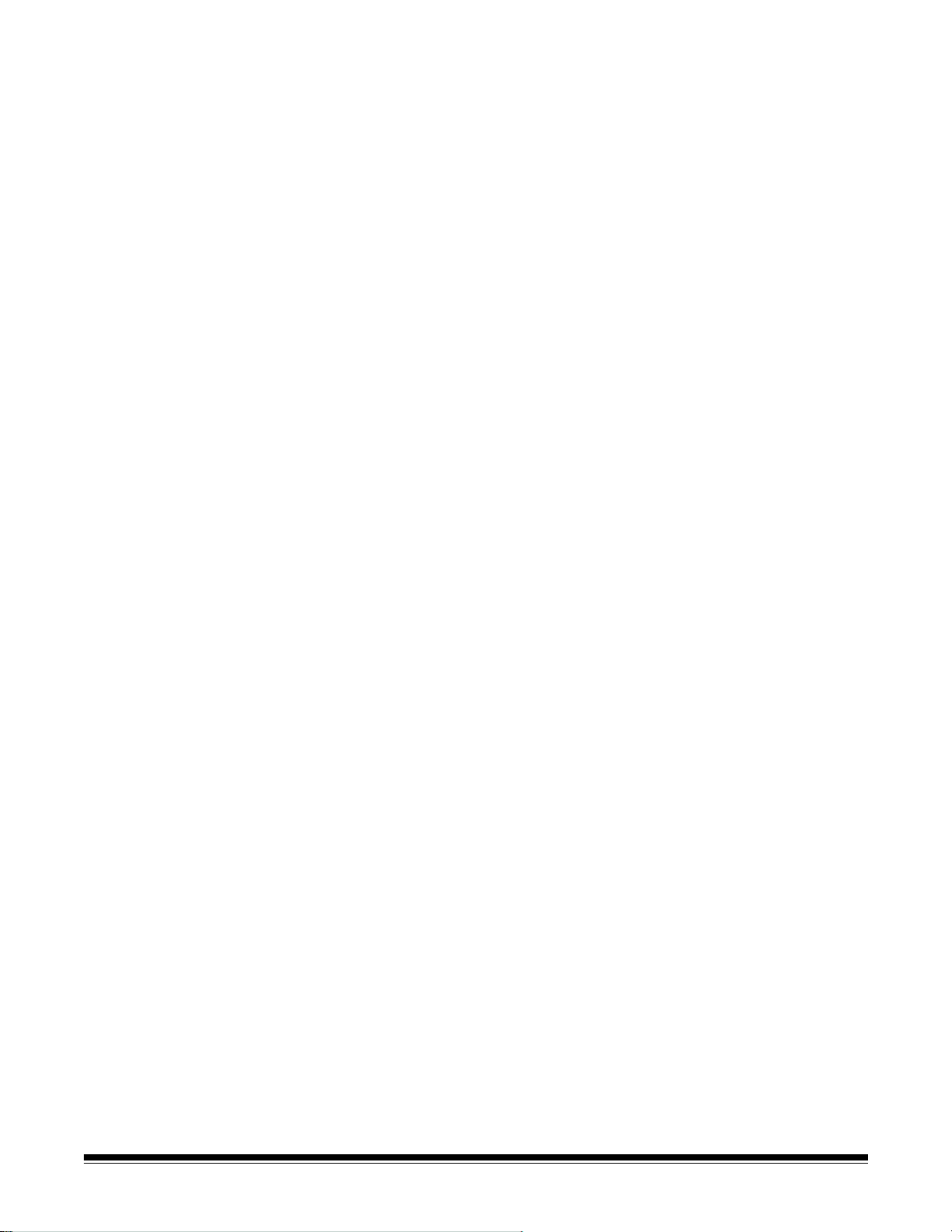
• 基于尺寸:根据将会提交给扫描应用程序的影像尺寸,将影像视为空
白 (即应用所有其他设置后)。
- 最终影像尺寸:可让您选择扫描仪视为非空白的最小影像大小。小
于该值的任何影像都将被视为空白,且不会提交给扫描应用程序。
值范围从 1 到 1000 KB (1 KB 等于 1024 字节)。
填满影像边缘 - 用指定颜色覆盖该区域来填满最终电子影像的边缘。
• 彩色:可让您选择用来填充边缘的颜色。
- (无)
- 白色
- 黑色
• 匹配所有的面:打开时,所有面上将填满相等的数量。
• 顶部:决定顶部边缘的填充量。
注意:如果打开匹配所有的面选项,该选项将会应用到所有边缘。
• 左 / 右:左边选项决定左边缘填充量,右边选项决定右边缘填充量。
• 底部:决定底部边缘填充量。
注意:使用填满影像边缘选项时,请小心不要输入太大的值,因为它
可能会填满您要保留的影像数据。
条纹过滤器 - 允许您将扫描仪配置为过滤影像中的垂直条纹。条纹是出
现在影像上的线条,并且不是原始文档中的一部分。条纹可以是文档的
污染 (例如,污垢、灰尘或磨损的边缘) ,或不遵循您扫描仪的建议清
洁程序所导致。
• 开:打开条纹过滤器。
• 强度:允许您调整过滤条纹的程度。值范围从 -2 到 2。默认值为 0。
滤色 - 用于消除表格的背景,使电子影像中只包含输入的数据 (即清除
表格的线和框)。对于黑白影像,这些设置会影响扫描仪分析用来制作电
子影像的文档灰度版本的方式。
• 彩色:选择要滤除的颜色。
- (无)
- 多个:滤除暗色阴影 (例如,黑色或深蓝色的墨水)以外的颜色
- 主色:滤除主导色
- 红色
- 绿色
- 蓝色
• 强度
注意:滤色选项只有在
:允许您调整滤除颜色的程度。值范围从 -10 到 10。默认值为 0。
扫描为
选择是黑白或灰度时可用。
24 A-61653_zh-cn/TWAIN 2009 年 12 月
Page 26
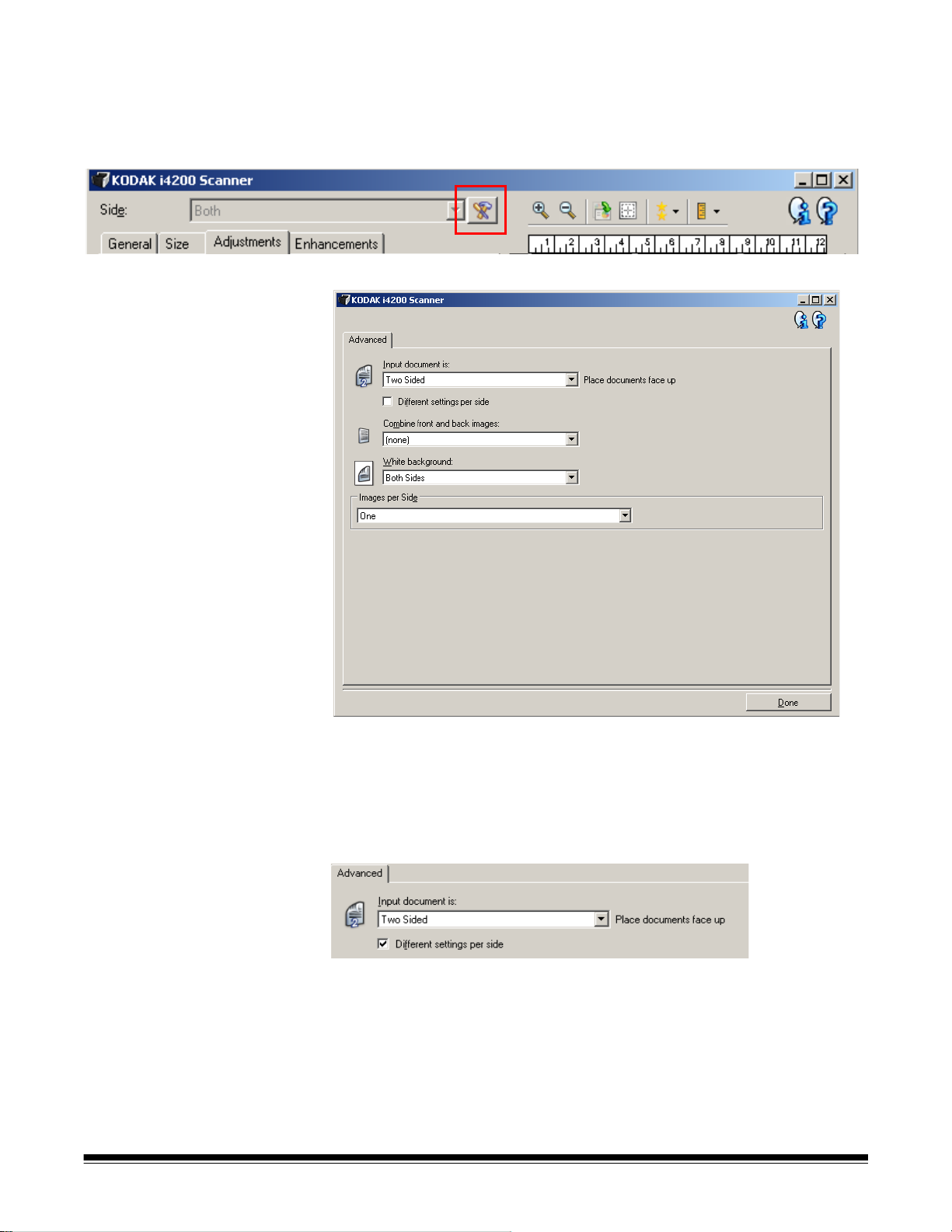
高级影像设置
“高级”选项卡 “ 高级影像设置 ” 图标位于 “ 影像设置 ” 窗口顶部,面下拉框的旁边。
选择 “ 高级影像设置 ” 图标时,“ 高级 ” 选项卡将会显示。
输入文档是 - 根据您要配置的面,选择双面、单面 - 正面,或 单面 - 背面。
每面不同设置 - 根据默认,您选择的设置将应用到文档的两面。如果要为
扫描文档的每一面选择不同的影像处理设置,请打开此选项。例如,若
您要正面为彩色而背面为黑白,请先确定您在
择双面选项,然后选取
A-61653_zh-cn/TWAIN 2009 年 12 月 25
每面不同设置
复选框。
输入文档是
下拉列表中选
Page 27
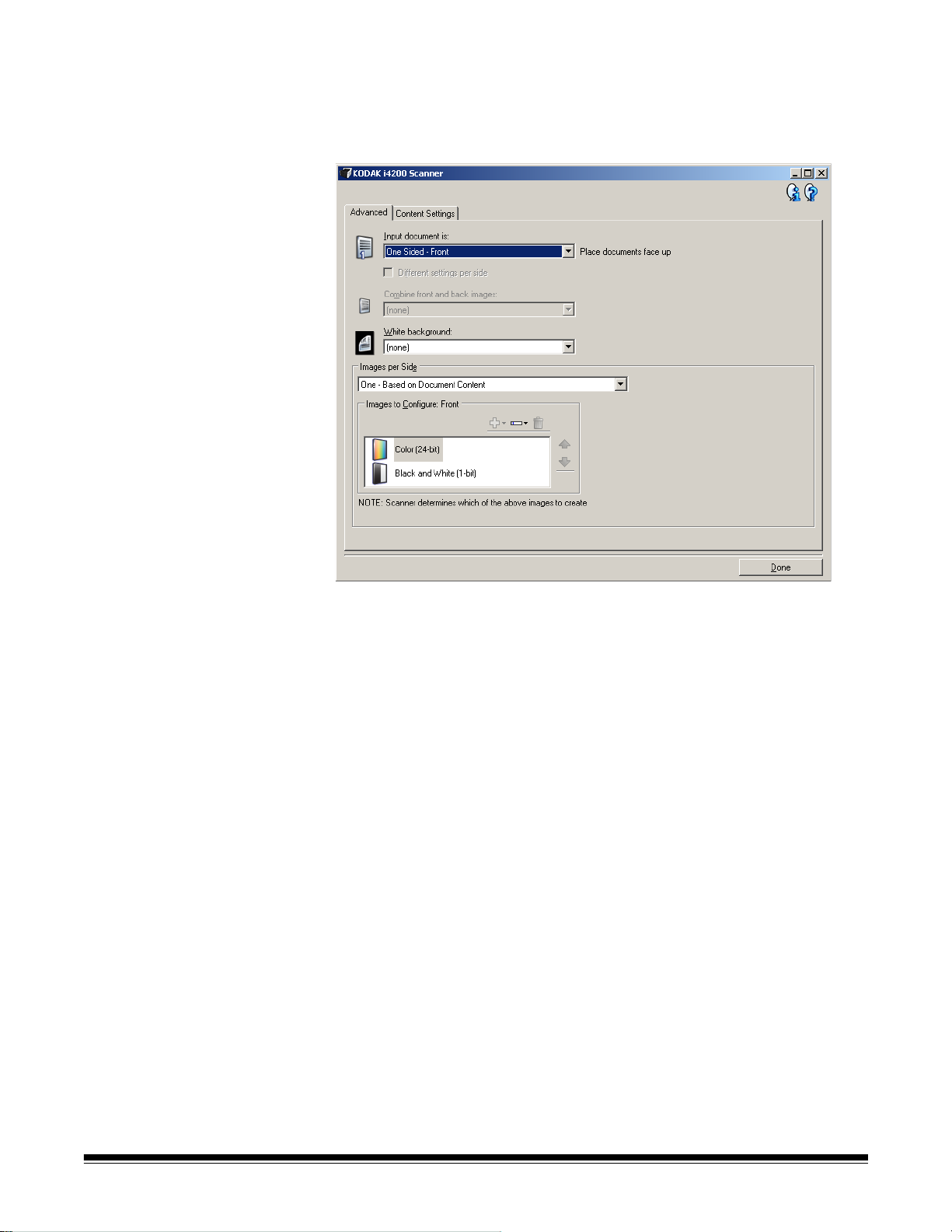
执行这些操作后,“ 影像设置 ” 窗口上的面选项不再显示为灰色,您可
以为每一面选择不同的设置。现在,您已启用每面不同设置 ,您的初始
选择将只应用到您要扫描的文档的正面。为正面作出选择后,即可使用
面
选项选择背面,然后进行您要应用到背面的设置。
合并正面和反面影像 — 对于一份文档,通常会在正面创建一个影像,以
及在背面创建另一个影像。如果您要一个含有正面和反面文档的影像,
请打开此选项。选择包括:
• 正面在顶部:正面将在影像内的背面上方。
• 正面在底部:背面将会在影像内的正面上方。
• 正面在左侧:正面将会在影像内的背面左边。
• 正面在右侧:背面将会在影像内的正面左边。
注意:只有在将输入文档是设置为
像设置为
一个
;以及从
双面
、关闭每面不同设置和将每面影
文档进纸器
扫描文档时,此选项才可用。
26 A-61653_zh-cn/TWAIN 2009 年 12 月
Page 28

白色背景 - 如果打开此选项,将标示在没有纸张时,文档的哪一面将显示
为白色而不是黑色。
• (无):在正面及背面使用黑色背景。
• 双面:在正面及背面使用白色背景。
• 仅正面:仅在正面使用白色背景,背面将使用黑色背景。只有在将输
入文档是设置为
面
-
正面
时,此选项才可用。
• 仅背面:仅在背面使用白色背景,正面将使用黑色背景。只有在将输
入文档是设置为
面
-
背面
时,此选项才可用。
以下是使用白色背景的示例:
• 扫描非矩形文档,以及在最终影像中,您要文档外面的区域显示为白
色而不是黑色。
• 在薄纸张上扫描超薄文档并打印一面,以及您不要黑色背景渗透文档
并显示在最终影像中。
每面影像 - 标示扫描仪将根据您的影像选择创建的每一面影像数量。
• 一个:表明您要扫描仪创建一个影像。
• 一个 - 基于文档内容:标示您希望扫描仪自动检测文档是彩色 / 灰度
或黑白。
双面
和打开每面不同设置,或将输入文档是设置为
双面
和打开每面不同设置,或将输入文档是设置为
单
单
• 一个 - 基于切换修补码:表明您希望通过切换修补码文档使扫描仪识别
出文档是彩色 / 灰度,还是黑白。
• 多个:表明您希望扫描仪创建多个影像。
注意:如果您在
容设置 ” 选项卡。
每面影像
选项中选择一个 - 基于文档内容,则将显示 “ 内
A-61653_zh-cn/TWAIN 2009 年 12 月 27
Page 29
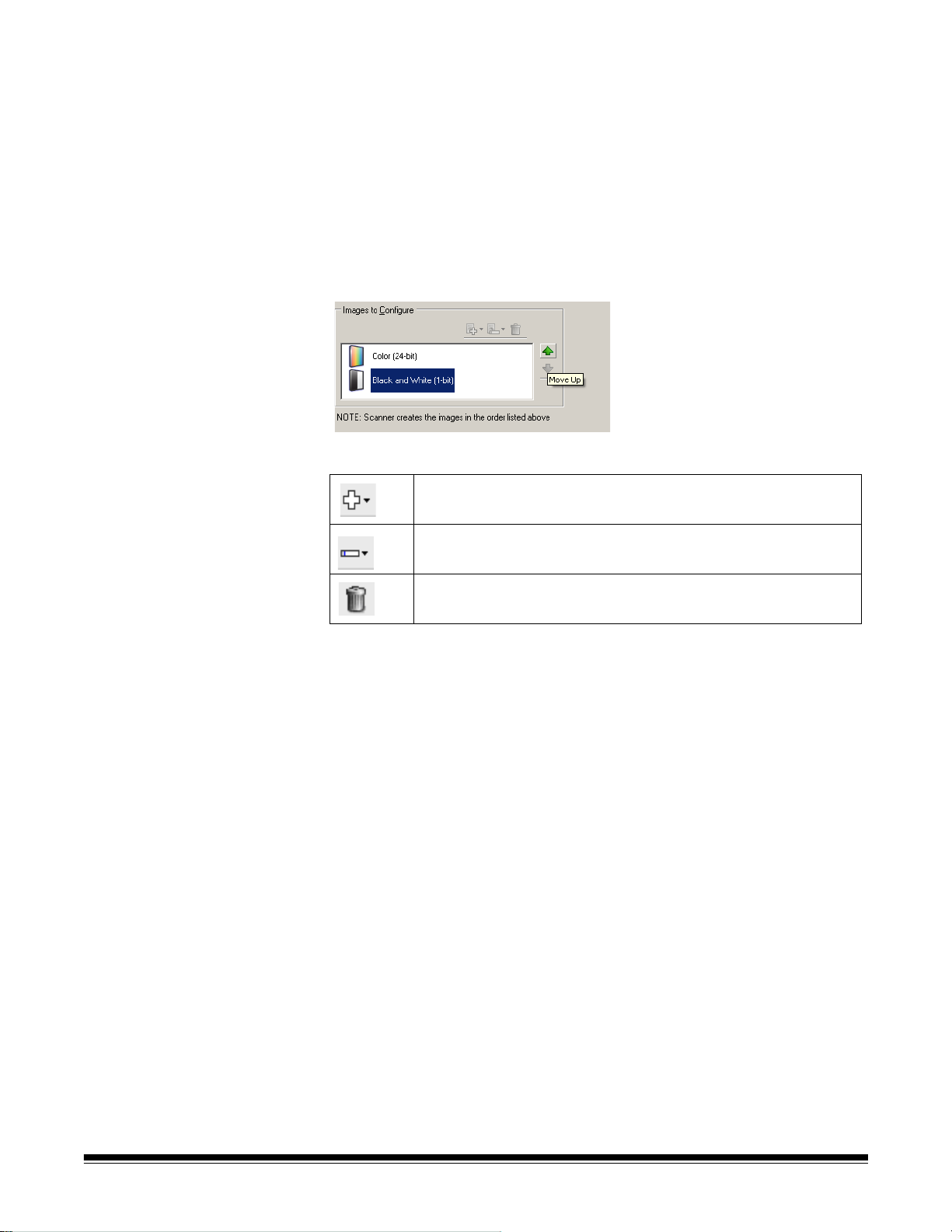
配置影像 - 标示需要配置的电子影像。
一个
注意:只有在每面影像选项中选择除了
以外的其他选项时,此选项才
可用。有关如何配置高级选项的程序,请参阅下列章节,标题为:
•
根据文档内容创建彩色/灰度或黑白影像,示例 1。
•
为文档的每一面创建多个影像,示例 2。
•
为文档的每一面创建不同设置,示例 3。
如果可用,请使用向上或向下箭头选择扫描仪将影像传输到扫描应用程
序的顺序。
工具栏按钮:
添加:将影像类型添加到配置列表的底部。
更改:允许您更改当前选择的影像类型。
删除:删除选择的影像类型。
完成 - 返回 “ 影像设置 ” 窗口。
28 A-61653_zh-cn/TWAIN 2009 年 12 月
Page 30
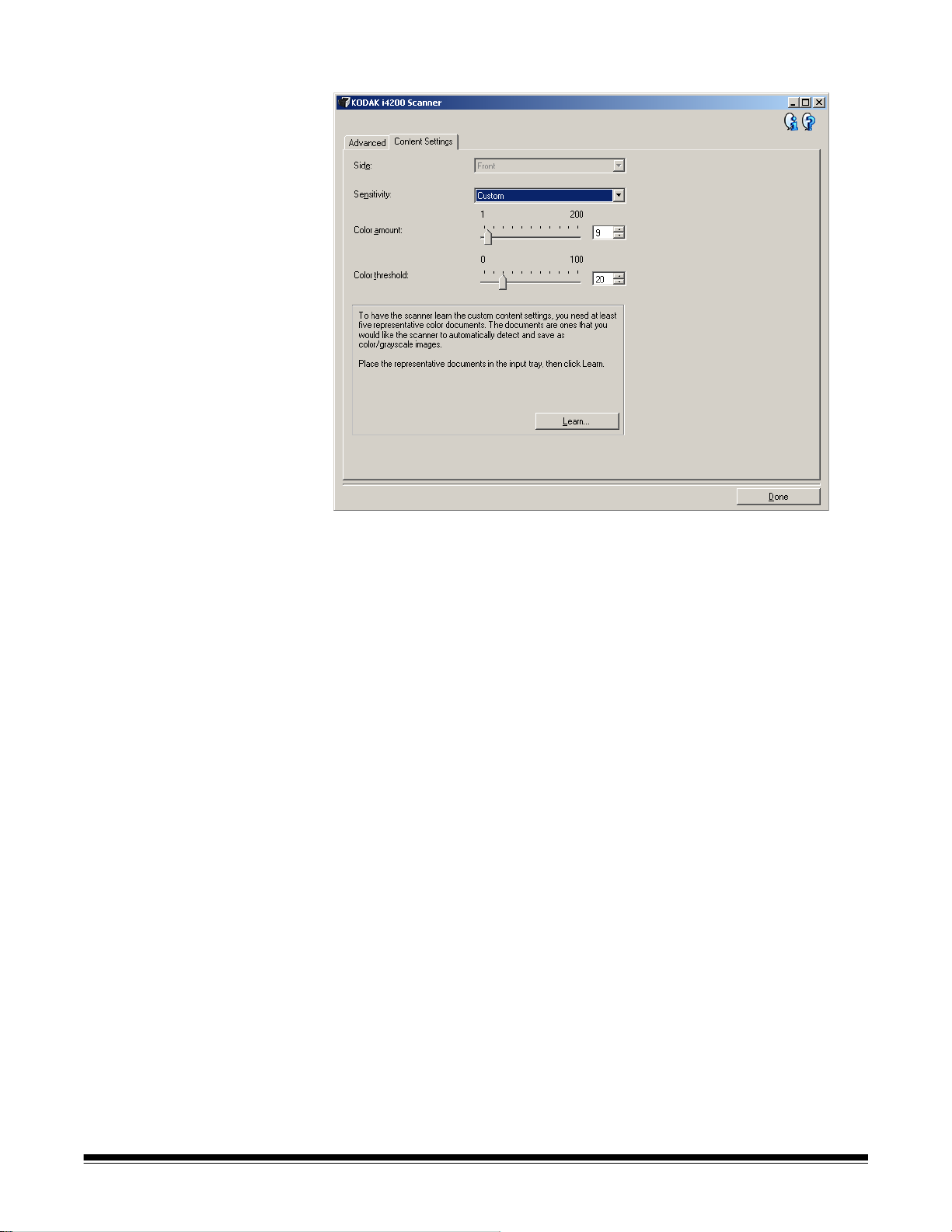
“内容设置”选项卡 “ 内容设置 ” 选项卡上的选项可用于单面或双面作业。
面 - 决定将应用 “ 灵敏度 ” 设置的面。只有在 “ 高级 ” 选项卡上选取
每面不同设置时,此选项才可用。
灵敏度
• 低:只需将少量色彩保存为彩色或灰度影像的文档。用于采集主要为
黑色文本和具有小型标志的文档,或包含小量加亮文本和小型彩色照
片的文档。
• 中等:需要比“低”选项更多的色彩才可保存为彩色或灰度影像的
文档。
• 高 :需要比 “ 中等 ” 选项更多的色彩才可保存为彩色或灰度影像的
文档。用于将包含中等到大型彩色照片的文档与全黑色文本文档区
别。具有中性色的照片可能需要调整
采集。
颜色阈值或颜色数量
值才可正确
A-61653_zh-cn/TWAIN 2009 年 12 月 29
Page 31
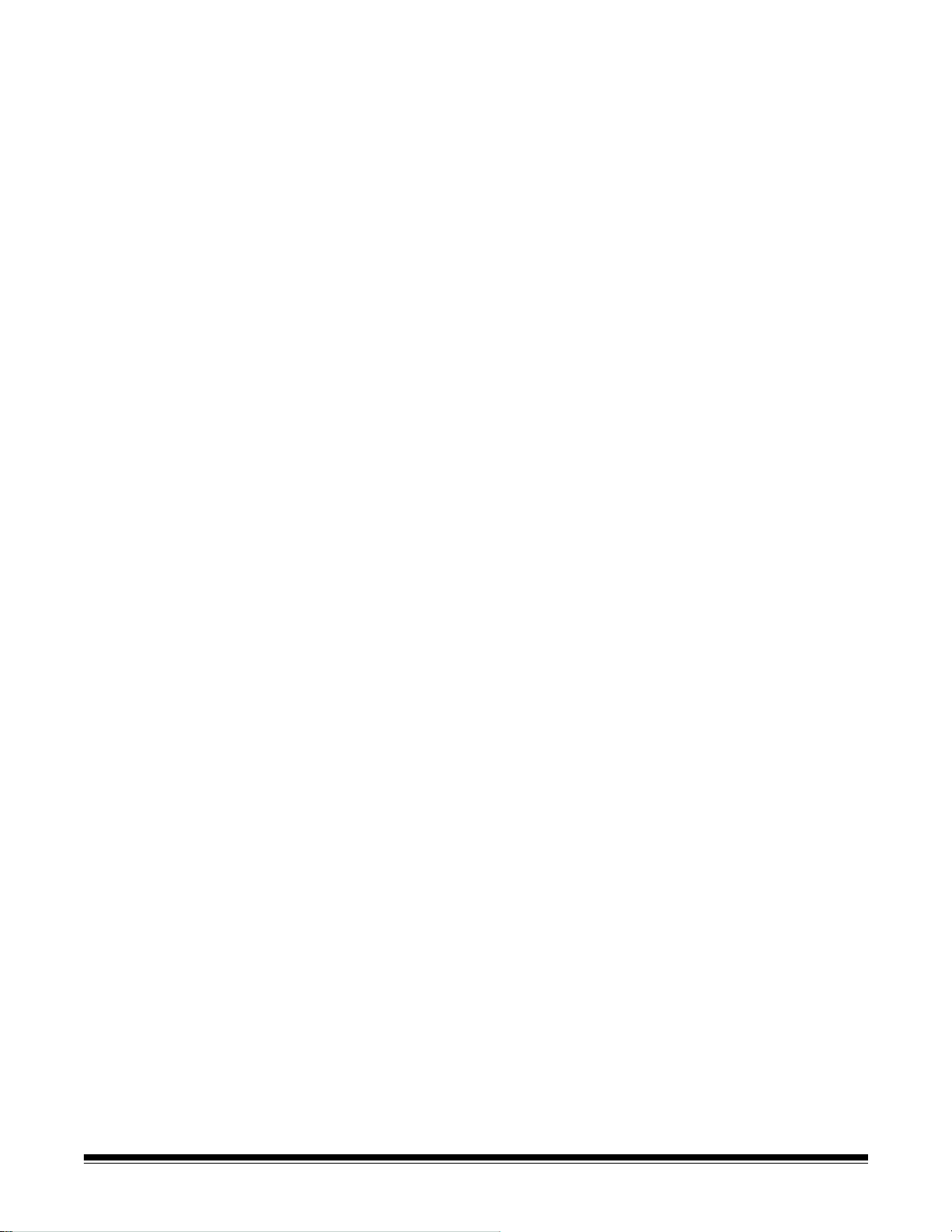
• 自定义:允许您手动调整
注意:设置灵敏度值时,建议您首先使用中等选项并扫描典型的工作
集。如果相对于黑白文档,返回的彩色 / 灰度文档太多,则改成
高选项然后重新运行工作。如果相对于黑白文档,返回的彩色 /
灰度文档太少,则改成低选项然后重新运行工作。如果这些选
项都无法提供所需的结果,则可选择自定义来手动调整 “ 颜色
数量 ” 和 / 或 “ 颜色阈值 ”。自定义也可让您进入
为您提供扫描仪分析文档的方法和建议设置。
颜色数量 - 保存为彩色或灰度前,需要在文档中显示的颜色数量。如果增
加
颜色数量
颜色阈值 - 指定的颜色达到哪个颜色阈值或饱和度(即淡蓝色对暗蓝色)
时将被加入颜色数量计算。愈高的值标示需要愈强烈的颜色。有效值为
0 到 100。
学习 - 可让您根据扫描的典型彩色文档计算您的设置。选择学习之前,请
在输入托盘升降台中至少放置 5 份典型彩色文档。系统将对文档进行扫
描和分析,以此确定建议的
注意:“ 颜色数量 ” 和 “ 颜色阈值 ” 滑棒将会自动更新。如果这些值
的值,需要的颜色像素将会更多。有效值为 1 到 200。
都无法提供您的工作集所需的结果,您可能需要手动调整
。
值
颜色数量
颜色数量
和 / 或
。
颜色阈值
。
学习
模式,
颜色阈
30 A-61653_zh-cn/TWAIN 2009 年 12 月
Page 32
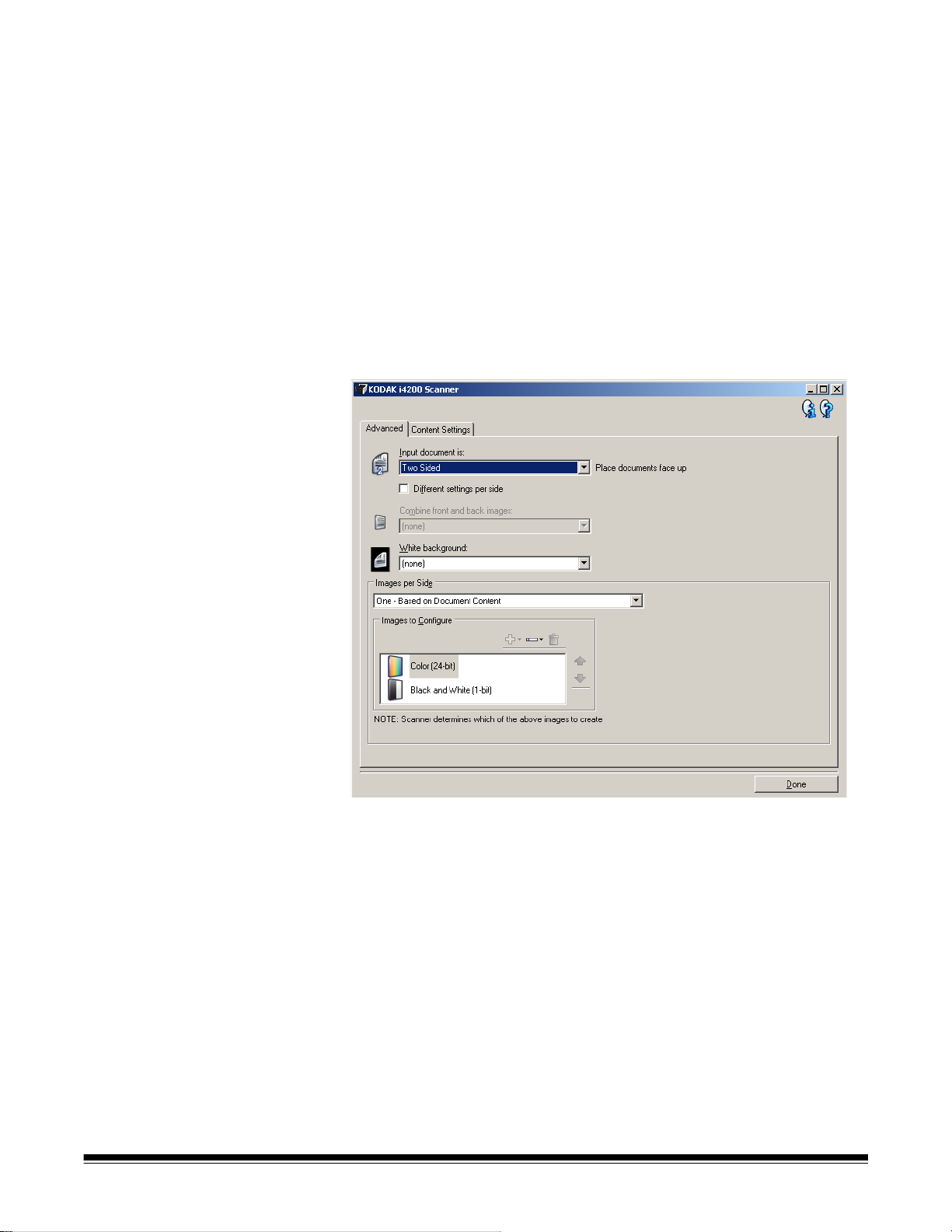
根据文档内容创建彩色 / 灰度 或黑白影像, 示例 1
在此示例中,假定您要配置的扫描会话具有彩色和黑白混合文档,并且
双面都具有信息。此外,假定您想要扫描仪检测页面是否为彩色,然后
根据检测结果输出彩色或黑白影像。
1. 请从“柯达扫描仪”主窗口选择贴切说明所需输出的
2. 选择设置以显示“影像设置”窗口。
3. 在 “ 影像设置 ” 窗口中,选择高级影像设置图标以显示 “ 高级 ”
选项卡。
4. 选择输入文档是:双面。
5. 选择每面影像:一个 - 基于文档内容。
注意:
配置影像
一个“彩色”影像项目和一个“黑白”影像项目。“内容
设置 ” 选项卡也将会显示。
区域现在将显示在 “ 高级 ” 选项卡上,并且将包含
设置快捷方式
。
6. 当文档中检测到足够颜色时,如果想要灰度影像而不是彩色影像:
• 确定选择
• 选择更改以显示选项列表
• 选择灰度
A-61653_zh-cn/TWAIN 2009 年 12 月 31
颜色 (
24
位)
Page 33

7. 转到内容设置选项卡。
8. 选择灵敏度选项。
9. 选择完成返回“影像设置”窗口。
注意:您会看到
双面:黑白 (1 位)。
10.选择面:两面:彩色 (24 位)。
注意:对 “ 影像设置 ” 窗口中其余选项卡上的彩色影像设置进行任
何其他调整。
11. 选择面:两面:黑白 (1 位)。
注意:对 “ 影像设置 ” 窗口中其余选项卡上的黑白影像设置进行任
何其他调整。
12.完成后,您可以选择主窗口返回 “
保存将您的选择保存到快捷方式。
面
选项现在具有两个条目:两面:彩色 (24 位)和
柯达
扫描仪 ” 主窗口,然后选择
32 A-61653_zh-cn/TWAIN 2009 年 12 月
Page 34

为文档的每一面创建多个影 像,示例 2
在此示例中,假定您要配置的扫描会话的文档的双面都具有信息,并且
要使扫描仪对每个文档的每一面都同时制作彩色和黑白影像。
1. 请从 “ 柯达扫描仪 ” 主窗口选择能贴切说明所需输出的
式
。
2. 选择设置以显示“影像设置”窗口。
3. 在 “ 影像设置 ” 窗口中,选择高级影像设置图标以显示 “ 高级 ”
选项卡。
4. 选择输入文档是:双面。
5. 选择每面影像:多个。
注意:
配置影像
一个 “ 彩色 ” 影像项目和一个 “ 黑白 ” 影像项目。
区域现在将显示在 “ 高级 ” 选项卡上,并且将包含
设置快捷方
6. 当文档中检测到足够颜色时,如果想要灰度影像而不是彩色影像:
• 确定选择
• 选择更改以显示选项列表
• 选择灰度
A-61653_zh-cn/TWAIN 2009 年 12 月 33
颜色 (
24
位)
Page 35
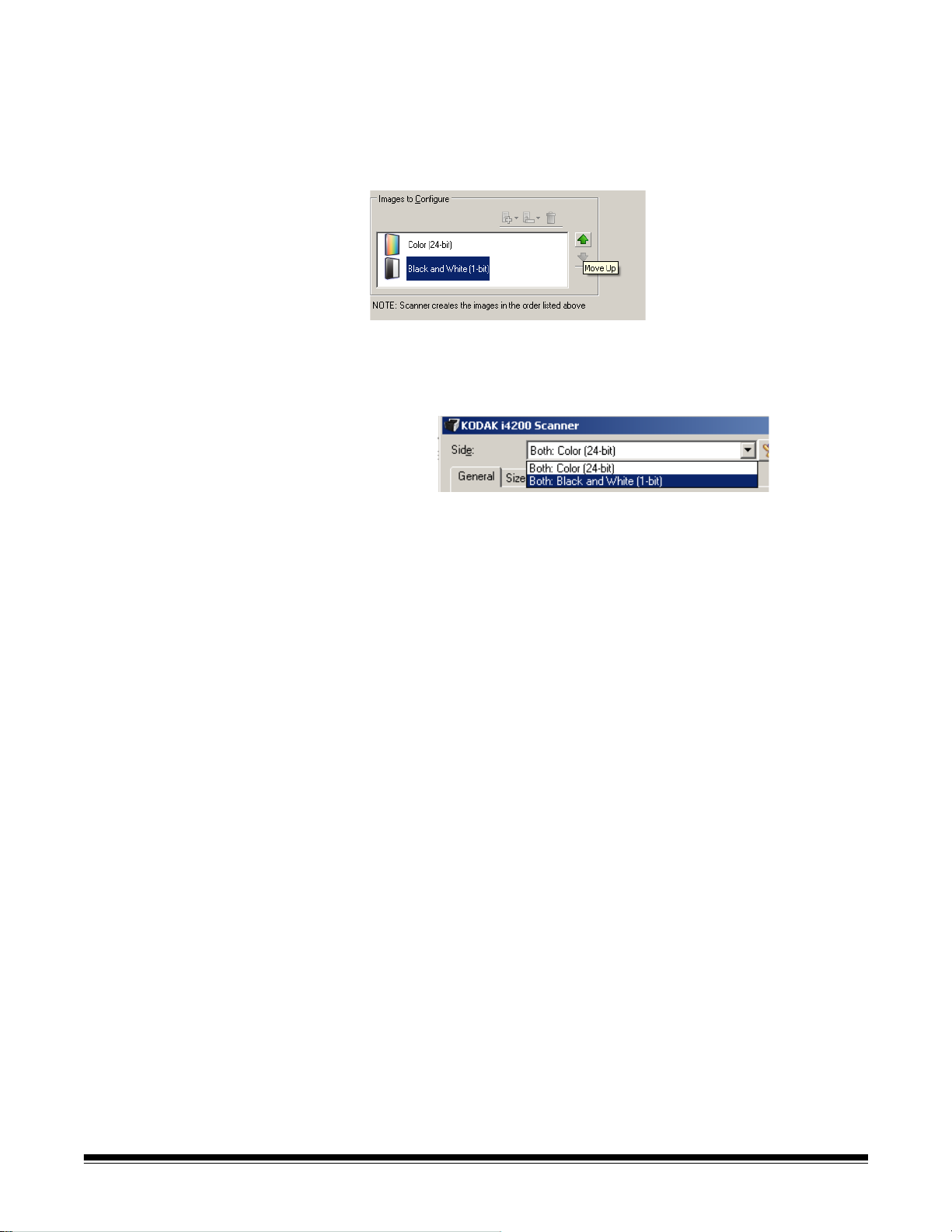
7. 默认情况下,扫描仪将首先生成彩色 / 灰度影像并将其传到扫描应用
程序,然后生成并传送黑白影像。如果您想首先生成和传送黑白影
像:
• 确定选择
• 选择上移将黑白影像放置到列表的第一个位置。
8. 选择完成返回“影像设置”窗口。
注意:您会看到
9. 选择面:两面:彩色 (24 位)。
注意:对 “ 影像设置 ” 窗口中其余选项卡上的彩色影像设置进行任
黑白 (1 位)
面
选项现在具有两个条目:两面:彩色 (24 位)和
双面:黑白 (1 位)。
何其他调整。
10.选择面:两面:黑白 (1 位)。
注意:对 “ 影像设置 ” 窗口中其余选项卡上的黑白影像设置进行任
何其他调整。
11. 完成后,您可以选择主窗口返回 “
保存将您的选择保存到快捷方式。
柯达
扫描仪 ” 主窗口,然后选择
34 A-61653_zh-cn/TWAIN 2009 年 12 月
Page 36
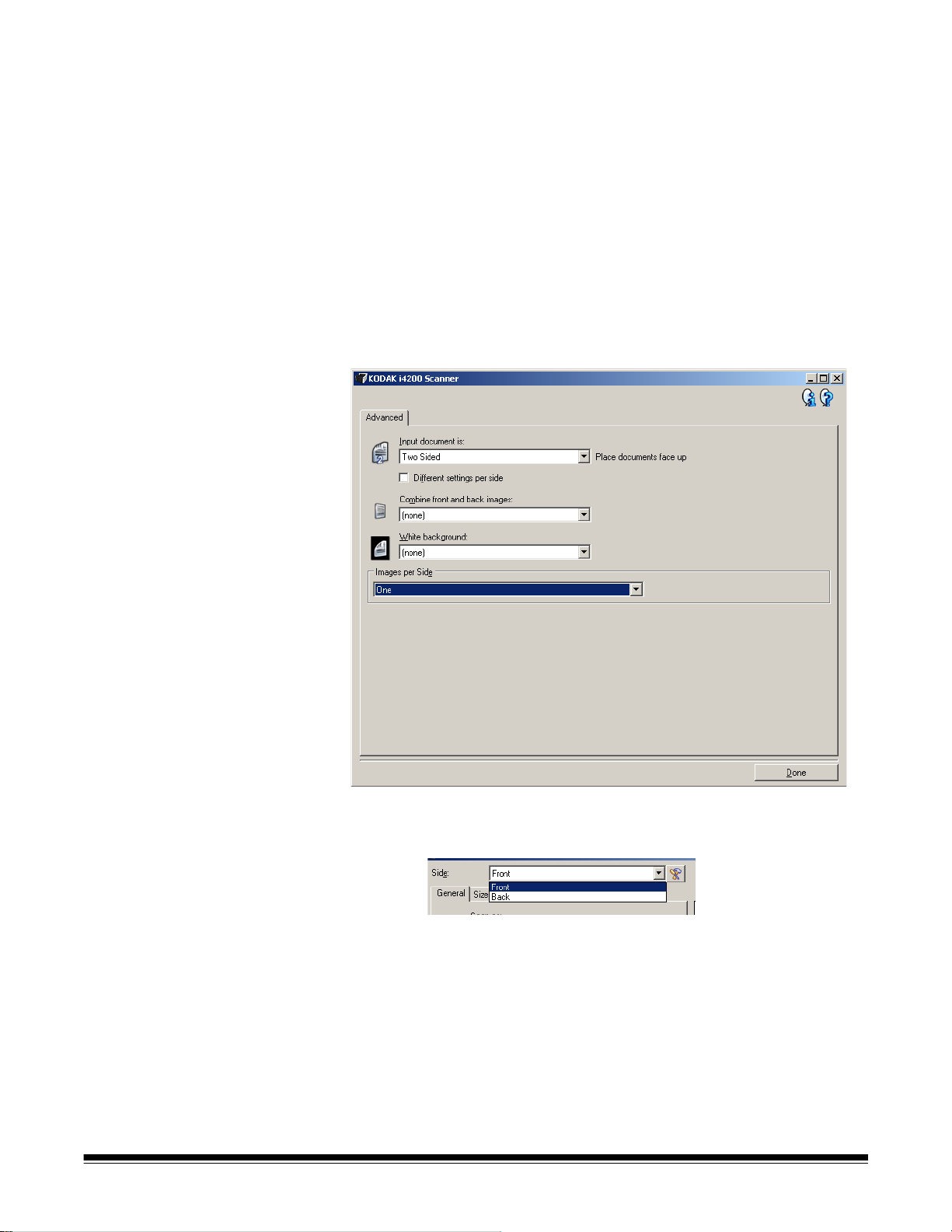
为文档的每面创建不同设置, 示例 3
在这个示例中,我们假设您要配置商业文档的双面文档流,文档的正面
是彩色而背面是精细的黑白。
1. 如果您尚未打开 “ 高级 ” 选项卡:
• 请从 “ 柯达扫描仪 ” 主窗口选择能贴切说明所需输出的
。
方式
• 选择设置以显示“影像设置”窗口。
• 在 “ 影像设置 ” 窗口中,选择高级影像设置图标以显示 “ 高级
”选项卡。
2. 选择 输入文档是:双面。
3. 打开每面不同设置选项。
4. 选择每面影像:一个。
设置快捷
5. 选择完成返回“影像设置”窗口。
注意:您会看到
6. 选择面:正面。
7. 对 “ 常规 ” 选项卡上的
注意:对 “ 影像设置 ” 窗口中其余选项卡上的正面设置进行任何其
他调整。
8. 选择面:背面。
A-61653_zh-cn/TWAIN 2009 年 12 月 35
面
选项现在具有两个条目:正面和背面。
扫描为
选项选择彩色 (24 位)。
Page 37
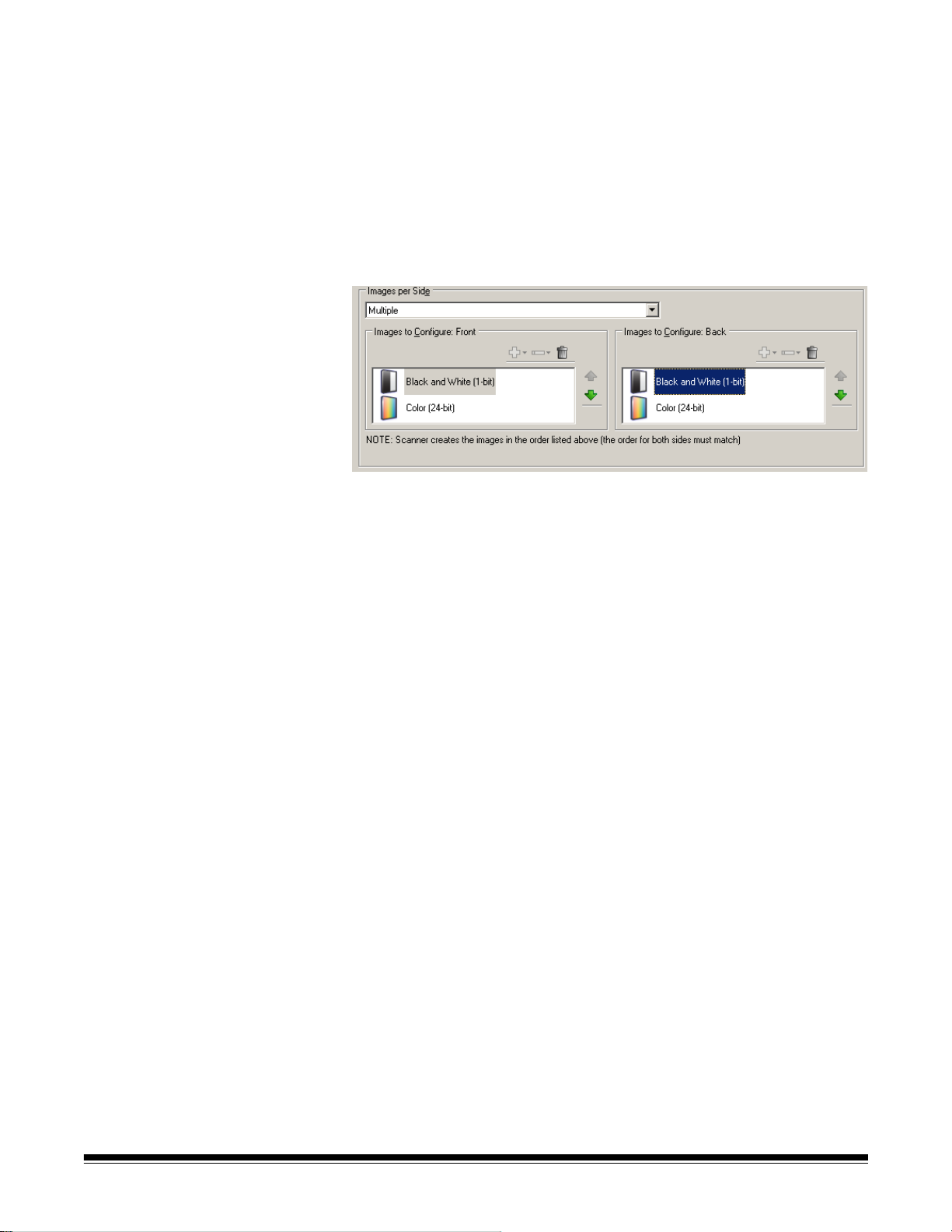
9. 在 “ 常规 ” 选项卡上的
注意:对 “ 影像设置 ” 窗口中其余选项卡上的背面设置进行任何其
他调整。
扫描为
选项选择黑白 (1 位)。
10.完成后,您可以选择主窗口返回 “
保存将您的选择保存到快捷方式。
注意:如果您在步骤 4 中选择
置影像
产生的影像。
选项将变成可用。这样您就可以个别设置要在文档每个面
每面影像:一个
柯达
扫描仪 ” 主窗口,然后选择
以外的任何选项,两个
配
36 A-61653_zh-cn/TWAIN 2009 年 12 月
Page 38
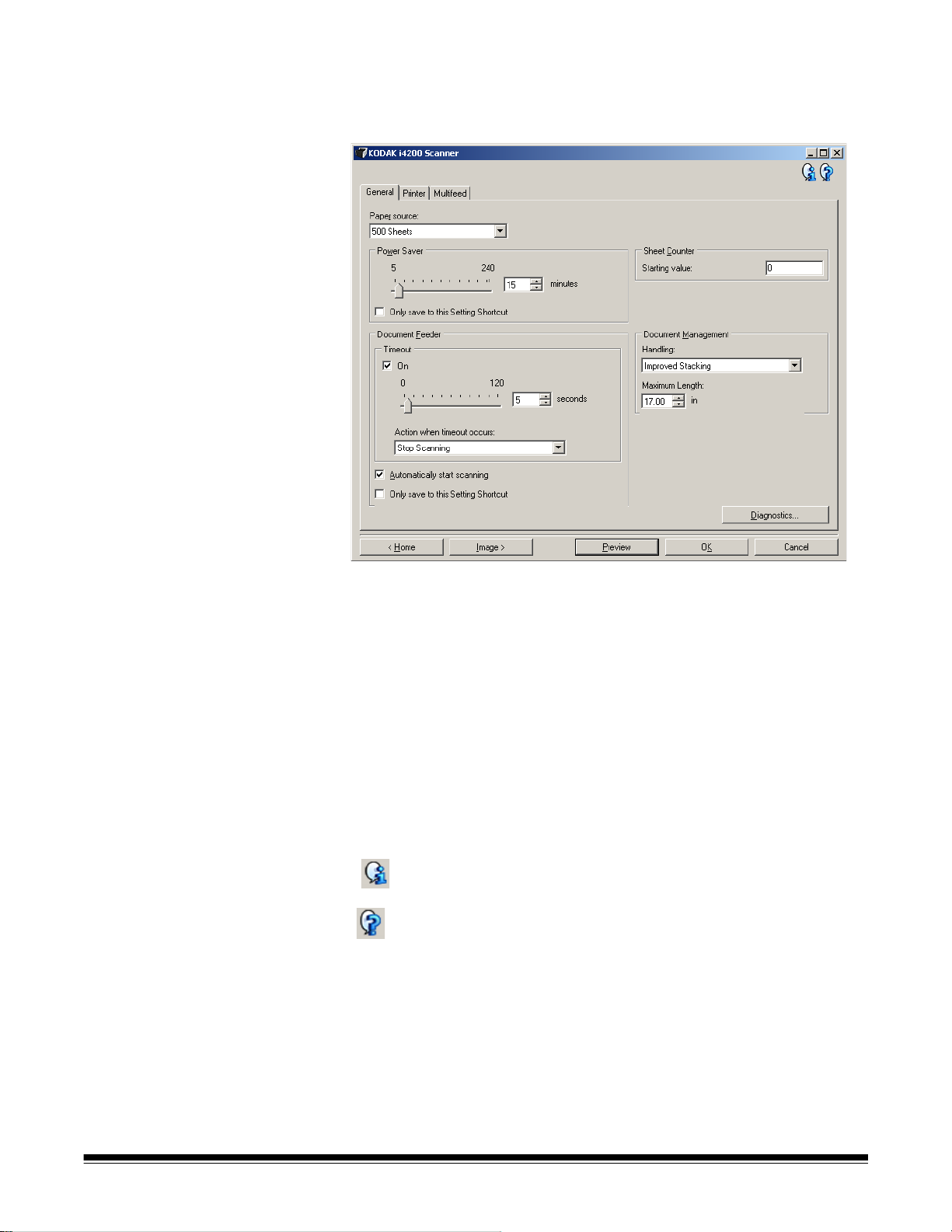
“ 设备设置 ” 窗口 通过可用的选项卡,您可以从该窗口设置特定于扫描仪的所有选项,以
及进行诊断。“ 设备设置 ” 中使用的值保存在选定的设置快捷方式
中。“ 设备设置 ” 窗口包含下列选项卡:常规、打印机和重张进纸。
主窗口 - 让您返回 “
影像 - 显示 “ 影像设置 ” 窗口。
预览 - 开始扫描,然后显示 “ 影像设置 ” 窗口,并将扫描的影像放置在
预览区域中。显示的影像是基于您当前的快捷方式设置的样本。
确定 / 扫描 - 如果选择此选项,系统将提示您保存任何未保存的更改。
注意:如果该按钮为
都保持有效。
取消 - 关闭 “
信息图标
柯达
关于:显示扫描仪的版本和版权信息。
帮助:显示当前显示的窗口的帮助信息。
柯达
扫描仪 ” 主窗口。
确定
,任何未保存的更改对于当前的扫描工作阶段
扫描仪 ” 主窗口而不保存任何更改。
A-61653_zh-cn/TWAIN 2009 年 12 月 37
Page 39
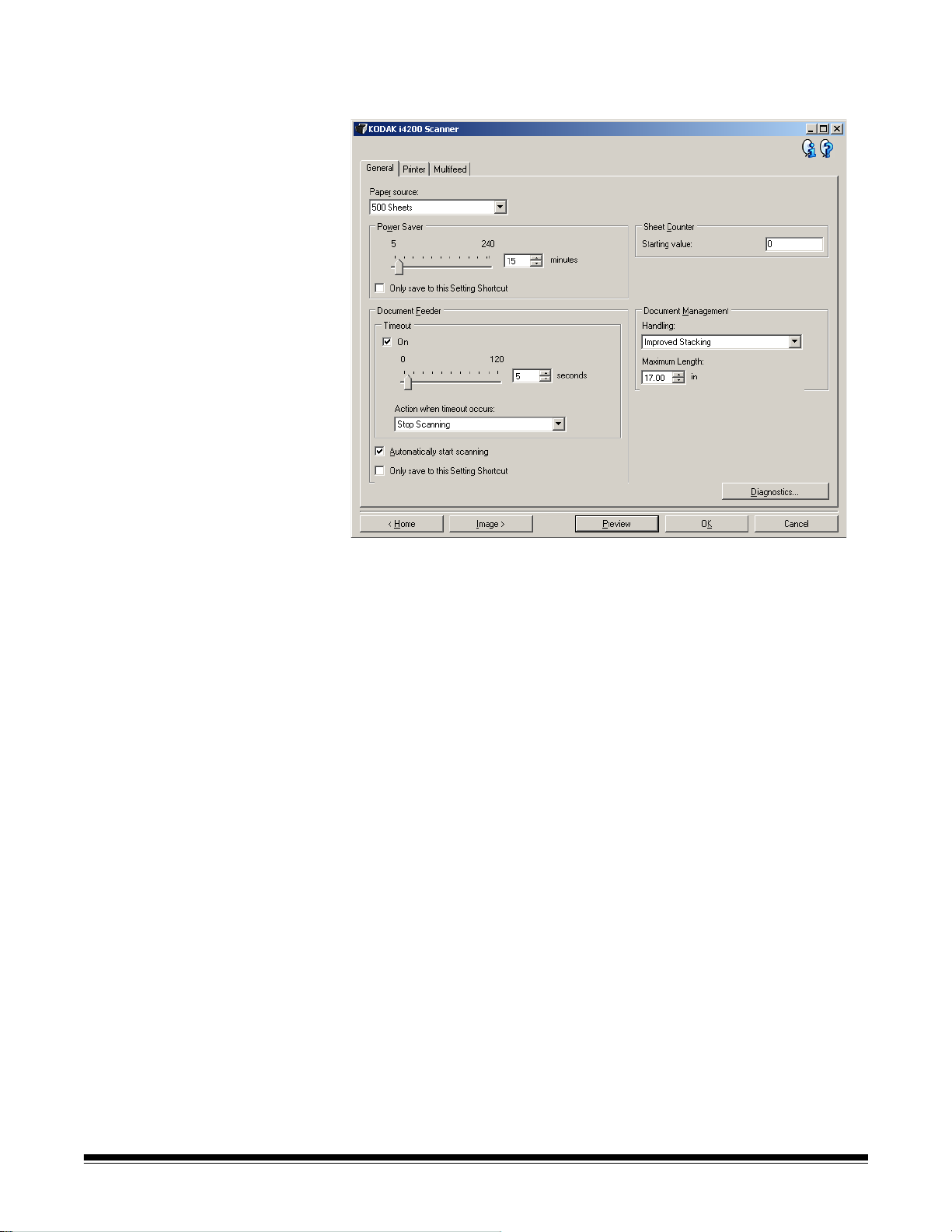
设备 -“常规”选项卡 “ 常规 ” 选项卡可让您设置扫描仪指定选项,以及提供存取扫描仪诊断
的权限。
纸张来源
• 文档进纸器 - 输入升降台位于最高位置。建议您从输入升降台扫描的
张数为 25 或更少时使用此选项。
• 100 张 - 建议您从输入升降台扫描的张数在 25 和 100 之间时使用此
选项。
• 250 张 - 建议您从输入升降台扫描的张数在 100 和 250 之间时使用此
选项。
• 500 张 - 建议您从输入升降台扫描的张数在 250 和 500 之间时使用此
选项。
节能模式 - 允许您设置扫描仪在经过以分钟表示的不活动时间后进入节
能模式。
注意:节能模式设置在所有的设置快捷方式中共享。除非您打开仅保存至
此设置快捷方式选项,否则任何更改将会影响其他的快捷方式。
38 A-61653_zh-cn/TWAIN 2009 年 12 月
Page 40

文档进纸器
• 超时:允许您选择自上一文档进入进纸器开始,扫描仪要等待多长时
间 (以秒表示)之后发生超时。您也可以关闭此选项。
• 发生超时后的操作:标示在文档进纸器达到超时后将采取的操作。
- 停止扫描:将停止扫描,并且控件将返回扫描应用程序 (即终止
作业)。
- 暂停扫描:将停止扫描,但扫描应用程序将等候其他影像(即停止
进纸器)。如果要重新开始扫描,可以按下扫描仪上的开始 / 恢复
按钮。如果要停止扫描,可以按下扫描仪上的停止 / 暂停按钮或通
过扫描应用程序执行。
自动开始扫描 - 如果选择此选项,在开始扫描之前,扫描仪将最多等待
10 秒钟让用户在输入升降台中放置文档。此外,一旦输入升降台清空,
只要在输入升降台中放置纸张,扫描仪便会自动恢复扫描。扫描仪等待
的时间数量由文档进纸器超时指定。
注意:文档进纸器设置在所有的设置快捷方式中共享。除非您打开仅保存
至此设置快捷方式选项,否则任何更改将会影响其他的快捷方式。
纸张计数器 - 输入要指定给进入扫描仪的下一张实体纸张的编号。扫描
仪将按顺序递增该值,然后返回影像标题。
注意:更改此项将会影响 “ 设备 - 打印机 ” 选项卡上的计数器选项。
文档管理
• 处理 - 允许您选择扫描仪运输纸张通过扫描仪的方式。这会影响文档送
进扫描仪的方式、文档通过扫描仪的速度,以及在输出托盘中放置文
档的方式。
- Normal (正常):不执行附加处理。此选项在所有文档具有类似
尺寸时效果最好。
- 改进的堆叠:帮助控制在扫描混合文档集时,文档在输出托盘中的
堆叠 / 排序方式。此功能可用于大多数的混合文档集。
- 最佳堆叠:如果您的文档集包含很大的尺寸变化,此选项可让您最
好地控制文档在输出托盘中的堆叠 / 排序方式。
• 最大长度 - 选择用来标示文档集中最大文档长度的值。
注意:
- 更改此值将会影响下列设置的最大值:
从前缘偏移; 重张进纸
- 并非所有的设置组合在扫描比较长的长度时都会获得支持(例如,
分辨率、彩色、灰度等)。为了允许更大的灵活应用,扫描仪将不
会生成错误信息,直到它发现其长度不被支持的文档为止。
- 对于比较大的长度,扫描仪的吞吐量可能会减少。
诊断 - 显示“诊断”选项卡。
-
长度检测。
影像尺寸
-
边框;打印机
-
A-61653_zh-cn/TWAIN 2009 年 12 月 39
Page 41
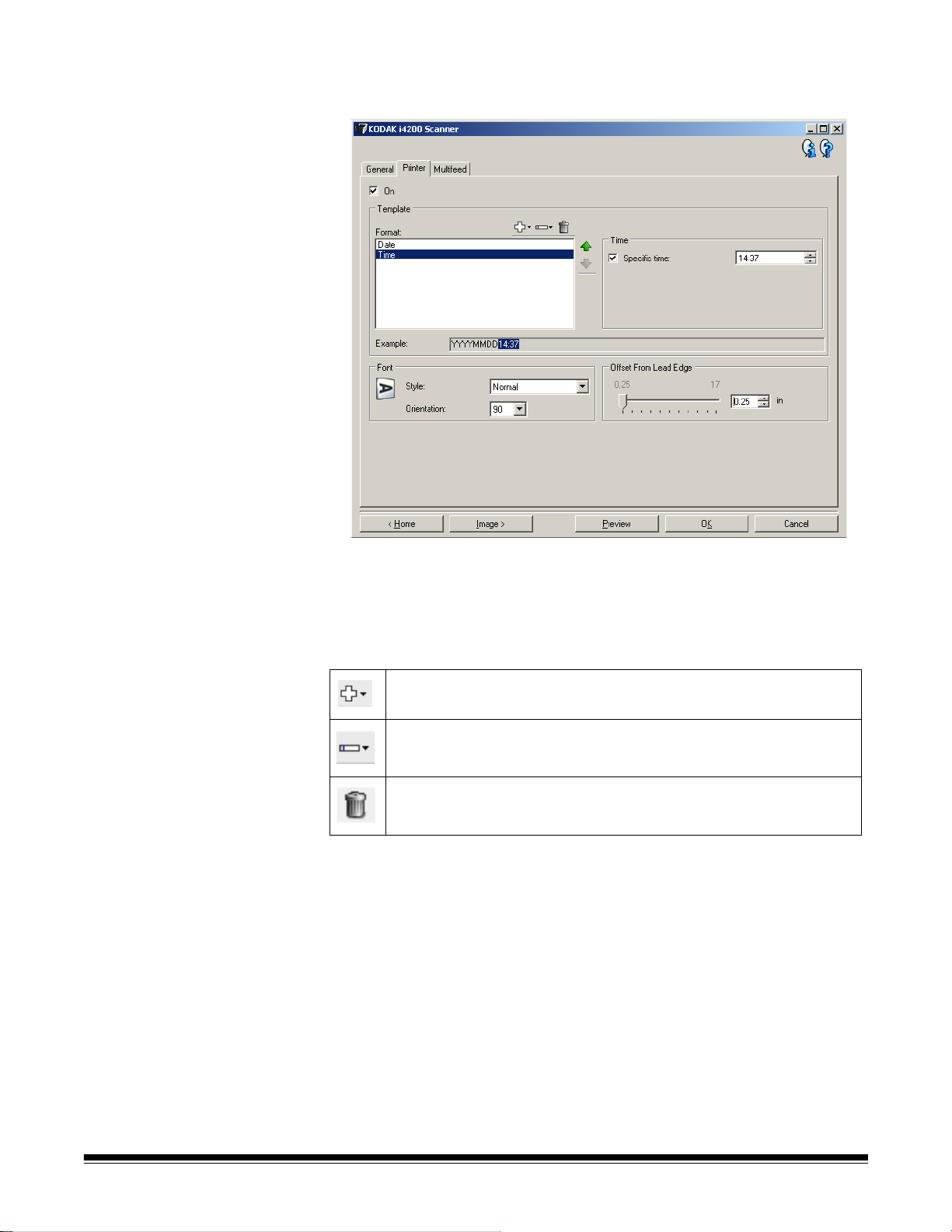
设备 -“ 打印机 ” 选项卡 增强型打印机提供垂直打印功能,并支持字母数字字符、日期、时间、文
档计数和自定义信息。所有打印信息均可在每个文档的影像标题中获得。
启用 - 启用打印,并使该选项卡的其他选项可用。
模 板:格 式 - 允许您定义打印字符串。打印字符串的最大字符数为 40(包
括空格)。
工具栏按钮
添加:显示可添加到打印字符串的项目的列表。选择某个项目后,该
项目将显示在
更改:允许您使用显示的列表中的一个项目更改 “ 格式 ” 列表中当
前选择的项目。
删除:允许您从 “ 格式 ” 列表中删除当前选择的选项。
注意:在您设置打印字符串时,
格式
列表末尾。
添加和更改
列表中只有 40 个字符以内的
项目可用。
40 A-61653_zh-cn/TWAIN 2009 年 12 月
Page 42

项目 - 选择某个项目后,所有相关的选项将显示于格式列表的右侧。
• 计数器:这是扫描工作阶段的文档计数。该值由扫描仪按次序递增并
返回影像标题。
- 起始值:允许您设置下一个要扫描的文档的文档计数。
注意:更改此项将会影响“设备 - 常规”选项卡上的纸张计数器选项。
- 字段宽度:允许您使用 1 到 9 设置计数器的宽度。但是,如果您在
打印字符串中只有 6 个字符,则字段宽度将限制为 6。
- 前置零:当值的宽度小于字段宽度 (示例中字段宽度为 3,而计数
器为 4)时,该选项使您可以配置计数器的格式。选项包括:
显示:“004”
不显示:“4”
显示为空格:“ 4”
• 日期
- 格式:
MMDDYYYY
DDMMYYYY
YYYYMMDD
DDD (Julian)
YYYYDDD (Julian)
- 分隔符:(示例显示格式 YYYYMMDD)
无
斜线:2010/08/24
连字符:2010-08-24
句点:2010.08.24
空格:2010 08 24
- 特定日期:如果您不想使用扫描仪中的当前日期,则可以通过此选项
选择特定的日期。
• 时间:格式为 HH:MM。
- 特定时间:如果您不想使用扫描仪中的当前时间,则可以通过此选项
选择特定的时间。
- 空格:添加空格。
- 信息:允许您指定打印字符串中包含的自定义文本。最多允许 40 个
字符 (包括空格)。
注意:要正确查看日文字体,您必须通过安装 Microsoft Global IME
5.01 for Japanese 英文版 (带语言包)来获取 MS Gothic 字
体,该版本位于 http://www.microsoft.com/msdownload/iebuild/
ime5_win32/en/ime5_win32.htm。
• 模板示例 - 显示打印字符串外观的样本。如果选择格式列表中的项目,
示例中的相应部分将突出显示。
A-61653_zh-cn/TWAIN 2009 年 12 月 41
Page 43
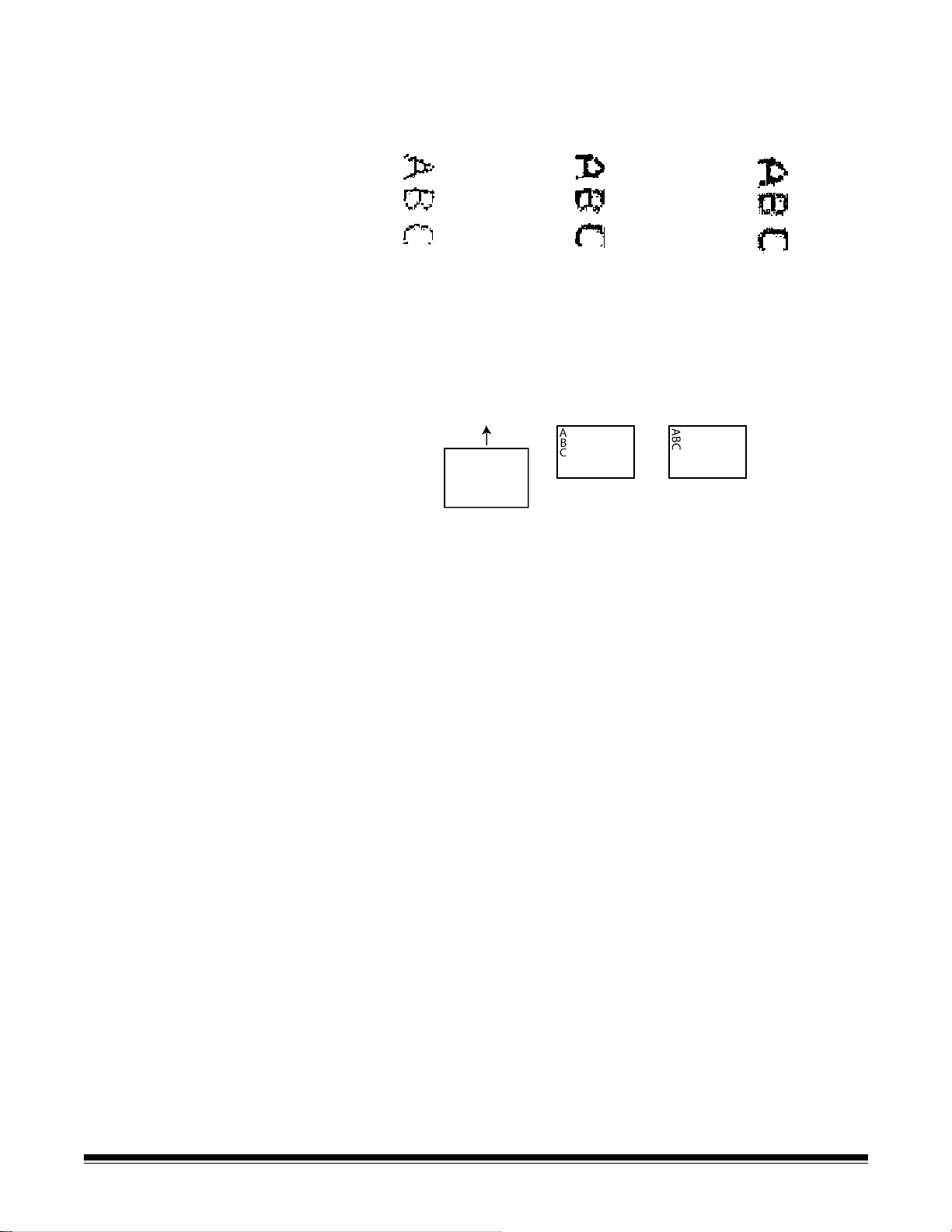
• 字体 - 您可以选择打印信息的方向。
- 样式:可用字符样式:常规、粗体和超强粗体。
常规:90° 旋转 粗体:90° 旋转 超强粗体:90° 旋转
- 朝向:当垂直(自文档的前缘开始)打印字符时,该选项允许您选择
打印字符串的方向。可用的选项有:0 和 90。
进纸方向
090
从前缘偏移 - 选择一个值来决定打印的信息与文档前缘的距离。
注意:
• 在距离文档后缘的 6.3 毫米(1/4 英寸)处会自动停止打印,即使信息
尚未打印完毕。
• 水平打印位置由扫描仪内的打印墨盒位置决定。有关设置打印位置的
信息,请参阅 《用户指南》。
42 A-61653_zh-cn/TWAIN 2009 年 12 月
Page 44

设备 -“ 重张进纸 ” 选项卡 “ 重张进纸检测 ” 可以通过检测可能重叠进入进纸器的文档来帮助文档
处理。“重张进纸”会因为装订的文档、文档黏连或附有静电荷而发生。
超声波检测
灵敏度 - 控制扫描仪在传输板中送进超过一份文档时的强力工作程度。
重张进纸通过检测文档之间的空气间隙触发。这使重张进纸检测可用于
文档厚度混杂不一的作业集。
• (无)
• 低:强力最低的设置,并且在重张进纸时较少可能检测到标签、不良
质量、厚或皱褶文档。
• 中等:当工作集的文档厚度不一或文档附有标签时使用该选项。根据
标签材料,大多数具有标签的文档都不会在重张进纸时被检测出来。
• 高:最有强力的设置。如果所有文档都具有类似 75.2 g/m
2
(20 磅)
证券纸的厚度,这是适合使用的设置。
注意:不管设置如何,“ 粘性 ” 便条都将被检测为重张进纸文档。
A-61653_zh-cn/TWAIN 2009 年 12 月 43
Page 45

传感器 - 有三个传感器覆盖整个纸张路径的宽度。为了正确检测重张进
纸文档,文档必须通过以下的一个传感器。
• 左侧、中间、右侧:此选项允许您选择要启用的传感器。例如,如果
您知道文档左侧附有 “ 粘性 ” 便条,您可以关闭左侧的传感器。
长度检测 - 允许您选择工作集中文档的最大长度。如果扫描仪检测到某
个文档长过此值,则确定发生重张进纸。您可以关闭此选项。
检测到重张进纸时的操作 - 选择在检测到重张进纸时您要扫描仪采取的
操作。使用所有选项时,该情况将会在扫描仪中记录。
• 停止扫描:将停止扫描,并且控件将返回扫描应用程序 (即终止作
业)。检查纸张路径是否已清理,然后重新从扫描应用程序重新启动扫
描工作阶段。
• 停止扫描 - 生成影像:将停止扫描,并且控件将返回扫描应用程序(即
终止作业) 。将会生成重张进纸文档的影像。检查纸张路径是否已清
理,然后重新从扫描应用程序重新启动扫描工作阶段。
• 停止扫描 - 让纸张留在路径中:扫描将立即停止 (即不尝试清除纸张
路径),并且控件将返回扫描应用程序 (即终止作业)。清理纸张路径
中的所有文档,然后从扫描应用程序重新启动扫描会话。
• 继续扫描:扫描仪将继续执行扫描。
• 暂停扫描:将停止扫描,但扫描应用程序将等候其他影像 (即停止进
纸器)。如果要重新开始扫描,可以按下扫描仪上的开始 / 恢复按钮。
如果要停止扫描,可以按下扫描仪上的停止 / 暂停按钮或通过扫描应用
程序执行。
在 PC 上播放声音 - 如果要使 PC 在扫描仪检测到重张进纸时发出声音,
可启用此选项。您可以单击浏览按钮选择所需的 .wav 文件。
注意:PC 可能不会在扫描仪检测到重张进纸的确切时刻发出声响。
44 A-61653_zh-cn/TWAIN 2009 年 12 月
Page 46

“诊断”窗口 通过该窗口您可以访问扫描仪的诊断功能。“ 诊断 ” 窗口包含以下选项
卡:常规、调试和日志。“ 诊断 ” 窗口可以通过 “ 设备设置 ” 窗口中
常规选项卡上的 “ 诊断 ” 按钮访问。
完成 - 返回 “ 设备设置 ” 窗口。
A-61653_zh-cn/TWAIN 2009 年 12 月 45
Page 47

诊断 -“常规”选项卡 “ 常规 ” 选项卡可让您执行扫描仪测试和显示扫描仪时间。
测试
• 扫描仪:类似于但比开机自检更广泛。单击此按钮将立即使设备进行
一系列的检查,以确定所有的扫描仪硬件是否正常操作。
• 仅计数:仅计算进入扫描仪的文档的数目,但不会实际将影像发送到
扫描应用程序。该测试在任何启用该选项的扫描工作阶段中执行。
• 打印机:测试增强型打印机的功能,例如,所有油墨喷嘴是否正常工
作。该测试在任何启用该选项的扫描工作阶段中执行。
注意:仅计数和打印机测试将会在扫描应用程序和扫描仪断开时自动
关闭。
扫描仪时间
• 实际 (GMT) :显示扫描仪的格林威治标准时间。
• 对应本地时间:在 PC 的本地时间区中显示扫描仪的格林尼治标准时间。
:刷新:重新显示当前的扫描仪时间。
校准 - 显示 “ 校准 ” 窗口,允许您执行影像或超声波校准。
注意:您不需要也不建议经常进行校准。只有在您的支持人员指示需要
校准时才进行校准。
46 A-61653_zh-cn/TWAIN 2009 年 12 月
Page 48
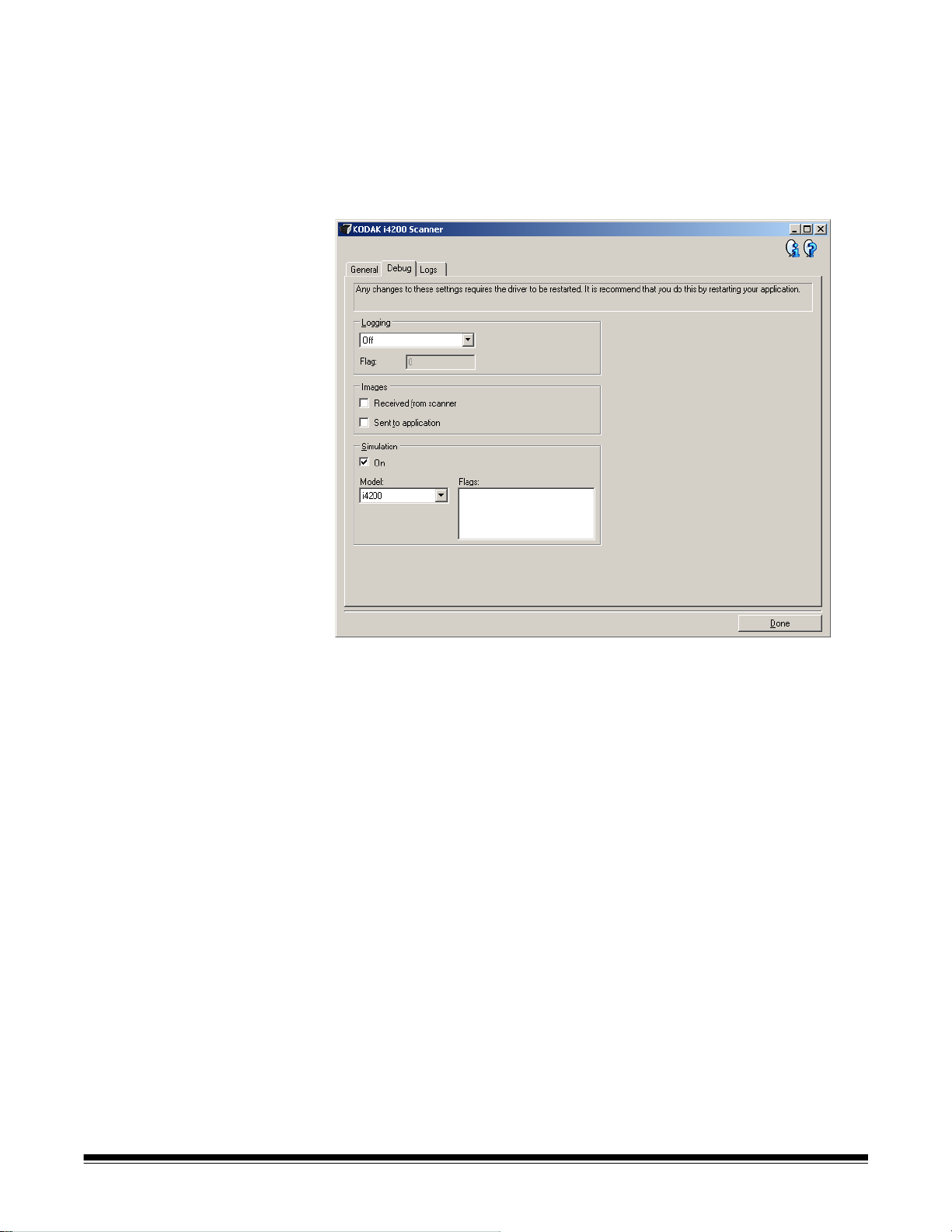
诊断 -“调试”选项卡 “ 调试 ” 选项卡让您打开允许支持人员使用您的扫描仪诊断任何您面对
的问题之选项卡。建议您仅在支持人员的指导下更改此选项卡。
注意:
• 此选项卡上的所有选项都可应用到所有的 “ 设置快捷方式 ”,而不单
只是所选的 “ 设置快捷方式 ”,并且均被立即保存。
• 您必须重新启动您的应用程序,才可使此选项卡上所作任何更改生效。
记录 — 保存扫描仪和扫描应用程序之间的通信。选项包括:关、开或自
定义。
图像
• 从扫描仪接收:保存在计算机上从扫描仪接收的影像。
• 发送到应用程序:保存在扫描应用程序中从扫描仪接收的影像。
模拟 — 允许您在无需使用实际扫描仪的情况下也能使用 TWAIN 数据
源。
• 型号:允许您选择要模拟的特定扫描仪型号。
• 标记:如果您的 TWAIN 支持此功能,它将包含您的模拟扫描仪所安装
的附件列表。
A-61653_zh-cn/TWAIN 2009 年 12 月 47
Page 49
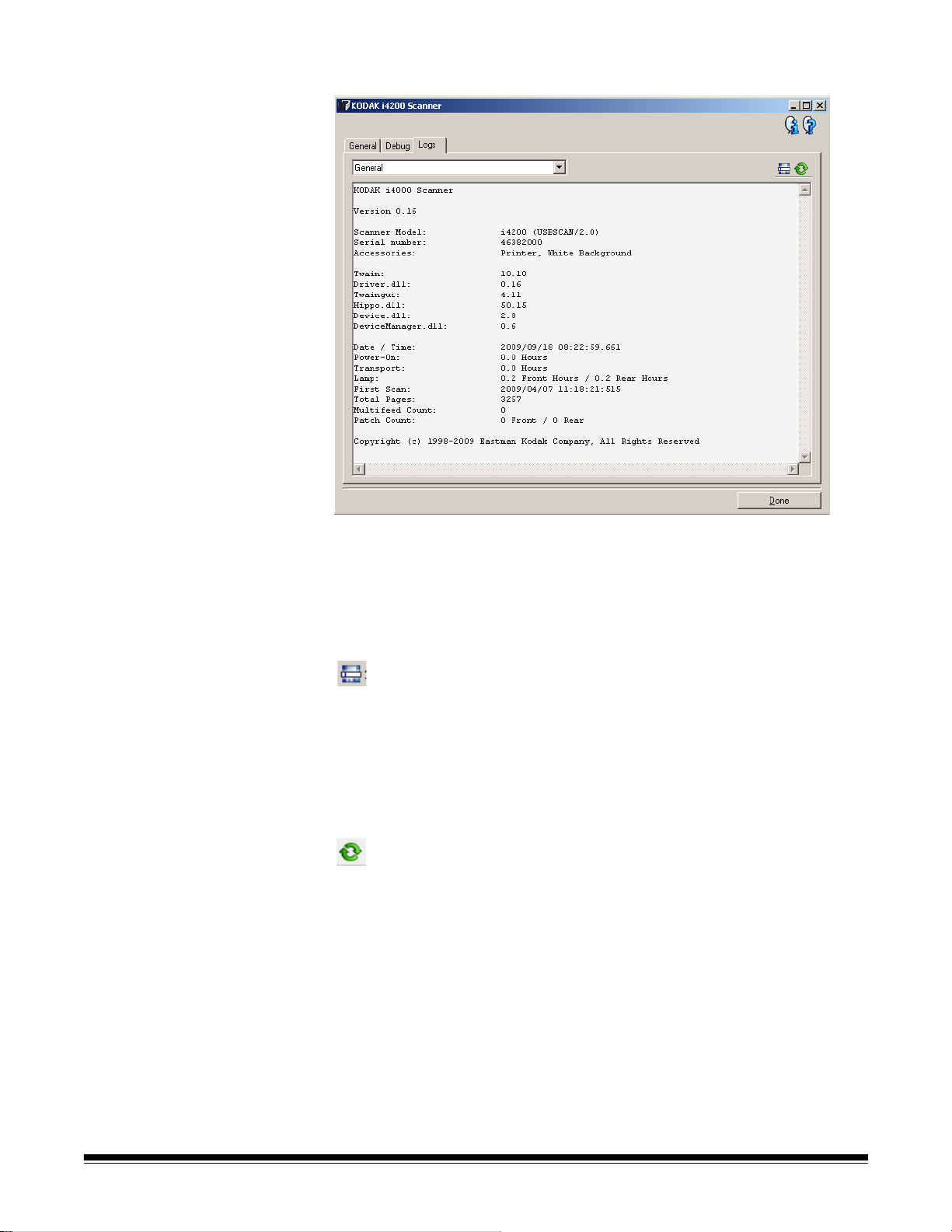
诊断 -“日志”选项卡 “ 日志 ” 选项卡允许您查看扫描仪信息。
日志
• 一般:显示扫描仪版本信息、序列号、连接 / 安装的附件、仪表等。
• 操作员:显示扫描仪的日志。该日志只能由柯达支持人员清除。
工具栏按钮
另存为:保存所有日志,以供柯达支持人员查看。如果选择此选项,
“ 另存为 ” 窗口将会显示:
• 说明:输入保存日志的问题 / 原因的简短说明。
• 文件夹:保存日志的位置。
• 浏览:显示操作系统的 “ 打开文件 ” 窗口,让您查找要使用的文
件夹。
• 包含调试影像:包括任何生成的调试影像和日志。此选项将默认为
启用,并且应该只在支持人员的建议下关闭。
• 保存:使用 .eklog 扩展名将日志保存到文件中。
刷新:刷新当前显示的日志。
48 A-61653_zh-cn/TWAIN 2009 年 12 月
Page 50

Eastman Kodak Company
343 State Street
Rochester, NY 14650 USA
© Kodakˈ2009ޕֱ⬭᠔᳝ᴗ߽DŽ
⊼ݠଚ˖Kodak
 Loading...
Loading...