Page 1
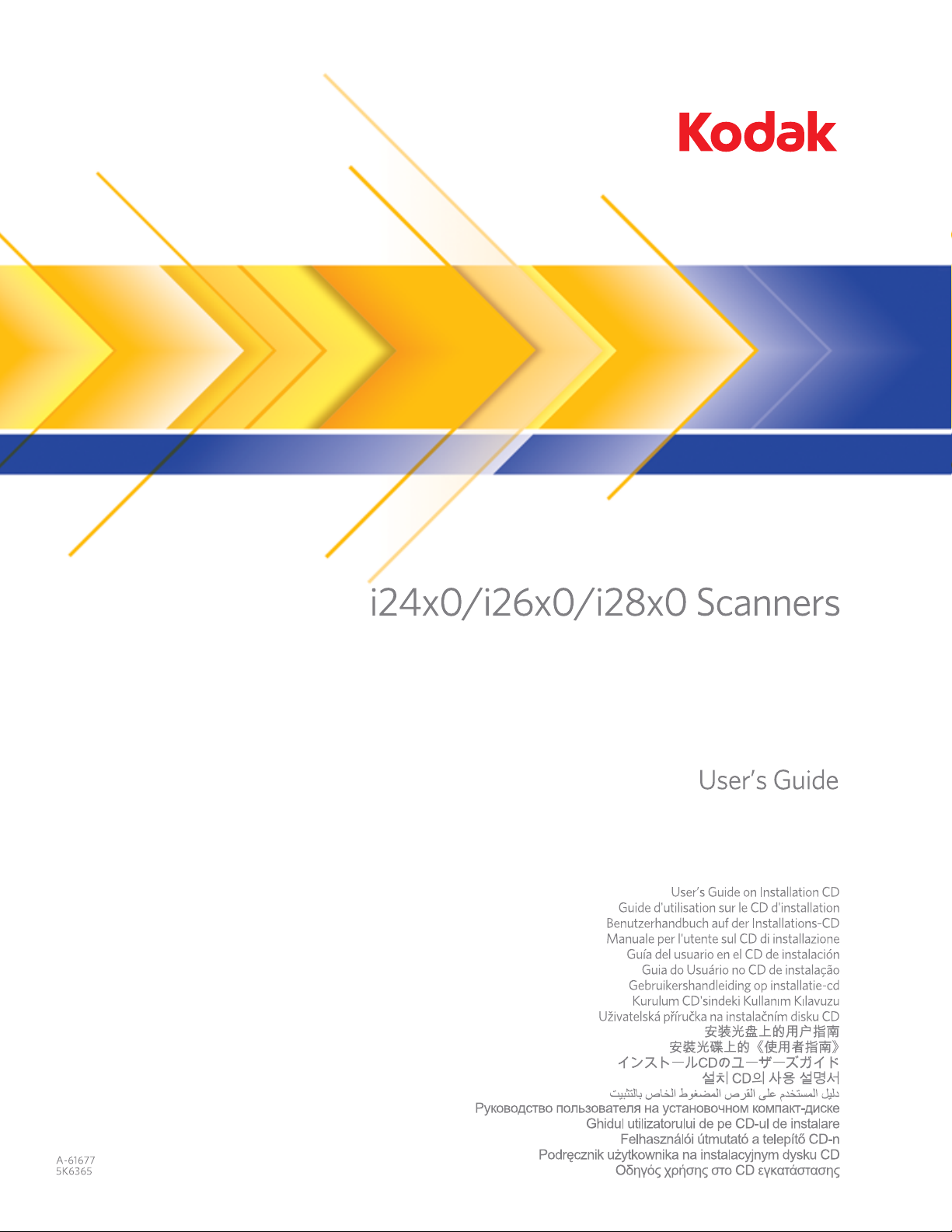
Page 2
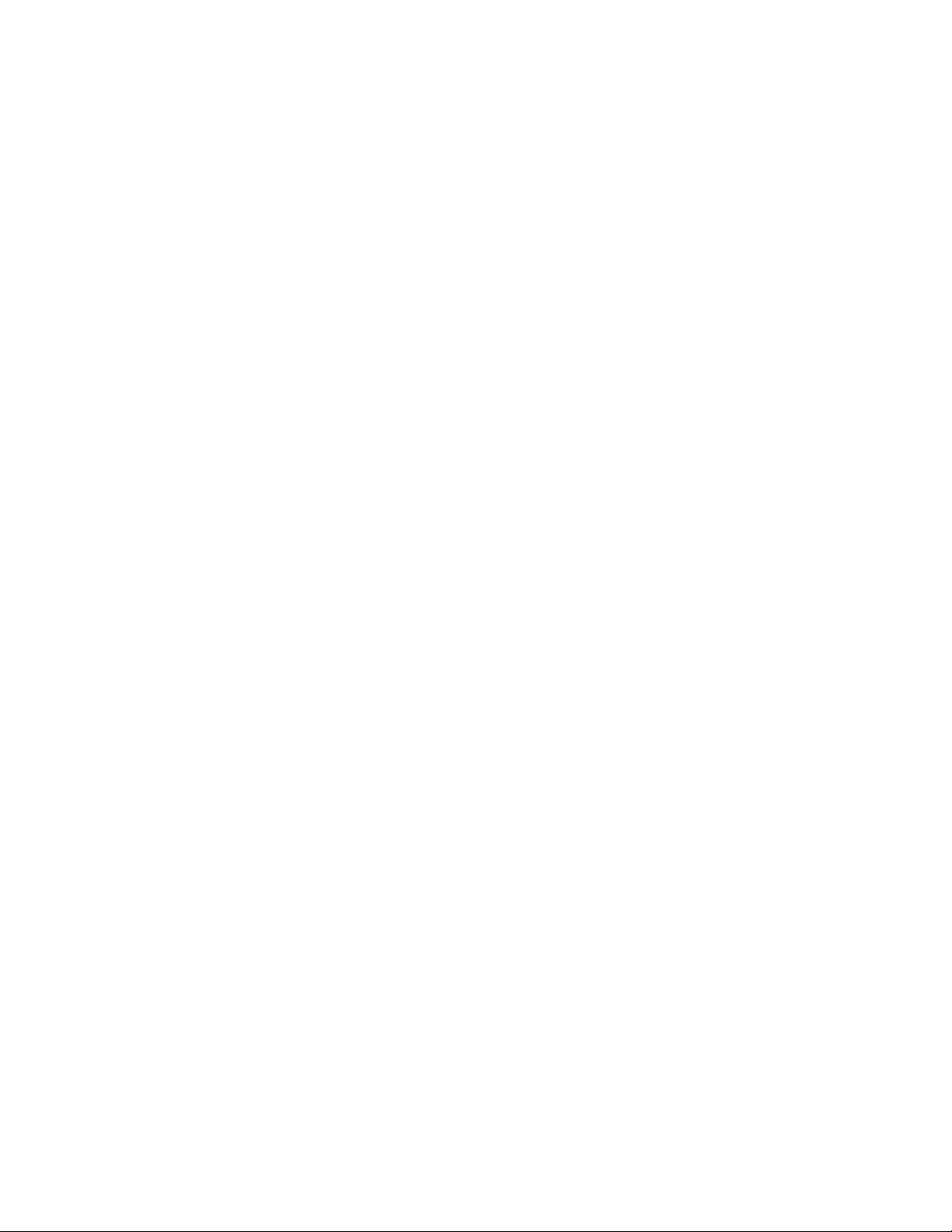
3rd Party Licenses
This software is based in part on the work of the Independent JPEG Group
Copyright (C)2009-2013 D. R. Commander. All Rights Reserved.
Redistribution and use in source and binary forms, with or without modification, are permitted provided that the
following conditions are met:
- Redistributions of source code must retain the above copyright notice, this list of conditions and the following
disclaimer.
- Redistributions in binary form must reproduce the above copyright notice, this list of conditions and the
following disclaimer in the documentation and/or other materials provided with the distribution.
- Neither the name of the libjpeg-turbo Project nor the names of its contributors may be use d to endorse or
promote products derived from this software without specific prior written permission.
THIS SOFTWARE IS PROVIDED BY THE COPYRIGHT HOLDERS AND CONTRIBUTORS "AS IS", AND ANY
EXPRESS OR IMPLIED WARRANTIES, INCLUDING, BUT NOT LIMITED TO, THE IMPLIED WARRANTIES OF
MERCHANT ABILITY AND FITNESS FOR A PARTICULAR PURPOSE ARE DISCLAIMED. IN NO EVENT SHALL
THE COPYRIGHT HOLDERS OR CONTRIBUTORS BE LIABLE FOR ANY DIRECT, INDIRECT, INCIDENTAL,
SPECIAL, EXEMPLARY, OR CONSEQUENTIAL DAMAGES (INCLUDING, BUT NOT LIMITED TO,
PROCUREMENT OF SUBSTITUTE GOODS OR SERVICES; LOSS OF USE, DATA, OR PROFITS; OR
BUSINESS INTERRUPTION) HOWEVER CAUSED AND ON ANY THEORY OF LIABILITY, WHETHER IN
CONTRACT, STRICT LIABILITY, OR TORT (INCLUDING NEGLIGENCE OR OTHERWISE) ARISING IN ANY
WAY OUT OF THE USE OF THIS SOFTWARE, EVEN IF ADVISED OF THE POSSIBILITY OF SUCH DAMAGE.
Page 3
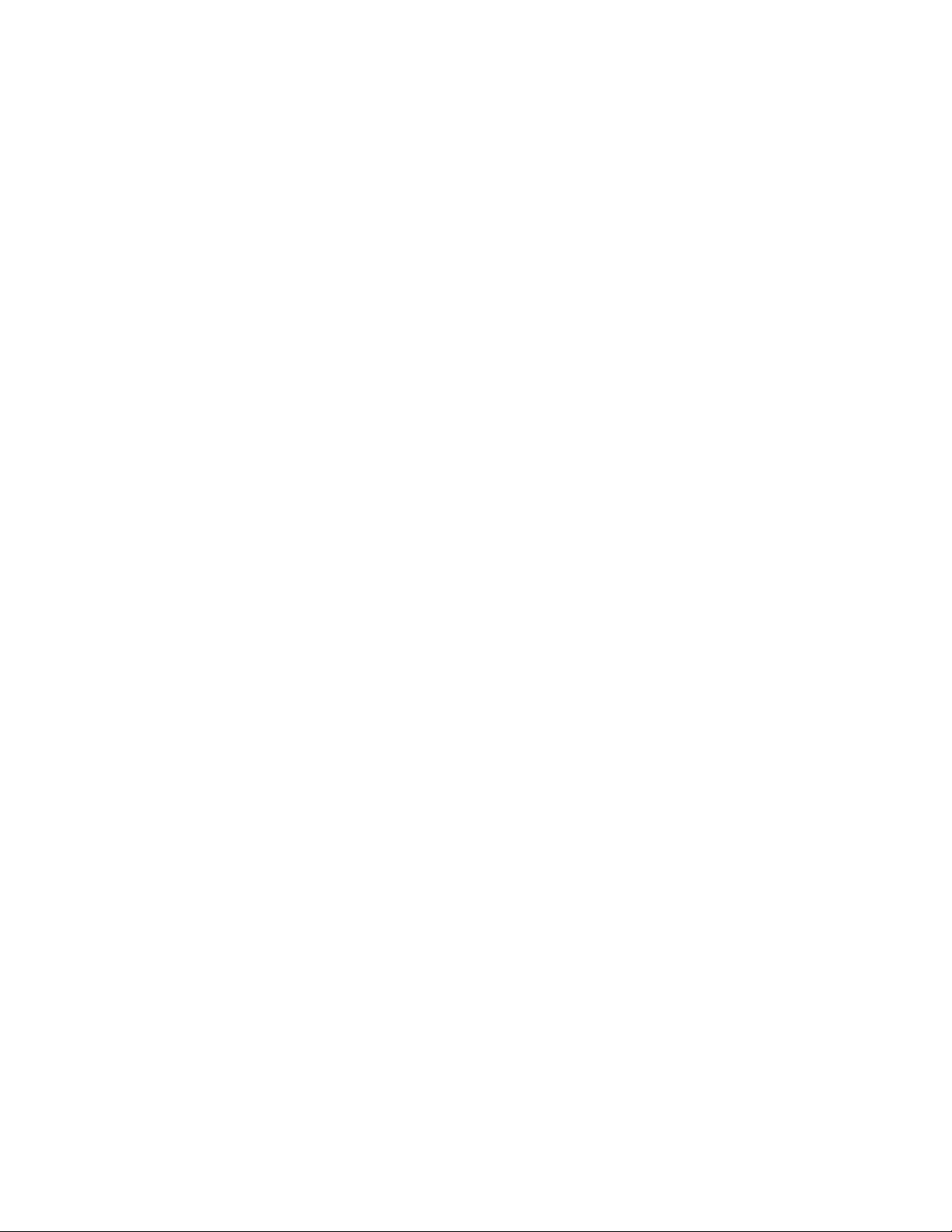
Contents
Safety ............................................................................................................................................iii
1 Overview .................................................................................................................................... 1
The i2000 series scanners .........................................................................................................1
Supporting documentation ......................................................................................................... 3
Accessories ................................................................................................................................3
What’s in the box ........................................................................................................................3
Scanner components ................................................................................................................. 4
Front view ..............................................................................................................................4
Back view ..............................................................................................................................5
Inside view .............................................................................................................................6
2 Installation ..................................................................................................................................7
Installing the scanner ................................................................................................................. 7
Installing the Kodak Driver Software: Windows operating systems ......................................7
Installing the Kodak Driver Software: Linux operating systems ............................................8
Installing the Kodak Driver Software: Mac computers ...........................................................8
Connecting the power cord and USB cable ..........................................................................9
Turning on the scanner ........................................................................................................10
Turning the scanner off ........................................................................................................10
3 Scanning ................................................................................................................................... 11
Getting your scanner ready to scan .........................................................................................11
Getting your documents ready to scan ....................................................................................13
Selecting your scanning application .........................................................................................14
Scanning with Smart Touch ......................................................................................................15
4 Maintenance .............................................................................................................................17
Opening the scanner cover ......................................................................................................17
Cleaning procedures ................................................................................................................18
Cleaning the rollers .............................................................................................................18
Cleaning the separation module ..........................................................................................19
Cleaning the feed module ...................................................................................................20
Vacuuming the scanner .......................................................................................................21
Cleaning the imaging area ..................................................................................................22
Running a transport cleaning sheet .....................................................................................22
Replacement procedures .........................................................................................................23
Replacing the separation module and tires .........................................................................23
Replacing the pre-separation pad .......................................................................................25
Replacing the feed module and tires ...................................................................................26
Adjusting the pre-separation roller tension ...............................................................................28
Supplies and consumables ......................................................................................................28
5 Troubleshooting .......................................................................................................................29
Problem solving ........................................................................................................................ 29
LED codes ................................................................................................................................ 31
Indicator lights ..........................................................................................................................31
Contacting Service ...................................................................................................................31
Appendix A Specifications .........................................................................................................33
System requirements ............................................................................................................... 35
A-61677 November 2016 i
Page 4
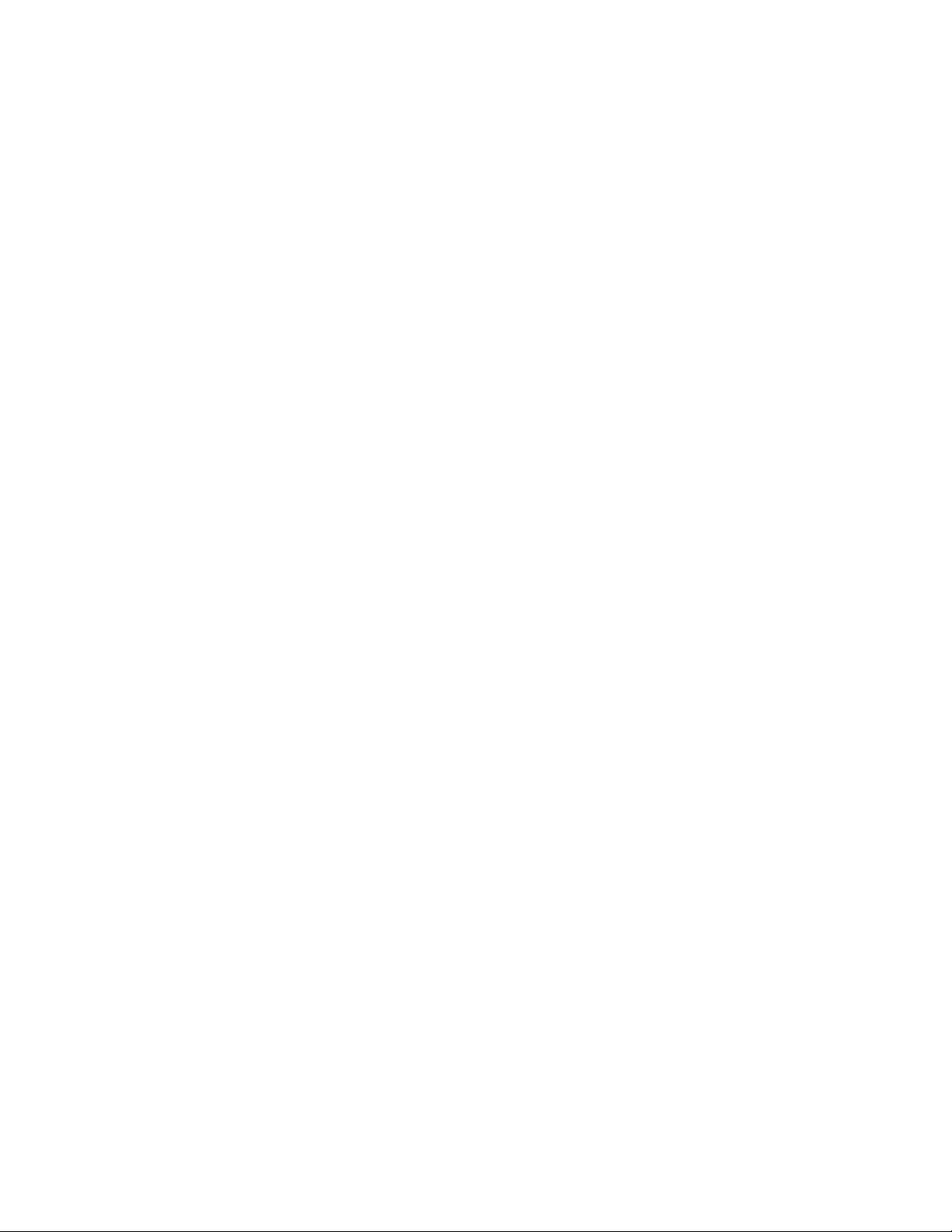
Appendix B Warranty - US and Canada only ...........................................................................37
ii A-61677 November 2016
Page 5
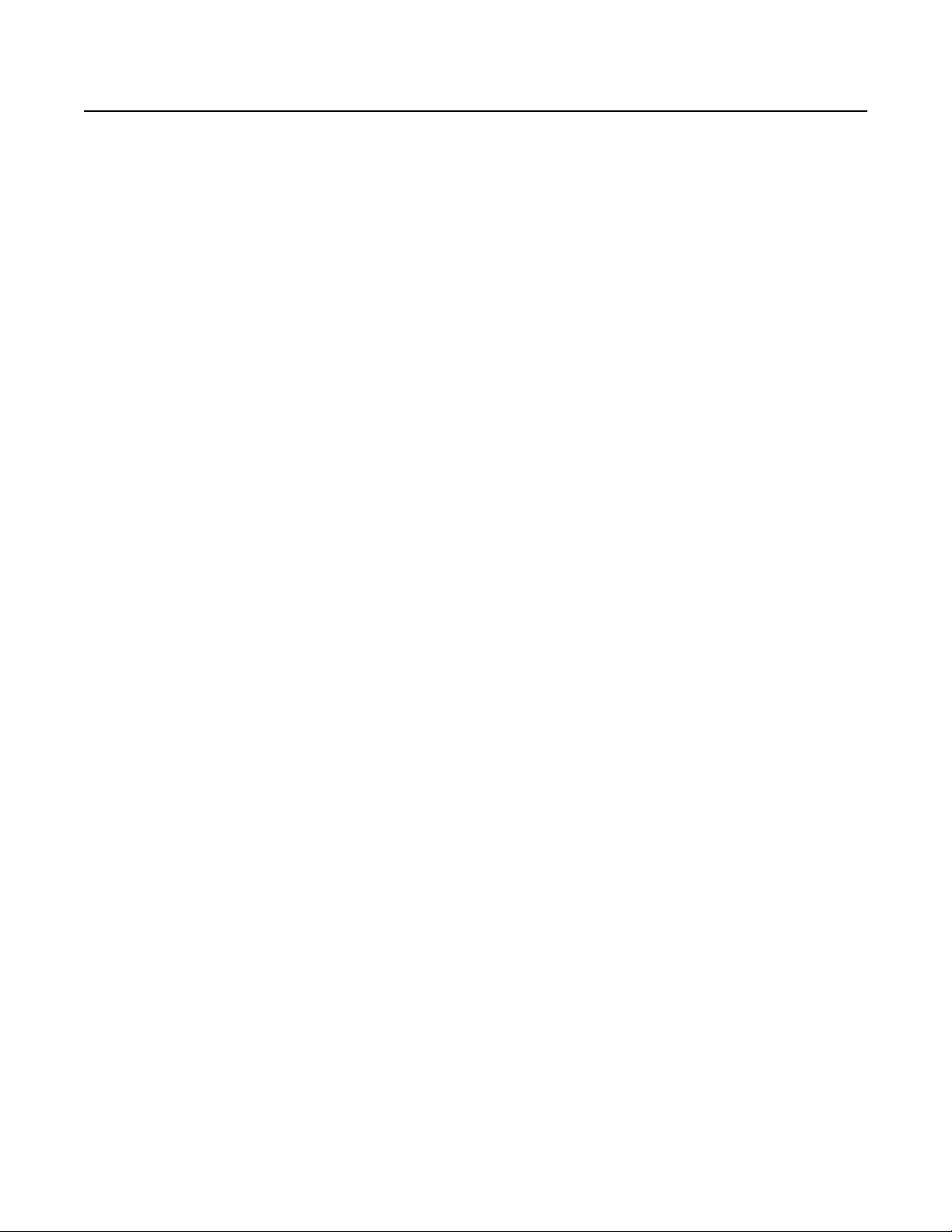
Safety
User Precautions
• Place the scanner on a sturdy, level work surface capable of supporting 5.5 kg (12 lbs).
• Do not install the scanner in a location subject to dust, humidity or steam. This may cause electrical shock or a fire. Only use
the scanner and power supply indoors in a dry location.
• Make sure the electrical power outlet is located within 1.52 meters (5 feet) of the scanner and is easily accessible.
• Use only the power cord that was provided with the scanner. Using any other power cord may cause electrical shock and/or
damage the product.
• Be sure the power cord is securely plugged into the wall outlet. Failure to do so may cause electrical shock or fire.
• Do not damage, knot, cut or modify the power cord. This may cause electrical shock or fire.
• The scanner requires a dedicated power outlet. Do not use an extension cord or power strip with the scanner.
• Use only the AC adapter that is supplied with the scanner. Do not use the scanner’s AC adapter with any other product.
• Leave sufficient space around the power outlet so it can be easily unplugged in case of an emergency.
• Do not use the scanner if it becomes inordinately hot, has a strange odor, emits smoke, or makes unfamiliar noises.
Immediately stop the scanner and disconnect the power cord from the power outlet. Contact Kodak Alaris Inc. Service.
• Do not disassemble or modify the scanner or the AC power adapter.
• Do not move the scanner with the power cord and interface cable attached. This may cause damage to the cord/cable.
Remove the power cord from the wall outlet before moving the scanner.
• Follow the Kodak recommended cleaning procedures. Do not use air, liquid or gas spray cleaners. These cleaners displace
dust, dirt and debris to another location within the scanner, which may cause the scanner to malfunction.
• Material Safety Data Sheets (MSDS) for chemical products are available on the Kodak website at:
www.kodakalaris.com/go/msds. When accessing the MSDSs from the website, you will be required to provide the catalog
number of the consumable you want the Material Safety Data Sheet for. See the section entitled, “Supplies and
consumables” later in this guide for supplies and catalog numbers.
Environmental information
•The Kodak i24x0 / i26x0 / i28x0 Scanners are designed to meet worldwide environmental requirements.
• Guidelines are available for the disposal of consumable items that are replaced during maintenance or service; follow local
regulations or contact Kodak locally for more information.
• Disposal of this equipment may be regulated due to environmental considerations. For disposal or recycling information,
contact your local authorities or, in the USA, visit: www.kodakalaris.com/go/scannerrecycling.
• The product packaging is recyclable.
• Parts are designed for reuse and recycling.
•The Kodak i24x0 / i26x0 / i28x0 Scanners are Energy Star compliant and are shipped from the factory with the default time
set to 15 minutes.
European Union
This symbol indicates that when the last user wishes to discard this product, it must be sent to appropriate facilities for recovery
and recycling. Please contact your local Kodak representative or refer to
www.kodakalaris.com/go/recycle for additional information on the collection and recovery programs available for this product.
Please consult www.kodakalaris.com/go/REACH for information about the presence of substances included on the candidate
list according to article 59(1) of Regulation (EC) No. 1907/2006 (REACH).
Acoustic emission
Maschinenlärminformationsverordnung – 3, GSGV
Der arbeitsplatzbezogene Emissionswert beträgt <70 dB(A).
[Machine Noise Information Ordinance — 3, GSGV
The operator-position noise emission value is <70 dB(A).]
Page 6
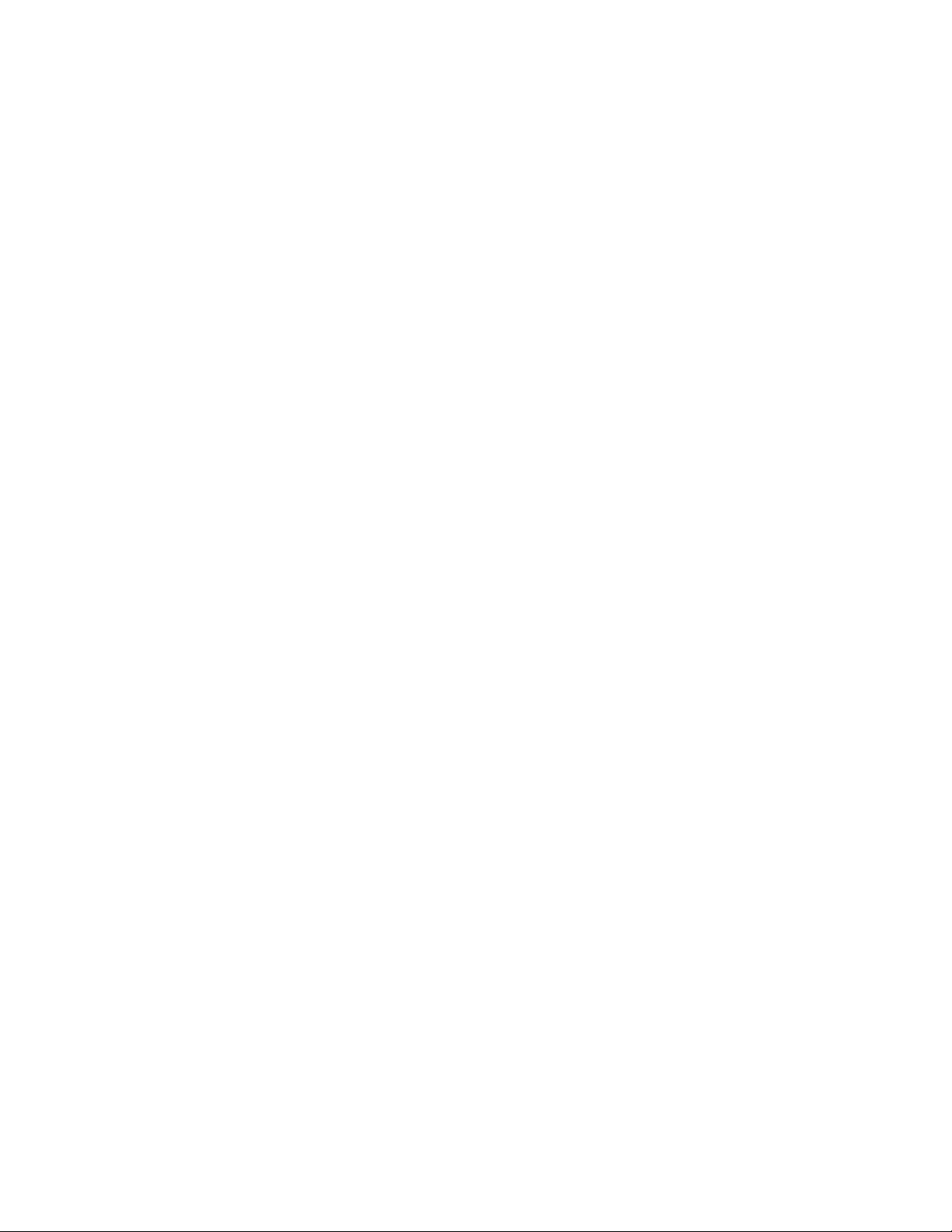
EMC statements
United States: This equipment has been tested and found to comply with the limits for a Class B digital device
pursuant to Part 15 of the FCC rules. These limits are designed to provide reasonable protection against harmful
interference in a residential installation. This equipment generates, uses, and can radiate radio frequency energy
and, if not installed and used in accordance with the instruction manual, may cause harmful interference to radio
communications. However, there is no guarantee that interference will not occur in a particular installation. If this
equipment does cause harmful interference to radio or television reception, which can be determined by turning the
equipment off and on, the user is encouraged to try to correct the interference by one or more of these measures:
• Reorient or relocate the receiving antenna.
• Increase the separation between the equipment and receiver.
• Connect the equipment into an outlet on a circuit different from that to which the receiver is connected.
• Consult the dealer or an experienced radio/TV technician for additional suggestions.
Any changes or modifications not expressly approved by the party responsible for compliance could void the user’s authority to
operate the equipment. Where shielded interface cables have been provided with the product or specified additional
components or accessories elsewhere defined to be used with the installation of the product, they must be used in order to
ensure compliance with FCC regulation.
Korea: As this equipment has obtained EMC registration for household use, it can be used in an area including residential
areas.
Japan: This is a Class B product based on the standard of the Voluntary Control Council for interference by
information Technology Equipment (VCCI). If this is used near a radio or television receiver in a domestic
environment, it may cause radio interference. Install and use the equipment according to the instruction manual.
Page 7

1 Overview
Kodak i24x0 Scanner Kodak i26x0/i28x0 Scanner
The i2000 series scanners
The Kodak i24x0 / i 26x0 / i28x0 Scanners are compact document
scanners perfect for workgroups and other decentralized applications.
All scanner models have a feature that allows you to tilt the scanner to
an angle for scanning, then back to a vertical position for storage.
Included with each model is Smart Touch functionality which allows you
to send your documents to email, print or various applications with the
touch of a button. The i24x0 / i 26x0 / i28x0 Scanners also support the
optional Kodak A3 Size Flatbed Accessory or Kodak Legal Size Flatbed
Accessory. The i24x0 / i 26x0 / i28x0 Scanners consists of the following
models:
• Kodak i2400 Scanner — duplex scanner that scans 30 pages per
minute at 200 and 300 dpi in black and white, color and grayscale.
The i2400 Scanner allows you to scan 50 documents at a time and
the dual LED indirect light provides excellent image quality.
• Kodak i2600 Scanner — duplex scanner that scans 50 pages per
minute at 200 and 300 dpi in black and white and grayscale; 40
pages per minute at 200 dpi in color. The i2600 Scanner allows you
to scan 75 documents at a time and the dual LED indirect light
provides excellent image quality.
• Kodak i2800 Scanner — duplex scanner that scans 70 pages per
minute at 200 and 300 dpi in black and white and grayscale; and 60
pages per minute at 200 dpi in color. The i2800 Scanner allows you
to scan 100 documents at a time and the dual LED indirect light
provides excellent image quality.
A-61677 November 2016 1
Page 8
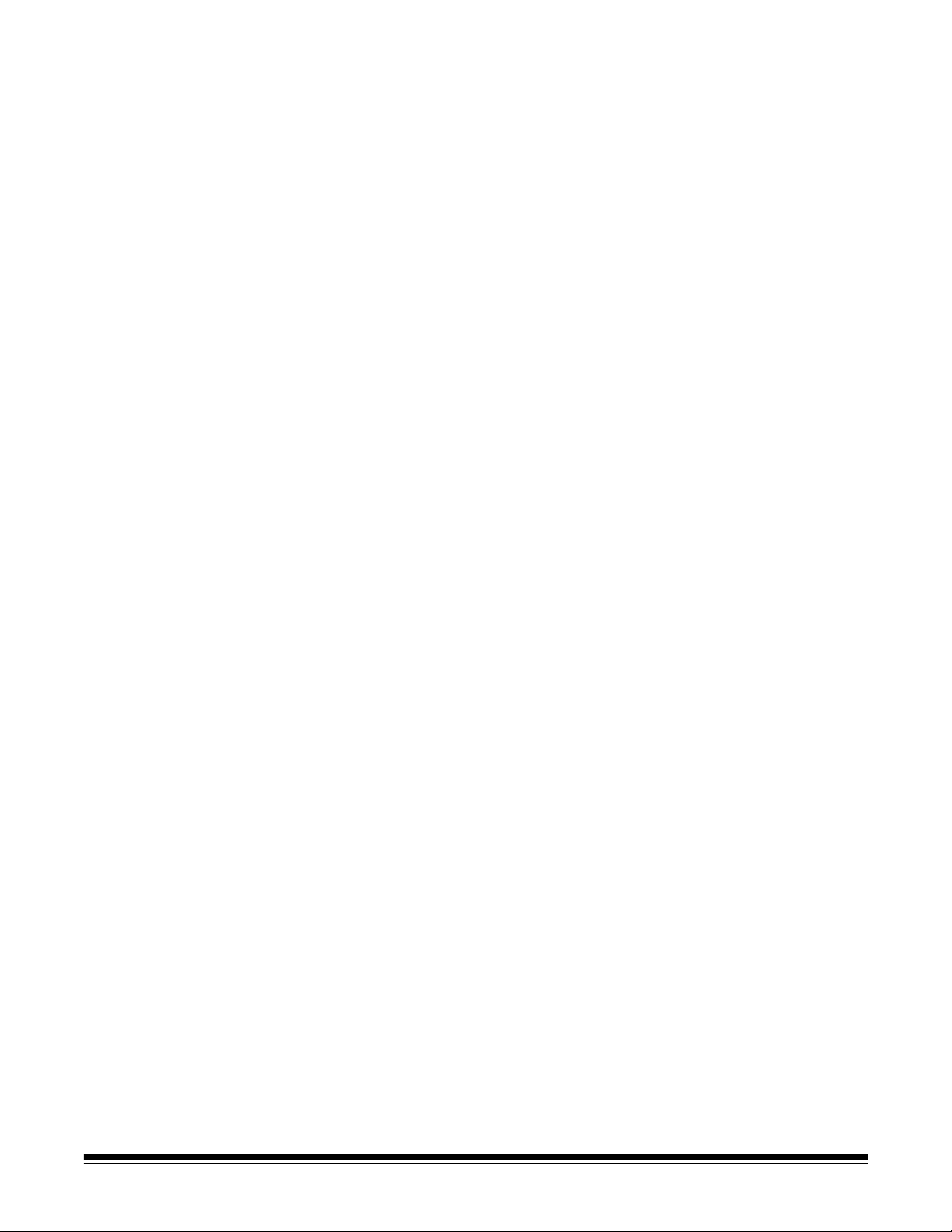
• Kodak i2420 Scanner — duplex scanner that scans 40 pages per
minute at 200 and 300 dpi in black and white, color and grayscale.
The i2420 Scanner allows you to scan 75 documents at a time and
the dual LED indirect light provides excellent image quality.
• Kodak i2620 Scanner — duplex scanner that scans 60 pages per
minute at 200 and 300 dpi in black and white and grayscale; 40
pages per minute at 200 dpi in color. The i2620 Scanner allows you
to scan 100 documents at a time and the dual LED indirect light
provides excellent image quality.
• Kodak i2820 Scanner — duplex scanner that scans 70 pages per
minute at 200 and 300 dpi in black and white and grayscale; and 40
pages per minute at 200 dpi in color. The i2820 Scanner allows you
to scan 100 documents at a time and the dual LED indirect light
provides excellent image quality.
NOTE: This User’s Guide provides information and procedures for the
Kodak i24x0 / i 26x0 / i28x0 Scanners. The information in this
guide is for use with all scanner models unless otherwise noted.
2 A-61677 November 2016
Page 9
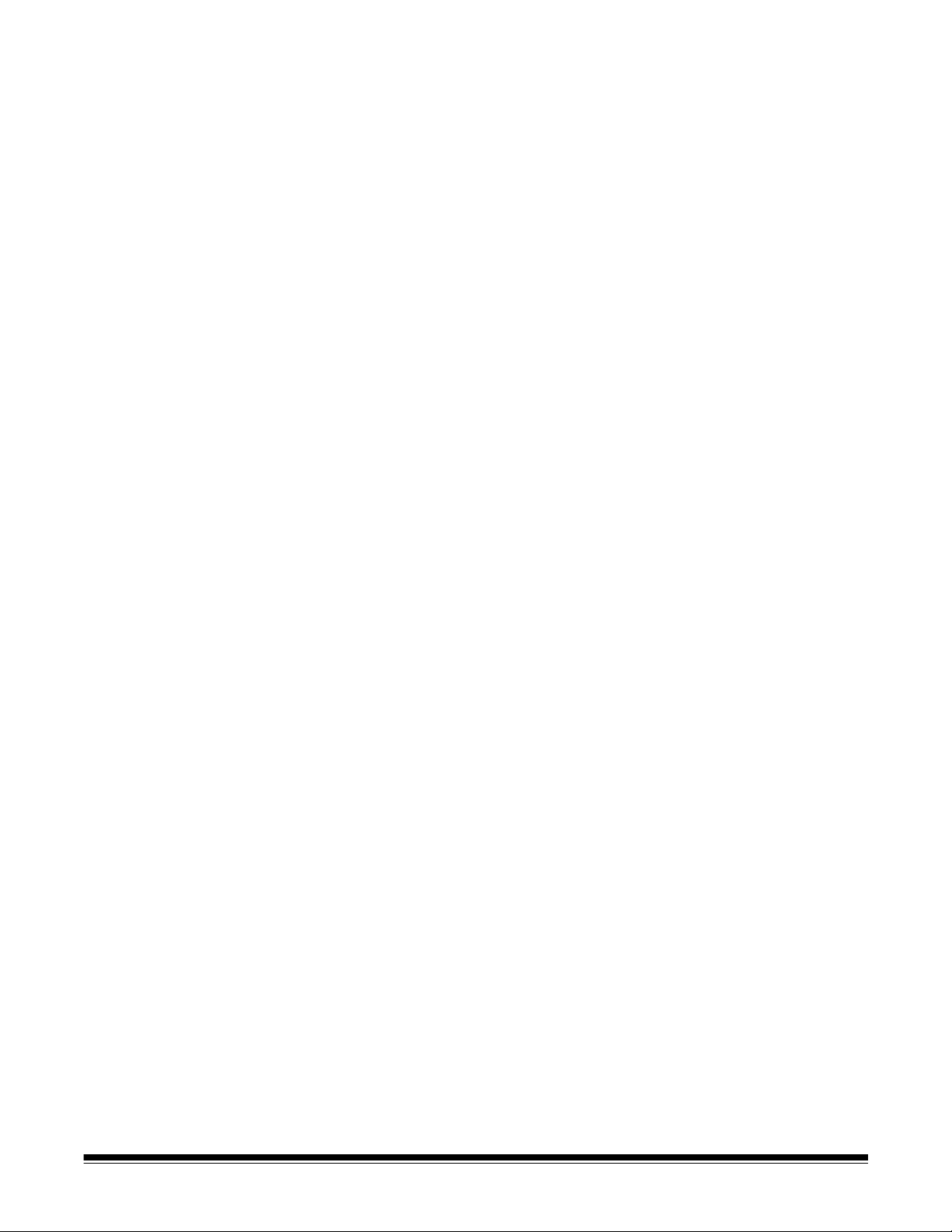
Supporting documentation
In addition to this User’s Guide, the following documentation is also
available:
• Installation Guide — provides a step-by-step procedure for
installing the scanner.
• Scanning Setup Guides — the TWAIN Datasource and ISIS Driver
are included with the Kodak i24x0 / i 26x0 / i28x0 Scanners. The
Scanning Setup Guides explain how to use basic image processing
features and is provided on the Installation CD in PDF format.
• Smart Touch User’s Guide — provides information and procedures
on how to use Smart Touch functionality. This guide is provided on
the Installation CD in PDF format.
• Reference Guide — provides easy visual steps for cleaning your
scanner. Keep this guide close to the scanner so you can use it as an
easy reference.
Accessories • Kodak White Background Accessory — if you are scanning
translucent or very thin documents, this accessory will reduce black
background bleed-through while scanning which produces whiter
images. CAT No. 892 7717
• Kodak A3 Size Flatbed Accessory — the Kodak A3 Size Flatbed
adds scanning capability for exception documents up to 11 x 17-inch
(A3) size paper. CAT No. 189 4351
• Kodak Legal Size Flatbed Accessory — the Kodak Legal Size
Flatbed adds scanning capability for exception documents up to:
Legal / 8.5 x 14 in. / 216 x 356 mm. CAT No. 119 9470
What’s in the box Before you begin open the box and check the contents:
• Kodak i2400, i2600, i2800, i2420, i2620 or i2820 Scanner
• USB 2.0 cable
• Power supply
• AC power cord bundles
• Sample Cleaning Kit
• Installation CD
• Application CDs
• Printed User’s Guide, English
• Printed Reference Guide, English
• Installation Guide
• Miscellaneous flyers
A-61677 November 2016 3
Page 10
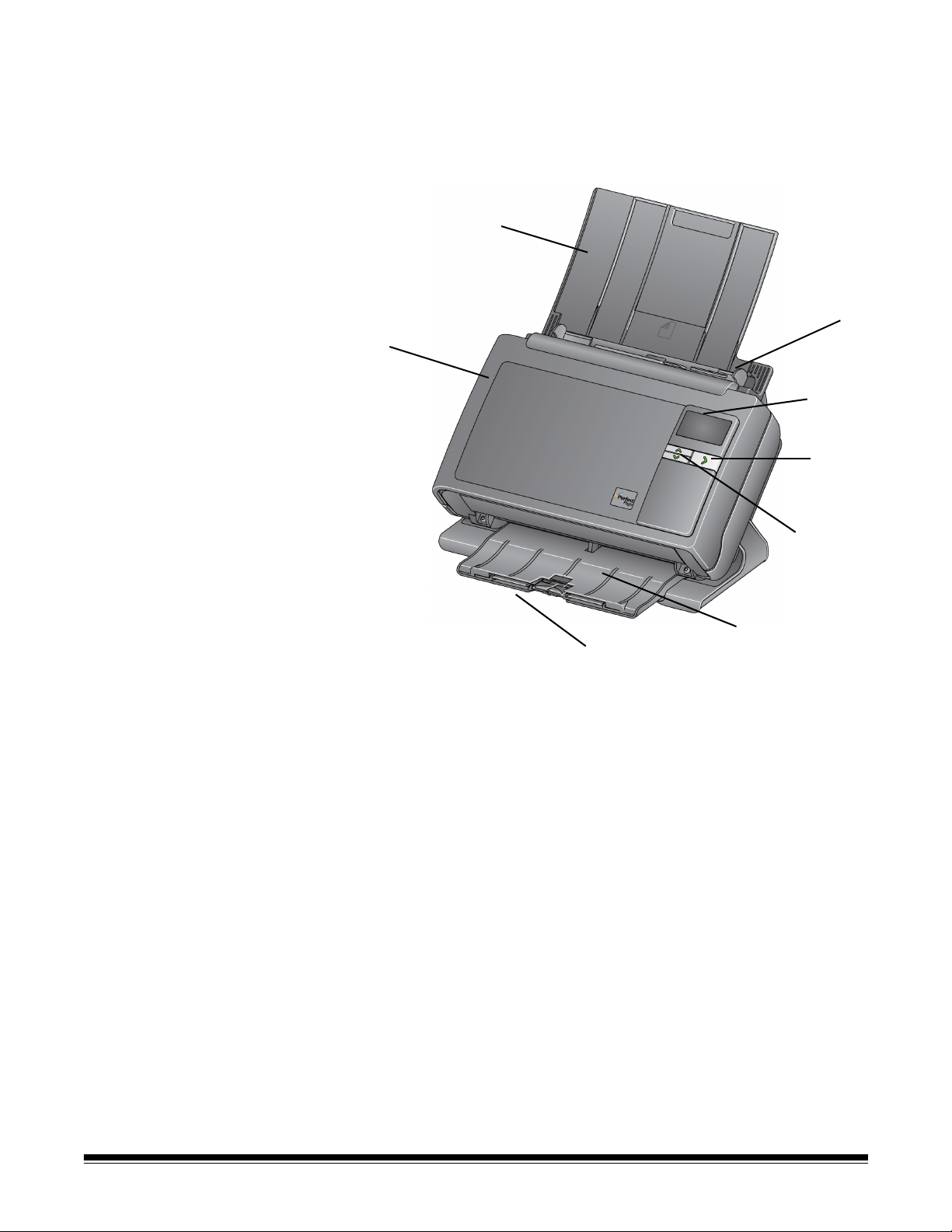
Scanner components The Kodak i24x0 / i 26x0 / i28x0 Scanners have a graphical display and
1
2
3
4
5
6
7
8
look like the illustration below. The Kodak i2400/i2420 Scanner is the
same as the illustration below except there is a function window which
is smaller than the graphical display.
Front view
1 Scanner cover — provides access to internal components; such as,
the imaging area and the feed and separation modules.
2 Input tray — depending on your scanner model, the input tray holds
up to the following number of documents (20 lb./80 g/m
i2600: 75
i2800: 100
i2400: 50
i2420: 75
i2620: 100
i2820: 100
2
):
The input tray can be extended to accommodate documents longer
than 27.9 cm (11 inches).
3 Side guides — can be moved in and out to accommodate the size
of the documents you are scanning.
4 Function window/Graphical display — displays 0 - 9. These
numbers correspond to a predefined function. U or E is displayed if
an error is encountered. If you have a Kodak i2600, i2800, i2620 or
i2820 Scanner, messages will also be displayed.
5 LED/Start button — illuminates to indicate scanner status (i.e.,
power on) and launches the selected application that is associated
with the displayed number in the Function window.
4 A-61677 November 2016
Page 11
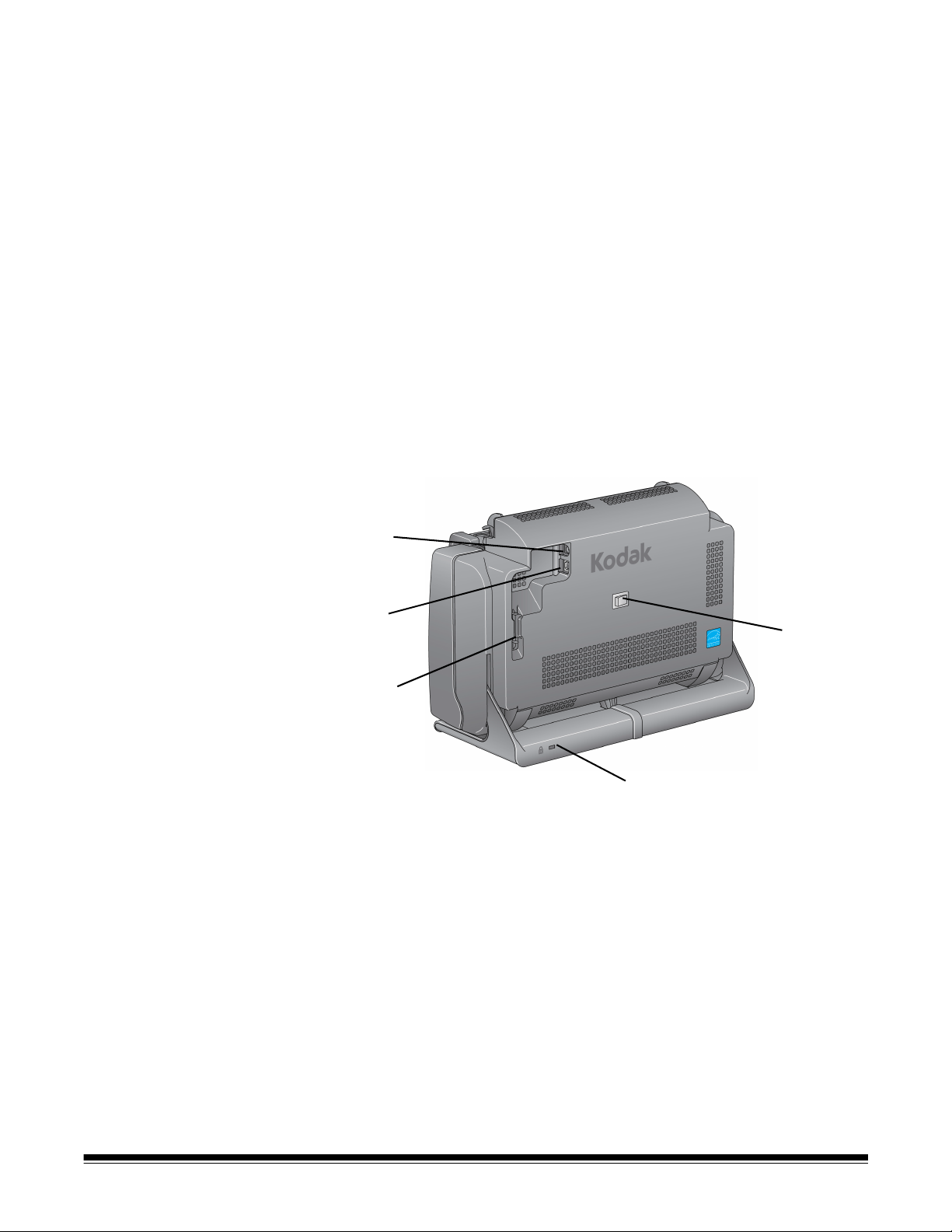
Back view
1
2
3
4
5
6 Up and Down Scroll buttons — allows you to select or scroll
through predefined functions or applications by pressing the Up or
Down scroll buttons.
NOTE:The LED/Start button, Scroll button and Function window are
used with Smart Touch functionality.
7 Output tray — collects the scanned documents. When the scanner
is placed in the vertical position the output tray slides underneath the
scanner thus making the scanner compact and easy to store. When
the scanner is in use and tilted, the output tray can be pulled out and
extended to accommodate documents up to 35.56 cm (14 inches) in
length.
8 End stops — can be lifted up when scanning small documents for
better document stacking. When the output tray is completely
extended, another pair of end stops is located at the end of the
output tray. Lift these end stops as necessary for better document
stacking of long documents.
1 Routing channel — allows you to secure the USB cable and power
cord to protect them when the scanner is moved.
2 USB port — connects the scanner to the PC.
3 Power port — connects the power supply to the scanner.
4 Power switch — turns the scanner on and off.
A-61677 November 2016 5
5 Security lock port — connects a security lock to the scanner. You
can purchase a standard security lock at an office supply store.
Refer to the instructions provided with the security lock for
installation procedures.
Page 12
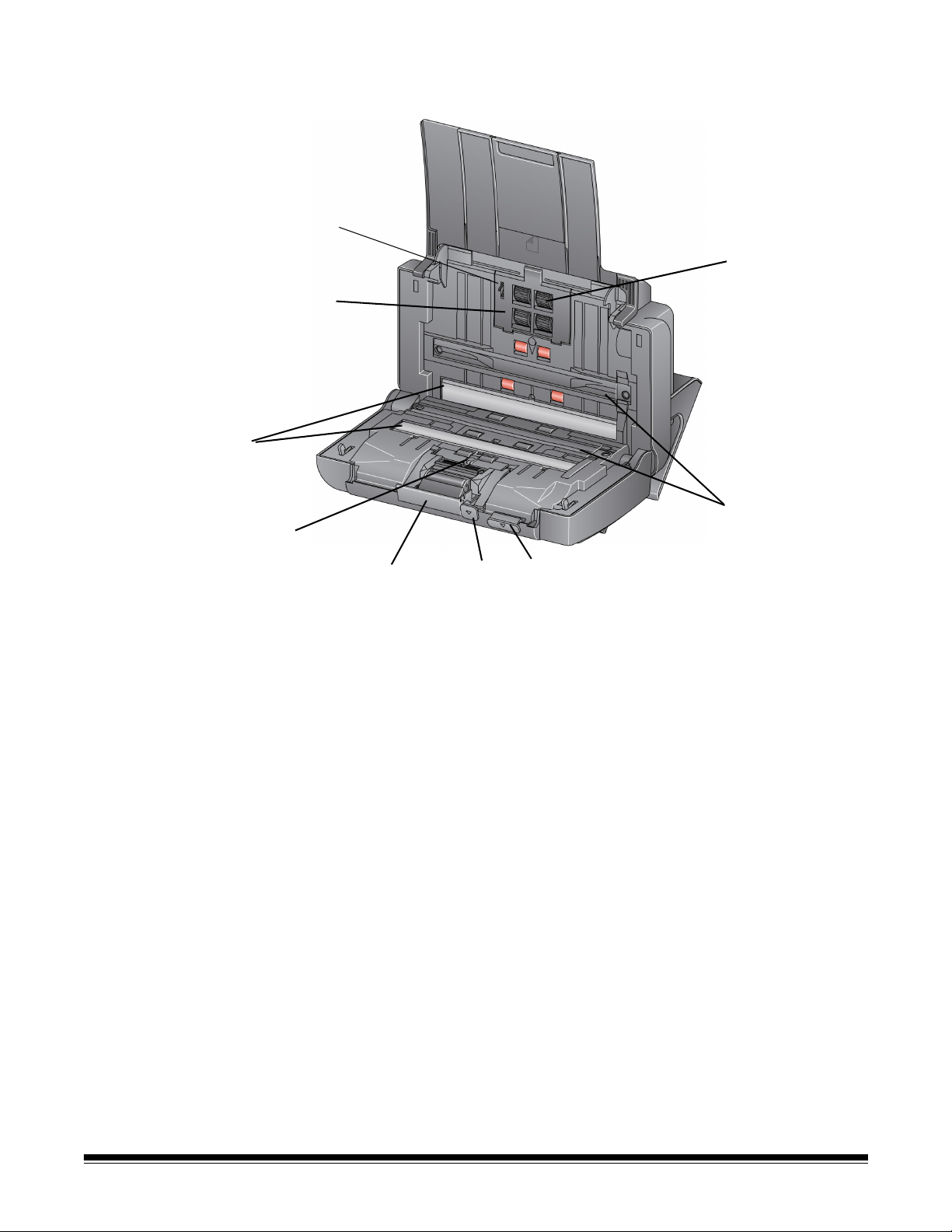
Inside view
1
2
3
4
5
6
7
8
9
1 Scanner cover release lever — opens the scanner to allow access
to the paper path for cleaning or clearing a document jam. The
scanner must be in the tilted position to open the scanner cover.
2 Gap release lever — allows you to manually adjust the space
between the feed module and separation module for documents that
require special handling, e.g., documents that are badly torn.
3 Separation module release lever — push the release lever down
to remove the separation module for cleaning or replacement.
4 UDDS sensor — used to detect multifeeds and document edges.
5 Imaging guides — for optimum image quality, keep the imaging
area clean.
6 Feed module cover — this cover needs to be removed when
cleaning or replacing the feed module or feed module tires.
7 Paper present sensor — detects the presence of documents in the
input tray.
8 Feed module assembly — provides smooth document feeding and
separation of various sizes, thicknesses and textures of documents.
9 Background strips — these black background strips can be
interchanged with the White Background Accessory, which can be
used if you are scanning translucent or very thin documents to
reduce black background bleed-through.
6 A-61677 November 2016
Page 13
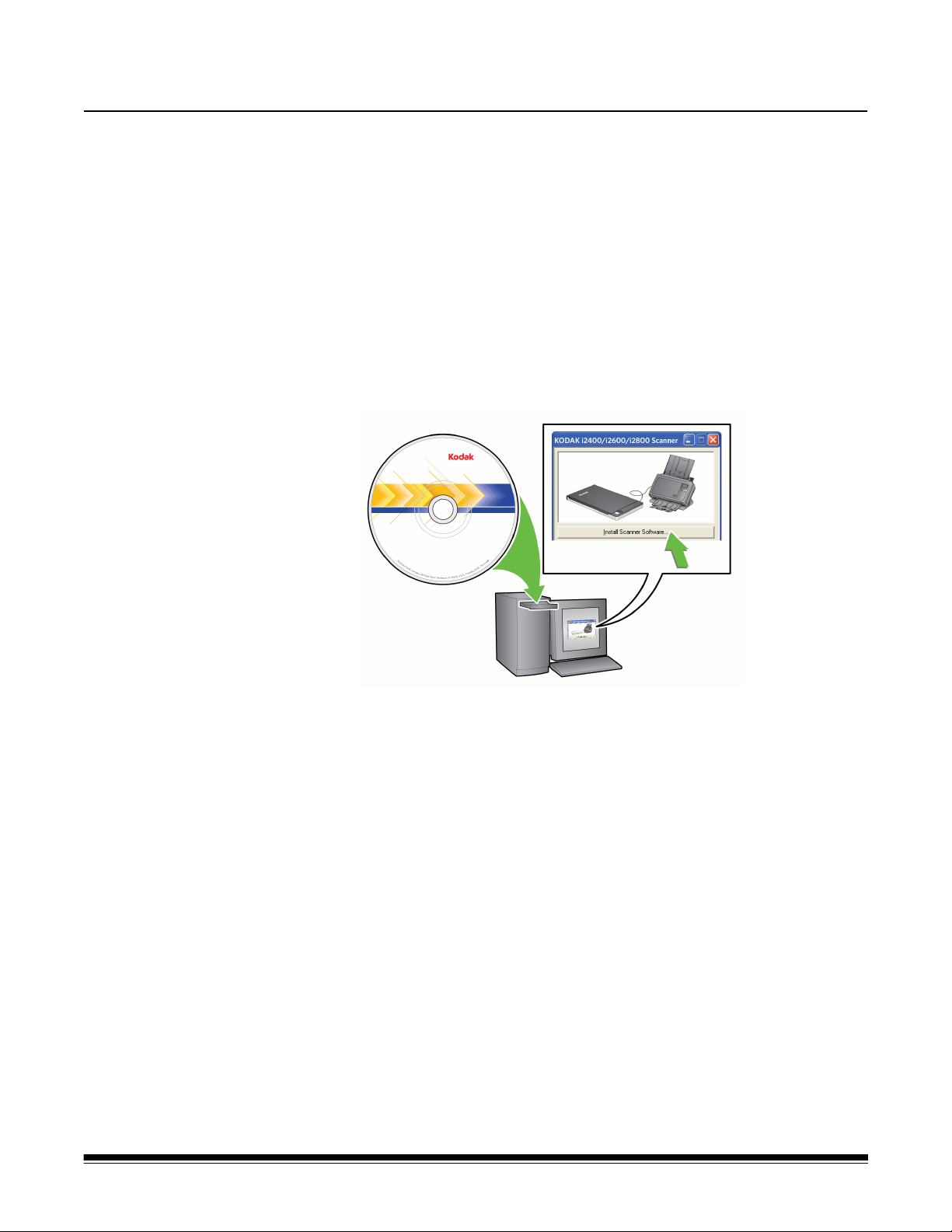
2 Installation
Installing the scanner This section provides detailed information of the Installation Guide that
is provided with your scanner. Follow these steps in the order they are
provided to install your scanner.
NOTE: If you have already performed all of the steps in the Installation
Guide, skip this section.
Installing the Kodak Driver
Software: Windows
operating systems
1. Insert the Kodak i24x0 / i26x0 / i28x0 Scanners Installation CD in
the CD-ROM drive. The installation program starts automatically.
2. Select Install Scanner Software.
NOTES:
• If the CD does not start automatically, open the My Computer
icon on your desktop. Double-click the icon indicating your CDROM drive, then double-click on setup.exe.
• If the message Portions of this application are already
installed is displayed, click Yes to continue the installation
process. Any previously installed Kodak Scanner software that
is shared with this scanner will be updated.
3. Click Next when the Welcome screen is displayed.
4. Click I Agree after you have read and agreed with the terms of the
Software License Agreement. The installation will start and several
progress screens will be displayed.
5. Click Finish when the installation is complete.
6. Remove the Installation CD from the CD-ROM drive.
A-61677 November 2016 7
Page 14
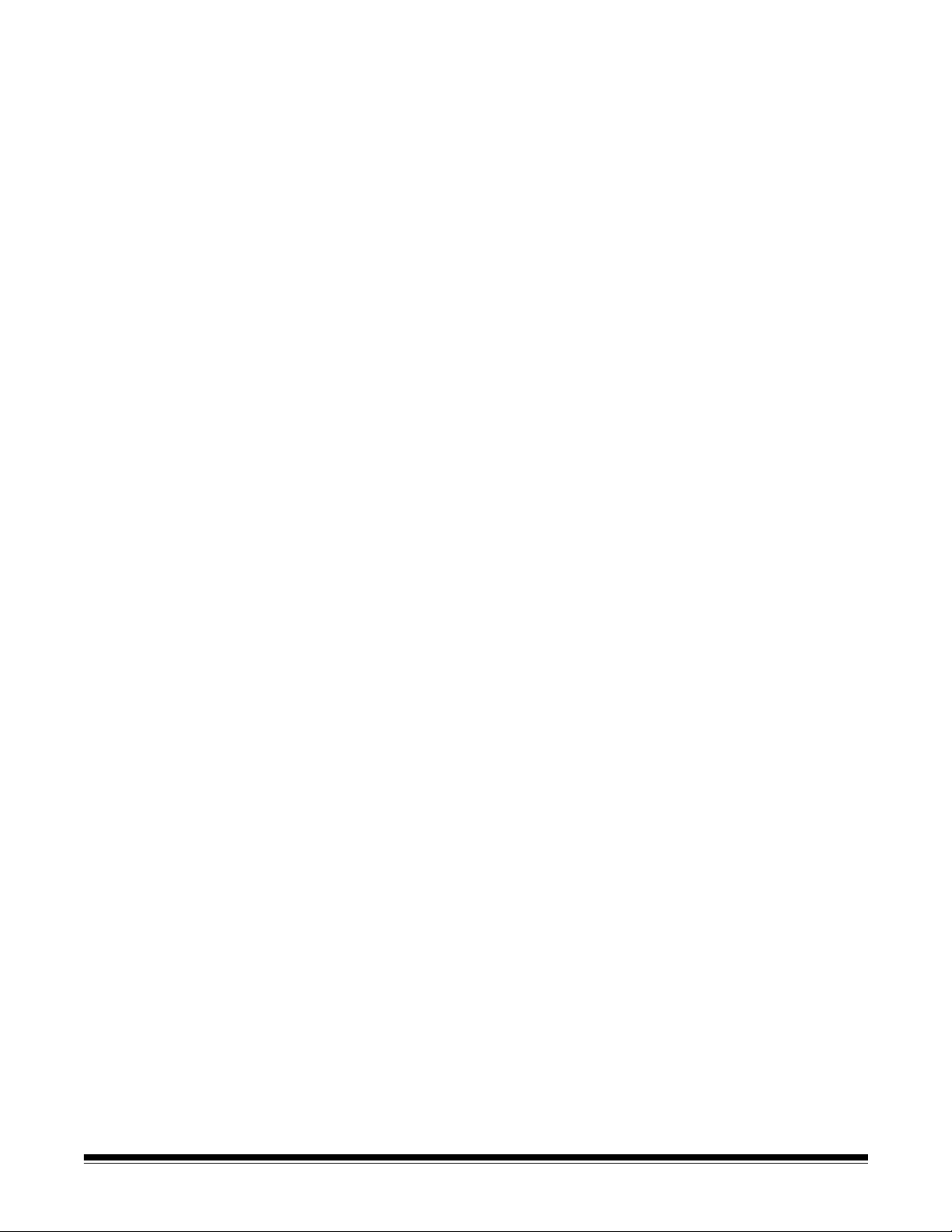
Installing the Kodak Driver
Software: Linux operating
systems
Linux drivers can be found on the Kodak Alaris website. Visit
www.kodakalaris.com/go/disupport to obtain the most recent Linux
drivers and installation procedures.
Install the driver software before connecting the scanner to your PC.
NOTES:
• Depending on the operating system you are installing on (Ubuntu,
Fedora, or SUSE) the following procedures may be slightly different.
• Kodak Scanner software requires QT3. Verify that your system has
these installed (e.g., Fedora: Applications>Add/Remove
Software).
• You must be a super user to install the software.
Installing the Kodak Driver Software: Mac computers
Available by request.
8 A-61677 November 2016
Page 15
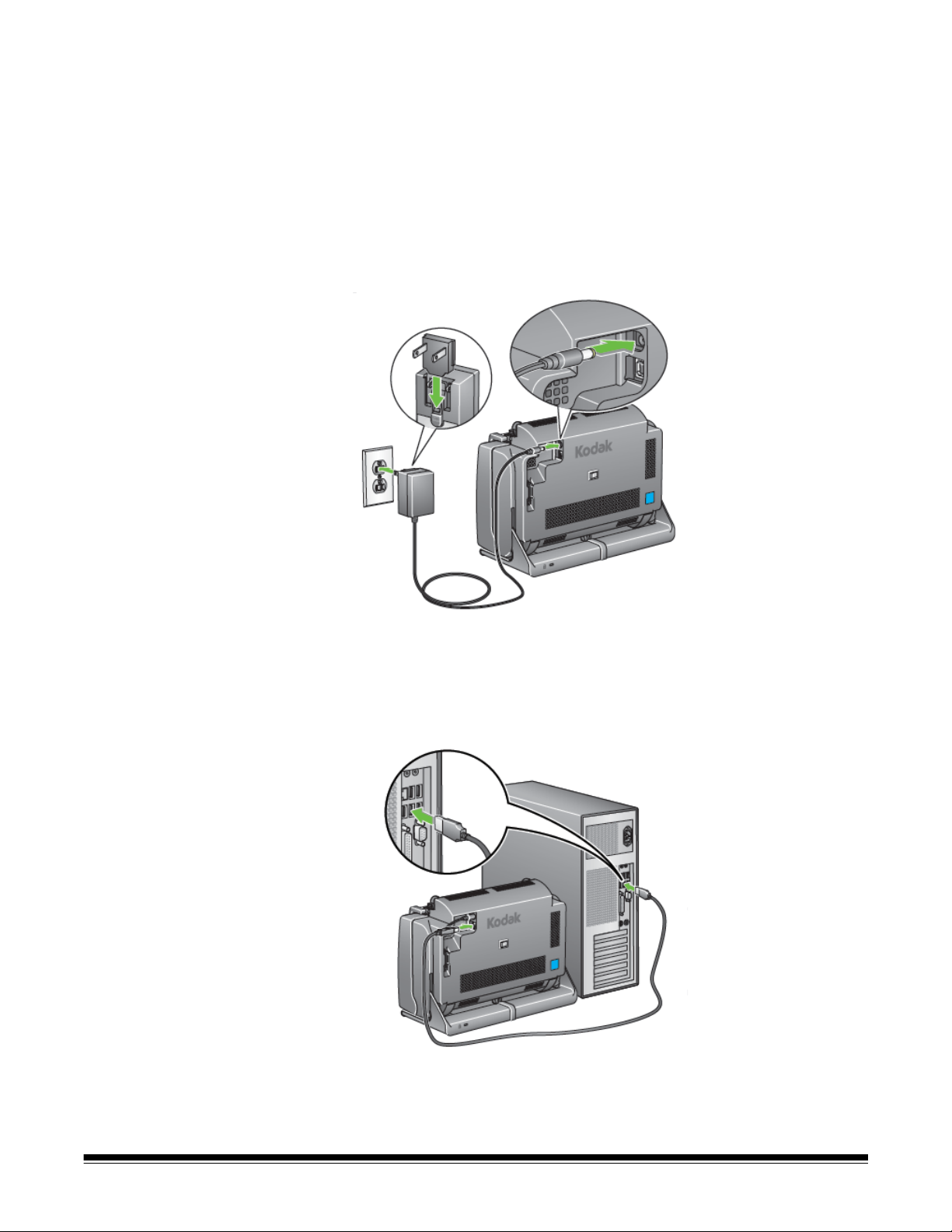
Connecting the power cord and USB cable
When the drivers have been installed, connect the power cord and USB
cable to the scanner. Refer to the illustrations below for making proper
connections. Make sure the power outlet is located within 1.52 meters
(5 feet) of the scanner and is easily accessible.
1. Select the appropriate AC plug converter from those packed with
your scanner.
2. Slide the plug converter into the power supply.
3. Plug the power cord into the power port on the scanner.
4. Plug the power supply into the wall outlet.
5. Attach the USB cable to the scanner USB port, located on the back
of the scanner.
6. Attach the other end of the USB cable to the proper USB port on
your PC.
A-61677 November 2016 9
Page 16

7. Secure the power cord and USB cable into the routing channel on
the back of the scanner.
Turning on the scanner • Momentarily press the toggle button on the back of the scanner to
turn the scanner on.
When you turn on the scanner, the LED/Start button on the front of the
scanner will flash as the scanner goes through a series of self tests.
Please wait while the operating system synchronizes the scanner with
the installed software.
When the installation process is complete and ready to scan, the LED/
Start button will stop flashing and stay green.
Turning the scanner off To turn the scanner off, press the toggle button for 1 second.
NOTE: The Power Off energy saver feature will also turn the scanner
off after an extended period of time after the scanner is in power
saver mode. The default is 60 minutes, however, you can
configure this period of time via your scanning application. Valid
values are 0-240 minutes.
10 A-61677 November 2016
Page 17

3 Scanning
Getting your scanner ready to scan
1. Be sure the scanner is on and ready to scan (LED/Start button will
be green and constant).
2. Tilt the scanner.
• Tilt position: Use the scanner
in this position when scanning.
Using both hands, rotate the
scanner body away from you.
When you tilt the scanner, the
output tray will slide out from
underneath the scanner.
• Storage position: Use this
position to store the scanner
when not in use. Rotate the
scanner toward you.
3. Adjust the side guides (by sliding them in or out) to accommodate
the size of documents you are scanning.
A-61677 November 2016 11
Page 18

4. Adjust the input tray. You can scan documents with the input tray
Small document
end stop
Long document
end stops
Input tray
extension for
thick stacks or
long documents
open or closed. Feed documents with the input tray open if you are
scanning a batch of documents.
Input tray - open Input tray - closed
If space is limited and you want to close the input tray, you can easily
feed documents one at a time.
5. Adjust the output tray to accommodate your scanning needs. The
output tray has several positions and extensions. Two end stops are
available to accommodate document stacking. Lift these end stops
as needed for scanning small or longer documents.
12 A-61677 November 2016
• The output tray can be extended to accommodate documents up
to 35.56 cm (14 inches) in length.
Page 19

Getting your documents ready to scan
1. Standard paper size documents feed easily through the scanner.
When organizing your documents for scanning, stack the
documents so the lead edges are aligned and centered in the input
tray. This allows the feeder to introduce documents into the scanner
one at a time.
NOTE: When scanning small documents take extra care to be sure
they are centered in the input tray.
2. Remove all staples and paper clips before scanning. Staples and
paper clips on documents may damage the scanner and
documents.
3. All inks and correction fluids on the paper must be dry before
scanning is started.
4. Place the documents you want to scan in the input tray. Be sure the
front side of your document(s) is positioned against the input tray
and the top of the document(s) is inserted into the input tray first.
Depending on your scanner model, the input tray capacity (20 lb./
80 g/m
• i2400 Scanner — holds up to 50 documents
• i2600 Scanner — holds up to 75 documents
• i2800 Scanner — holds up to 100 documents
• i2420 Scanner — holds up to 75 documents
• i2620 Scanner — holds up to 100 documents
• i2820 Scanner — holds up to 100 documents
2
bond paper) is as follows:
A-61677 November 2016 13
Page 20

Selecting your scanning application
Smart Touch — Kodak provides Smart Touch functionality which
allows you to quickly and easily perform common scanning tasks; such
as:
• scan and share incoming client correspondence with a co-worker in a
branch office
• create a searchable PDF of a printed report
• scan, fax/print an invoice
• scan a photo to add to a presentation
The following predefined task shortcuts are available for you to use.
You can modify and rename any of the shortcuts to create your own
custom tasks. You can also preview and easily edit images (zoom, pan,
rotate, crop, and much more) before they are sent to their destination.
Color PDF — scans a color document(s) and saves it as a PDF file.
Black and White PDF — scans a document(s) and saves it as a black
and white PDF file.
Black and White RTF — scans a black and white document that can
be opened using a word processing application. The document will be
saved as a RTF file.
Color JPEG — scans a color photograph(s) and saves it as a JPG file.
Black and White Single-page TIFF — scans a black and white
document and saves the images to individual single-page TIFF files.
Black and White Multi-page TIFF — scans a black and white
document and saves all of the images in a multi-page TIFF file.
E-mail Black and White PDF — scans a document(s) and sends a
black and white PDF to an email recipient.
Custom Color PDF — scans the document and launches the Smart
Touch Editing window. When you have finished editing the image and
clicked Done, the image will be displayed as a PDF file.
Custom Color File(s) — allows you to setup the scanner settings
before the document is scanned. The document will be saved as a
color JPG file.
14 A-61677 November 2016
Page 21

These scanning applications are also included with your scanner:
ScanSoft PaperPort — use this software to scan your documents into
organized files that you can quickly find, use and share. PaperPort
provides a unique visual desktop that displays thumbnails of your
documents so you can easily browse and locate information fast.
ScanSoft OmniPage — this productivity application delivers accurate
document conversion for turning paper and PDF files into electronic
files you can edit, search and share. Its OCR engines and precise
formatting ensure that your electronic documents look exactly like the
original - complete with text, graphics, columns and tables.
NOTE: Smart Touch may have been installed when you installed the
Kodak Driver Software. The scanning applications listed above
are provided on separate CDs that were included with your
scanner. Refer to the application’s User’s Guide for instructions
on how to install and use it. The Smart Touch User’s Guide can
be found by clicking on the Help button within the Smart Touch
application.
Scanning with Smart Touch
If you installed Smart Touch, the following steps are an example of
creating a Black and White PDF using Smart Touch. For more
information about Smart Touch, see the User’s Guide for Smart Touch
on the Installation CD.
1. Press the Scroll button until number 2 is displayed in the function
window. You may scroll up or down to the desired function
depending on which Scroll button is used.
2. Press the LED/Start button.
The document will be scanned and the resulting image will be placed
in the Output folder in the Smart Touch directory under “My
Documents”.
A-61677 November 2016 15
Page 22

16 A-61677 November 2016
Page 23

4 Maintenance
Opening the scanner cover
1. Before opening the scanner cover, be sure the input tray is in the
open position and the scanner is tilted.
2. Press and hold the scanner cover release lever and pull the scanner
cover down.
3. When you finish cleaning the scanner or replacing a part, close the
scanner cover with both hands.
A-61677 November 2016 17
Page 24

Cleaning procedures Your scanner needs to be cleaned periodically. If your documents do
not feed easily, if several documents feed at the same time or if streaks
appear on your images, it is time to clean your scanner. The section
entitled, “Supplies and consumables” at the end of this chapter
provides a listing of the supplies required to clean your scanner.
IMPORTANT: Only use cleaners such as those provided through Kodak
Parts Services. Do not use household cleaners.
Allow surfaces to cool to ambient temperature before
use. Do not use cleaners on hot surfaces.
Use adequate ventilation. Do not use cleaners in
confined areas.
NOTES:
• Before cleaning, disconnect the electrical power.
• Wash your hands with soap and water after performing maintenance
procedures.
Cleaning the rollers 1. Open the scanner cover.
2. With a roller cleaning pad, wipe the feed rollers from side to side.
Rotate the feed rollers to clean the entire surface.
IMPORTANT: The roller cleaning pad contains sodium lauryl ether
sulfate which can cause eye irritation. Refer to the MSDS
for more information.
3. Dry the rollers with a lint-free cloth.
18 A-61677 November 2016
Page 25

Cleaning the separation module
The separation module should be removed from the scanner for best
cleaning results.
1. Push the separation module up to snap out and lift it out of position.
2. Manually rotate and wipe the separation module tires with a roller
cleaning pad.
3. Inspect the separation module.
If the separation module tires show signs of wear or damage,
replace the tires or the separation module. See “Replacement
procedures” for more information.
4. Insert the separation module by aligning the tabs with the slots and
snapping it into position.
A-61677 November 2016 19
Page 26

Cleaning the feed module NOTE: Be careful not to damage the paper present sensor when
removing or cleaning around the feed module.
1. Pull against the raised edge of the feed module cover and lift it up
and out of position.
2. Rotate the feed module forward and push it to the left to lift it out of
position.
3. Manually rotate and wipe the feed module tires with a roller cleaning
pad.
20 A-61677 November 2016
Page 27

4. Inspect the feed module.
If the feed module tires show signs of wear or damage, replace the
tires or the feed module. See the “Replacement procedures” for
more information.
5. Use a vacuum or cleaning pad to remove dust and debris from the
feed module area.
6. Reinstall the feed module by aligning the pins and pushing it toward
the left to fit it into position. Be sure the gears are aligned and it
snaps into place. Roll the feed module back into place.
7. Reinstall the feed module cover by aligning the tabs with the slots
and pushing it back into position until it snaps into place.
Vacuuming the scanner Before cleaning the imaging area, it is suggested that you vacuum the
inside of the scanner to remove any dust and debris.
A-61677 November 2016 21
Page 28

Cleaning the imaging area 1. Wipe the upper and lower imaging area using a Brillianze Detailer
wipe (Step 1) or Staticide wipe. Be careful not to scratch the imaging
area when cleaning.
IMPORTANT: Staticide wipes contain isopropanol which can cause eye
irritation and dry skin. Wash your hands with soap and
water after performing maintenance procedures. Refer to
the MSDS for more information.
2. Wipe the upper and lower imaging area again using a Brillianize
wipe (Step 2) or an almost dry Staticide wipe to remove any streaks.
3. When finished, close the scanner cover with both hands.
Running a transport cleaning sheet
1. Remove the wrapping from the Transport Cleaning Sheet.
2. Adjust the side guides to fit the cleaning sheet.
3. Place a transport cleaning sheet in the input tray (adhesive side
facing you) in portrait orientation.
4. Using your scanning application, scan the transport cleaning sheet.
5. After the transport cleaning sheet is scanned, turn it over (adhesive
side facing the input tray) and scan it again.
6. Open the scanner cover and wipe the imaging area with a lint-free
cloth.
7. Close the scanner cover with both hands.
8. Check your image quality.
9. If necessary, repeat this procedure until all residue is removed from
the rollers.
NOTE: When a transport cleaning sheet gets very dirty, discard it and
use a new one.
22 A-61677 November 2016
Page 29

Replacement procedures
Kodak Scanners use replaceable tires that can feed a wide range of
document types, sizes and thicknesses. Tire life and performance will
vary based on the customer’s document set, the frequency of cleaning
the paper path and tires, and following the recommended schedule for
changing tires. Nominal tire life is approximately 125,000 pages. Usage
figures are not guaranteed. Customer-operating environments,
document type, the condition of documents being scanned, and not
following the recommended cleaning and replacement procedures, can
cause the life of the consumables to vary. You should change the tires if
you notice an increase in multiple feeds, stoppages, or a decrease in
feeder performance that is not resolved by following the cleaning
procedures.
NOTES:
• Before replacing parts, disconnect the electrical power.
• Certain paper types (such as carbonless paper or newsprint), failure
to clean regularly, and/or use of non-recommended cleaning solvents
can shorten roller life.
Replacing the separation module and tires
1. Push the separation module up to snap it out and lift it out of
position.
• If you are replacing the separation module, insert the new
separation module by aligning the tabs with the slots and
snapping it into position.
• If you are replacing the tires, continue with Step 2.
A-61677 November 2016 23
Page 30

2. While holding onto the separation module, rotate the release lever
back so you can access the separation roller.
CAUTION: Use caution as the release lever is spring-loaded and
will snap back if you do not hold it in place.
3. Remove the separation roller from the separation module housing.
4. Remove each tire by sliding the tire off the core.
5. Install each new tire by gently pulling it over the core.
IMPORTANT: Do not overstretch the tire, it may tear.
6. Reinstall the separation roller in the separation roller housing. Be
sure the separation roller snaps into place.
7. Reinstall the separation module by aligning the tabs with the slots
and snapping it into position.
24 A-61677 November 2016
Page 31

Replacing the preseparation pad
1. Remove the separation module from the scanner by following the
steps previously described in “Replacing the separation module and
tires”.
2. Hold the separation module in both hands and locate the two side
tabs which protrude slightly from the back of the separation module.
3. Push down on the side tabs until the pre-separation pad protrudes
slightly from the front of the separation module.
4. Grasp the pre-separation pad and pull it out of the separation
module.
5. Discard the worn pre-separation pad.
6. Align the side tabs of a new pre-separation pad with the slots on the
separation module.
7. Push the pre-separation pad firmly in the slots until the preseparation pad flap rests lightly against the separation module tires.
8. Reinstall the separation module by aligning the tabs with the slots
and snapping it into position.
A-61677 November 2016 25
Page 32

Replacing the feed module and tires
NOTE: The paper present sensor is located to the right of the feed
module. Be careful not to damage the paper present sensor
when removing or cleaning around the feed module.
1. Lift the tab of the feed module cover and remove it from its position.
2. Rotate the feed module forward and push it to the left to lift it out of
position.
• If you are replacing the feed module, insert the new feed module
by aligning the pins and pushing it toward the left to fit it into
position. Be sure the gears are aligned and it snaps into place,
then go to Step 8.
• If you are replacing the tires, continue with Step 3.
3. Remove each core assembly by lifting up and out of position.
26 A-61677 November 2016
Page 33

4. Remove each tire by sliding the tire off the core assembly.
5. Install each new tire by gently pulling it over the core.
IMPORTANT:Do not overstretch the tire; it may tear.
6. Replace the core assembly in the feed module. You may need to
slide the shaft to the right or left so the core fits properly within the
feed module housing.
7. Reinstall the feed module.
8. Reinstall the feed module cover by aligning the tabs in the slots and
pushing the feed module cover down until it snaps into place.
A-61677 November 2016 27
Page 34

Adjusting the preseparation roller
tension
If you are experiencing multi-feeds or document jams, it may be
necessary to adjust the pre-separation roller tension.
1. Remove the separation module from the scanner by following the
steps described previously in “Replacing the separation module and
tires”.
2. Locate the spring on the separation module.
3. Lift the spring from the holder and move it to the left or right as
desired to adjust the tension.
4. When finished, reinsert the separation module by aligning the tabs
with the slots and snapping it into position.
Supplies and consumables
28 A-61677 November 2016
Contact your scanner supplier to order supplies.
Description CAT No.
Kodak Feed Rollers (qty 12) 148 4864
Kodak Separation Module 173 6115
Kodak Feed Module 826 9607
Kodak Digital Science Roller Cleaning Pads (qty 24) 853 5981
Kodak Digital Science Transport Cleaning Sheets (qty 50) 169 0783
Staticide Wipes for Kodak Scanners (qty 6 boxes of 24)
This product is not available in all countries.
Brillianize Detailer Wipes / for Kodak Scanners 826 6488
Kodak Legal Size Flatbed Accessory 119 9470
Kodak White Background Accessory 892 7717
Kodak A3 Size Flatbed Accessory
NOTE: Items and catalog numbers are subject to change.
896 5519
189 4351
Page 35

5 Troubleshooting
Problem solving Occasionally you may encounter a situation with your scanner where it
may not function properly. Use the chart below as a guide to check
possible solutions to help you resolve the situation before calling
Technical Support.
Problem Possible Solution
Documents are jamming or multiple
documents are feeding
Make sure that:
• the side guides are adjusted for the width of the documents you are
scanning.
• the output tray is adjusted for the length of the documents you are
scanning.
• all documents meet the specifications for size, weight and type as
outlined in Appendix A, Specifications.
• the scanner and tires are clean.
• the spring on the pre-separation module is adjusted to the proper
tension. See the procedures in Chapter 4, Maintenance.
• the feed module and pre-separation module is installed properly and
securely in place. See the procedures in Chapter 4, Maintenance.
To remove a document jam:
IMPORTANT: Be sure the input tray is up and the scanner is tilted
before opening the cover. Do not pull the jammed
document out of the scanner; open the scanner cover
first.
• Open the scanner cover.
• Remove any jammed document(s) from inside the scanner.
• Close the scanner cover and resume scanning.
A-61677 November 2016 29
Page 36

Problem Possible Solution
Scanner will not scan/feed documents
No images are being displayed
Images are not being cropped correctly
Roller marks appear on the document
after scanning
Images have black background bleedthrough
Red, green or blue streaks are running
through a color photo
Scanner is running slow
Unable to scan using Microsoft Office
Document Imaging 2007 using the WIA
driver
Make sure that:
• the power cord is plugged securely into the back of scanner and the
wall outlet.
• the power supply, green LED is lit.
• the power switch is on.
• the wall outlet is not defective (call a licensed electrician).
• the PC was restarted after installing the software.
• document(s) is making contact with the feed rollers.
• If you are scanning one-sided documents, be sure the side you want to
scan is facing the input tray (not facing you). For more information, see
the section entitled, “Getting your documents ready to scan” in Chapter
3, Scanning.
• If the cropping options are enabled, Automatically Detect and
Straighten or Automatically Detect and your images are not being
cropped correctly, clean the imaging area. See the section entitled,
“Cleaning the imaging area” in Chapter 4, Maintenance.
Clean the rollers. See the procedures in Chapter 4, Maintenance.
When scanning translucent documents, black bleed-through may be
displayed on the image. To minimize this, adjust the Contrast value or
select Draft (Fixed) in TWAIN or Fixed Processing in ISIS to improve
the image or use the Kodak White Background Accessory.
The scanner is dirty and needs to be cleaned. Refer to the “Cleaning
procedures” in Chapter 4, Maintenance.
• Your PC may not meet the minimum requirements for the scanner.
• The scanner is rated and designed to operate with USB 2.0, but will
function in a USB 1.1 port. If you are using a USB 1.1 connection,
update your connection to USB 2.0.
Select the scanner named:
KODAK Scanner: i2000
from the Scanner drop-down list.
30 A-61677 November 2016
Page 37

LED codes Following is a list of the codes that may be displayed in the LCD display
with a corresponding message.
NOTE: If you have a Kodak i2400 or i2420 Scanner, only the code will
be displayed in the Function window.
Codes Message Explanation/Action
0 Check USB cable Indicates that there is no USB connection
or the USB cable is not securely attached.
Power saver mode Indicates the scanner is in power saver
mode. No action is required.
Scanning... The scanner is scanning documents.
U5, E3 Rescan documents USB cable has been disconnected while
the scanner was running.
U6
U8 Multifeed
U9 Paper jam Document jam or the paper path is
E1, E2
Clear paper path and
close cover
Open the scanner cover and verify that all
documents are removed from the paper
path. Then close the scanner cover.
• A multifeed document has been detected.
Clear the multifeed condition.
• The document you are trying to scan is
too long.
blocked. Clear the documents from the
paper path.
Turn power off and then on again. If the
problem persists, call Service.
E2, E4, E7 Turn power off then
on
Turn power off and then on again. If the
problem persists, call Service.
Indicator lights Steady green: the scanner is ready or scanning.
Flashing green: scanner initialization is in process.
Blinking green: scanner is in power saver mode.
Steady red: indicates a scanner error, such as the scanner cover is
open. If the error is not user-correctable, you may need to power-cycle
the scanner. If the problem persists, call Service.
Contacting Service 1. Visit www.kodakalaris.com/go/disupport to obtain the most current
phone number for your country.
2. When calling, please have the following information ready:
• A description of your problem.
• The scanner model and serial number.
• Computer configuration.
• Software application you are using.
A-61677 November 2016 31
Page 38

32 A-61677 November 2016
Page 39

Appendix A Specifications
This appendix provides scanner specifications and system
requirements.
Scanner Type/Speed
(throughput speeds may vary
depending on driver,
application software, operating
system and PC)
• Kodak i2400 Scanner — a duplex scanner which provides black and white,
grayscale and color scanning up to 30 pages per minute/60 images per minute
at 200 and 300 dpi.
• Kodak i2600 Scanner — a duplex scanner which provides black and white
and grayscale up to 50 pages per minute/100 images per minute at 200 and
300 dpi; color scanning up to 50 pages per minute/100 images per minute at
200 dpi; color scanning up to 40 pages per minute/80 images per minute at 300
dpi.
• Kodak i2800 Scanner — a duplex scanner which provides black and white
and grayscale scanning up to 70 pages per minute/140 images per minute at
200 and 300 dpi; color scanning up to 60 pages per minute/120 images per
minute at 200 dpi.
• Kodak i2420 Scanner — a duplex scanner which provides black and white,
grayscale and color scanning up to 40 pages per minute/80 images per minute
at 200 and 300 dpi.
• Kodak i2620 Scanner — a duplex scanner which provides black and white
and grayscale up to 60 pages per minute/120 images per minute at 200 and
300 dpi; color scanning up to 40 pages per minute/80 images per minute at 200
dpi.
• Kodak i2820 Scanner — a duplex scanner which provides black and white
and grayscale scanning up to 70 pages per minute/140 images per minute at
200 and 300 dpi; color scanning up to 40 pages per minute/80 images per
minute at 200 dpi.
Scanning Technology Dual CCD
Grayscale output bit depth is 256 levels (8-bit)
Color capture bit depth is 48 bits (16 x 3)
Color output bit depth is 24 bits (8 x 3)
Optical Resolution 600 dpi
Output Resolutions 100, 150, 200, 240, 250, 300, 400, 600 and 1200 dpi
File Format Output Single- and multi-page TIFF, JPEG, RTF, BMP, PDF and searchable PDF
Minimum Document Size 50 x 50 mm (2 x 2 in.)
Maximum Document Size Scanner — 215 x 4064 mm (8.5 x 160 in.)
Flatbed — 215 x 297 mm (8.5 x 11.69 in.)
Paper Weight
34 g/m
2
to 413 g/m2 (9 to 110 lbs.)
ID card thickness up to 1.25 mm (0.05 in.)
ADF Capacity Handles small documents such as ID cards, embossed cards and insurance
cards.
i2400 Scanner — 50 sheets (20 lb./80 g/m
i2600 Scanner — 75 sheets (20 lb./80 g/m
i2800 Scanner — 100 sheets (20 lb./80 g/m
i2420 Scanner — 75 sheets (20 lb./80 g/m
i2620 Scanner — 100 sheets (20 lb./80 g/m
i2820 Scanner — 100 sheets (20 lb./80 g/m
2
)
2
)
2
)
2
)
2
)
2
)
A-61677 November 2016 33
Page 40

Recommended Daily
Volume
Illumination Dual LED
Multifeed Detection Ultrasonic
Electrical requirements 100 - 240 V (international), 50/60 Hz
Scanner Dimensions Height: 246 mm / 9.7 in. (not including input tray)
Scanner Weight 5.5 kg (12 lbs)
Host Connection USB 2.0
Operating Temperature 10°C to 35°C (50 to 95°F)
Operating Humidity 15 to 80% RH
Environmental Factors Energy Star qualified scanners
Power Consumption Scanner
Acoustic Noise
(Sound Pressure level)
Bundled Software TWAIN, ISIS, WIA Drivers, Smart Touch, PaperPort, OmniPage
i2400: 4000 pages per day
i2600: 6000 pages per day
i2800: 8000 pages per day
i2420: 5000 pages per day
i2620: 7000 pages per day
i2820: 8000 pages per day
Width: 330 mm / 13 in.
Depth: 162 mm / 6.3 in. (not including input tray and output tray)
Off mode: < 0.5 watts
Running: < 35 watts
Idle: < 8 watts
Energy Star < 2.5 watts
Operating: less than 58 dB(A)
Off mode: less than 30 dB(A)
Linux Sane and TWAIN Drivers available from: www.kodakalaris.com/go/
scanonlinux
TWAIN Driver for Macintosh OS available upon request
34 A-61677 November 2016
Page 41

System requirements Following is the Windows minimum recommended system
configuration to run Kodak i24x0 / i26x0 / i28x0 Scanners.
• Recommended processor and memory: Intel Core-2 Duo, 6600, 2.4
GHz per processor or equivalent, 4 GB RAM
• Supported operating systems:
- Microsoft Windows 7 (32-bit and 64-bit) with SP1
- Microsoft Windows 8 (32-bit and 64-bit)
- Microsoft Windows 8.1 (32-bit and 64-bit)
- Microsoft Windows 10 (32-bit and 64-bit)
- Microsoft Windows 2008 Server x64 Edition
- Microsoft Windows 2012Server x64 Edition
- Linux Ubuntu 10.04, 12.04, 14.04 LTS, 16.04 LTS
- Linux SUSE 11.1
- Linux Fedora 10
- MAC OS v.10.8, v.10.9 and v.10.10 — available via web
download
Included Drivers:
• Windows operating systems: TWAIN, ISIS, WIA
• Linux distributions: TWAIN and SANE
A-61677 November 2016 35
Page 42

36 A-61677 November 2016
Page 43

Appendix B Warranty - US and Canada only
Congratulations on the purchase of a Kodak Scanner. Kodak Scanners are designed to provide end users with the highest
performance and reliability. All Kodak Scanners are covered by the following Limited Warranty.
Limited Warranty for Kodak Scanners
Kodak Alaris Inc. provides the following Limited Warranty on Kodak Scanners (excluding spare parts and consumables)
distributed by Kodak Alaris or through Kodak Alaris’ authorized distribution channels:
Kodak Alaris Inc. warrants that a Kodak Scanner, from the time of sale through the Limited Warranty period applicable to the
Product, will be free of defects in materials or workmanship and will conform to the performance specifications applicable for the
particular Kodak Scanner.
All Kodak Scanners are subject to the Warranty Exclusions described below. A Kodak Scanner found to be defective or which
does not conform to the product specifications will be repaired or replaced with new or refurbished product at Kodak Alaris’
option.
Purchasers may determine the applicable Limited Warranty period for the Kodak Scanners purchased by visiting
www.kodakalaris.com/go/disupport or by reviewing the Limited Warranty Summary Card enclosed with the Kodak Scanner.
Proof of purchase is required to demonstrate eligibility for warranty service.
Warranty exclusions
Kodak Alaris’ Limited Warranty does not apply to a Kodak Scanner that has been subjected to physical damage after purchase,
caused, for example, by casualty, accident, acts of God or transportation, including (a) by a failure to properly package and ship
the Scanner back to Kodak Alaris for warranty service in accordance with Kodak Alaris’ then current Packaging and Shipping
Guidelines, including failure to replace the shipping restraint prior to shipping, or by a failure to remove the shipping restraint
prior to use; (b) resulting from the user’s installation, system integration, programming, re-installation of user operating systems
or applications software, systems engineering, relocation, reconstruction of data, or removal of the product or any component
(including breakage of a connector, cover, glass, pins, trays or seal); (c) from service, modification or repair not performed by
Kodak Alaris or a service provider authorized by Kodak Alaris or by tampering, use of counterfeit or other non-Kodak Alaris
components, assemblies, accessories, or modules; (d) by misuse, unreasonable handling or maintenance, mistreatment,
operator error, failure to provide proper supervision or maintenance, including use of cleaning products or other accessories not
approved by Kodak Alaris or use in contravention of recommended procedures or specifications; (e) by environmental
conditions (such as excessive heat or other unsuitable physical operating environment), corrosion, staining, electrical work
external to the product or failure to provide electro-static discharge (ESD) protection; (f) by failure to install firmware updates or
releases available for the product and (g) by such other supplemental exclusions published from time to time online at
www.kodakalaris.com/go/disupport.
Kodak Alaris provides no Limited Warranty for products purchased from countries other than the United State and Canada.
Purchasers of products from foreign distribution channels must seek warranty coverage, if any, through the original source of
purchase.
Kodak Alaris provides no Limited Warranty for products that are purchased as part of a third party manufacturer’s product,
computer system or other electronic device.
Any warranty for these products is provided by the OEM (Original Equipment Manufacturer) as part of that manufacturer’s
product or system.
The replacement product assumes the remainder of the Limited Warranty period applicable to the defective product or thirty
(30) days, whichever is longer.
Installation Warning and Disclaimer
KODAK ALARIS WILL NOT BE RESPONSIBLE FOR ANY CONSEQUENTIAL OR INCIDENTAL DAMAGES RESULTING
FROM THE SALE, INSTALLATION, USE, SERVICING OR IMPROPER FUNCTIONING OF THIS PRODUCT, REGARDLESS
OF THE CAUSE. SUCH DAMAGES FOR WHICH KODAK ALARIS WILL NOT BE RESPONSIBLE, INCLUDE, BUT ARE NOT
LIMITED TO, LOSS OF REVENUE OR PROFIT, LOSS OF DATA, DOWNTIME COSTS, LOSS OF USE OF THE PRODUCT,
COST OF ANY SUBSTITUTE PRODUCT, FACILITIES OR SERVICES OR CLAIMS OF CUSTOMERS FOR SUCH
DAMAGES.
If there is any conflict between other sections of this appendix and the Limited Warranty, the terms of the Limited Warranty
prevail.
A-61677 November 2016 37
Page 44

How to obtain Limited Warranty service
Kodak Scanners are supplied with information on unpacking, setup, installation and operation. Careful reading of the User’s
Guide will answer most of the technical questions the end user might have regarding proper installation, operation and
maintenance of the product. However, should additional technical support be required, you may visit our website at:
www.kodakalaris.com/go/disupport or contact: Kodak Alaris’ Response Center: (800) 822-1414
The Response Center is available Monday – Friday (excluding Kodak Alaris holidays) 8 a.m. to 5 p.m. EST.
Before placing the call, the eligible purchaser should have the Kodak Scanner model number, part number, serial number and
proof of purchase available. The eligible purchaser should also be prepared to provide a description of the problem.
Response Center personnel will assist the end user in resolving the problem over the phone. The end user may be asked to run
some simple, self-diagnostic tests and report the resulting status and error code messages. This will assist the Response
Center in determining if the problem is the Kodak Scanner or another component and if the problem can be resolved over the
phone. If the Response Center determines a hardware problem exists that is covered either under the Limited Warranty or a
purchased Maintenance Agreement, a Return Material Authorization Number (RMA) will be assigned as needed, a service
request will be initiated and repair or replacement procedures will follow.
Packaging and shipping guidelines
Purchaser must ship all warranty returns in a method that guarantees full protection of the product from shipping damage.
Failure to do so will void the Kodak Scanner warranty. Kodak Alaris advises the purchaser to keep the original box and packing
materials for storing or shipping. Kodak Alaris is not responsible for issues related to shipping damage. The purchaser must
return only the Kodak Scanner. Prior to shipment, purchaser must remove and retain all “add-on” items, (i.e. adapters, cables,
software, manuals, etc.). Kodak Alaris accepts no responsibility for these items and they will not be returned with the repaired or
replacement Kodak Scanner. All products should be returned to Kodak Alaris in the original shipping container, or an authorized
packaging box for the units being returned. Purchaser must install the shipping restraint before the Kodak Scanner is shipped.
When the original packaging is not available, contact Kodak Alaris’ Response Center at (800) 822-1414 for part numbers and
replacement packaging ordering information.
Return procedure
Eligible purchasers seeking services for Kodak Scanners covered under this Limited Warranty must obtain a Return Material
Authorization number (“RMA”) by calling (800) 822-1414 and within ten (10) business days from the date of issuance of the
RMA must return the Kodak Scanner to the address designated in the RMA at the end user’s own expense and risk, in
compliance with Kodak Alaris’ current Packaging and Shipping Guidelines.
Any defective products or parts replaced by Kodak Alaris become the property of Kodak Alaris.
Customer responsibility
BY REQUESTING SERVICE, THE ELIGIBLE PURCHASER ACKNOWLEDGES THE TERMS OF THE LIMITED WARRANTY,
INCLUDING THE DISCLAIMER AND LIMITATION OF LIABILITY PROVISIONS. PRIOR TO SEEKING SERVICE, THE END
USER MUST BACK-UP ANY DATA OR FILES THAT MAY BECOME DAMAGED OR LOST. KODAK ALARIS IS, WITHOUT
LIMITATION, NOT RESPONSIBLE FOR LOST OR DAMAGED DATA OR FILES.
Warranty Service descriptions
Kodak Alaris offers a range of service programs to support its Limited Warranty and to assist with the use and care of the Kodak
Scanner (“Service Methods”). A Kodak Scanner represents an important investment. Kodak Scanners provide the productivity
needed to stay competitive. The sudden loss of this productivity, even temporarily, could seriously affect the ability to meet
commitments. Downtime can be very expensive, not just in the cost of the repair but also in time lost. To help alleviate these
problems, Kodak Alaris may use one of the service methods listed below, depending upon product type, in providing service
under its Limited Warranty.
Included with selected Kodak Scanners is a Limited Warranty Registration card and a Limited Warranty Summary card. The
Limited Warranty Summary card is specific by model. The Limited Warranty Summary card contains important warranty
information, including the model number and the Limited Warranty. Refer to the Limited Warranty Summary card to determine
the available Service Methods applicable to the particular Kodak Scanner.
If the Limited Warranty Registration card or Limited Warranty Summary card cannot be located, additional information may be
obtained about the product, including updated warranty and service program information and restrictions, online at
www.kodakalaris.com/go/disupport.
To avoid service delays, Kodak Alaris urges end users to complete and return the enclosed Limited Warranty Registration Card
at the first opportunity. If you cannot locate the Limited Warranty Registration card, you may register online at
www.kodakalaris.com/go/disupport.
Kodak Alaris also provides a variety of service programs that may be purchased to assist with the use and care of the Kodak
Scanner.
Kodak Alaris is committed to providing its customers with quality, performance, reliability and service under the Limited
Warranty.
38 A-61677 November 2016
Page 45

We expect to have a supply of spare parts and consumables for at least 5 years after product manufacture has been
discontinued.
On-site service
For the selected Kodak Scanner, and after the Response Center verifies a hardware problem, a service call will be opened and
logged. A Kodak Alaris Field Engineer will be dispatched to the product location to perform repair service if the product is
located within the contiguous forty-eight (48) United States, in certain areas of Alaska and Hawaii, and if there are no security,
safety or physical requirements that would restrict the Field Engineer’s access to the scanner. For additional information on
service areas, visit our website at: www.kodakalaris.com/go/docimaging. On-Site Service will be provided between the hours of
8 a.m. and 5 p.m. local time, Monday through Friday (excluding Kodak Alaris holidays).
Advanced Unit Replacement (AUR)
AUR may be one of the easiest and most comprehensive service offerings in the industry. In the unlikely event of a product
defect, for eligible purchasers of certain Kodak Scanners, Kodak Alaris will replace that product within two business days.
The AUR provides advance replacement on specific failed or broken Kodak Scanner. To be eligible to take advantage of the
AUR, the eligible purchaser must obtain an RMA number, sign an Advance Replacement Agreement and provide a credit card
deposit to secure the replacement product. The RMA number should be kept in the event that the status of the replacement
product needs to be checked. The eligible purchaser will be asked for the address where the replacement product is to be
shipped. The eligible purchaser will also be faxed packing and shipping instructions for the malfunctioning product. The eligible
purchaser will then receive a replacement product within 2 business days after the service call initiation and Kodak Alaris’
receipt of the signed agreement. The malfunctioning product must be received by Kodak Alaris within ten (10) days of the end
user’s receipt of the replacement product or the end user’s credit card will be charged the list price of the replacement product.
Shipment of replacement Imaging Product will be made at Kodak Alaris’ expense and choice of freight carrier. Shipments not
made under Kodak Alaris’ directions and choice of freight carrier may void the Limited Warranty.
Before the product is returned to Kodak Alaris, be sure to remove all options and accessories (which include power cord,
documentation, etc.) that are not covered by the Limited Warranty. The box and packaging in which the replacement product
was shipped must be used to return the malfunctioning product. If the malfunctioning product is not returned in the box and
packaging in which the replacement product was shipped the Limited Warranty may be voided. The Return Material
Authorization Number (“RMA”) must be clearly marked on the outside of the box to ensure proper receipt and credit of the
defective product.
Depot service
If the Kodak Scanner is not eligible for AUR or On-Site Service, an eligible purchaser may utilize our Depot Repair Service. The
eligible purchaser will be instructed to ship the product to the nearest authorized Depot Repair Center. Product must be shipped
at the eligible purchaser’s risk and expense to the repair center. Before the product is returned to the repair center, be sure to
remove all options and accessories (which include power cord, documentation, etc.) not covered by the Limited Warranty. All
products should be returned to Kodak Alaris in the original shipping container, or in a recommended packing box. The Kodak
Scanner must have the shipping restraint installed before it is shipped. When the original packaging is not available, contact
Kodak Alaris’ Response Center at (800) 822-1414, for ordering information. Eligible purchasers seeking services for Kodak
Scanners must obtain a Return Material Authorization number (“RMA”) by calling (800) 822-1414, and within ten (10) business
days from the date of issuance of the RMA must return the Kodak Scanner to the address designated in the RMA at the end
user’s own expense and risk. The Return Material Authorization Number (“RMA”) must be clearly marked on the outside of the
box to ensure proper receipt and credit of the defective product.
Upon receipt of the product, the repair center will repair product within ten (10) business days. The repaired product will be
shipped back two-day express mail at no expense to the eligible purchaser.
Important restrictions
Eligibility: The Advance Exchange Program and the Depot Service are available to eligible purchasers in the fifty (50) United
States, and On-Site Service is available in the contiguous forty-eight (48) states and in certain areas of Alaska and Hawaii for
products purchased from authorized distributors of Kodak Alaris. The Kodak Scanner will be ineligible for any service under
warranty if the product falls under any of Kodak Alaris’ then-current Warranty Exclusions, including a purchaser’s failure to
return defective products to Kodak Alaris in compliance with Kodak Alaris’ then current Packaging and Shipping Guidelines.
Persons are only considered “eligible purchasers” or “end users” if they originally purchased the Kodak Scanner for their own
personal or business use, and not for resale.
Consumables: Consumables are items that wear out under normal use and must be replaced by the end user as needed.
Consumables, supplies, other expendable items and those items identified as being the user’s responsibility in the User’s Guide
are not covered under the Limited Warranty.
Any defective products or parts replaced by Kodak Alaris become the property of Kodak Alaris.
A-61677 November 2016 39
Page 46

Contacting Kodak Alaris
For Information on Kodak Scanners:
Website: www.kodakalaris.com/go/docimaging
For U.S. Service, Repair and Technical Assistance by Telephone:
Telephone technical support is available Monday-Friday between the hours of 5 a.m. to 5 p.m. excluding Kodak Alaris holidays.
Phone: (800) 822-1414
For Technical Documentation and FAQ’s available 24 hours a day:
Website: www.kodakalaris.com/go/docimaging
For Service Program Information
Website: www.kodakalaris.com
Phone: (800) 822-1414
40 A-61677 November 2016
Page 47

Page 48

 Loading...
Loading...