Page 1

Kodak EasyShare C663 Zoom
Návod k obsluze
www.kodak.com
Interaktivní výukové programy jsou k dispozici na webové stránce www.kodak.com/go/howto
Nápověda k fotoaparátu je k dispozici na webových stránkách
www.kodak.com/go/C663support
Page 2

Eastman Kodak Company
Rochester, New York 14650
© Eastman Kodak Company, 2005
Všechny snímky displeje jsou simulované.
Kodak, EasyShare a Perfect Touch jsou obchodní známky společnosti Eastman Kodak
Company. Schneider-Kreuznach a
Schneider
P/N 4J4304_cs
Optische Werke GmbH, licenčně použité společností Eastman Kodak Company.
Xenar jsou obchodní známky společnosti Jos.
Page 3
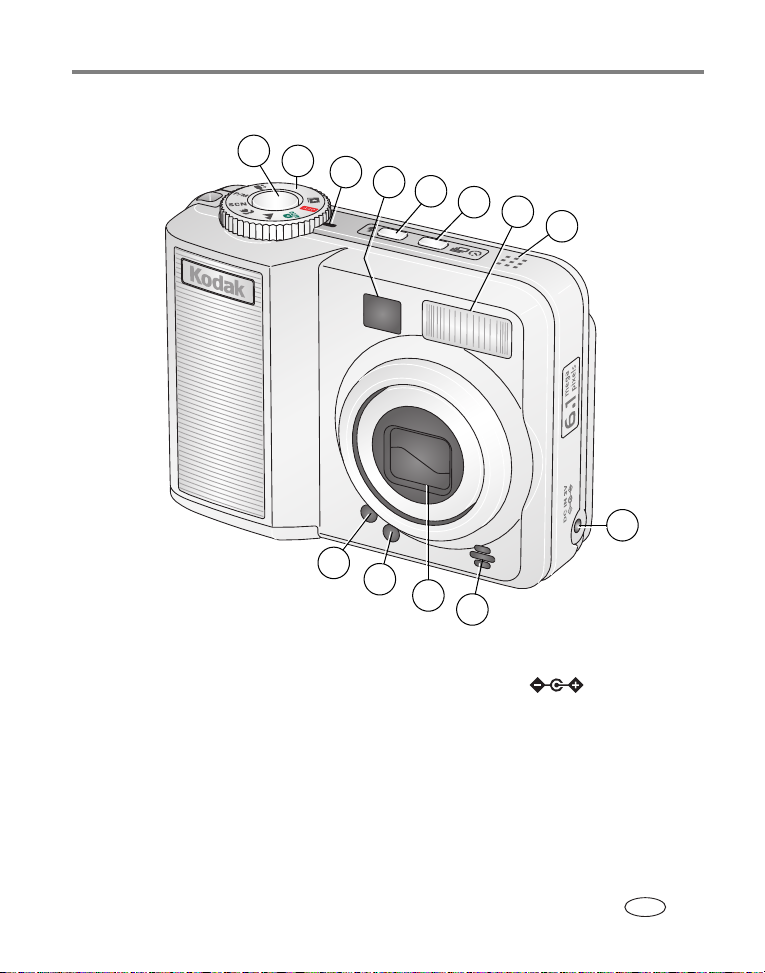
Pohled zepředu
Vlastnosti výrobku
1
2
3
4
5
6
7
8
9
13
12
11
10
1 Spoušť 8 Reproduktor
2 Ovladač režimů 9 Zdířka DC-In 3 V , pro
síťový adaptér
3 Kontrolka napájení 10 Mikrofon
4 Hledáček 11 Objektiv
5 Tlačítko blesku 12 Snímač světla
6 Tlačítko Samospoušť/Série snímků 13 Kontrolka samospouště
7 Blesk
www.kodak.com/go/support
volitelný
CS
i
Page 4

Vlastnosti výrobku
Pohled zezadu
1
2
3
4
5
6
7
8
9
10
17
11
16
12
15
14
13
1 Displej LCD 10 Slot pro volitelnou paměťovou kartu SD nebo MMC
2 Kontrolka Připraveno 11 Joystick
( , stisknutím potvrďte)
3 Hledáček 12 Výstup A/V a rozhraní USB
4 Tlačítko Share (Sdílet) 13 Přihrádka na baterie
5 Tlačítko širokoúhlého objektivu 14 Tlačítko Menu (Nabídka)
6 Tlačítko teleobjektivu 15 Tlačítko Review (Prohlížet)
7 Tlačítko Delete (Odstranit) 16 Konektor docku
8 Tlačítko LCD/Informace 17 Závit pro stativ
9 Poutko pro pásek
ii www.kodak.com/go/support
CS
Page 5

Obsah
1 Nastavení fotoaparátu ..................................................................................................1
Instalace softwaru ...........................................................................................................................1
Připevnění pásku .............................................................................................................................1
Vložení baterie..................................................................................................................................2
Zapnutí fotoaparátu.........................................................................................................................3
Nastavení jazyka, data a času.......................................................................................................4
Ukládání snímků na paměťovou kartu SD nebo MMC............................................................5
2 Fotografování a pořizování videozáznamů ................................................................ 6
Fotografování....................................................................................................................................6
Prohlížení snímků a videozáznamů ve fotoaparátu ..............................................................10
3 Přenos a tisk snímků ..................................................................................................13
Instalace softwaru ........................................................................................................................13
Přenos snímků............................................................................................................................... 14
Tisk snímků ....................................................................................................................................15
Kompatibilita docku fotoaparátu...............................................................................................18
4 Využívejte všech funkcí svého fotoaparátu ............................................................19
Použití optického zoomu.............................................................................................................19
Změna nastavení blesku .............................................................................................................20
Režimy fotografování ...................................................................................................................21
Použití kompenzace expozice k nastavení jasu.....................................................................23
Zobrazení jasu snímku pomocí histogramu ...........................................................................23
Používání režimů P/M..................................................................................................................24
Použití samospouště....................................................................................................................26
Používání řady snímků.................................................................................................................27
Změna nastavení fotografování.................................................................................................28
Uživatelské nastavení fotoaparátu............................................................................................31
Spuštění prezentace ....................................................................................................................34
Používání technologie Kodak Perfect Touch .........................................................................36
Oříznutí snímků..............................................................................................................................36
1
www.kodak.com/go/support iii
CS
Page 6

Obsah
Tisk videozáznamu.......................................................................................................................37
Prohlížení informací o snímku nebo videozáznamu .............................................................37
Kopírování snímků a videozáznamů.........................................................................................38
Předběžné určení názvů alb.......................................................................................................38
Označení snímků nebo videozáznamů pro alba....................................................................39
Sdílení snímků ...............................................................................................................................40
5 Odstraňování problémů ..............................................................................................45
Problémy s fotoaparátem ...........................................................................................................45
Problémy s počítačem nebo připojením..................................................................................47
Problémy s kvalitou snímků........................................................................................................47
Problémy s přímým tiskem (ze zařízení vybaveného technologií PictBridge)................48
6 Jak získat pomoc ........................................................................................................49
Užitečné odkazy............................................................................................................................49
Telefonická podpora pro zákazníky .........................................................................................50
7 Dodatek .........................................................................................................................51
Technické údaje fotoaparátu.....................................................................................................51
Kapacity paměťových médií .......................................................................................................55
Důležité bezpečnostní pokyny...................................................................................................56
Životnost baterie ...........................................................................................................................58
Aktualizace softwaru a firmwaru...............................................................................................59
Péče o výrobek a údržba.............................................................................................................59
Záruka..............................................................................................................................................59
Shoda s předpisy ..........................................................................................................................62
iv www.kodak.com/go/support
CS
Page 7
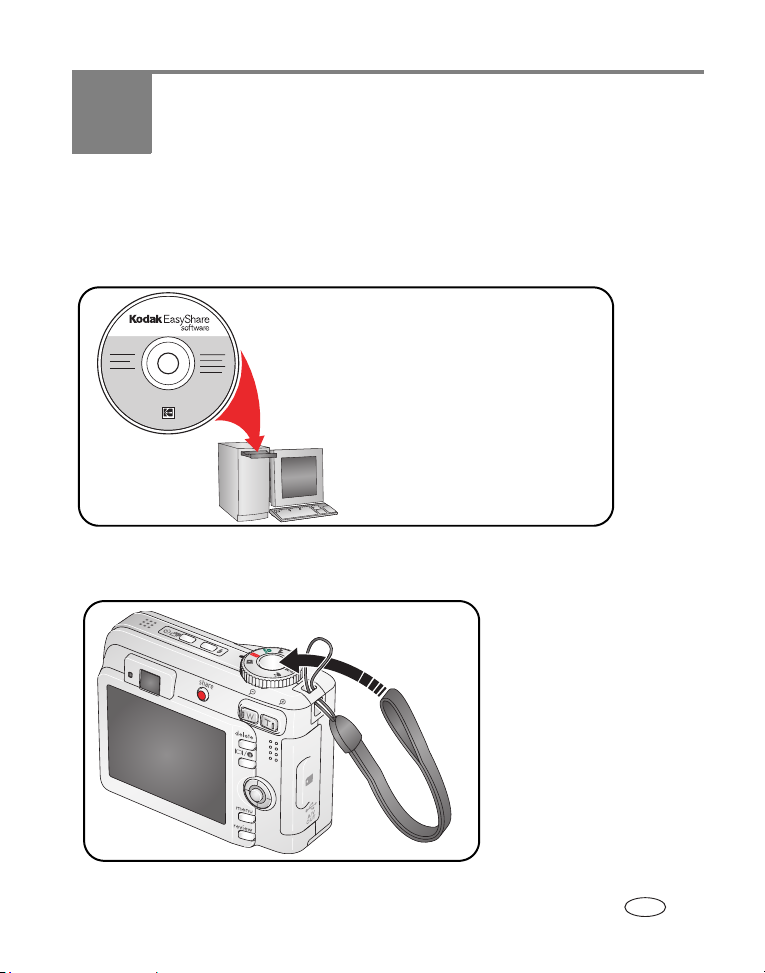
1
Nastavení fotoaparátu
Instalace softwaru
DŮLEŽITÉ:
Než začnete připojovat kabely, nainstalujte software, který se dodává
fotoaparátem. Detailní informace - viz
s
Připevnění pásku
Přenos a tisk snímků, strana 13
Postupujte podle pokynů na obrazovce.
Doporučujeme zvolit úplnou (Complete)
nebo snadnou (Easy) instalaci.
.
www.kodak.com/go/support 1
CS
Page 8

Nastavení fotoaparátu
Vložení baterie
Pokud je součástí balení nabíječka baterie
Je-li součástí balení nabíječka baterie, používejte ji k nabíjení dodané nabíjecí baterie Ni-MH
Kodak.
1 2 3
3 hodiny nebo
méně
Pokud je součástí balení dock EasyShare
Je-li součástí balení dock EasyShare, používejte jej k nabíjení dodané nabíjecí baterie Ni-MH
pro digitální fotoaparáty Kodak. (Podrobné informace získáte v
návodu k obsluze docku.)
1
2 www.kodak.com/go/support
CS
32
3 hodiny nebo
méně
Page 9

Nastavení fotoaparátu
Pokud součástí balení není dock ani nabíječka
Vložte další baterie podle popisu.
Lithiová baterie CRV3 2 lithiové baterie AA
nebo baterie Ni-MH
Informace o tom, jak prodloužit životnost baterie, získáte v části strana 58.
Zapnutí fotoaparátu
www.kodak.com/go/support
CS
3
Page 10
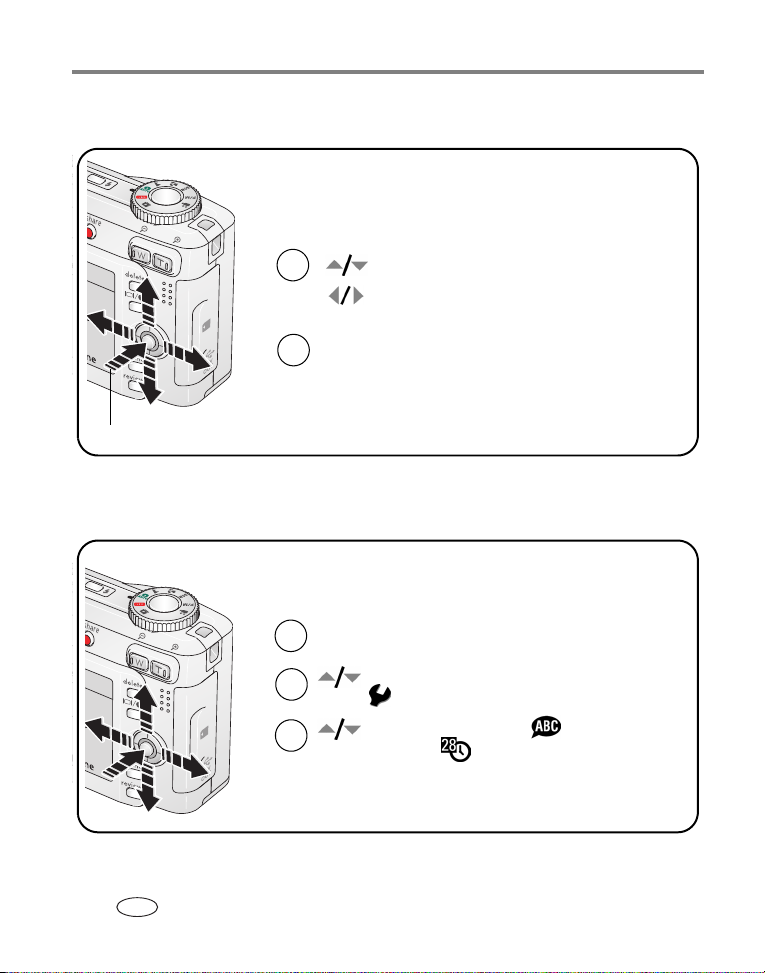
Nastavení fotoaparátu
Nastavení jazyka, data a času
1
2
Tlačítko OK (stisknout)
provádí změny.
slouží k přechodu na předchozí nebo
následující pole.
OK
potvrdí změny.
Nastavení jazyka, data a času později
Stiskněte tlačítko Menu (Nabídka).
1
Zvýrazněte možnost Nastavení
2
3
a stiskněte tlačítko OK.
Zvýrazněte možnost Jazyk nebo
Datum/Čas , pak stiskněte tlačítko OK.
4 www.kodak.com/go/support
CS
Page 11

Nastavení fotoaparátu
Ukládání snímků na paměťovou kartu SD nebo MMC
Fotoaparát je vybaven interní pamětí. Pro pohodlné ukládání více snímků nebo videozáznamů
lze zakoupit paměťovou kartu SD nebo MMC.
POZNÁMKA: Před prvním použitím paměťovou kartu ve fotoaparátu před fotografováním naformátujte (viz strana 34).
Doporučujeme paměťové karty SD nebo MMC značky Kodak.
Zkosený okraj
Paměťová karta SD
nebo MMC (volitelná)
VÝSTRAHA:
Kartu lze vložit pouze jedním způsobem. Pokud ji vkládáte násilím, může dojít
poškození. Pokud bliká kontrolka Připraveno, může vkládání nebo vyjímání
k
karty způsobit poškození snímků, karty nebo fotoaparátu.
Informace o kapacitách paměťových médií najdete v části strana 55. Paměťové karty SD nebo
MMC lze zakoupit u prodejce výrobků Kodak nebo na webových stránkách
www.kodak.com/go/C663accessories.
www.kodak.com/go/support
CS
5
Page 12
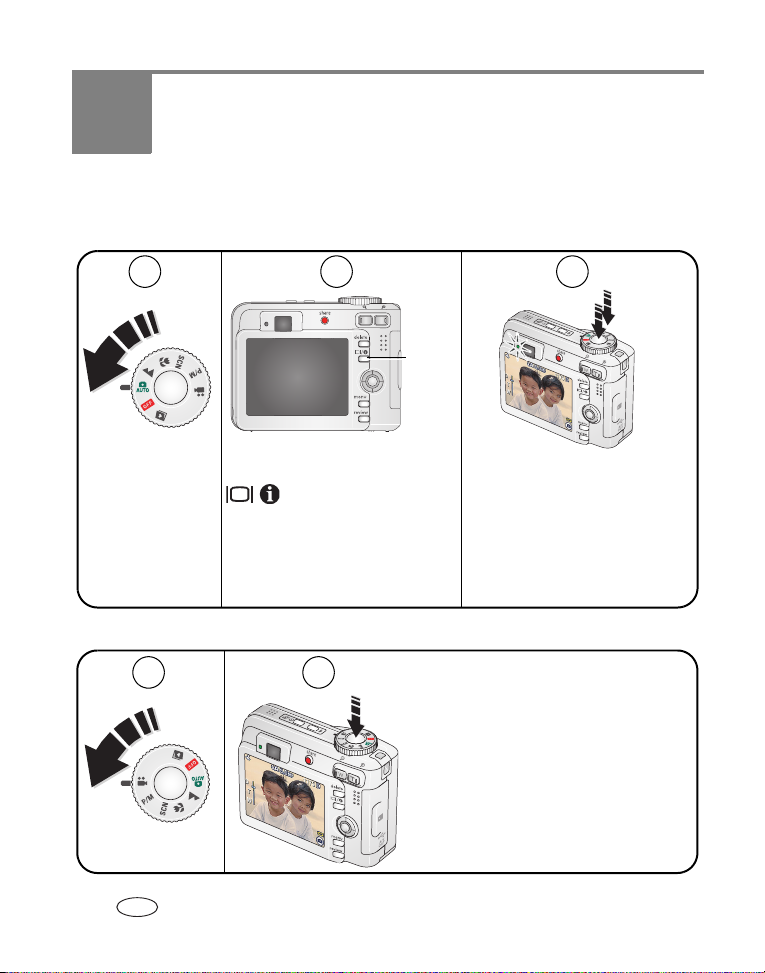
2
Fotografování a pořizování videozáznamů
Fotografování
1 2
Použití displeje LCD nebo hledáčku.
Stisknutím tlačítka LCD/Informace
lze přepínat:
• zapnutí displeje LCD, stavových ikon
a histogramu,
• vypnutí displeje LCD, stavových ikon,
• vypnutí displeje LCD
(použití hledáčku).
Nahrávání videozáznamů
1 2
3
LCD/
Informace
Stisknutím tlačítka spouště do
poloviny nastavte expozici a zaostření.
Poté, co se kontrolka Připraveno
rozsvítí zeleně, úplně stiskněte
tlačítko spouště.
Úplně stiskněte a uvolněte tlačítko spouště.
Záznam ukončíte dalším stisknutím
a uvolněním tlačítka spouště.
6 www.kodak.com/go/support
CS
Page 13

Fotografování a pořizování videozáznamů
Prohlížení zhotoveného snímku nebo pořízeného videozáznamu
Po pořízení snímku nebo videozáznamu se na displeji LCD zobrazí rychlý náhled po dobu
přibližně 5
Prohlížení snímků a videozáznamů při běžném zobrazení viz strana 10.
Význam výstražných ikon rozostření zobrazených při rychlém náhledu
Pokud je tato funkce zapnutá (viz strana 33), zobrazí se při rychlém náhledu výstražná ikona
rozostření snímku .
Zelená —
10
Žlutá —
rozměrech 10 cm x 15 cm, nebo nebyla ostrost nastavena.
o
Červená —
10
Bílá —
sekund.
Označení snímku či videozáznamu
pro e-mail či jako oblíbeného,
Pokud nestisknete
žádné tlačítko,
snímek či
videozáznam se
uloží.
označení snímku pro tisk.
Delete (Odstranit)
Přehrát videozáznam.
(Tlačítky lze nastavit
hlasitost.)
Snímek je dostatečně ostrý pro zhotovení přijatelného výtisku o rozměrech
cm x 15 cm.
Snímek může buď být dostatečně ostrý pro zhotovení přijatelného výtisku
Snímek není dostatečně ostrý pro zhotovení přijatelného výtisku o rozměrech
cm x 15 cm.
Zjišťuje se, zda je snímek vhodný pro tisk.
www.kodak.com/go/support
CS
7
Page 14
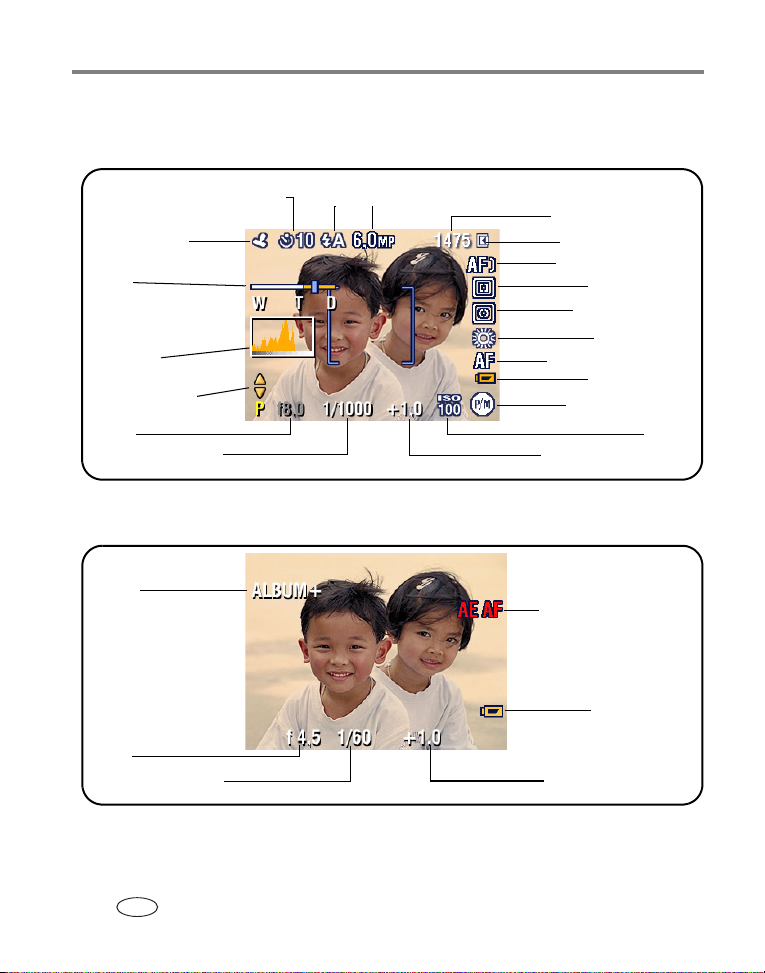
Fotografování a pořizování videozáznamů
Význam ikon zobrazených při fotografování
V režimu fotografování, není stisknuto žádné tlačítko
Samospoušť Blesk
Označení datem
Zoom:
širokoúhlý
teleobjektiv
digitální
Histogram
Výběr režimu P/M
Clona
Rychlost závěrky (čas)
Velikost snímku
V režimu fotografování, tlačítko spouště je stisknuto do poloviny
Album
Clona
Rychlost závěrky (čas)
Zbývající snímky/čas
Paměťové médium
Automatické ostření
Oblast ostření
Měření expozice
Vyvážení bílé
Ohnisková vzdálenost
Vybitá baterie
Režim fotoaparátu
ISO
Kompenzace expozice
Automatická expozice/
varování funkce
automatického ostření
Vybitá baterie
Kompenzace expozice
8 www.kodak.com/go/support
CS
Page 15
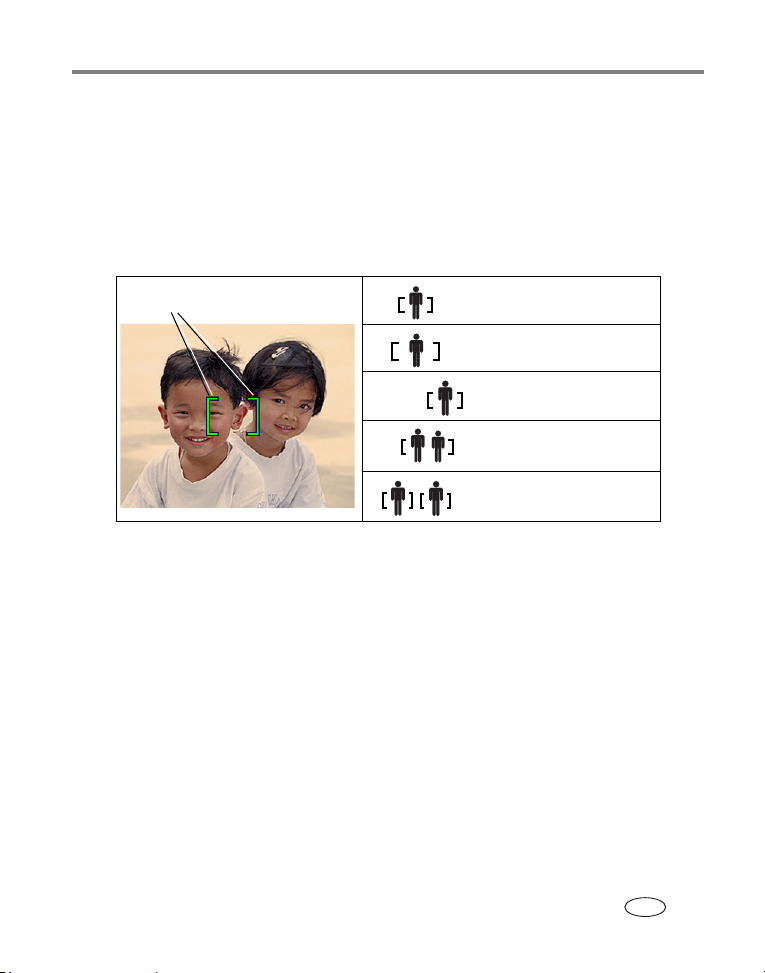
Fotografování a pořizování videozáznamů
Použití rámovacích značek automatického ostření (při fotografování)
Pokud používáte displej LCD jako hledáček, označují rámovací značky oblast, na kterou
fotoaparát zaostřuje. Fotoaparát se pokouší zaostřit na předměty v
kdy se dané předměty nenalézají ve středu záběru.
1
Stiskněte tlačítko spouště
do poloviny
.
Ostření je dokončeno v okamžiku, kdy se barva rámovacích značek změní na zelenou.
popředí, a to i v případě,
Rámovací značky
2
Pokud fotoaparát nezaostřuje na požadovaný předmět nebo pokud rámovací značky
zmizí, uvolněte tlačítko spouště a
3Úplným
stisknutím tlačítka spouště pořiďte snímek.
znovu zkomponujte snímek.
Zaostření na střed
Zaostření na širší střed
Zaostření na stranu
Zaostření na střed a na
stranu
Zaostření doleva a doprava
POZNÁMKA: Rámovací značky se nezobrazují v režimu Krajina a Video. Při použití funkce Oblast ostření
strana 29) a nastavení možnosti Střední zóna se rámovací značky uzamknou v poloze Širší střed.
(viz
www.kodak.com/go/support
CS
9
Page 16

Fotografování a pořizování videozáznamů
Prohlížení snímků a videozáznamů ve fotoaparátu
Stisknutím tlačítka Review (Prohlížet) lze zobrazit pořízené snímky nebo videozáznamy a poté
nimi pracovat.
s
Prohlížení.
1
(Funkci lze ukončit dalším
stisknutím.)
2
Přejít na předchozí/
následující.
Videozáznamy:
Přehrát/pozastavit.
OK
Nastavení hlasitosti.
Převinout na začátek (během přehrávání).
Následující snímek nebo videozáznam
(během přehrávání).
Energii baterií lze šetřit použitím volitelného docku Kodak EasyShare nebo síťového adaptéru
3 V. (Informace jsou k dispozici na webových stránkách
Kodak
www.kodak.com/go/C663accessories.)
POZNÁMKA: Snímky vyfotografované s nastavením kvality 5 MP (3:2) se zobrazí s poměrem stran 3:2 s černým
horní části displeje. V horní části displeje LCD se zobrazí doba videozáznamu.
pruhem v
Zvětšování snímku při prohlížení
W/T
OK
Zvětšit 1x - 8x.
Zobrazit jiné části snímku.
Zpět na zvětšení 1x.
Zobrazení více snímků (miniatur) během prohlížení
Zobrazit více miniatur.
Zobrazit předchozí/následující řádek miniatur.
Zobrazit předchozí/následující miniaturu.
OK
Zobrazit jeden snímek.
10 www.kodak.com/go/support
CS
Page 17

Fotografování a pořizování videozáznamů
Význam ikon zobrazených při prohlížení
Snímky
Značka Tisk/počet výtisků
Značka Oblíbené
Značka E-mail
Album
Posouvací šipky
Videozáznamy
Délka videozáznamu
Značka Oblíbené
Značka E-mail
Datum/čas
Posouvací šipky
Upozornění na rozostření
Číslo snímku
Umístění
paměťového média
Chráněno
Režim Review (Prohlížení)
Číslo videozáznamu
Umístění
paměťového média
Režim Review (Prohlížení)
www.kodak.com/go/support
CS
11
Page 18

Fotografování a pořizování videozáznamů
Odstranění snímků a videozáznamů při prohlížení
1
Stiskněte tlačítko Review (Prohlížet).
2
3
4
Přejít na předchozí/následující.
Stiskněte tlačítko Delete (Odstranit).
Postupujte podle pokynů zobrazených na displeji.
Používání funkce Obnovit odstranění
Pokud náhodně smažete snímek nebo videozáznam, můžete je obnovit pomocí funkce
Obnovit odstranění. Tato funkce je k
dispozici pouze bezprostředně po odstranění snímku či
videozáznamu.
Ochrana snímků a videozáznamů proti odstranění
Stiskněte tlačítko Review (Prohlížet).
1
2
3
4
Přejít na předchozí/následující.
Stiskněte tlačítko Menu (Nabídka).
Opětovným stisknutím tlačítka
a stiskněte tlačítko OK.
zvýrazněte možnost Ochrana
Snímek nebo videozáznam je chráněný a nelze jej odstranit. U chráněného snímku nebo
videozáznamu se zobrazí ikona ochrany .
Stisknutím tlačítka Menu (Nabídka) ukončete práci s nabídkou.
12 www.kodak.com/go/support
CS
Page 19

3
Přenos a tisk snímků
Instalace softwaru
VÝSTRAHA:
Software EasyShare instalujte
opačném případě může dojít k nesprávné instalaci softwaru.
V
1
Ukončete všechny softwarové aplikace, které jsou v počítači spuštěny (včetně
antivirového softwaru).
2
Do jednotky CD-ROM vložte disk CD se softwarem EasyShare.
3
Nainstalujte software:
Operační systémy Windows —
nabídce Start příkaz Spustit a zadejte příkaz
v
obsahující disk CD.
Počítače s operačním systémem Mac OS X —
klepněte na ikonu Install (Instalace).
a
4
Podle pokynů na obrazovce nainstalujte software.
5
Pokud se zobrazí výzva, restartujte počítač. Pokud jste vypnuli antivirový software, znovu
jej zapněte. Podrobnosti naleznete v
Pokud se nezobrazí instalační okno automaticky, zvolte
před
připojením fotoaparátu k počítači.
d:\setup.exe
Poklepejte na ikonu CD na pracovní ploše
návodu k obsluze antivirového softwaru.
, kde d je označení jednotky
www.kodak.com/go/support 13
CS
Page 20

Přenos a tisk snímků
Přenos snímků
Pokud je součástí balení dock EasyShare
Je-li součástí balení EasyShare dock fotoaparátu nebo dock s tiskárnou, použijte jej pro
přenášení snímků do počítače. (Podrobnosti najdete v
lze zakoupit na webových stránkách
o kompatibilitě docků fotoaparátu najdete v části strana 18 .)
www.kodak.com/go/c663accessories. Informace
Pokud součástí balení není dock EasyShare
Pokud součástí balení fotoaparátu není dock EasyShare, použijte kabel USB (U-8) dodaný
fotoaparátem. (Kabel U-8
s
není
součástí balení docku EasyShare.)
1
Připojení kabelu USB (U-8).
Zapněte fotoaparát.
2
návodu k obsluze docku. Příslušenství
POZNÁMKA: Online výukový program o připojení je k dispozici na webové stránce www.kodak.com/go/howto.
Další možnosti přenosu
Pro přenos snímků a videozáznamů lze použít také čtečky paměťových karet Kodak. Toto
další příslušenství lze zakoupit u prodejce výrobků Kodak nebo na webových stránkách
a
www.kodak.com/go/C663accessories.
14 www.kodak.com/go/support
CS
Page 21

Přenos a tisk snímků
Tisk snímků
Tisk pomocí Kodak EasyShare Docku s tiskárnou
Po připojení fotoaparátu ke Kodak EasyShare Docku s tiskárnou lze vytisknout snímky
– s počítačem či bez něj. Toto a další příslušenství lze zakoupit u prodejce výrobků
přímo
Kodak nebo na webových stránkách
Přímý tisk z tiskárny vybavené technologií PictBridge
Fotoaparát je kompatibilní s technologií PictBridge. Tato technologie umožňuje tisknout snímky
přímo po připojení fotoaparátu k
■ fotoaparát s plně nabitou baterií, fotoaparát s plně nabitou baterií
■ tiskárna vybavená technologií PictBridge
■ kabel USB (může se prodávat samostatně)
Připojení fotoaparátu k tiskárně vybavené technologií PictBridge
1
Vypněte fotoaparát i tiskárnu.
2
Pomocí kabelu USB připojte fotoaparát k tiskárně. (Informace získáte v návodu k obsluze
tiskárny nebo na stránkách
www.kodak.com/go/C663accessories.
tiskárně vybavené technologií PictBridge. K tomu je třeba:
www.kodak.com/go/C663accessories.)
www.kodak.com/go/support
CS
15
Page 22

Přenos a tisk snímků
Tisk z tiskárny vybavené technologií PictBridge
1
Zapněte tiskárnu. Zapněte fotoaparát.
Zobrazí se logo PictBridge, potom aktuální snímek a nabídka. (Pokud nejsou nalezeny
žádné snímky, zobrazí se zpráva.) Pokud se zobrazená nabídka vypne, lze ji znovu zobrazit
stisknutím libovolného tlačítka.
2
Stisknutím tlačítka zvolte požadovanou možnost tisku a stiskněte tlačítko OK.
Aktuální snímek
Označené snímky
Tisk indexu
Všechny snímky
Paměťové médium
Stisknutím tlačítka zvolte snímek. Zvolte počet kopií.
Pokud tiskárna tuto funkci podporuje, lze vytisknout snímky označené k tisku
zvolit velikost tisku.
a
Tisk miniatur všech snímků. K použití této možnosti je třeba jeden či více listů
papíru. Pokud tiskárna tuto funkci podporuje, zvolte velikost tisku.
Tisk všech snímků uložených v interní paměti, na paměťové kartě nebo v části
Oblíbené. Zvolte počet kopií.
Přechod do interní paměti, na paměťovou kartu nebo do části Oblíbené.
POZNÁMKA: Při přímém tisku nedochází k trvalému přenosu ani k uložení snímků do počítače ani tiskárny.
Odpojení fotoaparátu od tiskárny vybavené technologií PictBridge
1
Vypněte fotoaparát i tiskárnu.
2
Odpojte kabel USB od fotoaparátu a tiskárny.
Použití tiskárny, která není vybavena technologií PictBridge
Podrobnosti naleznete v nápovědě k softwaru EasyShare.
16 www.kodak.com/go/support
CS
Page 23

Přenos a tisk snímků
Objednávání tisku snímků online
Jednou z mnoha tiskových služeb online nabízených v rámci softwaru Kodak EasyShare je
Galerie Kodak EasyShare
■ přenášet snímky,
■ upravovat a vylepšovat snímky a přidávat k nim okraje,
■ ukládat snímky a sdílet je s rodinou a přáteli,
■ objednávat si výtisky ve špičkové kvalitě, blahopřání a pohlednice, rámečky a alba - a to
(www.kodakgallery.com). Díky této službě můžete snadno:
vše si můžete nechat doručit až domů.
Tisk z volitelné paměťové karty SD/MMC
■ Můžete automaticky tisknout označené snímky, jakmile vložíte kartu do tiskárny opatřené
slotem pro kartu SD/MMC. Podrobnosti naleznete v
■ Můžete si nechat zhotovit fotografie prostřednictvím libovolného zařízení Kodak Picture
Maker, které umožňuje zpracovat paměťové karty SD nebo MMC. (Před návštěvou se
obraťte na místního dodavatele, který vám podá další informace.
www.kodak.com/go/picturemaker.)
Viz
■ Můžete si také nechat zpracovat paměťovou kartu v místní fotolaboratoři, kde vám zhotoví
profesionální fotografie.
návodu k obsluze tiskárny.
www.kodak.com/go/support
CS
17
Page 24

Přenos a tisk snímků
Kompatibilita docku fotoaparátu
Kodak EasyShare Dock Konfigurace docku
■ dock s tiskárnou plus řady 3
■ docky s tiskárnou a docky
fotoaparátu řady 3
Jiné včetně následujícího:
■ dock s tiskárnou
■ dock s tiskárnou plus
■ dock s tiskárnou 6000
■ dock fotoaparátu 6000
Redukce pro
dock
Dock
Redukce pro
dock
Adaptér docku
Kodak D-22
Dock
■ dock s tiskárnou 4000
■ dock fotoaparátu II
■ dock fotoaparátu LS420 a LS443
Nekompatibilní
Docky fotoaparátu, docky s tiskárnou a další příslušenství lze zakoupit u prodejce výrobků
Kodak nebo na webových stránkách
18 www.kodak.com/go/support
CS
www.kodak.com/go/C663accessories.
Page 25

4
Využívejte všech funkcí svého fotoaparátu
Použití optického zoomu
Optický zoom se používá pro až 3násobné přiblížení fotografovaného předmětu. Optický
zoom lze použít v
režimu Blízký záběr. Nastavení optického zoomu lze změnit před zahájením videozáznamu
v
(nikoliv během jeho pořizování).
1
Pomocí hledáčku nebo displeje LCD zaměřte fotografovaný předmět.
2
Stisknutím tlačítka T (teleobjektiv) lze fotografovaný předmět přiblížit. Stisknutím tlačítka
W (širokoúhlý objektiv) lze fotografovaný předmět zmenšit.
Indikátor zoomu zobrazí stav zoomu.
případě, kdy je objektiv od předmětu vzdálen více než 60 cm nebo 5 cm
Indikátor zoomu
Rozsah
digitálního
zoomu
3
Pořiďte snímek či videozáznam.
Rozsah
optického
zoomu
Použití digitálního zoomu
Pomocí digitálního zoomu v libovolném režimu fotografování dosáhnete až 15násobného
zvětšení.
1
Stiskněte a podržte tlačítko T (teleobjektiv), dokud není dosaženo limitu optického zoomu
(3x). Tlačítko uvolněte a
2
Pořiďte snímek či videozáznam.
www.kodak.com/go/support 19
znovu stiskněte.
CS
Page 26

Využívejte všech funkcí svého fotoaparátu
POZNÁMKA: Digitální zoom nelze použít k pořizování videozáznamů. Při použití digitálního zoomu může dojít ke snížení
kvality obrazu. V
cm x 15 cm, posuvník indikátoru zoomu se krátce zastaví a jeho barva se změní z modré na červenou.
10
okamžiku, kdy kvalita snímku dosáhne limitu pro zhotovení přijatelného výtisku o rozměrech
Změna nastavení blesku
Opakovaným stisknutím tlačítka blesku lze procházet jednotlivými
režimy blesku.
Aktuální režim blesku se zobrazuje ve stavové oblasti displeje LCD.
Režimy blesku Blesk se aktivuje
Auto Flash
(Automatický
blesk)
Pokud to vyžadují světelné podmínky.
Fill
(Doplňkový
blesk)
Červené oči
Vyp.
Při každém pořízení snímku, bez ohledu na světelné podmínky. Tento režim
případě, kdy je fotografovaný předmět zastíněn nebo je
použijte v
protisvětle (slunce je za předmětem). Za špatných světelných podmínek
v
držte fotoaparát v
Pokud je funkce Předblesk
červených očí vypnuta:
■ Blesk se aktivuje pouze
jednou.
■ Fotoaparát pak automaticky
koriguje červené oči na
snímku.
Zapnutí a vypnutí funkce Předblesk červených očí uvádí strana 33.
Nikdy
klidu nebo použijte stativ.
Pokud je funkce Předblesk červených očí
zapnuta:
■ Blesk se aktivuje jednou, aby si oči
zvykly na blesk. Potom se blesk
aktivuje znovu a pořídí se snímek.
■ Fotoaparát pak automaticky koriguje
červené oči na snímku.
Nastavení blesku v jednotlivých režimech uvádí strana 54.
20 www.kodak.com/go/support
CS
Page 27

Režimy fotografování
Zvolte takový režim, který nejlépe
odpovídá povaze fotografovaného
předmětu a jeho okolí.
Použijte režim Akce
Automatický
Univerzální režim pro běžné situace. Nabízí vynikající rovnováhu mezi
jednoduchým ovládáním.
kvalitou a
Využívejte všech funkcí svého fotoaparátu
SCN
P/M
Krajina
Blízký záběr
Scene
(Scénické
režimy)
P/M
Video
Snímky na dlouhou vzdálenost. Fotoaparát používá automatické ostření na
nekonečno. Rámovací značky automatického ostření nejsou v
Krajina dostupné.
Snímky na krátkou vzdálenost. Pokud to světelné podmínky umožňují, snažte
se místo blesku co nejvíce využít přirozené světlo. Fotoaparát automaticky
nastavuje zaostření podle polohy zoomu.
Režimy určené pro snadné fotografování za zvláštních podmínek.
strana 22.)
(Viz
Vyšší kreativita. (Viz strana 24.)
Pořizování videozáznamů se zvukem. (Viz strana 6.)
Nastavení blesku v jednotlivých režimech uvádí strana 54.
www.kodak.com/go/support
režimu
CS
21
Page 28

Využívejte všech funkcí svého fotoaparátu
Režimy Scene (Scénické)
1
Otočte ovladač režimů do polohy Scene (Scénické) .
2
Stisknutím tlačítek lze zobrazit popisy režimu Scene (Scénické).
POZNÁMKA: Pokud se text nápovědy vypne, stiskněte tlačítko OK.
3
Stisknutím tlačítka OK potvrďte zvolený režim Scene (Scénický).
Použijte tento
scénický
režim (SCN)
Autoportrét
Sport
Předměty v pohybu.
Děti
Večírek
Pláž
Sníh
Ohňostroj
Květina
Autoportrét
Protisvětlo
Noční portrét
Noční krajina
Tichý/
Muzeum
Text
Akce
Portréty osob s úplným vyplněním obrazu.
Akční snímky dětí v jasném osvětlení.
Osoby v interiéru. Minimalizuje výskyt červených očí.
Jasné scény z pláže.
Scény s jasnou sněhovou pokrývkou.
Blesk se nespustí. Položte fotoaparát na rovnou a stabilní podložku nebo použijte
stativ.
Blízké záběry květin a jiných malých předmětů při silném osvětlení.
Vlastní záběry zblízka. Zaručuje správné zaostření a minimalizuje výskyt červených
očí.
Předměty ve stínu nebo protisvětle (světlo je za předmětem).
Omezuje výskyt červených očí při nočních scénách nebo nedostatečném osvětlení.
Položte fotoaparát na rovnou a
Vzdálená krajina v noci. Blesk se nespustí. Položte fotoaparát na rovnou a stabilní
podložku nebo použijte stativ.
Diskrétní příležitosti, jako jsou svatby nebo přednášky. Blesk a zvuky jsou vypnuty.
Dokumenty.
stabilní podložku nebo použijte stativ.
Nastavení blesku v jednotlivých režimech uvádí strana 54.
22 www.kodak.com/go/support
CS
Page 29

Využívejte všech funkcí svého fotoaparátu
Použití kompenzace expozice k nastavení jasu
V režimech Automatický, Krajina, Blízký záběr a P můžete nastavením kompenzace expozice
snímek zesvětlit či ztmavit. Stisknutím tlačítka
tlačítka snížíte.
Úroveň kompenzace expozice se zobrazí na displeji LCD, který se rozjasní nebo ztmaví.
kompenzaci expozice zvýšíte a stisknutím
+0,3
Zobrazení jasu snímku pomocí histogramu
Pomocí histogramu posuďte rozložení světla před nebo po pořízení snímku. Pokud je nejvyšší
hodnota v
expozice dosáhnete, pokud je nejvyšší hodnota uprostřed histogramu.
grafu napravo, je předmět světlý. Pokud je nalevo, je předmět tmavý. Optimální
Chcete-li histogram zapnout v režimu Automatický,
Krajina, Blízký záběr, SCN (Scénický), P/M nebo
Prohlížení, držte stisknuté tlačítko LCD/Informace
, dokud se histogram nezobrazí.
POZNÁMKA: Je-li scéna tmavá nebo světlá, můžete před pořízením snímku
upravit kompenzaci expozice.
www.kodak.com/go/support
CS
23
Page 30

Využívejte všech funkcí svého fotoaparátu
Používání režimů P/M
1
Otočte ovladač režimů do polohy .
2
Stisknutím tlačítek lze zobrazit popisy režimu P/M.
3
Stisknutím tlačítka OK potvrďte zvolený režim P/M.
Použijte režim Akce
Program
Manual
(Manuální)
Ovládání kompenzace expozice (množství světla vstupujícího do fotoaparátu)
kompenzace blesku. Fotoaparát automaticky nastavuje čas (rychlost závěrky)
a
clonu (f) podle osvětlení scény. Režim Program umožňuje snadné
a
automatické fotografování s úplným přístupem ke všem možnostem nabídky.
Pomocí joysticku vyberte nastavení. (Viz
strana 25.) Po stisknutí tlačítka Menu (Nabídka) můžete změnit další možnosti
nastavení.
Nejvyšší úroveň kreativního fotografování. Nastavujete clonu, rychlost závěrky
citlivost ISO. Kompenzace expozice funguje jako expozimetr, přičemž pro
a
dosažení přijatelné expozice doporučuje odpovídající kombinaci clony
rychlosti závěrky. Pomocí joysticku vyberte nastavení. (Viz Změna nastavení
a
režimu P/M, strana 25.) Po stisknutí tlačítka Menu (Nabídka) můžete změnit
další možnosti nastavení. Chcete-li zabránit pohybům fotoaparátu, použijte při
nízkých rychlostech závěrky (dlouhých časech) stativ.
P/M
Změna nastavení režimu P/M,
24 www.kodak.com/go/support
CS
Page 31

Využívejte všech funkcí svého fotoaparátu
Změna nastavení režimu P/M
Režimy P/M slouží k ovládání clonového čísla, rychlosti závěrky a kompenzace expozice.
Ostatní nastavení lze upravit po stisknutí tlačítka Menu (Nabídka).
1
Otočte ovladač režimů do polohy P/M.
Zobrazí se možnosti příslušného režimu.
2
Posunutím joysticku ve směru zvolte režim P
nebo M.
3
Stisknutím tlačítek :
■ Se přesunujte mezi dostupnými možnostmi
Možnosti režimu P/M
Bílá – lze zvolit
Šedá – nelze zvolit
Žlutá – hodnotu lze změnit
Červená – mimo rozsah
nastavení.
■ Otevřete nastavení.
■ Změňte nastavení.
4
Po stisknutí tlačítka Menu (Nabídka) můžete změnit další
možnosti nastavení (viz
5
Pořiďte snímek.
strana 28).
Nastavení platné pouze pro režim P/M
Možnosti nastavení změněné v režimech P nebo M se vztahují pouze na snímky
vyfotografované v
Pokud například v režimu P nebo M změníte Režim barev na možnost Sépia, bude v režimech
Automatický a
POZNÁMKA: Dané možnosti nastavení (včetně blesku) jsou zachovány pro režimy P/M i v případě, že přejdete do
těchto režimech.
Scene (Scénický) zachováno výchozí nastavení barvy.
jiných režimů nebo vypnete fotoaparát.
www.kodak.com/go/support
CS
25
Page 32

Využívejte všech funkcí svého fotoaparátu
Použití samospouště
Položte fotoaparát na rovnou podložku nebo použijte stativ.
1
V libovolném režimu fotografování stiskněte tlačítko
2
• Jedním stisknutím tlačítka se nastaví prodleva v délce 10 s (máte
tedy dostatek času, abyste se přemístili do prostoru záběru).
• Dalším stisknutím tlačítka se nastaví prodleva v délce 2 s (slouží
k automatickému spuštění závěrky při fotografování ze stativu,
kdy se tímto postupem eliminuje riziko roztřesení snímku).
• Znovu pro 2 snímky (po 10 a 18sekundovém zpoždění)
Proveďte kompozici.
3
Stiskněte tlačítko spouště do
4
poloviny a poté ho stiskněte úplně.
Samospoušť lze před zhotovením snímku vypnout stisknutím tlačítka samospouště.
(Nastavení samospouště zůstává aktivní.)
Při pořizování videozáznamu použijte stejný postup, s těmito rozdíly:
■ Otočte ovladač režimů do polohy Video .
■ Stiskněte tlačítko spouště zcela dolů.
POZNÁMKA: Pořizování videozáznamu se ukončí v okamžiku, kdy již není k dispozici žádný další paměťový prostor.
režimu videozáznamu jsou k dispozici pouze možnosti 2 sekundy a 10 sekund.
V
26 www.kodak.com/go/support
CS
Page 33

Využívejte všech funkcí svého fotoaparátu
í
Používání řady snímků
Možnost Popis Účel
Po stisknutí tlačítka spouště pořídí fotoaparát až 5 snímků
snímky za sekundu).
(2
First
Burst
(První
série
snímků)
Po stisknutí tlačítka spouště pořídí fotoaparát až 30 snímků
snímky za sekundu po dobu až 15 sekund). Po uvolnění
(2
Last
Burst
(Poslední
série
snímků)
1
tlačítka spouště se uloží pouze poslední 4 snímky.
Ve většině režimů fotografování lze opakovaným stisknutím tlačítka řady snímků zvolit
Uloží se první 4 snímky.
Uloží se posledn
4 snímky.
požadovanou možnost.
2
Stisknutím tlačítka spouště
3
Snímky pořiďte
úplným stisknutím tlačítka spouště a jeho podržením
do poloviny
nastavte expozici a zaostření.
Fotoaparát přestane pořizovat snímky po uvolnění tlačítka spouště, po pořízení snímků
případě, že není k dispozici žádný další paměťový prostor.
nebo v
POZNÁMKA: Pokud je aktivní funkce Quickview (Rychlý náhled), lze odstranit všechny snímky v řadě snímků.
Jednotlivé snímky lze vybrat a
odstranit v režimu Review (Prohlížení) (viz strana 12 ).
Zachycení očekávané
události.
Příklad:
Osoba provádějící úder
golfovou holí.
Zachycení události, kdy
nelze odhadnout její přesné
načasování.
Příklad:
Dítě, které právě sfoukává
svíčky z
dortu.
narozeninového
.
www.kodak.com/go/support
27
CS
Page 34

Využívejte všech funkcí svého fotoaparátu
Změna nastavení fotografování
Nastavení lze změnit tak, aby byly výsledky fotografování co nejlepší:
1
Stiskněte tlačítko Menu (Nabídka).
2
Stisknutím tlačítka zvýrazněte nastavení a stiskněte tlačítko OK.
3
Zvolte požadovanou možnost a stiskněte tlačítko OK. (Stisknutím tlačítka Menu (Nabídka)
ukončete výběr možností.)
POZNÁMKA: Některá nastavení nejsou v některých režimech dostupná.
Nastavení Možnosti
Krokování expozice
Určení optimální expozice v daných
podmínkách na základě
vyhodnocení tří snímků.
Toto nastavení zůstane aktivní,
dokud neotočíte ovladačem režimů.
Kompenzace expozice
Zvolte množství světla pronikajícího
do fotoaparátu.
Toto nastavení zůstane aktivní,
dokud neotočíte ovladačem režimů.
Velikost snímku
Zvolte rozlišení snímku.
Toto nastavení zůstává aktivní,
dokud jej nezměníte.
Vyp.
+/– 0,3
+/– 0,7
+/– 1,0
Fotoaparát pořídí 3 snímky - při expozici + 0 a –.
– 2,0 až + 2,0 (v krocích po 1/3)
6 MP —
pro tisk ve formátu až 50 cm x 75 cm. Snímky mají
nejvyšší rozlišení a
5 MP (3:2) (výchozí) —
bez oříznutí. Také pro tisk ve formátu až 50
4 MP —
pro tisk ve formátu až 50 cm x 75 cm. Snímky mají
střední rozlišení a
3 MP —
pro tisk ve formátu až 28 cm x 36 cm. Snímky mají
střední rozlišení a
1 MP —
pro tisk ve formátu 10 cm x 15 cm, zasílání e-mailem,
Internet, zobrazení na monitoru nebo pro úsporu místa.
síť
velikost souboru.
ideální pro tisk ve formátu 10 cm x 15 cm
cm x 75 cm.
menší velikost souboru.
menší velikost souboru.
28 www.kodak.com/go/support
CS
Page 35

Nastavení Možnosti
Vyvážení bílé
Zvolte světelné podmínky.
Toto nastavení zůstane aktivní,
dokud neotočíte ovladačem režimů.
Měření expozice
Umožňuje vyhodnotit úroveň
osvětlení v
scenérie.
Toto nastavení zůstane aktivní,
dokud neotočíte ovladačem režimů.
Oblast ostření
Zvolte rozsáhlejší nebo užší oblast
zaostření.
Toto nastavení zůstane aktivní,
dokud neotočíte ovladačem režimů.
konkrétních místech
Automaticky – výchozí —
Ideální pro univerzální fotografování.
Denní světlo —
Wolfram. žárovka —
domácích žárovek. Ideální pro snímky v
wolframovými nebo halogenovými žárovkami bez blesku.
Zářivka —
interiérech při osvětlení zářivkami bez blesku.
v
Otevřený stín —
K dispozici pouze v režimu P/M.
Matricové (výchozí) —
obrazu a
univerzální fotografování.
Se zvýhod. středem —
fotografovaného předmětu umístěného ve středu hledáčku.
Ideální pro předměty v
Bodové —
však soustřeďuje na menší plochu předmětu ve středu hledáčku.
Ideální v
oblasti snímku.
K dispozici pouze v režimu P/M.
Vícezónové – výchozí —
snímku se vyhodnocují tři oblasti. Ideální pro univerzální
fotografování.
Střední zóna —
Ideální v
snímku.
K dispozici pouze v režimu P/M.
POZNÁMKA: Pro dosažení co nejlepších snímků se fotoaparát v režimu
Využívejte všech funkcí svého fotoaparátu
automaticky koriguje vyvážení bílé.
pro snímky s přirozeným osvětlením.
koriguje oranžové světlo běžných
interiérech při osvětlení
koriguje zelené světlo zářivek. Ideální pro snímky
pro snímky ve stínu při přirozeném osvětlení.
vyhodnocuje světelné podmínky v celém
zajišťuje optimální expozici snímku. Ideální pro
vyhodnocuje světelné podmínky
protisvětle.
podobné jako Se zvýhodněným středem, měření se
případě, kdy je třeba zajistit přesnou expozici konkrétní
pro zajištění rovnoměrného zaostření
vyhodnocuje se malá oblast ve středu hledáčku.
případě, kdy je třeba přesně zaostřit konkrétní oblast
Krajina nastavuje na režim ostření Vícezónové.
www.kodak.com/go/support
CS
29
Page 36

Využívejte všech funkcí svého fotoaparátu
Nastavení Možnosti
Automatické ostření
Zvolte nastavení automatického
zaostření.
Toto nastavení zůstává aktivní,
dokud jej nezměníte.
Režim barev
Zvolte barevné tóny.
Toto nastavení zůstane aktivní,
dokud neotočíte ovladačem režimů.
Nepřetržité AF —
automatické zaostření systémem TTL (Through The Lens - přes
a
objektiv). Vzhledem k
třeba zaostřovat tisknutím tlačítka spouště do poloviny.
Jednoduché AF (výchozí) —
automatického zaostření a
kdy je tlačítko spouště stisknuto do poloviny.
Vys. úroveň barev
Přir. úroveň barev – výchozí
Nízká úroveň barev
Černobíle
Sépia —
pro červenohnědý, archaický vzhled snímků.
POZNÁMKA: Barevný snímek lze změnit na černobílý nebo na barvu
sépia i pomocí softwaru EasyShare.
Tato funkce není k dispozici v režimu Video.
Ostrost
Nastavte ostrost snímku.
Toto nastavení zůstává aktivní až do
vypnutí fotoaparátu.
Obnovit výchozí
Nastavit album
Zvolte názvy alb.
Toto nastavení zůstává aktivní,
dokud jej nezměníte. Volby nabídky
Nastavit album lze použít jiné pro
videozáznamy a
jiné pro snímky.
Vysoká
Normální (výchozí)
Nízká
K dispozici pouze v režimu P/M.
Všechna nastavení pořizování snímků se vrátí na výchozí hodnoty.
K dispozici pouze v režimu P/M.
Zap.
Vyp. (výchozí)
Názvy alb zvolte ještě před pořizováním snímků nebo
videozáznamů. Všechny pořízené snímky a
označí zvolenými názvy. Viz
využívá externí snímač automatického zaostření
tomu, že fotoaparát neustále zaostřuje, není
využívá externí snímač
automatické zaostření TTL v případě,
videozáznamy se pak
strana 38.
30 www.kodak.com/go/support
CS
Page 37

Využívejte všech funkcí svého fotoaparátu
Nastavení Možnosti
Paměťové médium
Zvolte paměťové médium pro
ukládání snímků nebo
videozáznamů.
Toto nastavení zůstává aktivní,
dokud jej nezměníte.
Velkost videozáznamu 640 x 240
Délka videozáznamu Nepřetržitý (výchozí)
Nastavení
Automaticky – výchozí —
paměťová karta, používá fotoaparát paměťovou kartu. Pokud
tomu tak není, používá fotoaparát interní paměť.
Interní paměť —
něm vložena paměťová karta.
v
pokud je do fotoaparátu vložena
fotoaparát vždy používá interní paměť, i když je
POZNÁMKA: Pokud při pořizování snímků zadáte paměťové médium,
fotoaparát vás vyzve k
320 x 240
K dispozici pouze v režimu Video.
5 s
15 s
30 s
K dispozici pouze v režimu Video.
Viz Uživatelské nastavení fotoaparátu.
přepnutí na jiné paměťové médium.
Uživatelské nastavení fotoaparátu
Pomocí možnosti Nastavení lze fotoaparát nastavit podle vlastních potřeb.
1
V libovolném režimu stiskněte tlačítko Menu (Nabídka).
2
Stisknutím tlačítka zvýrazněte možnost Nastavení a stiskněte tlačítko OK.
3
Stisknutím tlačítka zvýrazněte nastavení, které chcete změnit, a stiskněte tlačítko OK.
4
Zvolte požadovanou možnost a stiskněte tlačítko OK. (Stisknutím tlačítka Menu (Nabídka)
ukončete výběr možností.)
POZNÁMKA: Tato nastavení zůstávají aktivní, dokud je nezměníte.
www.kodak.com/go/support
CS
31
Page 38

Využívejte všech funkcí svého fotoaparátu
Nastavení Možnosti
Návrat
do předchozí nabídky.
Živé zobrazení
Změna výchozího nastavení funkce Živé
zobrazení na možnost zapnuto nebo vypnuto.
Zap. (výchozí)
Vyp.
POZNÁMKA: V některých režimech se displej LCD
zapne i pokud je volba Živé zobrazení
vypnuta. (Stisknutím tlačítka
LCD/Informace lze displej LCD kdykoliv
zapnout nebo vypnout.)
Zvuky fotoaparátu
Zvolte zvukové efekty.
Hlasitost zvuku Vyp.
Jas displeje LCD
Zvolte časové prodlevy před ztmavením displeje
LCD.
Toto nastavení zůstává aktivní až do vypnutí
fotoaparátu.
Automatické vypnutí
Zvolte délku časové prodlevy před vypnutím
fotoaparátu.
Datum a čas
Téma —
zvukový efekt.
Individual (Jednotlivě) —
zvlášť zvolit zvukový efekt.
Nízká (výchozí)
Střední
Vysoká
Šetření energie (výchozí)
Vysoká spotřeba
10 min
5 min
3 min (výchozí)
1 min
Viz strana 4.
pro všechny funkce se používá stejný
pro každou funkci lze
32 www.kodak.com/go/support
CS
Page 39

Využívejte všech funkcí svého fotoaparátu
Nastavení Možnosti
Výstup videa
Zvolte regionální nastavení, které umožní připojit
fotoaparát k
externímu zařízení.
Snímač orientace
Slouží k nastavení snímků tak, aby se zobrazily
správnou stranou nahoru.
Předblesk červených očí
Zvolte, zda se bude před pořízením snímku
automaticky aktivovat funkce předblesku
červených očí.
televiznímu přijímači nebo jinému
NTSC (výchozí) —
Japonsku.
a
PAL —
používá se v Evropě a v Číně.
Zap. (výchozí)
Vyp.
Zap.
Vyp. (výchozí)
POZNÁMKA: Fotoaparát automaticky koriguje efekt
červených očí, a
to i když je funkce
předblesku červených očí vypnuta.
Označení datem
Tisk data na snímek.
Zobr. data videa
Funkce slouží k zobrazení data a času na začátku
přehrávání videozáznamu.
Varování při rozostření Zap. (výchozí)
Jazyk
Zap.
Vyp. (výchozí)
Zap. (výchozí) —
Vyp.
Vyp.
(viz strana 7.)
Viz strana 4.
používá se v Severní Americe
zvolte formát data.
www.kodak.com/go/support
CS
33
Page 40

Využívejte všech funkcí svého fotoaparátu
Nastavení Možnosti
Formátování
VÝSTRAHA:
Formátování odstraní všechny
snímky a
videozáznamy,
včetně chráněných. Pokud
během formátování vyjmete
paměťovou kartu, může dojít
jejímu poškození.
k
O přístroji
Zobrazí informace o fotoaparátu.
Paměťová karta —
paměťové karty a naformátuje ji.
z
Cancel (Storno) —
změn.
Interní paměť —
paměti, včetně e-mailových adres, názvů alb
oblíbených položek. Naformátuje interní paměť.
a
obnovení adres a alb slouží software EasyShare.
K
odstraní všechna data
ukončí funkci bez provedení
odstraní všechna data z interní
Spuštění prezentace
K zobrazení snímků a videozáznamů na displeji LCD slouží režim Prezentace. Informace
spuštění prezentace na televizním přijímači nebo jiném externím zařízení viz strana 35.
o
Pro úsporu energie baterie používejte volitelný síťový adaptér Kodak 3 V. (Informace jsou
dispozici na webových stránkách www.kodak.com/go/C663accessories.)
k
Spuštění prezentace
1
Stiskněte tlačítko Review (Prohlížet). Stiskněte tlačítko Menu (Nabídka).
2
Stisknutím tlačítka zvýrazněte možnost Prezentace a potom stiskněte tlačítko OK.
3
Stisknutím tlačítka zvýrazněte možnost Spustit prezentaci a potom stiskněte
tlačítko OK.
Každý snímek a videozáznam se zobrazí jednou.
Prezentaci lze přerušit stisknutím tlačítka OK.
34 www.kodak.com/go/support
CS
Page 41

Využívejte všech funkcí svého fotoaparátu
Změna intervalu zobrazení prezentace
Výchozí nastavení intervalu zobrazení snímků v prezentaci je 5 sekund. Interval zobrazení lze
nastavit od 3 do 60 sekund.
1
V nabídce Prezentace zvýrazněte stisknutím tlačítka možnost Interval. Stiskněte
tlačítko OK.
2
Zvolte interval zobrazení.
3
Stiskněte tlačítko OK.
Nastavení intervalu zůstává aktivní, dokud je nezměníte.
Spuštění nepřetržité smyčky prezentace
Po zapnutí funkce Smyčka se bude prezentace nepřetržitě opakovat.
1
V nabídce Prezentace zvýrazněte stisknutím tlačítka možnost Smyčka a stiskněte
tlačítko OK.
2
Stisknutím tlačítka zvýrazněte možnost Zap. a potom stiskněte tlačítko OK.
Prezentace se bude opakovat, dokud nestisknete tlačítko OK nebo dokud se nevybije
baterie. Funkce Smyčka zůstává aktivní, dokud nezměníte její nastavení.
Zobrazení snímků a videozáznamů na televizním přijímači
Snímky a videozáznamy lze zobrazit na televizním přijímači, monitoru počítače nebo na
libovolném jiném zařízení vybaveném vstupem videa. (Kvalita zobrazení na televizní obrazovce
nemusí být tak dobrá jako na monitoru počítače nebo po vytištění.)
POZNÁMKA: Zkontrolujte, zda je správně nastavena možnost Výstup videa, tj. NTSC nebo PAL, viz strana 33. Pokud
v průběhu prezentace připojíte nebo odpojíte kabel, prezentace se zastaví.
1
Připojte kabel audio/video (je součástí dodávky) z výstupu A/V a portu rozhraní USB
fotoaparátu ke vstupu video-in (žlutý) a
informace jsou uvedeny v
2
Prohlédněte si snímky a videozáznamy na televizním přijímači.
návodu k obsluze televizního přijímače.
audio-in (bílý) televizního přijímače. Podrobné
www.kodak.com/go/support
CS
35
Page 42

Využívejte všech funkcí svého fotoaparátu
Používání technologie Kodak Perfect Touch
Technologie Kodak Perfect Touch umožňuje získání lepších, jasnějších snímků.
1
Stiskněte tlačítko Review (Prohlížet).
2
3
4
posune na předchozí/následující snímek.
Stiskněte tlačítko Menu (Nabídka) a zvolte technologii Perfect Touch ,
potom stiskněte tlačítko OK.
Na rozdělené obrazovce se zobrazí náhled vylepšení.
Stisknutím tlačítka zobrazíte další části snímků.
Podle pokynů na obrazovce použijte nebo zrušte vylepšení.
Snímek se zkopíruje a poté vylepší. (Původní snímek zůstane uložen.) Vylepšený snímek nelze
ve fotoaparátu znovu vylepšit. Technologii Kodak Perfect Touch lze používat pouze u snímků,
nikoli u videozáznamů.
Stisknutím tlačítka Menu (Nabídka) ukončete práci s nabídkou.
Oříznutí snímků
1
Stiskněte tlačítko Review (Prohlížet).
2
3
4
5
Snímek se zkopíruje a poté ořízne. (Původní snímek zůstane uložen.) Oříznutý snímek nelze
ve fotoaparátu znovu oříznout.
Stisknutím tlačítka Menu (Nabídka) ukončete práci s nabídkou.
posune na předchozí/následující snímek.
Stiskněte tlačítko Menu, vyberte možnost Oříznout a stiskněte tlačítko OK.
Stisknutím tlačítka T (Teleobjektiv) lze fotografovaný předmět zvětšit,
případně lze tlačítky posunout ořezávací obdélník. Potom
stiskněte tlačítko OK.
Postupujte podle pokynů zobrazených na displeji.
36 www.kodak.com/go/support
CS
Page 43

Využívejte všech funkcí svého fotoaparátu
Tisk videozáznamu
Z videozáznamu lze pořizovat 4, 9 nebo 16 snímků.
Fotoaparát vybere z
potom 2, 7 nebo 14 stejně rozmístěných záběrů.
záběr a
Snímky jsou vhodné pro formát 10
Video
1
Stiskněte tlačítko Review (Prohlížet) a potom stisknutím tlačítka vyhledejte
videozáznam.
2
Stiskněte tlačítko Menu (Nabídka), vyberte možnost Akční tisk a potom stiskněte tlačítko OK.
3
Zvolte požadovanou možnost a stiskněte tlačítko OK.
Vytvoří se 4, 9 nebo 16 snímků. (Původní videozáznam zůstane uložen.)
■ Stisknutím tlačítka Menu (Nabídka) ukončete práci s nabídkou.
4, 9 nebo
16 snímků
videozáznamu první a poslední
cm x 15 cm.
Prohlížení informací o snímku nebo videozáznamu
Stiskněte tlačítko Review (Prohlížet).
1
2
Stiskněte tlačítko LCD/Informace .
Prohlížení lze ukončit stisknutím tlačítka Review (Prohlížet).
www.kodak.com/go/support
CS
37
Page 44

Využívejte všech funkcí svého fotoaparátu
Kopírování snímků a videozáznamů
Snímky a videozáznamy lze kopírovat z paměťové karty do interní paměti a naopak.
Před kopírováním zkontrolujte, zda jsou splněny následující podmínky:
■ Do fotoaparátu je vložena paměťová karta.
■ Jako paměťové médium fotoaparátu je nastaveno umístění,
strana 31.)
(Viz
Kopírování snímků nebo videozáznamů:
1
Stiskněte tlačítko Review (Prohlížet). Stiskněte tlačítko Menu (Nabídka).
2
Stisknutím tlačítka zvýrazněte možnost Kopírovat a potom stiskněte tlačítko OK.
3
Stisknutím tlačítka zvýrazněte požadovanou možnost.
4
Stiskněte tlačítko OK.
POZNÁMKA: Snímky a videozáznamy se kopírují, nepřesouvají se. Pokud chcete snímky nebo videozáznamy po jejich
zkopírování z
a oblíbené položky se nekopírují. Nekopíruje se nastavení ochrany. Informace o použití ochrany snímku
nebo videozáznamu uvádí
původního umístění odebrat, odstraňte je (viz strana 12). Značky pro tisk, e-mail
strana 12.
ze
kterého kopírujete.
Předběžné určení názvů alb
K předběžnému určení názvů alb ještě předtím, než začnete pořizovat snímky nebo
videozáznamy, použijte volbu Nastavit album. Všechny pořízené snímky a
pak označí zvolenými názvy.
videozáznamy se
První krok — v počítači
Pomocí softwaru EasyShare dodaného s fotoaparátem vytvořte v počítači názvy alb.
dalším připojení fotoaparátu k počítači lze do seznamu názvů alb kopírovat až 32 alb.
Při
Podrobnosti naleznete v
38 www.kodak.com/go/support
CS
nápovědě k softwaru EasyShare.
Page 45

Využívejte všech funkcí svého fotoaparátu
Druhý krok — na fotoaparátu
1
V libovolném režimu stiskněte tlačítko Menu (Nabídka).
2
Stisknutím tlačítka zvýrazněte možnost Set Album (Nastavit album) a stiskněte
tlačítko OK.
3
Stisknutím tlačítka zvýrazněte název alba a stiskněte tlačítko OK. Opakováním
předchozích kroků označte snímky nebo videozáznamy pro alba.
Vybraná alba jsou označena zaškrtnutím.
4
Výběr lze zrušit zvýrazněním názvu alba a stisknutím tlačítka OK. Výběr u všech alb lze
zrušit volbou možnosti Clear All (Zrušit vše).
5
Zvýrazněte možnost Exit (Konec) a stiskněte tlačítko OK.
Výběry se uloží. Po zapnutí displeje LCD se na něm zobrazí výběr alb. Znak plus (+) za
názvem alba znamená, že je vybráno více než jedno album.
6
Stisknutím tlačítka Menu (Nabídka) ukončete práci s nabídkou.
Třetí krok — přenos do počítače
Po přenosu označených snímků nebo videozáznamů do počítače se spustí software
EasyShare, který zajistí roztřídění snímků do příslušných alb. Podrobnosti naleznete
nápovědě k softwaru EasyShare.
v
Označení snímků nebo videozáznamů pro alba
Pomocí funkce Album lze v režimu Review (Prohlížení) snímky a videozáznamy ve fotoaparátu
označit názvy alb.
První krok — v počítači
Pomocí softwaru Kodak EasyShare vytvořte v počítači alba. Do interní paměti fotoaparátu pak
lze zkopírovat až 32 názvů alb. Podrobnosti naleznete v
www.kodak.com/go/support
nápovědě k softwaru EasyShare.
CS
39
Page 46

Využívejte všech funkcí svého fotoaparátu
Druhý krok — na fotoaparátu
1
Stiskněte tlačítko Review (Prohlížet) a vyhledejte požadovaný snímek nebo videozáznam.
2
Stiskněte tlačítko Menu (Nabídka).
3
Stisknutím tlačítka zvýrazněte možnost Album a stiskněte tlačítko OK.
4
Stisknutím tlačítka zvýrazněte složku alba a stiskněte tlačítko OK.
Pokud chcete přidat do stejného alba další snímky, přejděte na příslušné snímky
stisknutím tlačítka
Pokud chcete přidat snímky do více než jednoho alba, zopakujte krok 4 pro každé zvolené
album.
U příslušného snímku se zobrazí název alba. Znak plus (+) za názvem alba znamená, že
byl snímek přidán do více než jednoho alba.
Výběr lze zrušit zvýrazněním názvu alba a stisknutím tlačítka OK. Výběr u všech alb lze zrušit
volbou možnosti Clear All (Zrušit vše).
. Po zobrazení požadovaného snímku stiskněte tlačítko OK.
Třetí krok — přenos do počítače
Po přenosu označených snímků nebo videozáznamů do počítače se spustí software
EasyShare, který zajistí roztřídění snímků do příslušných alb. Podrobnosti naleznete
nápovědě k softwaru EasyShare.
v
Sdílení snímků
Stisknutím tlačítka Share (Sdílet) označíte své snímky a videozáznamy. Po přenosu do
počítače je lze sdílet. Stiskněte tlačítko Share (Sdílet):
■ Kdykoli. (Zobrazí se poslední pořízený snímek nebo videozáznam.)
■ Bezprostředně po pořízení snímku nebo videozáznamu pomocí funkce Quickview
náhled).
(Rychlý
■ Po stisknutí tlačítka Review (prohlížet).
40 www.kodak.com/go/support
CS
Page 47

Využívejte všech funkcí svého fotoaparátu
Označení snímků pro tisk
1
Stiskněte tlačítko Share (Sdílet). Stisknutím tlačítka zvolte požadovaný snímek.
2
Stisknutím tlačítka zvýrazněte možnost Tisk a stiskněte tlačítko OK.*
3
Stisknutím tlačítka vyberte počet kopií (0 – 99).
Volitelně:
vyhledejte další snímek. Stisknutím tlačítka změňte počet výtisků.
4
Stiskněte tlačítko OK.
Ve stavové oblasti se zobrazí ikona tisku .
5
Stisknutím tlačítka Share (Sdílet) ukončete práci s nabídkou.
* Chcete-li označit všechny snímky na paměťovém médiu, zvýrazněte možnost Tisknout vše,
stiskněte tlačítko OK a
Quickview (Rychlý náhled). Pokud chcete odebrat označení pro tisk u všech snímků na daném
paměťovém médiu, zvýrazněte možnost Stornovat tisk a
Stornovat tisk není k
Tisk označených snímků
Při přenosu označených snímků do počítače zobrazí software Kodak EasyShare obrazovku
tisku. Podrobnosti naleznete v
Další informace o tisku z počítače, docku s tiskárnou, tiskárny vybavené technologií
PictBridge nebo paměťové karty uvádí
POZNÁMKA: Chcete-li dosáhnout co nejlepšího tisku ve formátu 10 cm x 15 cm, je nutné ve fotoaparátu nastavit
Volbu počtu výtisků lze použít i na další snímky. Stisknutím tlačítka
určete počet kopií. Možnost Tisknout vše není k dispozici v režimu
stiskněte tlačítko OK. Možnost
dispozici v režimu Quickview (Rychlý náhled).
nápovědě k softwaru EasyShare.
strana 15 .
velikost snímku na hodnotu 5
MP (3:2). (Viz strana 28.)
Označování snímků a videozáznamů pro odeslání e-mailem
První krok — v počítači
Pomocí softwaru EasyShare vytvořte v počítači adresář e-mailových adres. Potom lze do
interní paměti fotoaparátu zkopírovat až 32 adres elektronické pošty. Podrobnosti naleznete
nápovědě k softwaru EasyShare.
v
www.kodak.com/go/support
CS
41
Page 48

Využívejte všech funkcí svého fotoaparátu
Druhý krok — označení snímků nebo videozáznamů ve fotoaparátu
1
Stiskněte tlačítko Share (Sdílet). Stisknutím tlačítka vyhledejte požadovaný snímek
nebo videozáznam.
2
Stisknutím tlačítka zvýrazněte možnost E-mail a stiskněte tlačítko OK.
Ve stavové oblasti se zobrazí ikona elektronické pošty .
3
Stisknutím tlačítka zvýrazněte požadovanou e-mailovou adresu a stiskněte tlačítko OK.
Pokud chcete stejnou adresou označit i další snímky nebo videozáznamy, můžete mezi
nimi přecházet stisknutím tlačítka
. Po zobrazení požadovaného snímku stiskněte
tlačítko OK.
Chcete-li snímky a videozáznamy odeslat na více adres, opakujte pro jednotlivé adresy
krok 3.
Vybrané adresy budou zaškrtnuty.
4
Pokud chcete výběr zrušit, zvýrazněte zaškrtnutou adresu a stiskněte tlačítko OK. Pokud
chcete zrušit výběr u všech adres, zvýrazněte možnost Clear All (Zrušit vše).
5
Stisknutím tlačítka zvolte možnost Exit (Konec) a stiskněte tlačítko OK.
6
Stisknutím tlačítka Share (Sdílet) ukončete práci s nabídkou.
Třetí krok — přenos a odeslání e-mailem
Po přenosu označených snímků nebo videozáznamů do počítače se zobrazí obrazovka pro
této obrazovky lze snímky a videozáznamy odeslat na zadané adresy. Podrobnosti
e-mail. Z
naleznete v
nápovědě k softwaru EasyShare.
42 www.kodak.com/go/support
CS
Page 49

Využívejte všech funkcí svého fotoaparátu
Označení snímků jako oblíbených
Oblíbené snímky si můžete uložit do oddílu Oblíbené v interní paměti fotoaparátu a potom je
rodinou a přáteli.
sdílet s
POZNÁMKA: Při přenášení snímků z fotoaparátu do počítače se všechny snímky (včetně oblíbených) do počítače
plné velikosti. Oblíbené snímky - menší kopie originálů - se načtou zpět do fotoaparátu, takže si je
uloží v
můžete dále prohlížet a
1. Označení snímků
jako oblíbených
2. Přenesení snímků
do počítače
3. Prohlédněte si
oblíbené snímky ve
fotoaparátu
POZNÁMKA: Fotoaparát může uložit pouze omezený počet oblíbených snímků. Pomocí možnosti Camera Favorites
(Oblíbené ve fotoaparátu) softwaru EasyShare lze upravit velikost části, určené ve fotoaparátu pro
oblíbené položky. Videozáznamy označené jako oblíbené jsou v
Favorites (Oblíbené). Podrobnosti naleznete v nápovědě k softwaru EasyShare.
Volitelná nastavení
V režimu Oblíbené se po stisknutí tlačítka Menu (Nabídka) zpřístupní volitelná nastavení.
Prezentace (strana 34) Remove all favorites (Odstranit všechny oblíbené) (strana 44)
Více snímků (strana 10) Nastavení (strana 31)
sdílet je.
1
Stiskněte tlačítko Share (Sdílet). Stisknutím tlačítka zvolte
požadovaný snímek.
2
Stisknutím tlačítka zvýrazněte možnost Oblíbené a stiskněte
tlačítko OK.
Ve stavové oblasti se zobrazí ikona oblíbené . Pokud chcete značku
odstranit, stiskněte znovu tlačítko OK. Stisknutím tlačítka Share (Sdílet)
ukončete práci s nabídkou.
1
Všechny funkce budete mít k dispozici při použití softwaru EasyShare
dodaného s fotoaparátem. (Viz strana 13.)
2
Připojte fotoaparát k počítači pomocí kabelu USB (viz strana 14) nebo
pomocí docku EasyShare.
Při prvním přenosu snímků software usnadní volbu možností, které jsou
spojeny s oblíbenými snímky. Poté se snímky přenesou do počítače.
Oblíbené snímky (menší verze originálů) se načtou do oddílu Oblíbené
v interní paměti fotoaparátu.
1
Otočte ovladač režimů do polohy Oblíbené .
2
Mezi oblíbenými snímky lze přecházet stisknutím tlačítka .
softwaru EasyShare uloženy ve složce
www.kodak.com/go/support
CS
43
Page 50

Využívejte všech funkcí svého fotoaparátu
POZNÁMKA: Snímky vyfotografované s nastavením kvality 5 MP (3:2) se zobrazí s poměrem stran 3:2 s černým
horní části displeje.
pruhem v
Odstranění všech oblíbených snímků z fotoaparátu
1
Otočte ovladač režimů do polohy Oblíbené .
2
Stiskněte tlačítko Menu (Nabídka).
3
Zvýrazněte možnost Remove Favorites (Odebrat oblíbené) a stiskněte tlačítko OK.
Všechny snímky uložené v části Oblíbené v interní paměti fotoaparátu budou odstraněny.
Oblíbené snímky budou obnoveny při následujícím přenosu snímků do počítače.
4
Stisknutím tlačítka Menu (Nabídka) ukončete práci s nabídkou.
Zamezení přenosu oblíbených snímků do fotoaparátu
1
Spusťte software Kodak EasyShare. Klepněte na kartu My Collection (Moje sbírka).
2
Přejděte do zobrazení Albums (Alba).
3
Klepněte na položku Camera Favorites Album (Album oblíbených snímků ve fotoaparátu)
odpovídající vašemu fotoaparátu.
4
Klepněte na možnost Remove Album (Odebrat album).
Při dalším přenosu snímků z fotoaparátu do počítače lze k opětovnému vytvoření položky
Camera Favorites Album (Album oblíbených snímků ve fotoaparátu) nebo k
vypnutí funkce
Camera Favorites (Oblíbené snímky ve fotoaparátu) použít funkci Camera Favorites
Wizard/Assistant (Průvodce vytvořením oblíbených snímků ve fotoaparátu), který je
součástí softwaru EasyShare.
Tisk a odeslání oblíbených snímků e-mailem
1
Otočte ovladač režimů do polohy Oblíbené . Stisknutím tlačítka zvolte
požadovaný snímek.
2
Stiskněte tlačítko Share (Sdílet).
3
Zvýrazněte možnost Tisk nebo E-mail a stiskněte tlačítko OK.
POZNÁMKA: Oblíbené snímky pořízené tímto fotoaparátem (tj. neimportované z jiného zdroje) vyhovují pro tisk do
formátu 10
cm x 15 cm.
44 www.kodak.com/go/support
CS
Page 51

5
Odstraňování problémů
Názorná podpora výrobku je k dispozici na webových stránkách
www.kodak.com/go/c663support po klepnutí na odkaz Interactive Troubleshooting & Repairs
(Interaktivní odstraňování problémů a opravy).
Problémy s fotoaparátem
Stav Řešení
Fotoaparát se nezapíná. ■ Vyjměte baterii a zkontrolujte, zda se jedná o baterii správného typu.
Fotoaparát nelze vypnout
objektiv se nezasouvá.
a
Tlačítka a ovládací prvky
fotoaparátu nefungují.
Objektiv se po zapnutí
fotoaparátu nevysune
nebo nezasune.
Displej LCD je černý nebo
jej nelze zapnout.
V režimu Review
(Prohlížení) se místo
snímku zobrazuje černý
nebo modrý displej.
Orientace snímku není
správná.
Po pořízení snímku se
nesníží počet zbývajících
snímků.
Potom baterii vložte zpět.
■ Vložte novou nebo nabitou baterii.
■ Připojte fotoaparát k síťovému adaptéru Kodak 3 V (prodává se
samostatně) a akci zopakujte. Další informace o baterii viz strana 58.
■ Zkontrolujte, zda je baterie ve fotoaparátu nabitá.
■ Vypněte a znovu zapněte fotoaparát. (V režimu Oblíbené se objektiv
nevysouvá.)
■ Pokud problém přetrvává, vyžádejte si pomoc (strana 49).
■ Stisknutím tlačítka LCD změňte displej.
■ Přeneste snímek do počítače.
■ Přeneste do počítače
■ Pořiďte další snímek. Pokud problém přetrvává, zkuste použít interní
paměť nebo jinou paměťovou kartu.
■ Nastavte položku Snímač orientace na hodnotu ZAP. (viz strana 33).
■ Můžete pokračovat ve fotografování. Fotoaparát pracuje normálně.
(Fotoaparát dokáže po pořízení každého snímku odhadnout počet
zbývajících snímků, a
všechny
snímky (strana 14).
to na základě velikosti a obsahu snímku.)
www.kodak.com/go/support 45
CS
Page 52

Odstraňování problémů
Stav Řešení
Nelze aktivovat blesk. ■ Zkontrolujte nastavení blesku a podle potřeby jej změňte (strana 20).
POZNÁMKA: Blesk se nespouští ve všech režimech.
Paměťové médium je
téměř nebo úplně
zaplněno.
Životnost baterie je krátká. ■
Nelze pořídit snímek. ■ Vypněte a znovu zapněte fotoaparát. Zkontrolujte, zda není fotoaparát
Na displeji LCD se
zobrazuje chybové hlášení.
Fotoaparát nerozeznává
paměťovou kartu nebo po
jejím vložení přestává
reagovat.
■ Přeneste snímky do počítače (strana 14). Odstraňte snímky
z paměťové karty (strana 12) nebo vložte novou paměťovou kartu.
■ Změňte paměťové médium na interní paměť (strana 31).
Zkontrolujte, zda je v přístroji vložena baterie správného typu (
■ Před vložením baterií do fotoaparátu očistěte kontakty čistým, suchým
strana 2
hadříkem.
■ Vložte novou nebo nabitou baterii.
přepnut do režimu Oblíbené.
■ Stiskněte tlačítko spouště zcela dolů (strana 6).
■ Vložte novou nebo nabitou baterii (strana 2).
■ Vyčkejte, dokud se kontrolka Připraveno nerozsvítí zeleně, a zkuste
pořídit další snímek.
■ Paměť je plná. Přeneste snímky do počítače (strana 14), odstraňte
snímky (strana 12), změňte paměťové médium (strana 31) nebo vložte
jinou paměťovou kartu.
■ Vypněte a znovu zapněte fotoaparát.
■ Vyjměte z fotoaparátu paměťovou kartu.
■ Vyjměte baterii a otřete její kontakty čistým, suchým hadříkem.
■ Vložte novou nebo nabitou baterii (strana 2).
■ Pokud problém přetrvává, vyžádejte si pomoc (strana 49).
■ Karta může být poškozená. Naformátujte kartu ve fotoaparátu
(viz strana 34).
■ Použijte jinou paměťovou kartu.
).
46 www.kodak.com/go/support
CS
Page 53

Odstraňování problémů
Problémy s počítačem nebo připojením
Stav Řešení
Počítač nekomunikuje
fotoaparátem.
s
Snímky se nepřenášejí do
počítače.
Na externím videozařízení
nelze spustit prezentaci.
■ Vložte nabitou baterii (strana 2).
■ Zapněte fotoaparát.
■ Zkontrolujte, zda jsou porty fotoaparátu a počítače propojeny
správným kabelem USB (strana 14). (Pokud používáte dock
EasyShare, zkontrolujte připojení všech kabelů. Zkontrolujte, zda je
fotoaparát správně usazen v docku.)
■ Zkontrolujte, zda je nainstalován software EasyShare (strana 13).
■ Podrobnosti naleznete v nápovědě k softwaru EasyShare.
■ Na fotoaparátu správně nastavte volbu Výstup videa (viz strana 33).
■ Zkontrolujte, zda je správně nastaveno externí zařízení (viz návod
k obsluze příslušného zařízení).
Problémy s kvalitou snímků
Stav Řešení
Snímek je nejasný. ■ Automatické nastavení expozice a zaostření proveďte stisknutím
tlačítka spouště
zeleně, pořiďte snímek
■ Vyčistěte objektiv (strana 59).
■ Pokud jste od předmětu vzdáleni více než 0,7 m, zkontrolujte, zda na
fotoaparátu není nastaven režim Blízký záběr.
■ Položte fotoaparát na rovnou a stabilní podložku nebo použijte stativ,
zejména pokud používáte zoom nastavený na dlouhou ohniskovou
vzdálenost nebo pokud fotografujete ve ztížených světelných
podmínkách.
do poloviny
úplným
. Poté, co se kontrolka Připraveno rozsvítí
stisknutím tlačítka spouště.
www.kodak.com/go/support
CS
47
Page 54

Odstraňování problémů
Stav Řešení
Snímek je příliš tmavý ■ Přemístěte fotoaparát tak, aby bylo k dispozici více světla.
■ Použijte režim blesku Fill (Doplňkový blesk) (strana 20) nebo změňte
postavení tak, aby světlo nebylo za fotografovaným předmětem.
■ Přesuňte se tak, aby vzdálenost mezi vámi a fotografovaným
předmětem nebyla vyšší než účinný dosah blesku (strana 52).
■ Automatické nastavení expozice a zaostření proveďte stisknutím
tlačítka spouště
do poloviny
. Poté, co se kontrolka Připraveno rozsvítí
zeleně, pořiďte snímek úplným stisknutím tlačítka spouště.
■ Nastavte kompenzaci expozice (strana 23).
Snímek je příliš světlý. ■ Přemístěte fotoaparát tak, aby se snížilo množství dostupného světla.
■ Vypněte blesk (strana 20).
■ Přesuňte se tak, aby vzdálenost mezi vámi a fotografovaným
předmětem nebyla vyšší než účinný dosah blesku (strana 52).
■ Automatické nastavení expozice a zaostření proveďte stisknutím
tlačítka spouště
zeleně, pořiďte snímek
■ Nastavte kompenzaci expozice (strana 23).
do poloviny
úplným
. Poté, co se kontrolka Připraveno rozsvítí
stisknutím tlačítka spouště.
Problémy s přímým tiskem (ze zařízení vybaveného technologií PictBridge)
Stav Řešení
Nelze nalézt požadovaný
snímek.
Nabídka Přímý tisk se
vypíná.
Snímky nelze tisknout. ■ Zkontrolujte, zda je fotoaparát připojen k tiskárně.
Na fotoaparátu nebo
tiskárně se zobrazuje
chybové hlášení.
■ Zapněte fotoaparát.
■ Pomocí nabídky Přímý tisk změňte nastavení paměťového média.
■ Nabídku lze znovu zobrazit stisknutím libovolného tlačítka.
■ Zkontrolujte napájení tiskárny a fotoaparátu.
■ Problém vyřešte postupem podle zobrazených pokynů.
48 www.kodak.com/go/support
CS
Page 55

6
Jak získat pomoc
Užitečné odkazy
Fotoaparát
Informace o podpoře výrobku (časté dotazy, informace
řešení problémů, vyřizování oprav, atd.)
o
Informace o nákupu příslušenství k fotoaparátu
fotoaparátu, docků s tiskárnou, optického
(docků
příslušenství, paměťových karet, atd.)
Stáhněte si nejnovější software a firmware k fotoaparátu www.kodak.com/go/C663downloads
Prohlédněte si online prezentace fotoaparátu www.kodak.com/go/howto
www.kodak.com/go/C663support
www.kodak.com/go/C663accessories
Software
Informace o softwaru EasyShare www.kodak.com/go/easysharesw
(nebo klepnutím na tlačítko Help (Nápověda)
softwaru EasyShare)
v
Nápověda k operačnímu systému Windows a k práci
digitálními snímky
s
www.kodak.com/go/pcbasics
Ostatní
Podpora pro ostatní fotoaparáty, software a příslušenství www.kodak.com/go/support
Informace o výrobcích docky s tiskárnou Kodak
EasyShare
Informace o inkoustových tiskárnách Kodak www.kodak.com/go/inkjet
Optimalizace tiskárny pro dosažení zářivějších
věrnějších barevných odstínů
a
Registrace fotoaparátu www.kodak.com/go/register
www.kodak.com/go/printerdocks
www.kodak.com/go/onetouch
www.kodak.com/go/support 49
CS
Page 56

Jak získat pomoc
Telefonická podpora pro zákazníky
Pokud máte jakékoli dotazy týkající se tohoto produktu, můžete se obrátit na zástupce
oddělení podpory pro zákazníky.
Austrálie 1800 147 701 Norsko 23 16 21 33
Belgie 02 713 14 45 Nový Zéland 0800 440 786
Brazílie 0800 150000 Polsko 00800 4411625
Čína 800 820 6027 Portugalsko 021 415 4125
Dánsko 3 848 71 30 Rakousko 0179 567 357
Filipíny 1 800 1 888 9600 Řecko 00800 44140775
Finsko 0800 1 17056 Singapur 800 6363 036
Francie 01 55 1740 77 Španělsko 91 749 76 53
Hongkong 800 901 514 Švédsko 08 587 704 21
Indie 91 22 617 5823 Švýcarsko 01 838 53 51
Irsko 01 407 3054 Tchaj-wan 0800 096 868
Itálie 02 696 33452 Thajsko 001 800 631 0017
Japonsko 03 5540 9002 Turecko 00800 448827073
Kanada 1 800 465 6325 Velká Británie 0870 243 0270
Korea 00798 631 0024 Spojené státy americké 1 800 235 6325
Německo 069 5007 0035 Mimo USA 585 726 7260
Nizozemsko 020 346 9372 Mezinárodní placená
telefonní linka
Mezinárodní placená
faxová linka
+44 131 458 6714
+44 131 458 6962
Nejnovější informace o kontaktech naleznete na webové stránce
www.kodak.com/US/en/digital/contacts/DAIInternationalContacts.shtml
50 www.kodak.com/go/support
CS
Page 57

7
Dodatek
Technické údaje fotoaparátu
Další technické údaje jsou k dispozici na webových stránkách www.kodak.com/go/C663support.
CCD —
CCD 1/2,5 palce, poměr stran 4:3
Výstupní velikosti snímku —
6 MP: 2832 x 2128 pixelů
5 MP (3:2): 2832 x 1888 pixelů
4 MP: 2304 x 1728 pixelů
3 MP: 2048 x 1536 pixelů
1 MP: 1200 x 900 pixelů
Barevný displej —
Barevný elektronický hledáček —
Zobrazení (na displeji LCD) —
Objektiv pro snímání —
Schneider-Kreuznach Variogon, f/2,7 – 4,6 (ekvivalent pro 35mm: 34
Ochrana objektivu —
Digitální zoom —
není podporována při pořizování videozáznamu.)
Systém zaostření —
0,6 m – nekonečno při nastavení na širokoúhlý záběr
2 m – nekonečno při nastavení na teleobjektiv
0,05 m – 0,7 m při nastavení na širokoúhlý blízký záběr
0,22 m – 0,7 m při nastavení na blízký záběr teleobjektivem
10 m – nekonečno v režimu Krajina
64 mm barevný hybridní displej LCD; 115 000 pixelů
Displej LCD
Počet snímků za sekundu: 30
3x optický zoom, asférický celoskleněný objektiv
mm – 102 mm)
zabudovaná
Kombinovaná nastavení zoomu 3,6x až 15x v krocích po 0,6x. (Tato funkce
TTL-AF; automatické, střední zóna. Pracovní rozsah:
www.kodak.com/go/support 51
CS
Page 58

Dodatek
Měření expozice —
Kompenzace expozice —
TTL-AE, Matricové, Bodové, Se zvýhodněným středem
+/– 2,0 EV v krocích po 1/3 EV
Rychlost závěrky (čas) —
Automatická: 1/8 – 1/1600 s
Dlouhodobá expozice: 0,5 – 8 s
Citlivost ISO —
Automatická: 80 – 16 0
Volitelná: 80, 100, 200, 400, 800 (hodnota 800 je k dispozici pouze při velikosti snímků 1 MP.)
Elektronický blesk —
automatický blesk s fotosnímačem
Pracovní rozsah při ISO 140: 0,6 m – 3,7 m při nastavení na širokoúhlý objektiv;
m – 2,1 m při nastavení na teleobjektiv
0,6
Režimy blesku —
Režimy fotografování —
Automatický, Doplňkový, Červené oči, Vypnuto
Režimy Automatický, Krajina, Blízký záběr, režimy P/M, Video,
Scénické režimy
Režim série snímků —
Maximálně 4 snímky (3 snímky při ISO 400 nebo 800); AE, AF, AWB
provedeno pouze pro první snímek
Záznam videa —
VGA (640 x 480), 24 snímků/s
QVGA (320 x 240), 24 snímků/s
Formát obrazového souboru —
Snímky: EXIF 2.21 (komprese JPEG), organizace souborů DCF
Video: QuickTime (KODEK MPEG-4)
Paměťové médium —
Volitelná karta MMC nebo SD
(Logo SD je obchodní známkou SD Card Association.)
Kapacita interní paměti —
MB je roven jednomu miliónu bytů.)
1
32 MB interní paměti (28 MB k dispozici pro ukládání snímků.
52 www.kodak.com/go/support
CS
Page 59

Dodatek
Quickview (Rychlý náhled) —
Výstup videa —
Napájení —
NTSC nebo PAL
baterie CRV3; 2 lithiové baterie AA, 2 baterie Ni-MH AA, nabíjecí baterie pro
digitální fotoaparát (KAA2HR); síťový adaptér 3
Komunikace s počítačem —
(U-8), docku fotoaparátu nebo docku s
Podpora tiskárny vybavené technologií PictBridge —
Samospoušť —
Vyvážení bílé —
Režimy barev —
Označení datem —
Závit pro stativ —
Hledáček —
Provozní teplota —
Velikost —
Hmotnost —
2 s, 10 s nebo dvojitý záběr
Automaticky, Denní světlo, Otevřený stín, Wolframová žárovka, Zářivka
Vysoká, Přirozená, Nízká, Černobíle, Sépia
žádné, RRRRMMDD, MMDDRRRR, DDMMRRRR
1/4 palce
Optický, se skutečným obrazem; 84 % zorné pole
0 – 40 °C
3,55 cm x 6,47 cm x 8,47 cm při vypnutí
150 g bez paměťové karty a baterie
ano
V
Rozhraní USB 2.0 (protokol PIMA 15740), pomocí kabelu USB
tiskárnou EasyShare
ano
www.kodak.com/go/support
CS
53
Page 60

Dodatek
Nastavení blesku v jednotlivých režimech
Blesk je pro jednotlivé režimy fotografování předem nastaven.
Režim fotografování Výchozí nastavení Dostupná nastavení
Automatický
Krajina
Blízký záběr
Video
První série snímků/
série snímků
Poslední
P (Program)
M (Manuální)
SCN: Portrét
SCN: Sport
SCN: Děti
SCN: Večírek
SCN: Pláž
SCN: Sníh
SCN: Ohňostroj
Automatický* Automatický, Vypnuto, Doplňkový,
Červené oči
Off (Vypnuto) Off (Vypnuto)
Off (Vypnuto) Auto (Automatický), Off (Vypnuto),
(Doplňkový)
Fill
Off (Vypnuto) Off (Vypnuto)
Off (Vypnuto) Off (Vypnuto)
Auto (Automatický)* Auto (Automatický), Fill Flash
(Doplňkový), Red Eye (Červené oči)
Doplňkový blesk Off (Vypnuto), Fill Flash (Doplňkový),
Eye (Červené oči)
Red
Auto (Automatický)* Auto (Automatický), Fill Flash
(Doplňkový), Red Eye (Červené oči)
Auto (Automatický)* Auto (Automatický), Fill Flash
(Doplňkový), Red Eye (Červené oči)
Auto (Automatický)* Auto (Automatický), Fill Flash
(Doplňkový), Red Eye (Červené oči)
Red Eye (Červené oči)* Auto (Automatický), Fill Flash
(Doplňkový), Red Eye (Červené oči)
Auto (Automatický)* Auto (Automatický), Fill Flash
(Doplňkový), Red Eye (Červené oči)
Auto (Automatický)* Auto (Automatický), Fill Flash
(Doplňkový), Red Eye (Červené oči)
Off (Vypnuto) Off (Vypnuto)
54 www.kodak.com/go/support
CS
Page 61

Dodatek
Režim fotografování Výchozí nastavení Dostupná nastavení
SCN: Květina
SCN: Autoportrét
SCN: Protisvětlo
SCN: Noční portrét
SCN: Noční krajina
SCN: Tichý/Muzeum
SCN: Text
Off (Vypnuto)
Red Eye (Červené oči)* Auto (Automatický), Fill Flash
Doplňkový blesk Doplňkový blesk
Red Eye (Červené oči)* Auto (Automatický), Fill Flash
Off (Vypnuto) Off (Vypnuto)
Off (Vypnuto) Off (Vypnuto)
Off (Vypnuto) Off (Vypnuto), Fill Flash (Doplňkový
Off (Vypnuto), Fill Flash (Doplňkový blesk)
(Doplňkový), Red Eye (Červené oči)
(Doplňkový), Red Eye (Červené oči)
blesk)
* Pokud v těchto režimech změníte režim blesku na Auto (Automatický) nebo red eye
(Červené oči), nastaví se tento režim jako výchozí.
Kapacity paměťových médií
Velikost souborů se liší. V závislosti na tom bude možné uložit více či méně snímků nebo
videozáznamů. Oblíbené položky zabírají v
Kapacita paměti pro uložení snímků
Počet snímků
Interní paměť
Karta SD/MMC 32 MB
Karta SD/MMC 64 MB
Karta SD/MMC 128 MB
Karta SD/MMC 256 MB
Karta SD/MMC 512 MB
interní paměti další místo.
6 MP 5 MP (3:2) 4 MP 3 MP 1 MP
14 16 21 27 65
16 18 24 30 73
33 37 48 60 146
66 74 97 121 293
133 149 196 242 588
266 298 392 485 1176
www.kodak.com/go/support
CS
55
Page 62

Dodatek
Kapacita paměti pro uložení videozáznamů
Minuty/sekundy videozáznamu
Interní paměť
Karta SD/MMC 32 MB
Karta SD/MMC 64 MB
Karta SD/MMC 128 MB
Karta SD/MMC 256 MB
Karta SD/MMC 512 MB
VGA (640 x 480)
1 min 10 s 3 min 23 s
1 min 15 s 3 min 46 s
2 min 30 s 7 min 32 s
5 min 15 min 4 s
10 min 30 min 8 s
20 min 60 min 17 s
Důležité bezpečnostní pokyny
VÝSTRAHA:
Výrobek nedemontujte. Ve výrobku se nenacházejí žádné součástky, které by
mohl opravovat uživatel. Servis svěřte kvalifikovanému servisnímu personálu.
Výrobek nevystavujte působení kapalin, vlhkosti ani extrémních teplot. Síťové
adaptéry Kodak a
Použití ovládacích prvků, seřizování a
než zde popsaných může vést k
elektrického nebo mechanického úrazu. Dojde-li k
nedotýkejte se skla ani kapaliny. Obraťte se na oddělení podpory pro
zákazníky společnosti Kodak.
nabíječky baterií jsou určeny pouze k použití v interiéru.
provádění pracovních postupů jiných
úrazu elektrickým proudem a k riziku
QVGA (320 x 240)
rozbití displeje LCD,
Použití výrobku
■ Použití příslušenství, nedoporučeného společností Kodak, např. síťového adaptéru, může
požáru, úrazu elektrickým proudem nebo zranění.
vést k
■ Používejte pouze počítače vybavené technologií USB. V případě pochybností se obraťte na
výrobce počítače.
■ Při použití tohoto výrobku v letadle se řiďte pokyny dané letecké společnosti.
56 www.kodak.com/go/support
CS
Page 63

Dodatek
Bezpečnostní informace pro manipulaci s bateriemi
VÝSTRAHA:
Baterii nechte po vyjmutí vychladnout; může být zahřátá.
■ Použijte jen baterie schválené pro tento výrobek, abyste předešli riziku exploze.
■ Baterie ukládejte mimo dosah dětí.
■ Zabraňte styku baterií s kovovými předměty, včetně mincí. V opačném případě by mohlo
dojít ke zkratování baterií, jejich vybití, nadměrnému zahřátí nebo úniku elektrolytu.
■ Baterie nedemontujte, nevkládejte je do přístroje obráceně, nevystavujte je působení
kapalin, vlhkosti, ohně nebo extrémních teplot.
■ Pokud výrobek nebudete po delší dobu používat, vyjměte z něj baterie.
nepravděpodobném případě úniku elektrolytu dovnitř výrobku se obraťte na oddělení
V
podpory pro zákazníky společnosti Kodak.
■ V nepravděpodobném případě úniku elektrolytu na pokožku neprodleně omyjte zasažené
místo vodou a
poskytne místní oddělení podpory pro zákazníky společnosti Kodak.
■ Baterie likvidujte v souladu s místními a státními předpisy.
■ Baterie bez možnosti nabíjení nenabíjejte.
Další informace o bateriích najdete na stránce
www.kodak.com/global/en/service/batteries/batteryUsage.jhtml
vyhledejte lékařskou pomoc. Další informace ve věci ochrany zdraví vám
www.kodak.com/go/support
CS
57
Page 64

Dodatek
Životnost baterie
Používejte následující baterie Kodak. (Typy baterií jsou vylisovány také na krytu baterií.)
Lithiová baterie CRV3
350 – 500
Lithiové baterie AA (2 ks)
Nabíjecí baterie Ni-MH pro digitální
fotoaparáty (na jedno nabití)
2 nabíjecí baterie Ni-MH AA (na
jedno nabití)
0500
Životnost baterie určená testovací metodou asociace CIPA
(Přibližný počet snímků v automatickém režimu při použití 128MB karty SD).
Skutečná životnost baterií se může lišit v závislosti na způsobu jejich používání.
Nedoporučujeme ani nepodporujeme alkalické baterie.
životnosti baterií a
spolehlivé funkce fotoaparátu používejte uvedené baterie.
250 – 350
200 – 300
200 – 300
V zájmu dosažení přijatelné
Prodloužení životnosti baterie
■ Viz funkce Jas displeje LCD (strana 32) a Automatické vypnutí (strana 32).
■ Omezte následující činnosti, které rychle vyčerpávají energii baterie:
– prohlížení snímků na LCD displeji fotoaparátu (viz strana 10),
– používání displeje LCD fotoaparátu jako hledáčku (viz strana 6),
– nadbytečné používání blesku.
■ Životnost baterie mohou rovněž ovlivnit nečistoty na jejích kontaktech. Před vložením
baterií do fotoaparátu očistěte kontakty čistým, suchým hadříkem.
■ Výkonnost baterie se snižuje při teplotách pod 5 °C. Při používání fotoaparátu v chladném
počasí mějte vždy k
baterie nevyhazujte. Poté, co se ohřejí na pokojovou teplotu, je lze opět použít.
dispozici záložní baterie a udržujte je v teple. Podchlazené nefunkční
58 www.kodak.com/go/support
CS
Page 65

Dodatek
Aktualizace softwaru a firmwaru
Stáhněte si nejnovější verze softwaru Kodak EasyShare, který se dodává na disku CD,
firmwaru fotoaparátu (tj. softwaru, který pracuje přímo ve fotoaparátu). Další informace jsou
a
k dispozici na webových stránkách
www.kodak.com/go/C663downloads.
Péče o výrobek a údržba
■ Pokud byl fotoaparát vystaven nepříznivému počasí nebo máte podezření, že do něj vnikla
voda, vypněte jej a
nechte všechny součásti vyschnout na vzduchu alespoň 24 hodin.
■ Prach a nečistoty na objektivu nebo displeji LCD odstraňte opatrným ofoukáním. Opatrně
je otřete měkkým hadříkem, který nepouští vlákna, nebo speciální nenapuštěnou utěrkou
na optiku. Nepoužívejte žádné čisticí roztoky, pokud nejsou přímo určené k
objektivu fotoaparátu. Zabraňte styku chemikálií, jako je například prostředek na
opalování, s
■ V některých zemích mohou být k dispozici servisní smlouvy. Další informace vám poskytne
prodejce výrobků Kodak.
■ Informace o likvidaci digitálního fotoaparátu nebo jeho recyklaci získáte u odpovědných
orgánů ve vaší zemi. V
Alliance na adrese
www.kodak.com/go/C663support.
vyjměte baterii a paměťovou kartu. Před dalším používáním fotoaparátu
čištění
lakovanými povrchy.
USA navštivte webové stránky společnosti Electronics Industry
www.eiae.org nebo webové stránky společnosti Kodak na adrese
Záruka
Omezená záruka
Společnost Kodak poskytuje záruku na to, že digitální fotoaparáty Kodak EasyShare
příslušenství (s výjimkou baterií) po dobu dvou let od data zakoupení nevykazují chyby ve
a
funkci, materiálu či zpracování.
Uschovejte si originál účtenky opatřený datem. Při žádosti o jakoukoliv záruční opravu je třeba
předložit doklad s
www.kodak.com/go/support
datem zakoupení výrobku.
CS
59
Page 66

Dodatek
Omezené krytí zárukou
Tato omezená záruka bude dodržena pouze v rámci místa, kde byl zakoupen digitální
fotoaparát Kodak či příslušenství.
Společnost Kodak provede OPRAVU či VÝMĚNU digitálních fotoaparátů Kodak EasyShare
příslušenství v případě, že se během trvání záruční lhůty projeví chyba v jejich funkci, a to
a
v souladu s podmínkami a v rozsahu zde uvedeném. Taková oprava bude zahrnovat práci,
všechna nutná seřízení a
opatřeními oprava či výměna.
Pokud bude při opravě třeba použít náhradní díly, může se jednat o repasované náhradní díly
nebo tyto díly mohou obsahovat repasované materiály. V
výrobku může být výrobek nahrazen výrobkem repasovaným.
náhradní díly. V rámci této záruky jsou jedinými nápravnými
případě potřeby výměny celého
Omezení
Žádost o záruční opravu nebude přijata bez dokladu uvádějícího datum zakoupení výrobku.
Takovým dokladem je kopie účtenky za digitální fotoaparát Kodak EasyShare nebo
příslušenství. (Originál vždy uschovejte pro vlastní potřebu.)
Tato záruka se nevztahuje na baterii či baterie použité v digitálních fotoaparátech nebo jejich
příslušenství. Tato záruka se nevztahuje na okolnosti, které jsou mimo vliv společnosti Kodak,
ani na problémy vzniklé nedodržením pokynů k
obsluze digitálních fotoaparátů Kodak EasyShare a jejich příslušenství.
k
Tato záruka se nevztahuje na selhání výrobku v důsledku poškození vzniklého při přepravě,
nehodě, změně, úpravě, opravy provedené nepovolanou osobou, nesprávného použití,
zneužití, použití výrobku s
společnosti Kodak k
(např. adaptérů a
Společnost Kodak neposkytuje na tento výrobek žádnou další výslovnou či předpokládanou
záruku. Pokud by neposkytnutí předpokládané záruky bylo v
trvání předpokládané záruky dva roky od data zakoupení výrobku.
nekompatibilním příslušenstvím nebo doplňky, nedodržení návodu
obsluze, údržbě či balení, nepoužití položek dodaných společností Kodak
kabelů), ani na nároky vznesené po uplynutí záruční lhůty.
používání, které jsou uvedeny v návodech
rozporu se zákonem, bude doba
60 www.kodak.com/go/support
CS
Page 67

Dodatek
Jediným závazkem společnosti Kodak je možnost výměny. Společnost Kodak nebude
zodpovídat za žádné zvláštní, následné nebo náhodné škody vzniklé v důsledku prodeje,
zakoupení či používání tohoto výrobku, bez ohledu na příčinu. Zodpovědnost za zvláštní,
následné či náhodné škody (zejména ztrátu zisku, náklady na prostoje, nemožnost používání
vybavení, náklady na náhradní vybavení, prostředky či služby, nároky zákazníků vznesené
souvislosti s takovými škodami vzniklými v důsledku prodeje, zakoupení, používání či selhání
v
tohoto výrobku), bez ohledu na příčinu nebo na porušení jakékoli písemné či předpokládané
záruky, se zde výslovně odmítá a
není součástí této záruky.
Vaše práva
V některých státech a v rámci některých jurisdikcí nelze odmítnout zodpovědnost za následné
či náhodné škody. Je tedy možné, že se vás výše uvedená omezení netýkají. V
státech a
Je
Tato záruka vám poskytuje konkrétní práva. Je však možné, že máte i další práva, která se liší
v
v rámci některých jurisdikcí nelze časově omezit trvání předpokládané záruky.
tedy možné, že se vás výše uvedená omezení netýkají.
závislosti na konkrétním státu či jurisdikci.
některých
Mimo území USA a Kanady
Mimo území USA a Kanady mohou být tyto záruční podmínky odlišné. Pokud není kupujícímu
společností Kodak předána konkrétní písemná záruka, neposkytuje se žádná záruka
neexistují žádné závazky nad rámec minimálních zákonných požadavků na záruku, a to ani
a
případě, kdyby k závadě, škodě či ztrátě došlo v důsledku zanedbání nebo jiného činu.
v
www.kodak.com/go/support
CS
61
Page 68

Dodatek
Shoda s předpisy
Shoda s normami FCC a důležité informace
Kodak EasyShare C663 Zoom
Toto zařízení bylo otestováno a shledáno odpovídajícím omezením pro digitální zařízení třídy
B, podle části 15 předpisů FCC. Tato omezení jsou stanovena tak, aby zajistila přiměřenou
ochranu před nebezpečným rušením při instalaci v
Toto zařízení generuje, využívá a může vyzařovat energii na rádiových frekvencích, a pokud
nebude instalováno nebo použito v
komunikace. Neexistuje však žádná záruka, že při konkrétní instalaci k
nedojde.
Pokud toto zařízení způsobí škodlivé rušení příjmu rozhlasu nebo televize, což lze zjistit
vypnutím a
některým z
odstup mezi zařízením a
v jiném obvodu než přijímač, 4) poradit se s dodavatelem nebo zkušeným technikem pro
rozhlasová či televizní zařízení a
Jakékoliv změny nebo modifikace, které nejsou výslovně schváleny stranou odpovědnou za
shodu zařízení, mohou vést ke zrušení práva uživatele používat dané zařízení. Tam, kde byly
zařízení dodány odstíněné kabely rozhraní nebo byla jinak určena další zařízení nebo
k
příslušenství nutné pro instalaci výrobku, musí být tyto použity s cílem dosáhnout shody
předpisy FCC.
s
zapnutím zařízení, doporučujeme uživateli pokusit se o odstranění rušivých vlivů
následujících opatření: 1) přeorientovat nebo přemístit přijímací anténu, 2) zvýšit
přijímačem, 3) připojit zařízení k jiné zásuvce elektrické sítě, která je
souladu s pokyny, může způsobit škodlivé rušení rádiové
získat možné návrhy řešení.
obytných prostorách.
takovému rušení
62 www.kodak.com/go/support
CS
Page 69

Dodatek
C-Tick - Austrálie
N137
Canadian DOC statement
DOC Class B Compliance—This Class B digital apparatus complies with Canadian
ICES-003.
Observation des normes-Class B—Cet appareil numérique de la classe B est conforme
à la norme NMB-003 du Canada.
Označení elektrického a elektronického odpadu
V zemích Evropské unie tento výrobek nevyhazujte jako netříděný komunální odpad.
Informace o
stránkách
VCCI třída B ITE
Český překlad: Tento výrobek třídy B je založen na standardu VCCI (Voluntary Control Council for
Interference from Information Technology Equipment - Dobrovolné dozorčí rady pro rušení způsobené
zařízením informačních technologií). Pokud bude zařízení použito v
rozhlasového nebo televizního přijímače, může způsobit rušení. Toto zařízení instalujte a
návodem k obsluze.
shodě s
recyklačním programu získáte u místních úřadů nebo na webových
www.kodak.com/go/recycle.
domácím prostředí v blízkosti
používejte ve
MPEG-4
Použití tohoto výrobku jakýmkoliv způsobem, který je ve shodě s obrazovým standardem
MPEG-4, je zakázáno, kromě použití spotřebitelem při osobních nebo nevýdělečných
činnostech.
www.kodak.com/go/support
CS
63
Page 70

Rejstřík
1
A
adresy URL, webové stránky Kodak, 49
aktualizace softwaru, firmwaru, 59
album
nastavení, 30
označení snímků, 38
auto
vylepšení, 36
automatické
ovládání ostření, 30
automaticky
rámovací značky ostření, 9
automatický
blesk, 20
režim, 21
autoportrét, 22
B
baterie
bezpečnost, 57
očekávaná životnost, 58
prodloužení životnosti, 58
přihrádka, ii
typy, 58
vložení, 2
životnost, 58
baterie CRV3, vložení, 3
bezpečnost, baterie, 57
blesk
nastavení v jednotlivých režimech, 54
blesk červených očí, 20
blesk vypnutý, 20
Č
čas, nastavení, 4
D
děti, 22
displej fotoaparátu
prohlížení videozáznamů, 10
Displej LCD, ii
dock
kompatibilita, 18
konektor, ii
s tiskárnou, 15
dock s tiskárnou, 15
dodatek, 51
doplňkový blesk, 20
E
expozice
kompenzace, 23
měření, 29
externí videozařízení
prohlížení snímků, videozáznamů, 35
F
firmware, aktualizace, 59
formátování, 34
upozornění, 12
fotografování, 6
64 www.kodak.com/go/support
CS
Page 71

Rejstřík
H
histogram, 23
hlasitost, 32
hlasitost zvuku, 32
hledáček, i, ii
hodiny, nastavení, 4
I
ikona
rozostření, 7
ikony
fotografování, 8
prohlížení snímků, 11
ikony, ovladač režimů, 21
informace
o snímcích, videozáznamech, 37
informace o předpisech, 62
instalace
paměťová karta SD/MMC, 5
softwaru, 13
interní paměť
kapacita paměti, 55
interval, prezentace, 35
K
kabel
audio/video, 35
USB, 14
kabel USB, 14
kapacita paměti, 55
kompatibilita, dock, 18
kompenzace expozice, 28
kontrolka napájení, i
kontrolka Připraveno, ii
kopírování snímků
do počítače, 13
z karty do paměti, 38
z paměti na kartu, 38
krokování expozice, 28
květina, 22
L
likvidace, recyklace, 59, 63
M
Macintosh, instalace softwaru, 13
manuální, 24
mikrofon, i
miniatury, 10
N
nabídka nastavení, 31
nahrávání
software, 13
napájení
fotoaparát, 3
nastavení
album, 30
automatické ostření, 30
blesk, 54
datum a čas, 4
fotografování, 28
hlasitost zvuku, 32
kompenzace expozice, 28
krokování expozice, 28
měření expozice, 29
nabídka nastavení, 31
návrat, 32
o přístroji, 34
www.kodak.com/go/support 65
CS
Page 72

Rejstřík
oblast ostření, 29
ostrost, 30
označení datem, 33
paměťové médium, 31
režim barev, 30
režim fotografování, 21
samospoušť, 26
snímač orientace, 33
varování při rozostření, 33
velikost snímku, 28
velikost videozáznamu, 31
vyvážení bílé, 29
výstup videa, 33
zobrazení data videa, 33
zvuky fotoaparátu, 32
živé zobrazení, 32
nastavení blesku, 20
nastavení data, 4
nastavení fotografování, 28
nápověda, 45
webové odkazy, 49
návrat, 32
noční krajina, 22
noční portrét, 22
O
o snímku, videozáznamu, 37
o tomto fotoaparátu, 34
objektiv, i
čištění objektivu, 59
oblíbené
nastavení, 43
odebrání, 44
označení, 43
obnovení odstranění, 12
ochrana snímků, videozáznamů, 12
očekávaná životnost baterie, 58
odebrání oblíbených, 44
odeslání snímků, videozáznamů
e-mailem
, 41
odpadkový koš, odstranění, 7
odstranění
během rychlého náhledu, 7
ochrana snímků, videozáznamů, 12
snímků, videozáznamů, 12
odstraňování problémů, 45
ohňostroj, 22
oprava, 49
optický zoom, 19
oříznutí snímků, 36
ostrost, 30
ostření
oblast, 29
rámovací značky, 9
ovladač režimů, i, 21
označení
oblíbené, 43
pro alba, 38
pro e-mail, 41
pro tisk, 41
označení datem, 33
P
paměť
kapacita paměťových médií, 55
vložení karty, 5
paměťová karta SD/MMC
kapacity paměťových médií, 55
tisk z, 17
vložení, 5
66 www.kodak.com/go/support
CS
Page 73

Rejstřík
paměťové médium, 31
pásek na zápěstí, 1
péče o fotoaparát, 59
pláž, 22
počítače s operačním systémem Windows
instalace softwaru, 13
podpora pro zákazníky, 50
podpora, technická, 50
pokyny, baterie, 58
pořizování videozáznamů, 6
používání, 19
prezentace
inte rval, 35
nepřetržitá smyčka, 35
problémy, 47
spuštění, 34
program, 24
prohlížení snímku
po fotografování, 7, 10
prohlížení snímků
displej fotoaparátu, 10
při fotografování, 7
prohlížení snímků, videozáznamů
prezentace, 34
prohlížení videozáznamů
displej fotoaparátu, 10
protisvětlo, 22
přenos snímků, videozáznamů, 13
příslušenství, 14
baterie, 58
dock s tiskárnou, 15
paměťová karta SD/MMC, 5
zakoupení, 49
R
recyklace, likvidace, 59, 63
režim barev, 30
režim P/M
možnosti displeje, 24
režimy
automatický, 21
autoportrét, 22
děti, 22
květina, 22
manuální, 24
noční krajina, 22
noční portrét, 22
ohňostroj, 22
pláž, 22
program, 24
protisvětlo, 22
SCN, 21
sníh, 22
text, 22
tichý, 22
večírek, 22
rozostření, 7
rychlý náhled
použití, 7
Ř
řada snímků, použití, 27
řešení problémů, 45
S
samospoušť
se snímky, 26
samospoušť, zpoždění závěrky, 26
scénické režimy, 22
www.kodak.com/go/support 67
CS
Page 74

Rejstřík
SCN, 21
sdílení snímků, videozáznamů, 40
shoda s předpisy VCCI, 63
smyčka, prezentace, 35
sníh, 22
snímač orientace, 33
snímač světla, i
snímek
zvětšit, 10
snímky
fotografování, režimy, 21
kapacita paměťových médií, 55
Kodak Perfect Touch, 36
kopírování, 38
ochrana, 12
odeslání označených e-mailem, 41
odstranění, 12
oříznutí, 36
označení, 38
prohlížení, 10
přenos, 13
tisk, 16
software
aktualizace, 59
insta lace, 13
software EasyShare
insta lace, 13
software Kodak EasyShare
aktualizace, 59
spuštění prezentace, 34
stav
rozostření, 7
stažení snímků, 13
T
technické údaje, fotoaparát, 51
technologie Kodak Perfect Touch, 36
technologie Perfect Touch, 36
telefonická podpora, 50
telefonní čísla servisu a podpory, 50
televizní přijímač, prezentace, 35
text, 22
tichý, 22
tisk
objednávka online, 17
optimalizace tiskárny, 49
označené snímky, 17
s dockem s tiskárnou EasyShare, 15
technologie PictBridge, 15
z karty, 17
z počítače, 16
tisk online, objednávka, 17
tiskárna vybavená technologií
PictBridge
, 15
tlačítko
blesk, 20
blesk, tlačítko blesku, i
Delete (Odstranit), ii, 7
Informace, ii
LCD/Informace, ii
Menu (Nabídka), ii
OK, ii
Review (Prohlížet), ii, 10
řada snímků, i, 27
samospoušť, tlačítko samospouště, i
Share (Sdílet), ii
spoušť, i
širokoúhlý objektiv, ii
teleobjektiv, ii
zoom, 19
68 www.kodak.com/go/support
CS
Page 75

Rejstřík
tlačítko Delete (Odstranit), ii
tlačítko Informace, ii
tlačítko LCD/Informace, ii
tlačítko Menu (Nabídka), ii
tlačítko OK, ii
tlačítko Review (Prohlížet), ii, 10
tlačítko řady snímků, i
tlačítko Share (Sdílet), ii
tlačítko spouště, i
tlačítko širokoúhlého objektivu, ii
tlačítko teleobjektivu, ii
třesoucí se ruka, 7
U
upozornění
formátování, 12
USB, výstup A/V, ii
uživatelská nastavení fotoaparátu, 31
Ú
údržba, fotoaparát, 59
V
varování při rozostření, 33
večírek, 22
velikost snímku, 28
velikost videozáznamu, 31
video
tisk akce, 37
výstup, 33
videozáznam
kapacity paměťových médií, 55
kopírování, 38
ochrana, 12
prohlížení, 10
zobrazení data, 33
videozáznamy
odeslání označených e-mailem, 41
odstranění, 12
přenos, 13
více snímků, 10
vložení
baterie, 2
paměťová karta SD/MMC, 5
vrácení zpět, 12
vyvážení bílé, 29
výstup A/V, 35
W
webové stránky Kodak, 49
WEEE, 63
Z
zapnutí a vypnutí fotoaparátu, 3
záruka, 59
závěrka
problémy, 46
prodleva samospouště, 26
závit pro stativ, ii
zdířka napájení (DC-in), i
zobrazení prezentace, 34
zoom
používání, 19
zvětšení snímku, 10
zvuky, 32
zvuky fotoaparátu, 32
Ž
živé zobrazení, 32
www.kodak.com/go/support 69
CS
 Loading...
Loading...