Page 1

Kodak EasyShare C533/C503
zoom digital camera
User’s guide
www.kodak.com
For interactive tutorials, www.kodak.com/go/howto
For help with your camera, www.kodak.com/go/c533support or
www.kodak.com/go/c503support
Page 2
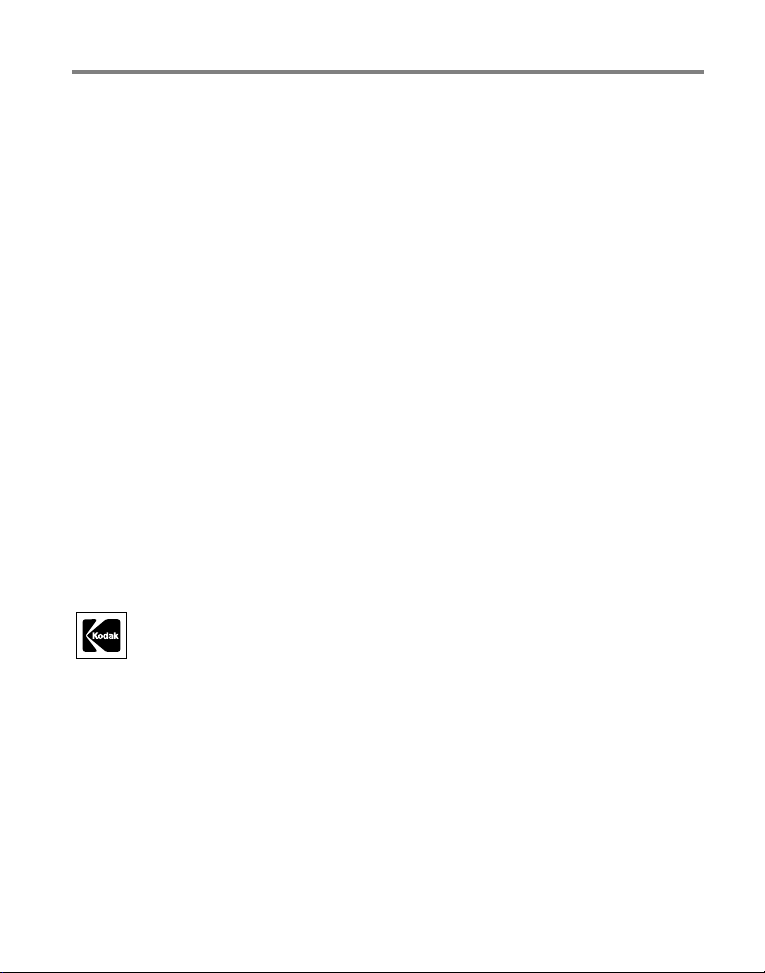
Eastman Kodak Company
Rochester, New York 14650
© Eastman Kodak Company, 2005
All screen images are simulated.
Kodak and EasyShare are trademarks of Eastman Kodak Company.
P/N 4J4609_en
Page 3
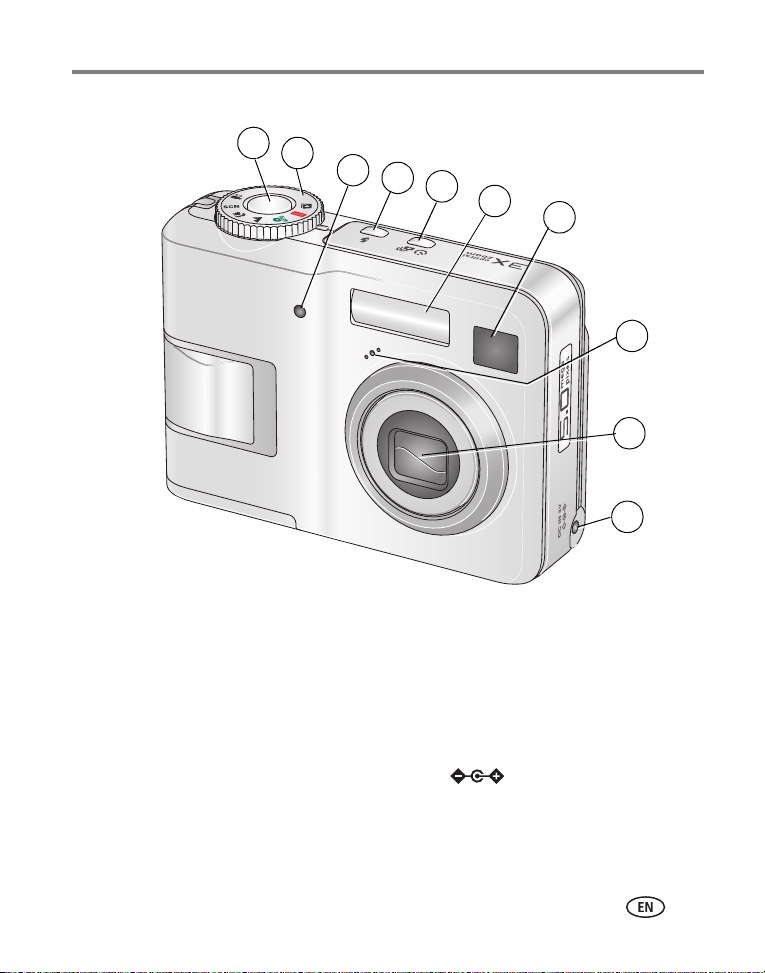
Front view
Product features
1
2
3
4
5
6
7
8
9
10
1 Shutter button 6 Flash
2 Mode dial 7 Viewfinder
3 Self-timer/Video light 8 Microphone
4Flash button 9Lens
5 Self-timer/Burst button 10 DC-In (3V) ,for optional AC adapter
www.kodak.com/go/support
i
Page 4
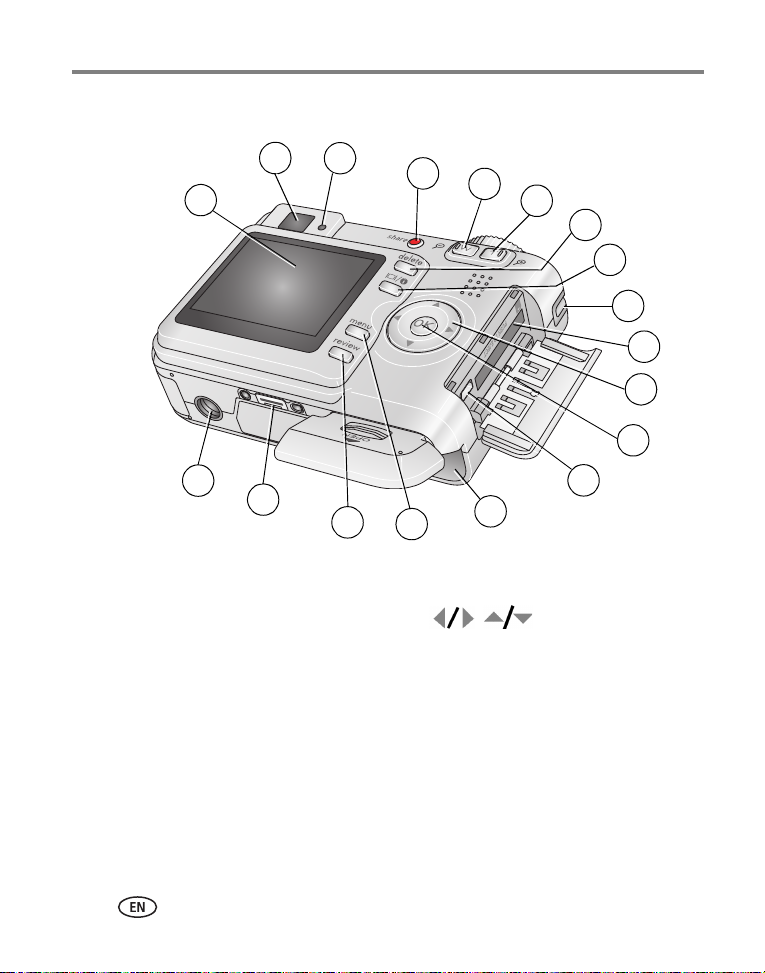
Product features
Back view
2
1
3
4
5
6
7
8
9
10
11
12
18
17
16
1 LCD 10 Slot for optional SD or MMC card
2Viewfinder 11
3 Ready light 12 OK button
4 Share button 13 USB, A/V Out
5 Wide angle button 14 Battery compartment
6 Telephoto button 15 Menu button
7 Delete button 16 Review button
8 LCD/Info button 17 Dock connector
9 Strap post 18 Tripod socket
15
14
13
ii www.kodak.com/go/support
Page 5
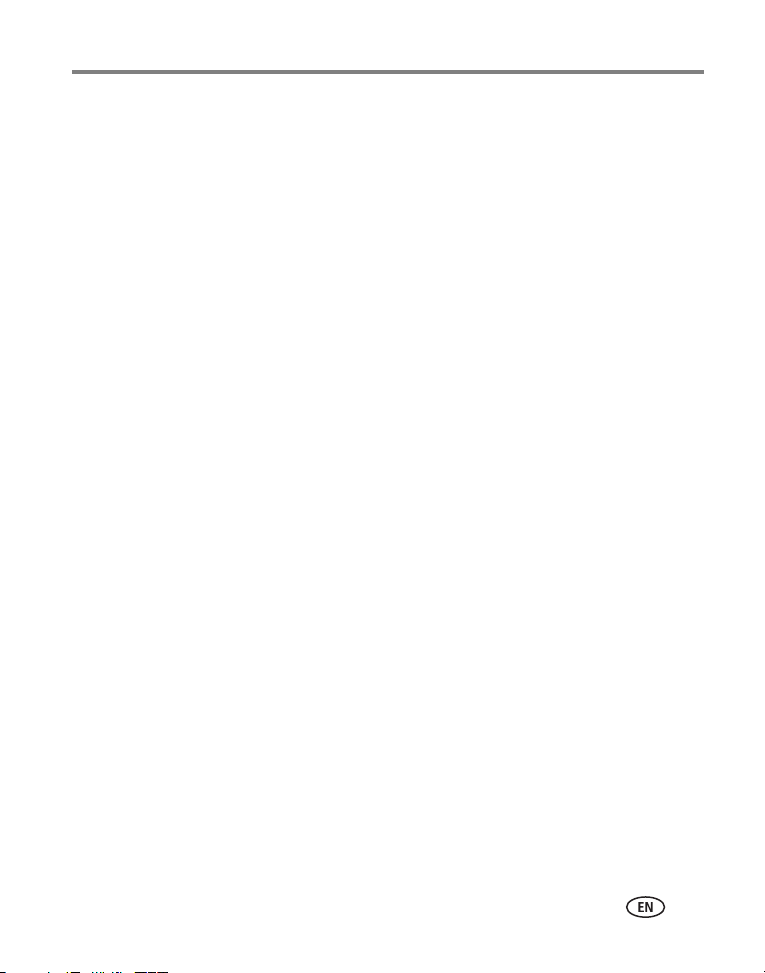
Table of contents 1
1 Setting up your camera .........................................................................1
Attaching the strap ....................................................................................... 1
Loading the battery....................................................................................... 1
Turning on the camera .................................................................................. 2
Setting the language, date/time..................................................................... 2
Storing pictures on an SD or MMC card .........................................................3
2 Taking pictures and videos ....................................................................4
Taking a picture ............................................................................................ 4
Using the flash .............................................................................................. 7
Reviewing pictures and videos on your camera .............................................. 8
3 Transferring and printing pictures .......................................................11
Installing the software................................................................................. 11
Transferring pictures with the USB cable ...................................................... 12
Printing pictures.......................................................................................... 12
Dock compatibility for your camera.............................................................. 15
4 Doing more with your camera .............................................................16
Using optical zoom ..................................................................................... 16
Picture-taking modes .................................................................................. 17
Using exposure compensation to adjust brightness ...................................... 19
Using the self-timer..................................................................................... 19
Using burst ................................................................................................. 20
Changing picture-taking settings ................................................................. 20
Customizing your camera ............................................................................ 24
Running a slide show .................................................................................. 26
Cropping pictures........................................................................................27
Viewing picture/video information ...............................................................28
Copying pictures and videos ........................................................................ 28
Pre-tagging for album names ...................................................................... 29
Sharing your pictures................................................................................... 30
www.kodak.com/go/support iii
Page 6
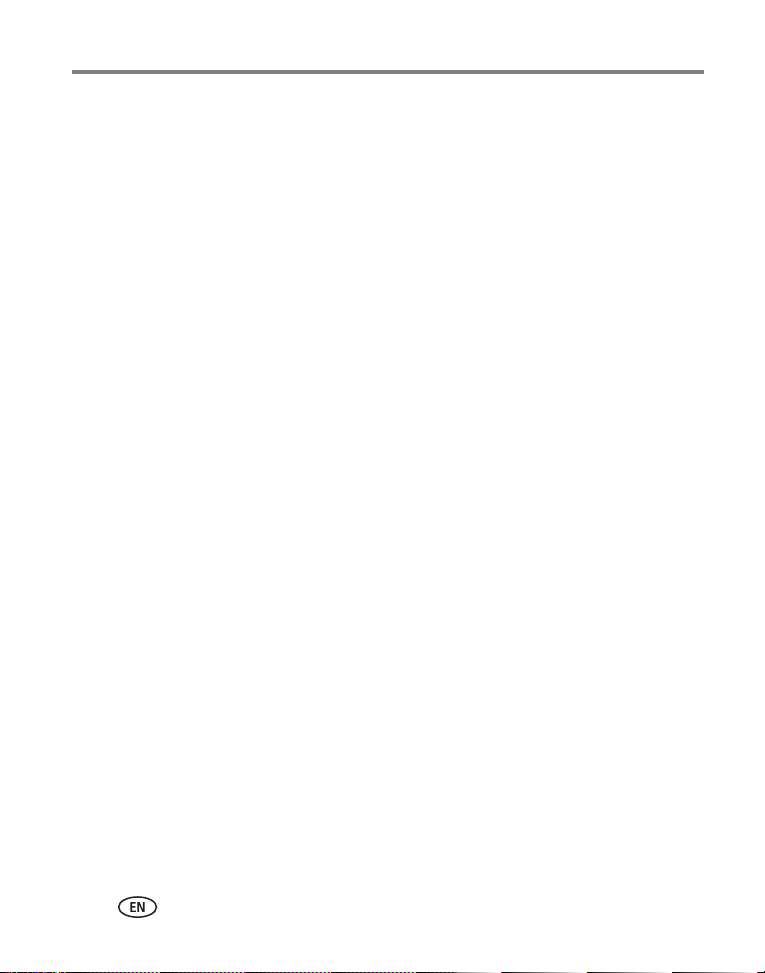
Table of contents
5 Troubleshooting ..................................................................................35
Camera problems........................................................................................ 35
Camera ready light status............................................................................ 37
Camera/computer communications.............................................................. 38
LCD screen messages .................................................................................. 39
6 Getting help ........................................................................................42
Helpful links ................................................................................................ 42
Telephone customer support ....................................................................... 43
7 Appendix .............................................................................................44
Camera specifications .................................................................................44
Storage capacities ....................................................................................... 47
Important safety instructions ....................................................................... 48
Battery life .................................................................................................. 50
Upgrading your software and firmware........................................................ 51
Additional care and maintenance ................................................................ 51
Warranty..................................................................................................... 51
Regulatory compliance ................................................................................ 54
iv www.kodak.com/go/support
Page 7
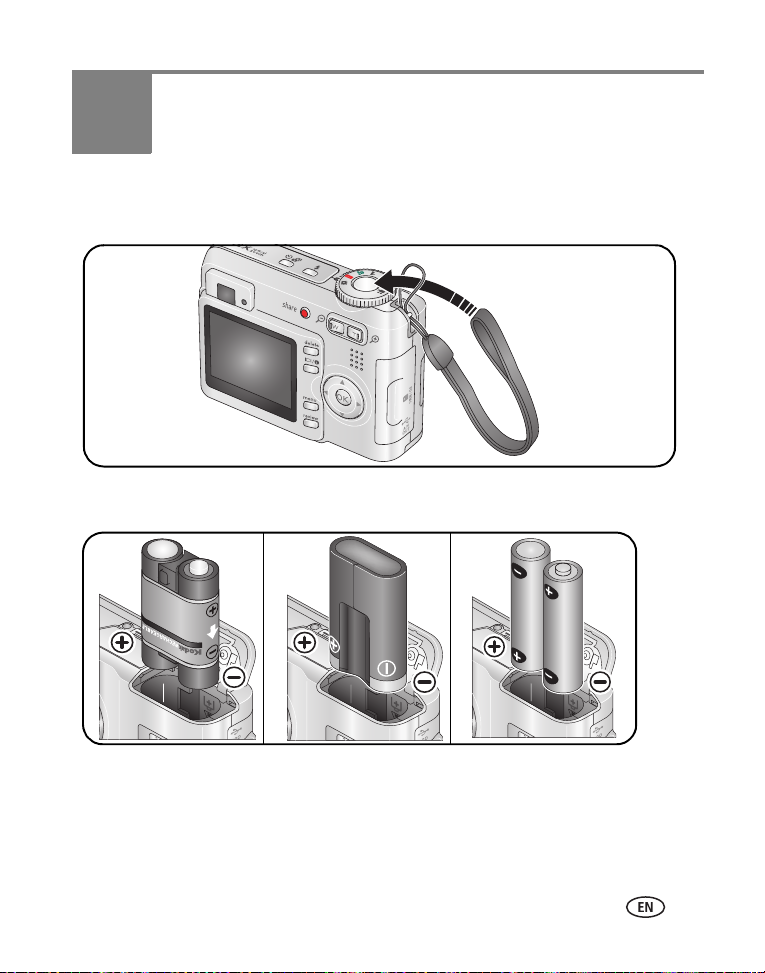
1 Setting up your camera
Attaching the strap
Loading the battery
Ni-MH
(rechargeable)
For battery types, see page 46. To extend battery life, see page 50.
www.kodak.com/go/support 1
CRV3 lithium
(non-rechargeable)
2 AA (rechargeable or
non-rechargeable)
Page 8
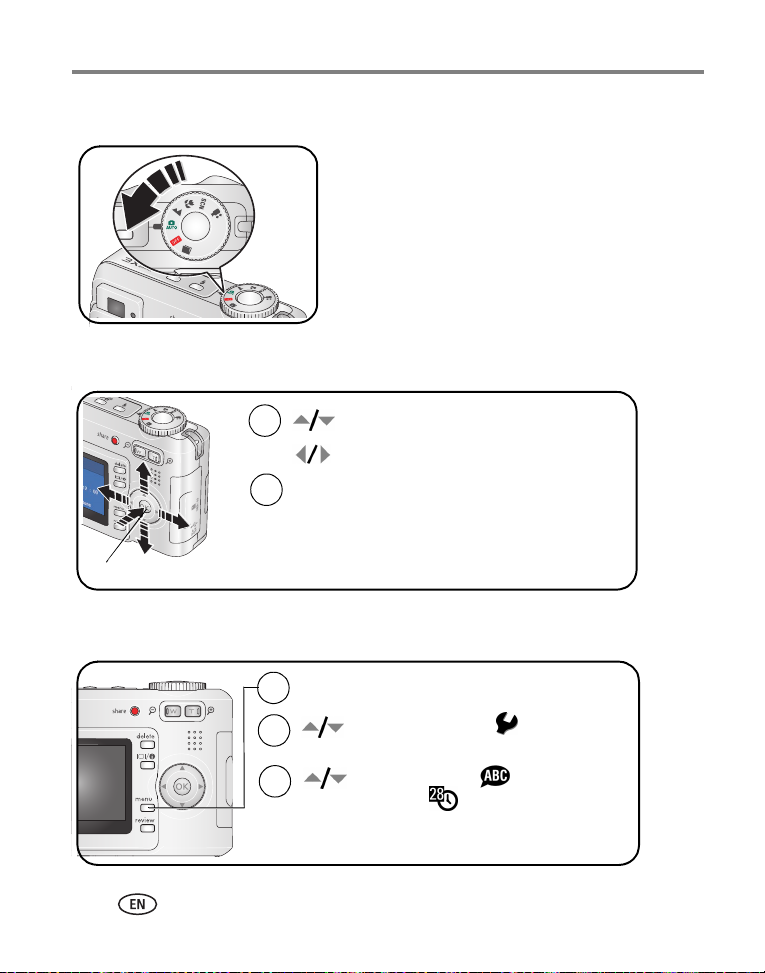
Setting up your camera
Turning on the camera
Setting the language, date/time
1
2
OK (press)
to change.
for previous/next field.
to accept.
OK
Setting the language, date/time in the future
1
Press Menu.
to highlight Setup Menu
2
3
2 www.kodak.com/go/support
then press OK.
to highlight Language
or Date/Time
, then press OK.
Page 9
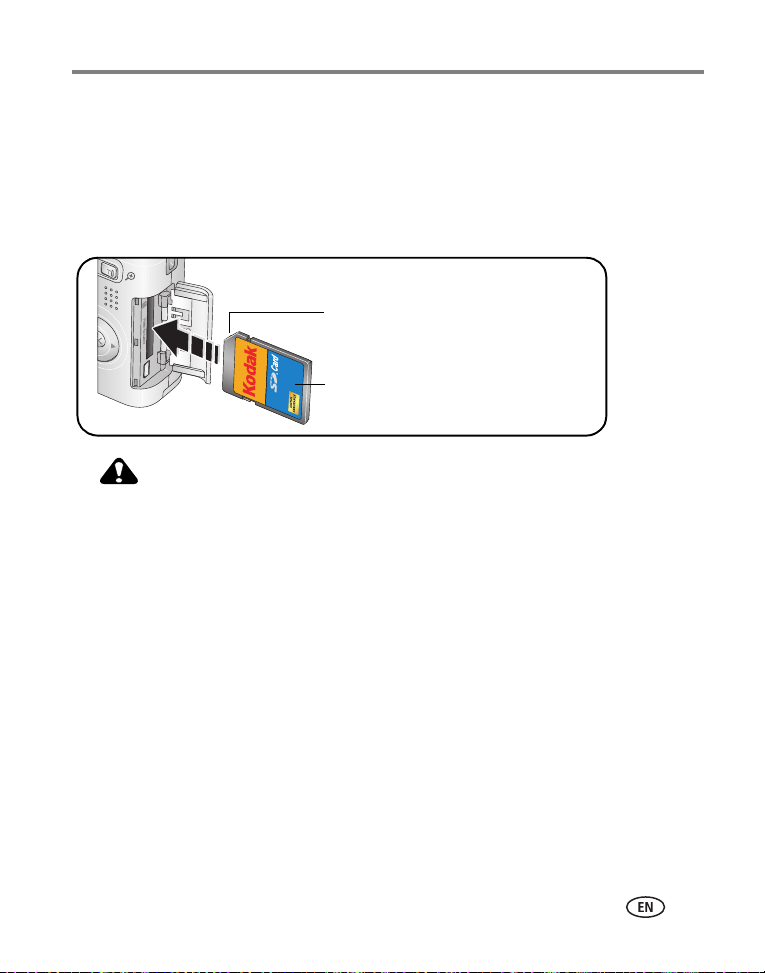
Setting up your camera
Storing pictures on an SD or MMC card
Your camera has 16 MB of internal memory. You can purchase an SD or MMC card to
conveniently store more pictures and videos.
NOTE: When using the card for the first time, format it in this camera before taking pictures (see Format on
page 25). We recommend Kodak SD or MMC cards.
Notched corner
SD or MMC card (optional)
CAUTION:
A card can only be inserted one way; forcing it may cause
damage. Inserting or removing a card when the Ready light is
blinking may damage the pictures, the card, or the camera.
See page 47 for storage capacities. Purchase SD or MMC cards at a dealer of Kodak
products or at www.kodak.com/go/c533accessories or
www.kodak.com/go/c503accessories.
www.kodak.com/go/support
3
Page 10

2 Taking pictures and videos
Taking a picture
1 2
Taking a video
1 2
Use the LCD or viewfinder.
Press LCD/Info for:
• LCD on, status icons on
• LCD on, status icons off
• LCD off (use the viewfinder)
3
LCD/Info
Press the Shutter button halfway
to focus and set exposure.
When the Ready light turns green,
press the Shutter button
completely down.
Press the Shutter button
completely down and release.
To stop recording, press and
release the Shutter button again.
4 www.kodak.com/go/support
Page 11
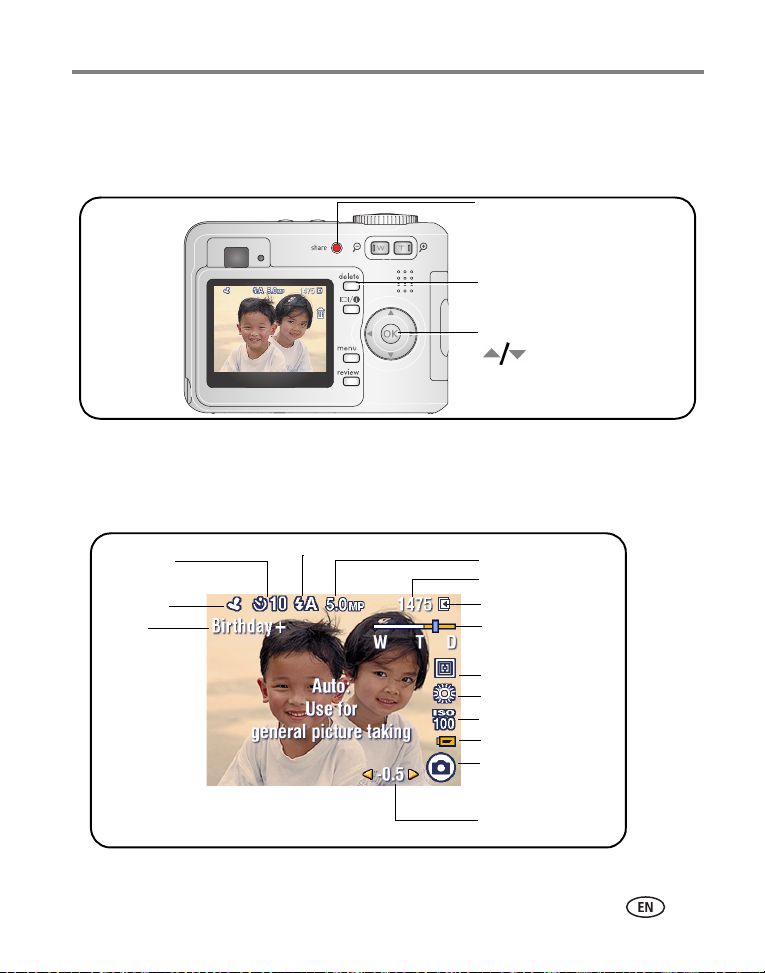
Taking pictures and videos
Reviewing the picture or video just taken
After you take a picture or video, the LCD displays a quickview for approximately 5
seconds.
Tag a picture/video for email or as a
favorite, or tag a picture for print.
If you press
no buttons,
the picture/
video is saved.
Delete
Play a video.
adjust the volume on your
(
Video Out device.)
To review pictures and videos anytime, see page 8.
Understanding picture-taking icons
In capture mode—no buttons pressed
Self-timer
Date stamp
Album
Flash mode
www.kodak.com/go/support
Picture size
Pictures/time remaining
Storage
location
wide
Zoom:
telephoto
digital
Focus Zone
White balance
ISO speed
Low battery
Camera
mode
Exposure compensation
5
Page 12
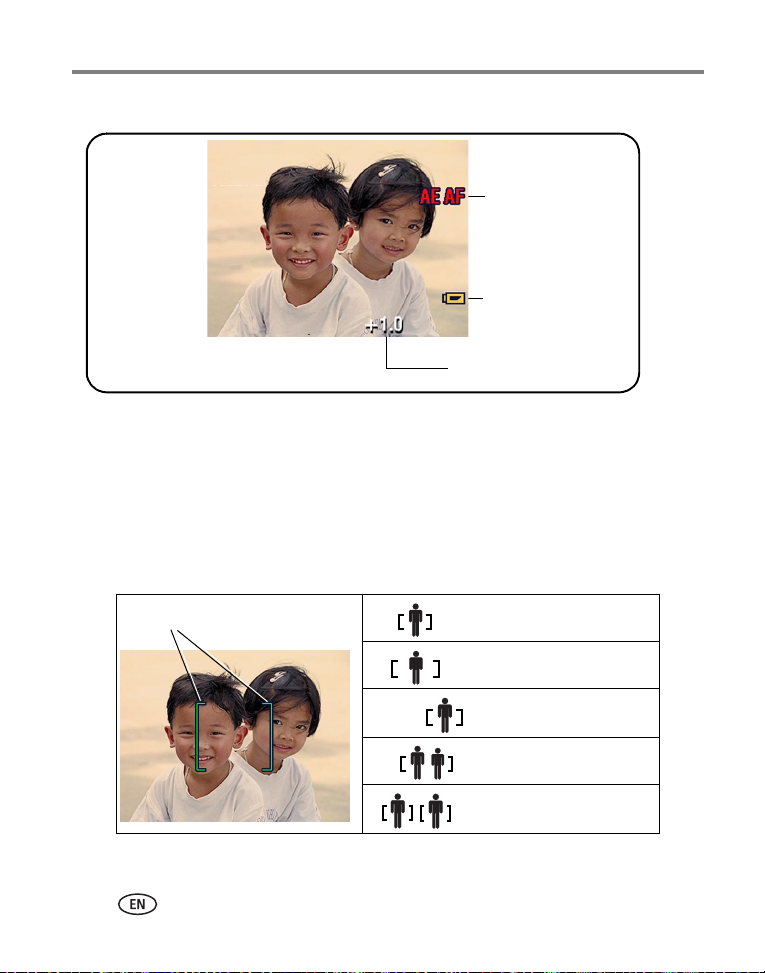
Taking pictures and videos
In capture mode—shutter pressed halfway
Auto Exposure/
Auto Focus warning
Low battery
Exposure compensation
Using the auto-focus framing marks (to take pictures)
When using the LCD as a viewfinder, framing marks indicate the camera focus area.
The camera attempts to focus on foreground subjects, even if the subjects are not
centered in the scene.
1 Press the Shutter button halfway.
When the framing marks turn green, focus is accomplished.
Fram ing mark s
Center focus
Center wide focus
Side focus
Center and side focus
Left and right focus
6 www.kodak.com/go/support
Page 13
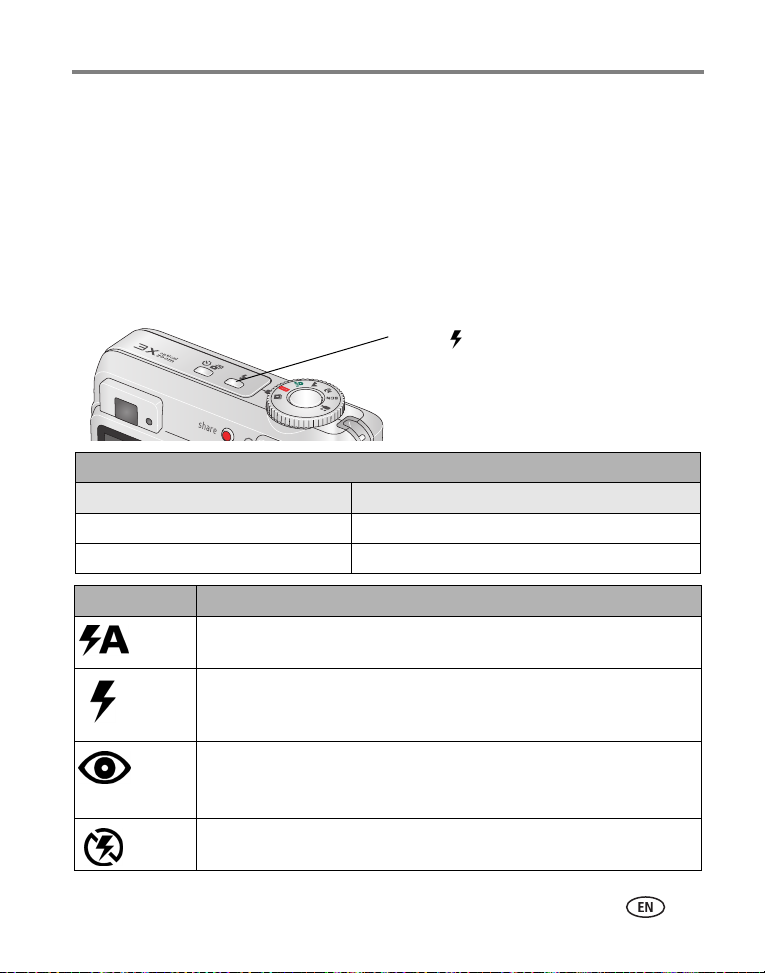
Taking pictures and videos
2 If the camera is not focusing on the desired subject (or if the framing marks
disappear), release the Shutter button, recompose the scene, and repeat step 1.
3 Press the Shutter button completely down to take the picture.
NOTE: Framing marks do not appear in Landscape or Video mode. When you use Focus
Zone (see page 22) and set Center Zone, the framing marks are fixed at Center Wide.
Using the flash
Use the flash when you take pictures at night, indoors, or outdoors in heavy shadows.
Press the
through flash modes (see Flash modes below).
The current flash mode is shown in the LCD
status area.
Flash-to-subject distance
Zoom position Flash distance
Wide angle 2–11.5 ft (0.6–3.5 m) @ ISO 140
Telephoto 2– 6.6 ft (0.6–2.0 m) @ ISO 140
Flash modes Flash fires
Auto
When the lighting conditions require it.
Flash
Fill Every time you take a picture, regardless of the lighting conditions. Use
when the subject is in shadow or is “backlit” (when the light is behind the
subject).
Red-
Once, so the subject’s eyes become accustomed to the flash, then fires
eye
again when the picture is taken. (If the lighting conditions require flash but
do not require Red-eye reduction, the flash may fire only once.)
Off Never
button repeatedly to scroll
www.kodak.com/go/support
7
Page 14
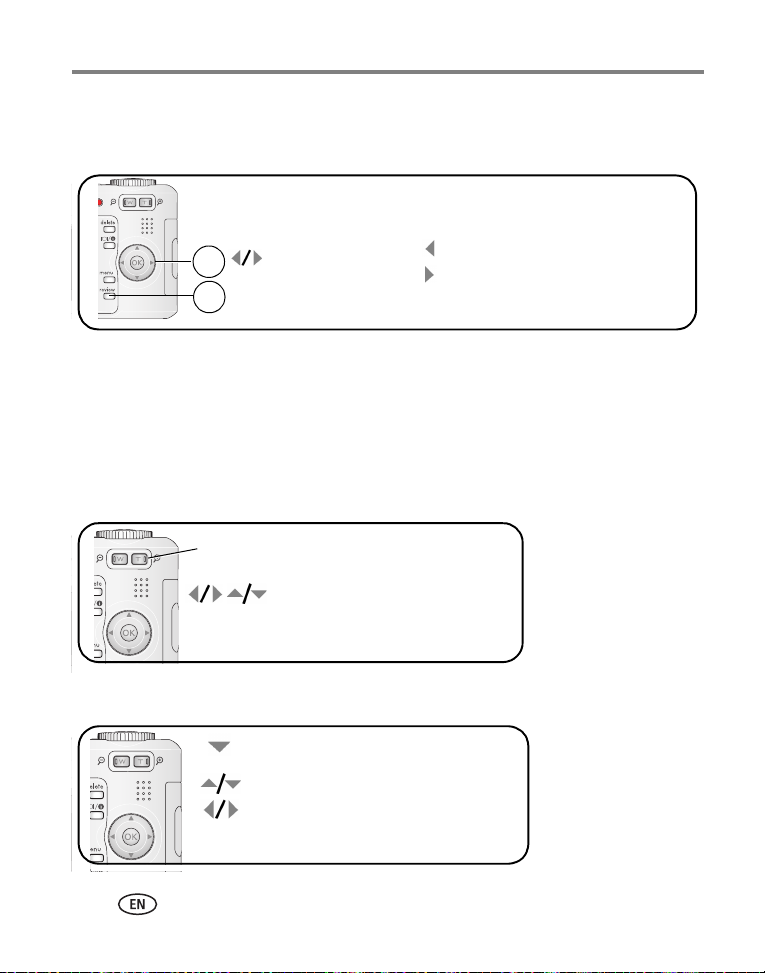
Taking pictures and videos
Reviewing pictures and videos on your camera
Press the Review button to view and work with your pictures and videos.
Videos:
Play/pause.
OK
2
1
for previous/next.
Review.
(Press again to exit.)
To save battery power, use an optional Kodak EasyShare dock or Kodak 3-volt AC
adapter. (See www.kodak.com/go/c533accessories or
www.kodak.com/go/c503accessories.)
NOTE: Pictures taken at the 4.4 MP (3:2) quality setting are displayed at a 3:2 aspect ratio with black bars
at the top of the screen. A video’s duration is displayed at the top of the LCD.
Magnifying a picture during review
Rewind to beginning (during playback).
Next picture/video (during playback).
W/T
magnify 1X - 8X.
view other parts of the picture.
return to 1X.OK
Viewing multi-up (thumbnails) during review
view multi-up thumbnails.
view previous/next row of thumbnails.
view previous/next thumbnail.
view single picture.OK
8 www.kodak.com/go/support
Page 15
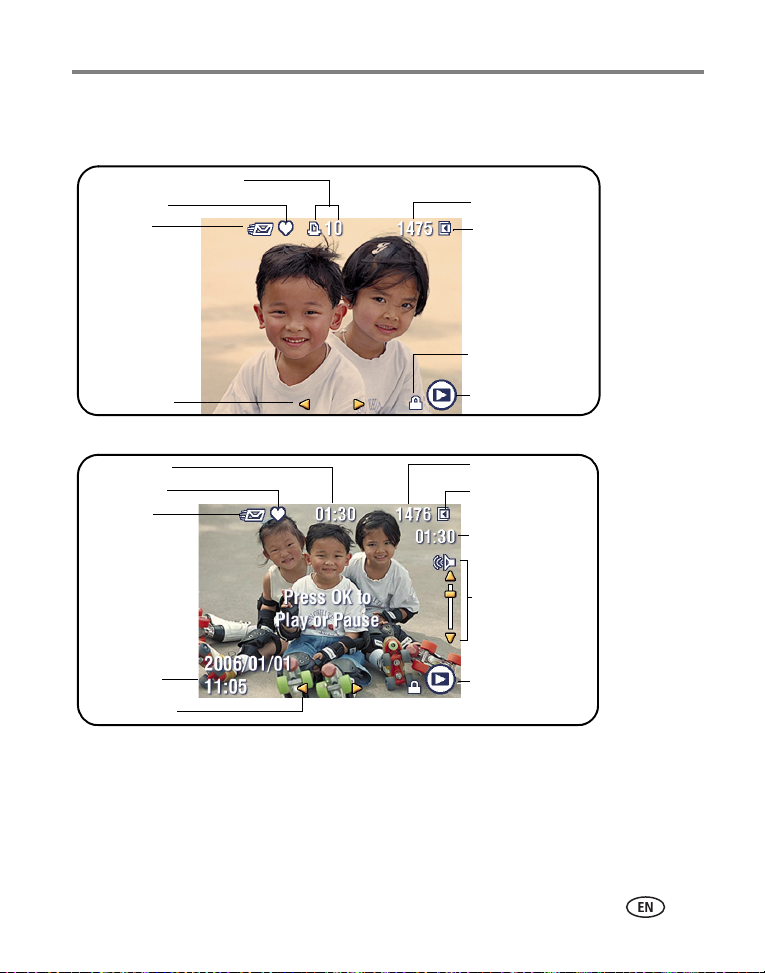
Understanding review icons
Pictures
Print tag/number of prints
Favorite tag
Email tag
Taking pictures and videos
Picture number
Image storage
location
Protected
Scroll arrows
Videos
Video length
Favorite tag
Email tag
Date/Time
Scroll arrows
www.kodak.com/go/support
Review mode
Video number
Image storage
location
Playback time
counter
Volume control
(for Video Out
device)
Review mode
9
Page 16
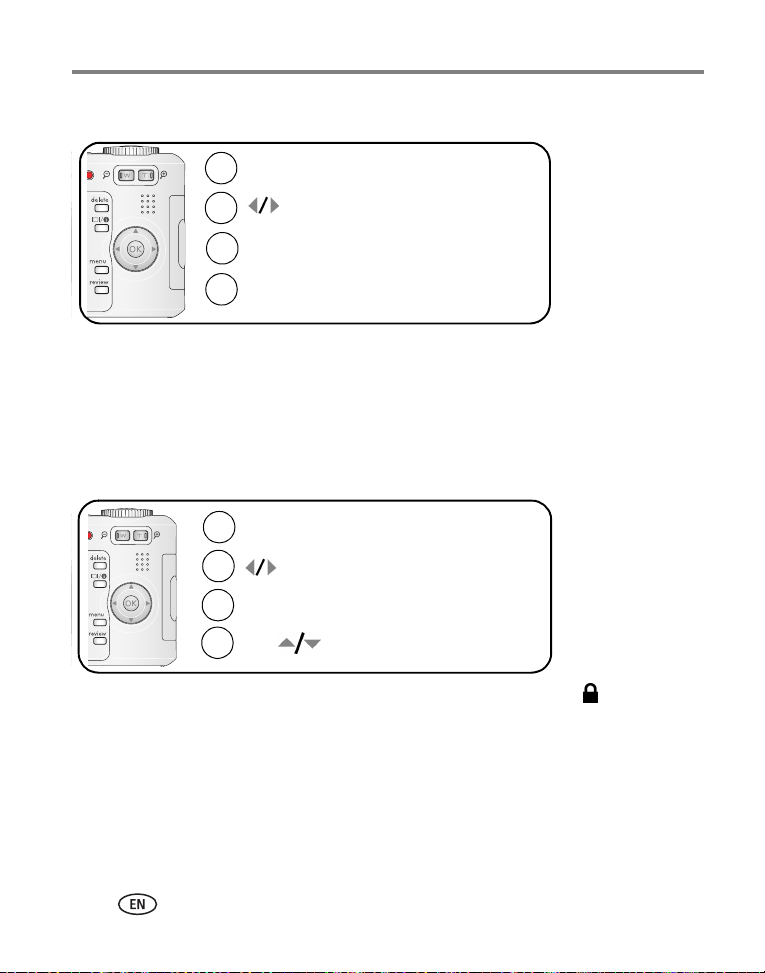
Taking pictures and videos
Deleting pictures and videos during review
Press Review.
1
2
3
4
for previous/next.
Press Delete.
Follow the screen prompts.
Using the undo delete feature
If you accidentally delete a picture, you can use Undo Delete to retrieve it. This feature
is only available immediately after you delete a picture.
NOTE: You cannot use Undo Delete if your picture is larger than 20 MB.
Protecting pictures and videos from deletion
Press Review.
1
2
3
4
for previous/next.
Press Menu.
Press
to highlight Protect, then press OK.
The picture or video is protected and cannot be deleted. The Protect icon appears with
the protected picture or video.
Press the Menu button to exit the menu.
10 www.kodak.com/go/support
Page 17
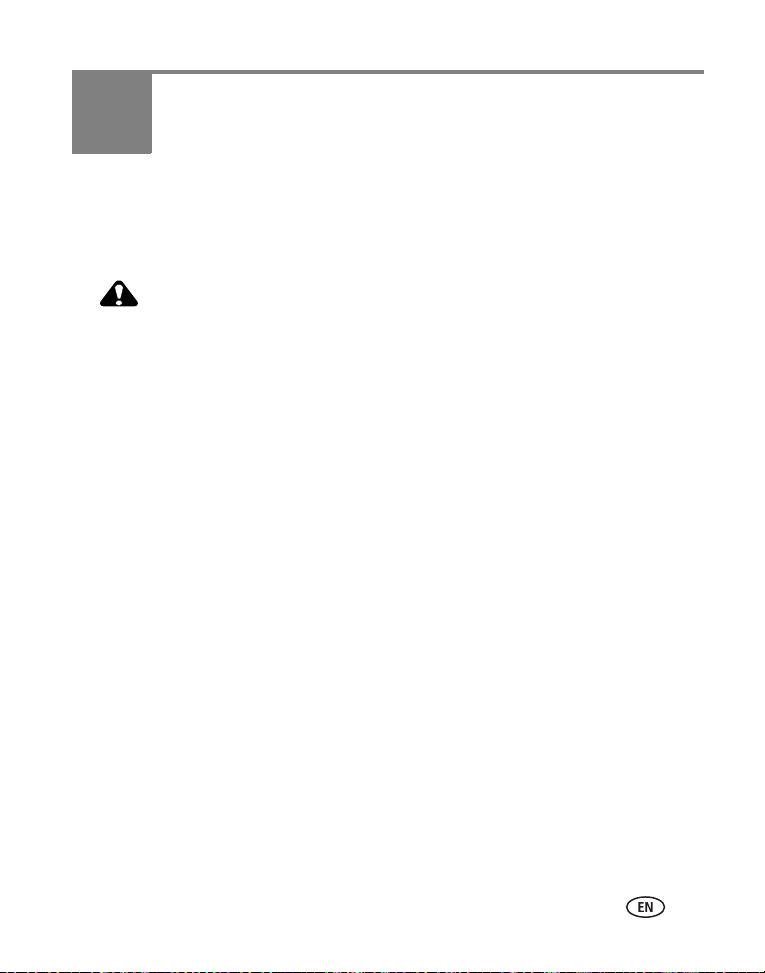
3 Transferring and printing
pictures
Installing the software
CAUTION:
Install EasyShare software
computer. Failure to do so may cause the software to load
incorrectly.
1 Close all software applications that are open on your computer (including
anti-virus software).
2 Place the EasyShare software CD into the CD-ROM drive.
3 Load the software:
Windows OS—if the install window does not appear, choose Run from the Start
menu and type d:\setup.exe where d is the drive letter that contains the CD.
Mac OS X—double-click the CD icon on the desktop, then click the Install icon.
4 Follow the on-screen instructions to install the software.
Windows OS—select Complete to automatically install the most commonly used
applications, or Custom to choose the ones you wish to install.
Mac OS X—follow the on-screen instructions.
5 If prompted, restart the computer. If you turned off anti-virus software, turn it back
on. See the anti-virus software manual for details.
For information on the software applications included on the EasyShare software CD,
click the Help button in EasyShare software.
before
connecting the camera to the
www.kodak.com/go/support 11
Page 18
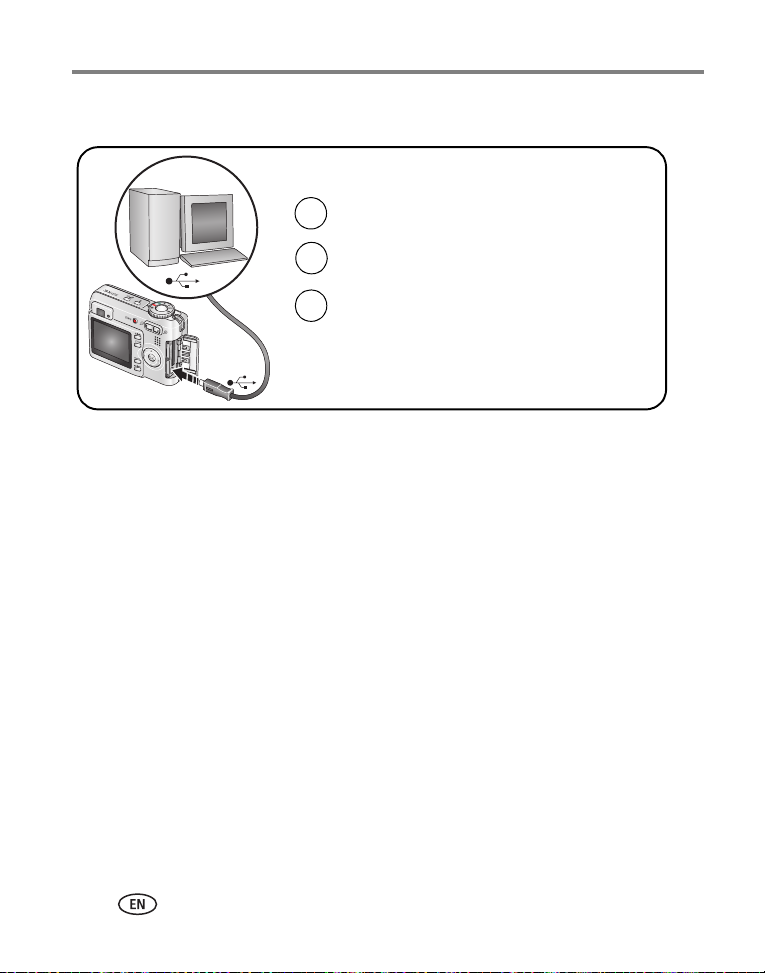
Transferring and printing pictures
Transferring pictures with the USB cable
1
Turn off camera.
2
Connect USB cable (U-8).
Tur n o n cam era .
3
Kodak EasyShare software opens on your computer
and prompts you through the transfer process.
NOTE: Visit
www.kodak.com/go/howto
for an online tutorial on connecting.
Also available for transferring
You can also use these Kodak products to transfer your pictures and videos.
■ Kodak EasyShare camera dock, Kodak EasyShare printer dock (see page 15)
■ Kodak multi-card reader, Kodak SD multimedia card reader-writer
Purchase these and other accessories at a dealer of Kodak products or
www.kodak.com/go/c533accessories or www.kodak.com/go/c503accessories.
Printing pictures
Printing with a Kodak EasyShare printer dock
Dock your camera to the Kodak EasyShare printer dock and print directly—with or
without a computer. Purchase this and other accessories at a dealer of Kodak
products or visit www.kodak.com/go/c533accessories or
www.kodak.com/go/c503accessories.
12 www.kodak.com/go/support
Page 19
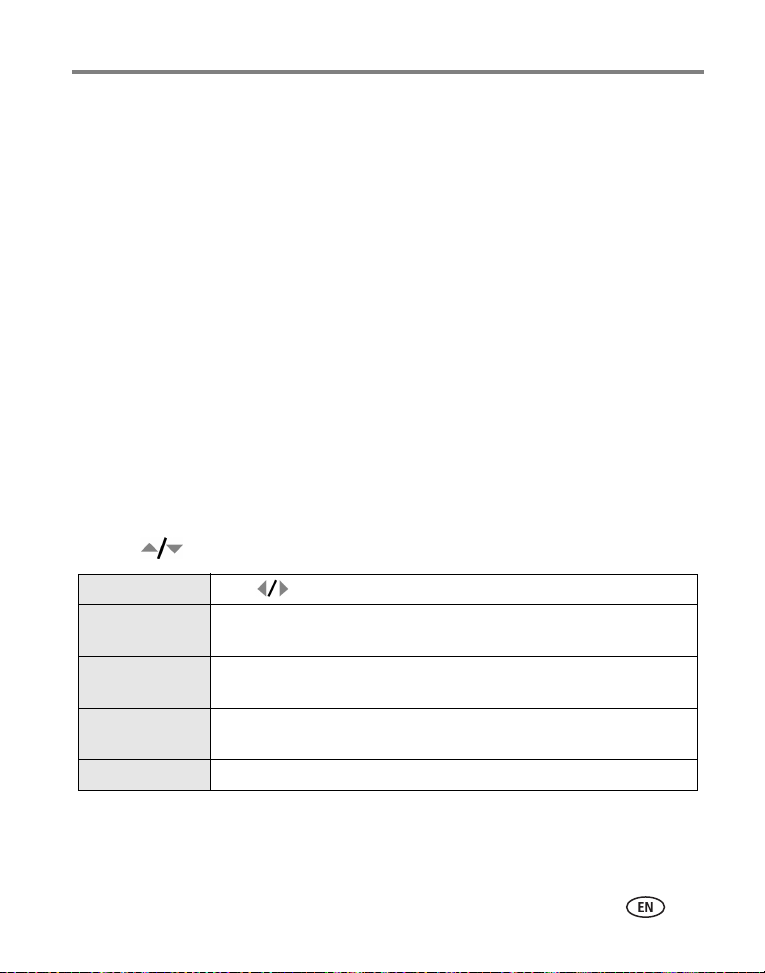
Transferring and printing pictures
Direct printing with a PictBridge enabled printer
Your camera is compatible with PictBridge technology, so you can print directly to
PictBridge enabled printers. You need:
■ Camera with fully charged batteries ■ PictBridge enabled printer
■ USB cable (may be sold separately)
Connecting the camera to a PictBridge enabled printer
1 Turn off the camera and printer.
2 Connect the appropriate USB cable from the camera to the printer. (See your
printer user guide or visit www.kodak.com/go/c533accessories or
www.kodak.com/go/c503accessories.
Printing from a PictBridge enabled printer
1 Turn on the printer. Turn on the camera.
The PictBridge logo is displayed, followed by the current picture and menu. (If no
pictures are found, a message is displayed.) If the menu interface turns off, press any
button to redisplay it.
2 Press to choose a printing option, then press the OK button.
Current Picture Press to choose a picture. Choose the number of copies.
Tagged Pictures If your printer is capable, print pictures that you tagged for printing and
choose a print size.
Index Print Print thumbnails of all pictures. This option requires one or more sheets
of paper. If the printer is capable, choose a print size.
All Pictures Print all pictures in internal memory, on a card, or in Favorites. Choose
the number of copies.
Image Storage Access internal memory, a card, or Favorites.
NOTE: During direct printing, pictures are not permanently transferred or saved to the computer or printer.
www.kodak.com/go/support
13
Page 20
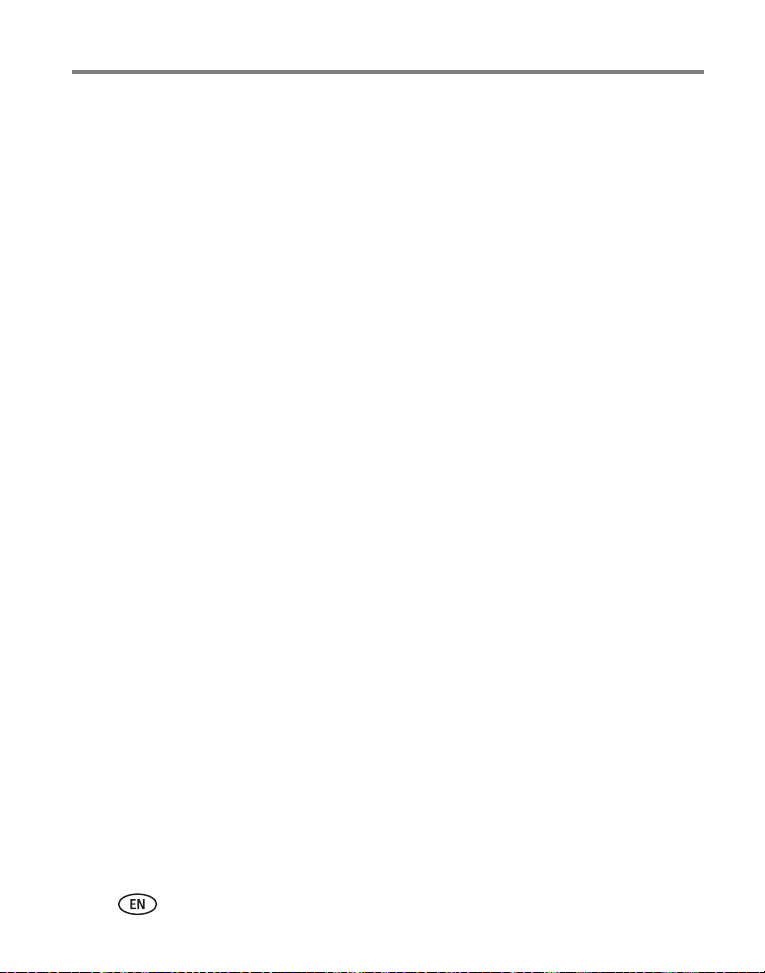
Transferring and printing pictures
Disconnecting the camera from a PictBridge enabled printer
1 Turn off the camera and printer.
2 Disconnect the USB cable from the camera and the printer.
Using a printer that is not PictBridge enabled
For details on printing pictures from your computer, click the Help button in EasyShare
software.
Ordering prints online
Kodak EasyShare
services offered in the Kodak EasyShare software. You can easily:
■ Upload your pictures.
■ Edit, enhance, and add borders to your pictures.
■ Store pictures, and share them with family and friends.
■ Order high-quality prints, photo greeting cards, frames, and albums—and have
them delivered to your door.
Gallery (www.kodakgallery.com) is one of the many online print
Printing from an optional SD/MMC card
■ Automatically print tagged pictures when you insert your card into a printer with
an SD/MMC card slot. See your printer user’s guide for details.
■ Make prints at an SD/MMC card-capable Kodak picture maker/picture kiosk.
(Contact a location prior to visiting. See www.kodak.com/go/picturemaker.)
■ Take the card to your local photo retailer for professional printing.
14 www.kodak.com/go/support
Page 21
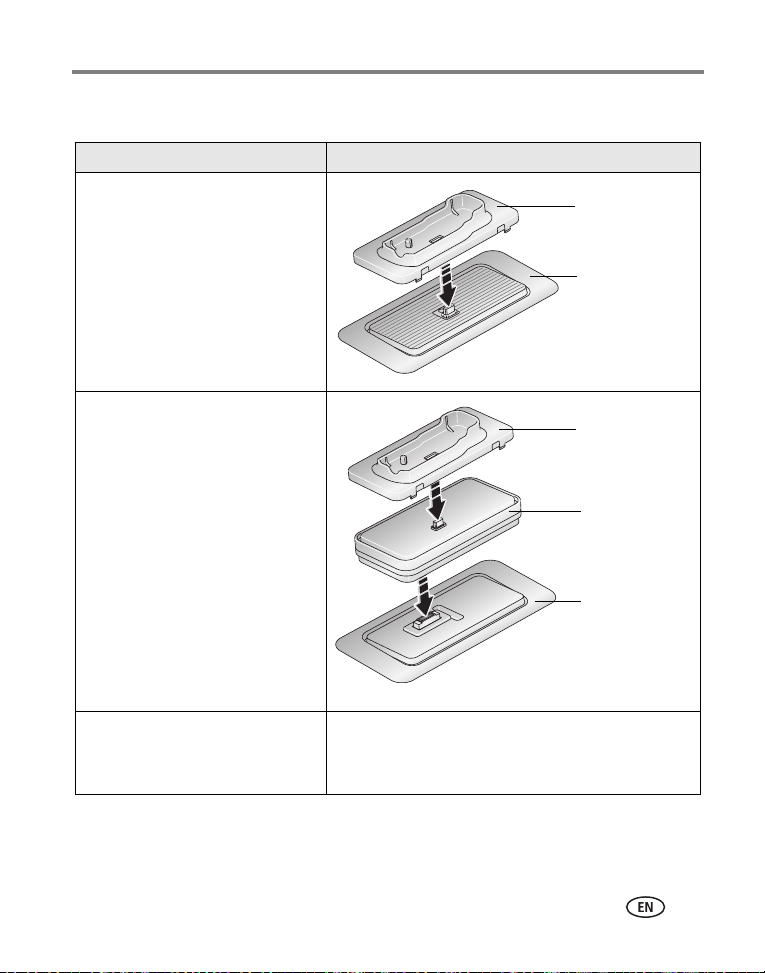
Transferring and printing pictures
Dock compatibility for your camera
Kodak EasyShare dock Docking configuration
■ printer dock plus series 3
■ printer docks and camera docks
series 3
■ printer dock
■ printer dock plus
■ printer dock 6000
■ camera dock 6000
Custom
dock insert
Dock
Custom
dock insert
Kodak dock
adapter kit D-22
Dock
■ printer dock 4000
■ camera dock II
■ LS420, LS443 camera dock
Not compatible
Purchase camera docks, printer docks, and other accessories at a dealer of Kodak
products or www.kodak.com/go/c533accessories or
www.kodak.com/go/c503accessories.
www.kodak.com/go/support
15
Page 22

4 Doing more with your camera
Using optical zoom
Use optical zoom to get up to 3X closer to your subject. Optical zoom is effective
when the lens is no closer than 24 in. (60 cm) to the subject or 5 in. (12.7 cm) in
Close-up mode. You can change optical zoom before (but not during) video recording.
1 Use the viewfinder or LCD to frame your subject.
2 Press Telephoto (T) to zoom in. Press Wide Angle (W) to zoom out.
The zoom indicator shows zoom status.
Zoom indicator
Optical
zoom
range
Digital
zoom
range
W
3 Take the picture or video.
TD
Using digital zoom
Use digital zoom in any Still mode to get up to 15X magnification.
1 Press the Telephoto (T) button to the optical zoom limit (3X). Release the button,
then press it again.
2 Take the picture or video.
NOTE: You cannot use digital zoom for video recording. You may notice decreased image quality when
using digital zoom. The blue slider on the zoom indicator pauses and turns red when the picture
quality reaches the limit for an acceptable 4 x 6-in. (10 x 15 cm) print.
16 www.kodak.com/go/support
Page 23

Doing more with your camera
Picture-taking modes
Choose the mode that best suits
your subjects and surroundings.
Use this mode For
Auto General picture-taking—offers an excellent balance of image quality and
ease of use.
Landscape Far-away scenes. The camera uses infinity auto-focus. Auto-focus framing
marks are not available in Landscape.
Close-up Close range. Use available light instead of flash if possible. The camera
automatically sets the focus distance depending on the zoom position.
SCN
Scene Point-and-shoot simplicity when taking pictures under special conditions.
(See page 18.)
Video Capturing video with sound. (See page 4.)
www.kodak.com/go/support
17
Page 24

Doing more with your camera
Scene modes
1 Turn the Mode dial to Scene .
2 Press to display Scene mode descriptions.
NOTE: If the Help text turns off, press the OK button.
3 Press the OK button to choose a Scene mode.
Use this SCN mode For
Portrait Full-frame portraits of people.
Sport Subjects that are in motion.
Children Action pictures of children in bright light.
Party People indoors. Minimizes red eye.
Beach Bright beach scenes.
Snow Bright snow scenes.
Fireworks Fireworks displays. Flash does not fire. Place the camera on a flat,
steady surface or use a tripod.
SelfPortrait
Backlight Subjects that are in shadow or “backlit” (when light is behind the
Night
Portrait
Close-ups of yourself. Assures proper focus and minimizes red eye.
subject).
Night scenes or low-light conditions. Minimizes red eye. Place the
camera on a flat, steady surface or use a tripod.
18 www.kodak.com/go/support
Page 25

Doing more with your camera
Using exposure compensation to adjust brightness
In Auto, Landscape, or Close-up mode, you can adjust exposure compensation to
make your pictures darker or lighter. Press to decrease exposure compensation
and to increase exposure compensation.
The exposure compensation level is shown on the LCD , and the LCD gets
dimmer or brighter.
Using the self-timer
Place camera on a tripod or flat surface.
1
In any Sti ll m ode, pr ess
2
• Once for a 10-second delay (so you have time to get into the scene)
• Again for a 2-second delay (for a steady, auto-shutter release on a tripod)
• Again for 2-shot (one picture taken after 10 seconds and another picture taken
8 seconds later)
Compose the scene.
3
Press the Shutter button halfway,
4
then completely down.
To cancel the Self-timer before the picture is taken, press the Self-timer button.
Use the same procedure to take a video, but:
■ Turn the Mode dial to Video .
■ Press the Shutter button completely down.
NOTE: The video stops when no storage space remains. Only the 2- and 10-second options are available in
video mode.
www.kodak.com/go/support
19
Page 26

Doing more with your camera
Using burst
Option Description Purpose
Camera takes up to 3 pictures (3 per second) while the
Shutter button is pressed.
Capture an expected
event.
Burst
First 3 pictures are
saved.
Example:
A person swinging a
golf club.
1 In most Still modes, press the Burst button repeatedly to choose an option.
2 Press the Shutter button halfway to focus and set exposure.
3 Press the Shutter button completely down and hold it to take pictures.
The camera stops taking pictures when you release the Shutter button, when the
pictures are taken, or when there is no more storage space.
NOTE: During quickview, you can delete all pictures in the burst series. To delete selectively, do so in
Review (see page 10).
Changing picture-taking settings
You can change settings to get the best results from your camera:
1 Press the Menu button.
2 Press to highlight a setting, then press the OK button.
3 Choose an option, then press the OK button.
4 Press the Menu button to exit.
20 www.kodak.com/go/support
Page 27

NOTE: Some settings are unavailable in some modes.
Setting Options
Exposure Compensation
Control how much light enters
the camera.
This setting remains until you turn
the Mode dial.
Picture Size
Choose a picture resolution.
This setting remains until you
change it.
White Balance
Choose your lighting condition.
This setting remains until you turn
off the camera.
-2.0 to +2.0 (in 0.5 increments)
5.0 MP (default)—for printing up to 20 x 30 in. (51 x 76
cm); pictures are highest resolution and largest file size.
4.4 MP (3:2)—ideal for printing 4 x 6 in.
(10 x 15 cm) prints without cropping. Also for printing up to
20 x 30 in. (51 x 76 cm).
3.1 MP— for printing up to 20 x 30 in. (51 x 76 cm);
pictures are medium resolution with smaller file size.
2.1 MP—for printing up to 11 x 14 in. (28 x 36 cm);
pictures are medium resolution with smaller file size.
1.1 MP—for printing 4 x 6 in. (10 x 15 cm), emailing,
Internet, screen display, or for conserving space.
Auto (default)—automatically corrects white balance.
Ideal for general picture taking.
Daylight—for pictures in natural lighting.
Tungsten—corrects the orange cast of household light
bulbs. Ideal for indoor pictures under tungsten or halogen
lighting without flash.
Fluorescent—corrects the green cast of fluorescent
lighting. Ideal for indoor pictures under fluorescent lighting
without flash.
Doing more with your camera
www.kodak.com/go/support
21
Page 28

Doing more with your camera
Setting Options
ISO Speed
Control the camera’s sensitivity
to light.
This setting remains until you turn
off the camera.
Auto (default)
ISO 80, 100, 200, 400, 800 (800 available only for
smallest picture size setting).
Choose a lower ISO setting in brightly lit scenes; use a
higher ISO for low-light scenes.
NOTE: ISO returns to Auto during Long Time Exposure.
Unavailable in Video mode.
Focus Zone
Select a large or concentrated
area of focus.
This setting remains until you turn
off the camera.
Multi-zone (default)—evaluates 2 zones to give an even
picture focus. Ideal for general picture taking.
Center-zone—evaluates the small area centered in the
vi ewf inder. Ide al w hen precis e fo cus of a specifi c area in t he
picture is needed.
NOTE: For the best pictures, the camera is set to Multi-zone when
Color Mode
Choose color tones.
This setting remains until you turn
the Mode dial.
Long Time Exposure
Choose how long the shutter
stays open.
This setting remains until you turn
off the camera.
Color (default)
Black & White
Sepia—for pictures with a reddish-brown, antique look.
NOTE: EasyShare software also lets you change a color picture to
Unavailable in Video mode.
None (default)
0.5, 0.7, 1.0, 1.5, 2.0, 3.0, 4.0 sec.
in Landscape mode.
black-and-white or sepia.
22 www.kodak.com/go/support
Page 29

Setting Options
Set Album
Choose Album names.
This setting remains until you
change it. You can apply different
Set Album choices to videos and to
pictures.
Image Storage
Choose a storage location for
pictures/videos.
This setting remains until you
change it.
On (when Album name is selected)
Off
Pre-select album names before you take pictures or videos.
Then, all the pictures or videos you take are tagged with
those album names. See page 29.
Auto (default)—the camera uses the card if one is in the
camera. If not, the camera uses internal memory.
Internal Memory—the camera uses internal memory,
even if a card is installed.
NOTE: If you fill up your card while taking pictures, your camera’s
memory plus feature prompts you to switch to internal
memory, if space is available. Memory plus is unavailable in
Video mode.
Setup Menu
Choose additional settings.
Video Size 640 x 480
Video Length Continuous (default)
See Customizing your camera on page 24.
320 x 240
Available only in Video mode.
5 seconds
15 seconds
30 seconds
Available only in Video mode.
Doing more with your camera
www.kodak.com/go/support
23
Page 30

Doing more with your camera
Customizing your camera
Use Setup to customize your camera settings.
1 In any mode, press the Menu button.
2 Press to highlight Setup , then press the OK button.
3 Press to highlight the setting you wish to change, then press the OK button.
4 Choose an option, then press the OK button.
5 Press the Menu button to exit.
NOTE: These settings remain until you change them.
Setting Options
Return to previous menu.
Liveview
Change liveview default to on or off.
NOTE: In some modes, the LCD turns on even if
the liveview option is set to Off. (To turn
the LCD on/off any time, press the
LCD/Info button.)
Camera Sounds
Choose to enable or disable sound effects.
Auto Power Off
Choose inactivity time until camera turns off.
Date & Time See page 2.
On (default)
Off
All On (default)—applies a sound effect to
camera functions.
Shutter Only—applies a sound effect only
when you press the Shutter button.
All Off—disables sound effects.
10 minutes
5 minutes
3 minutes (default)
1 minute
24 www.kodak.com/go/support
Page 31

Setting Options
Video Out
Choose the regional setting that lets you
connect the camera to a television or other
external device (see page 27).
Orientation Sensor
Orient pictures so that they are displayed
with the correct side up.
Date Stamp
Imprint the date on pictures.
Video Date Display
Display Date/Time at the start of video
playback.
Language See page 2.
Format
CAUTION:
Formatting deletes all
pictures/videos, including
those that are protected.
Removing a card during
NTSC (default)—used in North America and
Japan; most common format.
PAL—used in Europe and China.
On (default)
Off
Off (default)
YYYY MM DD, MM DD YYYY,
DD MM YYYY
YYYY MM DD (default)
MM DD YYYY, DD MM YYYY,
YYYY MM DD H:M, MM DD YYYY H:M,
DD MM YYYY H:M,
None
Memory Card—deletes everything on the
card; formats the card.
Cancel—exits without making a change.
Internal Memory—deletes everything in
internal memory including email addresses,
album names, and favorites; formats the
internal memory.
formatting may damage
the card.
About
View camera information.
Doing more with your camera
www.kodak.com/go/support
25
Page 32

Doing more with your camera
Running a slide show
Use the Slide Show to display your pictures/videos on the LCD. To run a slide show on
a television or on any external device, see page 27. To save battery power, use an
optional Kodak 3V AC adapter. (Visit www.kodak.com/go/c533accessories or
www.kodak.com/go/c503accessories.)
Starting the slide show
1 Press the Review button, then press the Menu button.
2 Press to highlight Slide Show , then press the OK button.
3 Press to highlight Begin Show, then press the OK button.
Each picture and video is displayed once.
To interrupt the Slide Show, press the OK button.
Changing the slide show display interval
The default interval setting displays each picture for 5 seconds. You can set the display
interval from 3 to 60 seconds.
1 On the Slide Show menu, press to highlight Interval, then press the OK
button.
2 Select a display interval.
To scroll through the seconds quickly, press and hold .
3 Press the OK button.
The interval setting remains until you change it.
Running a continuous slide show loop
When you turn on Loop, the slide show is continuously repeated.
1 On the Slide Show menu, press to highlight Loop, then press the OK button.
26 www.kodak.com/go/support
Page 33

Doing more with your camera
2 Press to highlight On, then press the OK button.
The slide show repeats until you press the OK button or until battery power is
exhausted. The Loop feature remains until you change it.
Displaying pictures and videos on a television
You can display pictures/videos on a television, computer monitor, or any device
equipped with a video input. (Image quality on a television screen may not be as good
as on a computer monitor or when printed.)
NOTE: Ensure that the Video Out setting (NTSC or PAL) is correct (see Video Out on page 25). The slide
show stops if you connect a cable while the slide show is running.
1 Connect an audio/video cable from the camera USB, A/V Out port to the television
video-in port (yellow) and audio-in port (white). See your television user’s guide for
details.
2 Review pictures/videos on the television.
Cropping pictures
1
2
3
4
Review.
Press
for previous/next.
Press Menu, choose Crop
Press Telephoto (T) to zoom in, or to move the crop box.
Follow the screen prompts.
5
, then press OK.
The picture is copied, then cropped. The original picture is saved. A cropped picture cannot
be cropped again on the camera.
Press the Menu button to exit the menu.
www.kodak.com/go/support
27
Page 34

Doing more with your camera
Viewing picture/video information
Press Review.
1
Press LCD/Info.
2
To exit Review, press the Review button.
Copying pictures and videos
You can copy pictures/videos from a card to internal memory or from internal memory
to a card.
Before you copy, make sure that:
■ A card is inserted in the camera.
■ The camera’s picture storage location is set to the location from which you are
copying. (See Image Storage on page 23.)
Copy pictures or videos:
1 Press the Review button, then press the Menu button.
2 Press to highlight Copy , then press the OK button.
3 Press to highlight an option.
4 Press the OK button.
NOTE: Pictures/videos are copied, not moved. To remove pictures/videos from the original location after
copying, delete them (see page 10). Tags that you applied for print, email, and favorites are not
copied. Protection settings are not copied. To apply protection to a picture or video, see page 10.
28 www.kodak.com/go/support
Page 35

Doing more with your camera
Pre-tagging for album names
Use the Set Album (Still or Video) feature to pre-select album names before you take
pictures or videos. Then, all the pictures or videos you take are tagged with those
album names.
First—on your computer
Use the EasyShare software that was packaged with your camera to create album
names on your computer. The next time you connect the camera to the computer, copy
up to 32 albums to the album name list. See EasyShare software Help for details.
Second—on your camera
1 In any mode, press the Menu button.
2 Press to highlight Set Album , then press the OK button.
3 Press to highlight an album name, then press the OK button. Repeat to
mark pictures or videos for albums.
Selected albums are noted with a check mark.
4 To remove a selection, highlight an album name and press the OK button. To
remove all album selections, select Clear All.
5 Highlight Exit, then press the OK button.
Your selections are saved. If you turn on the LCD, your album selection is displayed on
the screen. A plus (+) after the album name means more than one album is selected.
6 Press the Menu button to exit the menu.
Third—transfer to your computer
When you transfer the tagged pictures or videos to your computer, EasyShare
software opens and categorizes your pictures in the appropriate album. See EasyShare
software Help for details.
www.kodak.com/go/support
29
Page 36

Doing more with your camera
Tagging pictures/videos for albums
Use the Album feature in Review mode to tag the pictures/videos in your camera with
album names.
First—on your computer
Use EasyShare software to create albums on your computer, then copy up to 32 album
names to the camera’s internal memory. See EasyShare software Help for details.
Second—on your camera
1 Press the Review button, then locate the picture or video.
2 Press the Menu button.
3 Press to highlight Album , then press the OK button.
4 Press to highlight an album folder, then press the OK button.
To add other pictures to the same album, press to scroll through the pictures.
When the picture you want is displayed, press the OK button.
To add the pictures to more than one album, repeat step 4 for each album.
The album name appears with the picture. A plus (+) after the album name means the
picture was added to more than one album.
To remove a selection, highlight an album name and press the OK button. To remove
all album selections, select Clear All.
Third—transfer to your computer
When you transfer the tagged pictures/videos to your computer, EasyShare software
opens and categorizes your pictures/videos in the appropriate album folder. See
EasyShare software Help for details.
Sharing your pictures
Press the Share button to “tag” your pictures and videos. When they are transferred
to your computer, you can share them. Use the Share button:
■ Any time. (The most recent picture/video taken is then displayed.)
30 www.kodak.com/go/support
Page 37

Doing more with your camera
■ Just after you take a picture/video, during quickview.
■ After pressing the Review button.
Tagging pictures for printing
1 Press the Share button. Press to locate a picture.
2 Press to highlight Print , then press the OK button.*
3 Press to select the number of copies (0-99). Zero removes the tag for that
picture.
Optional: You can apply a print quantity to other pictures. Press to locate a
picture. Press to change the print quantity. Repeat until the desired print
quantity is applied to pictures.
4 Press the OK button.
The Print icon appears in the status area.
5 Press the Share button to exit the menu.
* To tag all pictures in the storage location, highlight Print All, press the OK button,
then indicate the number of copies. Print All is not available in quickview. To remove
print tagging for all pictures in the storage location, highlight Cancel Prints, then press
the OK button. Cancel Prints is not available in quickview.
Printing tagged pictures
When you transfer the tagged pictures to your computer, Kodak EasyShare software
print screen opens. For details, click the Help button in EasyShare software.
For more information on printing from your computer, printer dock, PictBridge
enabled printer, or card, see page 12.
NOTE: For the best 4 x 6 in. (10 x 15 cm) prints, set the camera to the 4.4 MP (3:2) print quality setting.
(See Picture Size on page 20.)
www.kodak.com/go/support
31
Page 38

Doing more with your camera
Tagging pictures and videos for emailing
First—on your computer
Use Kodak EasyShare software to create an email address book on your computer.
Then copy up to 32 email addresses to the camera’s internal memory. For details, click
the Help button in EasyShare software.
Second—tag pictures/videos on your camera
1 Press the Share button. Press to locate a picture/video.
2 Press to highlight Email , then press the OK button.
The Email icon appears in the status area.
3 Press to highlight an email address, then press the OK button.
To tag other pictures/videos with the same address, press to scroll through
them. When the picture you want is displayed, press OK.
To send the pictures/videos to more than one address, repeat step 3 for each
address.
Selected addresses are checked.
4 To remove a selection, highlight a checked address and press the OK button. To
remove all email selections, highlight Clear All.
5 Press to highlight Exit, then press the OK button.
6 Press the Share button to exit the menu.
Third—transfer and email
When you transfer the tagged pictures/videos to your computer, the Email screen
opens and lets you send them to the addresses you specified. For details, click the
Help button in Kodak EasyShare software.
Tagging pictures as favorites
You can preserve your favorite pictures in the Favorites section of your camera’s
internal memory, then share them with friends and family.
32 www.kodak.com/go/support
Page 39

Doing more with your camera
NOTE: When you transfer pictures from your camera to your computer, all pictures (including favorites) are
stored on your computer at full size. Favorite pictures - smaller copies of your originals - are loaded
back to your camera, so you can share and enjoy more.
1. Tag pictures as
favorites
2. Transfer
pictures to your
computer
3. View favorites
on your camera
1 Press the Share button. Press to locate a picture.
2 Press to highlight Favorite , then press the OK button.
The Favorite icon appears in the status area. To remove the tag, press
the OK button again.
Press the Share button to exit the menu.
1 To enjoy full functionality, load and use the EasyShare software that
was packaged with this camera. (See page 11.)
2 Connect the camera to the computer using the USB cable (see
page 12) or an EasyShare dock.
The first time you transfer pictures, the software helps you make choices
about your favorite pictures. Then, your pictures are transferred to the
computer. Favorite pictures (smaller versions of the originals) are loaded
to the Favorites section of your camera’s internal memory.
1 Turn the Mode dial to Favorites .
2 Press to scroll through favorites.
NOTE: The camera holds a limited number of favorites. Use Camera Favorites in the EasyShare software to
customize the size of your camera Favorites section. Videos tagged as favorites remain in the
Favorites folder in EasyShare software. For details, click the Help button in EasyShare software.
Optional settings
In Favorites mode, press the Menu button to access optional settings.
Slide Show (page 26) Remove all favorites (page 34)
Multi-up (page 8) Setup Menu (page 24)
www.kodak.com/go/support
33
Page 40

Doing more with your camera
NOTE: Pictures taken at the 4.4 MP (3:2) quality setting are displayed at a 3:2 aspect ratio with black bars
at the top of the screen.
Removing all favorites from your camera
1 Turn the Mode dial to Favorites .
2 Press the Menu button.
3 Highlight Remove Favorites , then press the OK button.
All pictures stored in the Favorites section of internal memory are removed. Favorites are
restored the next time you transfer pictures to the computer.
4 Press the Menu button to exit the menu.
Preventing favorites from transferring to the camera
1 Open Kodak EasyShare software. Click the My Collection tab.
2 Go to the Albums view.
3 Click the Camera Favorites Album for your camera.
4 Click Remove Album.
The next time you transfer pictures from your camera to the computer, use the Camera
Favorites Wizard/Assistant to either recreate your Camera Favorites Album or to turn off
the Camera Favorites feature.
Printing and emailing favorites
1 Turn the Mode dial to Favorites . Press to locate a picture.
2 Press the Share button.
3 Highlight Print or Email , then press the OK button.
NOTE: Favorites that were taken on this camera (not imported from another source) are good for prints up
to 4 x 6 in. (10 x 15 cm).
34 www.kodak.com/go/support
Page 41

5 Troubleshooting
For step-by-step product support, visit www.kodak.com/go/c533support or
www.kodak.com/go/c503support and select Interactive Troubleshooting & Repairs.
Camera problems
If... Try one or more the following
Camera does not
turn on.
Camera does not
turn off.
Pictures remaining
number does not
decrease after
taking a picture.
Short battery life
with Kodak Ni-MH
rechargeable
digital camera
batteries.
Stored pictures are
corrupted.
In Review mode,
you do not see a
picture (or the
expected picture)
on the LCD screen.
■ Install new batteries (page 1).
■ Charge rechargeable batteries.
■ Remove the battery, then reinsert or replace it.
■ The camera is operating normally. Continue taking pictures.
■ Wipe the contacts with a clean, dry cloth (page 51) before loading
batteries in the camera.
■ Use the Refresh feature on your camera dock series 3 or printer dock
series 3.
■ Retake picture. Do not remove card while the ready light is blinking.
Keep rechargeable batteries charged.
■ Check the image storage location setting (page 23).
www.kodak.com/go/support 35
Page 42

Troubleshooting
If... Try one or more the following
In Review mode, a
blue or black
screen is displayed
instead of a
picture.
Shutter button
does not work.
Slide show does
not run on external
video device.
Picture is too light.
Picture is not clear.
Picture is too dark.
■ Transfer the picture to the computer (page 12), then format the card in
the camera (page 25).
Caution: Formatting a card deletes all pictures and videos,
including protected files.
■ Turn on the camera (page 2).
■ Wait until the ready light stops blinking red before attempting to take
another picture.
■ Transfer pictures to the computer (page 12), delete pictures from the
camera (page 10), switch image storage locations (page 23), or insert
a card with available memory (page 3).
■ For best pictures, see page 4.
■ Adjust the camera Video Out setting (NTSC or PAL, page 25).
■ See the external device’s user’s guide.
■ Move so there is at least 24 in. (61 cm) between camera and subject.
■ Decrease Exposure Compensation (page 21).
■ Clean the lens (page 51).
■ Move so there is at least 24 in. (61 cm) between the camera and the
subject.
■ Place the camera on a flat, steady surface or use a tripod.
■ Turn on the flash (page 7).
■ Move so there is no more than 7.9 ft (2.4 m) between the camera and
the subject.
■ Use Fill flash (page 7) or change your position so light is not behind
the subject.
■ Increase Exposure Compensation (page 21).
36 www.kodak.com/go/support
Page 43

If... Try one or more the following
Camera does not
recognize
SD/MMC card.
■ Purchase a certified SD/MMC card.
■ Reformat the card (page 25).
Caution: Formatting a card deletes all pictures and videos,
including protected files.
■ Insert a card into the slot, then push to seat (page 3).
Camera freezes up
when a card is
■ Turn the camera off, then back on. Make sure the camera is turned off
before inserting or removing a card.
inserted or
removed.
Memory card full.
■ Insert a new card (page 3), transfer pictures to the computer
(page 12), or delete pictures (page 10).
Memory card and
internal memory
full.
■ Transfer pictures to the computer (page 12), then format the card or
internal memory (page 25).
Caution: Formatting a card deletes all pictures and videos,
including protected files.
Camera ready light status
If... Try one or more of the following
Ready light does
not turn on and the
camera does not
work.
Ready light blinks
green.
Ready light blinks
amber.
Ready light blinks
red and camera
turns off.
■ Turn on the camera (page 2).
■ Install new batteries (page 1) or charge rechargeable batteries.
■ Turn camera off, then back on.
■ Camera is operating normally.
■ Wait. Resume picture taking when the light stops blinking and turns
green.
■ Install new batteries (page 1) or charge rechargeable batteries.
Troubleshooting
www.kodak.com/go/support
37
Page 44
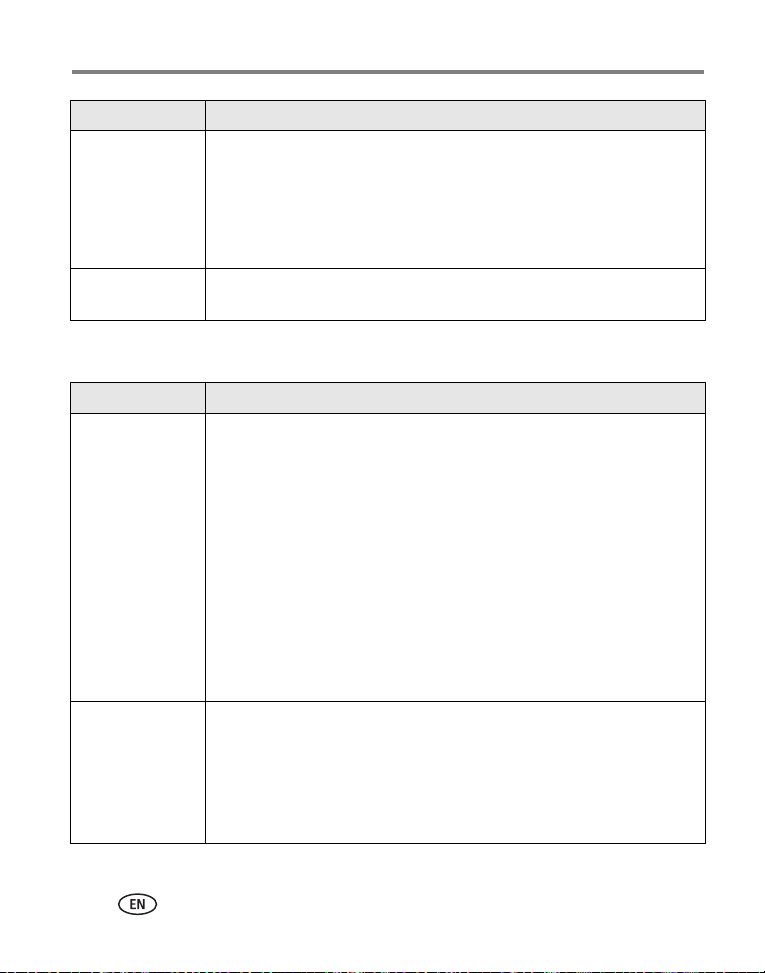
Troubleshooting
If... Try one or more of the following
Ready light glows
steady red.
■ Transfer pictures to the computer (page 12), delete pictures from the
camera (page 10), switch image storage locations (page 23), or insert
a card with available memory (page 3).
■ Wait. Resume picture taking when the light turns green.
■ Change the image storage location to internal memory (page 23), or
use a different card.
Ready light glows
■ Camera is operating normally.
steady green.
Camera/computer communications
If... Try one or more of the following
The computer does
not communicate
with the camera.
Cannot transfer
pictures.
(The Add New
Hardware Wizard
cannot locate
drivers.)
■ Visit www.kodak.com/go/c533support or
www.kodak.com/go/c503support.
■ Turn on the camera (page 2).
■ Install new batteries (page 1) or charge rechargeable batteries.
■ See the Power Management section of the laptop user’s guide to
disable this feature.
■ Connect cable to camera and computer port (page 12).
■ Install the software (page 11).
■ Disconnect the USB cable. Close all open applications. Re-install the
software (page 11).
■ Disconnect camera from the computer. Close all software applications,
reconnect camera.
■ Disconnect USB cable. (If using camera dock or printer dock,
disconnect cable and remove camera from dock). Close all open
applications. Re-install the software (page 11).
■ Disconnect the USB cable. Close all open applications. Re-install the
software (page 11).
38 www.kodak.com/go/support
Page 45

LCD screen messages
If... Try one or more of the following
No pictures or
videos to display
Memory card
requires
formatting
Memory card
cannot be read
(Please format
memory card or
insert another
card)
Only one USB
connection
allowed.
Internal memory
requires
formatting
Internal memory
cannot be read
(Please format
internal memory)
No memory card
(Files not copied)
Not enough space
to copy files (Files
not copied)
■ Change image storage location setting (page 23).
■ Insert a new card (page 3) or format the card (page 25).
Caution: Formatting a card deletes all pictures and videos,
including protected files.
■ Turn camera off, then back on.
■ Format the internal memory (page 25).
Caution: Formatting deletes all pictures and videos, including
protected files. (Formatting internal memory also deletes email
addresses, album names, and Favorites. To restore them, see the
Kodak EasyShare software Help.)
■ Insert a card (page 3).
■ Delete pictures from the image storage location you are copying to
(page 10), or insert a new card (page 3).
Troubleshooting
www.kodak.com/go/support
39
Page 46

Troubleshooting
If... Try one or more of the following
Memory card is
locked (Insert new
memory card)
Read only memory
card.
Remove write
protection to
capture or write to
card.
Memory card is
unusable (Insert
new memory card)
Date and time
have been reset
No address book in
camera (Connect
with computer to
import address
book)
No album names
in camera
(Connect with
computer to
import album
names)
High camera
temperature.
(Camera will be
turned off.)
■ Insert a new card (page 3), move the switch on the card to unlock the
card, or change the image storage location to internal memory
(page 23).
■ Insert a new card (page 3) or format the card (page 25).
Caution: Formatting a card deletes all pictures and videos,
including protected files.
■ Reset the clock (page 2).
■ Create and copy address book from computer. See the Kodak
EasyShare software Help.
■ Create and copy album names from computer. See the Kodak
EasyShare software Help.
■ Leave the camera off until it’s cool to the touch, then turn it back on.
40 www.kodak.com/go/support
Page 47

If... Try one or more of the following
Can only mark
picture or video
■ Delete one or more album names associated with the image
(page 29).
with 32 album
names. Only the
first 32 album
names will be
saved
Unrecognized file
■ Transfer the picture to the computer (page 12), or delete it (page 10).
format
Camera error
■ Turn camera off, then back on.
#XXXX. See user’s
guide.
Troubleshooting
www.kodak.com/go/support
41
Page 48

6 Getting help
Helpful links
Camera
Email, write, or phone customer support www.kodak.com/go/contact
Get support for your product (FAQs,
troubleshooting information, arrange for repairs,
etc.)
Purchase camera accessories (camera docks,
printer docks, lenses, cards, etc.)
Download the latest camera firmware and
software
See online demonstrations of your camera www.kodak.com/go/howto
Software
Get information on EasyShare software www.kodak.com/go/easysharesw (or click
Get help with the Windows operating system and
working with digital pictures
Other
www.kodak.com/go/c533support or
www.kodak.com/go/c503support
www.kodak.com/go/c533accessories or
www.kodak.com/go/c503accessories
www.kodak.com/go/c533downloads or
www.kodak.com/go/c503downloads
the Help button in EasyShare software)
www.kodak.com/go/pcbasics
Get support for other cameras, software, accessories www.kodak.com/go/support
Get information on Kodak EasyShare printer docks www.kodak.com/go/printerdocks
Get information on Kodak inkjet products www.kodak.com/go/inkjet
Optimize your printer for truer, more vibrant colors www.kodak.com/go/onetouch
Register your camera www.kodak.com/go/register
42 www.kodak.com/go/support
Page 49

Getting help
Telephone customer support
If you have questions concerning this product, contact your customer support
representative and have this information available:
■ Operating system
■ Processor speed (MHz)
■ Computer model
■ Amount of memory (MB)
Australia 1800 147 701 Netherlands 020 346 9372
Austria 0179 567 357 New Zealand 0800 440 786
Belgium 02 713 14 45 Norway 23 16 21 33
Brazil 0800 150000 Philippines 1 800 1 888 9600
Canada 1 800 465 6325 Poland 00800 4411625
China 800 820 6027 Portugal 021 415 4125
Denmark 3 848 71 30 Singapore 800 6363 036
Ireland 01 407 3054 Spain 91 749 76 53
Finland 0800 1 17056 Sweden 08 587 704 21
France 01 55 1740 77 Switzerland 01 838 53 51
Germany 069 5007 0035 Taiwan 0800 096 868
Greece 00800 44140775 Thailand 001 800 631 0017
Hong Kong 800 901 514 Turkey 00800 448827073
India 91 22 617 5823 United Kingdom 0870 243 0270
Italy 02 696 33452 United States 1 800 235 6325
Japan 03 5540 9002 International Toll Line +44 131 458 6714
Korea 00798 631 0024 International Toll Fax +44 131 458 6962
■ Exact error message you received
■ Version of Kodak EasyShare software CD
■ Camera serial number
585 781 6231 (toll)
www.kodak.com/go/support
43
Page 50

7 Appendix
Camera specifications
For more specifications, visit www.kodak.com/go/c533support or
www.kodak.com/go/c503support.
Kodak EasyShare C533/C503 zoom digital camera
CCD (charge-coupled device)
CCD 1/2.5 in. CCD, 4:3 aspect ratio
Output image size 5.0 MP: 2576 x 1932 pixels
4.4 MP (3:2): 2576 x 1716 pixels
3.1 MP: 2048 x 1536 pixels
2.1 MP: 1656 x 1242 pixels
1.1 MP: 1200 x 900 pixels
Displays
Color display 4.6 cm (1.8 in) color hybrid LCD, 115 K pixels
Preview Frame rate: 30 fps; Field-of-view: 100%.
Lens
Taking lens 3X optical zoom lens f/2.73 - f/4.85
Aperture: f/2.73 and f/4.82 @ Wide; f/4.85 and f/8.54 @ Tele
37 mm - 111 mm (35 mm equivalent)
Lens barrier Automatic built-in
Focus system TTL-AF; Multi-zone AF, and Center-zone AF. Working range:
0.6 m (24 in.)-infinity @ normal
0.10 - 0.7 m (3.9-27.6 in) @ Wide
0.20 - 0.7 m (7.8-27.6 in) @ Telephoto
10 m (32.8 ft)-infinity @ Landscape
44 www.kodak.com/go/support
Page 51

Appendix
Kodak EasyShare C533/C503 zoom digital camera
Digital zoom 5.0X continuous with 0.6X increments
Not supported for movie capture
Exposure
Exposure metering TTL-AE; Center-weighted
Exposure compensation +/-2.0 EV with 0.5 EV step
Shutter speed Mechanical shutter with CCD electrical
Auto: 4 - 1/1400 sec.
ISO speed Auto, Portrait, Close-up, Landscape: 80 - 160
Movie: 80 - 200
Sport: 80 - 160
Night Portrait, Long Time Exposure: 80
Selectable: 80, 100, 200, 400, 800 (800 available only for smallest
picture size setting)
Flash
Electronic flash Guide no. 8.3 (@ ISO 100)
Auto flash with pre-flash
Working range at ISO 140: 0.6-3.5 m (2-11.5 ft) @ Wide
0.6-2.0 m (2-6.6 ft) @ Tele
Flash modes Auto, Fill, Red-eye, Off
Capture
Capture modes Auto, Landscape, Close-up, SCN (scenes), Video
Video capture VGA (640 x 480) @ 11 fps
QVGA (320 x 240) @ 20 fps
Image file format Still: EXIF 2.21 (JPEG compression); file organization: DCF
Movie CODEC: Motion JPEG; Format: MOV
Image storage Optional SD/MMC Card . (The SD logo is a trademark of the
SD Card Association.)
www.kodak.com/go/support
45
Page 52

Appendix
Kodak EasyShare C533/C503 zoom digital camera
Internal storage
capacity
Review
Quickview Yes
Video output NTSC or PAL selectable
Power
2 Kodak oxy-alkaline digital camera batteries AA ZR6 (non-rechargeable); 2-AA lithium digital
camera batteries; 2-AA alkaline batteries; 2 Kodak Ni-MH rechargeable digital camera batteries
AA; 1 Kodak lithium digital camera battery CRV3 (non-rechargeable); 1 Kodak Ni-MH
rechargeable digital camera battery KAA2HR, 3V AC adapter
Communication with computer
USB 2.0 (PIMA 15740 protocol), via USB cable model U-8, EasyShare camera dock or printer
dock
Other features
PictBridge support Yes
Self Timer 2 seconds, 10 seconds, or 2-shot
White balance Auto, Daylight, Tungsten, Fluorescent
Auto power off Selectable 1, 3, 5, 10 minutes
Color modes Color, Black & White, Sepia
Date stamp None, YYYY/MM/DD, MM/DD/YYYY, DD/MM/YYYY
Tripod mount 1/4 inch
Viewfinder Optical, real-image; 85% field of view
Operating temperature 32-104
Size 35 mm (1.4 in.) x 66 mm (2.6 in.) x 91 mm (3.6 in.) @ power off
Weight 143 g (5.0 oz.) without battery or card
16 MB internal memory/10 MB available for image storage
(1 MB equals one million bytes)
°F (0-40°C)
46 www.kodak.com/go/support
Page 53

Appendix
Storage capacities
Actual storage capacity varies depending on subject composition, card brand, and
other factors. You may be able to store more or fewer pictures and videos. Favorites
take up additional space in internal memory.
Picture storage capacity
Number of pictures
5.0 MP 4.4 MP (3:2) 3.1 MP 2.1 MP 1.1 MP
Internal memory 7 8 11 16 30
16 MB SD/MMC 12 13 19 26 47
32 MB SD/MMC 24 27 38 52 95
64 MB SD/MMC 48 54 77 104 191
128 MB SD/MMC 97 108 154 209 491
256 MB SD/MMC 194 216 308 418 766
512 MB SD/MMC 377 422 597 810 1482
1 GB SD/MMC 755 845 1194 1622 2966
www.kodak.com/go/support
47
Page 54

Appendix
Video storage capacity
Minutes/seconds of video
VGA (640 x 480) QVGA (320 x 240)
Internal memory 14 sec. 34 sec.
16 MB SD/MMC 20 sec. 50 sec.
32 MB SD/MMC 39 sec. 1 min. 39 sec.
64 MB SD/MMC 1 min. 18 sec. 3 min. 18 sec.
128 MB SD/MMC 2 min. 36 sec. 6 min. 24 sec.
256 MB SD/MMC 5 min. 55 sec. 14 min. 29 sec.
512 MB SD/MMC 11 min. 49 sec. 28 min. 57 sec.
1 GB SD/MMC 23 min. 39 sec. 57 min. 57 sec.
NOTE:
If you are using a 1 GB or larger memory card, video recording may stop
automatically after 80 mins. Press the Shutter button to start a new video file.
Important safety instructions
CAUTION:
Do not disassemble this product; there are no user-serviceable
parts inside. Refer servicing to qualified service personnel. Do not
expose this product to liquid, moisture, or extreme temperatures.
Kodak AC adapters and battery chargers are intended for indoor
use only. The use of controls, adjustments, or procedures other
than those specified herein may result in exposure to shock
and/or electrical or mechanical hazards. If the LCD breaks, do not
touch the glass or liquid. Contact Kodak customer support.
48 www.kodak.com/go/support
Page 55

Appendix
Using this product
■ The use of an accessory attachment that is not recommended by Kodak, such as an
AC adapter, may cause fire, electric shock, or injury.
■ Use only a USB-certified computer. Contact your computer manufacturer if you
have questions.
■ If using this product in an airplane, observe all instructions of the airline.
Battery safety and handling
CAUTION:
When removing the battery, allow it to cool; it may be hot.
■ Use only batteries approved for this product to avoid risk of explosion.
■ Keep batteries out of the reach of children.
■ Do not allow batteries to touch metal objects, including coins. Otherwise, a battery
may short circuit, discharge energy, become hot, or leak.
■ Do not disassemble, install backward, or expose batteries to liquid, moisture, fire,
or extreme temperature.
■ Do not charge non-rechargeable batteries.
■ Remove the battery when the product is stored for an extended period of time. In
the unlikely event that battery fluid leaks inside the product, contact Kodak
customer support.
■ In the unlikely event that battery fluid leaks onto your skin, wash immediately with
water and contact your local health provider. For additional health-related
information, contact your local Kodak customer support.
■ Dispose of batteries according to local and national regulations.
For more information on batteries, see
www.kodak.com/global/en/service/batteries/batteryUsage.jhtml
www.kodak.com/go/support
49
Page 56

Appendix
Battery life
Use these Kodak batteries. (Battery types are also molded into the battery door.)
CRV3 lithium battery
450 - 650
AA (2) lithium batteries
Ni-MH rechargeable digital
camera battery (per charge)
AA (2) Ni-MH rechargeable
batteries (per charge)
AA (2) oxy-alkaline
non-rechargeable batteries
AA (2) alkaline
non-rechargeable batteries
Battery life per CIPA testing method (Approx. number of pictures in Auto
mode, using 128 MB SD card.). Actual life may vary based on usage.
250 - 350
250 - 350
100 - 200
70 - 100
0
400
350 - 550
700
We do not recommend or support AA manganese batteries. For acceptable
battery life, and to make sure your camera operates dependably, use the batteries
listed.
Extending battery life
■ See Auto Power Off on page 24.
■ Limit the following activities that quickly deplete battery power:
– Reviewing your pictures on the LCD (see page 8)
– Using the LCD as a viewfinder (see page 6)
– Excessive use of the flash
■ Dirt on the battery contacts can affect battery life. Wipe the contacts with a clean,
dry cloth before loading batteries in the camera.
50 www.kodak.com/go/support
Page 57

Appendix
■ Battery performance is reduced at temperatures below 41° F (5° C). When using
your camera in cold weather, carry spare batteries and keep them warm. Do not
discard cold batteries that do not work; when they return to room temperature,
they may be usable.
Upgrading your software and firmware
Download the latest versions of the software included on the Kodak EasyShare
software CD and the camera firmware (the software that runs on the camera). See
www.kodak.com/go/c533downloads or www.kodak.com/go/c503downloads.
Additional care and maintenance
■ If the camera has been subjected to inclement weather or you suspect water has
gotten inside the camera, turn off the camera and remove the battery and card.
Allow all components to air-dry for at least 24 hours before using the camera
again.
■ Blow gently on the lens or LCD to remove dust and dirt. Wipe gently with a soft,
lint-free cloth or an untreated lens-cleaning tissue. Do not use cleaning solutions
unless designed specifically for camera lenses. Do not allow chemicals, such as
suntan lotion, to contact painted surfaces.
■ Service agreements may be available in your country. Contact a dealer of Kodak
products for more information.
■ For digital camera disposal or recycling information, contact your local authorities.
In the US, visit the Electronics Industry Alliance Web site at www.eiae.org or the
Kodak Web site at www.kodak.com/go/c533downloads or
www.kodak.com/go/c503downloads.
Warranty
Limited warranty
Kodak warrants Kodak EasyShare digital cameras and accessories (excluding
www.kodak.com/go/support
51
Page 58

Appendix
batteries) to be free from malfunctions and defects in both materials and
workmanship for one year from the date of purchase.
Retain the original dated sales receipt. Proof of the date of purchase will be required
with any request for warranty repair.
Limited warranty coverage
This limited warranty will be honored only within the geographical location that
Kodak digital cameras and accessories were purchased.
Kodak will REPAIR or REPLACE Kodak EasyShare digital cameras and accessories if
they fail to function properly during the warranty period, subject to any conditions
and/or limitations stated herein. Such repair service will include all labor as well as
any necessary adjustments and/or replacement parts. Such repair or replacement is
the sole remedy under this warranty.
If replacement parts are used in making repairs, these parts may be remanufactured,
or may contain remanufactured materials. If it is necessary to replace the entire
product, it may be replaced with a remanufactured product.
Limitations
Request for Warranty service will not be accepted without proof of date of purchase,
such as a copy of the original dated Kodak EasyShare digital camera or accessory
sales receipt. (Always keep the original for your records.)
This warranty does not apply to the battery(s) used in digital cameras or accessories.
This warranty does not cover circumstances beyond Kodak’s control, nor problems
caused by failure to follow the operating instructions in the Kodak EasyShare digital
cameras and accessories User’s Guides.
This warranty does not apply when failure is due to shipping damage, accident,
alteration, modification, unauthorized service, misuse, abuse, use with incompatible
accessories or attachments, failure to follow Kodak’s operation, maintenance or
repacking instructions, failure to use items supplied by Kodak (such as adapters and
cables), or claims made after the duration of this warranty.
52 www.kodak.com/go/support
Page 59

Appendix
Kodak makes no other express or implied warranty for this product. In the event that
the exclusion of any implied warranty is ineffective under the law, the duration of the
implied warranty will be one year from the purchase date.
The option of replacement is Kodak’s only obligation. Kodak will not be responsible
for any special, consequential or incidental damages resulting from the sale, purchase,
or use of this product, regardless of the cause. Liability for any special, consequential
or incidental damages (including but not limited to loss of revenue or profit,
downtime costs, loss of the use of the equipment, cost of substitute equipment,
facilities or services, or claims of your customers for such damages resulting from the
purchase, use or failure of the product), regardless of cause or for breach of any
written or implied warranty is expressly disclaimed and excluded herefrom.
Your rights
Some states or jurisdictions do not allow exclusion or limitation of incidental or
consequential damages, so the above limitation or exclusion may not apply to you.
Some states or jurisdictions do not allow limitations on how long an implied warranty
lasts, so the above limitation may not apply to you.
This warranty gives you specific rights, and you may have other rights which vary from
state to state or by jurisdiction.
Outside the United States and Canada
In countries other than the United States and Canada, the terms and conditions of
this warranty may be different. Unless specific Kodak warranty is communicated to the
purchaser in writing by a Kodak company, no warranty or liability exists beyond any
minimum requirements imposed by law, even though defect, damage, or loss may be
by negligence or other act.
www.kodak.com/go/support
53
Page 60

Appendix
Regulatory compliance
FCC compliance and advisory
Kodak EasyShare C533/C503 zoom digital camera
This equipment has been tested and found to comply with the limits for a Class B
digital device, pursuant to Part 15 of the FCC Rules. These limits are designed to
provide reasonable protection against harmful interference in a residential
installation.
This equipment generates, uses, and can radiate radio frequency energy and, if not
installed or used in accordance with the instructions, may cause harmful interference
to radio communications. However, there is no guarantee that interference will not
occur in a particular installation.
If this equipment does cause harmful interference to radio or television reception,
which can be determined by turning the equipment off and on, the user is encouraged
to try to correct the interference by one or more of the following measures: 1) reorient
or relocate the receiving antenna; 2) increase the separation between the equipment
and the receiver; 3) connect the equipment to an outlet on a circuit different from that
to which the receiver is connected; 4) consult the dealer or an experienced radio/TV
technician for additional suggestions.
Any changes or modifications not expressly approved by the party responsible for
compliance could void the user’s authority to operate the equipment. Where shielded
interface cables have been provided with the product or specified additional
components or accessories elsewhere defined to be used with the installation of the
product, they must be used in order to ensure compliance with FCC regulation.
Australian C-Tick
N137
54 www.kodak.com/go/support
Page 61

Appendix
Canadian DOC statement
DOC Class B Compliance—This Class B digital apparatus complies with Canadian
ICES-003.
Observation des normes-Class B—Cet appareil numérique de la classe B est
conforme à la norme NMB-003 du Canada.
Waste Electrical and Electronic Equipment labeling
In the European Union, do not discard this product as unsorted municipal waste.
Contact your local authorities or go to www.kodak.com/go/recycle for recycling
program information.
Korean Class B ITE
English translation: As this equipment has obtained EMC registration for household
use, it can be used in any area including residential areas.
VCCI Class B ITE
English translation: This is a Class B product based on the standard of the Voluntary Control
Council for Interference from Information Technology Equipment (VCCI). If this is used near a
radio or television receiver in a domestic environment, it may cause radio interference. Install
and use the equipment according to the instruction manual.
www.kodak.com/go/support
55
Page 62

Index 1
A
A/V out, 27
AA battery, loading, 1
about picture, video, 28
about this camera, 25
accessories, 12
battery, 50
buying, 42
printer dock, 12
SD/MMC card, 3
album
set, 23
tagging pictures, 29
appendix, 44
Australian C-Tick regulation, 54
auto, 17
flash, 7
focus framing marks, 6
B
backlight, 18
batteries
expected life, 50
extending life, 50
loading, 1
types, 46, 50
battery
safety, 49
battery compartment, ii
battery life, 50
beach, 18
burst button, i
burst, using, 20
button
burst, i, 20
delete, ii, 5
flash, flash button, i
flash/status, 7
info, ii
LCD/Info, ii
menu, ii
OK, ii
review, ii, 8
self-timer, self-timer button, i
Share, ii
shutter, i
telephoto, ii
wide angle, ii
zoom, 16
C
cable
audio/video, 27
USB, 12
camera screen
error messages, 39
reviewing videos, 8
camera sounds, 24
caring for your camera, 51
caution
formatting, 10
children, 18
Class B ITE, 55
clock, setting, 2
56 www.kodak.com/go/support
Page 63

Index
color mode, 22
compatibility, dock, 15
copy pictures
card to memory, 28
memory to card, 28
to computer, 11
cropping pictures, 27
CRV3 battery
loading, 1
customizing camera settings, 24
D
date setting, 2
date stamp, 25
DC-in, i
delete button, ii
deleting
during quickview, 5
pictures, videos, 10
protecting pictures, videos, 10
digital zoom, using, 16
displaying slide show, 26
disposal, recycling, 51, 55
dock
connector, ii
printer, 12
dock compatibility, 15
doing more with your camera, 16
download pictures, 11
E
EasyShare software
installing, 11
emailing pictures, videos, 32
error messages, 39
expected battery life, 50
exposure
compensation, 19
long time, 22
exposure compensation, 21
external video device
viewing pictures, videos, 27
F
favorites
removing, 34
settings, 33
tagging, 32
fireworks, 18
firmware, upgrading, 51
flash
settings, 7
focus
framing marks, 6
zone, 22
format, 25
formatting
caution, 10
G
guidelines, battery, 50
H
help, 35
camera, 35
web links, 42
I
icons
www.kodak.com/go/support 57
Page 64

Index
picture-taking, 5
reviewing pictures, 9
icons, mode dial, 17
image storage, 23
info button, ii
information
about pictures, videos, 28
installing
batteries, 1
SD/MMC card, 3
software, 11
internal memory
storage capacity, 47
interval, slide show, 26
K
Kodak EasyShare software
upgrading, 51
Kodak web sites, 42
Korean Class B ITE, 55
L
LCD, ii
LCD/Info button, ii
lens
cleaning lens, 51
light
ready, 37
liveview, 24
loading
batteries, 1
SD/MMC card, 3
software, 11
long time exposure, 22
loop, slide show, 26
M
Macintosh OS-based computers
installing software, 11
magnify picture, 8
maintenance, camera, 51
memory
full, 23
inserting card, 3
storage capacities, 47
memory plus, 23
menu button, ii
mode dial, i, 17
modes
auto, 17
backlight, 18
beach, 18
children, 18
fireworks, 18
night portrait, 18
party, 18
SCN, 17
self-portrait, 18
snow, 18
text, 18
multi-up, 8
N
night portrait, 18
O
OK button, ii
online prints, ordering, 14
optical zoom, 16
58 www.kodak.com/go/support
Page 65

Index
orientation sensor, 25
P
party, 18
PictBridge enabled printer, 13
picture
magnify, 8
picture size, 21
pictures
copying, 28
cropping, 27
deleting, 10
emailing tagged, 32
printing, 14
protecting, 10
reviewing, 8
storage capacity, 47
tagging, 29
taking, modes, 17
transfer, 11
picture-taking settings, 20
power
camera, 2
power light, i
printer dock, 12
printing
from a card, 14
from computer, 14
optimizing printer, 42
order online, 14
PictBridge technology, 13
tagged pictures, 14
with EasyShare printer dock, 12
problem-solving, 35
protecting pictures, videos, 10
Q
quickview
using, 5
R
ready light, 37
recycling, disposal, 51, 55
red-eye, flash, 7
regulatory information, 54
Class B ITE, 55
removing favorites, 34
repair, 42
return, 24
review button, ii, 8
reviewing pictures
as you take them, 5
camera screen, 8
reviewing pictures, videos
slide show, 26
reviewing videos
camera screen, 8
running slide show, 26
S
safety, battery, 49
scene modes, 18
SCN, 17
SD/MMC card
inserting, 3
printing from, 14
slot, ii
storage capacities, 47
self-portrait, 18
www.kodak.com/go/support 59
Page 66

Index
self-timer
with pictures, 19
setting
about, 25
album, 23
camera sounds, 24
color mode, 22
date and time, 2
date stamp, 25
exposure compensation, 21
flash, 7
focus zone, 22
image storage, 23
liveview, 24
long time exposure, 22
orientation sensor, 25
picture size, 21
picture taking mode, 17
return, 24
self-timer, 19
setup menu, 23
video date display, 25
video out, 25
video size, 23
white balance, 21
settings
picture taking, 20
setup menu, 23
setup mode, using, 24
Share button, ii
sharing pictures, videos, 30
shutter
problems, 36
self-timer delay, 19
shutter button, i
slide show
continuous loop, 26
interval, 26
problems, 36
running, 26
snow, 18
software
installing, 11
upgrading, 51
sounds, 24
specifications, camera, 44
status
camera ready light, 37
storage capacity, 47
storage location
switching, 23
switching storage location, 23
T
tagging
favorites, 32
for albums, 29
for email, 32
for print, 31
taking a picture, 4
taking a video, 4
telephoto button, ii
television, slide show, 27
text, 18
thumbnails, 8
time, setting, 2
timer, shutter delay, 19
transferring pictures, videos, 11
60 www.kodak.com/go/support
Page 67

Index
trash can, deleting, 5
tripod socket, ii
troubleshooting, 35
camera, 35
camera/computer
communications, 38
error messages, 39
ready light status, 37
turning camera on and off, 2
U
undelete, 10
undo, 10
upgrading software, firmware, 51
URLs, Kodak web sites, 42
USB cable, 12
USB, A/V out, ii
V
VCCI compliance, 55
video
copying, 28
date display, 25
out, 25
protecting, 10
reviewing, 8
storage capacities, 47
viewing, 8
video size, 23
videos
deleting, 10
emailing tagged, 32
transfer, 11
viewfinder, i
viewing picture
after taking, 5, 8
W
warranty, 51
WEEE, 55
white balance, 21
wide angle button, ii
Windows OS-based computers
installing software, 11
wrist strap, 1
wrist strap post, ii
Z
zoom
digital, 16
optical, 16
www.kodak.com/go/support 61
 Loading...
Loading...