Page 1

EasyShare 5100
All-in-One Printer
User’s Guide
Page 2
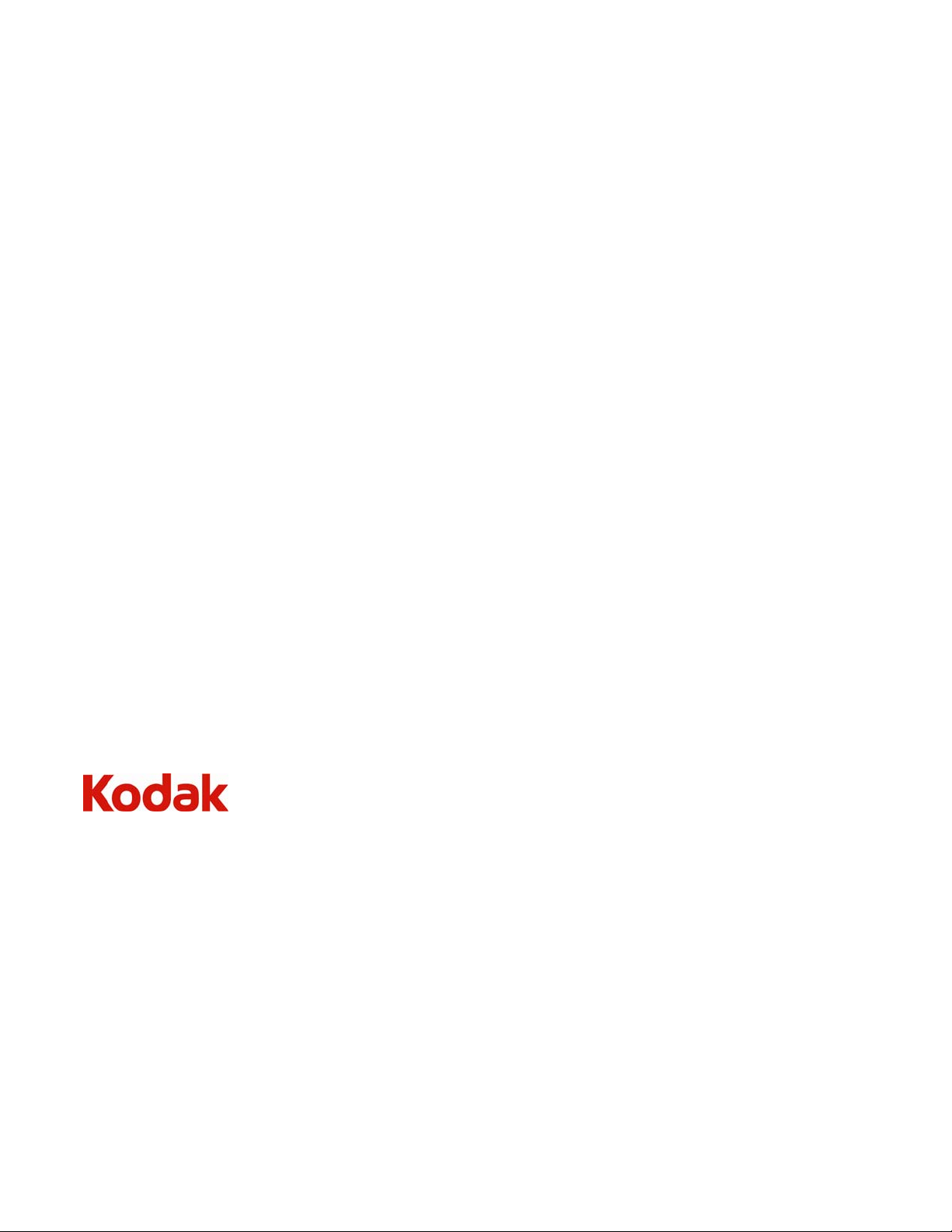
Eastman Kodak Company
Rochester, New York 14650
© Eastman Kodak Company, 2008
P/N 1K3224
Kodak and EasyShare are trademarks of Eastman Kodak Company.
The Bluetooth word mark and logos are owned by the Bluetooth SIG, Inc. and any use of such marks is under license.
©1989-2007 I.R.I.S. (Image Recognition Integrated Systems), All Rights Reserved
Page 3
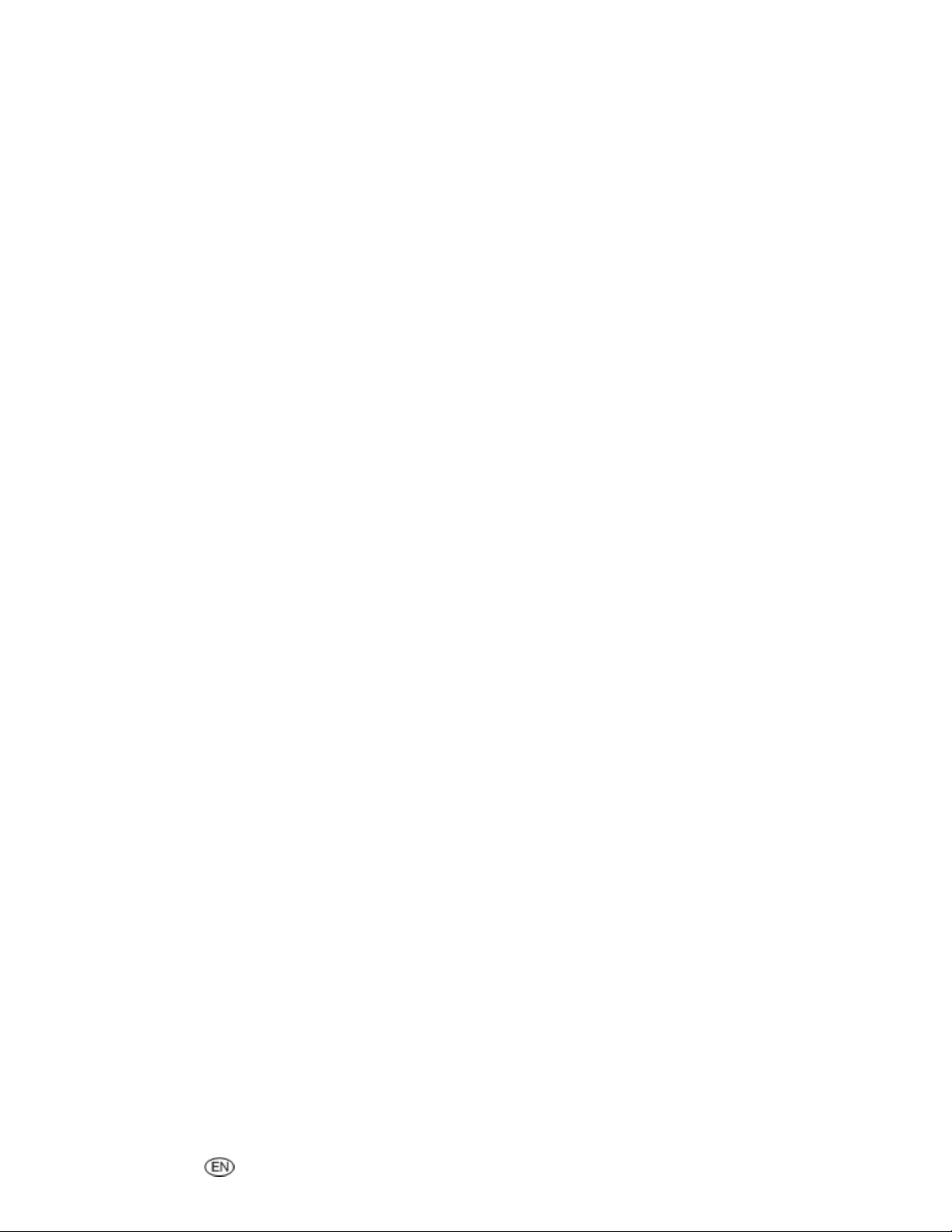
Table of Contents
Product Overview.................................................................................................................................... 1
Main Components.............................................................................................................................................. 1
Control Panel Layout......................................................................................................................................... 2
Status Lights........................................................................................................................................................4
USB Port ...............................................................................................................................................................9
AiO Home Center (Windows) ..................................................................................................................... 10
AiO Home Center (Macintosh) ................................................................................................................... 10
Getting Started .......................................................................................................................................11
Connect Power .................................................................................................................................................. 11
Install the Printhead ......................................................................................................................................... 11
Install Ink Cartridges ........................................................................................................................................13
Install the Duplexer ..........................................................................................................................................15
Startup .................................................................................................................................................................15
Demo Sheet........................................................................................................................................................15
Transfer Photos ................................................................................................................................................ 16
Handling and Loading Paper................................................................................................................ 17
The Scanner Glass ............................................................................................................................................17
Load Main Tray ................................................................................................................................................ 18
Load Photo Tray ............................................................................................................................................... 19
Load Envelopes................................................................................................................................................ 20
Load Labels.........................................................................................................................................................21
Print ........................................................................................................................................................23
Print with Control Panel .................................................................................................................................24
Bluetooth Printing ............................................................................................................................................24
Layouts ...............................................................................................................................................................25
Copy........................................................................................................................................................ 39
Copy with Control Panel ................................................................................................................................39
Scan .........................................................................................................................................................41
Scan from Control Panel (Windows) ......................................................................................................... 41
Scan from Control Panel (Macintosh) ....................................................................................................... 41
User Guide i
Page 4
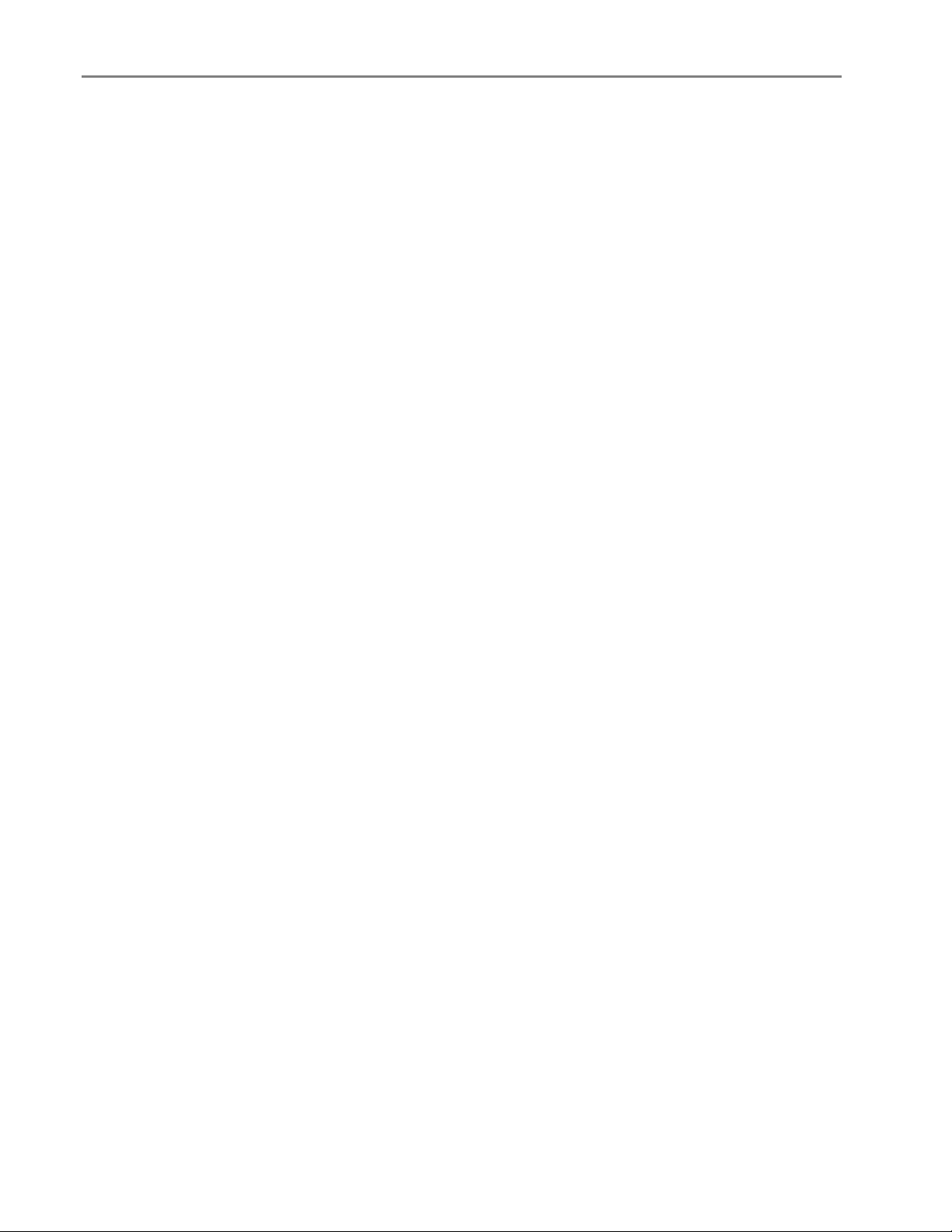
Table of Contents
Maintenance ......................................................................................................................................... 43
General Care.....................................................................................................................................................43
Clean the Scanner Glass................................................................................................................................44
Clean the Scanner Lid.....................................................................................................................................44
Print Diagnostic Sheet....................................................................................................................................44
Firmware Upgrade ..........................................................................................................................................44
Ink Cartridges ...................................................................................................................................................44
Printhead ...........................................................................................................................................................47
Support ...................................................................................................................................................51
Contact Kodak................................................................................................................................................... 51
Limited Warranty ............................................................................................................................................. 51
Telephone Customer Support...................................................................................................................... 53
Troubleshooting............................................................................................................................................... 55
Appendix ............................................................................................................................................... 65
All-in-One Specifications .............................................................................................................................. 65
Computer Requirements ............................................................................................................................... 66
Paper Types ......................................................................................................................................................66
Safety..................................................................................................................................................................68
Regulatory Compliance.................................................................................................................................. 69
Glossary................................................................................................................................................. 73
Index....................................................................................................................................................... 75
ii Kodak EasyShare 5100 AiO
Page 5
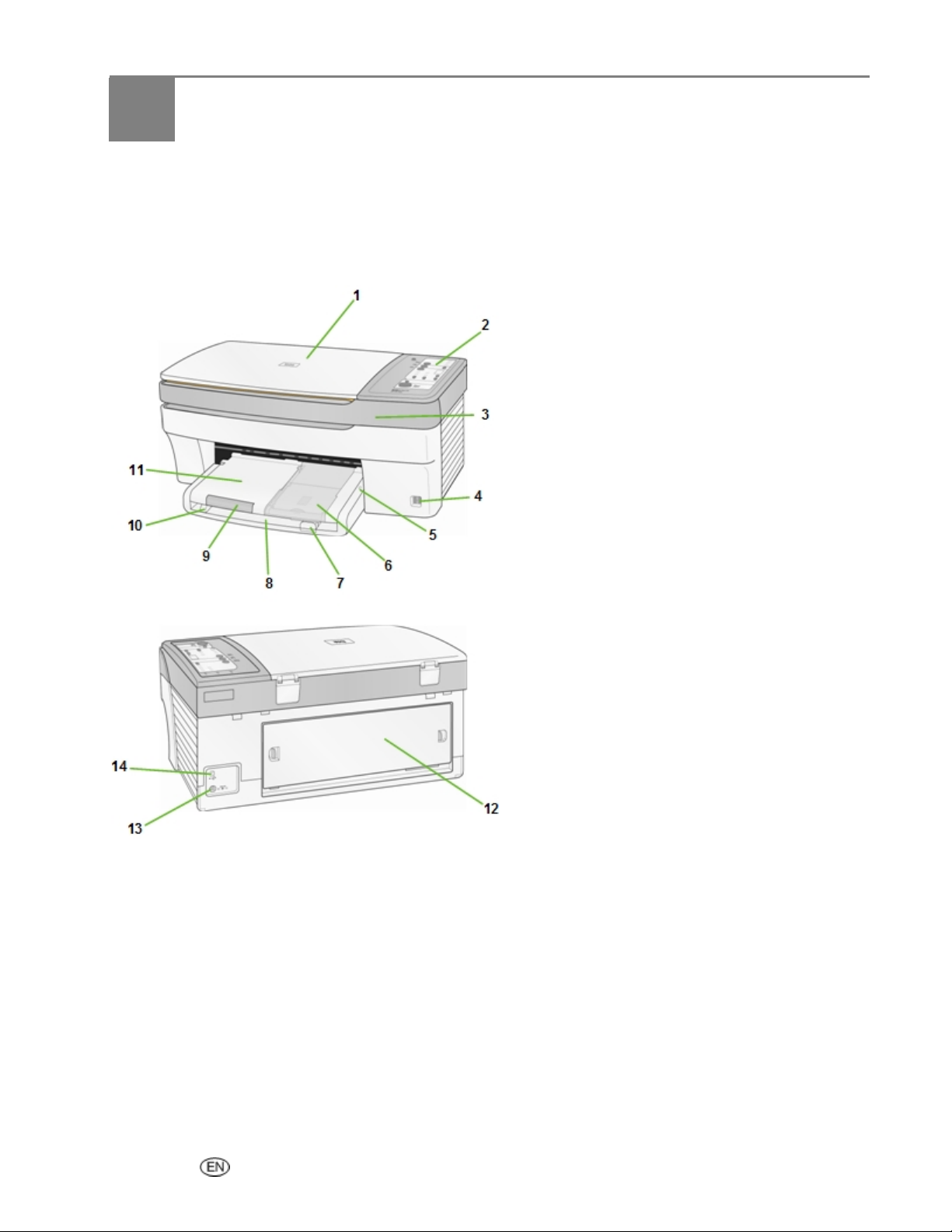
1 Product Overview
Product Overview
The Kodak EasyShare 5100 All-in-One (AiO) Printer allows you to print, copy, and scan photos or
documents. The functions that can be operated directly from the Control Panel are documented in this
User Guide. For information on the Home Center software, see the Home Center online help.
Main Components
1 Scanner Lid 8 Main Tray
2 Control Panel 9 Output Tray Extender
3 Printer Access Door 10 Paper Width Guide
4 USB Port 11 Output Tray
5 Photo Tray Light 12 Rear Access Door
6 Photo Tray 13 Power Connector
7 Paper Length Guide 14 USB Port
User Guide 1
Page 6
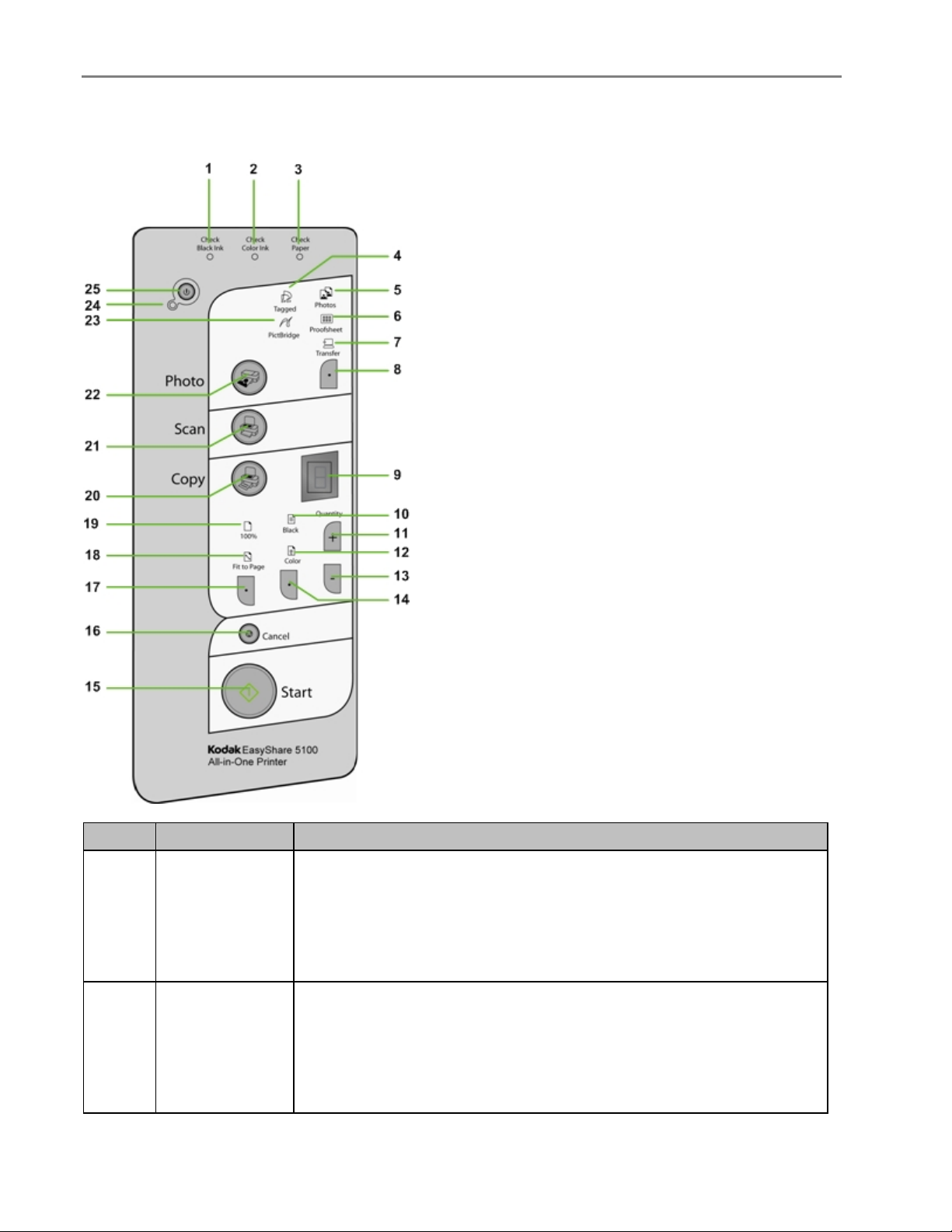
Chapter 1
Control Panel Layout
Number Name Description
Flashes fast when low on black ink
Flashes slow when:
1
2
2 Kodak EasyShare 5100 AiO
Check Black Ink
Light
Check Color Ink
Light
• Out of black ink
• Black cartridge not inserted correctly
• Black cartridge missing
• Black cartridge not functioning properly
Flashes fast when low on color ink
Flashes slow when:
• Out of color ink
• Color cartridge not inserted correctly
• Color cartridge missing
• Color cartridge not functioning properly
Page 7
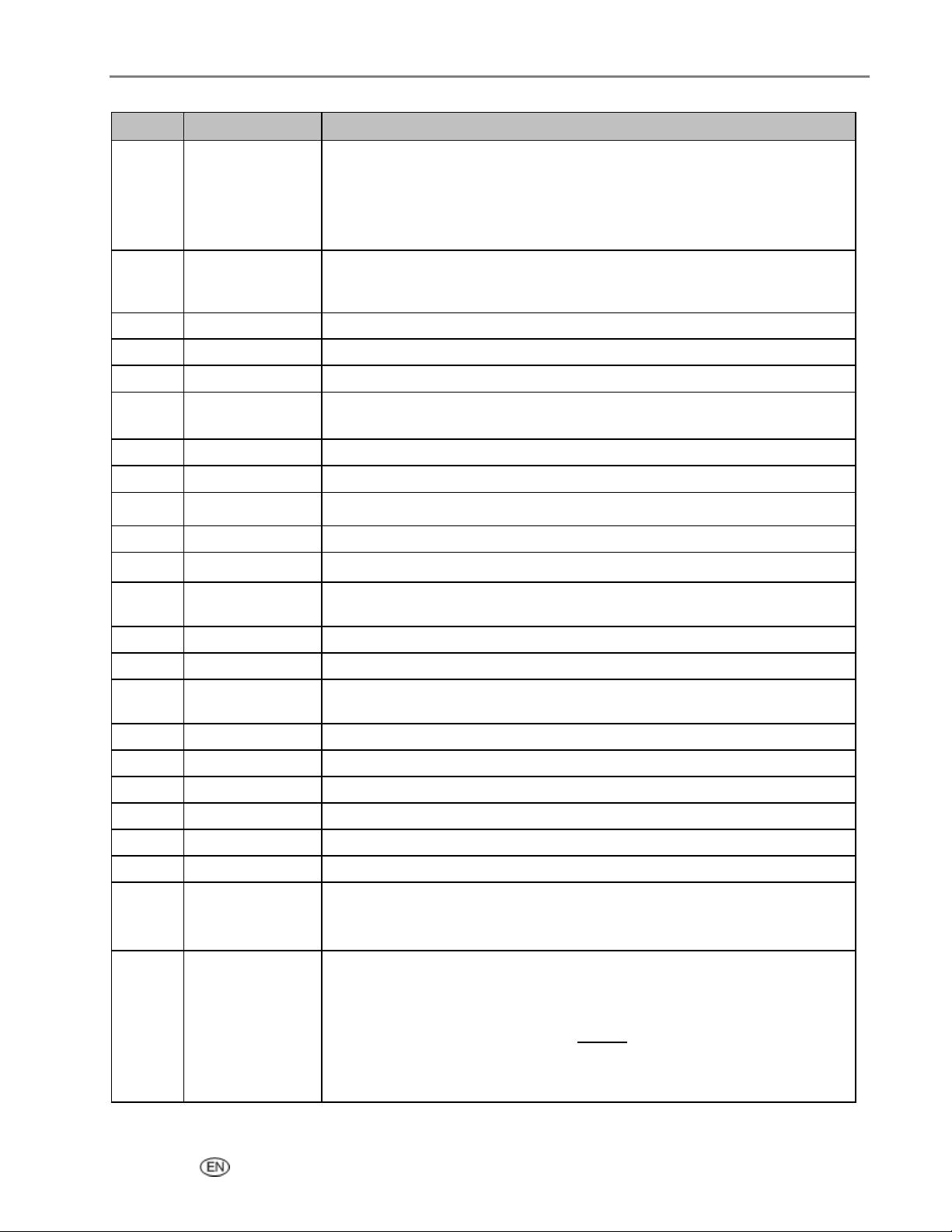
Number Name Description
Flashes when:
• Out of Paper
• Paper Jam
• Rear Access Door/Duplexer Missing or Ajar
• Wrong Paper Size
This green LED lights when a DPOF print file is found on the photo source
connected to 5100 AiO. It will remain on until the source has been
removed.
3
4
Check Paper
Light
Tagged Light
Product Overview
5
6
7
8
9
10
11
12
13
14
15
16
17
18
19
20
21
22
23
24
25
Photos Light On when Photos is selected by Photo Action button.
Proofsheet Light On when Proofsheet is selected by Photo Action button.
Transfer Light On when Transfer is selected by the Photo Action button.
Photo Action
Button
Quantity Display Displays how many copies will be produced (1-9).
Black Light Indicates copies will print in black and white.
+ Button
Color Light Indicates copies will print in color.
– Button
Copy Color
Button
Start Button Starts a copy, print, transfer, or scan operation.
Cancel Button Cancels a copy, print, transfer or scan operation.
Copy Print Size
Button
Fit to page Light Indicates the print size for Copy mode is Fill Page.
100% Light Indicates the print size for Copy mode is 100%.
Copy Button Press to enter Copy mode. Lit when in Copy mode.
Scan Button Press to enter Scan mode. Lit when in Scan mode.
Pictures Button Press to enter Print mode. Lit when Print mode.
PictBridge Light On when a PictBridge device is connected.
On/Off Light
On/Off button
If the photo tray is not engaged, select either Transfer, or Proofsheet.
If the photo tray is engaged, selects either Transfer or Photos (4x6 print).
Increases the number of copies from 1 – 9.
Decreases the number of copies from 9 – 1.
Selects between Color and Black copies. The default is Color.
Selects between print sizes of 100% and Fill Page.
Green when Starting Up, Ready, or in Standby mode.
Flashes red when in an error state.
Is not lit when in Sleep mode.
If the EasyShare AiO is currently Ready, pressing On causes it to enter
Standby mode (or Sleep mode, see Standby and Sleep Modes). If the
EasyShare AiO is currently in Standby mode, pressing On returns it to
Ready mode. If the EasyShare AiO is currently in Sleep mode, pressing On
initiates the Startup sequence (see
currently busy executing a job, pressing On cancels the current job as if the
Cancel button had been pressed. After the Cancel behavior sequence
completes, the EasyShare AiO enters Sleep mode.
Startup). If the EasyShare AiO is
User Guide 3
Page 8
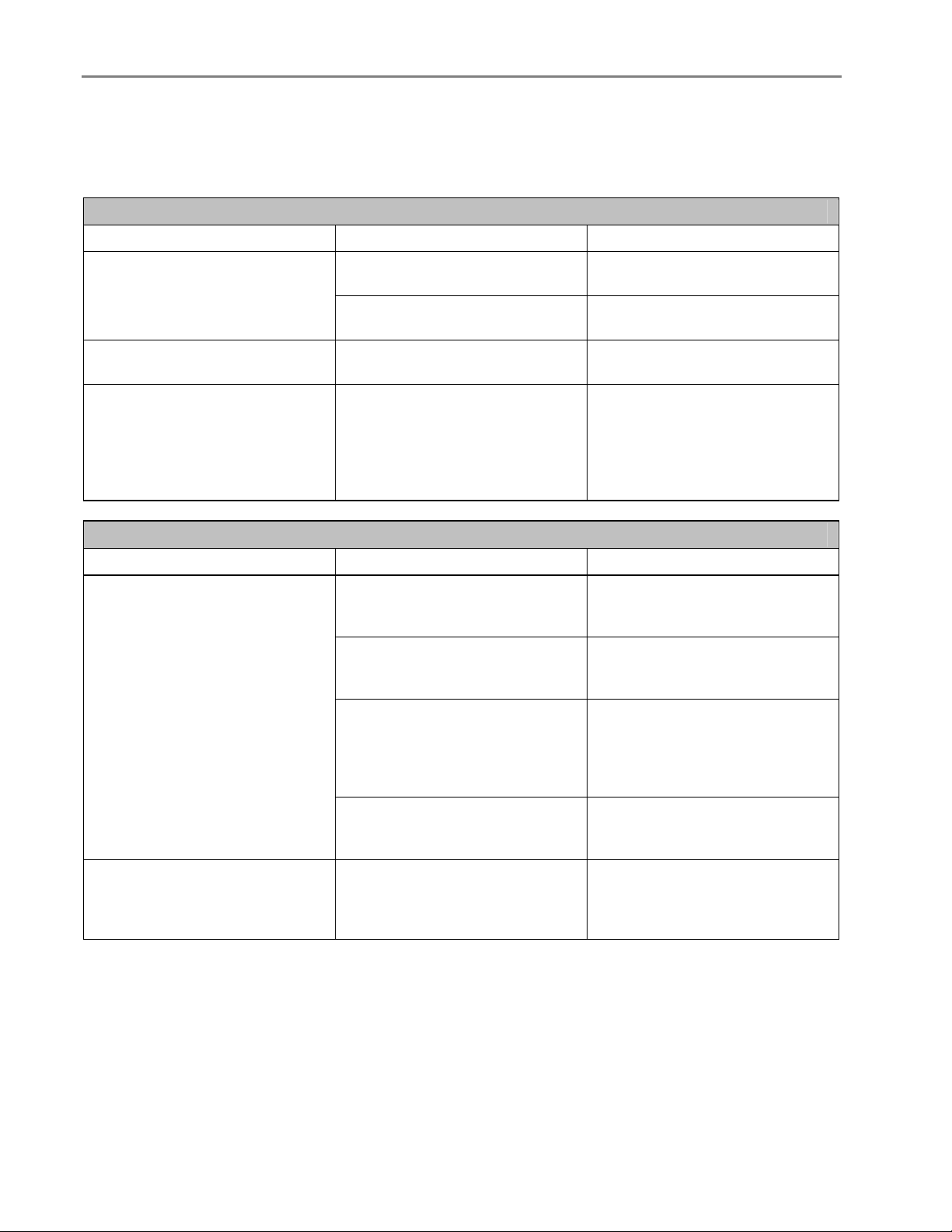
Chapter 1
Status Lights
The following tables contain information on the EasyShare AiO lights.
Control Panel
Light Status Cause Action/Solution
All lights and displays are off.
All lights Flash once. The Printer is Initializing.
All lights are flashing and the
On/Off Light is flashing yellow.
The printer is turned off.
The Printer does not have power
applied.
The Printer has detected an
error condition.
Power Light on Power Cord
Press the On/Off button to turn
the printer on.
Check the Power Cord Light
status.
None: Allow the Printer to finish
the initialization process.
Disconnect power for 5 seconds
and reconnect power. If the
condition persists, please check
the 8 Segment Display for
additional codes. Contact Kodak
for assistance.
Light Status Cause Action/Solution
Power cord light is off.
Power cord light is on.
The printer to power supply cord
is not properly connected to the
Power Supply.
The power supply to your wall
outlet cord is not properly
connected to your wall outlet.
You do not have the appropriate
power available at your wall
outlet.
There may be an issue with the
power supply.
The power cord and power
supply are properly connected
and ready to supply power to the
printer.
Reseat the printer to power
supply cord.
Reseat the Power Supply to your
Wall Outlet Cord.
Test your wall outlet by plugging
a known working device into you
wall outlet. Have your wall outlet
checked by a qualified
electrician.
Visit Kodak.com for additional
troubleshooting steps or contact
your local Kodak Call Center.
Ensure that the power cord in
properly plugged into the back of
the printer.
4 Kodak EasyShare 5100 AiO
Page 9
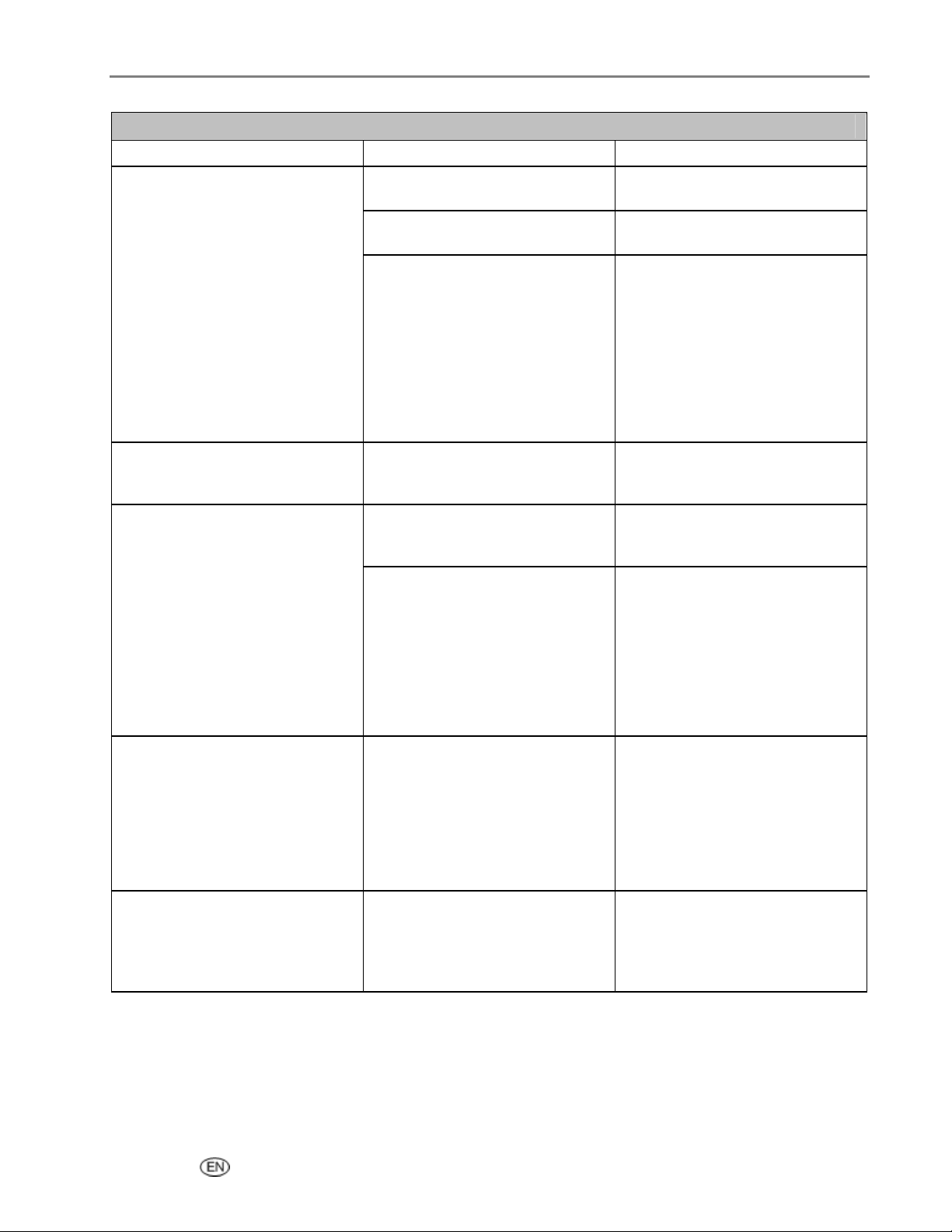
On/Off Light
Light Status Cause Action/Solution
On/Off light is off.
The On/Off light is a steady
green.
The On/Off light is a flashing
green.
The On/Off light is a flashing
yellow.
The On/Off light is a flashing
red.
The printer is turned off.
The printer does not have power
applied.
The printer needs attention.
The printer is properly powered
up, on, and ready.
The printer is busy.
The printer is in the initializing
process.
The printer has detected an error
condition.
The printer has detected an error
condition that needs your
attention.
Press the On/Off button to turn
the printer on.
Check the power cord light
status.
Check to see if the Photo Tray
light is on. If the Photo Tray light
is on for more that 20 seconds
and the On/Off light does not
come on, disconnect the power
for 5 seconds and reconnect the
power. If the Photo Tray light
does not go out after 20 seconds
and the On/Off light comes on,
contact Kodak for assistance.
None: You may start printing,
copying, scanning, or other
tasks.
None: Normal operation when
performing a print, copy, scan, or
other job request.
None: Please wait and allow the
printer to complete the
initialization process (About 30
seconds). If the flashing green
persists, you may have an issue
with the printer. Visit Kodak.com
for additional troubleshooting
steps or contact your local
Kodak Call Center.
Disconnect power for 5 seconds
and reconnect power. If the
condition persists, please check
the Quantity Display for
additional codes. Contact Kodak
for assistance.
Check the status monitor on your
computer for a message.
Please check for other Lights to
be on and follow the instruction
for that Light.
Check the status monitor on your
computer for a message.
Product Overview
User Guide 5
Page 10
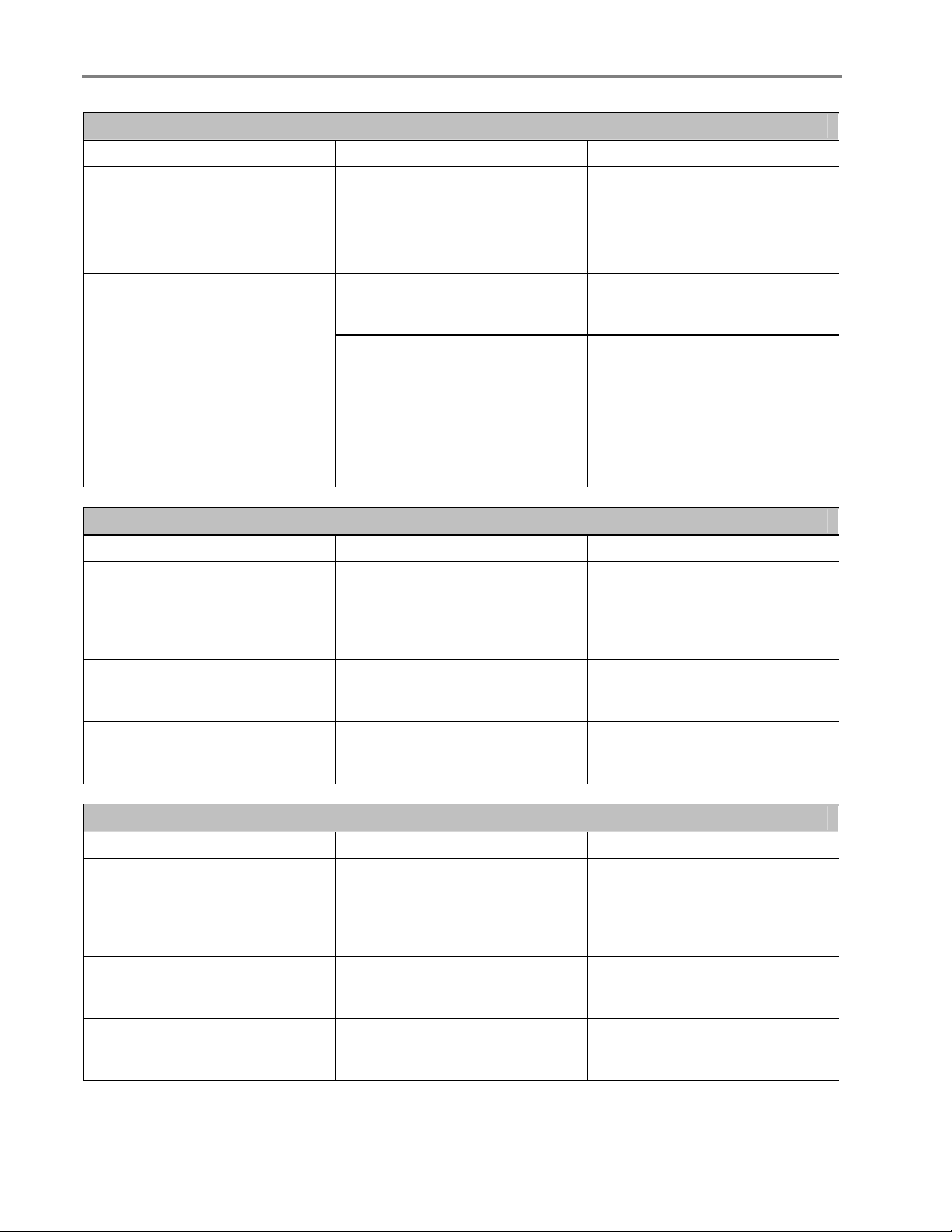
Chapter 1
Photo Tray Status Light
Light Status Cause Action/Solution
Photo tray light is off.
Photo tray light is on.
The photo tray is not engaged.
The printer is not turned on.
The photo tray is engaged.
The printer is powering up.
Push the photo tray in to engage
if you want to print 4 x 6 inch
pictures.
Press the On/Off button to turn
the printer on.
Pull the photo tray out to
disengage if you do not want to
print 4 x 6 inch pictures.
None: Please wait and allow the
printer to complete the
initialization process. If the
flashing green persists, you may
have an issue with the printer.
Visit Kodak.com for additional
troubleshooting steps or contact
your local Kodak Call Center.
Check Color Ink Light
Light Status Cause Action/Solution
Check Color Ink light is off.
Check Color Ink light is flashing
red slowly.
Check Color Ink light is flashing
red rapidly.
Normal operation. This light
should be off when a color ink
cartridge has been properly
installed and has enough ink to
print.
The color ink cartridge needs
attention or the ink level is low.
The color ink cartridge needs
attention or one of the colors is
below the safe operating level.
None.
Check the ink level on the Status
Monitor. Ensure that the color ink
cartridge is properly installed.
Replace the color ink cartridge.
Check Black Ink Light
Light Status Cause Action/Solution
Check Black Ink light is off.
Check Black Ink light is flashing
red slowly.
Check Black Ink light is flashing
red rapidly.
Normal operation. This light
should be off when a black ink
cartridge has been properly
installed and has enough ink to
print.
The black ink cartridge needs
attention or the ink level is low.
The black ink cartridge needs
attention or the ink is below the
safe operating level.
None.
Check the ink level on the Status
Monitor. Ensure that the black
ink cartridge is properly installed.
Replace the black ink cartridge.
6 Kodak EasyShare 5100 AiO
Page 11
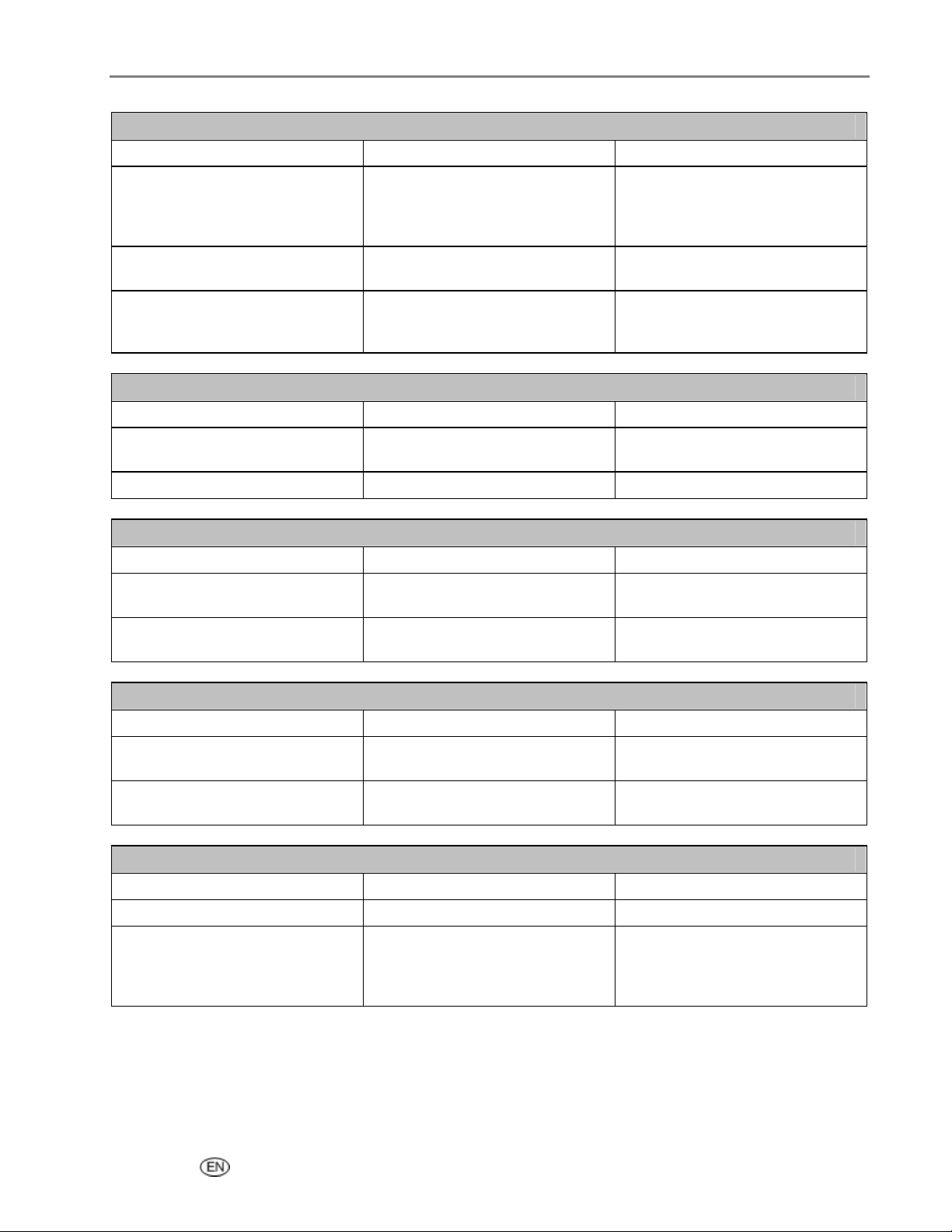
Check Paper Light
Light Status Cause Action/Solution
Check Paper light is off.
Check Paper light is flashing
red.
Check Paper light is on (red).
Normal operation. This light
should be off when paper has
been properly loaded in the main
paper tray.
The paper tray you are trying to
print to is out of paper.
The printer has a Duplexer
attached and the Duplexer is in
manual mode.
None.
Load the paper tray with paper
and press Start to continue.
None.
Photo Button Light
Light Status Cause Action/Solution
Light is off. The printer is not in Photo mode.
Light is on. The printer is in Photo mode. None.
Press Photo to place the printer
in Photo mode.
Wireless Light
Product Overview
Light Status Cause Action/Solution
Light is off.
Light is on.
No Bluetooth dongle in USB
port.
A Bluetooth dongle is in a USB
port.
None.
None.
PictBridge Light
Light Status Cause Action/Solution
Light is off.
Light is on.
No PictBridge camera
connected.
A PictBridge camera is
connected.
None.
None.
Pictures Light
Light Status Cause Action/Solution
Light is off. Pictures mode is not selected. None.
Light is on.
A camera is connected or
Pictures mode has been
selected with the Photo Action
button.
None.
User Guide 7
Page 12
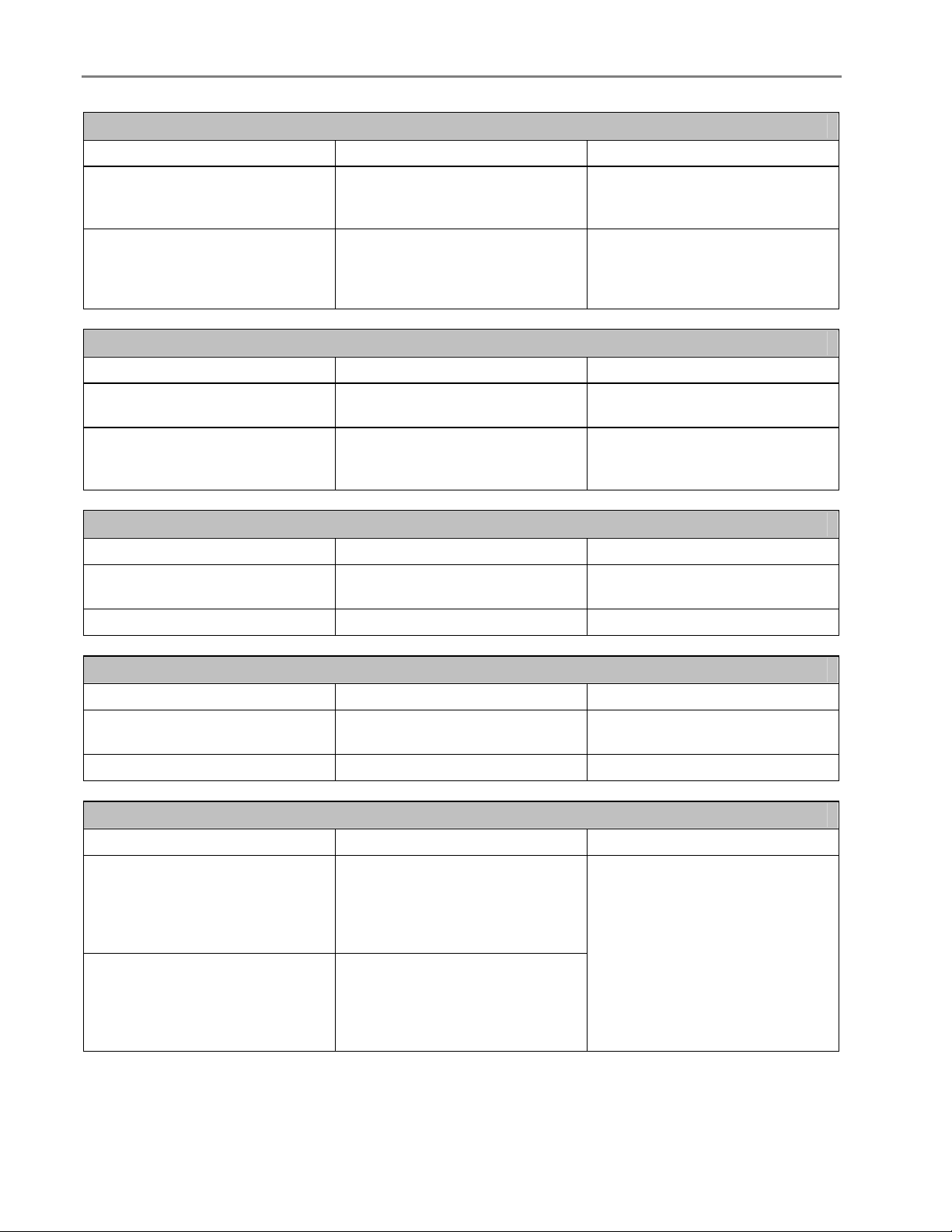
Chapter 1
Proofsheet Light
Light Status Cause Action/Solution
Light is off. Proofsheet mode is not selected.
Light is on.
A camera is connected to the
printer with images and you have
selected to print a proofsheet of
those image.
Press the Photo Action button
until the Proofsheet light is lit if
you want to print a proofsheet.
Press Start to print a proofsheet.
Transfer Light
Light Status Cause Action/Solution
Light is on.
Light is off. Transfer mode is not selected.
The printer is ready to transfer
pictures.
Press Start to transfer pictures
to your computer.
Press the Photo Action button
until the Transfer light is lit if you
want to transfer photos.
Scan Button Light
Light Status Cause Action/Solution
Light is off. The printer is not in Scan mode.
Light is on. The printer is in Scan mode. None.
Press Scan to select Scan
mode.
Copy Button Light
Light Status Cause Action/Solution
Light is off. The printer is not in Copy mode.
Light is on. The printer is in Copy mode. None.
Press Copy to select Copy
mode.
100% and Fit to Page Lights
Light Status Cause Action/Solution
100% light is on. Fit to page
light is off.
100% light is off. Fit to page
light is on.
Indicates a copied document
would be copied at the full size
of the document. These lights
work when the printer is in Copy
mode.
Indicates a copied document
would be copied to fit the full size
of the paper selected to print to.
These lights work when the copy
light is on.
Press the Copy Paper Size
button to toggle between these
two modes for the action you
prefer.
8 Kodak EasyShare 5100 AiO
Page 13
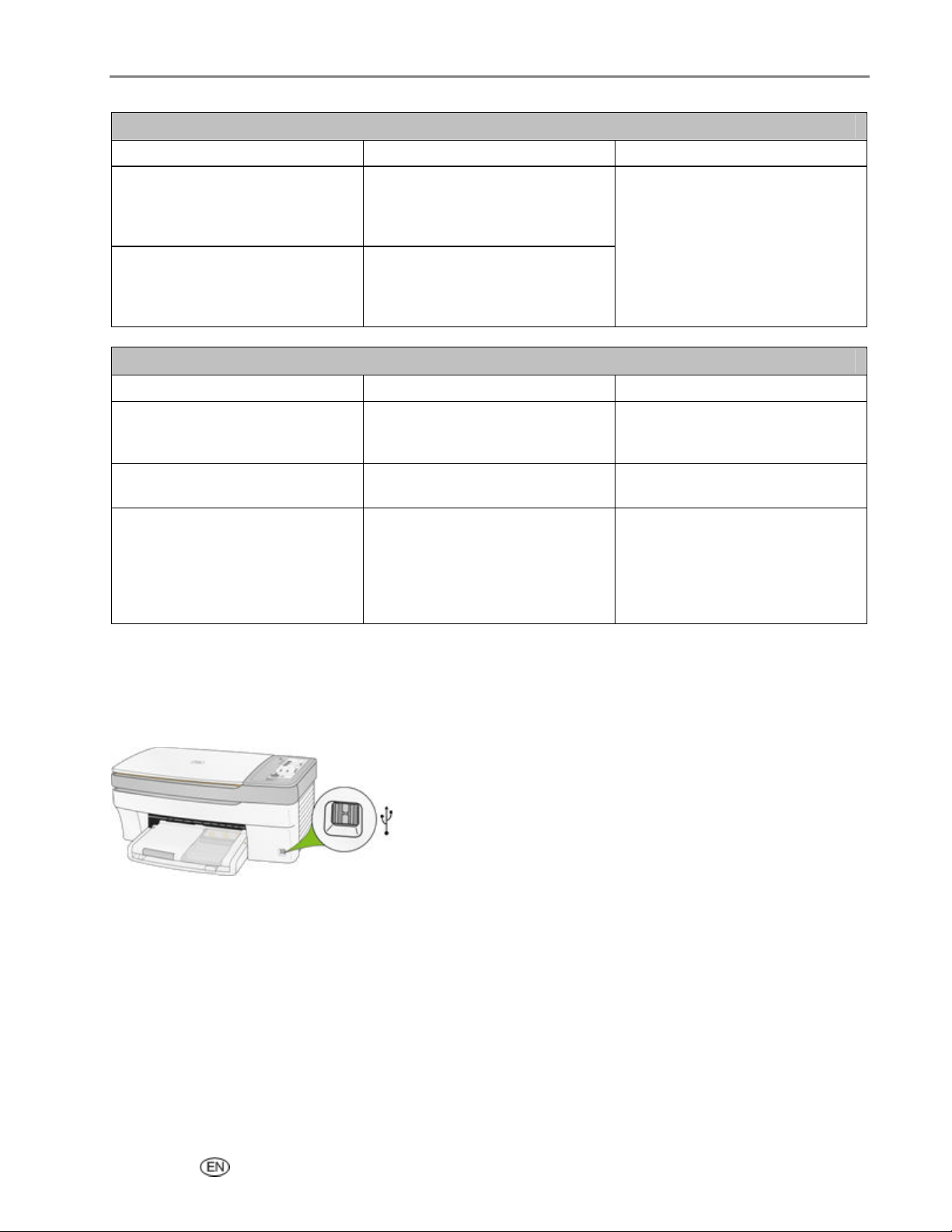
Black and Color Lights
Light Status Cause Action/Solution
Color light is on. Black light is
off.
Color light is off. Black light is
on.
Indicates a document will be
copied color. These lights work
when the printer is in Copy
mode.
Indicates a document will be
copied black and white. These
lights work when the printer is in
Copy mode.
Press the Copy Color button to
toggle between these two modes
for the action you prefer.
Quantity Display
Light Status Cause Action/Solution
Number character displayed.
— displayed.
Alpha character displayed.
Indicates the number of copies
to be made.
The printer is in the Calibrate
mode.
The printer has detected an error
condition.
Press the + and – buttons to
select the number of copies you
want to make.
Allow the calibration to complete.
Disconnect power for 5 second
and reconnect power. If the
condition persists, please check
the Quantity display for
additional codes. Contact Kodak
for assistance.
Product Overview
USB Port
You can connect a digital camera to the Kodak EasyShare AiO through the USB Port and print directly from
the camera. The Kodak EasyShare AiO reads the contents of the memory card while it is still in the camera.
If your EasyShare AiO beeps three times when you plug a device into the USB Port, it means the device is
not supported.
User Guide 9
Page 14
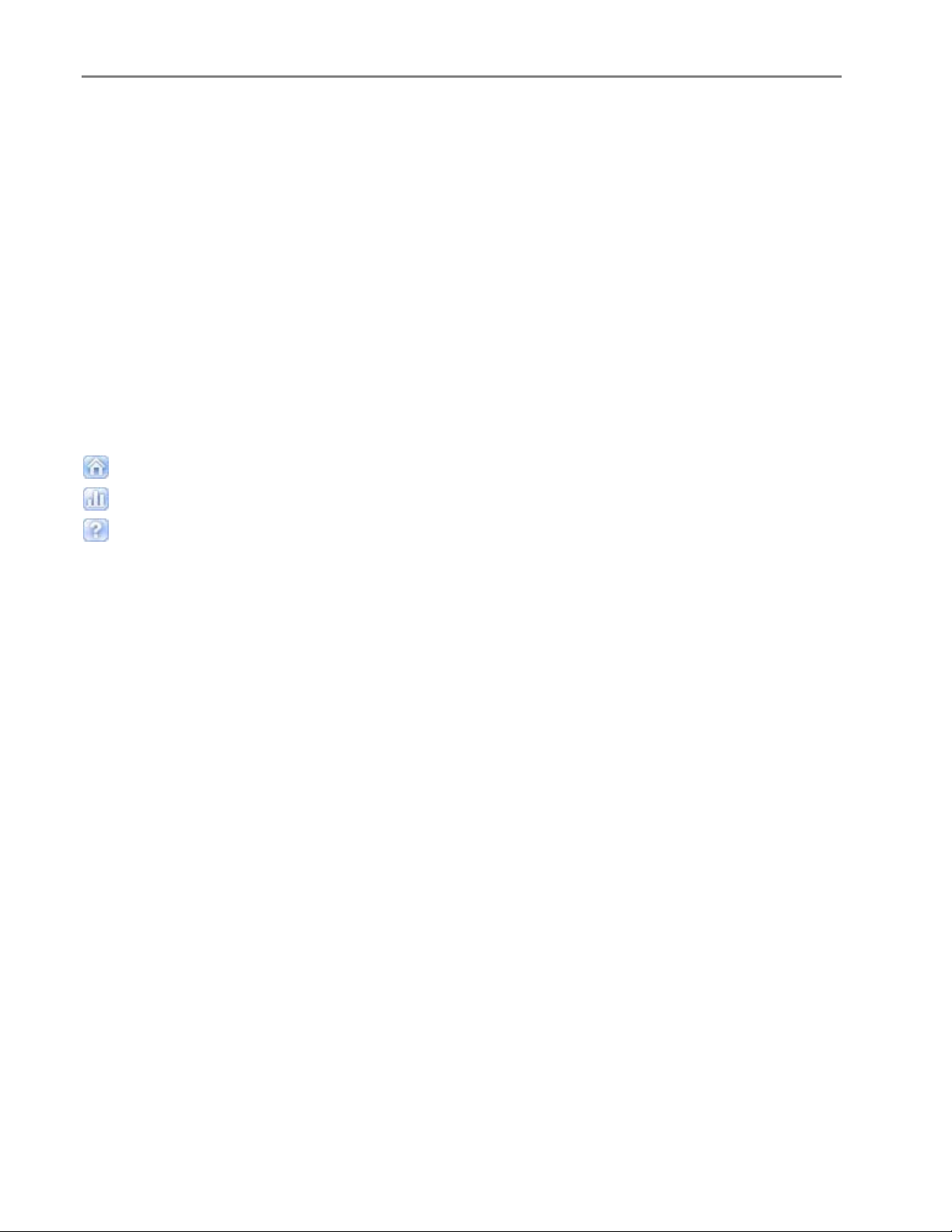
Chapter 1
AiO Home Center (Windows)
The AiO Home Center software is an application that runs on the computer. It enables you to print, copy,
scan, and configure your AiO printer from the computer.
The six large icons on the AiO Home Center main window let you:
Scan Pictures and Documents
Copy Pictures
Print Pictures
Configure Settings for Printing and Scanning.
Access My Resource Center at Kodak
Order Supplies
There are three small icons in the upper right corner of the window:
Returns you to the main Home Center screen
Displays the Status Monitor
Displays a Help panel for the Home Center software
AiO Home Center (Macintosh)
The AiO Home Center software is an application that runs on the computer. It enables you to configure
your AiO printer from the computer. After installation, you can run Home Center from the Printer Setup
Utility by selecting your Kodak AiO Printer in the Printer List and clicking the Utility icon.
The Setup and Maintenance tabs let you:
Configure Settings
Calibration and Printhead Cleaning
Select: Provides a list of connected printers where you can select another printer.
Order Supplies: Connects you to a Kodak web site where you can order supplies online.
View/Hide Status: Opens a drawer that displays the configuration status of your Kodak AiO printer.
10 Kodak EasyShare 5100 AiO
Page 15
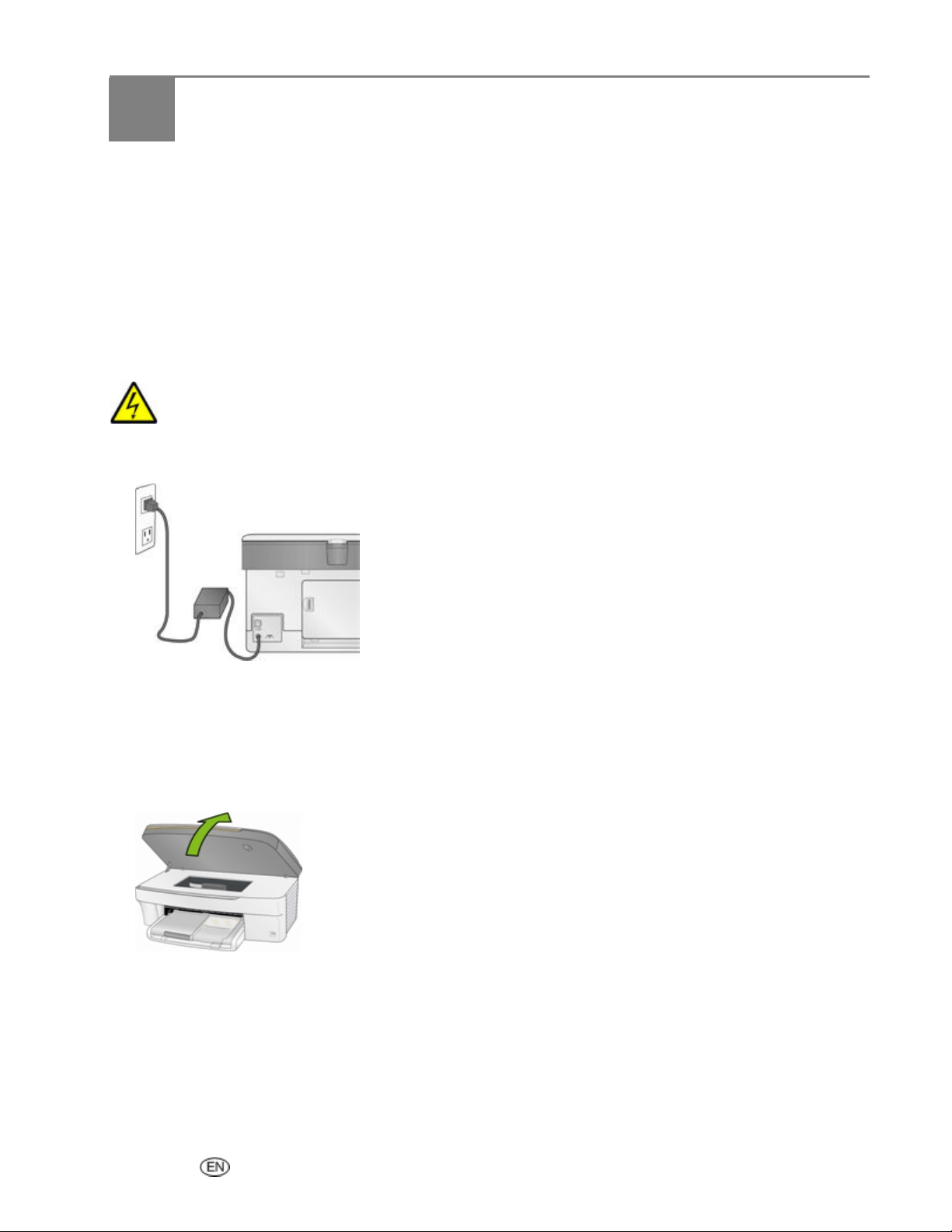
2 Getting Started
Getting Started
It is important to find a good location for your AiO Printer. Place the printer on a clean flat surface, in a dry
location, and out of direct sunlight. Make sure the printer has proper ventilation.
Avoid areas where ventilation ducts, open doors, or high traffic might expose the EasyShare AiO and paper
to high levels of dust and debris. Airborne particles can affect picture quality.
Allow enough space on all sides of the EasyShare AiO to let you connect and disconnect cables, change
the ink cartridges, and remove and load paper.
Connect Power
Risk of Electric Shock Use only the AC power adapter included with your AiO printer. Other
adapters or cords could damage your printer or computer.
1 Connect the printer power cord to the AC power adapter, then to the back of the AiO printer.
2 Plug the AC adapter power cord into a power outlet.
Install the Printhead
The printhead dispenses the ink from the cartridges onto the paper.
1 Make sure the EasyShare AiO is on.
2 Open the printer access door. The carriage moves to a center position.
User Guide 11
Page 16
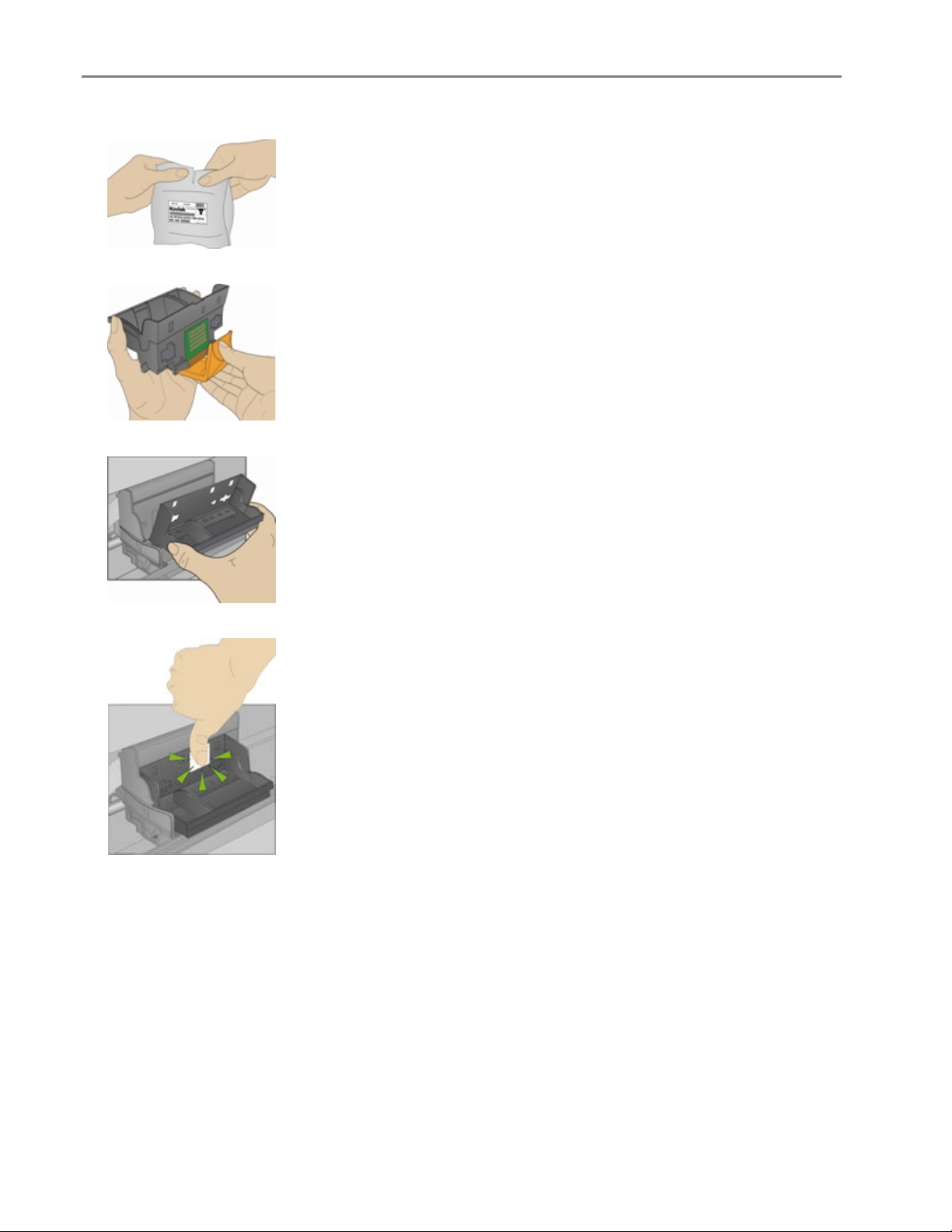
Chapter 2
Remove the printhead from its bag.
3
4 Remove and discard the clear plastic casing and the orange protective cap.
5 Place the printhead into the carriage.
6 Push against the back wall of the printhead until it clicks into place.
7 Install the ink cartridges.
12 Kodak EasyShare 5100 AiO
Page 17
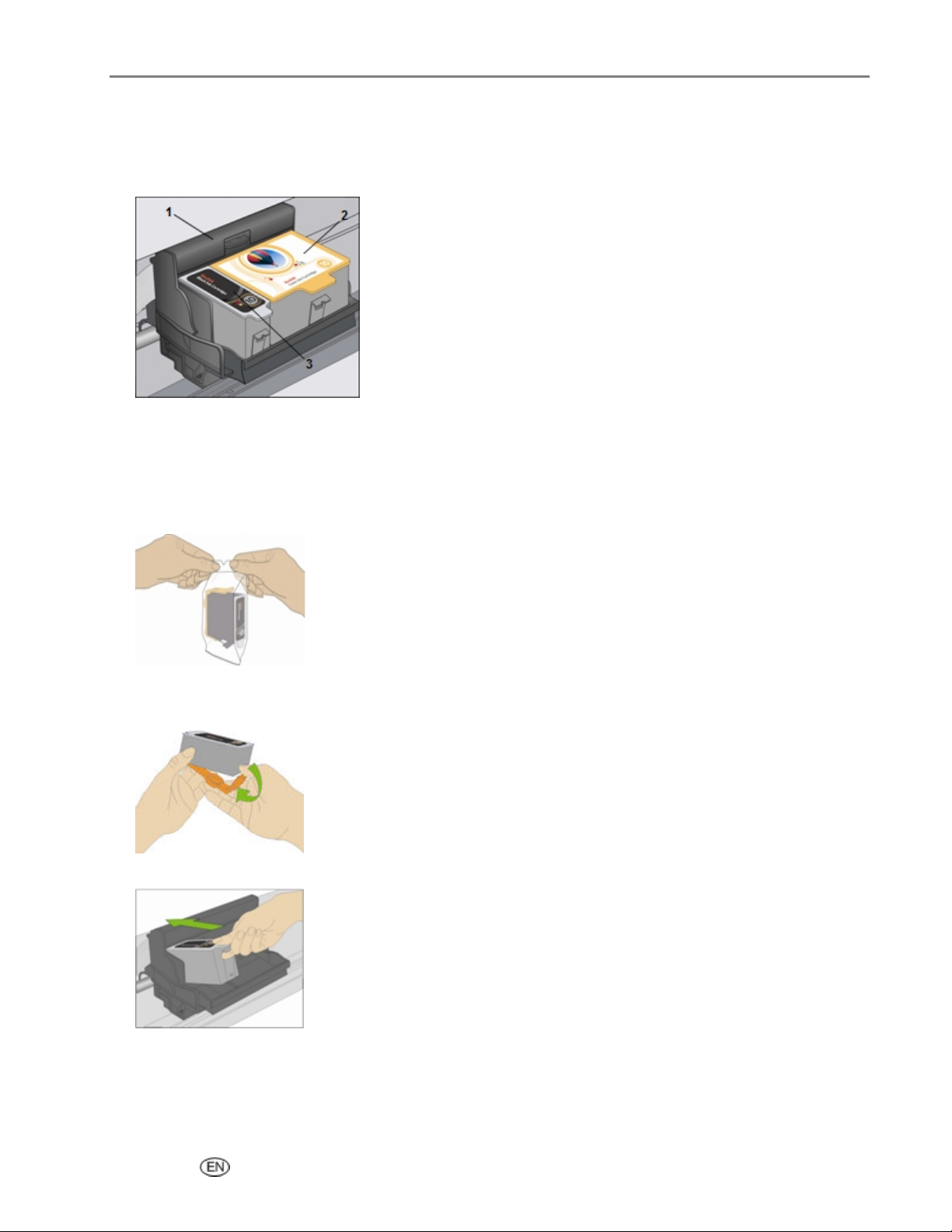
Install Ink Cartridges
After installing the printhead, you need to install the black and color ink cartridges.
1 Printhead
2 Color ink cartridge
3 Black ink cartridge
1 Tear open the black ink cartridge bag at the notch and remove the ink cartridge.
Getting Started
IMPORTANT: Insert the ink cartridge immediately to prevent any drying of the ink.
2 Remove and discard the orange cap.
IMPORTANT: Handle ink cartridge carefully to avoid ink transfer.
3 Insert the black ink cartridge into the printhead.
User Guide 13
Page 18
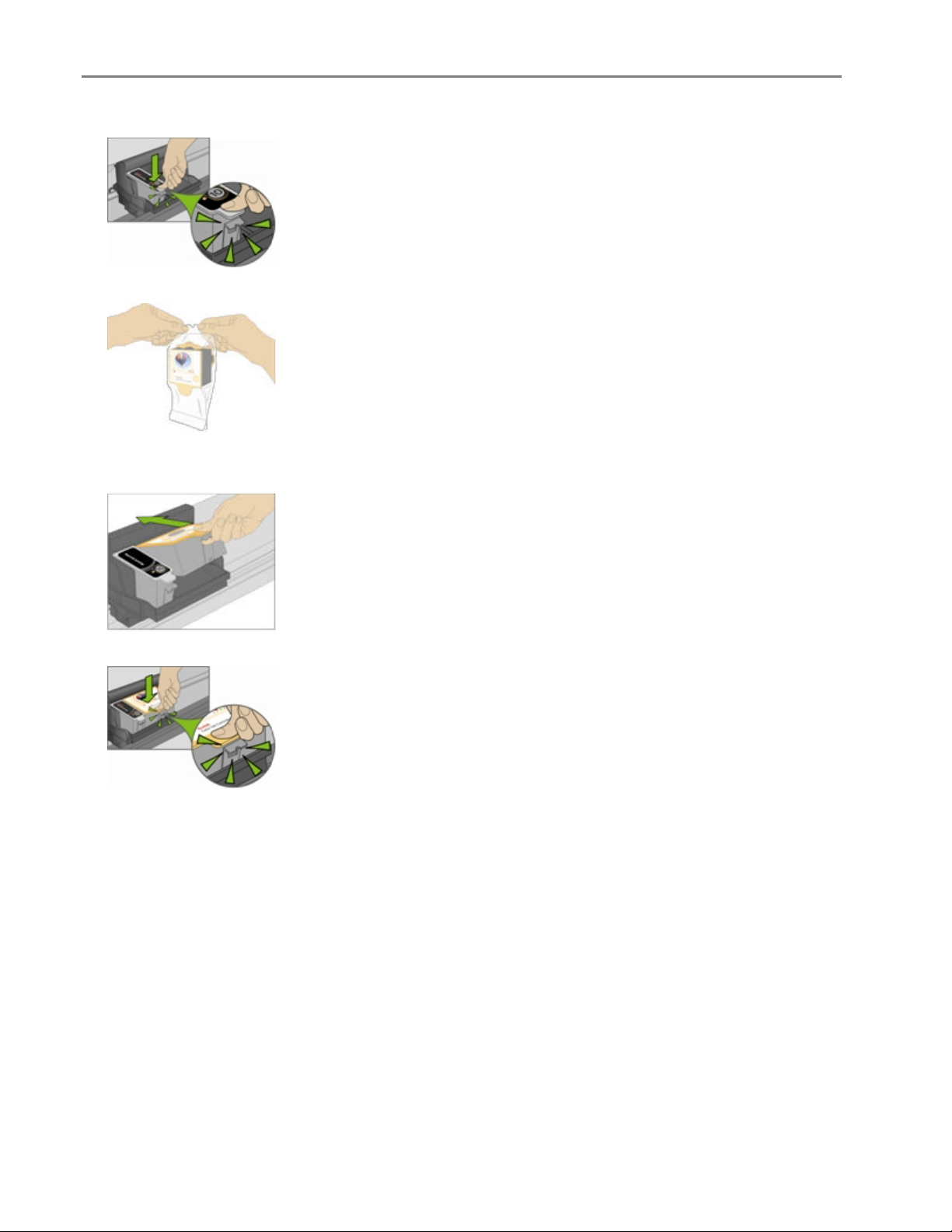
Chapter 2
Press down on the ink cartridge until you hear it snap into position.
4
5 Tear open the color ink cartridge bag at the notch and remove the ink cartridge.
6 Remove and discard the orange cap.
7 Insert the color ink cartridge into the printhead.
8 Press down firmly on the cartridge until you hear it snap into position.
9 Close the printer access door.
NOTE: For the best quality prints, store ink cartridges in a location where the temperature does not
exceed 85° F (30° C).
14 Kodak EasyShare 5100 AiO
Page 19
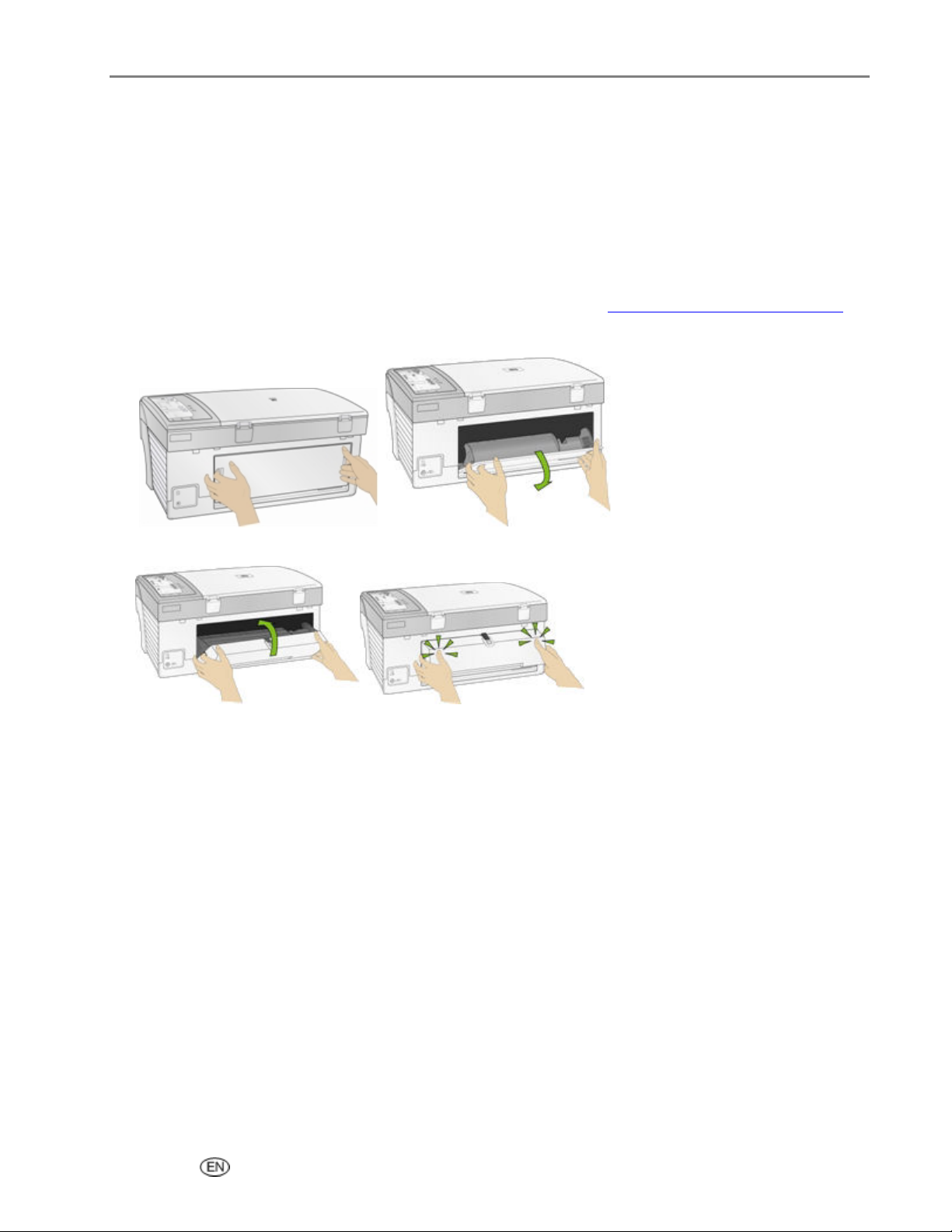
Getting Started
Install the Duplexer
The Kodak EasyShare AiO supports an optional duplexer (Kodak EasyShare 5000 Series Two-Sided
Printing Accessory) that enables printing on both sides of the paper. When installed, the duplexer is
automatically detected by the printer and computer system software.
The duplexer is limited to plain paper ( no photo paper). The paper dimensions that can be used are from
6.9 to 8.5 inches (17.5 to 21.6 cm) wide and from 9.8 to 11.7 inches (24.9 to 29.7 cm) long.
You can purchase a duplexer and other accessories for your printer at
1 Remove the door on the back of the printer by pressing in on the two latches and pulling out.
2 Insert the bottom of the duplexer into the printer and press the top in until it clicks.
You can control how long the printer waits before a sheet is flipped by the duplexer with the AiO Home
Center (See General Settings).
www.kodak.com/go/accessories.
Startup
When the Kodak EasyShare AiO initially powers up, the Light associated with the On/Off button blinks
until the unit is ready to operate. After the startup is complete, the EasyShare AiO enters the Copy mode,
unless a photo device is attached. If a photo device is attached, the EasyShare AiO enters the Photo mode.
Demo Sheet
You can print a sample page on US Letter or A4 size paper to evaluate print quality. The Demo Sheet is a
single sheet of paper that displays information about the features and capabilities of your EasyShare AiO
printer.
You can print a Demo Sheet by pressing the Copy and Photo buttons at the same time.
User Guide 15
Page 20
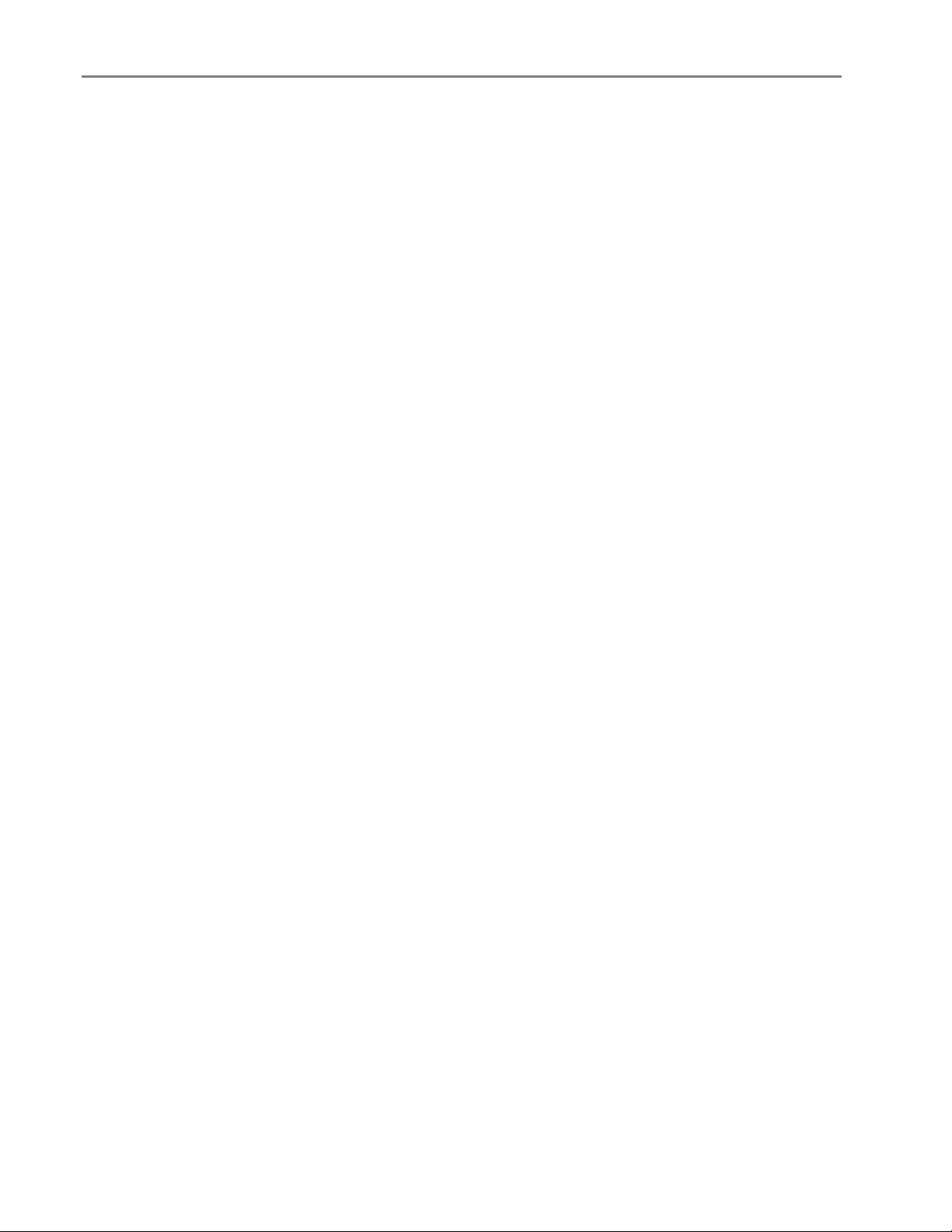
Chapter 2
Transfer Photos
After you take photos with your digital camera, you can print them immediately or transfer them directly
to your computer. You can transfer from memory cards, PTP cameras, and USB mass storage devices.
1 Connect a USB device or PTP camera to the USB Port.
2 Press the Photo Action button to enter transfer mode (Transfer Light lit).
3 Press Start to transfer.
4 Complete the transfer with the Select Device dialog and Scanner and Camera Wizard on your
computer.
By default, files are saved in month and year folders depending on when the photos were taken. These
folders are created under the C:\Documents and Settings\<username>\My Documents\My Pictures folder.
16 Kodak EasyShare 5100 AiO
Page 21
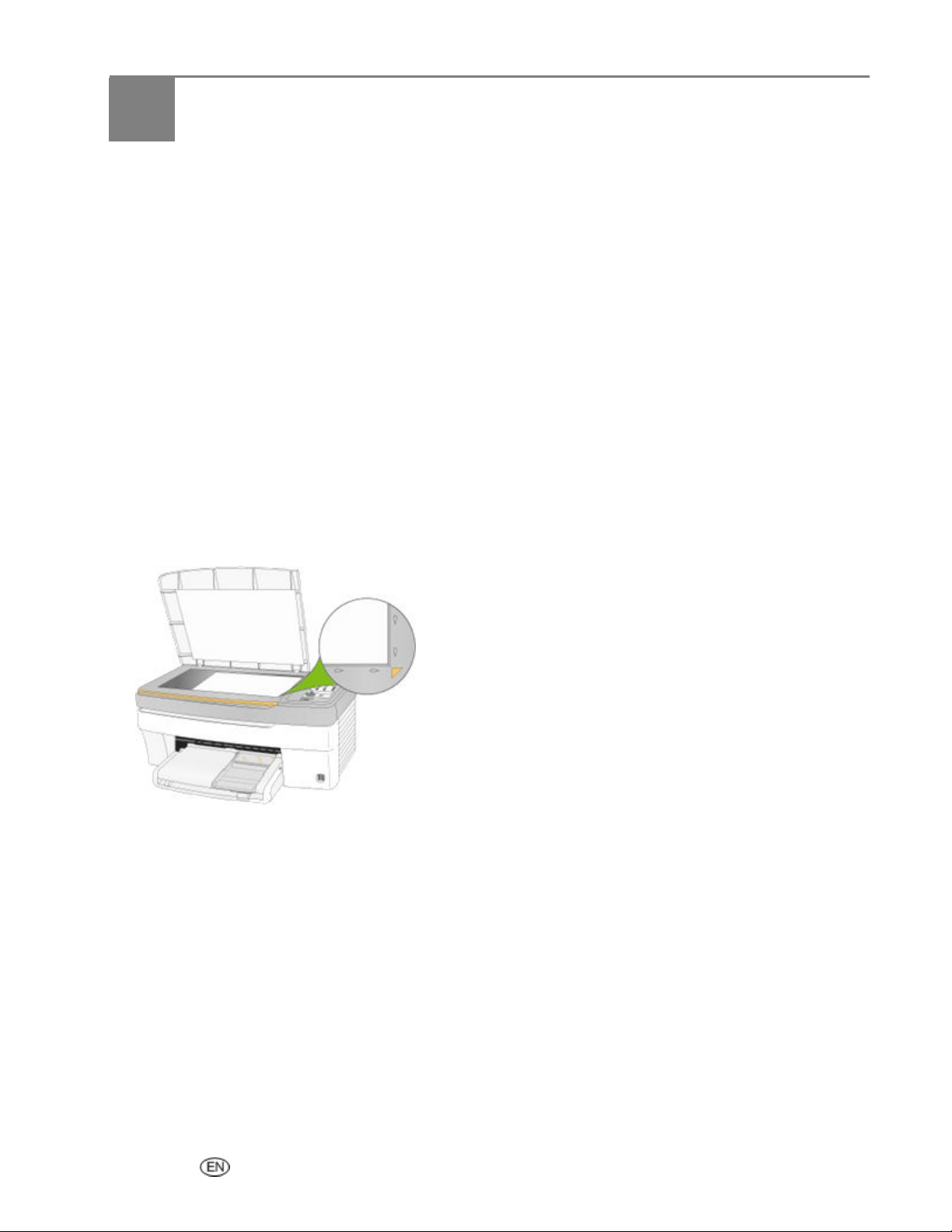
3 Handling and Loading Paper
Handling and Loading Paper
Use the following guidelines when handling paper.
To avoid fingerprints, handle the paper by the edges as much as possible.
Avoid touching the glossy side of photo paper.
Keep the input and 4x6 paper trays closed to keep out dust and debris.
Store paper flat.
Keep paper away from direct sunlight, and out of high-temperature environments (such as a vehicle
parked in the sun).
You can load many different types and sizes of paper in your Kodak EasyShare AiO, including letter paper,
photo paper, transparencies, and envelopes (see Paper Types in the Appendix). The EasyShare AiO
automatically detects the size and type of paper you load in the input tray, and then adjusts to generate
the highest quality output for that paper.
The Scanner Glass
The scanner glass is where you place originals for copying or scanning.
1 Lift the lid and place your original face down on the right front corner of the scanner glass.
2 Close the lid.
User Guide 17
Page 22
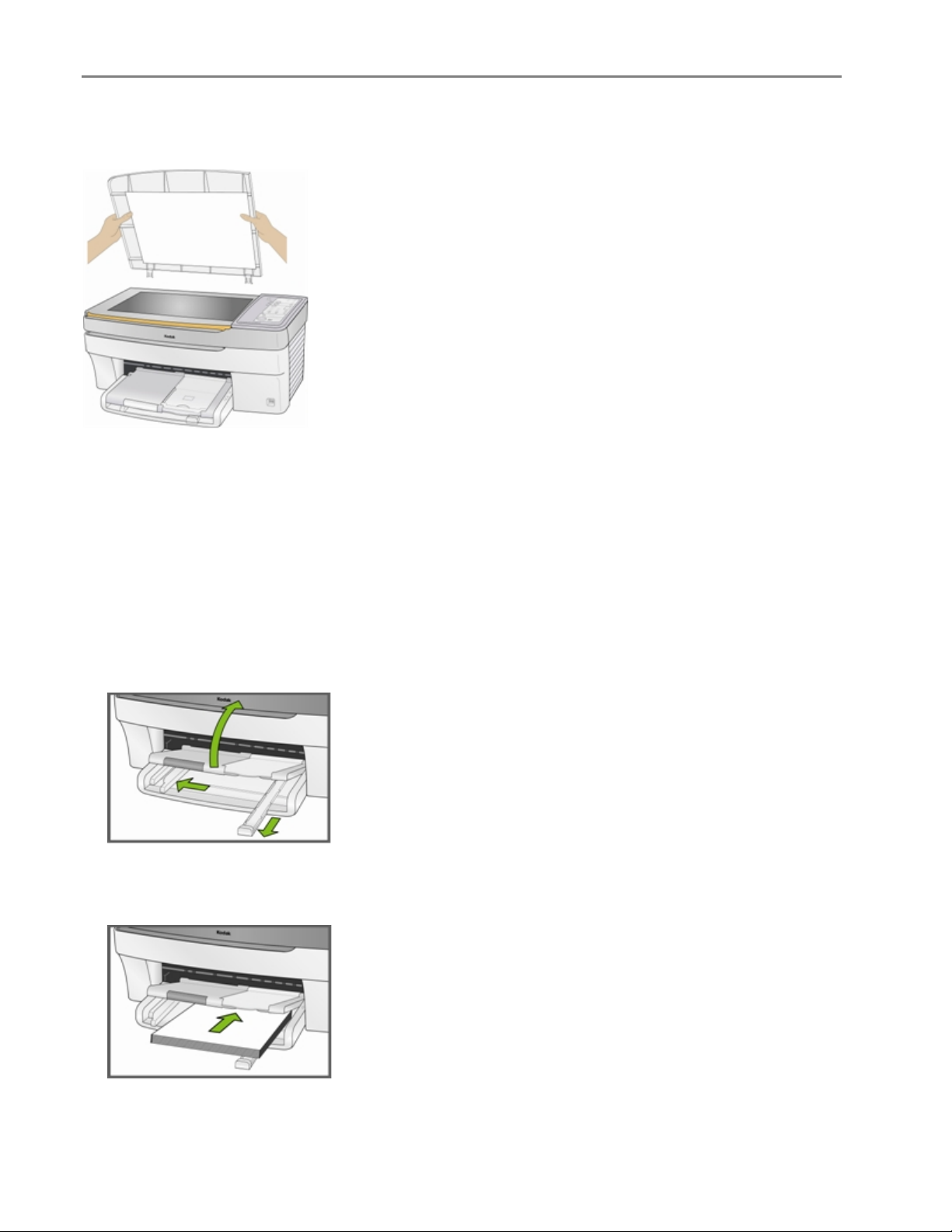
Chapter 3
You can copy or scan oversized originals by completely removing the lid from your EasyShare AiO. To
remove the lid, lift the lid to the open position, grasp the sides of the lid, and then pull the lid upward.
Your EasyShare AiO functions normally with the lid removed. Replace the lid by inserting the tabs on the
hinge back into the appropriate slots.
Load Main Tray
You can load the main paper tray with various types of paper from 3 to 8.5 inches wide and 5 to 14 inches
long, with a capacity of 100 sheets of 20 lb plain paper (clean stack of new paper).
IMPORTANT: To print from the main paper tray, make sure the photo tray is not engaged, pulled all the
way out, and the lid closed.
1 Lift the output tray, and slide the paper-width and paper-length guides to their outermost positions.
2 Align the edges of a stack of paper.
3 Insert the stack of paper into the input tray with the short edge forward and the print side down. Slide
the stack of paper forward until it stops.
18 Kodak EasyShare 5100 AiO
Page 23
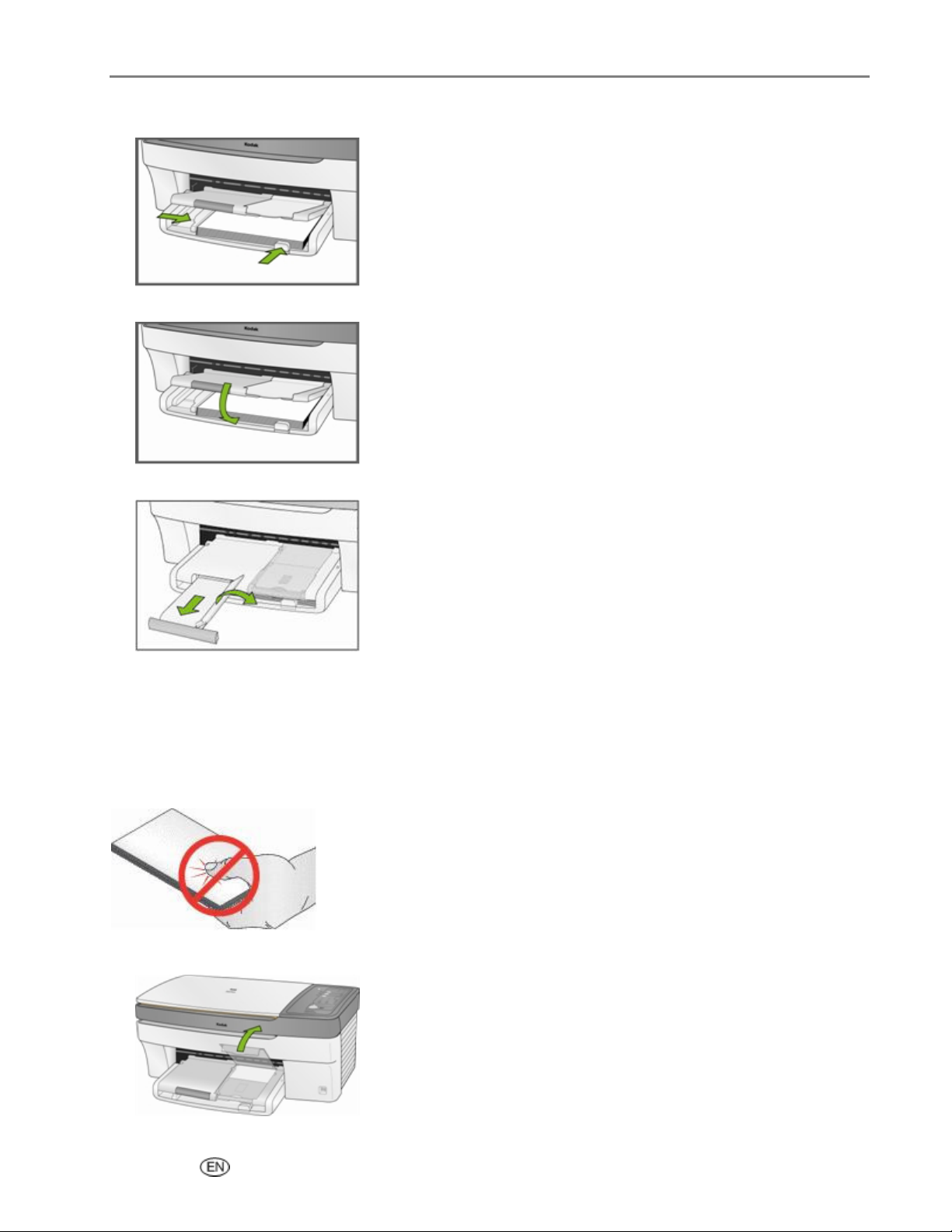
Handling and Loading Paper
Slide the paper-width and paper-length guides inward until they stop at the edges of the paper.
4
5 Lower the output tray.
6 Pull the extender tray out.
Load Photo Tray
You can load up to 20 sheets of 10 mil thick 4x6 inch (101x150 mm) photo paper into the photo tray.
TIP: To avoid fingerprints, handle the paper by the edges or by the perforated tabs. Avoid touching the
glossy side of the paper.
1 Lift the photo tray lid.
User Guide 19
Page 24
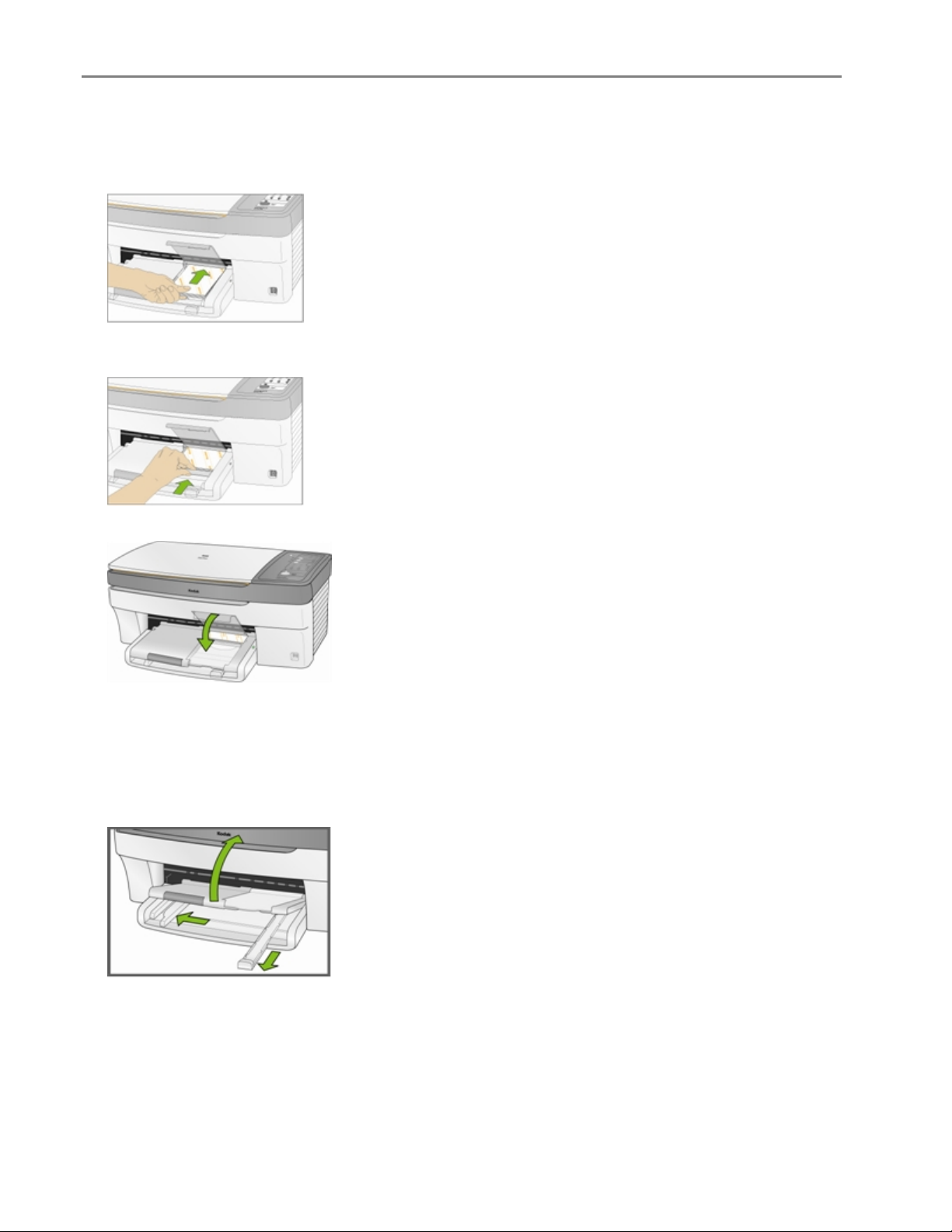
Chapter 3
Slide the photo tray towards you until it stops.
2
NOTE: When the photo tray is disengaged, the main paper tray is active.
3 Insert the stack of photo paper into the photo tray glossy side down.
4 Slide the photo tray with the stack of photo paper in until it stops. Engaging the photo tray turns the
photo tray light on.
5 Close the photo tray lid.
Load Envelopes
You can load plain envelopes into the main input tray of your Kodak EasyShare AiO. Do not use envelopes
with cutouts or cellophane windows.
1 Lift the output tray.
2 Remove any paper in the input tray.
3 Insert one or more envelopes face down with the envelope flaps to the left.
20 Kodak EasyShare 5100 AiO
Page 25

Slide the stack of envelopes forward until it stops.
4
5 Slide the paper guides inward against the stack of envelopes until they stop.
6 Close the output tray.
Handling and Loading Paper
Load Labels
Use letter or A4 (designed for use with ink jet printers) label sheets.
1 Ensure that none of the pages are sticking together.
2 Place a stack of label sheets on top of standard paper in the input tray, label side down.
User Guide 21
Page 26

Page 27

4 Print
You can print pictures on your Kodak 5100 EasyShare All-in-One directly from a camera or by a
Proofsheet.
When you print from an application, the EasyShare AiO printer driver provides the following features.
Non-photo Paper Print Quality
Draft Produces the fastest print speed, but the lowest quality.
Normal Delivers high-quality output and is the default setting. Normal prints faster than Best.
Best Produces the highest quality for all paper and eliminates the banding (striping) effect that
sometimes occurs in solid areas. Best is the slowest print speed.
Page Size
You can select a standard page size or create a custom size.
Borderless
Prints without any margin on the printed media.
Orientation
You can print a document with the short edge of the paper at the top of the page (portrait), or with the long
edge of the paper at the top of the page (landscape).
Print last page first
Causes printing to begin with the last page and end with the first page.
NOTE: There can be a delay when printing a large document while it is being spooled. Printing will begin
when the last page is spooled.
Collate
You can collate pages when printing multiple copies.
Scale Layout
You can scale pages or pictures by percentage or page size.
Multi-page Layout
The driver can reduce multiple pages so that they can all be printed on one sheet of paper.
Poster Layout
This function enlarges a picture, divides it into several pages, and prints each page on a separate sheet of
paper. You can paste these sheets of paper together to create a poster.
Booklet Layout
The pages are distributed and printed on both sides of the paper and arranged is sequence. When they are
folded in the middle and stapled they create a booklet.
Print Mirror Image
Flips the image for iron-on printing.
Two-sided Printing
You can print on both sides of the paper.
Watermark
You can select or create a background watermark.
User Guide 23
Page 28

Chapter 4
Print with Control Panel
1 Connect your camera to the EasyShare AiO.
2 Load the photo tray with photo paper.
3 Use your camera to select and print photos.
Print Photos from a Proofsheet
A proof sheet is a simple and convenient way to select photos and make prints directly from a camera or
USB storage device without the need for a computer.
1 Connect a PTP camera or to the USB port, or insert a flash drive into the USB port.
2 Load the main tray (see Load Main Tray in Chapter 3) with letter size plain paper.
3 Press Photo Action to enter Proofsheet mode (Proofsheet Light lit).
4 Press Start. The On/Off light flashes while the Proofsheet is printing. When the Kodak EasyShare AiO
finishes reading the memory card in the camera the On/Off button stops flashing and stays lit.
5 To print photos, follow the instructions on the proofsheet.
Bluetooth Printing
Bluetooth is a short-range radio technology that enables wireless connectivity between electronic devices.
This feature supports an optional Kodak USB Bluetooth Adapter that accepts JPEG/EXIF image file types
from the following types of Bluetooth enabled devices.
Mobile camera phones
PDAs
Digital still cameras
You can purchase a Bluetooth Adapter directly from Kodak at
To enable Bluetooth wireless connectivity, plug your Kodak Bluetooth Adapter into the front USB port.
www.kodak.com/go/accessories.
NOTE: Your EasyShare AiO supports connection to only one Bluetooth device at a time and has an 8MB
file size limitation.
24 Kodak EasyShare 5100 AiO
Page 29

Print
Range
The recommended maximum distance between Bluetooth devices for the highest transfer speed is 10
meters or 32.81 feet. However, Bluetooth will work beyond this distance.
User-friendly Name
Your EasyShare AiO has a serial number that is used to construct name for Bluetooth printing. The default
name is Kodak5100+XXXX, where XXXX represents the last four digits if the AiO printer's serial number.
You can change this to a more user-friendly name with the AiO Home Center (See General Settings in
Chapter 2).
Printing
When a Bluetooth connection is made, no other functions are available. You control printing from your
Bluetooth device.
Layouts
The photo layouts on your Kodak EasyShare AiO “snap” to the nearest standard print size whenever
possible based on the combination of layout and paper size loaded. Otherwise the layouts are based on a
standard 2x3 aspect ratio. The table below shows the print sizes that result from the various layouts when
applied to US Letter size paper (8.5 X 11 in).
Layout A Paper Print Size
Borderless 8.5x11”
Bordered 8x10”
2 per Page 5x7”
3 per Page 4x6”
4 per Page 3.5x5”
9 per Page 2.5x3.25 (wallet)
In addition to US Letter size paper, your EasyShare AiO provides photo layout support the following of US
and ISO 216 paper sizes. US sizes are measured in inches and ISO 216 sizes are based on the metric
system.
US photo paper sizes
3.5 X 5 inches
4 X 6 inches
5 X 7 inches
8 X 10 inches
User Guide 25
Page 30

Chapter 4
ISO 216 paper sizes
A4 (21 X 30 centimeters)
A5 (15 X 21 centimeters)
A6 (10 X 15 centimeters)
B5 (17.6 X 25 centimeters)
The international paper size standard, ISO 216, consists of an A series and a less common B series. This
standard has been adopted by all countries in the world except the United States and Canada. The most
widely used size in the ISO format is A4.
The charts on the following pages compare the most common paper sizes.
26 Kodak EasyShare 5100 AiO
Page 31

Print
User Guide 27
Page 32

Chapter 4
28 Kodak EasyShare 5100 AiO
Page 33

3.5x5 Inch Paper
Print
1 per page borderless
3 per page
1 per page bordered
4 per page
2 per page
9 per page
User Guide 29
Page 34

Chapter 4
4x6 Inch Paper
1 per page borderless
3 per page
1 per page bordered
4 per page
2 per page
9 per page
30 Kodak EasyShare 5100 AiO
Page 35

5x7 Inch Paper
Print
1 per page borderless
3 per page
1 per page bordered
4 per page
2 per page
9 per page
User Guide 31
Page 36

Chapter 4
8x10 Inch Paper
1 per page borderless
3 per page
1 per page bordered
4 per page
2 per page
9 per page
32 Kodak EasyShare 5100 AiO
Page 37

US Letter
Print
1 per page borderless
3 per page
1 per page bordered
4 per page
2 per page
9 per page
User Guide 33
Page 38

Chapter 4
Panoramic
34 Kodak EasyShare 5100 AiO
Page 39

A4 Paper
Print
1 per page borderless
3 per page
1 per page bordered
4 per page
2 per page
9 per page
User Guide 35
Page 40

Chapter 4
A5 Paper
1 per page borderless
3 per page
1 per page bordered
4 per page
2 per page
9 per page
36 Kodak EasyShare 5100 AiO
Page 41

A6 Paper
Print
1 per page borderless
3 per page
1 per page bordered
4 per page
2 per page
9 per page
User Guide 37
Page 42

Chapter 4
B5 Paper
1 per page borderless
3 per page
1 per page bordered
4 per page
2 per page
9 per page
38 Kodak EasyShare 5100 AiO
Page 43

5 Copy
Copy
The Kodak EasyShare AiO allows you to produce high-quality color and black-and-white copies on a
variety of paper types, including transparencies. Once copying has started, you may at any time abort a
copy operation by pressing the Cancel button.
Copy with Control Panel
The Kodak EasyShare AiO allows you to produce high-quality color and black-and-white copies on a
variety of paper types, including transparencies. When you lift the cover, the EasyShare AiO scanning lamp
begins to warm up. The lamp goes into power save after one minute of no scan activity so other operations
can occur. Once copying has started, you may at any time abort a copy operation by pressing the Cancel
button.
The default settings are 100%, Color and 1 copy. Whenever printing on photo paper, or doing anything
other than 100% copy onto plain paper, the Kodak EasyShare AiO pre-scans and sizes the data as needed
to fit the output page, or to scale as requested.
Copy to Main Tray
1 Load the main tray with paper and make sure the photo tray is pulled out.
2 Place your original face down on the right front corner of the scanner glass.
3 If necessary, press the Copy button to enter Copy mode.
4 Press the + and - buttons to select the number of copies.
5 Press the Copy Print Size button to select between 100% or Fit to page.
Selecting 100% produces a 1:1 copy. Selecting Fit to page fits the original to the paper size loaded.
6 Press the Copy Color button to select between Color and Text copies.
7 Press the Start button.
User Guide 39
Page 44

Chapter 5
Copy to Photo Tray
1 Load the photo tray with photo paper (see Load Photo Tray).
2 Place a 4x6 photo face down on the right front corner of the scanner glass with the 6 inch side towards
the front.
3 If necessary, press the Copy button to enter Copy mode.
4 Press the + and - buttons to select the number of copies.
5 Press the Copy Print Size button to select between 100% of Fit to page.
Selecting 100% produces a 1:1 copy. Selecting Fit to page fits the original to the paper size loaded.
6 Press the Copy Color button to select between Color and Text copies.
7 Press the Start button.
40 Kodak EasyShare 5100 AiO
Page 45

6 Scan
Scan
Scanning is the process of converting text and pictures into an electronic format for your computer. The
Scan mode becomes active when you press Scan. The Scan status light is always on when your AiO printer
is in Scan mode. To use the scan features, your AiO printer must be connected to a computer.
IMPORTANT: Use the Kodak AiO Home Center software to configure scan settings for the control panel.
Scan from Control Panel (Windows)
To scan to a file
1 Set the Default scan destination to File with the Kodak Home Center software.
2 Place your original face down in the right front corner of the scanner glass.
3 Press Scan.
4 Press Start. The original is scanned and saved to a file on your computer according to the scan settings
in the Kodak Home Center software.
To scan to an application
1 Set the Default scan destination to Application with the Kodak Home Center software.
2 Place your original face down in the right front corner of the scanner glass.
3 Press Scan.
4 Press Start. The original is scanned into Kodak Home Center where you can open it with the application
of your choice.
Scan from Control Panel (Macintosh)
To scan to a current settings name and location
1 Set the Scan Destination to File with the Kodak Home Center software.
2 Place your original face down in the right front corner of the scanner glass.
3 Press Scan.
4 Press Start. The original is scanned and saved to a file on your computer according to the scan settings in
the Kodak Home Center software.
To scan and select name and location
1 Set the Scan Destination to Application with the Kodak Home Center software.
2 Place your original face down in the right front corner of the scanner glass.
3 Press Scan.
4 Press Start.
5 Select a destination from the Save dialog.
User Guide 41
Page 46

Page 47

7 Maintenance
Maintenance
The Kodak EasyShare All-in-One requires little maintenance. However, you should clean the glass and lid
backing to remove dust and fingerprints.
Fingerprints and other debris on the glass or lid backing could slow down performance and affect the
accuracy of scanning.
This section covers the Settings menu, printhead installation, printhead calibration, checking ink levels, and
changing ink cartridges.
General Care
IMPORTANT: Always disconnect the power before cleaning. Do not use harsh or abrasive cleaners or organic
solvents on the EasyShare AiO or any of its parts.
WARNING
Do not leave items on the scanner glass. The heat of the scanning lamp may cause them to
stick.
To clean, wipe the outside of the EasyShare AiO and LCD with a clean, dry cloth.
Keep the surrounding area vacuumed and litter-free.
Protect the EasyShare AiO from tobacco smoke, dust, sand, and liquid spills.
Avoid placing objects on the EasyShare AiO.
Keep the EasyShare AiO, accessories, and supplies away from direct sunlight and out of high-
temperature environments.
Do not allow chemicals, such as suntan lotion, to come into contact with the painted surface of the
EasyShare AiO.
If the EasyShare AiO has been subjected to inclement weather or you suspect water has gotten inside
the EasyShare AiO, turn it off and let it dry out. If this does not resolve the problem, contact customer
support (see Telephone Customer Support).
Service agreements are available in some countries. Contact a dealer of Kodak products for more
information.
For more disposal or recycling information, contact your local authorities. In the US, visit the Electronics
Industry Alliance Web site at
www.eiae.org.
User Guide 43
Page 48

Chapter 7
Clean the Scanner Glass
To ensure that your copies and scans remain clear, keep the scanner glass and lid backing clean and dust
the exterior.
1 Turn off the EasyShare AiO and raise the lid.
2 Clean the glass with a soft cloth or sponge slightly moistened with a nonabrasive glass cleaner.
WARNING
Do not use abrasives, acetone, benzene, or carbon tetrachloride on the glass, since they can
damage it. Do not place or spray liquid directly on the glass. The liquid might seep under the
glass and damage the device.
3 Dry the glass with a lint fee cloth.
Clean the Scanner Lid
Minor debris can accumulate on the document backing located underneath the scanner lid of the Kodak
EasyShare AiO.
1 Turn off the EasyShare AiO and raise the lid.
2 Clean the lid underside with a soft cloth or sponge slightly moistened with a mild soap and warm water.
3 Wipe the underside gently to loosen debris. Do not scrub.
4 Dry the underside with a chamois or soft cloth.
WARNING
Do not use paper-based wipes, as these might scratch the underside.
5 If further cleaning is needed, repeat the previous steps using isopropyl (rubbing) alcohol, and wipe the
underside thoroughly with a damp cloth to remove any residual alcohol.
Print Diagnostic Sheet
The Diagnostic Page contains information about your printer that can be useful when contacting Kodak
support. To print a Diagnostics Page, press and hold the Copy and Plus(+) buttons together.
Firmware Upgrade
You can update the firmware in your EasyShare AiO with the most recent available from the Home Center
software. This requires an internet connection.
1 Click the Help button to open the Help panel.
2 Under General Links, click Maintenance.
3 Click Firmware Upgrade.
Ink Cartridges
Your Kodak EasyShare AiO uses separate black and color ink cartridges. The ink levels are displayed on the
Control Panel and the printer software. Generic or non-Kodak ink cartridges may not function in the
KODAK EASYSHARE All-in-One Printer. Kodak recommends using Kodak ink cartridges.
44 Kodak EasyShare 5100 AiO
Page 49

Maintenance
Check Ink Levels
You can easily check the ink levels to determine how soon you might need to replace an ink cartridge. The
Control Panel has two ink level indicators, one for the black ink cartridge and one for the color ink
cartridge. These indicators blink slow when ink levels are low, and fast when the ink cartridge should be
replaced.
Replace Ink Cartridges
When the ink level in an ink cartridge is low, its Ink Level indicator on the Control Panel blinks slow. When
an ink cartridge should be replaced, its Ink Level indicator blinks fast.
NOTE: For the best quality prints, store ink cartridges in a location where the temperature does not
exceed 85° F (30° C).
WARNING
Generic or non-Kodak ink cartridges may not function in the KODAK EASYSHARE All-in-One
Printer. Kodak recommends using Kodak ink cartridges .Third party ink cartridges may not
contain the necessary Smart Chip information to notify you before the ink cartridge is empty.
1 Open the printer access door by lifting from the front center of the unit. The ink tanks are located in the
print head.
1 Print head
2 Color ink cartridge
3 Black ink cartridge
2 Wait until the printhead is idle and silent, then pinch the pinch latch on the old ink cartridge with your
thumb and forefinger and lift it out of the print head.
User Guide 45
Page 50

Chapter 7
Open the box of the new ink cartridge.
3
4 Remove the bagged ink cartridge from the box and tear open the bag at the notch and remove the ink
cartridge.
IMPORTANT: Insert the ink cartridge immediately to prevent any drying of the ink.
5 Remove the orange cap from the cartridge by grasping the top edge and pulling/rotating it off the ink
cartridge.
6 Slide the ink cartridge into the printhead.
7 Press down on the tab until you hear a click and feel the latch snap into position.
8 Close the printer access door.
46 Kodak EasyShare 5100 AiO
Page 51

Maintenance
Printhead
Calibration
The Kodak EasyShare AiO performs a calibration every time you install or replace a printhead. However,
you can run a calibration if you are seeing changes in the image quality. Calibration aligns the printheads
and performs a nozzle health check to enable high-quality prints.
1 Load the main tray or photo tray with photo paper.
IMPORTANT: If you don't have any photo paper, you can use plain paper, but photo paper is highly
recommended for calibrations.
2 Press and hold Photo and Cancel together to make a calibration print. 3 Follow the instructions on the calibration print to calibrate the printer.
Replace Printhead
1 Make sure the EasyShare AiO is on.
2 Open the printer access door. The carriage moves to a center position.
3 Wait until the printhead is idle and silent, then pinch the pinch latch on the ink cartridge with your
thumb and forefinger and lift it out of the print head. Remove both ink cartridges.
4 Unlatch the printhead by pressing the button in the upper-left corner of the carriage.
User Guide 47
Page 52

Chapter 7
Remove the old printhead.
5
6 Remove the printhead from its bag.
7 Remove and discard the clear plastic casing and the orange protective cap.
8 Place the printhead into the carriage.
9 Push against the back wall of the printhead until it clicks into place.
48 Kodak EasyShare 5100 AiO
Page 53

Reinstall the ink cartridges.
10
Maintenance
User Guide 49
Page 54

Chapter 7
50 Kodak EasyShare 5100 AiO
Page 55

8 Support
Support
If you have a problem with your AiO printer, refer to the Troubleshooting topics in this book. Additional
technical information is available in the ReadMe file located on the Kodak EasyShare software CD. For
online support, visit
Contact Kodak
www.kodak.com/go/support.
Kodak
Printer
Software
Other
Resource Center
Get support for your product (FAQs, troubleshooting
information, etc.).
Purchase full range of digital camera and printer
accessories.
Download latest printer software, firmware and
drivers.
Online tutorials.
Get information on EasyShare software. www.kodak.com/go/easysharesw
Get help with the Windows operating system and
working with digital pictures.
Get support for Kodak printers, cameras, software,
accessories, more. Print a Diagnostics Page before
contacting Kodak support (see Print Diagnostic Sheet
in the Maintenance chapter).
Register your printer.
Limited Warranty
www.kodak.com/go/resourcecenter
www.kodak.com/go/support
www.kodak.com/go/accessories
www.kodak.com/go/downloads
www.kodak.com/go/howto
(or click the Help button in the
EasyShare software)
www.kodak.com/go/pcbasics
www.kodak.com/go/support
www.kodak.com/go/register
Kodak warrants Kodak consumer electronic products and accessories ("Products"), excluding batteries, to
be free from malfunctions and defects in both materials and workmanship for one year from the date of
purchase.
Retain the original dated sales receipt. Proof of the date of purchase will be required with any request for
warranty repair.
Limited Warranty Coverage
Warranty service is only available from within the country where the Products were originally purchased.
You may be required to ship Products, at your expense, to the authorized service facility for the country
where the Products were purchased.
Kodak will repair or replace Products if they fail to function properly during the warranty period, subject to
any conditions and/or limitations stated herein. Warranty service will include all labor as well as any
necessary adjustments and/or replacement parts. If Kodak is unable to repair or replace a Product, Kodak
will, at its option, refund the purchase price paid for the Product provided the Product has been returned to
User Guide 51
Page 56

Chapter 8
Kodak along with proof of the purchase price paid. Repair, replacement, or refund of the purchase price
are the sole remedies under this warranty.
If replacement parts are used in making repairs, those parts may be remanufactured. or may contain
remanufactured materials. If it is necessary to replace the entire Product, it may be replaced with a
remanufactured Product. Remanufactured Products, parts and materials are warranted for the remaining
warranty term of the original Product, or 90 days after the date of repair or replacement, whichever is
longer.
Limitations
This warranty does not cover circumstances beyond Kodak's control. This warranty does not apply when
failure is due to shipping damage, accident, alteration, modification, unauthorized service, misuse, abuse,
use with incompatible accessories or attachments (such as third party ink or ink tanks), failure to follow
Kodak's operation, maintenance or repacking Instructions, failure to use items supplied by Kodak (such as
adapters and cables), or claims made after the duration of this warranty.
KODAK MAKES NO OTHER EXPRESS OR IMPLIED WARRANTY FOR THIS PRODUCT, AND DISCLAIMS
THE IMPLIED WARRANTIES OF MERCHANTABILITY AND FITNESS FOR A PARTICULAR PURPOSE. In
the event that the exclusion of any implied warranty is ineffective under the law. the duration of the
implied warranty will be one year from the purchase date or such longer period as required by law.
The option of repair, replacement, or refund is Kodak's only obligation. Kodak will not be responsible for
any special, consequential or incidental damages resulting from the sale, purchase, or use of this product
regardless of the cause. Liability for any special. consequential or incidental damages (including but not
limited to loss of revenue or profit, downtime costs, loss of the use of the equipment, cost of substitute
equipment, facilities or services. or claims of your customers for such damages resulting from the
purchase use or failure of the Product), regardless of cause or for breach of any written or implied
warranty is expressly disclaimed.
Your Rights
Some states or jurisdictions do not allow exclusion or limitation of incidental or consequential damages, so
the above limitation or exclusion may not apply to you. Some states or jurisdictions do not allow
limitations on how long an implied warranty lasts, so the above limitation may not apply to you.
This warranty gives you specific rights. and you may have other rights which vary from state to state or by
jurisdiction.
52 Kodak EasyShare 5100 AiO
Page 57

Support
Outside the United States and Canada
In countries other than the United States and Canada, the terms and conditions of this warranty may be
different. Unless a specific Kodak warranty is communicated to the purchaser in writing by a Kodak
company, no warranty or liability exists beyond any minimum requirements imposed by law, even though
defect, damage, or loss may be by negligence or other act.
EASTMAN KODAK COMPANY
Rochester, NY 14650
U.S.A.
© Eastman Kodak Company, 2006. MC/MR/TM: Kodak Printed in China.
Telephone Customer Support
If you have questions concerning the operation of your EasyShare software, Home Center software, or
EasyShare AiO, you may speak with a customer support representative. When you call, please have the
following information available.
Computer model, operating system
Processor type and speed (MHz)
Amount of memory (MB) and free hard disk space
Printer serial number
Version of Kodak EasyShare software
Version of Kodak Home Center software
Print a Diagnostics Page
Exact error message you received
Your unit's Kodak Service Number (under the printer access door).
User Guide 53
Page 58

Chapter 8
Customer Support Phone Numbers
Australia 1 800 793 895
Austria 0179 567 357
Belgium 02 713 14 45
Brazil 1 800 891 4213
Canada 1 800 465 6325
Denmark 3 848 71 30
Finland 0800 1 17056
France 01 55 1740 77
Germany 069 5007 0035
International Toll Fax +44 131 458 6962
International Toll Line +44 131 458 6714
Ireland 01 407 3054
Italy 02 696 33452
Japan 03 5540 9002
Mexico 01 800 288 56325
Netherlands 020 346 9372
New Zealand 0800 880 175
Norway 23 16 21 33
Portugal 021 415 4125
Spain 91 749 76 53
Sweden 08 587 704 21
Switzerland 01 838 53 51
UK 0870 243 0270
US (toll-free) / (toll) 1 800 421 6699
Visit www.kodak.com/go/dfiswwcontacts.
54 Kodak EasyShare 5100 AiO
Page 59

Support
Troubleshooting
AiO Fails to Power On
The power supply is not properly connected.
1 Make sure the power cord is connected to the power supply and plugged into a grounded power outlet
or power strip.
2 If you are using a power strip, make sure it is turned on.
3 If you are using a switched power outlet, make sure the switch is on.
4 Make sure the power outlet is supplying power.
5 If none of the above corrects the problem, contact Kodak support.
Bluetooth Device not Recognized
Probable Cause 1
The internal Bluetooth radio in the device may be turned off.
Corrective Action
Make sure the device is on and within range of the Bluetooth radio signal (30 ft., or 10 meters).
NOTE: The Bluetooth technology enabled device must use an BIP, OPP, or FTP profile.
Probable Cause 2
Sending device requires a PIN.
Corrective Action
Enter a PIN of 1111 into the sending device.
Device not Recognized
Any of the following can cause the prevent your Kodak EasyShare AiO from reading a connected digital
camera.
The camera is turned OFF.
The USB connector from the camera is not fully inserted in the port.
The memory card file system is corrupt.
Correct any connection problems and try again.
If the memory card file system is corrupt, reformat it in your camera.
User Guide 55
Page 60

Chapter 8
Ink Cartridge
Color/Black Cartridge Not Recognized
The ink cartridge installed was not recognized. Generic ink cartridges can potentially damage the
printhead if the actual ink level is lower than that indicated.
To correct the problem, install a genuine Kodak ink cartridge.
Ink Cartridge out of Ink
One of the ink cartridges has reached the end of its life and needs to be replaced.
To correct the problem, replace the expired ink cartridge.
Multiple Paper Feed
Multiple sheets of paper are pulled through printer.
1 Disengage the Photo tray.
2 Remove the paper from the paper tray(s). Carefully "fan" the paper to keep the sheets from sticking
together.
3 Reload the paper tray(s). Do not overfill.
4 Re-engaged the Photo tray, then press Start to resume printing.
No Communication with Computer
Your EasyShare AiO is not connected to your computer.
1 Make sure you are using a 2.0 USB Cable.
2 Check the connection from your computer to your AiO printer. Ensure that the square end of the USB
cable is plugged in to the USB port on the back of your AiO printer, and the flat end into a USB port on
your computer.
3 You may need to disconnect other printers or scanners from your computer.
4 After checking connections, restart your computer.
5 Make sure your computer meets the minimum system requirements. Upgrade your system if
necessary.
56 Kodak EasyShare 5100 AiO
Page 61

Support
For more information on connecting your Kodak AiO printer to your computer, see the Setup Poster that
came with your unit.
No Paper Feed
Paper does not feed. Paper light may be flashing red.
IMPORTANT: For best result, use only Kodak Ink cartridges and paper for your printer.
The paper tray(s) may be empty. Load paper into the paper tray(s), then press Start.
Check the paper
1 Disengage the Photo tray.
2 Inspect the paper and make sure paper no sheets are damaged in any way. Reload with new paper if
necessary.
3 Carefully "fan" the paper to keep the sheets from sticking together.
4 Reload the paper tray(s). Do not overfill.
5 Engage the Photo tray, if printing 4 x 6 Photo’s, then press Start to resume printing.
Paper Jam
The paper did not advance or was not picked properly from the paper tray.
1 Open the paper trays and remove the paper supply.
2 Press in the latches on the rear access door and remove it.
3 Pull the paper out from the rollers without tearing it.
IMPORTANT: If the paper tears while removing it, check inside the AiO for torn pieces of paper and
remove them. More jams are likely to occur if all the torn pieces are not removed.
4 Replace the rear access door by pressing it in until it latches into place.
User Guide 57
Page 62

Chapter 8
Reload the paper tray(s). Do not overfill.
5
6 Re-engage the Photo tray if desired.
Printer not Responding
If you receive a Printer not Responding message
1 Turn the printer off and turn it back on.
2 If the problem still persists, unplug the power cord from power supply and plug it back in.
3 If the problem continues to persist, restart your computer.
Transfer Pictures Failure
Nothing happens when you try to transfer pictures to the computer.
1 Press the Transfer button, on the printer.
2 Check the power and USB connections from the printer to the computer.
3 If you are trying to transfer pictures from a memory card and a PictBridge camera is connected, remove
it.
4 Close unnecessary software applications, and minimize remaining application windows. Follow any
messages on the screen that may have been hidden by other windows.
5 Disconnect then reconnect the USB cable from the printer to the computer.
6 Make sure you are using a 2.0 USB cable.
7 Make sure Kodak EasyShare software is installed. Install if necessary. If you choose Custom installation,
make sure to install the printer driver.
8 Un-install, and then reinstall Kodak EasyShare software.
9 Make sure your computer meets the minimum system requirements. Upgrade your system if
necessary.
NOTE: The Kodak AiO printer is compatible with the Kodak 8-in-1-card reader (sold separately). Other
Kodak USB card readers may work with the printer; however, other manufacturers’ card readers are not
supported.
Wrong Paper Size
The paper you selected does not match the active paper tray. The paper selected may be too large or too
small than the paper found in the paper tray.
1 Replace the paper in the paper tray with the correct type.
2 Press OK to continue or Cancel to exit.
58 Kodak EasyShare 5100 AiO
Page 63

Support
Print Troubleshooting
Envelope Printing Incorrect
The envelopes are not loaded correctly.
1 Remove the envelopes from the main paper tray.
2 Straighten the stack of envelopes against a flat surface, and reload it into the main paper tray.
3 Slide the paper-width and paper-length guides inward until they stop at the edges of the envelopes.
Multiple-page Document in Reverse Order
The printing settings are set to print the first page of your document first.
Print the document in reverse order so the pages will be in the correct order when printing finishes.
1 Click the Properties button on the Print dialog.
2 Select Print last page first on the General tab.
Photo Print Smudged
Fingerprints may be on glossy side of paper.
Handle paper by the edges.
PictBridge Camera not Detected
1 Check the USB connections from the PictBridge compatible camera or device to the printer.
2 If disconnected, reconnect the USB cable from the PictBridge compatible camera or device to the
printer.
3 Make sure there is at least one picture in the PictBridge compatible camera or device’s internal memory
or memory card.
4 Make sure the connected camera or device is PictBridge compatible. See your camera or device user’s
guide for details.
Picture Will Not Print
A selected picture does not print.
The image file may be corrupt. Review the picture on the camera or computer and delete if necessary.
The image file may not be JPEG format. The printer can only print JPEG files in standalone mode.
Connect to a computer and use EasyShare software to print BMP and TIFF formats.
Pictures Cropped
Change the picture quality setting (or resolution) on your digital camera to 3:2. See your camera user’s
guide for details.
Adjust cropped pictures using Kodak EasyShare software on your computer.
If you are printing from an application on your computer, select the proper paper size in print options.
NOTE: Cropping may vary depending on the selected picture size.
User Guide 59
Page 64

Chapter 8
Poor Print Quality
1 Clean the printhead.
2 Run a calibration.
If the problem persists, repeat as often as necessary.
Print Skewed or Slanted
Probable Cause 1
The paper is not properly loaded in the tray.
1 Remove the stack of paper from the main paper tray, and slide the paper guides to the outermost
position.
2 Remove the paper and check for wrinkles and tears.
3 Straighten the stack of paper against a flat surface, and reload it into the main paper tray.
4 Slide the paper-width and paper-length guides inward until they stop at the edges of the paper.
See Also: Load Main Tray
Probable Cause 2
More than one type of paper is loaded.
Load only one type of paper.
Print Spotted
Paper may be dirty.
Use a dry, lint-free cloth to wipe clean. For excessive dirt or debris, thoroughly clean the paper tray, and
load new paper.
NOTE: Keep paper tray covers closed to keep dust and debris from collecting on the paper or inside the
printer.
Print Too Dark
Try re-taking the picture with the flash on, or move within the flash range of the camera. See your
camera user’s guide for details.
Adjust the exposure compensation on your camera, and try re-taking the picture. See your camera
user’s guide for details.
Edit the picture using Kodak EasyShare software on your computer. See the EasyShare software Help
for details.
Make sure the printer is not placed in direct sunlight or is not operating in a high-temperature
environment.
60 Kodak EasyShare 5100 AiO
Page 65

Support
Print Too Light
IMPORTANT: For best results, use only Kodak Ink cartridges and paper for your printer.
Make sure the paper is loaded with the Kodak logo facing up. Reload if necessary.
Try re-taking the picture with the flash off. See your camera user’s guide for details.
Adjust the exposure compensation on your camera, and try re-taking the picture. See your camera
user’s guide for details.
Edit the picture using Kodak EasyShare software on your computer. See the EasyShare software Help
for details.
Printing Stops
Printing stops during mid-print. Paper stops feeding, and Status light may blink.
IMPORTANT: For best results, use only Kodak Ink cartridges and paper for your printer.
Check the paper
1 Disengage the photo tray if engaged.
2 Check the paper access on the back of the printer.
3 Remove any loose paper from the printer.
4 Inspect the paper supplies and reload with new paper if necessary.
5 Carefully "fan" the paper to keep the sheets from sticking together.
6 Reload the paper trays. Do not overload.
7 Re-engage the photo tray, if desired, and then press Start to resume printing.
Slow Printing
NOTE: When printing a large number of prints, printing may slow down to prevent the print head from
overheating.
Make sure the printer is not placed in direct sunlight or is not operating in a high-temperature
environment (higher than 95° F, or 35° C).
Close unnecessary software applications.
Make sure your computer meets the minimum system requirements. Upgrade your system if
necessary.
White Edges on Borderless Prints
Probable Cause
White edges can appear when there are slight misalignments between the printer and paper. Some
software applications are able to “hide” these small misalignments so that the prints look borderless like
they are supposed to.
Corrective Action
Use the application's Fit to Page/Fill Page option, or resize the picture so it is slightly larger than the
paper size.
User Guide 61
Page 66

Chapter 8
Copy Troubleshooting
Copies Faded or Dull Colors
Probable Cause 1
The copy quality is set to Draft.
Set the copy quality to Normal or Best.
See Copy Settings.
Probable Cause 2
The brightness setting for copies is set too light.
Adjust the brightness setting to darker.
See Copy Settings.
Copies too Light or Dark
The brightness setting for copies is set too light or dark.
Adjust the brightness setting for copies
See Copy Settings.
Copy Cut Off
The original is larger than the paper loaded.
When the original is larger than the paper loaded, use the Fit to Page option to reduce your original to the
size of the paper loaded.
Scan Troubleshooting
Scan Fails
Probable Cause 1
Your computer is not turned ON.
Turn on your computer.
Probable Cause 2
Your EasyShare AiO is not connected to your computer.
Connect your EasyShare AiO to your computer with a 2.0 USB cable.
Probable Cause 3
The EasyShare AiO Home Center software is not installed.
Insert the Kodak EasyShare 5000 All-in-One Printer installation CD and install the software.
62 Kodak EasyShare 5100 AiO
Page 67

Probable Cause 4
Your computer system resources may be low.
1 Turn off your computer and EasyShare AiO and then turn them back on.
2 If the problem still persists, try scanning at a lower resolution.
Scanned Image Blank
Your original is not placed correctly on the scanner glass.
Place your original face down on the right front corner of the scanner glass.
Support
Proofsheet Scan Unsuccessful
Probable Cause 1
The scanner glass is dirty.
Make sure the scanner glass is completely clean or the proofsheet might not scan properly (see Clean the
Scanner Glass).
Probable Cause 2
Camera Changed
Make sure the same camera connected you used to print the proofsheet.
Probable Cause 3
Proofsheet not place correctly on scanner glass.
Place the proofsheet on the front right of the scanner glass.
User Guide 63
Page 68

Chapter 8
64 Kodak EasyShare 5100 AiO
Page 69

9 Appendix
Appendix
All-in-One Specifications
B&W plain paper print speed
(Draft/Normal/Best)
Color plain paper print speed
(Draft/Normal/Best)
Photo print speed - 4X6 Kodak Studio Gloss
Photo print speed - 8X10 Kodak Studio Gloss
B&W plain paper copy speed
(Draft/Normal/Best)
Color plain paper copy speed
(Draft/Normal/Best)
Scan Resolution
Size
Weight
Image Formats
Main Tray capacity
Photo Tray capacity
Output Tray capacity
Product Operation Environmental Range
32 / 10.5 / 5 ppm
22 / 6 / 3 ppm
2.14 ppm [28 sec/print]
0.86 ppm [70sec/print]
30 / 10 / 5 ppm
20 / 6 / 3 ppm
1200 dpi
18.8”W x 14.7”D x 8.8”H (47.8 x 37.3 x 22.4 cm)
21 lbs (9.5 kg)
JPG (EXIF V 2.21)
100 sheets of 20 lb plain paper
20 sheets of 10 mil thick 4x6 inch (101x150 mm)
photo paper
50 sheets of 20 lb plain paper or 20 sheets of
photo paper
5 to 35 degrees C, 15 to 85 % RH (non-
condensing), and atmospheric pressure of no less
than 15 PSI (approximately 10,000 ft ASL
User Guide 65
Page 70

Chapter 9
Computer Requirements
Requirement Minimum Recommended
Operating System XP SP1 XP SP2, XP 64, Vista
CPU Celeron Pentium 4
Clock Speed 1.2 GHz 3 GHz
Memory 128 MB 512 MB
Available Disk Space 200 MB 200 MB
Monitor Resolution 800 x 600 pixels 1024 x 768 pixels
Color Depth 16 bit 24 bit
Interface USB 1.1 USB 2.0
Removable Drive CD-ROM CD-ROM
Paper Types
The following tables show the paper types and sizes the Kodak EasyShare AiO supports for copying and
printing.
Supported Paper Types
Plain paper
Photo paper 10 mils
Card Stock
Envelopes
Transparency All commercially available inkjet varieties (with or without a widestripe.)
Labels All commercially available inkjet varieties on 8.5 x 11 and A4 size sheets
Iron-on Transfer All commercially available inkjet varieties on 8.5 x 11 and A4 size sheets
20 to 24 lb
(64 to 90 gsm)
110 lb index max
(200 gsm)
20 to 24 lb
(75 to 90 gsm)
66 Kodak EasyShare 5100 AiO
Page 71

Appendix
Supported Paper Sizes
Usage Size Tray
A4 (210x297 mm)
A5 (148x210 mm)
Document page sizes
Labels
Index Card Stock
A6 (105x148 mm)
US Executive (7.25x10.5 in.) (184x266 mm)
US Legal (8.5x14 in.) (216x356 mm)
US Letter (8.5x11 in.) (216x280 mm)
Custom sizes
3x5 in. index cards (76.2x127 mm)
4x6 in. index cards (101x152 mm)
5x7 in. index cards (127x178 mm)
Main
Main
Transparency
Iron-on Transfers
Envelopes
Photo
Greeting Card
A4 (210x297 mm)
US Letter (8.5x11 in.) (216x280 mm)
B5 (6.92x9.84 in.) (176x250 mm)
C5 (6.38x9 in.) (162x299 mm)
C6 (4.49x6.38 in.) (114x162 mm)
A2 (4.37x5.75 in.) (111x146 mm)
DL (designated long) (4.33x8.66 in.) (110x220 mm)
US #7 (7x9 in.) (178x127 mm)
US #9 (9x12 in.) (127x305 mm)
US #10 (4.12x9.5 in) (105x241 mm)
3.5x5 in. (89x127 mm)
100x150 mm
4x6 in. (101x152 mm)
4x8 in. (101x203 mm)
4x12 in. (101x305 mm)
5x7 in. (127x178 mm)
6x9 in. (152x229 mm)
8x10 in. (203x254 mm)
8.5x11 in. (216x280 mm)
A4 210x297 mm
3.5x5.25 in. (89x133 mm)
3.5x7.25 in. (89x184 mm)
4x5.5 in. (101x140 mm)
4x8 in. (101x203 mm)
Hagaki (100x148 mm)
Main
Main
Main
Photo
Photo
Main
Main
Main
Main
Main
Main
Main
Main
User Guide 67
Page 72

Chapter 9
Safety
Read and follow these cautions and warnings before using KODAK products.
Always follow basic safety procedures.
Follow all warnings and instructions marked on the equipment.
Parts
CAUTION
Do not disassemble this product; there are no user-serviceable Part(s) inside. Refer servicing to
Kodak qualified service personnel.
WARNING
Keep out of reach of children.
Ink is harmful if swallowed.
Power
CAUTION
Unplug your EasyShare AiO from the power outlet and refer servicing to qualified service
personnel if the power cord or plug is frayed or damaged, the equipment gets wet, or the
equipment does not operate normally when the operating instructions are followed.
CAUTION
The AC adapter power supply is equipped with 3-wire grounding type plugs. If you cannot
insert the plug into the power outlet, contact an electrician to check or replace the power
outlet.
CAUTION
Do not plug the AC adapter into a household extension cord.
CAUTION
For added protection from damage during a lightning storm, or any time when your EasyShare
AiO and its associated AC adapter will be left unused for long periods of time, unplug the AC
adapter from the power outlet and the phone line from the modem.
WARNING
The use of an accessory attachment that is not recommended by Kodak, such as an AC
adapter, could cause fire, electric shock, or injury.
WARNING
Pushing objects through the equipment openings can result in an electric shock or risk of fire.
Location
CAUTION
To prevent your EasyShare AiO from overheating do not block or cover the slots and openings
in the equipment, place it near a heat register, or install it in a cabinet without proper
ventilation.
68 Kodak EasyShare 5100 AiO
Page 73

CAUTION
Do not use your EasyShare AiO near water, or spill liquid on it.
WARNING
Do not place your EasyShare AiO on an unstable cart, stand, bracket, or table. Injury to
persons and damage to the equipment may occur.
Environment
CAUTION
Excessive dust levels may damage internal parts.
CAUTION
Unplug the equipment from the wall outlet before cleaning.
CAUTION
Dropping your EasyShare AiO may damage the housing and result in extensive damage that
will require repair by a qualified technician to restore normal operation.
WARNING
Do not expose this product to liquid, moisture, or extreme temperatures. KODAK AC
adapters are intended for indoor use only. The use of controls, adjustments, or procedures
other than those specified herein may result in exposure to shock and/or electrical or
mechanical hazards.
For more information, go to
Appendix
www.Kodak.com/go/MSDS.
Regulatory Compliance
FCC Compliance and Advisory
This equipment has been tested and found to comply with the limits for a Class B digital device, pursuant
to Part 15 of the FCC Rules. These limits are designed to provide reasonable protection against harmful
interference in a residential installation.
This equipment generates, uses, and can radiate radio frequency energy and, if not installed or used in
accordance with the instructions, may cause harmful interference to radio communications. However,
there is no guarantee that interference will not occur in a particular installation.
If this equipment does cause harmful interference to radio or television reception, which can be
determined by turning the equipment off and on, you are encouraged to try to correct the interference by
one or more of the following measures: 1) reorient or relocate the receiving antenna; 2) increase the
separation between the equipment and the receiver; 3) connect the equipment to an outlet on a circuit
different from that to which the receiver is connected; 4) consult the dealer or an experienced radio/TV
technician for additional suggestions.
User Guide 69
Page 74

Chapter 9
Any changes or modifications not expressly approved by the party responsible for compliance could void
the user's authority to operate the equipment. Where shielded interface cables have been provided with
the product or specified additional components or accessories elsewhere defined to be used with the
installation of the product, they must be used in order to ensure compliance with FCC regulation.
CAUTION
When using the wireless interface with an EasyShare AiO, this equipment should be installed
and operated with a minimum distance of 7.9 in. (20 cm) for 2.4 GHz operations between the
radiator and your body. This transmitter must not be collocated or operate in conjunction
with any other antenna or transmitter.
FCC and Industry Canada
This device complies with Industry Canada RSS-210 and FCC Rules. Operation is subject to the following
two conditions: (1) this device may not cause harmful interference, and (2) this device must accept any
interference received, including interference that may cause undesired operation.
Canadian DOC statement
DOC Class B Compliance - This Class B digital apparatus complies with Canadian ICES-003.
Observation des normes-Class B - Cet appareil numérique de la classe B est conforme à la norme NMB003 du Canada.
Waste Electrical and Electronic Equipment labeling
In the European Union, this symbol indicates that when the last user wishes to discard this
product, it must be sent to appropriate facilities for recovery and recycling. Contact your local
Kodak representative or refer to
collection and recovery programs available for this product
www.kodak.com/go/recycle for additional information on the
Notice to Users in the European Economic Area
The Kodak EasyShare All-in-One is designed to function with analogue telephone networks in the
following countries.
Austria Germany Portugal
Belgium Ireland Spain
Denmark Italy Sweden
Finland Netherlands Switzerland
France Norway United Kingdom
Network compatibility depends on customer selected settings, which must be reset to use the equipment
on a telephone network in a country other than where the product was purchased. Contact the vendor or
Eastman Kodak Company if additional product support is necessary.
70 Kodak EasyShare 5100 AiO
Page 75

Appendix
This equipment has been certified by the manufacturer in accordance with Directive 1999/5/EC (Annex
II) for Pan-European single-terminal connection to the public switched telephone network (PSTN).
However, due to differences between the individual PSTNs provided in different countries, the approval
does not, of itself, give an unconditional assurance of successful operation on every PSTN network
termination point.
In the event of problems, you should contact your equipment supplier in the first instance.
This equipment is designed for DTMF tone dialing and loop disconnect dialing. In the unlikely event of
problems with loop disconnect dialing, it is recommended to use this equipment only with the DTMF tone
dial setting.
User Guide 71
Page 76

Chapter 9
72 Kodak EasyShare 5100 AiO
Page 77

Glossary
Glossary
A
ADF: Automatic Document Feeder
AES: Advanced Encryption Standard
C
CHAP: Challenge Handshake Authentication Protocol
D
dBa: Decibel measured with a "weighting filter"
dBm: A measured power level in decibels relative to 1mW.
Dongle: A small electronic device that plugs into a USB port.
DPOF: Digital Print Order File - An ASCII order file that you can generated in a camera that supports DPOF.
DPOF files enable you to request simple reprints of the photos in the file.
E
EAP: Extensible Authentication Protocol
EXIF: EXIF stands for Exchangeable Image File Format, and is a standard for storing interchange information
in image files, especially those using JPEG compression. Most digital cameras now u se the EXIF format.
J
JPEG: The term stands for "Joint Photographic Experts Group," because that is the name of the committee
that developed the format. JPEG is a compressed image file format. JPEG is a "lossy" format, which means
some quality is lost when the image is compressed.
K
KPT: Kodak Perfect Touch
P
PictBridge: A Camera and Imaging Products Association standard that enables direct printing between any
PictBridge compliant digital cameras and any PictBridge compliant printer.
Picture Transfer Protocol (PTP): A standard for transferring pictures from a digital camera.
PPP: Point-to-Point Protocol
PTP: Picture Transfer Protocal - A standard for transferring pictures from a digital camera.
T
TKIP: Temporal Key Integrity Protocol
User Guide 73
Page 78

Glossary
WEP: Wired Equivalent Privacy
Wi-Fi: Wireless Fidelity
WLAN: Wi-Fi Local Area Network
WPA: Wi-Fi Protected Access
W
74 Kodak EasyShare 5100 AiO
Page 79

Index
Index
2
2-Sided Printing Accessory ..................................... 15
A
A6 Paper...................................................................... 37
B
B5 Paper....................................................................... 38
Bluetooth .............................................................. 24, 55
Borderless ....................................................................61
C
Calibration...................................................................47
Cleaning.......................................................................44
Communication......................................................... 56
Computer ............................................................. 56, 66
Control Panel.............................................................. 24
Copy.............................................................................. 39
Copy mode................................................................... 15
Copy Problems........................................................... 62
Cropped Pictures....................................................... 59
Customer Support..................................................... 53
D
Dark Print ....................................................................60
Diagnostic Sheet .......................................................44
Duplexer ....................................................................... 15
E
Envelopes ....................................................................20
F
Firmware Upgrade ....................................................44
I
Ink Cartridge..................................................13, 45, 56
Ink Levels.....................................................................45
J
Jam................................................................................ 57
L
Labels ............................................................................21
Letter Paper ................................................................ 33
Light Print .....................................................................61
M
Main Tray.....................................................................18
Maintenance ..............................................................43
Messages ....................................................................55
O
Originals .......................................................................17
P
Paper......................................................................58, 66
Paper Feed............................................................ 56, 57
Paper Jam .................................................................... 57
Photo Layout...........................................29, 30, 31, 32
Photo mode..................................................................15
Photo Print...................................................................59
Photo Tray....................................................................19
PictBridge ....................................................................59
Power.......................................................................11, 55
Print...............................................................................24
Print Picture ................................................................59
Print Problems.................................................... 59, 60
Print Quality............................................................... 60
Print Spotted.............................................................. 60
Printhead .....................................................................47
Printhead .......................................................................11
Printing Problems ......................................................59
Printing Stops ..............................................................61
Proofsheet ...................................................................63
R
Requirements .............................................................66
S
Safety............................................................................68
Sample Page ................................................................15
Scan...............................................................................63
Scan Problems.....................................................62, 63
Scanner Glass............................................................ 44
Scanner Lid................................................................. 44
Slow Printing................................................................61
Specifications .............................................................65
Startup...........................................................................15
Status Lights .................................................................4
Support..........................................................................51
T
Transfer..................................................................16, 58
U
USB Port......................................................................... 9
W
White Edges ................................................................61
User Guide 75
Page 80

Glossary
*1K3234*
*1K3234*
1K3224
76 Kodak EasyShare 5100 AiO
 Loading...
Loading...