Page 1

User’s Manual A-61408
Part Number 693625
September 1995
KODAK
TM
IMAGELINK
Scanner 500
BUSINESS IMAGING SYSTEMS
Page 2
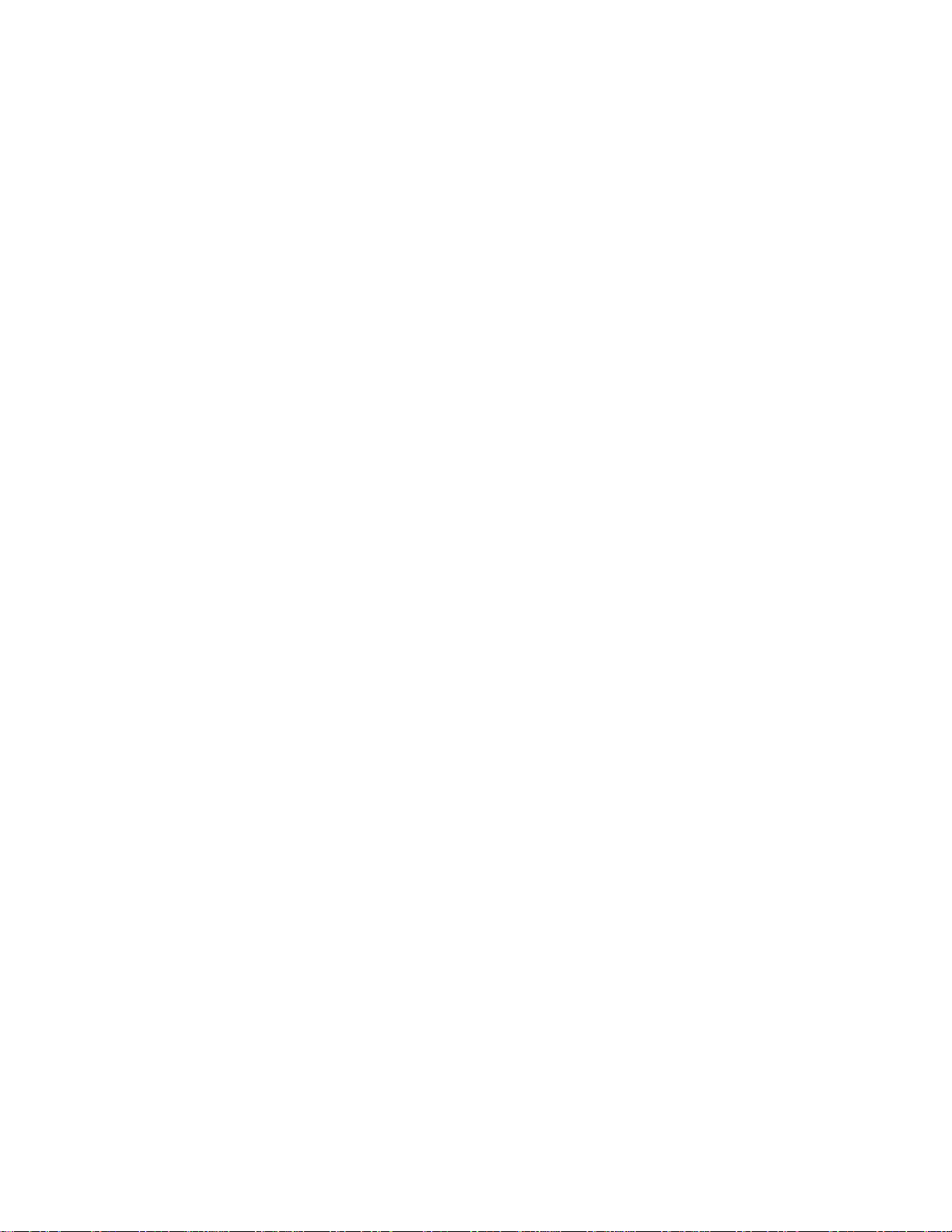
Declaration of Conformance
The
Kodak Imagelink
Scanner 500S (CAT No. 111 7746) with the following accessories:
• Patch Reader 500
• Bar Code Reader 500
• Controller 500
• Document Printer 500
• Footswitch
Conforms with the following standards and bears a CE mark:
EN 55022 Klasse B/1987, EN 50082-1/1992 and EN 60950/1993 following the
provisions of the applicable directives:
89/336/EEC and amendments
73/23/EEC and amendments
™ Scanner 500D (CAT No. 125 8755) and
Kodak Imagelink
Page 3
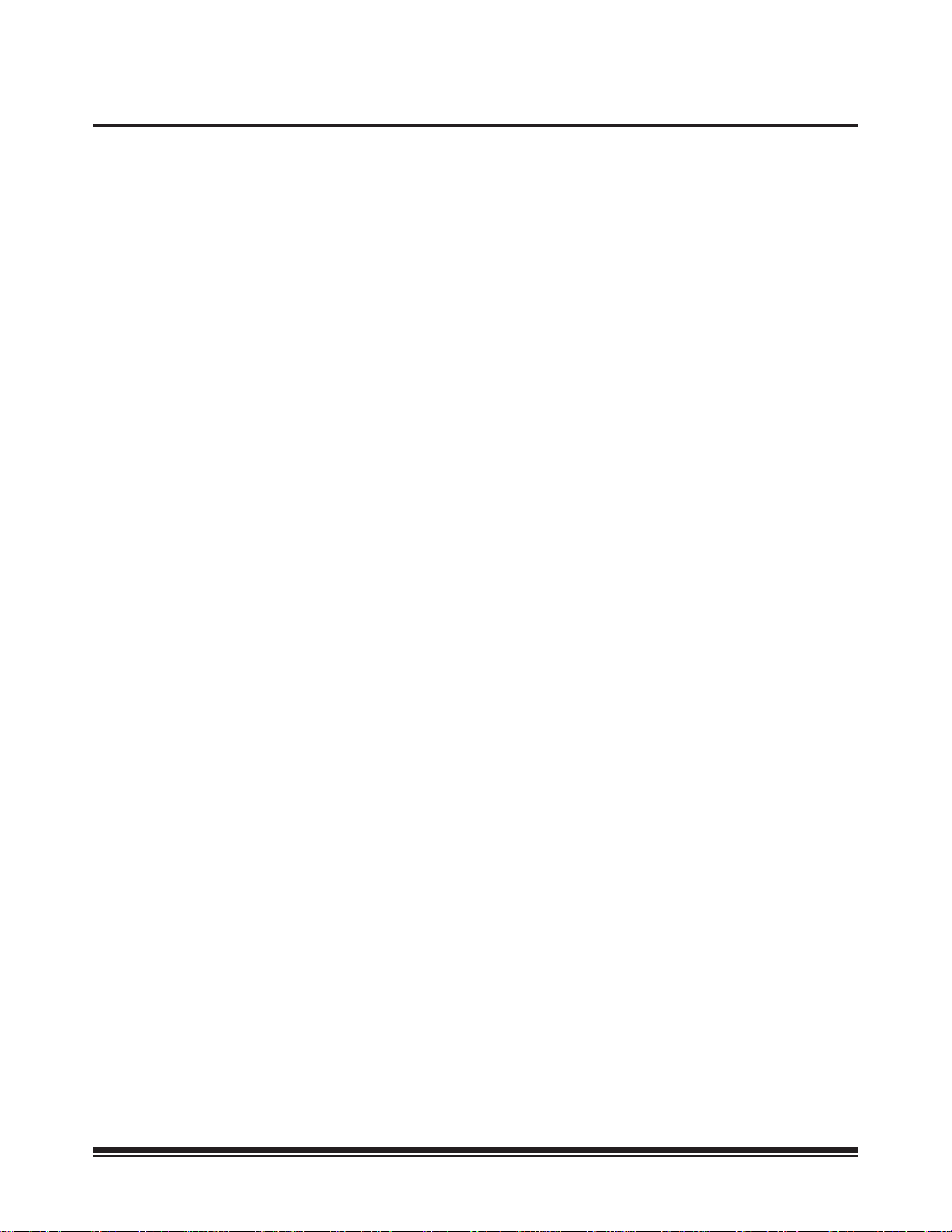
Table of Contents
1 Introduction
Scanner Features ..................................................................... 1-1
Scanner Overview .................................................................... 1-2
Control Panel ............................................................................ 1-5
Status Display .................................................................... 1-5
Operation Keys/Indicators .................................................. 1-6
2 Getting Started
Scanner Operation Overview.................................................... 2-1
Power-up Process .................................................................... 2-1
Calibrating the Scanner ............................................................ 2-2
Unsuccessful Calibration.................................................... 2-3
Adjusting the Feed Roller
and Separator Roller................................................................. 2-4
Adjusting the Separator Roller
to Scan Thick Documents .................................................. 2-6
Adjusting the Self-Centering
Feed Shelf ................................................................................ 2-7
Adjusting the Exit Hopper ......................................................... 2-8
3 Operating the Scanner
Scanning Process..................................................................... 3-1
Function Codes......................................................................... 3-2
Using Function Codes ........................................................ 3-2
Function Code Summary.................................................... 3-3
Function Code Listing......................................................... 3-4
Setting Image Levels .............................................................. 3-10
Setting Application Modes ...................................................... 3-10
Preparing Documents ..............................................................3-11
Document Sizes ................................................................3-11
Document Orientation .......................................................3-11
Scanning Documents.............................................................. 3-12
Automatic Feed Method ................................................... 3-12
Manual Feed Method ....................................................... 3-13
4 Error Messages
User Actions.............................................................................. 4-1
System Administrator Actions ................................................... 4-2
Controlled Power-down Sequence..................................... 4-2
Message Listings ...................................................................... 4-3
5 Scanner Maintenance
Cleaning Materials .................................................................... 5-1
Daily (or as required) ................................................................ 5-2
Cleaning the Imaging Guides ............................................. 5-2
Weekly (or as required)............................................................. 5-6
Cleaning the Feed Roller and Separator Roller ................. 5-6
Cleaning the Exterior of the Scanner........................................ 5-8
Vacuuming Inside the Scanner........................................... 5-8
Changing the Lamps............................................................... 5-12
A-61408 September 1995 i
Page 4
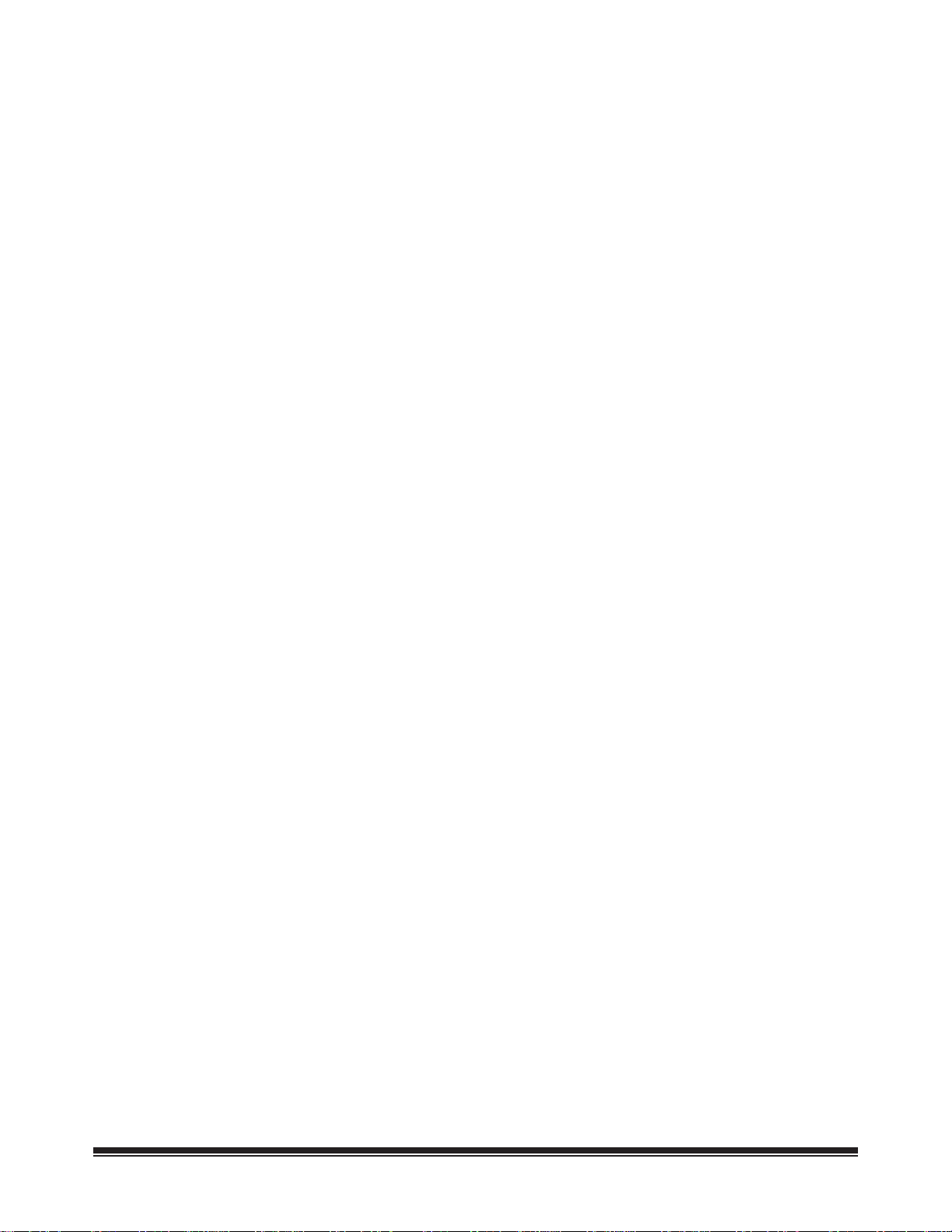
6 Troubleshooting
Clearing the Document Path..................................................... 6-2
Document Path................................................................... 6-2
Removing Documents ........................................................ 6-3
Clearing a Jam in Area A.................................................... 6-3
Clearing a Jam in Area B.................................................... 6-4
Clearing a Jam in Area C ................................................... 6-6
Clearing a Jam in Area D ................................................... 6-7
Removing Non-Jammed
Documents................................................................................ 6-8
Appendix A
Kodak Imagelink
Footswitch 500
Function Codes......................................................................... A-1
Appendix B
Kodak Imagelink
Patch Reader 500
Available Patches .....................................................................B-1
Patch Location on Documents..................................................B-2
Printing Patches........................................................................ B-2
Changing the Horizontal Read Position....................................B-3
Cleaning the Patch Reader....................................................... B-4
Function Codes......................................................................... B-4
Performing the Patch Test Function (Future Function) .............B-5
Appendix C
Kodak Imagelink
Bar Code Reader 500
Use of Bar Code Information ....................................................C-1
Bar Code Types ........................................................................C-1
Printing Bar Codes on Documents ...........................................C-2
Function Codes.........................................................................C-3
Performing a Bar Code Test......................................................C-3
Bar Code Test Option 1 – Evaluate ....................................C-5
Fields Displayed ...............................................................C-15
Dimensional Field Values .................................................C-16
Low Bar Code Ratings .....................................................C-17
Bar Code Test Option 2 – Display ....................................C-18
Bar Code Test Option 3 – Read Rate ...............................C-19
Bar Code Specifications ......................................................... C-20
Appendix D
Kodak Imagelink
Document Printer 500
Information Printed ...................................................................D-1
ii A-61408 September 1995
Page 5

1 Introduction
The
Kodak Imagelink
™ Scanner 500 is a high-speed, highresolution rotary scanner designed for medium- to high-volume
digital capture of documents. The Scanner 500 captures printed
characters, handwritten text and graphics from documents of
various sizes and thicknesses in an electronic format for indexing
and database storage.
This manual explains how to setup, operate, maintain and
troubleshoot the Scanner 500.
Scanner Features
This section describes the basic features of the scanner, shows
the basic scanner component locations and lists the Control
Panel component operations.
High Speed Scanning and Image Resolution
Accounting Principles
The accompanying financial
statements include accounts of
the Company and all of its subsidiaries excepts its three finance
sudsidiaries. The finance subsidiaries are accounted for by the
equity method, and their profit
is included in the consolidated
results of operations as a separate item. The consolidated financialposition describes the cost
of the Company’s investments
in its financial subsidiaries in
addition to the degree of profit
retained by them.
Portrait
Accounting Principles
The accompanying financial statements
include accounts of the Company and all
of its subsidiaries excepts its three finance
sudsidiaries. The finance subsidiaries are
accounted for by the equity method, and
their profit is included in the consolidated
results of operations as a separate item.
The consolidated financialposition describes
the cost of the Company’s investments in
its financial subsidiaries in addition to the
degree of profit retained by them.
Landscape
• Scans 85 landscape-style or 60 portrait-style documents
(8.5 x 11 inch or 216 x 279 mm) per minute at 200 dpi.
• Scans 42 landscape-style or 30 portrait-style documents
(8.5 x 11 inch or 216 x 279 mm) per minute at 300 dpi.
Manual or Automatic Feeding
• For manual feeding, documents can be hand-fed one at a time.
• For automatic feeding, documents can be stacked up to
1.5 inches (38 mm) or approximately 350 documents of
20-pound stock.
Front and Rear Side Scanning
• Scans one or two sides of a document in a single pass.
Easy to Operate
• Documents enter and exit the scanner in the same order.
• Document image addresses, current application modes, and
error messages are displayed in the Status Display located on
the Control Panel.
A-61408 September 1995 1-1
Page 6
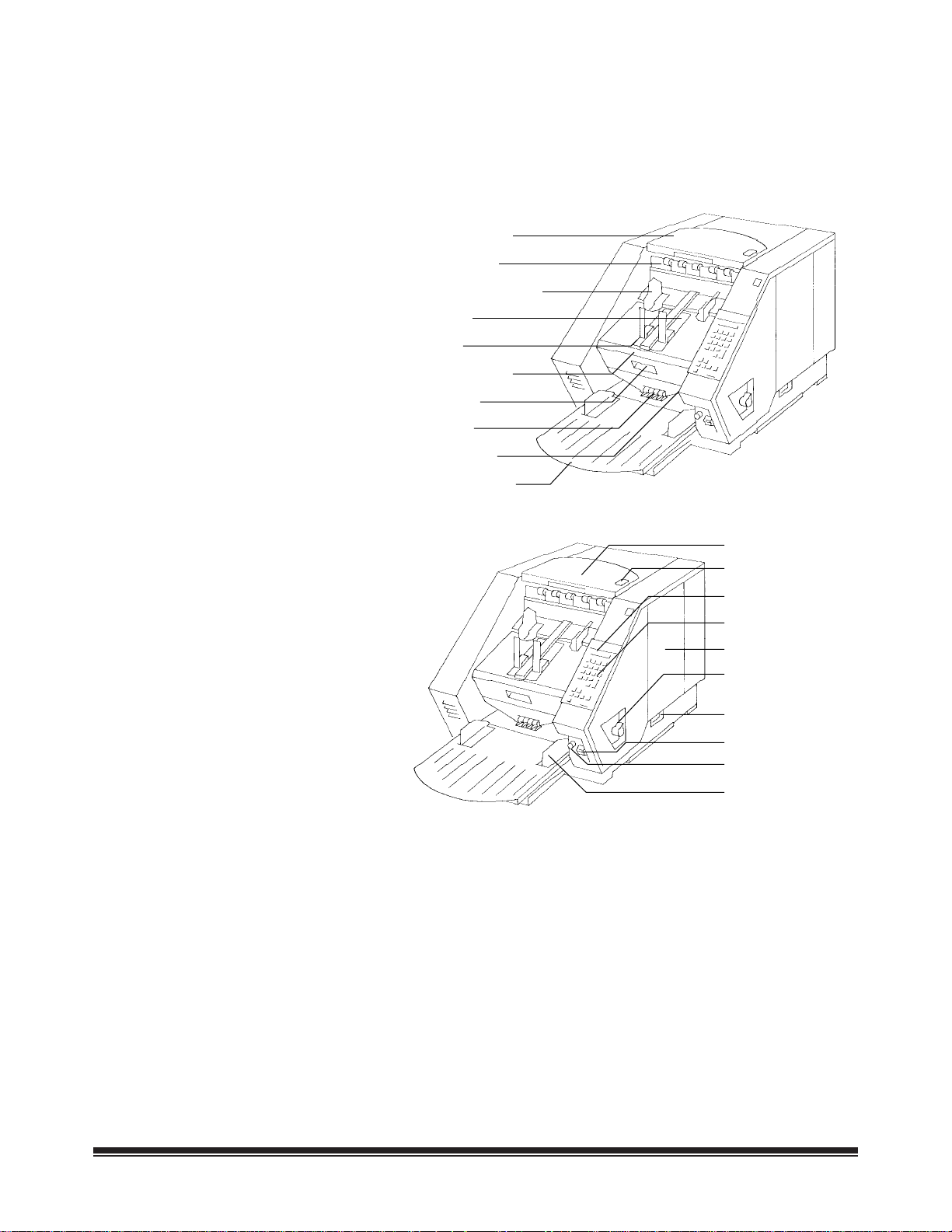
Scanner Overview
The scanner consists of a single tabletop unit with a Feed Shelf
and Exit Hopper. Use the following illustrations and descriptions to
locate and become familiar with the scanner components.
Upper Access Door
Anti-Static Brush
Exit Hopper Side Guides
Exit Hopper
End Stops
Lower Access Door
Door Handle
Feed Roller
Separator Roller
Self-Centering Tray
Door Handle
Door Release Button
Status Display
Control Panel
Side Access Door
Feed Roller Cover
Release Lever
Door Handle
Gap Release Lever
Gap Adjustment Knob
Feed Tray Side Guides
Kodak Imagelink
™ Scanner 500 Front Views
1-2 A-61408 September 1995
Page 7

Kodak Imagelink
A-61408 September 1995 1-3
™ Scanner 500 Side Views
Page 8
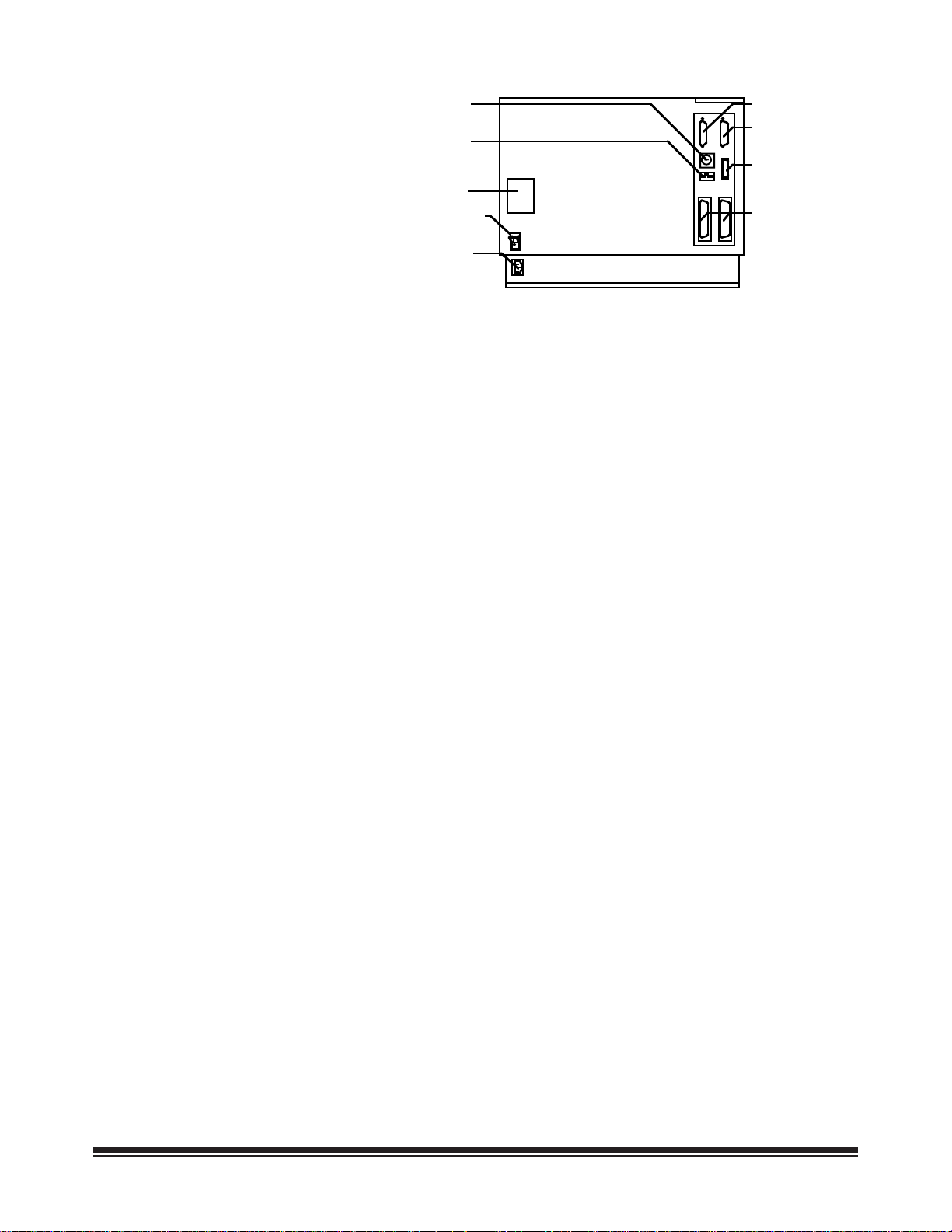
Footswitch
Connector
Dip Switch
Data Plate
Power Switch
(I=On, 0=Off)
Power Cord
Connector
Coin 1/3
Coin 2 (Not for
customer use)
OCS/Video
Connection (Not
for customer use)
SCSI Connectors
Kodak Imagelink
™ Scanner 500 Back View
NOTE: For European units only:
WARNING:
Between the Scanner 500 and the host computer /
the other SCSI device, standard accessory SCSI
cables with ferrite cores (TDK: HF70RH26X29X13)
must be used for radio frequency interference
suppression.
Between the Scanner 500 and the host computer /
the other RS-232C device, standard accessory
RS-232C cable with ferrite core (TDK:
HF70RH12X15X7.3) must be used for radio
frequency interference suppression.
1-4 A-61408 September 1995
Page 9

Control Panel
The Control Panel consists of operation keys, operation indicators
and the Status Display. Use the following illustration and descriptions to locate and become familiar with the Control Panel components.
Status Display
Image Buffer Status
Front Rear
7 8 9 C
4 5 6
1 2 3 +
0 • F
Cal End
Jog
Run Stop
Contrast
Two-line Status Display
Next
Enter
///• // • / •
The Status Display indicates the Image Address, current Application Modes, and Error messages. Use the following illustration and
descriptions to become familiar with the Status Display output.
Scanner Status
(Enabled/Disabled)
Mode Number
(or Name)
Enab l e d M O DE Ø1
ABC/ØØ2 91 .Ø 25.Ø
Fixed Field
Fixed Field
Deliminator
(Backslash)
Field C
Field A
Deliminator
(Period)
Field B
Deliminator
(Period)
A-61408 September 1995 1-5
Page 10

Operation Keys/Indicators
Image Buffer Status
Front Rear
7 8 9 C
4 5 6
1 2 3 +
0 • F
Cal End
Jog
///• // • / •
Contrast
Next
Enter
Run Stop
Image Buffer Status LEDs
Front: Green indicates the buffer is available for scanning; red
indicates the buffer is not available and the feeder is off
(for simplex- and duplex-defined applications modes).
Rear: Same as
only).
Contrast Thumb Wheel
Used to adjust the display contrast between the characters and
the background in the display.
Numeric Keys (0–9)
Used with the Enter key to enter numeric data such as an Image
Address or Function Code.
Decimal Key
Used to insert a field separator in an Image Address. Also used to
designate the front and/or rear document printer vertical start print
position.
Front
(for duplex-defined applications modes
1-6 A-61408 September 1995
Page 11

F (Function) Key
Used with numeric data and the Enter key to enter a function
code.
C (Clear, Cancel) Key
Used to clear error messages from the display. Also used to
cancel a function without changing the preset value(s).
Next
Allows operator to enter the next document Image Address.
Plus (+) Key
Used when inputting a new value for the Image Address. When
pressed, it allows a field to remain unchanged.
Enter
Used to enter numeric data for a Function Code or an Image
Address change.
Back (Backspace)
Used to move the cursor back one space during numeric data
input; the last data input is erased.
Cal
Used to start the calibration function.
End
Used at the end of a batch or job to stop the feeder and transport
system and to alert the host computer that the batch or job has
ended. When pressed, the documents in the transport system will
be scanned and stacked face down in the exit hopper before the
transport is disabled.
Jog
Used to momentarily turn on (jog) the transport system.
Level 3
Used to identify the next document fed into the scanner as a Level 3
document. This key includes an internal LED that illuminates green
when the next document image level to be assigned is Level 3.
Level 2
Used to identify the next document fed into the scanner as a Level 2
document. This key includes an internal LED that illuminates green
when the next document image level to be assigned is Level 2.
A-61408 September 1995 1-7
Page 12

Level 1
Used to identify the next document fed into the scanner as a Level 1
document. This key includes an internal LED that illuminates green
when the next document image level to be assigned is Level 1.
Run
Used to turn on the feeder and transport system.
Stop
Used to stop the feeder and transport system. Documents in the
transport system, when the Stop key is pressed, will be scanned
and placed in the exit hopper before the transport system stops.
Confirmation Tone/Alarm (located under the Control Panel)
The confirmation tone/alarm sounds when one of the following
conditions occur:
• Run key is pressed (one long tone).
• Stop or End key is pressed (many short tones followed by one
long tone).
• Feeder clutch engages/disengages (one short tone).
• Incorrect key input (three short tones).
• Document skew is greater than allowed skew parameter, or
when a document is shorter or longer than specified length
parameters (one short tone).
• Footswitch is pressed (one short tone).
• Bar Code detected (if accessory is enabled and option is setup
to alarm).
• Patch Code detected (if accessory is enabled and option is
setup to alarm).
1-8 A-61408 September 1995
Page 13

2 Getting Started
The
Kodak Imagelink
section describes the power-up process, the calibration function,
and the feeder, feeder shelf and exit hopper adjustments.
Scanner 500 is easy to set up and use. This
Scanner Operation Overview
The following steps are recommended to prepare the scanner for
operation.
1. Turn on the power to the scanner.
2. Calibrate the scanner.
3. Prepare the documents for scanning.
4. Adjust the gap between the feed roller and separator roller,
the height of the feed shelf, the width of the feed shelf side
guides, the height of the exit tray, the width of the exit tray
side guides, and the length of the exit tray end stop.
5. Select the appropriate application mode and image level, or
the count only function.
6. Start the scanner from the host computer.
NOTE: This step is not necessary for the Count Only function.
7. Press Run.
8. Feed the documents into the scanner.
9. Press Stop or End, depending on whether the batch or job
has been completed.
NOTE: After pressing Stop, Run can be pressed again and more
documents can be fed into the scanner. After pressing
End, you must enable the scanner from the host computer before scanning again.
Power-up Process
A-61408 September 1995 2-1
The following steps are required to power up the scanner:
1. Turn the power switch (located on the rear of the scanner) to
the on (I) position.
NOTE: Several initialization messages will appear in the Status
Display. If you cannot see any messages, try adjusting the
contrast.
2. Send the SCAN command from the host computer to the
scanner. The message
Display, as well as the current application mode number and
the next image address. The scanner is ready for operation.
IMPORTANT:
Do not use the Operation keys located on the
Control Panel until the “Warming Up
Completed” message has been displayed in
the Status Display. Entries made before this
message is displayed will not be recognized by
the scanner.
Enabled
will appear in the Status
Page 14
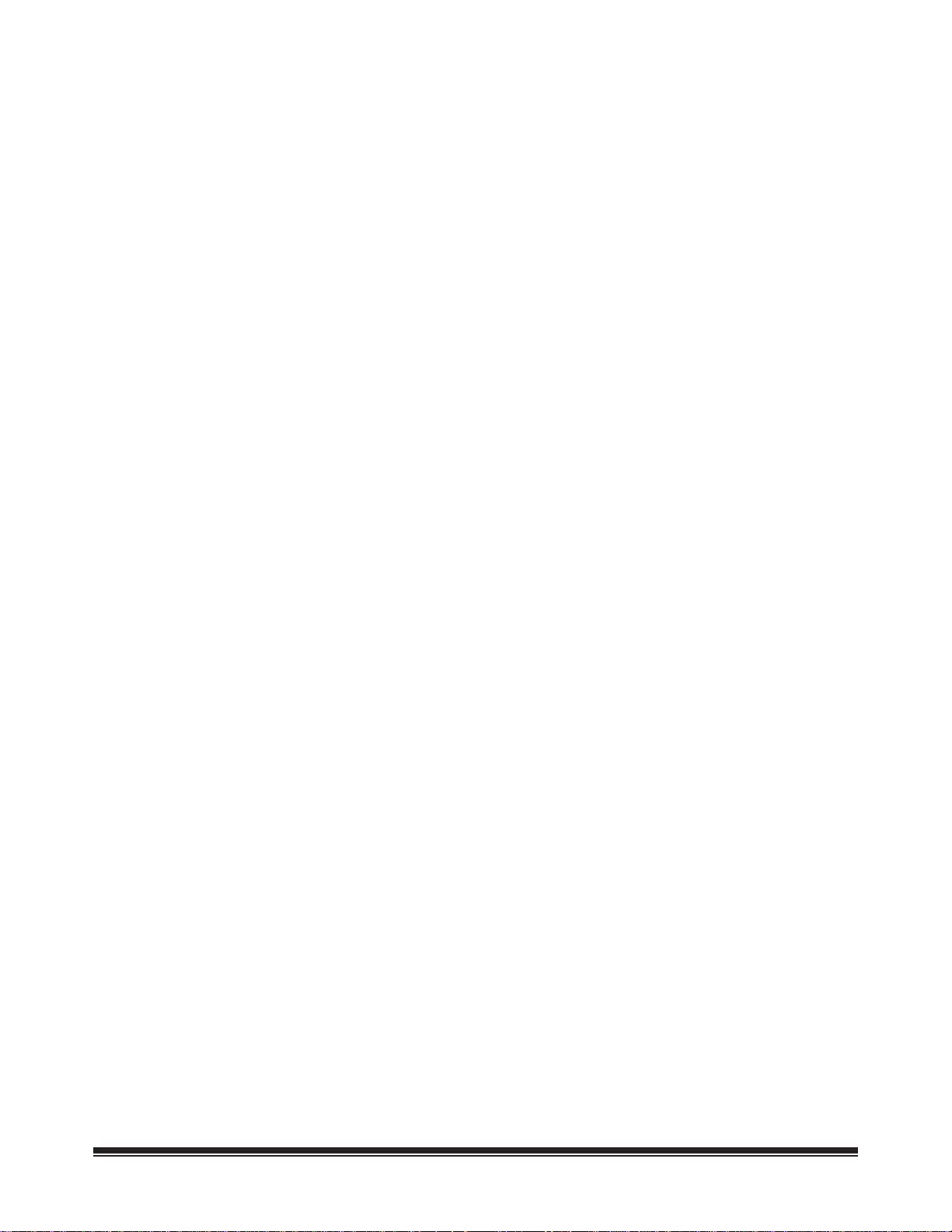
Calibrating the Scanner
You should calibrate the scanner:
• Once a day
• If image quality is poor
• After changing the lamps
NOTE: The Calibration function compensates for the varying
intensity of the scanner lamps which contribute to the
image quality of the scanned document.
Calibrate the scanner with a sheet of paper (calibration target) that
is:
• Blank
• Clean
• Matte (non-glossy finish)
• White or the same color as the background color of the documents you are going to scan
NOTE: When you are using a duplex-defined application mode,
make sure that both front and rear colors of the calibration
target correspond with the front and rear colors of the
documents to be scanned. If you are scanning a variety of
colored documents, use a white sheet of paper to calibrate the scanner.
• Wider than the documents you are going to scan. To scan 8.5 x
11 inch (216 x 279 mm) documents, the calibration paper should
be wider than 8.5 inches (216 mm).
To scan 11 x 17 inch (280 x 432 mm) documents, the calibration
paper should be wider than 11 inches (279 mm) but no wider
than 12 inches (305 mm).
• Between 12 inch (305 mm) and 25.5-inch (648 mm) long.
NOTE: For your convenience, 12" x 12" calibration targets are
supplied with the scanner and are also available from
Parts Services. (Refer to the Appendices in this manual
for ordering details.)
To calibrate the scanner:
1. Be sure the power switch is on, and initialization has completed.
2. Press the Cal key on the Control Panel. A message will
appear in the Status Display prompting you to feed the
calibration target.
3. Insert the calibration target into the feeder.
4. When the scanner calibration is successful, the Status
Display will return to its normal operating display (either
“Disabled” or “Enabled,” depending on the status of the
scanner prior to calibration).
2-2 A-61408 September 1995
Page 15

Unsuccessful Calibration
If calibration fails, perform the following steps:
1. Verify that you are using a clean, matte (non-glossy), blank
sheet of paper to calibrate the scanner.
2. Make sure that length of calibration target is ≥ 12".
3. Make sure no paper is in the document path. Refer to the
section entitled,
4. Clean the imaging guides. Refer to the section entitled,
Cleaning the Imaging Guides
5. Calibrate the scanner again. If this calibration fails, change
the lamps. Refer to the section entitled
Be sure to calibrate the scanner after changing lamps.
If calibration still fails, contact your local service representative.
Clearing the Document Path
.
Changing the Lamps
.
.
A-61408 September 1995 2-3
Page 16

Adjusting the Feed Roller and Separator Roller
The Gap Adjustment Knob on the front panel increases or decreases the space between the feed roller and separator roller.
The gap must be adjusted properly so that documents feed
smoothly without overlapping. When documents of different
thicknesses are fed in a group, adjust the gap using the thinnest
document in the group.
The feed rollers might have to be adjusted to compensate for:
• Very thin documents (onion skin, tracing paper, etc.)
• Very thick documents (card stock, punch cards, cover stock)
• Some coated documents (photographic paper, plastic coated
paper)
If the gap is not adjusted properly:
• More than one document at a time might be drawn into the
transport; not all of the documents will be scanned.
• Documents may be drawn into the transport too quickly; documents may overlap or be spaced too closely (causing an error
display).
• Documents may become skewed during transport; jamming may
occur.
To adjust the feed roller and separator roller gap:
1. Check to see that the power switch is on.
2. Turn the Gap Adjustment Knob clockwise three complete
turns to open the gap between the feed roller and the separator roller.
3. Use Function Code F04 to start the Count Only function.
4. Press Run.
5. Select two documents of similar size, texture, and thickness
to the types of documents you will be scanning.
2-4 A-61408 September 1995
Page 17

6. Place one document on top of the other, hold them firmly by
their trailing edges (the edge opposite the side to be inserted
into the scanner), and insert them approximately 1/8-inch
(3 mm) into the gap.
7. If the documents do not separate, proceed to step 8. If the
documents separate, remove the documents from the feeder
and turn the Gap Adjustment Knob clockwise 1/2 turn and
insert the documents again. Repeat this step until the documents do not separate. Proceed to step 8.
8. Rotate the Gap Adjustment Knob counterclockwise 1/4 turn.
IMPORTANT:
Do not adjust the gap while documents are in
the feeder or transport systems; an inaccurate
adjustment will result.
9. Firmly hold the trailing edges of the documents and reinsert
the leading edges into the gap.
10. If the bottom document is not separating from the top document, remove the documents from the feeder and repeat
steps 7 and 8 until the bottom document separates from the
top document.
11. When you have adjusted the gap so that the bottom document separates from the top document consistently, rotate the
Gap Adjustment Knob counterclockwise another 3/4 to 1 turn
to complete the adjustment.
12. Feed a stack of 50 or 100 documents through the scanner
two times. Make sure the Count Only value on the status
display reflects the total number of documents that were fed
and that the Count Only value shows the same amount each
time the documents are fed into the scanner. This shows that
the gap is adjusted correctly.
13. Use Function Code F04 to turn off the Count Only function.
A-61408 September 1995 2-5
Page 18

Adjusting the Separator Roller to Scan Thick Documents
To scan very thick documents (card or cover stock), use the Gap
Release Lever to increase the gap between the feed roller and
separator roller to allow documents to be fed into the transport.
The Gap Release Lever is located on the front panel of the
scanner to the right of the Gap Adjustment Knob.
1. Press down and hold the Gap Release Lever. This opens the
gap between the feed and separator rollers and allows thick
documents to pass between them.
2. Manually feed the thick documents while holding down the
Gap Release Lever.
2-6 A-61408 September 1995
Page 19

Adjusting the Self-Centering Feed Shelf
Before you begin scanning, adjust the width of the Feed Shelf
Side Guides and the height of the Feed Shelf.
1. Adjust the width of the Feed Shelf Side Guides to hold the
widest document you will be scanning. Leave approximately
1
/16-inch (2 mm) clearance on each side of the largest docu-
ment to allow for proper feeding.
NOTE: Ensure that documents are center-fed so that each
document covers the 2 1/2 inch—required width as
indicated by the label on the feed tray.
2.5"
A3
11 X 17"
A4
8.5 X 11"
A5
2. For manual feeding, the Feed Shelf can be in the 0°, 30°, or
40° position. For automatic feeding, raise the Feed Shelf to
the 30° or 40° position.
40° Position
30° Position
A-61408 September 1995 2-7
Page 20

Adjusting the Exit Hopper
The Exit Hopper must be adjusted properly so documents will
stack correctly.
1. Adjust the width of the Exit Hopper Side Guides to hold the
widest document you will be scanning. Leave 1/4-inch (5 mm)
clearance on each side of the document.
2. Adjust the length of the Exit Hopper End Stop to hold the
longest document you will be scanning.
NOTE: An End Stop Extension is included to accommodate
documents up to 17 inches in length. To attach the
End Stop Extension, fold the spring-loaded Exit
Hopper End Stops down and slide the extension’s
tabs into the slits just above the Exit Hopper End
Stops. To remove the extension, slightly press the
spring-loaded Exit Hopper End Stops and pull the
extension out from the Exit Hopper.
End Stop Extension Tabs Slits
Exit Hopper
End Stops
2-8 A-61408 September 1995
Page 21

3. Adjust the height of the Exit Hopper so the scanned documents naturally fall between the Exit Hopper Side Guides and
the Exit Hopper End Stop. The Exit Hopper has three height
positions: standard, 10° from standard, and 20° from standard.
NOTE: The 20° position is specifically for A4 size, onion skin
documents.
A-61408 September 1995 2-9
Page 22

3 Operating the Scanner
This section describes the scanning process, application modes,
image level settings and function key operation. Function Codes
and their descriptions are also listed.
Scanning Process
To scan documents, follow the steps below:
1. Prepare the scanner for operation (refer to Section 2).
2. Select the application mode.
3. Select the appropriate operating values and conditions
required for the application on the host computer.
4. Press the Run key.
5. Feed the documents into the transport.
The scanner assigns a sequential ID number, document
image level, and image address to the electronic image.
As the document is scanned, the sequential ID number,
document image level, and the image address become part
of the image header file associated with the electronic image;
this information is transferred to the host computer.
NOTE: When a duplex-defined application mode is used, each
document has a front and rear image, each having
independent image headers. These image headers are
stored in the front and rear image buffers, respectively.
The host computer initiates a transfer of the image header
and electronic image information to a magnetic or optical
disk media for fast and easy retrieval of the documents.
When finished scanning, the documents are deposited in
the Exit Hopper face down in the same order in which
they were fed.
6. Press Stop to disable the transport system after the last
document has been scanned or press End to alert the host
computer the batch or job has ended and to disable the
transport system after scanning the last document.
NOTE: If Stop or End is pressed while scanning a stack of
documents, the feeder will stop, but documents in the
transport system will be scanned and deposited face
down in the exit tray before the transport system is
disabled.
A-61408 September 1995 3-1
Page 23

Function Codes
There are a number of functions available for use in the scanner
which can be used to temporarily change scanner operating
conditions and values, and to obtain system and accessory status
and information. These functions are selected using the function
keys on the Control Panel.
Using Function Codes
To use the available functions:
1. Press the F key.
2. Press the numeric key(s) which correspond to the desired
Function Code.
3. Press Enter.
4. If the Function Code is used to enable/disable an option (turn
an option On/Off):
– Press the numeric key 1 to turn the option On (enable) or
press the numeric key 0 to turn the option Off (disable).
– Press Enter.
– or –
If the Function Code requires numeric input:
– Press numeric key(s) to enter the required value.
– Press Enter.
NOTE: The C key can be used to cancel a function before Enter
pressed in step 4.
3-2 A-61408 September 1995
Page 24

Function Code Summary
Listed below is a summary of each function code. Following this
list, is a detailed description of each function code.
Application Modes
Select Application Mode ........................................................... F01
Restore Application Mode.........................................................F02
Index/Image Address
Level 0 ......................................................................................F07
Last Image Address .................................................................. F08
Status
Accessory Status ...................................................................... F05
Transport System Operation Time............................................F17
Date and Time ..........................................................................F23
Counters
Count Only................................................................................F04
Total Document Counter ........................................................... F09
Level 0 Counter ........................................................................ F10
Level 1 Counter ........................................................................ F11
Level 2 Counter ........................................................................ F12
Level 3 Counter ........................................................................ F13
Reset Level Counters ...............................................................F14
Setup
Display Language ..................................................................... F19
Measurement System...............................................................F20
Set Time.................................................................................... F21
Set Date....................................................................................F22
Controls
Length Monitor..........................................................................F70
Omit Length Monitor on Next Document .................................. F71
Skew Monitor ............................................................................ F72
Host
Latch Flag ................................................................................. F73
Momentary Flag........................................................................F74
Patch Reader Accessory
Patch Reader............................................................................F50
Confirmation Tone..................................................................... F53
Omit Patch Read on Next Document........................................ F54
Patch Test .................................................................................F55
Bar Code Reader Accessory
Bar Code Reader......................................................................F60
Confirmation Tone..................................................................... F63
Omit Bar Code Read on Next Document.................................. F64
Bar Code Test ...........................................................................F65
Document Printer Accessories
Front and Rear Document Printers...........................................F40
Front Document Printer ............................................................ F41
Rear Document Printer .............................................................F42
Omit Printing on Next Document ..............................................F44
Print Test................................................................................... F45
Vertical Start Print Position (Front) ...........................................F46
Vertical Start Print Position (Rear) ............................................ F47
Purge Print Heads ....................................................................F48
Footswitch Accessory
Confirmation Tone..................................................................... F75
A-61408 September 1995 3-3
Page 25

Function Code Listing
F01 Select Application Mode
Allows you to select one of the scanner's predefined application
modes. Enter a value from 1–18.
F02 Restore Application Mode
Allows you to restore the current application mode to its original
user-defined preprogrammed status.
F04 Count Only On/Off
Allows you to count the number of documents entering the scanner without scanning the documents. The Count Only counter will
be reset to 0 when this function is selected and displayed in the
Status Display. All accessories are inhibited when the Count Only
function is selected.
F05 Accessory Status
Displays the current statuses of the system’s optional accessories
(except Footswitch), software functions (Skew Monitor function
and Length Monitor function), and confirmation tone selections.
The status of the first accessory/function is indicated in the Status
Display; press Enter to display, one at a time, the status of the
next and subsequent accessories and functions.
“On Via Fnc Code” and “Off Via Fnc Code’ indicate the optional
accessory, software function, or confirmation tone has been
enabled or disabled with the appropriate function code. “Not
Machine Set” indicates the optional accessory has not been
software enabled for the scanner.
F07 Level 0
Allows you to define the next document scanned a Level 0 document.
F08 Last Image Address
Allows you to display the image address of the last document
scanned.
F09 Total Document Counter
Allows you to display the total number of documents that have
entered the feeder as Level 3, Level 2, Level 1 and Level 0
documents. By entering 0, or any valid number, the Total Document Counter can be reset or preset. The Document Counter also
resets to 0 when 999,999,999 is reached. Reset and preset will
not affect the individual level counters.
3-4 A-61408 September 1995
Page 26

F10 Level 0 Counter
Allows you to display the total number of documents that have
entered the feeder as Level 0 documents. The counter is automatically incremented whenever Level 0 is requested and
scanned. By entering 0, or any valid number, the Level 0 Counter
can be reset or preset. The counter also resets to 0 when
999,999,999 is reached, or when the Reset Level Counters
function (Function Code 14) is performed. Reset and preset will
not affect the Total Document Counter.
F11 Level 1 Counter
Allows you to display the total number of documents that have
entered the feeder as Level 1 documents. The counter is automatically incremented whenever Level 1 is requested and
scanned. By entering 0, or any valid number, the Level 1 Counter
can be reset or preset. The counter also resets to 0 when
999,999,999 is reached, or when the Reset Level Counters
function (Function Code 14) is performed. Reset and preset will
not affect the Total Document Counter.
F12 Level 2 Counter
Allows you to display the total number of documents that have
entered the feeder as Level 2 documents. The counter is automatically incremented whenever Level 2 is requested and
scanned. By entering 0, or any valid number, the Level 2 Counter
can be reset or preset. The counter also resets to 0 when
999,999,999 is reached, or when the Reset Level Counters
function (Function Code 14) is performed. Reset and preset will
not affect the Total Document Counter.
F13 Level 3 Counter
Allows you to display the total number of documents that have
entered the feeder as Level 3 documents. The counter is automatically incremented whenever Level 3 is requested and
scanned. By entering 0, or any valid number, the Level 3 Counter
can be reset or preset. The counter also resets to 0 when
999,999,999 is reached, or when the Reset Level Counters
function (Function Code 14) is performed. Reset and preset will
not affect the Total Document Counter.
F14 Reset Level Counters
Allows you to reset the four level counters (Level Counters 0, 1,
2, 3) to 0. All previous level counter values will be lost and cannot
be restored. The Reset Level Counters function will not affect the
Total Document Counter.
A-61408 September 1995 3-5
Page 27

F17 Transport System Operation Time
Allows you to display elapsed time of operation of the transport
system.
NOTE: This elapsed time is recorded in the scanner’s software
and will be reset if a ROM replacement is performed.
Therefore, this software time display can vary from the
elapsed time indicated in the transport system operation
meter located inside the side access door.
F19 Display Language
Allows you to choose your preferred language. Enter 1 for Japanese, 0 for English.
F20 Measurement System
Allows you to choose the measurement system to be used. Enter
1 for inches, 0 for millimeters.
F21 Set Time
Allows you to set the time on the Status Display. The format is
HH:MM. HH equals the hour using the 24-hour clock. MM equals
the minutes, valid entries are from 00 to 59.
NOTE: The HH:MM format is the default setting. However, one of
various display formats can be selected at installation or
upon request.
F22 Set Date
Allows you to set the date on the Status Display. The format is
YYYY/MM/DD. YYYY equals the four-digit year. MM equals the
month; valid entries are from 01 to 12. DD equals the day; valid
entries are from 01 to 31.
NOTE: The YYYY/MM/DD format is the default setting. However,
one of various display formats can be selected at installation or upon request.
F23 Display Date ant Time
Allows you to view the time and date in the Status Display in the
selected display formats.
3-6 A-61408 September 1995
Page 28

The following function codes can be used when the optional
Document Printer Accessory is installed.
F40 Front and Rear Document Printers On/Off*
Allows you to enable/disable the Front and Rear Document
Printers.
Enter 1 to enable or 0 to disable.
F41 Front Document Printer On/Off*
Allows you to enable/disable the Front Document.
Enter 1 to enable or 0 to disable.
F42 Rear Document Printer On/Off*
Allows you to enable/disable the Rear Document Printer.
Enter 1 to enable or 0 to disable.
F44 Omit Printing on Next Document On/Off*
Allows you to specify that no information be printed on the next
document scanned. Normal printing resumes with subsequent
documents. Enter 1 to enable or 0 to disable.
F45 Print Test*
Allows you to test for print position, print quality and print message
contents. The Document Printer(s) can be tested on any number
of documents until you press Stop.
F46 Front Document Printer Vertical Start Print Position*
Allows you to specify how far printed information will appear
vertically from the leading edge of the documents. Use the numeric keys to input values between 0.125 and 20 inches (3 to 508
mm) in increments of 0.125 inches (3 mm).
NOTE: The value will correspond to the selected measurement
system. The value should not exceed the document
length. The horizontal start print position is changed
manually.
F47 Rear Document Printer Vertical Start Print Position*
Allows you to specify how far printed information will appear
vertically from the leading edge of the documents. Use the numeric keys to input values between 0.125 and 20 inches (3 to 508
mm) in increments of 0.125 inches (3 mm).
NOTE: The value will correspond to the selected measurement
system. The value should not exceed the document
length. The horizontal start print position is changed
manually.
F48 Purge Print Heads*
Allows you to purge and clean slightly hardened ink from each
Document Printer’s print head(s). Feed a single blank document
after the Feeder Clutch engages.
* The Document Printer is an optional accessory.
A-61408 September 1995 3-7
Page 29

F50 Patch Reader On/Off*
Allows you to enable/disable the Patch Reader. Enter 1 to enable
or 0 to disable.
F53 Patch Reader Confirmation Tone On/Off*
Allows you to enable/disable the confirmation tone that informs
you if the Patch Reader has successfully read a patched document. Enter 1 to enable or 0 to disable.
F54 Omit Patch Reading on Next Document On/Off*
Allows you to inhibit patch reading on the next document scanned.
Normal patch reading resumes with subsequent documents. Enter
1 to enable or 0 to disable.
F55 Patch Test*
Allows you to test for patch position and patch quality. The test
result will indicate: T-Patch, 2-Patch, 3-Patch, or Patch Not Read.
F60 Bar Code Reader On/Off†
Allows you to enable/disable the Bar Code Reader. Enter 1 to
enable or 0 to disable.
F63 Bar Code Reader Confirmation Tone On/Off†
Allows you to enable/disable the confirmation tone that informs
you if the Bar Code Reader has successfully read a bar code
document. Enter 1 to enable or 0 to disable.
F64 Omit Bar Code Reading on Next Document On/Off†
Allows you to inhibit bar code reading on the next document
scanned. Normal bar code reading resumes with subsequent
documents.
F65 Bar Code Test†
Allows you to test for bar code position, bar code quality and bar
code read rate.
F70 Length Monitor On/Off
Allows you to enable/disable the length monitor which monitors
the length of the document(s) scanned against predefined minimum/maximum allowable lengths. Messages and/or confirmation
tones indicate if the document is shorter/longer than the predefined minimum/maximum.
* The Patch Reader is an accessory.
† The Bar Code Reader is an accessory.
3-8 A-61408 September 1995
Page 30

F71 Omit Length Monitor on Next Document On/Off
Allows you to inhibit the length monitor on the next document
scanned. Normal length monitoring resumes with subsequent
documents. Enter 1 to enable or 0 to disable.
F72 Skew Monitor On/Off
Allows you to enable/disable the Skew Monitor which monitors for
an unacceptable skew. The degree of an unacceptable skew is
preprogrammed at installation. It can be either 5° or 10°.
Messages and/or confirmation tones indicate if the document is
shorter/longer than the predefined minimum/maximum.
F73 Latch Flag On/Off
Allows you to enable/disable the Latch Flag function. When
enabled, the Latch Flag function activates the Latch Flag bit in the
image header of documents entering the feeder to indicate the
scanned documents are of special interest. Enter 1 to enable or 0
to disable.
F74 Momentary Flag On/Off
Allows you to enable/disable the Momentary Flag function. When
enabled, the Momentary Flag function activates the Momentary
Flag bit in the image header of documents entering the feeder to
indicate the scanned documents are of special interest. Enter 1 to
enable or 0 to disable.
NOTE: The Momentary Flag will automatically disable after a
single document has been fed.
F75 Footswitch Confirmation Tone On/Off
‡
Allows you to enable/disable the Confirmation Tone which is
issued whenever the footswitch is pressed and/or released. Enter
1 to enable or 0 to disable.
‡
The Footswitch is an accessory.
A-61408 September 1995 3-9
Page 31

Setting Image Levels
Image levels are document management tools used to identify
specific types of documents or sets of documents for later indexing and retrieval. The image level assigned to each document is
inserted into the image header associated with the document
image. This information is later used to index and retrieve the
scanned image.
There are four document image levels: 3, 2, 1, and 0. There are
three ways to set levels 3, 2, and 1, and two ways to set level 0:
• The operator can press a document Image Level key on the
Control Panel to assign level 3, level 2, or level 1.
• The operator can use the F key and function code F07 to assign
level 0.
• The operator can use the optional
Accessory to assign levels 3, 2, 1, or 0.
• The operator can use the optional Patch Reader to set levels 3,
2, or 1.
Kodak Imagelink
Footswitch
Setting Application Modes
Eighteen application modes are available for use with the scanner.
These application modes can be defined by the user and selected
when a specific combination of functions, scanning conditions and
values are required.
These conditions and values include Display Language, Measurement Format, Index Format, Image Address Rules, Level Rules,
Accessory Status (enabled/disabled), etc. This data is saved in
the scanner until changed by a Kodak representative.
All eighteen application modes contain default values for general
applications, but at installation or upon request, a Kodak representative can be called to program the scanner for specific
applications. To access a specific application mode, utilize the
Select Application Mode function and enter the corresponding
application mode number (1-18) via the numeric keys and press
Enter.
NOTE: In addition to these user-defined conditions and values,
the image processing parameters from the host
computer's image processing parameter list, such as
cropping, noise filter, compression, resolution, and
simplex/duplex are also included in the application modes.
The scanner contains default image processing parameters for general applications. For specific applications the
image processing parameters must be independently set
at the host computer for each of the application modes.
3-10 A-61408 September 1995
Page 32

Preparing Documents
To prepare documents for scanning:
1. Remove any staples, rubber bands, loose mending tape, or
paper clips from the documents.
2. Straighten any badly wrinkled edges.
3. Tape torn documents.
Document Sizes
Document Orientation
The following size documents can be scanned using the
Imagelink
Scanner 500:
Kodak
• Length: 2.5 to 17 inches (64 to 432 mm)
• Width: 2.5 to 12 inches (64 to 305 mm)
• Minimum document thickness:
Onion Skin (0.0015 inch/0.04 mm)
• Maximum document thickness:
– Index Card (0.014 inch/0.36 mm)
– Index Card (0.040 inch/1.00 mm) (with gap release lever held
down)
Before you start scanning, position all documents the way you
would like them to be displayed on the host computer. You should
feed the documents so that the text or graphic appears to be
facing in the same direction.
The accompanying financial statements
include accounts of the Company and all
of its subsidiaries excepts its three finance
sudsidiaries. The finance subsidiaries are
accounted for by the equity method, and
their profit is included in the consolidated
results of operations as a separate item.
The consolidated financialposition describes
the cost of the Company’s investments in
its financial subsidiaries in addition to the
in its financial subsidiaries in
addition to the degree of profit
retained by them.
degree of profit retained by them.
cialposition describes the cost
of the Company’s investments
Accounting Principles
The accompanying financial
statements include accounts of
the Company and all of its sub-
sidiaries excepts its three finance
sudsidiaries. The finance subsid-
iaries are accounted for by the
equity method, and their profit
is included in the consolidated
results of operations as a sepa-
rate item. The consolidated finan-
Accounting Principles
Accounting Principles
The accompanying financial statements
include accounts of the Company and all
of its subsidiaries excepts its three finance
sudsidiaries. The finance subsidiaries are
accounted for by the equity method, and
their profit is included in the consolidated
results of operations as a separate item.
The consolidated financialposition describes
the cost of the Company’s investments in
its financial subsidiaries in addition to the
degree of profit retained by them.
Accounting Principles
The accompanying financial
statements include accounts of
the Company and all of its subsidiaries excepts its three finance
sudsidiaries. The finance subsidiaries are accounted for by the
equity method, and their profit
is included in the consolidated
results of operations as a separate item. The consolidated financialposition describes the cost
of the Company’s investments
in its financial subsidiaries in
addition to the degree of profit
retained by them.
or
NOTE: The Document Feed Shelf can accommodate a single
document or a batch of documents up to 1.5 inches
(38 mm) thick.
A-61408 September 1995 3-11
Page 33

Scanning Documents
After you have prepared the scanner and your documents, you
are ready to begin scanning.
Automatic Feed Method
1. Make sure you select the correct scanning operation conditions and values.
2. Place the feed shelf in the up position.
3. Pick up a stack of documents up to 1.5 inches (38 mm) thick.
Hold the stack with the front sides facing up and the top of the
documents facing toward the scanner. Tap the bottom edge of
the stack against a flat surface so the documents are in an
even bundle.
4. Fan the stack of documents so the leading edge of the top
document sticks out the farthest.
5. Make sure the power switch is on, then press Run.
6. Place the stack of documents into the feeder so the leading
edge of the first document meets the feed roller. Each document will be drawn into the feeder, scanned, and deposited
face down in the exit hopper in the same order it entered the
feeder.
NOTE: Ensure the documents are center-fed so each document
covers the 2.5-inch required width as indicated by the
label on the feed tray.
2.5"
A3
11 X 17"
A4
8.5 X 11"
A5
Feed T ra y Label
NOTE: The scanner is designed so each document automatically
gravitates into the feeder. Depending on the friction
between the documents, the automatic flow of the documents into the feeder may be inhibited. If the document
flow is inhibited, gently push the top document towards
the feeder to re-establish automatic feeding.
3-12 A-61408 September 1995
Page 34

7. As you scan documents:
– Set the image level, as required.
– Periodically remove documents from the exit hopper.
NOTE: When the image buffer is full, the feeder will turn off, the
image buffer status LED illumination color will change to
red, and a short pause in scanning may occur as images
are being transferred to the host computer. The feeder will
turn on, the image buffer status LED illumination color will
change back to green, and scanning will resume automatically.
8. Press Stop to disable the transport system after the last
document has been scanned or press End to alert the host
computer the batch or job has ended and to disable the
transport system after the last document has been scanned.
NOTE: If the Stop or End key is pressed while scanning a stack
of documents, the feeder will disable, but documents in
the transport system will be scanned and deposited face
down in the exit tray before the transport system is
disabled.
Manual Feed Method
1. Make sure you select the correct scanning operation conditions and values.
2. Place the feed shelf in the up or down position—whatever is
most convenient.
3. Insert the documents one at a time.
NOTE: Ensure the documents are center-fed so each document
covers the 2.5-inch required width as indicated by the
label on the feed tray.
2.5"
A3
11 X 17"
A4
8.5 X 11"
A5
Feed T ra y Label
A-61408 September 1995 3-13
Page 35

4 Error Messages
User Actions
Error messages are classified into types of errors depending on
the method of recovery from the error. There are three types of
errors: Operator Information and Warnings, Operator Recoverable
Errors or Service Errors.
NOTE: When a + (Plus) mark is displayed between the error code
number and the error message, it indicates that more than
one error message has been generated. Press the +
(Plus) key to view the accompanying error message(s).
Error Numbers 100 through 199
Operator Information And Warnings errors.
When you see an Operator Information and Warning error, you
may be required to verify, or reenter data.
If you cannot solve the problem, call the system administrator. If
the error message persists, the system administrator will call
service personnel.
Error Numbers 200 through 299
Operator Recoverable Errors
When you see a Operator Recoverable Error, perform the action
specified by the error message and error code listing.
If you cannot solve the problem, call the system administrator. If
the error message persists, the system administrator will call
service personnel.
Error Numbers 600 through 999
Service Errors
When you see a Service Error, contact the system administrator
immediately. Initial error recovery may be performed by the
system administrator. If the error message persists, the system
administrator will call service personnel.
NOTE: When an error message is displayed, various keys on the
Control Panel may be temporarily invalid for safety
reasons. However, the Jog key is available at most times
so the documents in the transport system can be removed.
A-61408 September 1995 4-1
Page 36

System Administrator Actions
The system administrator is required to assist the operator when
the E100–299 series error messages and error code listings
indicate that host control is required.
Also, the system administrator is required to perform the actions
suggested by the accompanying error message(s) when the
E600-999 error messages are displayed. Remember to utilize the
+ (Plus) key to display the accompanying error message(s).
Listed below are the accompanying error messages that may be
displayed with the E600-999 error messages:
• When the accompanying error message reads “E234 Press
JOG To Remove Docs,” press the Jog key until all documents in
the transport system are deposited in the exit hopper. Then
perform the controlled power-down sequence.
• When the accompanying error message reads “E235 Controlled
Power-Down Reqrd,” perform the controlled power-down as
described in the section entitled,
quence
• When the accompanying error message reads “E298 Calibration Required,” perform the controlled power-down sequence.
Then press the Cal key to perform the calibration process.
.
Controlled Power-down Se-
Controlled Power-down Sequence
Furthermore, the system administrator is required to contact a
service representative when:
• the initial error recovery has been performed but the error
message persists
• the initial error recovery has no effect on the error message
• an indicated accessory must be replaced
Before performing the controlled power-down sequence, determine whether or not the error can be addressed from the host.
If the error can be addressed from the host, perform the required
host recovery procedures. If the error cannot be addressed from
the host, or if the scanner’s error message is not cleared when the
host recovery procedures are performed, continue with the
following power-down sequence:
1. Verify all images in the image buffer(s) are transferred to the
host.
2. If necessary, prepare the host and corresponding system
components for a scanner power-down.
3. Turn the scanner power off for at least five seconds, then turn
the power back on again.
4. If necessary, determine the last image transferred to the host,
reset the Image Address and Image Level to the correct
values, and re-scan all documents whose images have not
been transferred to the host. If required, calibrate before rescanning.
5. If the error message persists, call service.
4-2 A-61408 September 1995
Page 37

Message Listings
Error Code Description Action
E102 Press STOP
And Try Again
E103 Select
Valid Mode (1-18)
E104 Function
Not Available
E106 Doc Length
Monitor Warning
E107 Doc Skew
Monitor Warning
E112 Invalid
Patch Level
E113 Incorrect
Image Address
E114 Check
Current IA/Level
E116 Accessory
Not Mode Enabled
When error codes are displayed, in most cases, you will need to
press the C key to clear the message. Then proceed with any
additional procedures as indicated in the Action column of the
following chart. If the error persists, contact your system
administrator.
Tried to use a function code that
is not valid while the transport
system is running.
Tried to use an invalid application
mode.
Tried to use an invalid function
code.
Tried to scan a document which is
longer/shorter than the
maximum/minimum length which
has been set for the current
application mode.
Tried to scan a document which is
skewed greater than the
maximum skew angle which has
been set for the current
application mode and less than 30
degrees.
Tried to feed a patch document
that is invalid for the current
application mode. The patch
document is ignored and the
previous image level and image
address remain unchanged.
Tried to use an invalid image
address for the current application
mode. The image address was
not completely input prior to
pressing Enter.
The operator pressed the Level
key and then fed a T-Patch
document. The Level key input is
ignored and the level defined by
the T-Patch of the current
application mode is assigned to
the next document.
Tried to use an accessory that
has not been enabled.
After pressing C, press Stop to stop
the transport, then input the desired
code.
After pressing C, enter function code
F01 and a valid application mode
number (1-18) to select another mode.
After pressing C, press F and input a
valid function code. If this message is
displayed during scanning, the
message can be ignored. It will be
cleared at the end of scanning when
the Stop or End key is pressed.
After pressing C, check the document
length. If longer than actual, change
settings otherwise rescan.
Note the document that was skewed
and press C to clear the message.
Check self-centering feed tray.
After pressing C, feed correct patch.
After pressing C, press Next to input
the correct image address.
After pressing C, verify the current
image level and image address.
After pressing C, press F and enter a
different function code or select a
application mode that is enabled. If the
selected accessory is desired, service
must be called to change the mode
configuration.
A-61408 September 1995 4-3
Page 38

Error Code Description Action
E118 Check
Correct IA/Level
E119 Check
Correct IA/Level
E127 Wait
Image Buffr Full
E128 Doc Interval
Too Narrow
E132 Printer
Not Machine Enabled
E133 Bar Code
Not Machine Enabled
E134 Patch
Not Machine Enabled
E135 Printer
Hardware Error
The operator pressed the Next
key, input a new image address
and fed a patch document that
conflicts with the image level of
the Next key input. The image
address defined by the Next key
will be assigned to the next
document and the patch level will
be ignored.
A T-Patch document has been fed
and then the Next key was
pressed to input a new image
address. The image address of
the T-Patch is ignored and the
Next key input is assigned to the
next document.
The image buffer has become too
full. The feeder stops feeding
documents but the documents in
the transport system continue to
be scanned. When the image
buffer empties, the message will
clear and scanning automatically
continues.
The document interval has
become too narrow. If not
corrected may lead to false
document jams or incorrect
scanning and image addressing.
Tried to use a Document Printer
function code (F40-49) but the
Document Printer accessory is
not enabled.
Tried to use a Bar Code Reader
function code (F60-65) but the
Bar Code Reader accessory is
not enabled.
Tried to use a Patch Reader
function code (F50-55) but the
Patch Reader accessory is not
enabled.
Tried to use a Document Printer
function code (40-49) after the
following two events occurred:
• The message E207 Printer
Hardware Error was displayed
at power on and
• The C key was used to clear
the message (but the error
status was not cleared.
After pressing C, verify the current
image level and image address.
After pressing C, verify the current
image level and image address.
Wait for the error message to clear
and the feeder to automatically
continue scanning. If the feeder does
not automatically start, it is possible
the host is not reading the images
from the image buffer. If this happens,
contact your system administrator.
Adjust the gap adjustment knob to
widen the document interval. See
Adjusting the Feed Roller and
Separator Roller
manual. Press C to clear the
message.
Press C to clear the error condition. If
the printer accessory is desired,
service must be called to change the
mode configuration.
Press C to clear the error condition. If
the bar code reader accessory is
desired, service must be called to
change the mode configuration.
Press C to clear the error condition. If
the patch code accessory is desired,
service must be called to change the
mode configuration.
Press C to clear the error condition.
section in this
4-4 A-61408 September 1995
Page 39

Error Code Description Action
E136 Bar Code
Hardware Error
E137 Footswitch
Not Machine Set
E138 Accessory
Off Via Fnc Code
E139 ConfirmTone
Not Mach Enabled
E150 Buffer Data
Transfer To Host
E151 Buffer Data
Transfer To Host
E152 Scanning
Try Again
E204 Re-Scan
Skew Monitor Err
E205 IA Overflow
Press Next Key
E207 Printer
Hardware Error
E208 Bar Code
Hardware Error
Tried to use a Bar Code Reader
function code (60-65) after the
following two events occurred:
• The message E208 Bar Code
Hardware Error or E640-645
Bar Code Health Check Err was
displayed at power on, and
• The C key was used to clear
the message (but the error
status was not cleared.
Tried to use footswitch function
code but the footswitch accessory
is not enabled.
Tried to use an accessory that is
enabled for the current application
mode during mode configuration,
but the accessory is presently
disabled via a function code.
Tried to use a Confirmation Tone
function code (F53, F63, F75) but
Confirmation Tone is not enabled.
Tried to change function codes
via function code F02. This
function cannot be performed
because scanned images still
remain in the image buffer.
Tried to use the bar code test via
function code F65. This function
cannot be performed because
scanned images still remain in the
image buffer.
Tried to enter a function code
while scanning.
Tried to scan a document that is
skewed greater than the
maximum skew angle which has
been set for the current
application mode and less than 30
degrees.
One of the three image address
fields has been overflowed. For
example, if the level 1 field is set
to two digits, up to 99 level 1
documents may be scanned, the
100th document will cause an
overflow.
At power on, a hardware error has
been detected in the Document
Printer. The E236 Turn Off
Accessory message is also
displayed.
At power on, a hardware error has
been detected in the Bar Code
Reader. The E236 Turn Off
Accessory message is also
displayed.
Press C to clear the error condition.
Press C to clear the error condition. If
the footswitch accessory is desired,
service must be called to change the
mode configuration.
After pressing C, press F and enter
the function code that enables the
desired accessory.
Press C to clear error condition. If
Confirmation Tone is required, contact
your system administrator.
After pressing C enter F02 again. If all
images have not been read by the
host, the error message will be
displayed again. If this cycle
continues, contact your system
administrator.
After pressing C enter F65 again. If all
images have not been read by the
host, the error message will be
displayed again. If this cycle
continues, contact your system
administrator.
Press the STOP/END key to stop
scanning.
Note the document that was skewed
and press C to clear the message.
After pressing C, press the Next key
or one of the three Level keys to
change the image address or image
level so the corresponding field does
not overflow.
Press C to clear the error condition
and contact System Administrator to
disable printer.
Press C to clear the error condition
and contact System Administrator to
disable printer.
A-61408 September 1995 4-5
Page 40

Error Code Description Action
E209 Bar Code
DataOverflow
E214 Re-Scan
Length Monitr Er
E216 Printer
Hardware Error
E217 Bar Code
Hardware Error
E222 Jam–Feed/
Horz Trans Area
E223 Jam–Vert
Trans/Exit Area
E224 Jam Or Dble
Feed–Check Trans
E225 Jam–Check
Entire Transport
E230 Open Door
Entire Transport
E232 Close All
Access Doors
E234 Press JOG,
To Remove Docs
E235 Controlled
Power-Down Reqrd
E236 Turn Off
Accessory
The Bar Code Reader detected
more than the maximum 80
characters. The documents
deposited in the exit hopper must
be rescanned after the error has
been corrected.
Tried to scan a document which is
longer/shorter than maximum/
minimum length defined by the
current application mode.
At power on, a hardware error has
been detected in the Document
Printer. The E236 Turn Off
Accessory message is also
displayed. The Document Printer
was not disabled via function
code F40-42.
At power on, a hardware error has
been detected in the Bar Code
Reader. The E236 Turn Off
Accessory message is also
displayed. The Bar Code Reader
was not disabled via function
code F60.
A document jam has been
detected in the feeder or
horizontal transport area.
A document jam has been
detected in the vertical transport
or exit area.
A document jam or double-feed
has been detected.
A document jam has been
detected.
This message is displayed along
with other document jam
messages.
One or more access doors are
open.
When pressing the Run key, a
document has been detected
under a document sensor.
This message is displayed
accompanying a more detailed
error message.
Disable the accessory that has
been selected via the
corresponding function code so
the current application mode can
be used.
After pressing C, verify the bar code
has more than 80 characters. Disable
the Bar Code Reader (F64) and
rescan the document.
Rescan after checking length.
Disable the Document Printer via
function code F40-42 or select an
application mode that does not use the
Document Printer.
Disable the Bar Code Reader via
function code F60 or select an
application mode that does not use the
Bar Code Reader.
Clear the jam by following the
procedures outlined in Section 6,
Troubleshooting
Clear the jam by following the
procedures outlined in Section 6,
Troubleshooting
Clear the jam by following the
procedures outlined in Section 6,
Troubleshooting
Clear the jam by following the
procedures outlined in Section 6,
Troubleshooting
Open the access door and transport
plate as suggested by the
accompanying messages and proceed
with clearing the jam by following the
procedures outlined in Section 6,
Troubleshooting
Close the door(s) that are open.
Press the Jog key to remove all
documents in the transport system.
Press Run to start the transport
system and rescan any documents
which have not been scanned.
Perform a controlled power-down
sequence.
After pressing C, press the F key and
the corresponding function code to
disable to accessory.
in this manual.
in this manual.
in this manual.
in this manual.
in this manual.
4-6 A-61408 September 1995
Page 41

Error Code Description Action
E241 Enter Cor-
rect IA, Re-Scan
E244 Enter Cor-
rect IA, Re-Scan
E245 Enter Cor-
rect IA, Re-Scan
E246 Enter Cor-
rect IA, Re-Scan
E250 Frnt Illu-
mination Failure
E251 Rear Illu-
mination Failure
E261 Fr Cal Illu-
mination Failure
E262 Rr Cal Illu-
mination Failure
E263 Calibration
Target Too Short
The patch document fed conflicts
with the level key pressed.
A T-patch document was fed then
followed by a 2-patch or 3-patch
document which conflicted with
the level of the T-Patch.
Two T-patch documents were fed
one right after the other.
The T-Patch document fed
conflicts with the level of the
image address entered.
A front lamp failure was detected
while the front lamp was
illuminated.
A rear lamp failure was detected
while the rear lamp was
illuminated.
A front lamp failure was detected
during the calibration process.
A rear lamp failure was detected
during the calibration process.
Tried to use a Calibration Target
shorter than the specified 12
inches.
After pressing C, verify the current
image level and image address and if
necessary alter the image level or
image address via the Level keys,
Next key or press Run and rescan the
patch document.
After pressing C, verify the current
image level and image address and if
necessary alter the image level or
image address via the Level keys,
Next key or press Run and rescan the
T-Patch, 2-patch or 3-patch document.
After pressing C, verify the current
image level and image address and if
necessary alter the image level or
image address via the Level keys or
Next key . Do not scan another TPatch document.
After pressing C, verify the current
image level and image address and if
necessary alter the image level or
image address via the Level keys,
Next key . Do not scan another TPatch.
Press Cal to initiate the calibration
process. If error persists, verify the
front optical path is free of
obstructions, clean the imaging
guides, and replace both the front and
rear (duplex scanners only) lamps.
Press Cal to initiate the calibration
process. If error persists, verify the
front optical path is free of
obstructions, clean the imaging
guides, and replace both the front and
rear (duplex scanners only) lamps.
Press the Jog key to remove the
Calibration Target from the transport
system. Press Cal and try the
calibration process again. If error
persists, verify the front optical path is
free of obstructions, clean the imaging
guides, and replace both the front and
rear (duplex scanners only) lamps.
Press the Jog key to remove the
Calibration Target from the transport
system. Press Cal and try the
calibration process again. If error
persists, verify the front optical path is
free of obstructions, clean the imaging
guides, and replace both the front and
rear (duplex scanners only) lamps.
Press the Jog key to remove the
Calibration Target from the transport
system. Use the appropriate
Calibration Target*. Press Cal and try
the calibration process again.
* Calibration Targets can be ordered from Kodak Parts Services. Targets come in a package of 5. Order Part #986527.
A-61408 September 1995 4-7
Page 42

Error Code Description Action
E264 Call Target
Front Too Dark
E265 Cal Target
Rear Too Dark
E278 Re-Scan–
Doc Feed Error
E291 Scanner
Disabled
E294 Fr Cal Fail
CalibrationReqrd
E295 Rr Cal Fail
CalibraitonReqrd
E600
through
E699
E700
through
E799
E800
through
E899
E900
through
E999
Tried to use a Calibration Target
where the front side is darker than
the specification required.
Tried to use a Calibration Target
where the rear side is darker than
the specification required.
A document has been fed which
is off-center or skewed.
The operator has tried to run the
transport system (other than via
the Count Only function) when the
scanner was disabled.
A calibration failure was detected
in the Front Scan Module.
A calibration failure was detected
in the Rear Scan Module.
various messages Follow the procedures indicated on the
various messages Follow the procedures indicated on the
various messages Follow the procedures indicated on the
various messages Follow the procedures indicated on the
Press the Jog key to remove the
Calibration Target* from the transport
system. Use the appropriate
Calibration Target. Press Cal and try
the calibration process again.
Press the Jog key to remove the
Calibration Target* from the transport
system. Use the appropriate
Calibration Target. Press Cal and try
the calibration process again.
After pressing C, press Run to restart
the transport system.
After pressing C, enable the scanner
from the host, then press Run.
After pressing C, press Cal to start the
calibration process again. If error
persists, verify the front optical path is
free of obstructions, clean the imaging
guides, and replace both the front and
rear (duplex scanners only) lamps.
After pressing C, press Cal to start the
calibration process again. If error
persists, verify the front optical path is
free of obstructions, clean the imaging
guides, and replace both the front and
rear (duplex scanners only) lamps.
display. If the error message remains,
turn the scanner off and then on again.
If the problem persists, call service.
display. If the error message remains,
turn the scanner off and then on again.
If the problem persists, call service.
display. If the error message remains,
turn the scanner off and then on again.
If the problem persists, call service.
display. If the error message remains,
turn the scanner off and then on again.
If the problem persists, call service.
* Calibration Targets can be ordered from Kodak Parts Services. Targets come in a package of 5. Order Part #986527.
4-8 A-61408 September 1995
Page 43

5 Scanner Maintenance
The
minimal adjustments, no special tools, and provides easy access
to internal parts via three access doors: side, upper, and lower.
This section describes daily and weekly maintenance procedures
and lamp replacement procedures.
To keep your scanner in good operating condition, periodically:
• Clean the image guides
• Clean the feed and separator rollers
• Vacuum the inside of the scanner
• Clean the exterior of the access doors and covers
• Change the lamps
Kodak Imagelink
Scanner 500 is easy to maintain. It requires
Cleaning Materials
You will need the following materials to perform all maintenance:
• A mild cleaning agent
• A soft lint-free cloth
• A cleaning brush (with natural bristles)
• A vacuum cleaner with plastic accessories
• STATICIDE Wipes
IMPORTANT:
Do NOT use industrial cleaning solvents in any of
the cleaning procedures.
A-61408 September 1995 5-1
Page 44

Daily (or as required)
Cleaning the Imaging Guides
Documents are scanned through two transparent glass imaging
guides. Clean these guides daily or as required to obtain highquality scanned images.
IMPORTANT:
1. Open the Upper Access Door.
2. Lift open the Lower Access Door.
CAUTION: For safety reasons the movement of the Lower
3. Lift the release bar to raise the underlying Front Scan Module.
Do NOT use abrasive cleaners, industrial solvents,
or coarse cloth to clean the guides. These materials can damage the optical surfaces and cause
poor image quality.
Access Door is intentionally slowed with a twoway rotary damper. Open and close the door
slowly.
5-2 A-61408 September 1995
Page 45

4. Lift up and latch the Horizontal Transport Plate into its open
position.
NOTE: If the Patch Reader Accessory is installed, the Patch
Reader must be removed from the mounting plate in order
to lift up the Horizontal Transport Plate.
5. Open the Side Access Door.
6. Release and open the Ver tical Transport Plate by rotating the
release handle 180° clockwise.
Front Imaging
Guide (bottom
sits inside the
Transport Plate)
Front Imaging
Guide Thumb
Screw
Transport Plate
Holding Magnets
Rear Imaging
Guide Thumb
Tab
Rear Imaging
Guide (top sits
about 0.5 inch
(10 mm) from the
Vertical Transport
Plate)
A-61408 September 1995 5-3
Page 46

7. Release and remove the Front Imaging Guide by rotating the
thumb screw 90° counterclockwise, and lifting the guide’s two
saddle mounts from the scanner’s mounting shaft.
8. Release and remove the Rear Imaging Guide by swinging the
guide toward the front of the scanner (to release it from the
two magnets), and lifting the guide from the scanner’s two
mounting pins.
9. Clean both surfaces of both the Front and Rear Imaging
Guides with an antistatic wiper or a clean, soft, lint-free cloth,
slightly moistened with water or lens cleaner.
10. Dry the Imaging Guides with a dry, lint-free cloth.
11. To avoid fingerprints on the glass and area painted white,
hold the Rear Imaging Guide by the edges, and carefully set
it back into the scanner by seating it on the scanner’s mounting pins. Swing the guide toward the rear of the scanner to fix
it to the two magnets.
NOTE: Look through the Upper Access Door and Side Access
Door to make sure the Imaging Guide is mounted correctly. There are two sets of pins; make sure the guide is
seated on the small, lower set of pins. When the Rear
Imaging Guide is seated correctly, the top of the guide will
sit approximately 0.5-inch (10 mm) from the Vertical
Transport Plate. The Rear Imaging Guide will become
flush with the plate when the plate is closed.
Rear Imaging Guide
Saddle Mount
Rear Imaging Guide
Mounting Pin
12. Hold the Front Imaging Guide by the edges to avoid fingerprints on the glass and area painted white, and carefully slide
it back into the scanner by seating the guide's two green
Saddle Mounts on to the scanner's green Mounting Shaft,
and rotating the Front Imaging Guide Thumb Screw 90°
clockwise.
5-4 A-61408 September 1995
Page 47

NOTE: Observe through the Upper Access Door and Side Access
Door to ensure that the Imaging Guide is mounted correctly; the bottom of the Front Imaging Guide must be
seated just inside the vertical plate. If the bottom of the
Front Imaging Guide is seated outside the vertical plate,
the Imaging Guides could be damaged when the Vertical
Transport Plate is closed.
Front Imaging
Guide Saddle Mount
Transport Plate
13. Swing the Vertical Transpor t Plate closed and rotate the
release handle 180° counterclockwise (so the red arrow
aligns with the red rectangle) to latch the plate.
Red Arrow
Red Rectangle
14. Close the Side Access Door.
15. Release and lower the Horizontal Transport Plate back into its
original position.
16. Lower the release bar and latch the Front Scan Module into
its original position.
17. Close the Lower Access Door .
18. Close the Upper Access Door.
A-61408 September 1995 5-5
Page 48

Weekly (or as required)
Cleaning the Feed Roller and Separator Roller
The feed roller and separator roller draw documents into the
transport. After extended use, ink and toner dust can coat the
surfaces of the rollers and may prevent documents from separating. Clean these rollers weekly or as required (i.e., when document overlapping (double-feeding) occurs or when the last document is not fed).
1. Lift open the Lower Access Door.
CAUTION: For safety reasons the movement of the Lower
Access Door is intentionally slowed with a twoway rotary damper. Open and close the door
slowly.
2. Lift the release bar to raise the underlying Front Scan Module.
5-6 A-61408 September 1995
Page 49

3. Rotate the feed roller cover release lever downward while
rotating the feed roller cover to expose the rollers. Do not
attempt to remove the assembly; it is permanently attached to
the frame.
4. Rotate the feed roller downward and clean with a watermoistened cloth. Continue cleaning until all residue is removed from the roller ribs.
A-61408 September 1995 5-7
Page 50

Cleaning the Exterior of the Scanner
Vacuuming Inside the Scanner
Clean the exterior of the scanner, the feed shelf, and the exit
hopper with a soft cloth to remove dust and other particles.
Remove fingerprints or stains with a water-dampened cloth or a
mild cleaning agent.
Vacuum the inside of the scanner weekly or as required to remove
any dust or debris.
Vacuuming the Horizontal Transpor t Area
1. Turn the power off.
2. Lift open the Lower Access Door.
CAUTION: For safety reasons the movement of the Lower
Access Door is intentionally slowed with a twoway rotary damper. Open and close the door
slowly.
3. Lift the release bar to raise the underlying Front Scan Module.
5-8 A-61408 September 1995
Page 51

4. Lift up and latch the Horizontal Transport Plate into its open
position.
NOTE: If the Patch Reader Accessory is installed, the Patch
Reader must be removed from the mounting plate in order
to lift up the Horizontal Transport Plate.
5. Vacuum the Lower Belt Module and Transport Belts.
WARNING:
Do not make contact with any electrical components when vacuuming inside the scanner.
WARNUNG: Beim Staubsaugen innerhalb des Abtastgerätes
keine elektrischen Einzelteile berühren.
6. Release and lower the Horizontal Transport Plate back into its
original position.
7. Lower the release bar and latch the Front Scan Module into
its original position.
8. Close the Lower Access Door.
A-61408 September 1995 5-9
Page 52

V acuuming the Side Access Door Area
1. Turn the power off.
2. Open the Side Access Door.
3. Open the Upper Access Door.
4. Release and open the Vertical Transport Plate by rotating the
release handle 180° clockwise.
5. Use a natural bristle cleaning brush to remove debris from
inside the transport system.
6. Swing the Ver tical Transport Plate closed and rotate the
release handle 180° counterclockwise.
Red Arrow
Red Rectangle
5-10 A-61408 September 1995
Page 53

7. Vacuum the Side Access Door area.
WARNING:
Do not make contact with any electrical components when vacuuming inside the scanner.
WARNUNG: Beim Staubsaugen innerhalb des Abtastgerätes
keine elektrischen Einzelteile berühren.
8. Close the Upper Access Door.
9. Close the Side Access Door.
A-61408 September 1995 5-11
Page 54

Changing the Lamps
Zum Auswechsein Der Lampen
The exposure system consists of two special, long-life fluorescent
lamps. The lamps slide in and out of the scanner for easy lamp
replacement.
• Always replace both lamps at the same time. If both lamps are
not replaced, exposures may not be acceptable.
• Use recommended lamps only. Other lamps may result in
unacceptable image quality.
Change the lamps every 600 hours, when required for error
recovery, or when image quality is poor.
WARNING:
WARNUNG:
Changing the Lamps
1. Turn the Power Switch off.
Den Netzschalter ausschalten.
2. Open the Side Access Door.
Die seitliche Zugangstür öffnen.
3. Release the rear lamp cable connector from the scanner
electrical system.
Den hinteren Lampenkabelanschluß vom elektrischen
System des Abtastgerätes abtrennen.
Make sure the lamps are cool before attempting
to remove them from the lamp socket holder.
Sicherstellen, dab die Lampen kalt sind, bevor
versucht wird, sie aus der Lampenfassung zu
entfernen.
5-12 A-61408 September 1995
Page 55

4. Pull the green rear lamp socket holder out from the scanner
frame. Be sure to pull the lamp socket holder straight out
along its axis.
Den grünen Halter der hinteren Lampenfassung aus dem
Rahmen des Abtastgerätes herausziehen. Darauf achten,
den Halter der Lampenfussung gerade entlang seiner Achse
herauszuzienhen.
WARNING:
Even though you can always handle the green
lamp socket holder, the lamp may be very hot. Do
not remove the lamp or the lamp socket holder
until the lamp has cooled.
WARNUNG: Obwohl der früne Halter der Lampenfassung
immer angefaßt werden kann, ist die Lampe
möglicherweise noch sehr heiß. Die Lampe oder
den Halter der Lampenfassung nicht entfernen,
bevor sich die Lampe nicht abgekühlt hat.
NOTE: If the Lamp Socket Holder pulls off from the lamp when
removing the lamp and socket from the scanner, remove
the lamp by grasping the lamp at the end, once it has
cooled.
Hinweis: Wenn sich der Halter der Lampenfassung beim
Entfernen von Lampe und Fassung von der Lampe löst,
die Lampe an ihrem Ende anfassen und entfernen,
nachdem sie sich abgekühlt hat.
5. Once the lamp has cooled, remove the lamp from the Lamp
Socket Holder by carefully pulling the lamp straight out along
its axis.
Sobald sich die Lampe abgekühlt hat, die Lampe durch
vorsichtiges gerades Herausziehen entlang ihrer Aschse aus
dem Halter der Lampenfassung entfernen.
Lamp
Lamp Clear Slit
Lamp Socket Holder
A-61408 September 1995 5-13
Page 56

6. Replace the lamp, making sure that the clear slit on the lamp
faces toward the document path. In the case of the rear lamp,
the clear slit should face toward the front.
Die Lampe wieder anbringen und sicherstellen, daß der klare
Schlitz an der Lampe zum Dokumentpfad hinweis. Bei der
hinteren Lampe sollte der klare Schlitz nach vorne weisen.
CAUTION: Lamps are fragile. Do not force the lamp into
place.
ACHTUNG:Die Lampen sind zerbrechlich. Die Lampe nicht
mit Gewalt einschieben.
7. Carefully insert the green Rear Lamp Socket Holder and Rear
Lamp into the scanner frame. Be sure to insert the Lamp
Socket Holder straight in along its axis.
Den grünen Halter der hinteren Lampenfassung und die
hintere Lampe vorsichtig in den Rahmen des abtastgerätes
einschieben. Darauf achten, den Halter der Lampenfassung
gerade entlang seiner Achse einzuschieben.
8. Connect the rear lamp cable connector to the scanner
electrical system.
Den hinteren Lampenkabelanschluß an das elektrische
System des Abtastgerätes anschließen.
9. Repeat steps 3 through 8, referring to the Front Lamp, noting
that in step 3 the Front Lamp Cable must be released from
the Front Lamp Cable Clip, and in the step 6 the clear slit
should face towards the rear. In step 8 the Front Lamp Cable
Connector must be fastened to the Front Lamp Cable Clip.
Die Schritte 3 bis 8 für die vordere Lampe wiederholen, und
dabei darauf achten, daß in schritt 3 das vordere
Lampenkabel von der vorderen Lampenkabelklemme gelöst
werden muß und daß in Schritt 6 der klare Schlitz nach hinten
weisen sollte. In Schritt 8 muß der vordere
Lampenkabelanschluß an der vorderen Lampenkabelklemme
befestigt werden muß.
10. Close the Side Access Door.
Die seitliche Zugangstür schließen.
11. Perform the Calibration Function. Refer to
Calibrating the
Scanner.
5-14 A-61408 September 1995
Page 57

6 Troubleshooting
This section lists possible problems and remedies and describes
procedures for clearing the document path and removing nonjammed documents.
Procedures Problem Solution
Scanner Does Not Start The power cord is not connected. Connect power cord to the scanner and
to the power outlet.
The power switch is in the OFF
position.
One or more of the three access
doors is open.
Documents Not Feeding
Properly
Documents Not Stacking
Properly
Clear Streak on Scanned
Documents
Uneven Image Quality There is dirt, dust or fingerprints on
Repeated Paper Jams The transport system plates are not
Calibration Failure The lamps need attention. Check the lamps for proper installation.
Repeated Low Lamp
Error Messages
Feed shelf side guides are not
properly aligned.
Feed roller is dirty or not properly
adjusted.
The exit hopper end stop is not
properly adjusted.
There is a foreign object in the
optical path.
the imaging guides.
The scanner needs to be calibrated Calibrate the scanner.
There are various causes. An error
message is displayed.
firmly closed.
The documents are skewed during
feeding.
There is a document in the transport
system.
The lamp(s) might not be securely
seated in the lamp housing(s).
Check the power switch. Place the
switch in the ON position. Call service if
the problem persists.
Make sure each access door is closed.
Adjust the guides. Allow 1/16 inch
(2 mm) clearance on both sides of the
document.
Clean and adjust the feed roller.
Adjust the exit hopper end stop to
appropriate document length.
Check and clean the imaging guides and
the transport area.
Clean the imaging guides.
Perform the action required based upon
the error message that is displayed.
Go through the transport system as if
clearing a jam. Make certain that all
operator-accessible areas are closed.
Adjust guides and feed roller.
Clear the document path.
Make sure that the lamps are securely
seated in the lamp socket holders.
A-61408 September 1995 6-1
Page 58

Clearing the Document Path
If a document becomes lodged in the scanner’s transport system,
the system will stop running and an error message will appear in
the Status Display on the Control Panel.
A document can lodge in the transport system when:
• Documents are not fed straight (skewed) and hit the sides of the
transport system.
• Documents are torn, badly folded, or wrinkled.
• Imaging guides are not seated properly or are not installed.
• Staples and paper clips were not removed from documents.
• Transport System plates are not firmly closed.
The Document Path can be cleared easily because:
• No tools are needed.
• Three access doors let you quickly locate and clear documents.
NOTE: It is only necessary to remove the jammed and damaged
document(s) obstructing the transport system; nonjammed and non-damaged documents located in the
transport system at the time of the jam can be removed
via the Jog key after the jam is cleared.
Document Path
There are four areas in the scanner transport system where
documents can lodge and need to be removed.
Area D
Area C
Area B
Area A
Document Path–Transpor t System
A: Feeder Area
B: Hor izontal Transport Plate, Lower Belt Module, and Lower
Turn Roller Areas
C: Vertical Transport Plate and Imaging Guide Areas
D: Document Exit and Upper Turn Roller Areas
6-2 A-61408 September 1995
Page 59

Removing Documents
1. Check the transport system for documents lodged in the
document path.
2. Remove the jammed document(s) by using the procedures
listed below.
3. Press the Jog key to clear any remaining non-jammed
documents.
NOTE: Green colored handles and labels designate operator
accessible areas for maintenance and clearing the
document path.
Clearing a Jam in Area A
Complete the following steps to clear the document path in Area
A. This area is comprised of the Feeder area.
1. Turn off the Power Switch.
2. Lift up the Lower Access Door.
CAUTION: For safety reasons the movement of the Lower
Access Door is intentionally slowed with a twoway rotary damper. Open and close the door
slowly.
3. Raise the underlying Front Scan Module by lifting the release
bar.
A-61408 September 1995 6-3
Page 60

4. Rotate the Feed Roller Cover Release Lever downward while
rotating the Feed Roller Cover up to expose the Feed Roller
and Separator Roller.
5. Press and hold the Gap Release Lever and remove all
jammed documents.
6. Rotate the Feed Roller Cover to its original position.
7. Lower and latch the Front Scan Module by lowering the
release bar.
8. Close the Lower Access Door.
Clearing a Jam in Area B
Complete the following steps to clear the document path in Area
B. This area is comprised of the Horizontal Transport Plate, the
Lower Belt Module and the Lower Turn Roller areas.
1. Turn the power off.
2. Lift up the Lower Access Door.
CAUTION: For safety reasons the movement of the Lower
Access Door is intentionally slowed with a twoway rotary damper. Open and close the door
slowly.
6-4 A-61408 September 1995
Page 61

3. Raise the underlying Front Scan Module by lifting the release
bar.
A-61408 September 1995 6-5
Page 62

4. Lift up and latch the Horizontal Transport Plate into its open
position.
NOTE: If the Patch Reader Accessory is installed, the Patch
Reader must be removed from the mounting plate in order
to lift up the Upper Horizontal Transport Plate.
5. Remove all jammed documents.
6. Release and lower the Transport Plate back to its original
position.
7. Lower and latch the Front Scan Module.
8. Close the Lower Access Door.
6-6 A-61408 September 1995
Page 63

Clearing a Jam in Area C
Complete the following steps to clear the document path in Area
C. This area is comprised of the Vertical Transport Plate and the
Imaging Guide areas.
1. Turn the power off.
2. Open the Side Access Door.
3. Release and swing open the Vertical Transport Plate by
rotating the Release Handle 180° clockwise.
4. Remove all jammed documents.
A-61408 September 1995 6-7
Page 64

5. Swing the Ver tical Transport Plate closed and rotate the
Release Handle 180° counterclockwise (so the red arrow
head aligns with the red rectangle) to latch the plate.
NOTE: If the Vertical Transport Plate is not completely closed,
documents can lodge in the transport system.
6. Close the Side Access Door.
Clearing a Jam in Area D
Complete the following steps to clear the document path in Area
D. This area is comprised of the Document Exit and Upper Tur n
Roller areas.
1. Turn the power off.
2. Lift up and open the Upper Access Door.
3. Remove all jammed and damaged documents.
CAUTION: Be careful not to damage the antistatic brush
when removing the documents.
4. Close the Upper Access Door.
6-8 A-61408 September 1995
Page 65

Removing Non-Jammed Documents
After clearing the document path, complete the following steps to
remove all non-jammed documents.
1. Check the transport system for documents lodged in the
document path; green handles and labels indicate operator
accessible areas.
2. Make sure the Horizontal Transport Plate, the Vertical Transport Plate and the three access doors are securely closed.
3. Turn the power on.
4. Press and hold the Jog key to clear any remaining documents
in the transport system. Repeat this step until all documents
are placed in the exit hopper.
5. Reset the image level, image address, and application mode,
if necessary.
6. Re-scan documents in their original order.
A-61408 September 1995 6-9
Page 66

Appendix A
Kodak Imagelink
The Footswitch 500 Accessory is designed to provide a hands-off
method of changing the Document Image Levels. An operator can
change the Image Level by simply pressing or releasing the
footswitch.
At installation, application modes are programmed for specific
applications. If the Footswitch 500 Accessory has been installed,
the application modes can be individually programmed to perform
one of the following Image Level changes:
Undefined: No change
Level 0: Assigns Level 0 to the next document
Level 1: Assigns Level 1 to the next document
Level 2: Assigns Level 2 to the next document
Level 3: Assigns Level 3 to the next document
Increment: Assigns the next higher level to the next
Footswitch 500
document (for pressed action only)
Function Codes
The following function code is available if the Footswitch 500
Accessory has been installed and the current application mode
allows use of the Footswitch 500 Accessory.
F75 Footswitch Confirmation Tone On/Off
Follow these steps to turn the Footswitch Confirmation Tone
On/Off:
1. Press the F key.
2. Press the numeric key(s) which correspond to the Function
Code.
3. Press Enter.
NOTE: If the associated accessory is not installed, an Error
Message will be displayed.
4. Press the numeric key 1 to turn the function ON; or press the
numeric key 0 to turn the function OFF.
5. Press Enter. (Press C to cancel the function.)
A-61408 September 1995 A-1
Page 67

The table below can be filled in to indicated which application
modes allow use of the Footswitch 500 Accessory and what
Image Level changes are performed by pressing and/or releasing
the footswitch.
Application
Mode
Number
Document Image Level change performed
when the footswitch is:
Pressed Released
1
2
3
4
5
6
7
8
9
10
11
12
13
14
15
16
17
18
A-2 A-61408 September 1995
Page 68

Appendix B
Kodak Imagelink
A patch is a pattern of alternating black bars and white spaces
that is printed or placed on a document. The
Patch Reader 500 Accessory recognizes patch documents and
automatically assigns a level 3, 2, or 1 to the document Image
Address of the patch document or next document. This method of
controlling document levels eliminates the need for an operator to
manually press a level key on the Control Panel or to change
document Image Levels using the footswitch.
Patch Reader 500
Kodak Imagelink
Available Patches
The patch reader is capable of reading and interpreting three
different patch codes.
3–Patch
Assigns to a Level 3 to the patch document.
2–Patch
Assigns to a Level 2 to the patch document.
T–Patch
Transfer Patch
Assigns a level 3, 2, or 1 (depending on the Transfer Patch
Definition) to the next document.
At installation, application modes are defined for use with specific
applications. If the patch reader has been installed, the Transfer
Patch can be defined to assign a level 3, 2, or 1 to the next
document and a level 0 to the patch document, or defined to
assign a level 3, 2, or 1 to the patch document.
A-61408 September 1995 B-1
Page 69

Patch Location on Documents
Patches must appear parallel to the leading edge of the document
(as shown).
Leading Edge
(fed into the transport first)
In addition, the following must be true:
• The top of the patch must be less than 0.80 inches (20 mm) and
greater than 0.20 inches (5 mm) from the leading edge of the
document.
• The bottom of the patch must be no more than 1.6 inches
(40 mm) from the leading edge of the document.
• There must be at least 0.20 inches (5 mm) of clear space
surrounding the patch on all sides.
Printing Patches
Patches can be printed on a document or placed on a document
using preprinted patch labels. A patch can be placed directly on
customer documents or on blank documents which are interleaved throughout customer documents.
B-2 A-61408 September 1995
Page 70

Changing the Horizontal Read Position
The Horizontal Read Position is manually set by placing the
reader in one of the five reader positions on the mounting plate.
NOTE: The five patch reader positions are also indicated with a
patch mark on the label on the Feed Tray.
2.5"
A3
11 X 17"
A4
8.5 X 11"
A5
The Patch Reader is attached to the mounting plate by magnets.
To change the position of the Patch Reader, lift the reader off the
mounting plate and place it in one of the other four available
positions.
Perform the patch test function to make sure the patches printed
on the documents are aligned with the new reader position.
NOTE: The Patch Reader must be removed from the mounting
plate when raising the Horizontal Transport plate during
vacuuming or clearing document jams.
CAUTION: For safety reasons the movement of the Lower
Access Door is intentionally slowed with a twoway rotary damper. Open and close the door
slowly.
A-61408 September 1995 B-3
Page 71

Cleaning the Patch Reader
The Patch Reader requires very little maintenance. Periodically
wipe the sensor head with a dry lint-free cloth.
Function Codes
IMPORTANT:
Do not remove the Cable Tie from the Patch
Reader.
Mounting Magnets
Cable Tie
Sensor Head
Mounting Magnets
The following function codes are available if the Patch Reader 500
Accessory has been installed and the current application mode
allows use of the Patch Reader 500 Accessory.
F50 Patch Reader On/Off.
F53 Patch Reader Confirmation Tone On/Off.
F54 Omit Patch Reading on Next Document On/Off.
Used to disable patch reading for the next document only.
This will disable the Patch Reader if it has been previously
enabled.
F55 Patch Test (future function).
Refer to
Performing a Patch Test.
Follow these steps to use On/Off functions:
1. Press the F key.
2. Press the numeric key(s) which correspond to the Function
Code.
3. Press Enter.
NOTE: If the associated accessory is not installed, an Error
Message will be displayed.
4. Press the numeric key 1 to turn the function ON; or
press the numeric key 0 to turn the function OFF.
5. Press Enter. (Press C to cancel the function.)
B-4 A-61408 September 1995
Page 72

Performing the Patch Test Function (Future Function)
Function Code F55 can be used to verify the operation and
position of the patch reader. No other accessories (document
printers, etc.) will be enabled during the test. In addition, no
imaging, Image Address changes, level counting, etc. will occur
during this test.
To perform a patch test:
1. Press the F Key.
2. Press the numeric key 5 twice.
3. Press Enter. A message will appear in the Status Display
which indicates that the patch test is being performed:
Patch Test or Feed Patch.
4. Feed a document to verify the operation and position of the
patch reader.
5. A message will appear in the Status Display indicating:
T-Patch, 2-Patch, 3-Patch, or Patch Not Read.
A-61408 September 1995 B-5
Page 73

Appendix C
Kodak Imagelink
The bar code reader is used to read and decode information
encoded in a bar code format. A bar code is a pattern of parallel,
alternating black bars and white spaces which are used to represent letters, numerals and special characters.
Application modes can be individually programmed at installation
or upon request to employ the Bar Code Reader 500 Accessory.
Bar Code Reader 500
Use of Bar Code Information
Bar Code Types
When a document is fed into a Scanner 500 with Bar Code
Reader 500 Accessory, the bar code image(s) are decoded and
converted to a data string of ASCII characters. This data string is
placed in the Image Header which is sent to the host computer
with the document image.
The bar code reader is capable of reading and interpreting three
different types of bar code:
Code 3 of 9
Code 3 of 9 is also known as Code 39. Code 3 of 9 provides a
large number of available characters (43). Available characters
include alphanumeric, space, and the following six special characters: - . $ / + %. The asterisk (*) is used as both the start and stop
character. A character is represented by a group of nine elements.
Three of these elements are wide.
Interleaved 2 of 5 (ITF)
Interleaved 2 of 5, or I 2 of 5, provides high code density by using
the bars and spaces to encode two characters simultaneously.
This system provides the smallest available character set (only 10
characters—digits 0–9). I 2 of 5 uses separate, unique start and
stop characters. Each character is represented by five elements.
Two of these elements are wide.
Codabar (NW7)
Codabar provides a limited character set, with twelve available
characters (including digits 0–9 and two special characters: - $).
The character (a) is used as the start character, and there are four
interchangeable stop characters (a–d). Unlike Code 3 of 9, the
start and stop characters do not have to be the same. Each
character is represented by seven elements. Either two or three of
these elements are wide.
A-61408 September 1995 C-1
Page 74

Printing Bar Codes on Documents
Bar codes can be printed directly on documents or placed on
documents using preprinted bar code labels.
Bar codes must appear with the bars perpendicular to the leading
edge of the document during scanning (as shown).
Leading Edge
(fed into the transport first)
Trailing Edge
In addition, the following must be true:
• The bar code must be at least 0.25 inches (6.3 mm) from the
leading edge of the document.
• The bar code must be at least 0.25 inches (6.3 mm) from the
trailing edge of the document.
• There must be at least 0.25 inches (6.3 mm) of blank space
preceding the start character and following the stop character.
• The bar code can not exceed 11 inches (275 mm) in length.
• The bar code height must be at least 0.38 inches (9.5 mm) or
25% of the bar code length, whichever is greater.
More detailed specifications are provided in the
cations
Made Easy
NOTE: Significant reductions in bar code read rates can be
section, as well as in the document entitled
(A-61099).
expected if these specifications are not adhered to
closely.
Bar Code Specifi-
Bar Code
C-2 A-61408 September 1995
Page 75

Function Codes
The following function codes are available if the bar code reader
has been installed and the current application mode allows bar
code reading:
F60 Bar Code Reader On/Off.
F63 Bar Code Reader Confirmation Tone On/Off.
F64 Omit Bar Code Read on Next Document On/Off.
F65 Bar Code Test.
Performing a Bar Code Test
Refer to
Follow these steps to use the On/Off functions:
1. Press the F Key.
2. Press the numeric key(s) which correspond to the Function
3. Press Enter.
4. Press the numeric key 1 to turn the function ON; or press the
5. Press Enter. (Press C to cancel the function.)
Function Code F65 is used to initiate a bar code test. No other
accessories (patch reader, document printers, etc.) will be enabled
during the test. In addition, no document processing, Image
Address changes or level counting, etc. will occur during the test.
Option 1—Evaluate
This is a performance monitoring tool which provides a measure
of the overall quality of the bar codes being used by evaluating
specific bar code characteristics. This test is performed whenever
a new batch of preprinted bar code documents or labels are
received, or when there is a change in the printing method (i.e., a
new printer), media (i.e., new paper type ) or bar code characteristics (i.e., new bar code size).
Performing a Bar Code Test.
Code.
NOTE: If the associated accessory is not installed, an Error
Message will be displayed.
numeric key 0 to turn the function OFF.
Option 2—Display
This is a test which displays the decoded value of an individual
bar code as it is fed into the transport. This test is performed
whenever there is a need to verify that bar code is decoded
properly. The bar code is read and decoded, no capturing of
images or any other system function is performed when the test is
run.
A-61408 September 1995 C-3
Page 76

Option 3—Read Rate
This is a benchmark test which provides a measure of equipment
performance and/or a measure of the print quality of the bar codes
by determining the read rate (percentage of bar codes read
properly) of documents. When the Kodak Bar Code Standard
Documents are used, this test provides a measure of equipment
performance. When the actual customer application documents
are used, this test provides a measure of the print quality of the
bar codes.
NOTE: Function 65 works
only when the bar code reader is
installed and enabled.
The Function Code 65 options can also be used if there appears
to be a decline in bar code readability (read rate) during normal
document processing. If this occurs, the following steps will assist
you in diagnosing the problem.
1. Always perform CALIBRATION first!!
To ensure consistent measurements, calibration is always
needed before Function 65 is initiated.
2. Perform test Option 3—Read Rate using
Kodak Bar Code
Standard Test Documents.
This test will determine whether or not the reduction in
readability is caused by a deficiency in the equipment.
• If the resulting read rate is significantly lower than the
benchmark given, contact service.
• If the resulting read rate is equal to or greater than the
benchmark given, proceed to step 3.
3. Perform test Option 3—Read Rate using
customer applica-
tion documents.
This test will determine whether or not the reduction in
readability is caused by a deficiency in the bar codes being
used.
• If the resulting read rate is below an acceptable level,
proceed to step 4.
4. Perform test Option 1—Evaluate
This test will evaluate the bar codes being used in terms of
dimensional and print clarity. Deficiencies in any one or more
of these criteria could result in a reduction in the overall read
rate.
To perform a bar code test:
• Press F key.
• Press the numeric keys 6 and then 5.
• Press the Enter key.
C-4 A-61408 September 1995
Page 77

The following message (Function 65 menu) will appear in the
Status Display:
B C T Y P E = C O D E 3 9
1: E v 2: D p 3: R r
where the abbreviations are:
Ev : Evaluate
Dp: Display
Rr: Read Rate
• Press the numeric key which corresponds to the type of bar
code test you wish to perform (detailed explanations of the
test options are described in the sections below):
– Press the numeric key 1 for Evaluate
– Press the numeric key 2 for Display
– Press the numeric key 3 for Read Rate
• Press the Enter key.
NOTE: Press the Stop or End key without pressing a nu-
meric key to return to the normal operation display.
Bar Code Test Option 1 – Evaluate
This option evaluates the quality and readability of a bar code.
The following message will appear in the Status Display:
P u t B C D o c C l o s e
D o o r , P r e s s E n t e r
1. Open the Upper Access Door.
2. Lift open the Lower Access Door.
CAUTION: For safety reasons, the movement of the Lower
Access Door is intentionally slowed with a twoway rotary door slowly.
A-61408 September 1995 C-5
Page 78

3. Lift the release bar to raise the underlying Front Scan Module.
4. Lift up and latch the Horizontal Transport Plate into its open
position.
NOTE: If the Patch Reader Accessory is installed, the Patch
Reader must be removed from the mounting plate in
order to lift up the Horizontal Transport Plate.
C-6 A-61408 September 1995
Page 79

5. Open the Side Access Door.
NOTE: Do not leave the Side Access Door open more than 5
minutes.
6. Release and open the Ver tical Transport Plate by rotating the
release handle 180° clockwise.
Front Imaging
Guide (bottom
sits inside the
Transport Plate)
Front Imaging
Guide Thumb
Screw
Transport Plate
Holding Magnets
Rear Imaging
Guide Thumb
Tab
Rear Imaging
Guide (top sits
about 0.5 inch
(10 mm) from the
Vertical Transport
Plate)
7. If the Bar Code Reader is set to read data through the Front
Scan Module, remove the Front Imaging Guide; if the Bar
Code Reader is set to read data through the Rear Scan
Module, remove the Rear Imaging Guide.
NOTE: Refer to
Section 5, Scanner Maintenance
(Cleaning
Imaging Guides) for details on how to remove the
Imaging Guides.
A-61408 September 1995 C-7
Page 80

8. Prepare the bar code to be evaluated by cutting around the
bar code so that only the vertical black and white bars
remain; cut away all text and surrounding marks or illustrations.
NOTE: The bar code used must be of the type indicated in
the first line of the Status Display of the first page.
123SLG3B
KODAK
MEMO
95-1-21
123SLG3B
KODAK
MEMO
95-1-21
✂
Document and
Surrounding T e xt
9. Use transparent adhesive tape to adhere the bar code to the
appropriate Imaging Guide in the proper direction. If the Bar
Code Reader is set to read data through the Front Scan
Module, adhere the bar code to the Front Imaging Guide and
ensure that the bar code is facing the Front Scan Module; if
the Bar Code Reader is set to read data through the Rear
Scan Module, adhere the bar code to the Rear Imaging Guide
and ensure that the bar code is facing the Rear Scan Module.
Bar Code (to
face to the
front of the
scanner)
Transparent
Adhesive T ape
Front Imaging Guide
(surface facing the
rear of the scanner)
C-8 A-61408 September 1995
Page 81

10. Replace the Imaging Guide with the bar code adhered to it.
NOTE: Refer to the illustrations below and to
Scanner Maintenance
(Cleaning Imaging Guides) for
details on how to remove the Imaging Guides.
Rear Imaging Guide
Saddle Mount
Rear Imaging Guide
Mounting Pin
Front Imaging
Guide Saddle Mount
Transport Plate
Section 5,
11. Swing the Vertical Transpor t Plate closed and rotate the
release handle 180° counterclockwise (so that the red arrow
aligns with the red rectangle) to latch the plate.
Red Arrow
Red Rectangle
12. Close the Side Access Door.
13. Release and lower the Horizontal Transport Plate back into its
original position.
14. Lower the release bar and latch the Front Scan Module into
its original position.
15. Close the Lower Access Door .
16. Close the Upper Access Door.
A-61408 September 1995 C-9
Page 82

17. Press the Enter key.
The following message will appear in the Status Display:
B C T Y P E = C O D E 3 9
P l e a s e W a i t
Up to 10 seconds is required for warming the lamps and
processing the data. Within 10 seconds, one of the following
messages will appear in the Status Display:
B C T Y P E = C O D E 3 9
(A)
<NOT FOUND>
This display indicates that the bar code was not read for one
of the following reasons:
• The type of bar code placed on the imaging guide is not the
type indicated in the Status Display; or
• The bar code is not positioned properly or faces in the
wrong direction on the imaging guide; or
• The bar code quality is poor.
The following action(s) should be taken:
• Verify the type of bar code placed on the imaging guide.
• Verify the position of the bar code placed on the imaging
guide.
• Clean the Imaging Guides if required.
NOTE: Press the Stop or End key to return to the Function
65 menu.
B C T Y P E = C O D E 3 9
(B)
<PARTIAL>
This display indicates that a start character was probably
recognized, but some of the remainder of the bar code was
unreadable.
The bar code was not read for one of the following reasons:
• The bar code is not positioned properly; or
• The bar code quality is poor.
C-10 A-61408 September 1995
Page 83

The following action(s) should be taken:
• Verify the position of the bar code placed on the Imaging
Guide.
• Clean the Imaging Guides if required.
NOTE: Press the Stop or End key to return to the Function
65 menu.
W/N = XX. XX : 1
(C) – (1 )
NEW = . XXXX
This display gives the first page of the results of the bar code
evaluation. The results consists of three pages. Each item will
be described later on.
18. Press the Enter key to proceed to the next page of the
results.
R M I N = X X X %
(C) – (2)
C o n t r a s t = X X X %
This display gives the second page of the results.
19. Press the Enter key to proceed to the next page of the
results.
M O D = X X X %
(C) – (3)
D E F = X X X % G r a d e = X
This display gives the third (final) page of the results. The last
item displayed is an overall grade which is based upon all six
field values. The fields which appeared in the three pages are
of two types: dimensional fields and reflectance fields. Each
of the reflectance field values are converted to a letter grade
(where A is the highest and F is the lowest). The lowest letter
grade assigned to any one of the reflectance fields is the
overall grade assigned to the bar code.
20. Upon completion of the test or from any of the displays
mentioned above, press the Stop key in order to return to the
menu page of Function 65; the following message will be
displayed to remind the operator to remove the bar code from
the Imaging Guide:
R e m o v e D o c , C l o s e
D o o r , P r e s s E n t e r
NOTE: One of the access doors must be opened and closed
and then the Enter key pressed to return to the
Function 65 menu, or one of the access doors opened
and closed and then the Stop key pressed to exit the
function.
A-61408 September 1995 C-11
Page 84

21. Open the Upper Access Door.
22. Lift open the Lower Access Door .
CAUTION: For safety reasons the movement of the Lower
Access Door is intentionally slowed with a twoway rotary damper. Open and close the door
slowly.
23. Lift the release bar to raise the underlying Front Scan
Module.
C-12 A-61408 September 1995
Page 85

24. Lift up and latch the Horizontal Transport Plate into its open
position.
NOTE: If the Patch Reader Accessory is installed, the Patch
Reader must be removed from the mounting plate in
order to lift up the Horizontal Transport Plate.
25. Open the Side Access Door.
NOTE: Do not leave the Side Access Door open more than 5
minutes.
26. Release and open the Vertical Transpor t Plate by rotating the
release handle 180° clockwise.
27. Remove the appropriate Imaging Guide.
NOTE: Refer to
Section 5, Scanner Maintenance
(Cleaning
Imaging Guides) for details on how to remove the
Imaging Guides.
28. Remove the bar code from the Imaging Guide.
NOTE: Ensure that all of the transparent adhesive tape is
cleanly removed and the Imaging Guides are free of
finger prints and other marks.
A-61408 September 1995 C-13
Page 86

29. Replace the Imaging Guide.
NOTE: Refer to
Imaging Guides) for details on how to remove the
Imaging Guides.
Rear Imaging Guide
Saddle Mount
Rear Imaging Guide
Mounting Pin
Front Imaging
Guide Saddle Mount
Transport Plate
Section 5, Scanner Maintenance
(Cleaning
30. Swing the Vertical Transpor t Plate closed and rotate the
release handle 180° counterclockwise (so that the red arrow
aligns with the red rectangle) to latch the plate.
Red Arrow
Red Rectangle
31. Close the Side A
32. Release and lower the Horizontal Transport Plate back into its
original position.
33. Lower the release bar and latch the Front Scan Module into
its original position.
34. Close the Lower Access Door .
35. Close the Upper Access Door.
36. Press the Enter key to return to the Function 65 menu.
C-14 A-61408 September 1995
Page 87

Fields Displayed
Field Type Field Description
Dimensional W/N Wide to narrow ratio. The average ratio of wide element widths to narrow
element widths within a bar code. The wide to narrow average ratio is
calculated for both wide and narrow bars and wide and narrow spaces; the
smallest of the two ratios is displayed.
NEW Minimum Narrow-Element Width A measure of the smallest narrow-element
width.
Reflectance Contrast Symbol contrast. A comparison of the darkest element and the lightest
element of the bar code.
MOD Modulation. A measure of the consistency of the overall bar code print
clarity (all elements), specifically, the sharpness of the bar edge contrast.
DEF Defect Ratio. A measure of the consistency of the individual element clarity,
specifically the occurrence of spots (in spaces) and voids (in bars).
RMIN Minimum Reflectance. A measure of the lightest element of a bar code.
The following table defines the fields displayed (for additional
information refer to
Bar Code Specifications
):
A-61408 September 1995 C-15
Page 88

Dimensional Field Values
The following table illustrates how the dimensional field values are
converted to a pass/fail status and the print clarity field values are
converted to letter grades:
Grade Grade Grade Grade Grade
Field A (Pass) B C D F (Fail)
W/N 3:1 - 2:1* 2:1 - 1:1*
3:1 - 2.2:1** n/a n/a n/a 2.2:1 - 1:1**
NEW 0.0800 - 0.0100 n/a n/a n/a 0.0099 - 0.0000
Contrast 100 - 70 69-55 54-40 39-20 19-0
MOD 100 - 70 69-60 59-50 49-40 39-0
DEF 0-15 16-20 21-25 26-30 31-100
RMIN 0-49 n/a n/a n/a 50-100
* If NEW ≥ 0.020
** If NEW < 0.020
C-16 A-61408 September 1995
Page 89

Low Bar Code Ratings
Field Problem Type Cause
The following table identifies the most common causes of the low
bar code ratings/grades:
W/N NEW Dimensional Bar codes not printed according to specifications (refer to
cations
Inaccurate measurements due to:
• Ink smearing (improper curing)
• Ink spreading (use of super-absorbent paper)
• Use of dot matrix printers (ragged edges)
CONTRAST RMIN Reflectance Bar elements are too light. Causes:
• Use of old ink ribbon
• Print hammer pressure too light
• Defective/dirty print head
Space elements are too dark. Causes:
• Dark colored paper background
• Stain on paper
MOD Reflectance Bar code element edges are ragged rather than straight. Often caused by
use of a dot matrix printer.
DEFECT Reflectance Bar elements contain voids (white spots). Causes:
• Use of old ink ribbon
• Print hammer pressure too light
• Defective/dirty print head
).
Bar Code Specifi-
Space elements contain dark spots. Causes:
• Paper which contains flecks
• Ink smearing (improper curing)
• Ink spreading (use of super-absorbent paper)
• Defective/dirty print head
• Toner contamination (if using a laser printer)
A-61408 September 1995 C-17
Page 90

Bar Code Test Option 2 – Display
This option displays the decoded value of the bar code being
read.
1. Feed the bar code document into the transport. One of the
following messages will appear in the Status Display:
B C T Y P E = C O D E 3 9
(A)
?
This display indicates the bar code was not read for one of
the following reasons:
• The type of bar code fed into the scanner was not the type
indicated in the Status Display; or
• The bar code faced the wrong direction; or
• The bar code was fed upside down; or
• The bar code quality is poor.
The following action(s) should be taken:
• Verify the type of bar code fed into the scanner.
• Verify the direction of the bar code fed into the scanner.
• Verify that the bar code fed into the scanner is the right way
up.
• Clean the Imaging Guides if required.
NOTE: Press the Stop key to stop the transport. Then press
the Stop key (again) or the End key to return to the
Function 65 menu.
(B)—case 1: decoded character length (including the *
representing the start character) is equal to or less than 15.
B C T Y P E = C O D E 3 9
* X X X X X X X X X X X X X X
This display gives the decoded value of the bar code read.
(B)—case 2: decoded character length is longer than 15.
B C T Y P E = C O D E 3 9
X X X X X X X X X X X X X X
*
C-18 A-61408 September 1995
Page 91

This display gives the first 15 characters (including the *
representing the start character) of the decoded values.
Press the Stop key, wait approximately 2 seconds, then press
the Enter key to proceed to the next page of the decoded
values. The format of the display is the same until the remaining number of characters becomes equal to or less than 15.
B C T Y P E = C O D E 3 9
X X X X X X X X
This display gives the final page of the decoded values. In
order to return to the first page of the decoded values, press
the Enter key. This will allow you to circle through the data.
NOTE: For multiple bar codes on a single document, the
asterisk (*) denotes the start of each bar code data,
but the asterisk can also be displayed within the data
if for some reason a character cannot be read.
2. Upon completion of the test, press the Stop or End key to
return to the menu page of Function 65. Press the Stop key
one more time to return to normal operation.
Bar Code Test Option 3–Read Rate
This option provides the read rate (percentage of bar codes
properly read).
1. Feed 100 test documents into the transport system. Until the
number of the fed documents is equal to 100, the following
message will appear on the Status Display, where XXX is the
present number of documents fed:
B C T Y P E = C O D E 3 9
D o c C o u n t = X X X
2. When 100 documents have been fed or when the Stop key
has been pressed, the following message will appear in the
Status Display, where "@ YYY" denotes the number of
documents that have been fed:
B C T Y P E = C O D E 3 9
R a t e = X X X % (@ Y Y Y)
The percentage indicates the read rate of the documents just
processed.
When using Kodak Bar Code Standard Test Documents
which are provided by Parts Services, if the read rate is
significantly lower than that in the past, this indicates that any
reduction in the overall read rate can be caused by a deficiency in the equipment. Perform required maintenance and
rerun the test. If the results of the second test are similar to
the first, contact service.
A-61408 September 1995 C-19
Page 92

When using actual customer-application documents, if the
read rate is significantly lower than that in the past, this
indicates that a reduction in the overall read rate can be
caused by a deficiency of the bar codes being used. Perform
Option 1–Evaluate to determine the cause of the test results.
3. Upon completion of the test, press the Stop key to return to
the menu page of Function 65. Press the Stop key again to
return to normal operation.
NOTE: If an error is detected during Bar Code Test Options
1, 2, or 3, the Error Message will appear in the Status
Display. Upon clearing the error, the scanner will
returns to the normal operation display. If further
execution of Function 65 is required, reenter Function
65 from the keyboard.
Bar Code Specifications
The following specifications must be followed when printing bar
codes on documents or printing bar code labels. The specifications apply to all bar code types, except where noted.
A—Code Length
• The maximum bar code length is 11 inches (275 mm).
• There is no fixed minimum bar code length. The minimum
length allowed is a function of the type of bar code used
and the minimum number of characters allowed. The
minimum number of characters per bar code is three or
greater for both Code 3 of 9 and Codabar and four or
greater for Interleaved 2 of 5. The minimum number of
characters does not include the start and stop characters.
B—Code Height
• The minimum bar code height is 0.375 (3/8) inches (9.5
mm) or 25% of the bar code length, whichever is greater.
• The maximum bar code height is 3.0 inches (75 mm).
C—Element Width(s)
• Narrow-Element Width
– The minimum narrow-element width is 0.010 inches
(0.25 mm).
– The maximum narrow-element width is 0.080 inches
(2 mm).
• Wide-Element Width
– The minimum wide-element width is 0.022 inches
(0.55 mm).
– The maximum wide-element width is 0.200 inches
(5 mm).
C-20 A-61408 September 1995
Page 93

D—Wide-to-Narrow Ratio
• The minimum wide-to-narrow ratio is 2:1 if the minimum
narrow element width is greater than 0.020 inches
(0.51 mm).
• The minimum wide-to-narrow ratio is 2.2:1 if the minimum
narrow- element width is less than or equal to 0.020 inches
(0.51 mm).
NOTE: Two ratios are calculated: the average wide bar to
average narrow bar ratio; and the average wide
space to average narrow space ratio. The smallest of
these two ratios is used to evaluate the bar code.
E—Intercharacter Gap
• The intercharacter gap must be 1 to 3 times the minimum
narrow-element width. There is no intercharacter gap in
Interleaved 2 of 5 bar codes.
A
B
C DC E 3 of 9
F—Top Edge
• The minimum distance from the top edge of the page to the
top edge of the bar code is 0.25 inches (6.35 mm).
G—Quiet Zone
• A blank area of a minimum of 0.25 inches (6.35 mm) is
recommended before the start character and after the stop
character of each bar code. For Interleaved 2 of 5, a quiet
zone of 0.25 inches (6.35 mm) must follow the stop
character.
H—Stacked Codes
• If a page contains multiple bar codes, the vertical distance
between two bar codes must be greater than the maximum
bar code height of either bar code.
I—Multiple Codes
• If a page contains multiple bar codes, only one code can be
positioned in each line.
Encoded Characters Per Page
• The maximum number of encoded characters per 11-inch
page is 80.
A-61408 September 1995 C-21
Page 94

K—Bottom Edge
• The minimum distance from the bottom edge of the page to
the bottom edge of the bar code is 0.25 inches (6.35 mm).
F – Top Edge
12 of 5
G – Quite Zone
Codabar
12 of 5
K – Bottom Edge
G – Quite Zone
I – Multiple Codes on
Different Lines
H
I – Multiple Codes Not
on Different Lines
12 of 5
C-22 A-61408 September 1995
Page 95

Appendix D
Kodak Imagelink
The Document Printer 500 Accessory is capable of printing
customer-specified information on customer documents. Front
and/or rear printers are available.
Document Printer 500
Information Printed
Appearance of Printed Information
The following information can be printed by the Document Printer
500 Accessory:
• Document Image Address
• Day of the Week
• Date
• Time
• Total Document Count
• Messages 1–9
NOTE: Any combination of the above items can be printed,
provided that the total line length does not exceed 38
characters. The information printed is defined at installation or by request.
The Document Printer 500 Accessory is capable of printing one
line-per-document.
The information printed by the Document Printer 500 will appear
in a single column perpendicular to the leading edge of the
document(s), as shown:
Leading Edge
(fed into the transport first)
0
3
•
5
0
•
0
2
3
A-61408 September 1995 D-1
D
P
1
T
E
S
T
Page 96

Font Size
The Document Printer 500 prints each character in a large 12 x 9
dot matrix, or in a small 8 x 9 dot matrix.
Character Orientation
The orientation of the printed characters is defined for each
application mode at installation, or by request. There are four
character orientations: Cine, Cine 180, Comic, and Comic 180.
Each character orientation is shown below.
0
8
1
C
I
N
E
Cine
E
N
I
C
Cine 180
COMIC
Comic
COMIC 180
Comic 180
Vertical Start Print Position
The vertical start print position is defined at installation and
determines how far the printed information will appear from the
leading edge of the document.
Leading Edge
D
P
1
T
E
S
T
(fed into the transport first)
Vertical Start Print Position
Trailing Edge
NOTE: Printing will automatically stop 0.25 inches (6.3 mm) from
the trailing edge of the document, even if the information
has not been completely printed.
D-2 A-61408 September 1995
Page 97

Changing the Vertical Start Print Position
Function Code F46 can be used to change the vertical start print
position of the Front Document Printer. Function Code F47 can be
used to change the Vertical Start Print Position of the Rear
Document Printer.
To change the vertical start print position:
1. Press the F key.
2. Press the numeric keys that correspond to these functions
(4 and then 6, or 4 and then 7).
3. Press Enter.
4. Press the numeric keys that correspond to a value between
0.125 inches (3 mm) and 30 inches (760 mm) in increments
of 0.125 inches (3 mm).
NOTE: The value should not exceed the document length.
5. Press Enter.
Changing the Horizontal Print Position
The horizontal print position of the Front Document Printer is
manually set in one of twelve positions on the Front Document
Printer Mounting Plate. The horizontal print position of the Rear
Document Printer is manually set in one of six positions on the
Rear Document Printer Mounting Plate.
NOTE: The twelve front print positions are indicated with F1–F12,
and the six rear print positions are indicated with R1–R6
on the label on the Feed Tray.
F1 R1 F2 F3 R2 F4 F5 R3 F6 F7 R4 F8 F9 R5 F10 F11 R6 F12
A4
A3
To change the horizontal print position:
1. Set the printer into one of the twelve printer positions so that
the notched tab fits into the notched gap on the Document
Printer Mounting Plate.
NOTE: The Front Document Printer is secured to the mount-
ing plate by magnets. The Rear Document Printer is
secured to the mounting plate with the same magnets
and two spring clips. To remove the Rear Document
Printer, compress the two spring clips and lift the
printer out of the Rear Document Printer Mounting
Plate.
CAUTION: For safety reasons the movement of the Lower
Access Door is intentionally slowed with a twoway rotary damper. Open and close the door
slowly.
A-61408 September 1995 D-3
Page 98

IMPORTANT:
When repositioning the Front Document Printer,
ensure that the Cable Magnet is secured to the
Front Document Printer Mounting Plate (not on the
Patch Reader Mounting Plate) so that the Printer
Flat Cable does not interfere with the optical path
between the Front Imaging Guide and the Front
Scan Module. When repositioning the Rear Document Printer, ensure that the Cable Magnet is
secure to the rear wall inside the scanner so that
the Printer Flat Cable does not interfere with the
optical path between the Rear Imaging Guide and
the Rear Scan Module.
Cable Magnet
(not shown)
Press Spring Clips
Cable Magnet
(not shown)
D-4 A-61408 September 1995
Page 99

Hardware
The following illustrations show a Front Document Printer 500
carriage and a Rear Document Printer 500 carriage.
Cable Magnet
(not shown)
Flat Cable
Notched Tab
Holding Bar
Ink Cartridge
Tab
Bladder (inside
ink cartridge)
Jets and Face
(not shown)
Mounting Magnets
(not shown)
Front Document
Printer Carriage
Rear Document
Printer Carriage
Spring Clips
A-61408 September 1995 D-5
Page 100

The following illustrations show the Front and Rear Document
Printer Mounting Plates, into which the Document Printer 500
carriages are inserted
Front Document Printer Mounting Plate
Notched T ab
Tab
Notched Gap
Toward
Rear of
Scanner
Gap
Toward
Front of
Scanner
(View from rear of scanner)
Rear Document Printer Mounting Plate
Toward
Rear of
Scanner
Toward
Front of
Scanner
(View from rear of scanner)
Mounting Holes
for Patch
Reader 500
Accessory
Notched T ab
Tab
Notched Gap
Spring Clip Lips
Gap
D-6 A-61408 September 1995
 Loading...
Loading...