Page 1
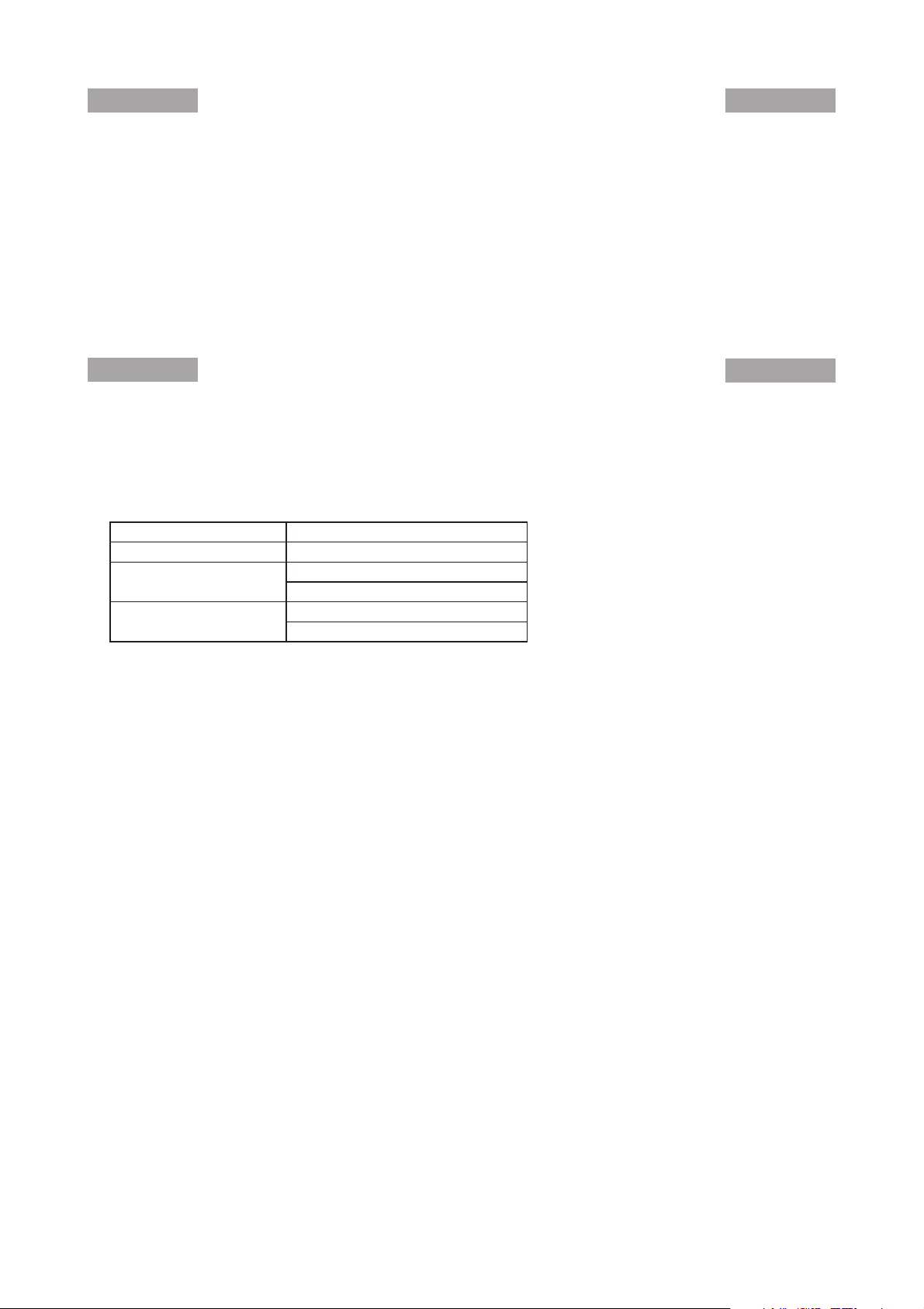
PRINTER DRIVER GUIDE
(KODAK 305 Photo Printer)
Microsoft, Windows, Windows XP, Windows Vista and Windows 7 are registered trademarks of Microsoft Corporation in the United States and/or other countries.
Adobe, Adobe Photoshop are registered trademarks of Adobe Systems.
The various software packages mentioned in this manual are the registered trademarks of their respective companies.
Refer to the following web site to check the latest version of the printer driver.
http://www.kodak.com/go/rss
System requirements
Computer :Computer equipped with Pentium class CPU or more
Main storage memory :512 Mbytes or more
Hard disk :Empty capacity 512 Mbytes or more
USB cable :Be sure to use a cable 2m or shorter.
* Use the printer driver in an environment that your operating system works properly.
Driver folder Supported operating system
®
EK305_WinXP Microsoft
Windows® XP (32-bit)
EK305_WinVista7 Windows Vista® (32-bit)
Windows
EK305_WinVista7_x64 Windows Vista
Windows
®
7 (32-bit)
®
(64-bit)
®
7 (64-bit)
* The KODAK 305 Photo Printer supports USB 2.0 (Hi-Speed USB) interface. As USB 2.0 is fully
upward-compatible with USB 1.1, the KODAK 305 Photo Printer can be used with a personal
computer that supports USB 1.1 interface.
To use the KODAK 305 Photo Printer based on USB 2.0 (Hi-Speed USB), connect with a personal
computer that supports USB 2.0 (Hi-Speed USB). For USB 2.0 (Hi-Speed USB) compatibility of your
personal computer, contact the manufacturer of the personal computer.
* When you use Windows 7, install the printer driver fi rst, and then connect the printer to the personal
computer.
1
KODAK 305 Photo Printer
Page 2
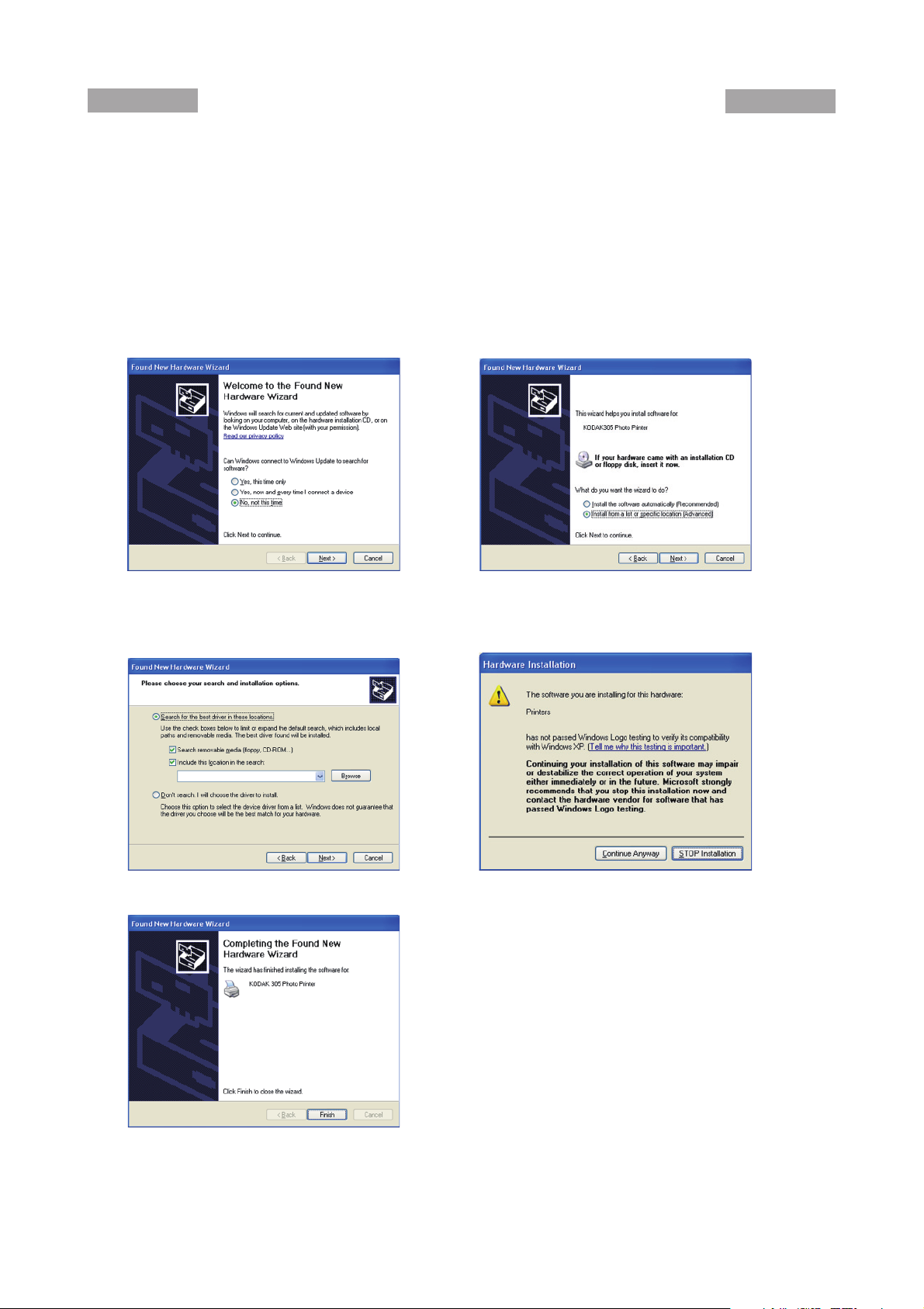
Installation
1.Windows XP
1.1.Installing the USB port
1) Start Microsoft® Windows® XP operating system.
2) Logon as an Administrator or Administrator group members.
3) Connect a USB cable between the computer and the printer before starting the installation.
4) Turn on the printer.
5) A USB Printing Support will be installed automatically.
6) “Found New Hardware Wizard” appears. (Fig.1)
1.2.Installing the driver
1) Select “No, not this time” on “Found New Hardware Wizard” and click “Next” button. (Fig.1)
2) Select “Install from a list of specifi c location (Advanced)” on “Found New Hardware Wizard” and click
“Next” button. (Fig.2)
<Fig.1> <Fig.2>
3) Select “Include this location in the search”, specify the folder of the printer driver, and then click “Next”
button. (Fig.3)
4) Click “Continue Anyway” button. (Fig.4)
<Fig.3> <Fig.4>
5) Click “Finish” button. (Fig.5)
<Fig.5>
6)
Carry out “Test print” from the printer property to check the printer setting.
2
KODAK 305 Photo Printer
Page 3
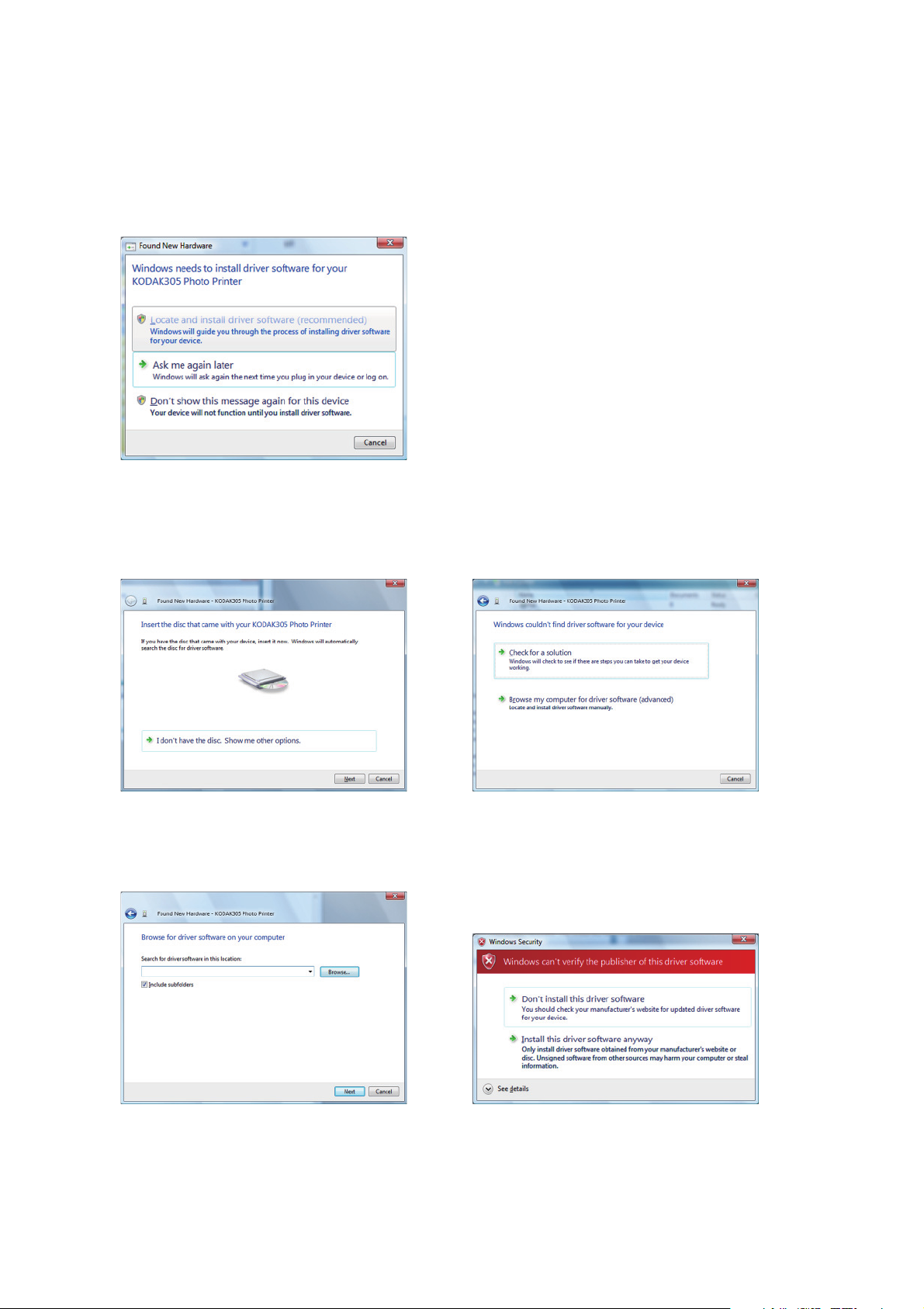
2.Windows Vista
2.1.Installing the USB port
1) Start Windows Vista® operating system.
2) Logon as an Administrator or Administrator group members.
3) Connect a USB cable between the computer and the printer before starting the installation.
4) Turn on the printer.
5) A USB Printing Support will be installed automatically.
6) Click “Locate and install driver software” button on “Found New Hardware Wizard.” (Fig.6)
<Fig.6>
2.2.Installing the driver
1) Click “Continue” button on “User Account Control” dialog.
2) Select “I don’t have the disc. Show me other options.” (Fig.7)
3) Select “Browse my computer for driver software.” (Fig.8)
<Fig.7> <Fig.8>
4) Click “Browse”, display “Browse For Folder” dialog, select the folder of the printer driver, and then
click “Next” button. (Fig.9)
5) Select “Install this driver software anyway.” (Fig.10)
<Fig.9> <Fig.10>
3
KODAK 305 Photo Printer
Page 4
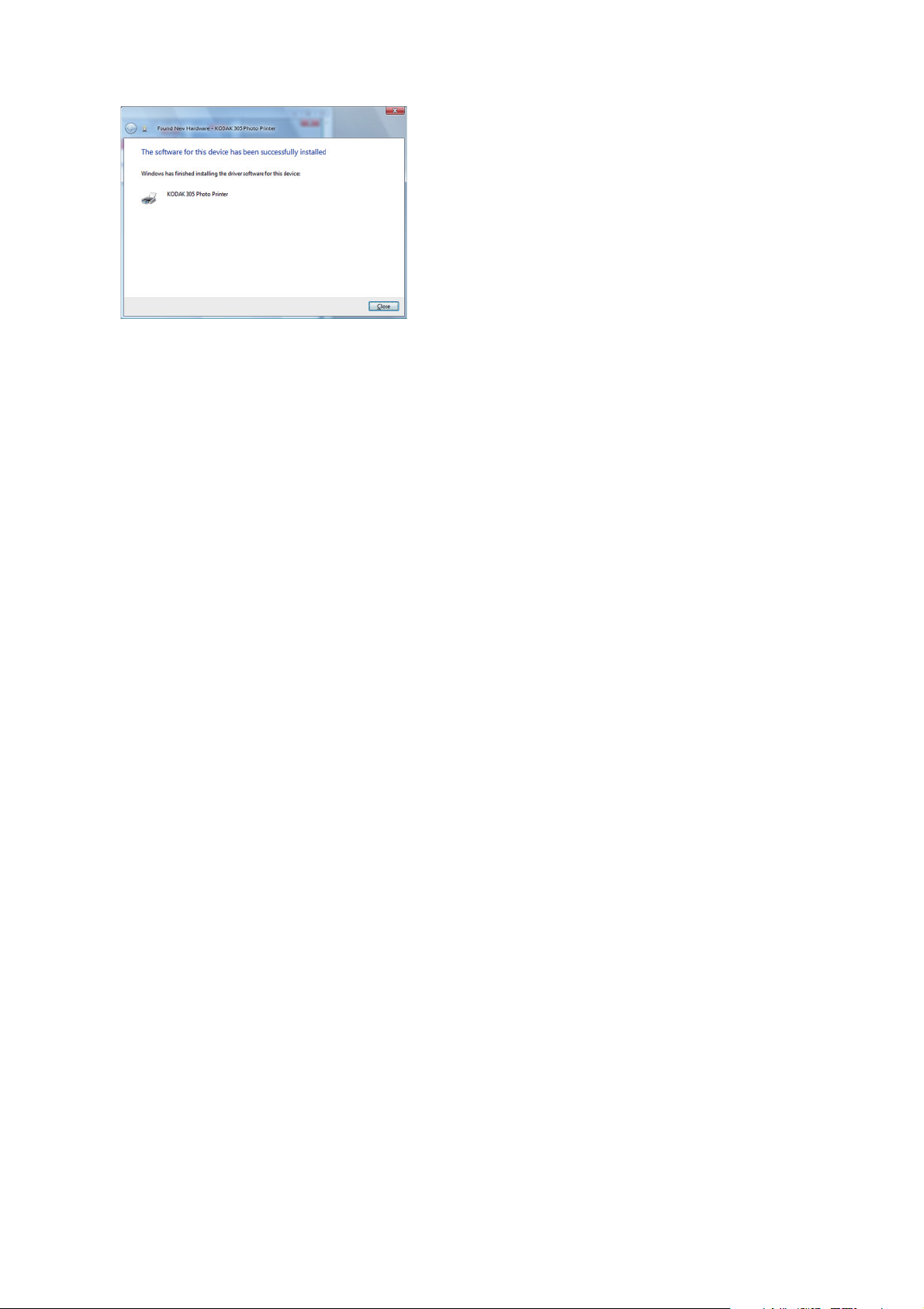
6) Click “Close” button. (Fig.11)
<Fig.11>
4
KODAK 305 Photo Printer
Page 5
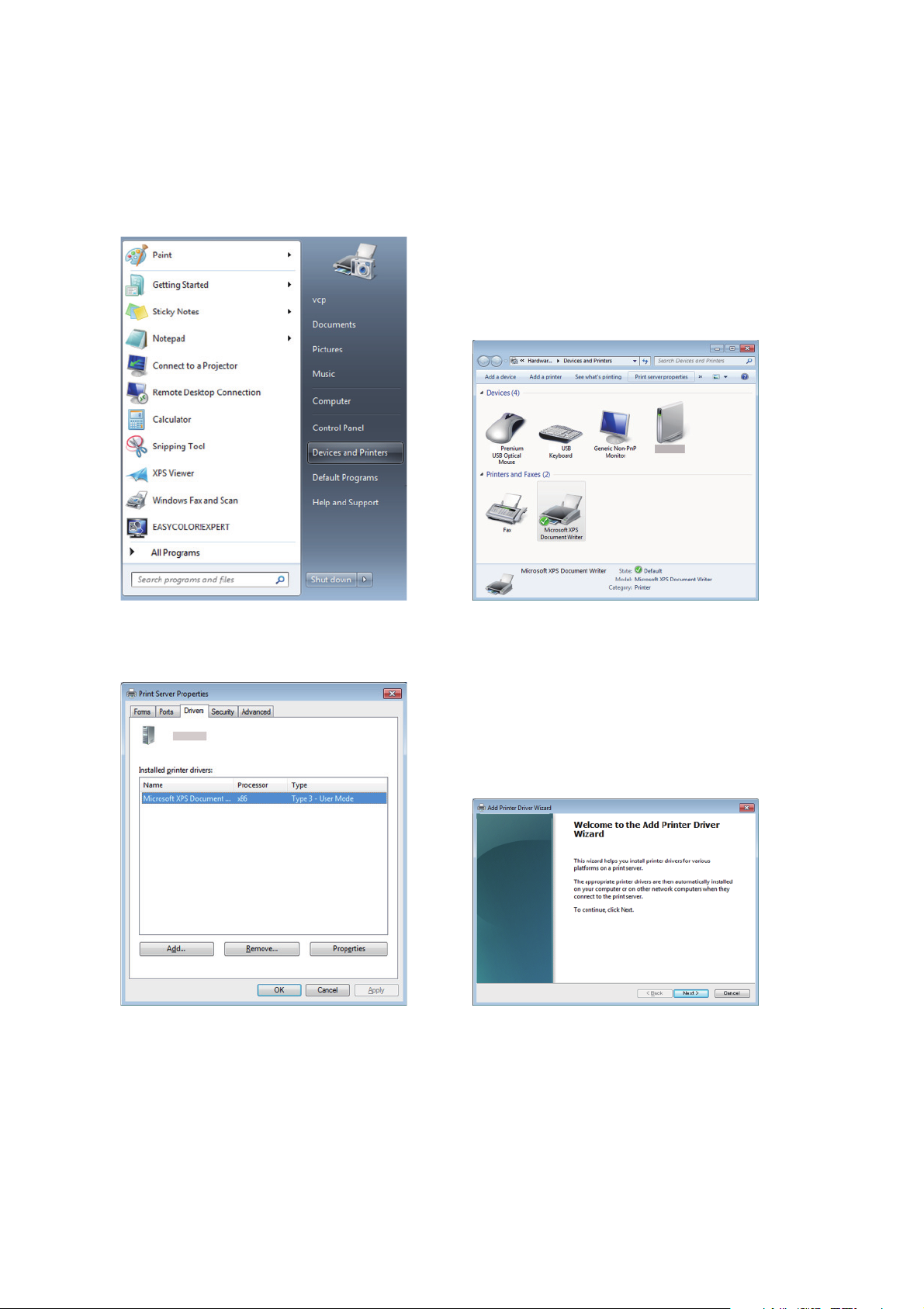
3.Windows 7
3.1. Installing the driver
* Install the printer driver for Windows 7 before you connect the printer to your PC.
1) Start Windows
®
7 operating system.
2) Logon as an Administrator or Administrator group members.
3) Click Start button and select “Devices and Printers” from Start Menu. (Fig.12)
4) In “Devices and Printers” window, while any of the icon listed under “Printers and Faxes” is selected,
click “Print server properties.” (Fig.13)
<Fig.12> <Fig.13>
5) Open “Drivers” tab of “Print Server Properties”, and click “Add…” button. (Fig.14)
6) Click “Next” button on “Welcome to the Add Printer Driver Wizard” (Fig.15)
<Fig.14> <Fig.15>
5
KODAK 305 Photo Printer
Page 6

7) Make sure that “x86” (when you use the 32-bit driver) or “x64” (when you use the 64-bit driver) has a
tick mark, then click “Next ” button. (Fig.16)
8) Click “Have Disk” to browse and select the folder where the printer driver is stored. (Fig.17)
<Fig.16> <Fig.17>
9) Click “Next ” button. (Fig.18)
10) Click “Finish” button. (Fig.19)
<Fig.18> <Fig.19>
11) Select “Install this driver software anyway.” (Fig.20)
Wait for a while until “Add Printer Driver Wizard” window (Fig.19) automatically closes, showing that
the driver installation is completed.
<Fig.20>
6
KODAK 305 Photo Printer
Page 7

12) The installed printer driver will be displayed in Drivers tab on “Print Server Properties.”
Click “Close” button. (Fig.21)
<Fig.21>
3.2.Installing the USB port
1) Now, power on the printer and connect it to your personal computer with USB cable.
2) The driver software will be automatically installed. Click the balloon to check the installation status.
(Fig.22)
<Fig.22>
3) Click “Close” button to fi nish the installation. (Fig.23)
<Fig.23>
7
KODAK 305 Photo Printer
Page 8

Uninstallation
Operate the following procedures to uninstall the printer driver.
When uninstalling the printer driver, confi rm that the printer driver is not used from the application or the
print job does not remain in the spooler.
When you use the printer in Windows Vista or Windows 7, confi rm that the printer is not set as default printer.
When you uninstall and then reinstall the printer driver in Windows Vista or Windows 7, restart the computer
after the reinstallation is completed.
Windows XP
1) Start up Rem305.exe in the printer driver folder.
2) After confi rming that “KODAK 305 Photo Printer” is listed in the list box, press the “Uninstall” button.
3) When uninstallation is completed, a message of “Uninstallation was completed. Is a computer rebooted?” is displayed.
When you reboot the computer immediately, click the “Yes” button. When you reboot it later, click the
“No” button. Make sure to reboot the computer.
Windows Vista
1) Click “Start” and open “Control Panel.”
2) Select “Printers.”
3) Right-click the printer icon in “Printers” folder and select “Delete.”
4) Click “Yes” on printer delete acknowledge dialog.
5) Right-click in “Printers” folder and select “Run as Administrator.”
Click “Server Properties” then “Printer Server Properties” window is displayed.
6) Open “Drivers” tab on “Printer Server Properties” dialog and select a driver to be uninstalled from the
tab. Then, click “Remove” button.
7) Select “Remove driver and driver package.” in “Remove Driver And Package” dialog and click “OK”
button.
8) Click “Yes” button on “Printer Server Properties” dialog.
9) If “Driver package information collected.” is displayed in “Remove Driver And Package” dialog, click
“Delete” button.
10) Select “Remove driver and driver package.”, and then click “OK” button.
11) Restart the personal computer.
Windows 7
1) Click Start button and select “Devices and Printers” from Start Menu.
2) Right-click the printer icon to be removed and select “Remove device”.
3) Click “Yes” button in the “Remove Device” confi rmation dialog.
4) While selecting any of the icon under “Printers and Faxes” category in the “Devices and Printers”
window, select “Printer server properties” at the top of the window.
5) Open “Drivers” tab of “Printer Server Properties” and click “Change From Settings” button.
6) The similar window that doesn’t have “Change From Settings” button at the bottom left is displayed.
Select the printer driver to be removed and click “Remove” button.
7) Select “Remove driver and driver package.” in “Remove Driver And Package” dialog and click “OK”.
8) Click “Yes” button in “Printer Server Properties” confi rmation dialog.
9) Click “Delete” button when “Driver package information collected” is displayed in “Remove Driver
Package” dialog.
10) Select “Remove driver and driver package.”, and then click “OK” button.
11) Restart the personal computer.
8
KODAK 305 Photo Printer
Page 9

Function explanation
1. Paper dialog
<Fig.24 The dialog of “Paper” (Windows XP)>
1) Paper Size
The size of paper is selected.
The number of print pixels for each paper size is shown in the table.
Paper size Print dots
4 x 6 in (102 x 152 mm) 1218 x 1864 dots
6 x 8 in (152 x 203 mm) 1864 x 2422 dots
6 x 8 in (152 x 203 mm) border 1536 x 2126 dots
The print pixels vary depending on the setting of Paper Size.
2) Print pixels
The number of pixels to print in each paper size is displayed.
3) Print size
The print size is displayed.
4) Orientation
The direction of paper is set.
5) Copies
The printer prints the number of printouts which is shown in dialog. (Range : 1 - 320)
*When multiple copies are printed, it becomes like the example below usually.
(example) The print result of 2 copies of 3 pages:1p 1p 2p 2p 3p 3p
*Some applications might not transmit as the above method.
(example) The print result of 2 copies of 3 pages
To achieve 1p 2p 3p 1p 2p 3p, the application outputs each image twice.
6) Scaling
Enlargement scale is set. (Range : 25-400%)
7) Remain
The remaining amount of the ribbon in the connected printer is displayed in a bar.
When a printer is not connected or information from the printer can not be read, this bar is displayed in gray.
The number of remaining amount is displayed only as a guide.
When the “6×8 in” paper or “6×8 in border” paper is used, the remaining amount calculated as using the
“4×6 in” paper is displayed. For example, the remaining amount reduces by 2 for a print of “6×8 in” or “6×8
in border” paper size.
8) About...
Displays the version information of this driver.
9
KODAK 305 Photo Printer
Page 10

2. Option setting dialog
<Fig.25 Option setting dialog (Windows XP)>
1) Sharpness
none / -3 / -2 / -1 / 0 / 1 / 2 / 3
Level of outline correction is changed.
none :Not perform the outline correction.
-3 to 3 :The value is smaller, the outline becomes softer.
The value is larger, the outline becomes sharper.
2) Print fi nish
Matte fi nish is set.
Note: Matte is only recommended for an even number of 10x15 prints.
*Printing an uneven number of prints may lead to lower number of prints produced per ribbon kit.
3) Color correction
The tone of light colors can be changed.
R :-200 - +200
As the value is smaller, the red tone is weakened.
As the value is larger, the red tone is intensifi ed.
G :-200 - +200
As the value is smaller, the green tone is weakened.
As the value is larger, the green tone is intensifi ed.
B :-200 - +200
As the value is smaller, the blue tone is weakened.
As the value is larger, the blue tone is intensifi ed.
4) Color matching
Color matching is carried out according to the ICC profi le set in the “Color control” tab.
When the ICC profi le is not set in the “Color control” tab, set the “Color matching” to OFF because
the color matching is not carried out in this case.
For ICC profi le, see “2. Making the ICC profi le” in the “Operating directions for customer’s purpose.”
5) Color conversion
none / Table1
none :Color conversion is not performed.
Table1 :Color conversion is performed.
When the color matching is set to ON, color conversion is not available.
6) Defaults
All the settings in Option dialog are reset to the defaults.
10
KODAK 305 Photo Printer
Page 11

3. Color adjustment
<Fig. 26 Color adjustment dialog (Windows XP)>
3.1.Color Adjust dialog
1) Adjust
Tick the box for the color adjustment.
2) Gamma
Adjusted value (-5 - +5)
When you want to increase the density of the middle tones, decrease the value of “Gamma” of the
color adjustment dialog.
Same check box ON:R,G and B are same value, OFF:R,G and B are individually adjusted.
(Output data)
255
White
Larger
Smaller
0
Black
255(Input data)
White
Gamma
3) Brightness
Adjusted value (-128-+128)
When you want the brightness of the print picture to be dark, the value of “Brightness” of the color
adjustment dialog must be decreased.
Same check box ON:R,G and B are same value, OFF:R,G and B are individually adjusted.
(Output data)
255
White
Larger
0
Black
Smaller
255(Input data)
White
Brightness
11
KODAK 305 Photo Printer
Page 12

4) Contrast
Adjusted value (-128-+128)
When you want the contrast of the print picture to be strong, the value of “Contrast” of the color ad-
justment dialog must be increased.
Same check box ON:R,G and B are same value, OFF:R,G and B are individually adjusted.
(Output data)
255
White
Larger
Smaller
0
Black
255(Input data)
White
Contrast
5) Fine adjust
The more minute color adjustments are carried out by the Gamma adjustment tone curve.
6) Defaults
All adjustable values in Color Adjust dialog become 0.
7) Load...
The color adjustment setting fi le is loaded.
8) Save...
The color adjustment setting is saved.
3.2. Fine Adjust dialog
<Fig.27 Fine Adjust dialog (Windows XP)>
1) Adjust
Tick the box for the color adjustment.
2) Each color adjustment
ON: Each RGB color is individually adjusted.
OFF: The same adjustment of each RGB color carries out.
3) Selecting the color to be adjusted
When adjusting color individually, select the color to be adjusted.
4) I/O value display
The input (gradation value before adjustment) and output (gradation value after adjustment) of the
adjustment point are displayed.
5) Defaults
All the tone curves become a linear straight line of the range (0, 0) - (255, 255).
12
KODAK 305 Photo Printer
Page 13

4. Error indication
No. Error dialog message Button Operation
1 Printer is not connected. OK Click OK button.
After connecting the printer (Turn on the
printer./ Connect the I/F cable), printing
starts automatically.
2 The printer does not respond. Turn the printer Off and then On
again, and try again.
3 Something is wrong with the printer.(XXXXXX)
Turn the printer Off and then On again, and try again.
4 Mechanical Error(XXXXXX).
Set paper again.
5 Mechanical Error(XXXXXX).
Turn the printer Off and then On again, and try again.
6 Printing unit is opened.
7 Printing unit is opened while printing.
8 Ribbon and paper type do not match.
9 Ribbon is not correctly installed.
10 Ribbon end.
11 Paper empty.
12 The ribbon is not standard.
13 The printer was turned off while printing.
Turn on a printer.
14 Paper jam(XXXXXX).
Set paper again.
15 Paper size of printer driver and ribbon type do not match.
16 Ribbon empty.
Exchange ribbons.
17 Paper end.
18 It is not equipped with the Trim tray.
19 Ribbon error. (XXXXXX)
Set paper again.
20 Ribbon error. (XXXXXX)
Set paper and ribbon again.
OK When clicking OK button, the dialog dis-
appears and the print job is deleted. After
turning the power off and turning it back
on, start printing process again.
Cancel When the error is resolved, the dialog dis-
appears and printing starts automatically.
When Cancel button is clicked, printing
is canceled. All the jobs in the printer are
cancelled and printing is cancelled.
* Numeric characters are indicated in
(XXXXXX).
* When no error message is displayed on the monitor and printing is not carried out, check the indicators
on the front of the printer.
* When an error occurs in the printer, printing starts automatically by resolving the error.
* When the error number 19 is displayed, the ribbon may be used up. In such a case, replace the ribbon.
For the details of the indicators on the printer, see the User’s Guide of the KODAK 305 Photo Printer.
The error may not be displayed in the case of system confi gurations other than that shown below.
Interface Operating system Setting
USB Windows® XP Set “Enable bidirectional support” for
Windows Vista
Windows® 7
®
printer properties.
* In Windows XP/Vista/7, the print job is not deleted if the printer is not turned on or the I/F cable is not
connected. By turning on the printer or connecting the I/F cable, the data will be transferred again.
13
KODAK 305 Photo Printer
Page 14

Notes
1) Secure of Hard disk for spool fi le
Secure the capacity of Hard disk for spool file enough for the printer operation and the number of
printing sheets.
The printing cannot be correctly carried out when the capacity is running short.
The drive for spool fi le is the same drive as the drive of Windows system usually.
2) Operation of the printer
Refer to the operation manual of the printer.
Do not turn off the power switch during data transfer or print.
If you turn off the power switch, restarting of a computer may be needed.
(When deletion of a printing data cannot be performed, restarting of a computer is required.)
3) Applicability of color adjustment
The color adjustment is applied to the entire printing range including the background.
4) About “Print directly to the printer”
With some applications, if “Print directly to the printer” is selected, objects may not be printed correctly.
In that case, select “Spool print documents ...” by the “details” page of printer property sheet.
5) About connection of a computer and a printer
Do not disconnect the interface cable during data transfer.
If a USB cable is disconnected, wait 1 minute or more after disconnecting the cable to connect it again.
If the cable is connected without leaving an enough interval, the printer driver may not work correctly.
6) System requirements for USB interface
Use a personal computer with Windows XP, Windows Vista, or Windows 7 pre-installed, and make sure
that its USB operation is guaranteed by the manufacturer.
The KODAK 305 Photo Printer supports USB 2.0 (Hi-Speed USB) interface. As USB 2.0 is fully upwardcompatible with USB 1.1, the KODAK 305 Photo Printer can be used with a personal computer that
supports USB 1.1 interface.
To use the KODAK 305 Photo Printer based on USB 2.0 (Hi-Speed USB), connect with a personal
computer that supports USB 2.0 (Hi-Speed USB). For USB 2.0 (Hi-Speed USB) compatibility of your
personal computer, contact the manufacturer of the personal computer.
7) Connection of USB cable
When you take out and insert a USB cable after installation of a printer driver, wait 10 seconds or more
after extracting a cable.
If the cable is reinserted without leaving an interval, the printer may not operate normally.
8) Print job
Do not delete the print job in the spooler during data transfer. When deleting it, do not start printing until
the printer becomes to the initial status.
9) Number of prints
With some applications, the number of prints set by the printer driver does not work. Set the number of
prints from the print dialog box of the application.
10)Remainings
Remainings on the Paper tab shows the remainings of the ribbon by a bar, by reading information from
the printer when the Paper tab is displayed. The correct information may not be acquired during printing.
11)Connection with more than one printer
When multiple KODAK 305 Photo Printers are connected to one personal computer, the “Add New
Hardware Wizard” will be displayed and installation of the printer drivers will be carried out repeatedly
for each connected printers. The same number of printer drivers as that of connected printers are
installed.
14
KODAK 305 Photo Printer
Page 15

12)Errors during printing
When an error occurs during printing, it may not be displayed on the monitor. To resume printing, check
the indicator on the front of the printer and take the countermeasure. For the indication by the indicator
of the printer and the countermeasures, see the User’s Guide of the KODAK 305 Photo Printer.
13)Setting of the color matching
Even if the color matching is set to ON by the printer driver, color matching may not be available with
some applications.
With some applications, color matching is effective even if it is set to OFF.
14)When you print and “Parameter’s value is invalid.” is displayed, perform the following operations.
a) Select “Device Manager” from “Hardware” tab of “System Properties.”
b) Select “Scan for hardware changes.”
15) When you use Windows Vista, printing may not be performed properly if you reboot the personal computer or wake it up from the suspend mode with the print jobs stored in the print spooler. In this case,
delete the print job(s) in the spooler dialog and print again.
16) When you use Windows 7, install the printer driver fi rst, and then connect the printer to the personal
computer.
17) When the printer is in standby status, the printer driver may not be installed correctly. Install the printer
driver while the printer is activated. Check the printer status by the indicator on the front of the printer.
For the indication by the indicator of the printer, see the User’s Guide of the KODAK 305 Photo Printer.
18) You can set the number of printouts from 1 to 320 in the Paper dialog, however, the maximum number
of printouts per one paper roll varies depending on the paper size.
19) Uninstallation and reinstallation of the printer driver
When you use the printer in Windows Vista or Windows 7, confi rm that the printer is not set as default
printer and then uninstall the printer driver.
When you uninstall and then reinstall the printer driver in Windows Vista or Windows 7, restart the computer after the reinstallation is completed.
Operating directions for customer’s purpose
1. When you want to adjust the color of the print image.
(Note that the effects are invalid on the display even if you make following setting.)
1) When you want the density of entire print picture to be thick (dark), decrease the value of “Brightness”
of the color adjustment dialog.
2) When the print picture is out of focus (the contrast is weak), increase the value of “Contrast” of the
color adjustment dialog.
The contrast becomes stronger.
3) When you want to change the color of printout.
Change the value of “Brightness” of the color adjustment dialog.
Increase Red :Increase the “R” value of the color adjustment dialog.
Increase Green :Increase the “G” value of the color adjustment dialog.
Increase Blue :Increase the “B” value of the color adjustment dialog.
4) When you want to adjust Gamma of the printout.
By moving the graph of the Gamma adjustment dialog with a mouse, the density of the entire image
can be adjusted to the arbitrary Gamma curve.
The density becomes high (dark) when you decrease the output value compared with the input value.
The density becomes low (bright) when you increase the output value compared with the input value.
15
KODAK 305 Photo Printer
Page 16

2. Making the ICC profi le
Refer to the following when you make a suitable ICC profi le for the system to be used and apply it to the
printer driver.
1) Set the printer driver as follows when you print the basic color chart for making ICC profi le using the
printer.
Delete the ICC profi le, if any, set on the “Color control” tab of the printer property.
Set the “Color matching” on the option tab of the printer driver to OFF.
Set the “Color conversion” on the option tab of the printer driver to “none”.
2) Add the new ICC profi le using the “Color control” tab of the printer property.
3. To adjust the gray balance in the low gray levels, use “Color correction” on the option tab.
To weaken the Yellow tone :Increase the “B” value.
To weaken the Magenta tone :Increase the “G” value.
To weaken the Cyan tone :Increase the “R” value.
To weaken the Red tone :Decrease the “R” value.
To weaken the Green tone :Decrease the “G” value.
To weaken the Blue tone :Decrease the “B” value.
Prohibition matter
We prohibit Reverse Engineering, decompiling or reverse assembling of this driver software.
Exemption from responsibility
Occasionally, this software does not operate normally depending on operating environment.
Moreover, Eastman Kodak Company will not assume any responsibility for damage (including, but not limited to, lost profi t or damage caused from special circumstances etc.) occurring during the use of this driver.
16
KODAK 305 Photo Printer
 Loading...
Loading...