Kobo N905-KBO-L, N905-KBO-S User Manual

KOBO™ EREADER USER GUIDE, JUNE 2011
TABLE OF CONTENTS
Section 1 - Getting Started |
|
eReader basics....................................................................................................................... |
3 |
Reading a book....................................................................................................................... |
7 |
Adding books from the Kobo Store....................................................................................... |
10 |
Using Kobo Desktop with your eReader............................................................................... |
12 |
Section 2 - Configuring your eReader |
|
Changing your sleep and power settings............................................................................. |
14 |
Changing your Reading Life settings.................................................................................... |
15 |
Viewing your device settings and resetting your eReader.................................................. |
16 |
Changing your wireless (Wi Fi) settings............................................................................... |
16 |
Section 3 - Navigate your eReader |
|
Finding things in your library.................................................................................................. |
18 |
Searching for items................................................................................................................. |
19 |
Changing and sorting your library view................................................................................. |
19 |
Using your shortlist................................................................................................................. |
20 |
Section 4 - Building your Library |
|
Understanding EPUB, PDF, and DRM................................................................................. |
22 |
Adding Kobo books wirelessly............................................................................................... |
23 |
Adding Kobo books using Kobo Desktop Software............................................................ |
26 |
Adding books using your computer....................................................................................... |
26 |
Adding books using a Micro SD card.................................................................................... |
27 |
Adding library books and books from other bookstores...................................................... |
28 |
Adding books using Adobe Digital Editions.......................................................................... |
29 |
Deleting books......................................................................................................................... |
31 |
Using your Shortlist................................................................................................................ |
31 |

Section 5 - Reading on Your eReader |
|
Understanding books and PDFs........................................................................................... |
33 |
Reading books........................................................................................................................ |
33 |
Reading PDFs......................................................................................................................... |
37 |
Section 6 - Shopping with Kobo Store |
|
Connecting to Kobo................................................................................................................ |
41 |
Finding items in the Store...................................................................................................... |
41 |
Buying books........................................................................................................................... |
43 |
Section 7 - Using Wi Fi |
|
About Wi Fi.............................................................................................................................. |
45 |
Connecting to Kobo................................................................................................................ |
46 |
Turning off Wi Fi (Airplane Mode)......................................................................................... |
46 |
Adding a network.................................................................................................................... |
46 |
Editing your wireless networks.............................................................................................. |
47 |
Section 8 - Reading Life |
|
Discover Reading Life............................................................................................................ |
48 |
Setting your Reading Life preferences................................................................................. |
51 |
Section 9 - Read On |
|
Read On................................................................................................................................... |
52 |
Section 10 - Contacting Kobo |
|
Contact Info............................................................................................................................. |
54 |

3
GETTING STARTED
WHAT’S IN THIS SECTION
•eReader basics
•Reading a book
•Adding books from the Kobo Store
•Using Kobo Desktop with your eReader
EREADER BASICS
This section covers the basics of using your eReader, including:
•Anatomy of your eReader
•Charging your eReader
•Using the touch screen
•Navigating your Home page and library
Anatomy of your eReader
|
1 |
Power slider |
Turn your eReader on or off, or put it to sleep. |
|||
|
|
|
|
|||
|
|
|
|
2 |
Micro |
Increase the number of books your eReader can hold by |
|
|
|
|
|
SD slot |
inserting a micro SD card. |
|
|
|
|
|||
|
|
|
|
3 |
Home button |
Jump back to your Home page at any time. |
|
|
|
|
|||
|
|
|
|
4 |
USB port |
Connect your eReader to your computer using the supplied |
|
|
|
|
|
|
USB cable, to charge your eReader or add books to it. |
|
|
|
|
|||
|
|
|
|
5 |
Reset hole |
Insert a paper clip and hold to reset your eReader if |
|
|
|
|
|
|
necessary. |
|
|
|
|
|
|
|
|
|
|
|
|
|
|
|
|
|
|
|
|
|
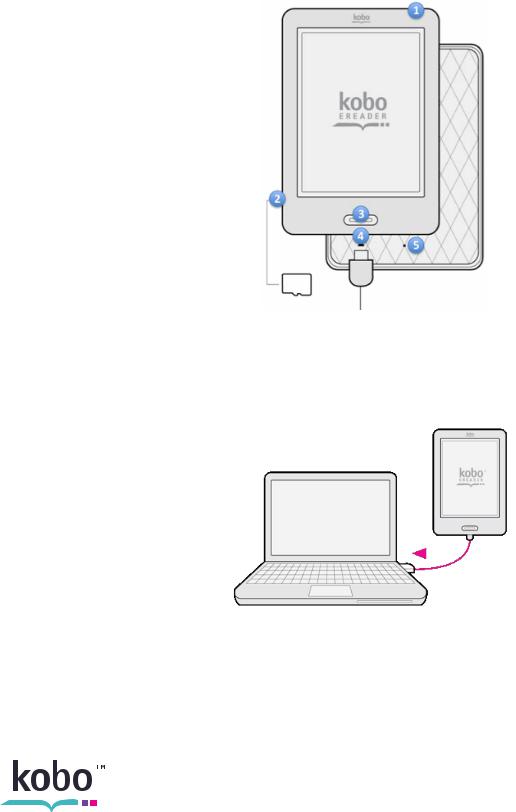
4
Charging your eReader
To charge your eReader, connect it to your computer using the USB cable provided in your box.
Your eReader will charge as long as your computer is running. It can take up to three hours to charge. As it charges, your eReader will display the battery’s charge in the top lefthand corner.
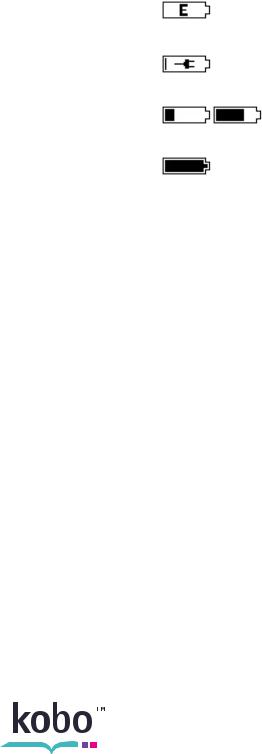
5
Battery icon… |
Meaning… |
|
|
|
Your eReader is out of power. |
|
|
|
Your eReader is charging. |
|
|
|
Your eReader has partial charge. |
|
|
|
Your eReader is fully charged. |
|
|
To find out how much power your eReader has left, click the Home button and return to your Home screen. You’ll find the battery icon at the top left-hand corner with the battery’s current capacity.
Going to sleep and waking up
You can turn your eReader off or put it to sleep when you’re not reading. Both help your battery last longer. The main difference is that when you put your eReader to sleep and then wake it up, you go directly back to the last screen you saw. This could be a page in the book, the Kobo Store, or an area in your library. If you turn your eReader off you’ll go back to your Home page when you turn it on again.
Note that putting your eReader to sleep can interrupt things like library syncing and wireless connections.
To put your eReader to sleep: Slide the Power button to the right and release quickly.
To wake up your eReader: slide the power button to right and release.
To turn your eReader off: slide the button to the right and hold until the Off screen appears.
To turn on your eReader: slide the power button to the right and hold until the device turns on.

6
Using the touch screen
You can touch your eReader screen to open books, turn pages, select items, and more. In many cases you can just touch the screen lightly with a fingertip to interact with it. There are a few other gestures that you may find useful.
•Tapping
This is the gesture you’ll use the most. Just tap the screen lightly to open a book, turn a page, select a menu and more.
•Double-tapping
To double-tap you tap the same spot on the screen twice quickly. If you’re reading a PDF, you can double-tap to zoom in to a page and make it bigger. If you’re already zoomed-in, double-tapping the page will zoom out.
•Swipe
You can use this gesture to page through books that you are reading. To page forward, place your finger on the right edge of screen and quickly drag it horizontally to the left. The page will turn just like a real book. You can swipe from the left-edge of the screen to page backwards.
•Press and hold
This is also called ‘long press’. To use this gesture, touch the screen and hold your finger in place. This gesture allows you to select text while reading. Just touch a word on the screen and hold your finger in place for a moment. When you let go, your eReader will underline the word and show two circles — one at each end of the word. You can then use the drag gesture on the circles to select more text. Note: Not all books allow for text selection.
•Dragging
If you’re reading a PDF and you zoom in to see a bigger version of your page, you can drag the page around to see different parts of it. To do this, touch anywhere on the screen and lightly move your finger around. The page will move in the direction of your finger.

7
Navigating your Home page and library
Your Home page is the first thing you’ll see when you turn on your eReader. It gives you quick and easy access to your library, the books you’re reading, the Kobo Store, and more.
You’ll see the covers of up to 5 books, newspapers, documents or magazines you’re reading here. When you add new items to your eReader they’ll also appear on this page. Just tap a book cover to open the book and start reading.
Tap the Library menu to browse other parts of your library.
•Books & Docs — access all the books and documents in your library.
•Shortlist — use this list to create shortcuts to your favorite books or current reads.
•News & Mags — see any newspapers and magazines you have subscribed to.
•Previews — see excerpts of new and exciting books.
The other menus include:
•Store — shop the Kobo Store using a wireless Internet connection.
•Reading Life — explore your reading habits and achievements.
At the top of the page you’ll see icons that show whether you’re connected to a wireless network, and how much power your battery has left.
At the bottom of the page you’ll see a few other useful items:
•Help — find contact information, and help on important topics
•Settings — change the date and time, your personal information, and more.
•Sync — tap this icon to update your Kobo library using wireless internet connection You can jump back to your Home page at any time by pressing the Home button.
READING A BOOK
Opening a book
To open a book, just tap the title or cover.

8
Turning pages and moving around
Moving around while reading is easy. To turn pages in a book, just tap the sides of the page. If you want to jump forward by more than a page or two, you can:
•Use the navigation bar to change pages or chapters
•Use the Table of Contents to browse a list of chapters
Using the navigation bar to move around
To jump around in a book you can use the navigation bar.
1.Tap the middle of your page to see the reading menu.
2.Tap the  Navigation icon.
Navigation icon.
3.To scroll through the book’s pages, touch the circle in the navigation bar and slide it to the right to move forward and to the left to go back.
4. Forward icon.
Forward icon.
5.To move the previous page, tap the  Back icon.
Back icon.
6.To jump to the next chapter, tap the  Jump forward icon.
Jump forward icon.
7.To jump to the previous chapter, tap the  Jump back icon.
Jump back icon.
To hide the navigation bar, tap anywhere on the page; or tap the close button on the end of the navigation bar.
Note: When using the navigation bar, you can quickly return to your original position by tapping the  Snap Back icon.
Snap Back icon.
Using the Table of Contents
Note: Not all books and documents have a Table of Contents.
Use the Table of Contents to browse a list of chapters:
1.Tap the middle of your page to see your reading options.
2. Menu icon.
Menu icon.
3.Select Table of Contents from the menu.
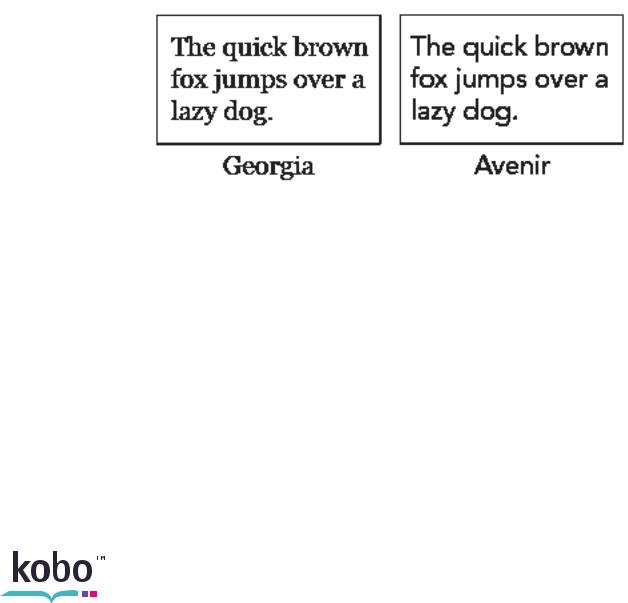
9
4.Tap the title of the chapter you wish to open.
Making text bigger, smaller or a different style
When you are reading a book you can adjust the size of text to make reading easier on your eyes. Your eReader offers several different sizes of text for most books.
1.Tap the middle of your page to see your reading options.
2.Tap the  Text icon.
Text icon.
3.To make text larger or smaller, tap the controls provided.
4.To change the style of font, select from serif - Georgia or sans serif - Avenir
Notes:
•When you change the way text looks, your eReader remembers your preferred text size and style, and applies it to other books you’re reading.
•If you are reading a PDF you can’t change the size or style of the text, but you can zoom in to make the entire page bigger and easier to read.
Closing a book
When you’re done reading, you can stop reading by:
•Turning your eReader off or putting it to sleep
•Going to your Home page or one of your other library pages
Your eReader automatically closes your book and remembers the page you were on via

10
automatic bookmarking. The next time you open the book, it will remember where you stopped reading and open your book to that page.
The five most recent books you are reading are shown on your Home page. If you’re finished with a book and don’t want it on your Home page, here’s how you can close it:
1.In the Books & Docs area of your library, find the book.
2.Tap the  Menu icon to see the options menu, or press and hold the book cover until you see the menu.
Menu icon to see the options menu, or press and hold the book cover until you see the menu.
3.Select Mark as Finished.
ADDING BOOKS FROM THE KOBO STORE
Want to add books to your eReader? Adding books from the Kobo Store is easy. If you already own Kobo books you can sync your eReader library to download your books. If you want to buy new books you can shop right on your eReader using a wireless connection.
Connecting to Kobo Store or Syncing your Library over Wi Fi
Before you can add Kobo books to your eReader you need to connect to Kobo. Your eReader lets you use Wi Fi (wireless Internet) to connect. All you need is access to a wireless network in your area.
To connect to a wireless network:
1.Press the Home button to go to your Home page.
2.Tap the Store menu or the  Sync icon.
Sync icon.
3.Your eReader will list any wireless networks in your area. If you see a  Lock icon next to a network, you need a password to use that network.
Lock icon next to a network, you need a password to use that network.
4.Tap the name of the network you want to use.
5.If you’re prompted for a network password, use the virtual keyboard to type in the password and then tap Join. (You can tap Show Password to see what you’re typing.)
Note: If you need to add a hidden network, tap the Add Network icon and follow the prompts.

11
Updating an existing library
If you have bought eBooks from Kobo before, you can easily add these to your eReader by updating your library over Wi Fi. Turn on your eReader and tap the  Sync icon. If you have registered and completed setup, your eReader will automatically connect to an available Wi Fi network and download any books in your Kobo account.
Sync icon. If you have registered and completed setup, your eReader will automatically connect to an available Wi Fi network and download any books in your Kobo account.
Shopping for a new book
If you’re new to Kobo or you’d like to shop for new books, you can browse the Kobo Store on your eReader. First connect to Kobo, then use the Store menu (on your Home page) to select an area of the store to browse.
•Storefront — visit the Store’s main page.
•Categories — see a list of reading categories.
•Recommended — see a list of recommended titles hand-picked by Kobo reading experts.
•Free eBooks — choose from a list of free books.
•Newsstand — browse available newspaper and magazine subscriptions.
•Search — search for a specific book.
To buy a book:
1.Tap the Buy Now button.
2.If you have shopped with Kobo before and saved your billing information you’ll go directly to the confirmation screen. Skip to step 7.
3.Use the keyboard to enter your billing address.
This is the address associated with your credit card. You need to provide this even if you use store credit or a gift card to pay for your order – this address is used to ensure the correct tax is calculated for your purchase.
4.Tap Next to continue.
5.Enter a credit card to pay for your order.
If you want to use a gift card to pay for your order you can skip this screen. If

12
you have enough Kobo store credit to pay for your order the credit card fields will be unavailable.
6.Tap Next to Continue.
7.When you reach the last screen you can use a gift card to pay for you order:
1.Tap Add Gift Card.
2.Select the type of gift card and enter your gift card number. If your card has a PIN printed on the back, enter that number too.
3.Tap Apply to confirm the Gift Card number.
4.If successful, tap Done.
8.To use a promo code to get a discount on your order:
1.Tap Add Promo Code.
2.Enter your promo code.
3.Tap Apply to confirm the promo code and validate the discount applied.
4.Tap Done.
9.Verify your order, including your address and billing information. If everything looks okay, tap Buy Now.
You’re done! Kobo will process your order and your eReader will start downloading your new book. This may take a few moments. When it’s done you’ll find your new book on your Home page, as well as in your Books & Docs area.
USING KOBO DESKTOP WITH YOUR EREADER
While you can use Wi Fi to shop the Kobo Store wirelessly from your eReader, you can also connect your eReader to your computer and use free Kobo Desktop to add books, manage your eReader library, shop for new books, and more. You can also use your Kobo Desktop to read books on your computer.
If you don’t have the Kobo Desktop, download it from: www.kobosetup.com
Updating your library
When you update your library using Kobo Desktop, the software connects to Kobo and downloads any books, newspapers, or magazines you’ve bought. These are then stored

13
on your computer so that you can easily access them and read your content while not connected to the Internet.
Your computer needs to be connected to the Internet to sync your eReader’s library.
To update your Kobo Desktop library:
1.Open the Kobo Desktop application on your computer.
2.Click Update Library.
Syncing your eReader using Kobo Desktop
When you update your eReader library using Kobo Desktop, the software connects your eReader to your Kobo library and downloads your books directly to your eReader over the Internet.
Your computer needs to be connected to the Internet to sync your eReader’s library.
To sync your eReader:
1.Connect your eReader to your computer using the USB cable.
2.Tap Connect on your eReader screen.
3.Open the Kobo Desktop application on your computer.
4.Select the eReader tab.
5.Click Sync.
Unplugging your eReader
When you use your eReader with the free Kobo Desktop software, your computer makes a connection with your eReader so that it can add books and other items. Before you unplug your eReader, you need to end this connection. This is called ejecting your eReader.
To eject your eReader using Kobo Desktop:
1.In Kobo Desktop, select the eReader tab.
2.Click Eject.

14
Section 2
CONFIGURING YOUR EREADER
WHAT’S IN THIS SECTION
•Changing your sleep and power settings
•Changing your Reading Life settings
•Viewing your device settings and resetting your eReader
•Changing your wireless (Wi Fi) settings
CHANGING YOUR SLEEP AND POWER SETTINGS
When asleep or powered off, you have the option to show the cover of your most recently read book on the front of your eReader. If you don’t want to reveal your current read,
you can turn this feature off. You can also choose whether you want your eReader to automatically go to sleep or turn off when you don’t use it for a while. This can help extend the battery life of your eReader.
Showing or hiding covers
1.Press the Home button to go to your Home page.
2.Tap the  Settings icon at the bottom of the screen.
Settings icon at the bottom of the screen.
3.Select Sleep & Power from the Settings list.
4.Tap the check boxes to toggle this feature on or off.
Configuring automatic sleep
1.Press the Home button to go to your Home page.
2.Tap the  Settings icon at the bottom of the screen.
Settings icon at the bottom of the screen.
3.Select Sleep & Power from the Settings list.
4.Find the header Time to Auto Sleep. To turn off automatic sleep, select the label “Never”. To set a time window, select from one of the options listed.

15
Note: When you stop using your eReader it automatically counts the amount of time it has been idle so that it knows when to go to sleep.
Configuring automatic power off
1.Press the Home button to go to your Home page.
2.Tap the  Settings icon at the bottom of the screen.
Settings icon at the bottom of the screen.
3.Select Sleep & Power from the Settings list.
4.Find the header time to Auto Power Off. To turn this feature off, select the label “Never”. To set a time window, select from one of the options listed.
Note: When you stop using your eReader it automatically counts the amount of time it has been idle so that it knows when to turn itself off.
CHANGING YOUR READING LIFE SETTINGS
Reading Life is turned on when you first get your eReader. You can start earning awards and tracking your reading stats immediately with no effort.
Turning Reading Life on or off
1.Press the Home button to go to your Home page.
2.Tap the  Settings icon at the bottom of the screen.
Settings icon at the bottom of the screen.
3.Select Reading Life from the Settings list.
4.To turn Reading Life On or Off, simply tap the checkbox.
Turning notifications on and off
Notifications are small messages that appear at the bottom of your screen whenever you earn a new award. To turn these on or off:
1.Press the Home button to go to your Home page.
2.Tap the  Settings icon at the bottom of the screen.
Settings icon at the bottom of the screen.
3.Select Reading Life from the Settings list.
4.To turn Notifications On or Off, tap the checkbox.

16
VIEWING YOUR DEVICE SETTINGS AND RESETTING YOUR EREADER
Resetting your device will erase all of your current settings and restore them to factory defaults. It will also delete your account information and any books, documents, newspapers and magazines on your eReader.
1.Press the Home button to go to your Home page.
2.Tap the  Settings icon at the bottom of the screen.
Settings icon at the bottom of the screen.
3.Select Device Information from the Settings list.
4.Tap the Factory Reset button.
5.Confirm that you would like to reset your device. Your device will now reset and turn off.
CHANGING YOUR WIRELESS (WI FI) SETTINGS
You can use your eReader to connect to Kobo, update your library, and shop for new books over a wireless Internet connection (Wi Fi). Your eReader automatically scans for networks wherever you go. If you want to extend the battery life of your eReader or you want to use your eReader on a plane you may want to turn this feature off.
Turn off Wi Fi (Airplane Mode)
1.Press the Home button to go to your Home page.
2.Tap the  Settings icon at the bottom of the screen.
Settings icon at the bottom of the screen.
3.Select Wireless Connection from the Settings list. You will see a page listing wireless options. The first one (Airplane Mode) lets you turn Wi Fi on and off.
4.To turn Airplane Mode On or Off, tap the checkbox.
Edit your wireless networks
Each time you use a wireless network your eReader remembers the network and adds it to the Known Networks list. If this list gets too long or includes networks that you won’t use again, you can edit the list.

17
Note: Keeping a short known networks list will improve the time it takes to auto-connect to a known Wi Fi network.
To remove networks from your Known Networks list:
1.Press the Home button to go to your Home page.
2.Tap the  Settings icon at the bottom of the screen.
Settings icon at the bottom of the screen.
3.Select Wireless Connection from the Settings list.
4.Find the Edit Wireless Networks section.
5.Tap Edit.
6.Review the list and select the checkboxes next to any networks you want to remove (or tap Select All).
7.Tap Delete.
8.Tap OK when your eReader asks if you’re sure you want to delete those networks.
 Loading...
Loading...