Page 1
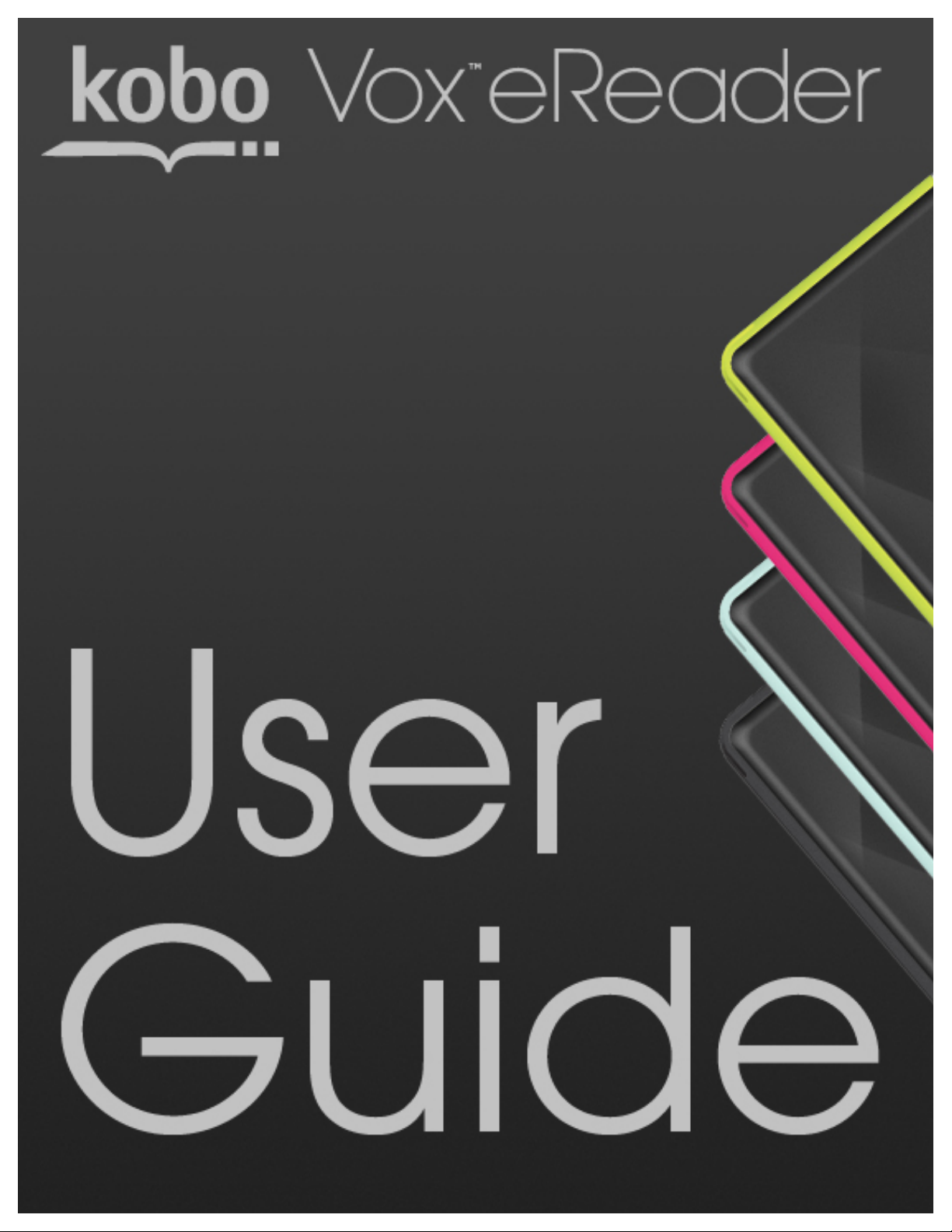
Page 2
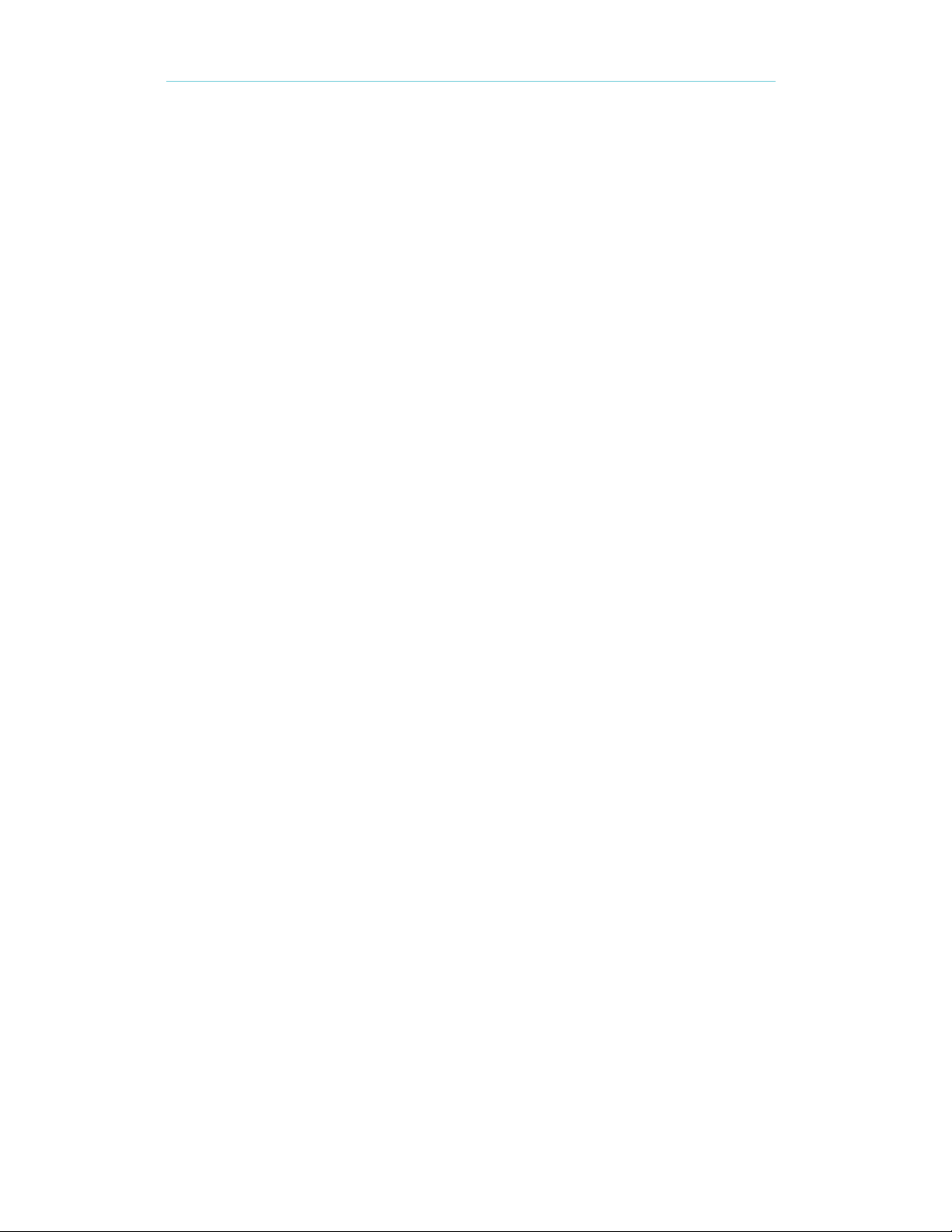
Kobo Vox User Guide 1
Kobo™ Vox User Guide
TABLE OF CONTENTS
Kobo Vox Basics ............................................................................................ 5!
Anatomy of your Kobo Vox ........................................................................ 6!
Charging your Kobo Vox ............................................................................ 7!
Turning your Kobo Vox on and off ............................................................. 8!
Going to sleep and waking up .................................................................... 9!
Unlocking the screen ............................................................................... 10!
Home Screen tour .................................................................................... 11!
Using the touch screen ............................................................................ 12!
Using the keyboard .................................................................................. 13!
Copying and pasting ................................................................................ 13!
Signing in and out .................................................................................... 14!
Setting the date and time ......................................................................... 15!
Using Wi Fi ............................................................................................... 16!
Your Kobo Library ....................................................................................... 18!
Starting Kobo ........................................................................................... 18!
Kobo tour ................................................................................................. 19!
Changing library views ............................................................................. 21!
Getting book information .......................................................................... 21!
Viewing additional book options ............................................................... 22!
Importing books ....................................................................................... 23!
Managing your book downloads .............................................................. 23!
Opening, Navigating, and Closing Books .................................................... 24!
Opening a book ........................................................................................ 24!
Turning pages and moving around .......................................................... 25!
Changing text size and style .................................................................... 26!
Using the Table of Contents .................................................................... 26!
Using night reading mode ........................................................................ 27!
Page 3

2 Kobo Vox User Guide
Adjusting screen brightness in the Kobo app ........................................... 27!
Rotating the page orientation (portrait vs landscape) .............................. 28!
Closing a book and bookmarking a page ................................................. 29!
Highlighting, Commenting, and Sharing .................................................... 31!
Highlighting text ....................................................................................... 31!
Adding notes ............................................................................................ 33!
Sharing highlighted text ........................................................................... 34!
About Kobo Pulse .................................................................................... 35!
Commenting on a page ............................................................................ 36!
Rating a page ........................................................................................... 37!
Hiding spoilers in Pulse ............................................................................ 37!
Turning social reading On or Off .............................................................. 37!
Turning the Facebook News Ticker On or Off ......................................... 38!
Reading Life notifications ......................................................................... 38!
Managing Reading Life notifications ........................................................ 39!
Reading Special Types of Books .................................................................. 41!
Understanding EPUBs ............................................................................. 41!
Reading a Fixed Layout EPUB ................................................................ 42!
Reading a Read Along EPUB .................................................................. 42!
Reading an Interactive EPUB .................................................................. 44!
Buying Books from the Kobo Store ............................................................. 45!
Launching the Store ................................................................................. 45!
Finding items in the Store ........................................................................ 45!
Searching the Store ................................................................................. 46!
Buying a book .......................................................................................... 47!
Downloading free eBooks ........................................................................ 48!
Using Apps and Widgets ............................................................................. 49!
About Kobo Vox apps .............................................................................. 49!
Viewing your apps .................................................................................... 50!
Switching between apps .......................................................................... 50!
Adding app shortcuts to your Home Screen ............................................ 51!
Page 4
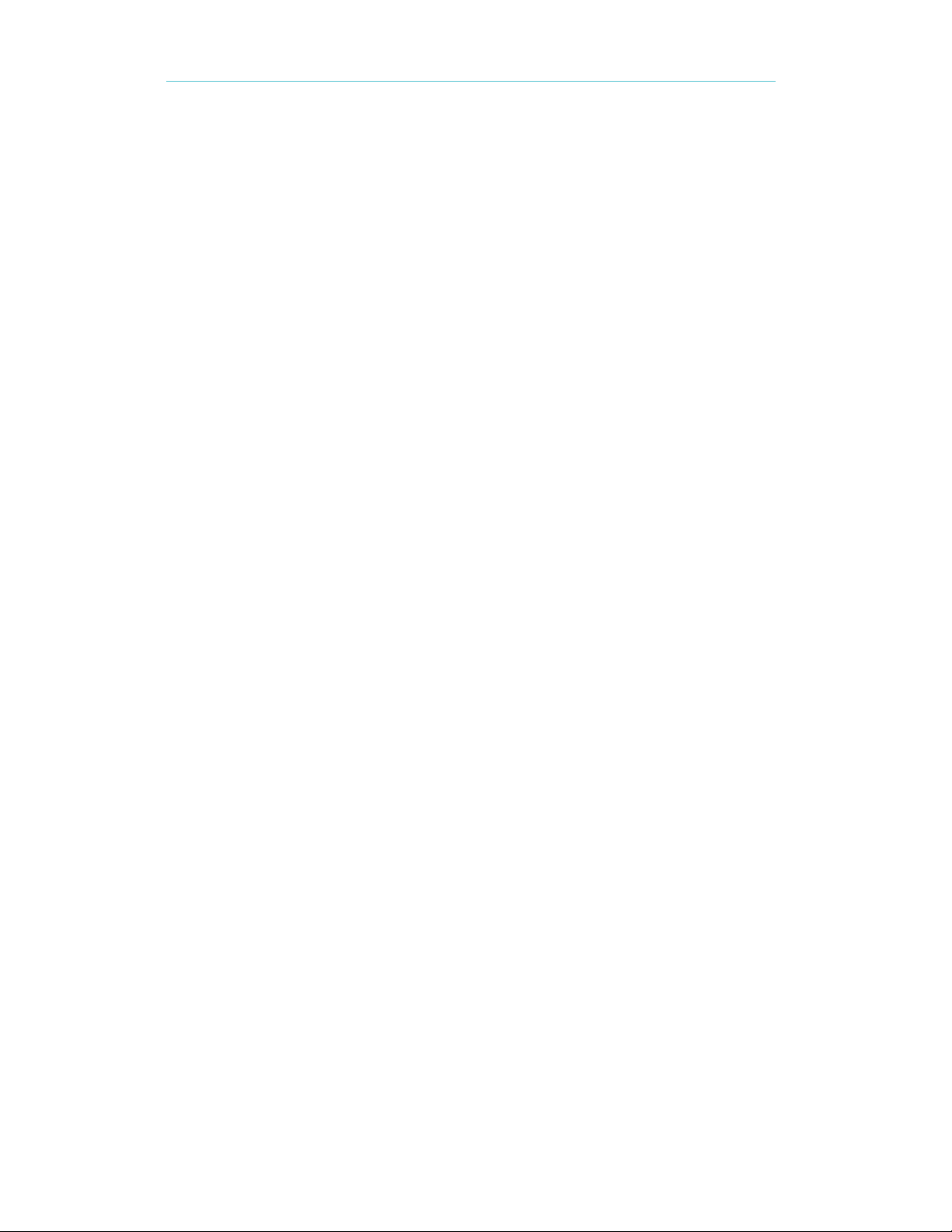
Kobo Vox User Guide 3
Downloading apps ................................................................................... 51!
Removing apps ........................................................................................ 52!
About widgets .......................................................................................... 52!
Adding and removing widgets .................................................................. 53!
Using Web, Email, Music and Video ........................................................... 54!
Browsing the web ..................................................................................... 54!
Setting up email ....................................................................................... 57!
Sending an email ..................................................................................... 58!
Listening to music .................................................................................... 59!
Viewing pictures and video ...................................................................... 60!
Adding Your Own Files ................................................................................ 61!
Supported file formats .............................................................................. 61!
Adding files, music, and pictures to your Kobo Vox ................................. 62!
Ejecting your Micro SD card from your Kobo Vox .................................... 63!
Troubleshooting .......................................................................................... 64!
Updating your Kobo Vox software ........................................................... 64!
Finding help ............................................................................................. 65!
Troubleshooting your Kobo Vox ............................................................... 65!
Troubleshooting your Kobo App .............................................................. 67!
Troubleshooting Wi Fi .............................................................................. 69!
Contacting Kobo .......................................................................................... 72!
Glossary of Terms ........................................................................................ 73!
Icon Glossary ............................................................................................... 76!
Legal ............................................................................................................. 79!
Regulatory Compliance Statement ............................................................ 80!
Page 5
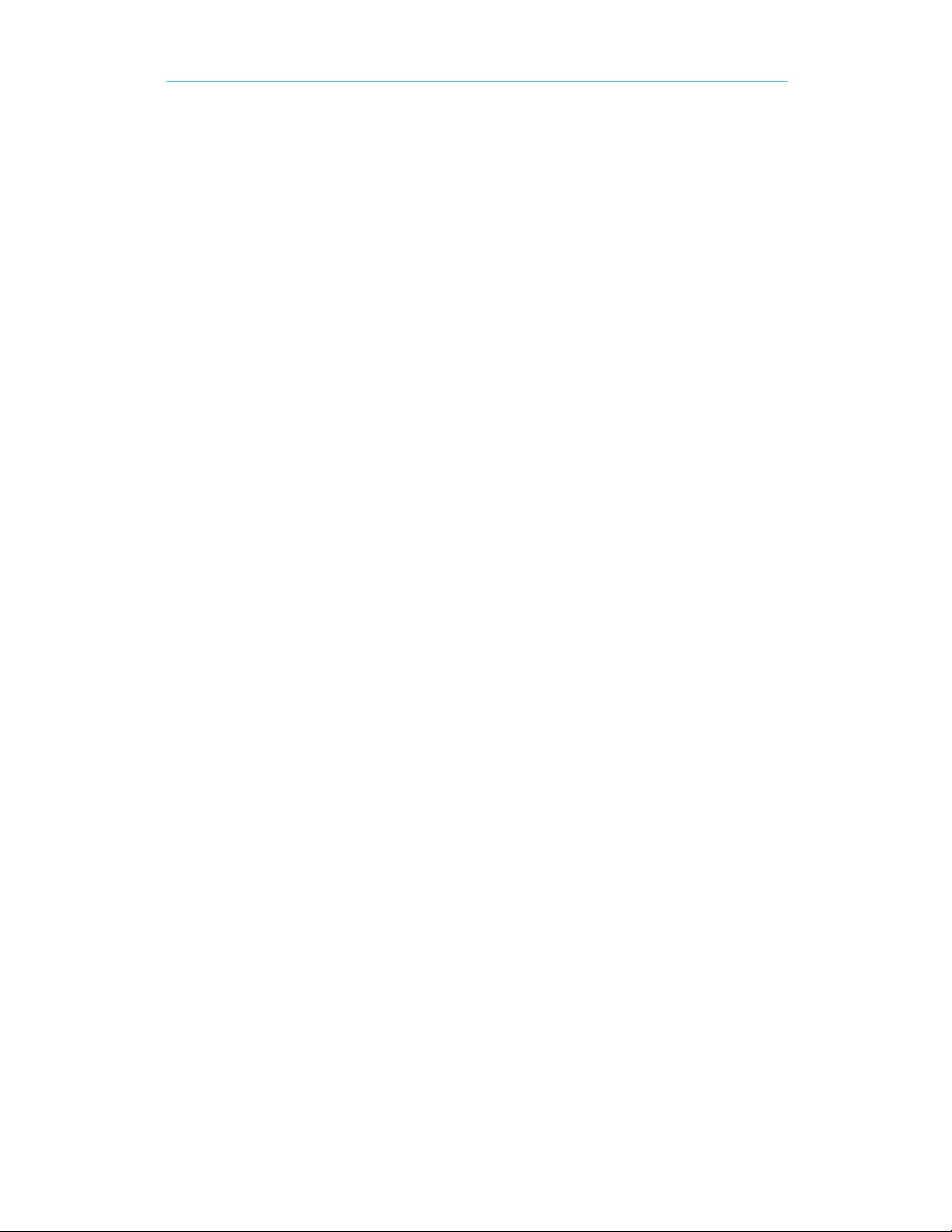
4 Kobo Vox User Guide
Welcome!
Thank you for purchasing a Kobo Vox™ eReader.
!
Your Kobo Vox is more than just an eReader – it's also a great way to surf the Web, listen to music,
watch movies, play games, access apps and share what you're reading online with the Kobo
Community. With exciting social features like Reading Life™ and Kobo Pulse™, you can join the
conversation and interact with your book in new and exciting ways.
This User Guide will walk you through everything you need to know to set up and customize your
Kobo Vox. We hope you enjoy your Kobo Vox and reading freely with Kobo.
Page 6
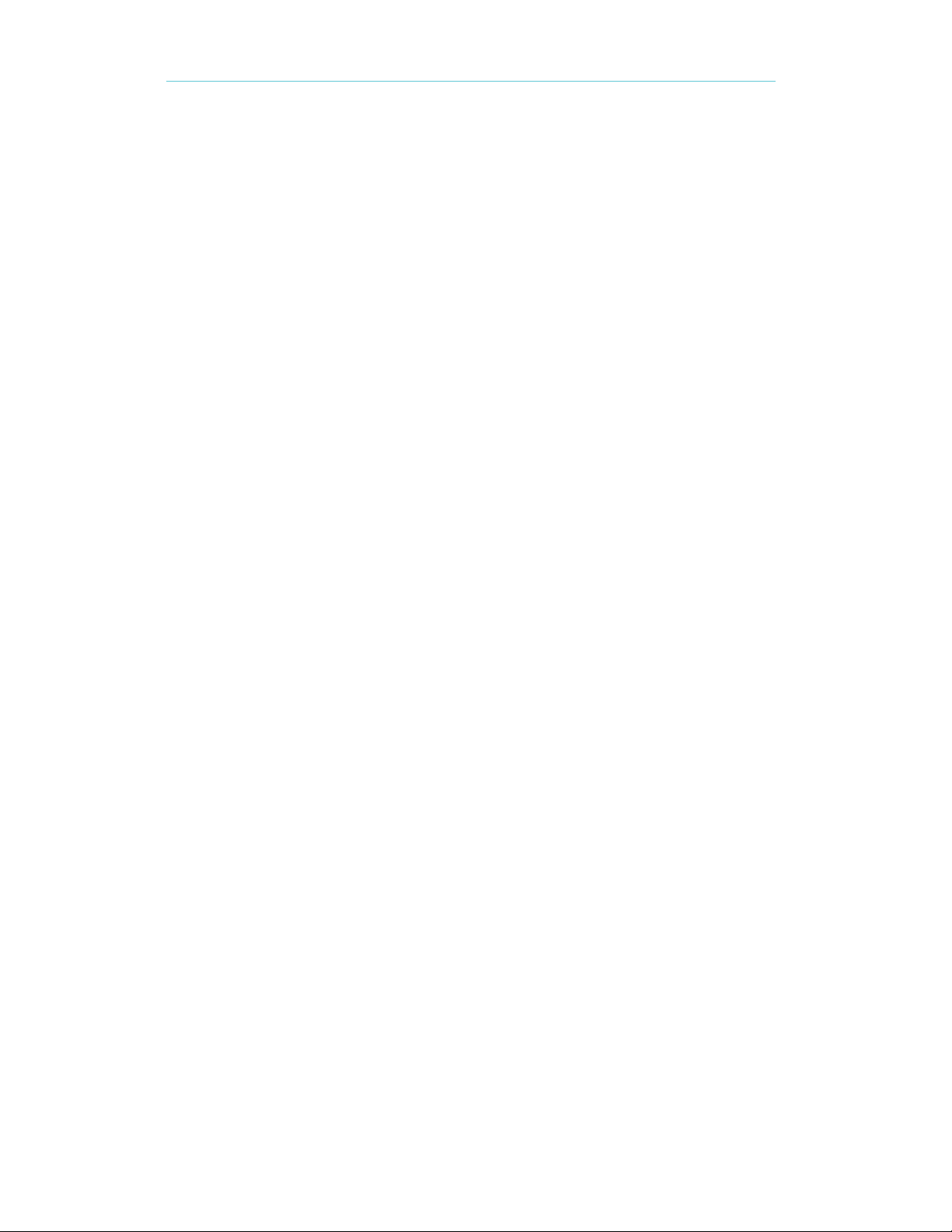
Kobo Vox User Guide 5
Kobo Vox Basics
WHAT’S IN THIS SECTION
• Anatomy of your Kobo Vox
• Charging your Kobo Vox
• Turning your Kobo Vox on and off
• Going to sleep and waking up
• Unlocking the screen
• Home Screen tour
• Using the touch screen
• Using the keyboard
• Copying and pasting
• Signing in and out
• Setting the date and time
• Using Wi Fi
Page 7
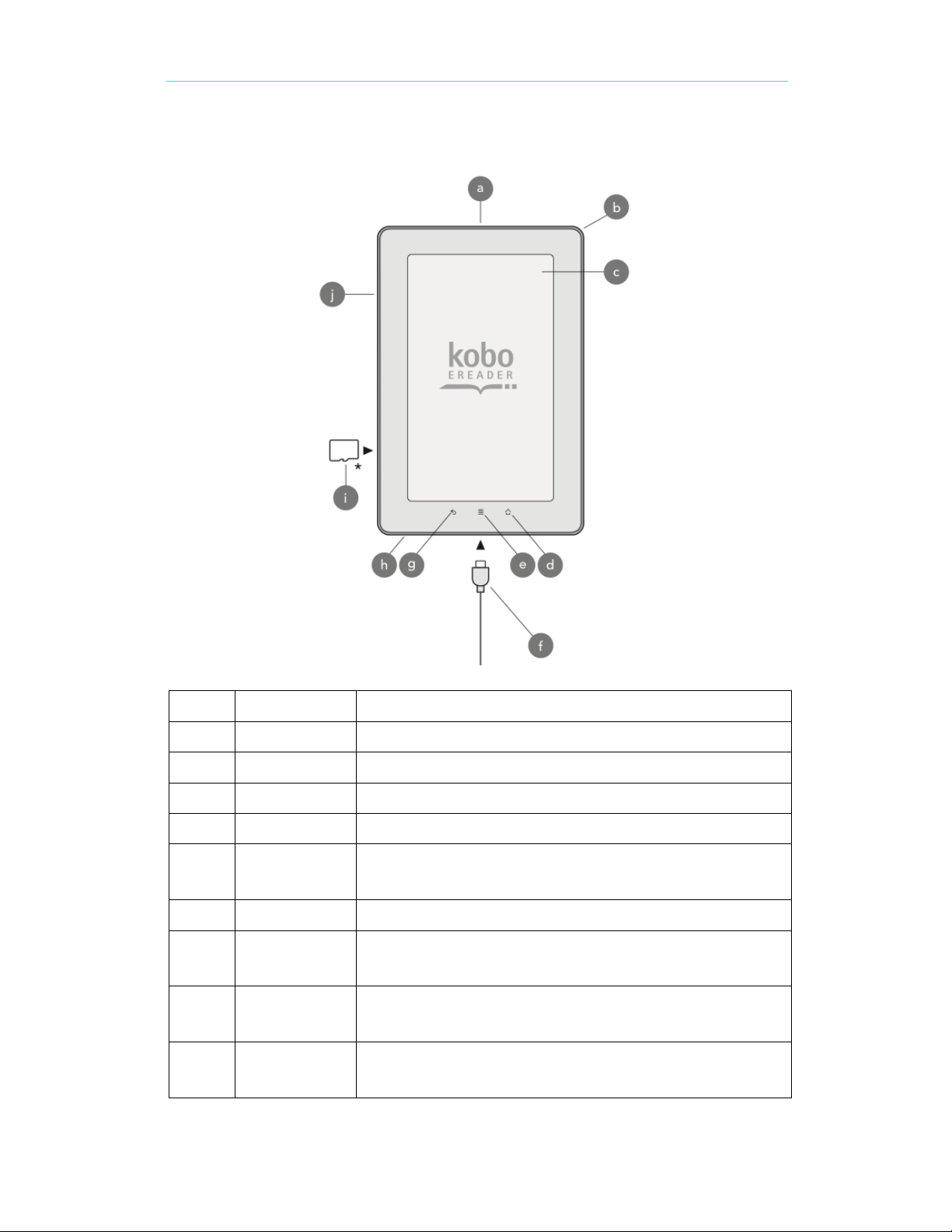
6 Kobo Vox User Guide
Anatomy of your Kobo Vox
a
On / Off button
Turn your Kobo Vox on or off, or put it to sleep.
b
Speaker
c Touch screen
d Home button
Tap to return to the Home Screen.
e
Menu button
Tap to reveal additional options.
f
USB port
Connect the included power adapter to charge your Kobo Vox, and
to transfer files to your eReader.
g
Back button
Tap to go back to the previous screen, or close a menu.
h
Headphone jack
Connect a pair of headphones to listen to music, video, and audio
books.
i
Micro SD card
Load books, music and other files on your Kobo Vox by inserting a
Micro SD card.
j
Volume button
Press the volume buttons to increase or decrease the audio
volume.
Page 8
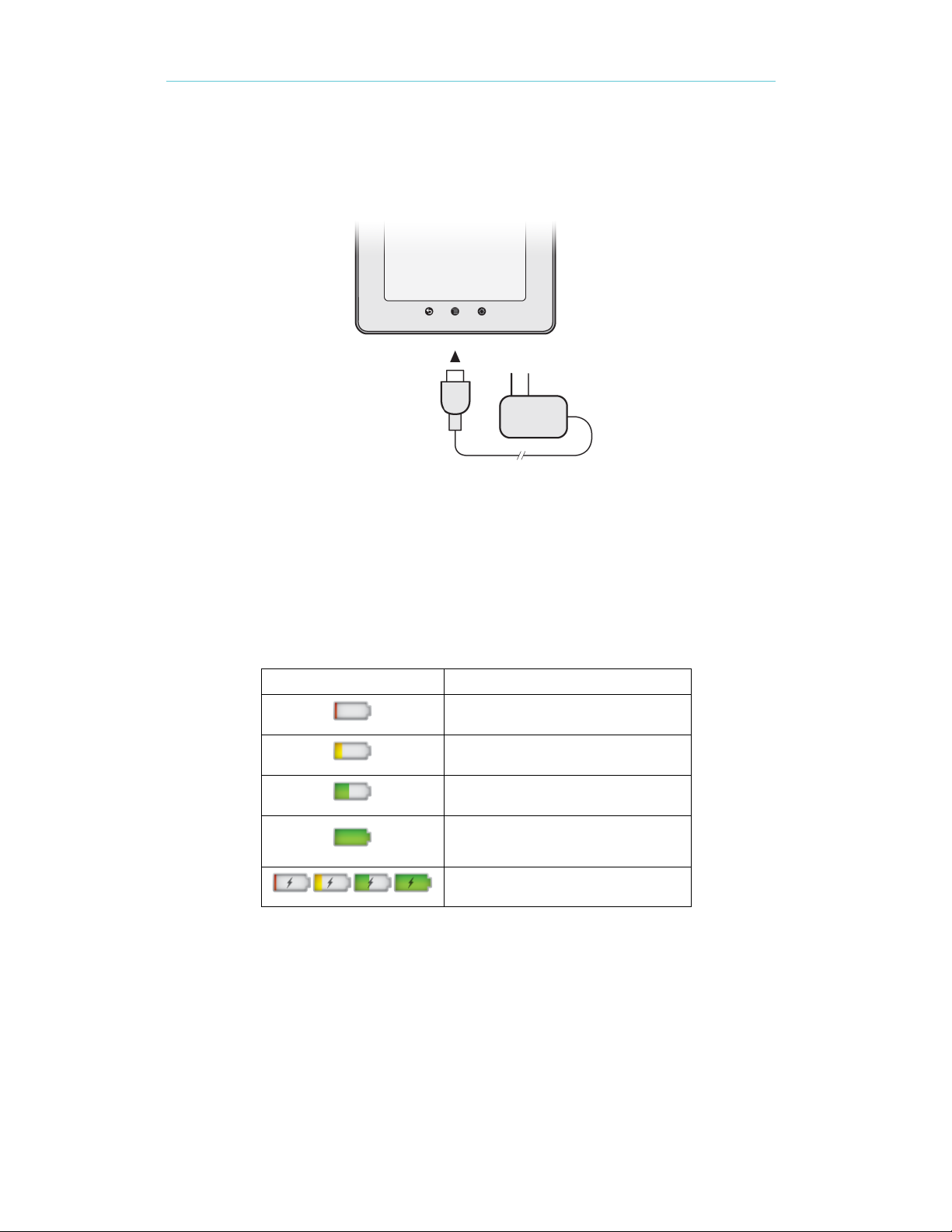
Kobo Vox User Guide 7
Charging your Kobo Vox
To charge your Kobo Vox, connect the included wall charger to the Vox and then plug the charger
into a wall socket.
Note: You must use the included wall charger to charge your Kobo Vox. You cannot charge it over
USB. Youʼll find the battery icon at the top right-hand corner. The battery icon shows the batteryʼs
current capacity.
What the battery icons mean
Battery icon…
Meaning…
Your Kobo Vox is out of power.
Your Kobo Vox has low charge.
Your Kobo Vox has partial charge.
Your Kobo Vox is fully charged.
Your Kobo Vox is charging.
Page 9
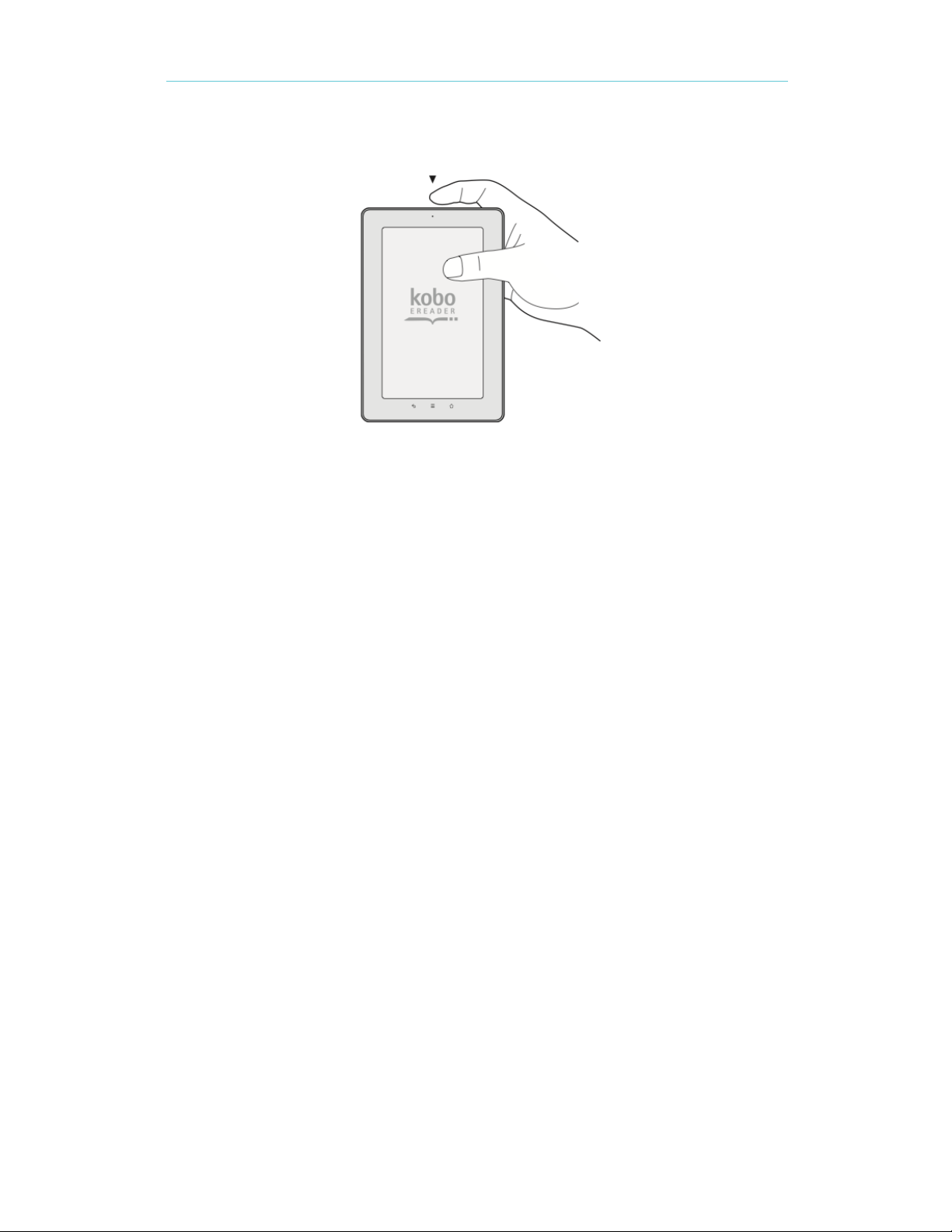
8 Kobo Vox User Guide
Turning your Kobo Vox on and off
To turn Kobo Vox on:
1. Press and release the power button.
To turn Kobo Vox off:
1. Press and hold the power button until a dialog box appears.
2. Tap Power Off. A Power Off window will appear.
3. Tap Ok.
Page 10
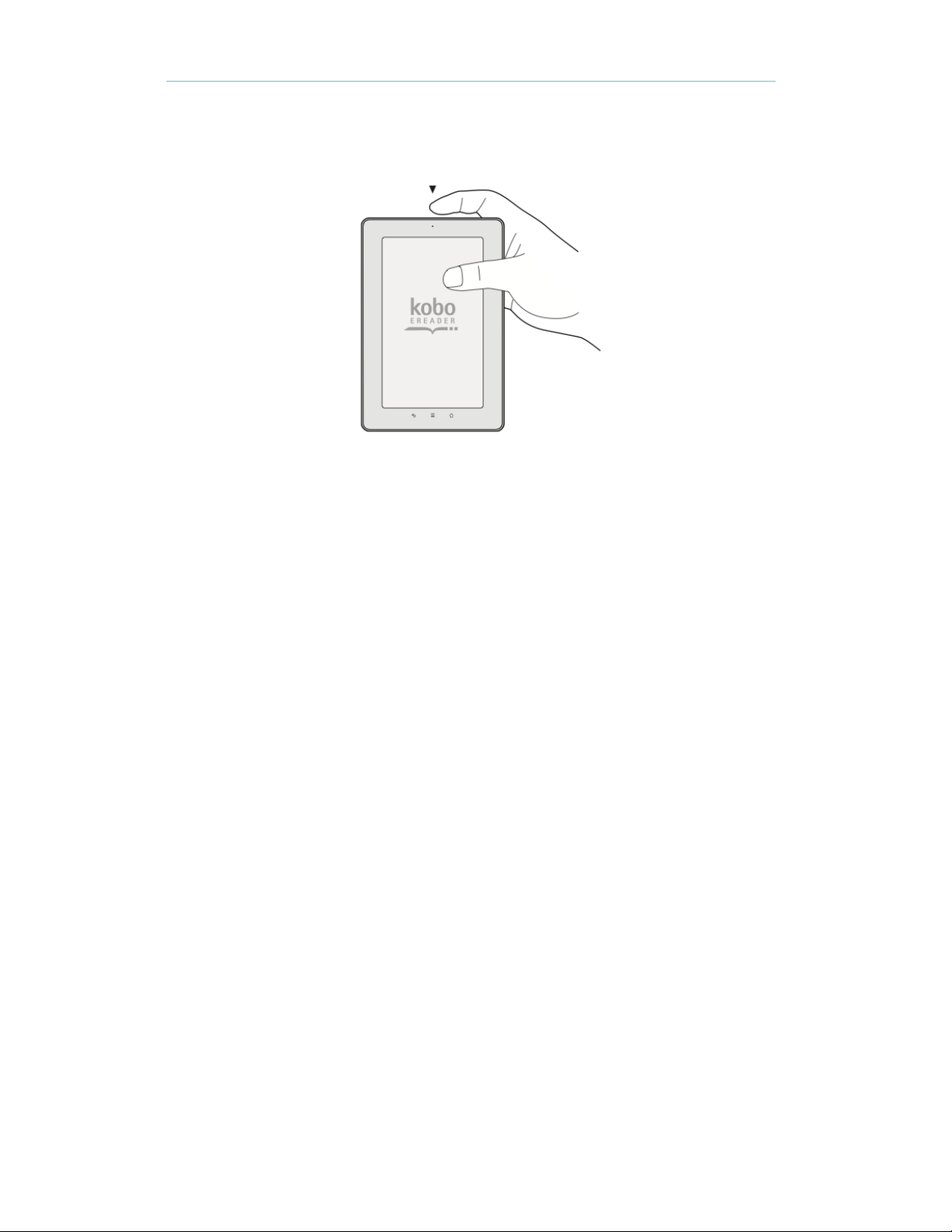
Kobo Vox User Guide 9
Going to sleep and waking up
You can turn your Kobo Vox off or put it to sleep when youʼre not reading. The main difference is
that when you put your Kobo Vox to sleep and then wake it up, you go directly back to the last
screen you saw. This could be a page in a book, the Kobo Store, or one of your apps. If you turn
your Kobo Vox off, youʼll go back to your Home Screen when you turn it on again. Both help your
battery charge last longer.
Note: Putting your Kobo Vox to sleep and turning it off can interrupt downloads and your wireless
connection.
To put Kobo Vox to sleep:
1. Press and release the On/Off button quickly. The screen will turn off.
To wake up Kobo Vox:
1. Press and release the On/Off button quickly.
2. Slide the lock icon from right to left to unlock.
Page 11
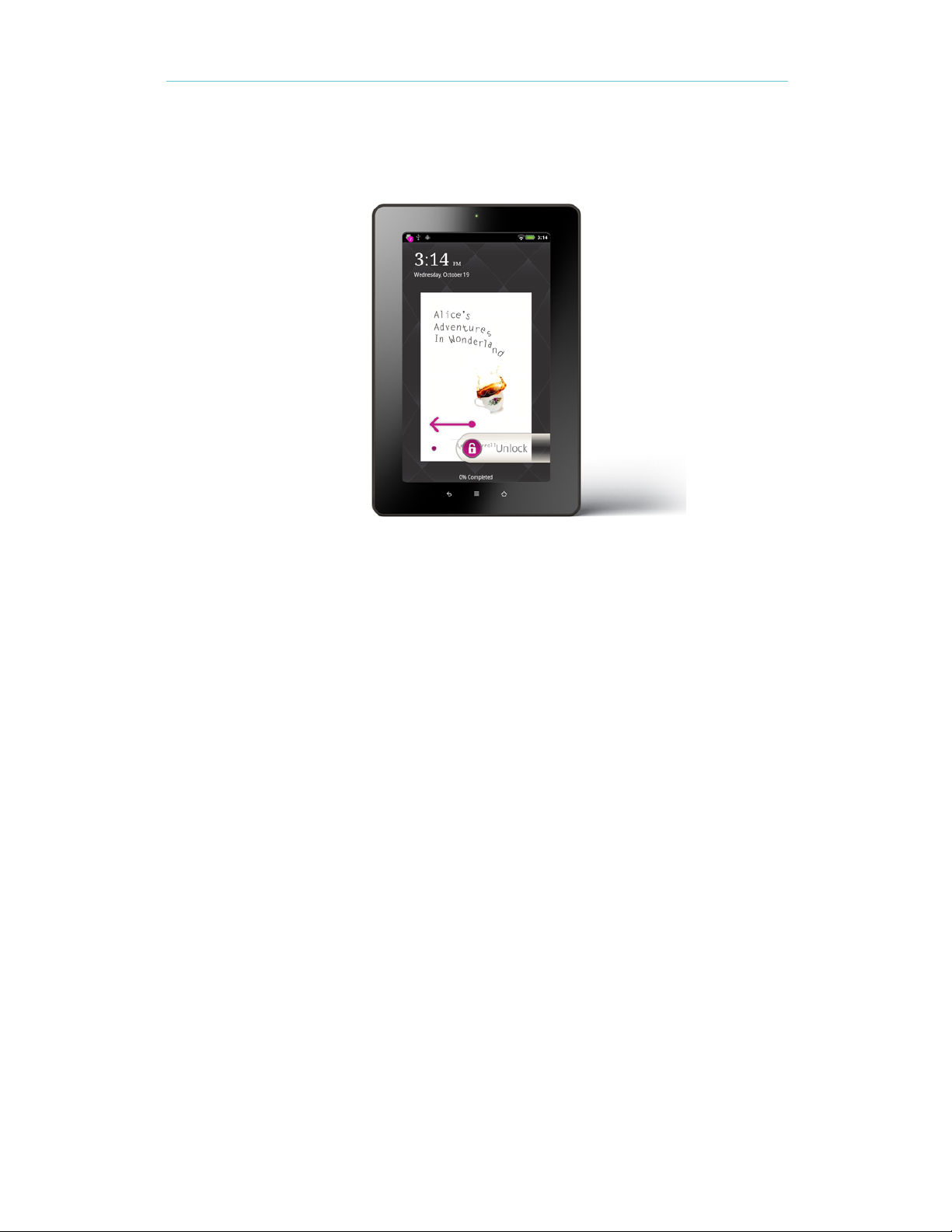
10 Kobo Vox User Guide
Unlocking the screen
The screen will automatically lock if you turn your Kobo Vox off, if you put it to sleep, or if you donʼt
touch the screen for a time period that you can set.
To unlock the Home screen:
1. Swipe the lock icon from right to left.
Page 12
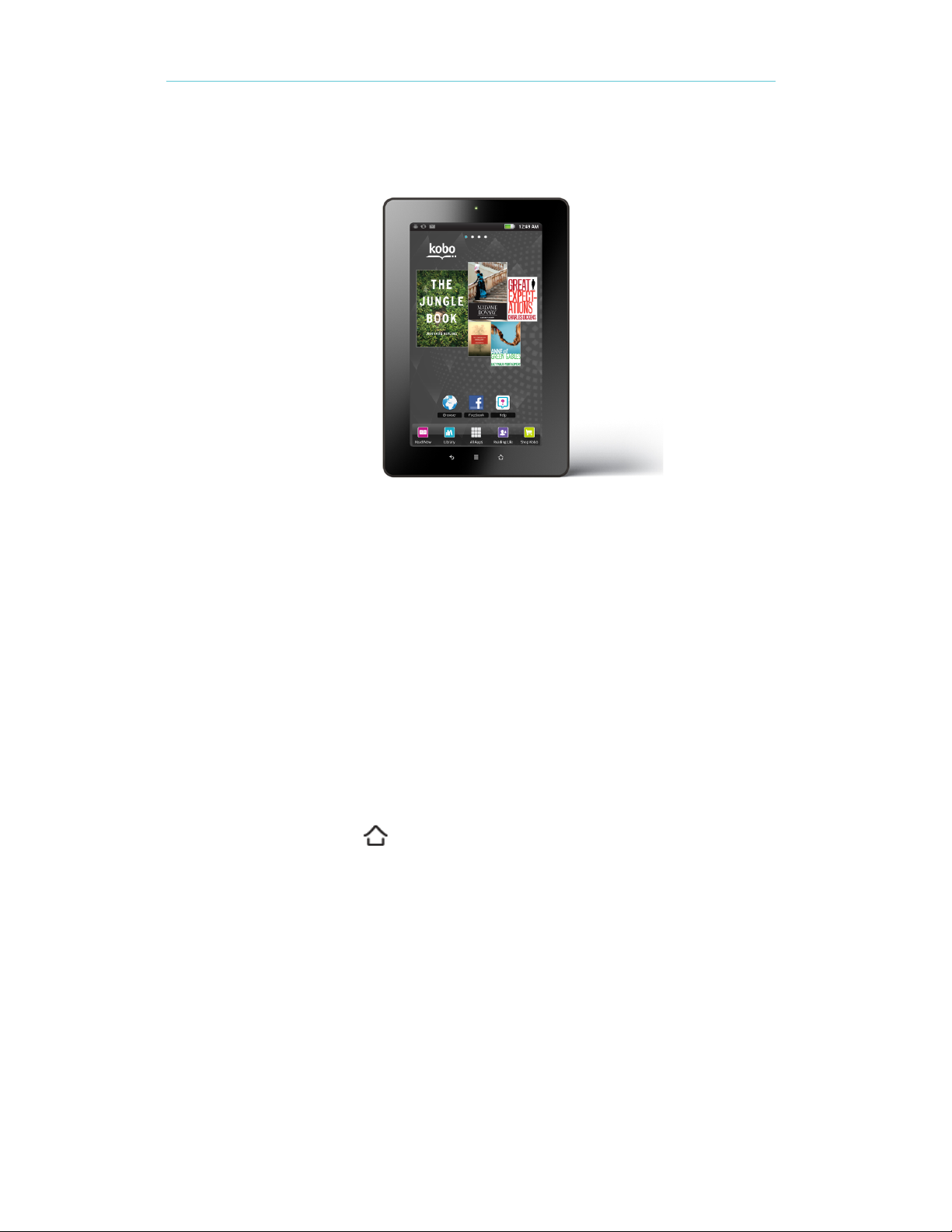
Kobo Vox User Guide 11
Home Screen tour
Navigating the Android Home Screen
The Android Home Screen shows your top five most recently opened books, your apps, and more.
The Home Screen displays the following:
• Kobo Mosaic: Displays your top 5 recently read or added books
• Read Now: Opens the book youʼre currently reading.
• Library: Opens your Kobo Library.
• All Apps: Displays your applications and games.
• Reading Life: Opens the Reading Life page.
• Shop Kobo: Launches the Kobo book store.
To go to the Android Home Screen:
1. At any time, press the Home button on your Kobo Vox.
To view different screens:
1. Swipe left or right on the screen. Dots at the top of the screen indicate the screen youʼre
viewing.
To view the books on your Home Screen:
1. Tap the book cover. The book will automatically open within the Kobo app.
Page 13
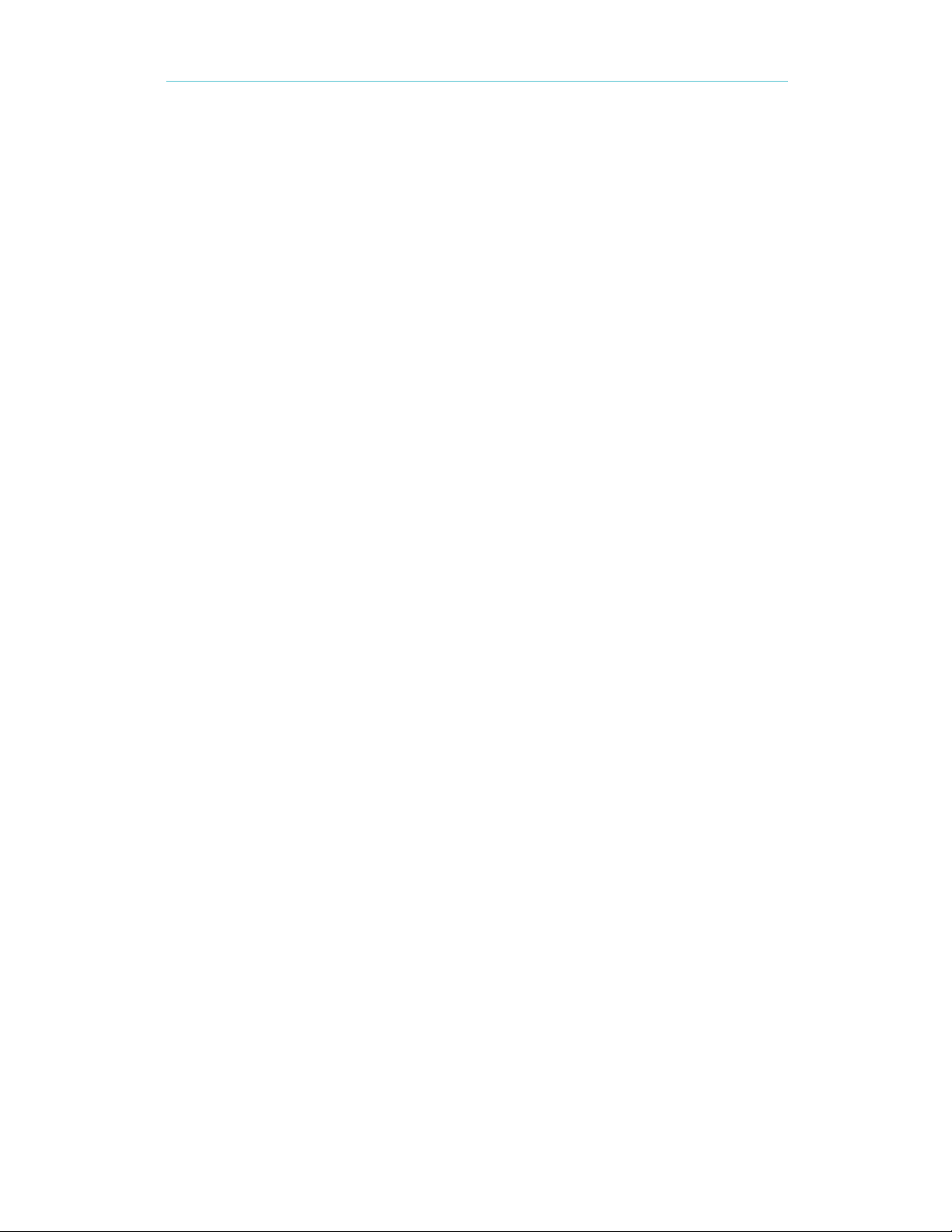
12 Kobo Vox User Guide
Using the touch screen
You can touch your Kobo Vox screen to select items, open books, turn pages, and more. In many
cases you can just touch the screen lightly with a fingertip to interact with it. There are a few other
gestures that you may find useful.
• Tapping
Tap the screen lightly.
This is the gesture youʼll use the most. Just tap the screen lightly to open a book, turn a
page, select a menu, and more.
• Swipe
Put your finger on the screen and move it either up and down or left and right.
You can use this gesture to scroll through your library list or to unlock the home screen. To
scroll through your library, swipe your finger up and down to view different books or
shelves. To unlock the Home screen, swipe the lock icon from right to left.
• Press and hold
Put your finger on the screen and hold it there for three seconds.
This is also called ʻlong pressʼ. This gesture allows you to select text while reading and
sometimes get to menus and options.
• Dragging
Press and hold your finger on what you want to drag. Then move your finger to where you
want to drag it.
Page 14
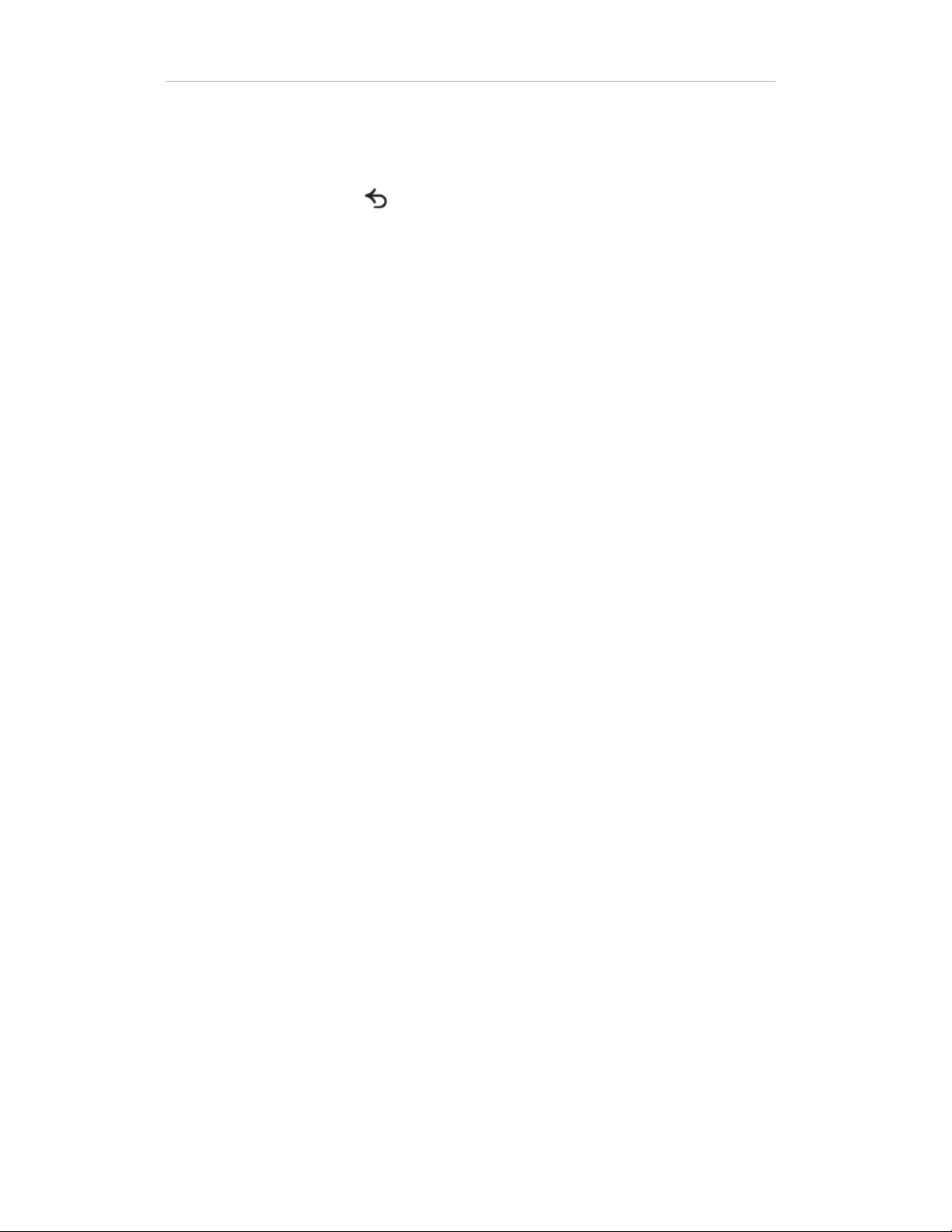
Kobo Vox User Guide 13
Using the keyboard
The keyboard appears when you tap on any area that requires you to enter text.
To close the keyboard, tap the Back button on your Kobo Vox.
To enter special characters on the keyboard:
• Tap ?123 to reveal the number pad and other common symbols.
• Tap ?123 and then tap ALT to see more symbols.
Copying and pasting
You can copy and paste text within your web browser, your email, and other apps.
Copying and pasting a website address
To copy a website URL:
1. In the Browser, tap and hold the address bar (the text field that shows your website URL).
A dialog box will appear.
2. Tap Copy page url.
To paste a website address:
1. Tap and hold the area where you want to paste the website address. A dialog box will
appear.
2. Tap Paste.
Copying and pasting text
You can copy and paste text in most areas. For example, you can copy text from the web browser
and paste it in your email.
To copy text in the Browser:
1. Tap and hold the text you want to copy. Two cursors will appear.
2. Drag the cursors to highlight the text you want to highlight.
3. Double-tap on the highlighted text. A message will confirm that youʼve copied text to the
clipboard.
Page 15
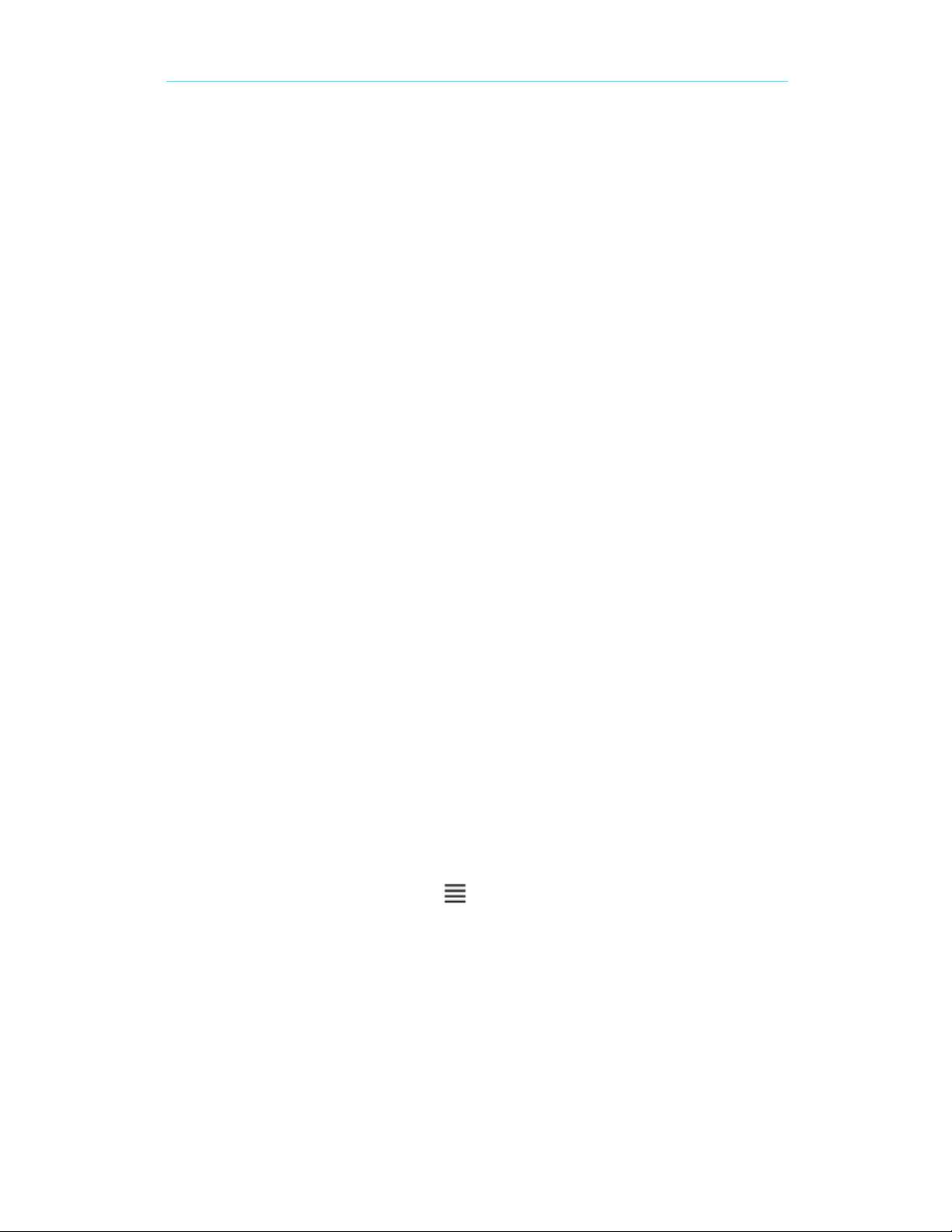
14 Kobo Vox User Guide
To copy text elsewhere:
1. Press and hold the word you want to copy.
2. Tap Select All.
3. Move the cursors to change your selection if necessary.
4. Double-tap your selection.
5. Select Copy.
To paste text:
1. Tap and hold your finger on the area that you want to paste text. This could be a blank text
field, a search field, or any area where you want to paste text.
2. Tap Paste.
Signing in and out
You can sign in and out of your Kobo account and your Facebook account.
Signing in to Kobo
If youʼve already created a Kobo account, or have an existing Kobo account, follow the instructions
below to sign in.
1. Tap Library from the Kobo Home Screen to launch the Kobo app.
2. Tap Sign In.
3. Under Use Your Kobo Account, tap the text field and enter your Kobo email address and
your Kobo password.
4. Tap Go on the keyboard to sign in.
Switching Users (Changing Kobo Accounts)
If you want to share your device with someone else, you can change Kobo accounts any time. If
you sign out and change Kobo accounts, you will lose your annotations.
To use a different Kobo account:
1. Within the Kobo Library, press the Menu button on your Kobo Vox.
2. Tap Account.
3. Under Kobo Account tap the Switch User button.
4. Follow the onscreen prompts to set up your account.
Page 16
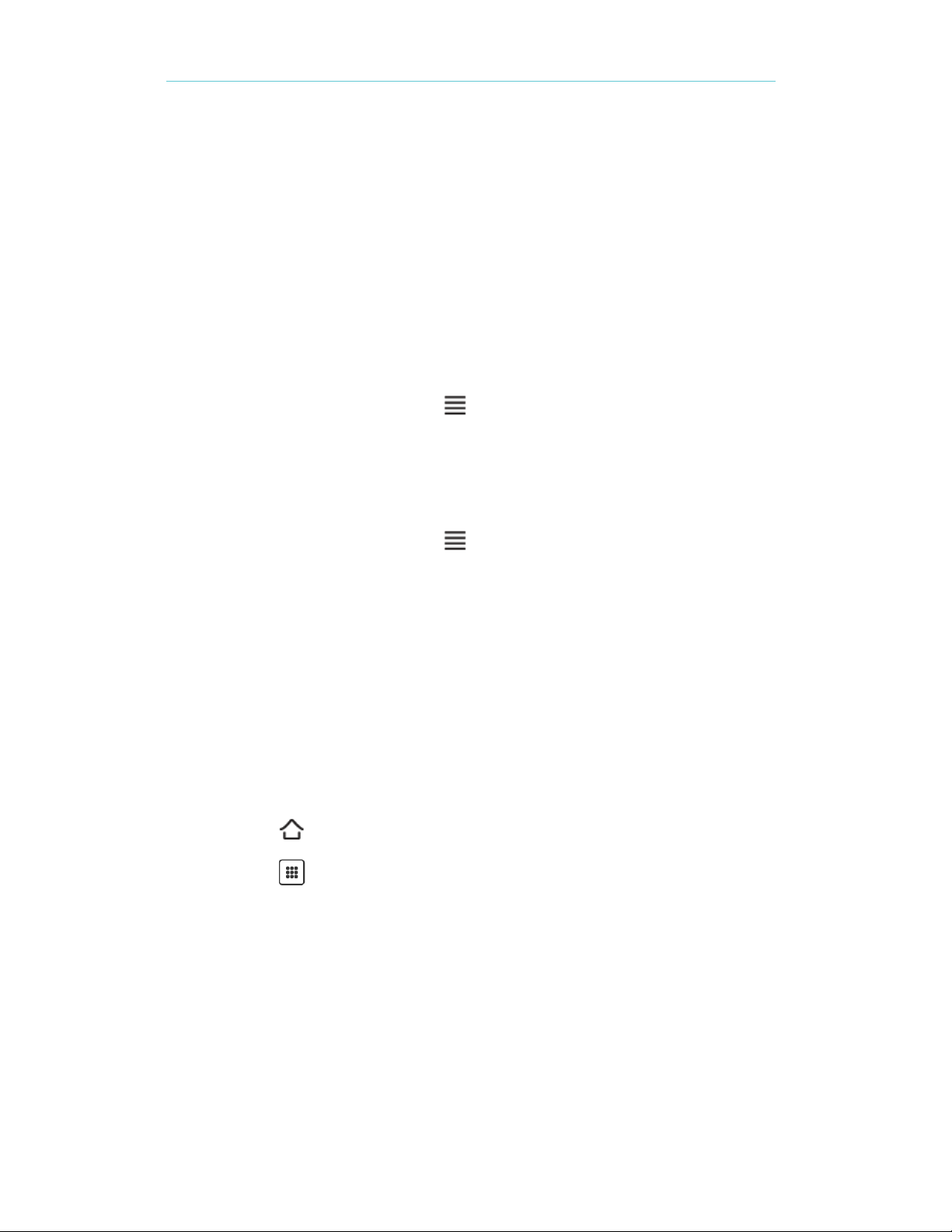
Kobo Vox User Guide 15
Connecting Kobo and Facebook
Kobo Vox offers a new and exciting way to share what youʼre reading with your Facebook friends.
For example, you may want to share an insightful passage youʼve just read on your Facebook Wall.
Or, you might want to highlight a quote, and set it as your Facebook Status.
Note that this is different than logging in to your Facebook account through a web browser or a
Facebook app, and checking your friendsʼ status updates or posting on your friendsʼ walls.
Logging into your Facebook account through Kobo simply gives you the option to share what youʼre
reading with your Facebook friends.
To log into Facebook through Kobo:
1. Within the Kobo Library, press the Menu button on your Kobo Vox.
2. Tap Account.
3. Under Facebook Account, tap the Log In button.
To log off your Facebook account:
1. Within the Kobo Library, press the Menu button on your Kobo Vox.
2. Tap Account.
3. Under Facebook Account, tap the Log Out button.
Setting the date and time
During the initial setup, Kobo Vox guides you through setting the correct date and time. If your date
and time are inaccurate, you may not be able to complete the Kobo account creation. If required,
you can change the date and time on the Kobo Vox at any time.
To change the date and time:
1. Tap the Home button to go to the Android Home Screen.
2. Tap the All Apps icon near the bottom of the screen.
3. Tap Settings.
4. Scroll down and tap Date & time.
5. Tap Set date.
6. Enter the current month, date, and year.
7. Tap Set to save your settings.
8. Tap Select time zone.
9. Select the time zone youʼre currently in.
10. Tap Set time.
Page 17
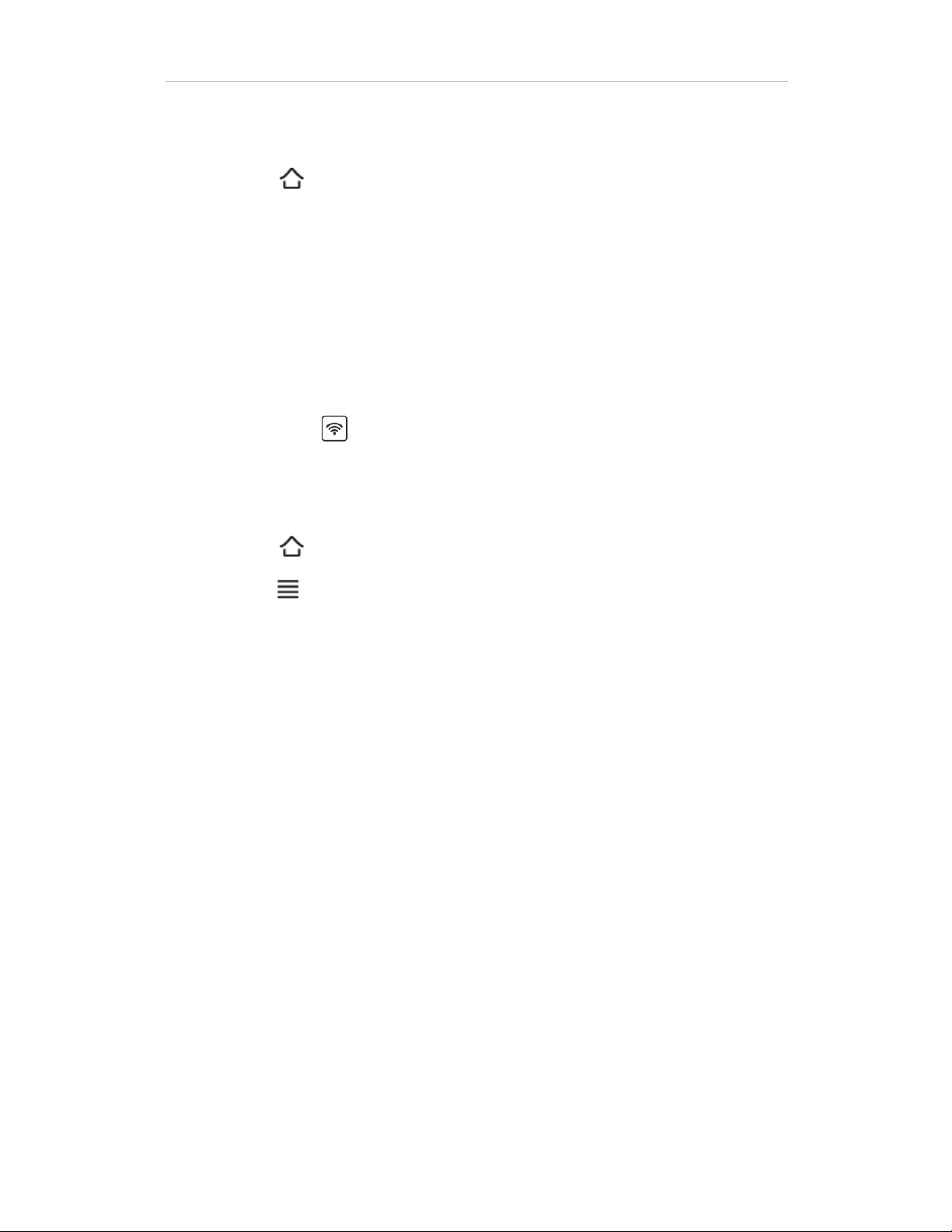
16 Kobo Vox User Guide
11. Enter the current time.
12. Tap Set to save your settings.
13. Tap the Home button to return to the Home screen.
Using Wi Fi
Connecting to a Wi Fi network
You can use your Kobo Vox to connect to the Internet over a Wi Fi network. Wi Fi is always on to
ensure your Kobo Vox is up to date. Wi Fi also lets you participate in book discussions using Pulse,
browse the web, check email, and more. Note that even if Wi Fi is always on, a Wi Fi network
needs to be present for Kobo Vox to go online. To see if youʼre connected to a Wi Fi network, look
for the Wi Fi status icon at the top right corner of your Kobo Vox screen. Once youʼre
connected you can update your library and shop for new books.
To join a Wi Fi network:
1. Tap the Home button on your Kobo Vox.
2. Tap the Menu button on your Kobo Vox.
3. Tap Settings.
4. Tap Wireless & networks.
5. Select the checkbox beside Wi Fi.
6. Tap Wi-Fi Settings to view a list of nearby Wi Fi networks.
7. Tap the name of the network you wish to join.
8. Tap Connect.
Notes
• Kobo Vox will scan for available Wi Fi networks and display the names of nearby
networks. A lock icon indicates the network is secure and requires a password.
• If prompted, enter in the Wi Fi networkʼs username and password, then tap Connect.
Tip: If you do not need Internet access for a long time, use Airplane mode to turn off Wi Fi and
conserve battery power. Note that if you turn off Wi Fi, you will not be able to update your library,
shop for new books, use Pulse, browse the Internet, get email, or download updates.
Page 18
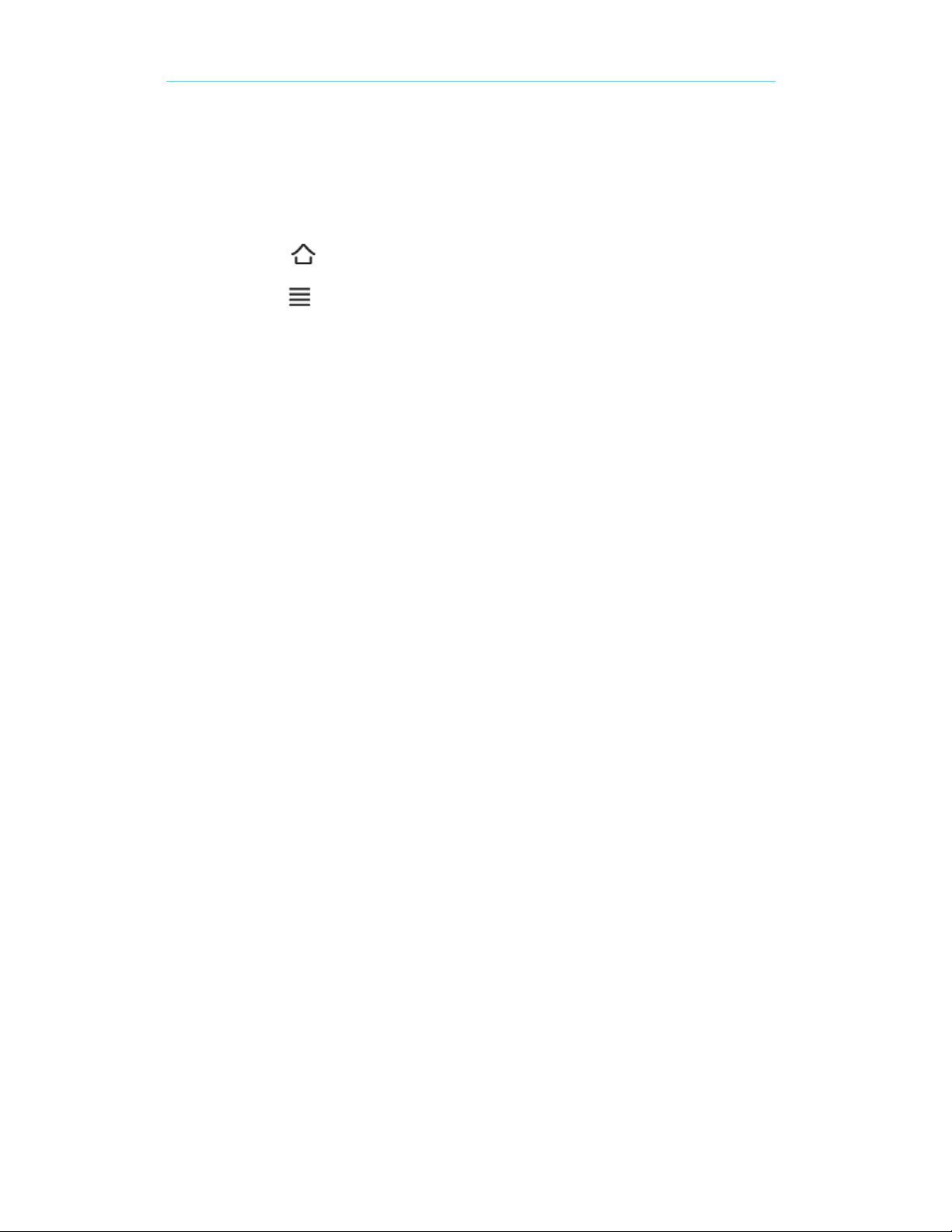
Kobo Vox User Guide 17
Turning off Wi Fi
If you want to extend the battery life of your Kobo Vox or use your Kobo Vox on a plane, you will
need to turn off the Wi Fi feature. Turning off Wi Fi is also called Airplane mode.
To turn off Wi Fi:
1. Press the Home button on your Kobo Vox to go to the Home screen.
2. Press the Menu button on your Kobo Vox.
3. Tap Settings.
4. Tap Wireless & networks.
5. Select the checkbox beside Airplane mode.
Page 19

18 Kobo Vox User Guide
Your Kobo Library
WHAT’S IN THIS SECTION
• Starting Kobo!
• Kobo tour!
• Changing library views!
• Getting book information!
• Viewing additional book options!
• Importing books!
• Managing your book downloads!
Starting Kobo
You can start the Kobo app from the Home Screen, or from the All Apps menu.
Kobo Mosaic
The Kobo mosaic displays your top five most recently added or recently opened books on the
Home Page. The largest book cover is your most recently opened book.
To open a book, simply tap the book cover. The Kobo mosaic is a widget that you can remove or
add at any time. You can also move the Kobo mosaic by holding it, then dragging it to the edges of
the screen.
Page 20
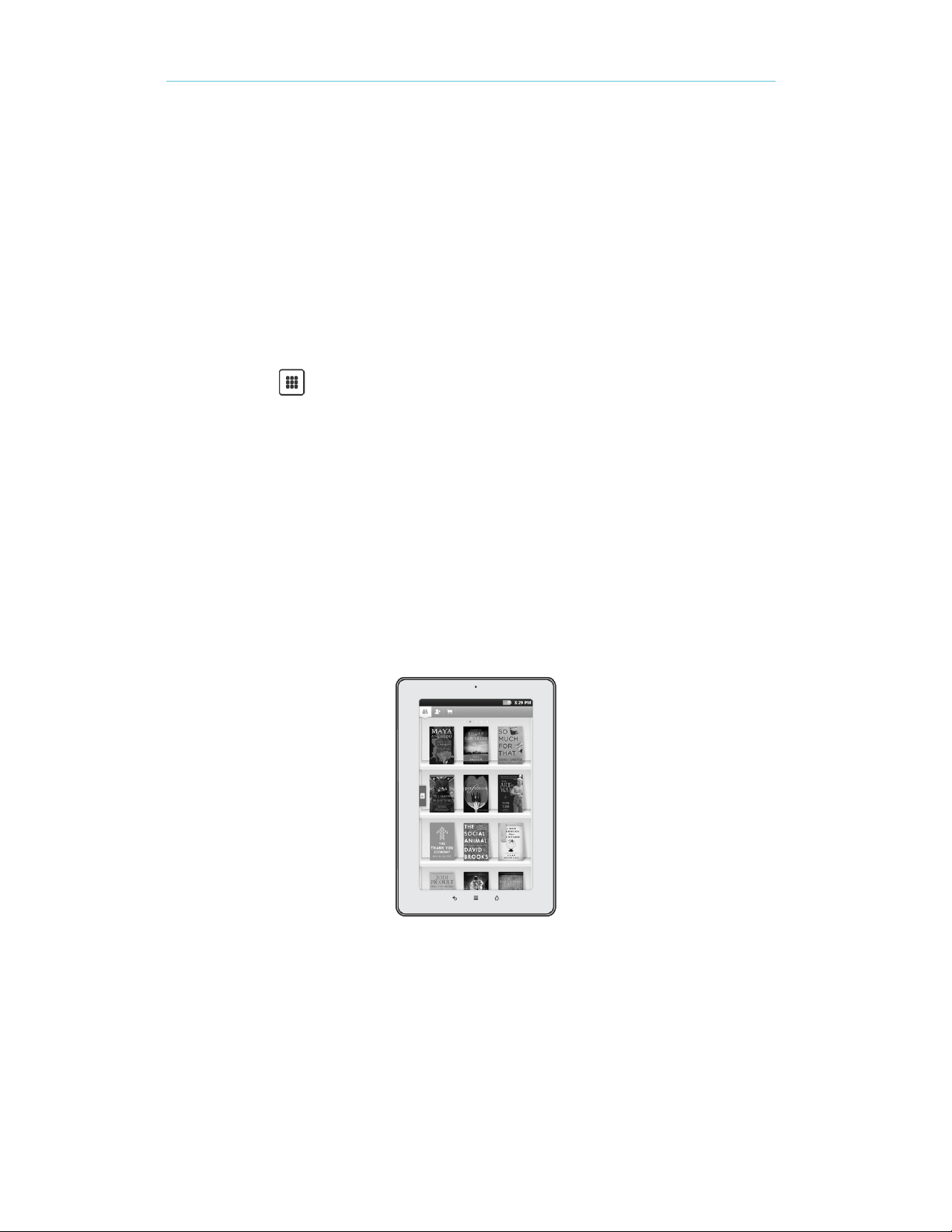
Kobo Vox User Guide 19
To start the Kobo app from the Home Screen, tap one of the following icons:
• Read Now: Opens the book that youʼre currently reading.
• Library: Opens your library.
• Shop Kobo: Opens the Kobo bookstore.
• Reading Life: Opens the Reading Life page. The Reading Life page is an area where you
can explore your reading statistics, how much youʼre reading, and more.
OR
To start the Kobo app within the All Apps window:
1. Go to the Home Screen.
2. Tap the All Apps icon.
3. Tap Kobo.
Kobo tour
Your library
Your library is where all your books and free book previews are stored. You can view the books you
purchased or downloaded in your library. Your library is also further sorted into shelves. Shelves
allow you to filter the books you see in your library in to three categories (All, Preview, and Books).
For example, you can choose to see only the free previews you downloaded. Or, you can choose to
see all the books you have in your library.
There are three types of book shelves:
• All: Displays your entire book collection, including book previews.
• Preview: Displays book previews in your collection.
• Books: Displays your eBooks.
Page 21
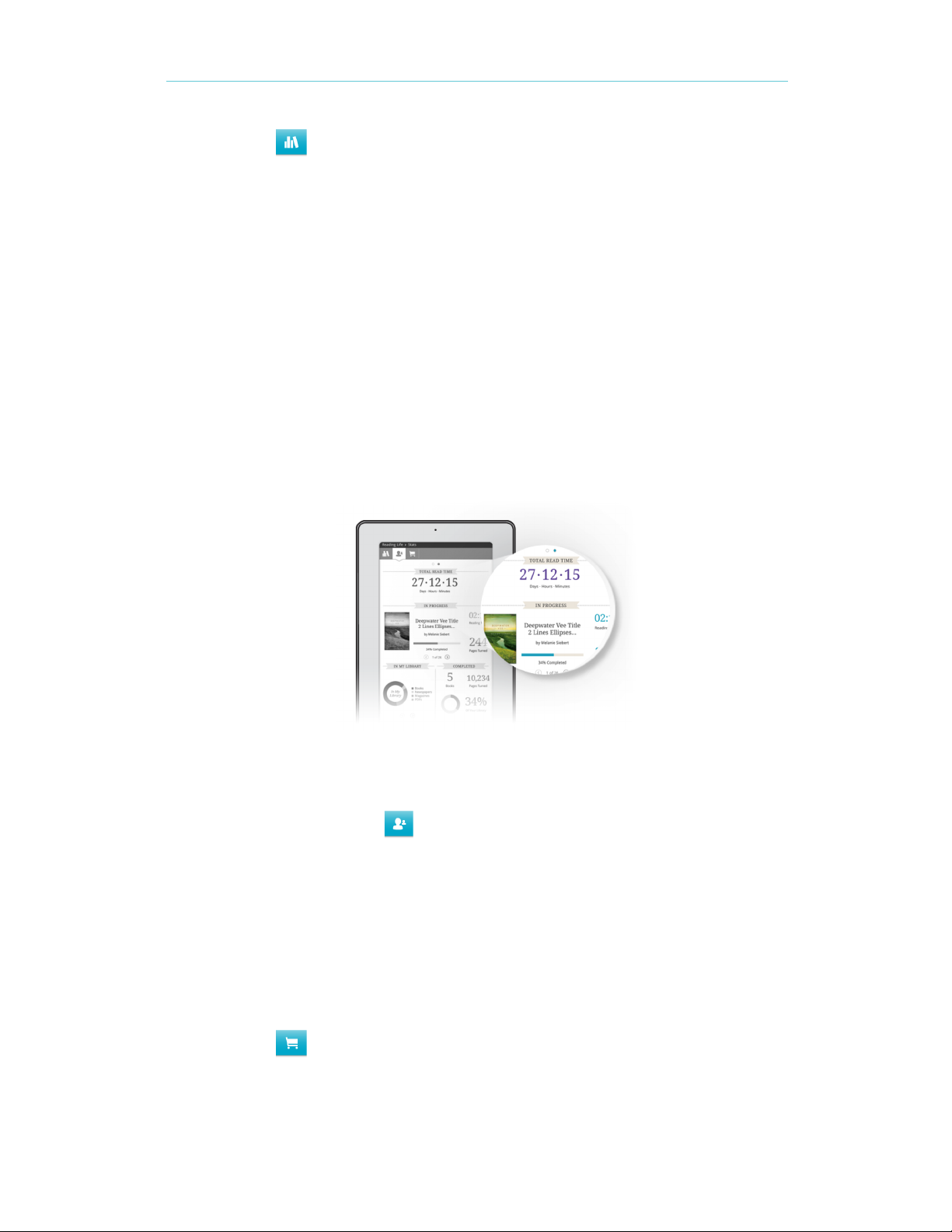
20 Kobo Vox User Guide
To view different shelves in your library:
1. Tap the Library icon at the top left corner of the screen.
2. Swipe left or right to view the different shelves (All, Preview, Books).
Reading Life
Reading Life is an exclusive Kobo feature that makes reading more fun and interactive. Reading
Life lets you earn awards, view your reading stats, and notifies you of awards.
There are many ways to earn Reading Life awards. For example, you can earn the Deep Thinker
award when you take notes in your book, or earn the Inverted Comma award when you highlight
your favourite passage.
Viewing Reading Life statistics
You can view statistics such as how many hours youʼve read, the number of pages youʼve turned,
and more on the Statistics page.
To view your reading statistics:
1. From your library, tap the Reading Life icon.
2. Swipe left to view the Statistics page.
Store
If youʼd like to shop for new books online, you can browse the Kobo Book Store on your Kobo Vox.
In the Kobo Book Store, you can shop for free books, top rated books, and more.
To visit the Kobo Store from your Kobo library:
1. Tap the Store icon.
Page 22

Kobo Vox User Guide 21
Changing library views
You can change the way you view your books in the library. For example, you can view your books
as a list, or sort by when the book was last read, the book title, or author.
To change library views:
1. Within your library, tap the Menu button on your Kobo Vox.
2. Tap View.
3. Under Sort By, select how you would like your books organized on the shelf.
4. Under Show As, select how you would like the books displayed on the shelf:
• Shelf: Allows you to visually see your books as you would in a real bookshelf.
• List: Allows you to see your books in a continuous list, without the bookshelf.
5. Tap X to close the View window.
Getting book information
You can read a quick synopsis of a book youʼre reading or see the rating of your book while
reading.
To view book information:
1. While reading, tap the centre of the screen.
2. Tap the Information icon at the top right corner of the screen.
Youʼll see the book cover, rating, author name, and synopsis. You can also share the book
overview on Facebook by tapping the Share button.
Page 23

22 Kobo Vox User Guide
Viewing additional book options
Within your Library, you can view additional book options.
To view additional book options:
1. Tap the Library icon on the top left corner of the screen.
2. Press and hold a book cover to see book options.
3. Select from the following:
• Start Reading / Resume Reading
Start or resume reading the book.
• Book Details
View the book synopsis, rating, and share it on Facebook.
• Remove Item
Delete the book from your library.
• Share to Facebook
Share what youʼre reading on your Facebook status.
• Close this book
Close the book youʼre currently reading. The book will stay in your Library and in your
account, but will no longer show up as one of your five books on the Home screen.
Your bookmarks will also be removed.
Page 24
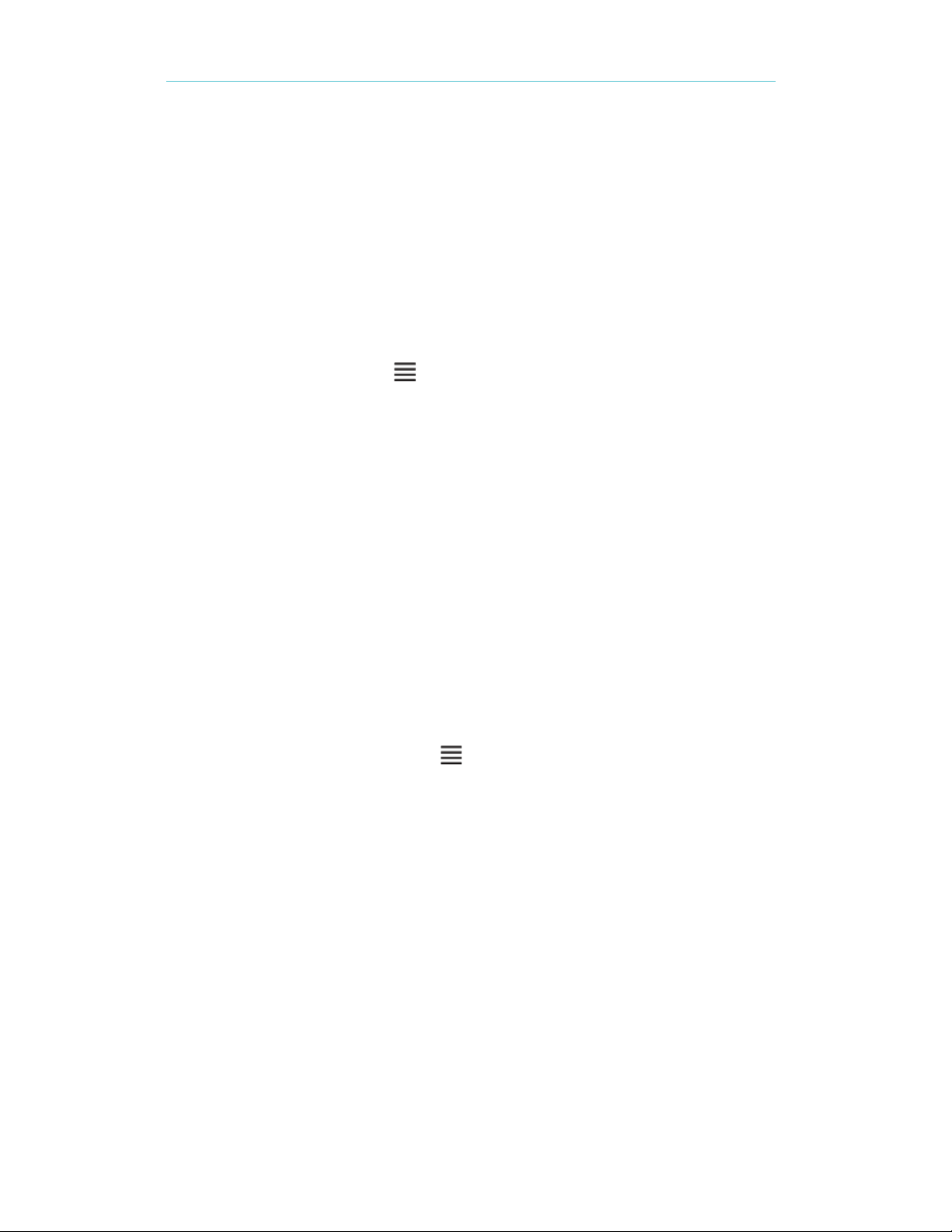
Kobo Vox User Guide 23
Importing books
You can import books from a Micro SD card onto your Kobo Vox. If youʼve downloaded free EPUB
files online, or received free EPUB files from your friends, you can import them into your Kobo Vox.
!
Before you start:
1. Copy the EPUB files to your Micro SD card.
2. While your Kobo Vox is on, insert the Micro SD card into the Micro SD slot.
To import books from a Micro SD card:
1. From your Library, tap the Menu button on your Kobo Vox.
2. Tap Import Content.
3. Tap Start. Kobo scans your Micro SD card and the Kobo Vox memory for books.
4. Select the checkbox beside each book you want to import.
5. Tap Import Selected.
6. Do one of the following:
• Tap No to import the book and keep a copy of the book in your Micro SD card.
• Tap Yes import the book and delete the copy of the book in your Micro SD card.
Managing your book downloads
You can pause or refresh your book downloads using the Manage Downloads menu. You can
resume downloading your books at any time.
To pause or resume your book downloads:
1. While in your library shelf, tap the Menu button on your Kobo Vox.
2. Tap Manage Downloads.
Note: The Manage Download option only appears when youʼre currently downloading an
item.
3. Tap Refresh to update your library or tap Resume All/ Pause All to resume or pause
your book downloads.
Page 25

24 Kobo Vox User Guide
Opening, Navigating, and Closing Books
WHAT’S IN THIS SECTION
• Opening a book!
• Turning pages and moving around!
• Changing text size and style!
• Using the table of contents!
• Using night reading mode!
• Adjusting screen brightness in the Kobo app!
• Rotating the page orientation (portrait vs landscape)!
• Closing a book and bookmarking a page!
Opening a book
Opening a book from the Home Screen
Kobo Vox displays your top five most recently purchased or read books on the Home Page in the
Kobo Mosaic.
To open a book on the Home Screen:
1. Tap the book cover.
Page 26
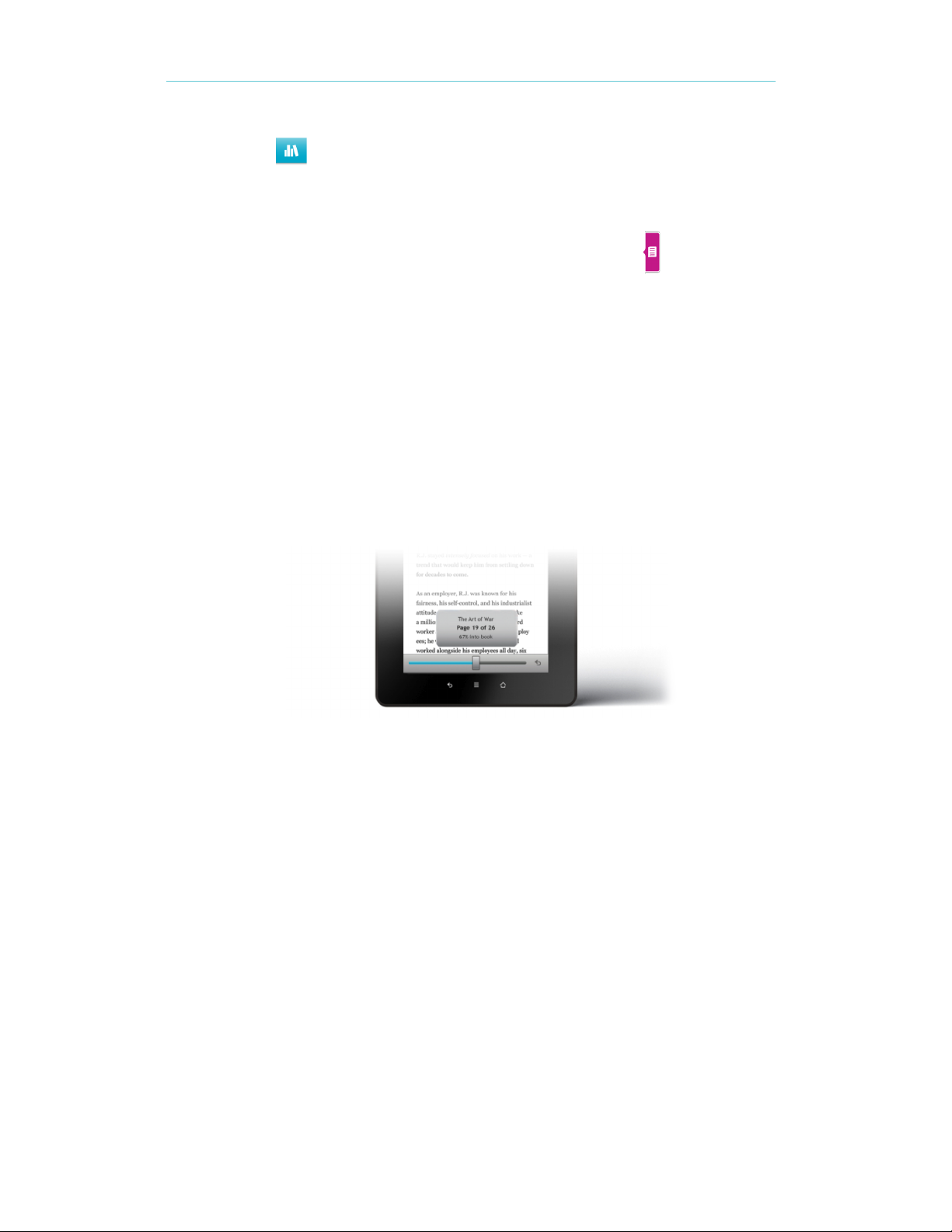
Kobo Vox User Guide 25
To open a book from your library:
1. Tap the Library icon on the top left corner of the screen.
2. Swipe up or down to scroll through your book collection.
3. Tap the desired book cover to open the book.
You can also open the book youʼre currently reading by tapping the Reading tab icon.
Note: A green bookmark on a book cover means that youʼve started reading the book.
Turning pages and moving around
To turn a page:
• Tap the right edge of the screen to see the next page.
• Tap the left edge of the screen to see the previous page.
You can also skip through a chapter or a book by using the Navigation bar.
To skip through pages or chapters while reading:
1. Tap the centre of the screen. The Navigation bar will appear on the bottom of the screen.
2. Drag the slider left or right to skip to the desired page.
3. To close the Navigation bar, tap anywhere on the page.
Page 27

26 Kobo Vox User Guide
Changing text size and style
To change the text size and style while reading:
1. Tap the Menu button on your Kobo Vox.
2. Tap Fonts.
3. Under Font Size, drag the slider to the left to decrease font size, or to the right to increase
the font size.
4. Under Font Style, tap the menu bar and select your desired font.
5. Tap Done to save your settings.
Using the Table of Contents
The Table of Contents allows you to jump to a particular chapter of the book. This can be helpful if
you want to quickly view a specific chapter.
To view the table of contents while reading:
1. Tap the centre of the screen.
2. Tap the Table of Contents icon at the top right.
3. Tap the chapter you wish to read.
Page 28

Kobo Vox User Guide 27
Using night reading mode
If you read in the low-light environments for long periods, you may want to turn on Night Mode to
improve your reading experience. Night Mode turns the text white and the page black, which may
be easier on your eyes.
To turn on Night Mode:
1. While reading, tap the Menu button on your Kobo Vox.
2. Tap Fonts.
3. Tap Display.
4. Under Night Mode, tap ON.
5. Tap Done to save your settings.
Adjusting screen brightness in the Kobo app
You can adjust the screen brightness to your desired comfort level.
To manually adjust screen brightness:
1. While reading, tap the Menu button on your Kobo Vox.
2. Tap Fonts.
3. Tap Display.
4. De-select the checkbox beside Use System Brightness.
5. Drag the slider to dim or brighten the screen.
6. Tap Done.
Note: If you leave the Use System Brightness checkbox selected, your screen brightness will be
automatically set for you.
Page 29

28 Kobo Vox User Guide
Rotating the page orientation (portrait vs landscape)
Kobo Vox can display pages in portrait or landscape orientation.
Portrait view mimics the look of a real book.
Landscape view allows you to:
• View up to two pages at a time or
• See a wider portion of the page in single page mode
To rotate the page orientation:
1. Turn your tablet 90 degrees to the left or right. The page will automatically rotate.
Note: The page will not rotate if the Kobo Vox is on a flat surface.
Page 30

Kobo Vox User Guide 29
To change the number of pages that you see in landscape orientation:
1. While reading a book, tap the Menu button on your Kobo Vox.
2. Tap Fonts.
3. Tap Reading.
4. Under Landscape Layout, tap the grey menu bar.
5. Select Single page or Two pages.
6. Tap Done to save your settings.
Closing a book and bookmarking a page
Closing a book
To close a book while reading:
• Tap the Back button on the Kobo Vox to leave your book and go back to the last
screen you were on.
Or
• Tap the centre of the screen to open the Reading Menu, then tap the Library icon.
This will save your current position in the book and return you to the library.
Or
• Tap the Home button on the Kobo Vox to go to the Home Screen.
Note: The next time you open the book you will return to the page you last read.
Closing a book and removing a bookmark
Closing a book will remove the book from your Home Screen (the top 5 books in the Kobo Mosaic)
and remove your bookmarks. Your annotations will not be deleted.
To close the book, and remove your bookmark while reading:
1. While reading, tap the Menu button on your Kobo Vox.
2. Tap Close this Book.
3. Tap OK.
Page 31

30 Kobo Vox User Guide
Bookmarking a page
When you close a book, Kobo automatically bookmarks the page. To start reading where you left
off, simply open the book in your library or from your Home screen.
Note: You canʼt bookmark multiple pages.
Page 32

Kobo Vox User Guide 31
Highlighting, Commenting, and Sharing
WHAT’S IN THIS SECTION
• Highlighting text!
• Adding notes!
• Sharing highlighted text!
• About Kobo Pulse!
• Commenting on a page!
• Rating a page!
• Hiding spoilers in Pulse!
• Turning social reading On or Off!
• Turning the Facebook News Ticker On or Off!
• Reading Life notifications!
• Managing Reading Life notifications!
Highlighting text
You can highlight text as you read and refer to it later in the annotation list, which displays all of
your highlights in an organized list. This can be useful if youʼre studying a passage, or wish to see
highlights youʼve made throughout the book.
To highlight text while reading:
1. Press and hold a word in the text you want to highlight. A Select Text dialog box will
appear.
2. Tap Select Text.
Page 33

32 Kobo Vox User Guide
3. Highlight the text:
• Tap and hold the icon to move to the general area where you want to highlight.
• Drag the and icons to select the text.
4. Tap the Highlight button.
To delete a highlight:
1. Press and hold the highlight you want to delete on the page.
2. Tap Delete Highlight.
To view a list of your highlights:
1. While reading, tap the centre of the screen.
2. Tap the pencil icon to open the Annotations list.
To see a highlight, tap it in the list. Youʼll go to the page with the highlighted passage.
Page 34

Kobo Vox User Guide 33
Adding notes
You can add notes while you highlight text. This can be useful if you study a passage, or want to
add comments to your highlights.
To add notes while you highlight text:
1. Press and hold your finger over the text you want to highlight. A Select Text dialog box will
appear.
2. Tap Select Text.
3. Highlight the text:
• Tap and hold the icon to move to the general area of where you want to
highlight.
• Drag the and icons to select the text.
4. Tap Add Note.
5. Enter your notes using the keyboard.
6. Tap Save. A pink note icon will appear on the bottom right corner of the page.
To view notes:
1. Tap the Notes icon on the bottom right corner of the screen. A Notes on this Page
window will appear.
2. Tap X to close the window.
To edit a note:
1. Tap Notes icon at the bottom right corner of the screen. A Notes on this Page window
will appear.
2. Tap the note you want to edit.
3. Tap the note text. Use the keyboard to enter your updated notes.
4. Tap Save.
To share a note on Facebook:
1. Tap and hold the highlighted text.
2. Tap Share to Facebook.
3. Tap Post to Wall to post the highlight on your Facebook wall, or tap Set Status to post
the highlight to your Facebook status. A Facebook log in window will appear.
4. If you havenʼt logged into Facebook, you will be prompted to log in. Log in to Facebook to
post the highlight to your Facebook Wall or Facebook Status.
Page 35

34 Kobo Vox User Guide
Sharing highlighted text
You can publish passages from your book to your Facebook wall, or your Facebook status.
Note: You must have a Facebook account to share highlights.
To share a highlighted passage on Facebook:
1. Press and hold a word in the text you want to highlight. A Select Text dialog box appears.
2. Tap Select Text.
3. Highlight the text:
• Tap and hold the icon to move to the general area of where you want to
highlight.
• Drag the and icons to select the text.
4. Tap the blue F share button (Facebook share).
5. Tap Post to Wall to post the highlight on your Facebook wall, or tap Set Status to post
the highlight to your Facebook status. A Facebook log in window will appear.
6. Log in to Facebook to post the highlight to your Facebook Wall or Facebook Status.
7. Tap Share to post your message to the wall or set your status.
Tip: If you type a comment in the Say something about this field, the keyboard blocks the Share
button. To close the keyboard, tap anywhere in the Facebook window.
Page 36

Kobo Vox User Guide 35
About Kobo Pulse
Pulse is an interactive way to share your thoughts and comments about the book youʼre reading
with other Kobo users. You can also view how many people have read the book, how many
comments were made on the book, and more.
Note: You need to sign in to your Facebook account to use Pulse. You will see the sign in page
the first time you access Pulse.
To open the Pulse page:
1. While reading, tap the Pulse icon near the bottom of the screen. The Pulse window
opens and displays the book statistics.
Note: The bigger and brighter the Pulse, the more discussion is happening on your page.
To close the Pulse page:
1. Tap the X at the top right corner of the screen.
Page 37

36 Kobo Vox User Guide
To post a comment in Pulse:
1. Tap the blank text box and type your comment.
2. Tap Post to share your comment.
To post a reply to a comment in Pulse:
1. Tap the + icon beside the comment you wish to reply to.
2. Tap the Add a comment field, and type your comment.
3. Tap the Return button to enter your comment.
To delete your comment in Pulse:
1. Tap the X icon beside your comment. A warning window will appear.
2. Tap Remove to delete your comment.
To rate a comment in Pulse:
1. Tap the thumbs up icon beside the comment.
2. Tap the thumbs icon repeatedly until you select thumbs up, thumbs down, or neutral.
Commenting on a page
Commenting on a page lets you share your thoughts with the Kobo Community (anyone with a
Kobo account who is also signed in). Note that comments you share are viewable by the Kobo
Community, and do not appear on Facebook.
To add a comment to a page while reading:
1. Tap the Comments icon at the bottom right corner of the screen.
2. Tap the text box, and enter your comment.
3. Tap Post.
Notes:
• You need to log in to your Facebook account the first time you post a comment, but your
comments will only be read by Kobo users. Your comments will not appear on Facebook.
Page 38

Kobo Vox User Guide 37
Rating a page
You can rate whether you liked or disliked a page.
To rate a page while reading:
1. Tap thumbs icon on the bottom right corner of the screen repeatedly until you select
either:
• thumbs up,
• thumbs down,
• or neutral (neither like or dislike).
Note: You need to log in to your Facebook account to post your comment, but your rating will not
be posted to Facebook.
Hiding spoilers in Pulse
In Pulse, if you tap “no spoilers”, all comments made further than your current position in your book
will be hidden. If you allow “spoilers”, then you will be able to see all the comments posted about
your book.
To show or hide future content:
1. In Pulse, Tap No Spoilers.
• The icon lights up to indicate that you will not see future content.
• The icon fades to gray to indicate that you will see future content.
Turning social reading On or Off
You can turn social reading on and off. If you turn off social reading, you will not be able to see
Pulse, comments or or how many Likes a page received.
To turn social reading on or off:
1. Go to your Library.
2. Tap the Menu button on your Kobo Vox.
3. Tap Settings.
4. Tap Manage Social Reading.
5. Under Pulse Visibility, tap On or Off.
6. Tap X to save your settings.
Page 39

38 Kobo Vox User Guide
Turning the Facebook News Ticker On or Off
The Facebook News Ticker keeps your friends up to date in real time with all your social activity,
including your reading activity. You can change the Facebook News Ticker settings so that your
reading activity does not automatically publish to Facebook.
To change your Facebook News Ticker settings:
1. Within the Library, tap the Menu button on your Kobo Vox.
2. Tap Settings.
3. Tap Manage Social Reading.
4. Under Facebook News Ticker, tap Automatic or Manual.
5. Tap X to save your settings.
Reading Life notifications
Reading Life is an exclusive Kobo feature that makes reading more fun and interactive. Reading
Life lets you earn awards, notifies you of awards, and view your reading stats.
There are many ways to earn Reading Life awards, such as reading your book during a certain time
of day, or by simply adding your first book to your library.
Viewing Reading Life notifications
To view Reading Life notifications on the Kobo Home page:
1. Tap the Reading Life icon at the top left corner of the screen. A number in the red
circle indicates how many new Reading Life notifications youʼve earned.
Note: As you earn awards, the badges begin to fill with colour. Unearned badges are black and
white, and badges in progress are partially coloured.
Page 40

Kobo Vox User Guide 39
Managing Reading Life notifications
You may want to hide the Reading Life notifications that appear while youʼre reading.
To show or hide Reading Life notifications:
1. Within your Library, tap the Menu button on your Kobo Vox.
2. Tap Settings.
3. Under Reading Life Notifications, tap the check boxes to show or hide the notifications you
want to see:
• New unlocked awards: Notifies you when you earn new awards.
• New library items: Notifies you when new content has been added to your library.
• Other events: Notifies you when thereʼs a new Reading Life notification.
• Also notify while reading: Show or hide notifications while you read.
Turning Reading Life Notifications On or Off
While reading, you may encounter reading notifications from Reading Life. You have the option to
disable or enable these notifications.
Page 41

40 Kobo Vox User Guide
To turn reading notifications on or off:
1. While reading, tap the Menu button on your Kobo Vox.
2. Tap Fonts, and then tap Reading.
3. Under Notifications While Reading, tap the grey button to turn notifications on or off.
4. Tap Done to save your settings.
Page 42

Kobo Vox User Guide 41
Reading Special Types of Books
WHAT’S IN THIS SECTION
• Understanding EPUBs!
• Reading a Fixed Layout EPUB!
• Reading a Read Along EPUB!
• Reading an Interactive EPUB!
Understanding EPUBs
eBooks come in a range of formats. When you look for books to read on your Kobo Vox eReader,
look for books in EPUB or Enhanced EPUB formats.
An EPUB is a special book format designed for eReaders such as your Kobo Vox. Some Enhanced
EPUBs contain multimedia elements such as an audio track.
There are three types of EPUB files: Fixed Layout EPUBs, Read Along EPUBs and Interactive
EPUBs.
Fixed Layout EPUBs
A Fixed Layout EPUB reads like a regular EPUB, with one difference: you can zoom in and out of
the page, and pan around. Fixed Layout EPUBs are common to books with lots of illustration, for
example, childrenʼs books, or cookbooks.
Read Along EPUBs
A Read Along EPUB can read to you and turn pages for you. This can be useful when reading to
children or if you prefer to listen to the book.
Interactive EPUBs
Interactive EPUBs are similar to Fixed Layout EPUBs but also offer audio and animated pictures.
Page 43

42 Kobo Vox User Guide
Transferring EPUBs or Enhanced EPUBs to your Kobo Vox
Sometimes books are protected using Digital Rights Management (DRM). DRM prevents
unauthorized copying of books and is often used to protect the books you get from libraries and
booksellers. Your eReader can read EPUBs protected by Kobo DRM and non-protected EPUBs.
Once youʼve found books that you want to read, you can choose several ways to add them to your
eReader. You can transfer books using:
• A wireless internet connection on your eReader
• A micro SD card
• Drag and drop
Which method works best depends on whether your books are protected by DRM, and where they
came from. If your books came from the Kobo Store, you can add them to your eReader using a
wireless connection.
Reading a Fixed Layout EPUB
To navigate a Fixed Layout EPUB:
• Pinch the screen to zoom out of the page.
• Spread your fingers (i.e. your thumb and index finger) to zoom in to the page.
• While youʼre zoomed in, drag your finger on the screen to pan around the page.
Reading a Read Along EPUB
To have the book read to you:
1. In your bookshelf, tap the Enhanced EPUB book cover.
2. Tap Read To Me when the dialog box appears. The book reads itself aloud and turns
pages automatically.
Page 44

Kobo Vox User Guide 43
To stop voice-overs while reading:
1. Tap the centre of the screen.
2. Tap the Stop icon to pause the audio.
3. Tap the centre of the screen to continue.
Note: Tap the left or right edges of the screen to change pages.
To resume voice-overs:
1. Tap the centre of the screen.
2. Tap the Play icon.
3. Tap the centre of the screen to resume reading with voice-overs.
To read the book without voice-overs:
1. Tap the Enhanced EPUB cover in your Library.
2. Tap Let Me Read when the dialog box appears. The book will open like a regular EPUB,
with no voice-overs, or automatic page turns.
Automatic Page turns
Pages can automatically turn as the book is read to you, however, you may want to manually turn
the pages by tapping the left and right edges of the screen.
To manually turn pages while reading:
1. Tap the centre of the screen.
2. Tap the Page Turn icon.
3. Tap Ok when the dialog box appears.
4. Tap the centre of the screen to continue.
The book will read itself to you, but will stop when it reaches the end of the page. Tap the left or
right edges of the screen to change pages.
To resume automatic page turns while reading:
1. Tap the centre of the screen.
2. Tap the Page Turn icon, and tap Ok.
3. Tap the centre of the screen to resume reading.
Page 45

44 Kobo Vox User Guide
Zooming in and out of pages
On Enhanced EPUBS, and Fixed Layout EPUBS, you can zoom in and zoom out of the page at
any time when reading.
To zoom in to a page:
1. Spread your fingers on the screen (for example, your thumb and index finger).
2. When zoomed in, drag your finger on the screen to move the page around.
Note: While zoomed in, you can also tap the left or right edges of the screen to change pages. The
page will automatically zoom out, and change pages.
To zoom out on a page (make fonts smaller):
1. Pinch anywhere on the screen to zoom out of the page.
Reading an Interactive EPUB
Interactive EPUBs offer audio and animated pictures.
Playing Audio
While you read, you will see a Film icon on the top right corner of the screen.
To play audio:
1. Tap the Fiim icon.
2. Tap the Play button to start the audio.
• Tap the Pause and Stop buttons to control audio playback
Zooming in and out
While reading, pinch the screen to make the page smaller. Spread your fingers to make the page
bigger. While youʼre zoomed in, drag your finger on the screen to pan around the page.
Page 46

Kobo Vox User Guide 45
Buying Books from the Kobo Store
WHAT’S IN THIS SECTION
• Launching the Store!
• Finding items in the Store!
• Searching the Store!
• Buying a book!
• Downloading free eBooks!
Launching the Store
To visit the Kobo Store from the Home Screen:
1. Tap the Home button on your Kobo Vox.
2. Tap Shop Kobo.
To visit the Kobo Store from your Kobo library:
1. Tap the Store icon.
Finding items in the Store
You can find books in several ways:
• Search — search for a specific book.
• New Releases— see the latest books on the Kobo Store.
• Popular Categories — see a list of books organized by category (i.e. Fiction, History,
Mystery & Suspense).
Page 47

46 Kobo Vox User Guide
Tap the Menu icon at the top left corner to sort by categories:
• Top 50 — see a list of the top 50 most popular books in the Kobo Store.
• Browse — browse books by categories (for example, Art & Architecture, Childrenʼs
Books, and more).
• Recommended — see a list of recommended titles hand-picked by Kobo reading experts.
• Free eBooks — choose from a list of free books.
Searching the Store
If you know the author or title of the book you want, you can search for it.
To search the Store:
1. Tap the Search field near the top right corner of the screen.
2. Enter the author name or book title.
3. Tap Go on the keyboard.
Page 48

Kobo Vox User Guide 47
Buying a book
If youʼd like to shop for new books online, you can browse the Kobo Book Store on your Kobo Vox.
In the Kobo Book Store, you can shop for free books, top rated books, and more.
Before you shop, ensure that:
• Your Kobo Vox is set up with the correct year, date, and time
• Your Kobo Vox is connected to the Internet
• You have a valid credit card
• You have a valid email address
When youʼve found a book you want to add to your library, youʼre ready to go to checkout. You can
use Visa, MasterCard, or gift cards from select partners to pay for your book. If you have a promo
code, you can enter this during checkout to get a discount on your book.
To buy a book:
Find a book in the Kobo store and tap its cover to see more information.
1. Tap the Buy Now button.
2. If you have shopped with Kobo before and saved your billing information youʼll go directly
to the confirmation screen. Go to step 7. If youʼve never shopped with Kobo before, go to
step 3.
3. Enter your Bill Address information (your Street Address, City, Country, State/Province,
Zip/Postal Code, and phone number).
4. Tap Save.
5. Enter your Credit Card information (your Name on Card, credit card type i.e. Visa, Master
Card, Credit Card Number, CV2 Code, expiration month and year).
6. Tap Save.
7. If you have a gift card:
a. Tap Add Gift Card.
b. Tap the drop-down menu to see a list of gift card types.
c. Select the type of gift card you want to use.
d. Enter your gift card number.
e. Enter your gift card PIN.
f. Tap Apply.
8. To use a promo code:
a. Tap Add Promo Code.
b. Enter the promo code.
c. Tap Apply.
Page 49

48 Kobo Vox User Guide
9. Tap Buy Now.
10. Tap Go To Library to return to your library, or tap Continue Shopping to shop for more
books.
Youʼre done! Kobo will process your order and your Kobo Vox will start downloading your new
book. This may take a few moments. If youʼre downloading more than one book, the number of
books youʼre downloading will appear at the top left corner of the screen.
When the download is complete, youʼll find your new book on your Home page as well as in your
library shelf.
Downloading free eBooks
You can download free eBooks from the Kobo Store.
To download free eBooks:
1. Within the Kobo Store, tap the Menu icon near the top left corner of the screen.
2. Tap Free eBooks.
3. Find a book you wish to download and tap its cover to see more information.
4. Tap Download to download the book.
5. Go to your library to see your free book.
Downloading Previews
Book previews allow you to read a sample of a book for free. Once you have reached the end of
your preview, you have the option to purchase the rest of the book.
Note: Only some books have book previews.
To download a book preview in the Store:
1. Find a book youʼre interested in.
2. Tap the book to see more information.
3. If a preview is available, a Preview button will appear beside the Buy Now icon.
4. Tap Preview. The preview will download to your library. When the preview has
successfully downloaded, the Preview button will turn change to a blue Library button.
5. Go to your library to see the book preview.
Page 50

Kobo Vox User Guide 49
Using Apps and Widgets
WHAT’S IN THIS SECTION
• About Kobo Vox apps!
• Viewing your apps!
• Switching between apps!
• Adding app shortcuts to your Home Screen!
• Downloading apps!
• Removing apps!
• About widgets!
• Adding and removing widgets!
About Kobo Vox apps
Your Kobo Vox includes apps that allow you to browse the web, send email, view images, listen to
music, and more.
Your Kobo Vox comes with the following apps:
• Email: Compose, send, and receive email.
• Browser: Use the browser to go online, search the web, and more.
• Music: Listen to music and manage your music playlist.
• Search: Search the web via Google, search for apps on your Kobo Vox, or search your
contacts.
• Gallery: View pictures and videos loaded onto your Kobo Vox.
• Contacts: Add your contacts into an address book.
• Clock: Displays the time and set alarms. You can also create slideshows and listen to
music within the Clock menu.
• Calendar: View your Microsoft Exchange calendar.
• Calculator: Use your Kobo Vox as a calculator.
• Kobo: Use the Kobo app to read books and shop for books.
• Get Apps: Get Apps is an online app store that offers free and paid apps for your Kobo
Vox.
• Merriam-Webster: Use the Merriam-Webster dictionary to search for the word definitions.
Page 51

50 Kobo Vox User Guide
• PressReader: PressReader lets you read digital newspaper on your Kobo Vox.
• Scrabble: Scrabble is a word game.
• Zinio: Zinio lets you read magazines on your Kobo Vox.
• Rdio: Rdio lets you listen to music from the Rdio website.
• People: The People app lets you see your friendsʼ Facebook updates, News Feed, and
more.
Viewing your apps
Your Kobo Vox comes with several applications.
To view these applications:
1. Tap the Home button on your Kobo Vox.
2. Tap the All Apps icon to open the App launcher.
3. Tap on the application you want to open.
To launch an app:
1. Tap the Home button on your Kobo Vox.
2. Tap All Apps.
3. Select the app you want to open.
Switching between apps
You can quickly open your top 8 most recently opened apps. This can be useful if you multitask
between different applications.
Note: The list will be removed from the list after turning Kobo Vox off.
To switch between applications:
1. Press and hold the Home button on your Kobo Vox until a list of opened applications
appears.
2. Tap the application you want to open.
Page 52

Kobo Vox User Guide 51
Adding app shortcuts to your Home Screen
You can create shortcuts to the apps on your Home Screen. A shortcut is a convenient way to
access your apps from your Home Screen. You can add and delete shortcuts any time.
To add app shortcuts to your Home Screen:
1. On your Home screen, tap the All Apps icon to open the App launcher.
2. Within the App launcher, tap and hold an application icon for 3 seconds.
3. Drag the icon to the desired position on the Home Screen.
To delete a shortcut on your Home Screen:
1. Tap and hold the icon for 3 seconds.
2. Drag the icon to the Trash icon near the bottom of the screen. The icon
will turn red.
3. Release your finger from the screen to delete the icon.
To move a shortcut around the Home Screen:
1. Tap and hold the shortcut.
2. While holding the icon, drag it to a new location. Drag the icon to the left or right edges of
the screen to move the icon from page to page.
3. Release the icon.
Downloading apps
Get Apps is an online store where you can download free and paid apps for your Kobo Vox.
To launch Get Apps:
1. Tap the Home button on your Kobo Vox.
2. Tap the All Apps icon.
3. Tap Get Apps.
To search for an app:
• Tap the white search bar near the top of the screen. Enter the name of the app.
Or
• Tap Search by Categories, Apps, or Friends to search for an app.
Page 53

52 Kobo Vox User Guide
To download an app using Get Apps:
1. Tap the Download button. The download will begin automatically.
2. Follow the on screen prompts to install the app.
Removing apps
To remove an app from your Kobo Vox:
1. Tap the Home button on your Kobo Vox.
2. Tap the Menu button on your Kobo Vox.
3. Tap Manage apps.
4. Tap the application you want to remove.
5. Tap Uninstall. A prompt will ask you to confirm if you want to remove the application.
6. Tap OK to remove the application.
7. Tap OK again to return to the application list.
Note: You cannot delete apps that came with your Kobo Vox—only apps that you have added
yourself can be deleted.
About widgets
Widgets are apps that reside on the Home Screen. This allows you to have quick access to the
particular widget from the Home Screen. You can add and remove widgets from the Home Screen
any time.
Here is a list of widgets included in your Kobo Vox:
• Analog Clock: Displays a clock with the hour and minute hand, and the current time.
• Calendar: Displays the upcoming events on your calendar.
• Home screen tips: Displays Home Screen navigation tips.
• Kobo (large): Displays the current book youʼre reading, the percentage completed, and
when you last read it.
• Kobo (small): Displays a small image of the cover of your current book.
• Kobo Mosaic: Displays your top 5 most recent books.
• Music: Displays a music control panel on the Home Screen.
• Picture Frame: Opens the Gallery application and allows you to view images loaded onto
your Kobo Vox.
• Power Control: Displays a control panel that allows you to turn Wi Fi on and off, enable or
disable Auto Sync, and adjust screen brightness. Note: Auto Sync allows your Kobo Vox
applications to automatically sync data.
Page 54

Kobo Vox User Guide 53
• Search: Displays a search box that allows you to search the web via Google, search for
apps on your Kobo Vox, or search your contacts.
• Rdio [North America only]: Rdio allows you to listen to music from your Rdio playlist. You
must create an account with Rdio before you can listen to music.
• Deezer [Europe only]: Deezer allows you to listen to music from your Deezer playlist. You
must create an account with Deezer before you can listen to music.
• Events: Displays events from your Facebook account.
• News Feed: Displays News Feed items from your Facebook account.
• People: Launches the People app. The People app shows you the latest updates from
your top Facebook friends, and any that you add.
Adding and removing widgets
To add a widget to your Home Screen:
1. On the Home Screen, press and hold anywhere on the screen. An Add to Home screen
window will appear.
2. Tap Widgets.
3. Tap the name of the widget you wish to add to the Home Screen.
To remove the widget from your Home Screen:
1. Tap and hold the widget you would like to remove.
2. Drag the widget to the Trash icon near the bottom of the screen.
3. Release your finger from the screen to remove the widget.
Note: Removing the widget from the Home Screen does not delete the widget from your Kobo Vox.
Page 55

54 Kobo Vox User Guide
Using Web, Email, Music and Video
WHAT’S IN THIS SECTION
• Browsing the web!
• Setting up email!
• Sending an email!
• Listening to music!
• Viewing pictures, and video!
Browsing the web
You can browse the web on your Kobo Vox by using the Browser app.
Before you start:
• Ensure you are connected to a Wi Fi network
To open the browser:
1. Tap the Home button on your Kobo Vox.
2. Tap the All Apps icon.
3. Tap Browser.
Searching the web
The address bar also acts as a Google search bar. This means you can enter what youʼre
searching for directly in the address bar.
To search the web in your Browser:
1. Tap the address bar at the top of the screen.
2. Enter the topic you wish to look up.
3. Tap Go.
Adding bookmarks (Favourites) to web pages
You can create bookmarks––also called Favourites––for your websites and look at them later.
Creating bookmarks allow you to quickly access your most visited web pages.
Page 56

Kobo Vox User Guide 55
To bookmark a web page:
1. Go to the website you want to bookmark.
2. Scroll to the top of the page, then tap the Star icon beside the browser bar.
3. Tap Add in the preview box. An Add bookmark window will appear.
4. Tap OK to bookmark the website.
To view a bookmark:
1. Scroll to the top of the page.
2. Tap the Star icon beside the browser bar.
3. In your Bookmarks list, tap the website you wish to view.
To delete a bookmark:
1. Scroll to the top of the page.
2. Tap the Star icon beside the browser bar.
3. In your Bookmarks list, tap and hold the bookmark you want to delete.
4. Tap Delete bookmark.
Setting your Home Page
Your Home Page is the website that your browser will open the first time it is launched.
To set a web page as your home page:
1. Go to the website you want to set as your home page.
2. Scroll to the top of the page.
3. Tap the Star icon beside the browser bar.
4. Tap Add in the preview box. An Add bookmark window will appear.
5. Tap Ok to bookmark the website.
6. In your Bookmarks list, tap and hold the web site you want to use as your home page.
7. Tap Set as homepage.
Zooming in and out
You can zoom in and out to make pictures and text larger or smaller.
To zoom in and out of a page:
1. Pinch your fingers on the screen to zoom out. Spread your fingers to zoom in.
Page 57

56 Kobo Vox User Guide
Opening multiple web browser windows
You can have multiple browser windows open to switch between web pages.
To open multiple web browser windows:
1. While youʼre viewing a page, tap the Menu button on your Kobo Vox.
2. Tap New Window.
To view the windows you have open:
1. While youʼre viewing a page, tap the Menu button on your Kobo Vox.
2. Tap Windows.
3. Select the website you want to see.
Clearing web data
You may wish to clear your web data to improve your browsing speeds. You can also clear your
browsing history, Internet cookies, and more.
To clear your web data:
1. With the web browser open, tap the Menu button on your Kobo Vox.
2. Tap More.
3. Tap Settings.
4. Tap the option that you wish to clear:
• Clear Cache: Clears the temporary Internet files that are stored on your Kobo
Vox. Clearing the cache helps improve web browsing speeds.
• Clear history: Clears the website addresses that youʼve visited.
• Clear all cookie data: Clears the cookie files that are stored on your Kobo Vox.
Cookies are files that websites send out to track your visit history.
• Clear form data: Clears the form data from your Kobo Vox. For example, when
you visit a website, you may notice that the blank text fields already have your
information in it (like your email address). If you do not want websites
remembering what you entered in the text fields, use this function to clear form
data.
5. Tap OK.
6. Tap the Back button on your Kobo Vox to continue browsing.
Page 58

Kobo Vox User Guide 57
Setting up email
You can configure your Kobo Vox to receive emails from your Pop3, IMAP, SMTP, and Microsoft
Exchange server. You can compose, send, and receive email on your Kobo Vox.
Before you start:
• Ensure that you have an email account
• Ensure your Kobo Vox has the correct date and time
Setting up Email (Automatic Setup)
In most cases, you can simply enter your email address and email password to check your email
using the email app.
To set up email on your Kobo Vox:
1. Tap the Home button on your Kobo Vox.
2. Tap the All Apps icon near the bottom of the screen.
3. Tap Email.
4. Enter your full email address in the Email address field.
5. Enter your password in the Password field.
6. Tap Next.
7. Enter your account name (optional), and your display name. Your display name is shown
on outgoing emails.
8. Tap Done.
Page 59

58 Kobo Vox User Guide
Setting up a POP3, IMAP, Exchange account (Manual Setup)
You may manually configure your POP3, IMAP or Exchange account. This is required by some
email services, such as a work email account. Consult your network administrator for your POP3,
IMAP or Exchange account settings.
To set up POP3, IMAP, or Exchange email on your Kobo Vox:
1. Tap the Home button on your Kobo Vox.
2. Tap the All Apps icon near the bottom of the screen.
3. Tap Email.
4. Enter your full email address in the Email address field.
5. Tap Manual setup.
6. Select one of the following:
a. POP3: Enter your Username, Password, POP3 server address, Port, Security
type, and select your settings for Delete email from server.
b. IMAP: Enter you Username, Password, IMAP Server address, Port, Security
type, and IMAP path prefix (optional).
c. Exchange: Enter your Domain\Username, Password, Server, then select or de-
select the checkbox beside Use Secure connection (SSL), and Accept all SSL
certificates.
7. Enter the required information in the text fields.
8. Tap Next.
Sending an email
Once you configure your email settings, you can compose and send emails.
To send an email message:
1. Open Email.
2. Press the Menu button on your Kobo Vox.
3. Tap Compose.
4. Enter the receiverʼs email address.
5. Enter your subject line.
6. Write your message in the Compose Mail field.
7. Tap Send.
!
Page 60

Kobo Vox User Guide 59
Adding multiple email accounts
You can add more than one email account to your Kobo Vox. This allows you to consolidate email
from different addresses, and view them at once.
To add additional email accounts:
1. In your Inbox, press the Menu button on your Kobo Vox.
2. Tap Accounts.
3. Press the Menu button on your Kobo Vox.
4. Tap Add Account.
5. Enter your email address in the Email address field.
6. Enter your email password in the Password field.
!
To delete an account:
1. Open email.
2. Press the Menu button.
3. Tap Accounts.
4. Press and hold the account you wish to delete..
5. Tap Remove Account.
6. Tap Ok to delete the account.
Listening to music
After youʼve copied music files onto your Kobo Vox, you can use the Music program to play them.
To open the music player on your Kobo Vox:
1. Tap the Home button on your Kobo Vox.
2. Tap the All Apps icon.
3. Tap Music to launch the music player.
Page 61

60 Kobo Vox User Guide
Viewing pictures and video
Viewing pictures and video
To view pictures or video that you copied to your Kobo Vox:
1. Tap the Home button on your Kobo Vox.
2. Tap the All Apps icon.
3. Tap Gallery.
4. Swipe left or right to view the pictures or videos on your Kobo Vox.
Page 62

Kobo Vox User Guide 61
Adding Your Own Files
WHAT’S IN THIS SECTION
• Supported file formats!
• Adding files, music, and pictures to your Kobo Vox!
• Ejecting your Micro SD card from your Kobo Vox!
Supported file formats
Your Kobo Vox recognizes the following file formats:
Book Formats
• EPUB
Picture Formats
• JPEG (.jpg)
• GIF (.gif)
• PNG (.png)
• Bitmap (.bmp)
Audio Formats
• MP3 (.mp3)
• MPEG-4 (.mp4, .m4a)
• WAVE (.wav)
• Ogg Vorbis (.oog)
• ADTS raw AAC (.aac, decode only)
• FLAC (.flac)
• 3GPP (.3gp)
• MIDI (.midi)
Video Formats
• AVI (.avi)
• H.263 (.3gp, .mp4)
• MPEG-4 SP (.3gp)
• VP8 (.webm)
Page 63

62 Kobo Vox User Guide
Adding files, music, and pictures to your Kobo Vox
You can copy files to your Kobo Vox by connecting it to your computer (PC or Mac). This allows
you to store files, view images, and play music from your Kobo Vox.
To copy files to your Kobo Vox:
Step 1 of 3: Enable USB Storage mode
1. Tap the Home button on your Kobo Vox to go to the Home Screen.
2. Connect the included USB cable from your computer to your Kobo Vox.
3. Tap the Menu button on your Kobo Vox.
4. Tap Notifications.
5. Tap USB Connected.
6. Tap OK when the USB Connected dialog box appears.
7. Tap Turn On USB Storage.
8. Tap OK when the Turn On USB Storage? dialog box appears.
9. Tap OK again when the next dialog box appears. Your Kobo Vox will connect to your
computer.
Note: If you insert a Micro SD card in your Kobo Vox, you will see two devices on your computer
desktop: the Micro SD card, and Kobo Vox itself.
• On a PC: The Kobo Vox is identified as ”Removable Disk”.
• On a Mac: The Kobo Vox is identified as “Untitled”.
!
Step 2 of 3: Copy files to your Kobo Vox
1. On your computer, double click the USB device named Kobo Vox. For Mac users, the
shortcut will appear on your desktop. For Windows users, double click on My Computer.
2. Copy your desired files to your Kobo Vox, or copy your files to your Micro SD card.
Step 3 of 3: Ejecting your Kobo Vox from your computer
After you connect your Kobo Vox to your computer, you must eject it to safely remove it from your
computer. If you do not eject your Kobo Vox, you risk losing your books and files.
To eject your Kobo Vox after connecting it to a computer:
1. Right-click the name of your USB device (i.e. Untitled), and click Eject.
2. On your Kobo Vox, tap Turn Off USB Storage.
Page 64

Kobo Vox User Guide 63
Ejecting your Micro SD card from your Kobo Vox
Eject your Micro SD card properly from your Kobo Vox to ensure that you donʼt lose your books or
files.
There are two ways to remove a Micro SD card from your Kobo Vox:
Method 1:
1. Turn off your Kobo Vox.
2. Press the Micro SD card firmly to eject it.
Method 2:
1. While your Kobo Vox is on, tap the Home button.
2. Tap the Menu button on your Kobo Vox.
3. Tap Settings.
4. Tap Storage.
5. Tap Unmount SD card.
6. Press the Micro SD card firmly to eject it.
Page 65

64 Kobo Vox User Guide
Troubleshooting
WHAT’S IN THIS SECTION
• Updating your Kobo Vox software!
• Finding help!
• Troubleshooting your Kobo Vox!
• Troubleshooting your Kobo App!
• Troubleshooting Wi Fi!
Updating your Kobo Vox software
Your Kobo Vox regularly checks for software updates by itself. Software updates offer new features
and typically better stability. You can also manually check for updates.
To check for updates:
1. Tap the Home button on your Kobo Vox.
2. Tap the Menu button on your Kobo Vox.
3. Tap Settings.
4. Tap About Kobo eReader.
5. Tap System Update.
6. Follow the onscreen prompts to install software updates.
Page 66

Kobo Vox User Guide 65
Finding help
If you have questions on how to use your Kobo Vox, use the built-in Help feature to find your
answer. The Help feature lets you ask a question using natural language, as if you were talking to a
real person. For example, you could type, “How do I charge my Kobo Vox?”
You need a Wi Fi connection to use Help.
To use Help:
Within your Home Screen
1. Tap the Home button on your Kobo Vox.
2. On the Home Screen, tap the Help icon.
3. Enter your question in the Ask box.
Within your Library
1. Tap the Menu button on your Kobo Vox.
2. Tap Help. A browser window will open.
3. Enter your question in the Ask box.
Troubleshooting your Kobo Vox
If your Kobo Vox stops working, here are some things you can try:
1. Restart your Kobo Vox.
2. Check the date and time.
3. Charge your Kobo Vox.
4. Force Stop the app that's not working.
5. Clear data for the app that's not working.
6. Uninstall and then reinstall the app that's not working.
7. Call Customer Care.
! !
Page 67

66 Kobo Vox User Guide
Restart your Kobo Vox
1. Press down the On/Off button until Tablet options appear.
2. Tap Power off.
3. Tap OK.
4. Tap the On/Off button to restart your Kobo Vox.
!
Check the date and time
Without the correct the date and time, your Kobo Vox cannot connect to Kobo to update your
library, check for software updates, get books from the Kobo Store, and perform other important
tasks. You may also have trouble with other apps that rely on the date and time.
To check the time:
If you are on your Home screen, the time appears at the top right corner of the screen.
To check the date:
To see the date, you can pull down the notifications menu — touch the bar that shows the time and
battery level, and then drag it to the bottom of the Home screen. The date will appear at the top left
of the screen.
For details on how to set the date and time, see Kobo Basics.
Charge your Kobo Vox
If you can't turn your Kobo Vox on, or you are still having trouble after checking the date and time,
then your Kobo Vox may be low on power.
Plug your Kobo Vox in to recharge using the wall charger provided.
!!
Page 68

Kobo Vox User Guide 67
Troubleshooting your Kobo App
Force stop apps
If you're having trouble with one specific app, you can shut it down. This fixes many problems.
1. Tap the Home button on your Kobo Vox.
2. Tap the Menu button on your Kobo Vox.
3. Tap Manage Apps
4. At the top of the screen, tap All.
5. Scroll down until you find the name of the problem app.
6. Tap the name of the app.
7. Tap Force stop.
8. Tap OK.
9. Try your app again to see if this resolved your issue.
!!
Clear data
When you clear data, you sign out of the app and delete any app-related data, which returns the
app to its original, new state.
!
To clear data:
1. Tap the Home button on your Kobo Vox.
2. Tap the Menu button on your Kobo Vox.
3. Tap Settings.
4. Tap Applications.
5. Tap Manage applications.
6. At the top of the screen, tap All.
7. Scroll down until you find the name of the app that's causing problems. Tap the app's
name.
8. Tap Clear data.
9. Tap OK.
10. Tap the Home button on your Kobo Vox.
11. Tap All Apps.
12. Start the app again and see if this fixed the problem.
Page 69

68 Kobo Vox User Guide
Uninstall and reinstall apps
If you continue to have trouble with one specific app, try reinstalling it.
Note: You can only uninstall apps that you added to your Kobo Vox using Get Apps. You cannot
uninstall any of the apps that came already installed on your Kobo Vox when you
bought it.
To uninstall the app:
1. Tap the Home button on your Kobo Vox.
2. Tap the Menu button on your Kobo Vox.
3. Tap Settings.
4. Tap Applications.
5. Tap Manage applications.
6. At the top of the screen, tap All.
7. Scroll down until you find the name of the app that's causing problems. Tap the app's
name.
8. Tap Uninstall.
9. Tap Ok.
To reinstall the app:
1. Tap the Home button on your Kobo Vox.
2. Tap the All Apps icon.
3. Tap Get Apps.
4. Search and download the app on Get Apps.
5. Tap the Download button. The download will begin automatically.
6. Tap Open, and see if reinstalling the app fixed your problem.
!
Call Customer Care
If nothing you've tried has resolved your issue, please call Kobo Customer Care. They may ask you
to do a factory reset. For contact details, visit www.kobobooks.com/help.
Page 70

Kobo Vox User Guide 69
Troubleshooting Wi Fi
Troubleshooting Wi Fi issues
If you are having trouble connecting or staying connected over Wi Fi, here are some things you can
try:
1. Make sure that Airplane Mode is off.
2. Make certain that Wi Fi is on.
3. Make certain that there are available wireless networks in your area.
4. Make certain that you're using the right network password.
5. Turn Wi Fi off and then on again.
6. Restart your Kobo Vox.
!
Make sure that Airplane Mode is off
Airplane Mode turns off Wi Fi to make your Kobo Vox battery last longer, and to let you use it in
places where wireless devices are not allowed (like airplanes and some hospitals). When Airplane
Mode is on you cannot use Wi Fi.
!
To check Airplane Mode:
1. On the Home screen, tap All Apps.
2. Tap Settings.
3. Tap Wireless & networks.
4. Make certain that the Airplane mode checkbox is not selected.
5. If it is, tap it to clear the checkmark and then try connecting to a wireless network again.
!
Make sure that Wi Fi is on
To connect to a wireless network you must first turn on Wi Fi.
To check Wi Fi:
1. On the Home screen, tap All Apps.
2. Tap Settings.
3. Tap Wireless & networks.
4. Make certain that the Wi-Fi checkbox is selected.
5. If it isn't, tap it to turn on Wi Fi and then try connecting to a wireless network again.
!
Page 71

70 Kobo Vox User Guide
Make sure that there are available wireless networks in your area
You may be in an area that does not have any wireless networks, or where the networks are not
available for you to use.
!
To check for available networks:
1. On the Home screen, tap All Apps.
2. Tap Settings.
3. Tap Wireless & networks.
4. Tap Wi-Fi settings.
You will see a list of any available networks in your area. Networks with a lock icon next to them are
networks that require a password if you want to use them. You can try connecting to any networks
that don't have a lock icon, or those for which you have a password.
!
If you can't see a specific network that you want to join, you may not be within range of the network,
or the network may not be available (due to technical issues).
!
!
Make sure that you're using the right network password
You need a password to join any Wi Fi network that has a lock icon next to it on the Wi-Fi settings
screen. These passwords are sometimes called 'keys', and you can get them from your network
administrator.
!
To make certain you entered the correct password:
1. On the Home screen, tap All Apps.
2. Tap Settings.
3. Tap Wireless & networks.
4. Tap Wi-Fi settings.
5. Tap the name of the network you tried to join.
6. When prompted, tap Forget.
7. Tap the network name again, and re-enter the password when prompted.
8. Tap the Show password checkbox to see what you typed.
9. Make sure you entered the correct password for this network.
10. Tap Connect. If your Kobo Vox connects properly, you will see "Connected" beneath the
network name.
!
Page 72

Kobo Vox User Guide 71
Turn Wi Fi off and then on again
If you're still having trouble with Wi Fi, try turning Wi Fi off and then on again to get a new IP
address for your Kobo Vox.
!
To restart Wi Fi:
1. On the Home screen, tap All Apps.
2. Tap Settings.
3. Tap Wireless & networks.
4. Tap the Wi-Fi checkbox to clear it.
5. Tap the Wi-Fi checkbox again.
6. Wait a minute and then try connecting to a wireless network again.
!
Restart your Kobo Vox
If nothing else has worked, try restarting your Kobo Vox:
1. Press down the On/Off button until Tablet options appear.
2. Tap Power off.
3. Tap OK.
4. Tap the On/Off button to restart your Kobo Vox.
5. See if you can connect to Wi Fi.#
!
Finding your Kobo Vox MAC address
In most cases you will not need to know your Kobo Vox MAC address. Your MAC address is the
physical address of the wireless adapter in your Kobo Vox. This address is used to set up some
secure wireless networks.
To find your Kobo Vox MAC address:
1. Press the Home button on your Kobo Vox.
2. Press the Menu button on your Kobo Vox.
3. Tap Settings.
4. Tap Wireless & networks.
5. Tap Wi-Fi settings.
6. Tap the Menu button on your Kobo Vox.
7. Tap Advanced. Your MAC address appears under MAC address. A MAC address looks
something like this: 05:18:83:FD:96:05.
Page 73

72 Kobo Vox User Guide
Contacting Kobo
Need help?
Contact Kobo at http://www.kobobooks.com/help
Page 74

Kobo Vox User Guide 73
Glossary of Terms
A
Airplane Mode
Turning off the Wi Fi feature on the Kobo Vox and Kobo Touch is also called “Airplane mode”.
Android Home Screen
The Android Home Screen is where your shortcuts and widgets reside.
Android
Android is a mobile phone and tablet operating system developed by Google.
Apps
Apps is short for applications. An app is any program that you download onto your Kobo Vox.
B
Back button
The Back button brings you back to the previous screen.
E
Enhanced EPUB
Enhanced EPUBs are interactive EPUBs that can read and turn pages for you. This can be useful
when reading to children, or if you prefer to listen to a book. Note that only Enhanced EPUBS can
be read aloud by your Kobo Vox.
EPUB
An EPUB is a special book format designed for eReaders such as your Kobo Vox.
F
Facebook
Facebook is a social media website where you connect with friends, share photos, discussions,
and more. Your Kobo Vox is designed to work hand-in-hand with Facebook, and keep your friends
and family up-to-date with what youʼre reading. You can turn off Facebook sharing at any time.
Page 75

74 Kobo Vox User Guide
Facebook Ticker
The Facebook Ticker displays real-time updates of your friends and family in a news ticker.
Fixed Layout EPUB
A Fixed Layout EPUB reads like a regular EPUB with one difference—you can zoom in and out of
the page and pan around. Fixed Layout EPUBs are common to books with lots of illustrations (for
example, childrenʼs books or cookbooks).
H
Home button
The Home button brings you back to the Android Home Screen.
Home Screen
The Home Screen is where you can see your widgets, your top 5 recently opened books, and more.
Pressing the Home button on your Kobo Vox brings you to the Home Screen.
K
Kobo Apps (Get Apps)
The Get Apps store allows you to buy new apps for your Kobo Vox.
L
Library
The Library contains all the books that youʼve purchased or loaded onto your Kobo Vox.
Live Wallpaper
Live wallpaper is a moving background image on your Kobo Vox Home Screen.
M
Menu button
The Menu button reveals additional settings within most windows.
P
Pulse
Pulse is an interactive way to share your thoughts and comments about the book youʼre reading
with other Kobo Vox users. You can also view how many people have read the book, how many
comments were made on the book, and more.
Page 76

Kobo Vox User Guide 75
R
Read Along Audio Book
See Enhanced EPUB.
Reading Life
Reading Life is an exclusive Kobo feature that makes reading more fun and interactive. Earn
awards, track how many pages youʼve turned, how many hours youʼve read, and more.
S
Spoilers
In Pulse, if you tap “no spoilers”, all comments made further than your current position in your book
will be hidden. If you allow “spoilers”, then you will be able to see all the comments posted about
your book.
Status (Facebook)
Your Facebook Status is a short update that everyone on your Facebook Friends list can see.
Syncing
Syncing means updating your library on your Kobo Vox.
W
Wall (Facebook)
Your Facebook Wall is an area where your friends and family write comments on your profile page.
Wallpaper
Wallpaper is the background image on your Kobo Vox Home Screen.
Wi Fi
Wi Fi is wireless technology that allows your Kobo Vox to go online and shop for books.
Widget
A widget is similar to an app, but is generally simple in functionality. For example, a widget can be a
program that displays the daily and weekly weather forecast. A widget puts information directly on
your home screen.
Page 77

76 Kobo Vox User Guide
Icon Glossary
Home button
The Home button exits the Kobo reading application and brings you to the Android Home Screen.
Menu button
The Menu button reveals additional settings within most windows.
Back button
The Back button brings you back to the previous screen.
Application icon
The Application icon allows you to see the applications installed on your Kobo Vox.
Trash icon
Drag your icon to the Trash to delete the icon.
Library icon
The Library icon brings you to your library shelf and shows the books you have on your Kobo Vox.
Notifications icon
The Notifications Icon allows you to see your Reading Life awards and statistics.
Page 78

Kobo Vox User Guide 77
Shopping Cart icon
The Shopping Cart icon brings you to the Kobo bookstore.
Book icon
The book icon brings you back to book view.
Table of Contents icon
The Table of Contents icon allows you to see the bookʼs table of contents.
Store Home icon
The Store Home icon brings you back to the Kobo Storeʼs main page and lets you download free
books, and more.
Help icon
The Help icon opens the Kobo Vox help website.
Facebook Ticker icon
The Facebook Ticker icon toggles the Facebook Ticker settings on and off.
Highlight icon
The highlight icon allows you to move the selection cursor to a general position.
Highlight cursor
The highlight cursor allows you to highlight a specific portion of text.
Comments icon
The Comments icon allows you to join a discussion or leave a comment on a page.
Page 79

78 Kobo Vox User Guide
Pulse icon
The Pulse icon opens the Pulse page—an interactive social reading platform.
Notes icon
The Notes icon allows you to add notes to the page youʼre reading.
Thumbs Up icon
The Thumbs Up icon allows you to “like” a page, or give it a positive rating.
Thumbs Down icon
The Thumbs Down icon allows you to “dislike” a page, or give it a negative rating.
Thumbs Neutral icon
The Thumbs Neutral icon allows you to neither “like” or “dislike” a book.
Reading tab icon
The Reading tab icon opens the book youʼre currently reading.
Play button
The Play button resumes the Read Along feature.
Stop button
The Stop button stops the Read Along feature.
Automatic Page turn icon
Tap the Automatic Page turn icon to enable Read Along Books to automatically turn pages for you.
Battery icons
The battery icons indicate how much battery power you have remaining on your Kobo Vox.
Page 80

Kobo Vox User Guide 79
Legal
To find open source attributions and other legal material on Kobo Vox:
1. On the Home screen, tap All Apps.
2. Tap Settings.
3. Tap About Kobo eReader.
4. Tap Legal information.
5. Tap Open source licenses. You'll see a listing of open source attributions for your Kobo
Vox.
Page 81

80 Kobo Vox User Guide
Regulatory Compliance Statement
1. European Directives and Standards Statement
Kobo declares that this product conforms to all applicable European Directives and Standards,
including by way of example, 1999/5/EC. For France use: This product may not be used for setting
up outdoor radio links in France and is some areas the RF output power may be limited to 10mW
EIRP in the frequency range of 2454-2483.5 MHz. For detailed information the end-user
should contact the national spectrum authority in France.
2. Waste Electrical and Electronic Equipment (WEEE)
In accordance with European Directive 2002/96/EC on Waste Electrical and Electronic Equipment
(WEEE), the presence of the above symbol on the product or on its packaging indicates that this
item must not be disposed of in the normal unsorted municipal waste stream. Instead, it is the
userʼs responsibility to dispose of this product by returning it to a collection point designated for the
recycling of electrical and electronic equipment waste. Separate collection of this waste helps to
optimize the recovery and recycling of any reclaimable materials and also reduces the impact on
human health and the environment. For more information concerning the correct disposal of this
product, please contact your local authority or the retailer where this product was purchased.
3. Federal Communication Commission Interference Statement
This equipment complies with Part 15 of the FCC Rules. Operation is subject to the following
conditions: (1) This device may not cause harmful interference, and (2) this device must accept any
interference received, including interference that may cause undesired operation.
NOTE: This equipment has been tested and found to comply with the limits
for a Class B digital device, pursuant to part 15 of the FCC Rules. These limits
are designed to provide reasonable protection against harmful interference in a
residential installation. This equipment generates, uses and can radiate radio frequency
energy and, if not installed and used in accordance with the instructions,
may cause harmful interference to radio communications. However, there is no
guarantee that interference will not occur in a particular installation. If this equipment
does cause harmful interference to radio or television reception, which can
Page 82

Kobo Vox User Guide 81
be determined by turning the equipment off and on, the user is encouraged to
try to correct the interference by one or more of the following measures:
• Reorient or relocate the receiving antenna.
• Increase the separation between the equipment and receiver.
• Connect the equipment into an outlet on a circuit different from that to which the receiver is
connected.
• Consult the dealer or an experienced radio/TV technician for help.
FCC Caution:
Any changes or modifications not expressly approved by the party responsible
for compliance could void the userʼs authority to operate this equipment.
This device complies with Part 15 of the FCC Rules. Operation is subject to the following two
conditions:
(1) this device may not cause harmful interference and
(2) this device must accept any interference received, including interference that may cause
undesired operation RF exposure warning: The equipment complies with RF exposure limits set
forth for an uncontrolled environment. The antenna(s) used for this transmitter must not be co-
located or operating in conjunction with any other antenna or transmitter.
You are cautioned that changes or modifications not expressly approved by the party responsible
for compliance could void your authority to operate the equipment.
Industry Canada - Class B This digital apparatus does not exceed the Class B limits for radio noise
emissions from digital apparatus as set out in the interference-causing equipment standard entitled
“Digital Apparatus,” ICES-003 of Industry Canada.
Under Industry Canada regulations, this radio transmitter may only operate using an antenna of a
type and maximum (or lesser) gain approved for the transmitter by Industry Canada. To reduce
potential radio interference to other users, the antenna type and its gain should be so chosen that
the equivalent isotropically radiated power (e.i.r.p.) is not more than that necessary for successful
communication.
RF exposure warning: The equipment complies with RF exposure limits set forth for an uncontrolled
environment. The antenna(s) used for this transmitter must not be co-located or operating in
conjunction with any other antenna or transmitter.
Page 83

82 Kobo Vox User Guide
Radiation Exposure Statement:
The product comply with the US/Canada portable RF exposure limit set forth for
an uncontrolled environment and are safe for intended operation as described
in this manual. The further RF exposure reduction can be achieved if the product
can be kept as far as possible from the user body or set the device to lower
output power if such function is available. This transmitter must not be co-located
or operating in conjunction with any other antenna or transmitter.
4. Industry Canada (IC) Compliance Statement
This Class B digital apparatus complies with Canadian ICES-003.
This device complies with RSS-210 of the Industry Canada Rules. Operation is subject to the
following two conditions: (1) This device may not cause harmful interference, and (2) this device
must accept any interference received, including interference that may cause undesired operation.
IMPORTANT NOTE (For Portable device use)
Radiation Exposure Statement: The product comply with the US/Canada portable RF exposure limit
set forth for an uncontrolled environment and are safe for intended operation as described in this
manual. The further RF exposure reduction can be achieved if the product can be kept as far as
possible from the user body or set the device to lower output power if such function is available.
5. Safety Information
WARNING: failure to follow these safety instructions could result in fire, electric shock, or other
injury or other injury or damage to your e reader or other property. Before you use your E reader, it
is important that you read the compliance information and the guidelines for safe use that are found
in this guide. To find the latest safety and product information, visit Kobo.com.
1. Follow all instructions marked on the product and in the documentation.
2. Do not use the product near water. Do not spill liquid on or into the product.
3. Do not place the product near or on a radiator or heat register.
4. There is a danger of explosion if the battery is incorrectly replaced. Replace only with the
same or equivalent type recommended by the equipment manufacturer. Dispose of used
batteries according to local, state, regional, and federal regulations.
5. Use only adapter approved by Kobo because adapters not approved might present a risk
of fire or explosion, which could cause serious injury, death, and property loss. Do not use
your Power adapter if cord or plug has become damaged.
6. Keep your e reader away from medical devices, including pacemakers and hearing aids,
as they might malfunction causing serious injury or death to you and others. Always keep
your e reader more than 7.88 inches (20 cm) from the pacemaker when the e reader is
Page 84

Kobo Vox User Guide 83
turned on. If you have any reason to suspect that interference with the pacemaker is
taking place, turn off all wireless connections on your e reader immediately.
7. Avoid using your e reader outdoors in direct sunlight as this might cause your e reader to
overheat, which could present a burn or fire risk, and damage your e reader. Use of the
e reader in direct sunlight could also reflect sun into your eyes and onto your skin causing
eye damage and sunburn.
8. Do not store your ereader between 4-113° F (20- 45°C) or your ereader might overheat.
9. Your E reader contains sensitive components do not place heavy objects on, disassemble,
open crush, bend, deform, puncture, shred, microwave, incinerate, paint, your E reader.
Never attempt to repair or modify your e reader yourself. Disassembling your e reader
may cause damage that is not covered under the warranty.
10. Do not disassemble your E reader. Your E reader contains small parts that might be a
choking hazard.
11. Do not attempt to replace your rechargeable battery, for more information on please
contact Kobo customer care.
12. Do not attempt to modify or service your e reader.
13. Do not attempt to cover or push objects into openings on your e reader unless instructed
to do so in the documentation for your e reader supplied by Kobo.
14. Do not use sharp objects on the screen.
15. Do not use excessive force on the screen.
6. Federal Communication Commission interference statement :
This equipment has been tested and found to comply with the limits for a Class B digital device,
pursuant to part 15 of the FCC rules. These limits are designed to provide reasonable protection
against harmful interference in a residential installation. This equipment generates, uses and can
radiate radio frequency energy and, if not installed and used in accordance with the instructions,
may cause harmful interference to radio communications. However, there is no guarantee that
interference will not occur in a particular installation. If this equipment does cause harmful
interference to radio or television reception, which can be determined by turning the equipment off
and on, the user is encouraged to try to correct the interference by one or more of the following
measures: -Reorient or relocate the receiving antenna. -Increase the separation between the
equipment and receiver. -Connect the equipment into an outlet on a circuit different from that to
which the receiver is connected. -Consult the dealer or an experienced radio/TV technician for help.
Page 85

84 Kobo Vox User Guide
 Loading...
Loading...