Page 1

Manual del usuario
Page 2
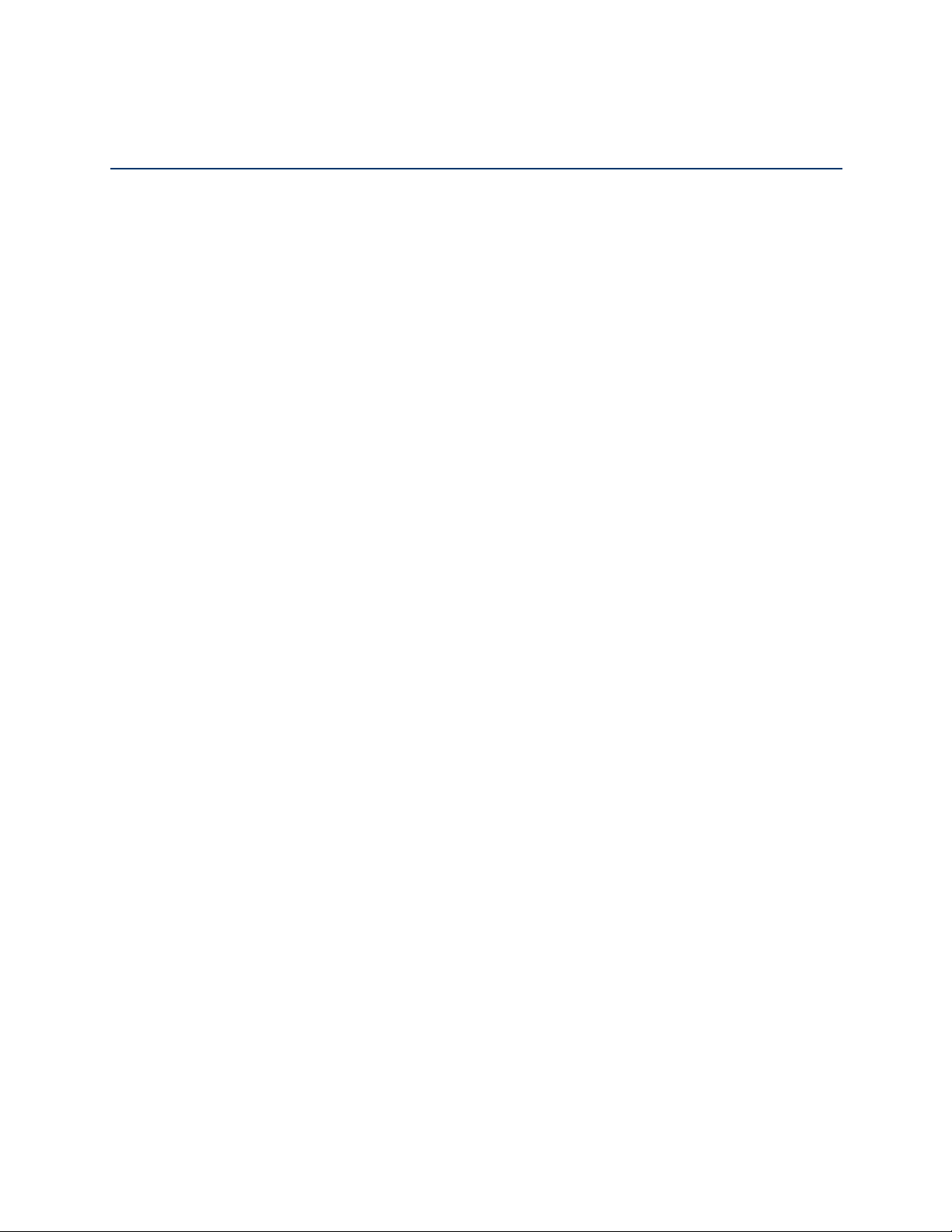
Guía de usuario de Kobo Arc 7HD 2
ÍNDICE
Introducción ........................................................................................................................ 7!
Anatomía de tu Kobo Arc 7HD ........................................................................................ 8!
Cargar tu Kobo Arc 7HD .................................................................................................. 9!
Poner tu Kobo Arc 7HD en suspensión y activarlo de nuevo ........................................ 10!
Utilizar la pantalla táctil ................................................................................................. 11!
Desbloquear la pantalla ................................................................................................. 12!
Uso de aplicaciones o widgets ....................................................................................... 13!
Añadir o eliminar a otros usuarios ................................................................................ 16!
Cambiar la imagen de tu perfil de usuario .................................................................... 17!
Usar la conexión Wi-Fi .................................................................................................. 18!
Añadir elementos desde tu ordenador .......................................................................... 19!
Navegar en tu Kobo Arc 7HD ........................................................................................ 21!
Personalizar la barra de inicio rápido ........................................................................... 22!
La página de Aplicaciones y widgets ............................................................................. 23!
Utilizar las Colecciones ...................................................................................................... 25!
Acerca de las colecciones ............................................................................................... 25!
Administrar tus colecciones personales ........................................................................ 26!
Moverte por una colección ............................................................................................. 29!
Añadir artículos a una colección personal ..................................................................... 29!
Cambiar el tamaño de los artículos ............................................................................... 32!
Quitar artículos de una colección personal .................................................................. 32!
Uso de las aplicaciones ...................................................................................................... 34!
Acerca de tu Kobo Arc 7HD y aplicaciones ................................................................... 34!
Configurar la aplicación de correo electrónico .............................................................. 34!
Navegar por la web ........................................................................................................ 37!
Escuchar música ............................................................................................................ 37!
Page 3
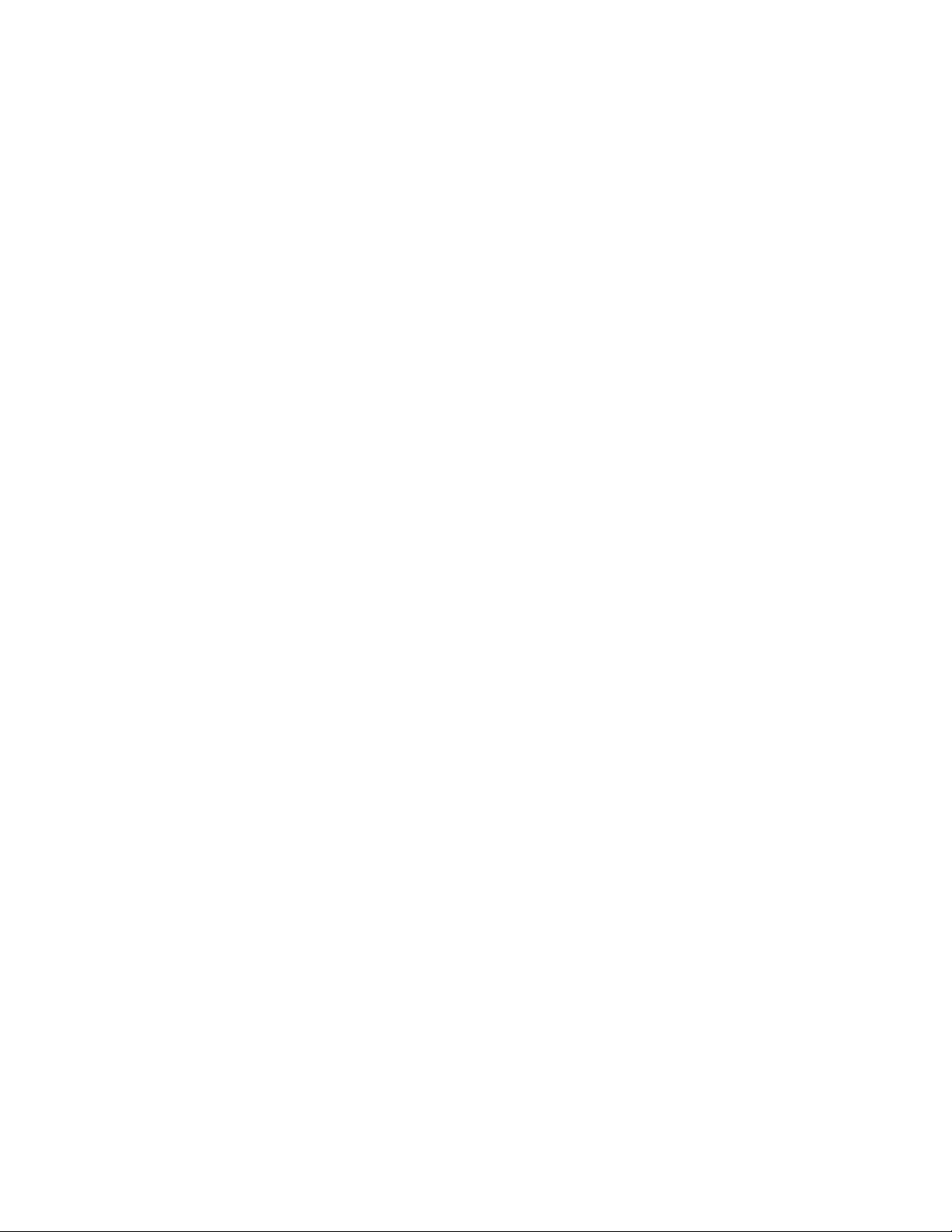
Guía de usuario de Kobo Arc 7HD 3
Ver imágenes y vídeos .................................................................................................... 38!
Añadir libros o revistas electrónicas a tu Kobo Arc 7HD ................................................. 41!
Buscar nuevos libros y revistas electrónicos ................................................................. 41!
Comprar un libro o revista electrónicos ........................................................................ 44!
Añadir libros electrónicos de otras fuentes ................................................................... 46!
Añadir libros electrónicos de la biblioteca .................................................................... 47!
Leer en tu Kobo Arc 7HD .................................................................................................. 48!
Sincronizar tu Biblioteca mediante Wi-Fi ..................................................................... 48!
Descargar libros o revistas ............................................................................................. 49!
Abrir un libro, revista o artículo de Pocket ................................................................... 50!
Navegar por un libro ...................................................................................................... 52!
Navegar por una revista ................................................................................................. 53!
Lectura guiada para revistas .......................................................................................... 55!
Cerrar un libro o revista ................................................................................................. 55!
Cambiar tu experiencia de lectura ..................................................................................... 58!
Cambiar el tamaño del texto y el estilo .......................................................................... 58!
Cambiar el fondo de la página ....................................................................................... 59!
Utilizar el modo de lectura nocturna ............................................................................. 60!
Ajustar el brillo de la pantalla durante la lectura .......................................................... 60!
Rotar la orientación de la página (vertical versus horizontal) ...................................... 61!
Añadir notas, marcadores y buscar palabras .................................................................... 63!
Resaltar texto ................................................................................................................. 63!
Añadir notas ................................................................................................................... 64!
Marcar páginas ............................................................................................................... 65!
Buscar palabras .............................................................................................................. 66!
Resolución de problemas .................................................................................................. 68!
Resolución de problemas de aplicaciones y widgets ..................................................... 68!
Page 4
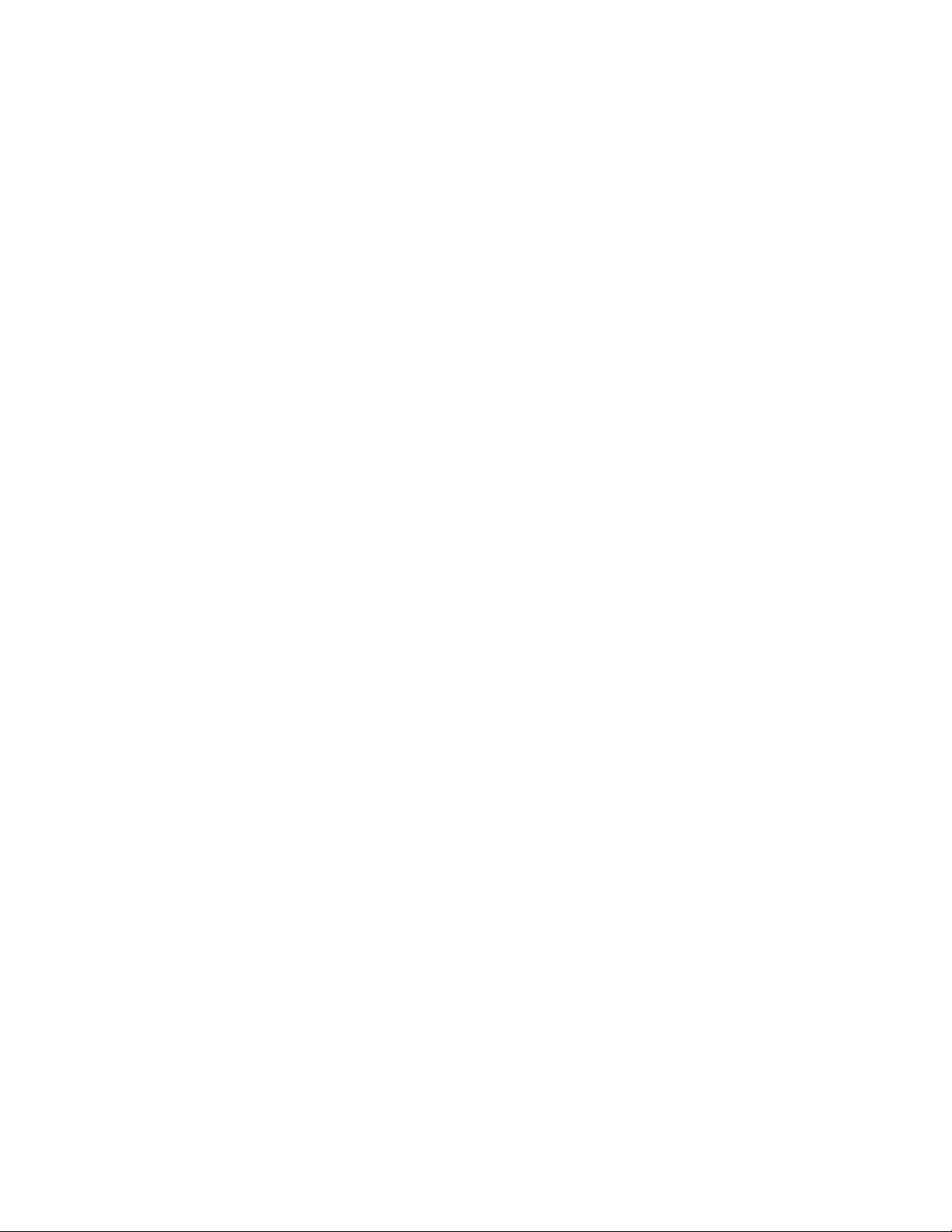
Guía de usuario de Kobo Arc 7HD 4
Resolución de problemas Wi-Fi .................................................................................... 71!
Reiniciar tu Kobo Arc 7HD ............................................................................................ 74!
Obtener ayuda .................................................................................................................... 75!
Page 5
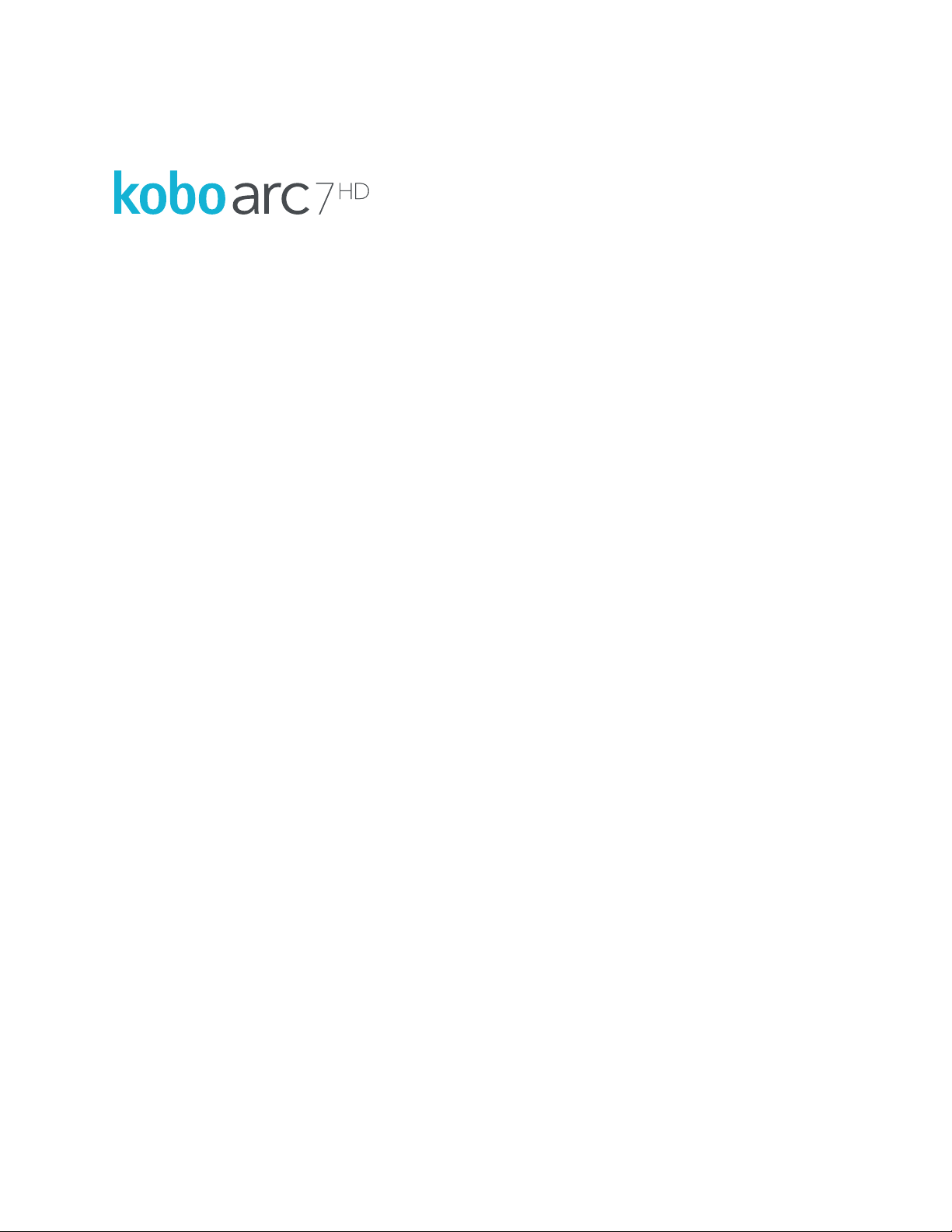
Guía de usuario de Kobo Arc 7HD 5
¡Bienvenido/a!
Gracias por comprar un Kobo Arc 7HD.
Tu Kobo Arc 7HD es una nueva generación de tabletas Android, diseñada por y para los
lectores. Encontrarás la experiencia de lectura cómoda y galardonada que esperas de
Kobo, junto con lo mejor de Android.
El Kobo Arc 7HD también ofrece una forma potente y novedosa de recopilar y gestionar
contenido, ya sea de Internet, de tus aplicaciones favoritas o de tus otros dispositivos
(tus colecciones personales) para divertirte, por trabajo o lo que quieras.
Con tu Kobo Arc 7HD, también podrás beneficiarte de las Colecciones destacadas de
Kobo. Estas colecciones tratan sobre tus autores y libros favoritos: ideas, contextos,
temas, libros relacionados, vídeos, citas, etc. Únete a nosotros para descubrir más sobre
los libros que te gustan.
Esta guía de usuario te enseñará todo lo que necesitas saber para personalizar y utilizar
tu nueva tableta. Esperamos que disfrutes de tu Kobo Arc 7HD.
Cuestiones
Page 6
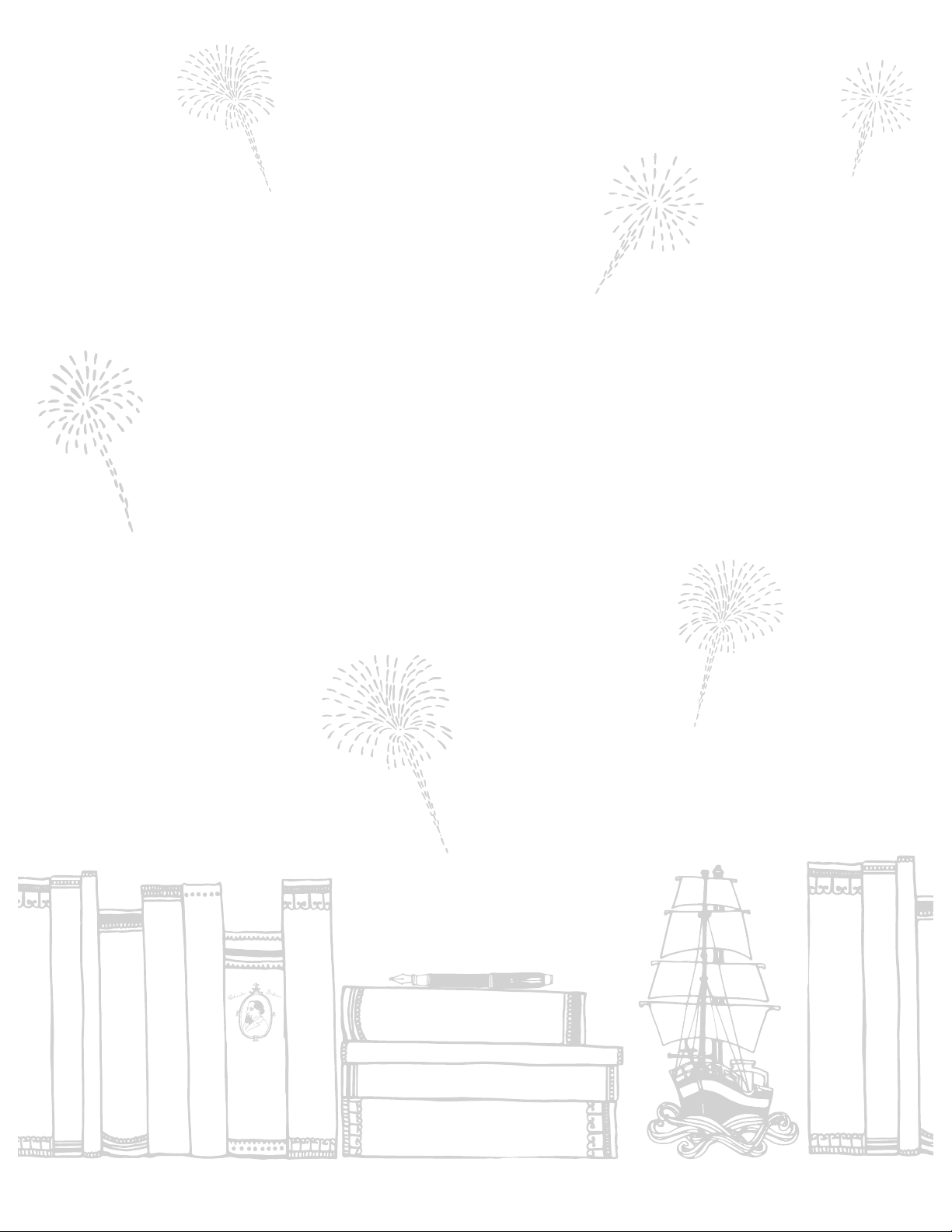
Guía de usuario de Kobo Arc 7HD 6
Getting started
Introducción
Page 7
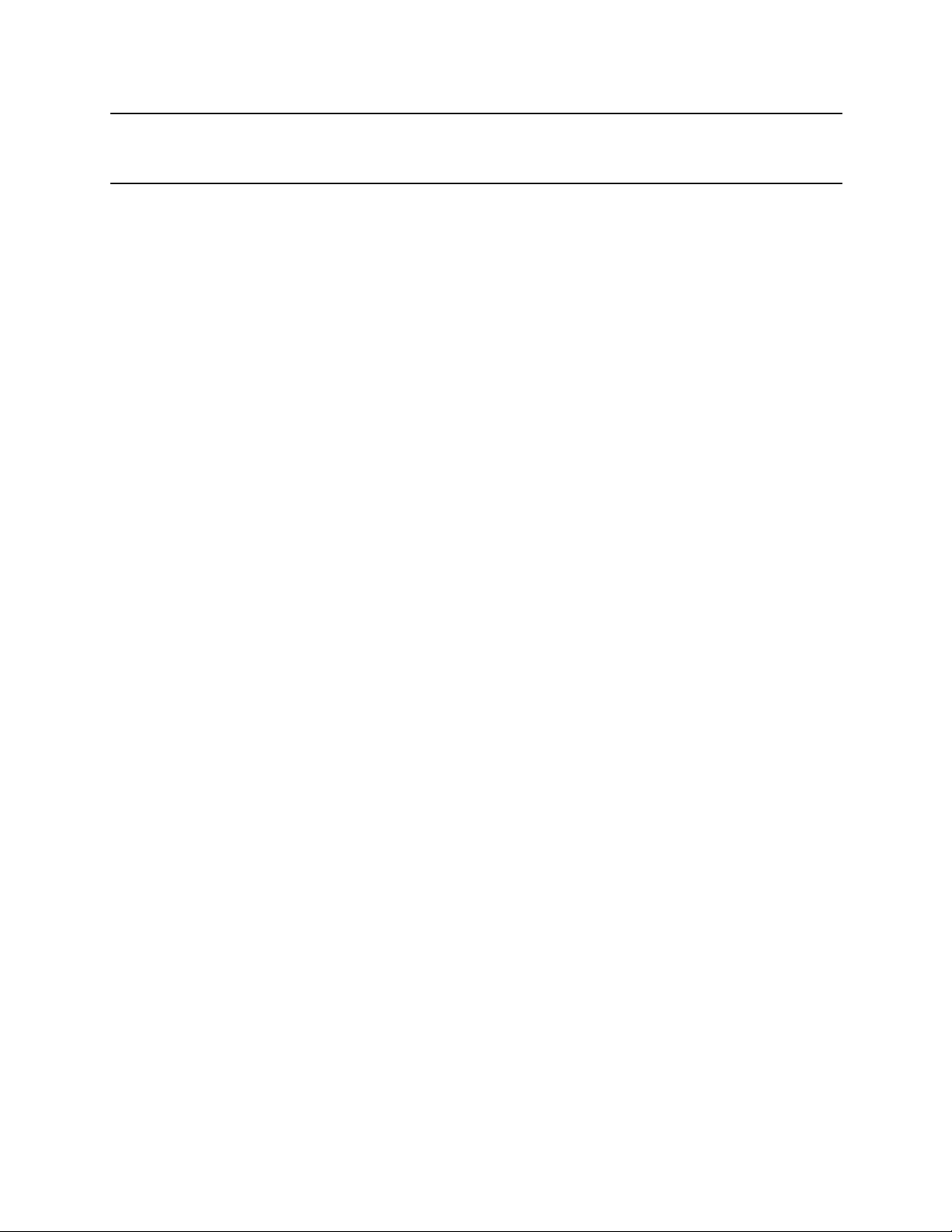
Guía de usuario de Kobo Arc 7HD 7
Introducción
Qué encontrarás en esta sección:
• Anatomía de tu Kobo Arc 7HD
• Cargar tu Kobo Arc 7HD
• Poner tu Kobo Arc 7HD en suspensión y activarlo de nuevo
• Utilizar la pantalla táctil
• Desbloquear la pantalla
• Uso de aplicaciones o widgets
• Añadir o eliminar a otros usuarios
• Cambiar la imagen de tu perfil de usuario
• Usar la conexión Wi-Fi
• Añadir elementos desde tu ordenador
• Navegar en tu Kobo Arc 7HD
• Personalizar la barra de inicio rápido
• La página de Aplicaciones y widgets
Page 8
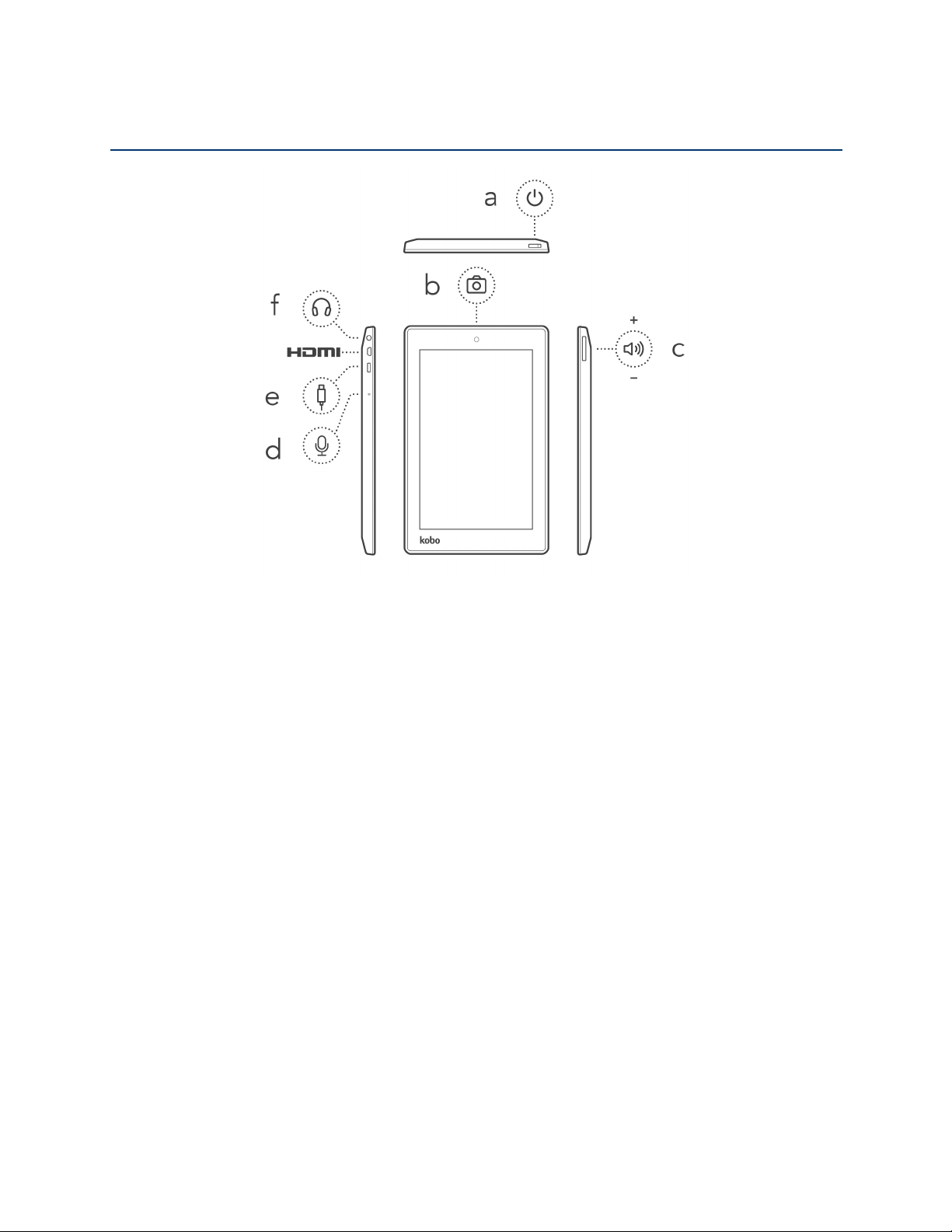
Guía de usuario de Kobo Arc 7HD 8
Anatomía de tu Kobo Arc 7HD
Dónde encontrar...
a. Botón de encendido/apagado
Enciende o apaga tu Kobo Arc 7 o lo pone en suspensión.
b. Cámara
Haz fotos o vídeo con aplicaciones como Skype.
c. El botón de volumen
Pulsa el botón de volumen para subir o bajar el volumen del audio.
d. Micrófono
Conecta a un micrófono para añadir sonido en vivo a vídeo o aplicaciones
como Skype.
e. El puerto USB
Conecta el adaptador de corriente suministrado junto con el dispositivo
para cargar el Kobo Arc 7HD o utiliza un conector USB/micro USB para
Page 9
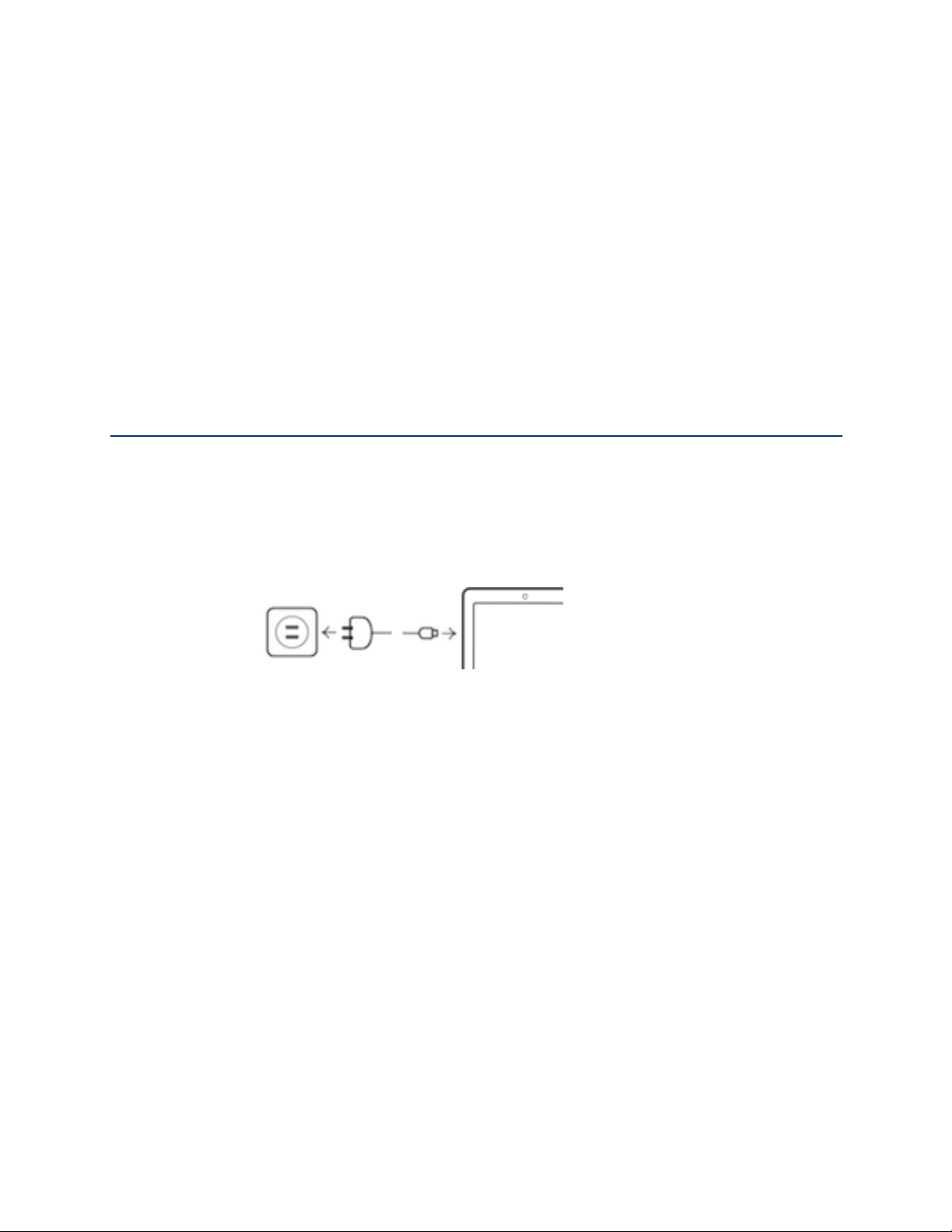
Guía de usuario de Kobo Arc 7HD 9
transferir archivos a tu tableta.
HDMI
Conecta tu Kobo Arc 7HD a un dispositivo compatible con HDMI, como un
televisor, y transmite imágenes o vídeo en directo.
f. Toma de auriculares
Conecta un par de auriculares para escuchar música, vídeo y libros de
audio.
Cargar tu Kobo Arc 7HD
Te recomendamos cargar completamente tu Kobo Arc 7HD cuando lo saques de la caja
la primera vez. Para cargar tu Kobo Arc 7HD, conecta el cargador de pared incluido al
puerto Micro USB a la derecha de tu Kobo Arc 7HD y enchúfalo a la toma de corriente
de la pared.
Siempre puedes ver cuánta batería tiene tu Kobo Arc 7HD con el icono de la batería en la
esquina superior derecha de la pantalla. Un símbolo de un rayo blanco dentro del icono
de la batería significa que tu Kobo Arc 7HD se está cargando. Si ves una línea roja en la
parte inferior del icono de la batería o un símbolo de un rayo rojo dentro del mismo,
significa que la batería se está agotando y que deberás cargar tu Kobo Arc 7HD
inmediatamente.
Nota: usa siempre el cargador de pared incluido para cargar tu Kobo Arc 7HD; puede
que no se cargue o que se cargue muy lentamente si lo conectas a un ordenador
mediante un cable USB.
Page 10
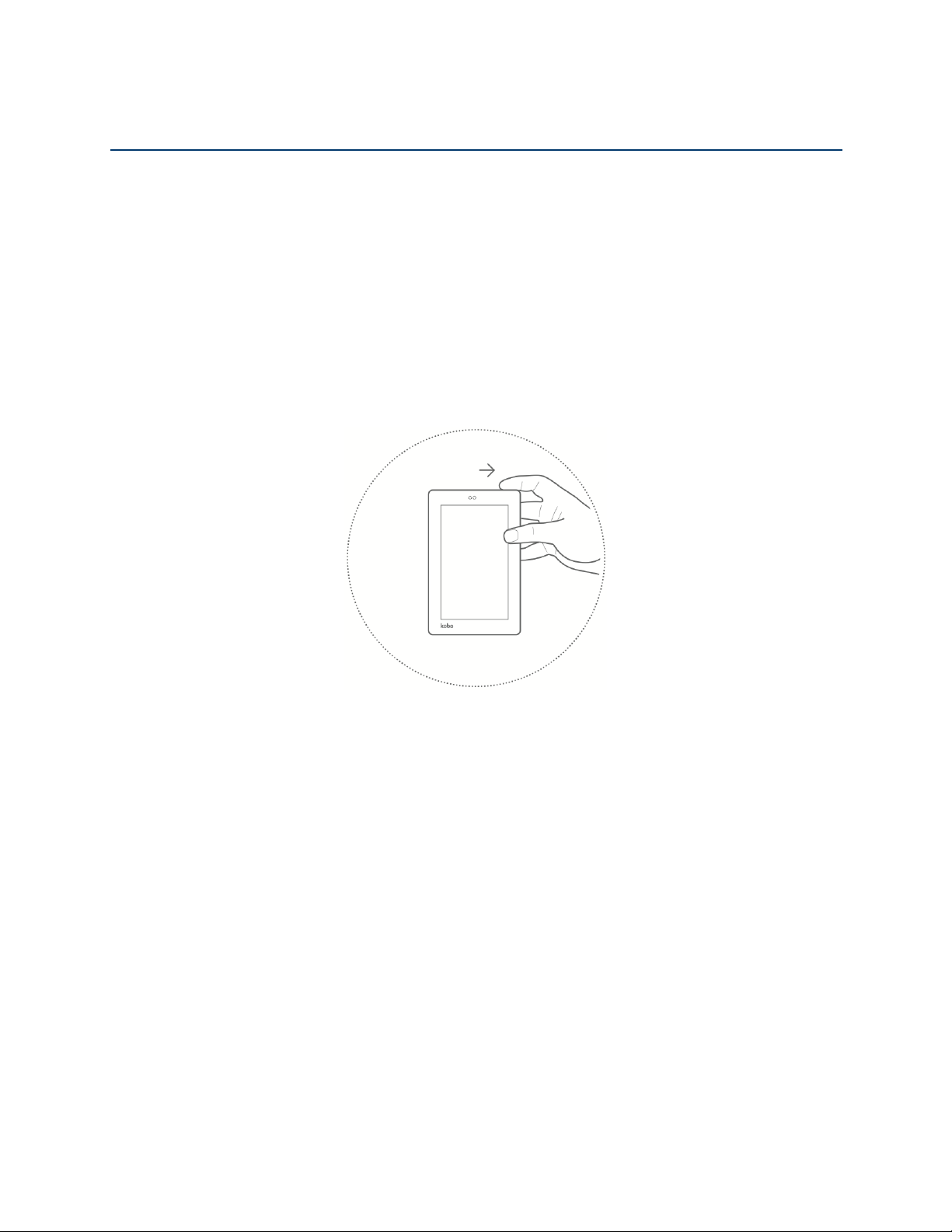
Guía de usuario de Kobo Arc 7HD 10
Poner tu Kobo Arc 7HD en suspensión y activarlo de nuevo
Puedes apagar tu Kobo Arc 7HD o ponerlo en suspensión cuando no estés leyendo.
Ambos métodos ayudarán a que tu batería dure más. Cuando tu Kobo Arc 7HD está en
suspensión, sigue consumiendo algo de batería; cuando está apagado, no consume nada.
Cuando pones tu Kobo Arc 7HD en suspensión y luego lo reactivas, solo tarda unos
segundos en volver a la última pantalla que viste, que puede ser la página de un libro, tu
página de colecciones o una de tus aplicaciones. Si apagas tu Kobo Arc 7HD, volverás a
tu página de Inicio cuando lo vuelvas a encender y puede tardar hasta 25 segundos en
reiniciarse.
Para encender tu Kobo Arc 7HD:
• Tira del botón de encendido hacia la derecha durante unos segundos y luego
suéltalo.
Verás una luz azul parpadeante junto al botón de encendido mientras se enciende el
Kobo Arc 7HD.
Para apagar tu Kobo Arc 7HD:
1. Arrastra el botón de encendido hacia la derecha hasta que aparezca un mensaje.
2. Pulsa Apagar.
3. Pulsa Aceptar.
Para poner tu Kobo Arc 7HD en suspensión:
Page 11

Guía de usuario de Kobo Arc 7HD 11
• Tira brevemente del botón de encendido hacia la derecha y suéltalo.
Se apagará la pantalla.
Para reactivar tu Kobo Arc 7HD:
• Tira brevemente del botón de encendido hacia la derecha y suéltalo.
Utilizar la pantalla táctil
Puedes pulsar la pantalla de tu Kobo Arc 7HD para seleccionar artículos, abrir libros,
pasar páginas, etc. En muchas ocasiones, puedes pulsar la pantalla ligeramente con la
punta del dedo para interactuar con ella. Hay algunos otros gestos que pueden resultarte
útiles.
• Pulsar
Este gesto será el que más utilices. Tan solo tienes que pulsar la pantalla ligeramente
para abrir un libro, pasar una página, abrir un artículo de una colección, etc.
• Doble pulsación
Para hacer doble pulsación, pulsa dos veces rápidamente en el mismo punto de la
pantalla.
• Deslizar
Puedes usar este gesto para navegar, pasar las páginas de un libro o para desbloquear
la pantalla. Para deslizar, coloca tu dedo en la pantalla y arrástralo rápidamente.
• Presionar y mantener pulsado
Este gesto también se llama pulsación prolongada. Te permite seleccionar texto
mientras estás leyendo y mover artículos. Para usar este gesto, toca la pantalla y
mantén tu dedo en esa posición. Dependiendo de lo que estés presionando, verás un
cambio en la pantalla: por ejemplo, cuando pulses de forma prolongada una
aplicación, verás un contorno indicando que la aplicación está seleccionada.
• Arrastrar
Este gesto te permite mover artículos de tus Galerías. Para usar este gesto, mantén
pulsado un artículo y desliza tu dedo por la pantalla para colocar el artículo donde
quieras.
Page 12
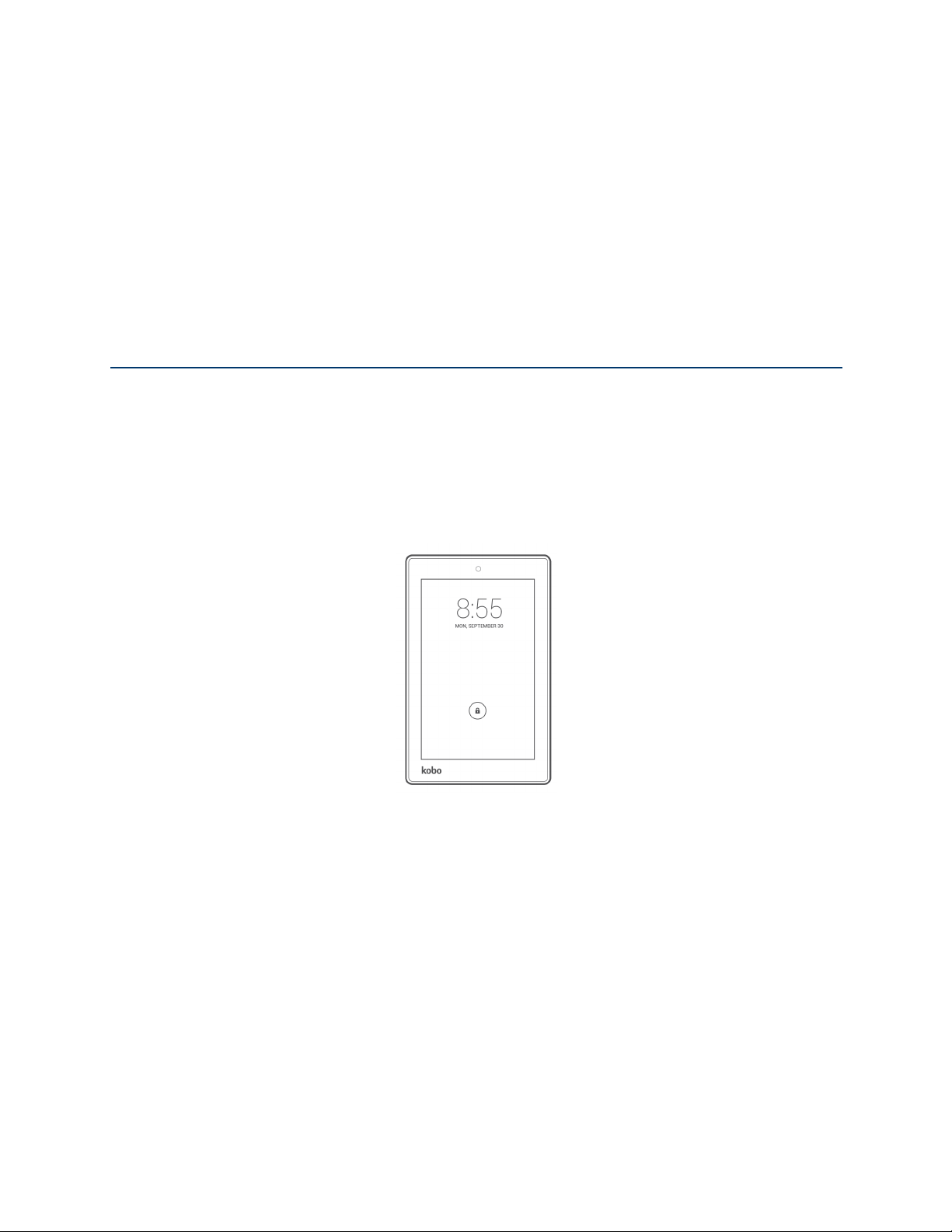
Guía de usuario de Kobo Arc 7HD 12
• Pellizcar y zoom
Este gesto te permite acercar o alejar las páginas.
• Para acercar: Coloca el pulgar y otro dedo juntos en la pantalla y sepáralos.
• Para alejar: Coloca el pulgar y otro dedo a unos centímetros de distancia en la
pantalla y acércalos.
Desbloquear la pantalla
Cuando vayas a usar tu Kobo Arc 7HD, verás un icono de candado en la pantalla al
reactivarlo. Este bloqueo evita que hagas cambios accidentales. Para desbloquear tu
Kobo Arc 7HD, arrastra el icono de candado en cualquier dirección hacia el borde del
círculo que lo rodea. Una vez que desbloquees tu Kobo Arc 7HD, puedes leer libros y
revistas, usar tus colecciones, etc.
Puedes cambiar el control de bloqueo deslizante a una contraseña u otro tipo de bloqueo
de seguridad, o bien eliminar por completo el bloqueo de pantalla.
Para desbloquear la pantalla cuando utilizas un bloqueo de seguridad, tras encender tu
Kobo Arc 7HD o reactviarlo:
• PIN: introduce tu número de identificación personal de cuatro dígitos (PIN).
• Contraseña: Pulsa en el campo Contraseña y utiliza el teclado en pantalla
para escribir la contraseña.
• Patrón: Traza con un dedo el patrón de desbloqueo de la pantalla.
Page 13
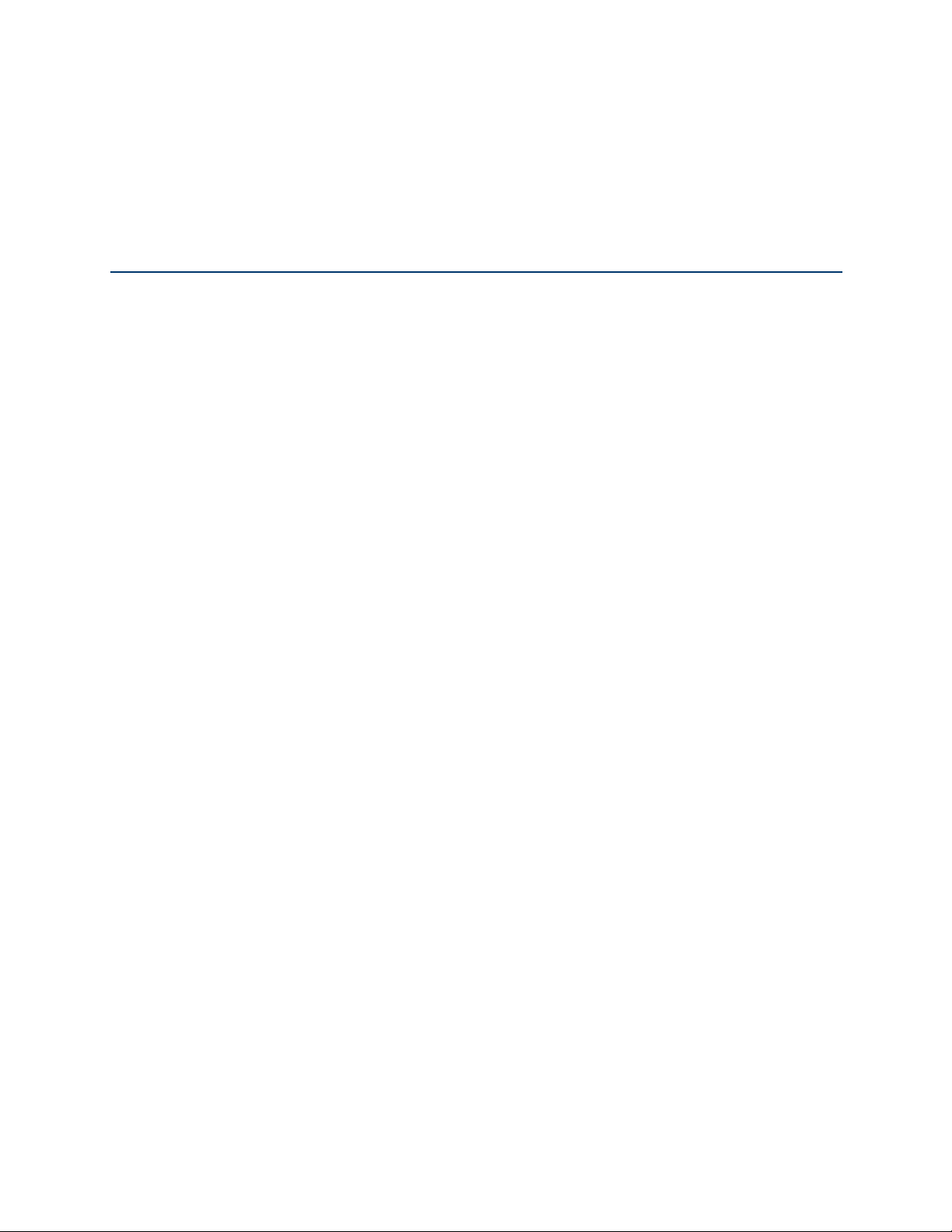
Guía de usuario de Kobo Arc 7HD 13
• Desbloqueo facial: coloca la pantalla de tu Kobo Arc 7HD enfrente de ti
mientras lo enciendes. Mueve tu Kobo Arc 7HD lentamente alrededor de tu
cara y pestañea varias veces si la pantalla no se desbloquea inmediatamente.
Uso de aplicaciones o widgets
Tu Kobo Arc 7HD viene con aplicaciones que te permiten navegar por la web, enviar
correos electrónicos, ver imágenes, escuchar música y más. También encontrarás varios
widgets incluidos para facilitarte la búsqueda de libros nuevos o ver las condiciones
locales del tráfico o el tiempo entre otras cosas. También puedes añadir widgets y
aplicaciones gratuitas o compradas en Google Play a tu Kobo Arc 7HD.
Una aplicación es un programa que te permite hacer muchas cosas, desde jugar a juegos
a leer un libro. Si tienes aplicaciones favoritas, es fácil añadir accesos directos a
cualquiera de tus colecciones personales, a la página de Aplicaciones y Widgets o a la
Barra de inicio rápido para que puedas encontrarlas y abrirlas rápidamente.
Un widget es diferente. Los widgets se encuentran en la página de Aplicaciones y
widgets o en las colecciones que ves en pantalla y sirven para una de estas dos cosas:
• Muestran la información que deseas ver regularmente (como el tiempo actual).
• Te permiten cambiar una configuración o localizar contenido sin abrir una
aplicación. Por ejemplo, puedes tener un widget para encender o apagar la WiFi o usar otro para abrir tu libro actual.
Obtener nuevas aplicaciones y widgets
Google Play es una tienda online de la que puedes descargar aplicaciones gratuitas y de
pago para tu Kobo Arc 7HD. Si ya has pagado por aplicaciones o widgets en Google Play
y los has puesto en otro dispositivo Android, no necesitas pagar de nuevo para ponerlos
en tu Kobo Arc 7HD.
Nota: Te recomendamos obtener las aplicaciones o widgets de Google Play. Las
aplicaciones o widgets de otras fuentes pueden no ser seguros.
Para conseguir una aplicación o widget de Google Play:
Page 14
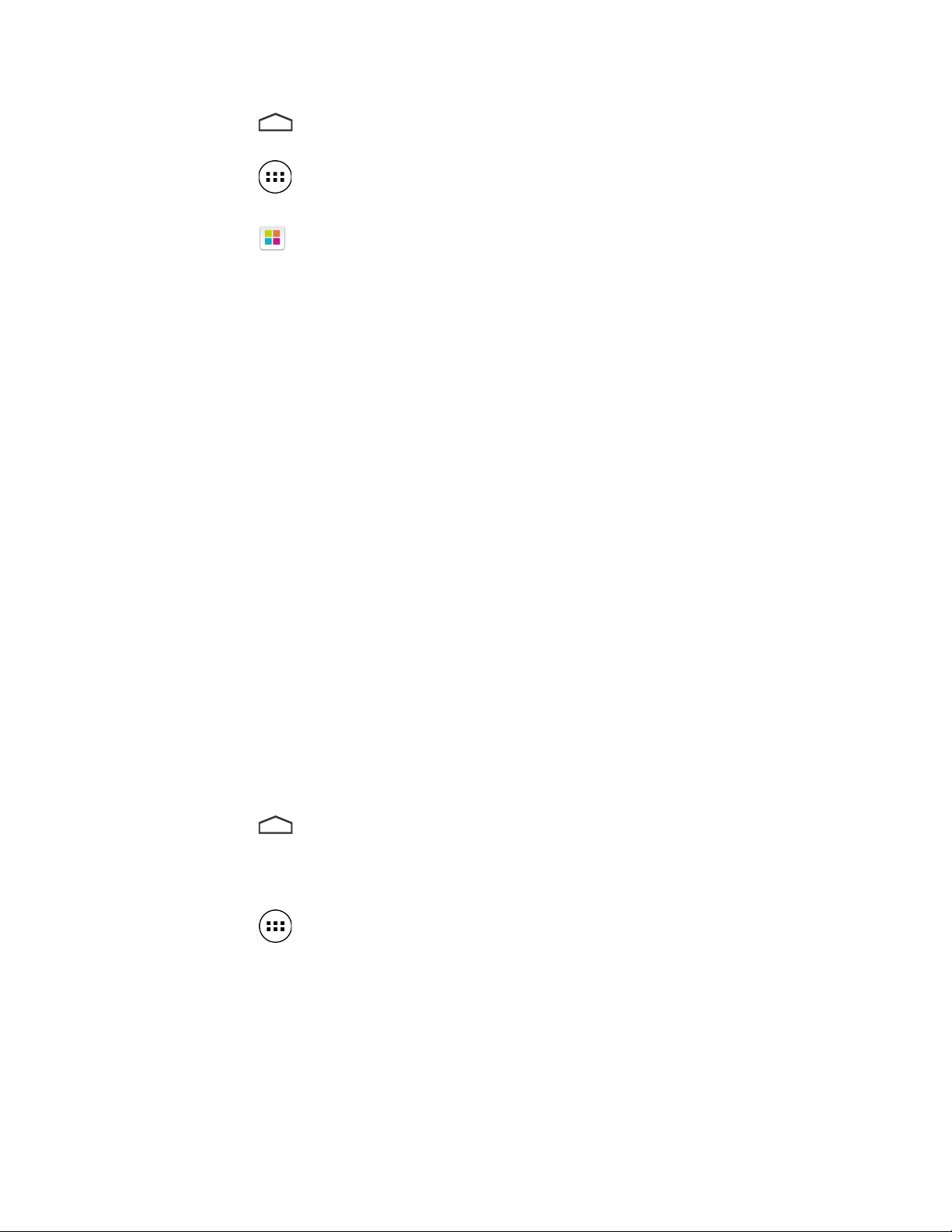
Guía de usuario de Kobo Arc 7HD 14
1. Pulsa el icono Inicio situado en la parte inferior de la pantalla.
2. Pulsa el icono Todas las aplicaciones, en la parte inferior de la pantalla.
3. Pulsa el icono Obtener aplicaciones.La tienda Google Play se abre y muestra las
aplicaciones.
4. Localiza la aplicación o widget que desees descargar y, si es necesario, abona su
precio.
5. Pulsa Instalar.
6. Pulsa Aceptar y descargar.
Añadir aplicaciones y widgets a tus colecciones personales o a la página de
Aplicaciones y widgets
Si tienes aplicaciones o widgets que usas frecuentemente, puedes añadirlos a la página
de Aplicaciones y widgets. También puedes añadir aplicaciones o widgets a tus
colecciones personales, haciendo que sea más fácil encontrarlas y combinarlas con otros
artículos. Por ejemplo, si te gusta surfear, puedes crear una colección personal que
incluya widgets con las condiciones de surf y del tiempo, una aplicación de mapas de
tráfico, revistas de surf y fotos de posiciones de surf que te gustaría probar.
Para añadir un acceso directo de una aplicación o widget a tu página Aplicaciones y
widgets en una colección:
1. Pulsa el icono Inicio situado en la parte inferior de la pantalla.
2. Desliza el dedo de izquierda a derecha para abrir la página Aplicaciones y widgets.
3. Pulsa el icono Todas las aplicaciones en la parte inferior de la pantalla.
4. Desliza el dedo de derecha a izquierda para ver más aplicaciones y widgets.
5. Mantén pulsada la aplicación o widget que desees añadir a tu página de Aplicaciones
y widgets.
Aparecerá la página de Aplicaciones y widgets.
Page 15
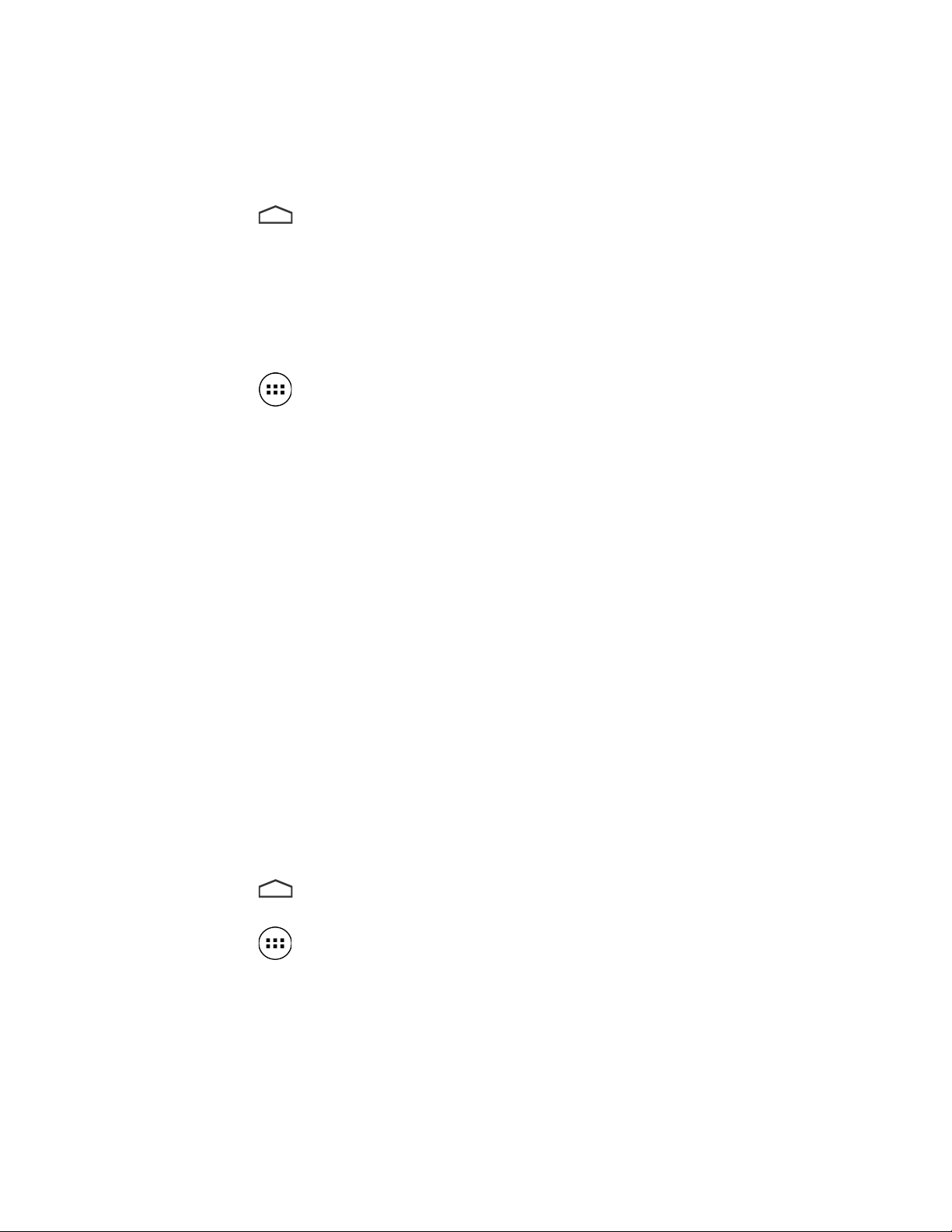
Guía de usuario de Kobo Arc 7HD 15
6. Arrastra la aplicación o widget a la ubicación que desees.
Para añadir un acceso directo a una aplicación o un widget en una colección personal:
1. Pulsa el icono Inicio situado en la parte inferior de la pantalla.
2. Desliza el dedo desde la derecha hasta que veas tu página de colecciones.
3. Pulsa la colección personal a la que quieres añadir el acceso directo de la aplicación o
widget.
4. Pulsa el icono Todas las aplicaciones en la parte inferior de la pantalla.
5. Desliza el dedo de derecha a izquierda para ver más aplicaciones y widgets.
6. Mantén pulsada la aplicación o widget que desees añadir a tu colección personal.
Aparecerá la colección personal.
7. Arrastra la aplicación o widget a la ubicación que desees.
Si sueltas la aplicación o widget sobre otro elemento crearás una nueva colección.
Nota: Si arrastras la aplicación o widget sobre una colección personal y la colocas ahí, la
colección se abrirá. Después puedes arrastrar la aplicación o widget donde quieras.
Abrir una aplicación
Para abrir una aplicación, simplemente pulsa su icono. Encontrarás una lista de todas
tus aplicaciones y widgets en la pantalla Todas las aplicaciones.
Para abrir una aplicación o utilizar un widget en tu pantalla Todas las aplicaciones:
1. Pulsa el icono Inicio situado en la parte inferior de la pantalla.
2. Pulsa el icono Todas las aplicaciones, en la parte inferior de la pantalla.
3. Desliza el dedo de derecha a izquierda para ver más aplicaciones y widgets.
4. Pulsa en el nombre o el icono de la aplicación que deseas abrir.
Page 16
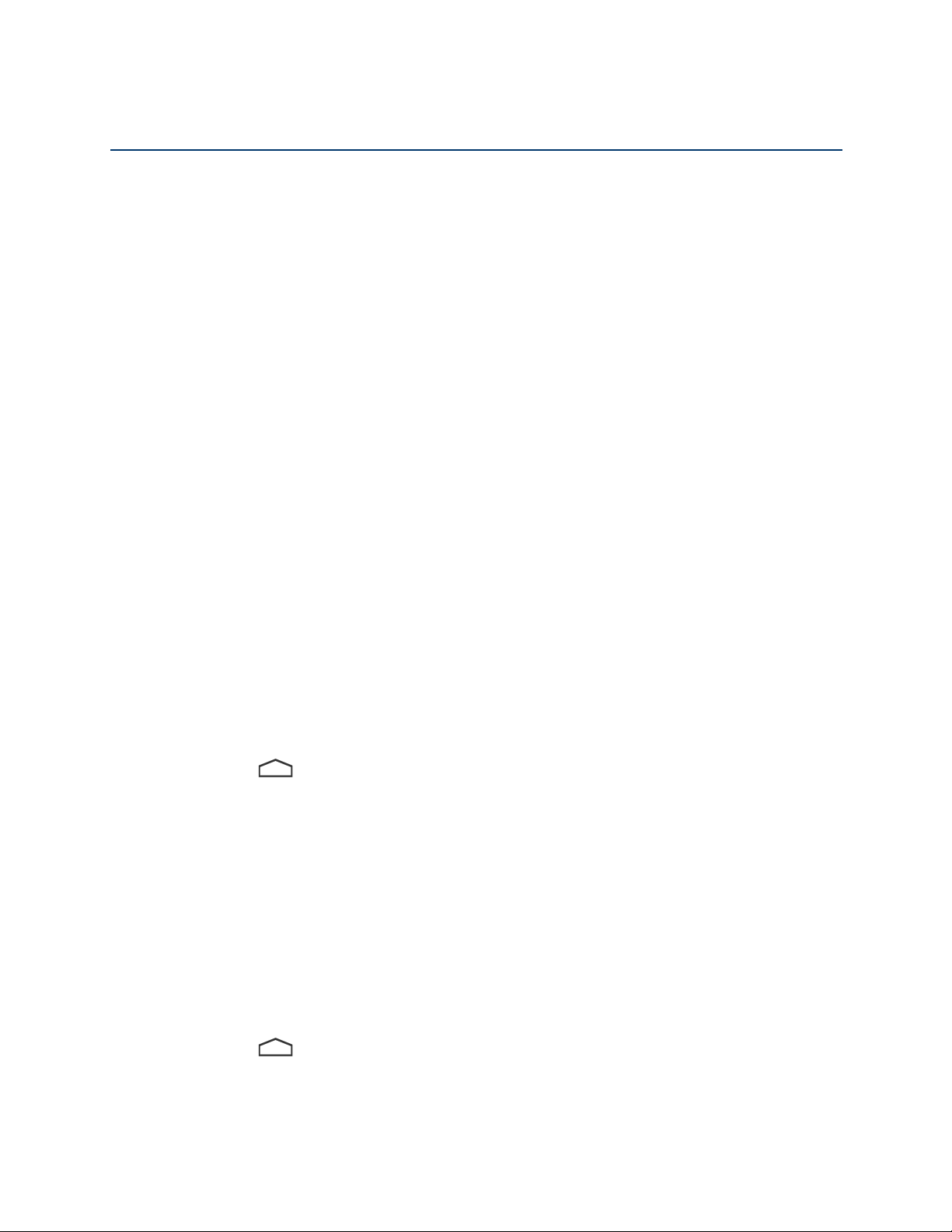
Guía de usuario de Kobo Arc 7HD 16
Añadir o eliminar a otros usuarios
Puedes compartir tu Kobo Arc con tu familia y amigos usando perfiles de usuario.
Puedes añadir hasta ocho perfiles de usuario adicionales, con diferentes cuentas de
Kobo (y sus colecciones personales de la Biblioteca), cuentas de Google Play, detalles de
inicio de sesión y contraseña, configuración y colecciones personales. Debido a que los
perfiles de usuario se crean con el sistema operativo Android, todos los datos de usuario
son seguros y completamente independientes.
Como propietario de la tableta Kobo, puedes eliminar otros perfiles de usuario pero
cada usuario puede gestionar su propio perfil. Esto significa que cada usuario puede
cambiar la contraseña que usa para abrir su perfil, cambiar la Cuenta Kobo usada para
ese perfil, cambiar sus preferencias de lectura y gestionar sus colecciones personales.
Cualquier cambio que hagan los usuarios se produce solo en su perfil: otros usuarios
verán siempre sus propias elecciones de perfil.
Cuando creas perfiles de usuario adicionales, tienes que completar los pasos de
configuración de la tableta Kobo de nuevo. Esta configuración solo se aplica al usuario
que estás añadiendo, no a tu cuenta existente.
Nota: Los perfiles de usuario adicionales que crees compartirán el espacio de
almacenamiento de tu tableta Kobo.
Para crear un nuevo perfil de usuario en tu Kobo Arc 7HD:
1. Pulsa el icono Inicio situado en la parte inferior de la pantalla.
2. Pulsa la imagen de tu perfil, situada en la parte superior de la Barra de inicio rápido.
3. Pulsa Añadir usuario.
4. Desliza el icono de bloqueo para desbloquear la pantalla.
5. Finaliza la configuración del nuevo usuario.
Para eliminar un perfil de usuario:
1. Pulsa el icono Inicio situado en la parte inferior de la pantalla.
Page 17
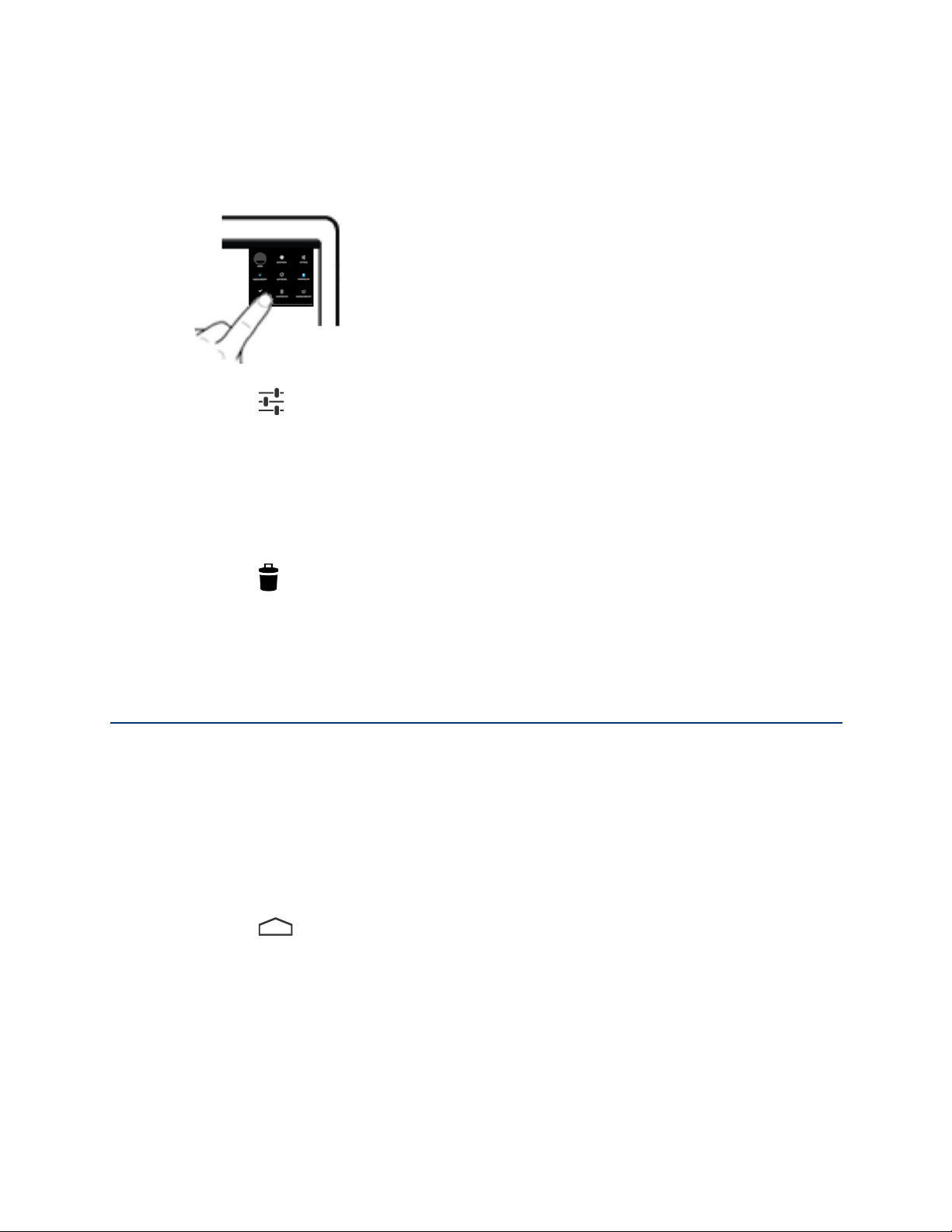
Guía de usuario de Kobo Arc 7HD 17
2. Pon un dedo en la parte superior derecha de la pantalla y deslízalo hacia abajo de la
pantalla.
Aparecerá el panel de accesos directos de configuración.
3. Pulsa el icono Configuración.
4. Desliza el dedo hacia arriba, hacia la izquierda de la pantalla, hasta que aparezca la
sección Usuarios bajo la sección Dispositivo .
5. Pulsa Usuarios.
6. Pulsa el icono Papelera, a la derecha del usuario que desees eliminar.
7. Pulsa Eliminar.
Cambiar la imagen de tu perfil de usuario
Tu perfil de usuario incluye la opción de añadir una foto personal. Verás la imagen que
añadas en la parte superior de la Barra de inicio rápido, y si estás compartiendo tu Kobo
Arc, en la página de inicio de sesión. Puedes crear tu imagen de perfil de usuario usando
la cámara integrada o seleccionándola de una aplicación como Gallery.
Para cambiar la imagen de tu perfil de usuario:
1. Pulsa el icono Inicio situado en la parte inferior de la pantalla.
2. Pulsa en la imagen de tu perfil, que se encuentra en la Barra de inicio rápido.
3. Pulsa en Configurar foto.
4. Pulsa en la aplicación que desees utilizar para agregar la imagen.
La aplicación se abrirá.
Page 18
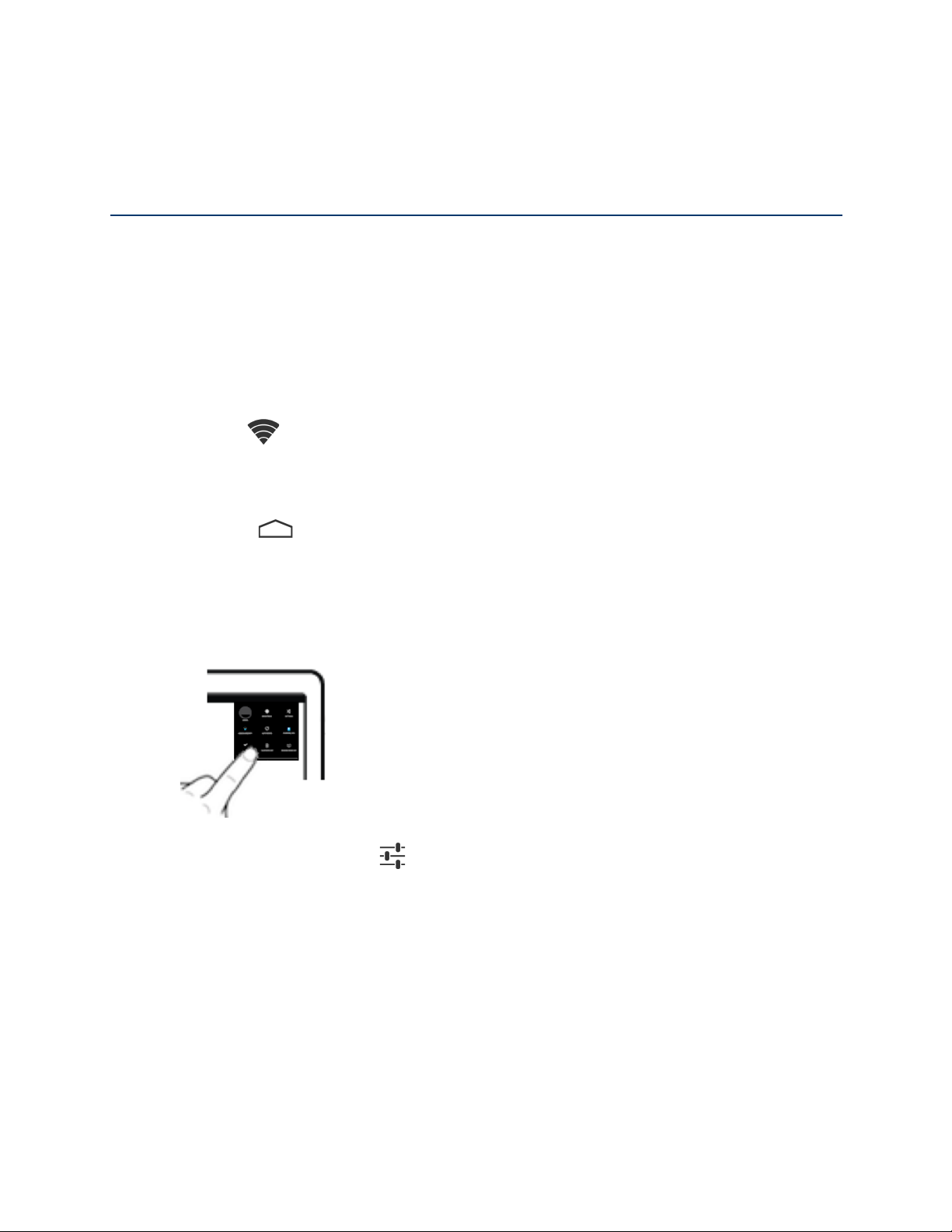
Guía de usuario de Kobo Arc 7HD 18
5. Busca o crea la imagen que desees utilizar.
Usar la conexión Wi-Fi
Tu Kobo Arc 7HD está ha diseñado para Internet. Con una conexión a Internet
inalámbrica puedes navegar por la web, jugar a juegos, ver vídeos, chatear con tus
amigos y más.
Conectar a una red Wi-Fi
Cuando tu Kobo Arc 7HD esté conectado a una red inalámbrica, aparecerá el icono de
red inalámbrica en la parte superior de la pantalla.
Para acceder a una red Wi-Fi:
1. Pulsa el icono Inicio situado en la parte inferior de la pantalla.
2. Pon un dedo en la parte superior derecha de la pantalla y deslízalo hacia abajo de la
pantalla.
Aparecerá el panel de accesos directos de configuración.
3. Pulsa el icono Configuración .
La sección de Wi-Fi en la parte superior izquierda de la pantalla mostrará
APAGADO a la derecha, lo que significa que actualmente no estás conectado a la
red Wi-Fi.
4. Pulsa en el área en blanco a la derecha de la palabra APAGADO en la sección de WiFi.
El botón pasa a la derecha y aparecerá ENCENDIDO.
5. Pulsa el nombre de la red a la que desees conectarte.
Page 19
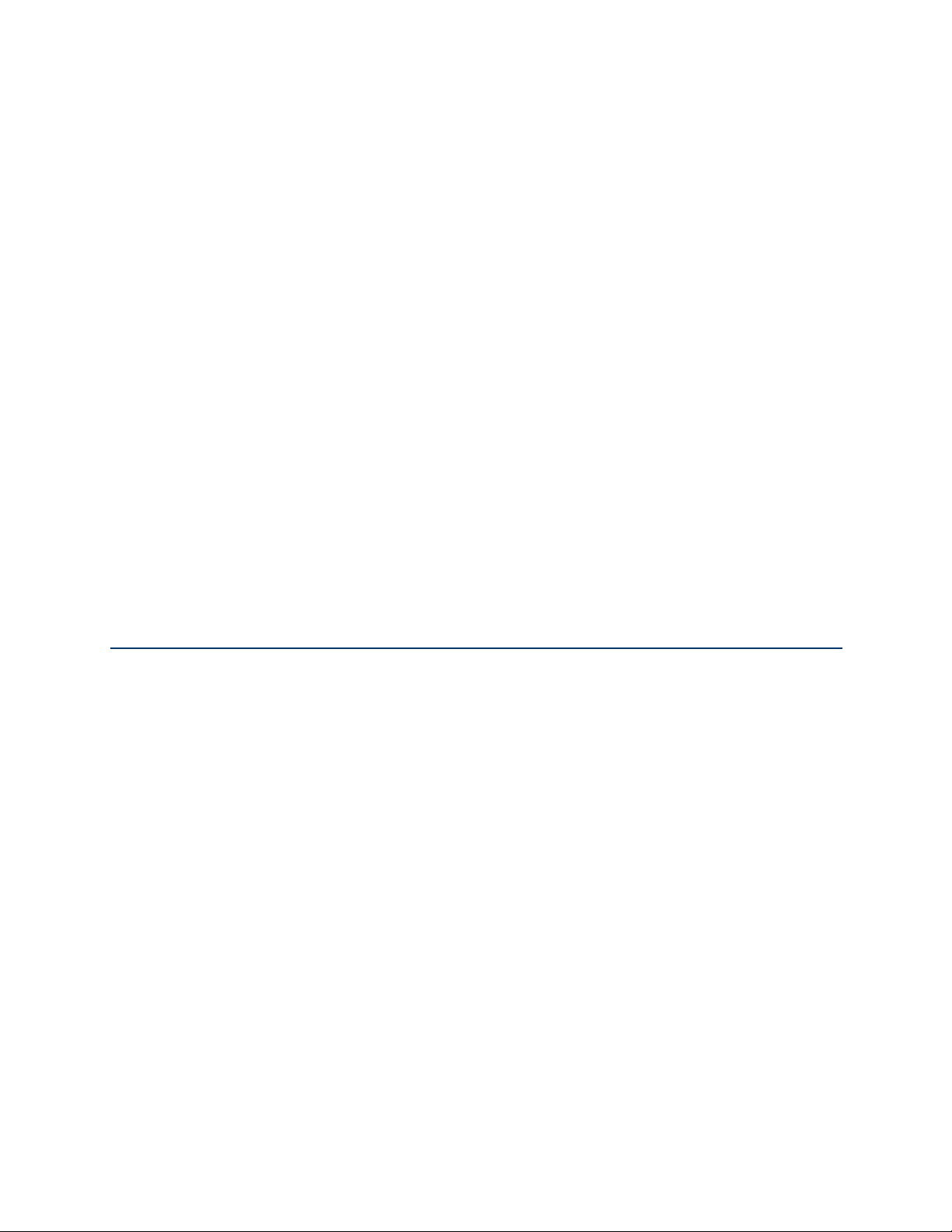
Guía de usuario de Kobo Arc 7HD 19
6. Pulsa Conectar.
Si ves un icono de candado al lado de la conexión inalámbrica, significa que la
conexión necesita una contraseña. Necesitarás introducir la contraseña para
conectarte.
Activar el Modo avión
Puedes usar el Modo avión para apagar rápida y fácilmente cualquier conexión de red
inalámbrica que tengas abierta. Conectar el Modo avión te permite usar tu Kobo Arc
7HD de forma segura en el avión o en un hospital y alarga la duración de la batería.
Para activar el Modo avión:
1. Mueve el botón de encendido situado en la parte superior de tu Kobo Arc 7HD hacia
la derecha durante unos segundos.
Aparecerá el menú de apagado.
2. Pulsa Modo Avión.
Añadir elementos desde tu ordenador
Puedes conectar tu tableta Kobo Arc 7HD a un ordenador, como si fuera una memoria
USB. Cuando esté conectada, puedes arrastrar y soltar contenido desde tu ordenador a
tu Kobo Arc 7HD.
Una vez que hayas transferido contenido a tu Kobo Arc 7HD, podrás verlo, importarlo y
añadirlo a tus colecciones. Por ejemplo, si añades cualquier foto personal, la verás
cuando abras cualquier aplicación de imágenes como Gallery, y si has añadido libros
podrás importarlos a tu colección de libros.
Notas:
• Para transferir archivos desde el escritorio necesitarás los siguientes SO y aplicaciones
en tu ordenador:
! Windows XP con SP2+ y Windows Media Player 10+
! Vista
! Windows 7
Page 20
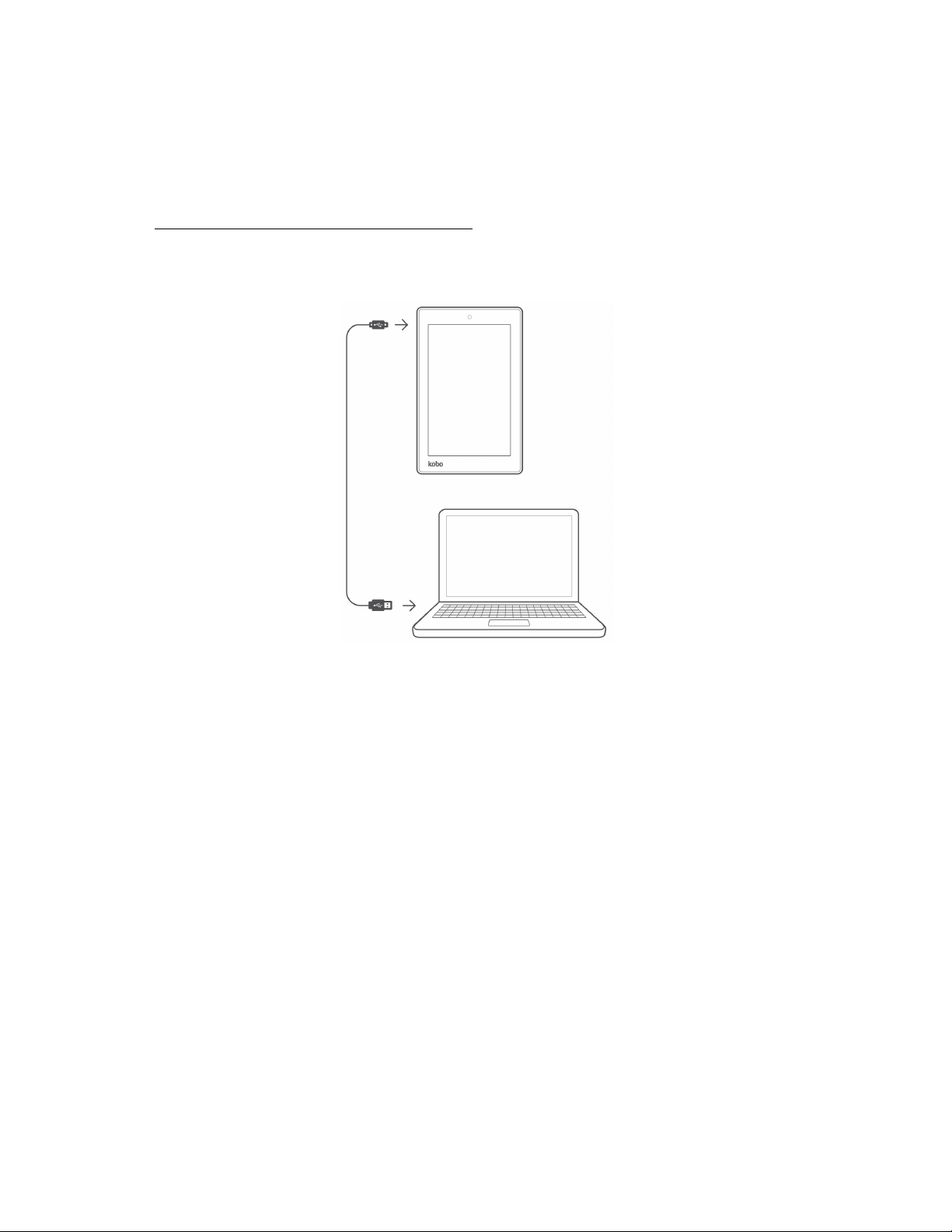
Guía de usuario de Kobo Arc 7HD 20
! Mac OS X 10.5+
• Si eres usuario de Mac, también necesitarás la aplicación de transferencia de archivos
de Android para añadir artículos a tu Kobo Arc 7HD. Puedes conseguir esta aplicación
en http://www.android.com/filetransfer/.
Para añadir un artículo de tu equipo Windows a tu Kobo Arc 7HD:
1. Conecta tu ordenador y tu Kobo Arc 7HD con un cable USB/Micro USB.
2. En tu ordenador:
a. Haz doble clic en Mi PC.
b. Haz clic en el dispositivo llamado Kobo Arc 7HD.
c. Arrastra el contenido que quieras añadir a la ventana abierta de tu Kobo Arc
7HD.
Para añadir un artículo de tu Mac a tu Kobo Arc 7HD:
1. Conecta tu ordenador y tu Kobo Arc 7HD con un cable USB/Micro USB.
2. En tu ordenador:
a. Abre la aplicación de transferencia de archivos Android.
Page 21

Guía de usuario de Kobo Arc 7HD 21
b. Arrastra el contenido que quieras añadir a la ventana abierta de la aplicación.
Navegar en tu Kobo Arc 7HD
En todo momento, si pulsas el icono Inicio en la parte inferior de la pantalla de tu Kobo
Arc 7HD, estarás a un paso de distancia (a un deslizamiento) de las tres áreas
principales que más utilizarás: tu página de Inicio de Kobo, la página de Aplicaciones y
widgets y tus colecciones. Existen otras funciones en tu tableta Kobo que te facilitan
encontrar lo que quieres.
• Página de Inicio de Kobo
Cuando enciendas tu Kobo Arc 7HD, verás tu página de Inicio después de desbloquear
tu pantalla. Tu página de Inicio muestra los libros y revistas que has abierto
recientemente, tus valoraciones y comentarios de libros y listas para ayudarte a
encontrar nuevas y emocionantes lecturas.
• Página de Aplicaciones y Widgets
Si pulsas el icono Inicio en la parte inferior de tu página mientras estás en tu página
de Inicio de Kobo, verás tu página de Aplicaciones y Widgets. También la encontrarás
deslizando el dedo de izquierda a derecha desde tu página de Inicio de Kobo. La
página de Aplicaciones y Widgets en tu Kobo Arc 7HD es la página estándar de
Android donde puedes poner tus widgets favoritos o accesos directos a tus
aplicaciones preferidas.
• Imagen de perfil
Verás tu imagen de perfil en la parte inferior de tu página de Inicio de Kobo y en tu
Page 22
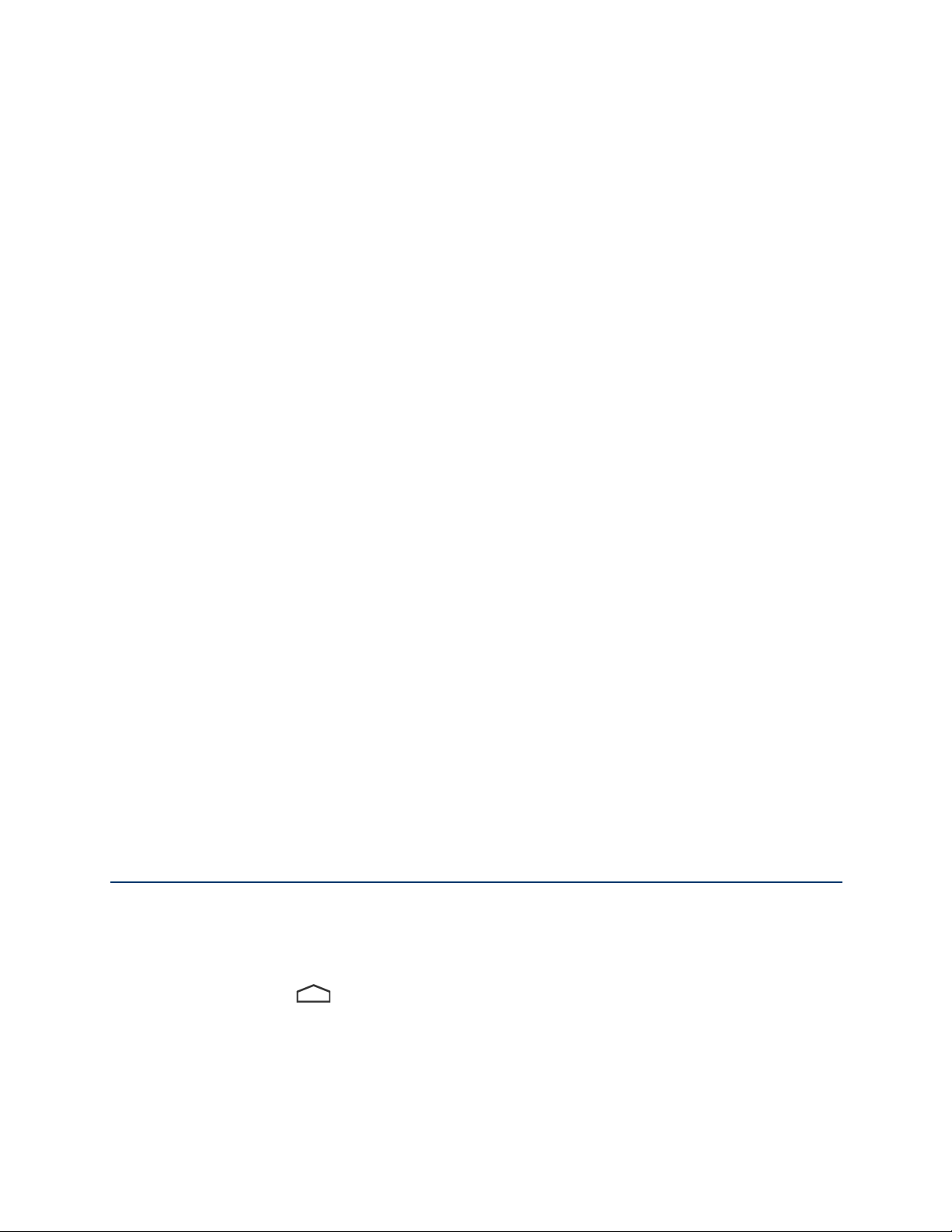
Guía de usuario de Kobo Arc 7HD 22
página de Aplicaciones y Widgets. Puedes pulsar tu imagen de perfil y añadir una
imagen, cambiar de perfil o añadir un perfil nuevo.
• Barra de inicio rápido
Verás tu Barra de inicio rápido en la parte inferior de tu página de Inicio y en la
página de tus Aplicaciones y Widgets. Encontrarás las aplicaciones que hemos
preseleccionado para ti: si prefieres unas aplicaciones diferentes, arrastra hacia fuera
cualquier aplicación que esté en la barra y arrastra la aplicación que quieres poner.
• Colecciones de la Biblioteca
Desliza de derecha a izquierda varias veces para encontrar tus colecciones de la
Biblioteca. Las colecciones de la Biblioteca no pueden moverse ni eliminarse, y solo
contienen un tipo de contenido: tus libros y vistas previas en la colección Libros, tus
artículos de Pocket en la colección Artículos de la colección Pocket y tus revistas en la
colección Revistas. Simplemente pulsa una colección de la Biblioteca para encontrar
tus libros, vistas previas, artículos de Pocket o revistas.
• Colecciones personales
Tus colecciones personales están en la misma zona en tu tableta Kobo que tus
colecciones de la Biblioteca. Para encontrarlas, simplemente desliza de derecha a
izquierda varias veces desde la página de Inicio de Kobo. Las colecciones son grupos
de cosas. Puedes poner muchas cosas en las colecciones personales; tus libros,
revistas, artículos, fotos, aplicaciones y widgets, vídeos y mucho más. Si has usado
Kobo antes en algún otro dispositivo, verás todas las colecciones personales existentes
de libros o revistas que ya tuvieras en tu Biblioteca; puedes añadir diferentes tipos de
contenido en tu Kobo Arc 7HD.
Personalizar la barra de inicio rápido
Tu Barra de inicio rápido te permite tener tus aplicaciones favoritas a mano. Siempre
verás la Barra de inicio rápido cuando estés en tu página de Inicio o en la página de tus
Aplicaciones y Widgets y acceder a cualquiera de estas páginas es sencillo: simplemente
toca el icono de Inicio en la parte inferior de la pantalla.
Puedes añadir cualquier aplicación que quieras a la Barra de inicio rápido, pero solo
puedes tener cuatro aplicaciones en ella. Si quieres cambiar las aplicaciones de tu Barra
Page 23
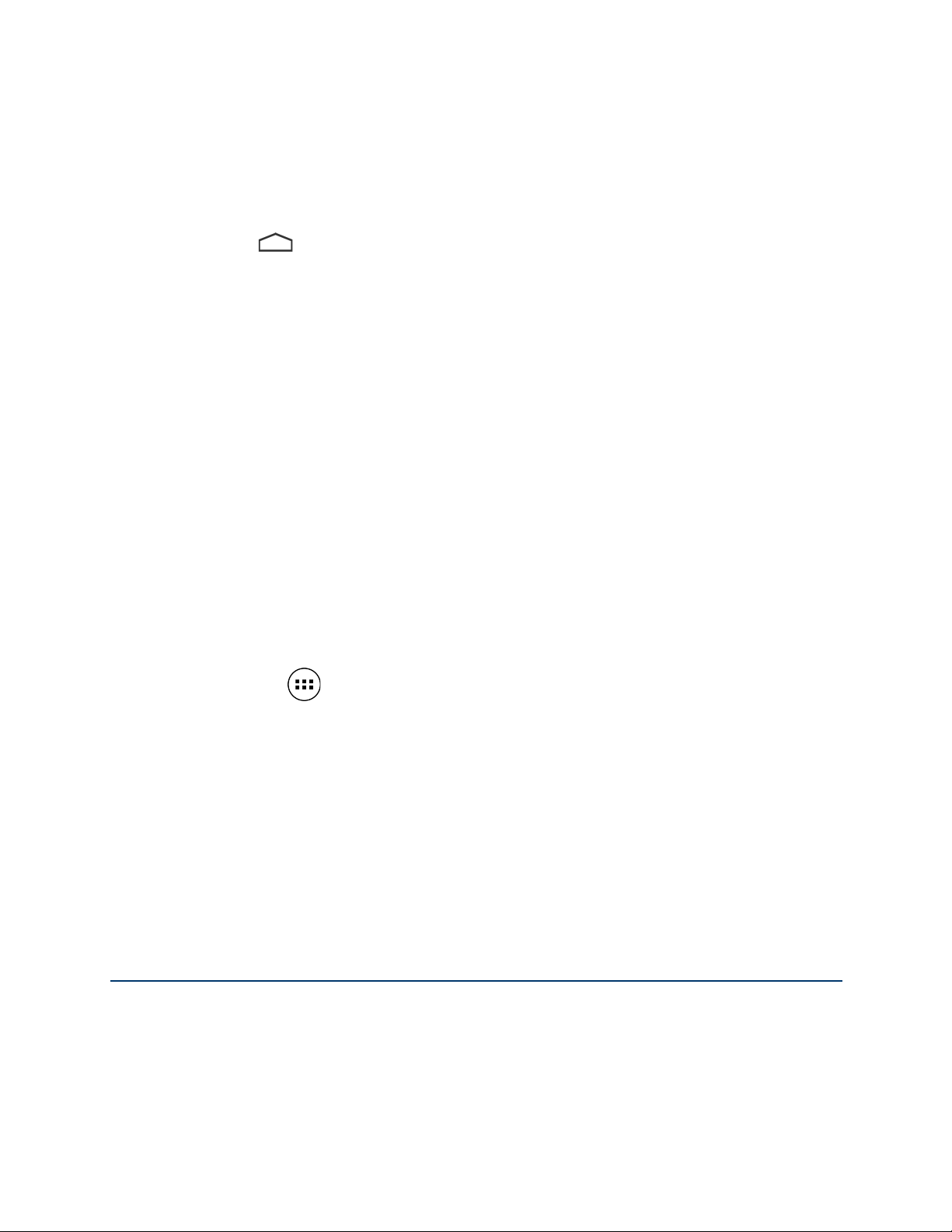
Guía de usuario de Kobo Arc 7HD 23
de inicio rápido, simplemente elimina una de las aplicaciones que ya están allí y añade la
aplicación que quieras.
Para personalizar la Barra de inicio rápido:
1. Pulsa el icono Inicio situado en la parte inferior de la pantalla.
2. Elimina las aplicaciones que no desees:
a. Mantén pulsada una aplicación hasta que aumente ligeramente su tamaño y
aparezca un contorno azul.
b. Arrastra la aplicación sobre la palabra Eliminar en la parte superior de la
pantalla.
c. Cuando la aplicación se vuelva roja, retira el dedo de la pantalla.
Se elimina el acceso directo de la aplicación.
Nota: Esto solo elimina el acceso directo pero no la propia aplicación. Todavía
puedes encontrar la aplicación en tu área de Todas las aplicaciones.
3. Añade la nueva aplicación que quieras agregar a tu Barra de inicio rápido:
a. Pulsa el icono Todas las aplicaciones, en la parte inferior de la pantalla.
b. Mantén pulsada la aplicación que desees añadir a la Barra de inicio rápido.
Aparecerá la página de Inicio de Kobo o la página Aplicaciones y widgets.
c. Desliza la aplicación sobre la Barra de inicio rápido.
d. Quita el dedo de la pantalla.
La aplicación aparecerá en la Barra de inicio rápido.
La página de Aplicaciones y widgets
La página de Aplicaciones y Widgets es exclusiva de Android: un lugar para que pongas
los accesos directos de las aplicaciones y los widgets que más uses o que quieras tener a
mano. Ya que la página de Aplicaciones y Widgets es exclusiva de Android, no puedes
añadir otros tipos de contenido.
Page 24

Guía de usuario de Kobo Arc 7HD 24
Si ves que te estás quedando sin espacio en tu página de Aplicaciones y Widgets,
siempre puedes crear una colección personal para tus aplicaciones y widgets. Una
colección personal puede aumentar todo lo que tu quieras, así que nunca te quedarás sin
espacio.
Para agregar una aplicación o widget a tu página de Aplicaciones y widgets:
1. Pulsa el icono Inicio situado en la parte inferior de la pantalla.
2. Si lo necesitas, desliza el dedo de izquierda a derecha para abrir la página de
Aplicaciones y widgets.
3. Pulsa el icono Todas las aplicaciones, en la parte inferior de la pantalla.
4. Mantén pulsada la aplicación que desees añadir a tu página de Aplicaciones y
widgets.
Aparecerá la página de Aplicaciones y widgets.
5. Desliza la aplicación o widget al lugar donde desees situarlo.
6. Retira el dedo de la pantalla.
La aplicación o widget aparecerán en el lugar que ocupaba tu dedo en la pantalla.
Para eliminar una aplicación o widget que no desees tener en tu página de Aplicaciones
y widgets:
1. Mantén pulsada la aplicación hasta que aumente ligeramente de tamaño y aparezca
un contorno azul.
2. Arrastra la aplicación sobre la palabra Eliminar en la parte superior de la pantalla.
3. Cuando la aplicación se vuelva roja, quita tu dedo de la pantalla.
La aplicación se ha quitado.
Nota: Esto solo elimina el acceso directo pero no la propia aplicación. Todavía
puedes encontrar la aplicación en tu área de Todas las aplicaciones.
Page 25

Guía de usuario de Kobo Arc 7HD 25
Utilizar las Colecciones
Qué encontrarás en esta sección:
• Acerca de las colecciones
• Administrar tus colecciones personales
• Moverte por una colección
• Añadir artículos a una colección personal
• Cambiar el tamaño de los artículos
• Quitar artículos de una colección personal
Acerca de las colecciones
Las colecciones son grupos de artículos. Te ayudan a organizar tus libros, archivos,
aplicaciones y otro tipo de contenidos. Al deslizar tu dedo de derecha a izquierda en la
página de Inicio de Kobo aparecerán tus colecciones. Cada colección parece un libro en
un estante, con una pequeña imagen del último artículo que se añadió o abrió.
Encontrarás cuatro tipos de colecciones en tu Kobo Arc 7HD:
• Colecciones de la Biblioteca: Estas colecciones te muestran los libros y revistas
que ya tenías y las muestras de libros que has escogido. Si has añadido colecciones
Page 26

Guía de usuario de Kobo Arc 7HD 26
personales a tu Biblioteca en cualquier otro dispositivo, también las verás en tu Kobo
Arc 7HD.
• Artículos de Pocket: esta colección está llena de artículos web que has guardado
con la herramienta Pocket. Podrás ver información sobre Pocket más adelante.
• Colecciones de Kobo: aquí encontraras colecciones elegidas por autores populares
y otros expertos y colecciones que amplían temas, nombres, lugares, autores y
personajes de los libros que estás leyendo. Si ves una colección de Kobo y la guardas,
la encontrarás aquí.
• Colecciones personales: tus colecciones personales pueden incluir cualquier
contenido que quieras guardar en una misma colección: libros, música, revistas,
imágenes, aplicaciones, widgets, etc. Por ejemplo, puedes crear una colección sobre tu
autor favorito e ir allí para seguir sus tweets, obtener información sobre próximas
giras, artículos de revistas y, por supuesto, ¡todos sus libros!
Nota: No puedes eliminar ni modificar los libros, revistas, artículos de la lista Quiero
leer, colecciones de Kobo o colecciones Artículos de Pocket.
Administrar tus colecciones personales
Con las colecciones personales, puedes organizar aplicaciones, libros o cualquier
artículo al que te gustaría acceder rápidadmente. Encontrarás tus colecciones personales
en la página de colecciones. La página de colecciones te muestra todas las colecciones
que has creado en tu tableta Kobo.
La mayoría de las veces cuando añades algo a una colección personal, como un libro,
una canción o un sitio web, puedes crear un enlace al artículo. Cuando eliminas algo que
has añadido a una colección personal solo eliminas el enlace, ni el libro, imagen, canción
ni otro artículo al que se enlace.
Abrir una colección
Siempre encontrarás tus colecciones, incluidas las de tu Biblioteca Kobo, en la página de
las colecciones.
• Para abrir una colección, púlsala suavemente.
Page 27

Guía de usuario de Kobo Arc 7HD 27
• Para hallar una colección personal que se encuentre dentro de otra colección,
abre la colección y desliza el dedo de derecha a izquierda hasta que aparezca.
Añadir una colección personal
Puedes crear una colección personal nueva en la página de colecciones o dentro de
cualquiera de tus otras colecciones personales. Una vez que has creado una colección
personal, puedes moverla.
Nota: No puedes eliminar ni modificar los libros, revistas, artículos de la lista Quiero
leer, colecciones de Kobo o colecciones Artículos de Pocket.
Para añadir una nueva colección personal:
1. En el área de colecciones, desliza de izquierda a derecha hasta que veas una línea que
dice " Pulsa aquí para crear una nueva colección ".
2. Púlsala.
3. Introduce el nombre de la nueva colección utilizando el teclado de la pantalla.
4. Pulsa Aceptar cuando hayas terminado.
Mover una colección
Puedes reorganizar tus colecciones, como si fueran libros en un estante. También
puedes mover una colección personal para meterla dentro de otra y sacarla de nuevo.
Para mover una colección a la izquierda o a la derecha de la lista de colecciones:
• Mantén pulsada la colección y arrástrala a la nueva ubicación.
Para mover una colección personal dentro o fuera de otra colección personal:
1. Cierra la colección si la tienes abierta.
2. Mantén pulsada la colección hasta que aparezca un menú a la derecha.
3. Pulsa el icono Añadir a colecciones.
Page 28

Guía de usuario de Kobo Arc 7HD 28
4. Pulsa la colección a la que te gustaría moverla.
5. Pulsa Hecho.
Cambiar el nombre de una colección personal
Puedes cambiar el nombre de una colección personal para que te resulte más fácil
encontrarla o identificar qué contiene. Cambiar el nombre de una colección no cambia
los artículos que contiene ni su ubicación.
Notas:
• No puedes cambiar el nombre de los libros, revistas, artículos de la lista Quiero
leer, colecciones de Kobo o colecciones Artículos de Pocket.
• Cuando cambies el nombre de una colección personal que incluya libros o
revistas de tu Biblioteca de Kobo, también se cambiará el nombre de la
colección en tu Biblioteca de Kobo en otros dispositivos.
Para cambiar el nombre de una colección:
1. Pulsa en la colección para abrirla.
2. Mantén pulsado el título hasta que aparezca un cuadro de diálogo.
3. Introduce un nuevo nombre para la colección utilizando el teclado de la pantalla.
4. Pulsa Hecho.
Tu colección aparecerá con el nuevo nombre.
Eliminar una colección personal
Cuando estás organizando tu contenido o tus intereses cambien, puedes eliminar una
colección que ya no quieras. Cuando eliminas una colección, todos los artículos que
contiene y cualquier colección dentro de esta también se eliminan, excepto los artículos
en las colecciones de tu Biblioteca como libros y revistas, imágenes guardadas con
aplicaciones como Gallery y aplicaciones o widgets.
Nota: no puedes eliminar las colecciones Libros, Revistas, Quiero leer, Colecciones
Kobo o Artículos de Pocket.
Page 29

Guía de usuario de Kobo Arc 7HD 29
Para eliminar una colección:
1. Cierra la colección si la tienes abierta.
2. Mantén pulsada la colección hasta que aparezca un menú a la derecha.
3. Pulsa el icono Retirar.
4. Retira el dedo de la pantalla.
Aparecerá un mensaje.
5. Pulsa Eliminar.
Nota: Si tu colección incluye aplicaciones, estas no se eliminarán cuando elimines la
colección. Para eliminar una aplicación, tienes que hacerlo desde la pantalla Todas las
aplicaciones.
Moverte por una colección
Cada vez que añades algo a una colección, esta aumenta de tamaño. No hay límite en
cuanto al tamaño que puede alcanzar una colección.
Cuando colocas un nuevo artículo en una colección, este se añade a la derecha de otros
artículos similares. Por ejemplo, si añades un grupo de imágenes, las encontrarás a la
derecha de las aplicaciones, widgets o imágenes que ya están en la colección. Una vez
que la zona visible de la pantalla esté llena de artículos, verás el resto deslizando la
pantalla de derecha a izquierda.
Añadir artículos a una colección personal
Cuando encuentres un sitio web, vídeo, imagen, libro, canción o cita que te guste,
puedes añadirlo a una de tus colecciones. Puedes añadir el mismo artículo a varias
colecciones diferentes, de la misma forma que cuando creas accesos directos de tus
aplicaciones.
Page 30

Guía de usuario de Kobo Arc 7HD 30
Añadir artículos desde un navegador web
Cuando estés usando un navegador, el icono Añadir en la parte superior de la página te
permite añadir algo que te guste a una colección de forma rápida y fácil. Es como el
marcador de una página.
Para añadir un artículo desde tu navegador:
1. Utiliza el navegador de tu tableta Kobo para ir a la página que quieras añadir a tu
colección.
2. Pulsa el icono Añadir, situado en la parte superior derecha de la página del
navegador.
3. Selecciona el nombre de la colección a la que desees añadir el artículo y pulsa
Hecho.
Añadir un artículo desde una aplicación:
Algunas aplicaciones, como Gallery, incluyen el icono Añadir en la parte superior
de la página, lo cual hace que añadir artículos a tus colecciones sea fácil. Otras
aplicaciones, como You Tube, incluyen el icono Compartir en la parte superior de la
página, que incluye la opción Añadir en un menú que aparecerá. En ocasiones, tendrás
que utilizar el icono Acciones para encontrar la opción Compartir.
Nota: Algunas aplicaciones, como Rdio, no te permiten compartir o añadir artículos a
tus colecciones.
Para añadir un artículo desde una aplicación:
1. Abre la aplicación que gestiona el artículo que deseas añadir a la colección.
2. Pulsa el artículo para seleccionarlo.
3. Añade el artículo:
• Pulsa el icono Añadir, en la parte superior de la pantalla.
O bien,
Page 31

Guía de usuario de Kobo Arc 7HD 31
• Pulsa el icono Compartir y a continuación pulsa Añadir a una colección.
O bien,
• Pulsa el icono Acciones pulsa Compartir y después pulsa Añadir a una
colección.
4. Selecciona el nombre de la colección a la que desees añadir el artículo y pulsa
Hecho.
Añadir libros o revistas de la Biblioteca de Kobo
Una vez que hayas sincronizado tu Kobo Arc 7HD, verás tus últimos libros, vistas
previas y recomendaciones en la página de Inicio de Kobo y en tus colecciones de la
Biblioteca. Puedes añadir cualquiera de ellos a una colección personal para que
encontrarlos y abrirlos sea más fácil.
Para añadir un libro o revista a una colección personal:
1. Pulsa el icono Inicio situado en la parte inferior de la pantalla.
2. Desliza el dedo de derecha a izquierda hasta que veas tu página de colecciones.
3. Pulsa Libros, Revistas o Quiero leer.
4. Encuentra el libro o revista que quieres añadir a una colección y presiona y mantén
pulsada la portada durante unos segundos.
Aparecerá un menú a la derecha.
5. Pulsa el icono Añadir a colecciones.
6. Selecciona el nombre de la colección en la que deseas que esté el libro o revista y
pulsa Hecho.
Añadir artículos de Pocket
Pocket es una herramienta que te permite guardar artículos de sitios web que te gustaría
leer más tarde en tu tableta. Por ejemplo, si estás navegando por la web en tu ordenador
Page 32

Guía de usuario de Kobo Arc 7HD 32
portátil, puedes guardar un artículo en Pocket usando el complemento auxiliar Pocket
que habrás instalado en tu navegador web.
Tras haber iniciado sesión en Pocket en tu Kobo Arc 7HD, encontrarás todos los
artículos que hayas guardado en tu cuenta Pocket en la sección Artículos de tu colección
Pocket. Puedes añadir cualquiera de los artículos de la colección Pocket a una de tus
colecciones personales.
Cambiar el tamaño de los artículos
Puedes cambiar el tamaño de los elementos que has añadido para que tus colecciones
personales presenten un aspecto más ordenado, o para que puedas ver los detalles de
elementos tales como fotos.
Para cambiar el tamaño de un artículo:
1. Mantén pulsado el artículo durante unos segundos hasta que aparezca una línea azul
alrededor del borde.
2. Retira el dedo.
Verás una línea azul con cuatro rombos azules alrededor del artículo.
3. Pon el dedo en cualquier parte de la línea azul y arrástrala hacia fuera para aumentar
el tamaño del artículo o hacia dentro para reducirlo.
Quitar artículos de una colección personal
Para que tus colecciones sigan siendo interesantes y estén actualizadas, probablemente
querrás quitar artículos de vez en cuando. Cuando quitas artículos, se borran de la
colección, pero todavía puedes encontrarlos en tu Kobo Arc 7HD. Por ejemplo, los libros
de tu Biblioteca de Kobo seguirán estando en tu colección de libros, las fotos que sacaste
con la cámara de la tableta Kobo seguirán en la aplicación Gallery y las aplicaciones y
widgets aún estarán disponibles en tu página Todas las aplicaciones.
Nota: Si has añadido una página web o imagen que has encontrado en Internet (entre
otras cosas) y la eliminas de una colección, puede ser difícil volver a encontrarla.
Para quitar un artículo de una colección:
Page 33

Guía de usuario de Kobo Arc 7HD 33
1. Mantén pulsado el artículo hasta que aparezca un menú a la derecha.
2. Pulsa el icono Retirar.
3. Pulsa Retirar.
Page 34

Guía de usuario de Kobo Arc 7HD 34
Uso de las aplicaciones
Qué encontrarás en esta sección:
• Acerca de tu Kobo Arc 7HD y aplicaciones
• Configurar la aplicación de correo electrónico
• Navegar por la web
• Escuchar música
• Ver imágenes y vídeos
Acerca de tu Kobo Arc 7HD y aplicaciones
Las aplicaciones te permiten abrir y usar diferentes tipos de contenido y hacer las cosas
que te gustan, como jugar a juegos. Puedes usar aplicaciones en tu Kobo Arc 7HD
cuando estés conectado a Internet con una red Wi Fi y cuando no estés conectado. Por
ejemplo, puedes jugar a juegos como Jewel Quest y Angry Birds sin estar conectado,
pero si quieres usar la aplicación Email, solo recibirás correos electrónicos nuevos
cuando estés conectado.
Configurar la aplicación de correo electrónico
Puedes vincular cualquiera de tus cuentas personales de correo electrónico a la
aplicación Email en tu Kobo Arc 7HD. Después de que se haya vinculado tu cuenta de
correo electrónico, puedes ver los correos electrónicos y los contactos que contiene y
enviar y recibir correos electrónicos. También puedes configurar las notificaciones para
cuando recibas correos electrónicos nuevos y tener diferentes sonidos de notificación
para las distintas cuentas.
Nota: También encontrarás la aplicación Gmail en la sección Todas las aplicaciones; tan
solo introduce tus credenciales de cuenta para recibir tu correo electrónico de Gmail.
Para configurar una cuenta de correo electrónico en la aplicación Email:
Page 35

Guía de usuario de Kobo Arc 7HD 35
1. Pulsa el icono Inicio situado en la parte inferior de la pantalla.
2. Pulsa el icono Todas las aplicaciones en la parte inferior de la pantalla.
3. Pulsa el icono de la aplicación Email .
Nota: La primera vez que abras la aplicación Email, aparecerá la página de
configuración de cuenta. Si ves esta página, ve directamente al paso 8.
4. Pulsa el icono Acciones en la parte superior de la pantalla.
5. Pulsa Configuración.
6. Pulsa Añadir cuenta en la parte superior derecha de la pantalla.
7. Pulsa Correo electrónico.
8. Introduce tu dirección de correo electrónico completa en el campo Dirección de
correo electrónico.
9. Introduce tu contraseña en el campo Contraseña.
10. Pulsa Siguiente.
11. Habilita o deshabilita las opciones que se muestran, como las siguientes:
• Frecuencia de comprobación de la bandeja de entrada: Utiliza
Automático (Push) para ver el correo electrónico a medida que se deposita
en la cuenta o selecciona la frecuencia con que te gustaría recibir los mensajes
nuevos de correo electrónico.
• Días para sincronizar: Usa Automático para ver todos los cambios en la
cuenta de correo electrónico inmediatamente o selecciona el tiempo que
quieres esperar. Al sincronizar actualizas la aplicación Email con cualquier
cambio que se haya realizado directamente en la cuenta de correo electrónico,
como correos electrónicos enviados o eliminados de otro dispositivo.
• Enviar correos electrónicos desde esta cuenta de forma
predeterminada: Si añades varias cuentas de correo electrónico a la
Page 36

Guía de usuario de Kobo Arc 7HD 36
aplicación Email, todos tus correos electrónicos salientes se enviarán desde
esta cuenta.
• Notificarme cuando llega correo electrónico: Recibirás una notificación
cada vez que llegue un correo electrónico.
• Sincronizar contactos de esta cuenta: La lista de contactos de esta cuenta
estará disponible en la aplicación de correo electrónico.
• Sincronizar calendario desde esta cuenta: El calendario de esta cuenta
estará disponible en la aplicación de correo electrónico.
• Sincronizar el correo electrónico desde esta cuenta: cuando habilitas
esta opción, ves los últimos cambios que has realizado en tu Kobo Arc 7HD en
cualquier lugar donde uses la cuenta de correo electrónico. Por ejemplo, si lees
un correo electrónico en tu Kobo Arc 7HD, este se marca como leído en tus
otros dispositivos.
• Descarga automática de los documentos adjuntos cuando la
conexión Wi-Fi esté activada: Cualquier documento adjunto al correo
electrónico se descargará automáticamente.
Nota: Si no seleccionas esta opción, podrás descargar los documentos adjuntos
de forma individual.
12. Pulsa Siguiente.
13. Introduce un nombre de cuenta (opcional).
El nombre de cuenta aparece en la aplicación de correo electrónico y te permite
elegir la cuenta desde una lista.
14. Pulsa Siguiente.
Nota: Existen opciones de configuración adicionales y detalles obligatorios para
algunos tipos de cuentas de correo electrónico. Por favor, visita
www.androidcentral.com para obtener ayuda a la hora de configurar los diferentes tipos
de correo electrónico o contacta con tu proveedor o administrador del servicio de correo
electrónico.
Para ver tu cuenta de correo electrónico sincronizada:
Page 37

Guía de usuario de Kobo Arc 7HD 37
1. Pulsa el icono Inicio situado en la parte inferior de la pantalla.
2. Pulsa el icono
de la aplicación Email.
3. Para cambiar entre cuentas:
a. Pulsa en el nombre de la cuenta de correo electrónico activa en la parte superior
izquierda de la pantalla.
b. Pulsa en el nombre de la cuenta que desees visualizar.
Navegar por la web
Tu Kobo Arc 7HD incluye una aplicación de navegador Google. Si lo prefieres, puedes
descargar otra aplicación de navegador para tu Kobo Arc 7HD.
Antes de empezar, conéctate a una red Wi-Fi (inalámbrica).
Para abrir el navegador:
1. Pulsa el icono Inicio situado en la parte inferior de la pantalla.
2. Pulsa el icono Todas las aplicaciones en la parte inferior de la pantalla.
3. Pulsa en la aplicación navegador.
Escuchar música
Puedes usar tu Kobo Arc 7HD para escuchar tus archivos de música (como MP3) con
aplicaciones como Play Music o para conectarte a servicios de música online como
SoundCloud o Rdio.
Puedes escuchar música con el altavoz de la parte trasera de tu Kobo Arc 7HD o con
auriculares. Cuando estés reproduciendo música, puedes controlar el volumen usando el
botón de volumen integrado o con la aplicación que estés usando.
Page 38

Guía de usuario de Kobo Arc 7HD 38
Nota: cuando subes el volumen o usas los altavoces integrados, tu Kobo Arc 7HD
consume más batería.
Para reproducir un archivo de audio (por ejemplo, un MP3) en tu Kobo Arc 7HD:
1. Pulsa el icono Inicio situado en la parte inferior de la pantalla.
2. Pulsa el icono Todas las aplicaciones, en la parte inferior de la pantalla.
3. Pulsa una aplicación que reproduzca el archivo de música, por ejemplo
Reproducir música.
4. Usa la aplicación para iniciar la reproducción de tus archivos de audio.
Nota: También puedes pulsar el archivo de audio y elegir la aplicación que quieras usar
para reproducirlo. La primera vez que abras un archivo de audio que pueda reproducirse
en más de una aplicación, podrás elegir qué aplicación quieres usar. Pulsa la opción
"Usar de forma predeterminada para esta acción"si quieres usar la misma aplicación
cada vez que abras un archivo de audio.
Para reproducir música usando una aplicación o un servicio de música en línea:
1. Pulsa el icono Inicio situado en la parte inferior de la pantalla.
2. Pulsa el icono Todas las aplicaciones en la parte inferior de la pantalla.
3. Pulsa la aplicación que te gustaría abrir.
4. Utiliza la aplicación para empezar a escuchar la música en línea que desees.
Ver imágenes y vídeos
Puedes usar la aplicación Gallery con imágenes, vídeos y las fotos que hayas tomado sin
estar conectado con tu Kobo Arc y usar otras aplicaciones como YouTube para ver
contenido multimedia visual online. Puedes ajustar el brillo de la pantalla o cambiar la
orientación de esta (girando tu Kobo Arc 7HD) para facilitar la visión de las cosas.
Page 39

Guía de usuario de Kobo Arc 7HD 39
Nota: también puedes utilizar la función de conexión HDMI incorporada para
transmitir imágenes de tu Kobo Arc 7HD a un dispositivo habilitado para HDMI, como
un televisor.
Para ver imágenes, vídeos, otros contenidos multimedia visuales o las fotos que hayas
tomado con la aplicación Gallery de tu Kobo Arc 7HD:
1. Pulsa el icono Inicio situado en la parte inferior de la pantalla.
2. Pulsa el icono Todas las aplicaciones en la parte inferior de la pantalla.
3. Pulsa en la aplicación Gallery.
4. Pulsa en el álbum que incluye la imagen o el vídeo que deseas ver.
5. Pulsa en la imagen o el vídeo.
Nota: Deslízate a la izquierda o a la derecha para ver más imágenes.
Page 40

Guía de usuario de Kobo Arc 7HD 40
Reading with Kobo
Leer con Kobo
Page 41

Guía de usuario de Kobo Arc 7HD 41
Añadir libros o revistas electrónicas a tu Kobo Arc
7HD
Qué encontrarás en esta sección:
• Buscar nuevos libros y revistas electrónicos
• Comprar un libro o revista electrónicos
• Añadir libros electrónicos de otras fuentes
• Añadir libros electrónicos de la biblioteca
Buscar nuevos libros y revistas electrónicos
Si deseas encontrar un nuevo libro o revista electrónico, hay varias opciones posibles en
tu Kobo Arc 7HD. En la página de Inicio de Kobo, encontrarás listas de nuevas
publicaciones, libros o revistas populares y libros y revistas que te recomendamos
basándonos en lo que tienes en tu Biblioteca de Kobo.
Puedes usar la aplicación Kobo Store para navegar por categorías (hay más de 50
categorías por descubrir) o puedes buscar por autor, serie, título o nombre del editor. En
la Tienda, verás los libros y revistas electrónicos que puedes comprar o añadir a tu lista
Quiero leerlo .
La Tienda de Kobo incluye libros en muchos idiomas. Para encontrar libros o revistas
electrónicos en otros idiomas, puedes buscar usando ese idioma. Por ejemplo, para
encontrar libros en italiano, busca con una frase como "essere innamorati". En algunos
casos verás una opción de idioma en los filtros a la izquierda de la página; haz clic en un
idioma para ver libros o revistas electrónicos solo en ese idioma.
Nota: Las nuevas revistas electrónicas de Kobo no están disponibles en todos los países
en este momento. Si no ves revistas electrónicas en tus colecciones o en la Tienda de
Kobo, es que aún no están disponibles en tu país.
Page 42

Guía de usuario de Kobo Arc 7HD 42
Usar la página de Inicio de Kobo para encontrar un nuevo libro o revista
electrónicos
Tu página de Inicio de Kobo es el lugar donde encontrarás libros y revistas que hayas
abierto recientemente, tus valoraciones y comentarios de libros y listas para ayudarte a
encontrar nuevas y apasionantes lecturas. Verás áreas separadas conocidas como
botones en tu página de Inicio, con diferentes tipos de contenido, incluyendo varias
listas de libros y revistas electrónicos que creemos que te gustarán, basándonos en lo
que es nuevo, popular y en lo que has añadido a tu Biblioteca.
Encontrarás estas listas en la página de Inicio de Kobo:
• Recomendado para ti: Libros o revistas electrónicos que son parecidos a los
libros o revistas de tu Biblioteca o a los libros que te han gustado o que has
valorado con una puntuación alta.
• Nuevas publicaciones: Nuevos libros electrónicos de nuestros autores
favoritos y números nuevos de revistas electrónicas populares.
• Top 50: Lo más vendido actualmente en la Tienda de Kobo.
• Mis amigos están leyendo: Libros y revistas de las bibliotecas de tus
amigos, si las han compartido.
Para hacer uso de una lista en tu página de Inicio de Kobo y encontrar tu próximo libro
o revista electrónicos:
1. Pulsa el icono Inicio en la parte inferior de la pantalla.
Nota: Si tu página de Inicio de Kobo está abierta, la Barra de inicio rápido de
aplicaciones aparecerá en la parte inferior de la pantalla. Si no la ves, pulsa en el
icono Inicio de nuevo.
2. Deslízate hacia arriba en la página para seguir viendo botones que incluyen más
listas.
3. Pulsa en la lista que te gustaría explorar.
Se abrirá un panel desde la derecha de la página.
4. Deslízate hacia arriba en la lista para ver más libros o revistas electrónicos.
Page 43

Guía de usuario de Kobo Arc 7HD 43
5. Pulsa en la portada de un libro o revista para ver los detalles, añadirlo a tu lista Leer
más tarde, o comprarlo.
Usar las categorías para encontrar un libro electrónico
Encontrarás categorías en la Tienda de Kobo que harán que encuentres tu próxima gran
lectura de forma rápida y sencilla. Algunas categorías contienen libros o revistas que son
populares o que se han publicado recientemente, mientras que otras reflejan los géneros
populares.
Para usar las categorías para encontrar tu próximo libro o revista electrónicos:
1. Pulsa el icono Inicio situado en la parte inferior de la pantalla.
2. Pulsa el icono Todas las aplicaciones en la parte inferior de la pantalla.
3. Pulsa el icono Tienda de Kobo.
4. Dependiendo de lo que veas, puedes explorar las categorías y buscar libros tal como
se indica a continuación:
• Libros o revistas electrónicos: Pulsa Libros o revistas electrónicos en la
parte superior de la página para buscar solamente un libro o revista.
• Listas: Deslízate hacia arriba para ver más listas. Deslízate hacia la izquierda o
la derecha en cualquier lista para ver más. Si ves una flecha rosa a la derecha de
una lista, púlsala para ver todos los libros de la categoría.
• Botón Categorías: Si ves el botón Categorías en la parte superior
izquierda de la página, púlsalo y, a continuación, pulsa en la categoría que te
gustaría explorar.
• Buscar categorías: Si ves la lista Buscar categorías, pulsa en ella para ver
todas las categorías o pulsa en la categoría específica que te gustaría explorar.
• Menú: Si ves el Icono de menú en la parte superior izquierda de la
pantalla, púlsalo y luego pulsa en la categoría que te gustaría explorar.
Page 44

Guía de usuario de Kobo Arc 7HD 44
Buscar un libro o revista electrónicos
Si conoces parte del título, nombre del autor, serie o editorial del libro o revista
electrónicos, entonces la opción de búsqueda es la manera más rápida y sencilla de
encontrarlo.
Para buscar un libro o revista electrónicos:
1. Pulsa el icono Inicio situado en la parte inferior de la pantalla.
1. Pulsa el icono Todas las aplicaciones en la parte inferior de la pantalla.
2. Pulsa el icono Tienda de Kobo .
3. Pulsa el icono Buscar en la parte superior de la pantalla.
4. Comienza a escribir el título, nombre del autor, serie o editorial usando el teclado en
pantalla. Según vayas escribiendo, aparecerán sugerencias encima del teclado.
5. Pulsa una sugerencia que coincida con lo que estás buscando o sigue escribiendo
hasta que hayas introducido lo que estás buscando.
6. Pulsa Ir en el teclado.
Comprar un libro o revista electrónicos
Cuando hayas encontrado un eBook o revista electrónica que quieras comprar,
simplemente pulsa la portada para ir al proceso de pago. Ten en cuenta que una vez que
hayas añadido tu información de pago, podrás usar la opción de Compra rápida, la cual
te permite introducir una contraseña para pagar directamente un solo eBook, un
número de una revista electrónica o una única suscripción a una revista electrónica.
Puedes usar una tarjeta de crédito, crédito de la tienda o tarjetas regalo para pagar tu
libro o revista electrónicos. Si tienes un código promocional, puedes introducirlo
durante el proceso de pago para conseguir un descuento.
Para comprar un libro o revista electrónicos:
1. Pulsa en la portada de cualquier libro o revista electrónicos que te gustaría comprar.
Page 45

Guía de usuario de Kobo Arc 7HD 45
2. Pulsa Comprar ahora, Comprar número o Suscribirse para comenzar el proceso de
pago.
3. Inicia sesión o crea una nueva cuenta de Kobo.
4. Introduce tu nombre de facturación y los detalles de tu dirección.
Nota: Tu información de facturación debería coincidir con la información que usas
en tu tarjeta de crédito si estás usando una tarjeta de crédito con tu cuenta de Kobo.
5. Pulsa Añadir.
6. Haz clic en la forma de pago que te gustaría usar.
7. Introduce la información de pago.
8. Si tienes una tarjeta regalo:
a. Pulsa Añadir tarjeta regalo.
b. Pulsa el menú desplegable para ver una lista de tipos de tarjeta regalo.
c. Selecciona el tipo de tarjeta regalo que deseas utilizar.
d. Introduce tu número de tarjeta regalo.
e. Introduce tu PIN de tarjeta regalo.
f. Pulsa Aplicar.
g. Pulsa Continuar.
9. Para usar un código promocional:
a. Pulsa Añadir código promocional.
b. Introduce el código promocional.
c. Pulsa Aplicar.
10. Pulsa Comprar.
Ya has terminado; encontrarás tus nuevos libros y revistas en las Colecciones de tu
Biblioteca de Kobo.
Page 46

Guía de usuario de Kobo Arc 7HD 46
Nota: Necesitarás conectar tu tableta Kobo a Internet para conseguir nuevos libros y
revistas.
Para comprar una muestra:
1. Mantén pulsada la portada de la muestra que te gustaría comprar.
Aparecerán las opciones del libro.
2. Pulsa Comprar ahora y completa los pasos anteriores para pagar.
Añadir libros electrónicos de otras fuentes
Si has comprado EPUBs en otras tiendas o has encontrado EPUBs gratis en Internet,
puedes importarlos a tu Kobo Arc 7HD desde tu ordenador. Después de que hayas
añadido EPUBs sin DRM a tu Kobo Arc 7HD desde otros sitios, puedes importarlos a tu
colección de libros. Estos EPUBs importados no aparecerán en tu Biblioteca Kobo en
otros dispositivos como los lectores electrónicos Kobo.
Nota: No puedes importar todos los libros electrónicos a tu Biblioteca de Kobo desde el
escritorio de tu ordenador; no puedes añadir libros electrónicos en PDF ni EPUB
protegidos por DRM. Sin embargo, puedes usar otras aplicaciones para leer PDF o
EPUB protegidos por DRM.
Para añadir libros desde un ordenador a tu colección de libros en tu Kobo Arc 7HD:
1. Copia los archivos EPUB a tu Kobo Arc 7HD.
Nota: consulta Añadir elementos desde tu ordenador en esta guía para obtener más
información sobre cómo importar artículos desde tu equipo.
2. Pulsa el icono Inicio situado en la parte inferior de la pantalla.
3. Desliza el dedo de derecha a izquierda hasta que veas tu página de colecciones.
4. Pulsa Libros.
5. Pulsa el botón Menú en la parte superior de la pantalla.
6. Pulsa Importar contenido.
Page 47

Guía de usuario de Kobo Arc 7HD 47
7. Pulsa Comenzar.
Verás una lista de libros almacenados en tu tableta.
8. Selecciona la casilla de verificación junto al libro que quieres importar.
9. Pulsa Importar seleccionados.
Aparecerá un cuadro de diálogo.
10. Elige una de estas dos opciones:
• Pulsa No para guardar una copia de seguridad del libro en tu tarjeta de
memoria e importar el archivo.
• Pulsa Sí para eliminar la copia original del libro en tu tarjeta de memoria e
importar el archivo.
Nota: si cierras la sesión de tu Cuenta Kobo en el Kobo Arc 7HD, eliminarás cualquier
libro que hayas importado con este medio.
Añadir libros electrónicos de la biblioteca
Si te gustaría leer libros electrónicos de la biblioteca en tu Kobo Arc 7HD, tendrás usar
la aplicación gratuita Overdrive u otra aplicación de lectura que sea compatible con tu
biblioteca. Puedes conseguir la aplicación Overdrive y otras muchas aplicaciones de
lectura en Google Play.
Visita el sitio web de tu biblioteca para obtener una lista de las aplicaciones compatibles
junto con las instrucciones sobre cómo descargar libros electrónicos de la biblioteca.
También puedes ponerte en contacto con el mostrador de información de la biblioteca
para recibir ayuda.
Page 48

Guía de usuario de Kobo Arc 7HD 48
Leer en tu Kobo Arc 7HD
Qué encontrarás en esta sección:
• Sincronizar tu Biblioteca mediante Wi-Fi
• Descargar libros o revistas
• Abrir un libro, revista o artículo de Pocket
• Navegar por un libro
• Navegar por una revista
• Lectura guiada para revistas
• Cerrar un libro o revista
Sincronizar tu Biblioteca mediante Wi-Fi
Cualquier ejemplar de libros o revistas que compres se envía automáticamente a tu
Biblioteca de Kobo. Sin embargo, si un libro o revista se añade a tu Biblioteca de Kobo y
tu Kobo Arc 7HD no está conectado a una red Wi Fi, tendrás que conectarlo y
sincronizarlo para poder verlos en tus colecciones de la Biblioteca.
Sync es la abreviatura de sincronización y significa aplicar los últimos cambios a tu
Biblioteca desde la Nube de Kobo, una zona de almacenamiento seguro en línea. Tener
tu Biblioteca en la Nube de Kobo también significa que tú decides cuánto contenido de
tu Biblioteca se descarga a tu Kobo Arc 7HD, de forma que puedas gestionar la memoria
que se está utilizando.
Verás algunas revistas y libros en tus colecciones con un icono de Descarga en la
portada. Esto significa que el contenido no se ha descargado a tu Kobo Arc 7HD. Cuando
quieras leer un libro o una revista, simplemente pulsa el icono de Descarga y cuando lo
hayas terminado puedes quitarlo de tu Kobo Arc 7HD y recuperar ese espacio de
almacenamiento para dedicarlo a otra cosa.
Page 49

Guía de usuario de Kobo Arc 7HD 49
Para sincronizar tu Kobo Arc 7HD y ver tus últimos libros y revistas:
1. Pulsa el icono Inicio situado en la parte inferior de la pantalla.
2. Desliza el dedo de derecha a izquierda hasta que veas tu página de colecciones.
3. Pulsa Libros o Revistas.
4. Pulsa el icono Sincronizar encima de la colección.
Tu Kobo Arc 7HD se sincronizará y actualizará tus libros, revistas, marcadores y
recomendaciones.
Descargar libros o revistas
Solo puedes leer libros o revistas si el contenido está en tu Kobo Arc 7HD, así que si
estás viajando o no vas a tener cerca una red Wi-Fi , necesitas descargar cualquier cosa
que quieras leer. Puedes descargar los contenidos de todos tus libros o revistas si
prefieres que estén disponibles para leerlos en cualquier momento (y si tienes suficiente
espacio en tu tableta).
Para descargar el contenido de un libro o una revista:
1. Pulsa el icono Inicio situado en la parte inferior de la pantalla.
2. Desliza el dedo de derecha a izquierda hasta que veas tu página de colecciones.
3. Pulsa Libros o Revistas.
4. Pulsa el icono de descarga en la portada de los libros o revistas que desees
descargar.
• Para detener una descarga, pulsa la portada. El icono de descarga en la portada
del libro se convertirá en un icono de pausa.
• Para reanudar la descarga de un libro, simplemente vuelve a pulsar la portada.
Para descargar el contenido de todos tus libros o revistas:
1. Pulsa el icono Inicio situado en la parte inferior de la pantalla.
Page 50

Guía de usuario de Kobo Arc 7HD 50
2. Desliza el dedo de derecha a izquierda hasta que veas tu página de colecciones.
3. Pulsa Libros o Revistas.
4. Pulsa el icono Menú, situado sobre la colección.
5. Pulsa Descargar todo.
Tu Kobo Arc 7HD descargará los contenidos de todos tus libros o revistas,
dependiendo de la colección que tengas abierta.
Nota: Pulsa Detener todo para detener la descarga.
Abrir un libro, revista o artículo de Pocket
Encontrarás tu Biblioteca de Kobo y tu colección de artículos de Pocket en tu página de
colecciones. Encontrarás todos tus libros en la colección de Libros, tus revistas en la
colección de Revistas, las muestras en la colección Quiero leer y cualquier artículo de
Pocket en la colección Artículos de Pocket. Si no ves una colección Revistas, es que Kobo
todavía no vende revistas electrónicas en tu país.
Nota: Tu Biblioteca no muestra ningún libro o revista que hayas eliminado y solo
muestra libros que hayas añadido desde tu ordenador después de haberlos importado
(véase página 1918 para obtener más información sobre la importación de libros).
Para abrir un libro o revista de tu Biblioteca:
1. Pulsa el icono Inicio situado en la parte inferior de la pantalla.
2. Desliza el dedo de derecha a izquierda hasta que veas tu página de colecciones.
3. Pulsa en Libros, Quiero leer o Revistas.
4. Si lo deseas, cambia la forma en que se ordenan tus libros o revistas:
a. Pulsa el icono Ordenar en la parte superior derecha de la pantalla.
Aparecerá el menú Ordenar por opciones.
b. Elige la forma en que desearías ordenar tus libros o revistas:
Page 51

Guía de usuario de Kobo Arc 7HD 51
• Leído por última vez: Mueve tus libros o revistas recientemente abiertos (o
libros o revistas nuevos) a la izquierda.
• Título: Muestra tus libros o revistas ordenados alfabéticamente de izquierda a
derecha.
• Autor: Muestra tus libros o revistas ordenados alfabéticamente por nombre
de autor (las revistas se ordenan alfabéticamente por el editor).
• Personalizado: Te muestra tus libros o revistas en el orden que hayas
elegido.
5. Pulsa la portada del libro o revista que te gustaría comenzar a leer.
Nota: Si ves un icono de Descarga en la portada, tu libro o revista empezará a
descargarse cuando pulses en la portada. Una vez que se descargue puedes empezar a
leer.
Abrir los artículos de Pocket
Pocket es una herramienta que te permite coleccionar artículos de sitios web,
aplicaciones o correos electrónicos y abrirlos después en dispositivos diferentes. Antes
de que empieces a usar Pocket, necesitas configurar una cuenta gratuita en el sitio web
de Pocket en www.getpocket.com. Una vez que tengas una cuenta, es muy fácil
coleccionar artículos con las extensiones de navegador de Pocket, usar la opción
Compartir en Android o con las aplicaciones disponibles de Apple Store o Google Play.
En tu Kobo Arc 7HD encontrarás todos tus artículos de la sección Artículos de Pocket. Si
quieres ver artículos en línea, vídeos o imágenes, encontrarás una opción para abrir la
aplicación Pocket en la colección Artículos de Pocket.
Verás artículos nuevos en tu colección Artículos de Pocket casi inmediatamente después
de que los hayas guardado, pero si tarda demasiado, puedes sincronizar para ver nuevos
artículos.
Nota: Para obtener más información acerca de las formas en que se pueden agregar y
utilizar distintos tipos de contenidos y la forma de recopilar contenidos en Pocket, visita
http://help.getpocket.com/.
Page 52

Guía de usuario de Kobo Arc 7HD 52
Para abrir un artículo de Pocket:
1. Pulsa el icono Inicio situado en la parte inferior de la pantalla.
2. Desliza el dedo de derecha a izquierda hasta que veas tu página de colecciones.
3. Pulsa Artículos de Pocket.
4. Si es necesario, inicia sesión en Pocket:
a. Pulsa en el área marcada con "Aprende a añadir elementos aún no leídos a tu
colección Pocket aquí".
Aparecerá un panel de información a la derecha de la pantalla.
b. Pulsa Abrir Pocket para comenzar.
Aparecerá la página de inicio de sesión en Pocket.
c. Pulsa en Iniciar sesión e introduce tus credenciales de acceso, o pulsa en
Registrarse para crear una nueva cuenta Pocket.
5. Pulsa en el artículo que te gustaría leer.
Navegar por un libro
El Kobo Arc 7HD incluye varias opciones que te permiten navegar por tu libro mientras
estás leyendo. Te resultará sencillo pasar páginas, encontrar una página en concreto o
encontrar y empezar a leer un capítulo.
Para pasar de página:
• Pulsa el extremo derecho de la pantalla para ver la página siguiente.
• Pulsa el extremo izquierdo de la pantalla para ver la página anterior.
Para ojear páginas o capítulos mientras estás leyendo:
1. Pulsa el centro de la página.
Aparecerá el Menú de lectura a la derecha de la página.
2. Pulsa el icono Navegación.
Page 53

Guía de usuario de Kobo Arc 7HD 53
• Para desplazarte por las páginas de un libro, toca el círculo de la barra de
navegación y deslízalo a la derecha para avanzar y a la izquierda para
retroceder.
• Para saltar al capítulo siguiente, pulsa el icono Saltar hacia delante.
• Para saltar al capítulo anterior, pulsa el icono Saltar hacia atrás.
• Para volver a tu posición original, pulsa el icono Pantalla anterior.
3. Pulsa en el centro de la pantalla para reanudar la lectura.
Para ver el índice mientras lees:
1. Pulsa en el centro de la pantalla.
2. Pulsa en el icono Índice, en la parte superior de la pantalla.
3. Pulsa en el capítulo que te gustaría leer.
Navegar por una revista
Encontrarás muchas opciones en tu revista que hacen que buscar un artículo o
simplemente ver lo que tienen sea rápido y sencillo. Si prefieres hojear una revista o
echar un vistazo rápido antes de comenzar a leer, existen varias opciones:
• Cuadrícula de páginas: Verás una presentación en reseñas de todas las
páginas de tu revista.
• Barra de navegación: Verás una cinta con las páginas de tu revista.
• Índice: Verás una lista de los títulos de los artículos con información sobre
cada artículo.
Para usar la cuadrícula de páginas con tu revista abierta:
1. Pulsa el centro de la página.
Aparecerán las opciones de lectura.
Page 54

Guía de usuario de Kobo Arc 7HD 54
2. Pulsa el icono de cuadrícula en la parte inferior de la página.
3. Deslízate hacia arriba o hacia abajo de la lista para ver más.
4. Pulsa en la página que te gustaría abrir.
Para usar la barra de navegación, con la revista abierta:
1. Pulsa el centro de la página.
Aparecerán las opciones de lectura.
2. Deslízate hacia la izquierda o la derecha en las imágenes de la página en la parte
inferior de esta.
3. Pulsa en la página que te gustaría abrir.
Para usar el Índice, con tu revista abierta:
1. Pulsa el centro de la página.
Aparecerán las opciones de lectura.
2. Pulsa el icono Índice en la parte superior de la página.
3. Deslízate hacia arriba o hacia abajo de la lista para ver más.
4. Pulsa en el artículo que te gustaría abrir.
Para navegar por tu revista:
1. Deslízate a la izquierda o a la derecha o pulsa el borde de la pantalla para pasar una
página.
2. Acerca pellizcando con los dedos en la pantalla para ver más de la página.
3. Aleja pellizcando con los dedos en la pantalla para ampliar una parte de la
página.
4. Cuando lo hayas ampliado, arrastra tu dedo por la pantalla para desplazarte por la
página.
Nota: Cuando amplías una página, activarás la experiencia de lectura guiada.
Page 55

Guía de usuario de Kobo Arc 7HD 55
Lectura guiada para revistas
En las revistas, los artículos se dividen a menudo debido a las imágenes y recuadros.
Cuando amplías una página, puede resultar difícil encontrar la siguiente parte del texto
cuando llegas al final de una columna. La lectura guiada soluciona esto llevándote al
principio de la siguiente parte del artículo cuando pulsas el lateral de la pantalla,
facilitándote la lectura.
Para usar la lectura guiada con tu revista abierta:
1. Aleja con los dedos para ampliar una parte de la página.
Verás un parpadeo en los bordes de la pantalla y la lectura guiada se activará.
Nota: Puedes ampliar todo lo que quieras.
2. En caso necesario, pulsa el icono Ir al inicio del artículo.
El enfoque de la página se moverá a la primera sección del artículo.
3. Pulsa a la izquierda o derecha de la pantalla para desplazarte al inicio de la siguiente
sección de texto del artículo.
Para desactivar la lectura guiada:
• Haz zoom con los dedos hasta que la página completa esté visible.
Cerrar un libro o revista
Cuando cierres el libro o revista que estés leyendo, la página actual en la que estés se
marcará. Cuando abras el libro o revista de nuevo, volverás a la misma página.
Para cerrar un libro o revista mientras lees:
1. Pulsa en el centro de la página.
Aparecerán las opciones del libro o revista en la parte superior de la pantalla.
2. Pulsa en el icono Kobo para volver a la colección de tu Biblioteca.
Page 56

Guía de usuario de Kobo Arc 7HD 56
Eliminar un libro o revista
Cuando hayas terminado un libro o revista, o si decides que no quieres leerlo, puedes
quitarlo de tu Kobo Arc 7HD o bien eliminarlo de tu Biblioteca.
Cuando quitas un libro o revista de tu tableta liberas espacio, pero seguirás viendo la
portada en tu Biblioteca. Cuando quitas un libro o revista de tu Biblioteca, se elimina de
la Nube de Kobo y de tu Biblioteca.
Nota: Si quitas de tu biblioteca un libro o revista que has adquirido, todavía podrás
encontrarlo en tus libros adquiridos en el sitio web de Kobo.
Para quitar un libro o revista:
1. Pulsa el icono Inicio situado en la parte inferior de la pantalla.
2. Desliza el dedo de derecha a izquierda hasta que veas tu página de colecciones.
3. Pulsa Libros o Revistas.
4. Pulsa la portada del libro o revista que quieras quitar.
La portada se ampliará ligeramente y aparecerá Eliminar artículo en la parte
superior de la pantalla.
5. Arrastra el libro o revista a Eliminar artículo.
La portada del libro o revista se volverá de color rojo.
6. Retira el dedo de la pantalla.
Aparecerá el cuadro de diálogo Eliminar artículo…
7. Pulsa uno de los siguientes:
• Desde el dispositivo
El contenido del libro o revista se quitará de tu tableta (pero no de tu
Biblioteca) y la memoria que estaba usando quedará libre para otra cosa.
• Desde la Biblioteca
El libro o la revista se eliminarán de la Biblioteca.
Para eliminar más de un libro de tu Biblioteca:
Page 57

Guía de usuario de Kobo Arc 7HD 57
1. Pulsa el icono Inicio de tu Kobo Arc 7HD.
2. Desliza el dedo de derecha a izquierda hasta que veas tu página de colecciones.
3. Pulsa Libros o Revistas.
4. Pulsa el icono Acciones en la parte superior de la pantalla.
5. Pulsa Configurar las preferencias de Kobo.
6. Pulsa Administrar biblioteca del dispositivo.
7. Marca la casilla a la derecha de cada libro o revista que quieras quitar.
8. Pulsa Quitar.
9. Pulsa uno de los siguientes:
• Desde el dispositivo
El contenido del libro o revista se quitará de tu tableta (pero no de tu
Biblioteca) y la memoria que estaba usando quedará libre para otra cosa.
• Desde la Biblioteca
El libro o la revista se eliminarán de la Biblioteca.
Page 58

Guía de usuario de Kobo Arc 7HD 58
Cambiar tu experiencia de lectura
Qué encontrarás en esta sección:
• Cambiar el tamaño del texto y el estilo
• Cambiar el fondo de la página
• Utilizar el modo de lectura nocturna
• Ajustar el brillo de la pantalla durante la lectura
• Rotar la orientación de la página (vertical versus horizontal)
Cambiar el tamaño del texto y el estilo
Puedes experimentar con el tamaño de fuente y el estilo en tu Kobo Arc 7HD para
encontrar la experiencia de lectura más cómoda. Por ejemplo, puedes cambiar el estilo
de fuente si te parece que leer con más luminosidad es más fácil con letras más gruesas o
cambiar el tamaño de fuente si prefieres leer con letras más grandes.
Para cambiar el tamaño de texto y estilo de fuente mientras lees:
1. Pulsa el icono Menú de lectura en la parte inferior derecha de la página.
2. Pulsa el icono Fuentes.
Page 59

Guía de usuario de Kobo Arc 7HD 59
3. Selecciona la fuente que prefieras.
4. Arrastra el control deslizante hacia la izquierda para disminuir el tamaño de la letra
o hacia la derecha para aumentarlo.
5. Pulsa en el centro de la pantalla para reanudar la lectura.
Cambiar el fondo de la página
Puedes cambiar el fondo de la página para que puedas leer mejor en la oscuridad, o
incluso cambiar el color de la página para que parezca una novela antigua.
Para cambiar el fondo de la página mientras lees:
1. Pulsa el icono Menú de lectura en la parte inferior de la página.
2. Pulsa el icono Aspecto.
3. Pulsa el fondo de lectura que te gustaría aplicar:
• Modo día: La página es blanca con el texto en negro.
• Modo noche: La página es negra con el texto en blanco.
• Modo sepia: La página es sepia con el texto en negro.
4. Pulsa en el centro de la pantalla para reanudar la lectura.
Page 60

Guía de usuario de Kobo Arc 7HD 60
Utilizar el modo de lectura nocturna
Si lees en entornos de poca luz durante largos periodos de tiempo, puede que quieras
activar el modo de lectura nocturna para mejorar tu experiencia de lectura. El modo de
lectura nocturna pone el texto en blanco y la página en negro, lo que resulta más
cómodo para tus ojos.
Para activar el modo de lectura nocturna mientras lees:
1. Pulsa el icono Menú de lectura en la parte inferior de la página.
2. Pulsa el icono Aspecto.
3. Pulsa Modo noche.
4. Pulsa el centro de la página para reanudar la lectura.
Ajustar el brillo de la pantalla durante la lectura
La pantalla del Kobo Arc 7HD se ajustará automáticamente a los niveles de luz de tu
entorno. Si lo prefieres, puedes cambiar el nivel de brillo para que tu lectura sea más
cómoda.
Para ajustar manualmente el brillo de la pantalla mientras estás leyendo:
1. Pulsa el icono Menú de lectura en la parte inferior de la página.
Page 61

Guía de usuario de Kobo Arc 7HD 61
2. Pulsa el icono Aspecto.
3. Si fuera necesario, pulsa la casilla situada a la izquierda de Usar el brillo del
sistema para mostrar el control deslizante de brillo.
Nota: si no ves esta casilla, debes deshabilitar el brillo del sistema en la
configuración Android de tu Kobo Arc 7HD.
4. Arrastra el control deslizante hacia la izquierda para disminuir y hacia la derecha
para aumentar el brillo de la pantalla.
5. Pulsa en el centro de la pantalla para reanudar la lectura.
Rotar la orientación de la página (vertical versus horizontal)
Kobo Arc 7HD puede mostrar páginas en orientación vertical u horizontal para que
puedas adaptar la orientación de la pantalla a los diferentes formatos que leas, como
revistas o cómics.
La vista vertical imita el aspecto de un libro real, mostrando una página cada vez. La
vista apaisada te permite:
• Ver un máximo de dos páginas a la vez, o
• Ver un área más amplia de la página en el modo de página única.
Para rotar la orientación de la página:
• Gira tu tableta 90 grados a la izquierda o a la derecha. La página rotará
automáticamente.
Nota: la página no rotará si el Kobo Arc 7HD está en una superficie horizontal, o si la
rotación automática de pantalla está deshabilitada.
Para cambiar el número de páginas que se ven en la orientación apaisada:
1. Pulsa el icono Menú de lectura en la parte inferior de la página.
2. Pulsa el icono Configuración de lectura.
Page 62

Guía de usuario de Kobo Arc 7HD 62
3. Pulsa en el icono Diseño de página que muestra dos páginas.
4. Pulsa en el centro de la pantalla para reanudar la lectura.
Para establecer la orientación de página predeterminada mientras lees:
1. Pulsa el icono Menú de lectura en la parte inferior de la página.
2. Pulsa el icono Configuración avanzada.
3. Pulsa Vertical o Apaisado, dependiendo de la orientación predeterminada que
prefieras.
4. Pulsa en el centro de la pantalla para reanudar la lectura.
Page 63

Guía de usuario de Kobo Arc 7HD 63
Añadir notas, marcadores y buscar palabras
Qué encontrarás en esta sección:
• Resaltar texto
• Añadir notas
• Marcar páginas
• Buscar palabras
Resaltar texto
Puedes resaltar texto según lees y referirte al mismo más tarde en la lista de
anotaciones, que muestra todo el contenido resaltado en una lista. Esto puede serte útil
si estás estudiando o si quieres ver todo el contenido que has resaltado en un libro.
Nota: Las anotaciones no están disponibles en todas las revistas en este momento.
Para resaltar texto, mientras lees:
1. Mantén pulsada una palabra del texto durante varios segundos.
Cuando quites el dedo, verás un resalte y dos círculos a los lados de la palabra y una
barra de opciones de texto en la página.
Page 64

Guía de usuario de Kobo Arc 7HD 64
2. Arrastra los iconos y para seleccionar el texto.
3. Elige el color de resaltado que deseas utilizar en la barra de opciones.
Para eliminar un resalte:
1. Pulsa en el resalte que desees eliminar.
La barra de opciones de texto aparecerá en la página.
2. Pulsa el icono No resaltar en la barra de opciones de texto.
Para ver mientras lees una lista del contenido que has resaltado:
1. Pulsa en el centro de la pantalla.
2. Pulsa el icono Contenidos en la parte superior de la pantalla.
3. Pulsa Anotaciones en la parte inferior de la pantalla.
Aparecerá la lista de Anotaciones.
4. Para ver un pasaje resaltado, pulsa sobre él en la lista. Irás a la página donde se
encuentra el contenido resaltado.
Añadir notas
Puedes añadir notas a tu libro. Esto puede serte útil si estás estudiando un fragmento o
si quieres añadir comentarios.
Para añadir notas al texto:
1. Mantén pulsada una palabra de la página donde quieras añadir una nota.
Cuando quites el dedo, verás un resalte y dos círculos a los lados de la palabra y una
barra de opciones de texto en la página.
2. Arrastra los iconos y para seleccionar el texto. Tu nota se asociará a este
texto.
3. Elige un color de resalte si lo deseas.
Page 65

Guía de usuario de Kobo Arc 7HD 65
4. Pulsa el icono Añadir nota en la barra de opciones de texto.
5. Introduce tu nota utilizando el teclado.
6. Pulsa Guardar.
Aparecerá el icono Nota en el lateral de la página.
Para ver las notas, mientras lees:
1. Pulsa en el centro de la pantalla.
2. Pulsa el icono Contenidos en la parte superior de la pantalla.
3. Pulsa Anotaciones en la parte inferior de la pantalla.
Aparecerá la lista de Anotaciones.
4. Para ver una nota, pulsa en la lista. Irás a la página donde añadiste la nota.
Para editar una nota:
1. Pulsa el icono Nota situado en el lateral de la página.
Aparecerá la ventana de Editar nota.
2. Pulsa en el texto de la nota. Usa el teclado para hacer tus cambios.
3. Pulsa Guardar.
Marcar páginas
Igual que con un marcador de un libro de papel, puedes marcar páginas interesantes a
las que desees volver en tu Kobo Arc 7HD.
Para marcar una página mientras lees:
• Pulsa en la esquina superior derecha de la página.
Aparecerá un marcador en esa esquina de la página.
Para encontrar un marcador mientras lees:
1. Pulsa en el centro de la pantalla.
Page 66

Guía de usuario de Kobo Arc 7HD 66
2. Pulsa el icono Contenidos en la parte superior de la pantalla.
3. Pulsa Anotaciones en la parte inferior de la pantalla.
Aparecerá la lista de anotaciones. Los marcadores incluirán el icono de esquina
plegada a la derecha.
4. Pulsa en la esquina plegada para ver la página en la que está.
Buscar palabras
Si ves una palabra que te gustaría buscar mientras lees, solo tienes que pulsarla para ver
la definición o información relacionada de Wikipedia o Google Search.
Nota: Tienes que conectarte a una red inalámbrica para ver Wikipedia o Google Search.
Para buscar una palabra:
1. Mantén pulsada brevemente la palabra que te gustaría buscar.
Cuando quites el dedo, verás un resalte y dos círculos a los lados de la palabra y
aparecerá el cuadro de diálogo de la definición.
Nota: Si quieres, puedes presionar el resalte y arrastrarlo a otra palabra.
2. Pulsa en Definición completa para abrir el diccionario.
3. Pulsa en Wikipedia para abrir Wikipedia
4. Pulsa Google Search para abrir los resultados de búsqueda de Google Search.
5. Pulsa en el icono de Información para cambiar el idioma de la definición del
diccionario.
Page 67

Guía de usuario de Kobo Arc 7HD 67
Troubleshooting
Resolución de problemas
Page 68

Guía de usuario de Kobo Arc 7HD 68
Resolución de problemas
Qué encontrarás en esta sección:
• Resolución de problemas de aplicaciones y widgets
• Resolución de problemas Wi-Fi
• Reiniciar tu Kobo Arc 7HD
Resolución de problemas de aplicaciones y widgets
Si estás teniendo problemas ejecutando una aplicación o widget en concreto, o si tu
Kobo Arc 7HD es muy lento y sospechas que una aplicación o widget está causando
problemas, a continuación se muestran algunas cosas que puedes hacer:
• Forzar la detención de la aplicación
• Borrar datos
• Desinstalar e instalar la aplicación
Te recomendamos probar la resolución de problemas según el orden en que aparecen
estas opciones.
Detener la ejecución de aplicaciones
Si estás teniendo problemas con una aplicación específica, puedes apagarla. Esto arregla
muchos problemas.
1. Pulsa el icono Inicio situado en la parte inferior de la pantalla.
2. Pon un dedo en la parte superior derecha de la pantalla y deslízalo hacia abajo.
Aparecerá el panel de accesos directos de Configuración.
Page 69

Guía de usuario de Kobo Arc 7HD 69
3. Pulsa en el icono Configuración.
4. Pulsa Aplicaciones.
5. Desliza el dedo de derecha a izquierda varias veces hasta que veas Todos.
6. Desplázate hacia abajo hasta encontrar el nombre de la aplicación que está dando
problemas.
7. Pulsa el nombre de la aplicación.
8. Pulsa Forzar cierre.
9. Pulsa Aceptar.
10. Prueba tu aplicación de nuevo para ver si se ha resuelto el problema.
Borrar datos
Cuando borras los datos, cierras sesión de la aplicación y eliminas cualquier dato
relacionado con esta, lo que hace que la aplicación vuelva a su estado nuevo original.
Puede que necesites iniciar sesión de nuevo.
Para borrar los datos:
1. Pulsa el icono Inicio situado en la parte inferior de la pantalla.
2. Pon un dedo en la parte superior derecha de la pantalla y deslízalo hacia abajo.
Aparecerá el panel de accesos directos de Configuración.
Page 70

Guía de usuario de Kobo Arc 7HD 70
3. Pulsa en el icono Configuración.
4. Pulsa Aplicaciones.
5. Desliza el dedo de derecha a izquierda varias veces hasta que veas Todos.
6. Desplázate hacia abajo hasta encontrar el nombre de la aplicación que está dando
problemas. Pulsa en el nombre de la aplicación.
7. Pulsa Borrar datos.
8. Pulsa Aceptar.
9. Inicia la aplicación de nuevo y comprueba si se ha solucionado el problema.
Desinstalar e instalar aplicaciones
Si sigues teniendo problemas con una aplicación específica, trata de volver a instalarla.
Nota : solo puedes desinstalar las aplicaciones que tú mismo hayas añadido a tu Kobo
Arc 7HD, no puedes quitar las aplicaciones que venían en tu Kobo Arc 7HD.
Para desinstalar la aplicación:
1. Pulsa el icono Inicio situado en la parte inferior de la pantalla.
2. Pon un dedo en la parte superior derecha de la pantalla y deslízalo hacia abajo.
Aparecerá el panel de accesos directos de Configuración.
Page 71

Guía de usuario de Kobo Arc 7HD 71
3. Pulsa en el icono Configuración.
4. Pulsa Aplicaciones.
5. Desliza el dedo de derecha a izquierda varias veces hasta que veas Todos.
6. Deslízate hacia abajo hasta encontrar el nombre de la aplicación que está
ocasionando problemas.
7. Pulsa en el nombre de la aplicación.
8. Pulsa Desinstalar.
9. Pulsa Aceptar.
Para volver a instalar la aplicación:
1. Pulsa el icono Inicio de tu Kobo Arc 7HD.
2. Pulsa el icono Todas las aplicaciones.
3. Pulsa el icono Obtener aplicaciones.
4. Busca y descarga la aplicación en Google Play.
5. Pulsa el botón Descargar . La descarga se iniciará automáticamente.
6. Pulsa Abrir y comprueba si reinstalar la aplicación arregla el problema.
Resolución de problemas Wi-Fi
Si estás teniendo problemas para conectarte o mantener la conexión Wi-Fi, estas son
algunas acciones que puedes intentar:
Page 72

Guía de usuario de Kobo Arc 7HD 72
• Asegúrate de que la conexión Wi-Fi está activada.
• Asegúrate de que hay redes inalámbricas disponibles en tu área.
• Apaga y enciende la conexión Wi-Fi.
Asegúrate de que la conexión Wi-Fi está activada.
Para conectarte a una red inalámbrica, primero debes activar la conexión Wi-Fi.
Nota: Si ves el icono del Modo avión en la parte superior derecha de la pantalla,
significa que el Modo de avión está activado; esto también apaga la conexión Wi-Fi.
Para encender la conexión Wi-Fi:
1. Pulsa el icono Inicio en tu Kobo Arc 7HD.
Si no hay un icono Wi Fi en la parte superior derecha de la pantalla, tu Kobo Arc
7HD no está conectado a una red inalámbrica.
2. Pon un dedo en la parte superior derecha de la pantalla y deslízalo hacia abajo de la
pantalla.
Aparecerá el panel de accesos directos de configuración.
3. Pulsa el icono Wi-Fi.
4. Pulsa la palabra Apagado junto a Wi-Fi.
Aparecerá la palabra Encendido y una lista de redes disponibles.
5. Pulsa el nombre de la red a la que desees conectarte.
6. Si fuera necesario, introduce la contraseña de red.
Page 73

Guía de usuario de Kobo Arc 7HD 73
7. Pulsa Conectar.
Si tu Kobo Arc 7HD se conecta correctamente, verás "Conectado" debajo del nombre
de la red.
Asegúrate de que hay redes inalámbricas disponibles en tu área.
Puede que estés en unaa zona que no tenga ninguna red inalámbrica, o donde las redes
no estén disponibles para su uso. Para ver las redes que están disponibles, pulsa el icono
Inicio en tu Kobo Arc 7HD. Si no aparece el icono Wi Fi en la parte superior
derecha de la pantalla, tu Kobo Arc 7HD no está conectado a una red inalámbrica.
Nota: Sigue los pasos descritos en el apartado anterior, Asegúrate de que la conexión
Wi-Fi está activada, para conectarte a una red.
Apaga y enciende la conexión Wi-Fi.
Si todavía tienes problemas con la conexión Wi-Fi, intenta desconectarla y volver a
conectarla de nuevo. A veces, al desconectar la conexión Wi-Fi y volverla a conectarla se
detendrá una descarga u otra actividad debido a la interrupción de la conexión Wi-Fi.
Para reiniciar la conexión Wi-Fi:
1. Pulsa el icono Inicio de tu Kobo Arc 7HD.
2. Pon un dedo en la parte superior derecha de la pantalla y deslízalo hacia abajo.
Aparecerá el panel de accesos directos de Configuración.
3. Pulsa el icono Wi-Fi.
4. Pulsa la palabra Encendido junto a Wi-Fi.
La palabra Apagado aparecerá y Wi Fi se desactivará.
Page 74

Guía de usuario de Kobo Arc 7HD 74
5. Pulsa la palabra Apagado junto a Wi Fi.
Aparecerá entonces la palabra Encendido.
6. Pulsa Wi-Fi.
Aparecerá una lista de redes disponibles.
7. Pulsa el nombre de la red a la que desees conectarte.
8. Si fuera necesario, introduce la contraseña de red.
9. Pulsa Conectar.
Si tu Kobo Arc 7HD se conecta correctamente, verás "Conectado" debajo del nombre
de la red.
Reiniciar tu Kobo Arc 7HD
Si nada de lo que has intentado sirve para solucionar el problema con tu Kobo Arc 7HD,
es posible que se resuelva apagando tu tableta y reiniciándola. Si reinicias tu Kobo Arc
7HD y se te solicita que descargues una actualización de software, acepta la
actualización, ya que puede incluir la solución a un problema corriente.
1. Mantén pulsado el botón de encendido hasta que aparezca un aviso.
2. Pulsa Apagar.
3. Pulsa Aceptar.
4. Espera unos segundos para que se apague tu Kobo Arc 7HD.
5. Mantén pulsado el botón de encendido durante unos segundos para reiniciar tu
Kobo Arc 7HD.
Page 75

Guía de usuario de Kobo Arc 7HD 75
Obtener ayuda
Si tienes alguna pregunta sobre cómo usar tu Kobo Arc 7HD, usa la función de Ayuda
para encontrar una respuesta. La función de Ayuda te permite hacer preguntas usando
un lenguaje natural, como si estuvieras hablando con una persona real. Por ejemplo,
puedes escribir "¿Cómo puedo cargar mi Kobo
Arc 7HD?”
Nota: Se necesita una conexión Wi-Fi para utilizar la Ayuda.
Para utilizar la Ayuda:
1. Pulsa el icono Inicio de tu Kobo Arc 7HD.
2. Pulsa el icono Todas las aplicaciones en la parte inferior de la pantalla.
3. Pulsa el icono Ayuda.
4. Introduce tu pregunta en el campo de pregunta.
Contactar con Kobo
Si no encuentras la respuesta que necesitas con la función de ayuda incorporada, ponte
en contacto con Kobo en http://www.kobobooks.com/help .
Información sobre seguridad, normativa y garantía
Puedes encontrar información importante sobre seguridad, normativas y garantía de tu
Kobo Arc 7HD en el sitio web de Kobo en www.kobo.com/userguides.
Nota: La Declaración de conformidad puede variar de unos modelos a otros del Kobo
Arc 7HD. El sitio web incluye detalles sobre cómo encontrar tu número de modelo del
Kobo Arc 7HD.
 Loading...
Loading...