Page 1
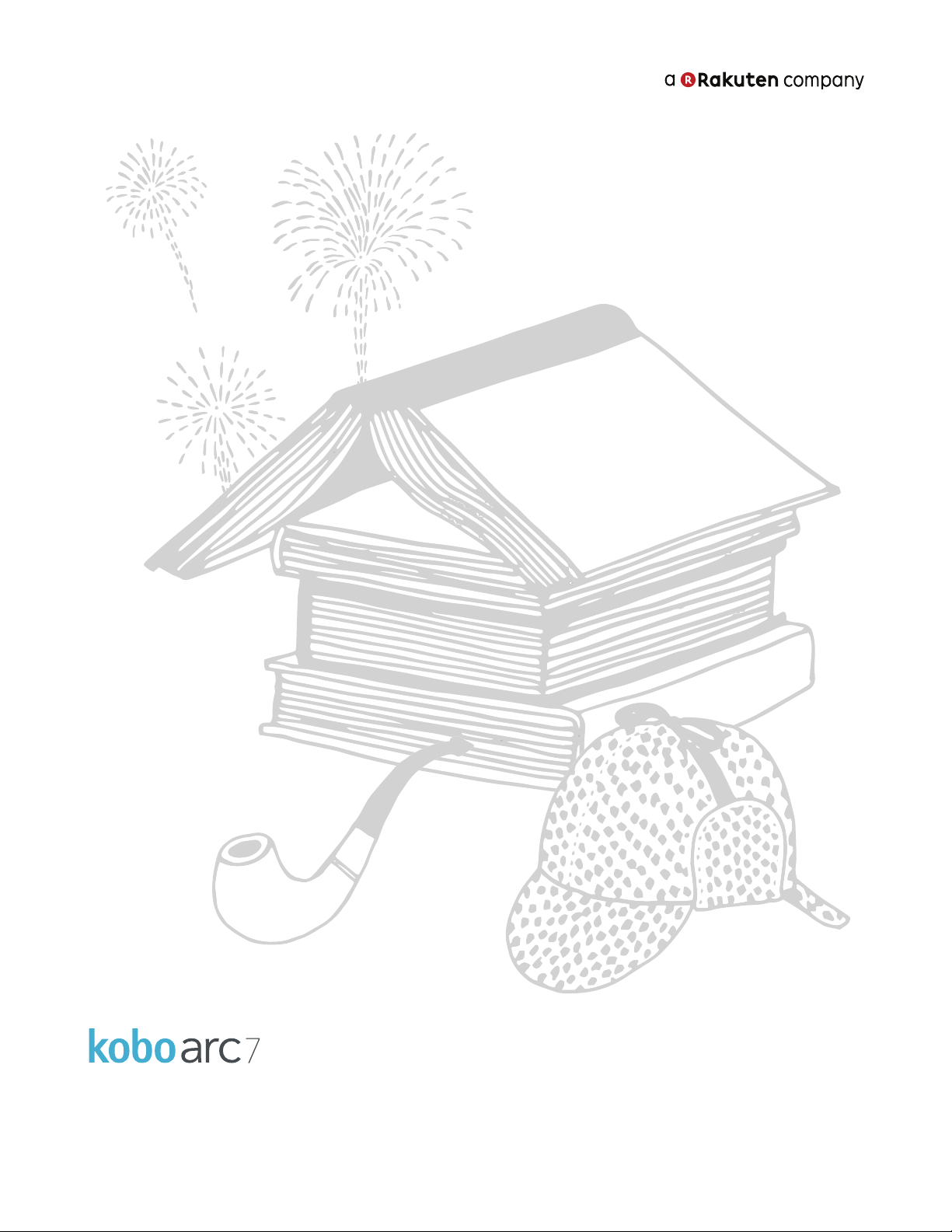
Bedienungsanleitung
Page 2
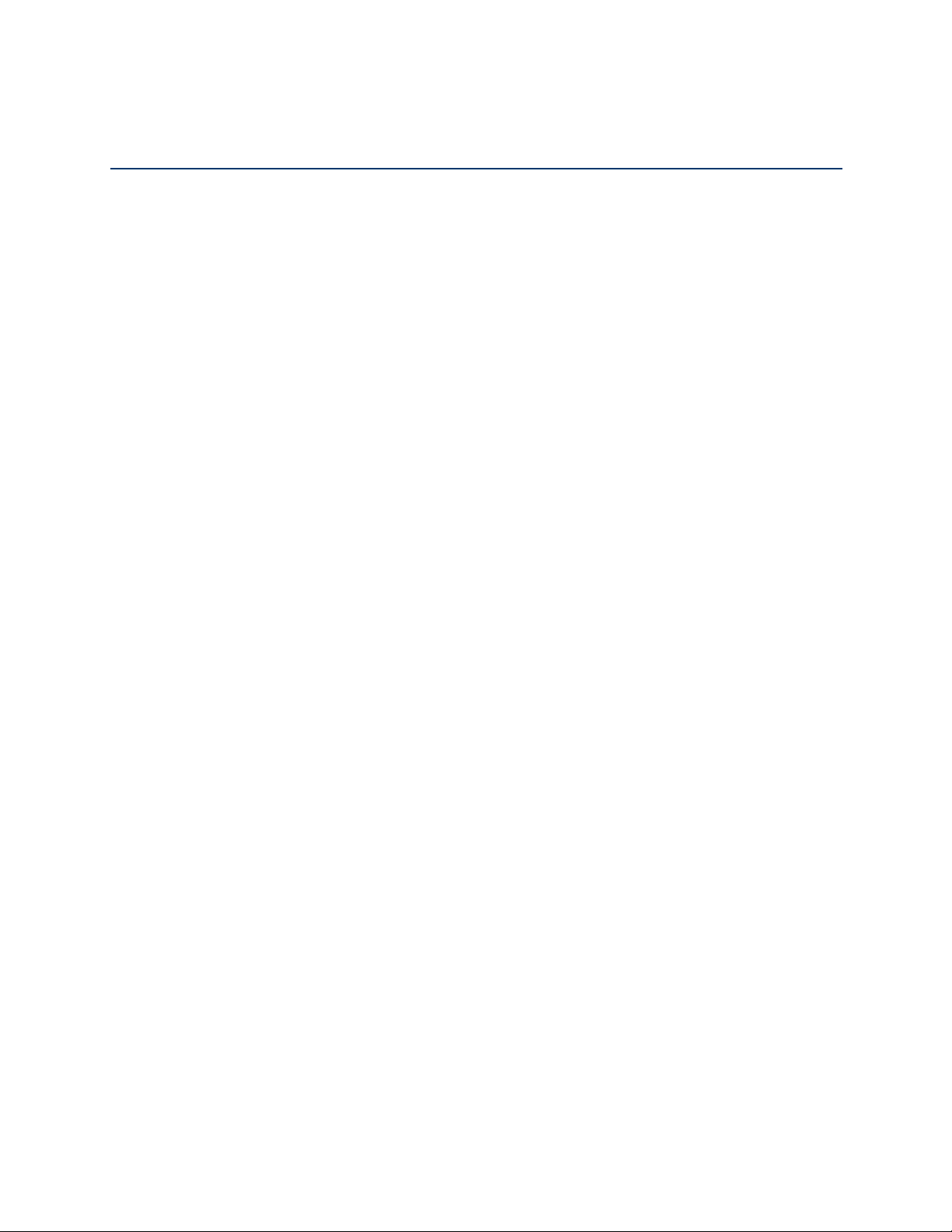
Kobo Arc 7 – Bedienungsanleitung 2
INHALTSVERZEICHNIS
Erste Schritte ....................................................................................................................... 7!
Bestandteile Ihres Kobo Arc 7 ......................................................................................... 8!
Aufladen Ihres Kobo Arc 7 ............................................................................................... 9!
Ihren Kobo Arc 7 in den Ruhemodus versetzen und wieder aufwecken ...................... 10!
Verwendung des Touchscreens ...................................................................................... 11!
Entsperren des Bildschirms ........................................................................................... 12!
Apps oder Widgets benutzen ......................................................................................... 13!
Andere Benutzer hinzufügen oder entfernen ................................................................ 16!
Ändern Ihres Benutzerprofilbilds .................................................................................. 18!
Verwendung von WLAN ................................................................................................ 18!
Elemente von Ihrem Computer hinzufügen .................................................................. 20!
Navigation auf Ihrem Kobo Arc 7 .................................................................................. 22!
Personalisieren Ihrer Schnellstartleiste ........................................................................ 23!
Verwendung Ihrer Apps & Widgets-Seite ..................................................................... 24!
Verwendung von Sammlungen ......................................................................................... 26!
Sammlungen .................................................................................................................. 26!
Verwalten Ihrer persönlichen Sammlungen ................................................................. 27!
In einer Sammlung navigieren ...................................................................................... 30!
Elemente einer persönlichen Sammlung hinzufügen ................................................... 31!
Größe von Elementen verändern ................................................................................... 33!
Elemente aus einer persönlichen Sammlung entfernen ............................................... 34!
Verwendung von Apps ....................................................................................................... 35!
Ihr Kobo Arc 7 und Apps ............................................................................................... 35!
Einrichten der eMail-App .............................................................................................. 35!
Im Internet surfen ......................................................................................................... 38!
Musik anhören ............................................................................................................... 38!
Page 3
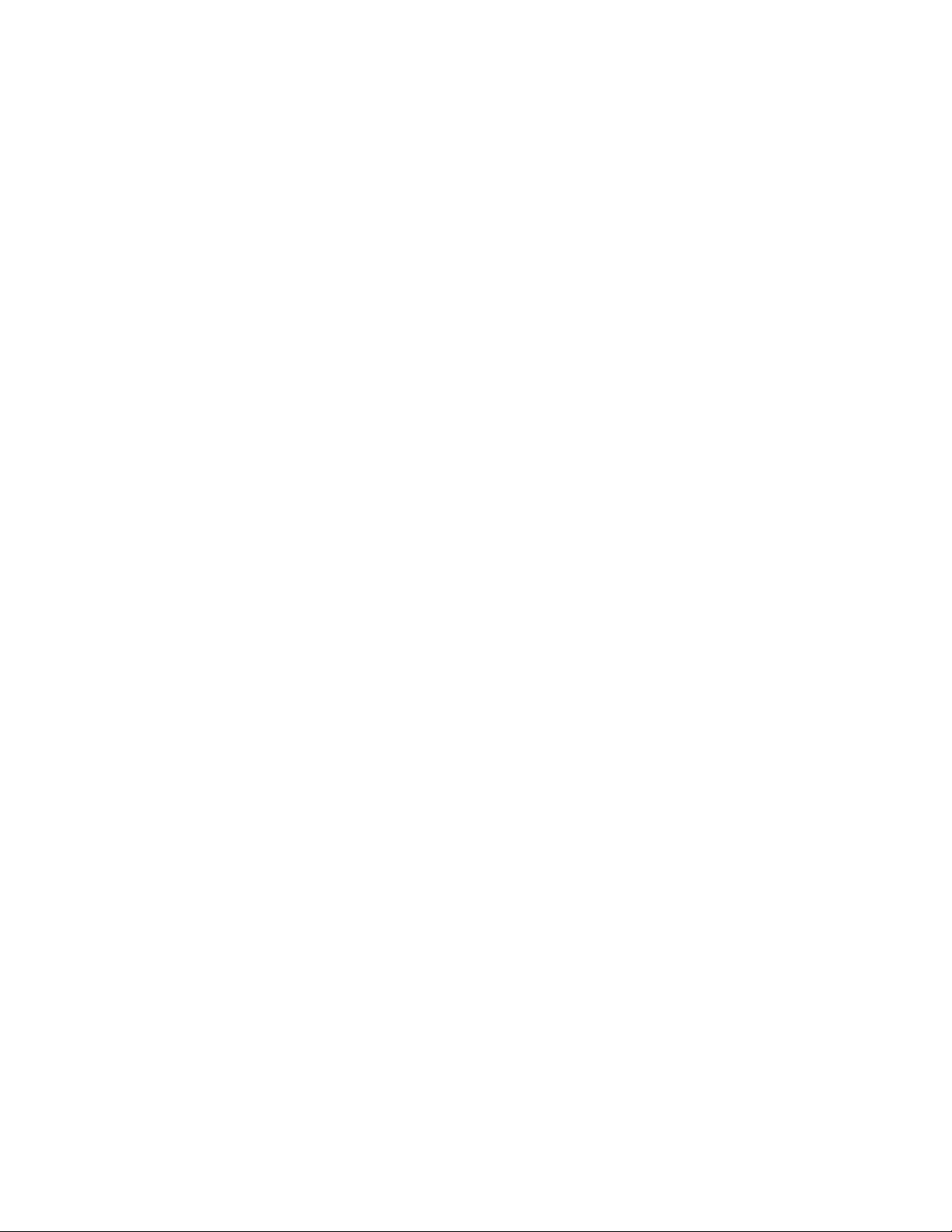
Kobo Arc 7 – Bedienungsanleitung 3
Bilder und Videos ansehen ............................................................................................ 39!
eBooks oder eMagazines zu Ihrem Kobo Arc 7 hinzufügen ............................................. 42!
Neue eBooks oder eMagazines finden ........................................................................... 42!
Ein eBook oder eMagazine kaufen ................................................................................ 45!
eBooks aus anderen Quellen hinzufügen ...................................................................... 47!
eBooks aus Bibliotheken hinzufügen ............................................................................ 48!
Lesen mit Ihrem Kobo Arc 7 .............................................................................................. 50!
Synchronisieren Ihrer Bibliothek über WLAN .............................................................. 50!
Download von Büchern oder Zeitschriften ................................................................... 51!
Ein Buch, Magazin oder einen Pocket-Artikel öffnen ................................................... 52!
Navigation im Buch ....................................................................................................... 55!
Navigation in einer Zeitschrift ....................................................................................... 56!
Lese-Guide für Zeitschriften .......................................................................................... 57!
Ein Buch oder eine Zeitschrift schließen ....................................................................... 58!
Ändern Ihres Leseerlebnisses ........................................................................................... 61!
Ändern von Textgröße und Stil ...................................................................................... 61!
So ändern Sie den Lesemodus ....................................................................................... 62!
So verwenden Sie den Nachtlesemodus ........................................................................ 63!
Bildschirmhelligkeit beim Lesen einstellen .................................................................. 63!
Seitenausrichtung ändern (Hochformat oder Querformat) ......................................... 64!
Notizen und Lesezeichen hinzufügen und Wörter nachschlagen .................................... 66!
Text markieren ............................................................................................................... 66!
Notizen hinzufügen ........................................................................................................ 67!
Lesezeichen setzen ......................................................................................................... 69!
Wörter nachschlagen ..................................................................................................... 69!
Fehlerbehebung ................................................................................................................. 72!
Fehlerbehebung für Apps und Widgets ......................................................................... 72!
Page 4
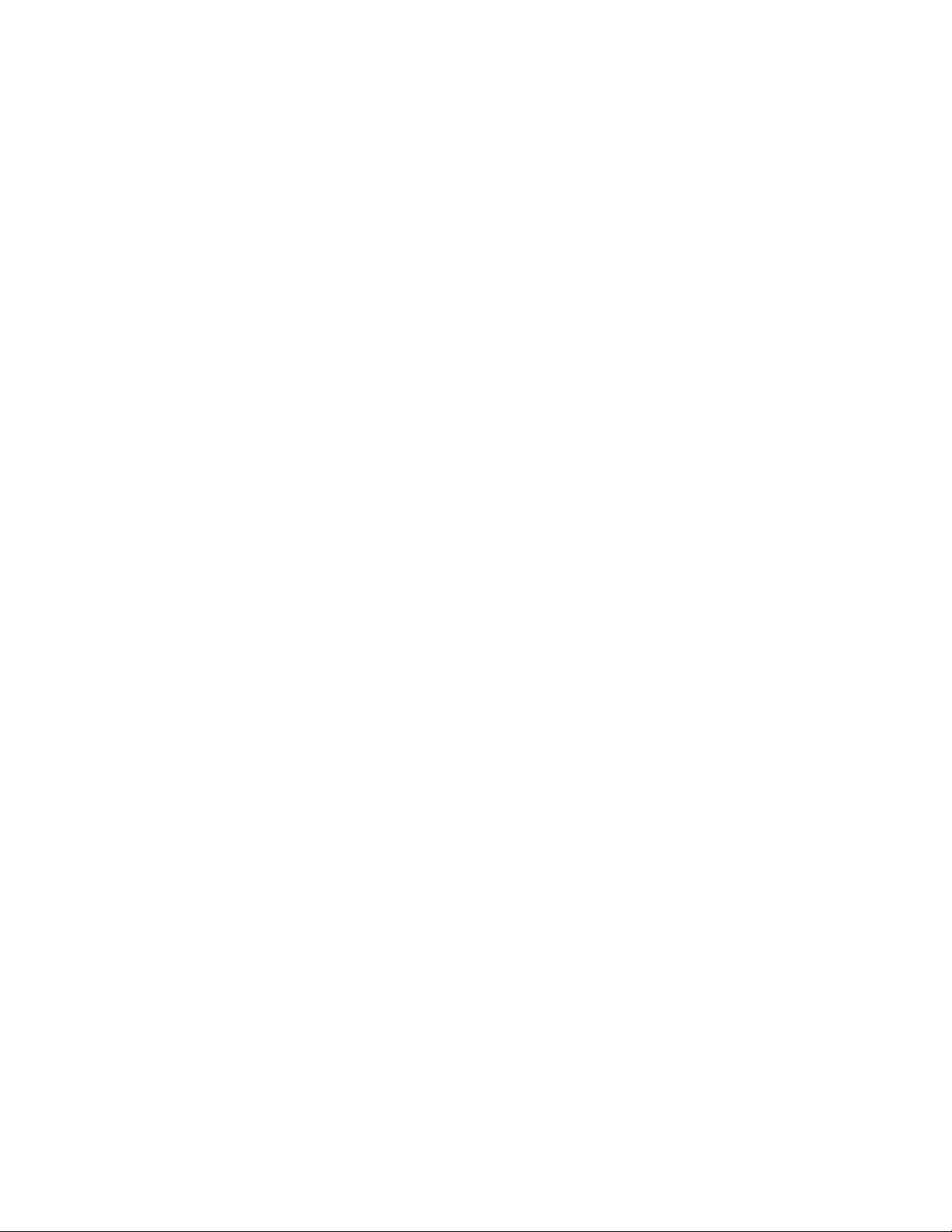
Kobo Arc 7 – Bedienungsanleitung 4
WLAN-Fehlerbehebung ................................................................................................. 75!
Neustart Ihres Kobo Arc 7 ............................................................................................. 78!
Hilfe anfordern ................................................................................................................. 79!
Page 5
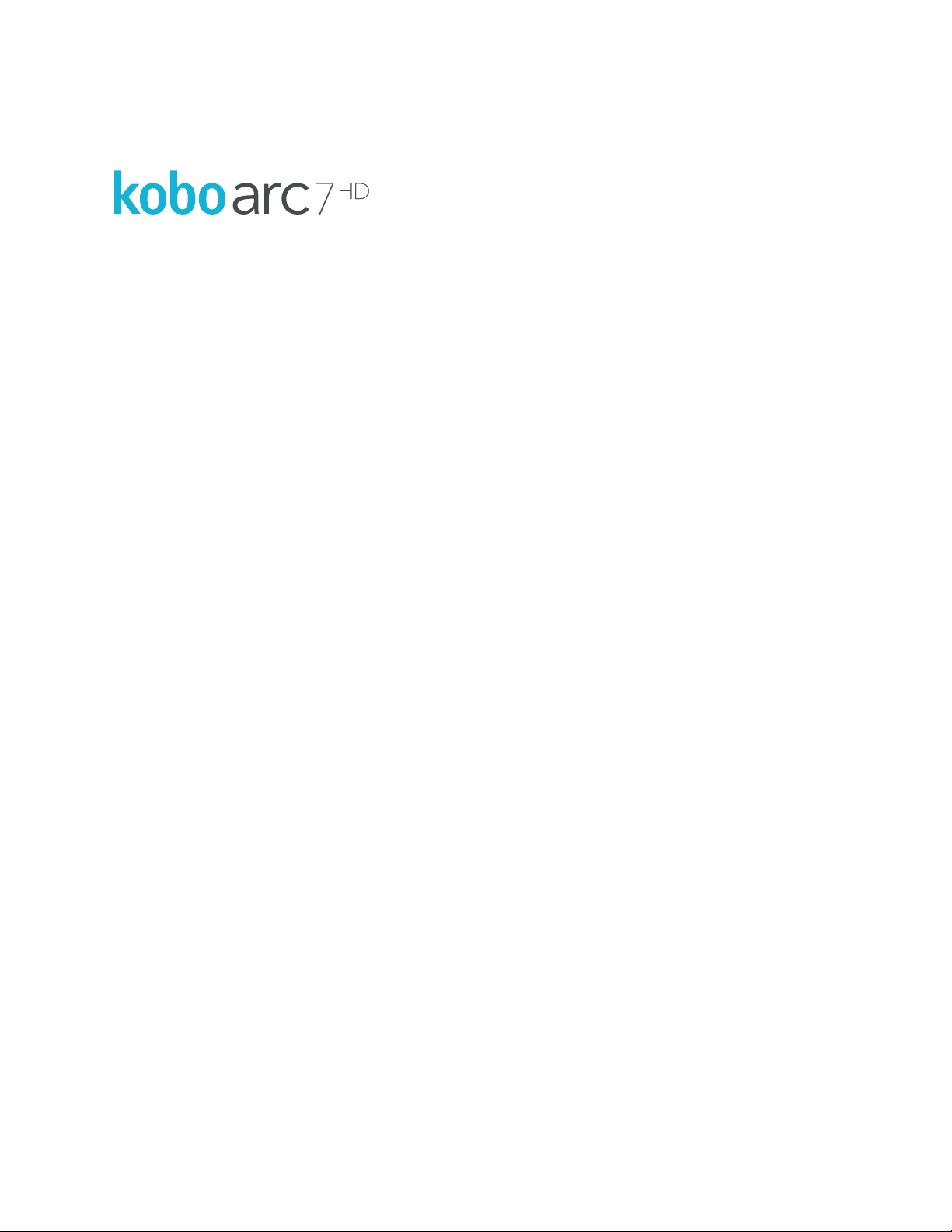
Kobo Arc 7 – Bedienungsanleitung 5
Willkommen!
Vielen Dank, dass Sie einen Kobo Arc 7 gekauft haben.
Ihr Kobo Arc 7 ist eine ganz neue Art Android-Tablet, das von Lesern für Leser
entwickelt wurde. Es bietet Ihnen das bequeme, preisgekrönte Leseerlebnis, das Sie von
Kobo gewohnt sind, in Kombination mit dem Besten, das Android zu bieten hat.
Der Kobo Arc 7 liefert zudem einen neuen, leistungsstarken Weg, Inhalte zu sammeln
und zu verwalten, egal, ob sie aus dem Internet sind, von Ihren Lieblingsapps oder von
Ihren anderen Geräten – Ihre persönlichen Sammlungen – zum Spaß, für die Arbeit
oder einfach so!
Mit Ihrem Kobo Arc 7 können Sie zudem die Vorteile der Vorgestellten Sammlungen
von Kobo nutzen. Diese Sammlungen bieten alles zu Ihren Lieblingsautoren und büchern – Ideen, Hintergründe, Themen, verwandte Bücher, Videos, Zitate und mehr.
Begleiten Sie uns auf einer Entdeckungsreise in die Welt der Bücher, die Sie lieben.
Das Benutzerhandbuch zeigt Ihnen alles, was Sie wissen müssen, um Ihr neues Tablet
zu personalisieren und benutzen. Wir wünschen Ihnen viel Freude mit Ihrem Kobo Arc
7.
Page 6
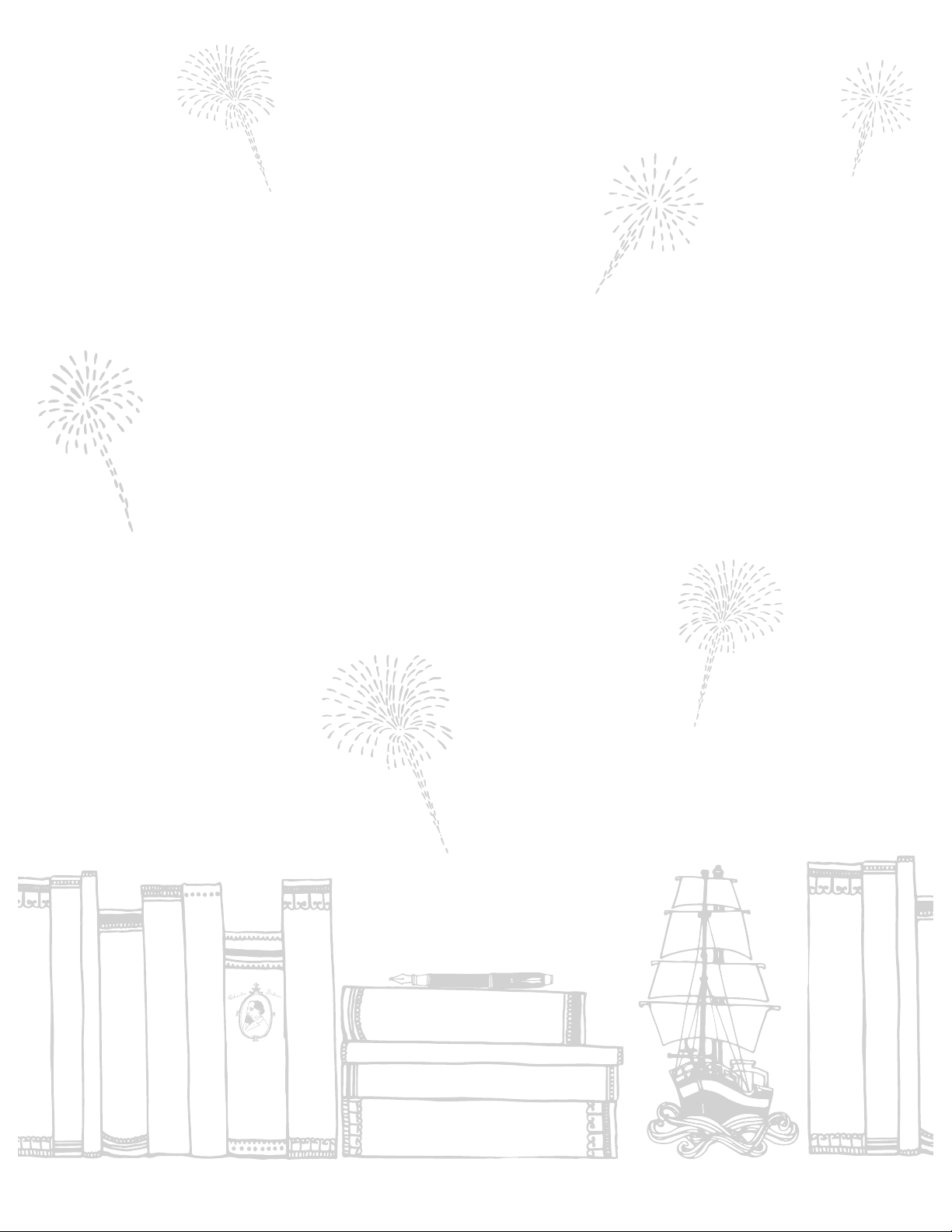
Kobo Arc 7 – Bedienungsanleitung 6
Getting started
Erste Schritte
Page 7
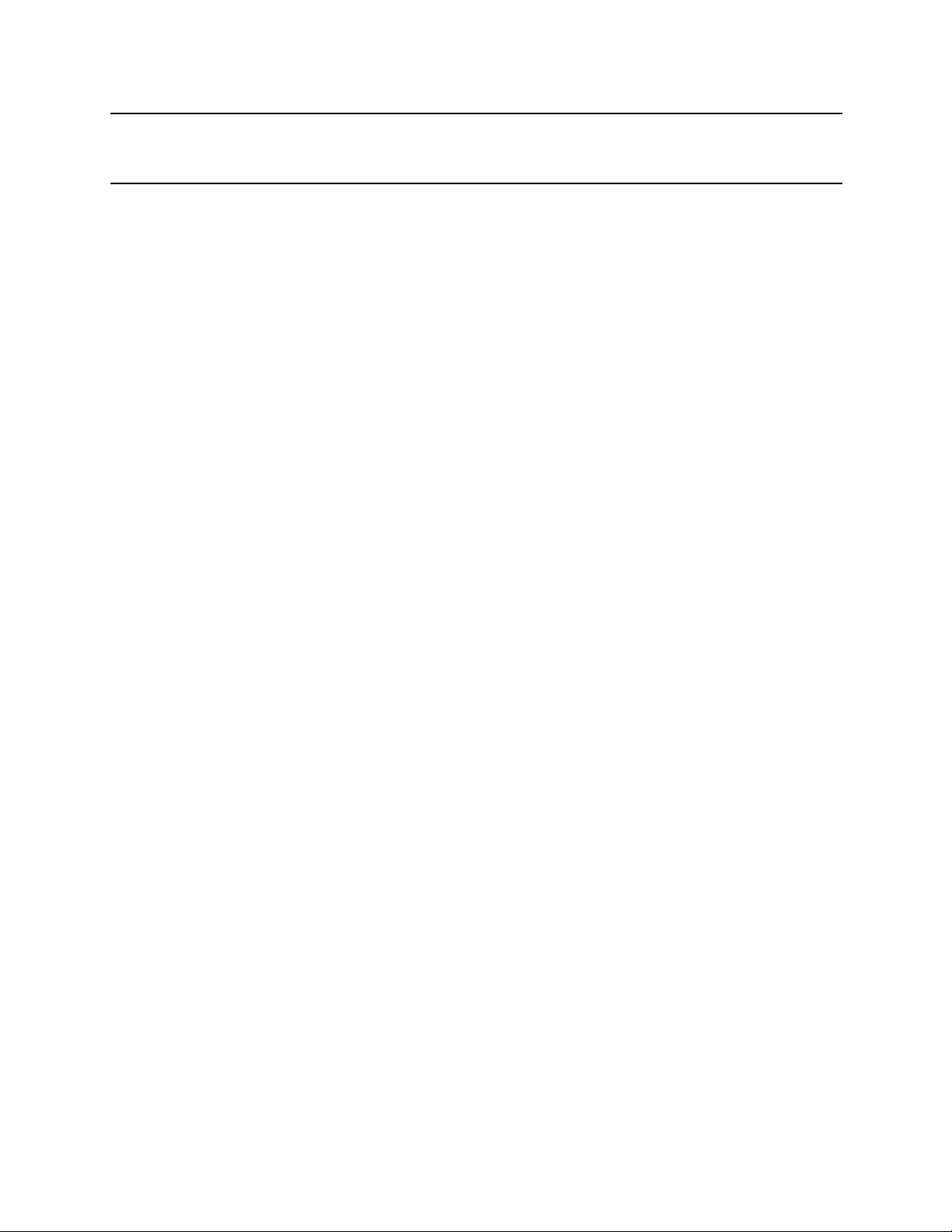
Kobo Arc 7 – Bedienungsanleitung 7
Erste Schritte
Kapitelübersicht:
• Bestandteile Ihres Kobo Arc 7
• Aufladen Ihres Kobo Arc 7
• Ihren Kobo Arc 7 in den Ruhemodus versetzen und wieder aufwecken
• Verwendung des Touchscreens
• Entsperren des Bildschirms
• Apps oder Widgets benutzen
• Andere Benutzer hinzufügen oder entfernen
• Ändern Ihres Benutzerprofilbilds
• Verwendung von WLAN
• Elemente von Ihrem Computer hinzufügen
• Navigation auf Ihrem Kobo Arc 7
• Personalisieren Ihrer Schnellstartleiste
• Verwendung Ihrer Apps & Widgets-Seite
Page 8
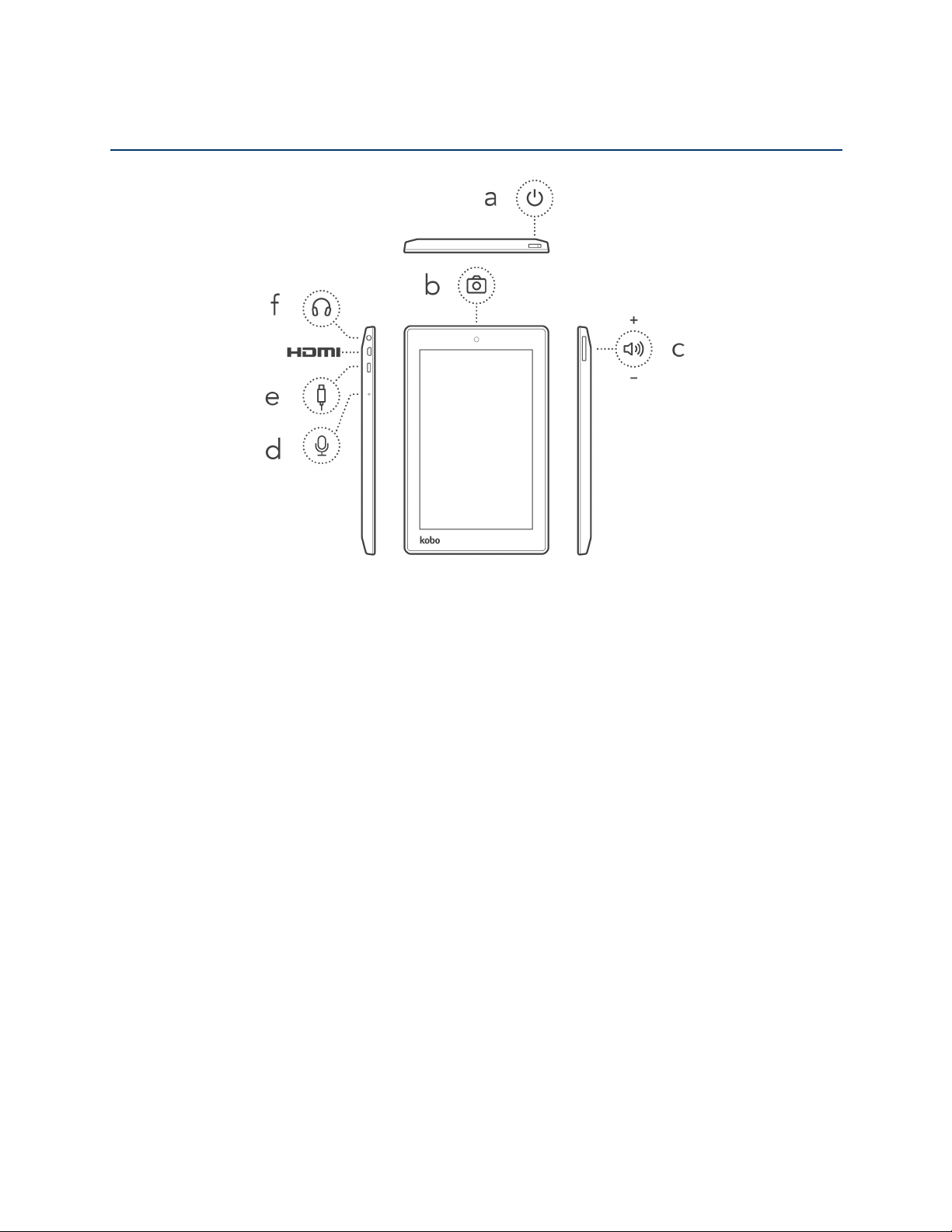
Kobo Arc 7 – Bedienungsanleitung 8
Bestandteile Ihres Kobo Arc 7
Was Sie wo finden ...
a. AN/AUS-Schieber
Schalten Sie Ihren Kobo Arc 7 ein oder aus oder versetzen Sie ihn in
den Ruhemodus.
b. Kamera
Nehmen Sie Bilder oder Videos mit Apps wie Skype auf.
c. Lautstärkeregler
Drücken Sie auf den Lautstärkeregler, um die Lautstärke einzustellen.
d. Mikrofon
Schließen Sie ein Mikrofon an, um Ton zu Videos oder Apps wie Skype
hinzuzufügen.
e. USB-Anschluss
Schließen Sie den mitgelieferten Netzadapter an, um Ihren Kobo Arc 7
zu laden, oder verwenden Sie ein Micro-USB-/USB-Kabel, um Dateien
Page 9
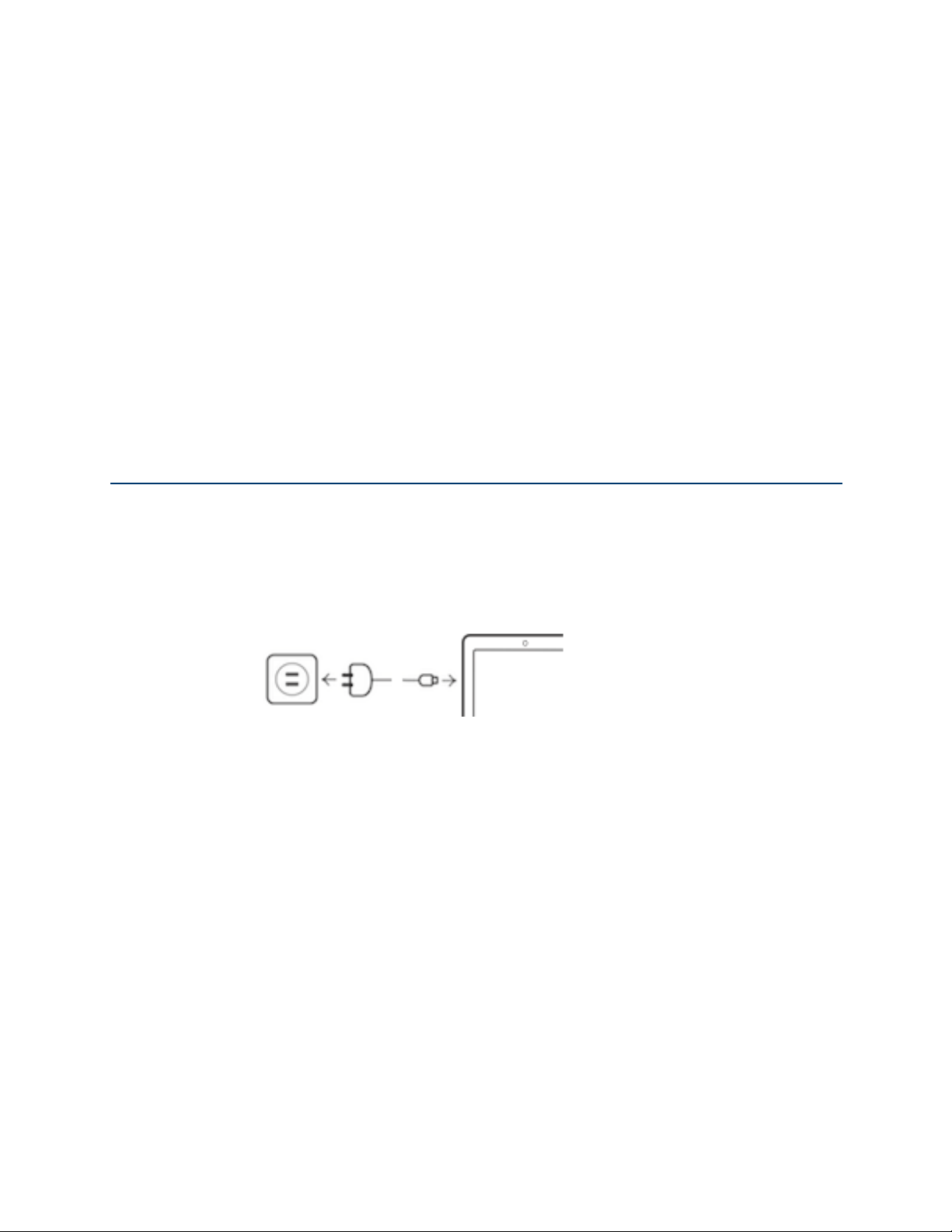
Kobo Arc 7 – Bedienungsanleitung 9
auf Ihren eReader zu übertragen.
HDMI
Verbinden Sie Ihren Kobo Arc 7 mit einem HDMI-fähigen Gerät wie
zum Beispiel Ihrem Fernseher und lassen Sie Bilder und Videos per
Livestream anzeigen.
f. Kopfhörerbuchse
Schließen Sie Kopfhörer an, um Musik, Videos und Hörbücher zu
hören.
Aufladen Ihres Kobo Arc 7
Wir empfehlen Ihnen, Ihren Kobo Arc 7 vollständig aufzuladen, wenn Sie ihn zum
ersten Mal aus der Packung nehmen. Um Ihren Kobo Arc 7 aufzuladen, verbinden Sie
das mitgelieferte Netzladegerät mit dem Micro-USB-Anschluss auf der rechten Seite
Ihres Kobo Arc 7 und schließen Sie es an eine Steckdose an.
Das Akkusymbol in der oberen rechten Ecke des Bildschirms zeigt Ihnen immer den
Ladezustand Ihres Kobo Arc 7 an. Ein weißes Blitzsymbol im Akkusymbol bedeutet,
dass Ihr Kobo Arc 7 aufgeladen wird. Wird eine rote Linie im unteren Bereich das
Akkusymbols oder ein roter Blitz im Akkusymbol angezeigt, bedeutet dies, dass der
Akku fast leer ist und Sie Ihren Kobo Arc 7 sofort aufladen sollten.
Hinweis: Verwenden Sie immer das mitgelieferte Netzladegerät, um Ihren Kobo Arc 7
zu laden. Wenn Sie einen Computer und ein USB-Kabel verwenden, kann es sein, dass
Ihr Gerät gar nicht oder nur sehr langsam aufgeladen wird.
Page 10
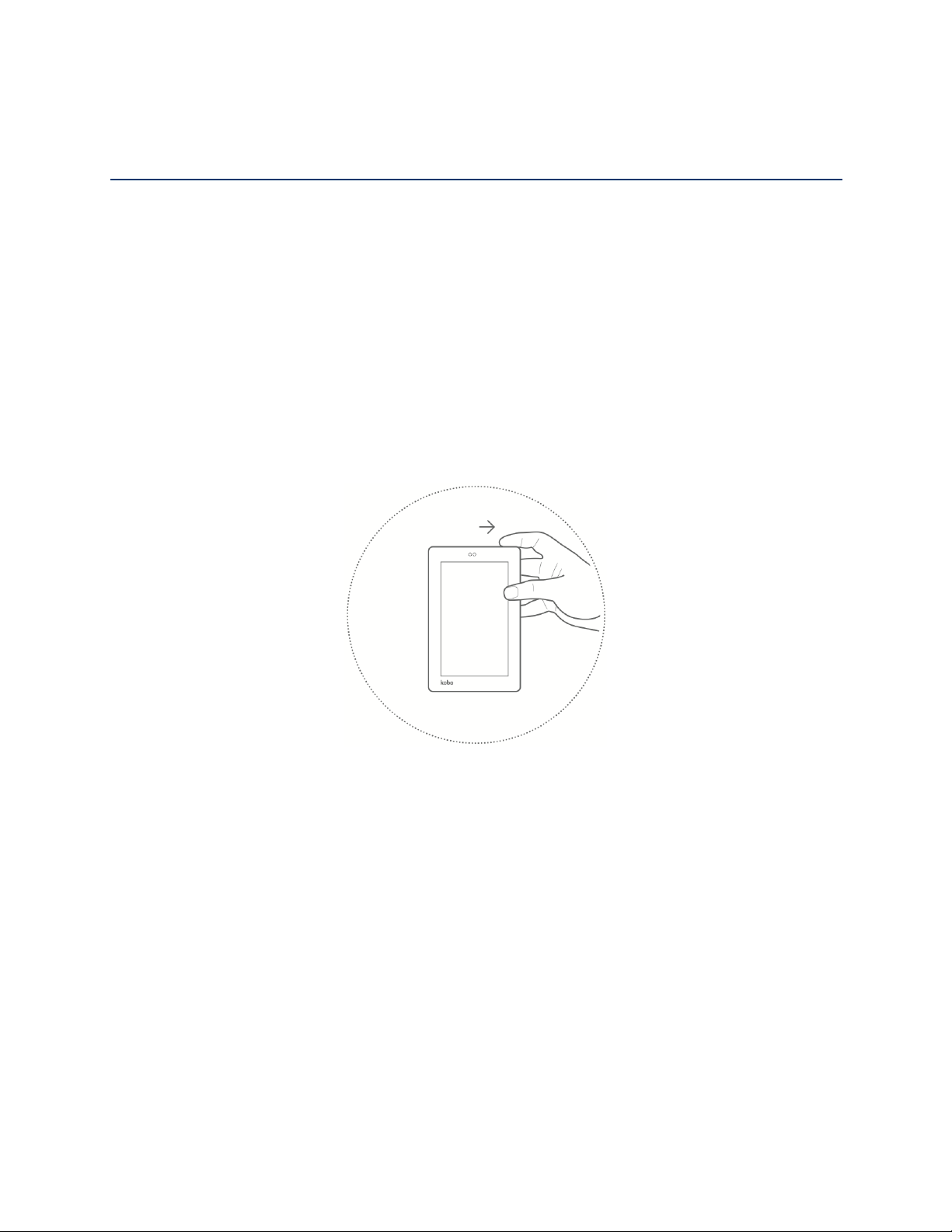
Kobo Arc 7 – Bedienungsanleitung 10
Ihren Kobo Arc 7 in den Ruhemodus versetzen und wieder
aufwecken
Sie können Ihren Kobo Arc 7 ausschalten oder ihn in den Ruhemodus versetzen, wenn
Sie nicht lesen. Beides hilft, die Akkulaufzeit zu verlängern. Wenn Ihr Kobo Arc 7 sich
im Ruhemodus befindet, verbraucht er noch etwas Strom, ist er ausgeschaltet, benötigt
er keine Energie mehr.
Wenn Sie Ihren Kobo Arc 7 in den Ruhemodus versetzen und ihn dann aufwecken,
dauert es nur wenige Sekunden, bis er wieder das anzeigt, was Sie sich zuletzt angesehen
haben – eine Seite in einem Buch, Ihre Sammlungen oder eine Ihrer Apps. Wenn Sie
Ihren Kobo Arc 7 ausschalten, wird beim Anschalten die Startseite angezeigt, und das
Starten kann bis zu 25 Sekunden dauern.
Einschalten Ihres Kobo Arc 7:
• Ziehen Sie den Ein-/Ausschalter für ein paar Sekunden nach rechts und lassen
Sie ihn dann wieder los.
Die Lampe neben dem Ein-/Ausschalter blinkt blau, wenn Ihr Kobo Arc 7 sich
einschaltet.
Ausschalten Ihres Kobo Arc 7:
1. Ziehen Sie den Ein-/Ausschalter nach rechts, bis eine Eingabeaufforderung
angezeigt wird.
2. Tippen Sie auf Ausschalten.
Page 11
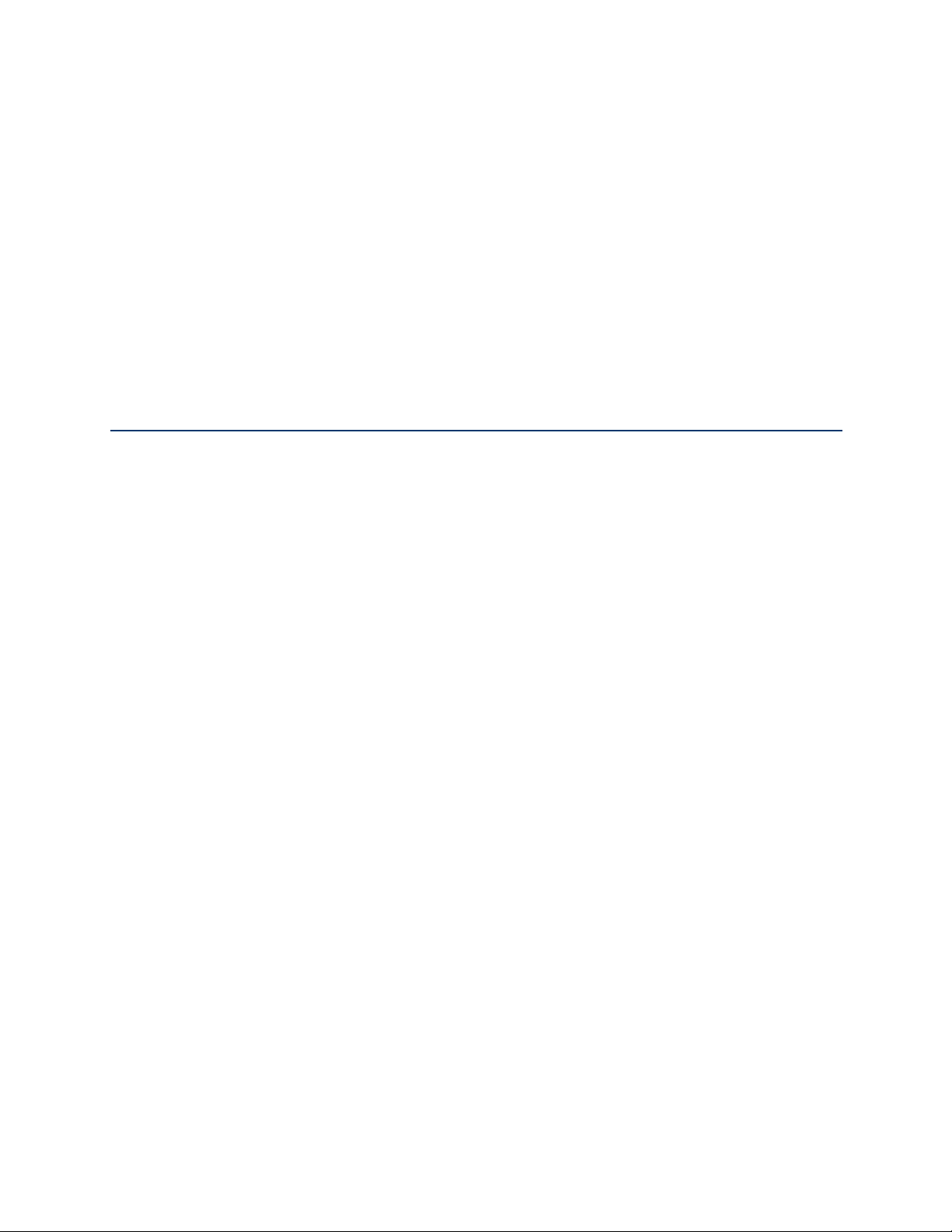
Kobo Arc 7 – Bedienungsanleitung 11
3. Tippen Sie auf OK.
Ihren Kobo Arc 7 in den Ruhemodus versetzen:
• Ziehen Sie den Ein-/Ausschalter kurz nach rechts und lassen Sie ihn los.
Der Bildschirm schaltet sich aus.
Ihren Kobo Arc 7 aufwecken:
• Ziehen Sie den Ein-/Ausschalter kurz nach rechts und lassen Sie ihn los.
Verwendung des Touchscreens
Sie können den Bildschirm Ihres Kobo Arc 7 berühren, um Elemente auszuwählen,
Bücher zu öffnen, Seiten umzublättern und vieles mehr. In vielen Fällen reicht es, den
Bildschirm ganz leicht mit der Fingerspitze zu berühren, um eine Interaktion zu starten.
Es gibt noch ein paar Gesten, die für Sie nützlich sein könnten.
• Tippen
Diese Geste werden Sie am häufigsten verwenden. Tippen Sie einfach ganz leicht auf
den Bildschirm, um ein Buch zu öffnen, eine Seite umzublättern, ein Element in einer
Sammlung zu öffnen usw.
• Doppeltippen
Tippen Sie dafür zwei Mal schnell auf dieselbe Stelle des Displays.
• Wischen
Mit dieser Geste können Sie navigieren, Seiten in einem Buch umblättern oder den
Bildschirm entsperren. Um zu wischen, positionieren Sie einen Finger auf dem
Bildschirm und ziehen Sie ihn schnell darüber.
• Länger gedrückt halten
Diese Geste wird auch als langes Drücken bezeichnet. Damit können Sie Texte beim
Lesen markieren und Elemente verschieben. Um diese Geste anzuwenden, berühren
Sie den Bildschirm und halten Sie Ihren Finger in dieser Position. Je nachdem,
worauf Sie Ihren Finger platziert haben, sehen Sie eine Veränderung auf dem
Bildschirm – wenn Sie beispielsweise eine App länger gedrückt halten, erscheint ein
Rahmen, der Ihnen anzeigt, dass die App ausgewählt wurde.
Page 12

Kobo Arc 7 – Bedienungsanleitung 12
• Ziehen
Mit dieser Geste können Sie Elemente in Ihren Galerien verschieben. Um diese Geste
zu verwenden, halten Sie ein Element länger gedrückt und bewegen Sie Ihren Finger
über den Bildschirm an die Stelle, an der das Element abgelegt werden soll.
• Auf- und Zuziehen und Zoomen
Mit dieser Geste können Sie in Seiten herein- oder aus ihnen herauszoomen.
• Heranzoomen: Legen Sie Ihren Daumen und einen Finger auf den
Bildschirm und ziehen Sie beide auseinander.
• Herauszoomen: Legen Sie Ihren Daumen und einen Finger zwei bis fünf
Zentimeter voneinander entfernt auf den Bildschirm und bewegen Sie beide
aufeinander zu.
Entsperren des Bildschirms
Wenn Sie Ihren Kobo Arc 7 bekommen, sehen Sie ein Vorhängeschloss-Symbol auf dem
Bildschirm, wenn er aus dem Ruhezustand geweckt wird. Das Schloss verhindert, dass
Sie versehentlich Änderungen vornehmen. Um Ihren Kobo Arc 7 zu entsperren, ziehen
Sie das Vorhängeschloss-Symbol in eine beliebige Richtung zum Rand des Kreises, der
das Schloss umgibt. Sobald Sie Ihren Kobo Arc 7 entsperrt haben, können Sie Bücher
und Zeitschriften lesen, Ihre Sammlungen benutzen und vieles mehr.
Sie können die Schieberegler-Sperre mit einem Passwort oder einer anderen sicheren
Sperre ersetzen oder die Bildschirmsperre komplett entfernen.
Page 13
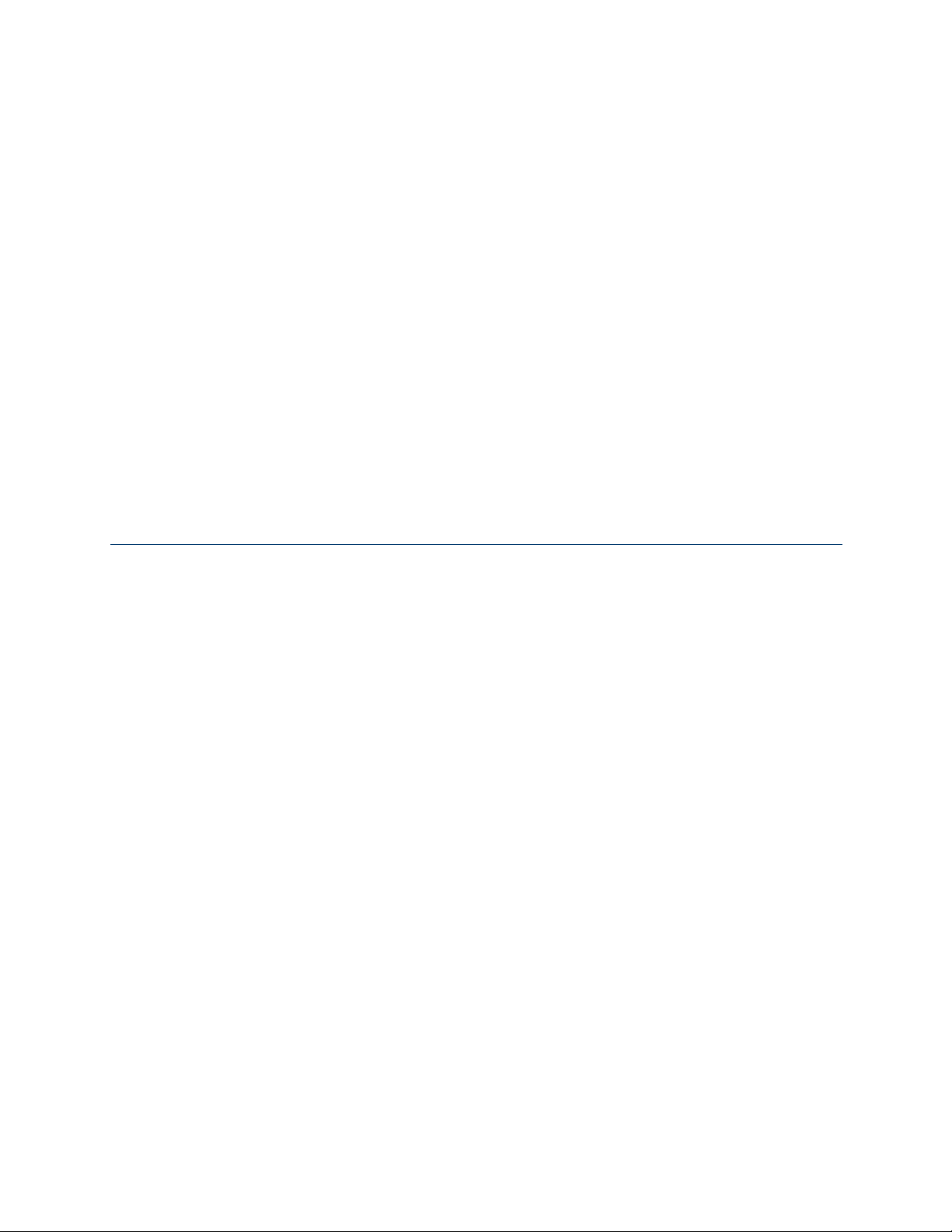
Kobo Arc 7 – Bedienungsanleitung 13
So entsperren Sie Ihren Bildschirm, nachdem Sie Ihren Kobo Arc 7 eingeschaltet oder
aus dem Ruhezustand aufgeweckt haben, wenn Sie eine Sicherheitssperre verwenden:
• PIN: Geben Sie Ihre vierstellige persönliche Identifikationsnummer (PIN) ein.
• Passwort: Tippen Sie das Passwortfeld an und benutzen Sie die
Bildschirmtastatur, um Ihr Passwort einzugeben.
• Muster: Zeichnen Sie mit Ihren Finger Ihr Entsperrmuster auf den
Bildschirm.
• Gesichtserkennung: Halten Sie Ihren Kobo Arc 7 beim Einschalten vor sich.
Bewegen Sie Ihren Kobo Arc 7 langsam vor Ihrem Gesicht und zwinkern Sie
einige Male, falls der Bildschirm sich nicht sofort entsperrt.
Apps oder Widgets benutzen
Ihr Kobo Arc 7 wird mit Apps ausgeliefert, mit denen Sie im Internet surfen, eMails
versenden, Bilder ansehen, Musik anhören und vieles mehr tun können. Zudem finden
Sie zahlreiche mitgelieferte Widgets, mit denen Sie unter anderem ganz einfach neue
Bücher finden und die örtliche Verkehrssituation oder das Wetter anzeigen lassen
können. Sie können Ihrem Kobo Arc 7 zudem kostenlose oder gekaufte Apps und
Widgets von Google Play hinzufügen.
Eine App ist ein Programm, mit dem Sie alles mögliche tun können: vom Spiele spielen
bis zum Lesen von Büchern. Wenn Sie Lieblingsapps haben, ist es ganz einfach möglich,
Verknüpfungen zu Ihren persönlichen Sammlung, der Apps & Widgets-Seite oder der
Schnellstartleiste zu erstellen, sodass Sie sie schnell finden und öffnen können.
Ein Widget ist etwas anderes: Widgets finden Sie auf Ihrer Apps & Widgets-Seite oder
auf Ihren Sammlungsbildschirmen. Sie haben eine dieser beiden Funktionen:
• Informationen anzeigen, die Sie regelmäßig sehen wollen (wie das aktuelle
Wetter).
• Ermöglichen, ohne das Öffnen einer App eine Einstellung zu ändern oder
Inhalte aufzurufen. Sie können beispielsweise ein Widget haben, mit dem Sie
Page 14
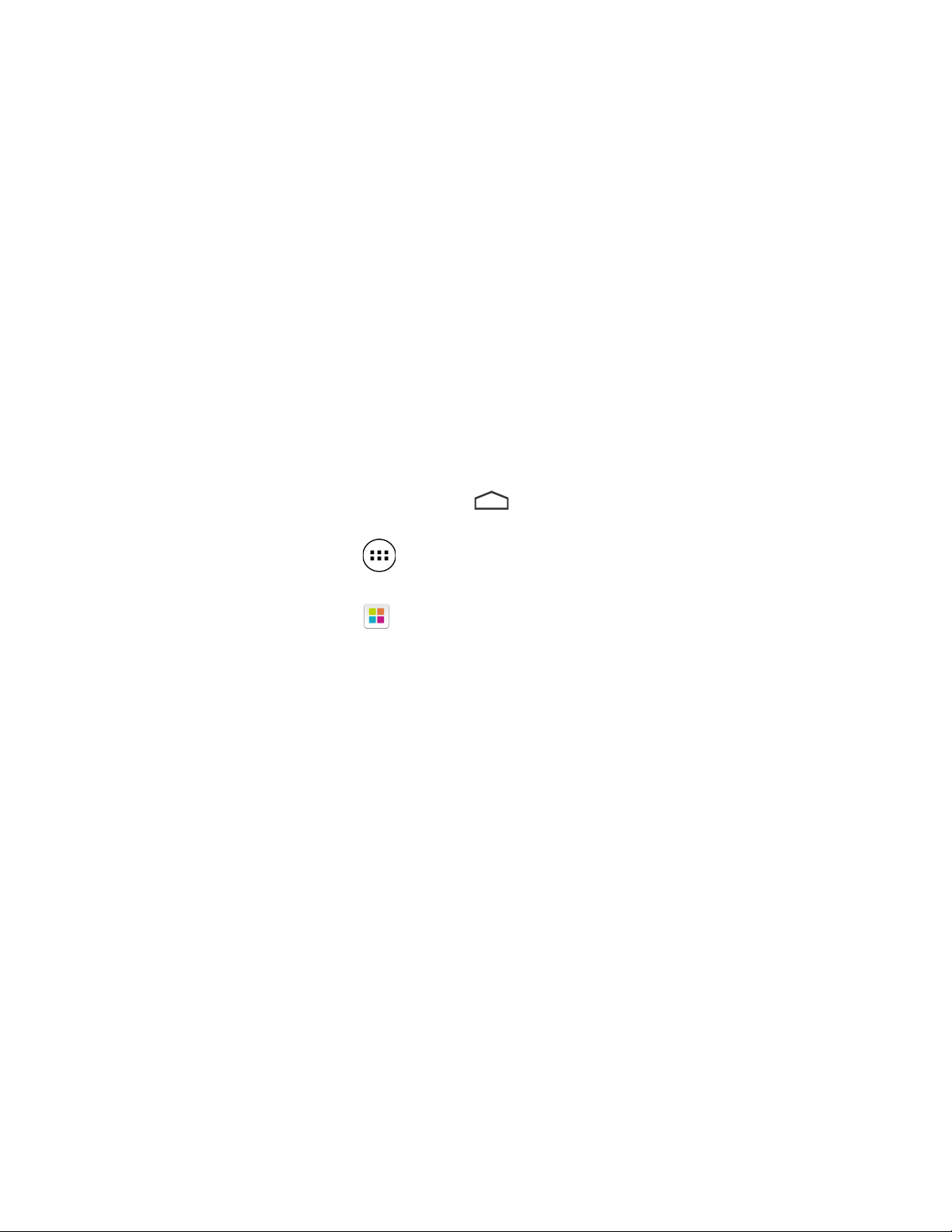
Kobo Arc 7 – Bedienungsanleitung 14
das WLAN an- oder ausschalten können, und ein anderes, mit dem Sie das
Buch öffnen, das Sie gerade lesen.
So holen Sie sich neue Apps und Widgets
Google Play ist ein Online-Shop, in dem Sie kostenlose und kostenpflichtige Apps für
Ihen Kobo Arc 7 herunterladen können. Wenn Sie in Google Play bereits für Apps oder
Widgets bezahlt haben und sie auf einem anderen Android-Gerät verwenden, müssen
Sie nicht erneut bezahlen, um Sie auf Ihrem Kobo Arc 7 zu installieren.
Hinweis: Wir empfehlen, ausschließlich Apps und Widgets über Google Play zu
beziehen, da Apps oder Widgets aus anderen Quellen möglicherweise nicht sicher sind.
So holen Sie sich eine App oder ein Widget bei Google Play:
1. Tippen Sie unten am Bildschirm auf das Symbol für die Startseite.
2. Tippen Sie auf das Symbol Alle Apps unten an Ihrem Bildschirm.
3. Tippen Sie auf das Symbol Apps holen.
Google Play öffnet sich und zeigt Apps an.
4. Suchen Sie nach der App oder dem Widget Ihrer Wahl und nehmen Sie
gegebenenfalls die Zahlung vor.
5. Tippen Sie auf Installieren.
6. Tippen Sie auf Akzeptieren & Herunterladen.
Apps und Widgets zu persönlichen Sammlungen oder zur Apps & WidgetsSeite hinzufügen
Wenn Sie bestimmte Apps oder Widgets häufig verwenden, können Sie sie Ihrer Apps &
Widgets-Seite hinzufügen. Sie können Apps oder Widgets auch zu Ihren persönlichen
Sammlungen hinzufügen, so dass Sie sie leicht finden und mit anderen Elementen
kombinieren können. Wenn Sie beispielsweise gerne surfen, können Sie eine
persönliche Sammlung erstellen, die Widgets für Wetter- und Surfbedingungen enthält,
Page 15
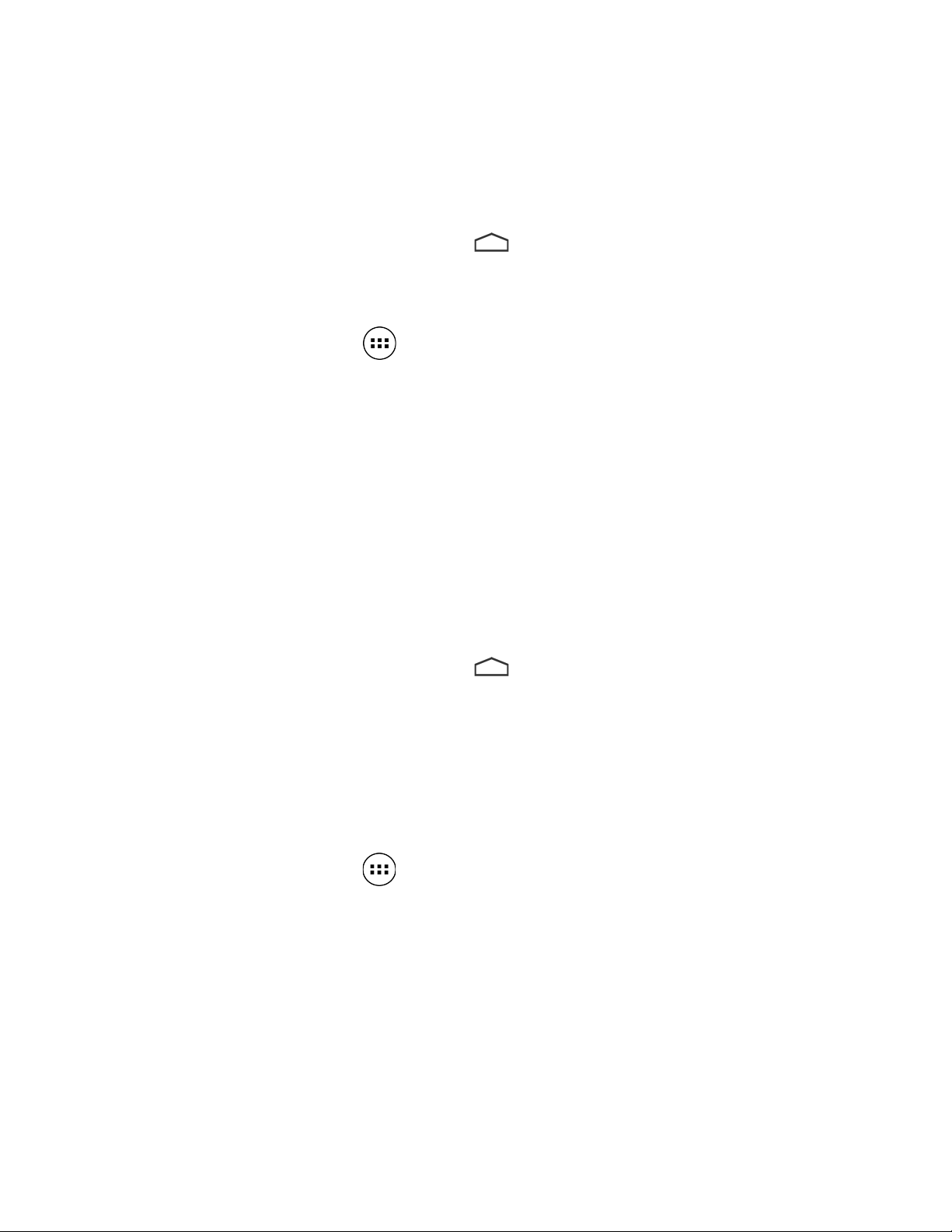
Kobo Arc 7 – Bedienungsanleitung 15
eine Verkehrsnachrichten-App, Surf-Zeitschriften und Fotos von Surftricks, die Sie
ausprobieren wollen, enthält.
So fügen Sie Ihrer Apps & Widgets-Seite eine App-Verknüfpung oder ein Widget hinzu:
1. Tippen Sie unten am Bildschirm auf das Symbol für die Startseite.
2. Wischen Sie von links nach rechts, um die Apps & Widgets-Seite zu öffnen.
3. Tippen Sie auf das Symbol Alle Apps unten auf Ihrem Bildschirm.
4. Wischen Sie von rechts nach links, um weitere Apps und Widgets anzuzeigen.
5. Halten Sie die App oder das Widget, das Sie Ihrer Apps & Widgets-Seite hinzufügen
möchten, länger gedrückt.
Die Apps & Widgets-Seite erscheint.
6. Ziehen Sie die App oder das Widget an die gewünschte Stelle.
So fügen Sie einer persönlichen Sammlung eine App-Verknüfpung oder ein Widget
hinzu:
1. Tippen Sie unten am Bildschirm auf das Symbol für die Startseite.
2. Wischen Sie von rechts nach links, bis die Seite mit Ihren Sammlungen angezeigt
wird.
3. Tippen Sie auf die persönliche Sammlung, zu der Sie die App-Verknüpfung oder das
Widget hinzufügen möchten.
4. Tippen Sie auf das Symbol Alle Apps unten auf Ihrem Bildschirm.
5. Wischen Sie von rechts nach links, um weitere Apps und Widgets anzuzeigen.
6. Halten Sie die App oder das Widget, das Sie Ihrer persönlichen Sammlung
hinzufügen möchten, länger gedrückt.
Die persönliche Sammlung erscheint.
Page 16
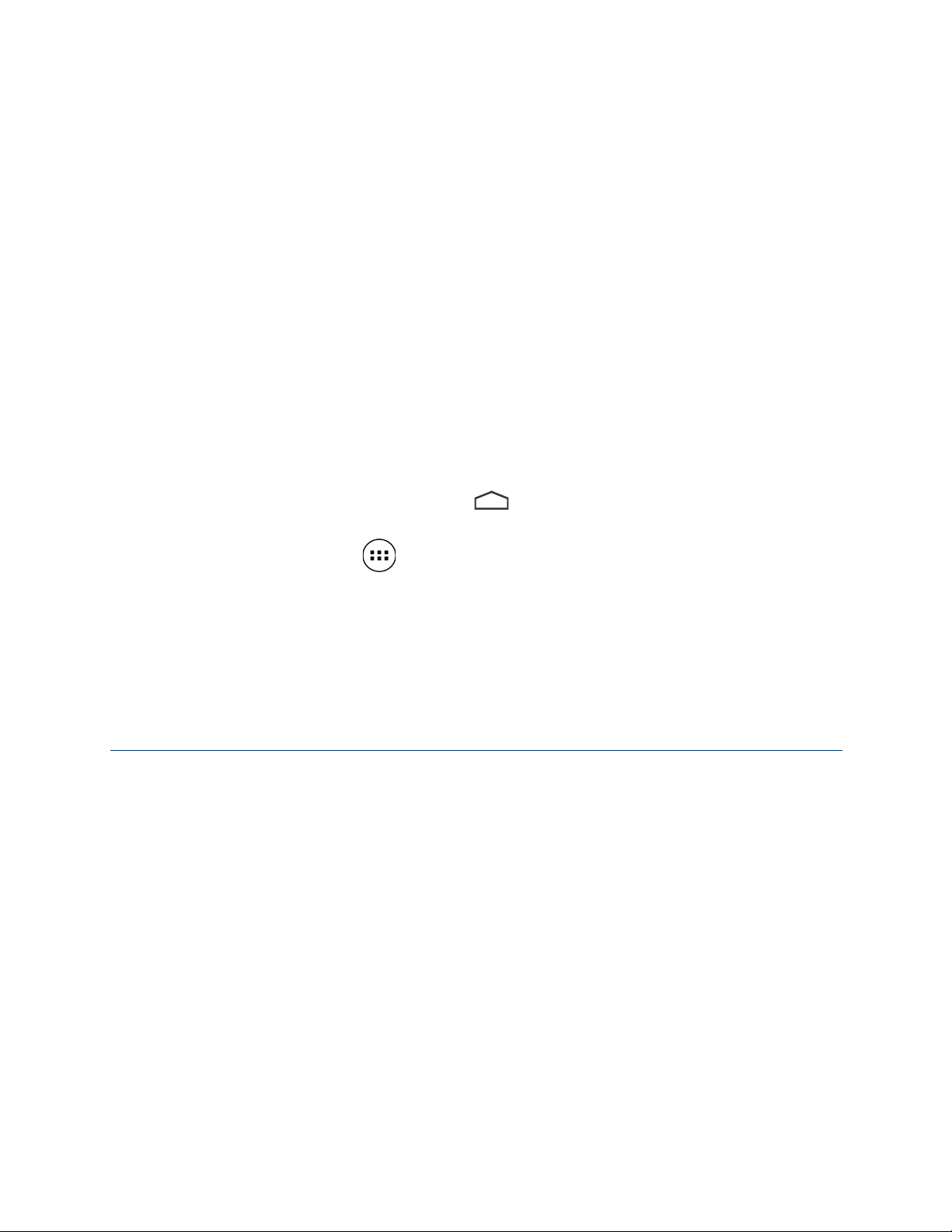
Kobo Arc 7 – Bedienungsanleitung 16
7. Ziehen Sie die App oder das Widget an die gewünschte Stelle.
Wenn Sie die App oder das Widget über einem anderen Element loslassen, erstellen
Sie eine neue Sammlung.
Hinweis: Wenn Sie eine App oder ein Widget über eine persönliche Sammlung ziehen
und dort festhalten, wird die Sammlung geöffnet. Dann können Sie die App oder das
Widget an den Ort Ihrer Wahl ziehen.
So öffnen Sie eine App
Um eine App zu öffnen, tippen Sie einfach das Symbol der App an. Sie finden eine Liste
aller Ihrer Apps und Widgets auf der Alle Apps-Seite.
So öffnen Sie eine App oder ein Widget auf der Alle Apps-Seite:
1. Tippen Sie unten am Bildschirm auf das Symbol für die Startseite.
2. Tippen Sie auf das Symbol Alle Apps unten an Ihrem Bildschirm.
3. Wischen Sie von rechts nach links, um weitere Apps und Widgets anzuzeigen.
4. Tippen Sie auf den Namen oder das Symbol der App, die Sie öffnen möchten.
Andere Benutzer hinzufügen oder entfernen
Das Teilen Ihres Kobo Arc 7 mit Familienmitgliedern und Freunden ist über
Benutzerprofile möglich. Sie können bis zu acht zusätzliche Benutzerprofile mit
unterschiedlichen Kobo-Konten (samt der persönlichen Bibliothek-Sammlungen),
Google Play-Konten, Anmelde- und Passwortdetails, Einstellungen und persönlichen
Sammlungen hinzufügen. Da Benutzerprofile innerhalb des Android-Betriebssystems
erstellt werden, sind alle Benutzerdaten gesichert und völlig unabhängig voneinander.
Als der Besitzer des Kobo-Tablets können Sie andere Benutzerprofile löschen, aber alle
Benutzer können ihr eigenes Profil verwalten. Das bedeutet, dass jeder Benutzer das
Passwort für den Profilzugriff ändern, das Kobo-Konto für das Profil wechseln, seine
Leseeinstellungen anpassen und seine eigenen Sammlungen erstellen kann. Alle
Änderungen, die Benutzer vornehmen, sind nur für ihr Profil aktiv - anderen Benutzern
wird immer nur ihre eigene Profilauswahl angezeigt.
Page 17
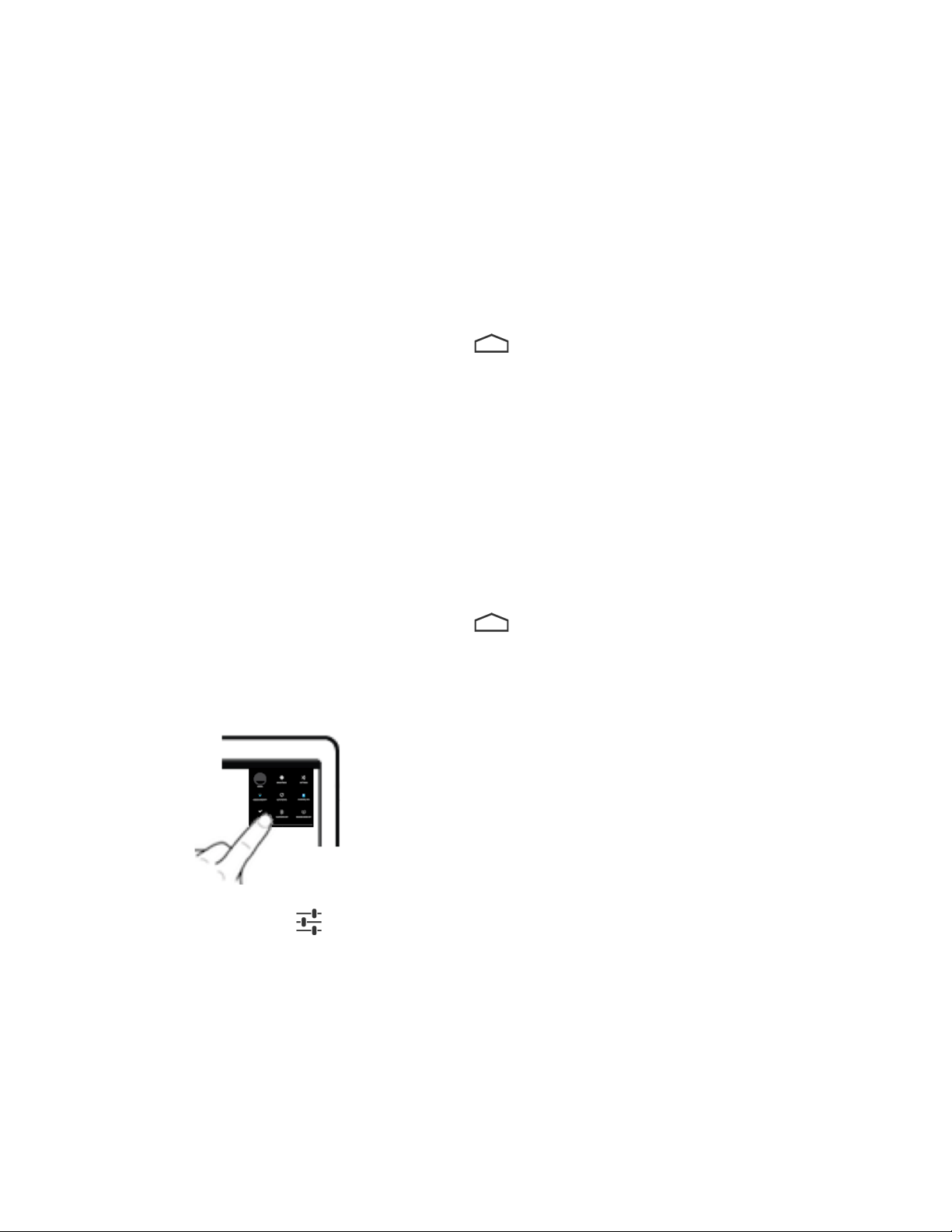
Kobo Arc 7 – Bedienungsanleitung 17
Wenn Sie zusätzliche Benutzerprofile erstellen, müssen Sie die Schritte zur Einrichtung
des Kobo-Tablets erneut durchlaufen. Diese Einrichtung wirkt sich dann nur auf die
Benutzer aus, die Sie neu hinzufügen, nicht auf Ihr bestehendes Konto.
Hinweis: Die zusätzlichen, von Ihnen erstellten Profile teilen den Speicherplatz auf
Ihrem Kobo-Tablet mit Ihnen.
So erstellen Sie ein neues Benutzerprofil auf Ihrem Kobo Arc 7:
1. Tippen Sie unten am Bildschirm auf das Symbol für die Startseite.
2. Tippen Sie auf Ihr Profilbild links von der Schnellstartleiste.
3. Tippen Sie auf Benutzer hinzufügen.
4. Wischen Sie über das Vorhängeschloss-Symbol, um den Bildschirm zu entsperren.
5. Führen Sie die Einrichtung für den neuen Benutzer durch.
So löschen Sie ein Nutzerprofil:
1. Tippen Sie unten am Bildschirm auf das Symbol für die Startseite.
2. Legen Sie Ihren Finger oben rechts auf den Bildschirm und wischen Sie nach unten.
Die Verknüpfungen für die Einstellungen werden angezeigt.
3. Tippen Sie auf das Einstellungen-Symbol.
4. Wischen Sie auf der linken Seite des Bildschirms nach oben, bis die Benutzer -
Option unten im Abschnitt Gerät angezeigt wird.
5. Tippen Sie auf Benutzer.
Page 18
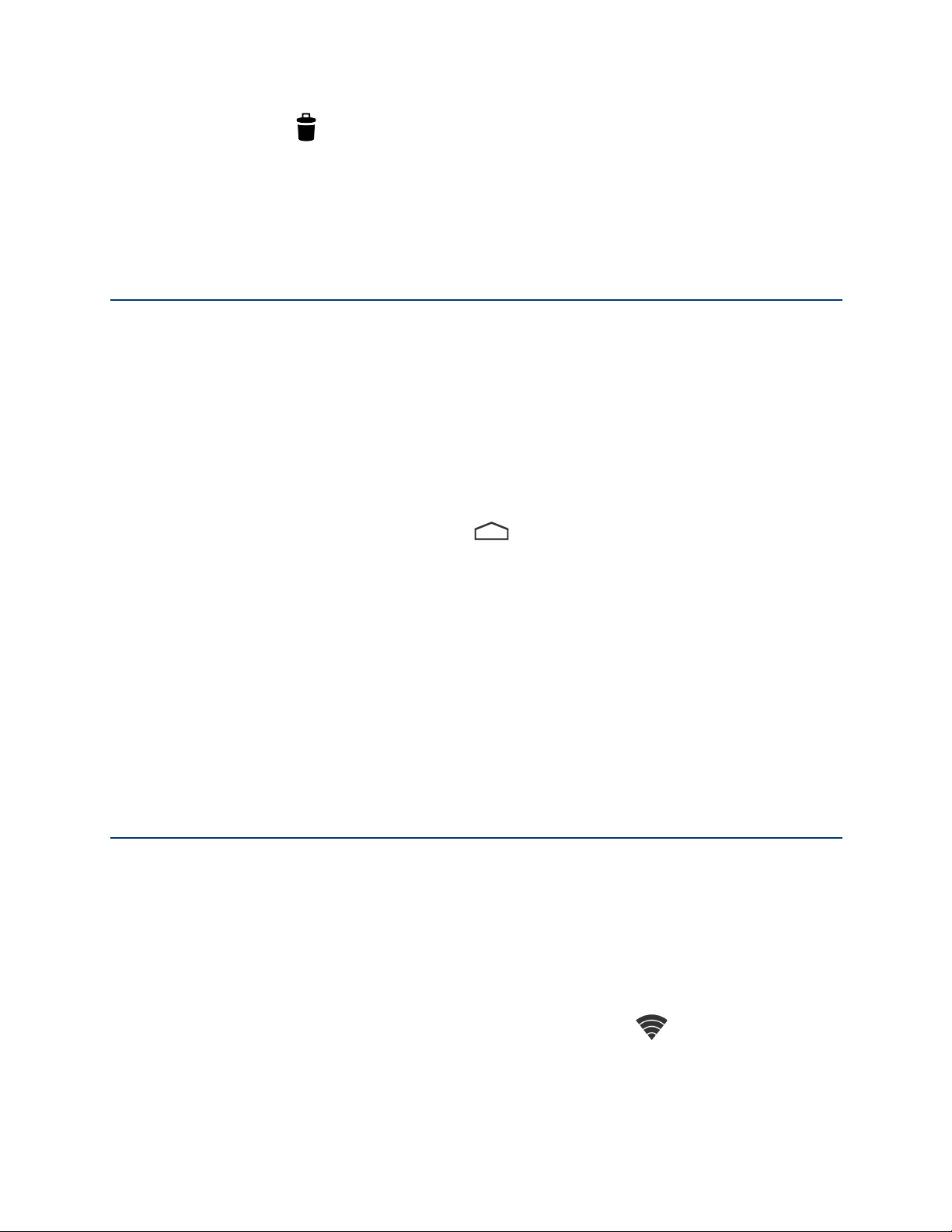
Kobo Arc 7 – Bedienungsanleitung 18
6. Tippen Sie auf das Papierkorb-Symbol rechts neben dem Benutzer, den Sie
löschen möchten,.
7. Tippen Sie auf Löschen.
Ändern Ihres Benutzerprofilbilds
Ihr Benutzerprofil bietet Ihnen die Möglichkeit, ein persönliches Foto hinzuzufügen.
Das Foto, das Sie hinzufügen, wird links neben der Schnellstartleiste und – falls Sie
Ihren Kobo Arc mit anderen teilen – auch auf der Anmelde-Seite angezeigt. Sie können
Ihr Benutzerprofilbild mit der integrierten Kamera aufnehmen oder aus einer App wie
beispielsweise Gallery entnehmen.
So ändern Sie Ihr Nutzerprofilbild:
1. Tippen Sie unten am Bildschirm auf das Symbol für die Startseite.
2. Tippen Sie auf Ihr Profilbild auf der Schnellstartleiste.
3. Tippen Sie auf Foto einstellen.
4. Tippen Sie auf die App, die Sie benutzen möchten, um das Bild hinzuzufügen.
Die App öffnet sich.
5. Wählen oder erstellen Sie das Bild, das Sie verwenden möchten.
Verwendung von WLAN
Ihr Kobo Arc 7 wurde für das Internet konzipiert. Mit einer drahtlosen (WLAN)
Internetverbindung können Sie das Internet durchstöbern, Spiele spielen, sich Videos
anschauen, mit Freunden chatten und noch vieles mehr.
Mit einem WLAN verbinden
Wenn Ihr Kobo Arc 7 mit einem WLAN verbunden ist, wird ein WLAN-Symbol
oben auf dem Bildschirm angezeigt.
So verbinden Sie sich mit einem WLAN:
Page 19
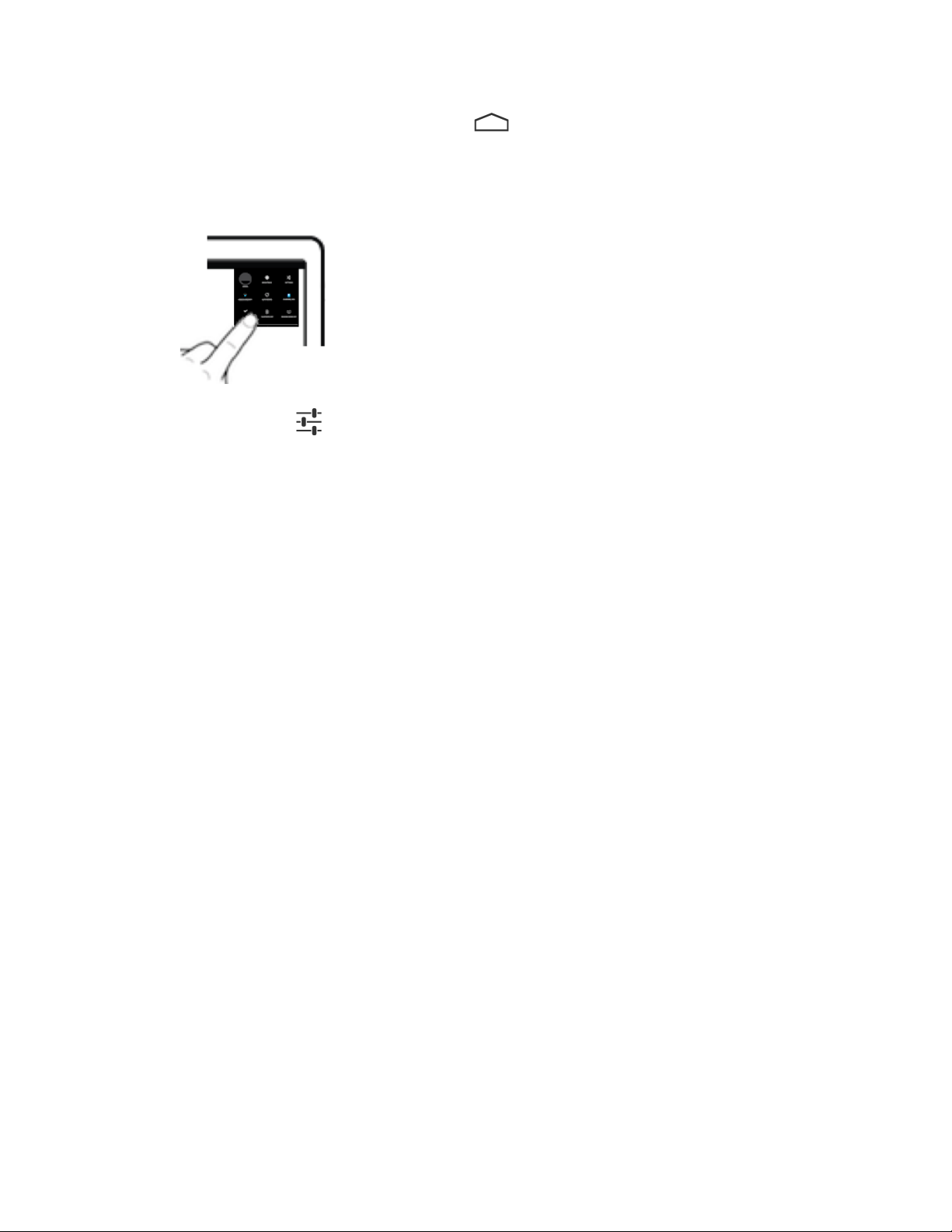
Kobo Arc 7 – Bedienungsanleitung 19
1. Tippen Sie unten am Bildschirm auf das Symbol für die Startseite.
2. Legen Sie Ihren Finger oben rechts auf den Bildschirm und wischen Sie nach unten.
Die Verknüpfungen für die Einstellungen werden angezeigt.
3. Tippen Sie auf das Einstellungen-Symbol.
Der WLAN-Bereich oben link auf dem Bildschirm zeigt rechts AUS an, was
bedeutet, dass Sie aktuell nicht mit einem WLAN verbunden sind.
4. Tippen Sie auf die leere Fläche neben dem Wort AUS im WLAN-Bereich.
Der Button verschiebt sich nach rechts und AN ist zu lesen.
5. Tippen Sie auf den Namen des Netzwerkes, mit dem Sie sich verbinden wollen.
6. Tippen Sie auf Verbinden.
Wenn Sie neben der WLAN-Verbindung ein Vorhängeschloss-Symbol sehen, wird
damit angezeigt, dass die Verbindung ein Passwort erfordert. Sie müssen zum
Verbinden das Passwort eingeben.
Den Flugmodus einschalten
Sie können den Flugmodus verwenden, um schnell und einfach alle Verbindungen zu
einem Drahtlosnetzwerk zu beenden, die Sie geöffnet haben. Wenn Sie den Flugmodus
einschalten, können Sie Ihren Kobo Arc 7 gefahrlos an Bord eines Flugzeugs und im
Krankenhaus verwenden. Zudem verlängert sich die Akkulaufzeit.
So schalten Sie den Flugmodus ein:
1. Ziehen Sie den Ein-/Ausschalter oben auf Ihrem Kobo Arc 7 für einige Sekunden
nach rechts.
Damit wird das Ausschaltmenü aufgerufen.
Page 20
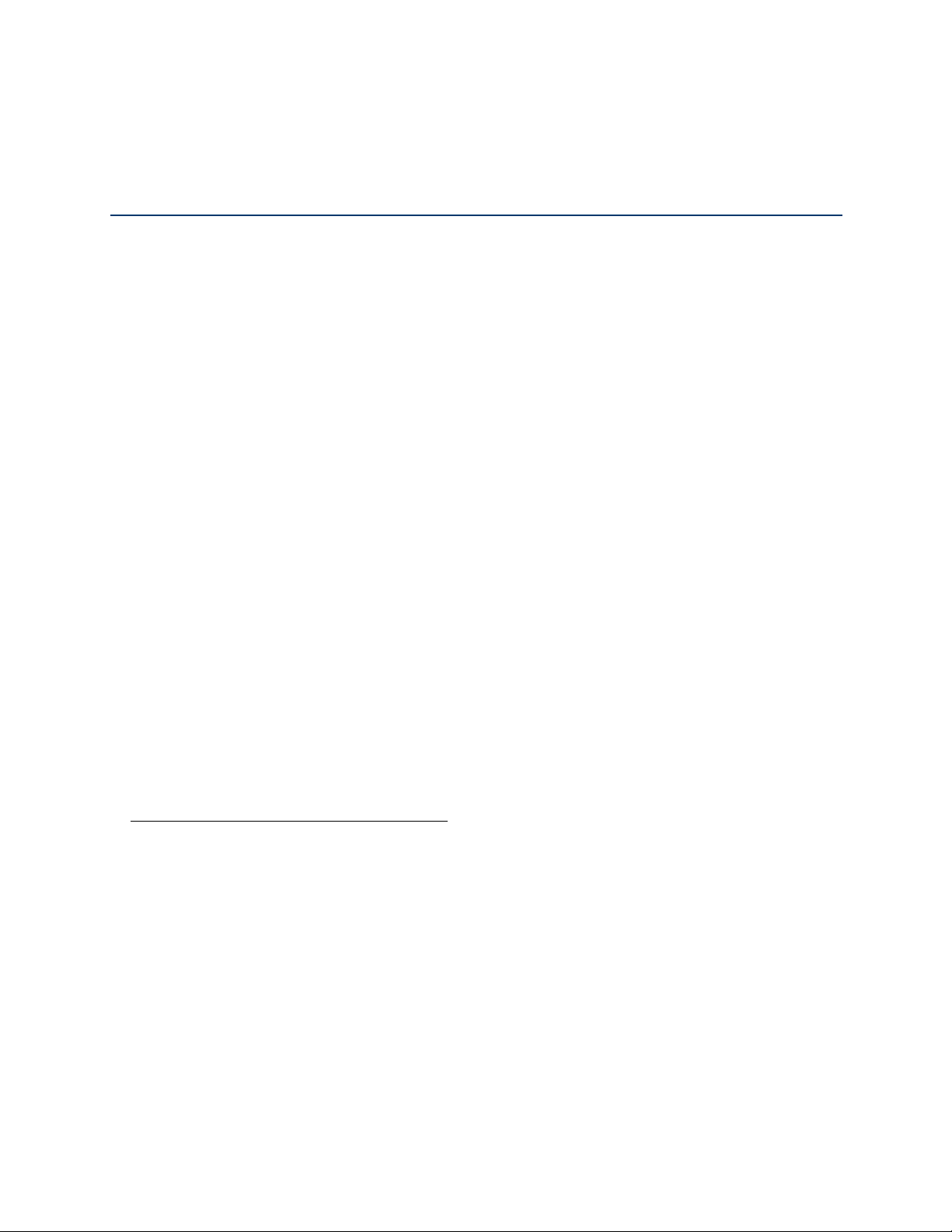
Kobo Arc 7 – Bedienungsanleitung 20
2. Tippen Sie auf Flugmodus.
Elemente von Ihrem Computer hinzufügen
Sie können Ihren Kobo Arc 7 ähnlich wie einen USB-Stick mit Ihrem Computer
verbinden. Wenn die Verbindung hergestellt wurde, können Sie Inhalte von Ihrem
Computer auf Ihren Kobo Arc 7 ziehen.
Sobald Sie Inhalte auf Ihren Kobo Arc 7 übertragen haben, können Sie sie ansehen,
importieren und zu Sammlungen hinzufügen. Wenn Sie beispielsweise persönliche
Fotos übertragen, werden sie Ihnen angezeigt, wenn Sie eine Bilder-App wie Gallery
öffnen. Haben Sie Bücher übertragen, können Sie sie in Ihre Büchersammlung
importieren.
Hinweise:
• Um Dateien von Ihren Computer zu übertragen, benötigen Sie die folgenden
Betriebssysteme und Anwendungen auf Ihrem Computer:
! Windows XP mit SP2 oder höher und Windows Media Player 10 oder höher
! Vista
! Windows 7
! Mac OS X 10.5 oder höher
• Wenn Sie einen Mac verwenden, benötigen Sie zudem die Android File Transfer-App,
um Element zu Ihrem Kobo Arc 7 hinzuzufügen. Diese App erhalten Sie hier:
http://www.android.com/filetransfer/.
So fügen Sie Ihrem Kobo Arc 7 ein Element von Ihrem Windows-Computer hinzu:
Page 21
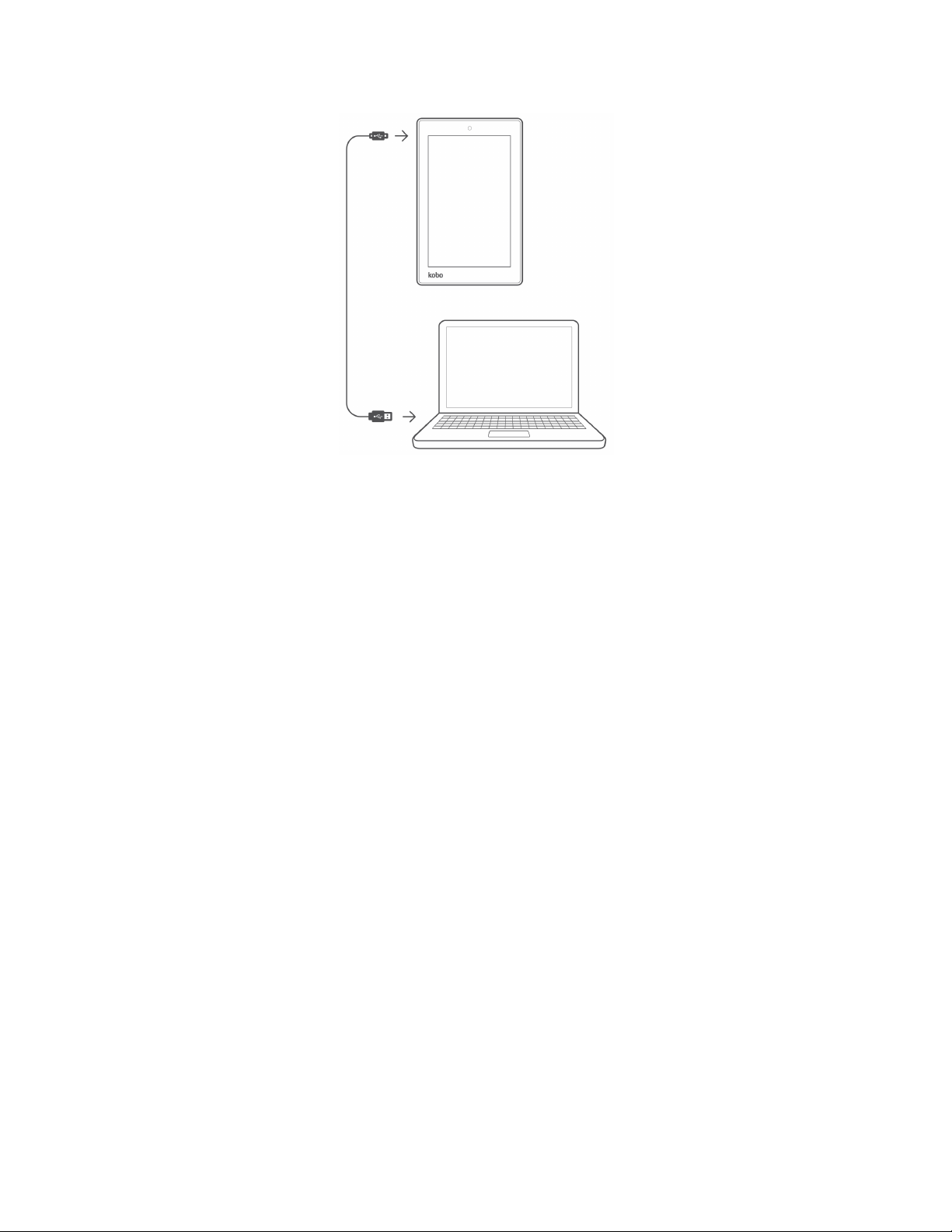
Kobo Arc 7 – Bedienungsanleitung 21
1. Schließen Sie Ihren Kobo Arc 7 mit einem Micro-USB/USB-Kabel an Ihren
Computer an.
2. Auf Ihrem Computer:
a. Doppelklicken Sie auf Computer.
b. Klicken Sie auf das Gerät Kobo Arc 7.
c. Ziehen Sie die Inhalte, die Sie hinzufügen möchten, in das geöffnete Kobo Arc 7-
Fenster.
So fügen Sie Ihrem Kobo Arc 7 ein Element von Ihrem Mac hinzu:
1. Schließen Sie Ihren Kobo Arc 7 mit einem Micro-USB/USB-Kabel an Ihren
Computer an.
2. Auf Ihrem Computer:
a. Öffnen Sie die Android File Transfer-App.
b. Ziehen Sie die Inhalte, die Sie hinzufügen möchten, in das geöffnete App-Fenster.
Page 22
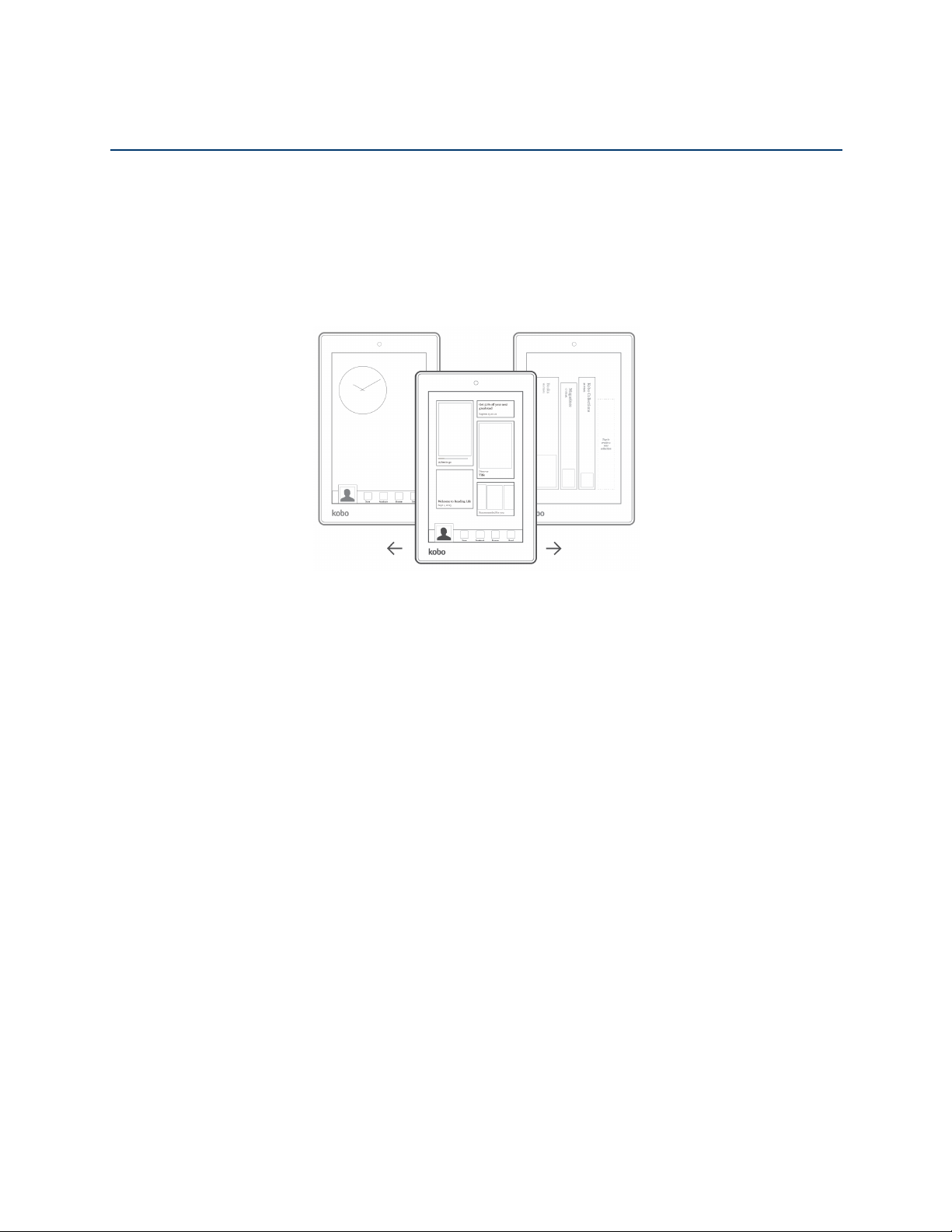
Kobo Arc 7 – Bedienungsanleitung 22
Navigation auf Ihrem Kobo Arc 7
Jedes Mal, wenn Sie auf Ihrem Kobo Arc 7 auf das Start-Symbol klicken, sind Sie nur ein
Streichen von den drei Hauptbereichen entfernt, die Sie am häufigsten verwenden,
darunter Ihre Kobo-Startseite, Ihre Apps & Widgets-Seite und Ihre Sammlungen.
Einige andere Funktionen Ihres Tablets machen es Ihnen zusätzlich leicht, zu finden,
was Sie suchen.
• Kobo-Startseite
Wenn Sie Ihren Kobo Arc 7 einschalten, sehen Sie, nachdem Sie die Sperrung Ihres
Bildschirms aufgehoben haben, Ihre Startseite. Auf Ihrer Startseite sehen Sie die
Bücher und Zeitschriften, die Sie zuletzt geöffnet haben, Ihre Bewertungen und
Rezensionen für Bücher sowie Listen, die Ihnen dabei helfen, tolle neue Lektüre zu
finden.
• App- & Widget-Seite
Wenn Sie unten auf Ihrer Seite auf das Start-Symbol tippen, während Sie sich auf der
Kobo-Startseite befinden, wird Ihnen die App- & Widget-Seite angezeigt. Außerdem
finden Sie sie, indem Sie auf Ihrer Kobo-Startseite von links nach rechts wischen. Die
App- & Widget-Seite auf Ihrem Kobo Arc 7 ist eine Standardseite von Android, auf der
Sie Verknüpfungen zu Ihren Lieblings-Apps und -Widgets einrichten können.
• Profilbild
Ihr Profilbild wird unten auf Ihrer Kobo-Startseite und auf Ihrer Apps & WidgetsSeite angezeigt. Sie können Ihr Profilbild antippen und ein Bild hinzufügen, zwischen
Profilen wechseln oder neue Profile einrichten.
Page 23
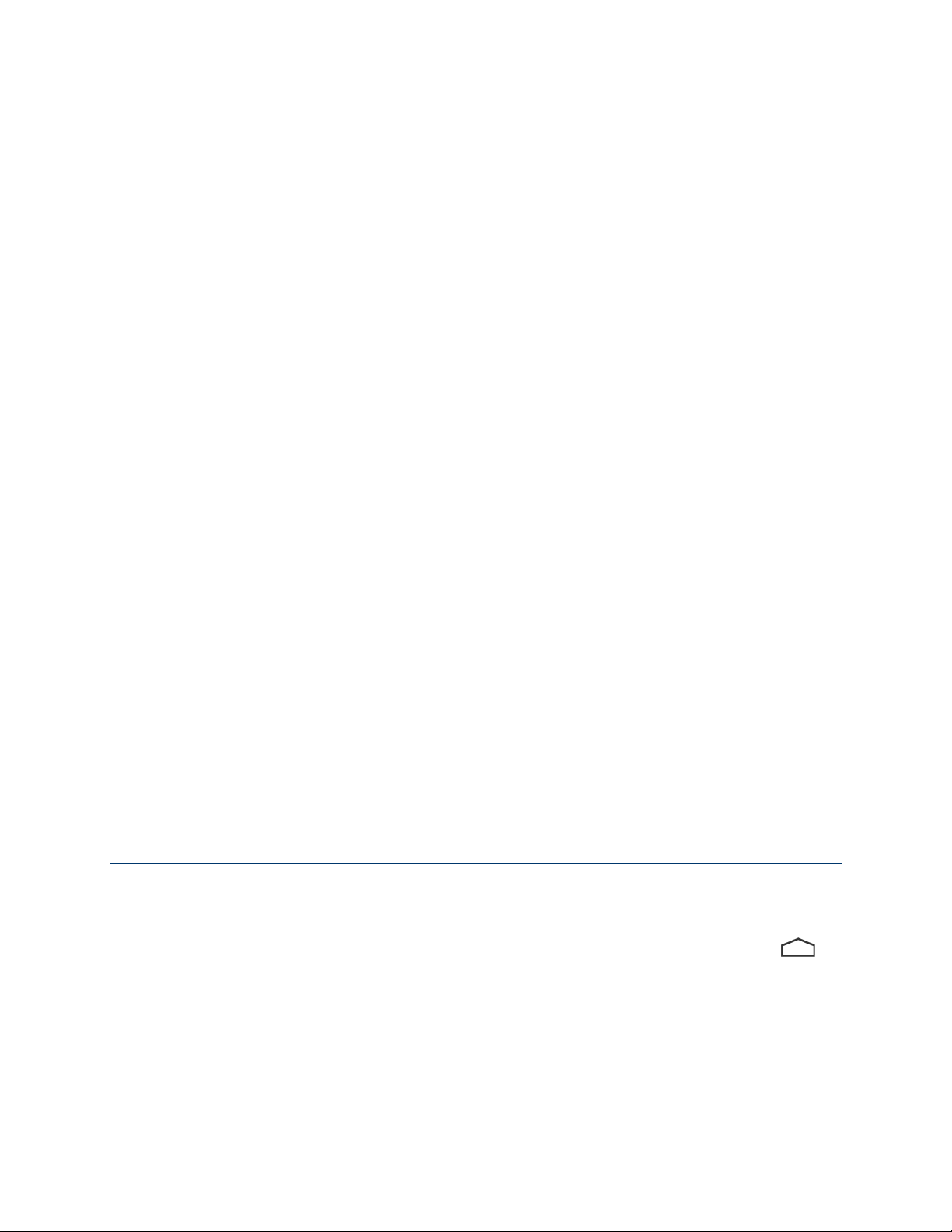
Kobo Arc 7 – Bedienungsanleitung 23
• Schnellstartleiste
Sie finden Ihre Schnellstartleiste unten auf Ihrer Kobo-Startseite und auf Ihrer App- &
Widget-Seite. Sie sehen dort Apps, die wir bereits für Sie vorausgewählt haben. Falls
Sie allerdings andere Apps dort hinterlegen möchten, ziehen Sie einfach eine App aus
der Leiste heraus und eine andere App Ihrer Wahl hinein.
• Bibliothekssammlungen
Wischen Sie einige Male von rechts nach links, um Ihre Bibliothekssammlungen
anzeigen zu lassen. Bibliothekssammlungen können nicht verschoben oder gelöscht
werden und enthalten nur eine Art von Inhalten: Bücher und Leseproben befinden
sich in der Büchersammlung, Pocket-Artikel in der Sammlung Artikel aus Pocket und
Zeitschriften in der Zeitschriftensammlung. Um Ihre Bücher, Leseproben, PocketArtikel oder Zeitschriften aufzurufen, tippen Sie einfach auf eine Ihrer
Bibliothekssammlungen.
• Persönliche Sammlungen
Ihre persönlichen Sammlungen finden Sie im gleichen Bereich Ihres Kobo-Tablets wie
Ihre Bibliothekssammlungen. Um sie zu finden, wischen Sie einfach einige Male von
Ihrer Kobo-Startseite aus von rechts nach links. Sammlung sind Gruppen
verschiedener Elemente. Sie können zahlreiche verschiedene Dinge in persönlichen
Sammlungen ordnen: Ihre Bücher, Zeitschriften, Artikel, Fotos, Apps, Widgets,
Videos und mehr. Wenn Sie Kobo zuvor bereits auf einem anderen Gerät benutzt
haben, finden Sie Ihre bestehenden persönlichen Büchersammlungen oder
Zeitschriften, die Sie bereits haben, in Ihrer Bibliothek. Sie können Ihrem Kobo Arc 7
zahlreiche verschiedene Inhalte hinzufügen.
Personalisieren Ihrer Schnellstartleiste
Mit Ihrer Schnellstartleiste haben Sie Ihre Lieblingsapps immer zur Hand. Die
Schnellstartleiste wird Ihnen immer auf Ihrer Kobo-Startseite und auf Ihrer Apps &
Widgets-Seite angezeigt. Dort kommen Sie jederzeit leicht hin, indem Sie auf das
Start-Symbol unten auf dem Bildschirm tippen.
Sie können jede beliebige App in die Schnellstartleiste legen. Die Anzahl ist jedoch auf
vier Apps beschränkt. Wenn Sie die Apps in Ihrer Schnellstartleiste verändern wollen,
entfernen Sie einfach die Apps aus der Schnellstartleiste und fügen Sie stattdessen die
Apps Ihrer Wahl hinzu.
Page 24
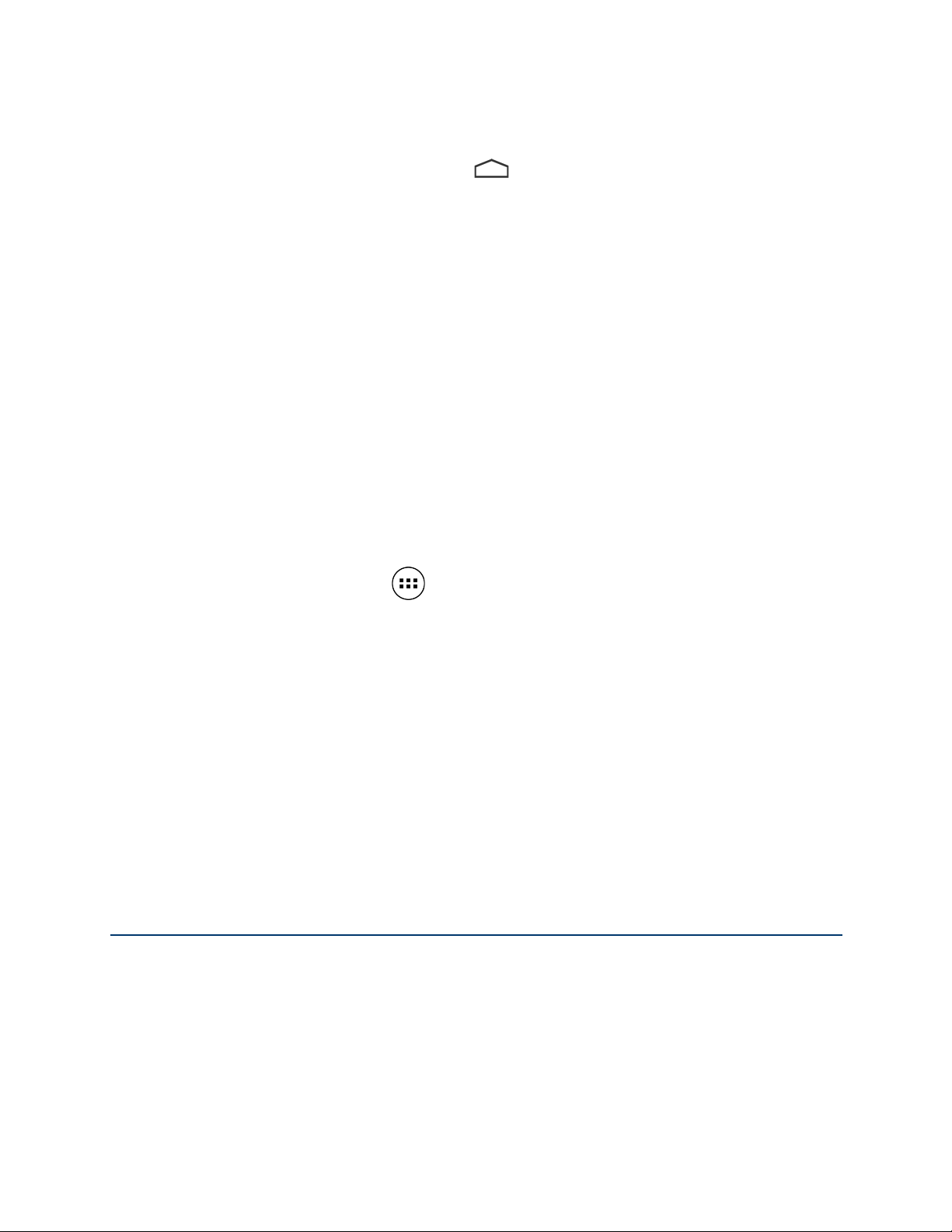
Kobo Arc 7 – Bedienungsanleitung 24
Zum Personalisieren Ihrer Schnellstartleiste:
1. Tippen Sie unten am Bildschirm auf das Symbol für die Startseite.
2. Entfernen aller Apps, die Sie nicht wollen:
a. Halten Sie ein App-Symbol gedrückt, bis es etwas größer wird und ein blauer
Rand erscheint.
b. Ziehen Sie das App-Symbol auf das Wort Entfernen oben auf dem Bildschirm.
c. Wenn das App-Symbol sich rot färbt, nehmen Sie Ihren Finger vom Bildschirm.
Die App-Verknüpfung ist gelöscht.
Hinweis: So löschen Sie nur die Verknüpfung, nicht die App selbst. Sie finden die
App weiterhin unter „Alle Apps“.
3. Eine neue App zur Schnellstartleiste hinzufügen:
a. Tippen Sie auf das Symbol Alle Apps unten an Ihrem Bildschirm.
b. Halten Sie die App oder das Widget, die bzw. das Sie der Schnellstartleiste
hinzufügen möchten, länger gedrückt.
Die Apps & Widets-Seite oder die Kobo-Startseite wird angezeigt.
c. Ziehen Sie die App auf die Schnellstartleiste.
d. Nehmen Sie Ihren Finger vom Bildschirm.
Die Verknüpfung zur App oder zum Widget wird in Ihrer Schnellstarleiste
angezeigt.
Verwendung Ihrer Apps & Widgets-Seite
Die Apps & Widgets-Seite ist ausschließlich für Android-Inhalte gedacht – der Ort, an
dem Sie Ihre App-Verknüpfungen und Widgets platzieren können, die Sie am am
häufigsten benutzen, oder die Sie immer zur Hand haben möchten. Da die Apps &
Widgets-Seite ausschließlich für Android-Inhalte gedacht ist, können Sie Ihre keine
anderen Arten von Inhalten hinzufügen.
Page 25

Kobo Arc 7 – Bedienungsanleitung 25
Sollte Ihnen der Platz auf Ihrer Apps & Widgets-Seite ausgehen, können Sie jederzeit
eine persönliche Sammlung für Ihre Apps und Widgets erstellen. Eine persönliche
Sammlung kann so groß werden, wie Sie es möchten, so dass Ihnen hier nie der Platz
ausgeht.
So fügen Sie eine App oder ein Widget zur Ihrer Apps & Widgets-Seite hinzu:
1. Tippen Sie unten am Bildschirm auf das Symbol für die Startseite.
2. Wischen Sie falls nötig von links nach rechts, um Ihre Apps & Widgets-Seite zu
öffnen.
3. Tippen Sie auf das Symbol Alle Apps unten an Ihrem Bildschirm.
4. Halten Sie die App, die Sie Ihrer Apps & Widgets-Seite hinzufügen möchten, länger
gedrückt.
Die Apps & Widgets-Seite erscheint.
5. Ziehen Sie die App oder das Widget an die gewünschte Stelle.
6. Nehmen Sie Ihren Finger vom Bildschirm.
Damit wird die Verknüpfung zur App oder zum Widget dort angezeigt, wo Ihr Finger
sich auf dem Bildschirm befunden hat.
So entfernen Sie eine Verknüpfung zu einer App oder einem Widget von Ihrer Apps &
Widgets-Seite:
1. Halten Sie das App-Symbol gedrückt, bis es etwas größer wird und ein blauer Rand
erscheint.
2. Ziehen Sie das App-Symbol zum Wort Entfernen oben auf dem Bildschirm.
3. Wenn das App-Symbol sich rot färbt, nehmen Sie Ihren Finger vom Bildschirm.
Die App-Verknüpfung ist gelöscht.
Hinweis: So löschen Sie nur die Verknüpfung, nicht die App selbst. Sie finden die
App weiterhin unter „Alle Apps“.
Page 26

Kobo Arc 7 – Bedienungsanleitung 26
Verwendung von Sammlungen
Kapitelübersicht:
• Sammlungen
• Verwalten Ihrer persönlichen Sammlungen
• In einer Sammlung navigieren
• Elemente einer persönlichen Sammlung hinzufügen
• Größe von Elementen verändern
• Elemente aus einer persönlichen Sammlung entfernen
Sammlungen
Sammlungen sind Gruppen von Elementen. Sie helfen Ihnen dabei, Ihre Bücher,
Dateien, Apps und andere Inhalte zu ordnen. Wenn Sie auf der Kobo-Startseite nach
links wischen, werden Ihre Sammlungen angezeigt. Jede Sammlung sieht wie ein Buch
auf einem Regal aus, wobei ein Vorschaubild des zuletzt hinzugefügten oder geöffneten
Elements angezeigt wird.
Page 27

Kobo Arc 7 – Bedienungsanleitung 27
Sie finden vier Arten von Sammlungen auf Ihrem Kobo Arc 7:
• Bibliothekssammlungen: Diese Sammlungen zeigen Ihnen die Bücher und
Zeitschriften, die Ihnen bereits gehören, und die Leseproben der Bücher, die Sie
ausgewählt haben, an. Wenn Sie auf einem anderen Gerät persönliche Sammlungen
zu Ihrer Bibliothek hinzugefügt haben, werden diese auch auf Ihrem Kobo Arc 7
angezeigt.
• Pocket-Artikel: Diese Sammlung steckt voller Artikel, die Sie mit einem Tool
namens Pocket gespeichert haben. Weitere Details zu Pocket finden Sie weiter unten.
• Kobo Sammlungen: Hier finden Sie Sammlungen, die von beliebten Schriftstellern
und anderen Experten zusammengestellt wurden, sowie Sammlungen zu
Themengebieten, Namen, Orten, Autoren und Figuren in den Büchern, die Sie lesen.
Wenn Sie eine Kobo Sammlung sehen und diese speichern, finden Sie sie hier.
• Persönliche Sammlungen: Ihre persönlichen Sammlungen können alles
umfassen, was Sie zusammenhalten möchten, z. B. Bücher, Musik, Zeitschriften,
Bilder, Apps, Widgets und mehr. So können Sie eine Sammlung über Ihren
Lieblingsautor erstellen, um den Tweets des Autors zu folgen, Details zur einer
kommenden Lesetour erhalten, dazu Artikel in Zeitschriften und natürlich auch alle
Bücher!
Hinweis: Sie können die Bücher, Zeitschriften, Möchte ich lesen, Kobo Sammlungen
oder Artikel aus den Pocket-Sammlungen nicht verschieben oder bearbeiten.
Verwalten Ihrer persönlichen Sammlungen
Mit persönlichen Sammlungen können Sie Apps, Bücher oder Elemente ordnen, auf die
Sie schnell zugreifen können wollen. Ihre persönlichen Sammlungen finden Sie auf der
Sammlungen-Seite. Dort werden Ihnen alle Sammlungen, die Sie auf Ihrem KoboTablet angelegt haben, angezeigt.
In der Regel werden Sie einen Link zu einem Element erstellen, wenn Sie etwa einer
persönlichen Sammlung hinzufügen wollen – wie etwa ein Buch, ein Lied oder eine
Webseite. Wenn Sie etwas löschen, das Sie einer persönlichen Sammlung hinzugefügt
haben, löschen Sie entsprechend den Link und nicht das Buch, Bild oder Lied oder ein
anderes verlinktes Element.
Page 28

Kobo Arc 7 – Bedienungsanleitung 28
Eine Sammlung öffnen
Ihre Sammlungen samt Ihrer Kobo-Bibliothekssammlungen finden Sie immer auf der
Sammlungen-Seite.
• Zum Öffnen nur leicht auf eine Sammlung tippen.
• Um eine persönliche Sammlung innerhalb einer anderen Sammlung zu finden,
öffnen Sie die Sammlung und wischen Sie von rechts nach links, bis sie
angezeigt wird.
Eine persönliche Sammlung hinzufügen
Sie können neue persönliche Sammlungen auf der Sammlungen-Seite oder innerhalb
aller Ihrer anderen persönlichen Sammlungen erstellen. Sobald Sie eine persönliche
Sammlung erstellt haben, können Sie diese verschieben.
Hinweis: Sie können die Bücher, Zeitschriften, Möchte ich lesen, Kobo Sammlungen
oder Artikel aus den Pocket-Sammlungen nicht verschieben oder bearbeiten.
So fügen Sie eine neue persönliche Sammlung hinzu:
1. Wischen Sie im Sammlungen-Bereich von links nach rechts, bis Sie den Umriss mit
der Beschriftung „Zur Erstellung einer neuen Sammlung hier tippen“ sehen.
2. Tippen Sie ihn an.
3. Tippen Sie mit der Bildschirmtastatur einen Namen für die neue Sammlung ein.
4. Tippen Sie auf OK, wenn Sie fertig sind.
Eine Sammlung verschieben
Sie können Ihre Sammlungen genau wie Bücher auf einem Regal umorganisieren.
Außerdem können Sie Ihre persönlichen Sammlungen in eine andere stellen und wieder
herausholen.
So verschieben Sie eine Sammlung in der Sammlungen-Liste nach rechts oder links:
• Halten Sie die Sammlung länger gedrückt und ziehen Sie sie an die neue Stelle.
Page 29

Kobo Arc 7 – Bedienungsanleitung 29
So verschieben Sie eine persönliche Sammlung in eine andere Sammlung und ziehen sie
wieder heraus:
1. Schließen Sie die Sammlung, falls sie offen ist.
2. Halten Sie die Sammlung gedrückt, bis rechts ein Menü angezeigt wird.
3. Tippen Sie auf das Zu Sammlungen hinzufügen-Symbol.
4. Tippen Sie auf die Sammlung, in die sie Ihre Sammlung verschieben möchten.
5. Tippen Sie auf Fertig.
Eine persönliche Sammlung umbenennen
Sie können eine persönliche Sammlung umbenennen, damit sie einfacher zu finden ist
und Sie einfacher erkennen können, was sie enthält. Das Umbennen einer Sammlung
ändert weder die Elemente, die sie enthält, noch ihren Standort.
Hinweise:
• Sie können die Bücher, Zeitschriften, Möchte ich lesen, Kobo Sammlungen
oder Artikel aus den Pocket-Sammlungen nicht umbenennen.
• Wenn Sie eine persönliche Sammlung mit Büchern und Zeitschriften aus Ihrer
Kobo Bibliothek umbenennen, wird der neue Name auch auf anderen Geräten
in Ihrer Kobo Bibliothek angezeigt.
So benennen Sie eine Sammlung um:
1. Tippen Sie zum Öffnen auf eine Sammlung.
2. Halten Sie den Titel länger gedrückt, bis ein Dialogfeld angezeigt wird.
3. Geben Sie mit der Bildschirmtastatur den neuen Namen für die Sammlung ein.
4. Tippen Sie auf Fertig.
Ihre Sammlung wird jetzt mit dem neuen Namen angezeigt.
Page 30

Kobo Arc 7 – Bedienungsanleitung 30
Eine persönliche Sammlung löschen
Wenn Sie Ihre Inhalte organisieren möchten oder sich Ihre Interessen geändert haben,
können Sie eine Sammlung löschen, die Sie nicht mehr brauchen. Wenn Sie eine
Sammlung löschen, werden auch alle in ihr enthaltenen Elemente gelöscht, abgesehen
von den den Elementen in Ihren Bibliothekssammlungen wie Bücher oder Zeitschriften,
in Apps wie Gallery gespeicherte Bilder und Apps oder Widgets.
Hinweis: Sie können die Bücher, Zeitschriften, Möchte ich lesen, Kobo Sammlungen
oder Artikel aus den Pocket-Sammlungen nicht löschen.
So löschen Sie eine Sammlung:
1. Schließen Sie die Sammlung, falls sie offen ist.
2. Halten Sie die Sammlung gedrückt, bis rechts ein Menü angezeigt wird.
3. Tippen Sie auf das Entfernen-Symbol.
4. Nehmen Sie Ihren Finger vom Bildschirm.
Es wird eine Aufforderung angezeigt.
5. Tippen Sie auf Löschen.
Hinweis: Sollte Ihre Sammlung Apps enthalten, werden diese nicht mit der Sammlung
gelöscht. Apps müssen Sie über die Alle Apps-Seite löschen.
In einer Sammlung navigieren
Mit jedem neuen Element wächst Ihre Sammlung weiter an. Der Größe Ihrer Sammlung
sind keine Grenzen gesetzt.
Wenn Sie ein neues Element zu einer Sammlung hinzufügen, wird es rechts neben
ähnlichen Elementen angezeigt. Wenn Sie also zum Beispiel eine Gruppe mit Bildern
hinzufügen, sehen Sie diese rechts neben eventuell schon in der Sammlung
vorhandenen Apps, Widgets oder Bildern. Wenn der sichtbare Bereich des Bildschirms
voller Elemente ist, streichen Sie einfach von rechts nach links, um noch mehr
anzuzeigen.
Page 31

Kobo Arc 7 – Bedienungsanleitung 31
Elemente einer persönlichen Sammlung hinzufügen
Wenn Sie eine Website, ein Video, Bild, Buch, Zitat oder einen Song finden, der Ihnen
gefällt, können Sie diese zu einer Ihrer Sammlungen hinzufügen. Sie können das gleiche
Element zu mehreren unterschiedlichen Sammlungen hinzufügen – genau so, wie Sie
Verknüpfungen für Ihre Apps erstellen.
Elemente von einem Browser aus hinzufügen
Wenn Sie einen Browser verwenden, lässt sich etwas, das Ihnen auffällt, schnell und
einfach mit dem Hinzufügen-Symbol zu einer Sammlung hinzufügen. Es ist so, als
würden Sie ein Lesezeichen für eine Seite einrichten.
So fügen Sie ein Element von Ihrem Browser aus hinzu:
1. Rufen Sie mit Ihrem Browser auf Ihrem Kobo Tablet die Seite auf, die Sie zu Ihrer
Sammlung hinzufügen möchten.
2. Tippen Sie auf das Hinzufügen-Symbol oben rechts auf der Browser-Seite.
3. Wählen Sie den Namen der Sammlung aus, zu der das Element hinzugefügt werden
sollen, und tippen Sie auf Fertig.
Ein Element von einer App aus hinzufügen
Manche Apps wie zum Beispiel Gallery beinhalten das Hinzufügen-Symbol oben
auf einer Seite. Damit lassen sich Elemente einfach zu Ihren Sammlungen hinzufügen.
Andere Apps wie zum Beispiel YouTube enthalten ein Teilen-Symbol oben auf der
Seite. Hier befindet sich die Hinzufügen-Option in einem Menü, das eingeblendet wird,
angezeigt. Gelegentlich müssen Sie das Aktionen-Symbol verwenden, um die TeilenOption aufzurufen.
Hinweis: Manche Apps - wie Rdio - erlauben es Ihnen nicht, Elemente zu teilen oder
zu Ihren Sammlungen hinzuzufügen.
So fügen Sie von einer App aus ein Element hinzu:
Page 32

Kobo Arc 7 – Bedienungsanleitung 32
1. Öffnen Sie die App, die das Element, das Sie zu einer Sammlung hinzufügen
möchten, verwaltet.
2. Tippen Sie auf das Element, um es auszuwählen.
3. Fügen Sie das Element hinzu:
• Tippen Sie oben auf dem Bildschirm auf das Hinzufügen-Symbol.
- Oder -
• Tippen Sie auf das Teilen-Symbol und anschließend auf Zu einer
Sammlung hinzufügen.
- Oder -
• Tippen Sie auf das Aktionen-Symbol, dann auf Teilen, dann auf Zur
Sammlung hinzufügen.
4. Wählen Sie den Namen der Sammlung aus, zu der das Element hinzugefügt werden
sollen, und tippen Sie auf Fertig.
Bücher oder Zeitschriften aus Ihrer Kobo-Bibliothek hinzufügen
Wenn Sie Ihren Kobo Arc 7 synchronisiert haben, sehen Sie Ihre neuesten Bücher,
Leseproben und Empfehlung auf Ihrer Kobo-Startseite und in Ihrer
Bibliothekssammlung. Um sie einfacher zu finden und zu öffnen, können Sie sie einer
persönlichen Sammlung hinzufügen.
So fügen Sie ein Buch oder eine Zeitschrift zu einer persönlichen Sammlung hinzu:
1. Tippen Sie unten am Bildschirm auf das Symbol für die Startseite.
2. Wischen Sie von rechts nach links, bis die Seite mit Ihren Sammlungen angezeigt
wird.
3. Tippen Sie auf Bücher, Magazine oder Möchte ich lesen.
4. Suchen Sie das Buch oder die Zeitschrift, die Sie einer Sammlung hinzufügen
möchten, und halten Sie das Cover ein paar Sekunden lang gedrückt.
Rechts wird ein Menü angezeigt.
Page 33

Kobo Arc 7 – Bedienungsanleitung 33
5. Tippen Sie auf das Zu Sammlungen hinzufügen-Symbol.
6. Wählen Sie den Namen der Sammlung aus, zu der das Buch oder die Zeitschrift
hinzugefügt werden soll, und tippen Sie auf Fertig.
Pocket-Artikel hinzufügen
Pocket ist ein Tool, mit dem Sie Artikel von Webseiten speichern können, die Sie später
auf Ihrem Tablet lesen möchten. Wenn Sie beispielsweise mit Ihrem Laptop im Internet
surfen, können Sie einen Artikel mit dem in Ihrem Browser installierten Pocket-Add-On
bei Pocket speichern.
Wenn Sie sich auf Ihrem Kobo Arc 7 angemeldet haben, finden Sie alle Offline-Artikel,
die Sie in Ihrem Pocket-Konto gespeichert haben, in der Sammlung „Artikel aus
Pocket“. Sie können jeden beliebigen Artikel aus der Sammlung „Artikel aus Pocket“ zur
Ihren persönlichen Sammlungen hinzufügen.
Größe von Elementen verändern
Sie können die Größe hinzugefügter Elemente verändern, so dass Ihre persönliche
Sammlung ordentlicher aussieht, oder damit Sie die Details von Elementen wie Bildern
erkennen können.
So verändern Sie die Größe eines Elements:
1. Halten Sie das Element ein paar Sekunden lang gedrückt, bis eine blaue Linie um
den Rand erscheint.
2. Nehmen Sie Ihren Finger vom Bildschirm.
Eine blaue Linie mit vier blauen Rauten ist um das Element zu sehen.
3. Platzieren Sie Ihren Finger auf einer beliebigen Stelle der blauen Linie und ziehen
Sie sie nach außen, um das Element zu vergrößern, oder nach innen, um es zu
verkleinern.
Page 34

Kobo Arc 7 – Bedienungsanleitung 34
Elemente aus einer persönlichen Sammlung entfernen
Um Ihre Sammlungen interessant und geordnet zu halten, wollen Sie wahrscheinlich
von Zeit zu Zeit Elemente löschen. Wenn Sie Elemente löschen, werden diese
permanent aus der Sammlung entfernt, sind aber noch auf Ihrem Kobo Arc 7 zu finden.
So sind die Bücher Ihrer Bücher Kobo-Bibliothek noch in Ihrer Büchersammlung, Fotos,
die Sie mit der Kamera Ihres Kobo-Tablets aufgenommen haben, befinden sich noch in
der Galerie-App, und Apps und Widgets sind noch auf der Alle Apps-Seite verfügbar.
Hinweis: Wenn Sie (zum Beispiel) eine im Internet entdeckte Webseite oder ein Bild
hinzugefügt haben und diese aus einer Sammlung löschen, kann es sein, dass das
Element nur schwer wiederzufinden ist.
So entfernen Sie ein Element aus einer Sammlung:
1. Halten Sie das Element gedrückt, bis rechts ein Menü angezeigt wird.
2. Tippen Sie auf das Entfernen-Symbol.
3. Tippen Sie auf Entfernen.
Page 35

Kobo Arc 7 – Bedienungsanleitung 35
Verwendung von Apps
Kapitelübersicht:
• Ihr Kobo Arc 7 und Apps
• Einrichten der eMail-App
• Im Internet surfen
• Musik anhören
• Bilder und Videos ansehen
Ihr Kobo Arc 7 und Apps
Mit Apps können Sie verschiedene Inhalte öffnen und benutzen und Dinge tun, die
Ihnen Spaß machen – wie beispielsweise Spiele zu spielen. Sie können auf Ihrem Kobo
Arc 7 Apps benutzen, wenn Sie über ein WLAN mit dem Internet verbunden oder wenn
Sie offline sind. Sie können zum Beispiel Spiele wie Jewel Quest und Angry Birds offline
spielen. Wenn Sie allerdings die eMail-App benutzen wollen, erhalten Sie nur neue
Mails, wenn Sie mit dem Internet verbunden sind.
Einrichten der eMail-App
Sie können Ihre persönlichen eMail-Konten mit der eMail-App auf Ihrem Kobo Arc 7
verlinken. Wenn Ihr eMail-Konto verlinkt ist, können Sie die entsprechenden eMails
und Kontakte sehen und eMails verschicken und empfangen. Sie können zudem
Benachrichtigen so einstellen, dass Sie informiert werden, wenn Sie eine neue eMail
erhalten, und unterschiedliche Benachrichtigungstöne für verschiedene Konten
festlegen.
Hinweis: Sie finden im Alle Apps-Bereich auch die Gmail-App. Melden Sie sich einfach
mit Ihren bestehenden Kontodaten an, um Ihre eMails von Gmail zu erhalten.
So richten Sie ein eMail-Konto in der eMail-App ein:
Page 36

Kobo Arc 7 – Bedienungsanleitung 36
1. Tippen Sie unten am Bildschirm auf das Symbol für die Startseite.
2. Tippen Sie auf das Symbol Alle Apps unten auf Ihrem Bildschirm.
3. Tippen Sie auf das eMail-App-Symbol.
Hinweis: Wenn Sie die eMail-App zum ersten Mal öffnen, erscheint die Seite zur
Einrichtung Ihres Kontos. Wenn Sie die Einrichtungsseite sehen, fahren Sie direkt
mit Schritt 8 fort.
4. Tippen Sie oben auf dem Bildschirm auf das Aktionen-Symbol.
5. Tippen Sie auf Einstellungen.
6. Tippen Sie auf Konto hinzufügen oben rechts auf dem Bildschirm.
7. Tippen Sie auf eMail.
8. Geben Sie im eMail-Adressfeld Ihre vollständige eMail-Adresse ein.
9. Geben Sie im Passwortfeld Ihr Passwort ein.
10. Tippen Sie auf Weiter.
11. Aktivieren oder deaktivieren Sie angezeigte Optionen wie folgt:
• Posteingangs-Abrufeinstellungen: Verwenden Sie Automatisch
(Push), um Ihre eMails anzeigen zu lassen, sobald Sie sie erhalten, oder geben
Sie an, in welcher Häufigkeit Sie Ihre eMails zugestellt bekommen möchten.
• Synchronisierungszeitplan: Verwenden Sie Automatisch, um alle
Änderungen in Ihrem eMail-Konto sofort angezeigt zu bekommen, oder geben
Sie die Zeit an, die Sie warten möchten. Die Synchronisierung aktualisiert die
eMail-App mit jeder Änderung, die direkt in Ihrem eMail-Konto vorgenommen
werden – wie zum Beispiel das Versenden oder Löschen von eMails mit
anderen Geräten.
• eMails standardmäßig von diesem Konto versenden: Wenn Sie
mehrere eMail-Konten in der eMail-App eingerichtet haben, werden alle Ihre
ausgehenden eMails von diesem Konto aus verschickt.
Page 37

Kobo Arc 7 – Bedienungsanleitung 37
• Bei eingehender eMail benachrichtigen: Sie werden jedes Mal
benachrichtigt, sobald Sie eine eMail erhalten.
• Kontakte von diesem Konto synchronisieren: Die Kontaktliste dieses
Kontos wird in der eMail-App zur Verfügung gestellt.
• Kalender von diesem Konto synchronisieren: Der Terminkalender
dieses Kontos wird in der eMail-App zur Verfügung gestellt.
• eMails von diesem Konto synchronisieren: Wenn Sie diese Funktion
aktivieren, sehen Sie die aktuellsten Veränderungen, die Sie auf Ihrem Kobo
Arc 7 vorgenommen haben, überall dort, wo Sie dieses eMail-Konto benutzen.
So wird beispielsweise eine eMail, die Sie auf Ihrem Kobo Arc 7 lesen, auch auf
Ihren anderen Geräten als gelesen angezeigt.
• Anhänge bei aktiver WLAN-Verbindung automatisch
herunterladen: Alle eMail-Anhänge werden automatisch heruntergeladen.
Hinweis: Wenn Sie diese Option nicht auswählen, können Sie Anhänge
individuell herunterladen.
12. Tippen Sie auf Weiter.
13. Geben Sie einen Kontonamen ein (optional).
Der Kontoname wird in der eMail-App angezeigt. Damit können Sie das Konto aus
einer Liste auswählen.
14. Tippen Sie auf Weiter.
Hinweis: Es gibt zusätzliche Konfigurationsoptionen und notwendige Details für
manche Arten von eMail-Konten. Bitte gehen Sie für Hilfe bei der Einrichtung
verschiedener Arten von eMails auf www.androidcentral.com oder wenden Sie sich an
Ihren eMail-Anbieter oder Administrator.
So zeigen Sie Ihr synchronisiertes eMail-Konto an:
1. Tippen Sie unten am Bildschirm auf das Symbol für die Startseite.
2. Tippen Sie auf das eMail-App-Symbol.
Page 38

Kobo Arc 7 – Bedienungsanleitung 38
3. So wechseln Sie zwischen Konten:
a. Tippen Sie auf den Namen des aktiven eMail-Kontos oben links auf dem
Bildschirm.
b. Tippen Sie auf den Namen des Kontos, das Sie anzeigen möchten.
Im Internet surfen
Ihr Kobo Arc 7 ist mit einer Google Browser App ausgerüstet. Wenn Sie aber lieber
einen anderen Browser verwenden, laden Sie die entsprechende Browser App auf Ihren
Kobo Arc 7.
Stellen Sie vor dem Start eine WLAN-Verbindung her.
So öffnen Sie den Browser:
1. Tippen Sie unten am Bildschirm auf das Symbol für die Startseite.
2. Tippen Sie auf das Symbol Alle Apps unten auf Ihrem Bildschirm.
3. Tippen Sie auf die Browser App.
Musik anhören
Mit Ihrem Kobo Arc 7 können Sie sich Ihre eigenen Musikdateien (wie z. B. MP3s) über
Apps wie Play Music anhören, oder Sie können sich mit Online-Musikangeboten wie
SoundCloud oder Rdio verbinden.
Die Musik ist über den Lautsprecher auf der Rückseite des Kobo Arc 7 zu hören, oder
Sie stecken Kopfhörer ein. Sie können die Lautstärke Ihrer Musik mit dem integrierten
Lautstärkeregler oder auch innerhalb Ihrer App regeln.
Hinweis: Wenn Sie die Lautstärke erhöhen oder den integrierten Lautsprecher
verwenden, verbraucht Ihr Kobo Arc 7 mehr Akkuleistung.
So spielen Sie auf Ihrem Kobo Arc 7 eine Audiodatei (z. B. eine MP3) ab:
Page 39

Kobo Arc 7 – Bedienungsanleitung 39
1. Tippen Sie unten am Bildschirm auf das Symbol für die Startseite.
2. Tippen Sie auf das Symbol Alle Apps unten an Ihrem Bildschirm.
3. Tippen Sie auf die App, in der Sie die Musikdatei abspielen möchten, z. B. Play
Music.
4. Starten Sie Ihre Audiodatei mit der App.
Hinweis: Sie können auch auf die Audiodatei tippen und die App wählen, mit der sie
abgespielt werden soll. Wenn Sie zum ersten Mal eine Audiodatei öffnen, die mit
mehreren Apps abgespielt werden können, haben Sie die Option, die gewünschte App
auszuwählen. Tippen Sie auf die Option „Für diese Aktion als Standard verwenden“,
wenn Sie eine Audiodatei immer mit der gleichen App öffnen wollen.
So spielen Sie Musik auf einer App oder einem Online-Musikdienst ab:
1. Tippen Sie unten am Bildschirm auf das Symbol für die Startseite.
2. Tippen Sie auf das Symbol Alle Apps unten auf Ihrem Bildschirm.
3. Tippen Sie auf die App, die Sie öffnen möchten.
4. Hören Sie sich mit der App den gewünschten Online-Stream an.
Bilder und Videos ansehen
Mit der Gallery App können Sie sich Bilder, Videos und die Fotos ansehen, die Sie
offline mit Ihrem Kobo Arc aufgenommen haben. Mit anderen Apps wie YouTube
können Sie sich visuelle Medien online anschauen. Passen Sie die Bildschirmhelligkeit
an und ändern Sie die Bildschirmlage (einfach nur Ihren Kobo Arc 7 drehen) - so
können Sie sich Ihre Sachen einfacher ansehen.
Hinweis: Außerdem können Sie die integrierte HDMI-Verbindung verwenden, um
Bilder von Ihrem Kobo Arc 7 auf ein HDMI-fähiges Gerät wie einen Fernseher zu
streamen.
Page 40

Kobo Arc 7 – Bedienungsanleitung 40
So sehen Sie sich mit der Gallery-App Bilder, Videos und andere visuelle Medien oder
Fotos an, die Sie mit Ihrem Kobo Arc 7 aufgenommen haben:
1. Tippen Sie unten am Bildschirm auf das Symbol für die Startseite.
2. Tippen Sie auf das Symbol Alle Apps unten auf Ihrem Bildschirm.
3. Tippen Sie auf die Gallery App.
4. Tippen Sie auf das Album mit dem gewünschten Bild oder Video.
5. Tippen Sie auf das Bild oder Video.
Hinweis: Wenn Sie nach links oder rechts streichen, werden weitere Bilder
angezeigt.
Page 41

Kobo Arc 7 – Bedienungsanleitung 41
Reading with Kobo
Lesen mit Kobo
Page 42

Kobo Arc 7 – Bedienungsanleitung 42
eBooks oder eMagazines zu Ihrem Kobo Arc 7
hinzufügen
Kapitelübersicht:
• Neue eBooks oder eMagazines finden
• Ein eBook oder eMagazine kaufen
• eBooks aus anderen Quellen hinzufügen
• eBooks aus Bibliotheken hinzufügen
Neue eBooks oder eMagazines finden
Wenn Sie ein neues eBook oder eMagazine finden wollen, stehen Ihnen auf Ihrem Kobo
Arc 7 mehrere Optionen zur Verfügung. Auf Ihrer Kobo-Startseite finden Sie Listen mit
Neuerscheinungen, beliebten Büchern oder Zeitschriften, und Buch- oder
Magazinvorschläge, die wir Ihnen anhand Ihrer Kobo-Bibliothek empfehlen.
Sie können in der Kobo Shop-App nach Kategorien stöbern — es gibt über 50
Kategorien, die Sie erkunden können — oder suchen Sie nach Autor, Serie, Titel oder
Name des Verlegers. Im Shop werden Sie eBooks und eMagazines sehen, die Sie kaufen
oder auf Ihre Möchte ich lesen-Liste setzen können.
Im Kobo-Onlineshop sind Bücher in vielen Sprachen erhältlich. Um eBooks oder
eMagazines in anderen Sprachen zu finden, können Sie in der jeweiligen Sprache
suchen. Wenn Sie zum Beispiel Bücher auf Italienisch finden wollen, suchen Sie mit
einem Ausdruck wie „essere innamorati“. Möglicherweise können Sie auch auf einen
Sprachfilter links auf der Seite sehen. Klicken Sie auf eine Sprache, dann werden Ihnen
nur eBooks oder eMagazines in dieser Sprache angezeigt.
Hinweis: Kobos neue eMagazines sind derzeit noch nicht in allen Ländern verfügbar.
Wenn Sie eMagazines nicht in Ihren Sammlungen oder im Kobo-Shop sehen können,
dann sind sie noch nicht in Ihrem Land verfügbar.
Page 43

Kobo Arc 7 – Bedienungsanleitung 43
Mit Ihrer Kobo Startseite ein neues eBook oder eMagazine finden
Auf Ihrer Kobo Startseite finden Sie Bücher und Magazine, die Sie vor Kurzem gelesen
haben, Ihre Buchbewertungen und -rezensionen und Listen, mit denen Sie spannende
neue Lektüren entdecken können. Auf Ihrer Startseite sehen Sie außerdem einen
getrennten Bereich mit Kacheln mit verschiedenen Inhalten, z. B. mehreren Listen mit
eBooks und eMagazines, von denen wir glauben, dass Sie Ihnen gefallen könnten basierend auf Neuerscheinungen, beliebten Büchern und dem Inhalt Ihrer Bibliothek.
Sie finden diese Listen auf Ihrer Kobo Startseite:
• Empfehlungen für Sie – eBooks oder eMagazines, die den Büchern oder
Magazinen in Ihrer Bibliothek ähneln oder Bücher, die Ihnen gefallen oder die
Sie hoch bewertet haben.
• Neuerscheinungen - neue eBooks von beliebten Autoren und neue
Ausgaben von beliebten eMagazines.
• Top 50 - Die heute am häufigsten verkauften Titel im Kobo-Shop.
• Freunde lesen - Bücher und Zeitschriften in den Bibliotheken Ihrer Freunde
(wenn sie ihre Bibliotheken geteilt haben).
So verwenden Sie eine Liste auf Ihrer Kobo Startseite, um Ihr nächstes eBook oder
eMagazine zu finden:
1. Tippen Sie auf das Start-Symbol unten am Bildschirm.
Hinweis: Wenn Ihre Kobo Startseite geöffnet ist, wird die App-Schnellstartleiste
unten auf dem Bildschirm angezeigt. Können Sie diese nicht sehen, tippen Sie noch
einmal auf das Start-Symbol.
2. Streichen Sie auf der Seite nach oben, damit noch mehr Kacheln und somit auch
weitere Listen angezeigt werden.
3. Tippen Sie auf die Listen, die Sie entdecken möchten.
Auf der rechten Seite wird ein Feld vergrößert angezeigt.
4. Streichen Sie auf der Liste nach oben, um weitere eBooks oder eMagazines zu sehen.
Page 44

Kobo Arc 7 – Bedienungsanleitung 44
5. Tippen Sie auf das Cover des Buchs oder Magazins, um Details abzurufen, fügen Sie
es zur Ihrer Später lesen-Liste hinzu oder kaufen Sie es.
So finden Sie mit Kategorien ein neues eBook
Im Kobo Onlineshop machen es Ihnen Kategorien besonders einfach, Ihre nächste gute
Lektüre schnell und unkompliziert zu finden. Manche Kategorien enthalten Bücher oder
Zeitschriften, die beliebt oder gerade erschienen sind, bei anderen handelt es sich um
beliebte Genres.
So finden Sie Ihr nächstes tolles eBook oder eMagazine mit Kategorien:
1. Tippen Sie unten am Bildschirm auf das Symbol für die Startseite.
2. Tippen Sie auf das Symbol Alle Apps unten auf Ihrem Bildschirm.
3. Tippen Sie auf das Symbol für den Kobo-Shop.
4. Je nachdem, was Ihnen angezeigt wird, können Sie die Kategorien erkunden und wie
folgt eBooks durchstöbern:
• eBooks oder eMagazines: Tippen Sie oben auf der Seite auf eBooks oder
eMagazines, um nur nach einem Buch oder einer Zeitschrift zu stöbern.
• Listen: Streichen Sie nach oben, um weitere Listen zu sehen. Streichen Sie auf
den Listen nach links oder rechts, um mehr anzuzeigen. Wenn Sie rechts neben
einer Liste einen rosa Pfeil sehen, tippen Sie darauf, um alle Bücher in der
Kategorie zu sehen.
• Kategorie-Button: Wenn Sie den Kategorie-Button oben links auf der
Seite sehen, tippen Sie darauf und dann auf die Kategorie, die Sie erkunden
möchten.
• Kategorien durchstöbern: Wenn Sie die Liste Kategorien
durchstöbern sehen, tippen Sie darauf, um alle Kategorien zu sehen, oder
tippen Sie auf die Kategorie, die Sie erkunden möchten.
Page 45

Kobo Arc 7 – Bedienungsanleitung 45
• Menü: Wenn Sie das Menü-Symbol oben links auf der Seite sehen,
tippen Sie darauf und dann auf die Kategorie, die Sie entdecken möchten.
So suchen Sie nach einem eBook oder eMagazine
Wenn Sie einen Teil des Titels, Autors, der Serie oder des Verlegers eines eBooks oder
eMagazines kennen, dann machen Sie es mit einer Suche am schnellsten und
einfachsten ausfindig.
So suchen Sie nach einem eBook oder eMagazine:
1. Tippen Sie unten am Bildschirm auf das Symbol für die Startseite.
1. Tippen Sie auf das Symbol Alle Apps unten auf Ihrem Bildschirm.
2. Tippen Sie auf das Symbol für den Kobo-Shop.
3. Tippen Sie auf das Suchen-Symbol oben auf dem Bildschirm.
4. Geben Sie über die Bildschirmtastatur den Anfang eines Titels, eines Autors, einer
Reihe oder eines Verlags ein. Beim Tippen werden über der Tastatur Vorschläge
angezeigt.
5. Tippen Sie auf einen Vorschlag, der zu Ihrer Suche passt, oder geben Sie Ihren
Suchbegriff weiter ein.
6. Tippen Sie auf Los auf der Tastatur.
Ein eBook oder eMagazine kaufen
Wenn Sie ein eBook oder eMagazine entdeckt haben, das Sie kaufen wollen, tippen Sie
einfach nur auf das Cover, um zur Kasse gehen. Übrigens: Wenn Sie Ihre
Zahlungsinformationen angegeben haben, steht Ihnen die Schnellkaufoption offen.
Damit können Sie ein Passwort eingeben, und mit einem einzelnen eBook, einer
eMagazine-Ausgabe oder einem eMagazine-Abo direkt zur Kasse gehen.
Page 46

Kobo Arc 7 – Bedienungsanleitung 46
Sie können Ihr eBook oder eMagazine per Kreditkarte, Shop-Guthaben oder
Geschenkkarte bezahlen. Wenn Sie einen Aktions-Code haben, geben Sie ihn für Ihren
Rabatt an der Kasse ein.
So kaufen Sie ein eBook oder eMagazine:
1. Tippen Sie auf das Cover eines eBooks oder eMagazines, das Sie kaufen möchten.
2. Tippen Sie auf Jetzt kaufen, Ausgabe kaufen oder Abonnieren, um zur Kasse zu
gehen.
3. Anmelden oder ein neues Kobo-Konto erstellen
4. Geben Sie Ihre Rechnungsdaten ein.
Hinweis: Ihre Rechnungsdaten sollten den Angaben Ihrer Kreditkarte entsprechen,
wenn Sie eine Kreditkarte für Ihr Kobo-Konto verwenden.
5. Tippen Sie auf Hinzufügen.
6. Wählen Sie die gewünschte Zahlungsart aus.
7. Geben Sie die Details für die Zahlungsart ein.
8. Falls Sie eine Geschenkkarte haben:
a. Tippen Sie auf Geschenkkarte hinzufügen.
b. Im Auswahlmenü finden Sie verschiedene Arten von Geschenkkarten.
c. Wählen Sie die Geschenkkarte aus, die Sie verwenden möchten.
d. Geben Sie die Nummer Ihrer Geschenkkarte ein.
e. Geben Sie die PIN Ihrer Geschenkkarte ein.
f. Tippen Sie auf Einlösen.
g. Tippen Sie auf Weiter.
9. So verwenden Sie einen Aktions-Code:
a. Tippen Sie auf Aktions-Code hinzufügen.
Page 47

Kobo Arc 7 – Bedienungsanleitung 47
b. Geben Sie den Aktions-Code ein.
c. Tippen Sie auf Einlösen.
10. Tippen Sie auf Kaufen.
Fertig - jetzt finden Sie Ihre neuen Bücher und Zeitschriften in Ihren
Bibliothekssammlungen.
Hinweis: Sie müssen Ihr Kobo Tablet mit dem Internet verbinden, um neue Bücher
oder Zeitschriften zu erhalten.
So kaufen Sie eine Leseprobe:
1. Drücken Sie länger auf das Cover der Leseprobe, die Sie kaufen wollen.
Die Seite mit den eBook-Optionen wird angezeigt.
2. Tippen Sie auf Jetzt kaufen und führen Sie die oben genannten Schritte durch, um
zur Kasse zu gehen.
eBooks aus anderen Quellen hinzufügen
Wenn Sie EPUBs von anderen Shops eingekauft oder kostenlose EPUBs im Internet
entdeckt haben, können Sie diese von Ihrem Computer aus auf Ihren Kobo Arc 7
importieren. Wenn Sie EPUBs ohne DRM aus anderen Quellen auf Ihren Kobo Arc 7
geladen haben, können Sie diese in Ihre Büchersammlung importieren. Diese EPUBs
werden aber nicht in Ihrer Kobo Bibliothek auf anderen Geräten wie Kobo eReadern
erscheinen.
Hinweis: Sie können nicht alle eBooks von Ihrem Computer-Desktop in Ihre KoboBibliothek importieren - ausgeschlossen sind PDF-eBooks oder DRM-geschützte
EPUBs. Allerdings können Sie PDFs oder DRM-geschützte EPUBs mithilfe anderer
Apps lesen.
So fügen Sie von Ihrem Computer aus Bücher zu Ihrer Büchersammlung auf Ihrem
Kobo Arc 7 hinzu:
1. Kopieren Sie Ihre EPUB-Dateien auf Ihren Kobo Arc 7.
Hinweis: In diesem Leitfaden finden Sie unter Elemente von Ihrem Computer
Page 48

Kobo Arc 7 – Bedienungsanleitung 48
hinzufügen weitere Informationen dazu, wie Sie Elemente von Ihrem Computer
importieren.
2. Tippen Sie unten auf dem Bildschirm auf das Symbol für die Startseite.
3. Wischen Sie von rechts nach links, bis die Seite mit Ihren Sammlungen angezeigt
wird.
4. Tippen Sie auf Bücher.
5. Tippen Sie auf die Menü-Schaltfläche oben am Bildschirm.
6. Tippen Sie auf Inhalte importieren.
7. Tippen Sie auf Start.
Damit wird eine Liste der auf Ihrem Tablet gespeicherten Bücher angezeigt.
8. Setzen Sie ein Häkchen neben dem Buch, das Sie importieren möchten.
9. Tippen Sie auf Ausgewählte importieren.
Ein Dialogfeld wird angezeigt.
10. Sie haben nun die Wahl zwischen folgenden Optionen:
• Tippen Sie auf Nein, um eine Sicherungskopie des Buches auf Ihrer
Speicherkarte zu lassen, und importieren Sie die Datei.
• Tippen Sie auf Ja, um die ursprüngliche Kopie des Buches von Ihrer
Speicherkarte zu löschen, und importieren Sie die Datei.
Hinweis: Wenn Sie sich auf Ihrem Kobo Arc 7 von Ihrem Kobo-Konto abmelden,
löschen Sie alle Bücher, die Sie mit dieser Methode importiert haben.
eBooks aus Bibliotheken hinzufügen
Wenn Sie auf Ihrem Kobo Arc 7 gerne eBooks aus einer Bibliothek lesen möchten,
benötigen Sie dazu die kostenlose Overdrive-App, oder eine andere Leseapp, die von
Ihrer Bibliothek unterstützt wird. Die Overdrive-App und viele andere Leseapps sind bei
Google Play erhältlich.
Page 49

Kobo Arc 7 – Bedienungsanleitung 49
Schauen Sie auf der Website Ihrer Bibliothek nach, welche Apps sie unterstützt. Hier
finden Sie auch Anleitungen, wie Sie eBooks aus der Bibliothek herunterladen. Oder
fragen Sie einfach beim Informationsschalter in der Bibliothek nach.
Page 50

Kobo Arc 7 – Bedienungsanleitung 50
Lesen mit Ihrem Kobo Arc 7
Kapitelübersicht:
• Synchronisieren Ihrer Bibliothek über WLAN
• Download von Büchern oder Zeitschriften
• Ein Buch, Magazin oder einen Pocket-Artikel öffnen
• Navigation im Buch
• Navigation in einer Zeitschrift
• Lese-Guide für Zeitschriften
• Ein Buch oder eine Zeitschrift schließen
Synchronisieren Ihrer Bibliothek über WLAN
Alle Ihre Buch- und Magazinkäufe werden automatisch in Ihre Kobo-Bibliothek gestellt.
Wenn jedoch ein Buch oder Magazin zu Ihrer Kobo-Bibliothek hinzugefügt wurde, aber
Ihr Kobo Arc 7 nicht mit einem WLAN-Netzwerk verbunden ist, müssen Sie zuerst eine
Verbindung herstellen und synchronisieren , damit Sie Ihre Einkäufe in Ihren
Bibliothekssammlungen sehen.
Sync ist die Kurzform für Synchronisieren. Es bedeutet, dass die aktuellsten
Änderungen in Ihrer Bibliothek in der Kobo Cloud, dem sicheren Online-Speicher,
abgefragt werden. Da die Bibliothek in der Kobo Cloud gespeichert wurde, haben Sie die
Wahl, wie viele der Inhalte in Ihrer Bibliothek Sie auf Ihren Kobo Arc 7 laden möchten,
und können damit Ihren Speicherplatz verwalten.
In Ihren Sammlungen werden Sie Zeitschriften und Bücher an einem DownloadSymbol auf dem Umschlag erkennen, was bedeutet, dass diese Inhalte noch nicht auf
Ihren Kobo Arc 7 heruntergeladen wurden. Wenn Sie ein Buch oder eine Zeitschrift
lesen möchten, tippen Sie einfach auf das Download-Symbol. Wenn Sie es ausgelesen
Page 51

Kobo Arc 7 – Bedienungsanleitung 51
haben, können Sie es wieder von Ihrem Kobo Arc 7 entfernen und den Speicherplatz für
anderes bewahren.
So synchronisieren Sie Ihren Kobo Arc 7 mit Ihren aktuellsten Büchern und Magazinen:
1. Tippen Sie unten auf dem Bildschirm auf das Symbol für die Startseite.
2. Wischen Sie von rechts nach links, bis die Seite mit Ihren Sammlungen angezeigt
wird.
3. Tippen Sie auf Bücher oder Magazine.
4. Tippen Sie auf das Sync-Symbol oben in der Sammlung.
Damit wird Ihr Kobo Arc 7 synchronisiert, und Ihre Bücher, Zeitschriften,
Lesezeichen und Empfehlungen werden aktualisiert.
Download von Büchern oder Zeitschriften
Sie können nur die Bücher oder Zeitschriften lesen, die auf Ihren Kobo Arc 7 geladen
wurden. Wenn Sie also unterwegs sind oder sich aus dem Empfangsbereich eines
WLAN-Netzwerkes entfernen, müssen Sie zuerst alles herunterladen, was Sie lesen
möchten. Sie können die Inhalte aller Ihrer Bücher und Magazine herunterladen, wenn
Sie diese lieber jederzeit lesebereit hätten (und Ihr Tablet genug Speicherplatz aufweist).
So laden Sie die Inhalte eines individuellen Buchs oder Magazins herunter:
1. Tippen Sie unten auf dem Bildschirm auf das Symbol für die Startseite.
2. Wischen Sie von rechts nach links, bis die Seite mit Ihren Sammlungen angezeigt
wird.
3. Tippen Sie auf Bücher oder Magazine.
4. Tippen Sie auf das Download-Symbol auf dem Cover des Buchs oder der
Zeitschrift, die Sie herunterladen möchten.
Page 52

Kobo Arc 7 – Bedienungsanleitung 52
• Wenn Sie den Download eines Buchs pausieren möchten, tippen Sie einfach
auf das Buchcover. Damit wechselt das Download-Symbol auf dem Buchcover
auf ein Pause-Symbol.
• Wenn Sie den pausierten Download wieder aufnehmen möchten, tippen Sie
wieder auf das Buchcover.
So laden Sie die Inhalte aller Ihrer Bücher und Zeitschriften herunter:
1. Tippen Sie unten auf dem Bildschirm auf das Symbol für die Startseite.
2. Wischen Sie von rechts nach links, bis die Seite mit Ihren Sammlungen angezeigt
wird.
3. Tippen Sie auf Bücher oder Magazine.
4. Tippen Sie oben in der Sammlung auf das Menü-Symbol.
5. Tippen Sie auf Alle herunterladen.
Ihr Kobo Arc 7 lädt dann die Inhalte all Ihrer Bücher oder Magazine herunter, je
nachdem, welche Sammlung Sie gerade geöffnet haben.
Hinweis: Tippen Sie auf Alle pausieren, um den Download zu pausieren.
Ein Buch, Magazin oder einen Pocket-Artikel öffnen
Auf Ihrer Sammlungen-Seite finden Sie Ihre Kobo-Bibliothek und Ihre PocketArtikelsammlung. In der Büchersammlung finden Sie alle Ihre Bücher, in der
Zeitschriftensammlung alle Ihre Magazine, in der „Möchte ich lesen“-Sammlung Ihre
Leseproben und in der „Artikel aus Pocket“-Sammlung alle Artikel aus Pocket. Wenn Sie
keine Zeitschriftensammlung sehen können, verkauft Kobo in Ihrem Land noch keine
eMagazines.
Hinweis: In Ihrer Bibliothek werden keine gelöschten Bücher und Zeitschriften
angezeigt, sondern nur Bücher, die Sie von Ihrem Computer nach dem Import
hinzugefügt haben (mehr zum Thema Bücher importieren auf Seite 2018).
So klappen Sie in Ihrer Bibliothek ein Buch oder eine Zeitschrift auf:
Page 53

Kobo Arc 7 – Bedienungsanleitung 53
1. Tippen Sie unten am Bildschirm auf das Symbol für die Startseite.
2. Wischen Sie von rechts nach links, bis die Seite mit Ihren Sammlungen angezeigt
wird.
3. Tippen Sie auf Bücher, Möchte ich lesen oder Zeitschriften.
4. Hier können Sie nach Wunsch außerdem die Sortierreihenfolge Ihrer Bücher oder
Magazine ändern:
a. Tippen Sie auf das Sortier-Symbol rechts oben am Bildschirm.
Damit wird die Option „Sortieren nach“ angezeigt.
b. Wählen Sie die Option, nach der Sie Ihre Bücher oder Zeitschriften sortieren
möchten:
• Zuletzt gelesen: Ihre zuletzt aufgeklappten Bücher oder Zeitschriften - oder
neue Bücher oder Zeitschriften - erscheinen links.
• Titel: Führt Ihre Bücher oder Zeitschriften in alphabetischer Reihenfolge von
links nach rechts auf.
• Autor: Führt Ihre Bücher oder Zeitschriften in alphabetischer Reihenfolge
nach Autor auf (Zeitschriften werden nach Herausgeber in alphabetischer
Reihenfolge sortiert).
• Individuell: Zeigt Ihre Bücher oder Zeitschriften in der Reihenfolge an, die
Sie eingestellt haben.
5. Tippen Sie auf das Cover des Buches oder Magazins, das Sie lesen möchten.
Hinweis: Wenn ein Download-Symbol auf dem Buch- oder Zeitschriftencover
angezeigt wird, startet der Download des Buchs oder Magazins, sobald Sie auf das Cover
tippen. Nach dem Download können Sie mit dem Lesen beginnen.
Öffnen von Pocket-Artikeln
Pocket ist ein Tool, mit dem Sie Artikel von Websites, Apps oder aus eMails sammeln
und diese später auf anderen Geräten öffnen können Um Pocket verwenden zu können,
Page 54

Kobo Arc 7 – Bedienungsanleitung 54
müssen Sie zuerst ein kostenloses Konto auf der Pocket Website unter
www.getpocket.com einrichten. Mit einem Konto lassen sich Artikel über die
Browsererweiterung von Pocket, mit der Teilen-Option in Android oder mit Apps aus
dem Apple Store oder Google Play mühelos teilen.
Auf Ihrem Kobo Arc 7 finden Sie alle Ihre Offline-Artikel in der Sammlung „Artikel aus
Pocket“. Wenn Sie sich Artikel, Videos oder Bilder online anschauen möchten, finden
Sie eine Option zum Öffnen der Pocket-App in Ihrer Sammlung „Artikel aus Pocket“.
Die neuen Artikel erscheinen nach dem Speichern fast sofort in Ihrer Sammlung
„Artikel aus Pocket“. Sollte das aber zu lange dauern, können Sie eine Synchronisierung
vornehmen, damit Sie die neuen Artikel sehen können.
Hinweis: Weitere Details, wie Sie verschiedene Inhaltearten hinzufügen und
verwenden können und wie Sie Inhalte für Pocket sammeln, finden Sie bei
http://help.getpocket.com/.
So öffnen Sie einen Pocket-Artikel:
1. Tippen Sie unten am Bildschirm auf das Symbol für die Startseite.
2. Wischen Sie von rechts nach links, bis die Seite mit Ihren Sammlungen angezeigt
wird.
3. Tippen Sie auf Artikel aus Pocket.
4. Loggen Sie sich ggfs. bei Pocket ein:
a. Tippen Sie auf den markierten Bereich „Erfahren Sie hier, wie Sie Elemente zur
Ihrer ungelesenen Pocket-Sammlung hinzufügen“.Damit wird ein Infofeld auf
der rechten Bildschirmseite angezeigt.
b. Tippen Sie auf Für erste Schritte Pocket öffnen.
Damit wird die Pocket-Loginseite angezeigt.
c. Tippen Sie auf Anmelden und geben Sie Ihre Anmeldedaten an, oder tippen Sie
auf Registrieren, um ein neues Pocket-Konto einzurichten.
5. Tippen Sie auf den Artikel, den Sie lesen möchten.
Page 55

Kobo Arc 7 – Bedienungsanleitung 55
Navigation im Buch
Der Kobo Arc 7 bietet Ihnen eine Reihe an Optionen, mit denen Sie beim Lesen durch
Ihr Buch navigieren können. Damit können Sie mühelos umblättern oder eine
bestimmte Seite oder ein Kapitel suchen und dort loslesen.
So blättern Sie eine Seite um:
• Tippen Sie auf den rechten Rand des Bildschirms, um die nächste Seite
anzuzeigen.
• Tippen Sie auf den linken Rand des Bildschirms, um die vorherige Seite
anzuzeigen.
So können Sie beim Lesen zwischen Seiten und Kapiteln hin und her springen:
1. Tippen Sie auf die Seitenmitte.
Damit wird rechts auf der Seite das Lesemenü aufgerufen.
2. Tippen Sie auf das Navigationssymbol.
• So scrollen Sie durch die Buchseiten: Berühren Sie das Kreis-Symbol in der
Navigationsleiste und ziehen Sie es nach rechts, um vorwärts zu gehen und
nach links, um zurück zu gehen.
• Um zum nächsten Kapitel zu springen, tippen Sie auf das Nach vorne
springen-Symbol.
• Um zum vorherigen Kapitel zurückzuspringen, tippen Sie auf das
Rückwärts springen-Symbol.
• Um wieder zu Ihrem Ausgangspunkt zurückzukehren, tippen Sie auf das
Zurück-Symbol.
3. Tippen Sie in die Bildschirmmitte, um weiterzulesen.
So zeigen Sie beim Lesen die Inhaltsangabe an:
1. Tippen Sie auf die Bildschirmmitte.
Page 56

Kobo Arc 7 – Bedienungsanleitung 56
2. Tippen Sie auf das Inhaltsangabe-Symbol oben auf dem Bildschirm.
3. Tippen Sie auf das gewünschte Kapitel.
Navigation in einer Zeitschrift
In Ihrer Zeitschrift sehen Sie viele Optionen, mit denen Sie schnell und unkompliziert
nach einem Artikel suchen oder einfach nur mal reinschmökern können. Wenn Sie
lieber durchblättern oder vor dem Lesen einen Überblick gewinnen wollen, haben Sie
folgende Möglichkeiten:
• Seitenraster: Alle Seiten in Ihrer Zeitschrift in Vorschaubildern angezeigt
• Navigationsleiste: Die Seiten Ihrer Zeitschrift auf einem Band.
• Inhaltsangabe: Zeigt eine Liste der Artikel mit Angaben zu jedem Artikel.
So verwenden Sie bei einer offenen Zeitschrift das Seitenraster:
1. Tippen Sie in die Seitenmitte.
Damit werden die Leseoptionen angezeigt.
2. Tippen Sie auf das Raster-Symbol unten auf der Seite.
3. Streichen Sie auf der Liste nach oben oder unten, um mehr anzuzeigen.
4. Tippen Sie auf die gewünschte Seite.
So verwenden Sie mit geöffneter Zeitschrift die Navigationsleiste:
1. Tippen Sie in die Seitenmitte.
Damit werden die Leseoptionen angezeigt.
2. Streichen Sie unten auf der Seiten auf den Seitenbildern nach links oder rechts.
3. Tippen Sie auf die gewünschte Seite.
So verwenden Sie mit geöffneter Zeitschrift die Inhaltsangabe:
Page 57

Kobo Arc 7 – Bedienungsanleitung 57
1. Tippen Sie in die Seitenmitte.
Damit werden die Leseoptionen angezeigt.
2. Tippen Sie auf das Inhaltsangabe-Symbol oben auf der Seite.
3. Streichen Sie auf der Liste nach oben oder unten, um mehr anzuzeigen.
4. Tippen Sie auf den gewünschten Artikel.
So navigieren Sie in Ihrer Zeitschrift:
1. Streichen Sie nach links oder rechts, oder tippen Sie zum Umblättern auf den
Bildschirmrand.
2. Ziehen Sie die Finger auf dem Bildschirm zusammen, um mehr von der
Seite anzuzeigen.
3. Ziehen Sie die Finger auf dem Bildschirm auseinander, um auf einen Teil
der Seite einzuzoomen.
4. Streichen Sie auf der eingezoomten Seite mit Ihrem Finger über den
Bildschirm, um auf der Seite zu schwenken.
Hinweis: Wenn Sie auf eine Seite einzoomen, aktivieren Sie den Lese-Guide.
Lese-Guide für Zeitschriften
In Zeitschriften sind Artikel häufig mit Bildern und Detailansichten angeordnet. Wenn
Sie eine Seite herangezoomt haben, ist es manchmal gar nicht so einfach, am Ende einer
Spalte den nächsten Textabschnitt zu finden. Der Lese-Guide leitet Sie zum Anfang des
nächsten Teils des Artikels, wenn Sie auf den Seitenrand tippen. Damit wird Ihnen das
Lesen erleichtert.
So verwenden Sie bei einer offenen Zeitschrift den Lese-Guide:
1. Ziehen Sie die Finger auseinander, um auf einen Teil der Seite einzuzoomen.
Am Bildschirmrand blitzt es einmal auf, dann ist Ihr Lese-Guide angeschaltet.
Hinweis: Sie können ganz nach Lust und Laune einzoomen.
Page 58

Kobo Arc 7 – Bedienungsanleitung 58
2. Tippen Sie gegebenenfalls auf das Symbol Zurück zum Artikelanfang.
Damit fokussiert sich die Seite auf den ersten Abschnitt im Artikel.
3. Tippen Sie links oder rechts auf den Bildschirmrand, um im Artikel zum Anfang des
nächsten Textabschnitts zu gelangen.
So schalten Sie den Lese-Guide ab:
• Zoomen Sie aus, bis die gesamte Seite sichtbar ist.
Ein Buch oder eine Zeitschrift schließen
Wenn Sie das Buch oder Magazin, das Sie gerade lesen, schließen, wird an der Stelle ein
Lesezeichen gesetzt, an der Sie zu lesen aufgehört haben. Wenn Sie das Buch oder
Magazin wieder aufklappen, kehren Sie wieder zur gleichen Stelle zurück.
So klappen Sie beim Lesen ein Buch oder eine Zeitschrift zu:
1. Tippen Sie auf die Seitenmitte.
Damit werden oben auf dem Bildschirm die Buch- oder Magazinoptionen angezeigt.
2. Tippen Sie auf das Kobo-Symbol, um zu Ihrer Bibliothekssammlung
zurückzukehren
Entfernen eines Buchs oder einer Zeitschrift
Wenn Sie ein Buch oder Magazin ausgelesen haben oder gar nicht lesen wollen, können
Sie es von Ihrem Kobo Arc 7 entfernen oder aus Ihrer Bibliothek löschen.
Wenn Sie ein Buch oder eine Zeitschrift von Ihrem Tablet entfernen, geben Sie damit
Speicherplatz frei. Das Cover wird aber weiterhin in Ihrer Bibliothek angezeigt. Wenn
Sie ein Buch oder eine Zeitschrift aus Ihrer Bibliothek entfernen, wird es aus der KoboCloud und aus Ihrer Bibliothek gelöscht.
Hinweis: Wenn Sie ein gekauftes Buch oder Magazin aus Ihrer Bibliothek entfernen,
finden Sie es immer noch bei Ihren Bücherkäufen auf der Kobo-Website.
So entfernen Sie ein Buch oder Magazin:
Page 59

Kobo Arc 7 – Bedienungsanleitung 59
1. Tippen Sie unten am Bildschirm auf das Symbol für die Startseite.
2. Wischen Sie von rechts nach links, bis die Seite mit Ihren Sammlungen angezeigt
wird.
3. Tippen Sie auf Bücher oder Magazine.
4. Drücken Sie auf das Cover des Buchs oder Magazins, das Sie entfernen möchten.
Damit wird das Cover etwas größer und Element entfernen wird oben am
Bildschirm angezeigt.
5. Ziehen Sie das Buch oder Magazin über Element entfernen.
Damit wird das Cover des Buchs oder Magazins rot.
6. Nehmen Sie Ihren Finger vom Bildschirm.
Es wird das Dialogfeld Element entfernen ... angezeigt.
7. Tippen Sie auf eine der folgenden Optionen:
• Vom Gerät
Die Inhalte des Buchs oder Magazins werden von Ihrem Tablet (aber nicht aus
Ihrer Bibliothek) entfernt, und der Speicherplatz steht für etwas anderes zur
Verfügung.
• Aus der Bibliothek
Das Buch oder Magazin wird aus Ihrer Bibliothek entfernt.
So entfernen Sie mehr als ein Buch aus Ihrer Bibliothek:
1. Tippen Sie auf das Symbol für die Startseite auf Ihrem Kobo Arc 7.
2. Wischen Sie von rechts nach links, bis die Seite mit Ihren Sammlungen angezeigt
wird.
3. Tippen Sie auf Bücher oder Magazine.
4. Tippen Sie oben auf dem Bildschirm auf das Aktionen-Symbol.
5. Tippen Sie auf Kobo-Einstellungen festlegen.
Page 60

Kobo Arc 7 – Bedienungsanleitung 60
6. Tippen Sie auf Bibliothek auf Gerät verwalten.
7. Tippen Sie auf das Häkchen rechts neben jedem Buch oder Magazin, das Sie
entfernen wollen.
8. Tippen Sie auf Entfernen.
9. Tippen Sie auf eine der folgenden Optionen:
• Vom Gerät
Die Inhalte des Buchs oder Magazins werden von Ihrem Tablet (aber nicht aus
Ihrer Bibliothek) entfernt, und der Speicherplatz steht für etwas anderes zur
Verfügung.
• Aus der Bibliothek
Das Buch oder Magazin wird aus Ihrer Bibliothek entfernt.
Page 61

Kobo Arc 7 – Bedienungsanleitung 61
Ändern Ihres Leseerlebnisses
Kapitelübersicht:
• Ändern von Textgröße und Stil
• So ändern Sie den Lesemodus
• So verwenden Sie den Nachtlesemodus
• Bildschirmhelligkeit beim Lesen einstellen
• Seitenausrichtung ändern (Hochformat oder Querformat)
Ändern von Textgröße und Stil
Sie können sowohl mit der Schriftgröße als auch mit der Schriftart auf Ihrem Kobo Arc 7
experimentieren und so Ihre perfekten Einstellungen für ein tolles Leseerlebnis
festlegen. Sie können beispielsweise die Schriftart ändern, wenn Sie in hellerem Licht
gerne dickere Buchstaben lesen, oder Sie ändern die Schriftgröße, wenn Sie lieber
größeren Text lesen.
Page 62

Kobo Arc 7 – Bedienungsanleitung 62
So ändern Sie beim Lesen die Textgröße und die Schriftart:
1. Tippen Sie unten rechts auf der Seite auf das Lesemenü-Symbol.
2. Tippen Sie auf das Schriftart-Symbol.
3. Wählen Sie Ihre gewünschte Schriftart.
4. Den Schieber nach links ziehen verkleinert und nach rechts ziehen vergrößert die
Schriftgröße.
5. Tippen Sie in die Bildschirmmitte, um weiterzulesen.
So ändern Sie den Lesemodus
Sie können zum besseren Lesen im Dunkeln den Lesemodus ändern. Sie können sogar
die Seitenfarbe anpassen, um Ihren Kobo so wie ein altes Buch aussehen zu lassen.
So ändern Sie beim Lesen den Lesemodus:
1. Tippen Sie unten auf der Seite auf das Lesemenü-Symbol.
2. Tippen Sie auf das Anzeige-Symbol.
3. Tippen Sie auf den gewünschten Lesemodus:
• Tagmodus: Weiße Seite mit schwarzem Text.
Page 63

Kobo Arc 7 – Bedienungsanleitung 63
• Nachtmodus: Schwarze Seite mit weißem Text.
• Sepiamodus: Seite in Sepiatönung mit schwarzem Text.
4. Tippen Sie in die Bildschirmmitte, um weiterzulesen.
So verwenden Sie den Nachtlesemodus
Wenn Sie bei schlechtem Licht längere Zeit lesen möchten, empfiehlt es sich, für
besseren Lesekomfort den Nachtlesemodus einzuschalten. Der Nachtlesemodus schaltet
den Text auf weiß und die Seite auf schwarz um, was für die Augen wesentlich
angenehmer sein kann.
So aktivieren Sie beim Lesen den Nachtlesemodus:
1. Tippen Sie unten auf der Seite auf das Lesemenü-Symbol.
2. Tippen Sie auf das Anzeige-Symbol.
3. Tippen Sie auf Nacht.
4. Tippen Sie zum Weiterlesen auf die Mitte der Seite.
Bildschirmhelligkeit beim Lesen einstellen
Der Bildschirm des Kobo Arc 7 wird automatisch an die aktuell herrschenden
Lichtverhältnisse angepasst. Sie können aber auch die Helligkeit selbst anpassen, um
Ihr Leseerlebnis angenehmer zu gestalten.
Page 64

Kobo Arc 7 – Bedienungsanleitung 64
So passen Sie beim Lesen die Bildschirmhelligkeit an:
1. Tippen Sie unten auf der Seite auf das Lesemenü-Symbol.
2. Tippen Sie auf das Anzeige-Symbol.
3. Wenn notwendig, können Sie den Helligkeitsschieber durch Tippen auf das Häkchen
links von System-Helligkeit aufrufen. Achtung: Wenn Sie das Anwahlfeld nicht
sehen, muss die Gerätehelligkeit in der Android-Einstellung Ihres Kobo Arc 7
deaktiviert werden.
4. Ziehen Sie den Schieber nach links, um den Bildschirm abzudunkeln, oder nach
rechts, um den Bildschirm aufzuhellen.
5. Tippen Sie in die Bildschirmmitte, um weiterzulesen.
Seitenausrichtung ändern (Hochformat oder Querformat)
Der Kobo Arc 7 kann Seiten im Hoch- oder Querformat anzeigen, damit Sie die
Bildschirmausrichtung Ihren verschiedenen Lektüren, z. B. Zeitschriften oder Comics,
anpassen können.
Das Hochformat vermittelt den Eindruck eines echten Buchs und zeigt jeweils eine Seite
an. Im Querformat können Sie:
• sich zwei Seiten gleichzeitig anzeigen lassen
Page 65

Kobo Arc 7 – Bedienungsanleitung 65
• sich einen breiteren Ausschnitt aus der Seite im Einzelseitenmodus anzeigen
lassen.
Um die Seite zu drehen:
• Drehen Sie Ihr Tablet 90 Grad nach links oder rechts. Die Seite wird
automatisch gedreht.
Hinweis: Die Seite rotiert nicht, wenn der Kobo Arc 7 auf einer flachen Oberfläche liegt
oder wenn die Bildschirmoption Automatisch rotieren in den Einstellungen
deaktiviert wurde.
Um zu ändern, wie viele Seiten im Querformat angezeigt werden:
1. Tippen Sie unten auf der Seite auf das Lesemenü-Symbol.
2. Tippen Sie auf das Symbol Leseeinstellungen.
3. Tippen Sie auf das Seitenlayout-Symbol, das zwei Seiten anzeigt.
4. Tippen Sie in die Bildschirmmitte, um weiterzulesen.
So legen Sie beim Lesen die Standardseitenausrichtung fest:
1. Tippen Sie unten auf der Seite auf das Lesemenü-Symbol.
2. Tippen Sie auf das Symbol Erweiterte Einstellungen.
3. Tippen Sie auf Hochformat oder Querformat, je nachdem, welche
Standardausrichtung Sie möchten.
4. Tippen Sie in die Bildschirmmitte, um weiterzulesen.
Page 66

Kobo Arc 7 – Bedienungsanleitung 66
Notizen und Lesezeichen hinzufügen und Wörter
nachschlagen
Kapitelübersicht:
• Text markieren
• Notizen hinzufügen
• Lesezeichen setzen
• Wörter nachschlagen
Text markieren
Sie können beim Lesen Text markieren und später in der Liste der Anmerkungen, die
alle Markierungen anzeigt, darauf zurückgreifen. Das kann zum Studium nützlich sein,
oder wenn Sie Markierungen, die Sie im gesamten Buch gemacht haben, anzeigen
wollen.
Hinweis: Anmerkungen sind momentan für Zeitschriften nicht verfügbar.
Page 67

Kobo Arc 7 – Bedienungsanleitung 67
So markieren Sie beim Lesen Text:
1. Halten Sie das Wort im Text ein paar Sekunden lang gedrückt.
Wenn Sie Ihren Finger wegnehmen, sehen Sie eine Markierung mit zwei Kreisen an
beiden Enden des Wortes und eine Textoptionenleiste auf der Seite.
2. Ziehen Sie zur Textauswahl die Symbole und an die entsprechende Stelle.
3. Wählen Sie in der Optionsleiste die Farbe, die Sie für die Markierung verwenden
möchten.
So löschen Sie eine Markierung:
1. Tippen Sie auf die Markierung, die Sie löschen möchten.
Die Leiste mit den Textoptionen wird auf der Seite angezeigt.
2. Tippen Sie in der Leiste mit den Textoptionen auf das Symbol Kein Textmarker.
So sehen Sie beim Lesen eine Liste Ihre Markierungen:
1. Tippen Sie auf die Bildschirmmitte.
2. Tippen Sie oben am Bildschirm auf das Inhalts-Symbol.
3. Tippen Sie auf die Anmerkungen am unteren Bildschirmrand.
Die Liste mit den Anmerkungen wird angezeigt.
4. Um eine Markierung anzuzeigen, tippen Sie in der Liste darauf. Die Seite mit der
markierten Passage wird geöffnet.
Notizen hinzufügen
Sie können Notizen zu Ihrem Buch hinzufügen. Das ist besonders praktisch, wenn Sie
einen Textabschnitt intensiv studieren oder wenn Sie Kommentare hinzufügen
möchten.
So fügen Sie Notizen zum Text hinzu:
Page 68

Kobo Arc 7 – Bedienungsanleitung 68
1. Halten Sie das Wort im Text, zu dem Sie eine Notiz hinzufügen möchten, ein paar
Sekunden lang gedrückt.
Wenn Sie loslassen, sehen Sie dann eine Markierung mit zwei Kreisen am
Wortanfang und -ende, und eine Leiste mit Textoptionen auf der Seite.
2. Ziehen Sie diese beiden Kreise in die gewünschte Position, um den Text zu
markieren.
Ihre Notiz wird dann diesem Text zugeordnet.
3. Falls gewünscht, wählen Sie eine Farbe für die Markierung aus.
4. Tippen Sie auf das Symbol Notiz hinzufügen in der Leiste mit den Textoptionen.
5. Geben Sie Ihre Notiz über die Tastatur ein.
6. Tippen Sie auf Speichern.
Ein Notiz-Symbol wird am Seitenrand angezeigt.
So zeigen Sie beim Lesen Ihre Notizen an:
1. Tippen Sie auf die Bildschirmmitte.
2. Tippen Sie oben am Bildschirm auf das Inhalts-Symbol.
3. Tippen Sie auf die Anmerkungen am unteren Bildschirmrand.
Die Liste mit den Anmerkungen wird angezeigt.
4. Tippen Sie auf eine Notiz in der Liste, um sie anzuzeigen. Die Seite mit der Notiz
wird geöffnet.
So bearbeiten Sie eine Notiz:
1. Tippen Sie auf das Notiz-Symbol rechts auf der Seite.
Das Fenster zum Bearbeiten der Notiz wird angezeigt.
2. Tippen Sie auf den Notiztext. Geben Sie Ihre Änderungen über die Tastatur ein.
3. Tippen Sie auf Speichern.
Page 69

Kobo Arc 7 – Bedienungsanleitung 69
Lesezeichen setzen
Wie mit einem Lesezeichen in einem normalen Buch können Sie interessante Seiten, auf
die Sie mit Ihrem Kobo Arc 7 zurückgreifen möchten, markieren.
So setzen Sie beim Lesen ein Lesezeichen auf einer Seite:
• Tippen Sie auf die rechte obere Ecke der Seite.
Ein Lesezeichen wird in der rechten oberen Ecke angezeigt.
So suchen Sie beim Lesen nach einem Lesezeichen:
1. Tippen Sie auf die Bildschirmmitte.
2. Tippen Sie oben am Bildschirm auf das Inhalts-Symbol.
3. Tippen Sie auf Anmerkungen am unteren Bildschirmrand.
Die Liste der Anmerkungen wird angezeigt. Jedes Lesezeichen hat ein Eselsohr
rechts daneben.
4. Tippen Sie auf das Eselsohr, um die jeweilige Seite anzuzeigen.
Wörter nachschlagen
Wenn Sie auf einen Begriff stoßen, den Sie nachschlagen möchten, brauchen Sie ihn nur
anzutippen, um eine Definition oder nähere Informationen von Wikipedia oder GoogleSuche anzuzeigen.
Achtung: Um Suchergebnisse von Wikipedia oder Google anzuzeigen, müssen Sie mit
einem WLAN-Netzwerk verbunden sein.
So schlagen Sie ein Wort nach:
1. Halten Sie das Wort, das Sie nachschlagen möchten, kurz gedrückt.
Wenn Sie Ihren Finger wegnehmen, sehen Sie eine Markierung und zwei Kreise an
beiden Enden des Wortes und das Dialogfenster mit der Definition wird angezeigt.
Hinweis: Sie können die Markierung gedrückt halten und sie zu einem anderen
Wort ziehen, falls erforderlich.
Page 70

Kobo Arc 7 – Bedienungsanleitung 70
2. Tippen Sie auf Vollständige Definition, um die Wörterbuch-Definition
anzuzeigen.
3. Tippen Sie auf Wikipedia, um Wikipedia zu öffnen.
4. Tippen Sie auf Google-Suche, um die Google-Suchergebnisse anzuzeigen.
5. Tippen Sie auf das Info-Symbol, um die Sprache der Wörterbuch-Definition zu
ändern.
Page 71

Kobo Arc 7 – Bedienungsanleitung 71
Fehlerbehebung
Troubleshooting
Fehlerbehebung
Page 72

Kobo Arc 7 – Bedienungsanleitung 72
Fehlerbehebung
Kapitelübersicht:
• Fehlerbehebung für Apps und Widgets
• WLAN-Fehlerbehebung
• Neustart Ihres Kobo Arc 7
Fehlerbehebung für Apps und Widgets
Wenn Sie Probleme mit einer bestimmten App oder einem Widget haben, oder Ihr Kobo
Arc 7 sehr langsam ist und Sie das Problem bei einer App oder einem Widget vermuten,
sind hier ein paar Dinge, die Sie probieren können:
• Erzwingen Sie das Schließen der App.
• Löschen Sie die Daten.
• Deinstallieren Sie die App und installieren Sie sie anschließend erneut.
Wir empfehlen, die Fehlerbehebung in der aufgelisteten Reihenfolge vorzunehmen.
Schließen der App erzwingen
Sollten Sie Probleme mit einer bestimmten App haben, können Sie diese schließen. Das
behebt die meisten Probleme.
1. Tippen Sie unten am Bildschirm auf das Symbol für die Startseite.
2. Setzen Sie Ihren Finger oben rechts auf dem Bildschirm an und streichen Sie nach
unten.
Die Verknüpfungen für die Einstellungen werden angezeigt.
Page 73

Kobo Arc 7 – Bedienungsanleitung 73
3. Tippen Sie auf das Einstellungen-Symbol.
4. Tippen Sie auf Apps.
5. Streichen Sie mehrmals von rechts nach links, bis Alle angezeigt werden.
6. Scrollen Sie so lange nach unten, bis Sie den Namen der problematischen App
gefunden haben.
7. Tippen Sie auf den Namen der App.
8. Tippen Sie auf Schließen der App erzwingen.
9. Tippen Sie auf OK.
10. Testen Sie Ihre App erneut, um zu sehen, ob der Fehler behoben wurde.
Daten löschen
Wenn Sie Daten löschen, melden Sie sich aus der App ab und löschen alle Appbezogenen Daten. Das setzt die App wieder in ihren Originalzustand zurück. Sie müssen
sich eventuell neu anmelden.
So löschen Sie Daten:
1. Tippen Sie unten am Bildschirm auf das Symbol für die Startseite.
2. Setzen Sie Ihren Finger oben rechts auf dem Bildschirm an und streichen Sie nach
unten.
Die Verknüpfungen für die Einstellungen werden angezeigt.
Page 74

Kobo Arc 7 – Bedienungsanleitung 74
3. Tippen Sie auf das Einstellungen-Symbol.
4. Tippen Sie auf Apps.
5. Streichen Sie mehrmals von rechts nach links, bis Alle angezeigt werden.
6. Scrollen Sie nach unten, bis Sie den Namen der App finden, die das Problem
verursacht. Tippen Sie auf den Namen dieser App.
7. Tippen Sie auf Daten löschen.
8. Tippen Sie auf OK.
9. Starten Sie die App neu, um zu sehen, ob dies den Fehler behoben hat.
Apps deinstallieren und neu installieren
Bei wiederholten Problemen mit einer App versuchen Sie eine Neuinstallation.
Hinweis: Sie können nur Apps, die Sie selbst auf Ihrem Kobo Arc 7 installiert haben,
deinstallieren. Auf Ihrem Kobo Arc 7 vorinstallierte Apps können Sie nicht entfernen.
So deinstallieren Sie die App:
1. Tippen Sie unten am Bildschirm auf das Symbol für die Startseite.
2. Setzen Sie Ihren Finger oben rechts auf dem Bildschirm an und streichen Sie nach
unten.
Die Verknüpfungen für die Einstellungen werden angezeigt.
Page 75

Kobo Arc 7 – Bedienungsanleitung 75
3. Tippen Sie auf das Einstellungen-Symbol.
4. Tippen Sie auf Apps.
5. Streichen Sie mehrmals von rechts nach links, bis Alle angezeigt werden.
6. Scrollen Sie nach unten, bis Sie den Namen der App finden, die das Problem
verursacht.
7. Tippen Sie auf den Namen der App.
8. Tippen Sie auf Deinstallieren.
9. Tippen Sie auf OK.
So installieren Sie die App erneut:
1. Tippen Sie auf das Symbol für die Startseite auf Ihrem Kobo Arc 7.
2. Tippen Sie auf das Symbol Alle Apps.
3. Tippen Sie auf das Symbol Apps holen.
4. Suchen Sie die App auf Google Play und laden Sie sie herunter.
5. Tippen Sie auf die Schaltfläche Herunterladen. Der Download wird automatisch
gestartet.
6. Tippen Sie auf Öffen und prüfen Sie, ob der App-Neustart Ihr Problem gelöst hat.
WLAN-Fehlerbehebung
Hier einige Tipps, falls Sie Probleme mit der WLAN-Verbindung haben:
Page 76

Kobo Arc 7 – Bedienungsanleitung 76
• Prüfen Sie, dass auf Ihrem Kobo das WLAN aktiviert ist.
• Stellen Sie sicher, dass es an Ihrem Standort ein WLAN-Netzwerk gibt.
• Schalten Sie das WLAN aus und wieder ein.
Prüfen Sie, dass auf Ihrem Kobo das WLAN aktiviert ist.
Um eine Verbindung zu einem Drahtlosnetzwerk herzustellen, müssen Sie zunächst das
WLAN einschalten.
Achtung: Wenn Sie das Flugmodus-Symbol auf Ihrem Bildschirm oben rechts
sehen, heißt das, Ihr Flugmodus ist aktiviert — dieser deaktiviert WLAN.
So schalten Sie das WLAN ein:
1. Tippen Sie auf das Startseiten-Symbol Ihres Kobo Arc 7.
Wird oben rechts am Bildschirm kein WLAN-Symbol angezeigt, hat Ihr Kobo Arc 7
keine Verbindung zu einem WLAN-Netzwerk.
2. Legen Sie Ihren Finger oben rechts auf den Bildschirm und wischen Sie nach unten.
Die Verknüpfungen für die Einstellungen werden angezeigt.
3. Tippen Sie auf das WLAN-Symbol.
4. Tippen Sie neben WLAN auf das Wort Aus.
Das Wort Ein und eine Liste mit verfügbaren WLAN-Netzwerken erscheint.
5. Tippen Sie auf den Namen des gewünschten Netzwerks.
6. Geben Sie, falls erforderlich, das Passwort ein.
Page 77

Kobo Arc 7 – Bedienungsanleitung 77
7. Tippen Sie auf Verbinden.
Wenn Ihr Kobo Arc 7 eine gute Verbindung hat, wird unter dem Netzwerknamen
„Verbunden“ angezeigt.
Stellen Sie sicher, dass es an Ihrem Standort ein WLAN-Netzwerk gibt.
Sie befinden sich möglicherweise in einem Gebiet ohne WLAN-Netzwerk oder ohne ein
für Sie verfügbares Netzwerk. Tippen Sie auf das Startseiten-Symbol Ihres Kobo
Arc 7, um nach verfügbaren Netzwerken zu suchen. Wird rechts oben auf dem Display
kein WLAN-Symbol angezeigt, dann ist Ihr Kobo Arc 7 nicht mit einem WLANNetzwerk verbunden.
Achtung: Folgen Sie den Schritten im obigen Abschnitt und vergewissern sich, dass
das WLAN eingeschaltet ist, um eine Verbindung zu einem Netzwerk herzustellen.
Schalten Sie das WLAN aus und wieder ein.
Wenn das Problem weiterbesteht, versuchen Sie es damit, das WLAN auf Ihrem Kobo
aus- und wieder einzuschalten. Das kann manchmal helfen, einen Download oder einen
anderen Vorgang, der die WLAN-Verbindung stört, zu beenden.
So starten Sie das WLAN neu:
1. Tippen Sie auf das Symbol für die Startseite auf Ihrem Kobo Arc 7.
2. Setzen Sie Ihren Finger oben rechts auf dem Bildschirm an und streichen Sie nach
unten.
Die Verknüpfungen für die Einstellungen werden angezeigt.
3. Tippen Sie auf das WLAN-Symbol.
4. Tippen Sie neben WLAN auf das Wort Ein.
Das Wort Aus wird angezeigt und das WLAN wird deaktiviert.
Page 78

Kobo Arc 7 – Bedienungsanleitung 78
5. Tippen Sie auf das Wort Aus neben WLAN.
Damit wird das Wort An angezeigt.
6. Tippen Sie auf WLAN.
Eine Liste mit den verfügbaren Netzwerken wird angezeigt.
7. Tippen Sie auf den Namen des gewünschten Netzwerks.
8. Geben Sie bei Aufforderung das Passwort ein.
9. Tippen Sie auf Verbinden.
Wenn Ihr Kobo Arc 7 eine gute Verbindung hat, wird unter dem Netzwerknamen
„Verbunden“ angezeigt.
Neustart Ihres Kobo Arc 7
Wenn bei einem Problem mit Ihrem Kobo Arc 7 nichts weitergeholfen hat, können Sie
dieses durch Ausschalten und Neustarten Ihres Tablets beheben. Wenn Sie Ihren Kobo
Arc 7 neu starten und zum Herunterladen einer Software-Aktualisierung aufgefordert
werden, akzeptieren Sie diese bitte, da sie möglicherweise eine Lösung für ein bekanntes
Problem beinhaltet.
1. Halten Sie den An-/Ausschalter gedrückt, bis eine Anweisung erscheint.
2. Tippen Sie auf Ausschalten.
3. Tippen Sie auf OK.
4. Warten Sie ein paar Sekunden, bis Ihr Kobo Arc 7 komplett ausgeschaltet ist.
5. Halten Sie den Ein-/Ausschalter ein paar Sekunden lang gedrückt, um Ihren Kobo
Arc 7 neu zu starten.
Page 79

Kobo Arc 7 – Bedienungsanleitung 79
Hilfe anfordern
Bei Fragen zur Benutzung Ihres Kobo Arc 7 finden Sie die Antwort unter Hilfe. Die
Hilfefunktion versteht natürliche Sprache, wie eine ganz normale Person. Sie können
zum Beispiel „Wie lade ich meinen Kobo Arc 7?” eingeben.
Achtung: Die Hilfefunktion erfordert eine WLAN-Verbindung.
So verwenden Sie die Hilfefunktion:
1. Tippen Sie auf das Symbol für die Startseite auf Ihrem Kobo Arc 7.
2. Tippen Sie auf das Symbol Alle Apps unten auf Ihrem Bildschirm.
3. Tippen Sie auf das Hilfesymbol.
4. Geben Sie Ihre Frage im Fragefeld ein.
Kobo kontaktieren
Wenn Sie Ihre gesuchte Antwort nicht in der integrierten Hilfefunktion finden, nehmen
Sie unter http://www.kobobooks.com/help Kontakt mit Kobo auf.
Informationen zu Sicherheit, Regeln und Garantieleistungen
Wichtige Details zu Sicherheit, Regeln und Garantieleistungen über Ihren Kobo Arc 7
finden Sie auf der Kobo-Website unter www.kobo.com/userguides.
Achtung: Die Konformitätserklärung kann für verschiedene Kobo Arc 7 eReaderModelle unterschiedlich ausfallen. Die Website enthält Hinweise, wie Sie die
Modellnummer für Ihren Kobo Arc 10HD finden.
 Loading...
Loading...