
Handleiding
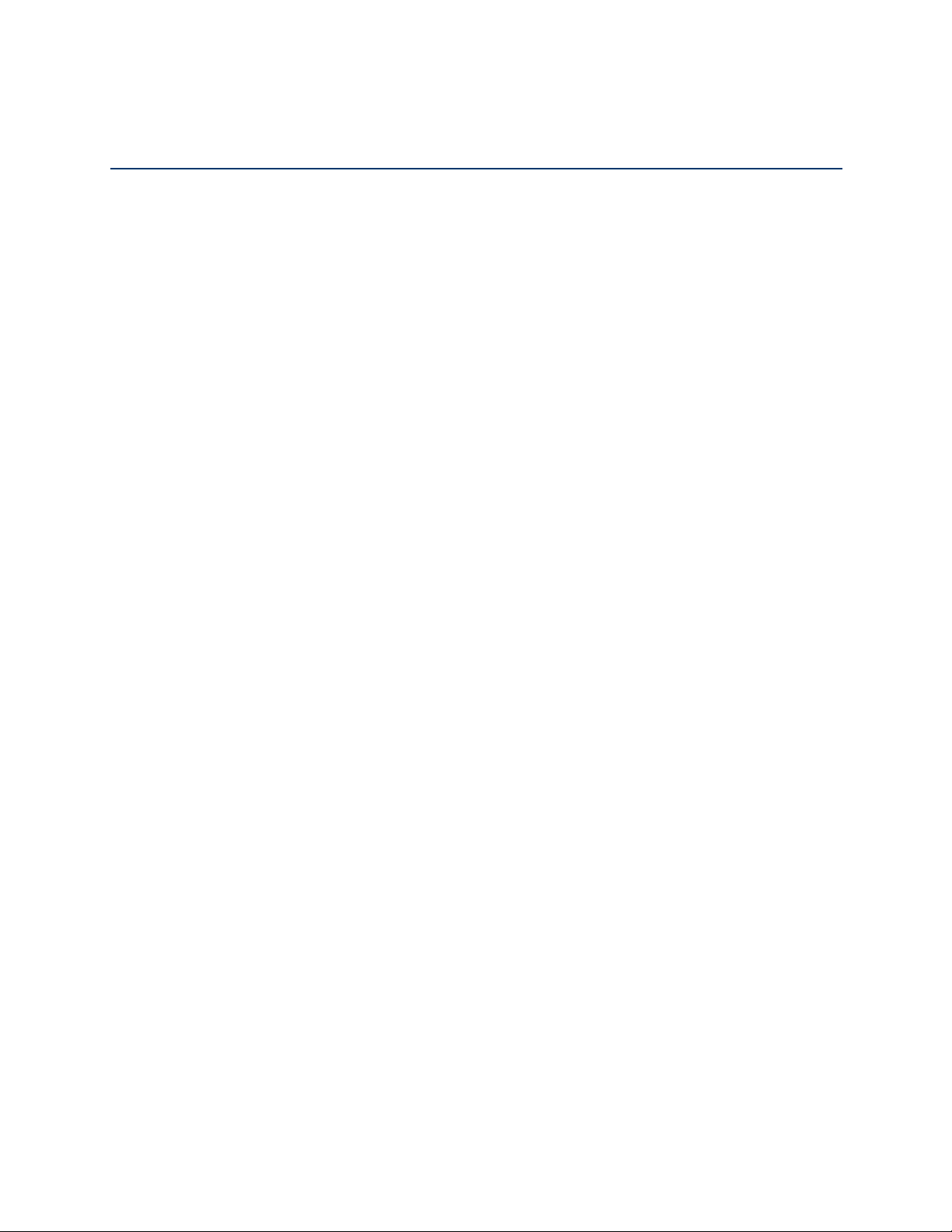
Handleiding Kobo Arc 7HD 2
INHOUDSOPGAVE
Aan de slag ........................................................................................................................... 7!
Anatomie van jouw Kobo Arc 7HD .................................................................................. 8!
Jouw Kobo Arc 7HD opladen .......................................................................................... 9!
Jouw Kobo Arc 7HD in slaap sussen en wakker maken ............................................... 10!
Het touchscreen gebruiken ............................................................................................. 11!
Het scherm ontgrendelen .............................................................................................. 12!
Apps of widgets gebruiken ............................................................................................. 13!
Andere gebruikers toevoegen of verwijderen ................................................................ 16!
Je profielfoto veranderen ............................................................................................... 18!
WiFi gebruiken ............................................................................................................... 18!
Artikelen van je computer toevoegen ............................................................................ 20!
Navigeren op jouw Kobo Arc 7HD ................................................................................. 21!
Je Werkbalk Snelstarten aanpassen .............................................................................. 23!
Je Apps & Widgets pagina gebruiken ............................................................................ 24!
Verzamelingen gebruiken .................................................................................................. 26!
Over verzamelingen ....................................................................................................... 26!
Je persoonlijke verzamelingen beheren ........................................................................ 27!
Navigeren binnen een verzameling ............................................................................... 30!
Artikelen aan een persoonlijke verzameling toevoegen ................................................ 31!
Het formaat van artikelen wijzigen ............................................................................... 33!
Artikelen verwijderen uit een persoonlijke verzameling .............................................. 34!
Apps gebruiken .................................................................................................................. 35!
Over jouw Kobo Arc 7HD en apps ................................................................................. 35!
De e-mailapp configureren ............................................................................................ 35!
Op het web surfen .......................................................................................................... 38!
Muziek luisteren ............................................................................................................ 38!
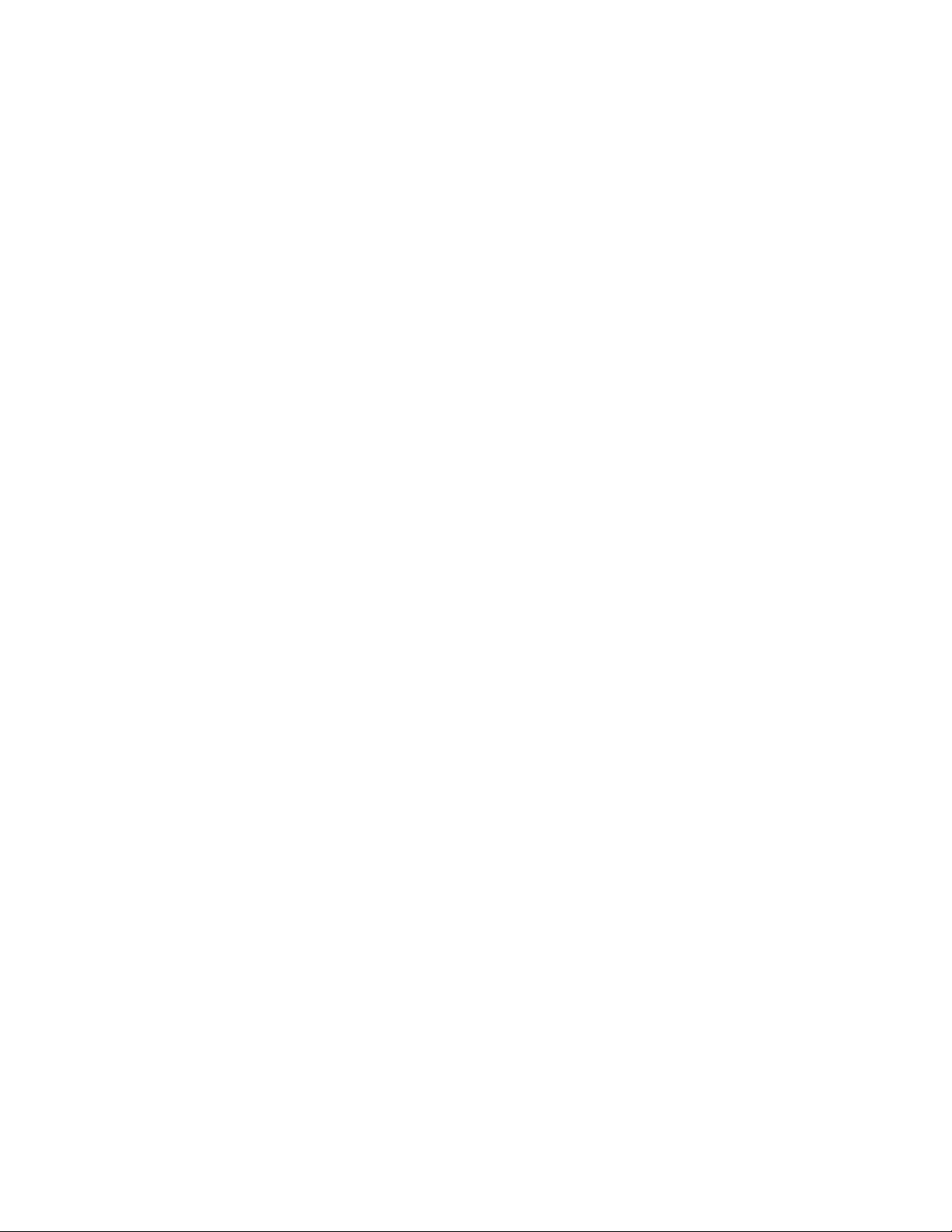
Handleiding Kobo Arc 7HD 3
Foto en video bekijken ................................................................................................... 39!
eBooks of eMagazines toevoegen aan jouw Kobo Arc 7HD .............................................. 42!
Nieuwe eBooks of eMagazines vinden .......................................................................... 42!
Een eBook of eMagazine kopen ..................................................................................... 45!
eBooks toevoegen vanuit andere bronnen .................................................................... 47!
eBooks van de bibliotheek toevoegen ............................................................................ 48!
Lezen op je Kobo Arc 7HD ................................................................................................. 49!
Je bibliotheek synchroniseren via Wi-Fi ....................................................................... 49!
Boeken of tijdschriften downloaden .............................................................................. 50!
Een boek, tijdschrift of Pocket artikel openen .............................................................. 51!
Door een boek bladeren ................................................................................................. 53!
Door een tijdschrift bladeren ......................................................................................... 54!
Begeleid lezen voor tijdschriften ................................................................................... 56!
Een boek of tijdschrift sluiten ........................................................................................ 56!
Je leeservaring veranderen ................................................................................................ 59!
De tekstgrootte en tekststijl veranderen ....................................................................... 59!
Het paginathema veranderen ........................................................................................ 60!
De nachtleesmodus gebruiken ....................................................................................... 61!
De schermhelderheid aanpassen tijdens het lezen ....................................................... 61!
De pagina oriëntatie draaien (portret vs landschap) .................................................... 62!
Aantekeningen en bladwijzers toevoegen en woorden opzoeken .................................... 64!
Tekst markeren .............................................................................................................. 64!
Notities toevoegen ......................................................................................................... 65!
Pagina´s als bladwijzer instellen ................................................................................... 67!
Woorden opzoeken ........................................................................................................ 67!
Problemen oplossen .......................................................................................................... 70!
Problemen oplossen met apps en widgets ..................................................................... 70!
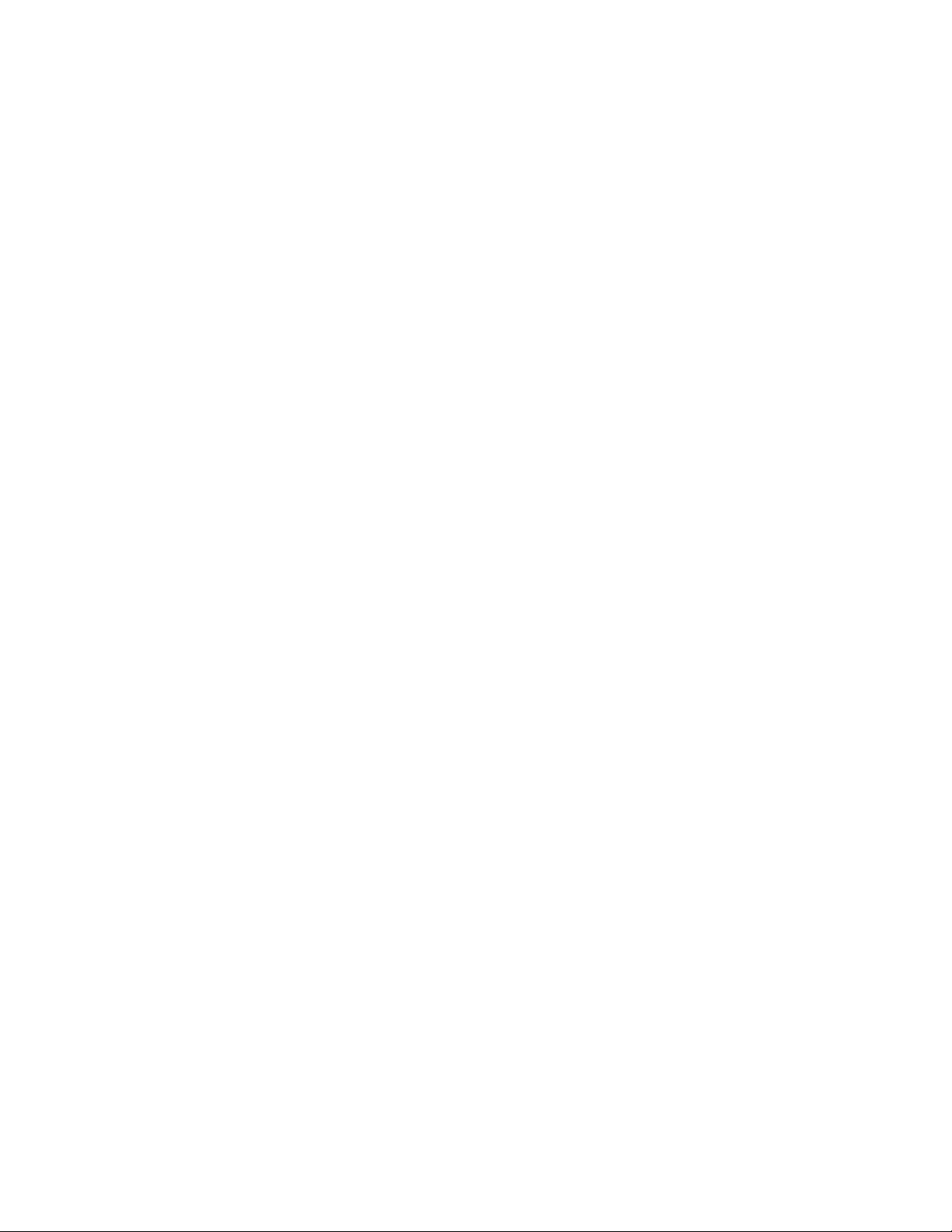
Handleiding Kobo Arc 7HD 4
Problemen oplossen met Wi-Fi ..................................................................................... 73!
Jouw Kobo Arc 7HD opnieuw opstarten ....................................................................... 76!
Hulp krijgen ....................................................................................................................... 77!
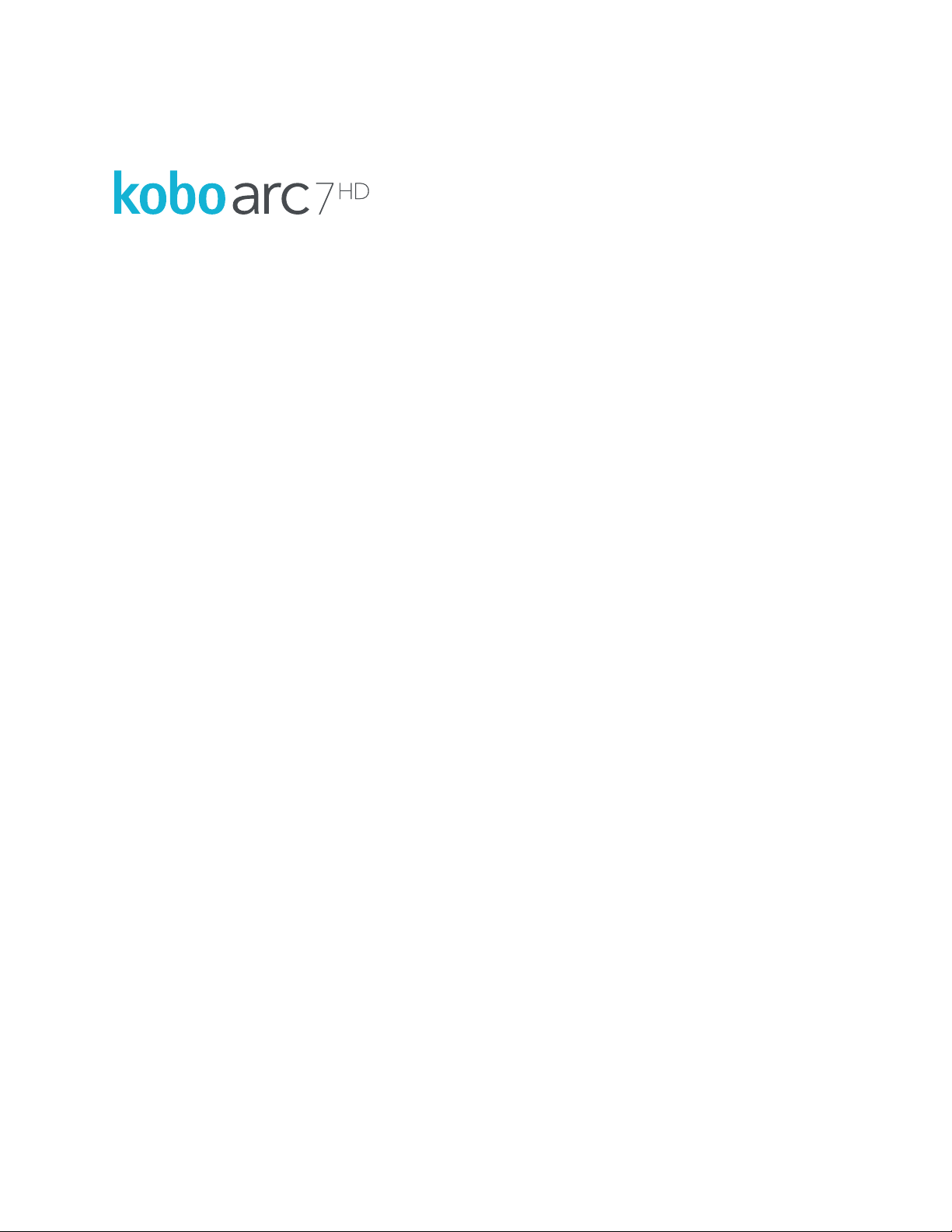
Handleiding Kobo Arc 7HD 5
Welkom!
Hartelijk dank voor je aankoop van een Kobo Arc 7HD.
Je Kobo Arc 7HD is een nieuw soort Android-tablet, ontworpen door en voor lezers. Je
zult de comfortabele, bekroonde leeservaring die je van Kobo verwacht ook met jouw
Kobo ervaren, evenals het allerbeste van Android.
De Kobo Arc 7HD bevat een krachtige, nieuwe manier om content te verzamelen en te
beheren, of deze nu afkomstig is van het internet, je favoriete apps of je andere
toestellen - je persoonlijke verzamelingen - en of het nu voor jouw plezier, voor het werk
of gewoon zomaar is!
Met jouw Kobo Arc 7HD kun je ook profiteren van Kobo's uitgelichte verzamelingen.
Deze verzamelingen staan geheel in het teken van auteurs en boeken - ideeën,
achtergronden, thema's, soortgelijke boeken, video's, citaten en nog veel meer. Doe mee
en ontdek meer over de boeken waar jij van houdt.
Deze Gebruikersgids bevat alles dat je zou willen weten om jouw nieuwe tablet te
personaliseren en te gebruiken. We hopen dat je zult genieten van jouw Kobo Arc 7HD.
De basis van de
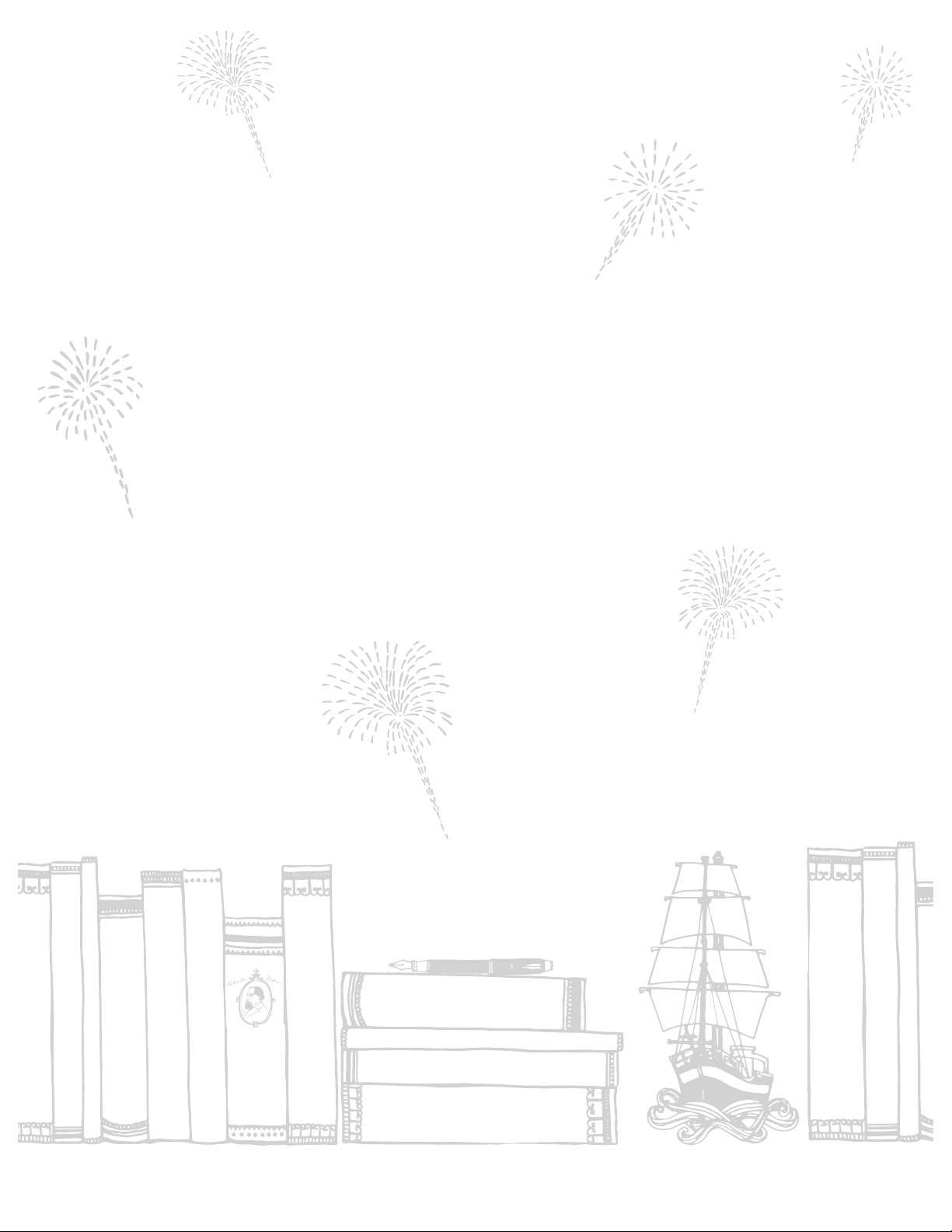
Handleiding Kobo Arc 7HD 6
Getting started
Beginnen
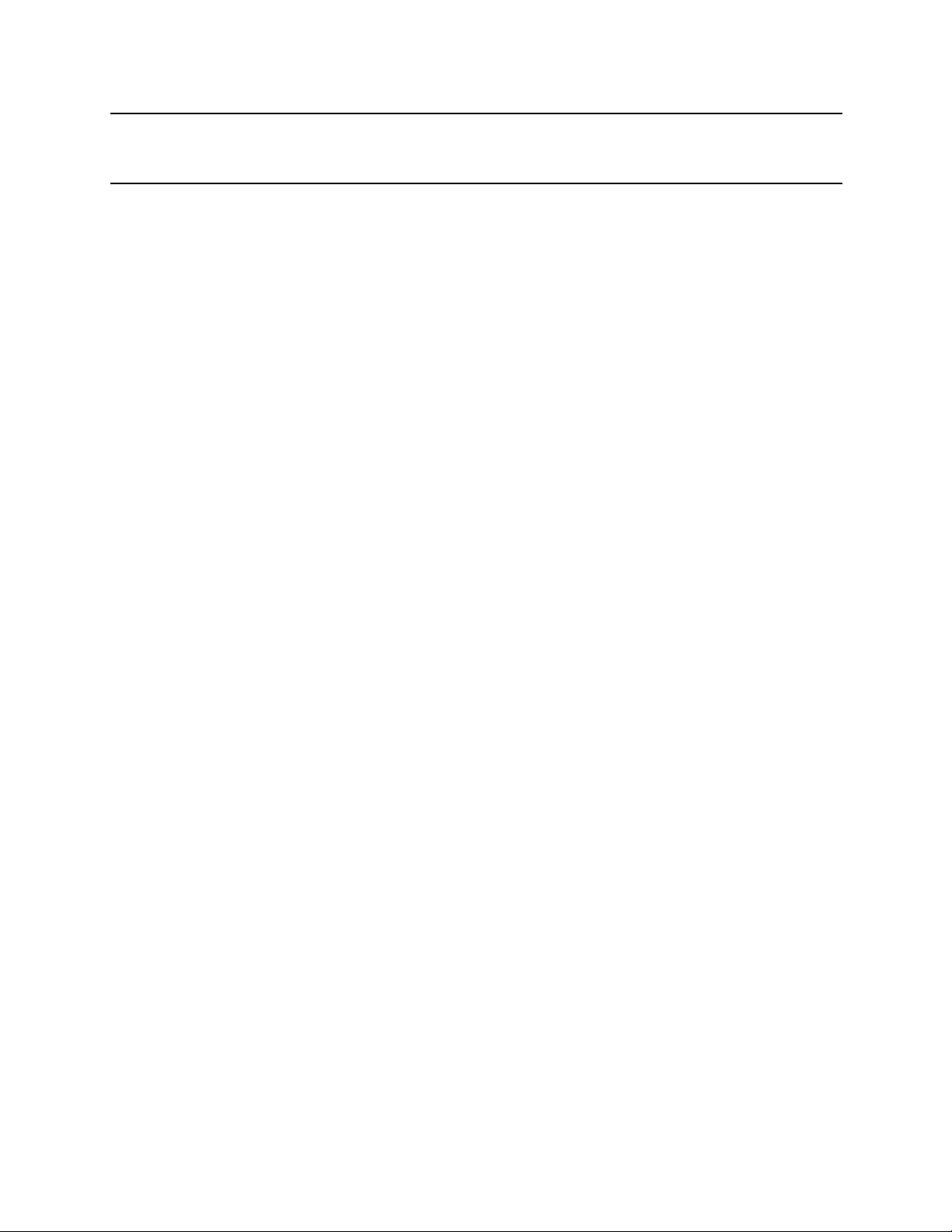
Handleiding Kobo Arc 7HD 7
Aan de slag
Wat er in deze rubriek staat:
• Anatomie van jouw Kobo Arc 7HD
• Jouw Kobo Arc 7HD opladen
• Jouw Kobo Arc 7HD in slaap sussen en wakker maken
• Het touchscreen gebruiken
• Het scherm ontgrendelen
• Apps of widgets gebruiken
• Andere gebruikers toevoegen of verwijderen
• Je profielfoto veranderen
• WiFi gebruiken
• Artikelen van je computer toevoegen
• Navigeren op jouw Kobo Arc 7HD
• Je Werkbalk Snelstarten aanpassen
• Je Apps & Widgets pagina gebruiken
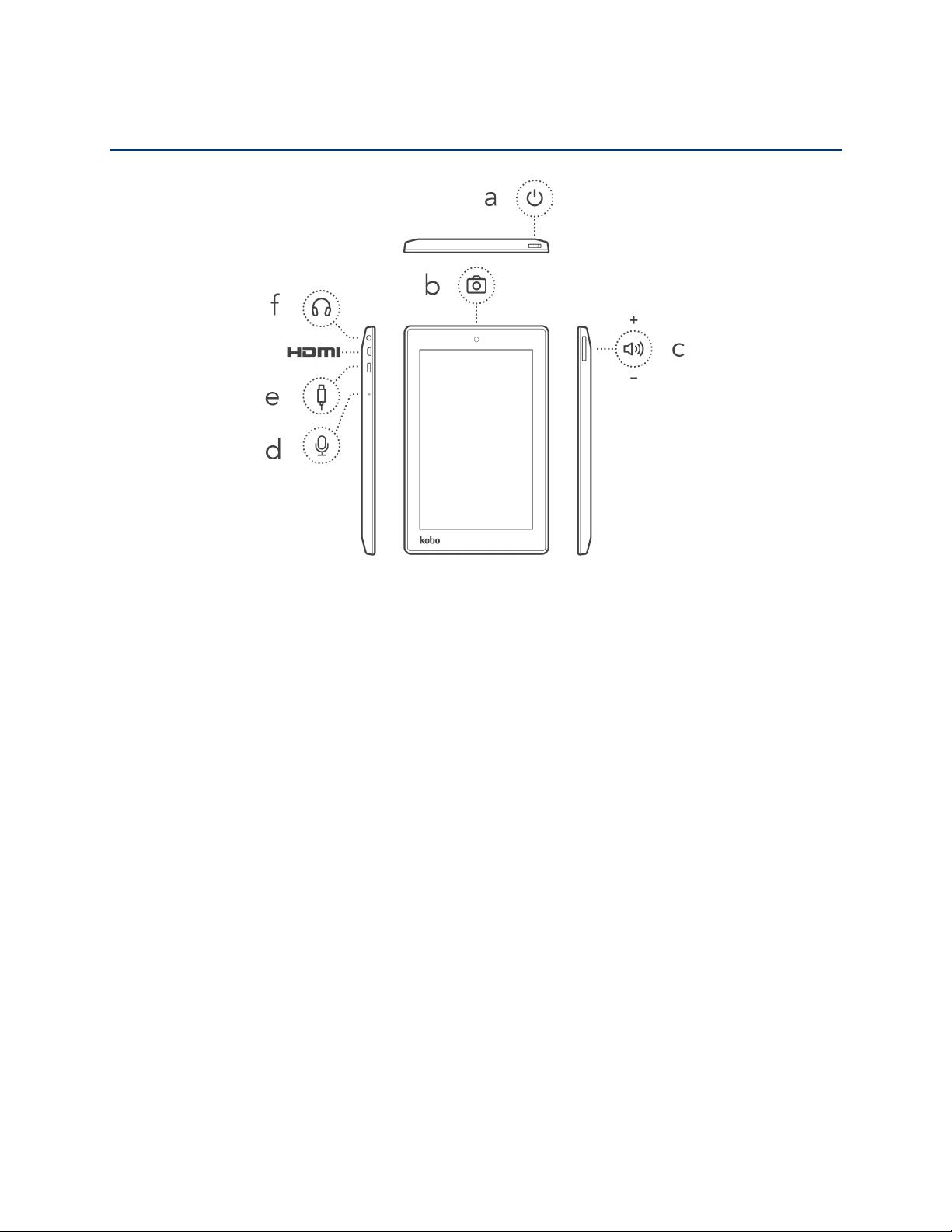
Handleiding Kobo Arc 7HD 8
Anatomie van jouw Kobo Arc 7HD
Waar vind je de...
a. Aan/uit-schuifregelaar
Zet je Kobo Arc 7HD aan of uit, of sus hem in slaap.
b. Camera
Foto's of video's maken met apps zoals Skype.
c. Volumeknop
Druk op de volumeknop om het audiovolume te verhogen of te
verlagen.
d. Microfoon
Maak verbinding met een microfoon om live geluid aan video's of apps
zoals Skype toe te voegen.
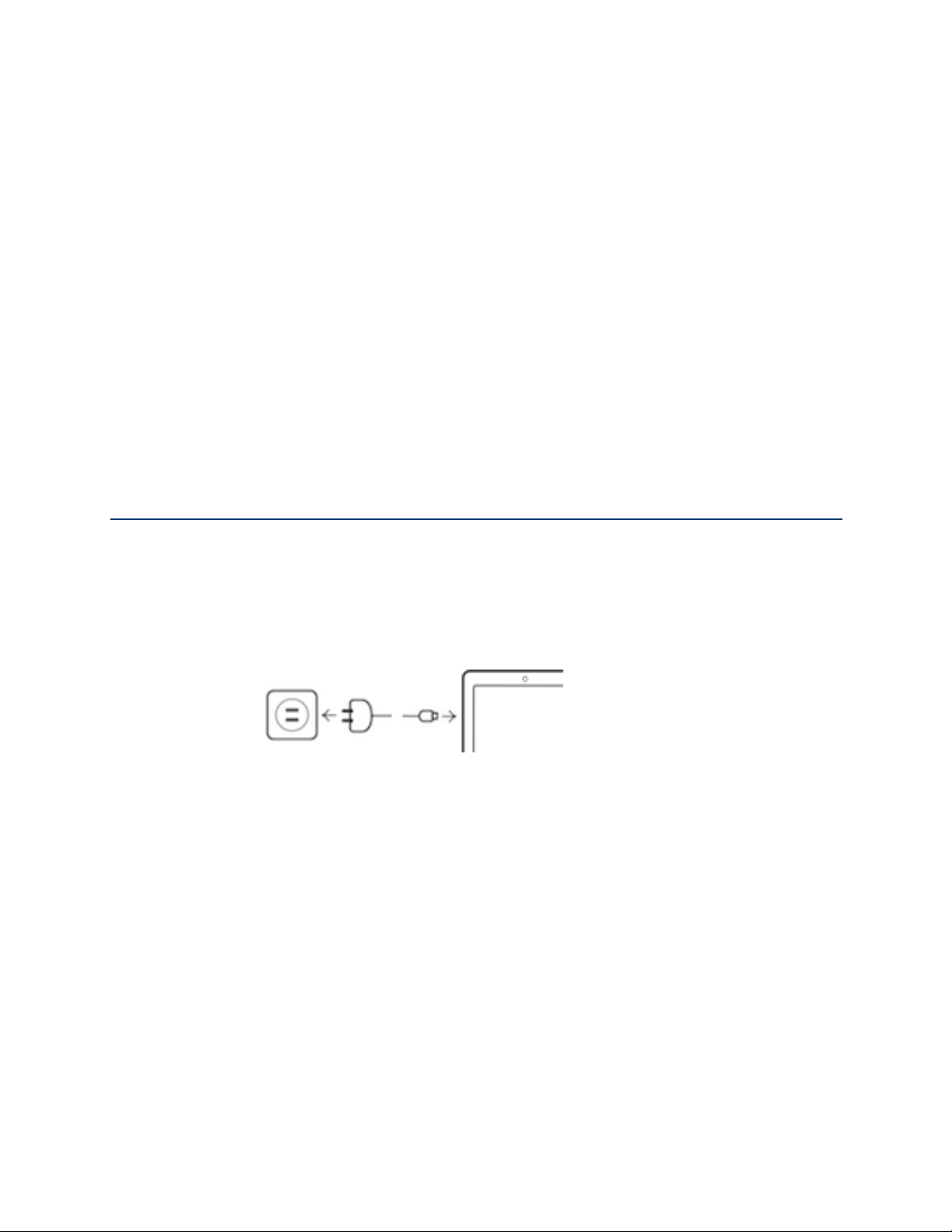
Handleiding Kobo Arc 7HD 9
e. USB-poort
Koppel de meegeleverde stroomadapter aan je Kobo Arc 7HD om hem
op te laden of gebruik een MicroUSB-/USB-verbinding om bestanden
over te dragen aan je tablet.
HDMI
Koppel je Kobo Arc 7HD aan een HDMI-toestel zoals een televisie en
stream foto's of video's live naar een groot scherm.
f. Koptelefoonaansluiting
Koppel een koptelefoon aan om naar muziek, video's en audioboeken
te luisteren.
Jouw Kobo Arc 7HD opladen
We raden je aan je Kobo Arc 7HD geheel op te laden wanneer je hem voor het eerst
gebruikt. Om je Kobo Arc 7HD op te laden koppel je de meegeleverde wandlader aan de
micro-USB-poort aan de rechterzijde van je Kobo Arc 7HD en steek je deze in het
stopcontact.
Je kunt door het accupictogram rechts bovenin het scherm altijd zien hoeveel spanning
je Kobo Arc 7HD nog bevat. Een witte bliksemschicht in het accupictogram betekent dat
je Kobo Arc 7HD wordt opgeladen. Als je een rood lijntje onderaan het accupictogram
ziet of een rode bliksemschicht in het accupictogram betekent dit dat de accuspanning
laag is en de Kobo Arc 7HD direct moet worden opgeladen.
Let op: Gebruik altijd de meegeleverde wandlader om je Kobo Arc 7HD op te laden. Het
kan bij gebruik van een computer en USB-kabel namelijk zo zijn dat hij in zijn geheel
niet oplaadt of erg langzaam oplaadt.
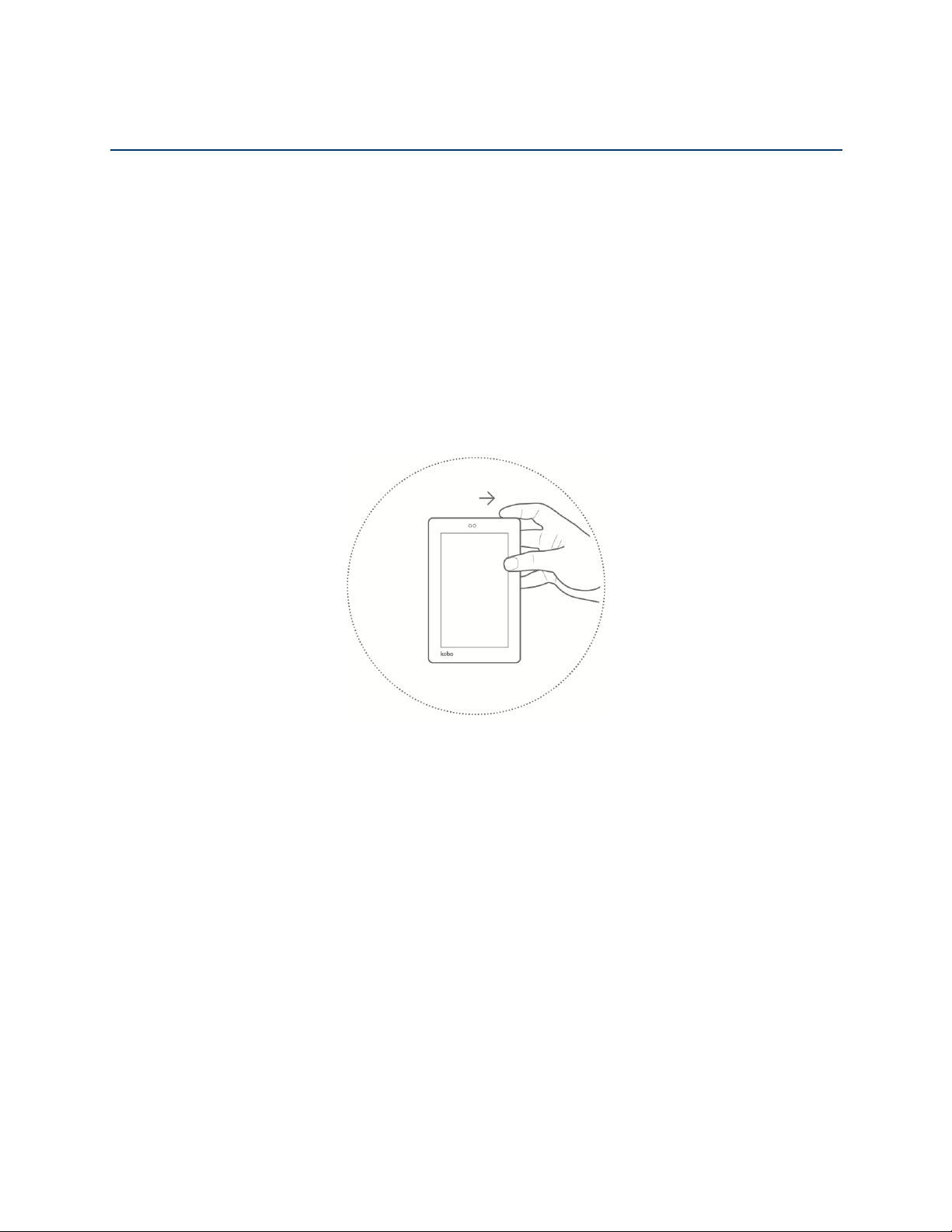
Handleiding Kobo Arc 7HD 10
Jouw Kobo Arc 7HD in slaap sussen en wakker maken
Wanneer je niet aan het lezen bent kun je jouw Kobo Arc 7 uitzetten of in slaap sussen.
Beide mogelijkheden zorgen voor een langere accuduur. Wanneer je Kobo Arc 7 slaapt,
verbruikt hij slechts heel weinig stroom. Wanneer hij helemaal uit staat verbruikt hij
zelfs in zijn geheel geen stroom.
Waneer je jouw Kobo Arc 7HD in slaap hebt gesust en weer wakker maakt, duurt het
slechts enkele seconden voordat hij het scherm opent dat je als laatste geopend had. Dit
kan een pagina zijn van je boek, je verzamelingenpagina of één van je apps. Als je de
Kobo Arc 7HD helemaal uitzet ga je terug naar je Homepagina. Wanneer je hem
vervolgens weer aanzet duurt het tot 25 seconden voor hij weer is opgestart.
Je Kobo Arc 7HD inschakelen:
• Schuif de aan/uit-schuifregelaar enkele seconden naar rechts en laat deze
vervolgens weer los.
Je zult een blauw knipperlichtje naast de aan/uit-knop zien wanneer jouw Kobo Arc
7HD is ingeschakeld.
Je Kobo Arc 7HD uitschakelen:
1. Schuif de aan/uit-schuifregelaar naar rechts tot een prompt verschijnt.
2. Tik op Uit.
3. Tik op OK.
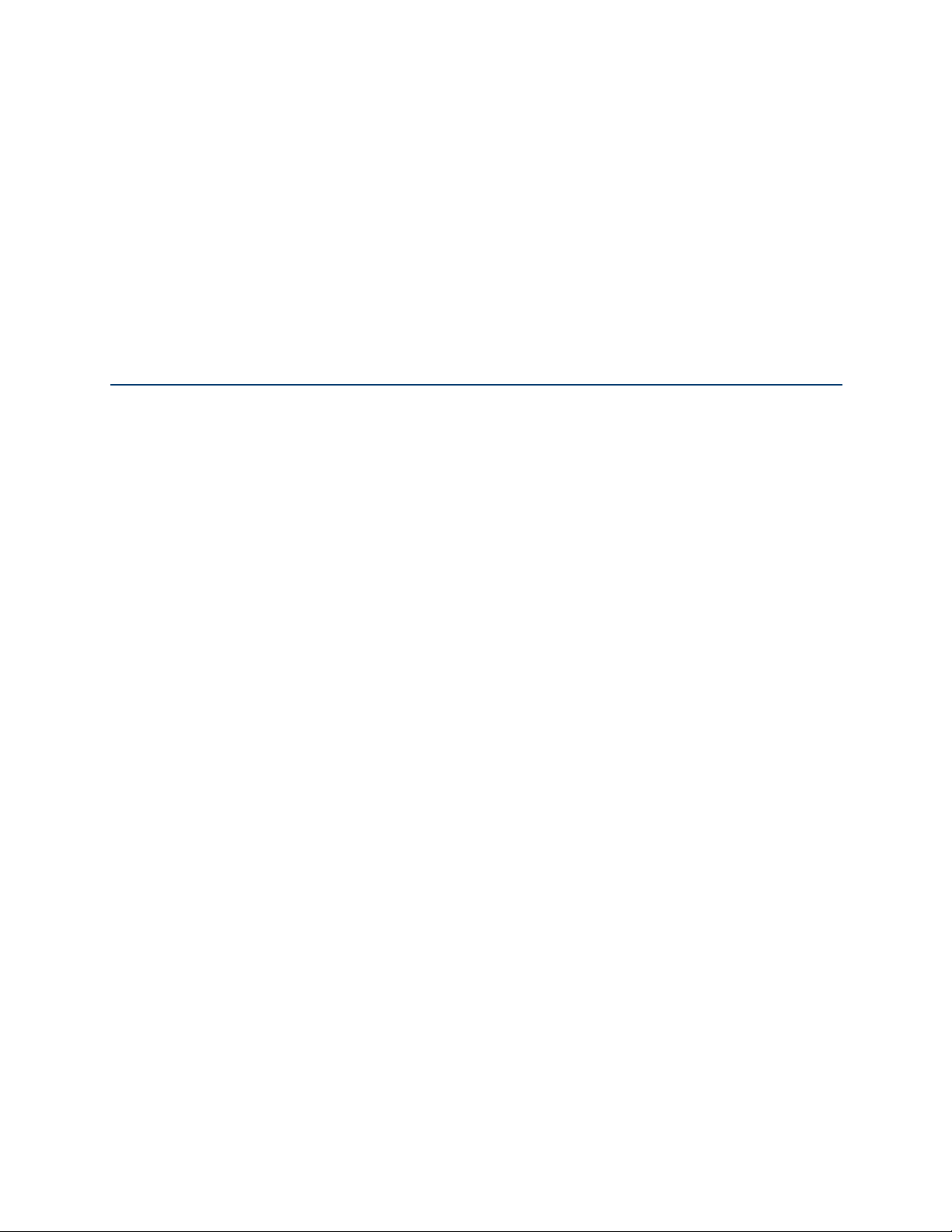
Handleiding Kobo Arc 7HD 11
Je Kobo Arc 7HD in slaap sussen:
• Verschuif kort de aan/uit-schuifregelaar naar rechts en laat hem weer los.
Het scherm wordt uitgeschakeld.
Je Kobo Arc 7HD wakker maken:
• Schuif kort de aan/uit-schuifregelaar naar rechts en laat hem weer los.
Het touchscreen gebruiken
Je kunt het scherm van jouw Kobo Arc 7HD aanraken om artikelen te selecteren, boeken
te openen, bladzijden om te slaan en nog veel meer. In veel gevallen kun je gewoon
lichtjes het scherm aanraken om hem te doen reageren. Er zijn ook enkele andere
gebaren die je wellicht van pas zullen komen.
• Tikken
Dit is het gebaar dat je het meest gebruikt. Tik lichtjes op het scherm om een boek te
openen, een bladzijde om te slaan, een artikel uit een verzameling te openen en nog
veel meer.
• Dubbeltikken
Bij dubbelklikken tik je twee keer snel op dezelfde plek op het scherm.
• Vegen
Je kunt dit gebaar gebruiken om te navigeren, om bladzijden van een boek om te slaan
of om het scherm te ontgrendelen. Om te vegen plaats je je vinger op het scherm en
versleep je deze.
• Aangeraakt houden
Dit gebaar wordt ook wel lang indrukken genoemd. Met dit gebaar kun je tekst
selecteren terwijl je leest en artikelen verplaatst. Om dit gebaar te gebruiken raak je
het scherm aan en houd je je vinger op haar plaats. Afhankelijk van wat je aangeraakt
houdt zul je het scherm zien veranderen. Als je bijvoorbeeld een app lang aangeraakt
houdt, zul je een omtrek zien verschijnen die aangeeft dat de app is geselecteerd.
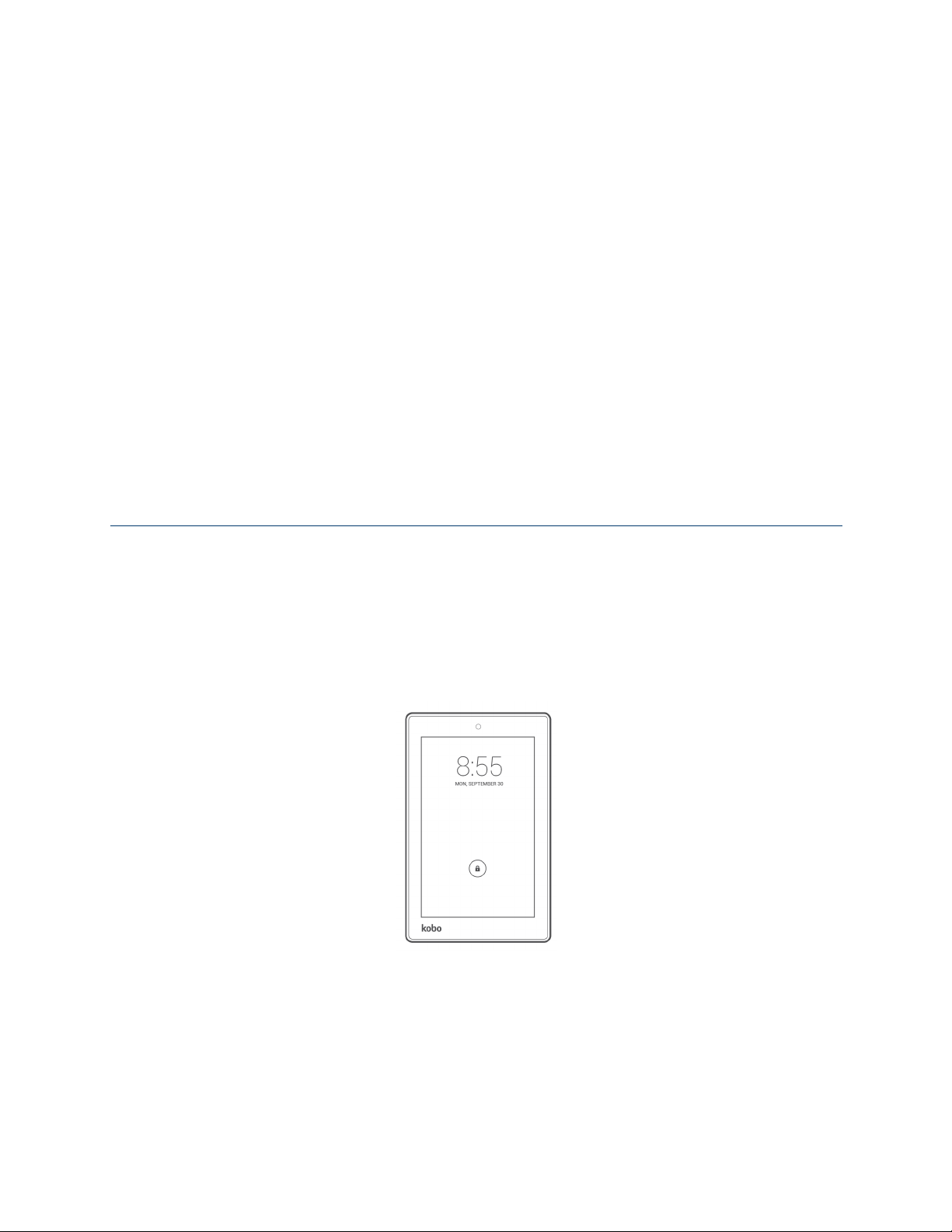
Handleiding Kobo Arc 7HD 12
• Verslepen
Met dit gebaar kun je artikelen tussen je Tapestries verplaatsen. Om dit gebaar te
gebruiken, houd je een artikel aangeraakt en verplaats je je vinger over het scherm
naar de plaats waar je het artikel wilt.
• Knijpen en zoomen
Met dit gebaar kun je in- of uitzoomen op pagina's.
• Inzoomen: zet je duim en wijsvinger tegen elkaar op het scherm en beweeg ze
van elkaar af.
• Uitzoomen: zet je duim en wijsvinger uit elkaar aan op het scherm en beweeg
ze naar elkaar toe.
Het scherm ontgrendelen
Wanneer je jouw Kobo Arc 7HD krijgt zul je op het scherm een slotpictogram zien als
het apparaat wakker wordt. Dit slot voorkomt dat je per ongeluk veranderingen
doorvoert. Om je Kobo Arc 7HD te ontgrendelen sleep je het slotpictogram naar een
rand van de cirkel die hem omringt. Zodra je jouw Kobo Arc 7HD hebt ontgrendeld kun
je boeken en tijdschriften lezen, je verzamelingen gebruiken en nog veel meer.
Je kunt de schuifvergrendeling veranderen in een wachtwoord of andere beveiliging.
Ook kun je de schermvergrendeling geheel verwijderen.
Je scherm ontgrendelen bij gebruik van een beveiliging nadat je jouw Kobo Arc 7HD
hebt ingeschakeld of hem wakker hebt gemaakt:
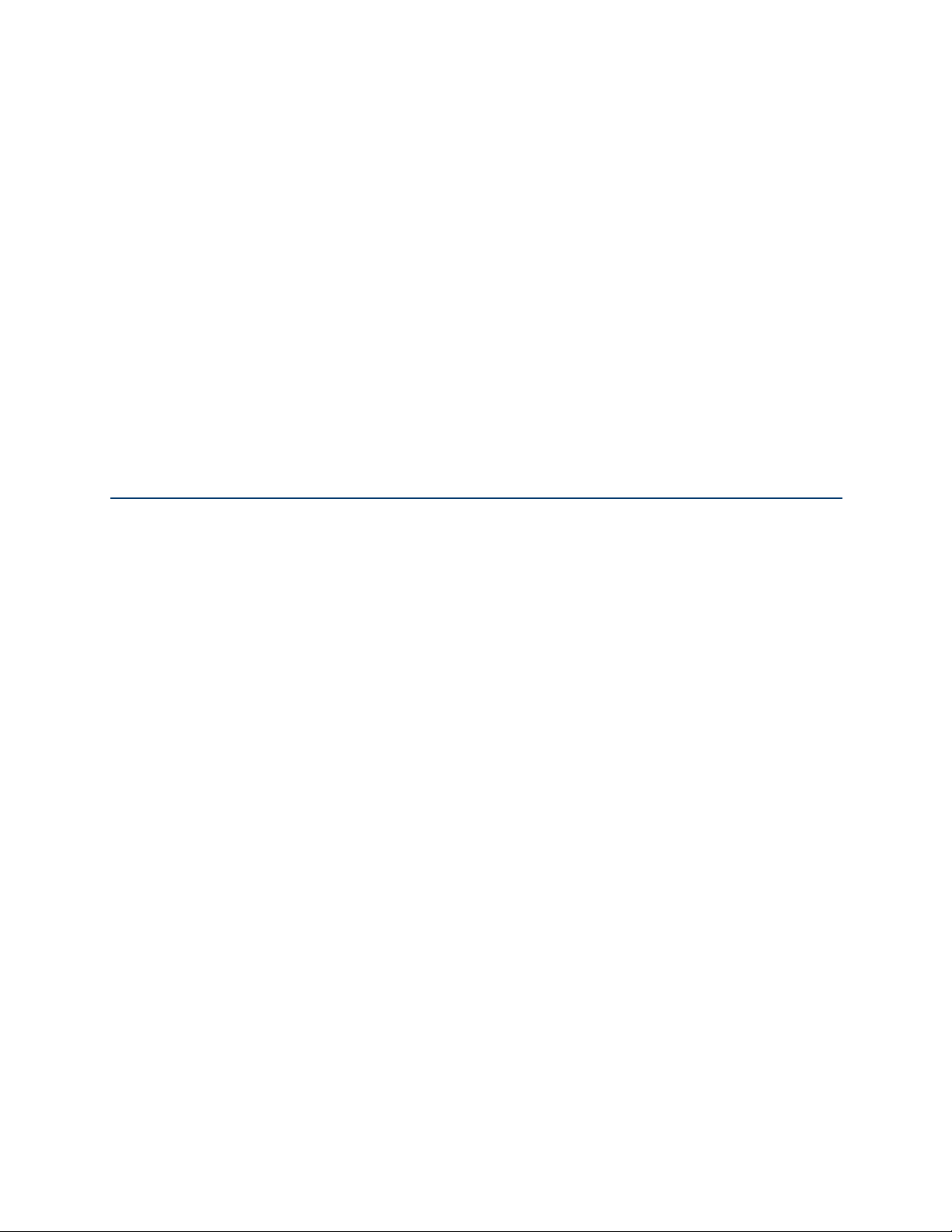
Handleiding Kobo Arc 7HD 13
• Pincode: voer je persoonlijke identificatienummer (pincode) van vier cijfers
in.
• Wachtwoord: tik op het wachtwoordveld en gebruik het toetsenbord op het
scherm om je wachtwoord in te voeren.
• Patroon: gebruik je vinger om je ontgrendelingspatroon op het scherm aan te
geven.
• Gezichtsontgrendeling: houd het scherm van je Kobo Arc 7HD voor je
wanneer je hem inschakelt. Beweeg je Kobo Arc 7HD langzaam voor je gezicht
en knipper een paar keer als het scherm niet meteen ontgrendeld wordt.
Apps of widgets gebruiken
Je Kobo Arc 7HD is voorzien van apps waarmee je op het web kunt surfen, e-mails kunt
versturen, foto's kunt bekijken, naar muziek kunt luisteren en nog veel meer. Ook zijn er
verschillende widgets aanwezig waarmee je eenvoudig nieuwe boeken kunt vinden of
bijvoorbeeld de plaatselijke verkeersomstandigheden of het weer kunt bekijken.
Daarnaast kun je jouw gratis of gekochte apps en widgets van Google Play toevoegen aan
je Kobo Arc 7HD.
Een app is een programma waarmee je van alles kunt doen, van spelletjes spelen tot
boeken lezen. Als je favoriete apps hebt kun je eenvoudig snelkoppelingen toevoegen
naar je persoonlijke verzamelingen, de pagina Apps & Widgets of de Werkbalk
Snelstarten zodat je ze snel kunt vinden en openen.
Een widget is anders. Widgets staan op je pagina Apps & Widgets of op je scherm met
verzamelingen en doen één van de volgende twee dingen. Ze:
• Geven informatie weer die je regelmatig wilt zien (zoals het weer).
• Bieden de mogelijkheid om een instelling te veranderen of content te bereiken
zonder een app te moeten openen. Je kunt bijvoorbeeld een widget gebruiken
om snel WiFi in of uit te schakelen of een andere widget om je huidige boek te
openen.
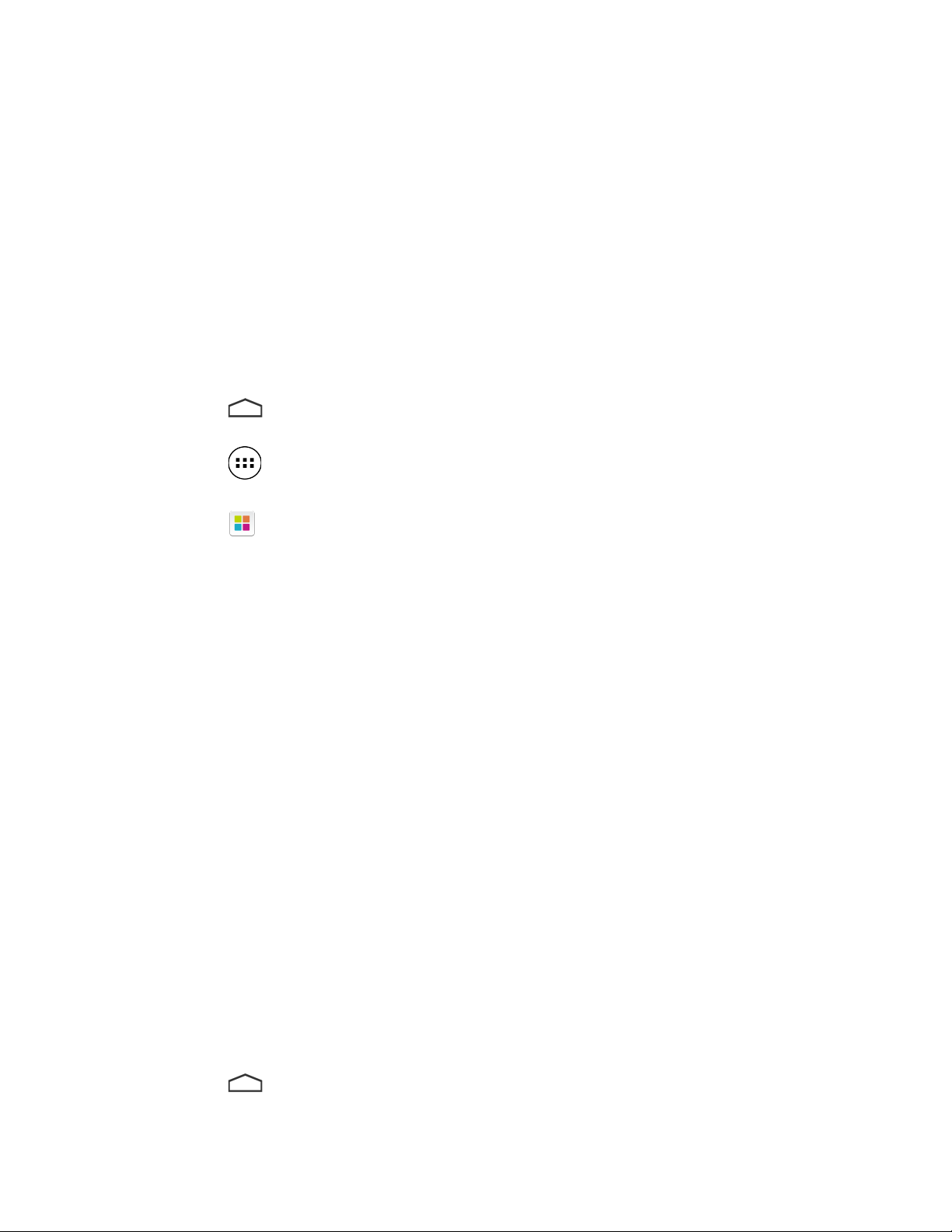
Handleiding Kobo Arc 7HD 14
Nieuwe apps en widgets nemen
Google Play is een online winkel waar je gratis en betaalde apps kunt downloaden voor
je Kobo Arc 7HD. Als je reeds voor apps en widgets in Google Play hebt betaald en ze op
een ander Android toestel hebt gezet, hoef je niet nogmaals te betalen om ze op jouw
Kobo Arc 7HD te zetten.
Let op: we raden je aan eventuele apps of widgets via Google Play te nemen. Apps of
widgets van andere bronnen zijn wellicht niet beveiligd.
Een app of widget nemen van Google Play:
1. Tik op het Home pictogram onderaan het scherm.
2. Tik op het pictogram Alle apps onderaan het scherm.
3. Tik op het pictogram Apps halen.
De Google Play winkel wordt geopend en geeft de apps weer.
4. Vind de app of widget die je wilt downloaden en betaal indien nodig.
5. Tik op Installeren.
6. Tik op Accepteren & Downloaden.
Apps en widgets toevoegen aan persoonlijke verzamelingen of aan de
pagina Apps & Widgets
Als je apps of widgets hebt die je vaak gebruikt, kun je deze aan de pagina Apps &
Widgets toevoegen. Je kunt ook apps en widgets toevoegen aan je persoonlijke
verzamelingen, waardoor ze eenvoudig te vinden en te combineren met andere artikelen
zijn. Als je bijvoorbeeld van surfen houdt, kun je een persoonlijke verzameling
aanmaken waarin widgets staan voor het weer en surfomstandigheden, een verkeersapp,
surftijdschriften en foto's van surfbewegingen die je wilt proberen.
Een snelkoppeling van een app of een widget toevoegen aan je pagina Apps & Widgets of
een verzameling:
1. Tik op het Home pictogram onderaan het scherm.
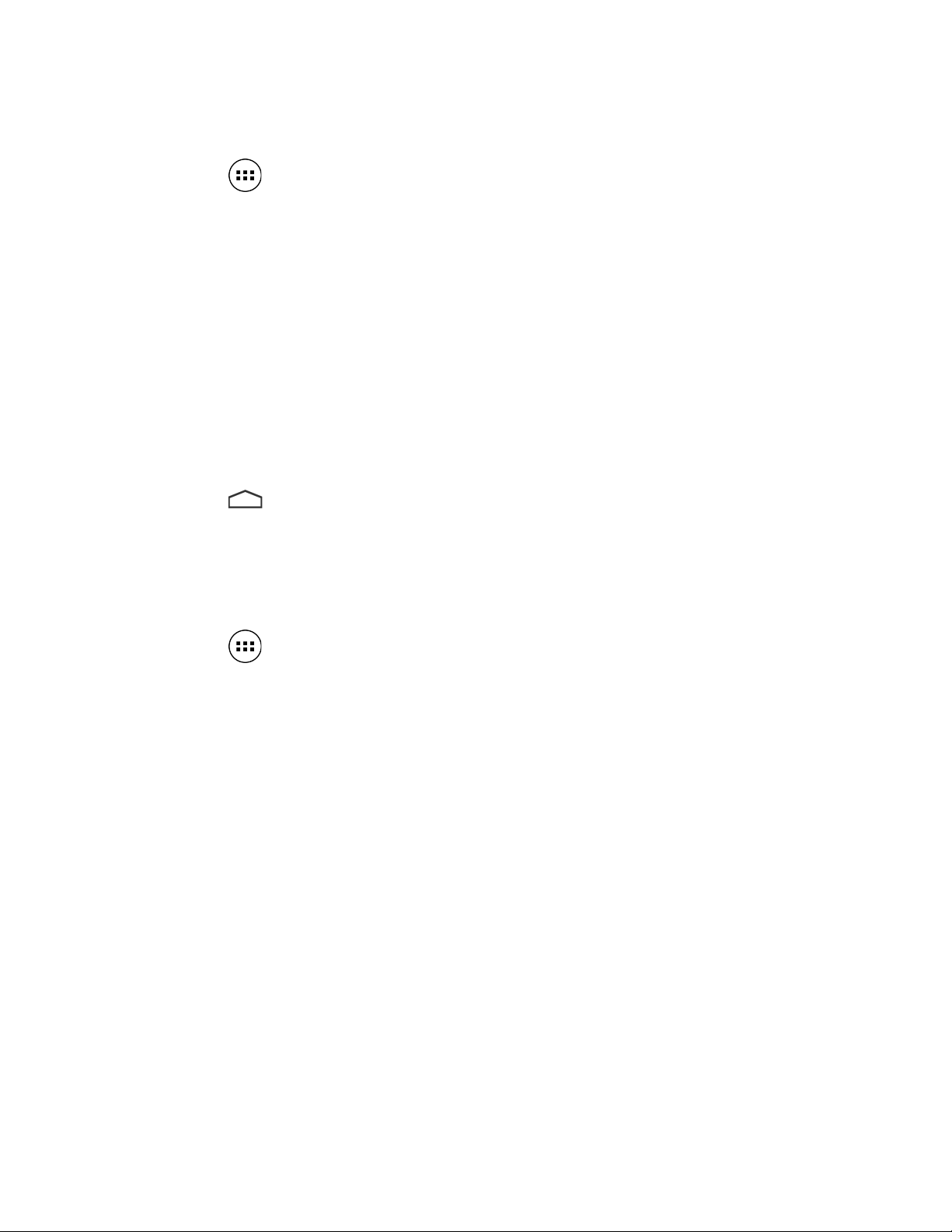
Handleiding Kobo Arc 7HD 15
2. Veeg van links naar rechts om de pagina Apps & Widgets te openen.
3. Tik op het pictogram Alle apps onderaan het scherm.
4. Veeg van rechts naar links om meer apps en widgets te zien.
5. Houd de app of widget aangeraakt die je aan je pagina Apps & Widgets wilt
toevoegen.
De pagina Apps & Widgets wordt vervolgens weergegeven.
6. Sleep de app of widget waar je hem wilt hebben.
Een snelkoppeling van een app of een widget toevoegen aan een persoonlijke
verzameling:
1. Tik op het Home pictogram onderaan het scherm.
2. Veeg van rechts naar links tot je jouw pagina met verzamelingen ziet.
3. Tik op de persoonlijke verzameling waar je de snelkoppeling of widget wilt plaatsen.
4. Tik op het pictogram Alle apps onderaan het scherm.
5. Veeg van rechts naar links om meer apps en widgets te zien.
6. Houd de app of widget aangeraakt die je aan de persoonlijke verzameling wilt
toevoegen.
De persoonlijke verzameling wordt vervolgens weergegeven.
7. Sleep de app of widget waar je hem wilt hebben.
Als je de app of widget op een ander artikel loslaat maak je een nieuwe verzameling
aan.
Let op: als je de app of widget naar een persoonlijke verzameling sleept en hem daar
houdt zal de verzameling worden geopend. Je kunt vervolgens de app of widget naar de
plaats slepen waar je hem wilt hebben.
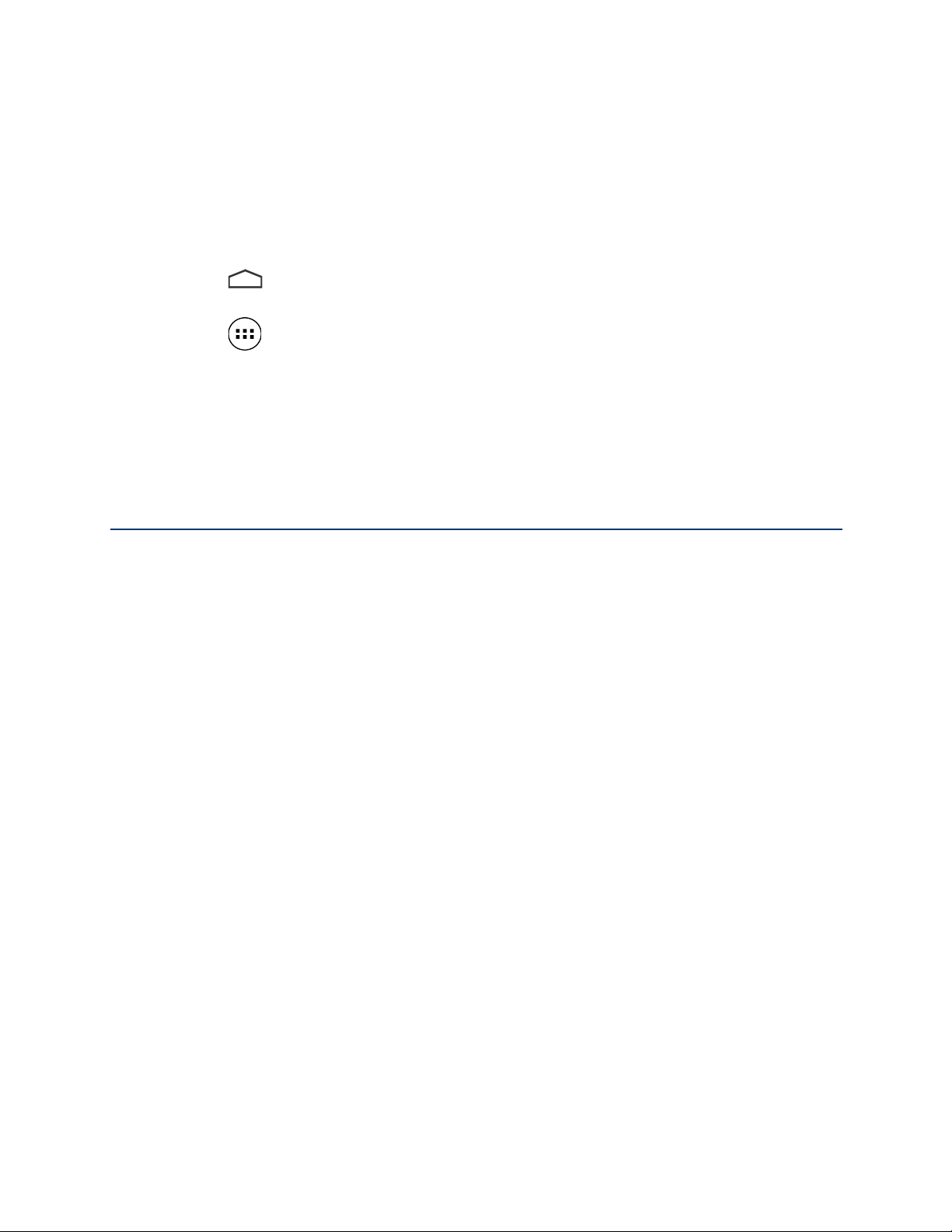
Handleiding Kobo Arc 7HD 16
Een app openen
Om een app te openen hoef je alleen maar op het pictogram te tikken. Op het scherm
Alle apps kun je een lijst met al je apps en widgets vinden.
Een app openen of een widget gebruiken op je scherm Alle apps:
1. Tik op het Home pictogram onderaan het scherm.
2. Tik op het Alle apps pictogram onderaan het scherm.
3. Veeg van rechts naar links om meer apps en widgets te zien.
4. Tik op de naam of het pictogram van de app die je wilt openen.
Andere gebruikers toevoegen of verwijderen
Je kunt jouw Kobo Arc delen met familie en vrienden door gebruikersprofielen te
gebruiken. Je kunt tot acht extra gebruikersprofielen toevoegen met verschillende Kobo
accounts (en de bijbehorende persoonlijke bibliotheekverzamelingen), Google Playaccounts, aanmeld- en wachtwoordgegevens en instellingen. Omdat gebruikersprofielen
binnen het Android besturingssysteem worden aangemaakt zijn alle gebruikersgegevens
veilig en geheel van elkaar gescheiden.
Als eigenaar van de Kobo-tablet kun je andere gebruikersprofielen wissen, maar elke
gebruiker beheert wel zijn eigen profiel. Dit betekent dat elke gebruiker zelf het
wachtwoord kan veranderen dat gebruikt wordt om het profiel te openen, het Koboaccount dat wordt gebruikt voor het profiel kan aanpassen, de leesvoorkeuren kan
bewerken en eigen verzamelingen kan beheren. Eventuele veranderingen die gebruikers
maken, zijn alleen actief voor het eigen profiel - andere gebruikers zien altijd hun eigen
profielinstellingen.
Wanneer je extra gebruikersprofielen aanmaakt moet je de Kobo-tablet
configuratiestappen opnieuw uitvoeren. Deze configuratie is alleen van toepassing op de
gebruiker die je toevoegt, niet op je huidige account.
Let op: de extra gebruikersprofielen die je aanmaakt delen de opslagruimte op jouw
Kobo tablet.
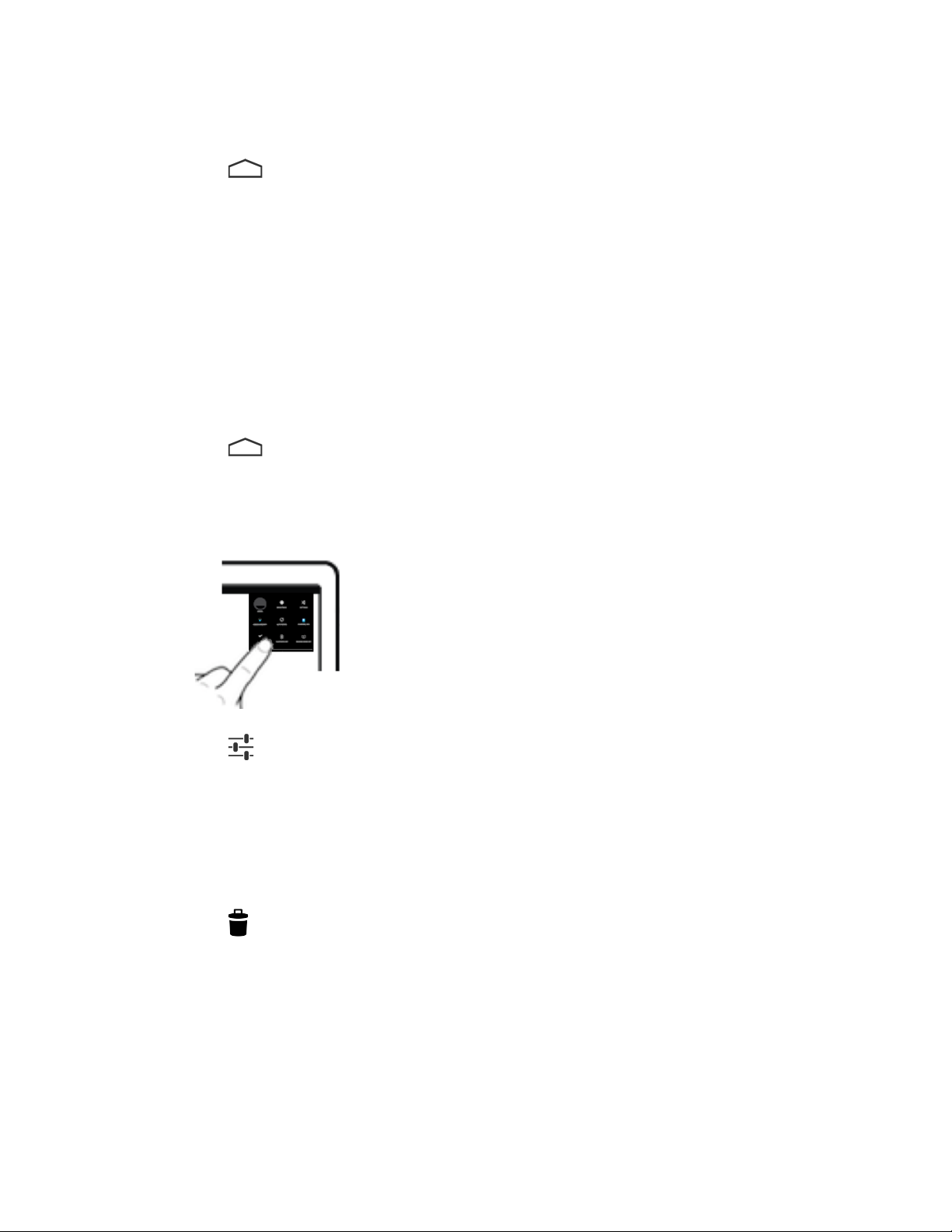
Handleiding Kobo Arc 7HD 17
Een nieuw gebruikersprofiel aanmaken op jouw Kobo Arc 7HD:
1. Tik op het Home pictogram onderaan het scherm.
2. Tik op je profielfoto. Deze vind je bovenaan de Werkbalk Snelstarten.
3. Tik op Gebruiker toevoegen.
4. Verschuif het Slotpictogram om het scherm te ontgrendelen.
5. Voltooi de configuratie voor de nieuwe gebruiker.
Een gebruikersprofiel wissen:
1. Tik op het Home pictogram onderaan het scherm.
2. Zet je vinger rechtsbovenaan op het scherm en veeg naar beneden.
De snelkoppelingen voor instellingen zullen verschijnen.
3. Tik op het pictogram Instellingen.
4. Veeg van links naar rechts tot de Gebruikersoptie onderaan de rubriek Toestel
verschijnt.
5. Tik op Gebruikers.
6. Tik op het pictogram Prullenbak rechts van de gebruiker die je wilt wissen.
7. Tik op Wissen.
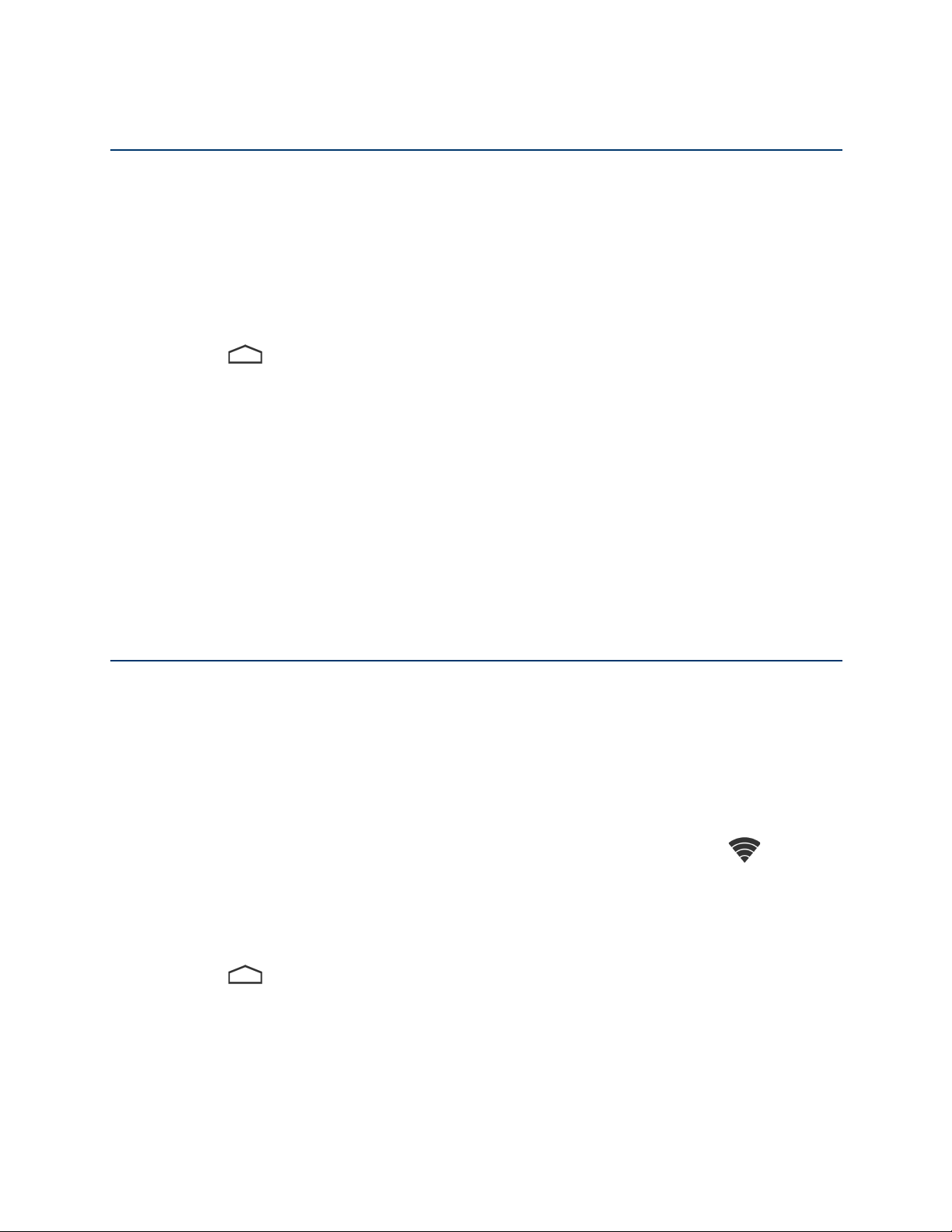
Handleiding Kobo Arc 7HD 18
Je profielfoto veranderen
Je gebruikersprofiel biedt je de mogelijkheid om een persoonlijke foto toe te voegen. De
afbeelding die je toevoegt zie je links van de Werkbalk Snelstarten. Als je jouw Kobo Arc
deelt zie je hem op de aanmeldpagina. Je kunt je eigen profielfoto aanmaken met de
ingebouwde camera of je kunt hem uit een app zoals de Galerij halen.
Je profielfoto veranderen:
1. Tik op het Home pictogram onderaan het scherm.
2. Tik op je profielfoto op de Werkbalk Snelstarten.
3. Tik op Foto instellen.
4. Tik op de app die je wilt gebruiken om de afbeelding toe te voegen.
De app wordt geopend.
5. Vind of maak de afbeelding die je wilt gebruiken.
WiFi gebruiken
Je Kobo Arc 7HD is gemaakt voor het internet. Met een draadloze internetverbinding
kun je op het web surfen, games spelen, video's kijken, chatten met je vrienden en nog
veel meer.
Verbinding maken met een WiFi-netwerk
Zodra je Kobo Arc 7HD verbonden is met een draadloos netwerk zul je een
Draadloos-pictogram bovenaan het scherm zien.
Aanmelden bij een WiFi-netwerk:
1. Tik op het Home pictogram onderaan het scherm.
2. Zet je vinger rechtsbovenaan op het scherm en veeg naar beneden.
De snelkoppelingen voor instellingen zullen verschijnen.
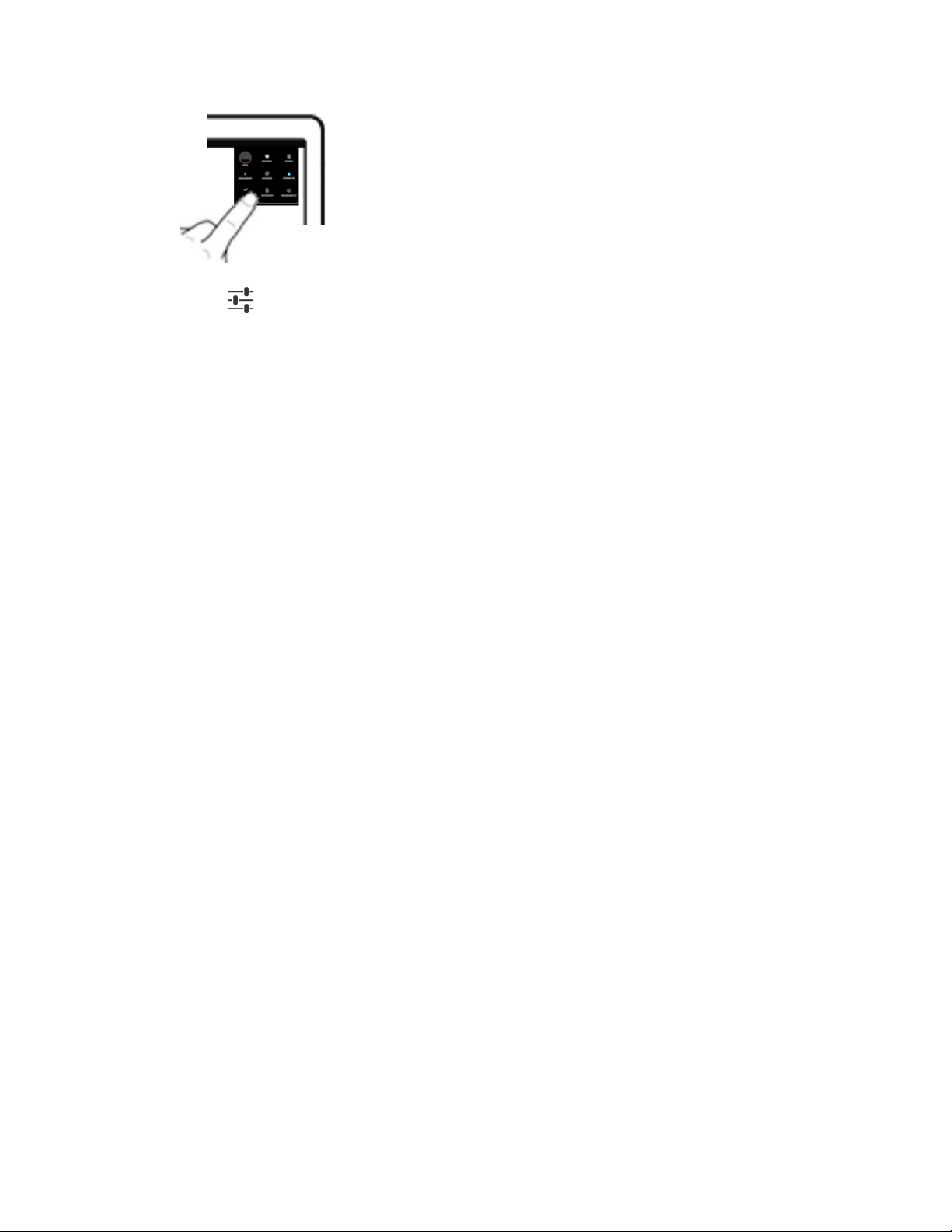
Handleiding Kobo Arc 7HD 19
3. Tik op het pictogram Instellingen.
De WiFi-rubriek linksbovenaan het scherm zal aan de rechterkant UIT weergeven,
wat betekent dat je momenteel geen verbinding hebt met een WiFi-netwerk.
4. Tik op het lege gebied rechts van het woord UIT in de rubriek WiFi.
De knop zal naar rechts gaan en AAN zal verschijnen.
5. Tik op de naam van het netwerk waar je verbinding mee wilt maken.
6. Tik op Verbinding maken.
Als je een slotpictogram naast de draadloze verbinding ziet betekent dat je een
wachtwoord nodig hebt voor deze verbinding. Je moet het wachtwoord invoeren om
verbinding te maken.
Vliegtuigmodus inschakelen
Je kunt de Vliegtuigmodus gebruiken om snel en eenvoudig alle draadloze
netwerkverbindingen uit te schakelen die je momenteel hebt. Door de Vliegtuigmodus in
te schakelen kun je jouw Kobo Arc 7HD veilig gebruiken in een vliegtuig of ziekenhuis.
Daarnaast wordt je accuduur erdoor verbeterd.
De Vliegtuigmodus inschakelen:
1. Verschuif het aan/uit-knop aan de bovenzijde van je Kobo Arc 7HD en laat deze na
enkele seconden weer los.
Het aan/uit-menu zal verschijnen.
2. Tik op Vliegtuigmodus.
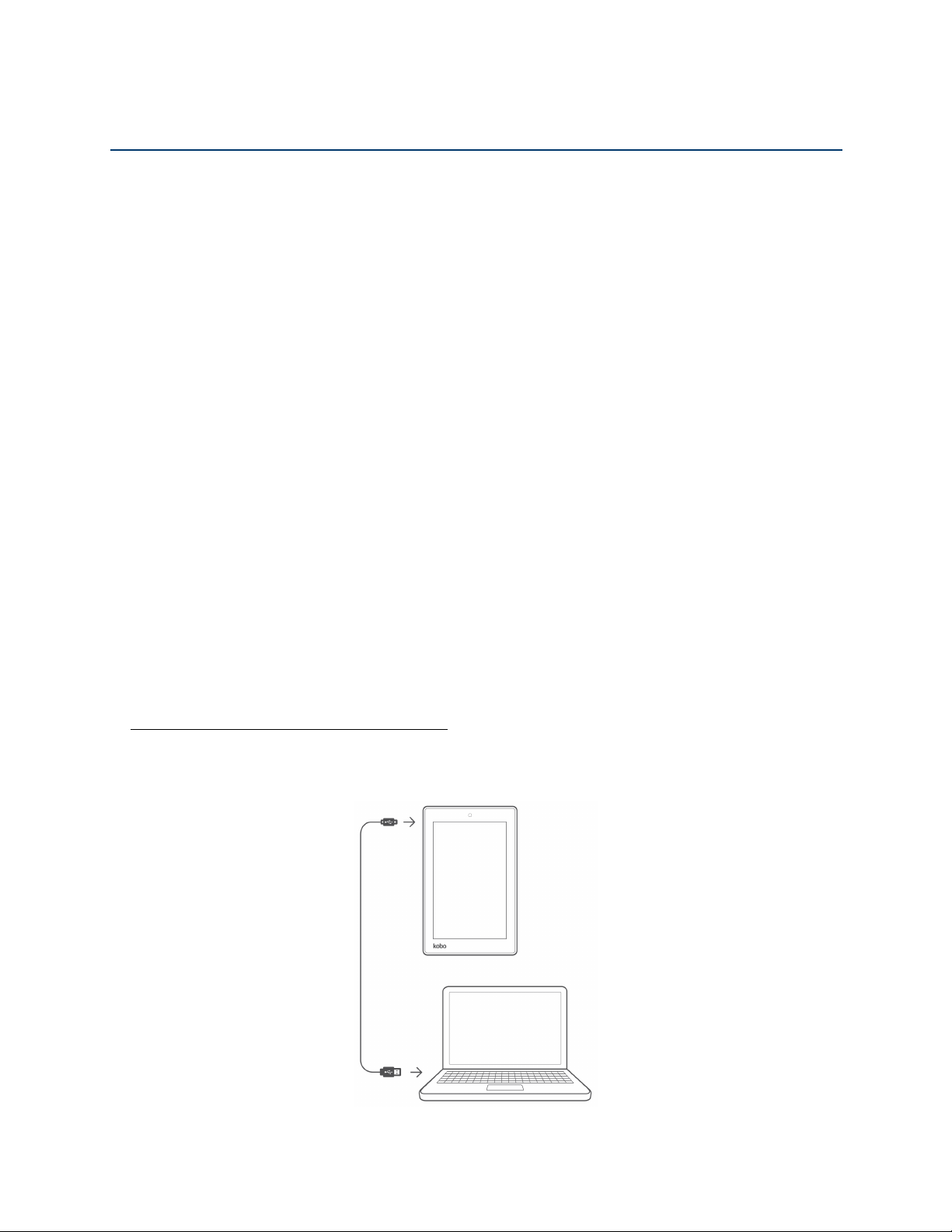
Handleiding Kobo Arc 7HD 20
Artikelen van je computer toevoegen
Je kunt je Kobo Arc 7HD tablet net als een USB-schijf aan een computer koppelen.
Wanneer deze gekoppeld is kun je content van je computer naar je Kobo Arc 7HD
slepen.
Zodra je jouw content naar de Kobo Arc 7HD hebt overgedragen kun je deze bekijken,
importeren en naar verzamelingen slepen. Als je bijvoorbeeld een persoonlijke foto wilt
toevoegen zul je deze zien wanneer je een afbeeldingenapp zoals de Galerij geopend
hebt. Als je boeken hebt toegevoegd kun je deze in je boekenverzameling importeren.
Opmerkingen:
• Om bestanden van je desktop over te dragen heb je het volgende besturingssysteem en
de volgende applicaties nodig op je computer:
! Windows XP met SP2+ en Windows Media Player 10+
! Vista
! Windows 7
! Mac OS X 10.5+
• Als je een Mac-gebruiker bent heb je ook de Android File Transfer-app nodig om
artikelen naar je Kobo Arc 7HD over te dragen. Deze app is verkrijgbaar op
http://www.android.com/filetransfer/.
Een artikel van je Windows-computer aan je Kobo Arc 7HD overdragen:
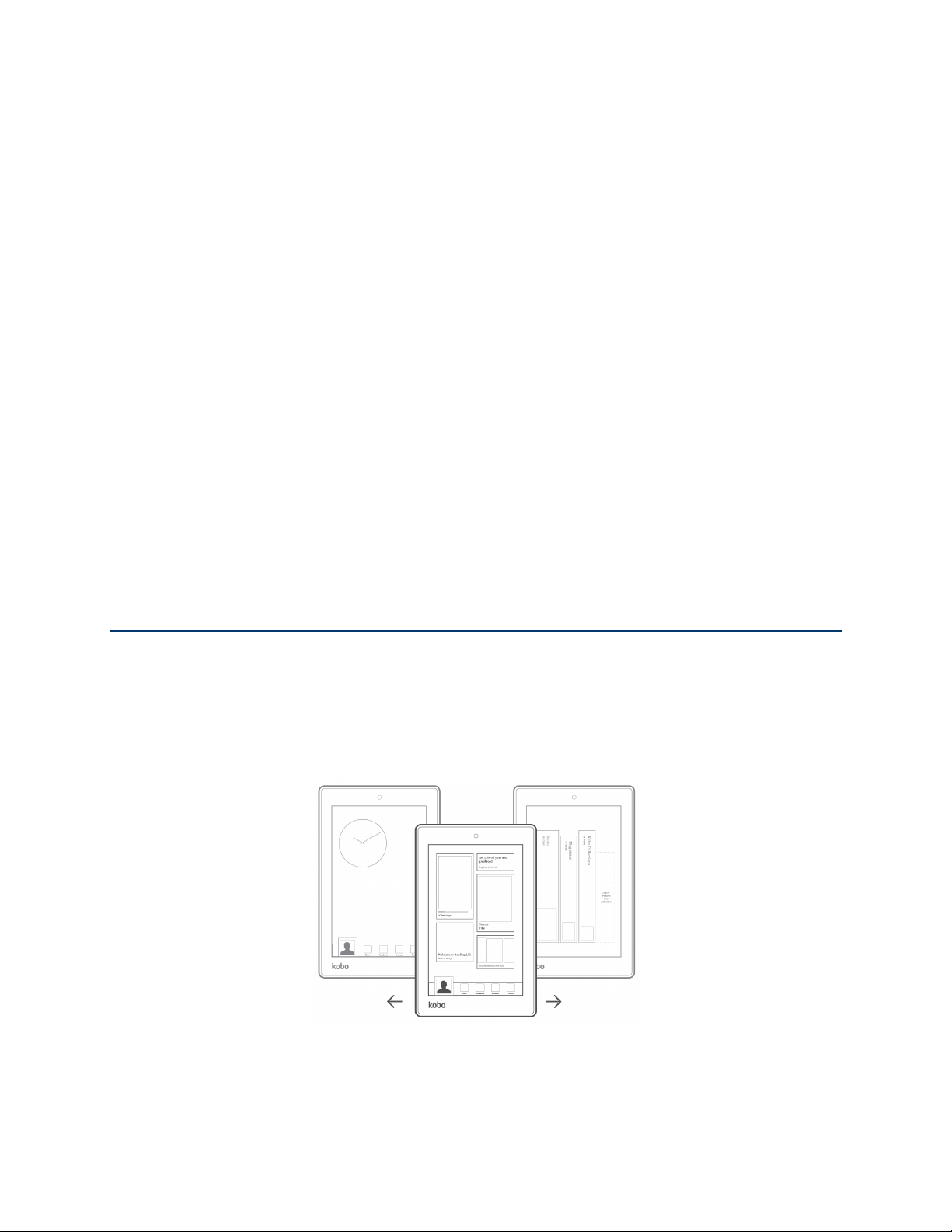
Handleiding Kobo Arc 7HD 21
1. Koppel je Kobo Arc 7HD via een microUSB- / USB-kabel aan je computer.
2. Op je computer:
a. Dubbelklik op Mijn computer.
b. Klik op het toestel genaamd Kobo Arc 7HD.
c. Sleep de content die je wilt toevoegen naar het geopende Kobo Arc 7HD venster.
Een artikel van je Mac toevoegen aan je Kobo Arc 7HD:
1. Koppel je Kobo Arc 7HD via een microUSB- / USB-kabel aan je computer.
2. Op je computer:
a. Open de Android File Transfer-app.
b. Sleep de content die je wilt toevoegen naar het geopende appscherm .
Navigeren op jouw Kobo Arc 7HD
Je kunt op je Kobo Arc 7HD altijd het pictogram Home onder in het scherm aanraken
om naar de drie hoofdgebieden te gaan die je het meest gebruikt: je Kobo Homepagina,
de pagina Apps & Widgets en je verzamelingen. Er zijn ook enkele andere functies op je
tablet die het eenvoudiger maken om te vinden waar je naar op zoek bent.
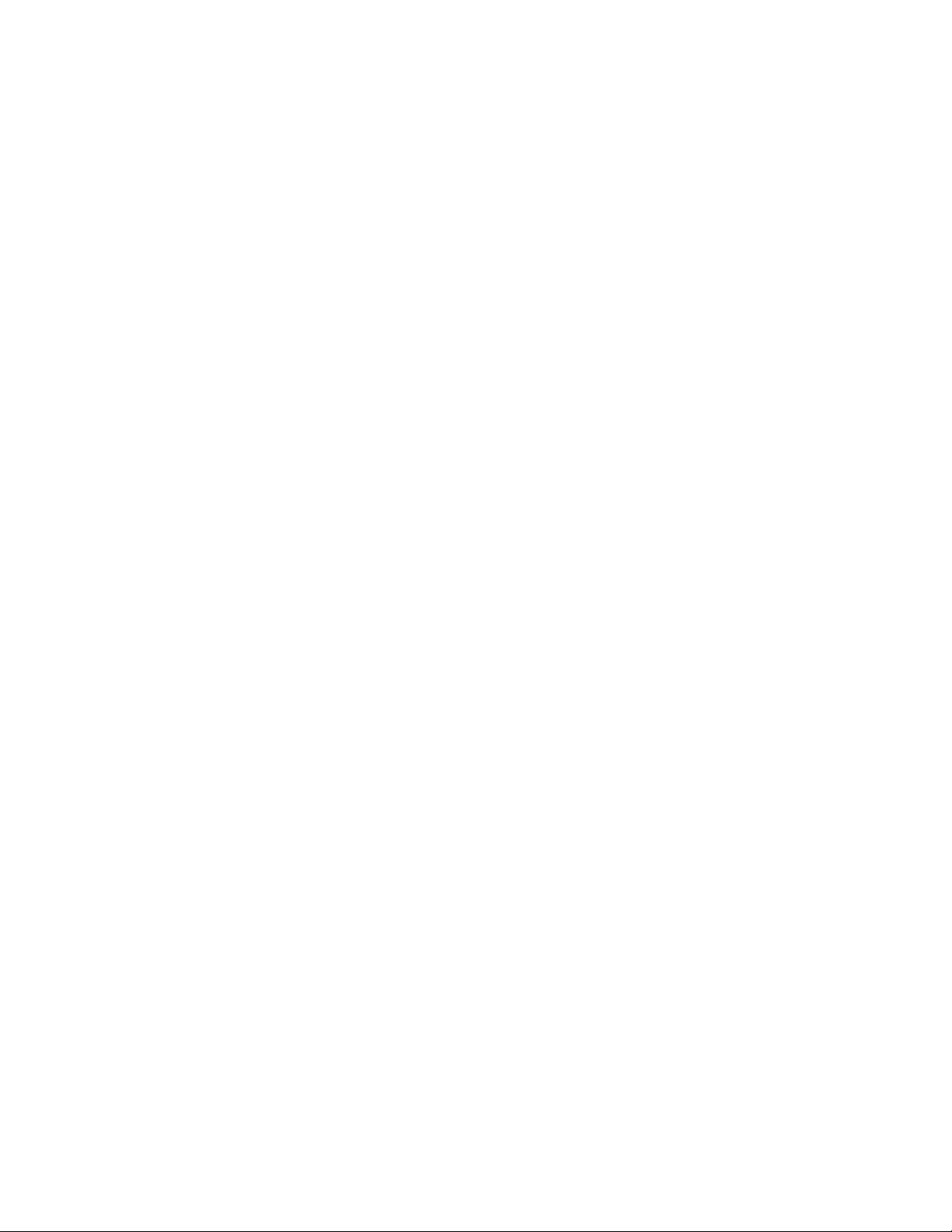
Handleiding Kobo Arc 7HD 22
• Kobo Homepagina
Wanneer je je Kobo Arc 7HD inschakelt, zie je je Homepagina meteen nadat je het
scherm hebt ontgrendeld. Je Homepagina toont je de boeken en tijdschriften die je
onlangs hebt geopend, je beoordelingen en recensies van boeken, en lijsten om je te
helpen nieuwe titels te vinden.
• Pagina Apps & Widgets
Als je, terwijl je op je Kobo Homepagina bent, op het pictogram Home onder aan de
pagina tikt, zie je de pagina Apps & Widgets. Deze kun je ook vinden door van links
naar rechts te vegen vanuit je Dashboard. De pagina Apps & Widgets op je Kobo Arc
7HD is een standaard Android-pagina waar je snelkoppelingen naar je favoriete apps
en widgets plaatst en waar je deze snel kunt vinden en openen.
• Profielfoto
Je profielfoto zie je onderaan je Kobo Homepagina en op je pagina Apps & Widgets. Je
kunt op je profielfoto tikken en een foto toevoegen, van profiel wisselen of een nieuw
profiel toevoegen.
• Werkbalk Snelstarten
Je ziet de Werkbalk Snelstarten rechts van je Dashboard onderaan je Homepagina en
de pagina Apps & Widgets. Je vindt er apps die we voor jou hebben geselecteerd, maar
als je andere apps wilt, kun je de apps uit de balk slepen en er de app naartoe slepen
die jij daar wilt hebben.
• Bibliotheekverzamelingen
Veeg een paar keer van rechts naar links om je bibliotheekverzamelingen op te
zoeken. Bibliotheekverzamelingen kunnen niet worden verwijderd en bevatten slechts
één soort content - je boeken en voorvertoningen van de boekenverzameling, je Pocket
artikelen in de Artikelen uit Pocket verzameling en je tijdschriften in de
tijdschriftenverzameling. Tik op één van deze bibliotheekverzamelingen en je vindt je
boeken, voorvertoningen, Pocket-artikelen of tijdschriften.
• Persoonlijke verzamelingen
Je persoonlijke verzamelingen bevinden zich in hetzelfde gebied op je Kobo tablet als
je bibliotheekverzamelingen. Om ze te vinden veeg je simpelweg een paar keer van
rechts naar links vanuit de Kobo Homepagina. Verzamelingen zijn groepjes van
bepaalde dingen. Je kunt heel veel kwijt in persoonlijke verzamelingen: je boeken,
tijdschriften, artikelen, foto's, apps en widgets, video's en nog veel meer. Als je ooit op
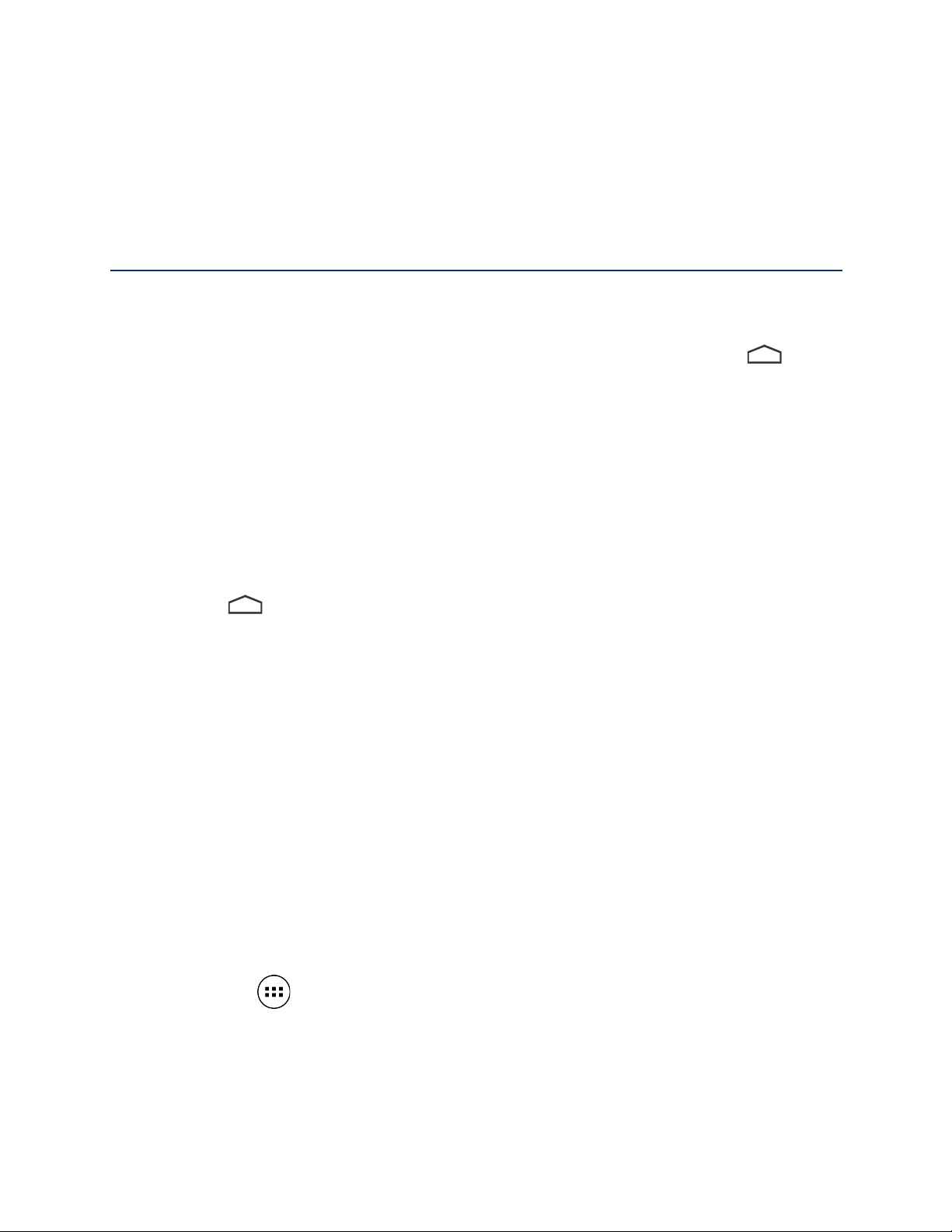
Handleiding Kobo Arc 7HD 23
een ander toestel eerder Kobo hebt gebruikt, zul je eventuele bestaande persoonlijke
verzamelingen met boeken of tijdschriften vinden die je al in je bibliotheek had - je
kunt verschillende soorten content toevoegen aan je Kobo Arc 7HD.
Je Werkbalk Snelstarten aanpassen
Je Werkbalk Snelstarten houdt je favoriete apps binnen handbereik. Je ziet de Werkbalk
Snelstarten altijd wanneer je je op de Home-pagina of je pagina Apps & Widgets
bevindt. Het is daarnaast eenvoudig om deze pagina's te bereiken - tik op het
Home-pictogram onderaan het scherm.
Je kunt elke gewenste app aan de Werkbalk Snelstarten toevoegen, maar je kunt er maar
vier apps in bewaren. Als je de apps van je Werkbalk Snelstarten wilt veranderen
verwijder je één van de apps die je er reeds hebt staan en voeg je de app toe die je er wilt
hebben.
Je Werkbalk Snelstarten personaliseren:
1. Tik op het Home pictogram onderaan het scherm.
2. Verwijder eventuele apps die je niet wilt:
a. Raak een app lang aan tot hij oplicht en een blauwe omtrek verschijnt.
b. Sleep de app op het woord Verwijderen bovenaan het scherm.
c. Zodra de app rood wordt haal je je vinger van het scherm.
De snelkoppeling van de app wordt verwijderd.
Let op: hiermee wordt alleen de snelkoppeling verwijderd, niet de app zelf. Je kunt
de app zelf nog terugvinden in de rubriek Alle aps.
3. Voeg de app toe die je op je Werkbalk Snelstarten wilt hebben:
a. Tik op het pictogram Alle apps onderaan het scherm.
b. Houd de app lang aangeraakt die je aan je Werkbalk Snelstarten wilt toevoegen.
De Kobo Homepagina of de pagina Apps & Widgets zal verschijnen.
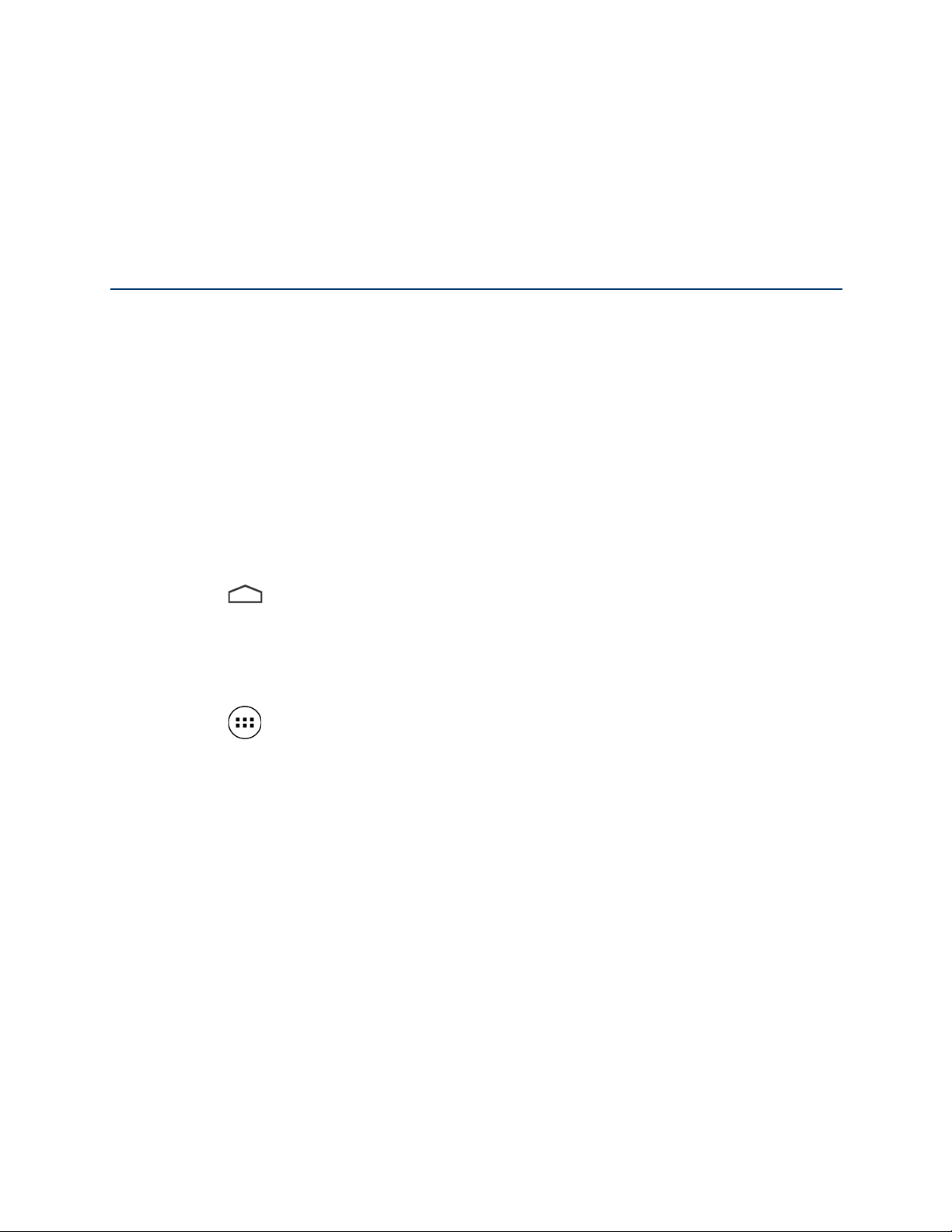
Handleiding Kobo Arc 7HD 24
c. Schuif de app op de Werkbalk Snelstarten.
d. Haal je vinger van het scherm.
De app wordt vervolgens weergegeven in de werkbalk Snelstarten.
Je Apps & Widgets pagina gebruiken
De pagina Apps & Widgets is puur Android - een plaats waar je de snelkoppelingen van
je apps en jouw widgets kunt vinden die je het meest gebruikt of die je bij de hand wilt
houden. Omdat de pagina Apps & Widgets puur Android is kun je geen andere soorten
content toevoegen.
Als je ruimte tekort komt op je pagina Apps & Widgets kun je altijd een persoonlijke
verzameling aanmaken voor je apps en widgets. Je kunt een persoonlijke verzameling zo
groot maken als je wilt. Je komt dus nooit ruimte tekort.
Een app of widget toevoegen aan je pagina Apps & Widgets:
1. Tik op het Home pictogram onderaan het scherm.
2. Indien nodig veeg je van links naar rechts om jouw pagina Apps & Widgets te
openen.
3. Tik op het pictogram Alle apps onderaan het scherm.
4. Houd de app lang aangeraakt die je wilt toevoegen aan je pagina Apps & Widgets.
De pagina Apps & Widgets zal verschijnen.
5. Schuif de app of widget waar je hem wilt hebben.
6. Haal je vinger van het scherm.
De app of widget zal verschijnt dan waar je vinger zojuist was.
Een app of widget van de pagina Apps & Widgets verwijderen die je daar niet langer
wilt:
1. Houd de app lang aangeraakt tot hij oplicht en een blauwe omtrek verschijnt.
2. Sleep de app op het woord Verwijderen bovenaan het scherm.
 Loading...
Loading...