Page 1
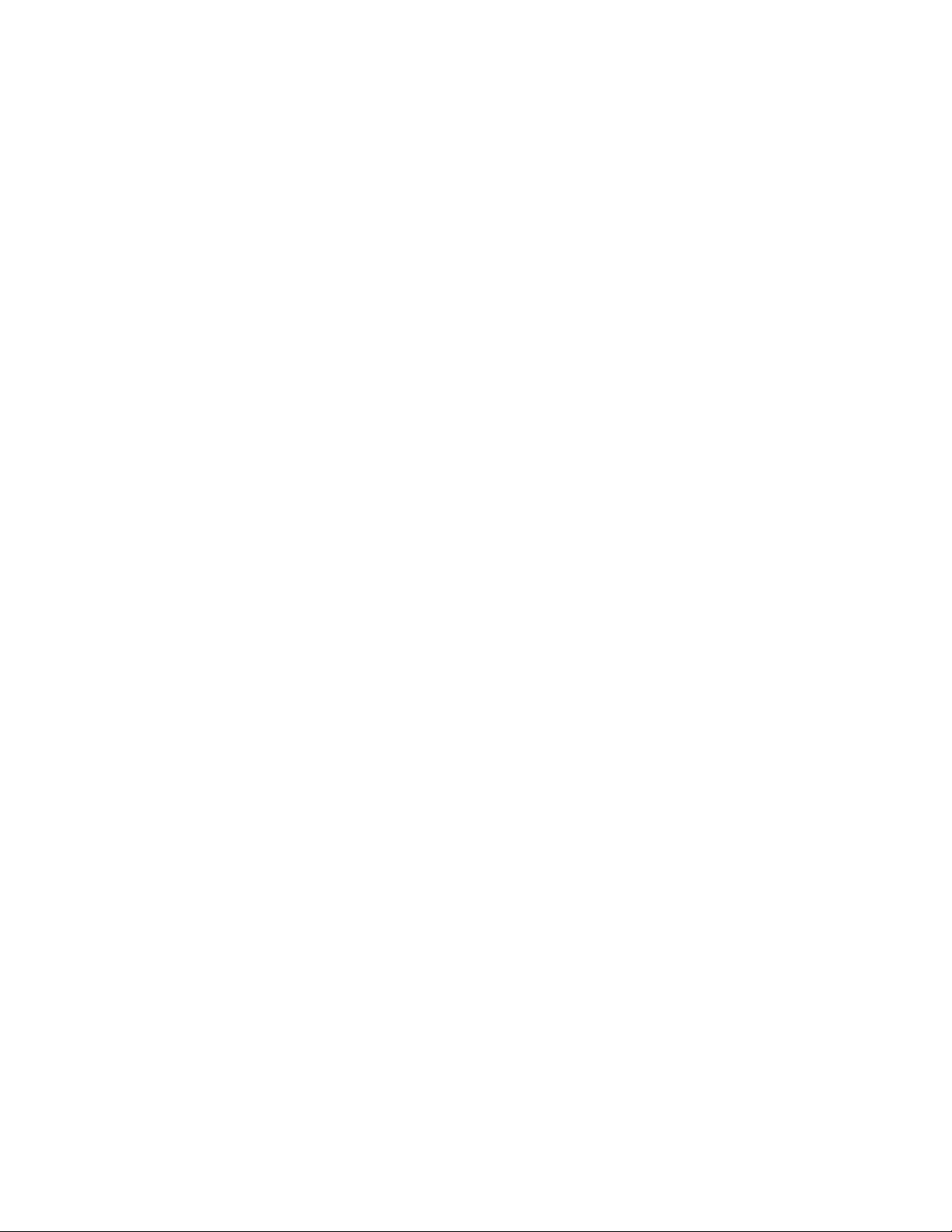
Version:V2.0
Cloud IP Camera
User’s Manual
Note: To protect your privacy, please change the initial password after login. Please keep your user
name and password safely.
Page 2
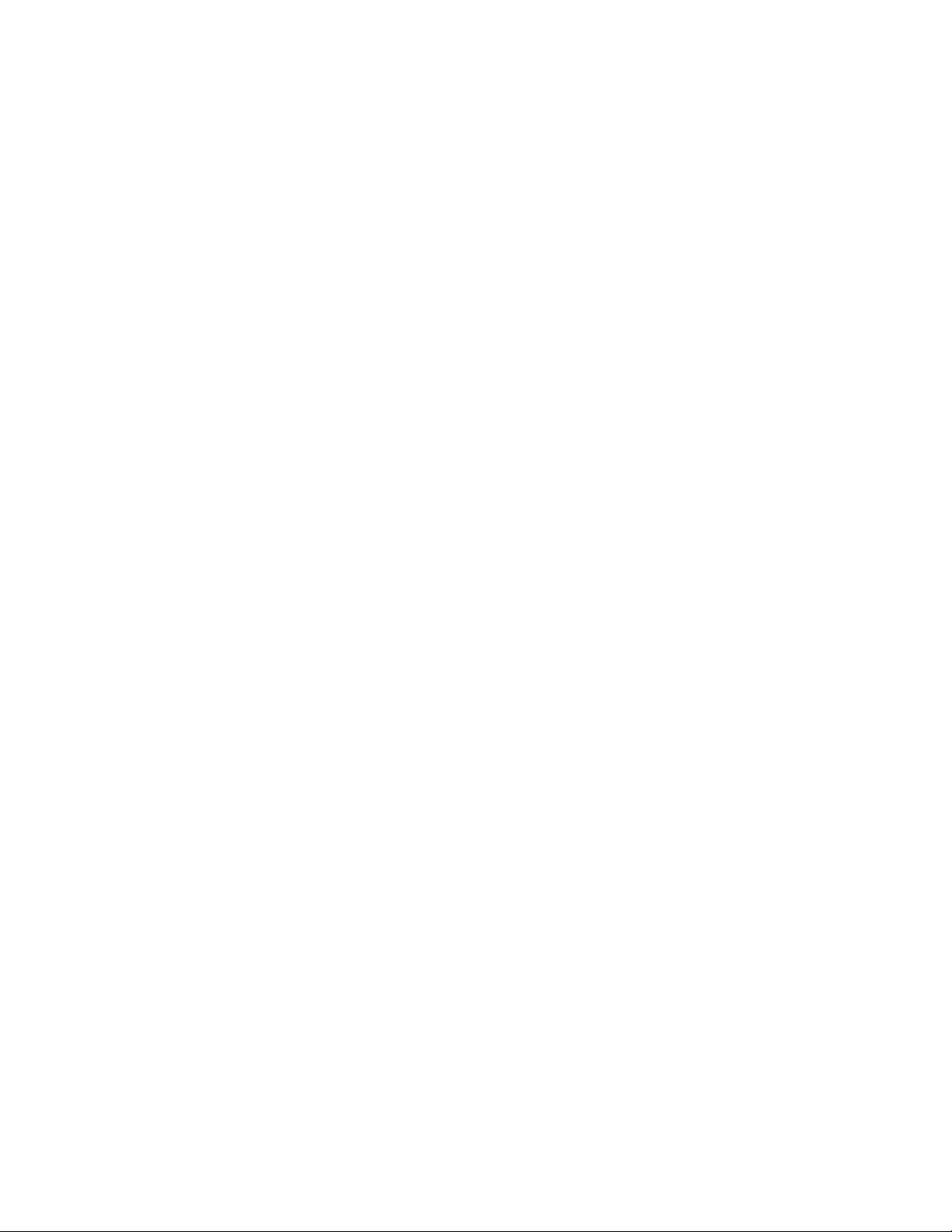
1
Contents
1. Introduction ................................................................................................................................................................ 2
1.1 What Is the Cloud IP Camera? .......................................................................................................................... 2
1.2 What are the benifits? ...................................................................................................................................... 2
2. Installing and Using Apps for iPhone and Android ..................................................................................................... 3
2.1 Downloading the VSmaHome App ................................................................................................................... 3
2.2 Creating an Account .......................................................................................................................................... 4
2.3 Connecting the Device ...................................................................................................................................... 4
2.3 Add camera to account ..................................................................................................................................... 5
2.4 Select network connection method ................................................................................................................. 5
2.4.1 Wi-Fi connection .................................................................................................................................... 6
2.4.2 Ethernet connection .............................................................................................................................. 7
2.5 SD card video recording setup .......................................................................................................................... 8
2.6 Camera List Previews ........................................................................................................................................ 8
2.7 Account Settings for Mobile Devices ................................................................................................................ 9
2.8 View a camera’s live video ............................................................................................................................... 9
2.9 Pan, Tilt, Zoom ................................................................................................................................................10
2.10 The records page ..........................................................................................................................................10
2.11 The settings page ..........................................................................................................................................11
2.11.1 About .................................................................................................................................................11
2.11.2 Nickname ...........................................................................................................................................12
2.11.3 Device Admin/Guest Password .......................................................................................................12
2.11.4 Network ..........................................................................................................................................13
2.11.5 OSD (On Screen Display) .................................................................................................................13
2.11.6 SD Card ...........................................................................................................................................14
2.11.7 Storage Device ................................................................................................................................14
2.11.8 Motion and Notification .................................................................................................................15
2.11.9 Scheduling Alerts ............................................................................................................................16
2.11.10 Schedule Recording ......................................................................................................................16
2.11.11 Date/Time .....................................................................................................................................17
2.11.12 System Settings .............................................................................................................................17
2.11.13 Others ...........................................................................................................................................18
3. Using the Website browser or PC client ...................................................................................................................19
3.1 Log In & Sign Up ..............................................................................................................................................19
3.2 Main Interface ................................................................................................................................................20
3.3 Pan, Tilt ...........................................................................................................................................................21
3.4 Playback ..........................................................................................................................................................22
3.5 Settings ...........................................................................................................................................................23
3.6 More (Account Settings) .................................................................................................................................24
Page 3
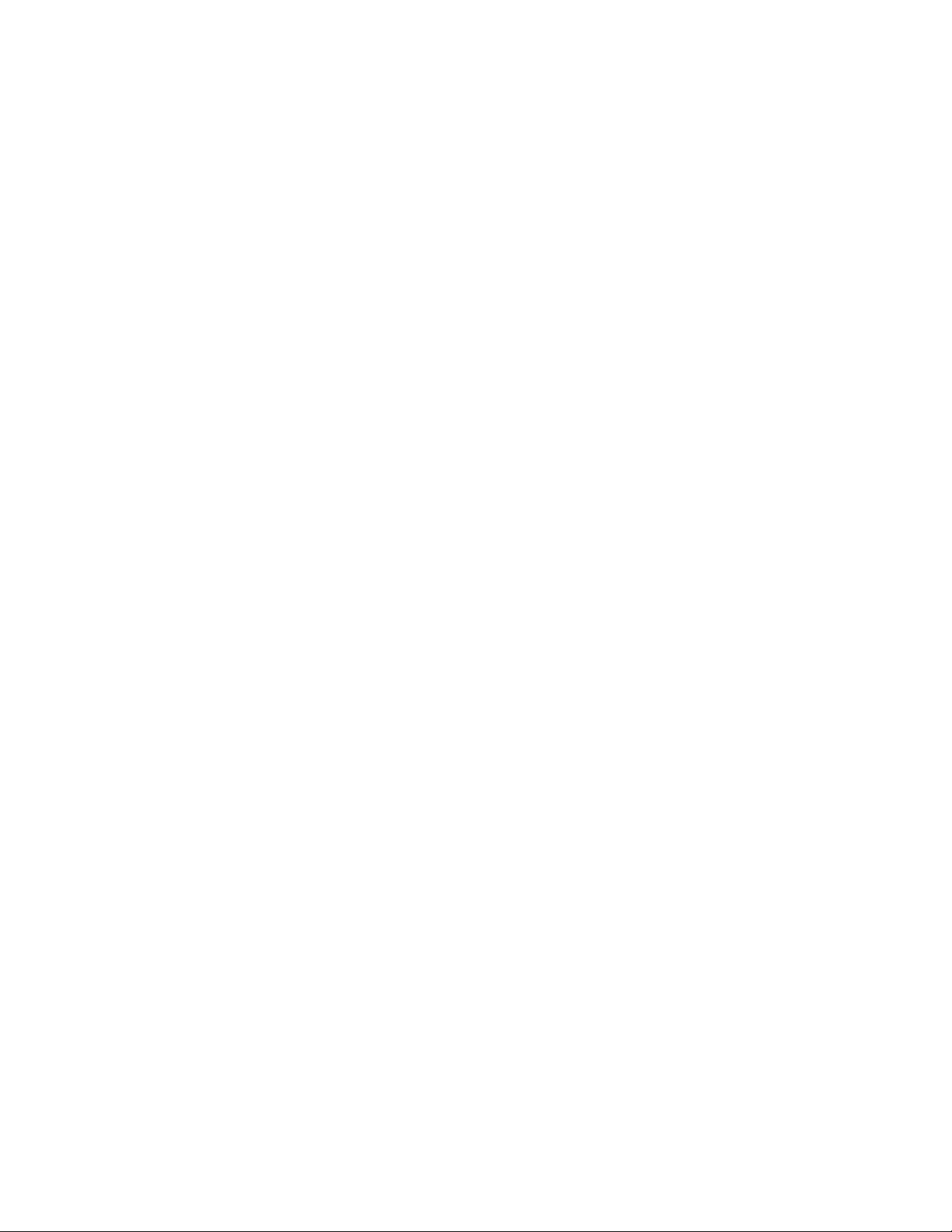
2
1. Introduction
Thank you for making the choice to purchase Cloud IP Camera. We’re sure that you will love
everything that this fantastic security camera has to offer from the ease of setup and use to all of the
fantastic features it offers. In this manual, we’ll cover everything you need to know about the camera,
including how to set it up, how to download apps for your smartphone, and how to control all of the
aspects of the camera right through our website.
Let’s get started so you can get your camera set up and running to provide you with that added
measure of security you need for your peace of mind.
1.1 What Is the Cloud IP Camera?
The Cloud IP Camera offers users a number of functions that help to make it an ideal solution to
those looking for added security and peace of mind in both home and office settings. Let’s examine
some of the biggest benefits you will find now that you’ve chosen to use this security camera.
1.2 What are the benifits?
Traditional IP cameras tend to be difficult to install and use. The Cloud IP Camera does not have this
issue. It’s relatively simple to set up and use, as you will see through the course of this manual. It is a
plug and play system, and offers a wealth of different features.
You do not have to worry about port mapping settings, dealing with the IP address, or DNS. The goal
of the system is to make setup fast and easy, making it a perfect solution for those who need the
added security but who do not want to spend time setting up a convoluted and overly expensive
traditional system.
In addition, it offers:
• WI-FI/3G/4G remote monitoring for real time control from anywhere
• Video in 720P/1080P HD
• Motion detection function
• Observe what is happening in real time from remote locations
• Capture and store video and images both manually and automatically
• Zoom in to get a better view of a specific area
• Communicate with people (or pets) in the viewing area
• Hear what is happening in the viewing area
Users will be able to work control and use their security camera through a variety of different devices,
including iOS and Android devices. We will cover those devices, as well as how you can use them,
throughout the course of this book.
Page 4
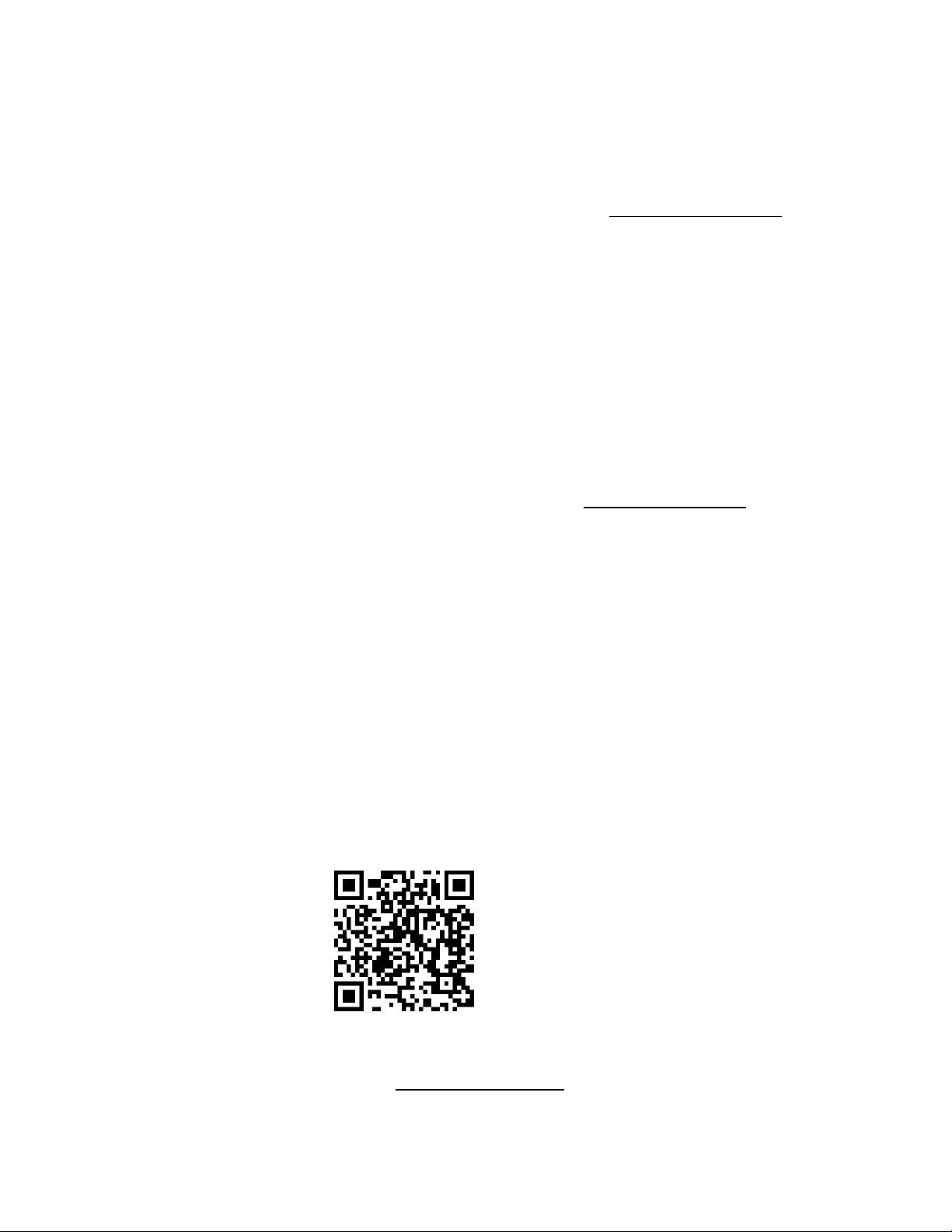
3
2. Installing and Using Apps for iPhone and Android
One of the best features of this camera is the fact that you can operate and control it through
multiple sources. You can use the interface on your computer at the www.vsmahome.com site, or
you can download an app for your iOS or Android device - it will work with both phones and tablets.
Let’s examine how you can get and set up the app on each of these different platforms.
You can operate and control the cameras in several way by downloading and installing the
VSmaHome app, available for the following platforms:
iOS or Android device (both phones and tablets). To use the application, you
need to have:
- iOS devices: iOS 5.0 or above
- Android devices - Android 2.1 or above; at least 600MHz.
Laptop or computer for Windows or MAC
Webpage on the website by logging into your account at the www.vsmahome.com site.
The following sections detail installing and using the VSmaHome mobile app for iOS and Android
devices.
2.1 Downloading the VSmaHome App
There are several ways to download the VSmaHome application. These include:
Scan QR code with the phone, to download and install the application ' VSmaHome '.
Download ' VSmaHome ' APP from APP Store(iOS ) or Google Play Store(Android).
PC users please download our APP: www.vsmahome.com.
Page 5
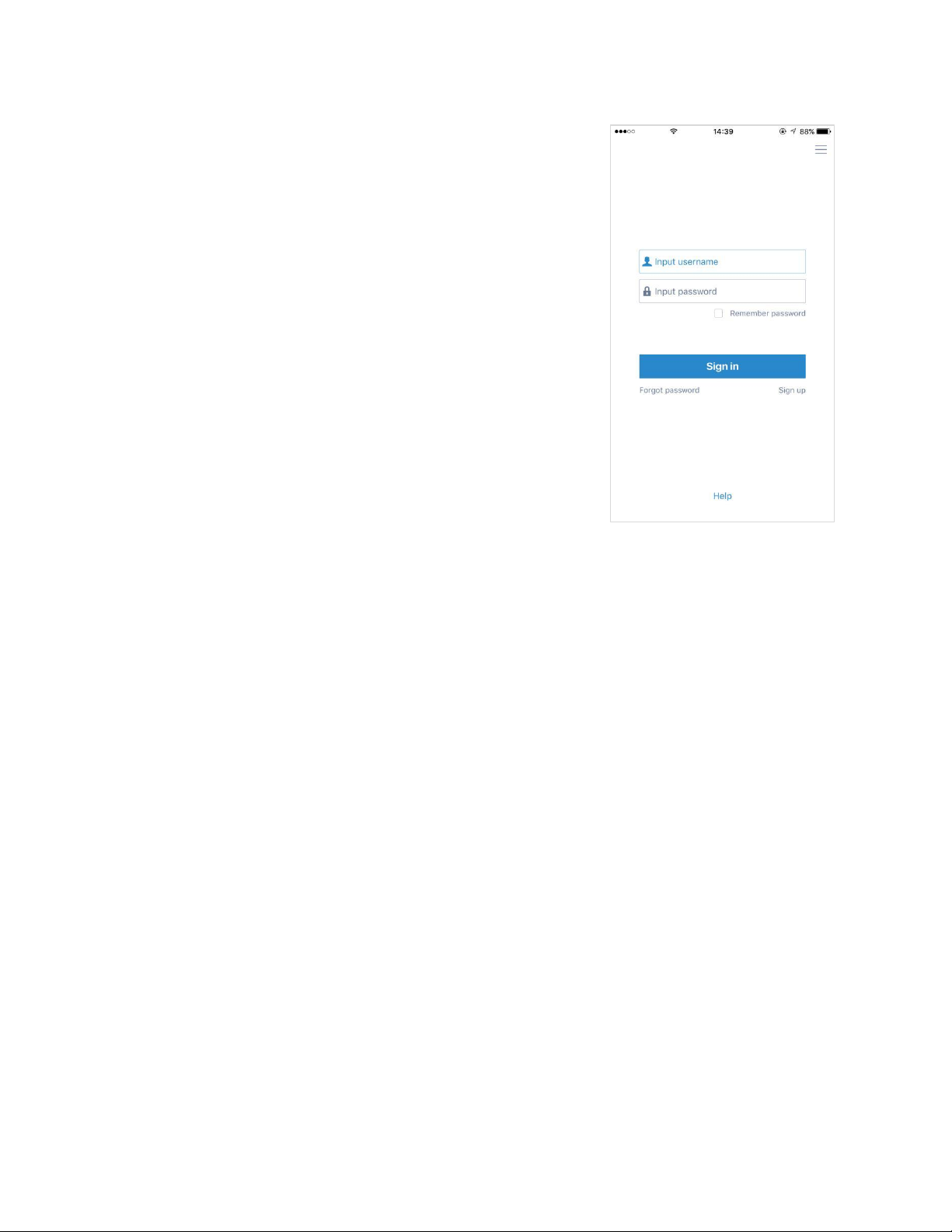
4
2.2 Creating an Account
To use the camera, you will need to set up an account with
VSmaHome.
To create an account:
In the VSmaHome app on your mobile device,press
I am a new user Sign up .
The Sign Up page opens. Create a
User name and a Password.
Logging in to the VSMAHOME Account
Locate the Sign in link:
Enter your user name and password in the appropriate fields.
Click Sign in.
Note: If you forgot your password, you can click the Forgot
password link.
2.3 Connecting the Device
Access to the camera is accomplished with an Ethernet or Wi-Fi connection:
Ethernet: If you plan to use the device through a wired connection, you simply connect an
Ethernet cable from the Ethernet interface to your router. The device will then show up on your
network.
Wi-Fi: If you plan to connect through Wi-Fi, you will find the camera on the network once it is
hooked up and the power is turned on. You will be able to add the camera, using the Add a
device option, on the VSmaHome app.
To connect your device to your network:
Connect the device to a power source and wait approximately one minute for the camera to fully
power On. If you connect via an Ethernet connection, the wired network light will flash green
three times every three seconds, indicating that the camera is connected normally.
Connect your mobile device to the same Wi-Fi on which the device is running.
Note: This only needs to be done once during the initial setup.
After you connect your device to the network, you need to log in to your VSmaHome account and
add the device to it.
Page 6
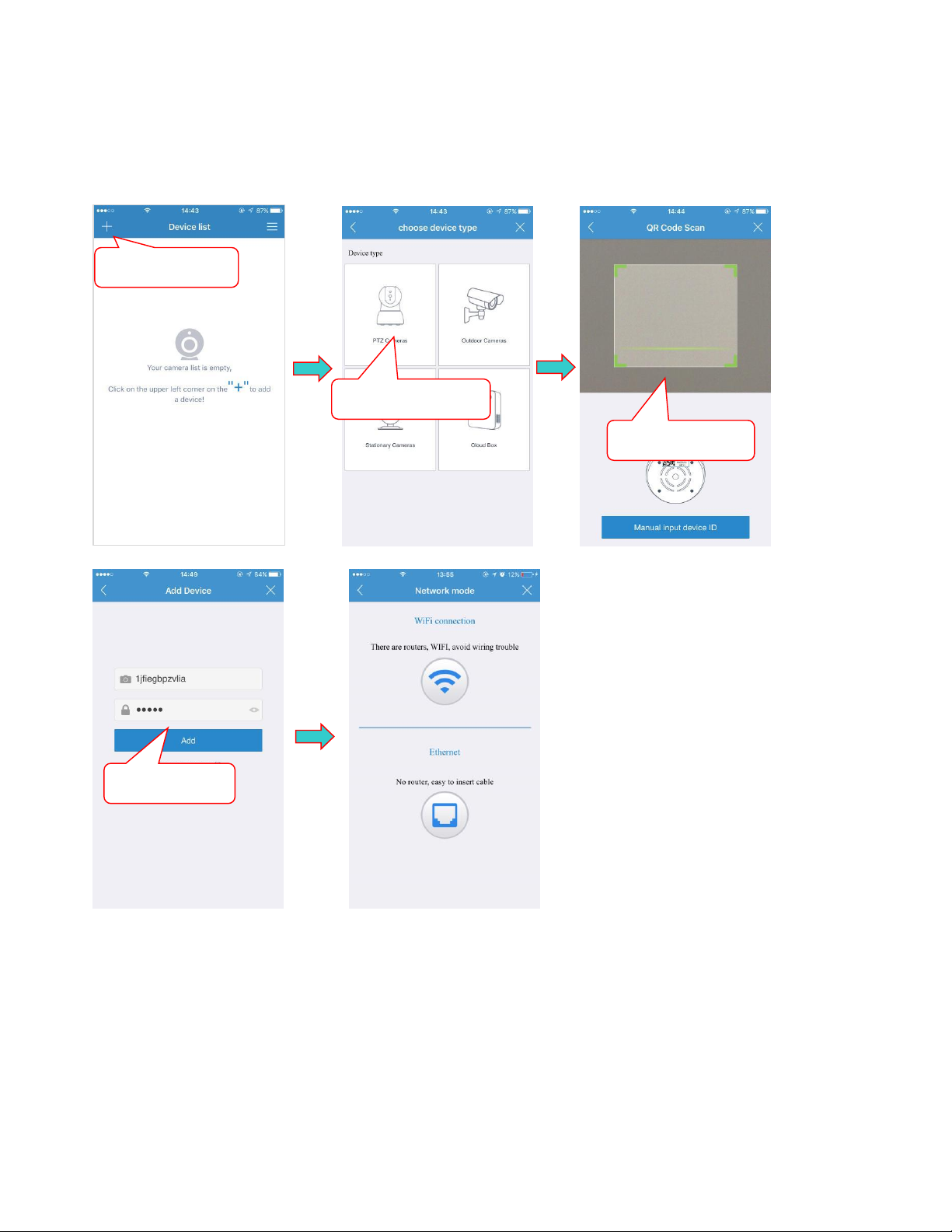
5
2.3 Add camera to account
3.QR code scan
2.Choose device
1.Click '+' icon
4.Click “Add”
Click on '+' in top left corner, select the device model, scan the QR code and add the device ID, and
enter the network connection interface.
2.4 Select network connection method
When network configuration, you can choose Wi-Fi configuration or ethernet configuration.
Page 7
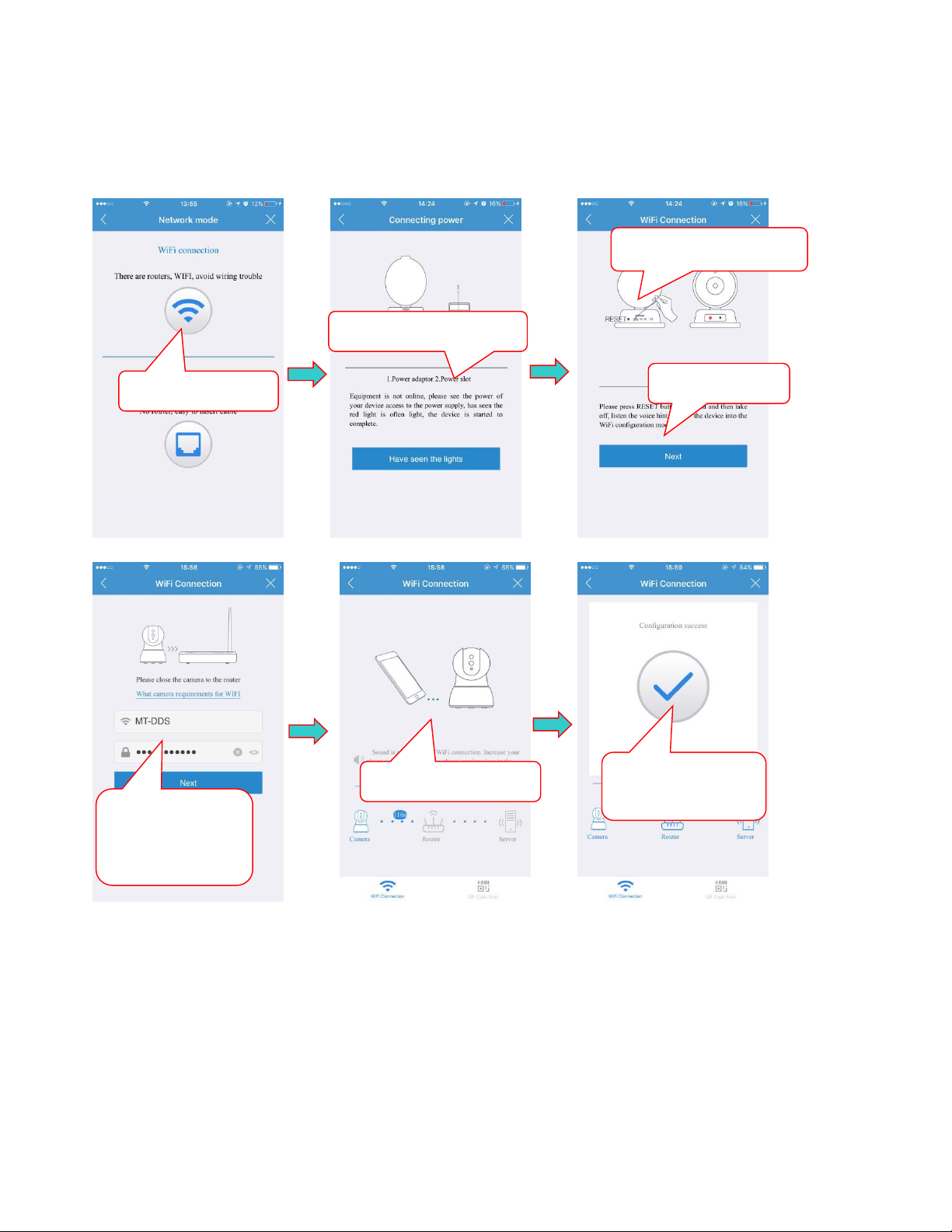
6
2.4.1 Wi-Fi connection
4.Click “Next”
3.Press RESET button
2.Connecting power
1.Click WiFi icon
7.configuration
success
6.WiFi connection
5.Enter the wifi
password,Click
“Next”
Click the WiFi connection icon and press the RESET button to enter the WiFi configuration mode.
Input the WiFi password, the connection should besuccessful!
Note: ① Press RESET key, hold for 1-2 seconds to enter the WiFi configuration,longpress10-12
② If the WiFi configuration fails, check the following:
· That your wireless network is turned on and active.
· That you have entered the correct Wi-Fi password.
· That your Wi-Fi is 2.4 Ghz.
If it still unable to connect, try to connect using an Ethernet cable.
③ The Outdoor Cameras only supports wired connections for WiFi.
seconds to restore the factory settings.
Page 8
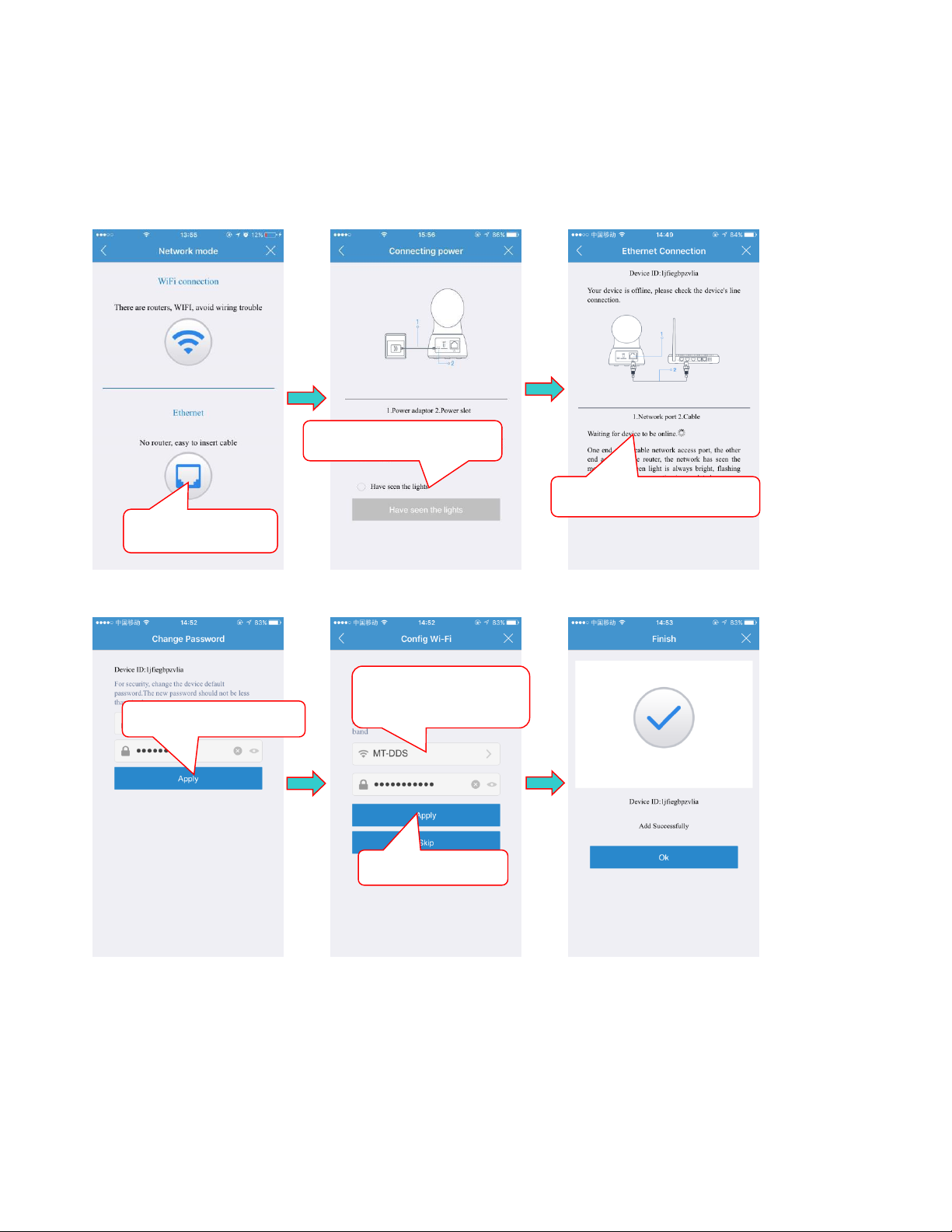
7
2.4.2 Ethernet connection
1.Click Ethernet
2.Connecting power
3.Ethernet Connection
5. Enter the WiFi
password
6.Click “Next”
4.Change Password
Plug in the network cable and click the Ethernet Connection icon to connect to the network, change
the password, rename the device, set the time zone and you are now ready to access the device.
Page 9

8
2.5 SD card video recording setup
Select ‘Schedule
Recording’
Click Setting
Please go to Setting to enable the recording function after the SD card is inserted into the card slot
on the camera.
Note: Please insert and remove the SD Card when the power switch is in the OFF position.
Step 1: View the video Step 2: Go to Setting Page
Step 3: Select ‘Schedule Recording’ Step 4: Select video recording mode
2.6 Camera List Previews
The camera list panel contains all cameras you have added to your
account. Each preview picture has various indicators for online,
password changed status,offline or alarm.
Page 10

9
2.7 Account Settings for Mobile Devices
The Settings page for mobile devices contains the following options:
In the Notification Center section:
Sound:toggle to turn the sound on/off.
Vibration:toggle whether the phone should vibrate or not when an
alert is triggered
Notification ringtone:select a ringtone that will sound when an
alert is triggered
My Folder:Check local recording
In the Password section:
User admin password:Modify the account password.
User guest password:If you wish to allow someone access to your
Camera, you can assign them a user guest password, which can be
disabled at any time. Guests can view what the cameras are broadcasting and can move the cameras,
but they will not be able to make any changes in the settings or use the remote microphone.
Binding email:This is the email account to which Notification is sent when you ask to reset your
password.
About:Software version.
2.8 View a camera’s live video
To view a camera’s live video, touch a preview picture. Initial display
will show a navigation bar with Buttons of record, snapshot,
microphone, speaker, and Image setting buttons.The navigation bar
will Disappear after two seconds.Touch anywhere on the live view to
activate it again.
The following icons are located on each video image on the screen:
Record (to initiate a live recording)
Snapshot (to create a snapshot image of the current view)
Microphone (to transmit your voice through the device)
Speaker (to transmit remote sounds)
Image setting (which enables you to set the mode for brightness,
contrast,saturation, etc.)
Resolution (user can choose the resolution of the images.)
History Access (which opens to the History page and a filter)
Device settings (which opens with a list of Settings tabs)
Page 11

10
2.9 Pan, Tilt, Zoom
Pan: Touch and swipe to the left or right to rotate the camera
left or right.
Tilt: Likewise, touch and swipe up or down to tilt the camera
view up or down.
Zoom : Zoom is accomplish two fingers touching the screen as if
to pinch.Move two touching fingers apart to zoom in;Move two
fingers together to zoom out.
2.10 The records page
The Records page, which immediately to the right of the Playback
page is where you will find all of the images that you have taken
during a snapshot, as well as records of your videos.
Snapshot
Clicking on one of the pictures will open up the image into a separate
popup, making it larger and easier to see. The image will have the
time and date stamp on it.
Record
Under the Records column, it will show you whether the record
indicates video. All of this information is able to give you a clear
picture of what is happening in front of your camera and when it is
happening. It’s a fast way to find information that you might need.
Time
Under the Time heading, you will see the exact time and date that you took the snapshot with your
camera, or the beginning of when you started to record the video.
Page 12

11
2.11 The settings page
The Settings Page features a number of different tabs that are just to
the right of your cameras. You are able to switch between the
different cameras to access the settings information for each of them.
Let’s look at the long list of items under this section.
• About
• Nickname
• Admin Password
• Guest Password
• Network
• OSD (On Screen Display)
• SD Card
• Storage Device
• Motion And Notification
• Schedule Alerting
• Schedule Recording
• Date/Time
• System Setings
• Others
2.11.1 About
In this section, you will find information about the particular camera
that you are using.
It features several sections:
• Model - Shows the model of the camera you are using.
• Firmware Version - This shows the current firmware version you are
using.
• Device ID - This is the identifying number for your device.
Page 13

12
2.11.2 Nickname
In this section, you will be able to enter a nickname for your camera.
Simply type the name into the box and then click on apply.
Now, that camera will go by that particular nickname when it shows
up on the left side of the screen. This can make it nice and easy to
know which camera is which quickly.
2.11.3 Device Admin/Guest Password
Admin Password
Each camera can have an Admin password. You can choose to give a
person admin permissions on a single camera, but not all of the
other cameras in your system, when you change the password
through this setting.
Guest Password
If you wish to grant someone access to your camera, you can assign
them a device guest password, which can be disabled at any time.
Guests can view what the cameras are broadcasting and can move
the cameras, but they will not be able to make any changes in the
settings or use the remote microphone.
Page 14

13
2.11.4 Network
Warning: If you change the settings on this tab, it is possible that the
network can be disconnected.
The Network Tab enables you to choose the network interface that
you want to use - Ethernet or Wi-Fi. When you choose Ethernet, you
can view the MAC address, the network status, and the IP
information.
Once your device is connected, it is recommended that you do not
change the settings or click Apply on the Network tab, as this is likely
to cause you to be disconnected from the Network.
2.11.5 OSD (On Screen Display)
In the OSD tab, you are able to manage what displays on the video
screen. These settings include:
Display Text - Add text that will show up on the video screen.
Display Date - Choose whether to display the date on the screen
and the type of date format (MM-DD-YYY or YYY-MM-DD).
Display Time - Choose whether to display the time on the screen
and the time format (12 hour or 24 hour).
Display Day of the Week - Choose whether to display the day of
the weekon the live screen.
After changing the settings, click Apply.
Page 15

14
2.11.6 SD Card
The SD Card section indicates whether you have an SD card in the
camera and whether it is enabled.
To use the SD card, place it into the slot on the back of the
camera.
If the camera does not recognize the SD card, remove the card
and unplug the camera. Put in the SD card and then plug in the
camera. The camera will reboot, and then it should be
recognized.
Note: It is always recommended that you format the card after
installation.
2.11.7 Storage Device
Using the Storage Device option, you can introduce another
element of the Storage Device , the Cloud Box. The Cloud Box is an
ideal DIY (Do It Yourself ) security solution for homes and small
businesses that require the recording of many hours of continuous
video.
To use a Cloud Box, you must first connect the Cloud Box to the
same network where one or more cameras are connected. Once
you have confirmed that the Cloud Box is connected, you need to
enter the Cloud Box ID and password and enable its use in the
Storage Device tab.
Page 16

15
2.11.8 Motion and Notification
The cameras can detect motion in the viewing areas and can as a
result of that detection, take a snapshot, record a video, trigger an
alert, etc.
The Motion and Notification tab offers two options to configure
what the camera should do if and when motion is detected in the
covered area:
Motion Detection
I/O Alarm
Select the Motion Detection tab to determine how sensitive the
camera is when it comes to sensing motion. You can change the
sensitivity settings for day and night operation separately to
improve motion detection.
Note: It is recommended that you start with the default settings and then alter them as needed to
adjust to the conditions in the viewing area.
The I/O Alarm is for external devices connected to the camera. This
setting is not commonly used. When finished, click Apply to save
your changes, and then Click Turn alert on. Toggle the Turn alert off
button to Turn alert off.
Page 17

16
2.11.9 Scheduling Alerts
The Schedule Alerting tab enables you to specify the days and times
of the week when you want to receive alerts. An alert would be
triggered based on detected motion. At times when you do not
expect there to be movement around your home or office, you may
wish to schedule an alert.
Note: To ensure that the recordings are made at the correct time, it
is important to verify that the time on the camera is set properly.
2.11.10 Schedule Recording
Under the Schedule Recording tab, you have the ability to enable
recordings based on two different options: 24/7 and Scheduled. You
should enable one of these options if you wish to schedule
recording times automatically.
24/7 - You will be recording around the clock.
A Scheduled Recording gives you control over the times that you
actually record by scheduling a specific times. You will be able to
schedule up to four different recording sessions.
For each schedule, you can set a beginning time and an ending time,
and specify the days of the week, the app should generate an alert if
motion is detected.
Page 18

17
2.11.11 Date/Time
In the Date/Time tab, you can set the date and time for your
camera. Choose the date, time, and the time zone. You can also
choose to synchronize to the local date and time automatically.
However, you can change the time manually if you prefer. You will
want to have the correct date and time so you can schedule your
recordings correctly.
2.11.12 System Settings
Under System, there are three sections under System, as detailed
below:
Online upgrade
Online upgrade displays the current version number and shows if
there is a newer version. You will see a red dot next to the Setting
icon identifying that there is a new upgrade available. To download
and install the latest software version, click Update.
Restore to factory settings
If you click Restore, it will restore the camera to the factory
defaults, which can Restore to factory settings be helpful in case
you have made changes to the camera and want to cancel these
changes.
Restart device
Clicking Restart reboots the camera. It is the same as unplugging
the camera and plugging it back in again but is accomplished remotely.
Note: When the camera goes office, such as when using the Restart button, the snapshots are
deleted if you do not have an storage.
Page 19

18
2.11.13 Others
Use the sliders to adjust the Speaker and the Microphone. You can
make the Others volume higher or lower with these sliders. Sliding to
the right makes the volume go higher, and sliding to the left makes it
lower.
Flip is used when the camera is mounted upside down (for example,
when it is attached to a ceiling). It will fiip the images viewed from
the camera (either snapshot or recordings) so that they appear
properly.
Page 20

19
3. Using the Website browser or PC client
To access camera via web browser or download for PC client, please visit www.vsmahome.com.
Connect camera to your network with the included Ethernet cable.
3.1 Log In & Sign Up
In your Web browser, go to www.vsmahome.com. The following window appears:
Enter your User name and Password, and click Sign in.(If you are a new user, Select “Sign up”
and create a Username and Password.)
The first time you log in, you need to install the video plugin.
The website interface opens. If devices have been added, the current image for each active
device is shown in the dashboard.
Note: for better viewing experience, you can download the VSMAHOME PC client by clicking the
"Download" in the upper right corner of the login screen.
Page 21

20
3.2 Main Interface
The camera features a number of different settings, all of which you will be able to access through
the main interface. Keep in mind that when you are changing the settings, which we will be
discussing in this chapter, the camera must first be live and active.
①Device Add button:Click the "+" to complete the device addition according to the wizard.
②Device delete button:Click to delete the added device.
③Device refresh button: Show all device thumbnails
④Device Thumbnails: For each device that has been added to the account, one thumbnail appears.
Below the image, the Nickname of the device is listed.
⑤Stop/ Play:Press the button and you will be able to see the live feed.
⑥Record:to initiate a live recording.
⑦Snapshot:to create a snapshot image of the current view.
⑧Microphone:to transmit your voice through the device.
⑨Image setting:which enables you to set the mode for brightness, contrast, saturation, etc.
⑩Speaker:to transmit remote sounds.
⑪Resolution:user can choose the resolution of the images.
Page 22

21
3.3 Pan, Tilt
(<>︿﹀)On computers only: move camera left, right, up and down using directional controls.
These controls are only available as you move the mouse to hover over the display edges
(top,bottom, left and right in the middle). Not all cameras provide the full range of rotation, panning,
tilting, etc.
Note:The screen can not be zoomed on the computer.
Page 23

22
3.4 Playback
If you do not have an SD card in your camera, this will be a blank screen. If you do have an SD card in
your camera and you capture videos, you will see a list of videos on the this screen.
Day: Quickly view video time
Edit: Delete the video
Snapshot: Clicking on one of the pictures will open up the image into a separate popup, making
it larger and easier to see.
Record:Under the Records column, it will show you whether the record indicates video.
Event: Display motion detection video.
Duration: Select the length of each video recording, the default is half an hour.
Page 24

23
3.5 Settings
About:Provides information about your device.
Nickname:Set a user-friendly name for your device.
Admin Password:Change the Admin password for device.
Guest Password: Create a Guest password for device.
Network: Configure network settings.
OSD (On Screen Display): Modify the on-screen display settings.
SD Card: Enable the use of an SD Card. You can also format and unmount the SD Card.
Storage Device: Enable a Cloud Box for additional storage, then enter the device ID and
password.
Motion sensitivity: You can change the sensitivity settings for day and night operation separately
to improve motion detection.
Scheduling Alerts: Schedule specific times when alerts should be active.
Schedule Record : Schedule times when you want the camera to record. Options are either 24/7
or at specific times.
Date/Time: Set the date and time for the device.
System: Set System options such as restoring to factory settings, restarting, etc.
Others: Miscellaneous options such as flipping the camera view, adjusting
the audio, etc.
Delete: Delete the device.
Page 25

24
3.6 More (Account Settings)
The Settings page contains the following options:
Software Version – View the current version of the software
Account Admin Password – This enables you to change your account password.
Account Guest Password – If you wish to allow someone access to your camera, you can assign
them a user guest password, which can be disabled at any time. Guests can view what the
cameras are broadcasting and can move the cameras, but they will not be able to make any
changes in the settings
or use the remote microphone.
Connect Email – Enter an Email address. This is the email account to which
notification is sent when you ask to reset your password.
Exit – Exit the current account.
 Loading...
Loading...