Kizone Information PX3500 User Manual
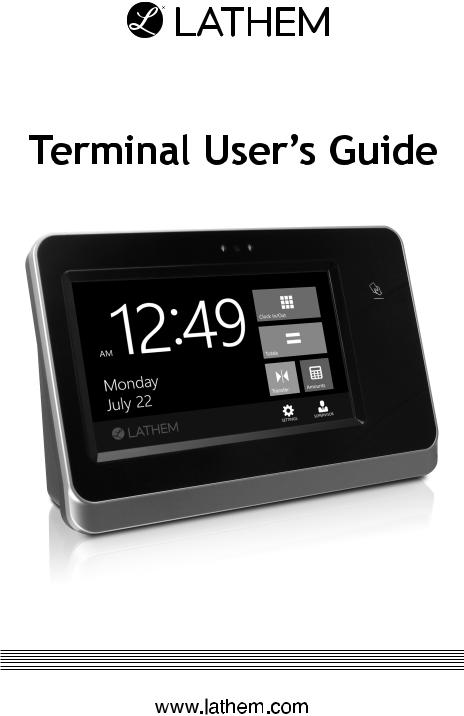
CT/PX Series
THIS EQUIPMENT COMPLIES WITH FCC REQUIREMENTS
PURSUANT OF PART-15
This device complies with Part 15 of the FCC Rules. Operation is subject to the following two conditions: (1) this device may not cause harmful interference, and (2) this device must accept any interference received, including interference that may cause undesired operation.
WARNING: Changes or modifications to this product not expressly approved by the party responsible for compliance could void the user’s authority to operate this equipment.
The device has been evaluated to meet general RF exposure environment.
To maintain compliance with FCC's RF exposure guidelines, the distance must be at least 20cm between the radiator and your body, and fully supported by the operating and installation configurations of the transmitter and its antenna(s).
NOTE: This equipment has been tested and found to comply with the limits for a Class B digital device, pursuant to part 15 of the FCC Rules. These
limits are designed to provide reasonable protection against harmful interference in a residential installation. This equipment generates uses and can radiate radio frequency energy and, if not installed and used in accordance with the instructions, may cause harmful interference to radio communications. However, there is no
guarantee that interference will not occur in a particular installation. If this equipment does cause harmful interference to radio or television reception, which can be determined by turning the equipment off and on, the user is encouraged to try to correct the interference by one or more of the following measures:
-Reorient or relocate the receiving antenna.
-Increase the separation between the equipment and receiver.
-Connect the equipment into an outlet on a circuit different from that to which the receiver is connected.
-Consult the dealer or an experienced radio/TV technician for help.
Lathem Time Corporation
200 Selig Drive, SW,
Atlanta, GA 30336
www.lathem.com
Copyright © 2016 Lathem Time Corporation. All rights reserved.
Revised 04-26-2018 Document number: USG0103F

Contents
Package Contents |
1 |
Install the CT Series Clock |
2 |
Wi-Fi or Wired Network Connection........................................... |
4 |
PayClock Online |
6 |
Adding a CT series clock .............................................................. |
6 |
Step 1 - Adding a CT series Clock ............................................. |
6 |
Step 2 - Connect the Clock to PayClock Online......................... |
6 |
Using the CT Clock |
8 |
Employee Transactions ................................................................ |
8 |
Clocking IN/Out - Finger Sensor (CT72) .................................... |
8 |
Clocking IN/Out - Badge............................................................. |
8 |
Clocking IN/Out - PIN ................................................................. |
9 |
Department Transfers - Finger Sensor (CT72) .......................... |
9 |
Department Transfers - Badge................................................... |
9 |
Department Transfers - PIN ....................................................... |
9 |
Amount Entries - Finger Sensor (CT72)................................... |
10 |
Amount Entries - Badge ........................................................... |
10 |
Amount Entries - PIN................................................................ |
11 |
Viewing Totals - Finger Sensor (CT72).................................... |
11 |
Viewing Totals - Badge ............................................................ |
11 |
Viewing Totals - PIN................................................................. |
11 |
Supervisor Transactions |
12 |
Viewing Punches...................................................................... |
12 |
Adding Punches ....................................................................... |
13 |
Viewing Totals .......................................................................... |
13 |
Send Message ......................................................................... |
13 |
Override Lockout ...................................................................... |
14 |
Enrolling Fingers |
15 |
Enrolling Employee Fingers ..................................................... |
15 |
Contents • iii
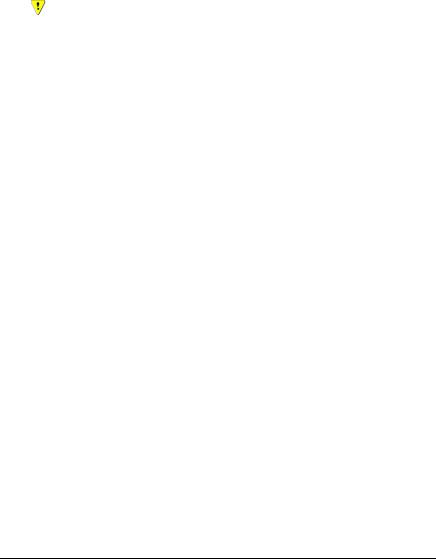
Administrator Functions |
17 |
Network .................................................................................... |
17 |
Wireless.................................................................................... |
18 |
Sync Now ................................................................................. |
18 |
Date/Time Setup ...................................................................... |
19 |
Signal-Door Access.................................................................. |
19 |
Device Info................................................................................ |
20 |
Support ..................................................................................... |
20 |
Check for Updates.................................................................... |
20 |
Factory Reset ...................................................................... |
21 |
Troubleshooting the CT Series |
22 |
General Troubleshooting ............................................................ |
22 |
CT Series Troubleshooting ......................................................... |
22 |
Appendix A – Testing the Connection to PayClock |
|
Online |
25 |
Appendix B – Installing a Battery |
27 |
Appendix C – Adjusting Finger Sensitivity |
28 |
Appendix D – Bell Relay Connections |
29 |
Appendix E – Access Relay Connections |
34 |
Appendix F – Add/Edit/Delete Bell Events |
36 |
iv • Contents
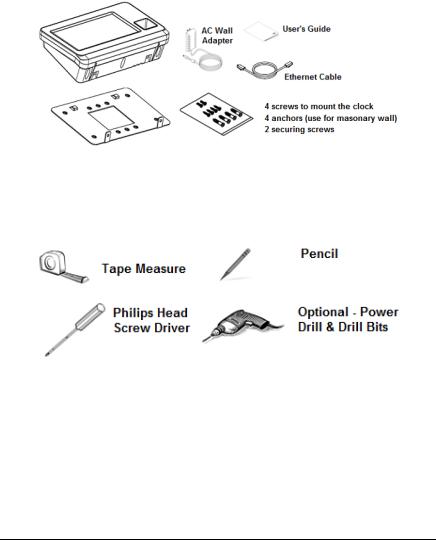
Package Contents
Please verify that your package includes the following items. If your package is missing an item, please call our help desk at (800) 224-1877.
Note: Remove the protective film on the clock bezel and touch screen by pulling the white tabs in the upper right corner after the clock is installed.
Recommended Installation Tools
Online and Email Support
Lathem.com provides access to numerous support resources. Visit the following link: http://kb.lathem.com for additional help or to submit a question. You should receive a reply within 24 hours.
Telephone Support
The help desk is available between the hours of 8am and 6pm ET Monday through Friday. Please call (800) 224-1877 to speak with our help desk.
Package Contents • 1
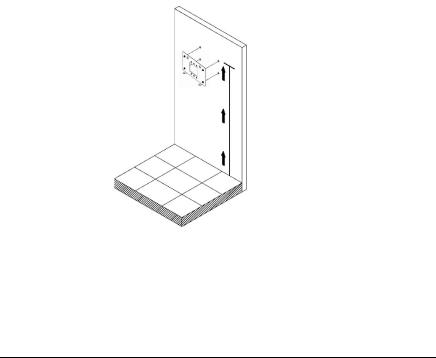
Install the CT Series
Clock
Step 1: Select a site to install your clock that will be convenient to employees clocking in and out. When deciding where the clock will be installed, keep in mind that an 115vAC power outlet should be within reach of the mounting location as well as either a wired or wireless internet connection.
Step 2: After selecting the appropriate installation site, use the mountingplate to determine the appropriate height. Hold the mounting-plate on the wall and mark the screw hole locations on the wall.
Install the mounting-plate to the wall using the supplied screws. For sheetrock walls, drill a 3/16” diameter hole through each of the four screw locations; each approx. 1-1/2” deep. Install the plastic “anchors” included in the mounting screw packet.
Note: The bottom of the clock should be about 45 inches from the floor.
2 • Install the CT Series Clock
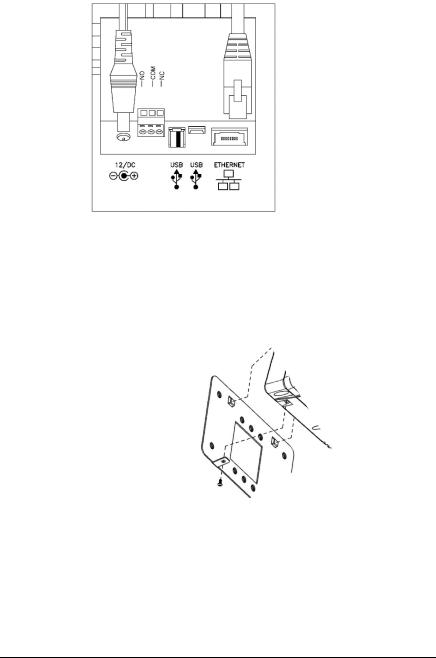
If using a wired network connection plug the RJ 45 network cable into the Ethernet port and the Power Adapter plug into the power adapter port which is located in the compartment on the back of the clock.
Step 3: Align the CT clock with the tabs on the mounting-plate and secure the two together with the 2 Philips head screws. Be careful not to pinch the AC cord or network cable.
When finished, plug the power adapter into an AC wall outlet.
Install the CT Series Clock • 3
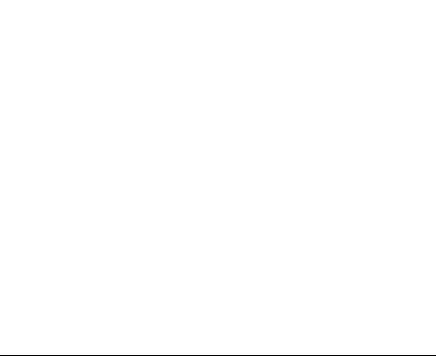
Wi-Fi or Wired Network Connection
The CT series clock can communicate with PayClock Online via a Wi-Fi or Wired Network Connection.
Wi-Fi Connection – With the power adapter connected and the clock mounted follow these steps to set up the connection. Note: A wireless access point on the network is required.
•From the CT clock touchpad tap Settings and enter the administrator password and tap OK.
•The Administrator Menu will display.
•Tap Wireless and select Wi-Fi Networking On if it isn’t already.
•A list of available wireless networks will display.
•Select the desired wireless network, the WIFI Passcode screen will display.
•Using the master buttons to select upper case letters, lower case letters, number or symbols enter the passcode for the wireless network. Note: You may need to contact your network administrator for wireless passcode information.
ABC |
|
abc |
|
123 |
|
@&% |
|
|
|
|
|
|
|
•Tap OK when the passcode has been entered. A confirmation message will display when connected.
•Tap  back until you have reached the main screen.
back until you have reached the main screen.
4 • Install the CT Series Clock
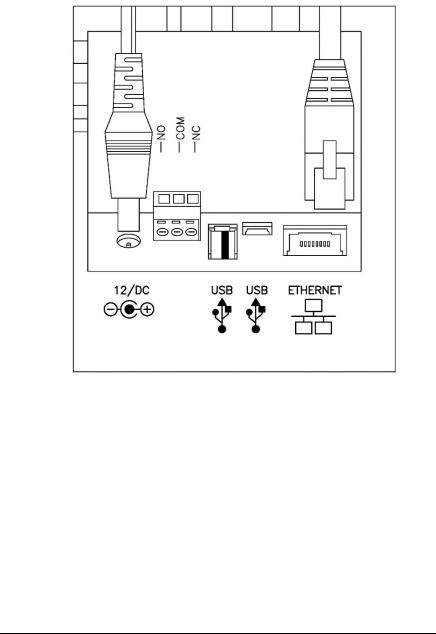
Wired Connection - Plug the RJ45 network cable into the Ethernet port and the Power Adapter plug into the Power Adapter port which is located in the compartment on the back of the clock. See drawing below.
When finished, plug the power adapter into an AC wall outlet.
Install the CT Series Clock • 5
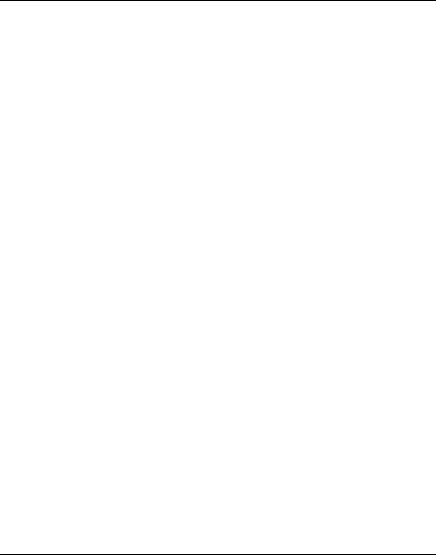
PayClock Online
The PayClock Online product communicates with the clock over the internet.
Adding a CT series clock
Adding a CT series clock to PayClock Online is a 2 step process. Add the clock in PayClock Online first and then from the clock connect to PayClock Online over the internet.
Step 1 - Adding a CT series Clock
The CT series clock must be added to PayClock Online first otherwise the connection will fail.
•Log into PayClock Online and select Clocks > Manage Clocks from the list of items on the left.
•Click New. The Select Clock Type window will open.
•Choose CT70 or CT72 depending on your model and click Select.
•The clock properties will display.
•From the General tab, enter a name for the clock under Device Nickname.
•Next enter the serial number of the clock. Note: Enter the serial number exactly as it shows on the label on the clock.
•Click Save.
Step 2 - Connect the Clock to PayClock Online
The clock must be set up in PayClock Online before attempting this step. The clock must be powered up and connected to the network with access to the internet.
6 • PayClock Online

•At the clock tap the Settings button. Enter the administrator PIN and press OK.
•From the Administrator Menu tap Sync Now.
•The clock will connect over the internet to PayClock Online.
•After the connection is made the data will be downloaded to the clock and it will be ready for use.
•When complete a cloud icon  will show on the clock’s display identifying it is connected to PayClock Online.
will show on the clock’s display identifying it is connected to PayClock Online.
•The clock will be operational and ready for use.
PayClock Online • 7
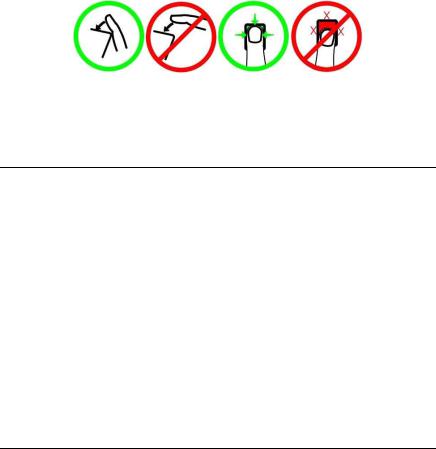
Using the CT Clock
The clock will be ready to use after downloading the employees. To punch, the employee will simply present a badge, place an enrolled finger on the sensor (Model CT72) or use a PIN. Instantly they are identified and punched In or Out.
To punch with a badge simply move the badge over the illuminated hand/badge symbol on the on the front of the clock.
Model CT72 allows employees to punch with a finger simply place the enrolled finger on the sensor. The best method of finger placement is to roll the finger flat onto the sensor, as shown below.
When the transaction is successful; a confirmation beep will sound, a text message will appear, a custom audio message may be played, and the display will turn either green or red indicating a good or bad transaction.
Employee Transactions
Employees can record transactions or view total information by presenting a badge, entering a PIN or presenting an enrolled finger.
Clocking IN/Out - Finger Sensor (CT72)
•Place an enrolled finger on the finger sensor of the clock.
•When the finger is verified a confirmation beep will sound, a text message will appear, a custom audio message may be played, and the display will turn either green or red indicating a good or bad transaction.
Clocking IN/Out - Badge
•Move the badge over the badge reader symbol on the front of the clock.
8 • Using the CT Clock

•When the badge is read a confirmation beep will sound, a text message will appear, a custom audio message may be played, and the display will turn either green or red indicating a good or bad transaction.
Clocking IN/Out - PIN
•Tap the Clock In/Out button on the touch-pad of the clock.
•The IDENTIFICATION screen will display. Using the numeric key pad enter the employee’s PIN number and tap OK.
•A confirmation beep will sound, a text message will appear, a custom audio message may be played, and the screen will turn either green or red indicating a good or bad transaction.
Department Transfers - Finger Sensor (CT72)
•Tap the Transfer button on the touch-pad of the clock.
•The IDENTIFICATION screen will display. Place an enrolled finger on the finger sensor of the clock. A confirmation beep will sound and the list of available departments will display.
•Tap the desired department. A confirmation screen will display showing the department into which the employee transferred.
Department Transfers - Badge
•Tap the Transfer button on the touch-pad of the clock.
•Move the badge over the badge reader symbol on the front of the clock.
•When the badge is read a confirmation beep will sound, and the list of available departments will display.
•Tap the desired department. A confirmation screen will display showing the department into which the employee transferred.
Department Transfers - PIN
•Tap the Transfer button on the touch-pad of the clock.
•The IDENTIFICATION screen will display. Using the numeric key pad enter the employee’s PIN number and tap OK. A confirmation beep will sound and the list of available departments will display.
•Tap the desired department. A confirmation screen will display showing the department into which the employee transferred.
Using the CT Clock • 9

Amount Entries - Finger Sensor (CT72)
•Tap the Amounts button on the touch-pad of the clock.
•The IDENTIFICATION screen will display. Place an enrolled finger on the finger sensor of the clock.
•A confirmation beep will sound and the AMOUNT ENTRY screen will display.
•Using the numeric key pad enter the value for the amount and Tap OK. A confirmation screen will display showing the amount entered for the employee.
Amount Entries - Badge
•Tap the Amounts button on the touch-pad of the clock.
•Move the badge over the badge reader symbol on the front of the clock.
•When the badge is read a confirmation beep will sound and the AMOUNT ENTRY screen will display.
•Using the numeric key pad enter the value for the amount and Tap OK. A confirmation screen will display showing the amount entered for the employee.
10 • Using the CT Clock
 Loading...
Loading...