Page 1
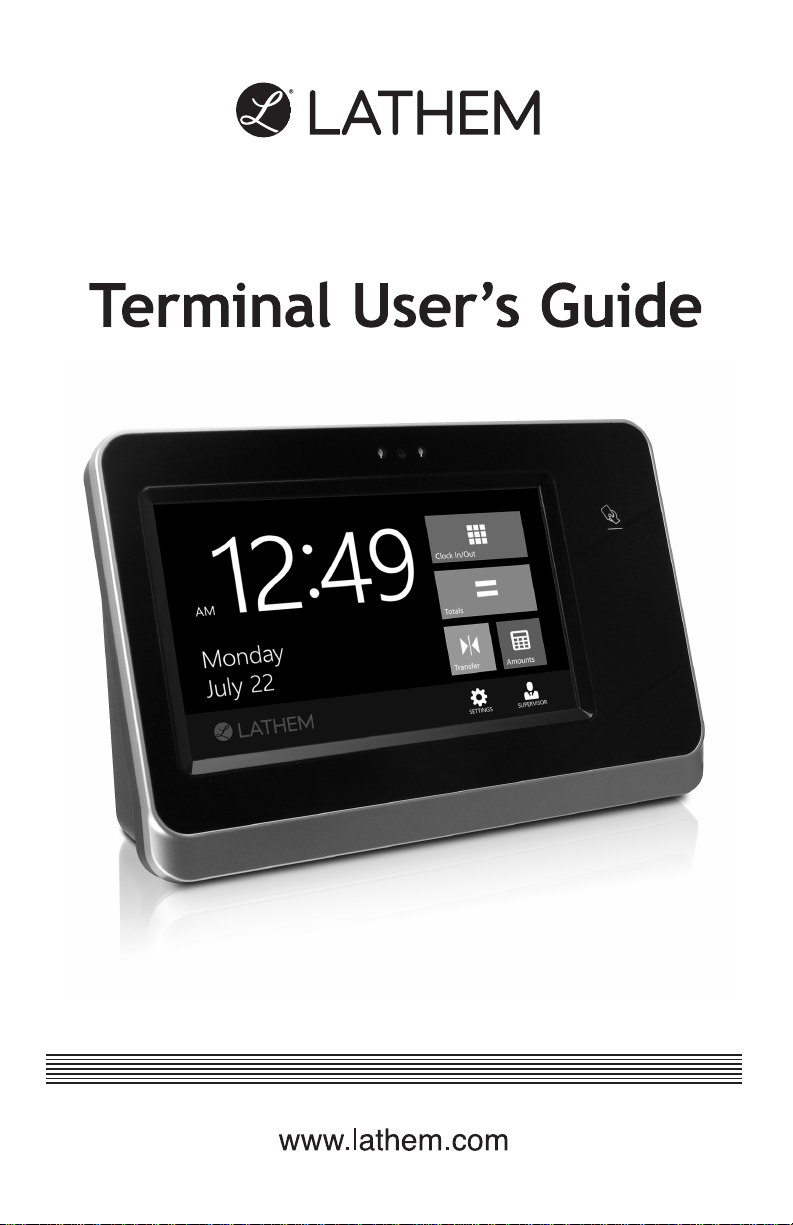
CT/PX Series
Page 2
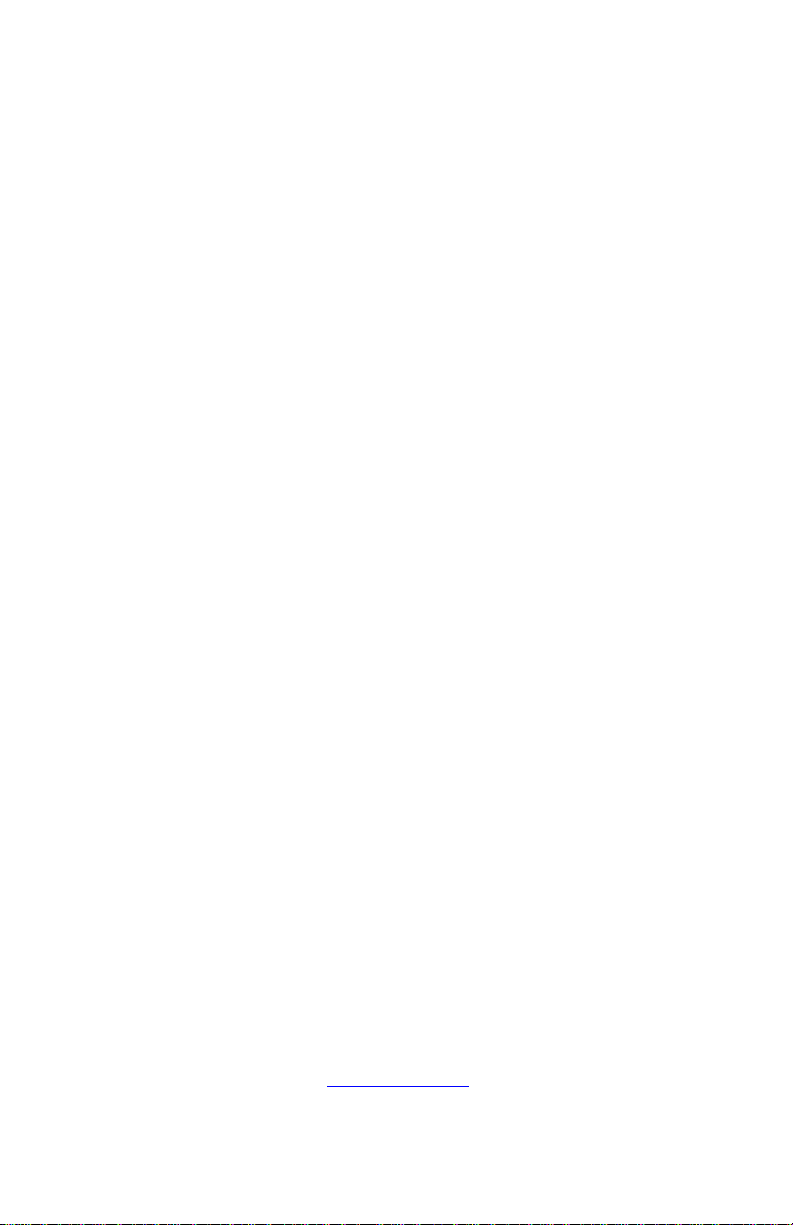
THIS EQUIPMENT COMPLIES WITH FCC REQUIREMENTS
PURSUANT OF PART-15
This device complies with Part 15 of the FCC Rules. Operation is subject to
the following two conditions: (1) this device may not cause harmful
interference, and (2) this device
including interference that may cause undesired operation.
WARNING: Changes or modi
the party responsible for compliance could void the user’s authority to operate this
equipment.
The device has been evaluated to meet general RF exposure environment.
To maintain compliance with FCC's RF exposure guidelines, the distance
must be at least 20cm between the radiator and your body, and fully
supported by the operating and installation configurations of the transmitter
and its antenna(s).
NOTE: This equipment has been tested and found to comply with the limits
for a Class B digital device, pursuant to part 15 of the FCC Rules. These
limits are designed to provide reasonable protection against harmful interference
in a residential installation. This equipment generates uses and can radiate radio
frequency energy and, if not installed and used in accordance with the instructions,
may cause harmful interference to radio communications. However, there is no
guarantee that interference will not occur in a particular installation. If this equipment
does cause harmful interference to radio or television reception, which can be
determined by turning the equipment off and on, the user is encouraged to try to correct
the interference by one or more of the following measures:
- Reorient or relocate the receiving antenna.
- Increase the separation between the equipment and receiver.
-Connect the equipment into an outlet on a circuit different from that to which the receiver is
connected.
-Consult the dealer or an experienced radio/TV technician for help.
must accept any interference received,
fications to this product not expressly approved by
Lat
hem Time Corporation
200 Selig Drive, SW,
Atlanta, GA 30336
www
.lathem.com
Copyright © 2016 Lathem Time Corporation. All rights reserved.
Revised 04-26-2018
Document number: USG0103F
Page 3
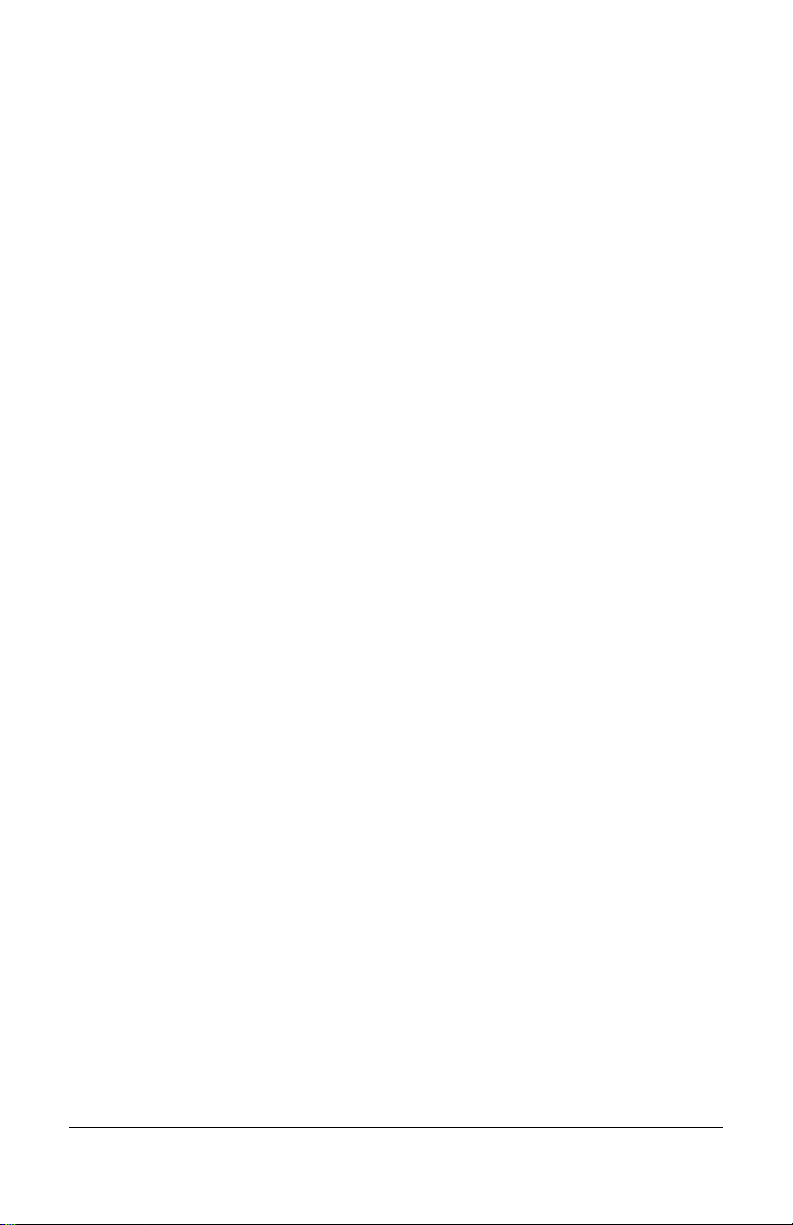
Contents
Package Contents 1
Install the CT Series Clock 2
Wi-Fi or Wired Network Connection ........................................... 4
PayClock Online 6
Adding a CT series clock .............................................................. 6
Step 1 - Adding a CT series Clock ............................................. 6
Step 2 - Connect the Clock to PayClock Online......................... 6
Using the CT Clock 8
Employee Transactions ................................................................ 8
Clocking IN/Out - Fin ger Se ns or (CT72) .................................... 8
Clocking IN/Out - Badge ............................................................. 8
Clocking IN/Out - PIN ................................................................. 9
Department Transfers - Finger Sensor (CT72) .......................... 9
Department Transfers - Badge ................................................... 9
Department Transfers - PIN ....................................................... 9
Amount Entries - Finger Sensor (CT72) ................................... 10
Amount Entries - Badge ........................................................... 10
Amount Entries - PIN ................................................................ 11
Viewing Totals - Finger Sensor (CT72) .................................... 11
Viewing Totals - Badge ............................................................ 11
Viewing Totals - PIN ................................................................. 11
Supervisor Transactions 12
Viewing Punches ...................................................................... 12
Adding Punches ....................................................................... 13
Viewing Totals .......................................................................... 13
Send Message ......................................................................... 13
Override Lockout ...................................................................... 14
Enrolling Fingers 15
Enrolling Employee Fingers ..................................................... 15
Contents • iii
Page 4
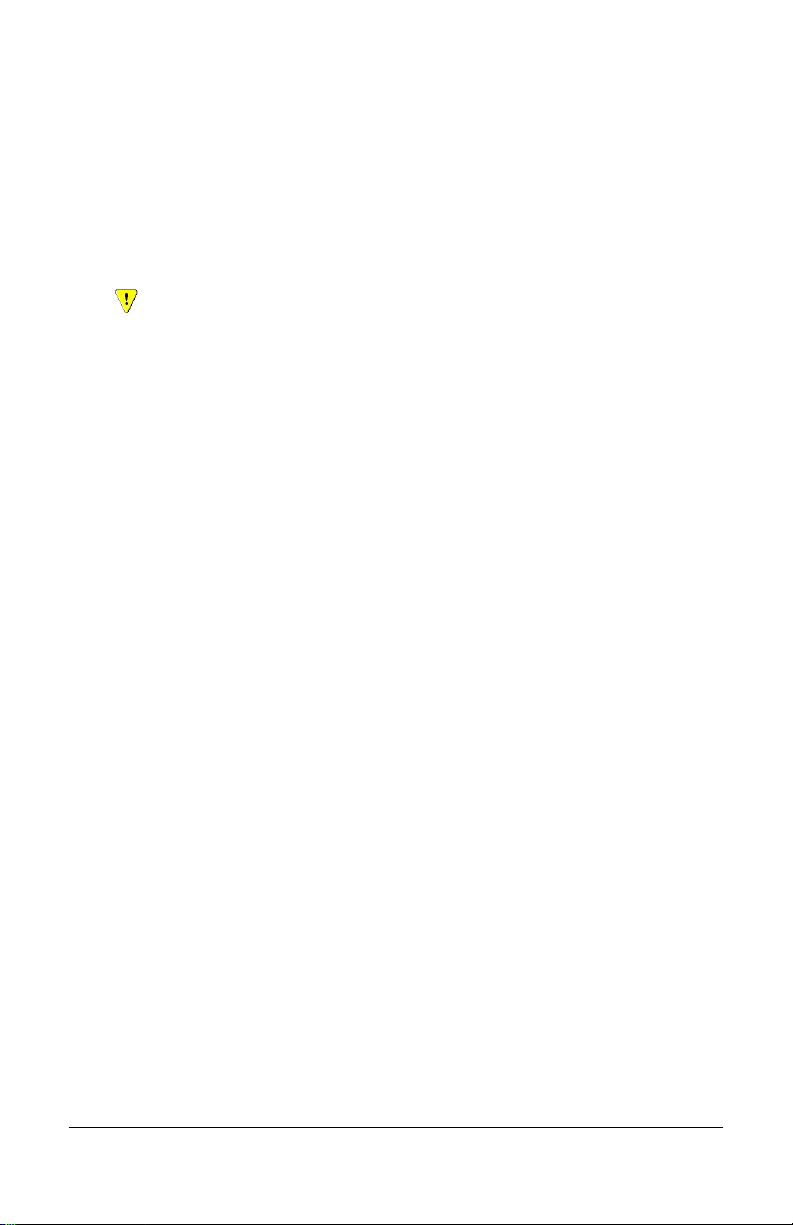
Administrator Functions 17
Network .................................................................................... 17
Wireless .................................................................................... 18
Sync Now ................................................................................. 18
Date/Time Setup ...................................................................... 19
Signal-Door Access .................................................................. 19
Device Info................................................................................ 20
Support ..................................................................................... 20
Check for Updates .................................................................... 20
Factory Reset ...................................................................... 21
Troubleshooting the CT Series 22
General Troubleshooting ............................................................ 22
CT Series Troubleshooting ......................................................... 22
Appendix A – Testing the Connection to PayClock
Online 25
Appendix B – Installing a Battery 27
Appendix C – Adjusting Finger Sensitivity 28
Appendix D – Bell Relay Connections 29
Appendix E – Access Relay Connections 34
Appendix F – Add/Edit/Delete Bell Events 36
iv • Contents
Page 5
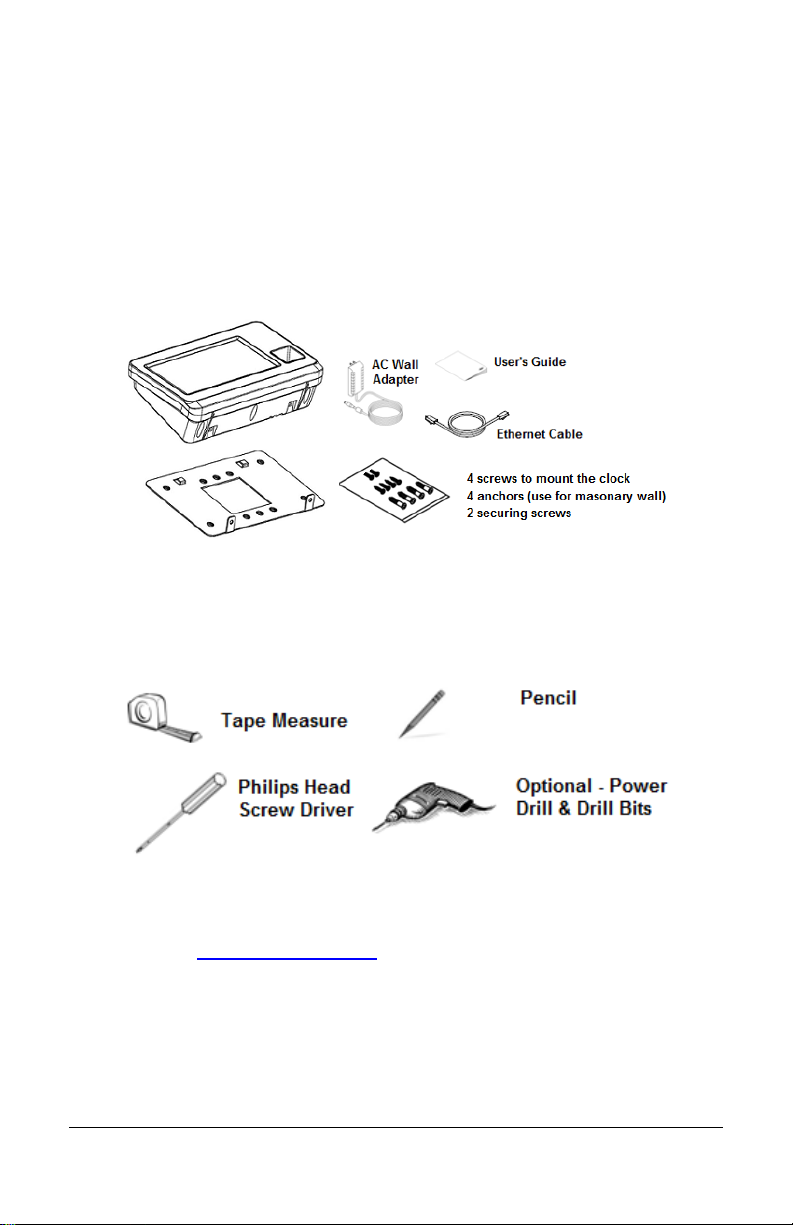
Package Contents
Please verify that your package includes the following items. If your
package is missing an item, please call our help desk at (800) 224-1877.
Note: Remove the protective film on the clock bezel and touch screen by
pulling the white tabs in the upper right corner after the clock is installed.
Recommended Installation Tools
Online and Email Support
Lathem.com provides access to numerous support resources. Visit the
following link: http://kb.lathem.com
question. You should receive a reply within 24 hours.
Telephone Support
The help desk is available between the hours of 8am and 6pm ET
Monday through Friday. Please call (800) 224-1877 to speak with our
help desk.
Package Contents • 1
for additional help or to submit a
Page 6
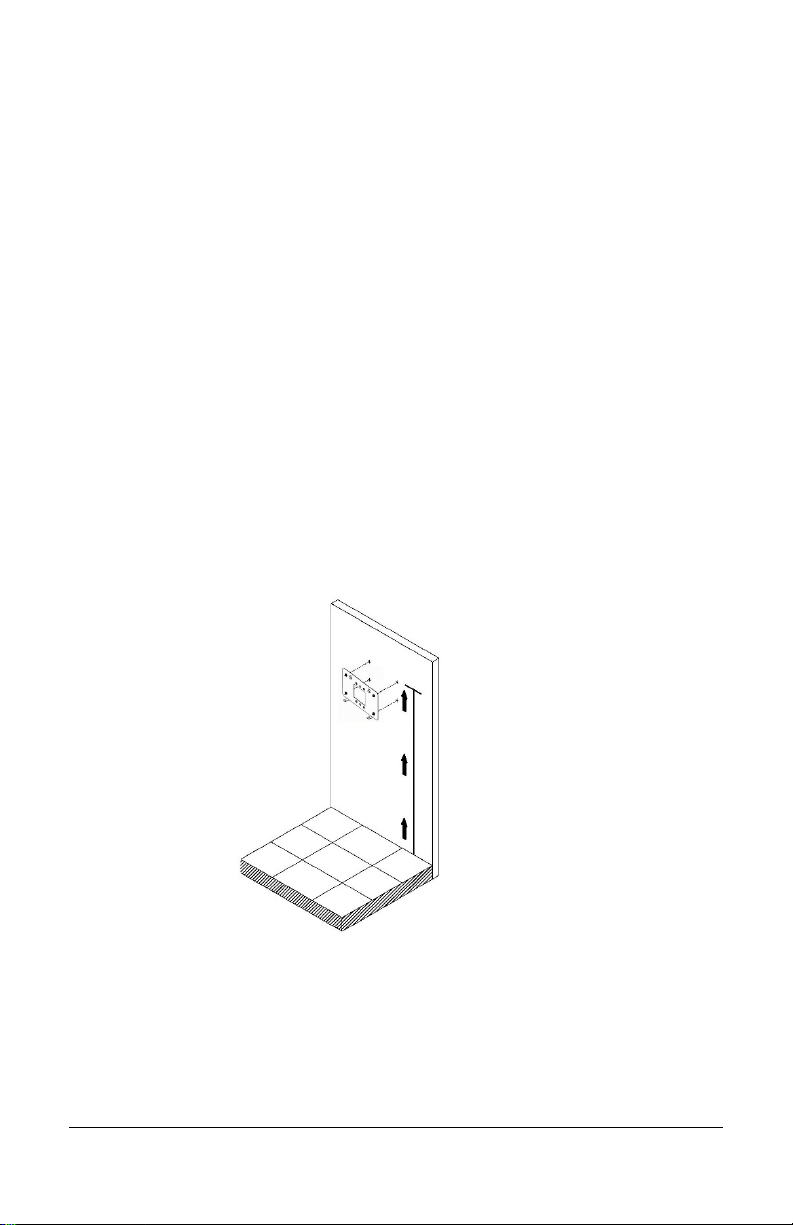
Install the CT Series Clock
Step 1: Select a site to install your clock that will be convenient to
employees clocking in and out. When deciding where the clock will be
installed, keep in mind that an 115vAC power outlet should be within
reach of the mounting location as well as either a wired or wireless
internet connection.
Step 2: After selecting the appropriate installation site, use the mountingplate to determine the appropriate height. Hold the mounting-plate on the
wall and mark the screw hole locations on the wall.
Install the mounting-plate to the wall using the supplied screws. For
sheetrock walls, drill a 3/16” diameter hole through each of the four
screw locations; each approx. 1-1/2” deep. Install the plastic “anchors”
included in the mounting screw packet.
Note: The bottom of the clock should be about 45 inches from the floor.
2 • Install the CT Series Clock
Page 7
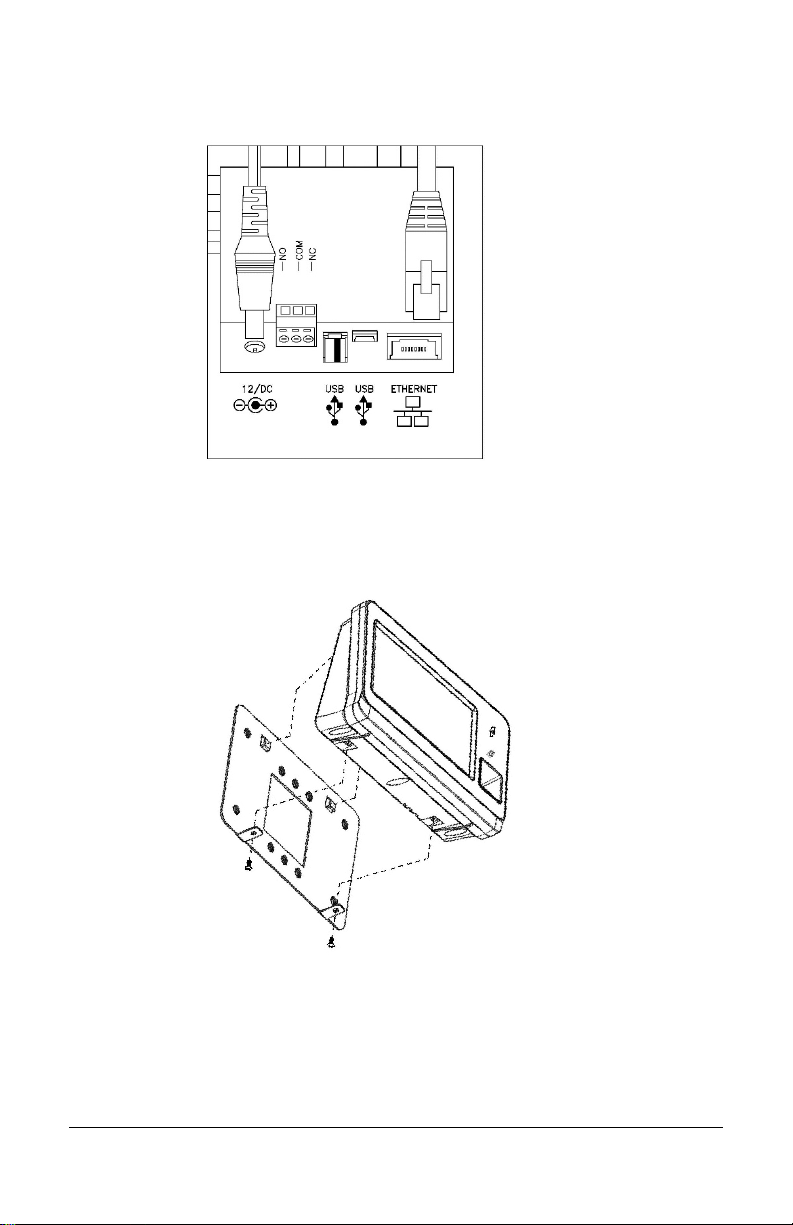
If using a wired network connection plug the RJ 45 network cable into the
Ethernet port and the Power Adapter plug into the power adapter port
which is located in the compartment on the back of the clock.
Step 3: Align the CT clock with the tabs on the mounting-plate and
secure the two together with the 2 Philips head screws. Be careful not to
pinch the AC cord or network cable.
When finished, plug the power adapter into an AC wall outlet.
Install the CT Series Clock • 3
Page 8
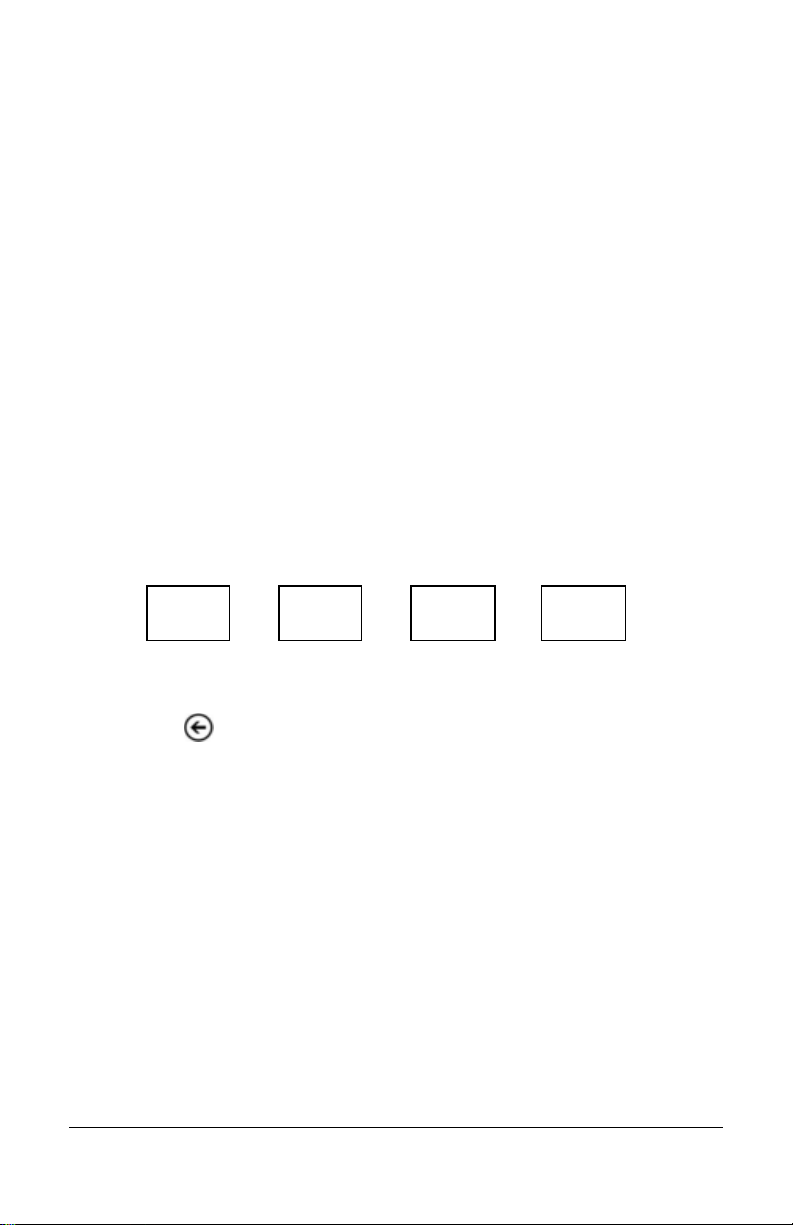
Wi-Fi or Wired Network Connection
The CT series clock can communicate with PayClock Online via a Wi-Fi
or Wired Network Connection.
Wi-Fi Connection – With the power adapter connected and the clock
mounted follow these steps to set up the connection. Note: A wire les s
access point on the network is required.
• From the CT clock touchpad tap Settings and enter the
administrator password and tap OK.
• The Administrator Menu will display.
• Tap Wireless and select Wi-Fi Networking On if it isn’t already.
• A list of available wireless networks will display.
• Select the desired wireless network, the WIFI Passcode screen
will display.
• Using the master buttons to select upper case letters, lower case
letters, number or symbols enter the passcode for the wireless
network. Note: You may need to contact your network
administrator for wireless passcode information.
ABC @&% abc 123
• Tap OK when the passcode has been entered. A confirmation
message will display when connecte d.
• Tap back until you have reached the main screen.
4 • Install the CT Series Clock
Page 9
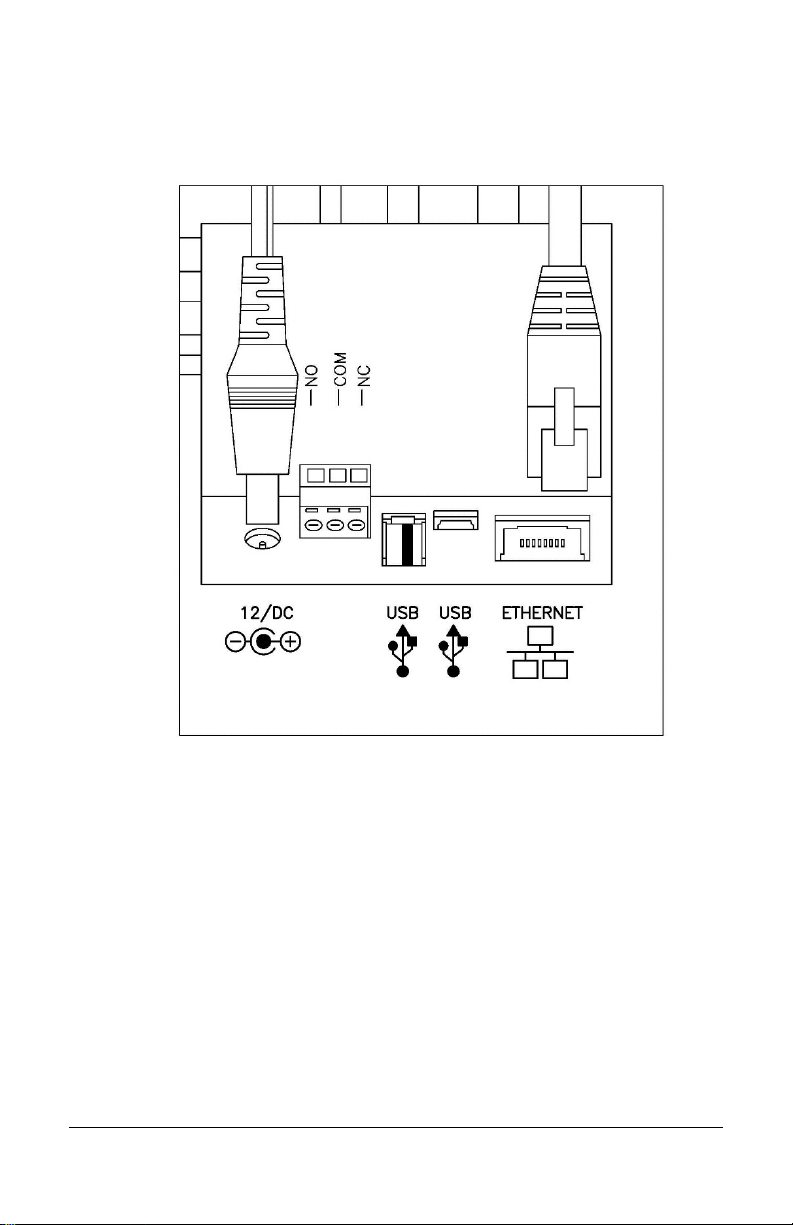
Wired Connection - Plug the RJ45 network cable into the Ethernet port
and the Power Adapter plug into the Power Adapter port which is located
in the compartment on the back of the clock. See drawing below.
When finished, plug the power adapter into an AC wall outlet.
Install the CT Series Clock • 5
Page 10
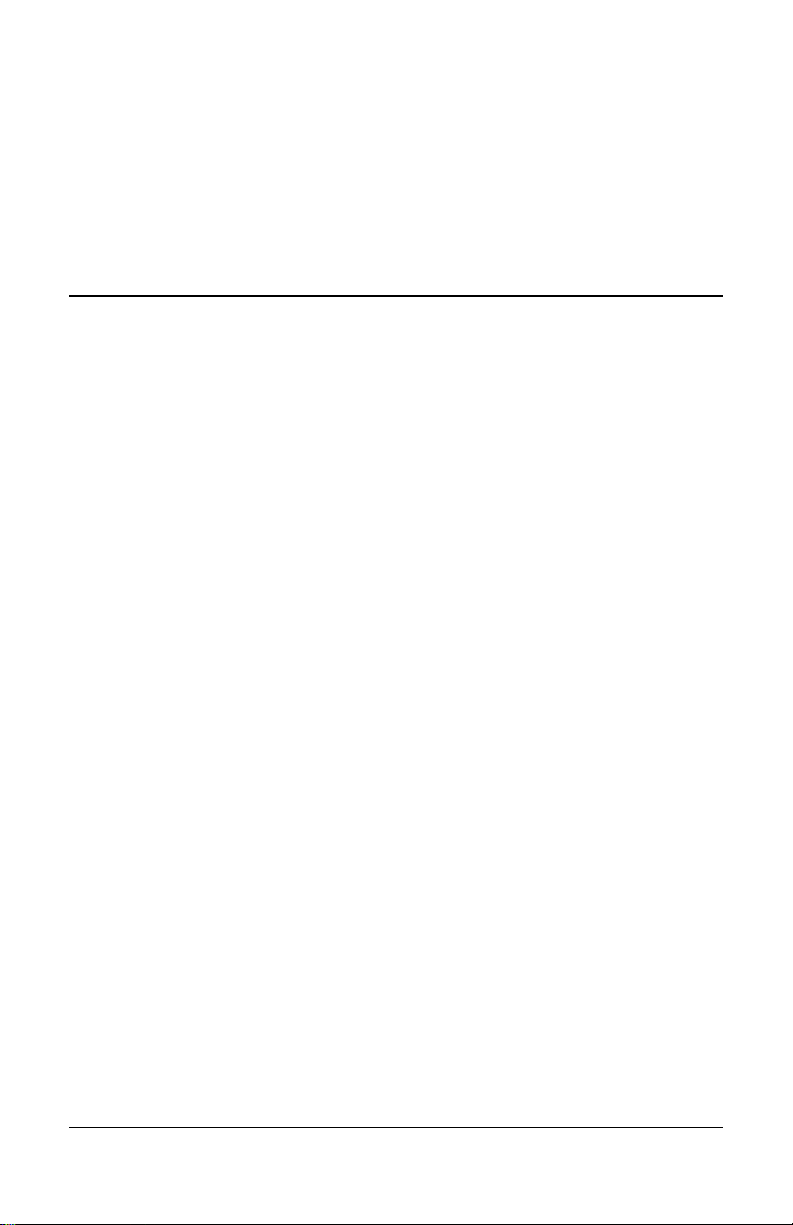
PayClock Online
The PayClock Online product communicates with the clock over the
internet.
Adding a CT series clock
Adding a CT series clock to PayClock Online is a 2 step process. Add
the clock in PayClock Online first and then from the clock connect to
PayClock Online over the internet.
Step 1 - Adding a CT series Clock
The CT series clock must be added to PayClock Online first otherwise
the connection will fail.
• Log into PayClock Online and select Clocks > Manage Clocks
from the list of items on the left.
• Click New. The Select Clock Type window will open.
• Choose CT70 or CT72 depending on your model and click
Select.
• The clock properties will display.
• From the General tab, enter a name for the clock under Device
Nickname.
• Next enter the serial number of the clock. Note: Enter the serial
number exactly as it shows on the label on the clock.
• Click Save.
Step 2 - Connect the Clock to PayClock Online
The clock must be set up in PayClock Online before attempting this step.
The clock must be powered up and connected to the network with
access to the internet.
6 • PayClock Online
Page 11
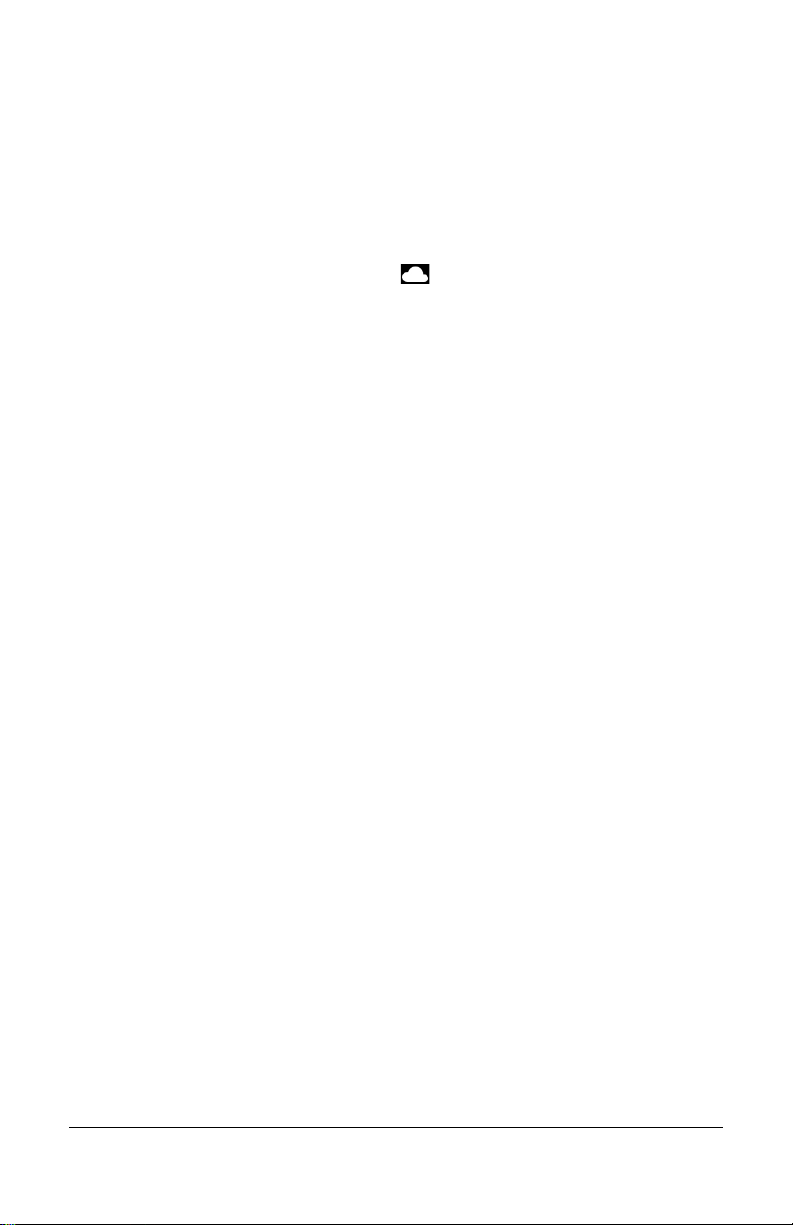
• At the clock tap the Settings button. Enter the administrator PIN
and press OK.
• From the Administrator Menu tap Sync Now.
• The clock will connect over the internet to PayClock Online.
• After the connection is made the data will be downloaded to the
clock and it will be ready for use.
• When complete a cloud icon will show on the clock’s display
identifying it is connected to PayClock Online.
• The clock will be operational and ready for use.
PayClock Online • 7
Page 12
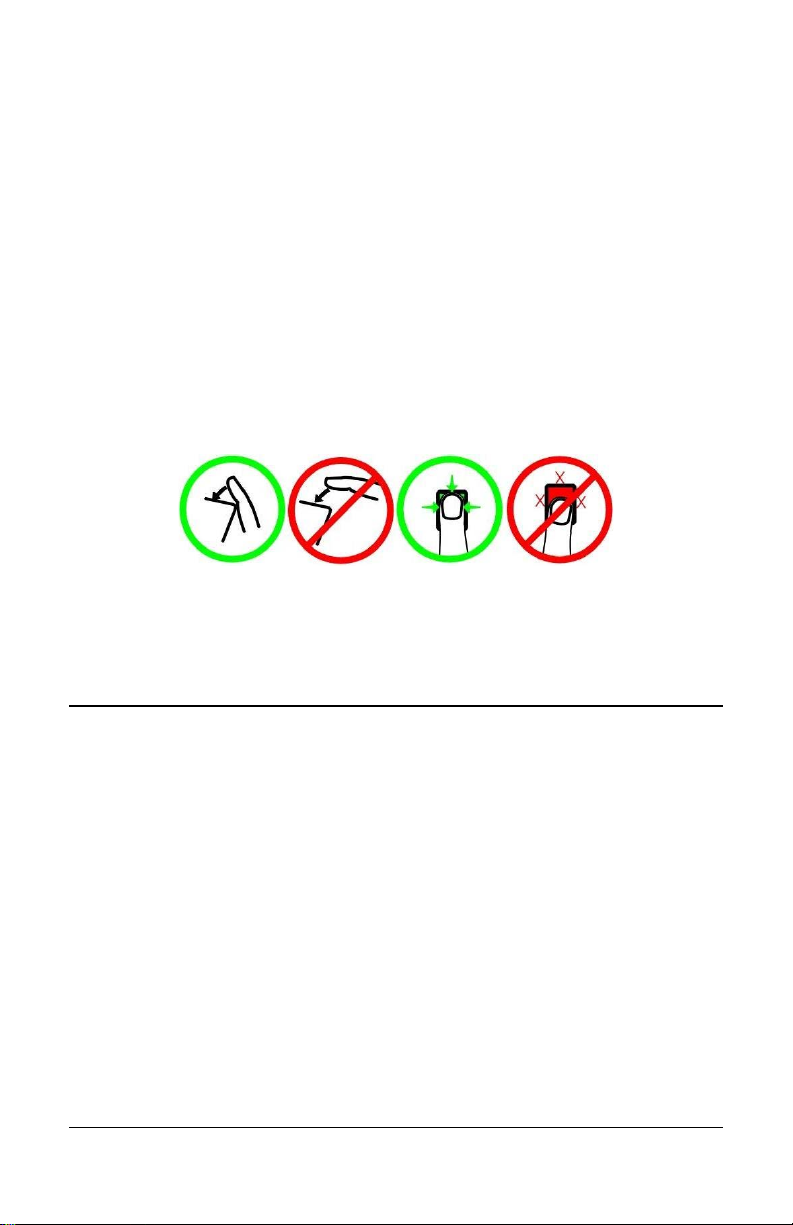
Using the CT Clock
The clock will be ready to use after downloading the employees. To
punch, the employee will simply present a badge, place an enrolled
finger on the sensor (Model CT72) or use a PIN. Instan tl y they are
identified and punched In or Out.
To punch with a badge simply move the badge over the illuminated
hand/badge symbol on the on the front of the clock.
Model CT72 allows employees to punch with a finger simply place the
enrolled finger on the sensor. The best method of finger placement is to
roll the finger flat onto the sensor, as shown below.
When the transaction is successful; a confirmation beep will sound, a
text message will appear, a custom audio message may be played, and
the display will turn either green or red indicating a good or bad
transaction.
Employee Transactions
Employees can record transactions or view total information by
presenting a badge, entering a PIN or presenting an enrolled finger.
Clocking IN/Out - Finger S e ns or ( CT72)
• Place an enrolled finger on the finger sensor of the clock.
• When the finger is verified a confirmation beep will sound, a text
message will appear, a custom audio message may be played,
and the display will turn either green or red indicating a good or
bad transaction.
Clocking IN/Out - Badge
• Move the badge over the badge reader symbol on the front of
the clock.
8 • Using the CT Clock
Page 13
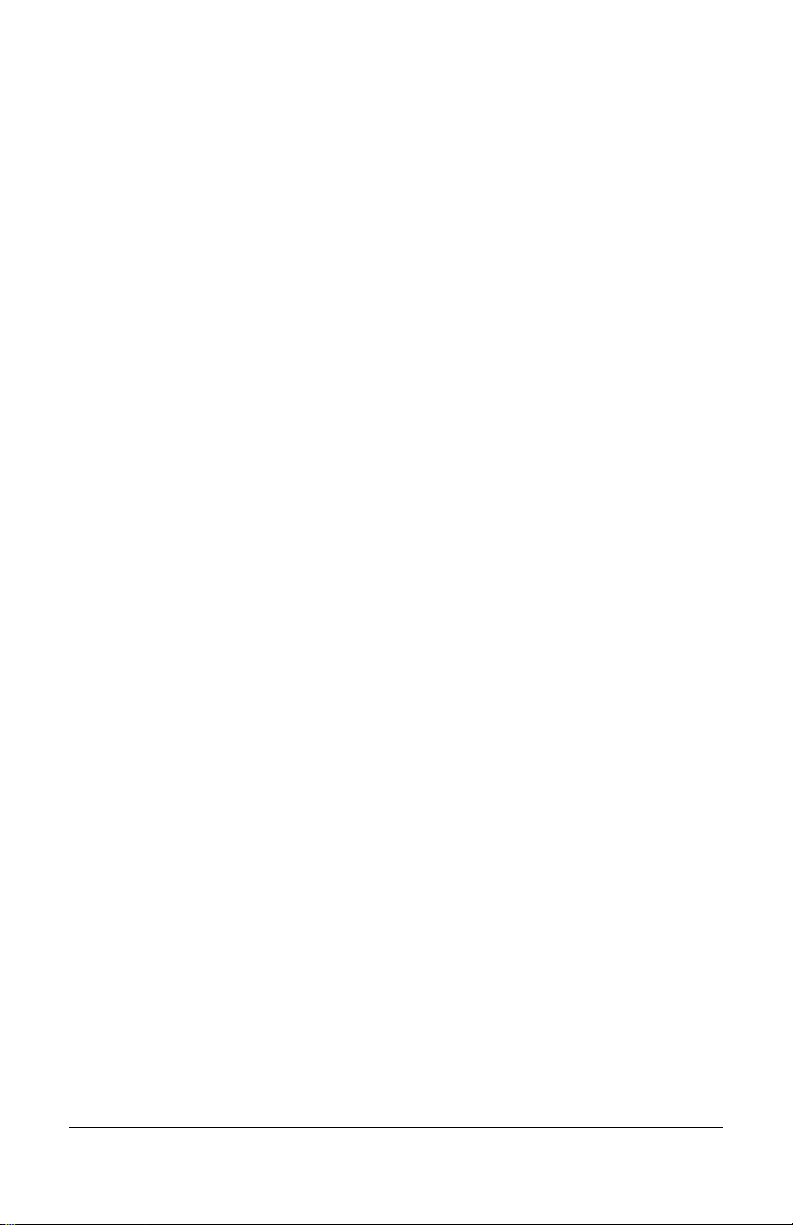
• When the badge is read a confirmation beep will sound, a text
message will appear, a custom audio message may be played,
and the display will turn either green or red indicating a good or
bad transaction.
Clocking IN/Out - PIN
• Tap the Clock In/Out bu tto n on the touch-pad of the clock.
• The IDENTIFICATION screen will display. Using the numeric key
pad enter the employee’s PIN number and tap OK.
• A confirmation beep will sound, a text message will appear, a
custom audio message may be played, and the screen will turn
either green or red indicating a good or bad transaction.
Department Transfers - Finger Sensor (CT72)
• Tap the Transfer button on the touch-pad of the clock.
• The IDENTIFICATION screen will display. Place an enrolled
finger on the finger sensor of the clock. A confirmation beep will
sound and the list of available departments will display.
• Tap the desired department. A confirmation screen will display
showing the department into which the employee transferred.
Department Transfers - Badge
• Tap the Transfer button on the touch-pad of the clock.
• Move the badge over the badge reader symbol on the front of
the clock.
• When the badge is read a confirmation beep will sound, and the
list of available departments will display.
• Tap the desired department. A confirmation screen will display
showing the department into which the employee transferred.
Department Transfers - PIN
• Tap the Transfer button on the touch-pad of the clock.
• The IDENTIFICATION screen will display. Using the numeric key
pad enter the employee’s PIN number and tap OK. A
confirmation beep will sound and the list of available
departments will displa y.
• Tap the desired department. A confirmation screen will display
showing the department into which the employee transferred.
Using the CT Clock • 9
Page 14
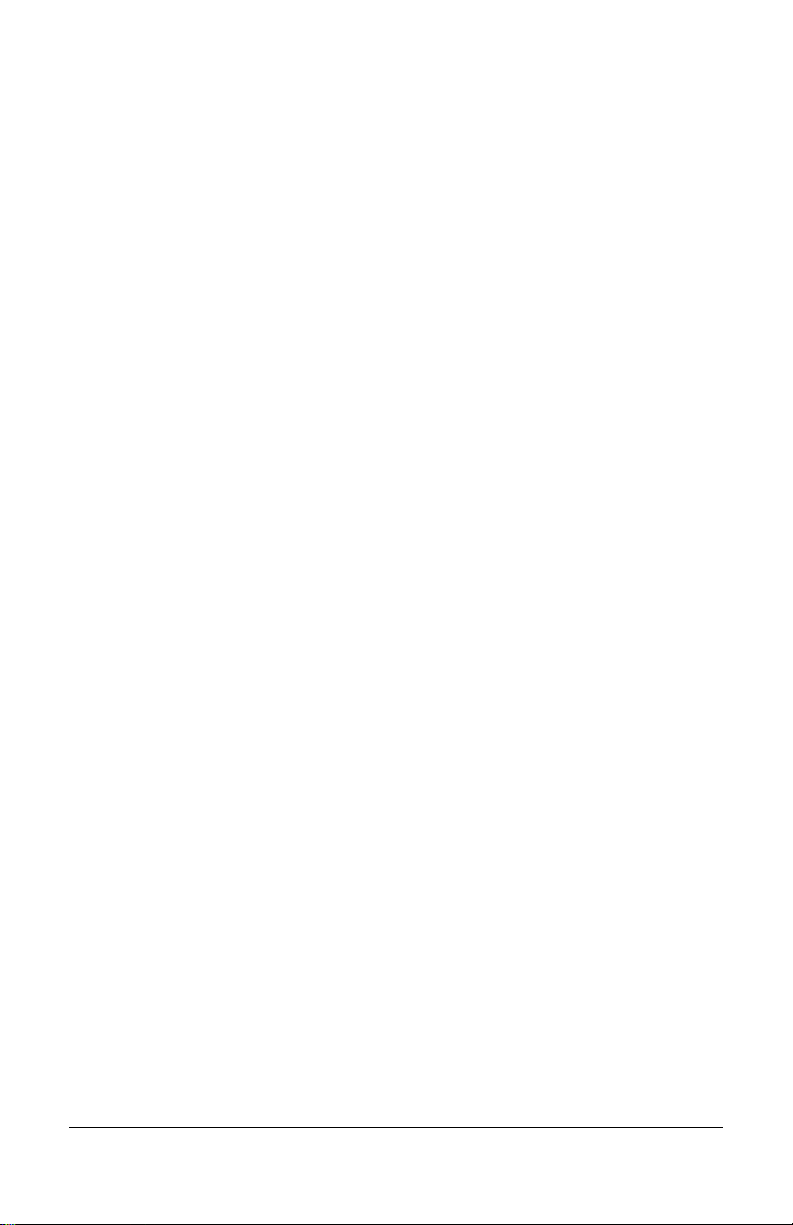
Amount Entries - Finger Se ns or ( CT72)
• Tap the Amounts button on the touch-pad of the clock.
• The IDENTIFICATION screen will display. Place an enrolled
finger on the finger sensor of the clock.
• A confirmation beep will sound and the AMOUNT ENTRY screen
will display.
• Using the numeric key pad enter the value for the amount and
Tap OK. A confirmation screen will display showing the amount
entered for the employee.
Amount Entries - Badge
• Tap the Amounts button on the touch-pad of the clock.
• Move the badge over the badge reader symbol on the front of
the clock.
• When the badge is read a confirmation beep will sound and the
AMOUNT ENTRY screen will display.
• Using the numeric key pad enter the value for the amount and
Tap OK. A confirmation screen will display showing the amount
entered for the employee.
10 • Using the CT Clock
Page 15

Amount Entries - PIN
• Tap the Amounts button on the touch-pad of the clock.
• The IDENTIFICATION screen will display. Using the numeric key
pad enter the employee’s PIN number and tap OK.
• A confirmation beep will sound and the AMOUNT ENTRY screen
will display.
• Using the numeric key pad enter the value for the amount and
Tap OK. A confirmation screen will display showing the amount
entered for the employee.
Viewing Totals - Finger Sensor (CT72)
• Tap the Totals button on the touch-pad of the clock.
• The IDENTIFICATION screen will display. Place an enrolled
finger on the finger sensor of the clock.
• A confirmation beep will sound and the employee’s grand totals
for the pay period and any benefit time will display.
Viewing Totals - Badge
• Tap the Totals button on the touch-pad of the clock.
• Move the badge over the badge reader symbol on the front of
the clock.
• When the badge is read, a confirmation beep will sound, and the
employee’s grand totals for the pay period and any benefit time
will display.
Viewing Totals - PIN
• Tap the Totals button on the touch-pad of the clock.
• The IDENTIFICATION screen will display. Using the numeric key
pad enter the employee’s PIN number and tap OK.
• A confirmation beep will sound and the employee’s grand totals
for the pay period and any benefit time will display.
Using the CT Clock • 11
Page 16

Supervisor Transactions
Supervisors have the ability at the clock to view and edit employee
punches, add new employees, send messages and override shift
lockouts.
To set up an employee as a supervisor, in PayClock Online select the
desired employee and set the employee’s Access Profile to “Supervisor”,
then select the employees they will be able to manage.
To enter into supervisor mode at the clock tap the SUPERVISOR button.
The IDENTIFICATION screen will display. Use one of the following
methods to enter Supervisor Mode:
• Using the numeric key pad enter the supervisors PIN and tap
OK.
• Move the supervisors badge over the badge reader symbol on
the front of the clock.
• Place an enrolled finger on the finger sensor of the clock. (Model
CT72)
Viewing Punches
At the clock tap the SUPERVISOR button. The IDENTIFICATION screen
will display.
• Using either a badge, PIN or finger enter supervisor mode.
• At the Employee selection screen, tap on the name of the
desired employee.
• Tap Punches. The Punches screen will display.
• Use the left, right, up or down arrows to scroll through the punch
information.
• When finished tap to return to the default screen.
12 • Supervisor Transactions
Page 17

Adding Punches
Tap the SUPERVISOR button on the clock. The IDENTIFICATION
screen will display.
• Using either a badge, PIN or finger enter supervisor mode.
• At the Employee selection screen, tap on the name of the
desired employee.
• Tap Punches. The Punches screen will display.
• Use the left or right arrows to select the desired date and press
the +ADD button.
• Using the up and down arrows set the desired hour and minute
and then tap ADD.
• At the confirmation screen select Yes to add the punch. The
added punch will display on the screen and will be added to the
employee’s timecard.
• When finished tap to return to the default screen.
Viewing Totals
Tap the SUPERVISOR button on the clock. The IDENTIFICATION
screen will display.
• Using either a badge, PIN or finger enter supervisor mode.
• At the Employee selection screen, tap on the name of the
desired employee.
• Tap Totals. The employee’s grand totals for the pay period and
any benefit time will display.
• When finished tap to return to the default screen.
Send Message
Tap the SUPERVISOR button on the clock. The IDENTIFICATION
screen will display.
• Using either a badge, PIN or finger enter supervisor mode.
• At the Employee selection screen, tap on the name of the
desired employee.
Supervisor Transactions • 13
Page 18

• Tap Messaging. Select to send a sound message or a text
message.
• Using the left and right arrows select the desired sound or text
message.
• At the confirmation screen select Yes. On the next punch the
employee will receive the sound or text message.
• When finished tap to return to the default screen.
Override Lockout
Tap the SUPERVISOR button on the clock. The IDENTIFICATION
screen will display.
• Using either a badge, PIN or finger enter supervisor mode.
• At the Employee selection screen, tap on the name of the
desired employee.
• Tap Override Lockout.
• At the confirmation screen select Yes to have the next punch for
the employee ignore the shift lockout.
• When finished tap to return to the default screen.
14 • Supervisor Transactions
Page 19

Enrolling Fingers
The CT72 model has a built in optical fingerprint sensor that allows for up
to 2 fingerprints per employee to be enrolled. Employees can punch and
review time balances by scanning their finger.
The Admin or Supervisor have the ability to enroll employee fingerpri nts .
To enroll a finger, tap the ENROLL button and enter the Admin PIN then
tap OK.
Finger Placement on the Sensor
Proper finger placement is critical to ensure reliable finger reads. The
best method of finger placement is to place the pad of the finger, not the
tip, flat onto the center of the sensor window, as shown below. Apply
gentle pressure and hold the finger on the sensor window until the
senor’s light blinks, then lift the finger.
Reasons the sensor failed to recognize an employee
• The finger was positioned incorrectly.
• The finger moved during the reading.
• The wrong finger was used.
• The finger was too wet or dry.
• The finger was cut or otherwise changed.
Enrolling Employee Fingers
At the clock tap the ENROLL button and enter the Admin PIN then tap
OK.
• At the Employee selection screen, tap on the name of the
desired employee.
• Tap the Enable icon on the tan bar at the bottom. You know the
fingerprint is enabled when the label changes to Disable.
Enrolling Fingers • 15
Page 20

• Tap Primary Finger. The Select finger to register screen will
display.
Employees should enroll their dominant finger. To identify the
dominant finger, ask the employee with which finger they use to point.
• Tap the finger to enroll and tap Next. The employee should be
ready to place their finger on the sensor as prompted.
• The employee will be prompted to place and lift their finger on
the sensor a total of 5 times.
• When the employee’s enrollment is complete, choose to enroll
another finger for the same employee or enroll different
employee. If you are finished with enrollments choose
Enrollment Complete.
• The clock is ready to starting accepting punches for the enrolled
employees.
16 • Enrolling Fingers
Page 21

Administrator Functions
The CT clock has one administrator. The Settings function al lo ws you to
review the device information, set up the network communications, set
the time / date, review an error log and reset the clock to the factory
defaults.
To enter the settings mode, at the clock tap the Settings button. The
IDENTIFICATION screen will display.
• Using the numeric key pad enter the administrator PIN number
and tap OK.
• The Administrator Menu screen will display.
Network
This menu allows you to configure the network communication settings
between the clock and PayClock Online.
At the clock tap the Settings button and enter the administrator PIN.
• The Administrator Menu screen will display.
• Tap Network. The Network Setup screen will display.
• If you want to set the clock’s IP address as a “Static” IP turn off
DHCP by tapping the button. The screen will refresh and the
fields will become active.
• Tap IP Address. The IP Address screen will display.
• Using the numeric key pad enter the IP address you want to
assign to the clock and tap OK.
• Do the same for the Subnet Mask and Gateway.
• When finished tap to return to the default screen.
Administrator Functions • 17
Page 22

Wireless
This menu allows you to configure the Wi-Fi communication settings.
At the clock tap the Settings button and enter the administrator PIN.
• The Administrator Menu screen will display.
• Tap Wireless. The Available Networks screen will display.
• Select Wi-Fi Networking On if it isn’t already.
• Tap the desired wireless network from the list. The WIFI
Passcode screen will display.
• Using the master buttons to enter the passcode for the wireless
network. Note: You may need to contact your network
administrator for wireless passcode information.
• Tap OK when the passcode has been entered. A confirmation
• If you want to set the clock’s wireless IP address as a “Static” IP,
• The Network Setup screen will display. Turn off DHCP by
• Tap IP Address. The IP Address screen will display.
• Using the numeric key pad enter the IP address you want to
• Do the same for the Subnet Mask and Gateway.
• When finished tap to return to the default screen.
ABC @&% abc 123
message will display when connecte d.
tap Advanced.
tapping the button. The screen will refresh and the fields will
become active.
assign to the clock and tap OK.
Sync Now
This menu allows you to initiate a manual synchronizat ion bet ween
PayClock Online and the clock.
At the clock tap the Settings button and enter the administrator PIN.
• The Administrator Menu screen will display.
18 • Administrator Functions
Page 23

• Tap Sync Now, the clock will start the update process and return
the default screen when finished.
Date/Time Setup
This menu allows you to manually configure the time zone, DST and how
the hours will display on the clock.
At the clock tap the Settings button and enter the administrator PIN.
• The Administrator Menu screen will display.
• Tap Date & Time and make the desired changes.
• When finished tap to return to the default screen.
Signal-Door Access
This menu allows you to configure how the clock uses the on-board
relay.
At the clock tap the Settings button and enter the administrator PIN.
• The Administrator Menu screen will display.
• Tap Signal-Door Acces s. The signal-door access screen will
display.
• Select the Relay Mode.
o Off – The relay is disabled.
o Access – The relay will be used to activate a door strike
allowing employees to enter the facility.
o Signal – The relay will open/close to sound the signaling
device.
• The Schedule button will display if Signal is selected. Press
Schedule and enter the bell events. Up to 100 events can be
programmed.
• Select the duration to for the relay. By default, it is set at 5
seconds.
• Use the Test button to activate the on-board relay to test the
connection.
• When finished tap to return to the default screen.
See Appendix F for steps to add/edit/delete bell events.
Administrator Functions • 19
Page 24

Device Info
This menu item displays clock information such as the clocks serial
number and software version.
At the clock tap the Settings button and enter the administrator PIN.
• The Administrator Menu screen will display.
• Tap Device Info. The device information will display.
• When finished tap to return to the default screen.
Support
This menu item allows you to test the clocks connection to the internet
and PayClock Online. You can also display any errors that the clock may
have experienced.
Testing the Clocks Internet Connection
At the clock tap the Settings button and enter the administrator PIN.
• The Administrator Menu screen will display.
• Tap Support and then Test Connection.
• The internet connection, ports and connection to PayClock
Online will be tested.
• When finished tap to return to the default screen.
See Appendix A for details on testing the clocks connection.
Reviewing the Clocks Error Log
At the clock tap the Settings button and enter the administrator PIN.
• The Administrator Menu screen will display.
• Tap Support and then Error Log.
• Any logged information will displa y.
• When finished tap to return to the default screen.
Check for Updates
This menu item allows the clock to check to see if any updates are
available. If updates are found the clock will guide the user through the
update process.
20 • Administrator Functions
Page 25

At the clock tap the Settings button and enter the administrator PIN.
• The Administrator Menu screen will display.
• Tap Check for Updates. Please be patient this may take a few
minutes. Follow the on-screen instructions.
• When finished tap to return to the default screen.
Factory Reset
Use caution when selecting this menu item. This menu item will reset the
entire clock to the manufacturer default settings.
All settings, administrators, supervisors, employees and data will
be cleared from the clock; you cannot recover this information.
At the clock tap the Settings button and enter the administrator PIN.
• The Administrator Menu screen will display.
• Tap Factory Reset. The warning screen will display.
• Tap Reset Device if you are sure you wish to reset and clear the
clock.
• The clock will reboot and restart as if it were a new clock that
had never been used.
Administrator Functions • 21
Page 26

Issue
Resolution
Troubleshooting the CT Series
If the PayClock software doesn’t communicate with the clock, try these
suggestions:
General Troubleshooting
• Make sure that all connections are secure and the cable is intact
or the wireless access point is connected.
• Make sure that the network cable is securely connected to the
Ethernet port on the clock.
• Make sure the wireless access point is working.
• Make sure that the clock’s power supply is securely connected to
an electrical outlet.
If after going through each item above you are still not communicating
with the clock, have the network administrator or IT person make sure
there aren’t any issues with the network.
CT Series Troubleshooting
The clock isn’t connecting to
PayClock Online.
The clock shows “Not Found”
when a badge is presented.
22 • Troubleshooting the CT Series
• Make sure that the power supply is securely connected to the
clock and the unit is powered up.
If your clock isn’t connecting to
PayClock Online, use the Test
Connection button. See Appendix
A for details.
Make sure that the number that is
printed on the badge matches what
was entered in the Badge Number
field in PayClock for the employee.
Page 27

display represent?
on the display represent?
What does the cloud on the
This represents that the clock is
connected to PayClock Online.
What does the bar graph
Why can’t I open the Enroll
screen on a CT72? I tap Enroll
and get a sound but the
screen doesn’t open?
Why does the clock show
“Punch Accepted” instead of
Punch In or Out when an
employee punches?
Do I need to routinely clean the
fingerprint sensor on the CT72
clock?
This represents the signal strength
for the wireless connection.
The clock lost the connection to
the internet. The clock must
have an active connection to
the internet to enroll employee
fingers. Check to see if the
cloud icon is displaying at
the top of the screen.
The clock lost the connection to
the internet so it displays Punch
Accepted. The clock must have
a connection to the internet to
determine if a punch is In or
Out. Check to see if the cloud
icon is displaying at the top
of the screen.
The reader window may need
cleaning from time to time. It
will pick up dirt and salts from
fingers. To clean the reader,
apply the sticky side of a piece
of cellophane tape on the
window and peel it away. If
necessary, gently wipe the
window with a cloth (not paper)
dampened with a mild
ammonia-based glass cleaner
to remove any milky haze.
DO NOT:
-Clean the sensor window with
paper
-Pour glass cleaner directly on
the sensor window
-Use alcohol-based cleaners
-Submerge the sensor in liquid
Troubleshooting the CT Series • 23
Page 28

fingerprint.
not read their fingerprint.
on the front of the clock mean?
The finger sensor of my CT72
clock has a scratch. Does this
affect the operation?
Scratches, pokes or other
physical damage to the sensor
window coating can affect its
ability to read fingers. Such
damage cannot be repaired.
Please contact the PayClock
Online help desk at ( 800) 2 241877 for assistance.
Why is the CT72 not reading
the employee’s finger when
enrolling or punching?
No matter how the employee
places their finger on the CT72
sensor, it will not read the
The employee has injured their
finger and the CT72 sensor will
Why do the employee badges
sometimes register a punch
while in the badge rack?
Make sure:
-The employee’s finger is
correctly placed on the sensor.
-If the finger is too dry, breathe
on it or have the employee
touch their finger to their
forehead or side of their nose
and then place the finger on
the sensor.
-If the finger is too moist, have
the employee rub their finger
on their pants or sleeve and
then place the finger on the
sensor.
Try re-enrolling the employee’s
finger, if that doesn’t work enroll
a different finger.
Enroll a different finger for the
employee.
The clock uses an internal
antenna. Make sure badges are
kept 6” away from the clock
when not in use to avoid
accidental badge reads.
What does the blinking light in
the small rectangular opening
24 • Troubleshooting the CT Series
This blinking light represents
the connection to the wired
network (LAN).
Page 29

Appendix A – Testing the Connection to PayClock Online
Important
This tool has been designed to assist you in the event the clock fails to
connect to PayClock Online. Even with this tool it may be necessary to
involve your IT department or someone familiar with your network if you
have connection issues.
The CT series clock has a function that will allow the user to test the
connection to PayClock Online. This test will verify the internet
connection, access to the internet through the required ports and the
connection to the PayClock Online service.
With the clock powered up and connected to the network, tap the
Settings button and enter the administrator PIN.
• The Administrator Menu screen will display.
• Tap Support and then Test Connection.
Test 1 - Internet connection test.
Pass = The test cycle will move to the port test.
Fail – What should I do if this test fails?
• Does another device successfully connect to the internet?
Such as a laptop(wired/wifi) or a smartphone(wifi).
• Does the clock show an IP address ?
Wired = Go to Settings>Network
Wifi = Go to Settings>Wireless>Advanced
• If no IP Address shows contact your IT department for
assistance.
Appendix A – Testing the Connection to PayClock Online • 25
Page 30

Test 2 – Ports used by the clock will tested.
Pass = The test cycle will move to the PayClock Online service
test.
Fail – What should I do if this test fails?
• Open the listed port(s) to traffic.
• Contact your IT department to open the listed port(s) to traffic.
Test 3 – PayClock Online Service used by the clock will tested.
Pass = The test cycle will display a summary of the test.
Fail – What should I do if this test fails?
• Open the listed port(s) to Inbound / Outbound traffic.
• Contact your IT department to open the listed port(s) to traffic.
Notes
The internet test will attempt to ping www.google.com
. If ping is disabled
on the network a false test result could be displayed and may require you
to involve your IT department or someone familiar with your network.
It may be necessary to involve your IT department or someone familiar
with your network if there is a failure with the Ports or PayClock Online
Services test which requires changes to the network / firewall settings.
26 • Appendix A – Testing the Connection to PayClock Online
Page 31

Appendix B – Installing a Battery
The CT series clock has an optional re-chargeable battery so the clock is
operational during a power failure. Once the power is restored the
battery will automatically re-charge.
• Remove the cover from the battery compartment on the back of
the clock using a Philips head screwdriver.
• Position the battery connector as shown.
• Plug the battery connector into the clock connector.
• Tuck the connector wires and battery into the battery
compartment, being careful not to pinch the wires.
• Insert the cover into the slot and tighten the Philips head screw.
Note: Make sure the wires are not pinched when closing cover.
Appendix B – Installing a Battery • 27
Page 32

Appendix C – Adjusting Finger Sensitivity
With model CT72 if an employee’s finger is mistakenly read as another
employee, you can adjust the sensitivity level by employee.
Example: Joe Smith puts his finger on the sensor but Stan Able shows
as punching on the display. The solution would be to increase Stan’s
security level. Increasing Stan’s security level will lessen the chance of
Stan’s fingerprint being read as another employee.
Adjusting Finger Sensitivity
At the clock tap the ENROLL button and enter supervisor mode.
• At the Employee selection screen, tap on the name of the
desired employee.
• At the Fingerprint screen tap Security Level. The Security screen
will display these settings.
o 1 – Low Sensitivity
o 2 – Medium Low Sensitivity
o 3 – Moderate Sensitivity (default setting)
o 4 – Medium Hi Sensitivity
o 5 – Hi Sensitivity
• Tap on the desired setting.
• Tap Next, the setting will be applied to any fingerprints enrolled
for the selected employee.
• When finished tap to return to the default screen.
28 • Appendix C – Adjusting Finger Sensitivity
Page 33

Appendix D – Bell Relay Connections
The CT series clock has a built-in relay that can control bells or door
access.
Relay Specifications
• Type: Dry Contact Closure
• Rating: 2 amps at 24VDC or 120VAC
• Contacts: NO-Normally Open, COM-Common, NC-Normally
Closed
Bell Relay Connections
When you are connecting to a signaling device make sure you have the
following skills:
• Understand basic wiring principles and techniques
• Can interpret wiring diagram s
• Have circuit wiring experien ce
Note: The wiring must be installed in accordance with national and local
electrical codes.
To connect the signaling device
• Unplug the relay screw terminal connector on the back of the
clock.
Appendix D – Bell Relay Connections • 29
Page 34

Important! Relay contacts provide no power for signaling devices. The
• Connect the wires from the signaling device to the screw
terminals. Plug the terminal connector into the socket on the
clock. Only one (1) wire should be inserted into the terminal
block positions NO and COM, all wire splices should be done
externally. See the following diagrams for details.
relay is a dry contact closure rated 2 amps at 24VDC or 120 VAC.
Connecting a device or series of devices that draw more than the rated
amperage from the terminal will result in serious damage! It is
recommended to use the optional RB8 Relay Booster Box to control
devices that require more than 2 amps.
30 • Appendix D – Bell Relay Connections
Page 35

Appendix D – Bell Relay Connections • 31
Page 36

32 • Appendix D – Bell Relay Connections
Page 37

Important! Connecting the CT clock to a public address (PA) system
Wiring to P.A. System / Tone Generator
requires the use of an external Tone Generator. Contact your PA
supplier to acquire an appropriate Tone Generator for your system.
Appendix D – Bell Relay Connections • 33
Page 38

Important! Relay contacts provide no power for signaling devices. The
Appendix E – Access Relay Connections
When you are connecting to a door access device make sure you have
the following skills:
• Understand basic wiring principles and techniques
• Can interpret wiring diagram s
• Have circuit wiring experien ce
Note: The wiring must be installed in accordance with national and local
electrical codes.
Connecting the CT clock to a Door Strike
• Unplug the relay screw terminal connector on the back of the
clock.
• Connect the wires from the door access device to the screw
terminals. Plug the terminal connector into the socket on the CT
clock. Only one (1) wire should be inserted into the terminal
block positions NO and COM, all wire splices should be done
externally. See the following diagrams for details.
relay is a dry contact closure rated 2 amps at 24VDC or 120 VAC.
Connecting a device or series of devices that draw more than the rated
amperage from the terminal will result in serious damage! It is
recommended to use the optional RB8 Relay Booster Box to control
devices that require more than 2 amps.
34 • Appendix E – Access Relay Connections
Page 39

Wiring for a Door Access Control System
Door Strike Wiring - For Door Strikes more than 1.5 Amps (Peak)
Appendix E – Access Relay Connections • 35
Page 40

Appendix F – Add/Edit/Delete Bell Events
Up to 100 events can be programmed. Events consist of the time and the
day of week the event will activate the relay.
Adding a Bell Event
• From the CT tap Settings and enter the administrator PIN and
tap OK.
• From the Administrator Main Menu tap Signal-Door Access .
• The Signal-Door Access screen will display.
• Tap Signal under the Relay Mode.
• Tap Schedule under Signal Events. The Signal Event Schedule
screen will display.
• Tap “add event”. The Add Event screen will display.
• Using the up and down arrow keys select the desired hour,
minute and AM/PM for the bell event.
• Tap on the desired days of the week, a check will display in the
box identifying the day is selected.
• Tap OK to save the event. The programmed event will display in
the list.
• Continue adding the desired events.
• When finished tap to return to the default screen.
Editing a Bell Event
• From the CT tap Settings and enter the administrator PIN and
tap OK.
• From the Administrator Main Menu tap Signal-Door Access .
• The Signal-Door Access screen will display.
36 • Appendix F – Add/Edit/Delete Bell Events
Page 41

• Tap Signal under the Relay Mode.
• Tap Schedule under Signal Events. The Signal Event Schedule
screen will display with all the schedule events.
• Tap on the desired event and make the needed changes.
• Tap OK to save the changes.
• When finished tap to return to the default screen.
Deleting a Bell Event
• From the CT tap Settings and enter the administrator PIN and
tap OK.
• From the Administrator Main Menu tap Signal-Door Access .
• The Signal-Door Access screen will display.
• Tap Signal under the Relay Mode.
• Tap Schedule under Signal Events. The Signal Event Schedule
screen will display with all the schedule events.
• Tap Delete and then Yes to remove the event.
• When finished tap to return to the default screen.
• 37
Page 42

One-Year Limited Warranty
Lathem warrants the hardware products described in this guide against defects in
material and workmanship for a period of one year from date of original purchase
from Lathem or from an authori zed Lathem re seller. The conditions of this warr anty
and the extent of the responsibility of Lathem Time Corporation (“Lathem”) under
this warranty are listed below.
1. This warranty will become void when service performed by anyone other than an
approved Lathem warranty service dealer results in damage to the product.
2. This warranty does not apply to any product which has been subject to abuse, neglect,
or accident, or which has had the serial number altered or removed, or which has been
connected, installed, adjusted, or repaired other than in accordance with instructions
furnished by Lathem.
3. This warranty does not cover dealer labor cost for removing and reinstalling the machine
for repair, or any expendable parts that are readily replaced due to normal use.
4. The sole responsibility of Lathem under this warranty shall be limited to repair of this
product, or replacement thereof, at the sole discretion of Lathem.
5. If it becomes necessary to send the product or any defective part to Lathem or any
authorized service dealer, the product must be shipped in its original carton or
equivalent, fully insured with shipping charges prepaid. Lathem will not assume any
responsibility for any loss or damage incurred in shipping.
6. WARRANTY DISCLAIMER AND LIMITATION OF LIABILITY: Except only the limited
express warranty set forth above, the products are sold with no expressed or implied
warranties of any kind, and the implied warranties of merchantability and fitness for a
particular purpose are hereby expressly disclaimed. No warranties are given with
respect to products purchased other than from Lathem or an authorized Lathem reseller
and any such products are purchased "as is, with all faults." In no event will Lathem be
liable for any direct, indirect, special, incidental or consequential damages arising out of
or in connection with the delivery, use or inability to use, or performance of this product.
In the event any limited remedy given herein shall be deemed to have failed of its
essential purpose, Lathem's maximum liability shall be to refund the purchase price
upon return of the product.
7. Proof of date of purchase from Lathem or an authorized Lathem reseller is required for
warranty service on this product.
8. This Warranty grants specific legal rights. Additional legal rights, which may vary by
locale, may also apply.
9. Should any difficulties arise with the performance of this product during warranty, or with
any Lathem authorized service centers, contact Lathem Time.
Page 43

Page 44

 Loading...
Loading...