KIP 3000 Technical User Manual
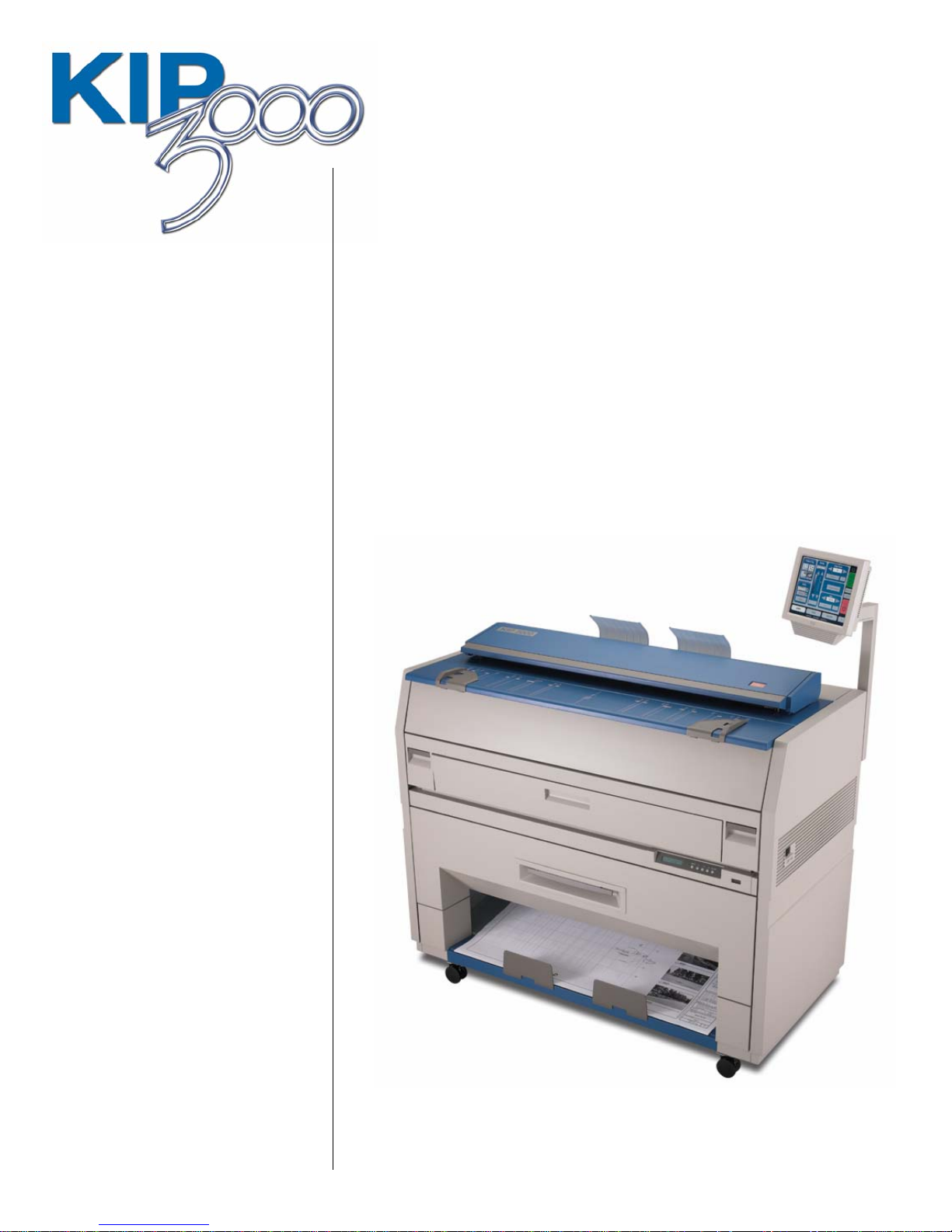
October, 2005
KIP 3000
Technical Users
Guide
KIP Authorized Dealers
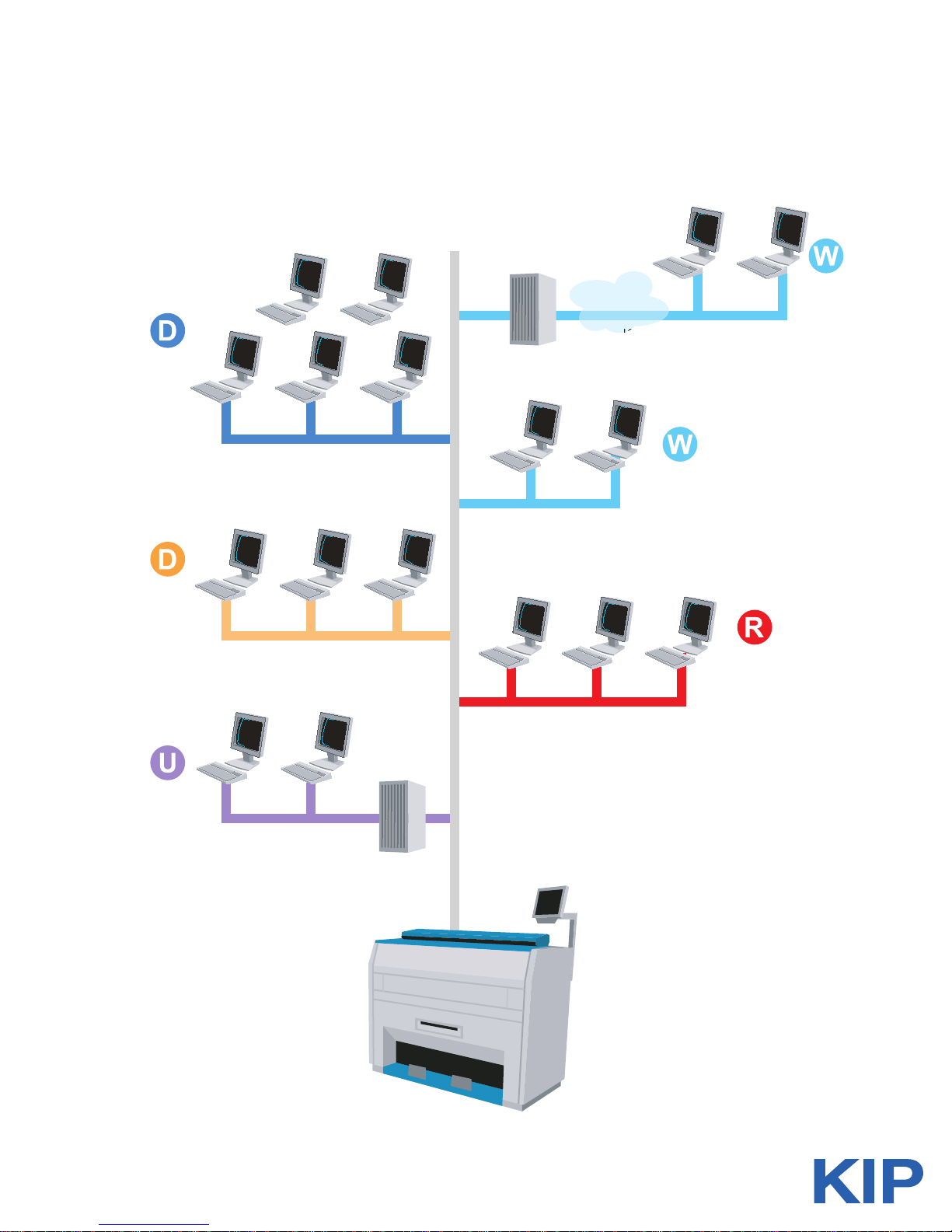
et
KIP Network Connectivity
Firewall
Web Server
FTP Site
Spreadsheets
Organization charts
Presentations
Office Design
Project Management
AutoCAD 2000i
2002/2004
2005/2006
Catia
Ideas
Windows Drivers
AutoCAD Drivers
UNIX
Server
Intern
KIP PrintNet Intranet
KIP Request Users
Internet Explorer
Netscape
Internet Explorer
Netscape
Raster Files
Vector Files
PDF/DWF Files
UNIX
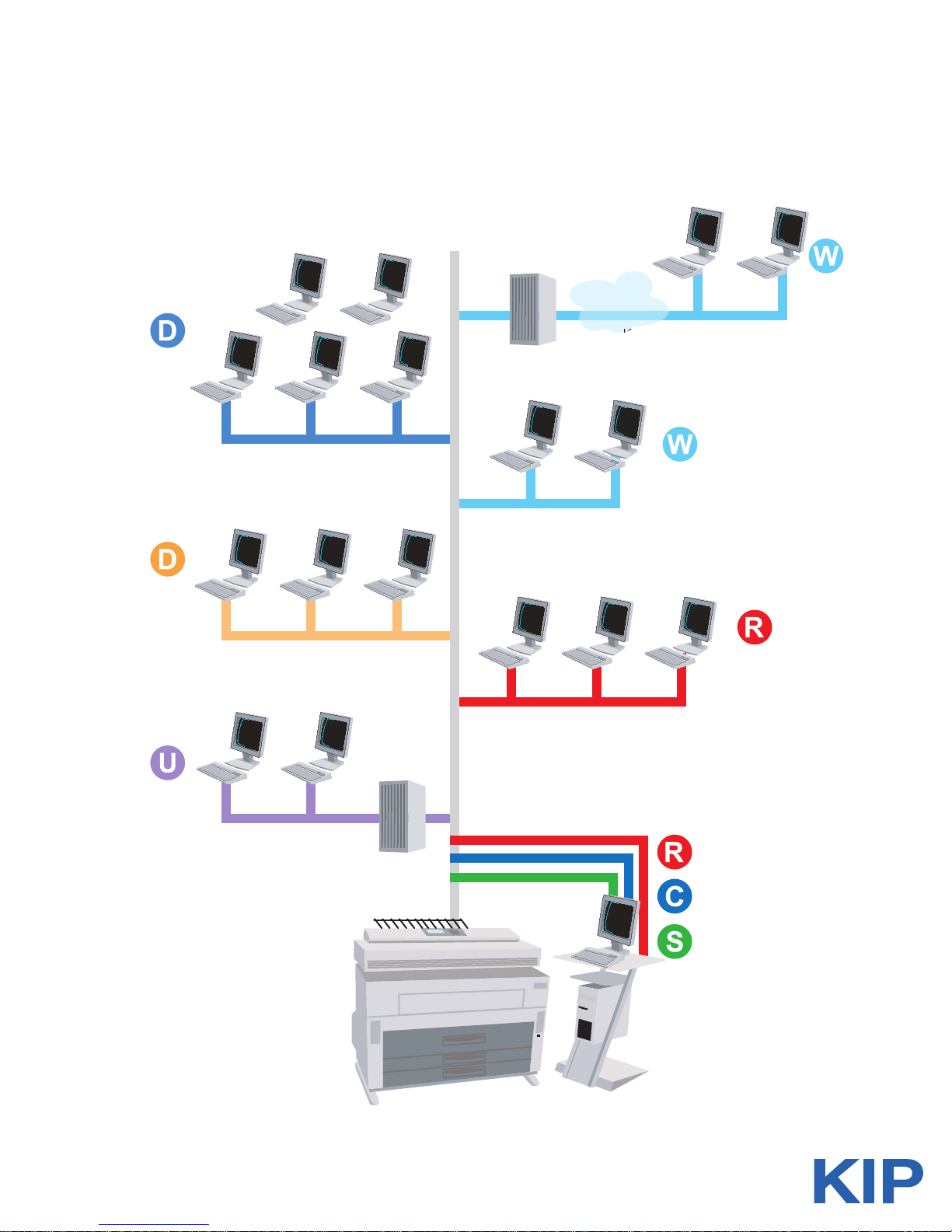
et
KIP Network Connectivity
Firewall
Web Server
FTP Site
Spreadsheets
Organization charts
Presentations
Office Design
Project Management
AutoCAD 2000i
2002/2004
2005/2006
Catia
Ideas
Windows Drivers
AutoCAD Drivers
UNIX
Server
Intern
KIP PrintNet Intranet
KIP Request Users
Internet Explorer
Netscape
Internet Explorer
Netscape
Raster Files
Vector Files
PDF/DWF Files
UNIX
KIP Request
Copy Maker
KIP Scan
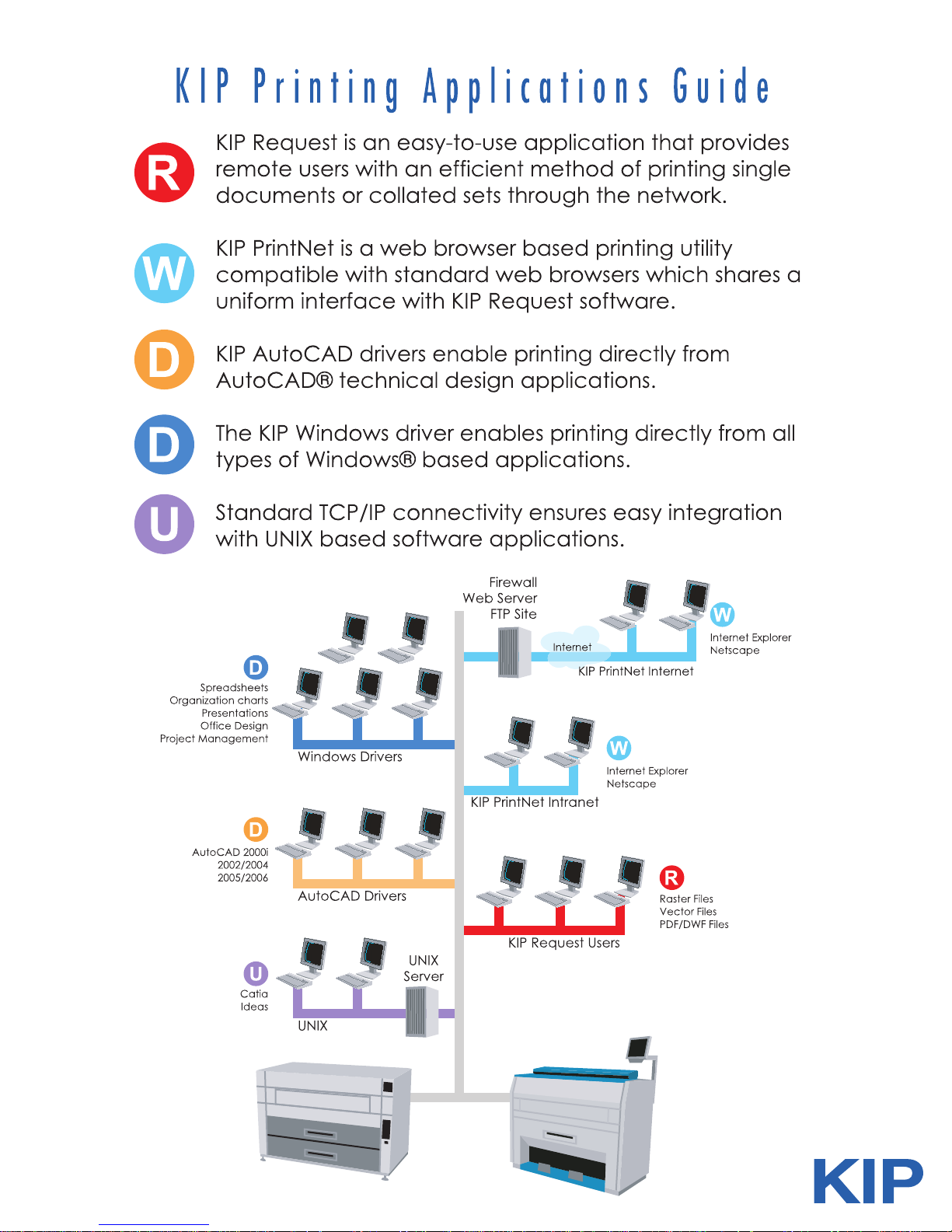
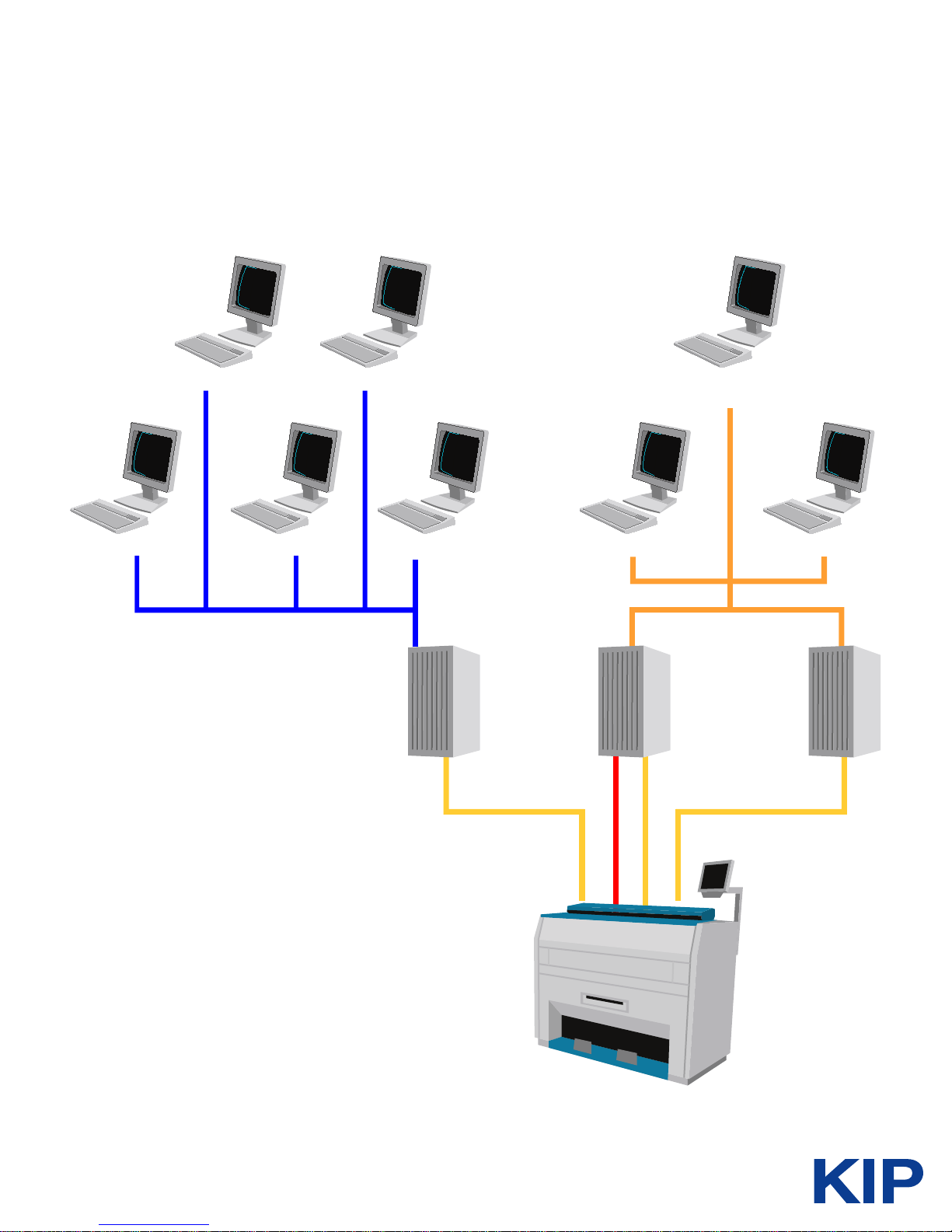
KIP 3000 Network Connectivity
Unix CAD Workstation
Sun/HP/SGI/IRIX
TIFF output CALS output
Catia V4 GL/2 Ideas GL/2
LP/LPR/LPD
Unigraphics GL/2
Windows Workstation
NT/2000/XP
Windows Printer
Driver
AutoCAD Driver "Helper" Drivers
Spooler
Unix Server
TCP 515 TCP 515 TCP 515TCP 8421
Windows Server
NT/2000/2003
Novell
Netware Server
5.X/6.X
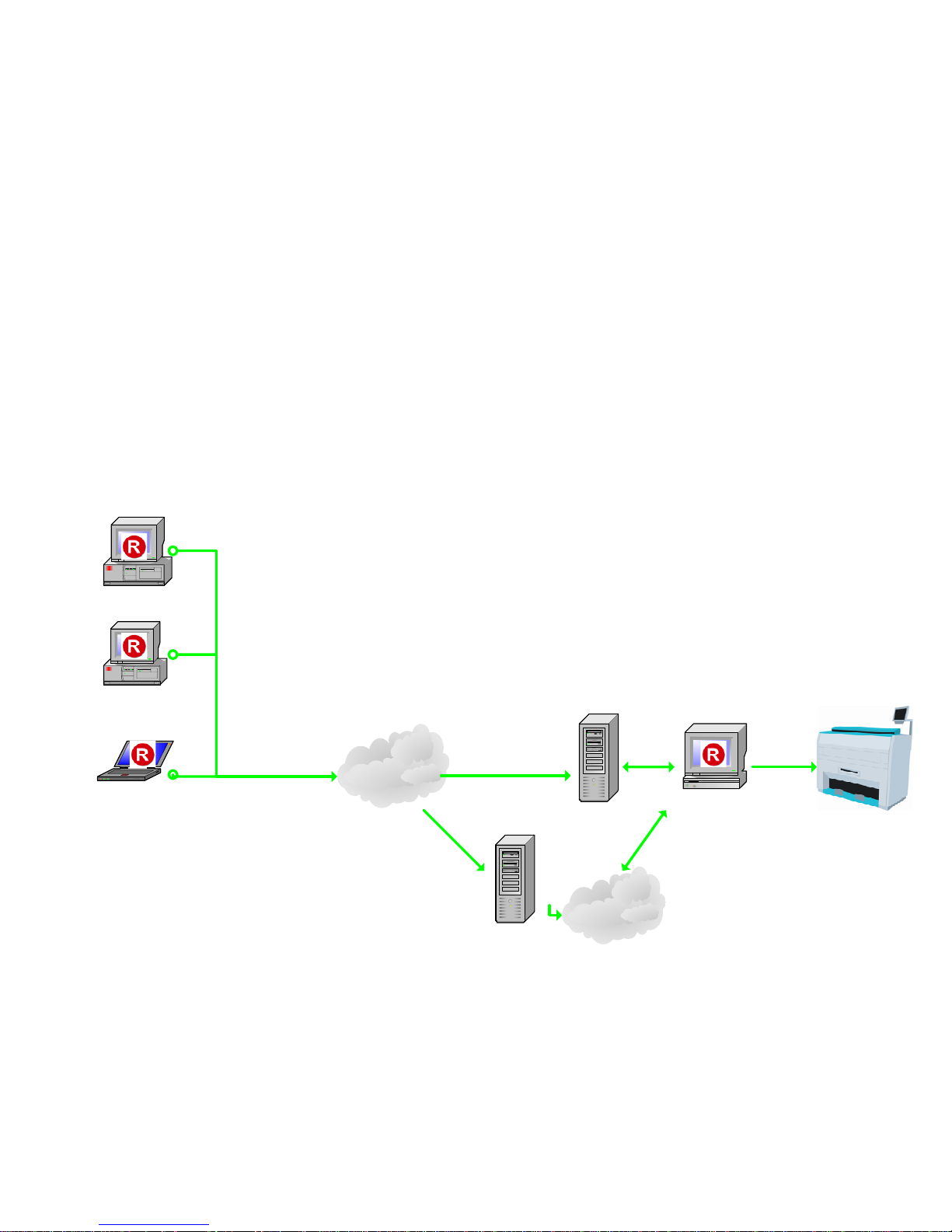
Printing to the KIP
Controller through FTP
Job Submition.
Computer
Laptop
Local FTP Server
Computer
Workstation Running
KIP Request
Internet
1
2
3
4
5
Steps in order to send print jobs via FTP.
1. The end user will load KIP Request at their workstation and
type in the FTP information for the Central Print Site. They will
select file to be printed and then submit files with the KIP Request
software.
2. The print job is compressed and sent through the internet to
the FTP server of the Central Print Site
3. The print job arrives at the Central Print site’s FTP server as it
awaiting actions from the operator at the Central Print Site
4. The operator at the Central Print site will launch KIP Request
and load the print job from the FTP server.
5. The KIP IPS will receive the submitted job from the Central Print
Site Request software and print the job.
Note: The FTP Server (3) can be located locally at the Central
Print Site or at an off-site location. The process remains the same
for the Remote workstations.
Remote Workstations at
Client Site
Central Print Site
Remote FTP Server
Internet
3
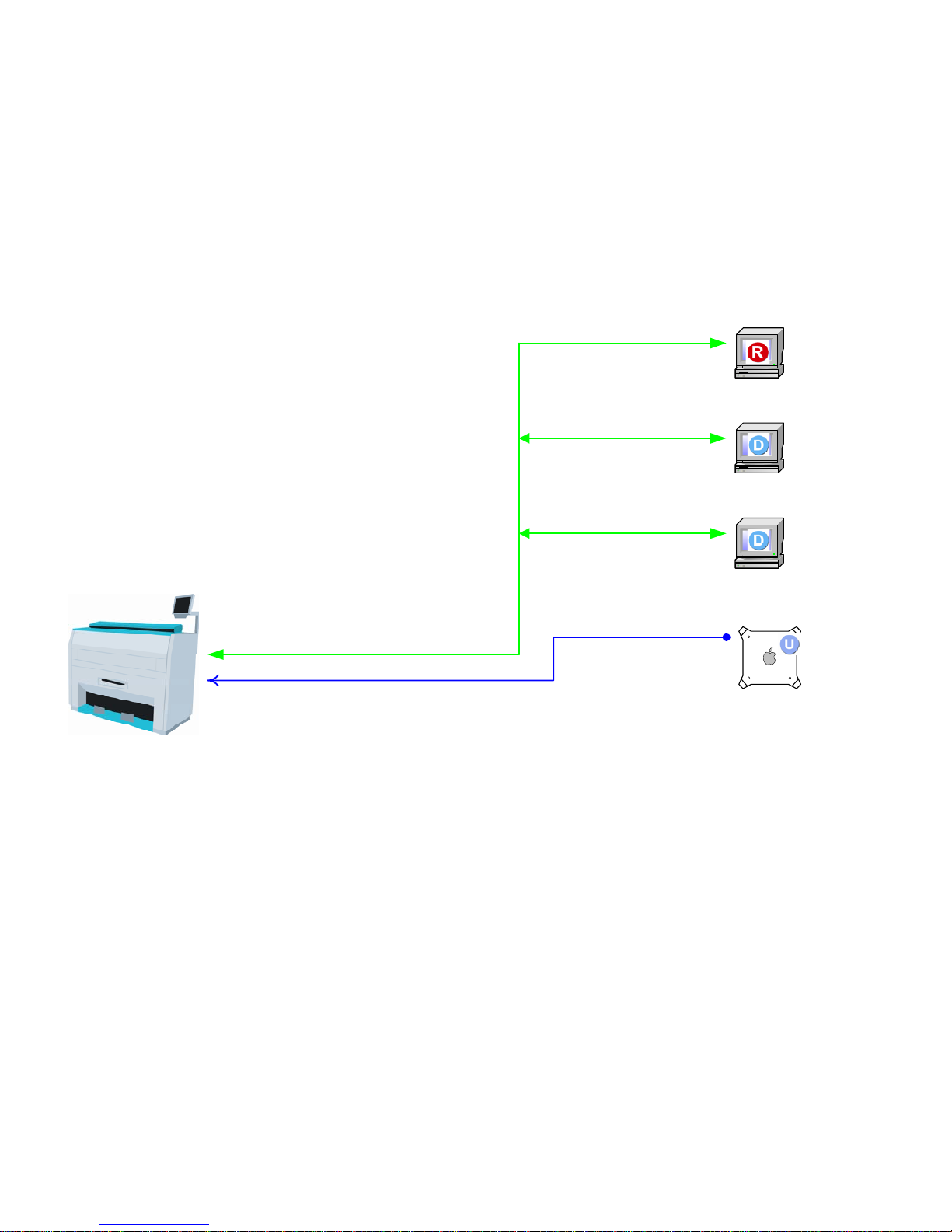
Workstation Running KIP Request
Workstation Running KIP’s AutoCAD Driver
Workstation Printing from Windows Application
and KIP’s Windows Driver
Kawpdft.exe
Kawpdft.exe
Kawpdft.exe
KIPServe.exe is bi-directional and can receive
and transmit data to and from the
workstation
LPR
Transmission
LPR Communications is uni-directional with
relation to KIP IPS software. It can only submit
data from the workstation. The KIP IPS cannot
send data back to the workstation.
192.168.10.20
192.168.10.21
192.168.10.22
192.168.10.23
192.168.10.24
The KIPServe daemon listens
on the following port.
Windows Server based: 8421
The LPD Service listens on the
following port.
Unix/Linux based: 515
KIPServe and kawpdft.exe
Communications Process
The KIP IPS can listen or
monitor incoming data on 2
ports. The KIPServe service
listens on port 8421 and then
the LPD Serivice listens on port
515.
At a Windows based client workstation, data will be
sent to the KIP IPS destination IP address of
192.168.10.24 via kawpdft.exe. At this destination is a
doorway or port that is open and is waiting for data.
This port, 8421 is KIP’s custom port.
From Linux/Unix workstations it is also possible to send
data to the KIP IPS. This is done by sending data to
the destination IP address of 192.168.10.24. Also at
this destination is a doorway or port that is open and
is waiting for data. This port, 515 is for LPR/LPD data
transmissions.
Power Mac G4
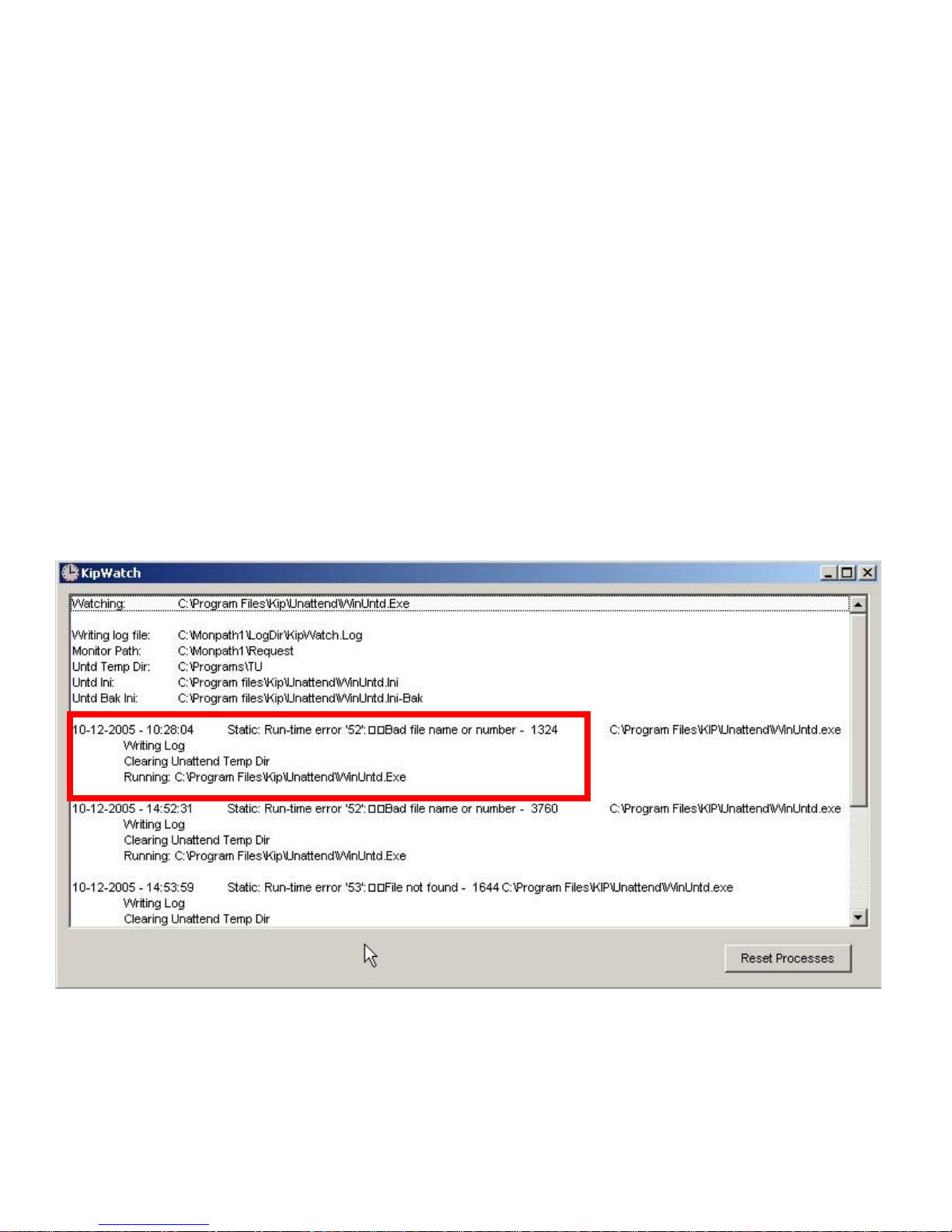
KIP Watch
KIPWatch is a software application designed to capture problem causing print files to eliminate down
time while maintaining productivity. KIPWatch is started with the KIP System, and runs continuously to
protect the system from errors. KIPWatch remains hidden from users and works in conjunction with
the KIP print queue to provide uninterrupted print production.
KIPWatch is a tool that monitors KIP programs for non-standard conditions. For example, if a KIP
program is non-responsive while trying to convert a bad file, it aut omatically moves or removes the
troubled files into a designated folder for problem files. In additi on , if bad data causes syst em files to
become non-responsive, they will be terminated and the queue restarted.
Once files have been moved to the designated folder for problem files, system administrators and
support personnel may retrieve and troubleshoot the files by using KIP Request software. By selecting
“get problem files” from the transfer menu, all problem files are zipped and delivered to the operator.
Users may also reset the print queue at any time by selecting “Reset Printer” from the configuration
menu. In addition, the KIPWatch application can be used to automati cally install ready-made KIP
system updates by using the “push file” feature of KIP Request software.
KIPWatch Monitoring Software
Problem File Retrieval
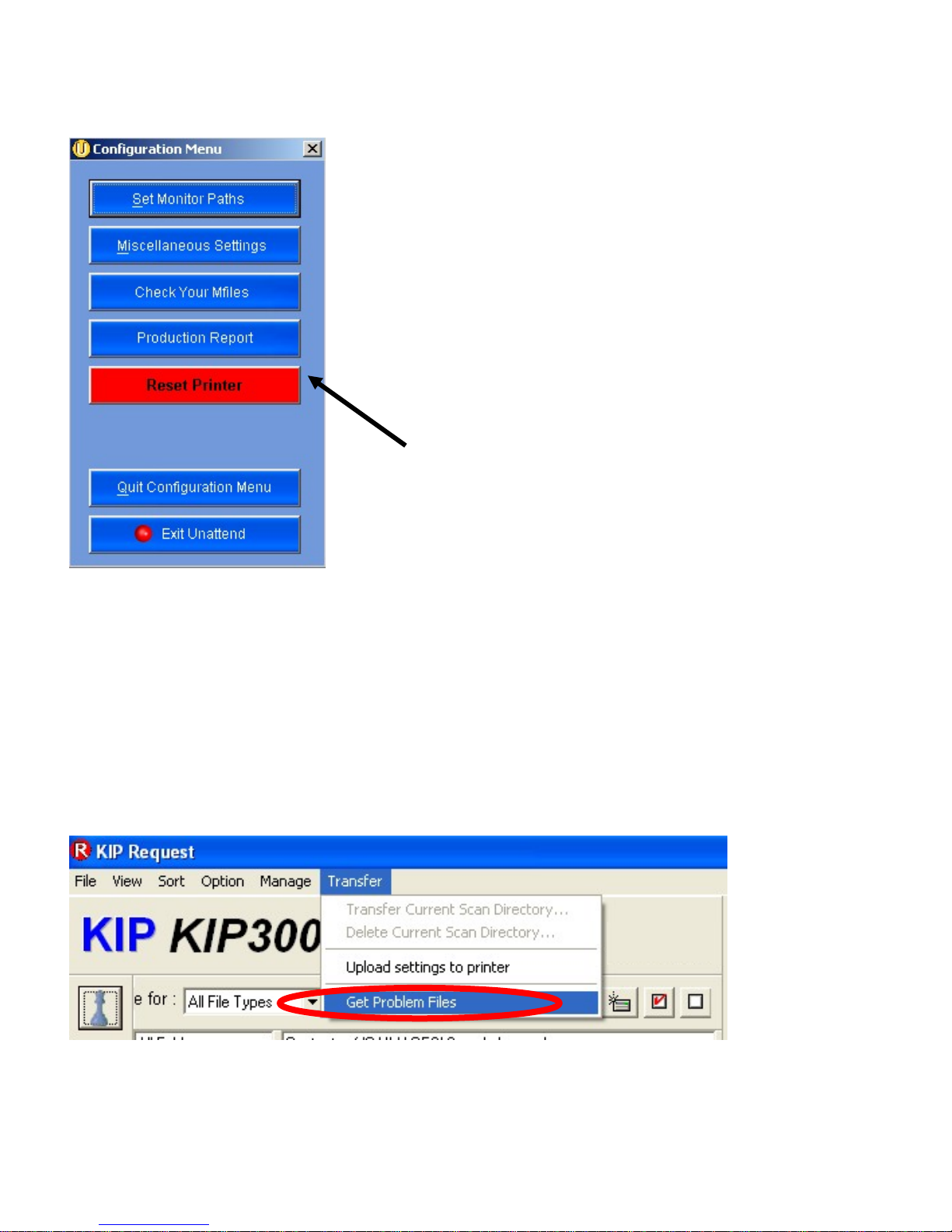
Reset Print Queue
Allows the user to quickly stop a process that is hung up in the
queue. For instance if a file is not converting correctly the user can
select “Reset Printer” from the Configuration menu and this will
stop all processes being performed on this file and move on to the
next file. Note: This button only applies to KIP printers
2000/6000/7000 & 8000
Problem File Retrieval
If a file causes an error condition in the job queue KIPWatch will quickly remove the file (not the job if
part of a set) to a folder called “Problem” located in C:\Monpat1\Problem on the KIP 3000 IPS. These
“problem files can then be retrieved from any workstation running KIP Request 6.0 by selecting “Get
Problem Files” from the Transfer menu. The Problem Files will then be trasnsfered from the IPS to the
users workstation and will be located in C:\Program Files\KIP\Request\TR. Users and Administrators
can now use these to trouble shoot what may have caused the files to be invalid.
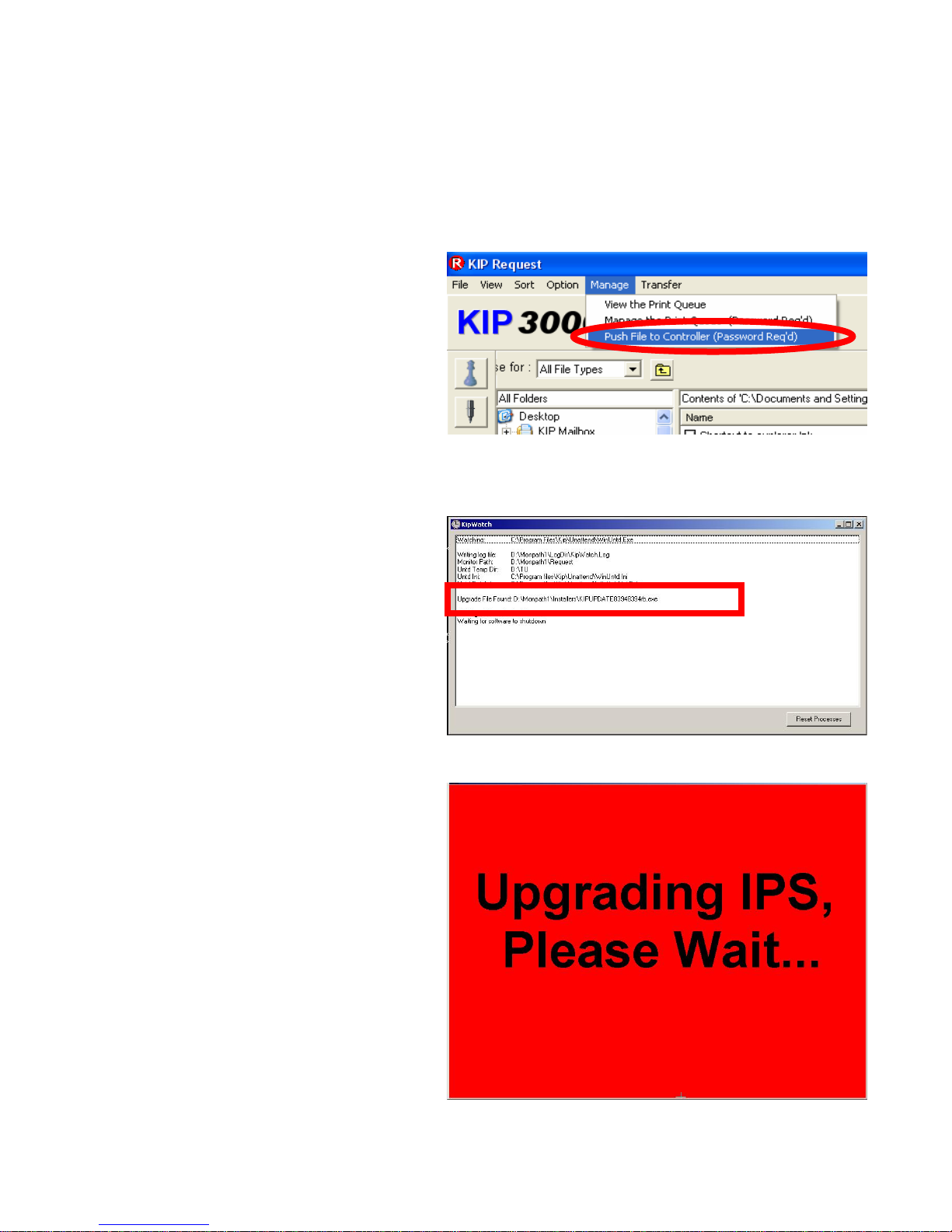
System Updates
1) Operator uses the “push file to
controller” feature of KIP Request
software to send a KIP update to the
KIP system.
2) KIPWatch automatically retrieves the
file and activates the update process.
3) The user is asked to wait while the KIP
system updates itself, and
automatically restarts to resume
normal operations.
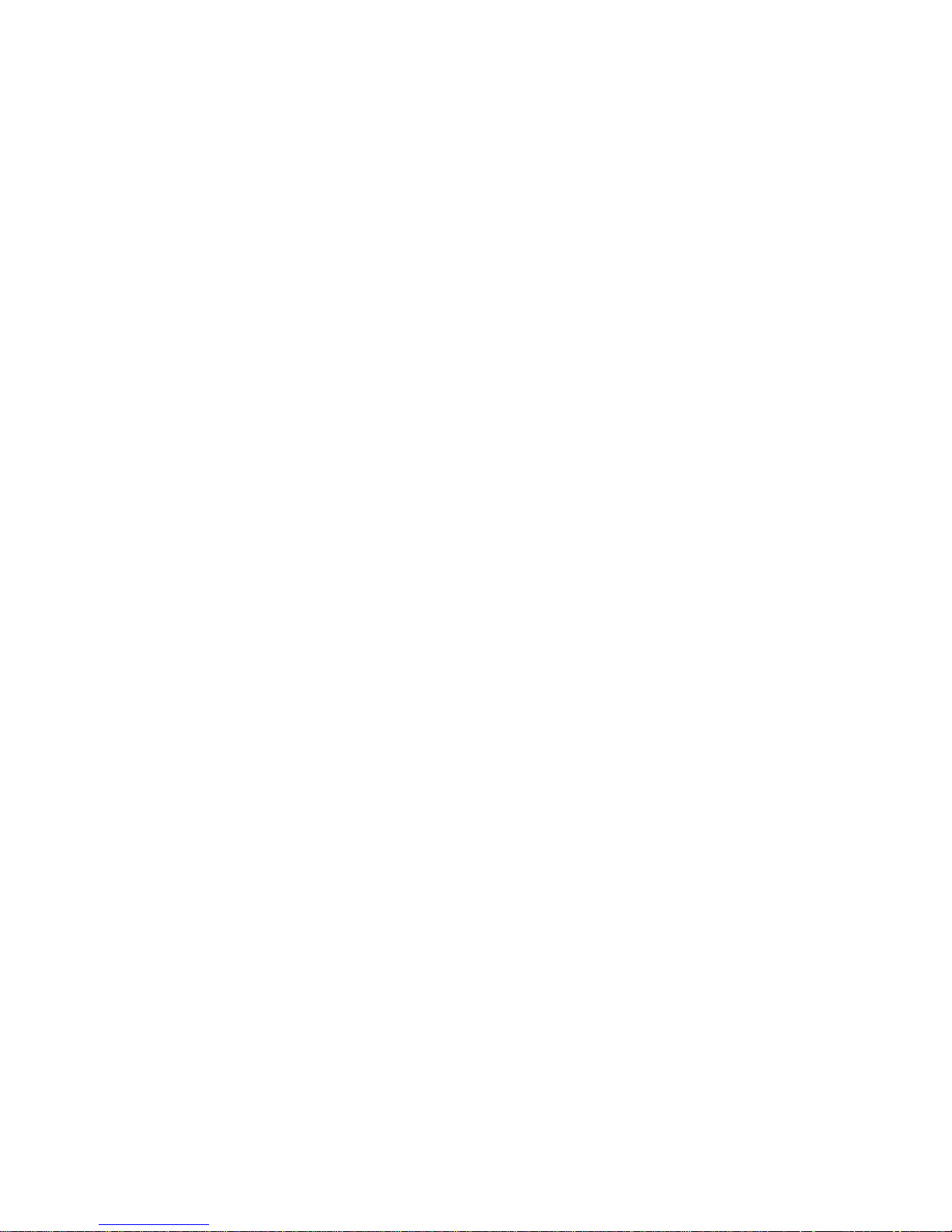
Note: This page left intentionally blank
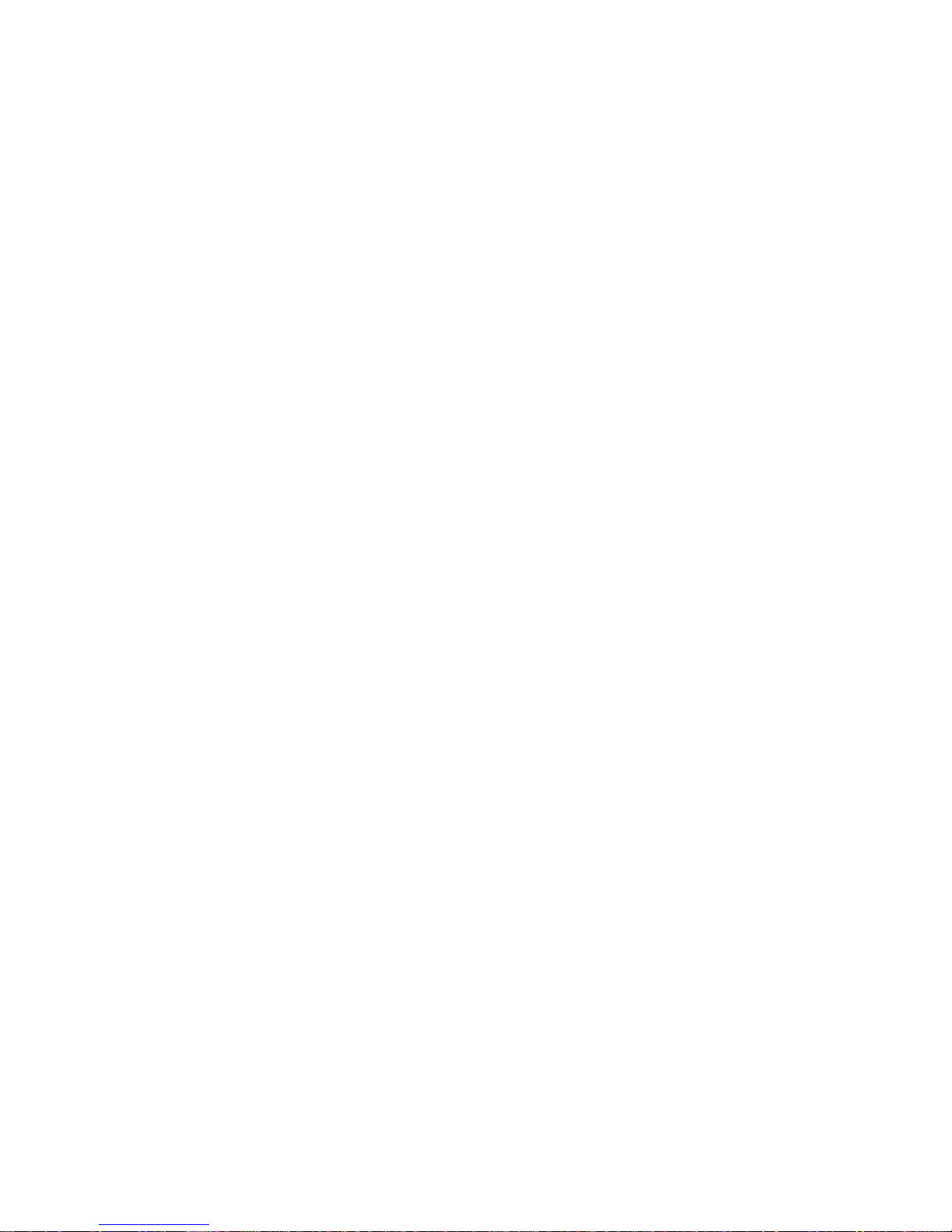
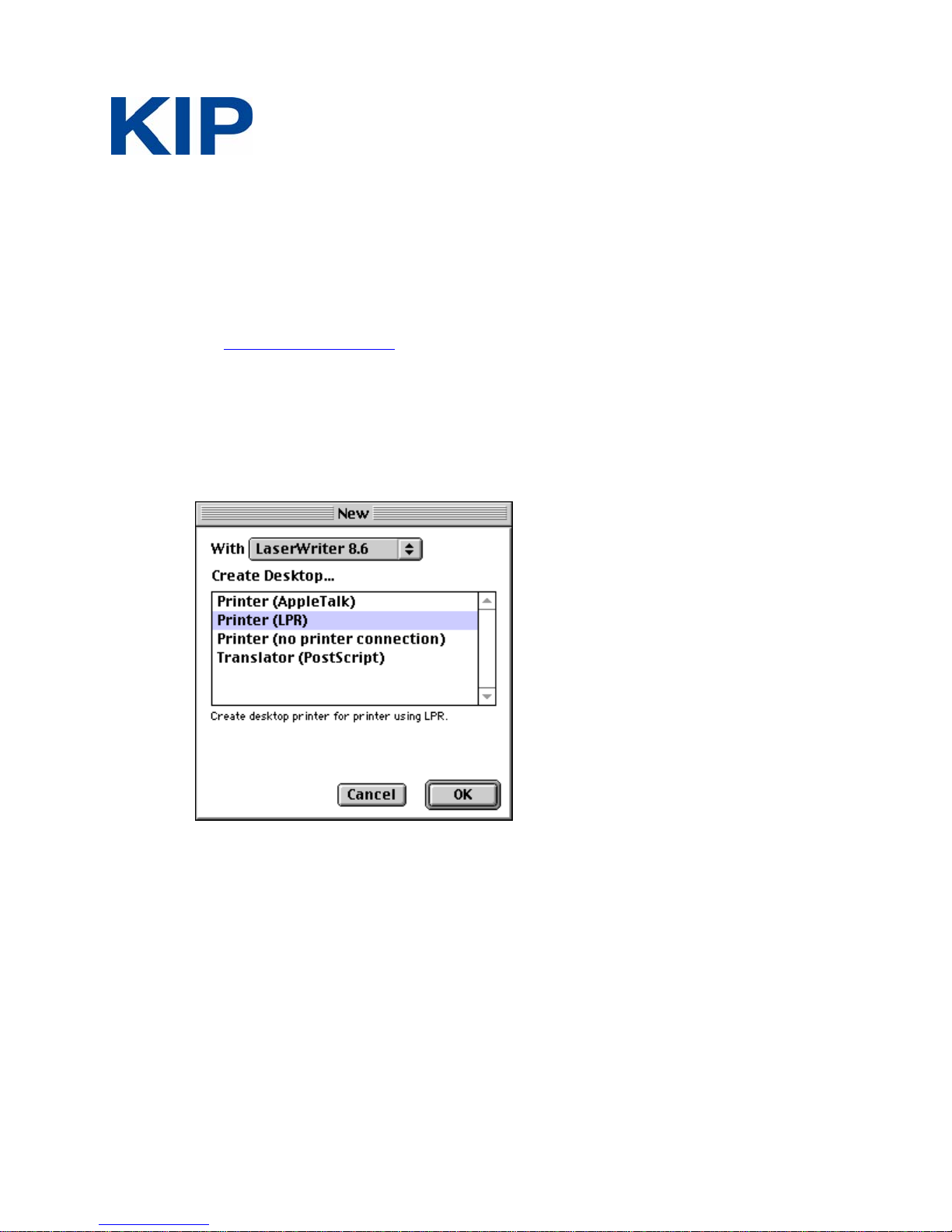
Configuring a TCP/IP Desktop Printer for Mac OS 9
The Apple Desktop Printer Utility is required for TCP/IP printing. This utility allows the
user to configure a desktop printer by specifying the type of printer being used and its IP
address.
To configure the desktop printer, do the following steps:
1. Open the Desktop Printer Utility. The following dialog box should appear:
a. Select the printer driver you wish to use (LaserWriter 8.5.1 or later) in the
popup menu;
b. Select the “Printer (LPR)“ to specify TCP/IP printing;
c. Click OK.
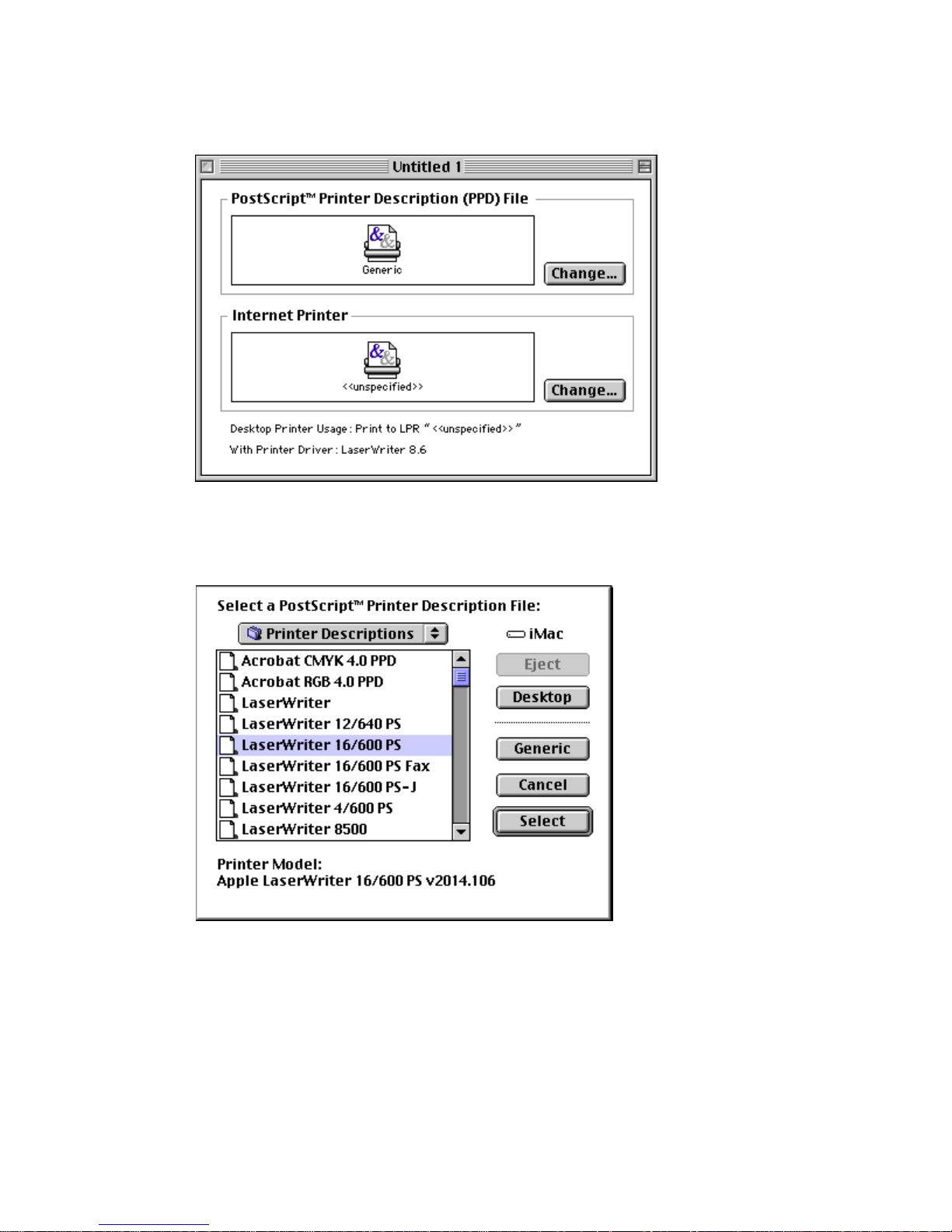
2. A new dialog should appear:
3. Under “PostScript™ Printer Description (PPD) File,“ click Change. A list of
Printer Description files should appear. Select the PPD with the same name as
your printer.
Click the “Select“ button and you will see the desktop printer configuration dialog
appear again:
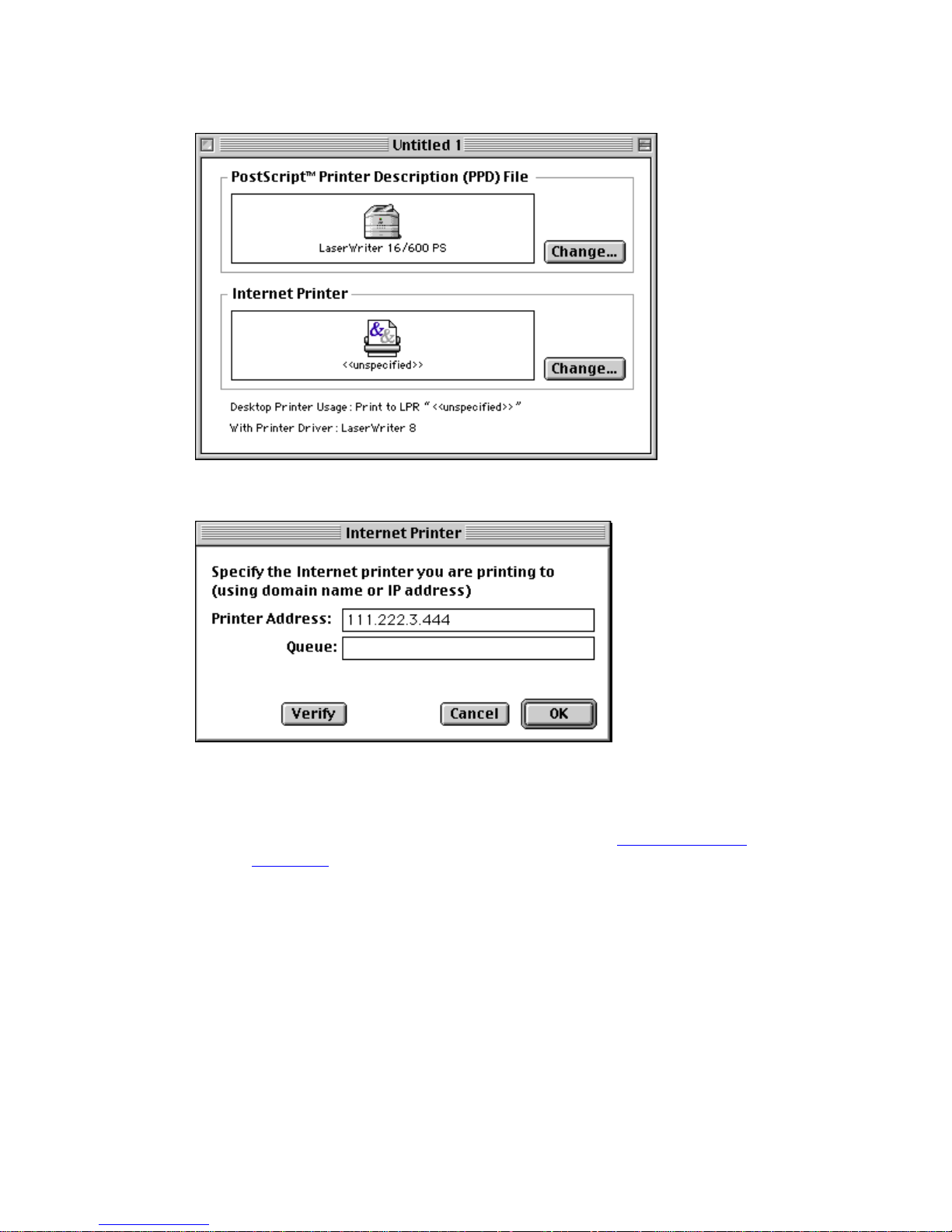
4. Under “Internet Printer“ click “Change.“ The following dialog should appear:
. Under “Printer Address,“ enter either the name (e.g.,
laserwriter.acme.com) or the IP address (111.222.3.444) for the
printer. (The domain name or IP address should be the same as the one
you previously set up, as described in Palomar’s Setting Printer IP
Addresses page). A Queue name is not needed for direct printing to a
TCP/IP printer; it is only used when using a UNIX print spooler.
a. Click Verify to verify the printer’s location. If a printer is found to exist at
the specified IP address, a message stating that a printer exists at the
specified location appears at the bottom left-hand corner of the screen; if
this message does not appear, then correct the printer address.
b. Click OK.
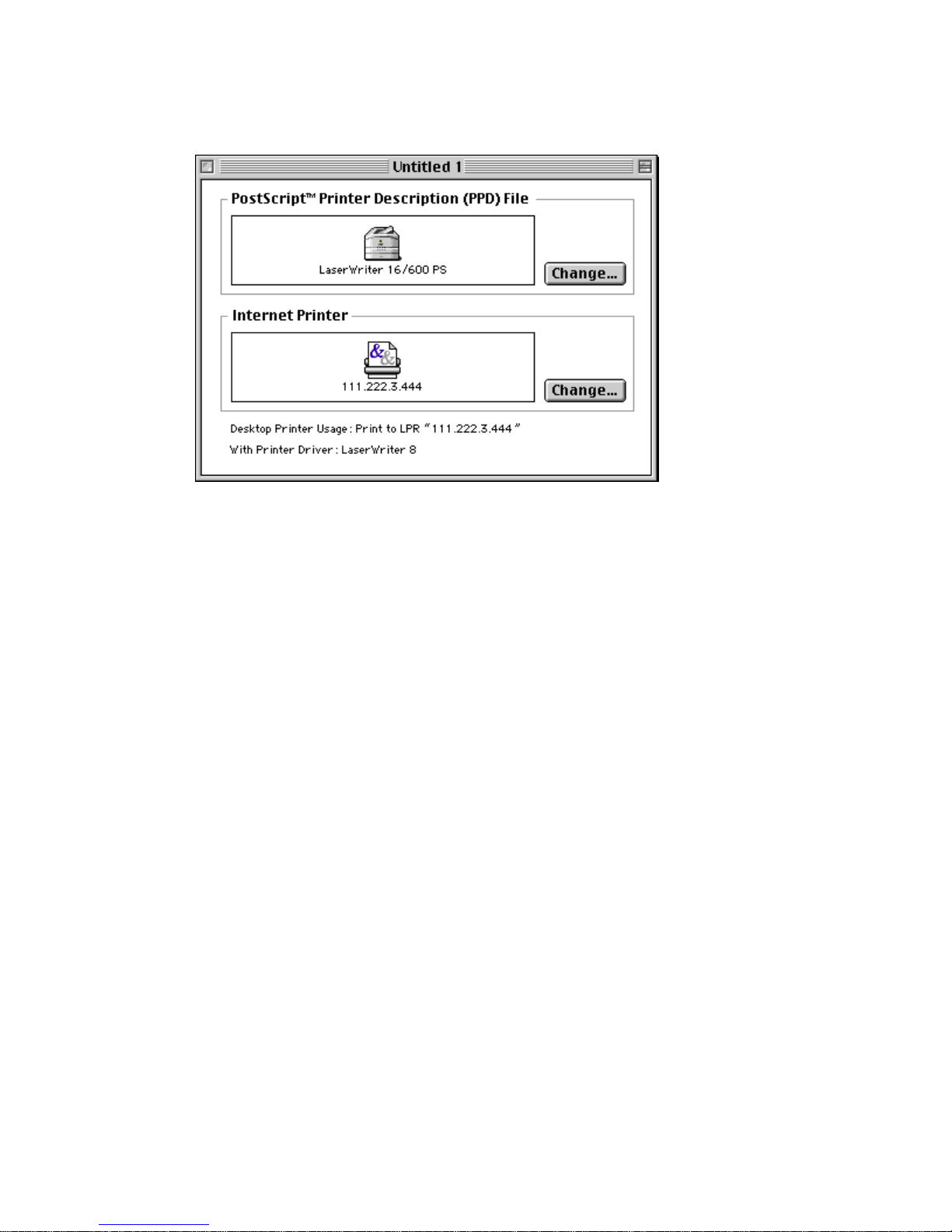
5. The status dialog should look something like this:
6. Select Save under the File menu to create a desktop printer. Select a name for the
desktop printer. A new printer icon should appear on the desktop. Verify that the
configuration works by dragging a printable document onto the new desktop
printer.
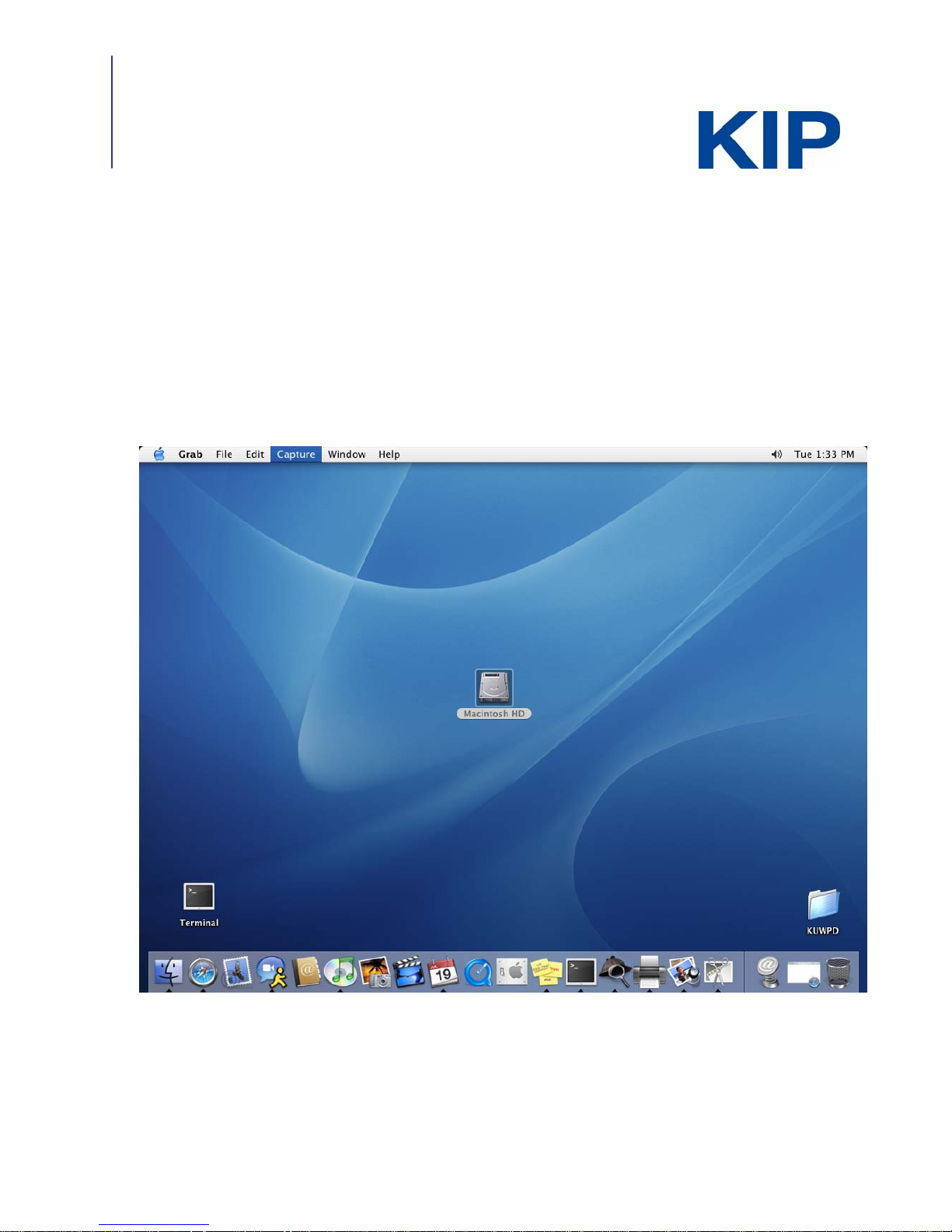
KIP America
39575 13 Mile Road
Novi, MI 48377
Tel: (800) 252-6793
Fax: (800) 672-1400
www.kipamerica.com
Configuring a TCP/IP Desktop printer in Macintosh OS X
The KIP IPS can be connected to Macintosh systems through TCP/IP. Macintosh allows for this by
configuring a desktop printer to point to the KIP IPS. The Following s teps will walk you through the
procedure for setting up a Macintosh system for TCP/IP printing. These steps apply to Macintosh
OS X:
1. On the desktop open the Mac hard drive
1
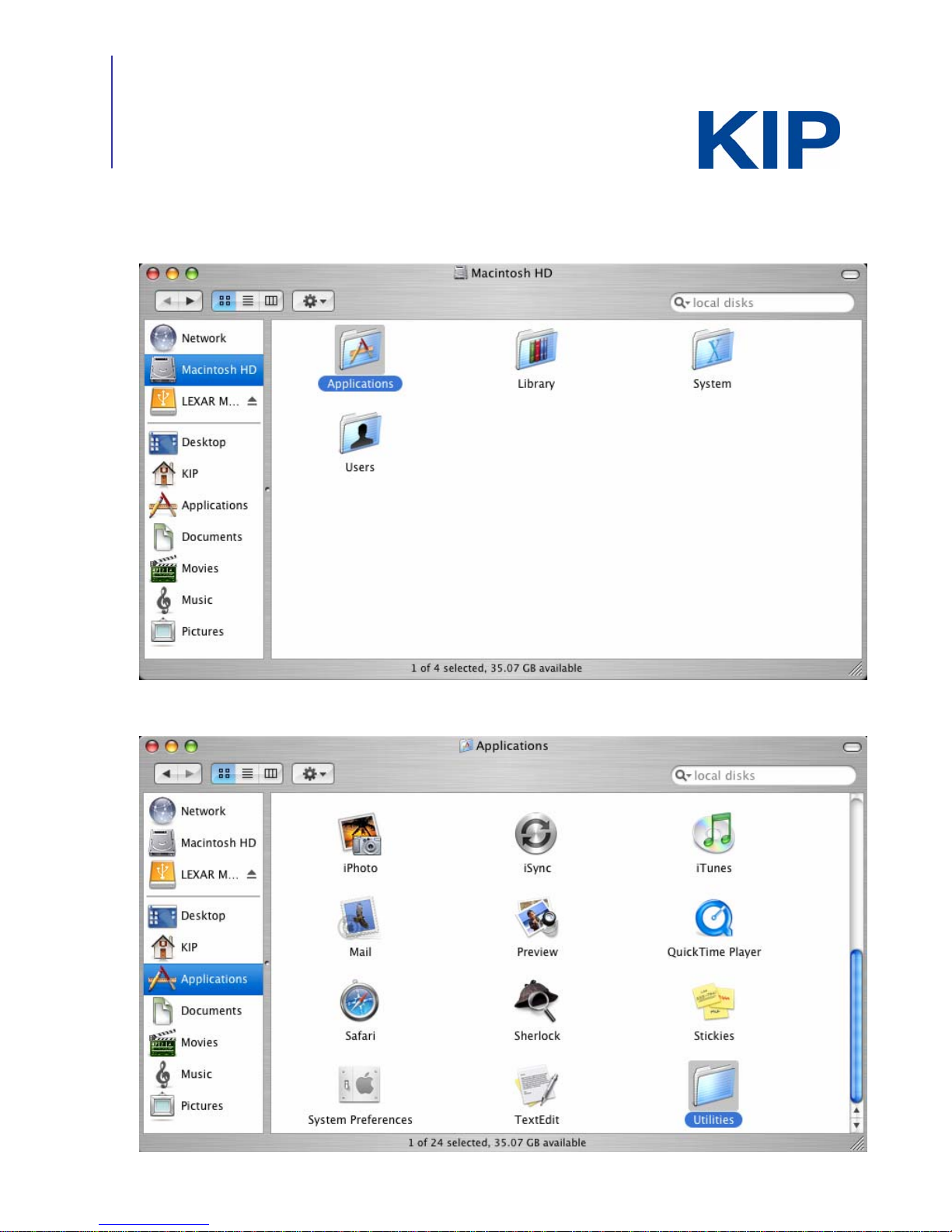
KIP America
39575 13 Mile Road
Novi, MI 48377
Tel: (800) 252-6793
Fax: (800) 672-1400
www.kipamerica.com
2. Once the hard drive is open select the “A pplications” folder
3. Once the Applications folder is open select the “Utilities” folder
2
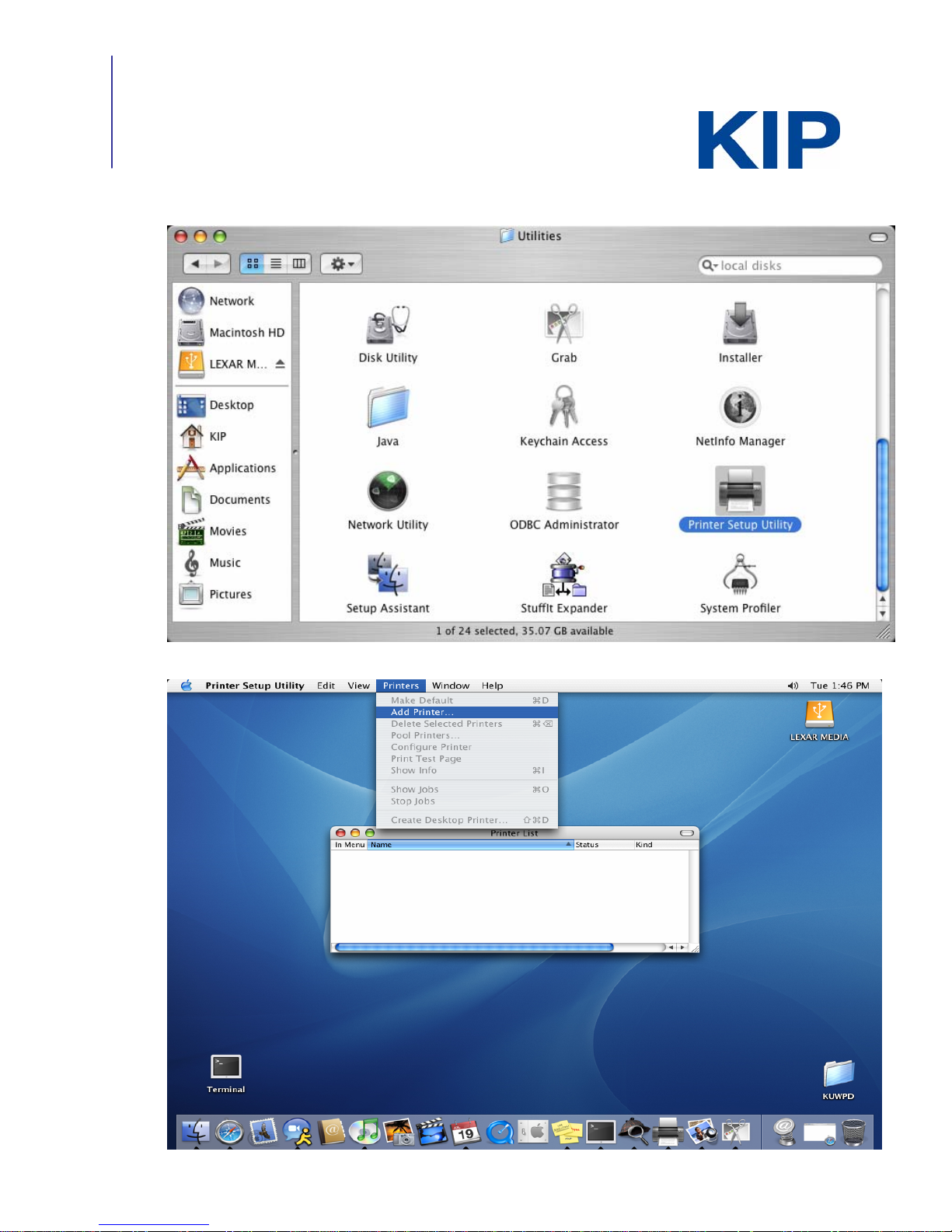
KIP America
39575 13 Mile Road
Novi, MI 48377
Tel: (800) 252-6793
Fax: (800) 672-1400
www.kipamerica.com
4. Once the Utilities folder is open find the “Printer Setup Utility”
5. On the top menu bar select “Printers” and then “Add a Printer”
3
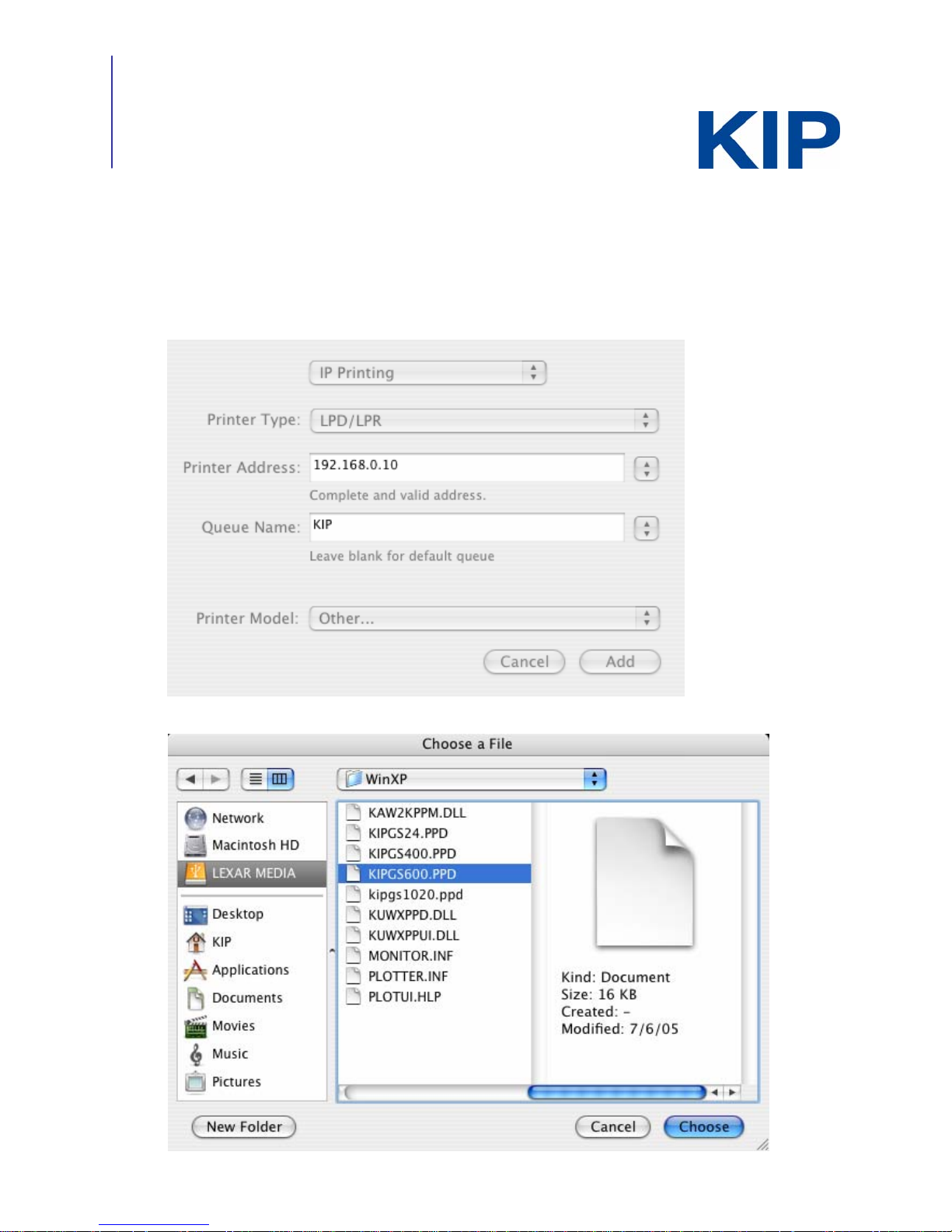
KIP America
39575 13 Mile Road
Novi, MI 48377
Tel: (800) 252-6793
Fax: (800) 672-1400
www.kipamerica.com
6. On the next screen you will need to configure the following items:
a. In the first pull down select “IP Printing”
b. In the second “Printer Type” pull down select LPD/LPR
c. In the third area “Printer Address” set this to your KIP printer IP Address
d. In the fourth area “Queue Name” s et the queue name to KIP (this is the default
Queue name)
e. In the fifth area “Printer Model” select “Other”
7. Locate the desired .PPD file (ex. KIPGS600.PPD) select “choose”
4
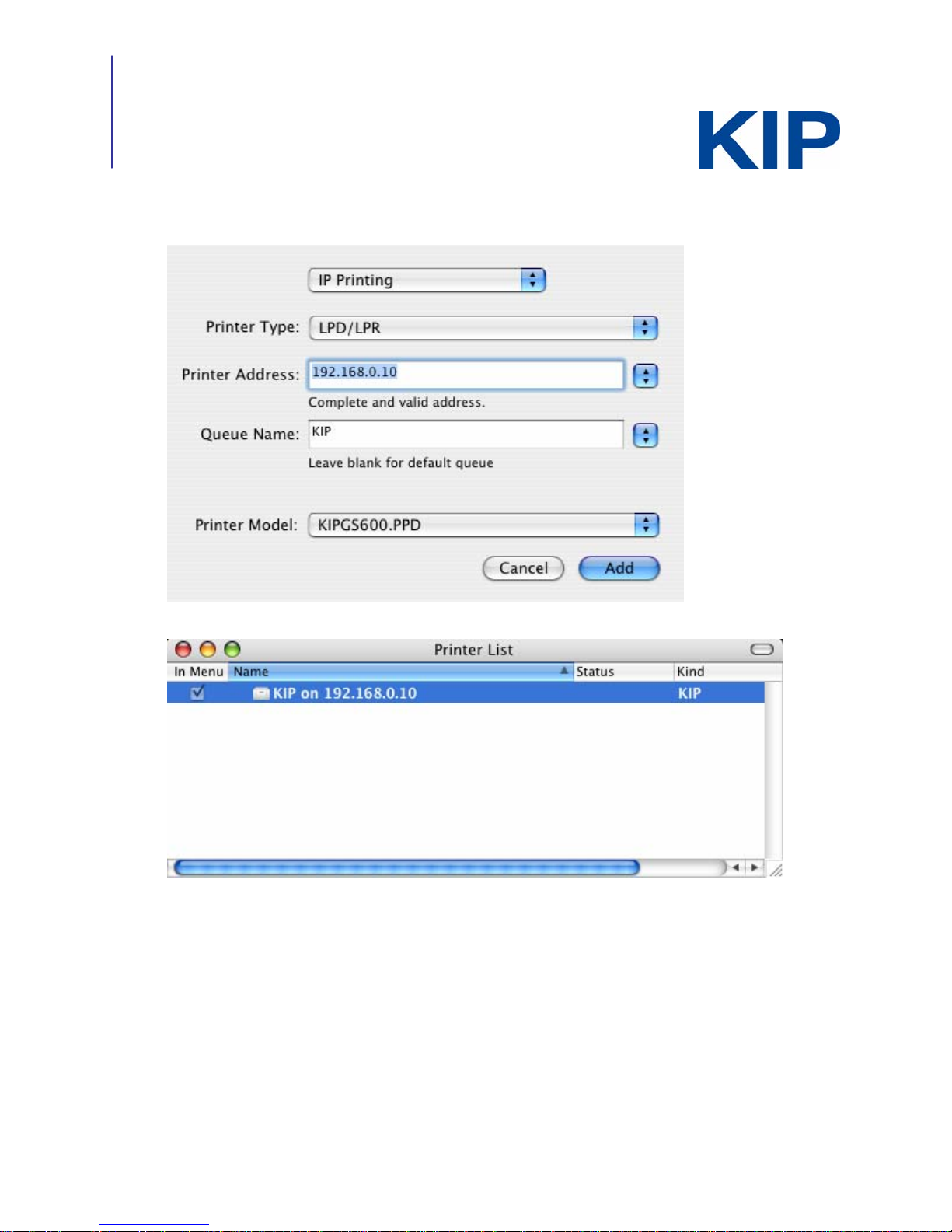
KIP America
39575 13 Mile Road
Novi, MI 48377
Tel: (800) 252-6793
Fax: (800) 672-1400
www.kipamerica.com
8. Select “Add”
9. You should now see the printer you just set up in your Printer List
5
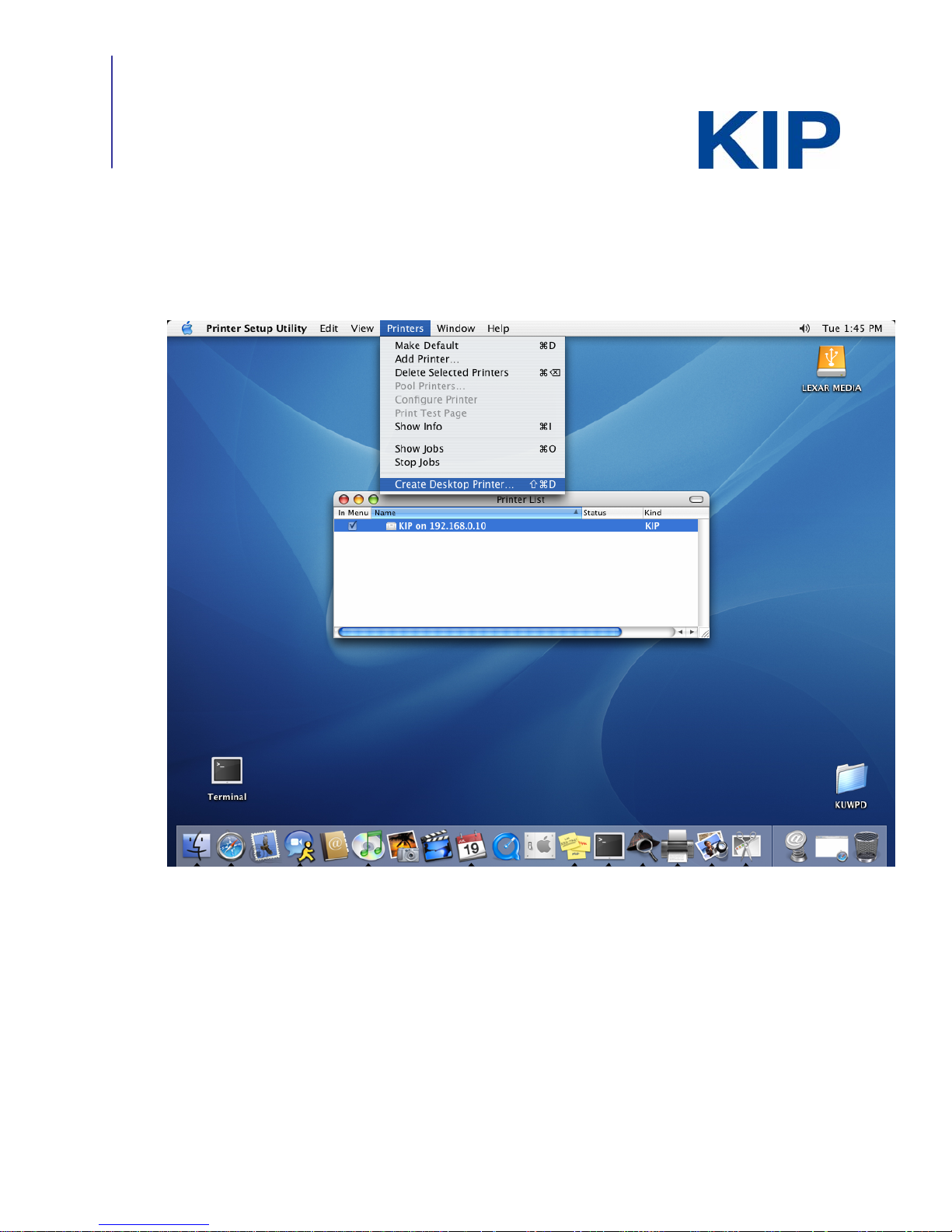
KIP America
39575 13 Mile Road
Novi, MI 48377
Tel: (800) 252-6793
Fax: (800) 672-1400
www.kipamerica.com
10. Go to the menu bar on top and select Printers then select “Create Desktop Printer” from
the pull down choices
6
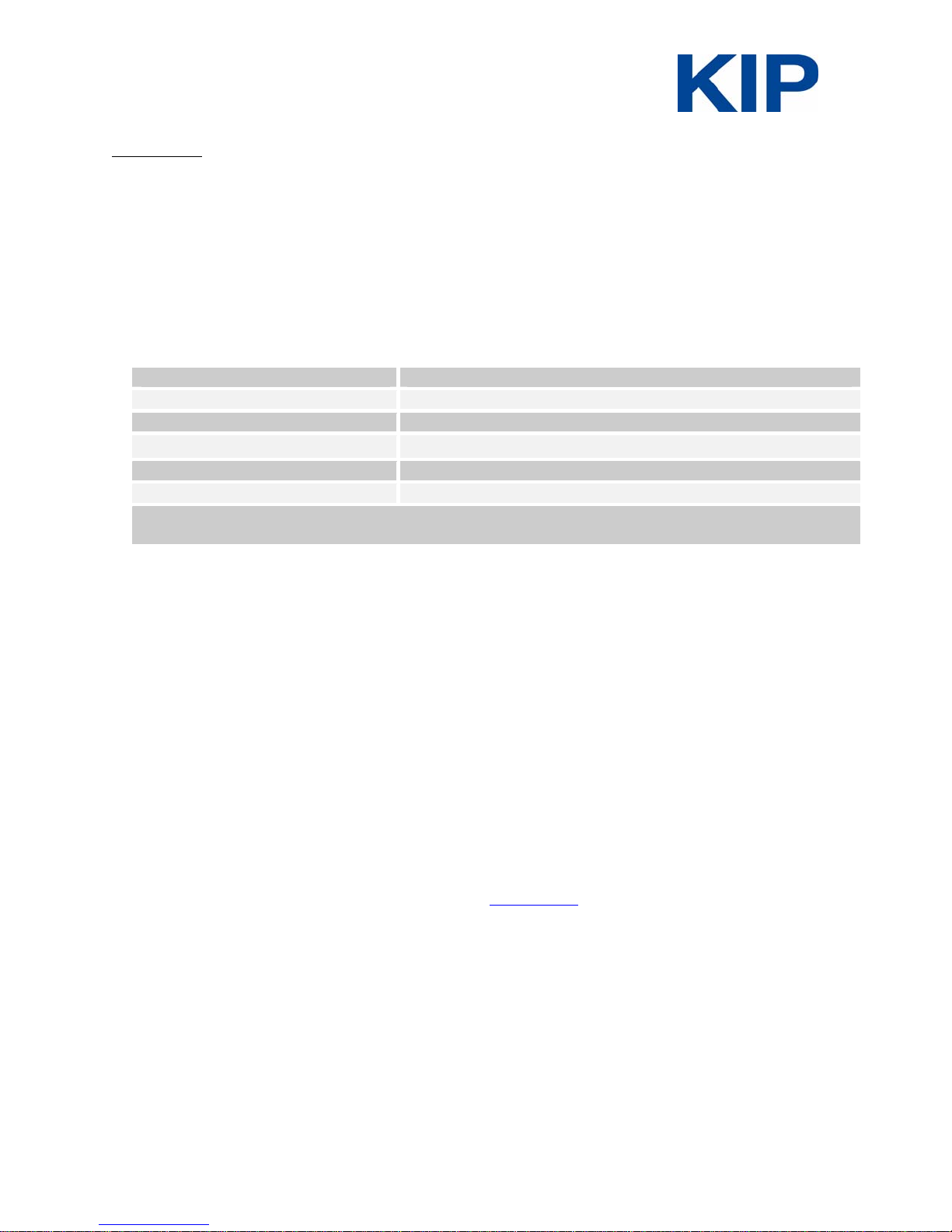
Job Ticket Integration
As of 10/24/2005 7:47 PM
Introduction
This document also outlines the methods for transmitting the Job Ticket / images to the KIP
Controller in a number of methods:
This information is intended for use with up-to-date KIP Controllers and software with a version
number of 5.5.196 or greater on image formats that are currently supported by KIP. All KIP
updates are available on the KIP America website for download. Additional information
about the features and functions within the KIP software can be obt ained by re ading th e KIP
Technical Users Guide.PDF as found on the KIP CD.
Attached with this document are sample ASCII job tickets and may be referred to throughout
this document. Their descriptions can be found in Appendix H
This document outlines how to create a “print job” or a KIP Job Ticket in a similar fashion
as KIP Request and transmit the print jobs to the KIP Controller. The information herein is
useful for establishing control over the KIP printing environment and is intended for
advanced KIP users, network administrators and programmers who wish to enhance their
own productivity with a custom job submittal tool. For example, this will allow the user to
integrate a document management system with the KIP Controller, or implementing
simple script files to automate the creation of a KIP Job Ticket in intricate networking
environments. Customized job tickets allow complete control over job printing
parameters for a “group of supported images (file formats)” within a print job. The Job
Ticket allows for control over, but is not limited to:
• Stamping • Force Size of image and Paper size
• Rotate / Fold Parameters • Print Header Information
• Collation • Set Date / Time of Job to print
• Media Type • PDF Settings for Scaling and Enhanced Quality
• Number of Copies • Control over accounting data
• Borders and Pen Tables • Print Nesting
• Enlargement / reduction settings that cover the entire print job or optional control over
Enlargement / reduction on a per file basis within the print job.
A. Provide a list of images in an ASCII text file format t o the KIP Requ est EXE program. ZIP
the entire Job Ticket and images and use KIP’s KAWPDFT.EXE program to transmit the
ZIP file to the IP Port/Address of the KIP Printer.
B. Use the KIP API to transmit the Job Ticket and images to the IP Port/Address of the KIP
Printer. (special permission from KIP America and separate documentation required
to use the KIP API) The API also provides extremely detailed information regarding
the status of the printer and all the print jobs in the queue.
.
- 1 -
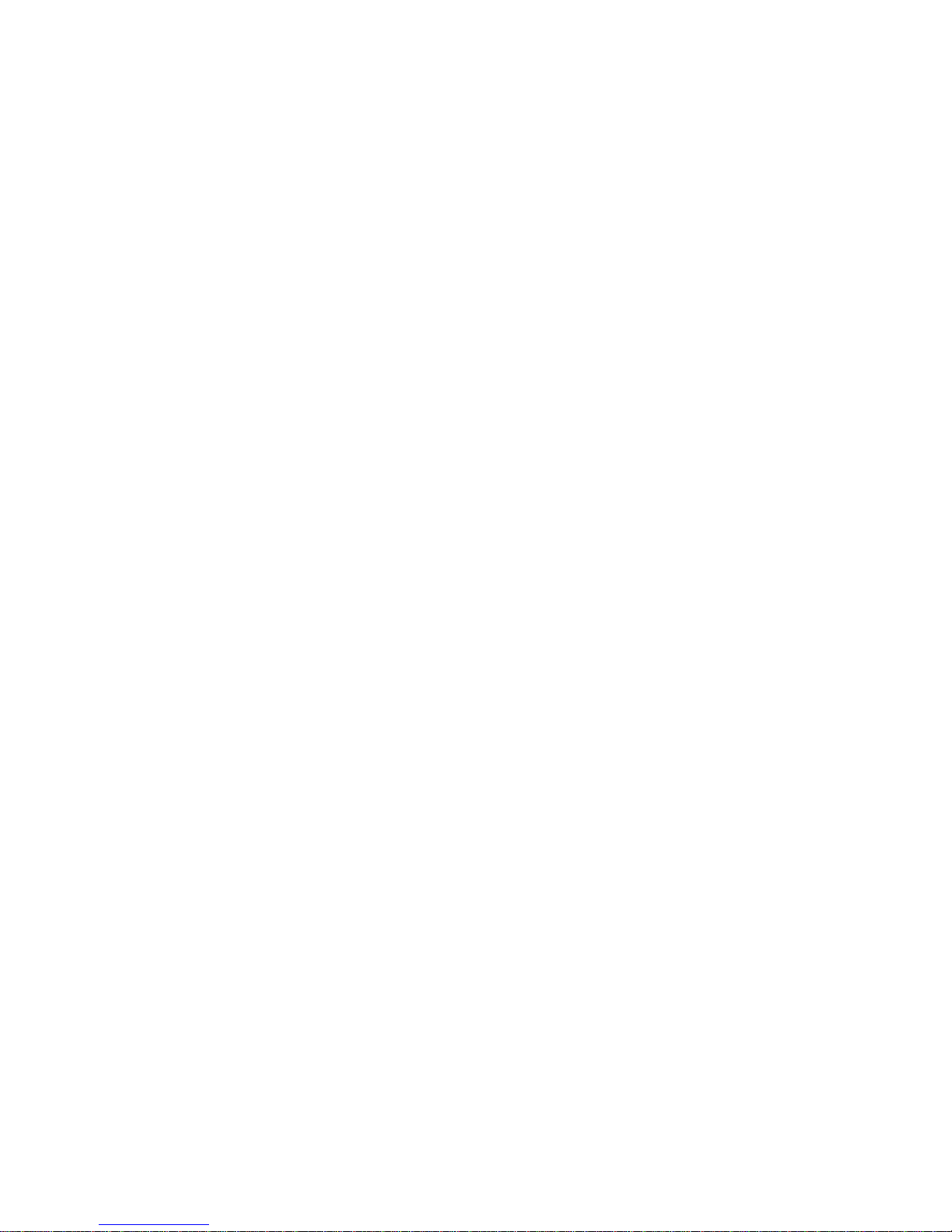
Table of Contents
Introduction ...................................................................................................................1
Description of KIP Controller ........................................................................................4
Basic Contents of the ASCII KIP Job Ticket................................................................. 4
Basic Elements for a Simple Job Submission:..........................................................4
Simple .kip file parameters ....................................................................................... 4
Format of the ASCII .KIP Job Ticke File (NEJIMUHE.KIP)............................................. 5
Using Force Size in the KIP Job Ticket .........................................................................7
Enlargement/Reduction on per file basis................................................................... 8
Using Advanced Job Processing Parameters............................................................9
Pen Tables..................................................................................................................9
Stamp Files ...............................................................................................................10
Fold Parameters.......................................................................................................10
Job Ticket Transfer.......................................................................................................10
Using KAWPDFT.exe to Transfer Files..........................................................................10
KAWPDFT.exe Commands......................................................................................11
Retrieving KIP Information with KAWPDFT.EXE ..........................................................11
KAWPDFT.exe Commands......................................................................................11
KIP Controller and Roll Selection............................................................................... 12
KIP Controller and Image Rotation............................................................................ 12
Using PJL Commands on Single Files sent to the IP Port of the Controller .............12
PJL Commands and Syntax ...................................................................................13
Appendix.....................................................................................................................14
APPENDIX A: Compliant Data File Formats...................................................14
APPENDIX B: Optional File Format Switches.................................................. 15
APPENDIX C: Pen Tables - .pen and .ppn files..............................................16
APPENDIX D: Stamp Files - .stp and .ssp........................................................19
APPENDIX E: Folding Files - .fld and .flp.........................................................21
APPENDIX F: Pointer Files – Use for Fast Job Submission..............................22
APPENDIX G: Quick Summary for Creating Job Tickets..............................23
APPENDIX H: Descriptions of Sample ASCII KIP Job Tickets........................24
APPENDIX I: KIP Request Binary Job Ticket ....................................................26
Understanding the Job Ticket features in KIP Request and the Process
of a Job Submittal..................................................................................... 26
Features of KIP Request..........................................................................26
- 2 -
 Loading...
Loading...