Page 1
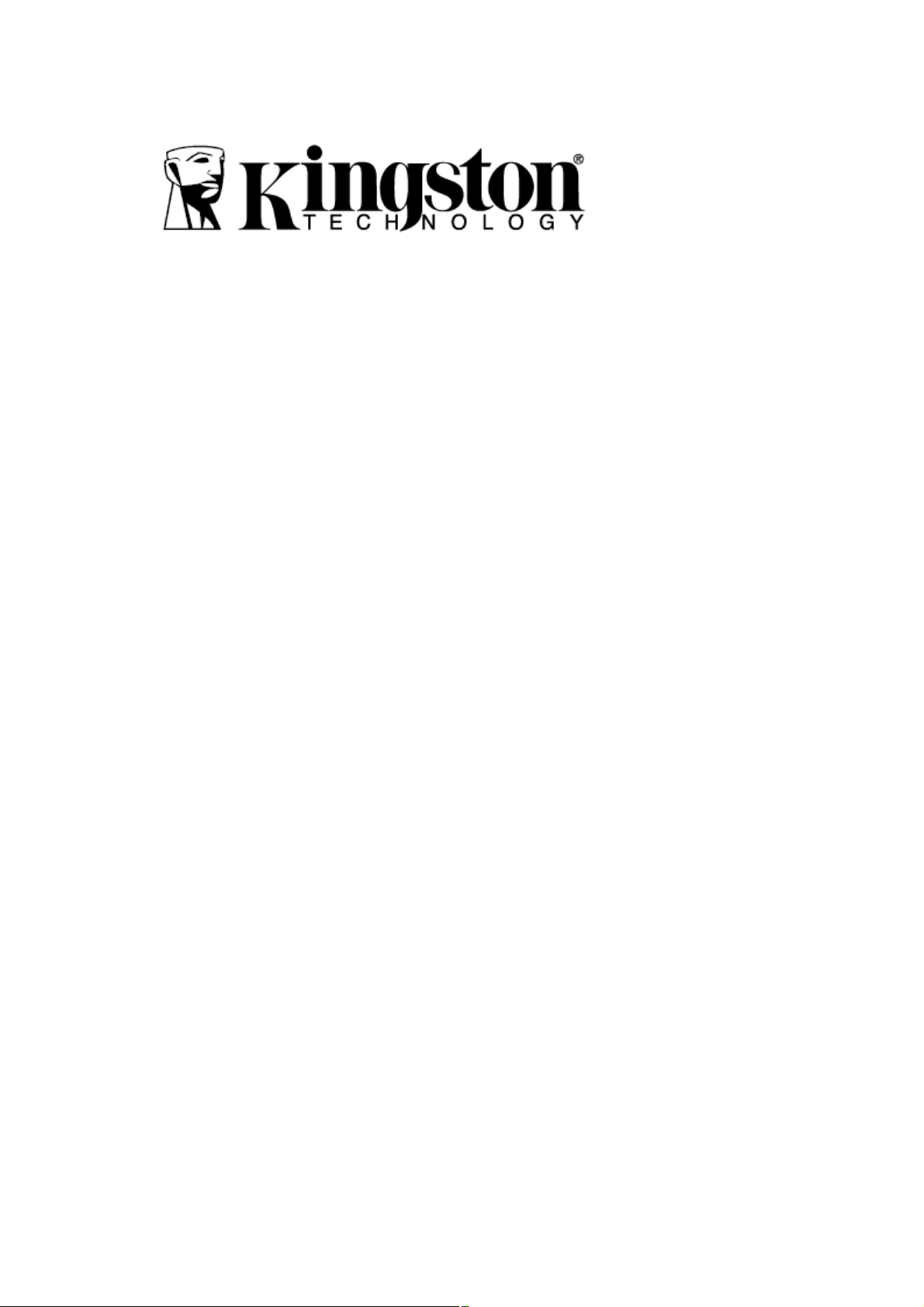
WIDP
Getting Started
Step 1 – Charge your WIDP Device
Before using, make sure your WIDP™ is fully charged. To
charge, connect the included USB cable to your WIDP’s
mini USB port (1) and the other end into an available USB
port on your computer or to a USB wall adapter. The green
power light will stop _ashing when WIDP is fully charged.
Step 2 – Add Content to your WIDP
Windows users: When connecting your WIDP to your
computer, two drive letters will appear in Windows Explorer
— one Read-Only labeled “CDROM” and one Removable
Disk labeled “WIDP” Double-click on the drive labeled
“WIDP” to add your content. Transfer your _les the same
as you would for any USB drive; drag or copy _les from your
computer to your WIDP device
Mac users: By default when connecting your WIDP to
your computer, two drives will appear on your desktop —
one Read-Only labeled “CDROM” and one Removable Disk
labeled “WIDP” Double-click on the drive labeled
“WIDP” to add your content. Transfer your _les the same
as you would for any USB drive; drag or copy _les from your
computer to your WIDP device.
(It is recommended that you organize your content
by creating folders, e.g., “Videos, Music, Pictures
and Documents”)
Step 3 – Download Kingston’s Free WIDP App from the
App Store
Visit Apple’s App Store and search for “Kingston WIDP”.
Page 2
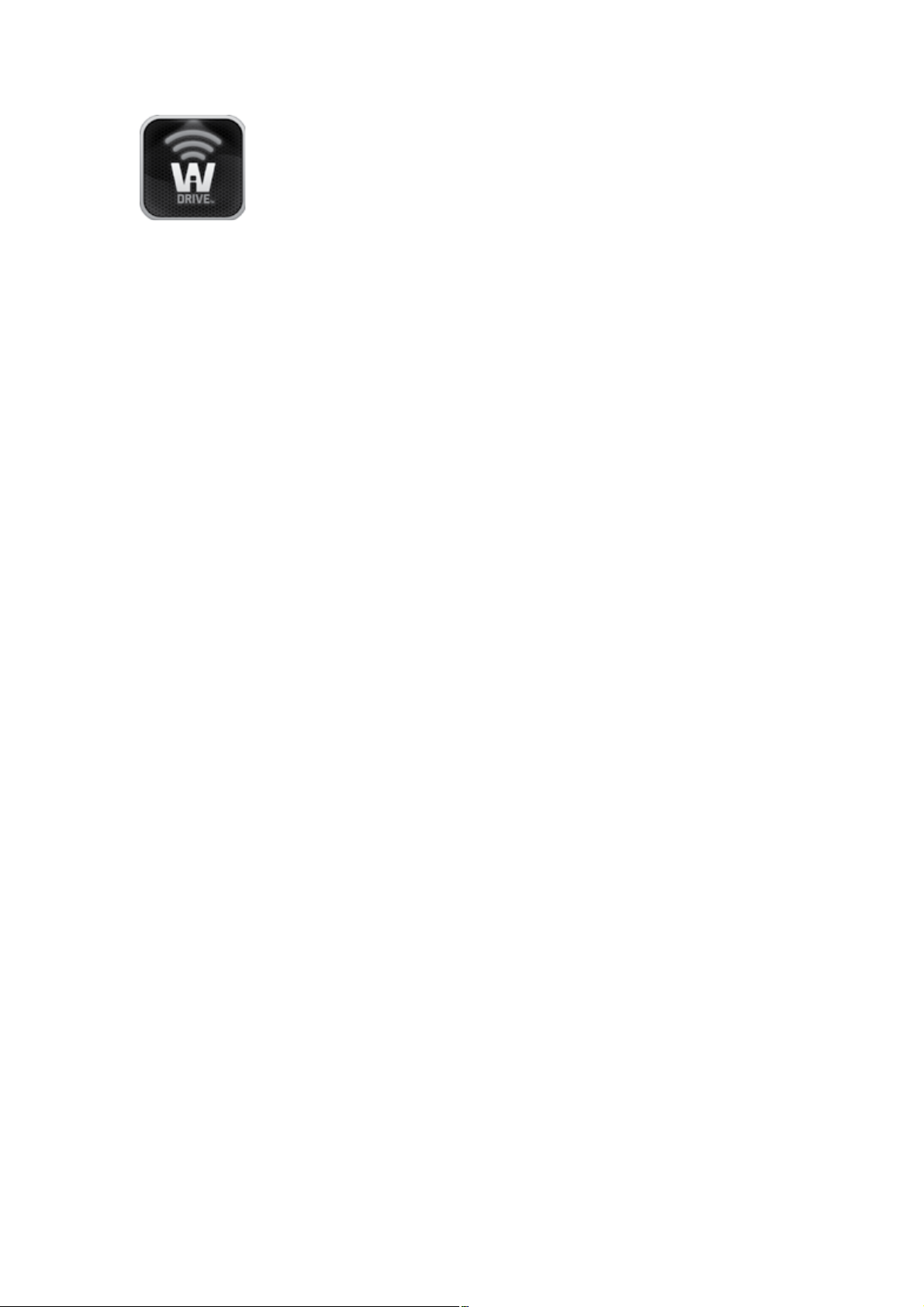
Figure 1 – Kingston’s WIDP App Icon
Step 4
Power on the WIDP by pressing the On/Off button
(2).*
*Note: After you power on, wait for Blue Wi-Fi Activity
Light to start _ashing before proceeding to the next
step(3).
Step 5
Go to the Settings icon on your iPad®, iPhone®, or iPod® touch
and select Wi-Fi. Con_rm that Wi-Fi is ON. Select “Kingston
WIDP” under “Choose a Network” and click on it to
connect to it.
Step 6
Once connected, open the Kingston WIDP app on your
iPad, iPhone, or iPod touch and enjoy your new expanded
storage.
Step 7
Share your content with as many as three users by having
them follow steps 3 to 6.
Page 3

中文版使用手冊
無線硬碟讀卡機
型號:WIDP
步驟 1-為您的 WIDP 充電
在使用前,請先確認您的 WIDP 已經充飽電量。若需充電,請將附贈的 USB 線連接至WIDP 的
miniUSB 埠(1),另一端插入電腦上可用的USB 插槽或 USB 電源轉接器即可。當WIDP 充飽電
量後,綠色指示燈會停止閃爍。
步驟 2-將資料傳輸至您的 WIDP
Windows 作業系統的使用者:將您的 WIDP 連接上電腦後,Windows 檔案總管會出現兩個磁碟
代號-一個標示為「CDROM」 的唯讀光碟機,另一個標示為「WIDP」的卸除式磁碟。在標示
為「WIDP」的磁碟點擊兩下即可新增檔案。傳輸檔案的方式與使用一般 USB 隨身碟相同;您
只需將電腦中的檔案拖曳或複製到 WIDP 即可
Mac 作業系統的使用者:將您的WIDP 連接上電腦後,Windows 檔案總管會出現兩個磁碟代號
-一個標示為「 CDROM」 的唯讀光碟機,另一個標示為「 WIDP」的卸除式磁碟。在標示為「 WIDP」
的磁碟點擊兩下即可新增檔案。傳輸檔案的方式與使用一般 USB 隨身碟相同;您只需將電腦中
的檔案拖曳或複製到 WIDP 即可。(建議您建立資料夾來組識您的檔案,例如「影片、音樂、圖
片和文件」)
步驟 3-從 App Store(下載 免費的 Kingston WIDP 應用程式
您可連結至 Apple 的App Store(並輸入「Kingston WIDP」搜尋。
步驟 4
按下 On/Off 按鈕(2)以開啟 WIDP 電源。
*請注意:當電源開啟後,請等候藍色的Wi-Fi 指示燈開始閃爍,再繼續下一個操作步驟(3)。
步驟 5
在 iPad®、iPhone®或 iPod® touch 的「 設定」功能中點選 Wi-Fi 功能。確認開啟啟 Wi-Fi 功能。
在「選擇網路」下選取「Kingston WIDP」並開啟連線。
步驟 6
連線之後開啟 iPad®、iPhone®或 iPod® touch 上的 Kingston WIDP 應用程式,即可開始使用
WIDP 的儲存空間。
步驟 7
遵循步驟 3 至 6 的程序,您即可透過WIDP 最多同時與三位使用者分享檔案資料。
Page 4

注意事項:
NCC警語
第十二條:經型式認證合格之低功率射頻電機,非經許可,公司、商號或使用者均
不得得擅自變更頻率、加大功率或變更通原計之特性及功能。
第十四條:低功率射頻電機之使用不得影響飛航安全及干擾合法通信;經發現有干
擾現象時,應立即停用,並改善至無干擾時方得繼續使用。
前項合法通信,指依電信法規定作業之無線電通信。低功率射頻電機須忍受合法通
信或工業、科學及醫療用電波輻射性電機設備之干擾。
FCC ID: ZME-WIDP
FCC Compliance and Advisory Statement
This device complies with Part 15 of the FCC rules. Operation is subject to the following two
conditions:(1) this device may not cause harmful interference, and (2) this device must accept
any interference received, including interference that may cause undesired operation.
This equipment has been tested and found to comply with the limits for a Class B digital device,
according to Part 15 of the FCC rules. These limits are designed to provide reasonable
protection against harmful interference in a residential installation. This equipment generates,
uses and can radiate radio frequency energy and if not installed and used in accordance with
the instructions, may cause harmful interference to radio communications. However, there is
no guarantee that interference will not occur in a particular installation. If this equipment does
cause harmful interference to radio or television reception, which can be determined by turning
the equipment off and on, the user is encouraged to try correct the interference by one or more
of the following measures:
1.Reorient the receiving antenna.
2.Increase the separation between the equipment and receiver.
3.Connect the equipment into and outlet on a circuit different from that to which the receiver is
connected.
4.Consult the dealer or an experienced radio/TV technician for help.
Any special accessories needed for compliance must be specified in the instruction manual.
Warning: A shielded-type power cord is required in order to meet FCC emission limits and
also to prevent interference to the nearby radio and television reception. It is essential that
only the supplied power cord be used. Use only shielded cables to connect I/O devices to this
equipment.
CAUSION: Any changes or modifications not expressly approved by the party responsible for
compliance could void your authority to operate the equipment.
Page 5

Required notices to the User of Canada (RSS)
Radio apparatus shall comply with the requirements to include required notices or statements
to the user of equipment with each unit of equipment model offered for sale.
The required notices are specified in the RSS documents (including RSS-Gen) applicable to
the equipment model. These notices are required to be shown in a conspicuous location in the
user manual for the equipment, or to be displayed on the equipment model. If more than one
notice is required, the equipment model(s) to which each notice pertains should be identified.
Suppliers of radio apparatus shall provide notices and user information in both English and
French.
IC statementThis Class B digital apparatus complies with Canadian ICES‐003.Cet
appareil
 Loading...
Loading...