Page 1
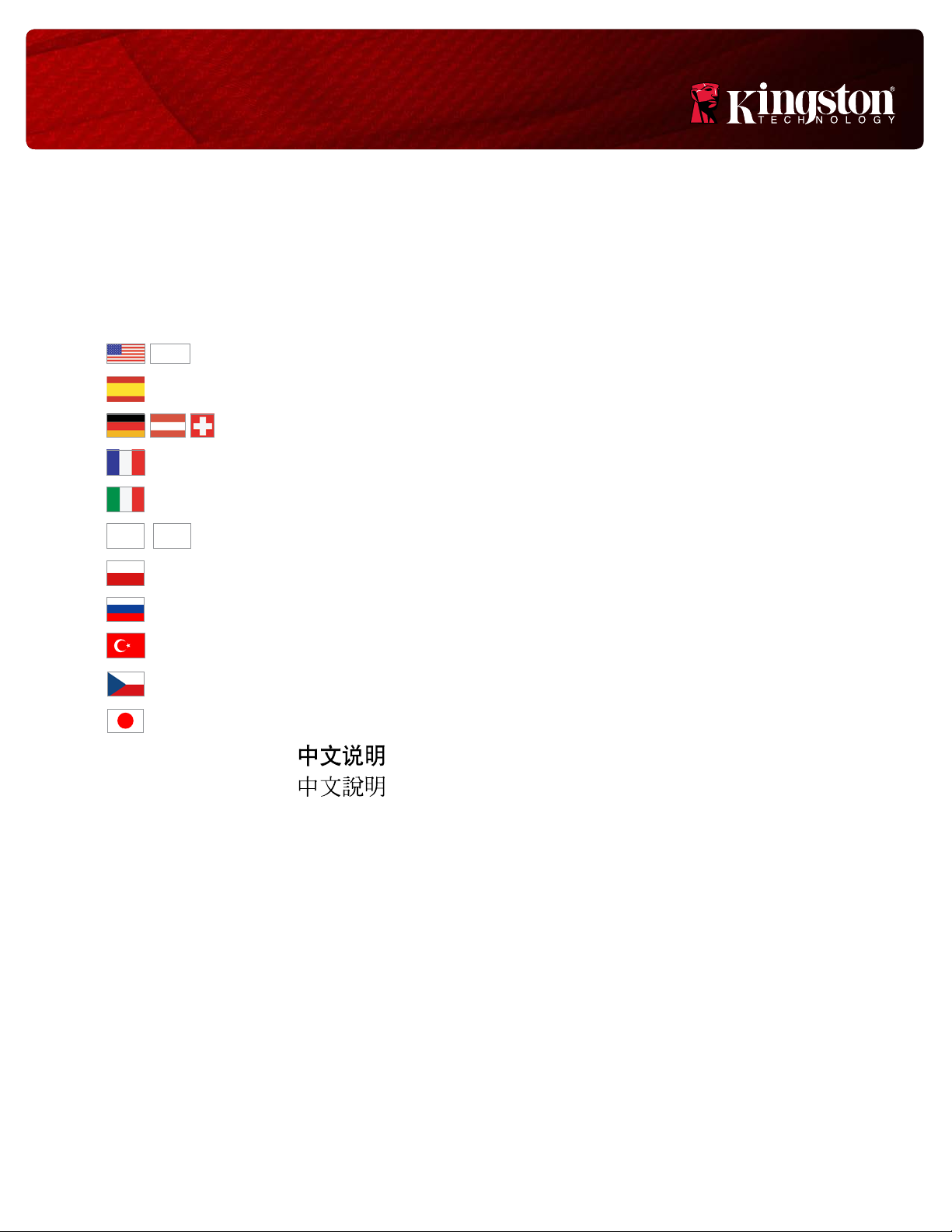
User Manual
Android MobileLite Wireless
Find the language and latest documentation for Android MobileLite Wireless here.
............ For instructions in English
. . . . . . . . . . . . . . . . . . Para instrucciones en Español
......... Für Anleitungen in Deutsch
. . . . . . . . . . . . . . . . . . Pour des instructions en Français
. . . . . . . . . . . . . . . . . . Per le istruzioni in Italiano
............ Por as instruções em Português
. . . . . . . . . . . . . . . . . . Instrukcje w języku Polskim
. . . . . . . . . . . . . . . . . . Для инструкции на русском
. . . . . . . . . . . . . . . . . . Turkce talimatlar icin
. . . . . . . . . . . . . . . . . . Pro instrukce v češtině
. . . . . . . . . . . . . . . . . . Japanese
Simplied Chinese .....
Traditional Chinese ....
Page 2
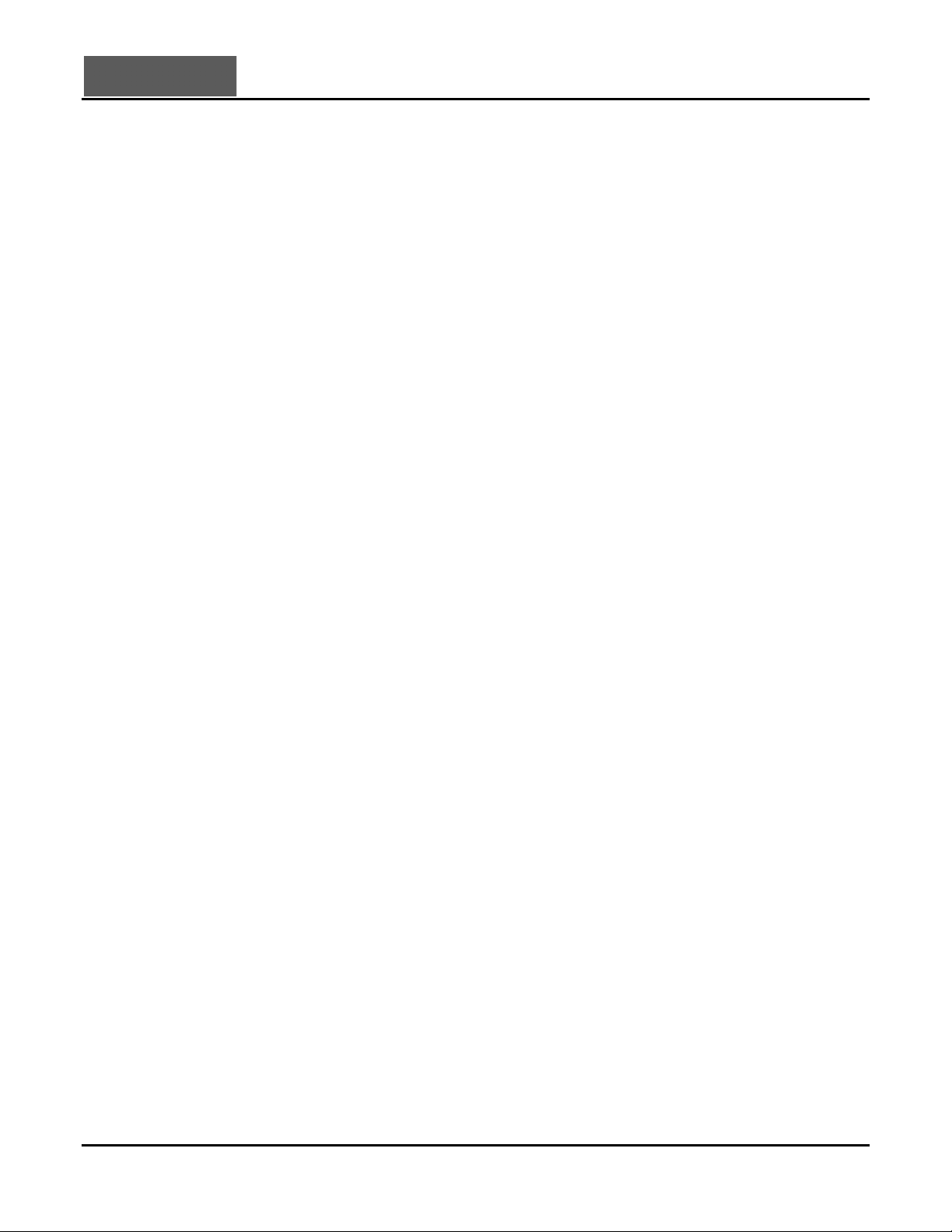
Document No. 480-14FUM-001.A00
Kingston MobileLite Wireless
Page 1 of 12
MobileLite Wireless User Manual
Page 3
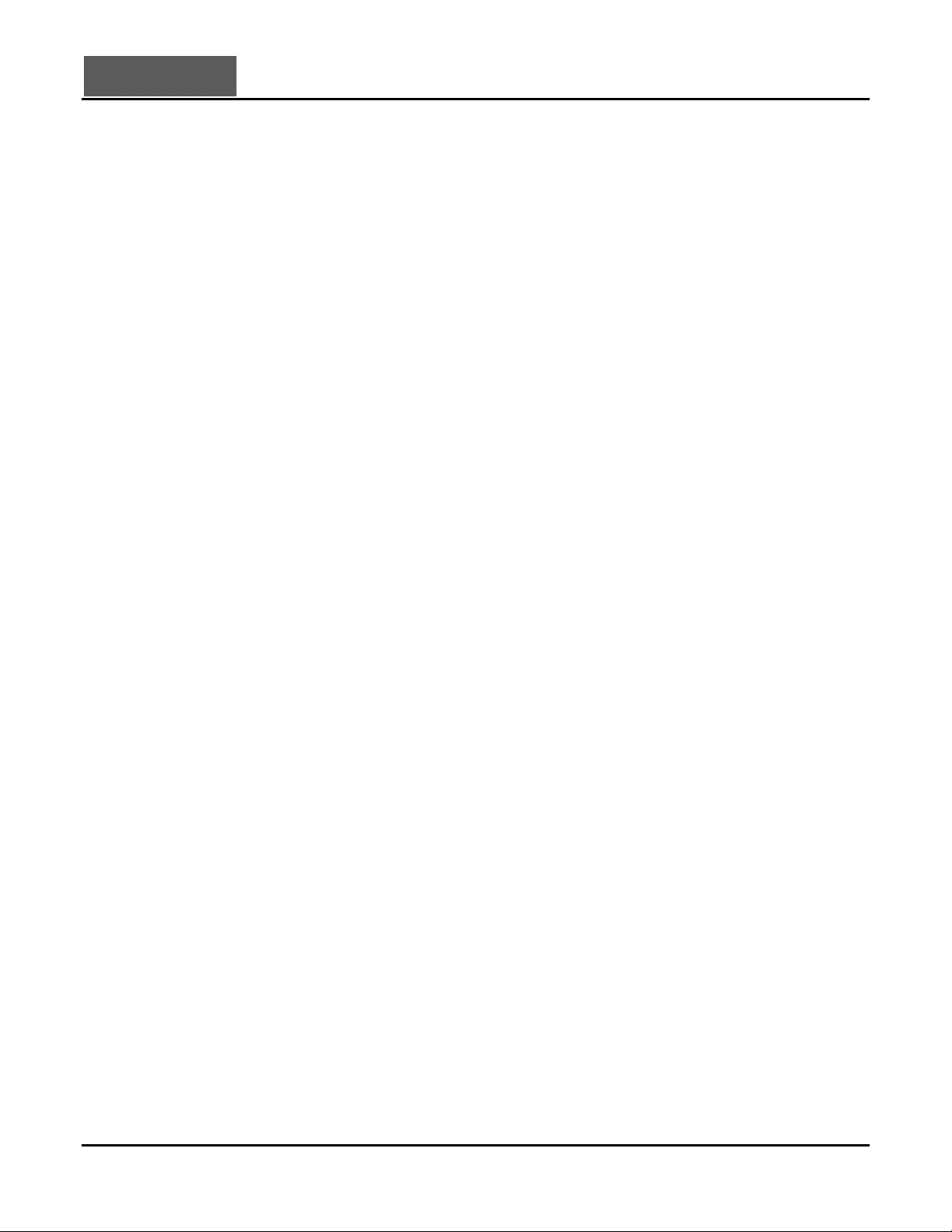
Document No. 480-14FUM-001.A00
Kingston MobileLite Wireless
Page 2 of 12
Table of Contents
I. Introduction
3
II. Installing the MobileLite Wireless Application
4
III. Getting to Know MobileLite Wireless
5
IV. Connecting MobileLite Wireless as a Local Reader
6
V. Connecting to MobileLite Wireless over Wireless
6
VI. Usage
7
VII. Photos
8
VIII. Videos
9
IX. Music
9
X. Settings
10
XI. Accessing the Internet (Bridge Mode) and Network Connection
11
XII. Battery Backup
12
Page 4
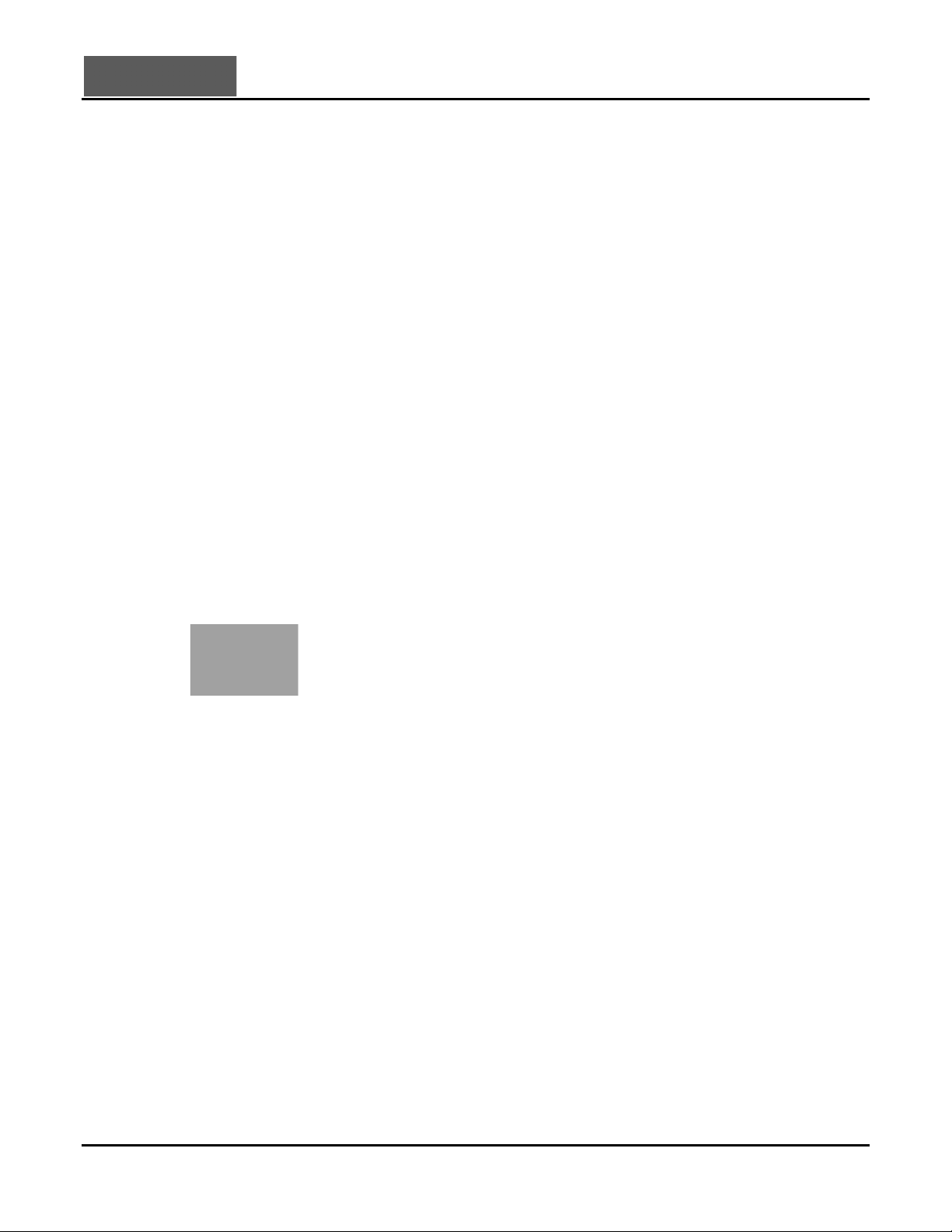
Document No. 480-14FUM-001.A00
Kingston MobileLite Wireless
Page 3 of 12
Introduction
MobileLite Wireless (sometimes referred to as MLW) is a portable media reader that allows you to wirelessly
stream digital media content (such as music, photos, videos, etc.) to your tablet
or phone. Serving as its own
mobile wireless network, MobileLite Wireless’s lithium-polymer battery gives you up to five hours of Wi-Fi access
to your digital library (within a 30-foot range) anywhere you go. MobileLite Wireless is the perfect solution for
expanding your on-the-go media library with devices that have no way of adding to, or expanding, their storage
capacity.
What’s Included:
• 1 MobileLite Wireless
• 1 USB Cable (1.5ft. A to Micro-B)
• 1 MicroSD Adapter
Requirements:
• (As a wired card reader) Computer running Windows® 8, Windows® 7, Windows Vista® (SP1, SP2),
Windows XP (SP2, SP3), Mac OS X (10.5.x+), Linux (v.2.6+ kernel) operating system
• Mobile devices running Android 2.3 (or newer)
• Mobile devices with Internet access to Google Play (to install the MLW App)
Page 5
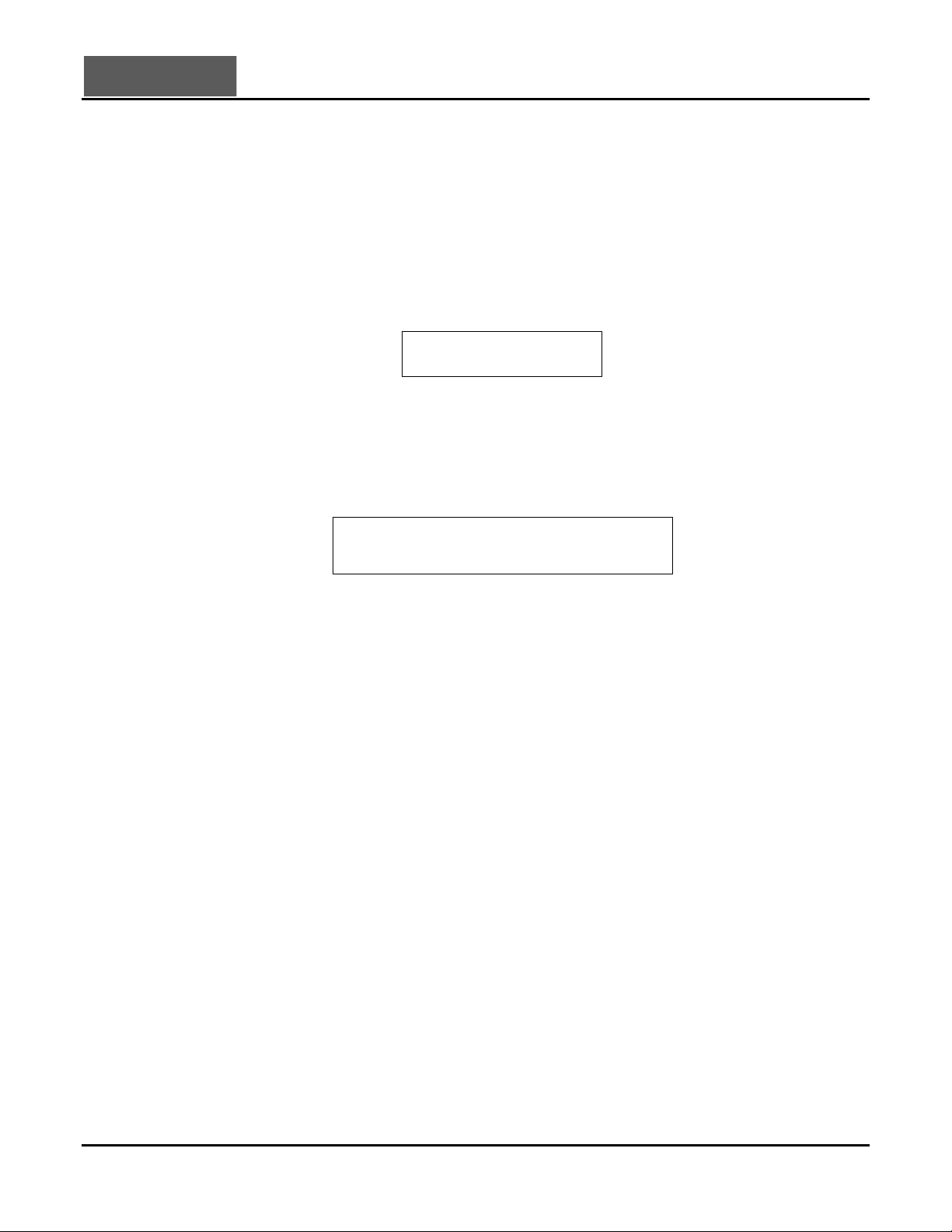
Document No. 480-14FUM-001.A00
Kingston MobileLite Wireless
Page 4 of 12
Installing the MobileLite Wireless Application
To configure MobileLite Wireless, you must first install the MobileLite Wireless App (to your Android tablet, or
phone) from Google Play (Internet access required). The MobileLite Wireless App is free and allows you to
customize the wireless network settings and wirelessly access the devices and content connected to MobileLite
Wireless. To install the App, please follow these steps:
1. Open Google Play from your Android phone or tablet and search for "Kingston.” See Figure 4.1 below.
Google Play may return multiple results for your search, just be sure to select Kingston MLW.
Figure 4.1 – Google Play Search
2. Locate and select the MobileLite Wireless App by Kingston Digital, Inc. and tap the ‘Install’ button link.
See Figure 4.2.
Figure 4.2 – MobileLite Wireless App by Kingston Digital, ‘Install’
3. After selecting ‘Install,’ you will need to accept the App permissions in order to begin the installation of the
MobileLite Wireless App to your device. See Figure 4.3.
Figure 4.3 – App permissions
Once the App has been installed, you may exit Google Play and proceed to the next section of this manual.
Page 6
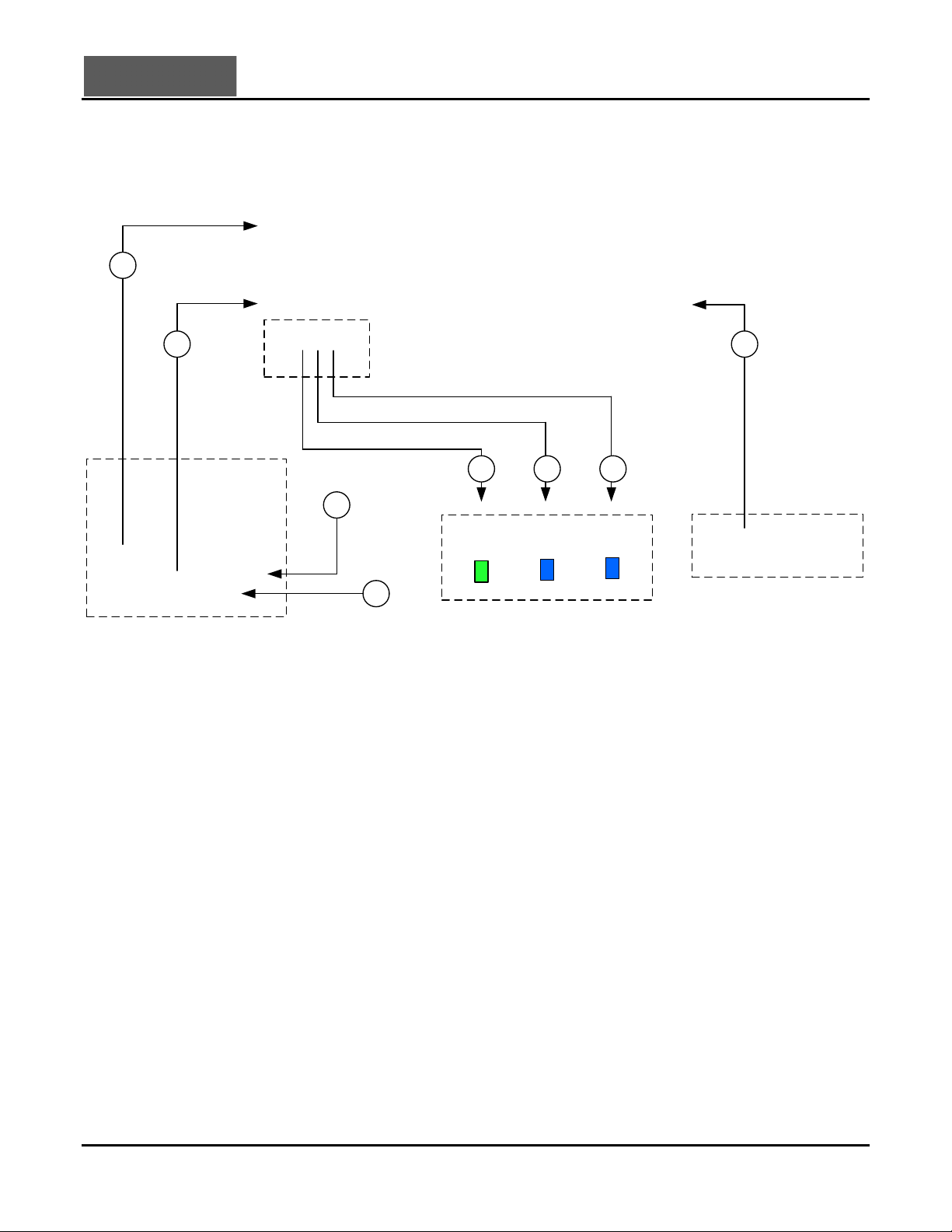
Document No. 480-14FUM-001.A00
Kingston MobileLite Wireless
Page 5 of 12
Getting to Know MobileLite Wireless
A
B
C
D
E GF
H
A. USB 2.0 Port - Allows you to expand the storage capacity of MobileLite Wireless by connecting an external
USB storage device.
B. Micro-B USB Port - Allows you to charge MobileLite Wireless or connect it to a standard USB port for fast,
easy data transfer. Each media expansion port will require its own drive letter if media is inserted.
C. Power Button - Powers on or powers off the MobileLite Wireless device (requires a press and hold for 3
seconds.)
D. Reset Button - Allow you to reset the MobileLite Wireless device back to its original (default) configuration.
E. Battery LED/Power* - Indicates current battery status and current power state.
F. WiFi LED - Indicates current status of WiFi broadcast.
G. Bridged LED - Indicates whether or not MobileLite Wireless is bridged to an Internet gateway.
H. SD Slot - Allows you to expand the storage capacity of MobileLite Wireless by inserting a compatible SD card.
*
The battery LED also indicates how much battery time is left while the MobileLite Wireless is powered on. Green indicates 51% - 100%
battery charge remaining; orange indicates 25% - 50% battery charge remaining; and red indicates less than 25% or less battery charge
remaining.
Page 7
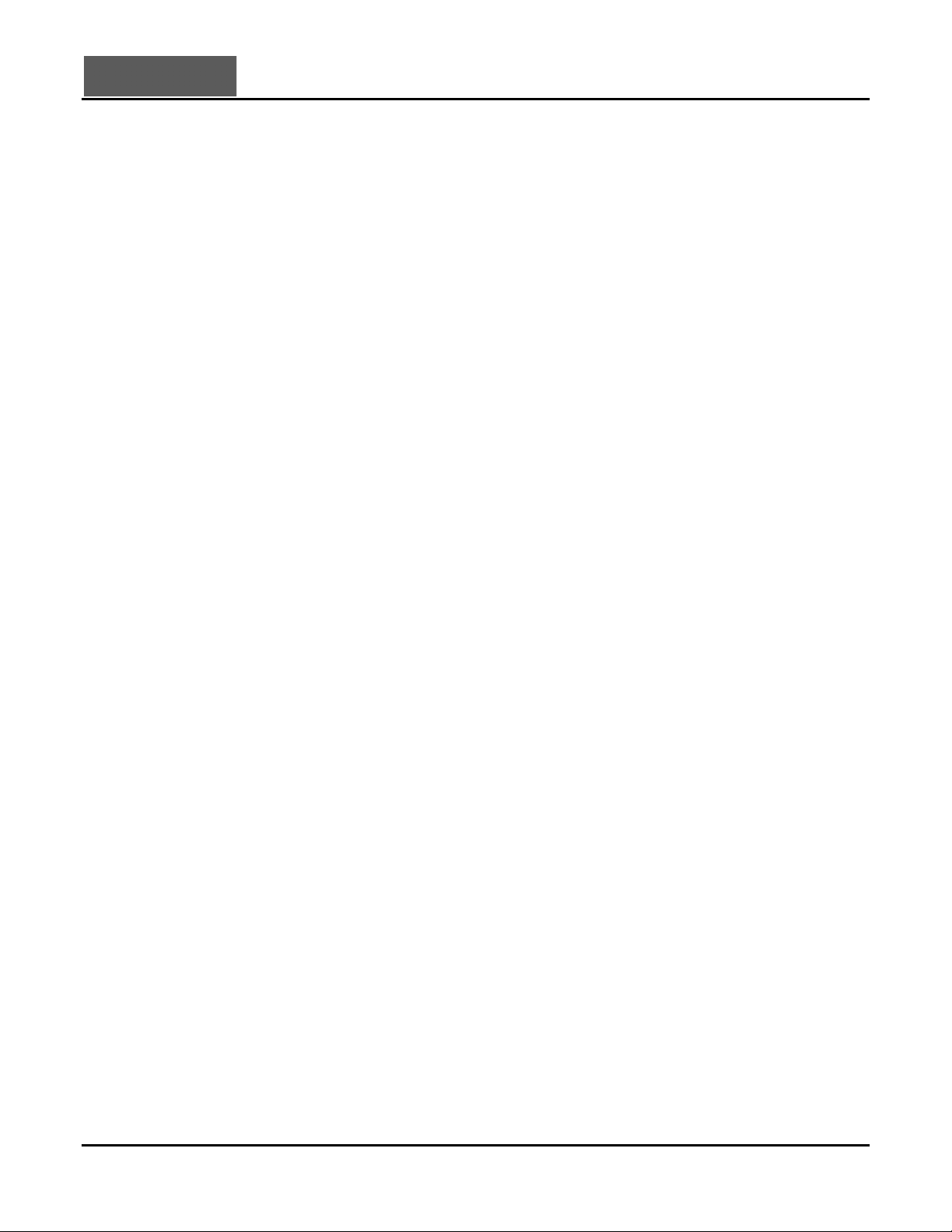
Document No. 480-14FUM-001.A00
Kingston MobileLite Wireless
Page 6 of 12
Connecting MobileLite Wireless as a Local Reader
To add content to MobileLite Wireless, you can connect it to a computer using the USB cable that came with the
device (with one of the supported expansion media slots occupied) or you can copy content directly to a USB, SD,
or MicroSD (using the accompanied adapter) drive and inserting the media into the appropriate slot on the
MobileLite Wireless.
When connected to a computer, MobileLite Wireless behaves
like any standard media reader device, creating a data volume
on your PC or Mac for each media type you have inserted on
the MLW (i.e. USB, SD, MicroSD.) You can populate each
volume with digital content that you can later share or access
wirelessly via the MobileLite Wireless application.
When copying content to the media, it is highly recommended
that you create folders on the each volume to help you organize
and quickly locate files each time you update and/or change the
content of MobileLite Wireless (as opposed to dumping all of
your files onto the root volume or into a single folder). For
example, you may want to store all of your music files in a folder
called “My Music”, or keep all of your photos in a separate folder
called “My Pictures”, and so on.
When you are finished loading content, please safely disconnect
MobileLite Wireless from your computer. This will automatically
power the device off. To turn it back on, press and hold the
power button for 3 seconds.
Connecting to MobileLite Wireless over Wi-Fi
MobileLite Wireless is its own independent wireless network. When browsing for Wi-Fi networks from your
Android device, you will see ‘MobileLite Wireless’ in the list of available networks to join.
Settings --> Wi-Fi option --> Choose a Network (MobileLite Wireless by default)
By default, there is no password and when you connect to MobileLite from your Android device, you are
establishing a dedicated link to MobileLite Wireless over that wireless signal. Once you connect to MobileLite
Wireless, you will substitute your tablet/phone’s Internet connection with MobileLite Wireless’s wireless
connection. This means you will no longer have access to the Internet. However, MobileLite Wireless does
provide a bridging function that allows you to maintain access to MobileLite Wireless’s content while connecting to
a Wi-Fi Internet connection. Please see page 11 for bridging configuration.
Page 8
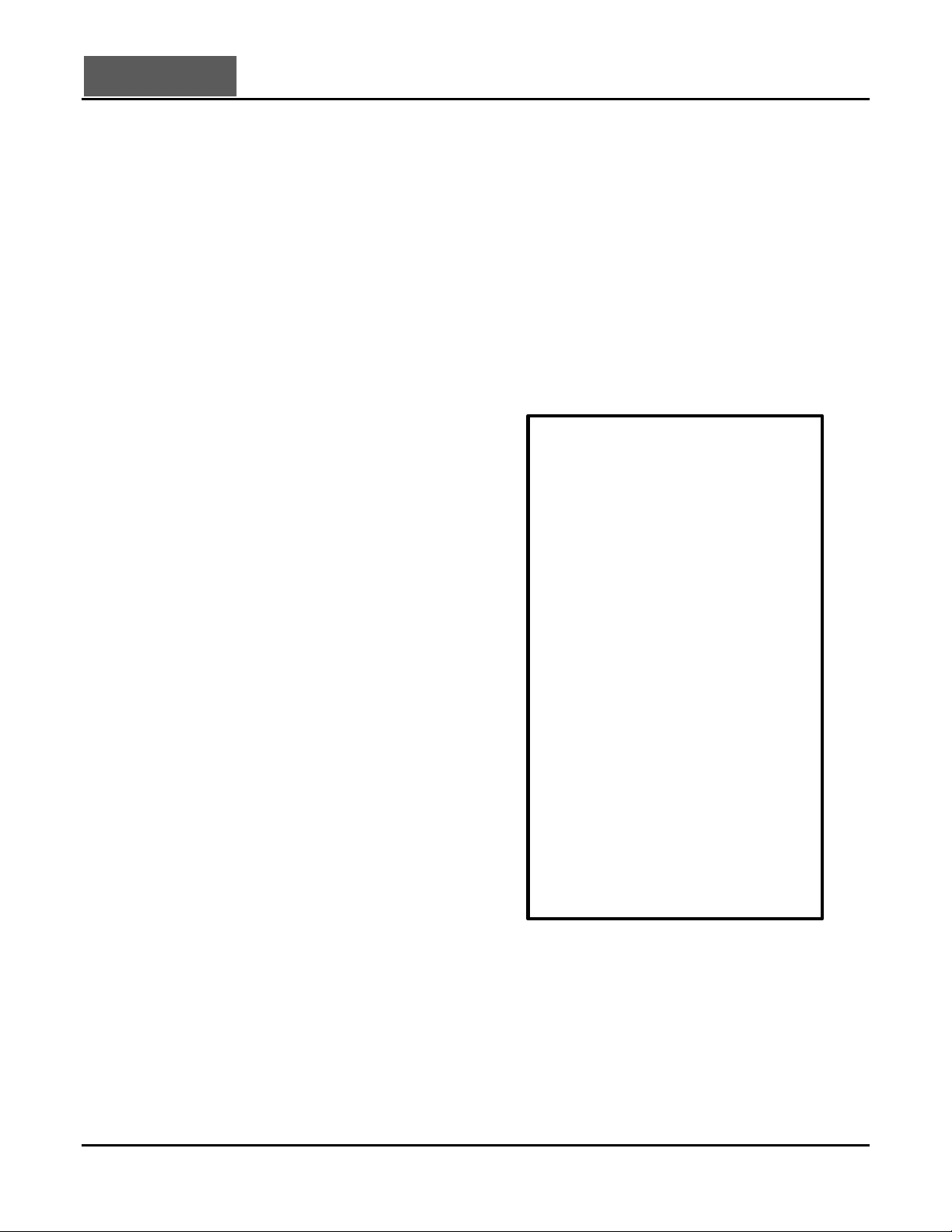
Document No. 480-14FUM-001.A00
Kingston MobileLite Wireless
Page 7 of 12
Usage
Once you’re connected to the MobileLite Wireless network, you can begin accessing its content from your Android
tablet, or phone by following these steps:
1. Open the MobileLite Wireless App on your Android tablet or phone.
2. Tap the MobileLite icon in the MobileLite Wireless App.
3. Tap the Device Name link, i.e. MobileLite Wireless (192.168.200.254). This will list the devices inserted
in the MobileLite Wireless
4. Browse and select the media you wish to access. Only supported file types can be opened. See below.
A. The files button displays media devices
connected to the MobileLite Wireless.
Accessing either media device will display all
stored content of the device regardless of type
or extension.
Note: Multiple partitions are supported. If a
USB device with multiple partitions is
connected, it will be displayed as USB1,
USB2, and so on. If an SD card is inserted
then it will be displayed as SD_Card1,
SD_Card2, and so on.
B. Buttons B, C, & D are all filter buttons and
display only the content associated with each
represented type. The picture button
represents photo/image file types. MobileLite
Wireless will search through all files and folders
on the device and list the supported image file
types in thumbnail view.
C. The filmstrip button represents video file types.
MobileLite Wireless will search through all files
and folders on the device and display the
supported video file types.
D. The musical note button represents music or
audio files. MobileLite Wireless will use this
filter to search through all files and folders for
supported music file types.
E. The ‘more option' button allows you to access
search, new folder, settings, and help.
A B
C D
E
Figure 7.1 – MobileLite Wireless Contents
Page 9
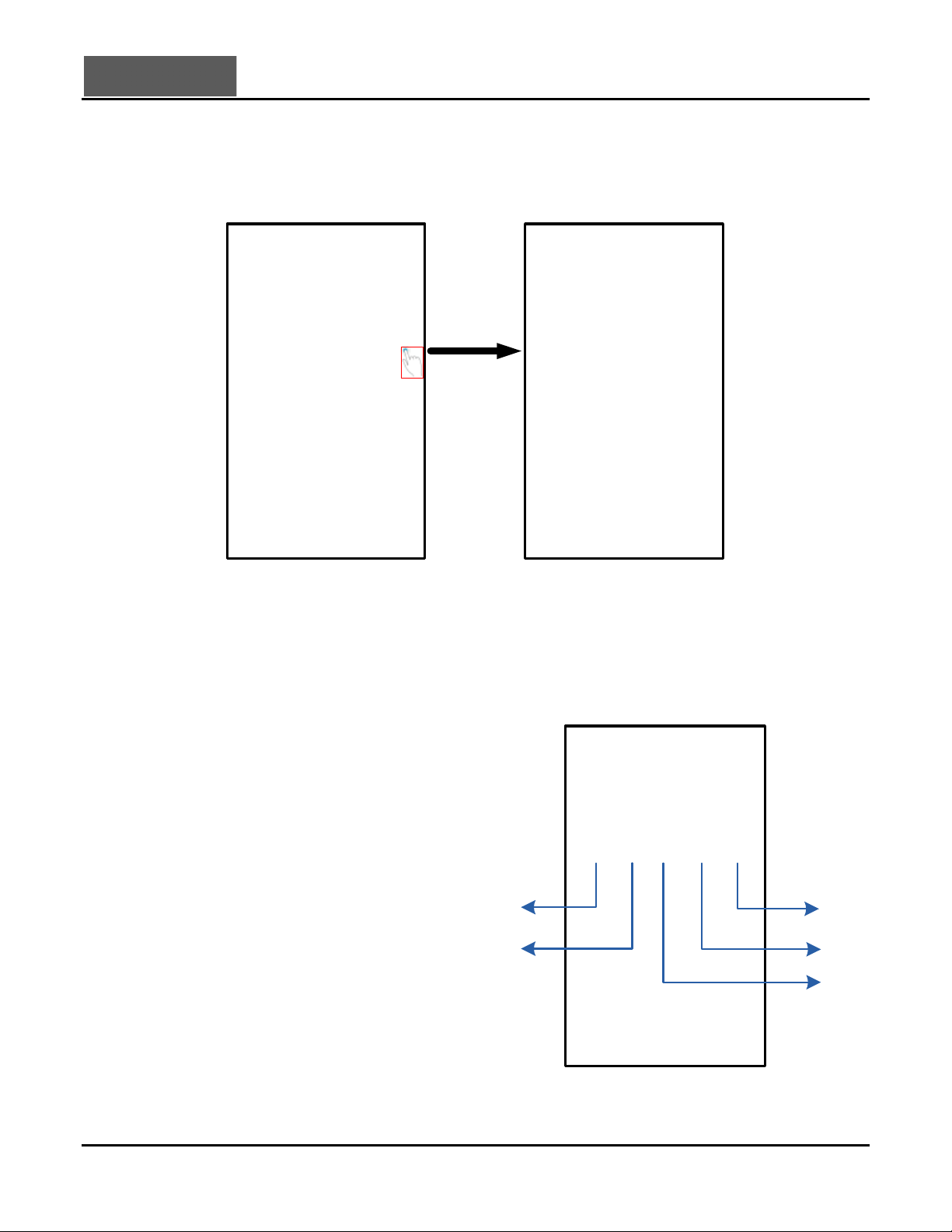
Document No. 480-14FUM-001.A00
Kingston MobileLite Wireless
Page 8 of 12
Photos
If you want to delete, email, or copy/move an image, you can do so by simply tapping on the ‘drop down bar’ to
the right of the image under the files button. Doing so will enable the different options seen Figure 8.1.
Figure 8.1 – Enable ‘drop down bar’ options
You will also have the option to upload images to social media like Facebook or Twitter within these options.
Please see Figure 8.2.
A. Facebook Button - Share/post photo(s) directly to
Facebook using the credentials.
B. Twitter Button - Share/post directly to Twitter using
the credentials.
C. Email Button – allows you to email a file (up to
25MB) using the default mail client set up on your
Android device.
D. Move/Copy – Move or copy files from one media
device to another.
E. Delete – Will delete the file from your media
devices.
A
B
C
D
E
Figure 8.2 – ‘Drop down bar’ options
Page 10
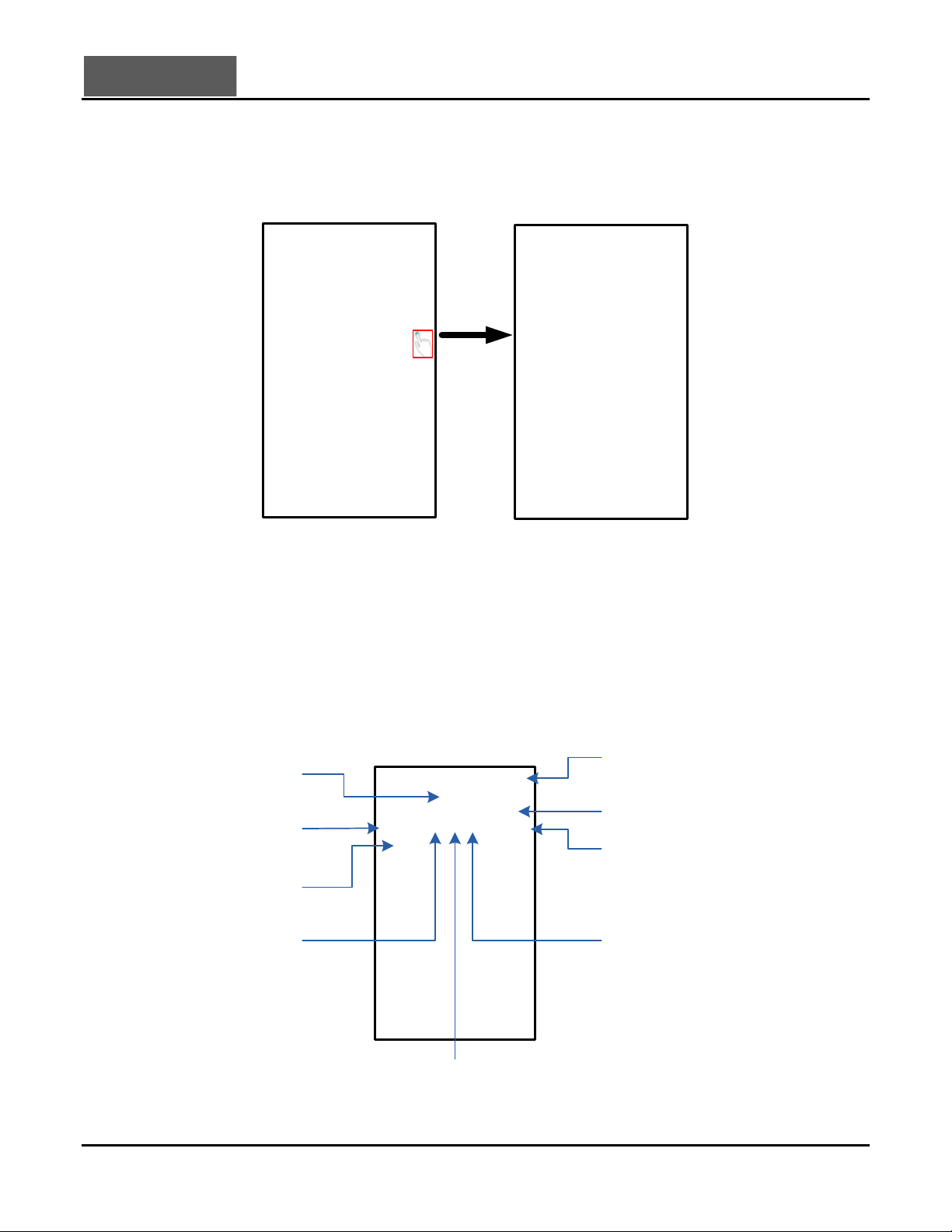
Document No. 480-14FUM-001.A00
Kingston MobileLite Wireless
Page 9 of 12
Videos
Like photos, if you want to email, copy, or delete a video, you can do so by going to the files button and enabling
the ‘drop down bar’ options. Please see Figure 9.1.
Figure 9.1 – Action menu, copy buttons enabled.
Music
The MobileLite Wireless app has a built in media player that enables users to listen to music while viewing a
slideshow or browsing the web.
To get started, simply navigate to the Music media button in order to filter all music and select the desired song.
Doing so will automatically launch the music player and begin playing the chosen song.
Show / Hide media player options
Progress Bar
Enable / Disable Shuffle
Single Tap / replay playlist
Double Tap / repeat song
Song Name
Volume Control
Next Song
Previous Song
Play / Pause
Figure 9.2 – Media Player Controls
Page 11
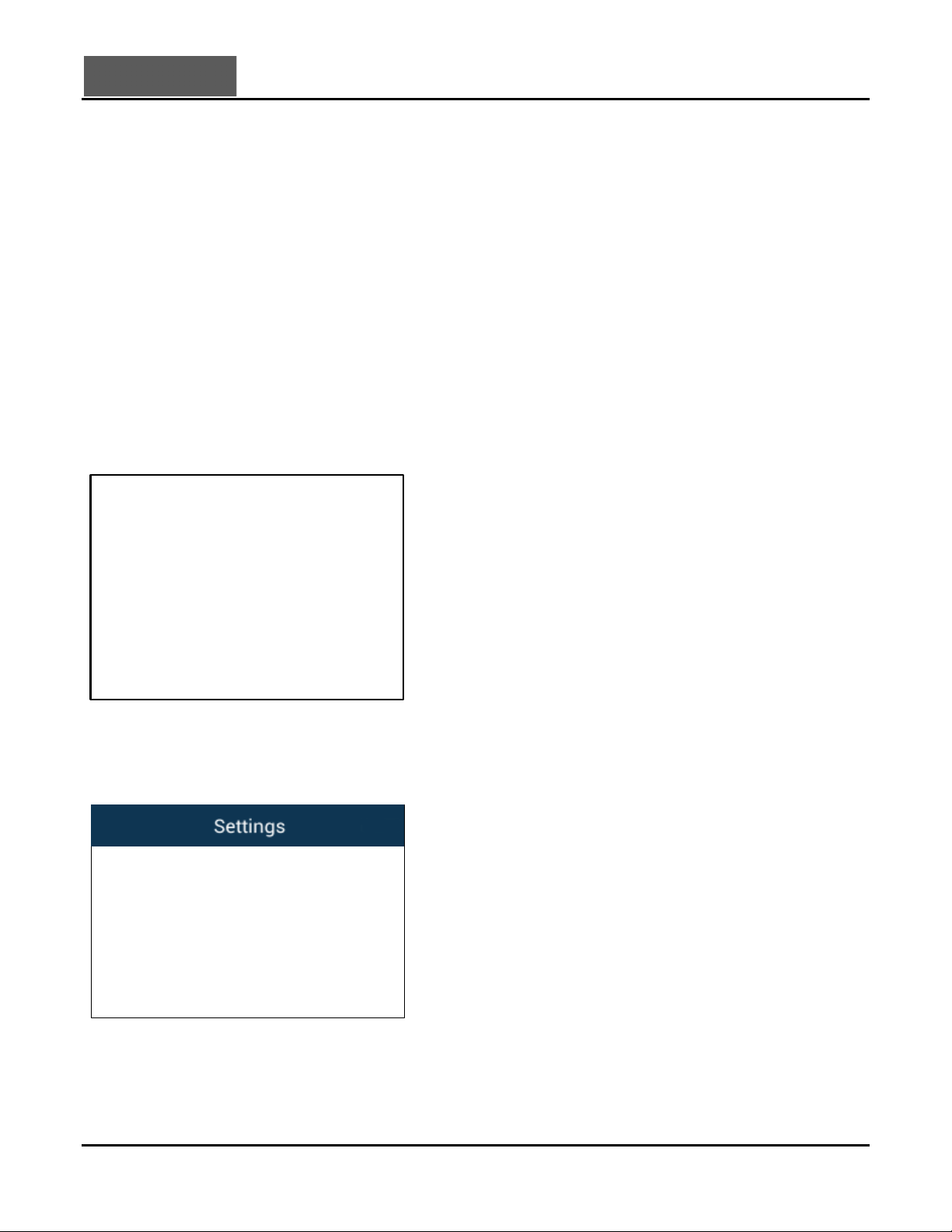
Document No. 480-14FUM-001.A00
Kingston MobileLite Wireless
Page 10 of 12
Settings and Configuring MobileLite Wireless
Using the MobileLite Wireless App, you can customize the wireless network settings for MobileLite Wireless. The
default settings are: Device Name: MobileLite Wireless, Visibility Status: ON, Wireless Channel: 11, and
Security: None.
To access MobileLite Wireless’s Network Settings, please follow these steps:
1. Select the Kingston MLW icon on your Android phone or tablet.
2. Select the Device Name link, i.e. MobileLite Wireless (192.168.200.254).
3. Tap on the ‘more options’ button and select ‘settings’.
Note: Settings is broken up into three sections, General, Connection
Settings, and Network Connection.
General
Figure 10.1 – Display under ‘General’
Name: This is the SSID name that appears in the list
of available wireless networks on your mobile device.
Battery: Battery life indicator.
Firmware: Current firmware version of MobileLite
Wireless.
Version: Current MLW app version.
Connection Settings
Figure 10.2 – ‘Connection Settings’ display
Visible: Controls whether or not the SSID name will
broadcast in the list of available wireless networks.
Channel: The wireless channel that MobileLite
Wireless is currently using.
WPA2 Security: Controls whether or not users will
be prompted for a password when joining the
MobileLite Wireless network. The default setting is
‘None’.
1
If the visibility status has been turned off, you can still join the MobileLite Wireless network by entering the SSID manually on your Android
phone or tablet, as long as you know the ‘Device Name’. Please note that a password will be required if the security option is enabled.
Page 12
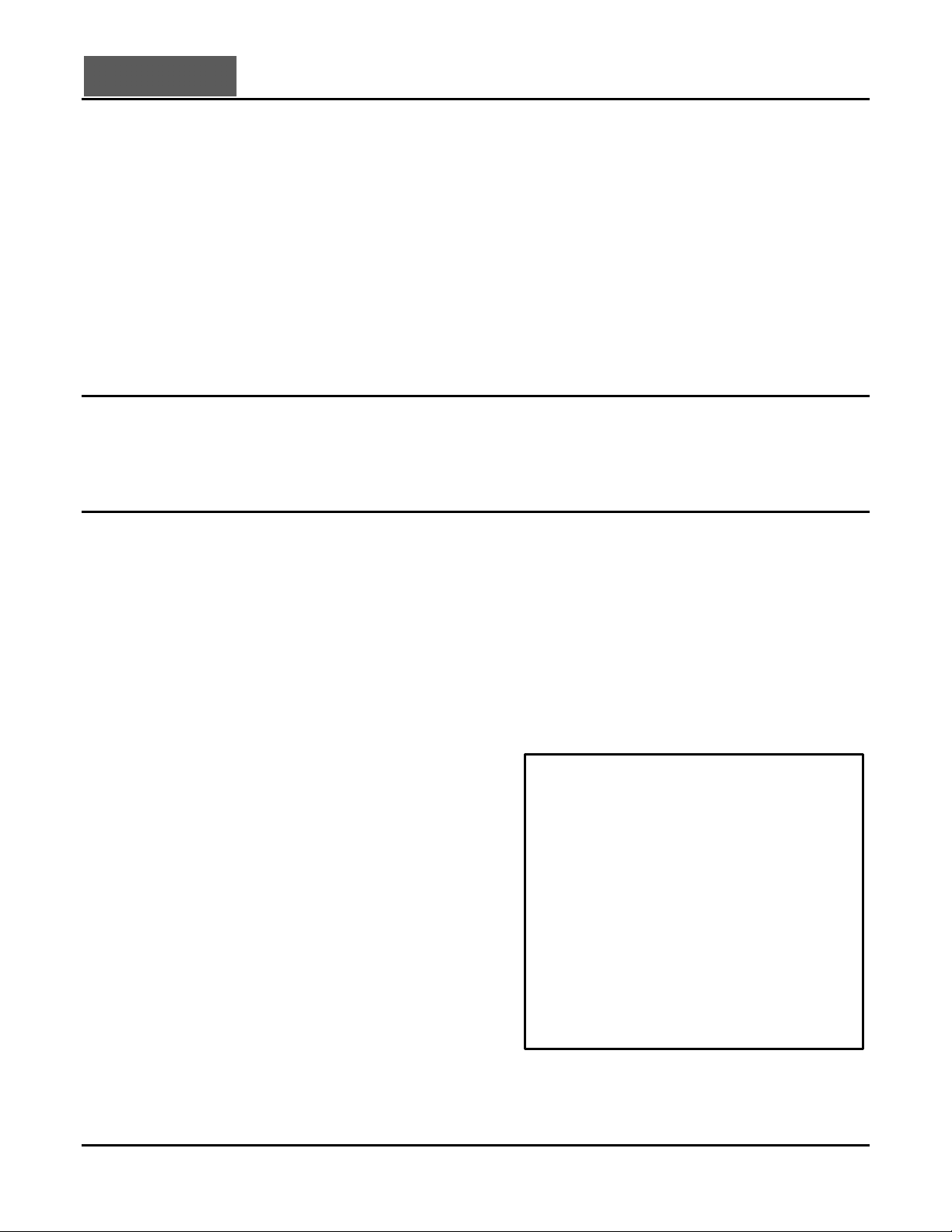
Document No. 480-14FUM-001.A00
Kingston MobileLite Wireless
Page 11 of 12
Accessing the Internet (Bridge Mode) and Network Connection
Traditionally, the Wi-Fi antenna on your Android device is used to access the Internet. The MobileLite Wireless,
however, uses the Wi-Fi antenna on your Android device to stream content, which effectively disconnects your
Android device from the Internet. Fortunately, MobileLite Wireless’s Wi-Fi antenna supports bi-directional traffic
and can be used for implementing a feature called Bridge Mode. This mode allows you to be connected to
MobileLite Wireless while it is connected to a Wi-Fi network (as a host client) that has access to the Internet.
To set up this feature and see a list of available wireless networks in your range, open the MobileLite Wireless
App and select ‘more options’ to get into the settings. Under the ‘Network Connection’ section (Figure 11.1), tap
on the Wi-Fi network you want to connect to. After making your selection, MobileLite Wireless will prompt you for
the Wi-Fi password (if security is enabled) and reboot. If there is no password, the device will automatically
reboot.
Once MobileLite Wireless has rebooted, you will be prompted to select a wireless network. You MUST select
your MobileLite Wireless network in order to maintain access to its contents. Since you’ve already connected to
the network via MobileLite Wireless’s App, there is no need to select it from the list again. If you do select it, you
will be disconnected from MobileLite Wireless.
To verify that you have successfully enabled Bridge Mode:
1. Select the MobileLite Wireless App icon on your
Android device.
2. Select the Device Name link, i.e. MobileLite Wireless (192.168.200.254).
3. Tap on the ‘more options’ button to
select settings.
4. Select the Network Connection
button.
When the lists of wireless networks appear, you will notice
a 'check mark' symbol located to the right of the network
you selected in the MobileLite Wireless App. See Figure
11.1. This indicates that the bridge function is working
properly and you are connected to MobileLite Wireless
and the Internet at the same time.
So if you're streaming content from the MobileLite
Wireless to your Android device and need to quickly look
something up on-line, just open your default browser and
away you go.
Figure 11.1 – MobileLite Wireless Bridged
Page 13
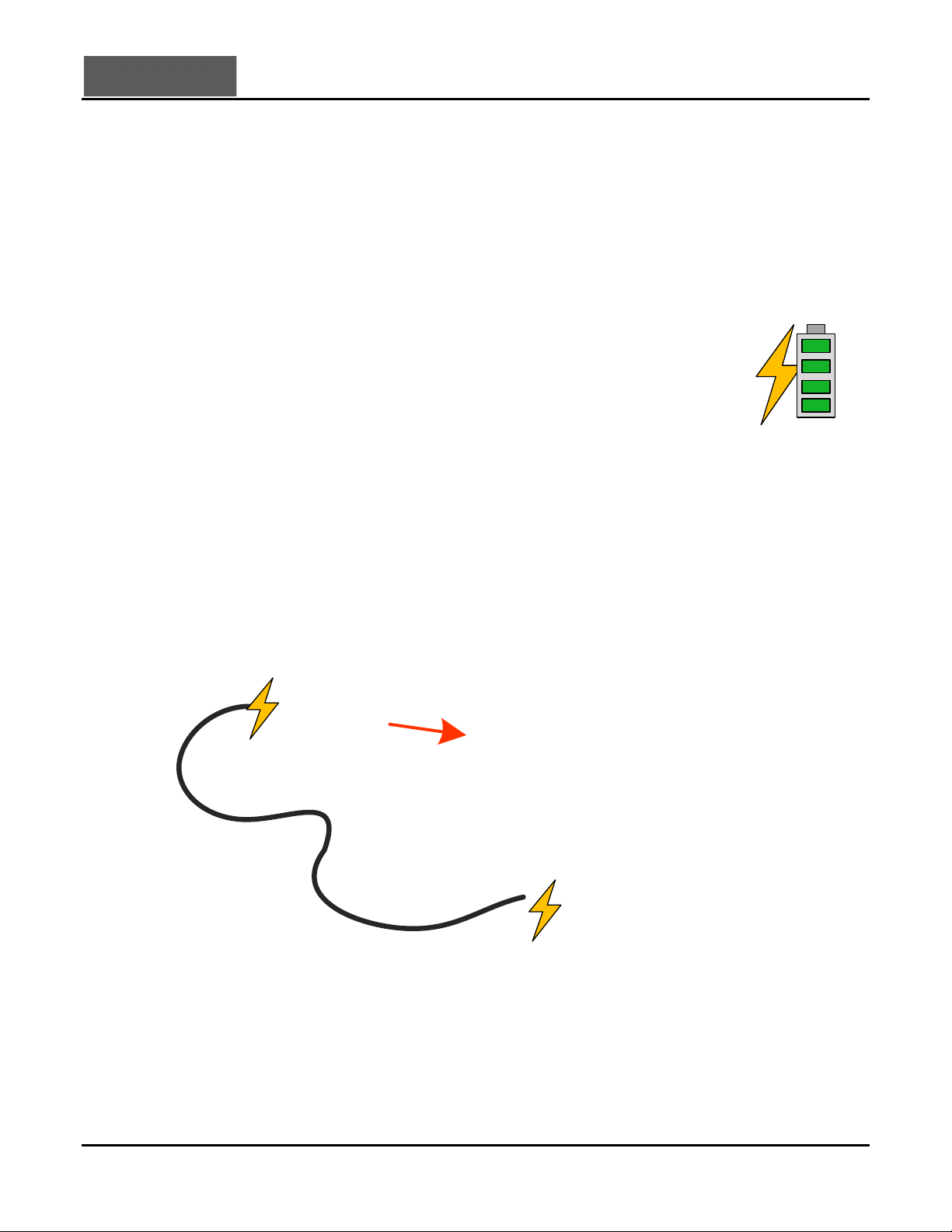
Document No. 480-14FUM-001.A00
Kingston MobileLite Wireless
Page 12 of 12
Battery Backup
In addition to being its own Wi-Fi network, MobileLite Wireless can also be used as a battery backup. This
feature allows you to charge a device, like a mobile phone or tablet, using the built-in USB port.
To use this function, follow these steps:
If the device is powered on, press and hold the power button for three seconds or until
Power LED turns off.
Attach your mobile device to the USB port on MobileLite Wireless (using its own Type-A
USB power cable.)
With MobileLite Wireless powered off, press the power button once and release; do NOT
press and hold the power button, as this will turn the wireless broadcast function on.
Once the power LED begins to flash, the unit is ready and your mobile device should be
charging.
AJ
(not drawn to scale)
Page 14

Documento Nº. 480-14FUM-001.A00
MobileLite Wireless de Kingston
Página 1 de 15
Manual del usuario de MobileLite Wireless
Page 15
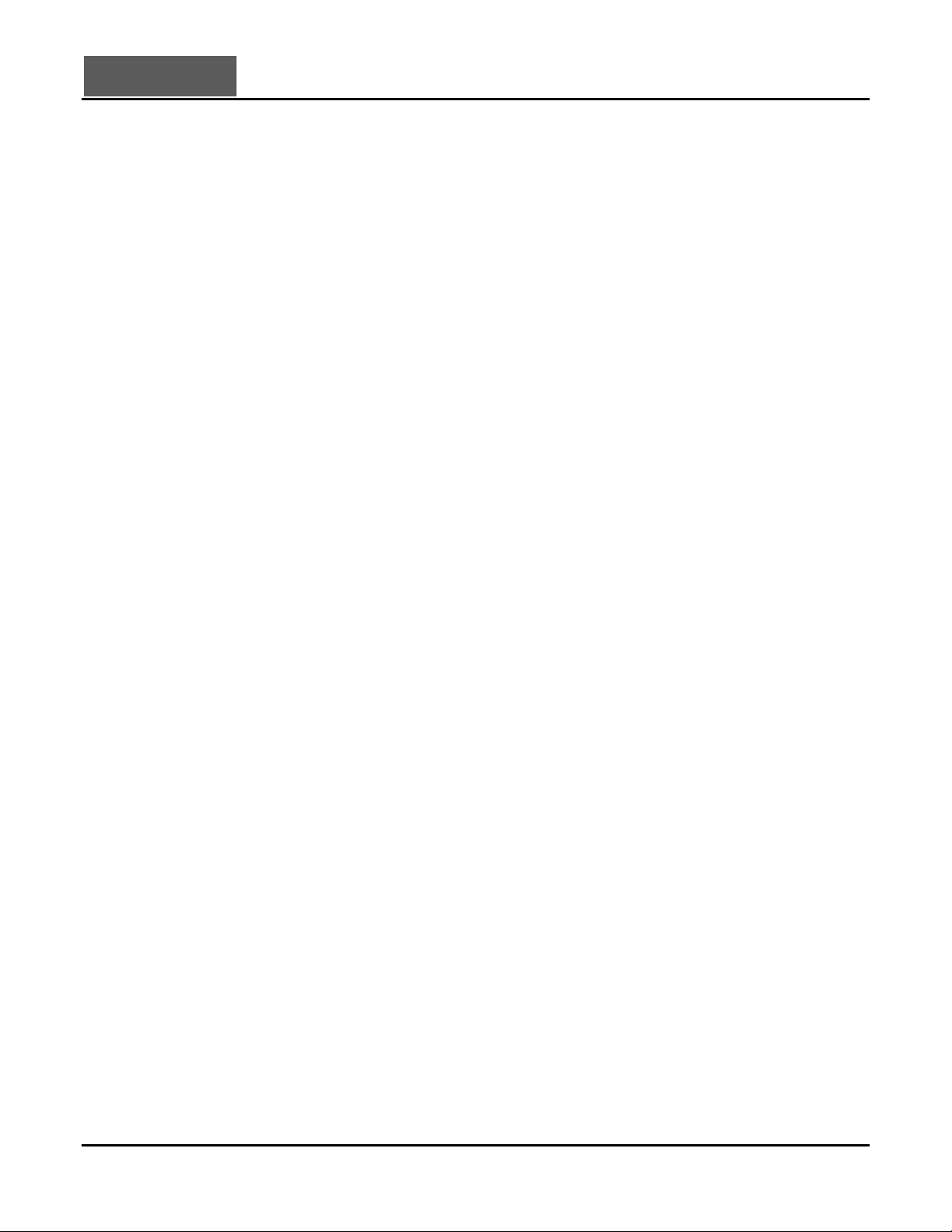
Documento Nº. 480-14FUM-001.A00
MobileLite Wireless de Kingston
Página 2 de 15
Índice
I. Introducción
3
II. Instalación de la aplicación MobileLite Wireless
4
III. Introducción a MobileLite Wireless
5
IV. Conexión de MobileLite Wireless como lector local
6
V. Conexión inalámbrica de MobileLite Wireless
6
VI. Uso
7
VII. Fotos
8
VIII. Vídeos
9
IX. Música
9
X. Configuración
10
XI. Acceso a Internet (modo puente) y la conexión de red
11
XII. Batería de reserva
12
Page 16
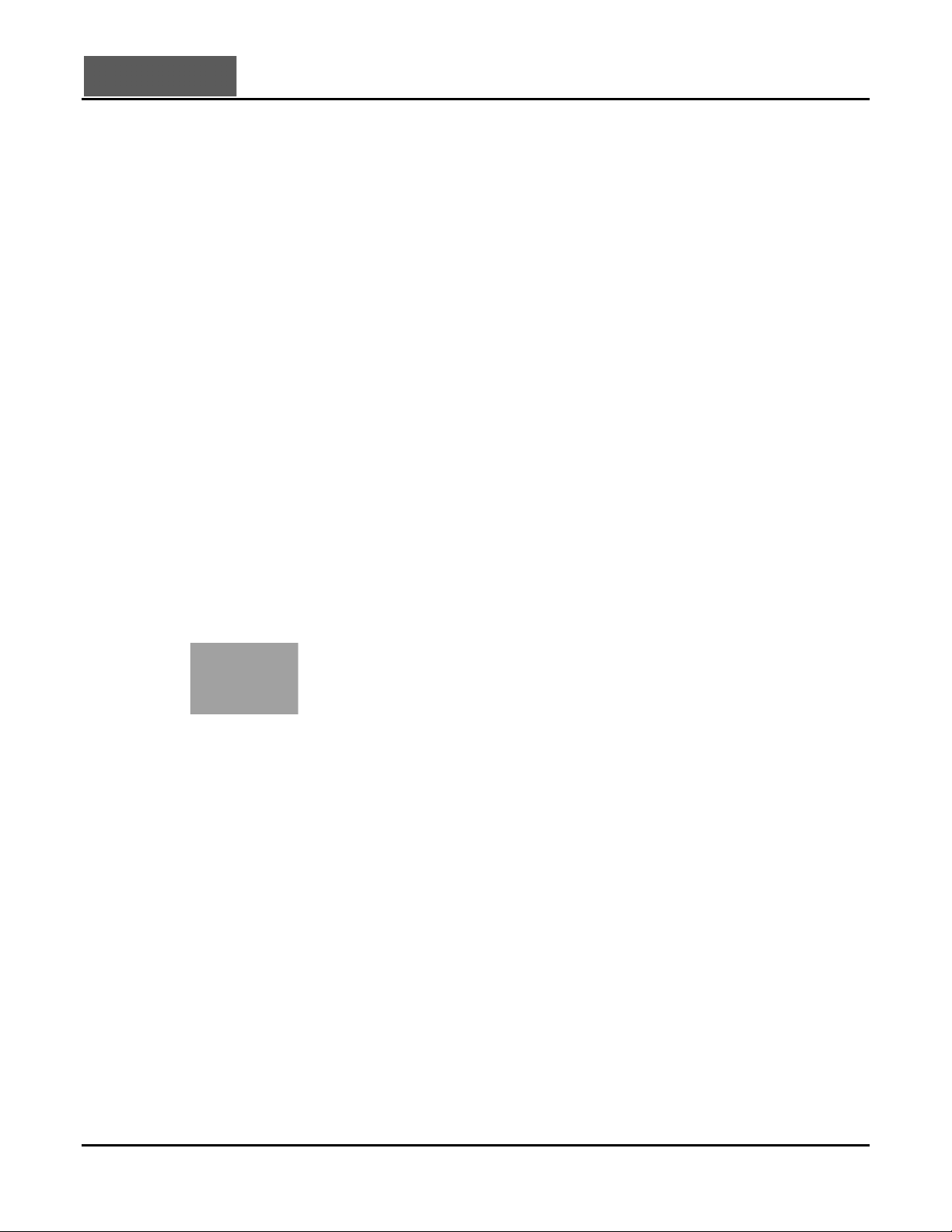
Documento Nº. 480-14FUM-001.A00
MobileLite Wireless de Kingston
Página 3 de 15
Introducción
MobileLite Wireless (a veces también denominado MLW) es un lector multimedia portátil que le permite transferir
contenido digital multimedia como música, fotos, vídeos, etc. de manera inalámbrica a su tableta
o teléfono. Al
funcionar como una red inalámbrica móvil propia, la batería de litio-ion polímero de MobileLite Wireless le
proporciona hasta cinco horas de acceso a su biblioteca digital a través de una conexión Wi-Fi (dentro de una
distancia media de 10 m) en cualquier sitio en el que se encuentre. MobileLite Wireless es la solución perfecta
para ampliar su biblioteca multimedia en el acto con dispositivos que no tienen ninguna manera de añadir o
ampliar su capacidad de almacenamiento.
Elementos incluidos:
• 1 MobileLite Wireless
• 1 cable USB (0,5 m A a Micro-B)
• 1 adaptador MicroSD
Requisitos:
• (A modo de lector de tarjetas alámbrico) ordenador con los sistemas operativos Windows® 8, Windows®
7, Windows Vista
®
(SP1, SP2), Windows XP (SP2, SP3), Mac OS X (10.5.x+) o Linux (v.2.6+ kernel)
• Dispositivos móviles que tienen instalados Android 2.3 (o versiones más recientes)
• Dispositivos móviles con acceso a Google Play (para instalar la aplicación MLW)
Page 17
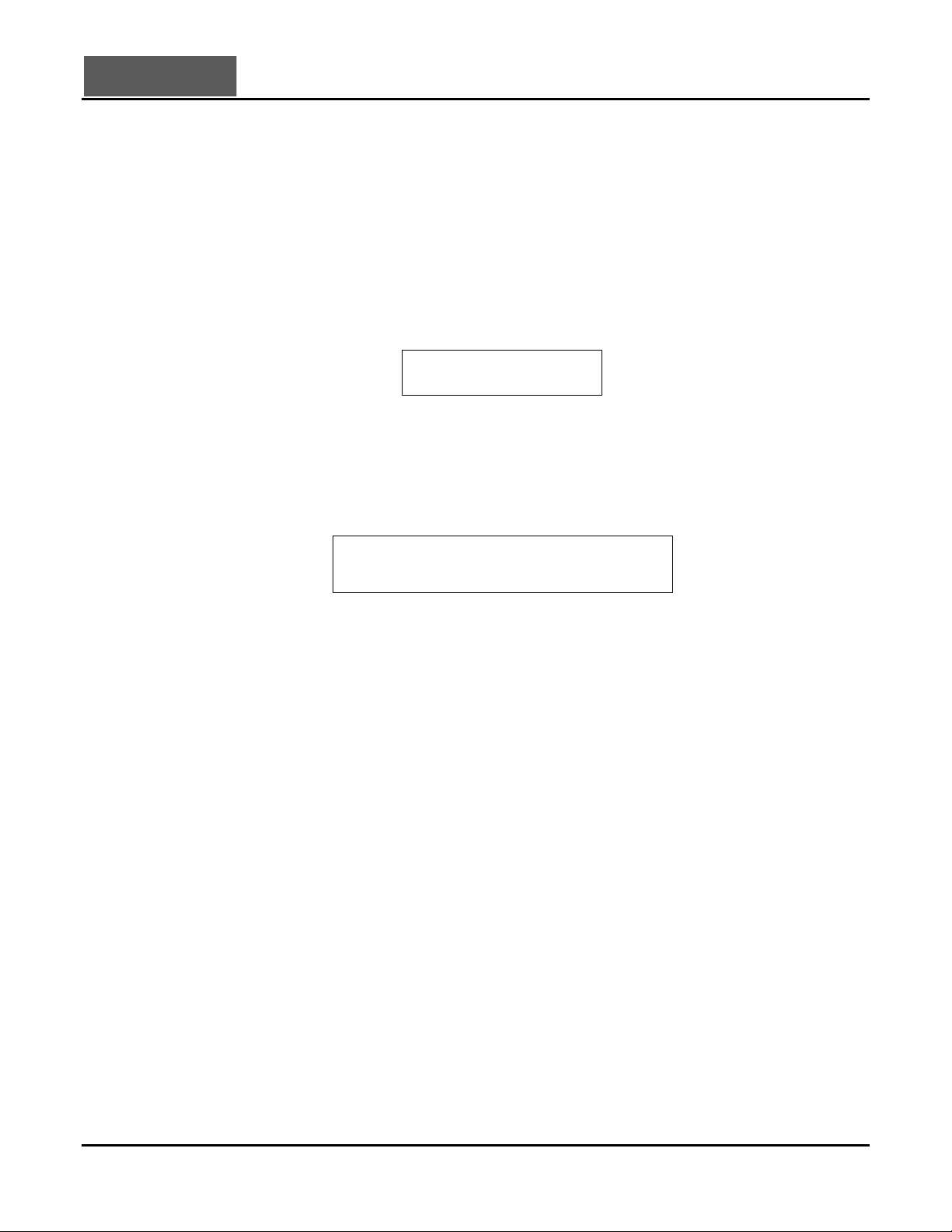
Documento Nº. 480-14FUM-001.A00
MobileLite Wireless de Kingston
Página 4 de 15
Cómo instalar la aplicación MobileLite Wireless
Para poder configurar MobileLite Wireless, primero debe instalar la aplicación MobileLite Wireless (en su tableta
o teléfono Android) desde Google Play (se requiere acceso a Internet). La aplicación MobileLite Wireless es
gratuita y le permite personalizar la configuración de su red inalámbrica y acceder a los dispositivos y contenidos
que tienen conectados a su dispositivo MobileLite Wireless. Para instalar la aplicación, siga estos pasos:
1. Abra Google Play desde su teléfono o tableta Android y busque "Kingston.” Vea la Figura 4.1 a
continuación. Es posible que Google Play le ofrezca diversos resultados a su búsqueda, pero debe
asegurarse de que selecciona la opción correcta, que es Kingston MLW.
Figura 4.1 – Búsqueda en Google Play
2. Busque y seleccione la aplicación MobileLite Wireless deKingston Digital, Inc. y toque el botón de
enlace Instalar’. Vea la Figura 4,2
Figura 4.2: aplicación MobileLite Wireless de Kingston Digital, Instalar’
3. Después de seleccionar Instalar,’ necesitará aceptar los permisos de la aplicación para poder iniciar la
instalación de la aplicación MobileLite Wireless en su dispositivo. Vea la Figura 4.3
Figura 4.3: Permisos de la aplicación
Page 18
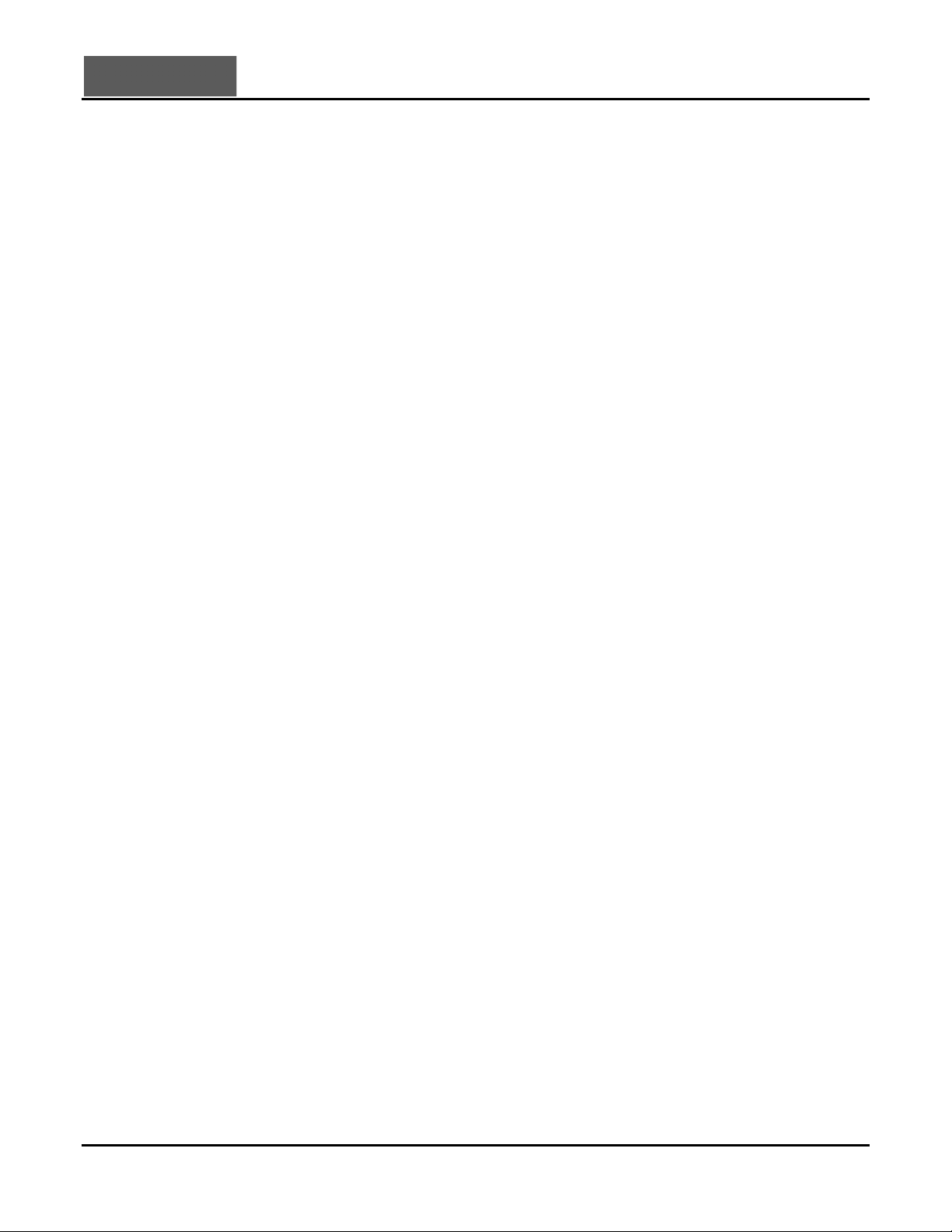
Documento Nº. 480-14FUM-001.A00
MobileLite Wireless de Kingston
Página 5 de 15
Una vez que haya instalado la aplicación, puede salir de Google Play y seguir con el apartado siguiente de este
manual.
Page 19
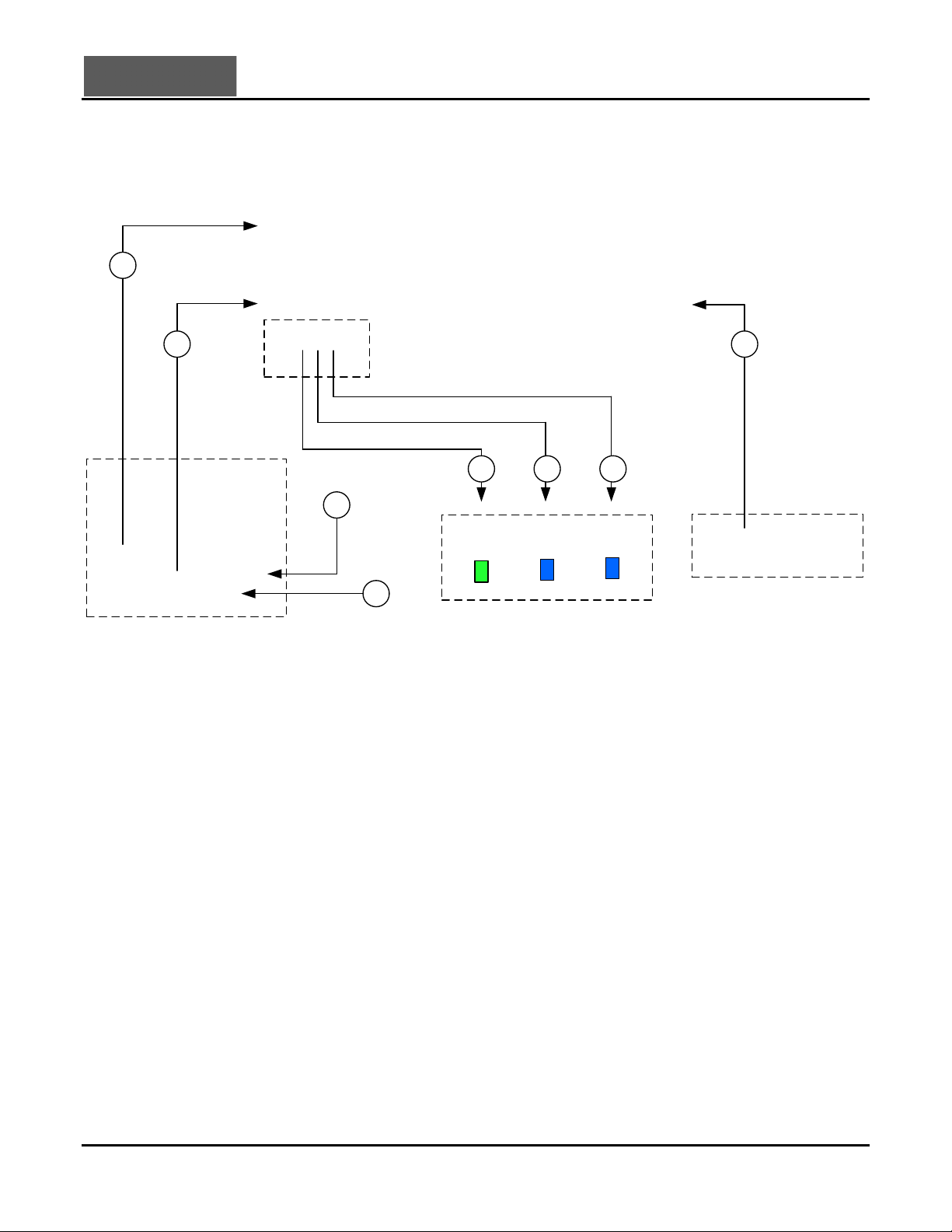
Documento Nº. 480-14FUM-001.A00
MobileLite Wireless de Kingston
Página 6 de 15
Cómo aprender a usar MobileLite Wireless
A
B
C
D
E GF
H
A. Puerto USB 2.0 : le permite ampliar la capacidad de almacenamiento de MobileLite Wireless conectando un
dispositivo de almacenamiento USB externo.
B. Puerto USB Micro-B: permite recargar MobileLite Wireless o conectarlo a un puerto USB estándar para una
transferencia de datos más rápida y fácil. Cada puerto de ampliación multimedia requerirá su propia letra de
unidad si se inserta un dispositivo multimedia.
C. Botón de encendido: enciende o apaga la alimentación de MobileLite Wireless (es necesario mantenerlo
pulsado durante 3 segundos.)
D. Botón de reinicio: le permite restablecer el dispositivo MobileLite Wireless a su configuración original
(configuración de fábrica).
E. LED/alimentación de la batería*: indica el estado actual de la batería y el estado actual de la alimentación.
F. LED WiFi: indica el estado actual de búsqueda de WiFi.
G. LED enlazada: indica si MobileLite Wireless está enlazado con una puerta de enlace de Internet.
A. Ranura SD : le permite ampliar la capacidad de almacenamiento de MobileLite Wireless insertando una
tarjeta SD compatible.
Page 20
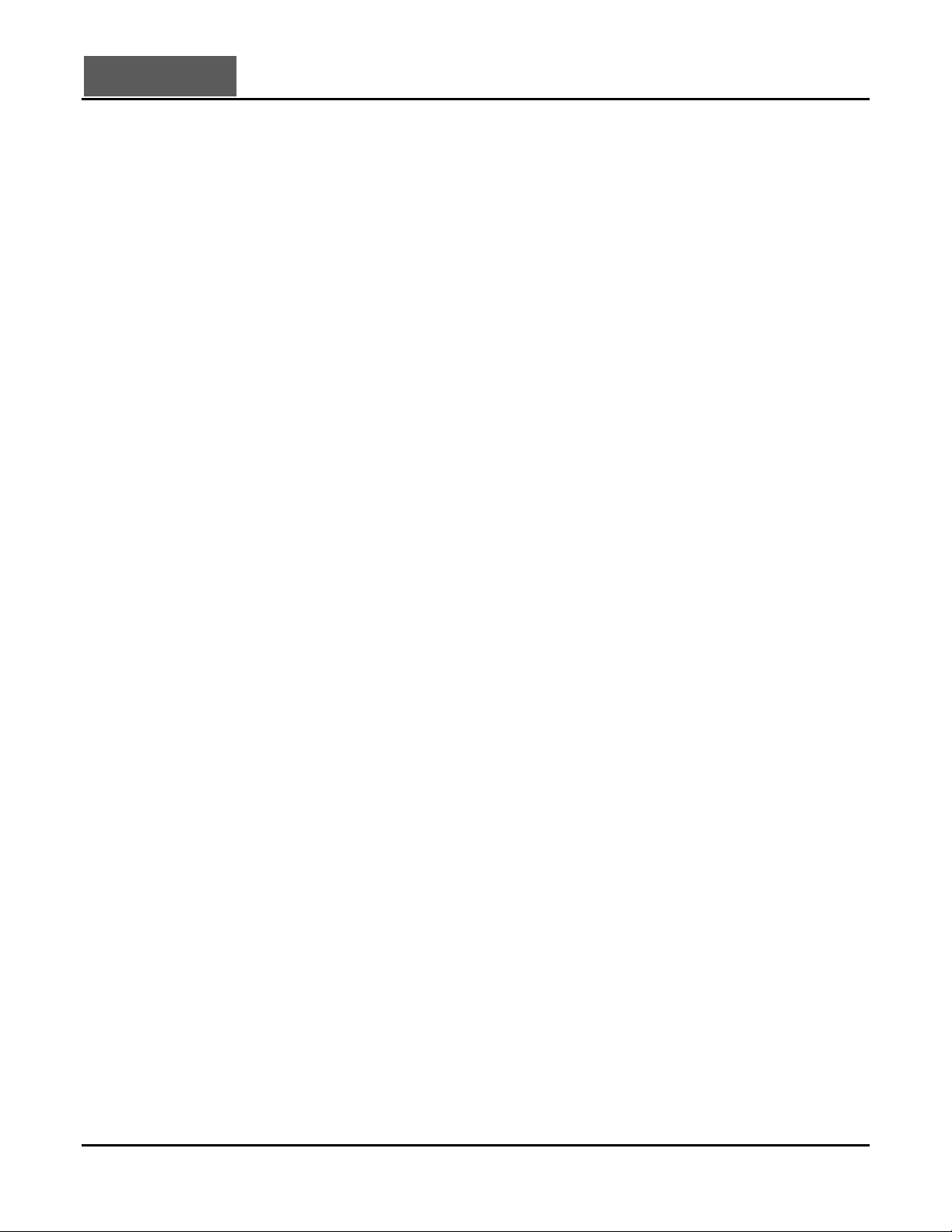
Documento Nº. 480-14FUM-001.A00
MobileLite Wireless de Kingston
Página 7 de 15
*
La batería LED también indica cuánto tiempo de batería le queda mientras MobileLite Wireless está encendido. La luz verde indica que
queda entre el 51% y el 100% de la batería; la luz naranja indica que queda entre un 25% y un 50% de la batería; y la luz roja indica que le
queda el 25% o menos de la recarga de la batería.
Cómo conectar MobileLite Wireless en modo de lector local
Para añadir contenido a MobileLite Wireless puede conectarlo a un ordenador mediante el cable de USB que
recibió con el dispositivo (con una de las ranuras de ampliación compatible ocupada) o puede copiar el contenido
directamente a una unidad USB, SD o MicroSD (usando el adaptador acompañado) e insertar el dispositivo
multimedia en la ranura adecuada de MobileLite Wireless.
Al conectarse a un ordenador, MobileLite Wireless actúa como
un dispositivo lector multimedia estándar, creando un volumen
de datos en su PC o Mac para cada tipo de soporte multimedia
que haya insertado en el MLW, es decir, entradas de USB, SD
o MicroSD. Podrá rellenar cada uno de estos volúmenes con
contenido digital que más tarde podrá compartir o al que podrá
acceder de manera inalámbrica a través de la aplicación
MobileLite Wireless.
Cuando copie contenidos en el soporte, recomendamos que, en
lugar de colocar todos sus archivos en el volumen raíz o en una
única carpeta, cree carpetas en cada volumen a fin de ayudarle
a organizar y localizar sus archivos cada vez que actualiza y/o
cambia el contenido de MobileLite Wireless. Por ejemplo, es
posible que desee almacenar todos sus archivos de música en
una carpeta llamada “Mi Música”, o mantener todas sus fotos en
una carpeta separada llamada “Mis imágenes”, etc.
Cuando acabe de cargar el contenido, desconecte MobileLite
Wireless de su ordenador de manera segura. Así apagará
automáticamente el dispositivo. Para volver a encenderlo,
mantenga pulsado el botón de encendido durante 3 segundos.
Cómo conectarse a MobileLite Wireless a través de Wi-Fi
MobileLite Wireless es su propia red inalámbrica independiente. Al buscar redes Wi-Fi desde su dispositivo
Android, verá como MobileLite Wireless’ aparece en la lista de redes disponibles a las que puede unirse.
Configuración --> Opción Wi-Fi --> Seleccione la red (MobileLite Wireless es la red establecida por defecto)
Por defecto no existe ninguna contraseña, y cuando se conecta a MobileLite desde su dispositivo Android, estará
estableciendo un enlace directo a MobileLite Wireless a través de una red inalámbrica. Una vez que se ha
conectado a MobileLite Wireless, debe sustituir la conexión de Internet de su tableta/teléfono por la conexión
inalámbrica de MobileLite Wireless. Esto significa que ya no dispondrá de acceso a Internet. No obstante,
MobileLite Wireless le proporciona una función de enlace que le permite poder seguir gozando de acceso a sus
contenidos en MobileLite Wireless mientras está conectado a Internet a través de una conexión inalámbrica.
Consulte la página 11 para aprender más acerca de la configuración de puenteo.
Page 21
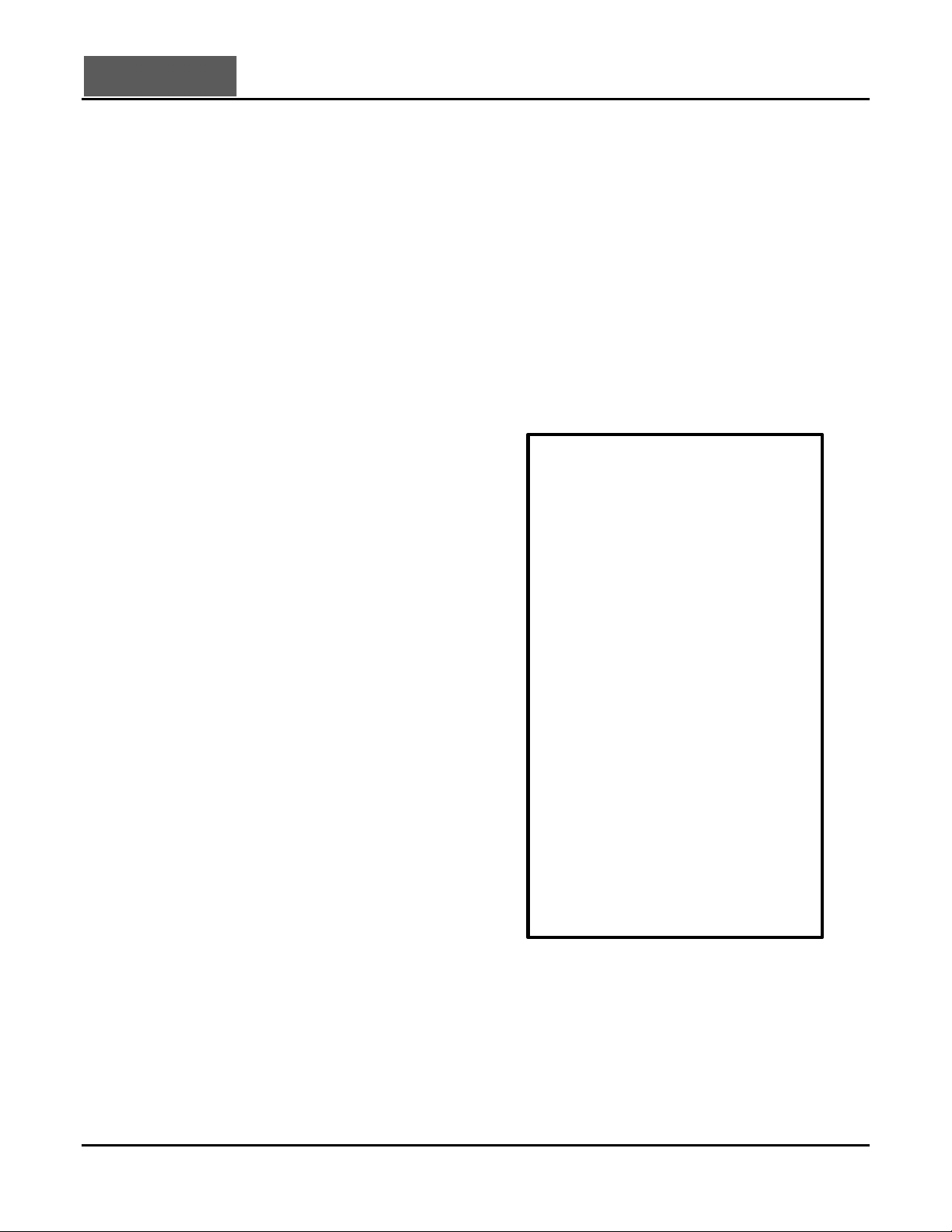
Documento Nº. 480-14FUM-001.A00
MobileLite Wireless de Kingston
Página 8 de 15
Uso
Una vez que se ha conectado a la red de MobileLite Wireless, puede empezar a gozar de acceso a sus
contenidos desde su tableta o teléfono Android siguiendo estos pasos:
1. Abra la aplicación MobileLite Wireless en su tableta o teléfono Android.
2. Pulse el icono de MobileLite dentro de la aplicación MobileLite Wireless.
3. Pulse el enlace "Nombre del dispositivo", es decir, MobileLite Wireless (192.168.200.254). Al hacerlo se
le aparecerá la lista de los dispositivos que haya insertado en MobileLite Wireless
4. Navegue y seleccione los medios a los que desea acceder. Solo pueden abrirse los tipos de archivos
compatibles. Ver a continuación.
A. El botón de los archivos le muestra los
dispositivos multimedia que están conectados
a MobileLite Wireless. Al acceder a cualquiera
de estos dispositivos multimedia se
visualizarán todos los contenidos que haya
almacenados en el dispositivo sin tener en
cuenta su tipo o extensión.
Nota: compatibilidad con múltiples
particiones. Si se conecta un dispositivo
USB con diversas particiones, se
visualizará como USB1, USB2, etc. Si se
inserta una tarjeta SD, se visualizará como
SD_Card1, SD_Card2, etc.
B. Los botones B, C y D son todos botones filtro
que muestran solo los contenidos asociados
con los tipos representados. El botón de la
imagen representa los tipos de archivo de
foto/imagen. MobileLite Wireless buscará
entre todos los archivos y carpetas del
dispositivo y le presentará una lista de los tipos
de archivo de imágenes compatibles en la vista
en miniatura.
C. El botón a modo de un tira de película
representa los tipos de archivo de vídeo.
MobileLite Wireless buscará entre todos los
archivos y carpetas del dispositivo, y le
presentará todos los tipos de archivo de vídeo
compatibles.
D. El botón con una ilustración de una nota
musical representa archivos de música o
audio. MobileLite Wireless usará este filtro
para buscar en todos los archivos y carpetas y
y mostrarle todos los tipos de archivos de
música que sean compatibles.
E. El botón más opciones' le proporciona
A B
C D
E
Ilustración 7.1: contenidos de MobileLite Wireless
Page 22
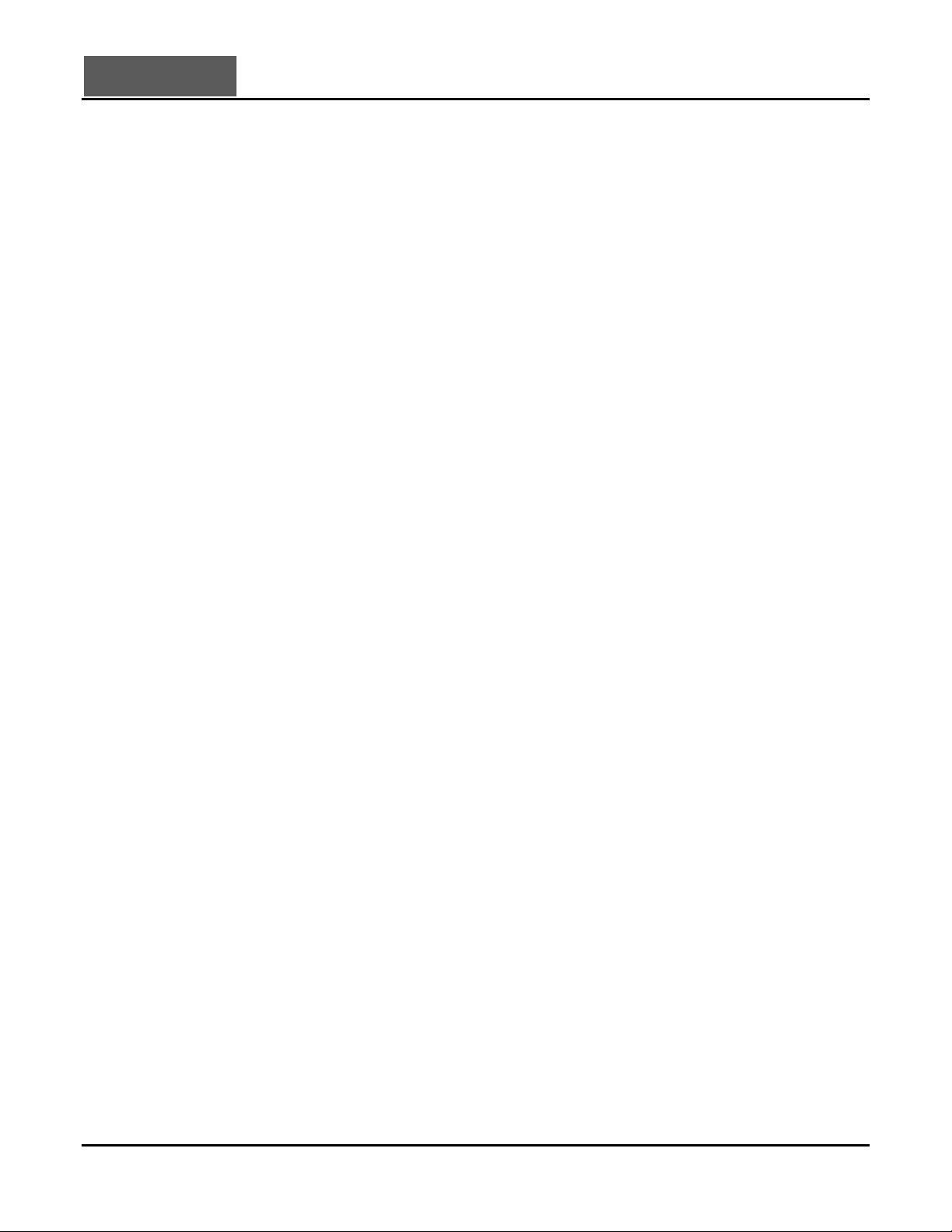
Documento Nº. 480-14FUM-001.A00
MobileLite Wireless de Kingston
Página 9 de 15
acceso a las funciones de búsqueda, nueva
carpeta, configuración y ayuda.
Page 23
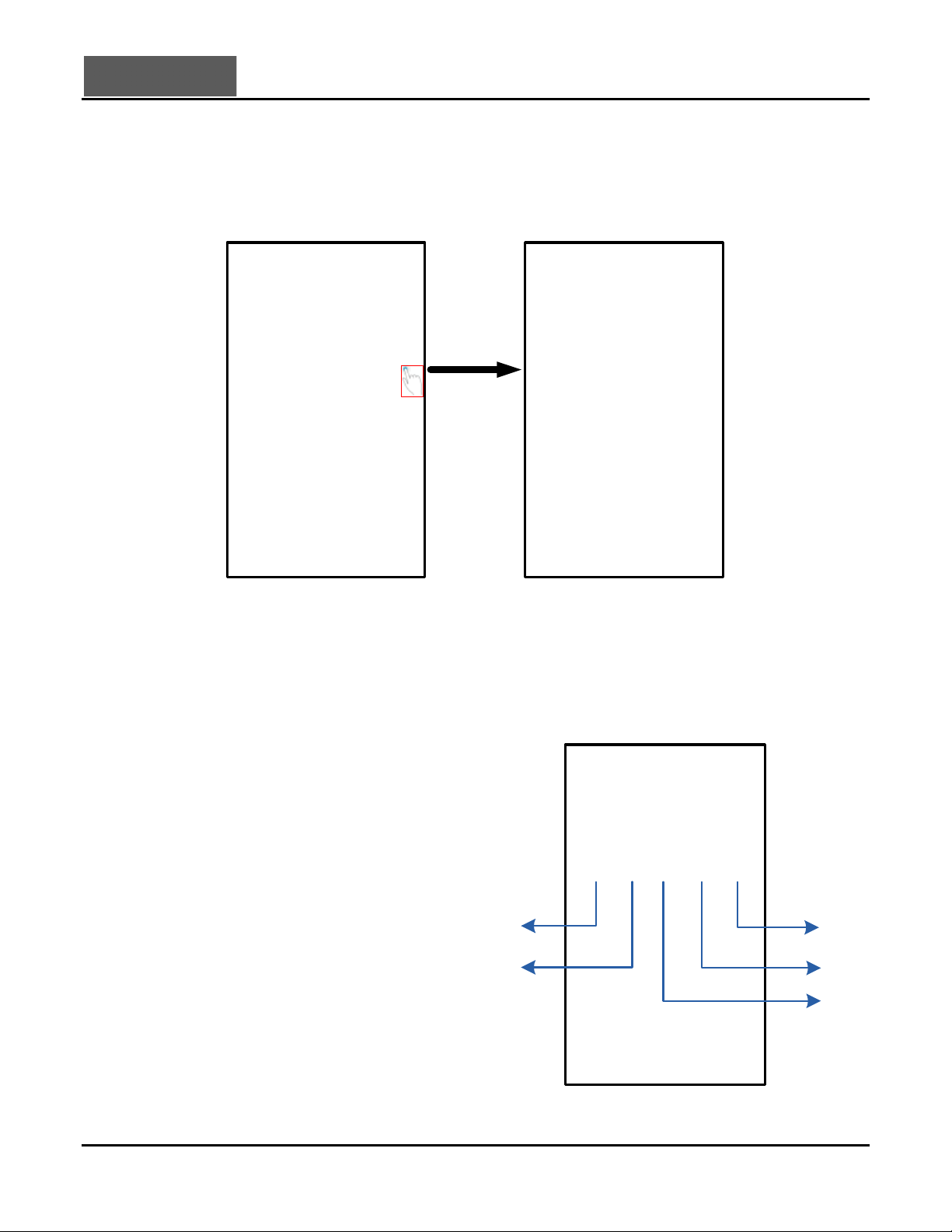
Documento Nº. 480-14FUM-001.A00
MobileLite Wireless de Kingston
Página 10 de 15
Fotografías
Si desea eliminar, enviar por correo electrónico o copiar/mover una imagen, puede hacerlo pulsando la barra
desplegable’ situada a la derecha de la imagen debajo del botón de archivos. Al hacerlo podrá ver las diferentes
opciones que se ven en la Figura 8.1.
Figura 8.1 – Habilitar las opciones de la barra desplegable’
También tendrá la opción de cargar imágenes en redes sociales como Facebook o Twitter mediante el uso de
estas funciones. Vea la Figura 8.2.
A. Botón Facebook: Puede compartir/publicar foto(s)
directamente en Facebook usando las credenciales
B. Botón Twitter: Puede compartir/publicar
directamente en Twitter usando las credenciales
C. Botón de correo electrónico: permite enviar
archivos por un correo electrónico (hasta un máximo
de 25MB) usando el cliente de correo predeterminado
de su dispositivo Android.
D. Mover/Copiar – Puede mover o copiar archivos de
un dispositivo de medios a otro.
E. Borrar: Esta opción borra el archivo de sus
dispositivos de medios.
A
B
C
D
E
Figura 8.2 – Opciones de la barra
Page 24
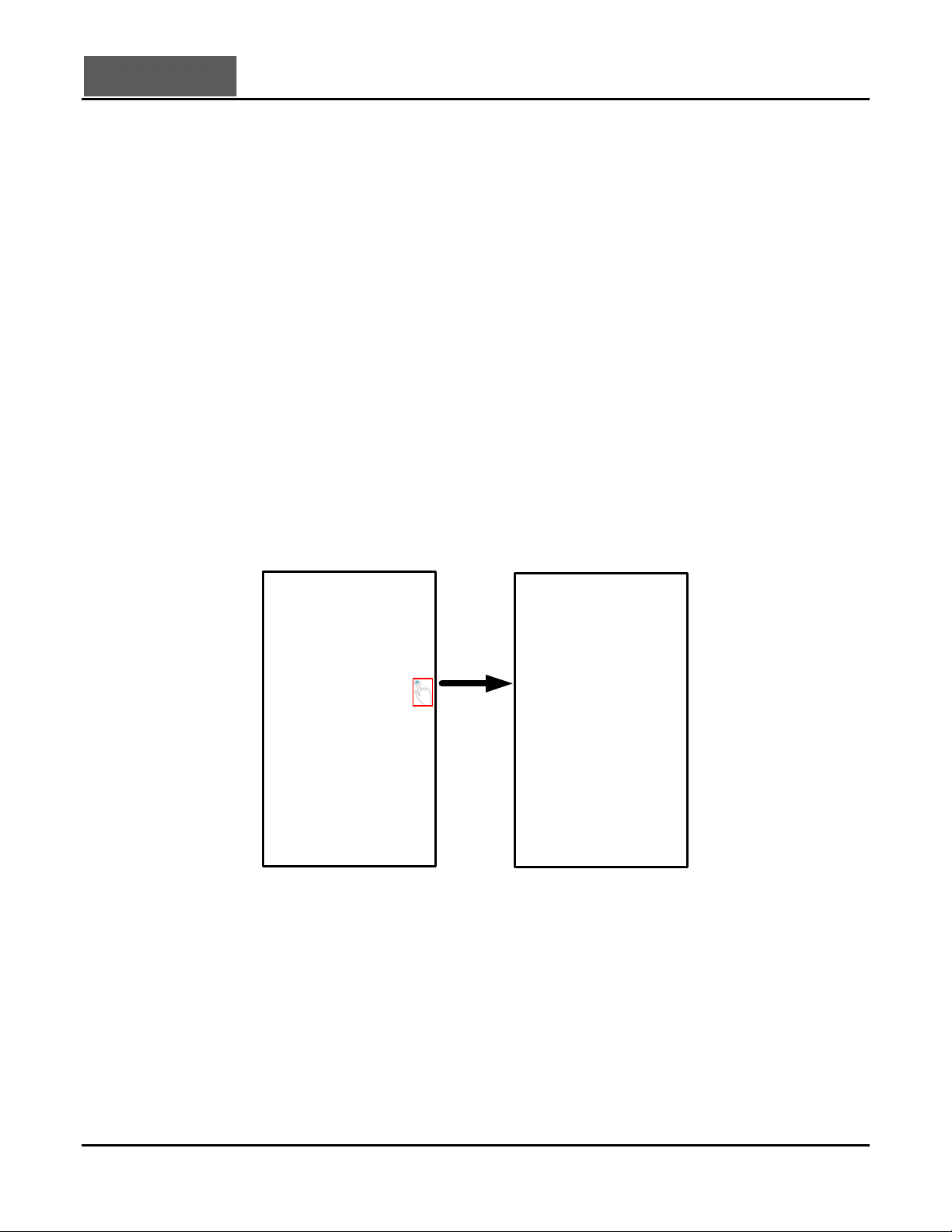
Documento Nº. 480-14FUM-001.A00
MobileLite Wireless de Kingston
Página 11 de 15
desplegable’
Vídeos
Al igual que con las fotos, si desea enviar por correo electrónico, copiar o borrar un vídeo, puede hacerlo
dirigiéndose al botón de archivos y habilitando las opciones de la barra desplegable’. Vea la Figura 9.1.
Figura 9.1 – Botones del menú de acciones y de copiar habilitados.
Música
La aplicación MobileLite Wireless dispone de un reproductor multimedia integrado que permite a los usuarios
escuchar música al mismo tiempo que visualizan una presentación de diapositivas o navegan por la red.
Para iniciarlo solo necesita ir al botón multimedia de Música y filtrar toda la música hasta seleccionar la canción
deseada. Al hacerlo, se abrirá automáticamente el reproductor musical y empezará a reproducirse la canción
elegida.
Page 25
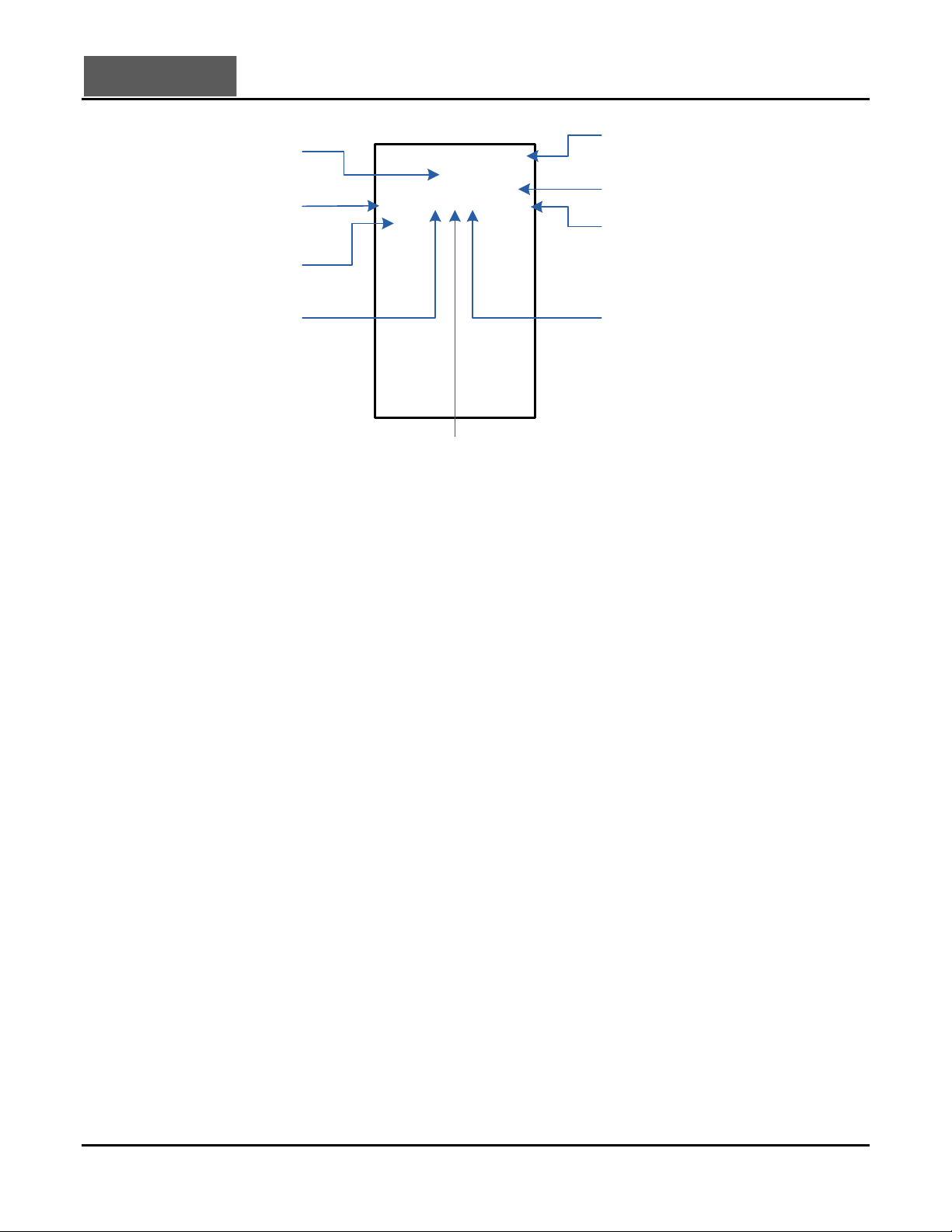
Documento Nº. 480-14FUM-001.A00
MobileLite Wireless de Kingston
Página 12 de 15
Show / Hide media player options
Progress Bar
Enable / Disable Shuffle
Single Tap / replay playlist
Double Tap / repeat song
Song Name
Volume Control
Next Song
Previous Song
Play / Pause
Figura 9.2 – Controles del reproductor
Valores de configuración y cómo configurar MobileLite Wireless
Con la aplicación MobileLite Wireless, puede personalizar la configuración de la red inalámbrica para MobileLite
Wireless. Los valores predeterminados son: Nombre del dispositivo: MobileLite Wireless, Estado de
visibilidad: ACTIVO, Canal inalámbrico: 11, y Seguridad: Ninguna.
Para obtener acceso a los ajustes de red de MobileLite Wireless, siga estos pasos:
1. Seleccione el icono MLW de Kingston en su teléfono o tableta Android.
2. Seleccione el enlace Nombre del dispositivo, es decir,MobileLite Wireless
(192.168.200.254).
3. Pulse el botón más opciones’ y seleccione ajustes’
Nota: Las configuraciones se dividen en tres secciones: generales,
configuración de la conexión y configuración de red.
General
Page 26
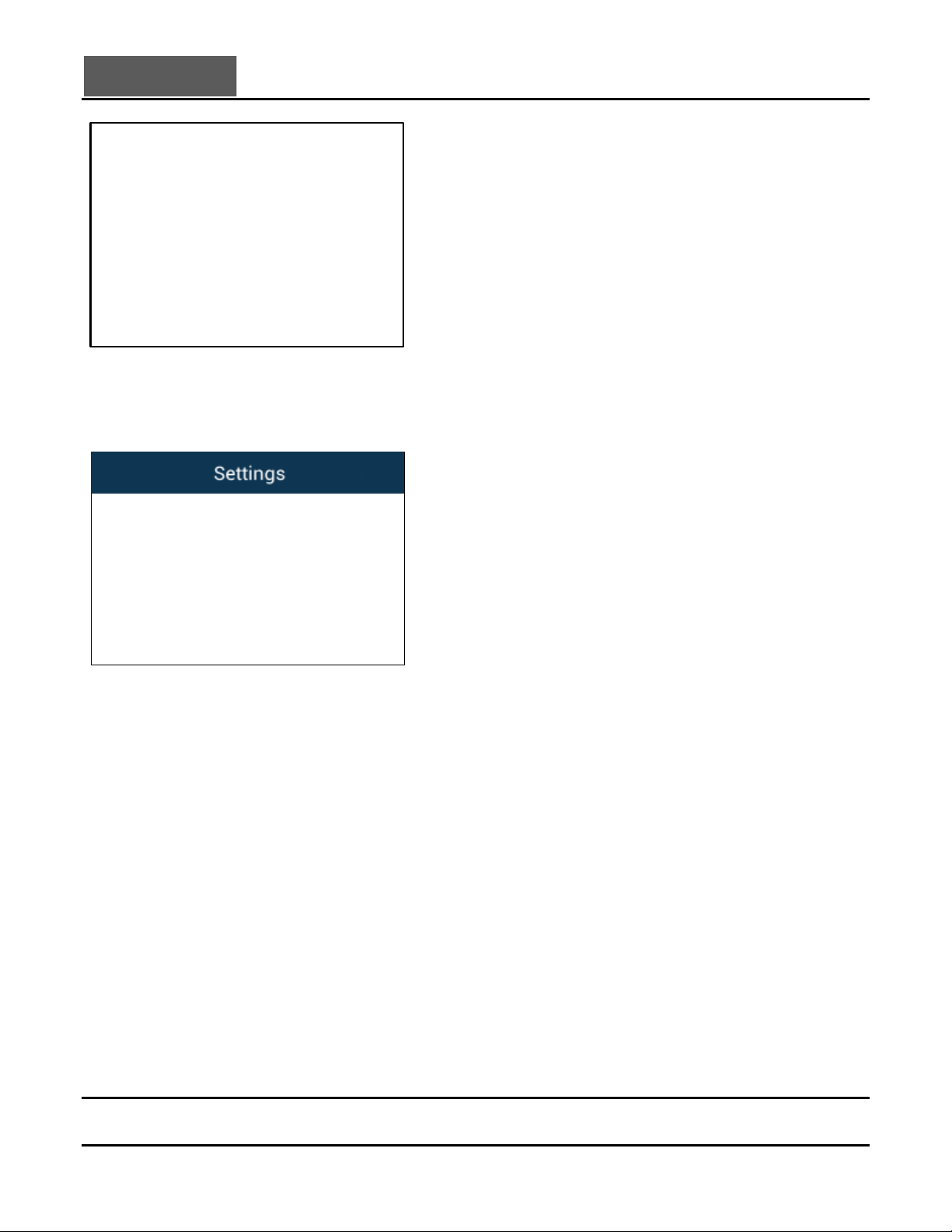
Documento Nº. 480-14FUM-001.A00
MobileLite Wireless de Kingston
Página 13 de 15
Figura 10.1 – Visualización bajo General’
Nombre: Este es el nombre SSID que aparece en la
lista de redes inalámbricos disponibles en su
dispositivo móvil.
Batería: Indicador de la duración de la batería.
Firmware: Versión actual del firmware de MobileLite
Wireless.
Versión: Versión actual de la aplicación MLW.
Configuración de conexión
Figura 10.2 – Visualización de la configuración
de conexión
Visible: Controla si el nombre SSID se transmitirá
en la lista de redes inalámbricas disponibles.
Canal: El canal inalámbrico que MobileLite
Wireless está utilizando actualmente.
Seguridad WPA2: Controla si a los usuarios se les
pedirá una contraseña cuando se unan a la red
MobileLite Wireless. El valor por defecto es
Ninguno’.
1
Si el estado de visibilidad está desactivado, todavía podrá unirse a la red MobileLite Wireless introduciendo el SSID manualmente en su
teléfono o tableta Android, siempre y cuando sepa el Nombre del dispositivo’. Observe que necesitará introducir una contraseña si la
opción de seguridad está habilitada.
Acceso a Internet (Modo enlance puente) y conexión de red
Tradicionalmente, la antena Wi-Fi de su dispositivo Android se usaba para acceder a Internet. MobileLite
Wireless, no obstante, utiliza la antena Wi-Fi de su dispositivo Android para transferir contenidos, lo cual
desconecta su dispositivo Android de Internet. Afortunadamente, la antena Wi-Fi de MobileLite Wireless es
compatible con un tráfico bidireccional y puede usarse para implementar la función denominada Bridge Mode
("Modo enlace puente"). Esta función le permite conectarse a MobileLite Wireless mientras se encuentra
conectado a una red Wi-Fi (como cliente anfitrión) que tenga acceso a Internet.
Para configurar esta función y ver la lista de redes inalámbricas disponibles a su alcance, abra la aplicación
MobileLite Wireless y seleccione más opciones’ para acceder a los ajustes. Desde el apartado de conexión
de red (Figura 11,1), pulse la red Wi-Fi a la que desea conectar. Después de efectuar su selección, MobileLite
Wireless le solicitará la contraseña Wi-Fi (si la seguridad está habilitada) y se reiniciará. Si no hay ninguna
contraseña, el dispositivo se reiniciará automáticamente.
Page 27
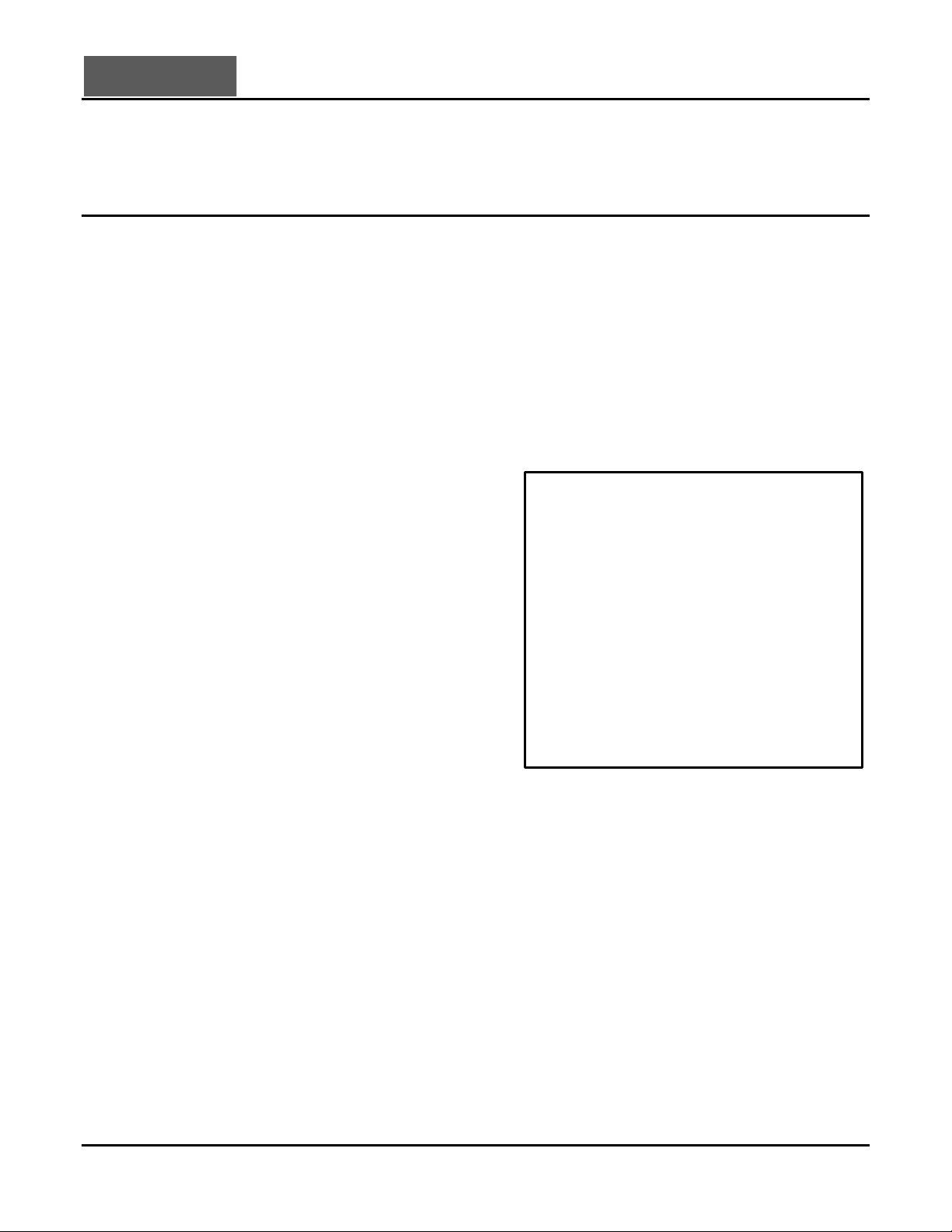
Documento Nº. 480-14FUM-001.A00
MobileLite Wireless de Kingston
Página 14 de 15
Una vez que MobileLite Wireless se haya reiniciado, le solicitará que seleccione una red inalámbrica. ES
NECESARIO QUE seleccione su red MobileLite Wireless para seguir teniendo acceso a sus contenidos. Puesto
que ya se ha conectado a la red a través de la aplicación MobileLite Wireless, no hay necesidad de volver a
seleccionarla desde la lista. De hacerlo, se desconectará de MobileLite Wireless.
Para verificar que ha habilitado el Modo Puente correctamente:
1. Seleccione el icono de la aplicación MobileLite
Wireless en su dispositivo Android.
2. Seleccione el enlace Nombre del dispositivo, es decir,MobileLite Wireless
(192.168.200.254).
3. Pulse el botón más opciones’ para
seleccionar los ajustes.
4. Seleccione el botón Conexión de
red.
Cuando aparezcan las listas de redes inalámbrica,
observará un símbolo de "marca de verificación" en la
parte derecha de la red que ha seleccionado en la
aplicación MobileLite Wireless. Vea la Figura 11.1. Esto
le indica que la función del enlace puente funciona
correctamente y que está conectado a MobileLite
Wireless y a Internet al mismo tiempo.
Por tanto, si está transfiriendo contenido desde MobileLite
Wireless a su dispositivo Android y necesita consultar
algo en línea rápidamente, solo necesita abrir su
explorador por defecto.
Figura 11.1: MobileLite Wireless enlazado
Batería de repuesto
Además de ser su propia red Wi-Fi, MobileLite Wireless también puede usarse como batería de repuesto. Esta
función le permite recargar dispositivos como, por ejemplo, un teléfono móvil o una tableta usando el puerto USB
que lleva integrado.
Para usar esta función, siga estos pasos:
Si el dispositivo está encendido en la posición de on, mantenga pulsado el botón de
encendido durante tres segundos o hasta que la LED de la alimentación se ponga en la
posición de off.
Conecte su dispositivo móvil al puerto USB de MobileLite Wireless (usando el cable de
Page 28
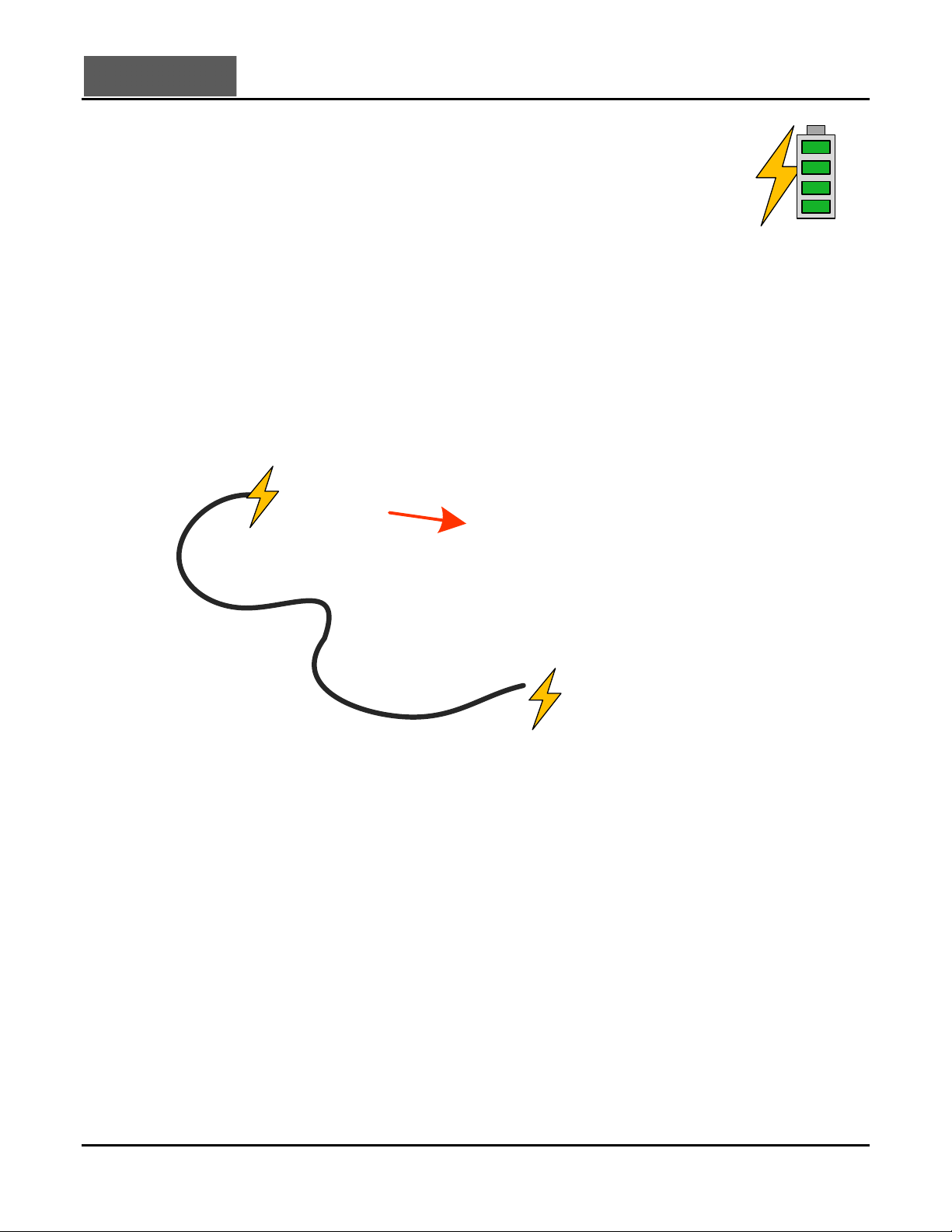
Documento Nº. 480-14FUM-001.A00
MobileLite Wireless de Kingston
Página 15 de 15
alimentación USB de tipo A).
Cuando MobileLite Wireless está apagado, pulse el botón de la alimentación una vez y
suéltelo enseguida; NO lo mantenga pulsado, puesto que ello encendería la función de
búsqueda de red inalámbrica.
Una vez que la LED de la alimentación empieza a parpadear significa que la unidad está
preparada y que el dispositivo móvil empieza a recargarse.
AJ
(not drawn to scale)
Page 29
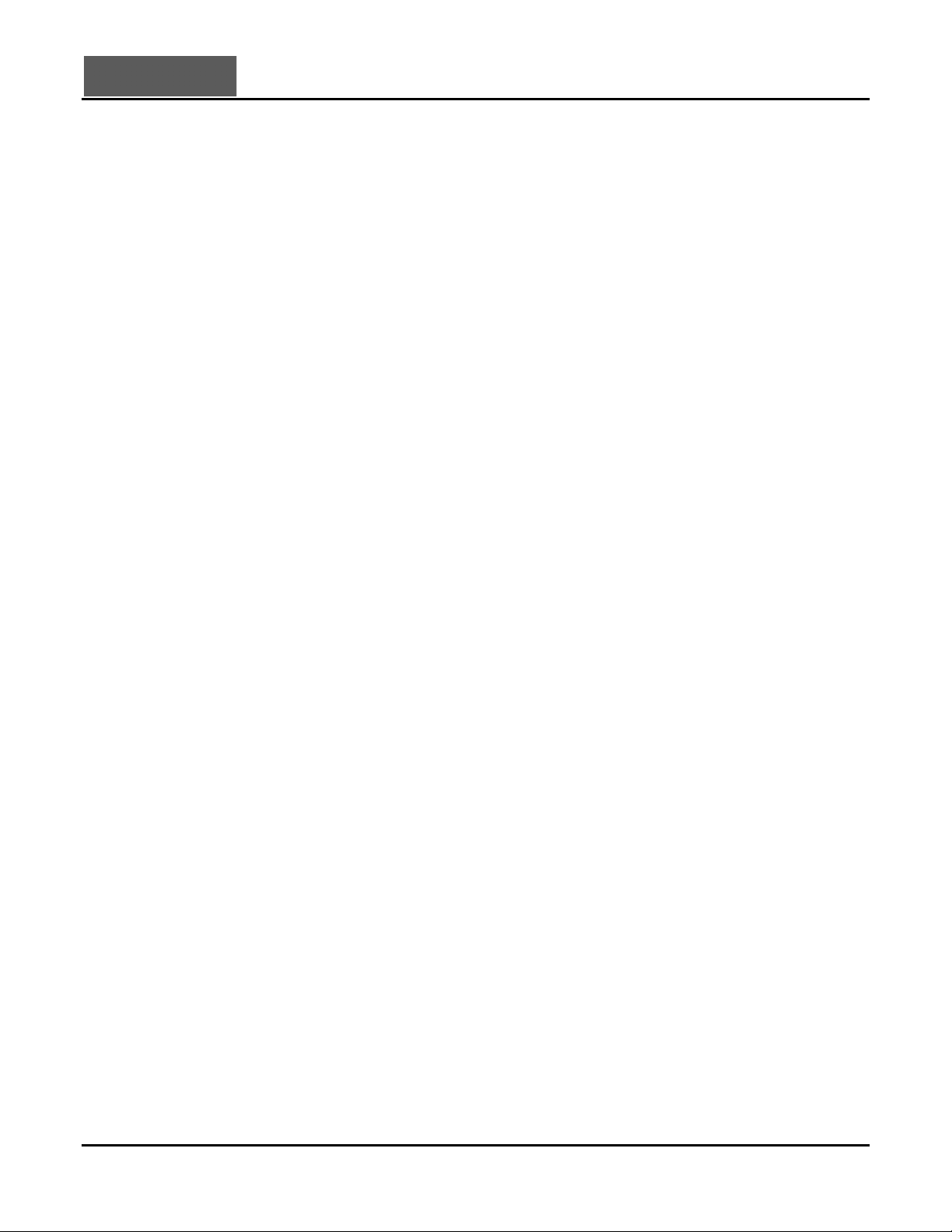
Dokument Nr. 480-14FUM-001.A00
Kingston MobileLite Wireless
Seite 1 von 14
MobileLite Wireless Benutzerhandbuch
Page 30
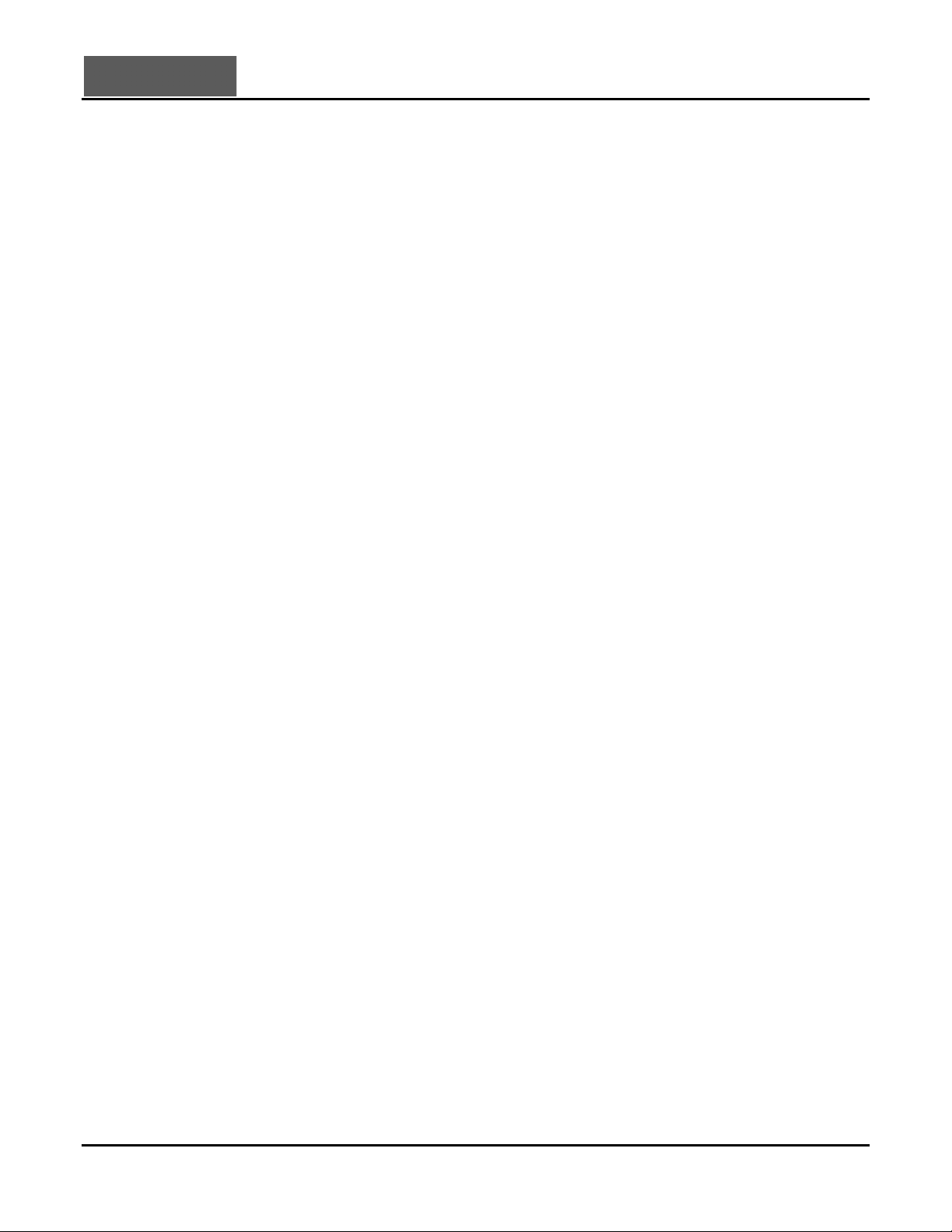
Dokument Nr. 480-14FUM-001.A00
Kingston MobileLite Wireless
Seite 2 von 14
Inhaltsverzeichnis
I. Einführung
3
II. Installation der MobileLite Wireless App
4
III. Erste Schritte mit Ihrem MobileLite Wireless
5
IV. Anschließen des MobileLite Wireless als lokales Lesegerät
6
V. Wireless-Anschließen an das MobileLite Wireless
6
VI. Verwendung
7
VII. Fotos
8
VIII. Videos
9
IX. Musik
9
X. Einstellungen
10
XI. Internetzugang (Überbrückungsmodus) und Netzwerkverbindung
11
XII. Notstrombatterie
12
Page 31

Dokument Nr. 480-14FUM-001.A00
Kingston MobileLite Wireless
Seite 3 von 14
Einleitung
Das MobileLite Wireless (Abkürzung MLW) ist ein mobiles Kartenlesegerät, mit dem Sie digitalen Medieninhalt
(wie Musik, Fotos, Videos usw.) drahtlos auf Ihr Tablet
oder Handy übertragen können. Das MobileLite Wireless
fungiert als eigenständiges Wireless-Netzwerk, auf das Sie von überall aus (innerhalb einer Reichweite von bis zu
9 m) zugreifen können, und sein Lithium-Polymer-Akku ermöglicht Ihnen bis zu fünf Stunden Wi-Fi- Zugang zu
Ihrer digitalen Bibliothek. Das MobileLite Wireless ist die perfekte Lösung zur Erweiterung Ihrer Medienbibliothek
für unterwegs mit Geräten, deren Speicherkapazität nicht erweitert oder erhöht werden kann.
Im Lieferumfang enthalten:
• 1 MobileLite Wireless
• 1 USB Kabel (ca. 45 cm A auf
Micro-B)
• 1 MicroSD Adapter
Systemanforderungen:
• (Als mit Kabel angeschlossenes Kartenlesegerät) Computer mit den Betriebssystemen Windows® 8,
Windows
®
7, Windows Vista® (SP1, SP2), Windows XP (SP2, SP3), Mac OS X (10.5.x+) und Linux (V.
2.6+ Kernel).
• Mobilgeräte, die mit Android 2.3 laufen (oder neuer)
• Mobilgeräte mit Internetzugang zu Google Play (zum Installieren der MLW App)
Page 32

Dokument Nr. 480-14FUM-001.A00
Kingston MobileLite Wireless
Seite 4 von 14
Installation der MobileLite Wireless App
Um Ihr MobileLite Wireless konfigurieren zu können, müssen Sie zuerst die MobileLite Wireless App über Google
Play (Internetzugang erforderlich) auf Ihrem Android Tablet, oder Telefon installieren. Die MobileLite Wireless
App ist kostenlos und ermöglicht Ihnen die Anpassung der Wireless-Netzwerkeinstellungen, sowie den WirelessZugang zu Geräten und Inhalt, die am MobileLite Wireless angeschlossen sind. Installieren Sie die App mit
folgenden Schritten:
1. Öffnen Sie Google Play von Ihrem Android Handy oder Tablet aus und suchen Sie nach "Kingston.” Siehe
nachstehende Abb. 4.1. Wenn Google Play Ihnen mehrere Ergebnisse anzeigt, müssen Sie Kingston
MLW auswählen.
Figure 4.1 – Suche in Google Play
2. Suchen und wählen Sie die MobileLite Wireless App von Kingston Digital, Inc. und tippen Sie auf die
verlinkte Taste Install’. Siehe Abb. 4.2.
Abb. 4.2 – MobileLite Wireless App von Kingston Digital Install’
3. Zum Starten der Installation der MobileLite Wireless App auf Ihrem Gerät müssen Sie nach dem Tippen
auf Install,’ die App-Berechtigungen akzeptieren. Siehe Abb. 4.3.
Abb. 4.3 – App-Berechtigungen
Page 33

Dokument Nr. 480-14FUM-001.A00
Kingston MobileLite Wireless
Seite 5 von 14
Nach der Installation der App können Sie Google Play verlassen und mit dem nächsten Abschnitt dieser
Anleitung fortfahren.
Page 34

Dokument Nr. 480-14FUM-001.A00
Kingston MobileLite Wireless
Seite 6 von 14
Erste Schritte mit Ihrem MobileLite Wireless
A
B
C
D
E GF
H
A. USB 2.0-Anschluss - Hier können Sie einen externen USB-Stick zur Erweiterung der Speicherkapazität des
MobileLite Wireless einstecken.
B. Micro-B USB-Anschluss - Zum Laden Ihres MobileLite Wireless oder zum Anschließen an einen USBStandardanschluss zur schnellen, einfachen Datenübertragung. Jeder Erweiterungssteckplatz benötigt zum
Einlegen von Medien einen eigenen Laufwerksbuchstaben.
C. Power-Taste - Zum Ein- und Ausschalten Ihres MobileLite Wireless (muss 3 Sekunden lang gedrückt
werden.)
D. Reset-Taste - Zum Zurücksetzen Ihres MobileLite Wireless auf seine werkseitige Konfiguration (Standard).
E. LED Akku/Betriebsanzeige* - Zeigt den aktuellen Ladestatus der Batterie an, und ob das Gerät
eingeschaltet ist.
F. LED WiFi - Zeigt an, dass aktuell mit WiFi gesendet wird.
G. LED Brückenanzeige - Zeigt an, ob das MobileLite Wireless über eine Brücke mit einem Internet-Gateway
verbunden ist.
H. SD Steckplatz - Zur Erweiterung der MobileLite Wireless Speicherkapazität durch Einlegen einer kompatiblen
SD Karte.
Page 35

Dokument Nr. 480-14FUM-001.A00
Kingston MobileLite Wireless
Seite 7 von 14
*
Wenn das MobileLite Wireless eingeschaltet ist, zeigt die Batterie-LED auch die noch verbleibende Betriebsdauer an. Grün zeigt eine
verbleibende Betriebsdauer von noch 51% bis 100 % an, Orange 25 % bis 50% und Rot bei nur noch 25% oder kürzerer Betriebsdauer.
Anschließen des MobileLite Wireless als lokales Lesegerät
Sie können das MobileLite Wireless mit dem im Lieferumfang enthaltenen USB-Kabel über einen der unterstützen
Erweiterungssteckplätze an einen Computer anschließen und Inhalt darauf übertragen. Sie können aber auch
Inhalt direkt auf ein USB-, SD oder MicroSD Laufwerk kopieren und das Medium über den mitgelieferten Adapter
direkt am entsprechenden Steckplatz des MobileLite Wireless anschließen.
Wenn das MobileLite Wireless an einen Computer
angeschlossen ist, arbeitet es wie jedes standardmäßige
Kartenlesegerät und erstellt ein Datenvolumen auf Ihrem PC
oder Mac für jede Datenträgerart, die Sie am MLW eingesteckt
haben (d. h. USB, SD oder MicroSD). Sie können in jeden
dieser Datenträger digitalen Content einpflegen, den sie später
über die MobileLite Wireless Anwendung aufrufen oder mit
anderen teilen können.
Es wird dringend empfohlen, Ordner auf dem jeweiligen
Datenträger anzulegen, in die der Inhalt kopiert wird, anstatt Ihre
gesamten Dateien im Root-Verzeichnis oder in einem einzigen
Ordner abzulegen. Dies erleichtert das Organisieren und
schnelle Finden von Inhalt auf Ihrem MobileLite Wireless bei
jedem Update bzw. jeder Änderung. So können Sie
beispielsweise Ihre gesamten Musikdateien in einem Ordner
„Meine Musik“ und Ihre gesamten Fotos in einem anderen
Ordner „Meine Fotos“ und so weiter speichern.
Wenn das Laden Ihrer Inhalte abgeschlossen ist, werfen Sie
das MobileLite Wireless über die Funktion „Hardware sicher
entfernen“ aus Ihrem Computer aus. Das Gerät schaltet sich
automatisch ab und Zum erneuten Einschalten des MobileLite
Wireless halten Sie die Power-Taste drei Sekunden lang
gedrückt.
MobileLite Wireless über Wi-Fi anschließen
Das MobileLite Wireless ist sein eigenes, unabhängiges Wireless-Netzwerk. Bei der Suche nach Wi-FiNetzwerken von Ihrem Android aus sehen Sie das MobileLite Wireless’ in der Liste der verfügbaren Netzwerke.
Einstellungen --> Option Wi-Fi --> Netzwerk auswählen (standardmäßig MobileLite Wireless
Standardmäßig ist das MobileLite nicht mit einem Passwort versehen, und Sie stellen bei Zugriff von Ihrem
Android aus eine eigene Wireless-Signalverbindung zum MobileLite Wireless her. Sobald Sie mit dem MobileLite
Wireless verbinden, wird Ihre Tablet- bzw. Handy-Internetverbindung durch die Wireless-Verbindung des
MobileLite Wireless ersetzt. Das bedeutet, dass Sie keinen Zugang mehr zum Internet haben. Das MobileLite
Wireless bietet jedoch eine Überbrückungsfunktion, über die Sie weiterhin Zugriff auf die Inhalte des MobileLite
Wireless haben, während Sie eine Wi-Fi-Internetverbindung herstellen. Siehe Überbrückungskonfiguration auf
Seite 11.
Page 36

Dokument Nr. 480-14FUM-001.A00
Kingston MobileLite Wireless
Seite 8 von 14
Verwendung
Sobald Sie mit dem MobileLite Wireless-Netzwerk verbunden sind, können Sie von Ihrem Android Tablet oder
Handy folgendermaßen auf seine Inhalte zugreifen:
1. Öffnen Sie die MobileLite Wireless App auf Ihrem Android Tablet oder Handy.
2. Tippen Sie in der MobileLite Wireless App auf das MobileLite Symbol.
3. Tippen Sie auf den Gerätenamen-Link, d.h. auf MobileLite Wireless (192.168.200.254). Die im MobileLite
Wireless eingesteckten Geräte werden aufgelistet.
4. Durchsuchen und wählen Sie das Medium aus, das Sie öffnen möchten. Nur die nachstehend
aufgeführten, unterstützten Dateiformate können geöffnet werden.
A. Über die Taste Dateien werden die mit dem
MobileLite Wireless verbundenen Datenträger
angezeigt. Nach dem Aufrufen eines
Datenträgers wird der gesamte auf dem Gerät
gespeicherte Inhalt unabhängig von Typ oder
Dateierweiterung angezeigt.
Hinweis: Mehrfachpartitionierung wird
unterstützt. Wenn ein USB-Gerät mit
mehreren Partitionen angeschlossen ist,
wird es als USB1, USB2 usw. angezeigt.
Wenn eine SD Karte eingelegt ist, wird sie
als SD_Card1, SD_Card2 usw. angezeigt.
B. Die Tasten B, C, & D sind Filtertasten und
zeigen nur Inhalte an, die mit dem jeweils
dargestellten Format verbunden sind. Die
Kamerataste stellt Dateien im Foto- bzw.
Bildformat dar. Das MobileLite Wireless
durchsucht alle Dateien und Ordner auf dem
Gerät und listet die unterstützten BildDateiformate in Miniaturansicht auf.
C. Die Filmstreifentaste stellt Video-Dateitypen
dar. Das MobileLite Wireless durchsucht alle
Dateien und Ordner auf dem Gerät und zeigt
die unterstützten Video-Dateitypen an.
D. Die Musiknote stellt Musik- und Audiodateien
dar. MobileLite Wireless verwendet diesen
Filter, um alle Dateien und Ordner nach
unterstützten Musik-Dateiformaten zu
durchsuchen und diese anzuzeigen.
E. Über die Taste mehr Optionen' erhalten Sie
Zugang zu Suche, Neuer Ordner,
Einstellungen und Hilfe.
A B
C D
E
Abb. 7.1 – MobileLite Wireless Inhalt
Page 37

Dokument Nr. 480-14FUM-001.A00
Kingston MobileLite Wireless
Seite 9 von 14
Fotos
Wenn Sie ein Bild löschen, kopieren bzw. verschieben oder per E-Mail versenden möchten, müssen Sie dazu nur
das Pfeilsymbol’ rechts neben dem Dateinamen antippen. Dadurch werden die verschiedenen Optionen
aktiviert, siehe Abb. 8.1.
Abb. 8.1 – Aktivieren der Optionen in der Dropdown-Auswahl Pfeilsymbol’
Über diese Optionen können Sie auch Bilder in soziale Medien wie Facebook und Twitter hochladen. Siehe Abb.
8.2.
A. Facebook-Taste - Veröffentlichen Sie Fotos direkt
auf Facebook unter Verwendung der Kenndaten.
A. Twitter-Taste - Veröffentlichen Sie Fotos direkt auf
Twitter unter Verwendung der Kenndaten.
C. E-Mail-Taste – Zum Versenden einer Datei (bis
25MB) über das in Ihrem Android festgelegte E-MailStandardprogramm.
D. Verschieben/kopieren – Verschieben oder
kopieren Sie Dateien von einem Mediengerät auf ein
anderes.
E. Löschen – Löscht die Datei von Ihrem
Mediengerät.
A
B
C
D
E
Abb. 8.2 – Optionen in der Dropdown-
Page 38

Dokument Nr. 480-14FUM-001.A00
Kingston MobileLite Wireless
Seite 10 von 14
Auswahl’
Videos
Sie können eine Videodatei, wie bei Fotos, durch Aktivieren der Optionen in der Dropdown-Auswahl’ löschen,
kopieren, oder per E-Mail versenden . Siehe Abb. 9.1.
Abb. 9.1 – Aktivierte Tasten Aktionsmenü und Kopieren
Musik
In der MobileLite Wireless App ist ein Media Player integriert, über den Benutzer Musik hören können während
sie eine Diashow ansehen oder im Web surfen.
Navigieren Sie zum Starten über die Medientaste Musik, um die Musikdateien durchzusehen und wählen Sie
gewünschte Lied aus. Durch Antippen der Taste wird der Musik-Player automatisch gestartet und beginnt, das
ausgewählte Lied zu spielen.
Page 39

Dokument Nr. 480-14FUM-001.A00
Kingston MobileLite Wireless
Seite 11 von 14
Show / Hide media player options
Progress Bar
Enable / Disable Shuffle
Single Tap / replay playlist
Double Tap / repeat song
Song Name
Volume Control
Next Song
Previous Song
Play / Pause
Abb. 9.2 – Media Player Steuerelemente
Einstellungen und Konfiguration des MobileLite Wireless
Mit der MobileLite Wireless App können Sie die Wireless-Netzwerkeinstellungen für das MobileLite Wireless
anpassen. Die Standardeinstellungen sind: Gerätename: MobileLite Wireless, Sichtbarkeitsstatus: EIN,
Wireless-Kanal: 11 und Sicherheit: Keine.
Sie können folgendermaßen auf die Netzwerkeinstellungen des MobileLite Wireless zugreifen:
1. Wählen Sie das Kingston MLW-Symbol auf Ihrem Android Handy oder Tablet.
2. Wählen Sie den Gerätenamen-Link, d.h.MobileLite Wireless (192.168.200.254).
3. Tippen Sie auf die Taste mehr Optionen’ und wählen Sie
Einstellungen’.
Hinweis: Die Einstellungen sind in die drei Abschnitte Allgemein,
Verbindungseinstellungen und Netzwerkverbindung aufgeteilt.
Allgemein
Page 40

Dokument Nr. 480-14FUM-001.A00
Kingston MobileLite Wireless
Seite 12 von 14
Abb. 10.1 – Anzeige unter Allgemein’
Name: Dies ist der SSID-Name, der auf Ihrem
Mobilgerät in der Liste der zur Verfügung stehenden
Netzwerke angezeigt wird.
Batterie: Anzeige für Akkulaufzeit.
Firmware Aktuelle Firmware-Version des MobileLite
Wireless.
Version: Aktuelle MLW App-Version.
Verbindungseinstellungen
Abb. 10.2 – Anzeige
Verbindungseinstellungen’
Sichtbar: Anzeige, ob über den SSID-Namen in
eines der aufgelisteten, verfügbaren WirelessNetzwerke gesendet werden kann.
Kanal: Der vom MobileLite Wireless aktuell
verwendete Wireless-Kanal.
WPA2 Sicherheit: Zeigt an, ob Benutzer beim
Verbinden mit dem MobileLite Wireless Netzwerk
zur Passworteingabe aufgefordert werden.
Standardmäßig ist Keine’ eingestellt.
1
Wenn der Sichtbarkeitsstatus ausgeschaltet ist, können Sie noch immer auf das MobileLite Wireless Netzwerk zugreifen, indem Sie die SSID
manuell auf Ihrem Android Handy oder Tablet eingeben, sofern Sie den Gerätenamen’ kennen. Beachten Sie bitte, dass bei aktivierter
Sicherheitsoption ein Passwort erforderlich ist.
Internetzugang (Überbrückungsmodus) und Netzwerkverbindung
Für den Zugang zum Internet wird gewöhnlich die Wi-Fi-Antenne Ihres Android verwendet. Das MobileLite
Wireless verwendet jedoch die Wi-Fi-Antenne Ihres Android Geräts zum Streamen von Inhalt, wodurch Ihr
Android Gerät vom Internet getrennt wird. Jedoch unterstützt die Wi-Fi-Antenne des MobileLite Wireless den
bidirektionalen Datenverkehr und kann für den sogenannten Überbrückungsmodus verwendet werden. Über
diesen Modus können Sie mit dem MobileLite Wireless verbunden sein, während es mit einem Wi-Fi-Netzwerk
(als Host-Client) verbunden ist, das Zugriff auf das Internet hat.
Zum Einrichten dieser Funktion und Aufrufen einer Liste der in Ihrer Reichweite verfügbaren Wireless-Netzwerke
öffnen Sie die MobileLite Wireless App und wählen mehr Optionen’. Tippen Sie unter Netzwerkverbindungen’
(Abb. 11.1), auf das Wi-Fi-Netzwerk, mit dem Sie verbinden möchten. Nach Ihrer Auswahl fordert Sie das
MobileLite Wireless zur Angabe Ihres Wi-Fi-Passwortes (sofern Sicherheit aktiviert ist) und zum Neustart auf.
Wenn keine Passworteingabe erforderlich ist, wird das Gerät automatisch neu gestartet.
Page 41

Dokument Nr. 480-14FUM-001.A00
Kingston MobileLite Wireless
Seite 13 von 14
Nachdem das MobileLite Wireless neu gestartet wurde, werden Sie aufgefordert, ein Wireless-Netzwerk
auszuwählen. Sie MÜSSEN Ihr MobileLite Wireless-Netzwerk auswählen, um weiterhin auf seine Inhalte
zugreifen zu können. Da Sie bereits über die MobileLite Wireless App mit dem Netzwerk verbunden sind,
müssen Sie kein weiteres Netzwerk aus der Liste auswählen. Wenn Sie dennoch eins auswählen, werden Sie
vom MobileLite Wireless getrennt.
Sie können folgendermaßen überprüfen, ob Sie den Überbrückungsmodus bereits aktiviert haben:
1. Wählen Sie das MobileLite Wireless App Symbol auf
Ihrem Android Gerät.
2. Wählen Sie den Gerätenamen-Link, d.h.MobileLite Wireless
(192.168.200.254).
3. Tippen Sie zum Auswählen der
Einstellungen auf die Taste mehr
Optionen’.
4. Wählen Sie die Taste
Netzwerkeinstellungen.
Wenn die Liste der Wireless-Netzwerke angezeigt wird,
sehen Sie ein Häkchen rechts neben dem Netzwerk, das
Sie in der MobileLite Wireless App ausgewählt haben.
Siehe Abb. 11.1. Es wird angezeigt, dass die
Überbrückungsfunktion einwandfrei funktioniert und dass
Sie gleichzeitig mit dem MobileLite Wireless und mit dem
Internet verbunden sind.
Wenn Sie also gerade Inhalt vom Wi-Drive auf Ihr Android
Gerät streamen und rasch etwas online nachschlagen
möchten, müssen Sie dazu nur Ihren Standardbrowser
öffnen.
Abb 11.1 – Überbrückung im MobileLite
Wireless
Notstrombatterie
Das MobileLite Wireless ist nicht nur sein eigenes Wi-Fi-Netzwerk, sondern kann auch als Notstrombatterie
verwendet werden. Mit dieser Funktion können Sie ein Gerät, wie ihr Handy oder Tablet über den integrierten
USB-Anschluss laden.
Sie können diese Funktion folgendermaßen verwenden:
Wenn das Gerät eingeschaltet ist, halten Sie die Power-Taste drei Sekunden lang
gedrückt, oder bis die LED-Betriebsanzeige ausgeschaltet ist.
Page 42

Dokument Nr. 480-14FUM-001.A00
Kingston MobileLite Wireless
Seite 14 von 14
Schließen Sie ihr mobiles Gerät an den USB-Anschluss des MobileLite Wireless mit dessen
eigenem USB-Stromkabel Typ-A an.
Drücken Sie einmal kurz auf die Power-Taste des MobileLite Wireless; halten Sie die
Power-Taste jedoch NICHT gedrückt, da dies die Funktion wireless Senden aktiviert.
Wenn die LED-Betriebsanzeige zu blinken beginnt, ist das Gerät betriebsbereit und Ihr
Mobilgerät sollte geladen werden.
AJ
(not drawn to scale)
Page 43

Document No. 480-14FUM-001.A00
Kingston MobileLite Wireless
Page 1 sur 15
Manuel d'utilisation – MobileLite Wireless
Page 44

Document No. 480-14FUM-001.A00
Kingston MobileLite Wireless
Page 2 sur 15
Table des Matières
I. Introduction
3
II. Installer l'application MobileLite Wireless
4
III. Connaître MobileLite Wireless
5
IV. Connecter MobileLite Wireless comme lecteur local
6
V. Connecter MobileLite Wireless à un réseau sans fil
6
VI. Utilisation
7
VII. Photos
8
VIII. Vidéos
9
IX. Musique
9
X. Paramètres
10
XI. Accéder à internet (mode Passerelle) et connexion réseau
11
XII. Batterie de secours
12
Page 45

Document No. 480-14FUM-001.A00
Kingston MobileLite Wireless
Page 3 sur 15
Introduction
Le MobileLite Wireless (MLW) est un lecteur média portable sans fil qui permet de lire des contenus médias
numériques (tels que musique, photos, vidéos, etc.) sur votre tablette
ou téléphone. Grâce à son propre réseau
sans fil et sa portée de 9 mètres, la batterie au lithium-polymère du MobileLite Wireless offre cinq heures d'accès
Wi-Fi continu à votre bibliothèque numérique pendant tous vos déplacements. Le MobileLite Wireless est la
solution parfaite pour élargir votre bibliothèque média portable avec des dispositifs dont la capacité de stockage
est inexpansible.
Le produit inclut :
• 1 MobileLite Wireless
• 1 câble USB (45 cm A sur Micro-
B)
• 1 adaptateur MicroSD
Système requis :
• (Comme lecteur de carte câblé) Un ordinateur Windows® 8, Windows® 7, Windows Vista® (SP1, SP2),
Windows XP (SP2, SP3), Mac OS X (10.5.x+), Linux (v.2.6+ kernel).
• Dispositifs portables Android 2.3 (ou plus récent)
• Des dispositifs portables avec accès internet sur Google Play (pour installer l'App MLW)
Page 46

Document No. 480-14FUM-001.A00
Kingston MobileLite Wireless
Page 4 sur 15
Installation de l'App MobileLite Wireless
Pour configurer MobileLite Wireless, vous devez d'abord installer l'App MobileLite Wireless (sur votre tablette ou
téléphone Android) à partir de Google Play (accès internet requis). L'App MobileLite Wireless est gratuite. Elle
sert à personnaliser les paramètres du réseau sans fil et à accéder aux dispositifs et contenus connectés au
MobileLite Wireless. Pour installer l'App, suivez les instructions ci-dessous :
1. Ouvrez Google Play depuis votre téléphone ou tablette Android et cherchez "Kingston". Voir la Figure 4.1
ci-dessous. Google Play peut afficher plusieurs résultats de recherche. Veillez à bien sélectionner
Kingston MLW.
Figure 4.1 – Recherche Google Play
2. Naviguez pour sélectionner l'App MobileLite Wireless de Kingston Digital, Inc. Appuyez sur le bouton
"Installer". Voir la Figure 4.2.
Figure 4.2 – App MobileLite Wireless par Kingston Digital, "Installer"
3. Après avoir sélectionné "Installer", vous devrez accepter les conditions générales avant de commencer
l'installation de l'App MobileLite Wireless sur votre dispositif. Voir la Figure 4.3.
Figure 4.3 – Conditions générales de l'App
Page 47

Document No. 480-14FUM-001.A00
Kingston MobileLite Wireless
Page 5 sur 15
Lorsque l'App est installée, vous pouvez quitter Google Play et passer à la section suivante de ce manuel.
Page 48

Document No. 480-14FUM-001.A00
Kingston MobileLite Wireless
Page 6 sur 15
Connaître le MobileLite Wireless
A
B
C
D
E GF
H
A. Port USB 2.0 - Permet d'augmenter la capacité du MobileLite Wireless en connectant un dispositif de
stockage USB externe.
B. Port USB Micro-B - Pour charger le MobileLite Wireless ou le brancher sur un port USB standard et effectuer
des transferts de données rapides et faciles. Le système gère chaque port d'expansion média en lui attribuant
une lettre d'identification spécifique lorsque le média est connecté.
C. Bouton "Marche/arrêt" - Pour allumer et éteindre le MobileLite Wireless (le maintenir pendant 3
secondes).
D. Bouton "Reset" - Pour réinitialiser MobileLite Wireless en rétablissant sa configuration d'origine (par défaut).
E. Voyant LED batterie/ Alimentation* - Indique le niveau de charge de la batterie et le type d'alimentation
utilisé.
F. Voyant LED WiFi - Indique l'état de la liaison WiFi.
G. Voyant LED Passerelle - Indique si le MobileLite Wireless est ou non connecté à internet par la passerelle.
H. Slot SD - Permet d'augmenter la capacité du MobileLite Wireless en insérant une carte SD compatible.
*
Le voyant LED de la batterie indique aussi la durée de charge restante lorsque le MobileLite Wireless est allumé. Vert signale un niveau de
batterie compris entre 51% et 100%. Orange : 25% à 50%. Rouge : la charge restante est égale ou inférieure à 25%.
Page 49

Document No. 480-14FUM-001.A00
Kingston MobileLite Wireless
Page 7 sur 15
Connecter le MobileLite Wireless comme lecteur local
Pour ajouter des contenus sur le MobileLite Wireless, vous pouvez le connecter à un ordinateur avec le câble
USB fourni (un des ports d'expansion étant occupé). Alternativement, vous pouvez aussi copier directement des
contenus sur un volume USB, SD, MicroSD (avec l'adaptateur fourni), puis insérer ce média dans le port
approprié du MobileLite Wireless.
Lorsqu'il est connecté à un ordinateur, le MobileLite Wireless
fonctionne comme un lecteur de média standard. Il crée un
volume de données sur le PC ou le Mac pour chaque type de
média inséré sur le MLW (ex. USB, SD ou MicroSD.) Après
avoir copié des contenus sur chaque volume, ils pourront être
ensuite partagés ou accédés sans fil avec l'App MobileLite
Wireless.
Chaque fois que vous copiez des contenus, il est fortement
conseillé de créer des dossiers sur chaque volume pour
organiser les fichiers, au lieu de simplement déposer tous les
fichiers en vrac sur la racine ou dans un seul dossier. Vous
pourrez ainsi les retrouver rapidement et/ou les modifier sur le
MobileLite Wireless. Par exemple, vous pouvez stocker tous les
fichiers de musique dans un dossier nommé Ma Musique, ou
toutes vos photos dans un dossier Mes Photos ou autres noms
selon vos besoins.
Lorsque vous avez terminé, vous pouvez déconnecter le
MobileLite Wireless de votre ordinateur sans aucun risque. La
déconnexion éteint automatiquement le dispositif. Pour
l'allumer, maintenez le bouton "Marche" pendant trois secondes.
Connecter le MobileLite Wireless à un réseau Wi-Fi
Le MobileLite Wireless a son propre réseau sans fil indépendant. Sur votre dispositif Android, "MobileLite
Wireless" est affiché dans la liste des réseaux Wi-Fi disponibles.
Paramètres App --> Option Wi-Fi --> Choisir un réseau (MobileLite Wireless par défaut)
Par défaut, aucun mot de passe n'est nécessaire pour connecter le MobileLite Wireless à votre dispositif Android.
Le signal de communication sans fil du MobileLite Wireless crée une liaison dédiée avec ce dispositif. Dès que le
MobileLite Wireless est connecté à votre dispositif Android, la connexion internet est remplacée par la connexion
sans fil du MobileLite Wireless. Par conséquent, vous ne pouvez plus accéder à internet. Mais le MobileLite
Wireless offre une fonction de passerelle qui permet d'accéder à ses contenus tout en utilisant une connexion
internet Wi-Fi. Voir la page 11 pour la configuration de la passerelle.
Page 50

Document No. 480-14FUM-001.A00
Kingston MobileLite Wireless
Page 8 sur 15
Utilisation
Lorsque votre tablette ou téléphone Android est connecté au réseau MobileLite Wireless, vous pouvez accéder à
son contenu en suivant les instructions ci-dessous.
1. Ouvrez l'App MobileLite Wireless qui se trouve sur votre téléphone ou tablette Android.
2. Touchez l'icône MobileLite dans l'App MobileLite Wireless.
3. Touchez le lien du nom du dispositif, ex. MobileLite Wireless (192.168.200.254). La liste des dispositifs
insérés dans le MobileLite Wireless sera alors affichée.
4. Parcourez et sélectionnez les contenus que vous souhaitez utiliser. Seuls les types de fichiers supportés
peuvent être ouverts. Voir ci-dessous.
A. Le bouton "Fichiers" affiche les dispositifs
média connectés au MobileLite Wireless.
L'accès à un dispositif affiche tous les contenus
stockés, quel que soit leur type ou extension.
Remarque : Les partitions sont prises en
charge. Lorsqu'un dispositif USB
contenant plusieurs partitions est connecté,
chaque partition est affichée sous les noms
USB1, USB2, etc. Si une carte SD est
insérée, elle est affichée sous les noms
SD_Card1, SD_Card2, etc.
B. Les boutons B, C et D servent à classer les
contenus en fonction des différents types de
fichiers représentés. Le bouton "Image"
désigne les fichiers graphiques ou
photographiques. Lorsque vous sélectionnez
ce bouton, MobileLite Wireless recherche tous
les fichiers et dossiers et affiche les types de
fichiers d'image supportés sous forme de
vignettes.
C. Le bouton "Film" correspond aux types de
fichiers vidéo. Lorsque vous sélectionnez ce
bouton, MobileLite Wireless recherche tous les
fichiers et dossiers et affiche les types de
fichiers vidéo supportés.
D. Le bouton "Musique" correspond aux types de
fichiers audio ou musicaux. Lorsque vous
sélectionnez ce bouton, MobileLite Wireless
recherche tous les fichiers et dossiers et
affiche les types de fichiers de musique
supportés.
E. Le bouton "Autres options" vous permet
d'accéder à la fonction de recherche, un
nouveau dossier, les paramètres et l'aide.
A B
C D
E
Figure 7.1 – Contenus du MobileLite Wireless
Page 51

Document No. 480-14FUM-001.A00
Kingston MobileLite Wireless
Page 9 sur 15
Page 52

Document No. 480-14FUM-001.A00
Kingston MobileLite Wireless
Page 10 sur 15
Photos
Pour supprimer, envoyer par e-mail, copier ou déplacer un fichier, touchez le menu déroulant situé sous le bouton
"Fichiers" dans le coin supérieur droit de l'image. Ceci permettra d'activer les différentes options présentées à la
Figure 8.1.
Figure 8.1 – Activation des options du menu déroulant
Certaines de ces options vous permettront de télécharger des images vers des médias sociaux comme Facebook
ou Twitter. Voir la Figure 8.2.
A. Bouton "Facebook" - Pour partager / poster
directement sur Facebook en utilisant les informations
d'identification existantes.
B. Bouton "Twitter" - Pour partager / poster
directement sur Twitter en utilisant les informations
d'identification existantes.
C. Bouton "Email" – Permet d'envoyer par e-mail un
fichier (inférieur ou égal à 25 Mo) avec le logiciel de
messagerie par défaut configuré sur votre dispositif
Android.
D. Boutons "Copier" / "Déplacer" – Permet de
copier ou déplacer des fichiers entre dispositifs.
E. Bouton "Supprimer" – Supprimera les fichiers de
vos dispositifs média.
A
B
C
D
E
Page 53
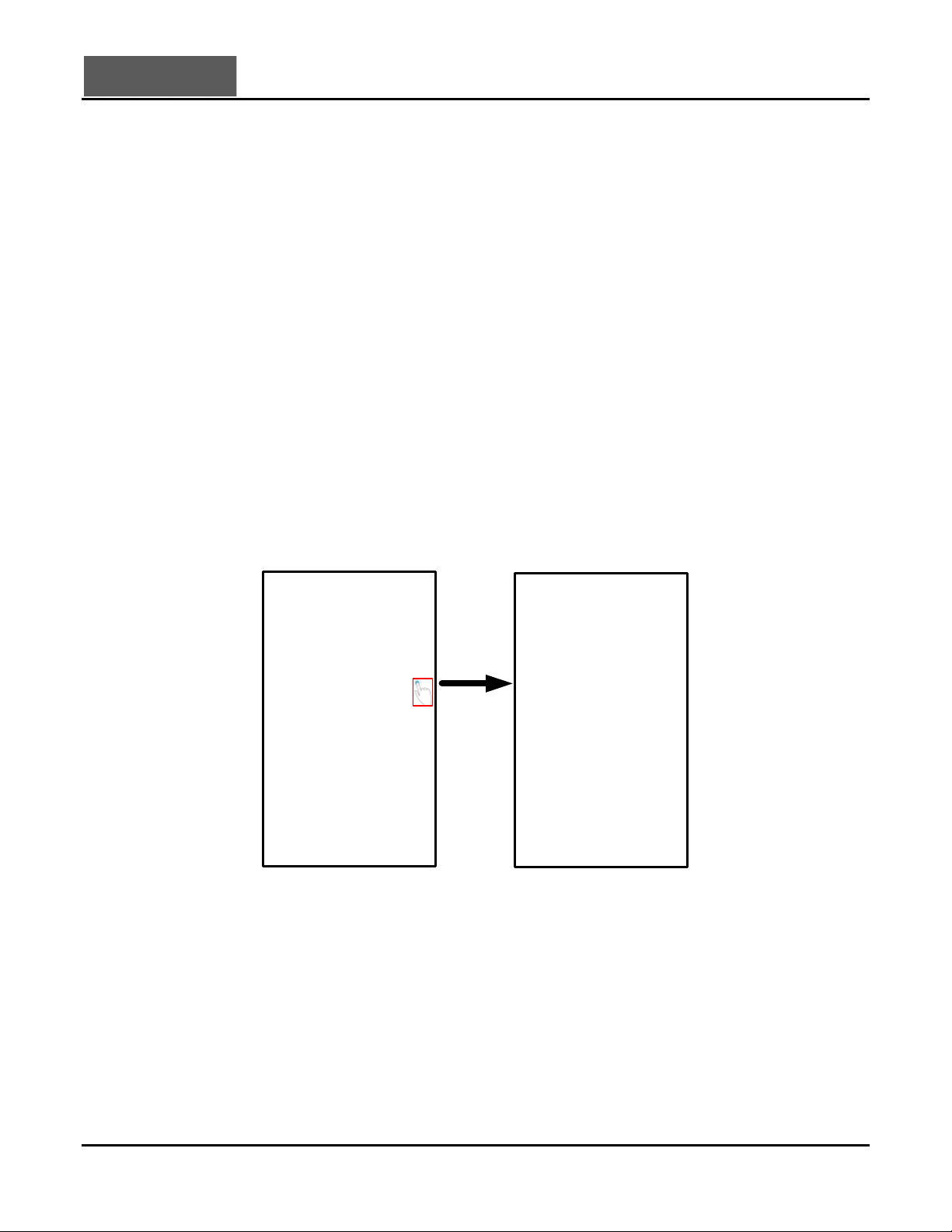
Document No. 480-14FUM-001.A00
Kingston MobileLite Wireless
Page 11 sur 15
Figure 8.2 – Options du menu déroulant
Vidéos
De la même manière que pour les photos, vous pouvez envoyer par e-mail, copier ou supprimer une vidéo par
l'intermédiaire du bouton "Fichiers" puis en activant les options du menu déroulant. Voir la Figure 9.1.
Figure 9,1 – Boutons "Menu Action", "Copier" activés
Musique
L'App MobileLite Wireless comporte un lecteur de média qui vous permettra d'écouter de la musique en regardant
un diaporama ou en naviguant sur l'internet.
Pour débuter, touchez le bouton "Média Musique" pour filtrer tous les titres et en choisir un. Cette sélection lance
automatiquement le lecteur média et la lecture du titre choisi.
Page 54

Document No. 480-14FUM-001.A00
Kingston MobileLite Wireless
Page 12 sur 15
Show / Hide media player options
Progress Bar
Enable / Disable Shuffle
Single Tap / replay playlist
Double Tap / repeat song
Song Name
Volume Control
Next Song
Previous Song
Play / Pause
Figure 9,2 – Commandes du lecteur média
Paramètres et configuration de MobileLite Wireless
L'App MobileLite Wireless permet de personnaliser les paramètres du réseau sans fil MobileLite Wireless. Les
valeurs par défaut sont les suivantes : Nom du dispositif : MobileLite Wireless, Statut de visibilité : Activé,
Canal sans fil : 11, et Sécurité : Aucun.
Pour accéder aux paramètres du réseau MobileLite Wireless, suivez les instructions ci-dessous :
1. Sélectionnez l'icône MLW sur votre téléphone ou tablette Android.
2. Touchez le lien du nom du dispositif, ex. MobileLite Wireless (192.168.200.254).
3. Appuyez sur le bouton "Autres options" et sélectionnez "Paramètres".
Remarque : Les paramètres sont divisés en trois sections : Général,
Paramètres de connexion et Paramètres réseau.
Général
Page 55

Document No. 480-14FUM-001.A00
Kingston MobileLite Wireless
Page 13 sur 15
Figure 10.1 – Affichage sous "Général"
Nom : Il s'agit du nom SSID qui apparaît dans la liste
des réseaux sans fil disponibles sur votre dispositif
mobile.
Batterie : Indicateur de niveau de la batterie.
Firmware : Version du firmware actuel du MobileLite
Wireless.
Version : Version de l'App MLW actuelle.
Paramètre de connexion
Figure 10.2 – ‘Affichages des "Paramètres
de connexion"
Visible : Il vérifie si le nom SSID s'affichera dans la
liste des réseaux sans fil disponibles.
Canal : Le canal sans fil que MobileLite Wireless
est en train d'utiliser.
Sécurité WPA2 : Elle vérifie si les utilisateurs
auront à saisir un mot de passe en se connectant au
réseau MobileLite Wireless. La valeur par défaut
est "Aucun".
1
Si le statut de visibilité est réglé sur "OFF" (SSID masqué), vous pouvez vous connecter au réseau MobileLite Wireless en saisissant
manuellement le SSID sur votre téléphone ou table Android, si vous connaissez le "Nom du dispositif" . Remarque : un mot de passe vous
sera demandé si l'option de sécurité est activée.
Accès à internet (mode Passerelle) et connexion réseau
Normalement, l'antenne Wi-Fi de votre dispositif Android sert à accéder à internet. Mais le MobileLite Wireless
utilise l'antenne Wi-Fi de votre dispositif Android pour lire ses contenus, ce qui a pour conséquence de le
déconnecter d'internet. Heureusement, l'antenne Wi-Fi du MobileLite Wireless supporte le trafic bidirectionnel et
peut fonctionner en mode Passerelle. Ce mode vous permet de connecter votre dispositif au MobileLite Wireless
lorsque ce dernier est déjà connecté à un réseau Wi-Fi (comme client hôte) qui offre un accès internet.
Pour configurer ce mode et afficher une liste des réseaux sans fil à portée, ouvrez l'App MobileLite Wireless et
sélectionnez "Autres options" pour parvenir aux paramètres. Dans la section "Connexion réseau" (Figure 11.1),
touchez le réseau Wi-Fi à connecter. Faites votre sélection, puis saisissez le mot de passe MobileLite Wireless
(si la fonction de sécurité est activée) et redémarrez. Si aucun mot de passe n'est requis, le dispositif redémarre
automatiquement.
Page 56

Document No. 480-14FUM-001.A00
Kingston MobileLite Wireless
Page 14 sur 15
Après le démarrage, MobileLite Wireless vous demande de sélectionner un réseau sans fil. Vous DEVEZ
sélectionner votre réseau MobileLite Wireless pour accéder au contenu de MobileLite Wireless. Comme vous
êtes déjà connecté au réseau par l'intermédiaire de l'App MobileLite Wireless, il n'est pas nécessaire de le
sélectionner à nouveau dans la liste. Si vous le sélectionnez, la connexion avec le MobileLite Wireless sera
désactivée.
Pour vérifier que le mode Passerelle est correctement activé :
1. Sélectionnez l'icône de l'App MobileLite Wireless sur
votre dispositif Android.
2. Touchez le lien du nom du dispositif, ex. MobileLite Wireless
(192.168.200.254).
3. Appuyez sur le bouton "Autres options"
et sélectionnez "Paramètres".
4. Sélectionnez le bouton
Connexion réseau.
Lorsque la liste des réseaux sans fil apparaît, une marque
est affichée à droite du réseau que vous avez sélectionné
dans l'App MobileLite Wireless. Voir la Figure 11.1.
Ceci indique que le mode Passerelle fonctionne
normalement et que vous êtes simultanément connecté
au MobileLite Wireless et à internet.
Par conséquent, lorsque vous lisez des contenus du
MobileLite Wireless avec votre dispositif Android, et que
vous avez besoin d'accéder à internet, il vous suffit
d'ouvrir votre navigateur par défaut.
Figure 11.1 – MobileLite Wireless en mode
Passerelle
Batterie de secours
Outre son réseau Wi-Fi indépendant, MobileLite Wireless peut aussi fonctionner comme une batterie de secours.
Cette fonction permet de charger un dispositif, par exemple un téléphone portable, une tablette avec le port USB
intégré.
Pour utiliser cette fonction, suivez les instructions ci-dessous.
Si le dispositif est allumé, maintenez le bouton "Marche" pendant trois secondes ou jusqu'à
ce que le voyant LED s'éteigne.
Branchez votre dispositif sur le port USB du MobileLite Wireless (avec son propre câble
Page 57

Document No. 480-14FUM-001.A00
Kingston MobileLite Wireless
Page 15 sur 15
d'alimentation Type-A USB.)
Le MobileLite Wireless étant éteint, appuyez une fois sur le bouton "Marche". Vous ne
devez pas le maintenir, puisque cela activerait la fonction de communication sans fil.
Lorsque le voyant LED clignote, l'unité est prête et votre dispositif mobile est en charge.
AJ
(not drawn to scale)
Page 58

Documento n. 480-14FUM-001.A00
Kingston MobileLite Wireless
Pagina 1 di 16
Manuale utente di MobileLite Wireless
Page 59

Documento n. 480-14FUM-001.A00
Kingston MobileLite Wireless
Pagina 2 di 16
Indice
I. Introduzione
3
II. Installazione dell'applicazione MobileLite Wireless
4
III. Familiarizzare con MobileLite Wireless
5
IV. Connessione di MobileLite Wireless come lettore locale
6
V. Collegamento a MobileLite Wireless mediante una connessione wireless
6
VI. Utilizzo di MLW
7
VII. Foto
8
VIII. Video
9
IX. Musica
9
X. Impostazioni
10
XI. Accesso a Internet (modalità Bridge) e connessione di rete
11
XII. Batteria di Backup
12
Page 60

Documento n. 480-14FUM-001.A00
Kingston MobileLite Wireless
Pagina 3 di 16
Introduzione
MobileLite Wireless (talvolta denominato anche MLW), è un lettore di contenuti multimediali portatile che
consente lo streaming wireless di contenuti multimediali digitali (come musica, foto, video, ecc.) su tablet o
smartphone. MobileLite Wireless è dotato di una rete wireless mobile autonoma, e la batteria ai polimeri di litio
garantisce fino a cinque ore di connettività Wi-Fi, consentendo all'utente di accedere alle sue librerie digitali (entro
un raggio di 9 metri), da qualunque luogo. MobileLite Wireless è la soluzione perfetta per espandere la capacità
delle librerie multimediali dei dispositivi che non dispongono dello storage necessario, oppure quando serve
espanderne la capacità di storage.
Contenuto della confezione:
• 1 unità MobileLite Wireless
• 1 cavo USB (45 cm circa, con
connettori A e mini B)
• 1 adattatore per schede MicroSD
Requisiti:
• (Lettore di schede con cavo) Un computer dotato di uno dei seguenti sistemi operativi : Windows® 8,
Windows
®
7, Windows Vista® (SP1, SP2), Windows XP (SP2, SP3), Mac OS X (10.5.x+), Linux (v.2.6+
kernel)
• Dispositivi mobili dotati di sistema operativo Android 2.3 (o versione più recente)
• Dispositivi mobili dotati di accesso Internet a Google Play (per installare l'applicazione MLW)
Page 61

Documento n. 480-14FUM-001.A00
Kingston MobileLite Wireless
Pagina 4 di 16
Installazione dell'applicazione MobileLite Wireless
Per configurare l'unità MobileLite Wireless, è prima necessario scaricare da Google Play la relativa applicazione
MobileLite Wireless sul tablet o sullo smartphone Android in uso. L'operazione richiede un accesso a Internet
attivo. L'applicazione MobileLite Wireless è gratuita, e consente di personalizzare le impostazioni della rete
wireless, e di accedere, in modalità wireless, ai dispositivi collegati e ai contenuti caricati sull'unità MobileLite
Wireless. Per installare l'applicazione, seguire la procedura indicata di seguito:
1. Accedere a Google Play dallo smartphone o dal tablet Android ed eseguire la ricerca della parola chiave
"Kingston". VedereFigura 4.1 sotto. La ricerca su Google Play può restituire numerosi risultati; pertanto è
necessario assicurarsi di selezionare il download dell'applicazione Kingston MLW corretta.
Figura 4.1: ricerca su Google Play
2. Cercare e selezionare l'applicazione MobileLite Wireless App di Kingston Digital, Inc. e fare ‘clic
sul pulsante "Installa". Vedere Figura 4.2.
Figura 4.2: pulsante "Installa" per l'applicazione MobileLite ‘Wireless di Kingston Digital
3. Dopo aver premuto‘ il pulsante "Installa", è necessario accettare i permessi richiesti
dall'applicazione, per poter avviare l'installazione dell'applicazione MobileLite Wireless sul dispositivo in
uso. Vedere Figura 4.3.
Figura 4.3: schermata dei permessi richiesti dall'applicazione
Page 62

Documento n. 480-14FUM-001.A00
Kingston MobileLite Wireless
Pagina 5 di 16
Una volta completata l'installazione dell'applicazione, è possibile uscire da Google Play, e procedere alla sezione
successiva di questo manuale.
Page 63

Documento n. 480-14FUM-001.A00
Kingston MobileLite Wireless
Pagina 6 di 16
Familiarizzare con MobileLite Wireless
A
B
C
D
E GF
H
A. Porta USB 2.0: consente di espandere la capacità di storage dell'unità MobileLite Wireless effettuando la
connessione a un dispositivo di storage USB esterno.
B. Porta Micro-B USB: consente di ricaricare l'unità MobileLite Wireless, oppure di collegarla a una porta USB
standard, per un trasferimento semplice e rapido dei dati. Ogni porta di espansione necessita di una lettera di
unità dedicata, quando a essa è collegato un dispositivo di storage.
C. Tasto di accensione: consente di accende e spegnere l'unità MobileLite Wireless (il tasto deve essere tenuto
premuto per 3 secondi).
D. Tasto di reset: consente di effettuare il reset dell'unità MobileLite Wireless, ripristinando la configurazione di
default.
E. LED batteria/alimentazione*: indica lo stato corrente di batteria e alimentazione.
F. LED WiFi: indica lo stato corrente della connessione WiFi.
G. LED connessione bridge: indica se l'unità MobileLite Wireless è collegata o meno a un gateway Internet
mediante una connessione bridge.
H. Slot SD: consente di espandere la capacità di storage dell'unità MobileLite Wireless mediante una scheda SD
di tipo compatibile.
Page 64

Documento n. 480-14FUM-001.A00
Kingston MobileLite Wireless
Pagina 7 di 16
*
Quando l'unità MobileLite Wireless è accesa, il LED della batteria indica l'autonomia residua presente all'interno della batteria. La luce verde
indica che l'energia residua della batteria è pari al 51% - 100% della carica totale; la luce arancione indica un'autonomia residua compresa tra
25% - 50%; la luce rossa indica una carica residua inferiore al 25%.
Connessione di MobileLite Wireless come lettore locale
Per aggiungere contenuti all'unità MobileLite Wireless è possibile collegarla a un computer mediante il cavo USB
fornito unitamente al dispositivo (mediante uno degli slot di espansione per dispositivi di storage disponibili),
oppure è possibile copiare i contenuti direttamente su un drive USB, o su una scheda SD o MicroSD (mediante
l'adattatore fornito), e inserendo il dispositivo di storage nel relativo slot dedicato dell'unità MobileLite Wireless.
Quando collegato a un computer, MobileLite Wireless funziona
come un comune lettore di schede, creando un volume dati sul
PC o sul Mac in uso, per ciascun tipo di dispositivo di storage
inserito nell'unità MLW (compatibile con dispositivi USB, SD o
MicroSD). È possibile popolare ciascun volume con i contenuti
digitali desiderati, che potranno essere in seguito condivisi o
consultati in modalità wireless mediante l'applicazione
MobileLite Wireless.
Durante la copia dei contenuti sul dispositivo di storage
selezionato, anziché caricare tutti i file sulla directory principale
oppure all'interno di una singola cartella, è vivamente
consigliabile organizzare i contenuti di ciascun volume
suddividendoli per cartelle, al fine di semplificare
l'organizzazione e la ricerca rapida dei file ogniqualvolta
vengono aggiornati e/o modificati i contenuti dell'unità
MobileLite Wireless. Per esempio, è possibile memorizzare tutti
i file musicali in una cartella denominata “Musica”, oppure
memorizzare tutte le foto in una cartella separata denominata
“Immagini”, e così via.
Dopo aver completato il caricamento dei contenuti, procedere a
scollegare l'unità MobileLite Wireless dal computer mediante la
procedura di scollegamento corretta. Una volta effettuata la
disconnessione dal computer, l'unità si spegnerà
automaticamente. Per accendere nuovamente il dispositivo,
tenere premuto il tasto di accensione per 3 secondi.
Collegamento a MobileLite Wireless mediante una connessione Wi-Fi
MobileLite Wireless opera su una rete wireless autonoma e indipendente. Durante le procedure di ricerca delle
reti Wi-Fi rilevate dal dispositivo Android, ‘verrà visualizzata una rete denominata "MobileLite Wireless"
nell'elenco delle reti accessibili.
Impostazioni --> Opzioni Wi-Fi --> Selezione rete (Impostata su MobileLite Wireless per default)
Per default, l'unità non è protetta da alcun tipo di password; pertanto, quando si effettua il collegamento a
MobileLite da un dispositivo Android, si effettua una connessione dedicata all'unità MobileLite Wireless, mediante
il segnale wireless specifico di tale unità. Una volta effettuata la connessione all'unità MobileLite Wireless, la
connessione Internet standard del dispositivo tablet/smartphone verrà sostituita con la connessione wireless di
Page 65

Documento n. 480-14FUM-001.A00
Kingston MobileLite Wireless
Pagina 8 di 16
MobileLite Wireless. Ciò significa che una volta effettuato l'accesso alla connessione di MLW non sarà più
possibile accedere a Internet. Tuttavia, MobileLite Wireless integra anche una funzionalità di bridging, che
consente all'utente di mantenere l'accesso ai contenuti di MobileLite Wireless anche mentre si è connessi a
Internet mediante una connessione Internet Wi-Fi. Vedere a pagina 11 per ulteriori informazioni sulla
configurazione della connessione bridge.
Page 66

Documento n. 480-14FUM-001.A00
Kingston MobileLite Wireless
Pagina 9 di 16
Istruzioni d'uso
Una volta effettuata la connessione alla rete di MobileLite Wireless, sarà possibile accedere ai contenuti
memorizzati al suo interno, da uno smartphone o da un tablet Android. Per fare ciò è necessario seguire la
procedura sotto:
1. Aprire l'applicazione MobileLite Wireless sul tablet o sullo smartphone Android.
2. Selezionare l'icona "MobileLite" dell'applicazione MobileLite Wireless.
3. Cliccare sul link corrispondente al nome del dispositivo, ossia MobileLite Wireless (192.168.200.254).
Verrà visualizzata la lista dei dispositivi inseriti negli slot di MobileLite Wireless
4. Ora è possibile esplorare i contenuti dell'unità da remoto, selezionando i contenuti a cui si desidera
accedere. Si noti che possono essere aperti solo i file supportati nativamente. Vedere sezione sotto per
ulteriori informazioni.
A. Il pulsante dei file indica tutti i dispositivi di
storage collegati all'unità MobileLite Wireless.
L'accesso a uno dei dispositivi di storage
presenti nell'unità MobileLite Wireless,
consente di visualizzare i contenuti
memorizzati sul dispositivo selezionato,
indipendentemente dal tipo o dall'estensione.
Nota: sono supportate le partizioni
multiple. Se viene collegato un dispositivo
USB dotato di partizioni multiple, tali
partizioni verranno indicate come USB1,
USB2, e così via. Se viene inserita una
scheda SD, le partizioni in essa contenute
verranno rappresentate con i nomi
SD_Card1, SD_Card2, e così via.
B. I pulsanti B, C e D sono riservati ai filtri, e
consentono di visualizzare esclusivamente i
contenuti associati alle tipologie di file descritti
dai pulsanti. Il pulsante raffigurante una
fotocamera rappresenta i file di tipo fotografico
e le immagini. Premendo questo pulsante,
l'unità MobileLite Wireless effettuerà la ricerca
di tutti i file e le cartelle del dispositivo,
mostrando l'anteprima di tutti i file immagine
supportati.
C. Il pulsante raffigurante un rullino rappresenta i
file di tipo video. Premendo questo pulsante,
l'unità MobileLite Wireless effettuerà la ricerca
di tutti i file e le cartelle del dispositivo,
mostrando l'elenco di tutti i file video di tipo
supportato.
D. Il pulsante raffigurante una nota musicale
rappresenta i file musicali o di tipo audio.
Premendo questo pulsante, l'unità MobileLite
A B
C D
E
Figura 7.1: contenuto dell'unità MobileLite Wireless
Page 67

Documento n. 480-14FUM-001.A00
Kingston MobileLite Wireless
Pagina 10 di 16
Wireless effettuerà la ricerca di tutti i file e le
cartelle del dispositivo alla ricerca dei file
audio/musicali supportati.
E. Il pulsante ‘"More option" (Altre opzioni)
consente di accedere alle funzioni di ricerca,
creazione di una nuova cartella, impostazioni e
assistenza.
Page 68
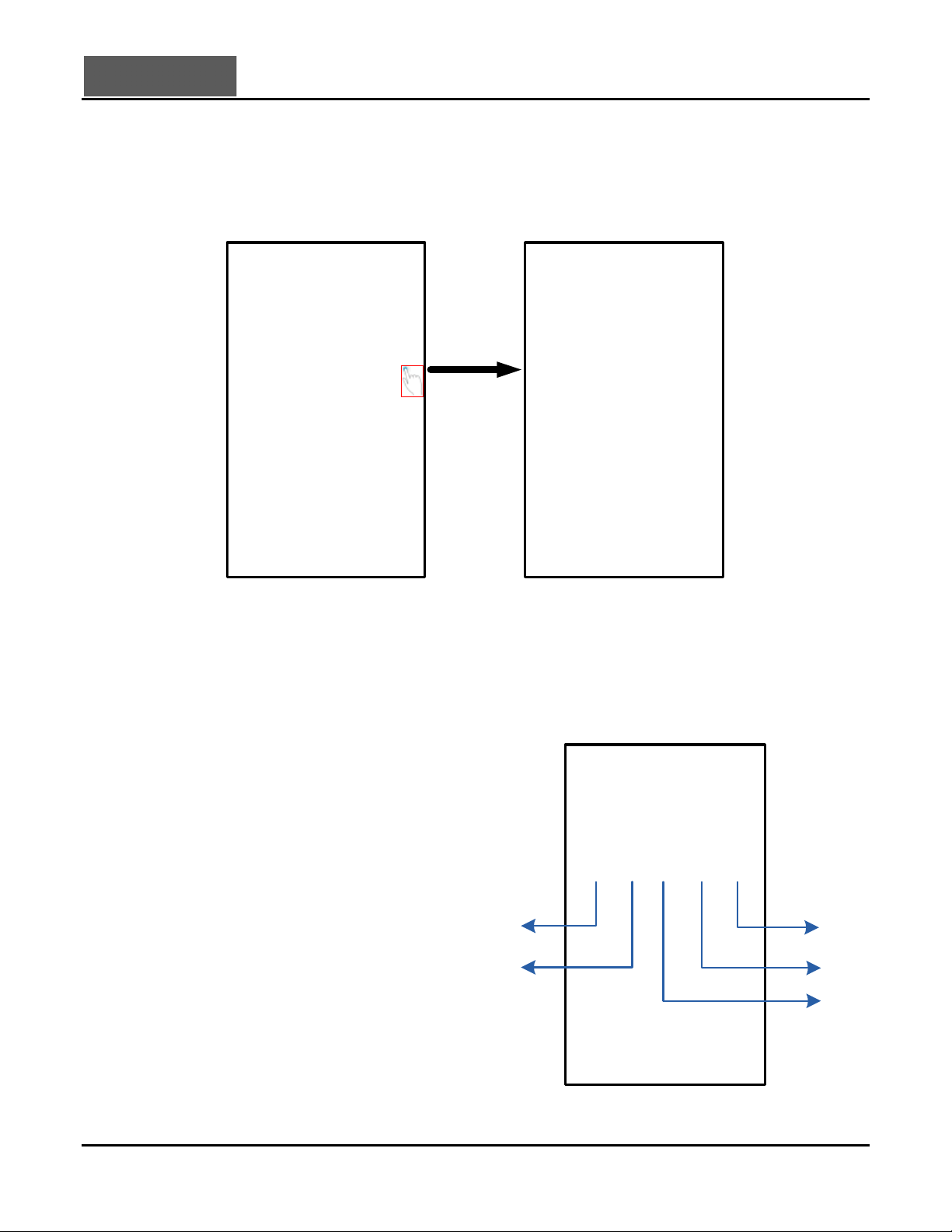
Documento n. 480-14FUM-001.A00
Kingston MobileLite Wireless
Pagina 11 di 16
Foto
Se si desidera eliminare un'email, oppure copiare/spostare un'immagine, è possibile eseguire‘ tali
operazioni semplicemente selezionando la barra a discesa, posta sul lato destro dell'immagine, sotto il pulsante
dei file. Tale operazione consente di abilitare svariate opzioni, come raffigurato in Figura 8.1.
Figura 8.1: abilitazione ‘delle opzioni della "barra a discesa"
queste opzioni consentono anche di eseguire l'upload di immagini sui social media, come Facebook o Twitter.
Vedere Figura 8.2.
A. Pulsante Facebook: consente di
condividere/pubblicare foto direttamente su Facebook
utilizzando le credenziali di accesso dell'utente.
B. Pulsante Twitter: consente di
condividere/pubblicare foto direttamente su Twitter
utilizzando le credenziali di accesso dell'utente.
C. Pulsante E-Mail: consente di inviare un file (fino a
25MB) via e-mail, utilizzando la mail del cliente
preconfigurata sul dispositivo Android dell'utente.
D. Pulsante Move/Copy (Sposta/Copia) : consente di
spostare o copiare i file da un dispositivo multimediale
all'altro.
E. Pulsante Delete (Elimina) : consente di eliminare i
file dai dispositivi multimediali.
A
B
C
D
E
Figura 8.2: ‘opzioni della "barra a
Page 69
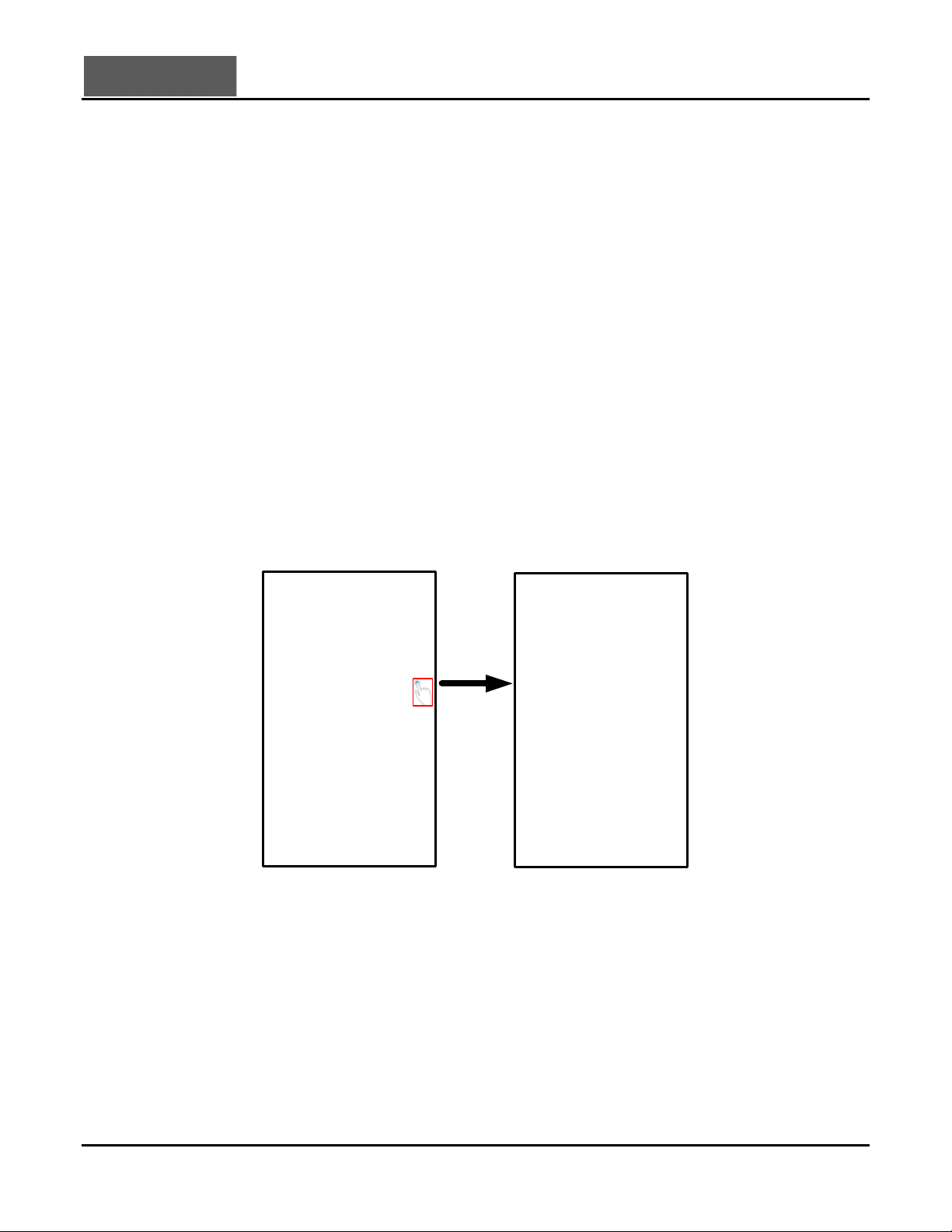
Documento n. 480-14FUM-001.A00
Kingston MobileLite Wireless
Pagina 12 di 16
discesa"
Video
Analogamente a quanto accade con le foto, se si desidera copiare o eliminare un video, è possibile farlo
premendo il ‘pulsante dei file e abilitando le opzioni presenti sulla "barra a discesa". Vedere Figura 9.1.
Figura 9.1: pulsanti menu "Azione" e "Copia" abilitati.
Musica
L'applicazione MobileLite Wireless include un riproduttore multimediale integrato, che permette l'ascolto di brani
musicali durante la visione di una presentazione o mentre si naviga su Internet.
Per iniziare l'ascolto, è sufficiente selezionare il pulsante "Music" (Music), filtrare tutti i brani musicali e
selezionare il brano desiderato. Alla pressione del tasto, verrà lanciato automaticamente il lettore musicale, per
l'esecuzione del brano selezionato.
Page 70

Documento n. 480-14FUM-001.A00
Kingston MobileLite Wireless
Pagina 13 di 16
Show / Hide media player options
Progress Bar
Enable / Disable Shuffle
Single Tap / replay playlist
Double Tap / repeat song
Song Name
Volume Control
Next Song
Previous Song
Play / Pause
Figura 9.2: controlli del lettore multimediale
Impostazioni e configurazione di MobileLite Wireless
Utilizzando l'applicazione MobileLite Wireless è possibile personalizzare le impostazioni di rete wireless del
dispositivo MobileLite Wireless. Le impostazioni di default sono le seguenti: Nome dispositivo: MobileLite
Wireless, Stato visibilità: ON,Canale wireless: 11. e Sicurezza: Nessuna.
Per accedere alle impostazioni di rete di MobileLite Wireless, seguire la procedura sotto:
1. Selezionare l'icona dell'applicazione Kingston MLW sullo smartphone o sul
tablet Android in uso.
2. Cliccare sul link corrispondente al nome del dispositivo, ossia MobileLite Wireless
(192.168.200.254).
3. Selezionare ‘il pulsante "More options" (Altre opzioni) ‘e
selezionare la voce "Settings" (Impostazioni).
Nota: la schermata "Settings" (Impostazioni) è suddivisa in tre sezioni:
"General" (Generale); "Connection Settings" (Impostazioni di connessione);
e "Network Connection" (Connessione di rete).
Informazioni generali
Page 71
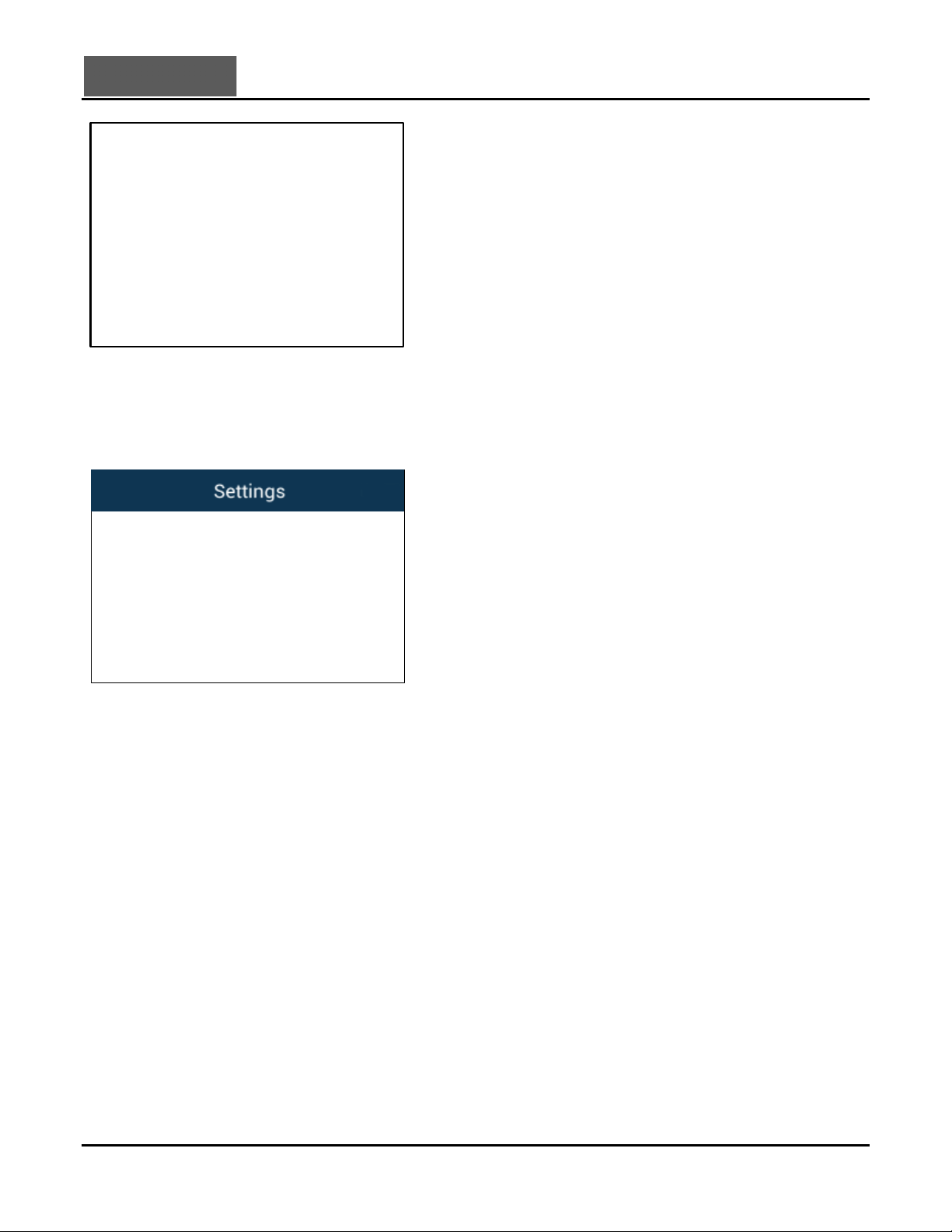
Documento n. 480-14FUM-001.A00
Kingston MobileLite Wireless
Pagina 14 di 16
Figura 10.1: schermata del menu
‘"General" (Generale)
Name (Nome): questa sezione indica il nome SSID
che viene visualizzato nella lista delle reti wireless
disponibili sul dispositivo mobile in uso.
Battery (Batteria): indicatore di livello della batteria.
Firmware (Firmware): indica la versione corrente del
firmware di MobileLite Wireless.
Version (Versione): indica la versione corrente
dell'applicazione MLW.
Impostazioni di connessione
Figura 110.2: ‘schermata del menu
"Connection Setttings" (Impostazioni di
connessione)
Visible (Visibile): consente di determinare se il
nome SSID viene visualizzato nella lista delle reti
wireless disponibili.
Channel (Canale): indica il canale wireless
utilizzato durante l'uso di MobileLite Wireless.
WPA2 Security (Sicurezza WPA2): consente di
attivare/disattivare la richiesta di inserimento
password quando l'utente effettua la connessione
alla rete di MobileLite Wireless. L'impostazione di
default è "‘None" (Nessuna).
1
Se la visibilità di stato è stata disattivata, sarà ancora possibile accedere alla rete di MobileLite Wireless immettendo il nome SSID
manualmente dal dispositivo Android, a condizione ‘che si conosca il "Nome del dispositivo". Si noti che qualora l'opzione di
abilitazione della sicurezza sia attiva, sarà necessario immettere una password.
Accesso a Internet (modalità Bridge) e connessione di rete
Normalmente, l'antenna Wi-Fi dei dispositivi Android è utilizzata per l'accesso a Internet. L'unità MobileLite
Wireless utilizza l'antenna Wi-Fi del dispositivo Android dell'utente per lo streaming dei contenuti; tale operazione
causa la disconnessione del dispositivo Android da Internet. Fortunatamente, l'antenna Wi-Fi di MobileLite
Wireless supporta il traffico bidirezionale e pertanto può essere utilizzata per implementare una funzionalità di
connessione denominata "Modalità Bridge". Questa modalità consente all'utente di effettuare la connessione a
MobileLite Wireless quando l'unità è connessa a una rete Wi-Fi (come client host) dotata di un accesso a Internet.
Per impostare questa funzionalità e visualizzare una lista delle reti wireless disponibili nel campo di ricezione del
dispositivo, ‘aprire l'applicazione MobileLite Wireless e selezionare l'opzione "More options" (Altre opzioni),
per accedere alla schermata delle impostazioni. Nella sezione ‘"Network Connection" (Connessione di
rete) (Figura 11.1), selezionare la rete Wi-Fi alla quale si desidera effettuare la connessione. Una volta
selezionata la rete, MobileLite Wireless chiederà all'utente di inserire la password Wi-Fi (se la funzione di
Page 72

Documento n. 480-14FUM-001.A00
Kingston MobileLite Wireless
Pagina 15 di 16
sicurezza è abilitata), per poi effettuare il riavvio dell'unità. Se non è stata inserita alcuna password, il dispositivo
effettuerà direttamente il riavvio.
Una volta riavviato, MobileLite Wireless chiederà all'utente di selezionare una rete wireless. Si noti che è
OBBLIGATORIO selezionare la rete di MobileLite Wireless, per poter mantenere l'accesso ai contenuti dell'unità.
Dato che la connessione alla rete è già stata effettuata attraverso l'applicazione MobileLite Wireless, non sarà
necessario selezionare nuovamente tale rete dalla lista. Selezionando nuovamente tale rete, verrà effettuata la
disconnessione da MobileLite Wireless.
Per assicurarsi di aver abilitato con successo la modalità Bridge:
1. Selezionare l'icona dell'applicazione MobileLite
Wireless dal dispositivo Android in uso.
2. Cliccare sul link corrispondente al nome del dispositivo, ossia MobileLite
Wireless (192.168.200.254).
3. Selezionare ‘il pulsante "More
options" (Altre opzioni) per selezionare
le impostazioni desiderate.
4. Selezionare il pulsante "Network
Connection" (Connessione di
rete).
Quando appare l'elenco delle reti wireless disponibili, sarà
possibile notare la presenza di un segno di spunta
posizionato sul lato destro della rete precedentemente
selezionata dall'applicazione MobileLite Wireless. Vedere
Figura 11.1. Ciò indica che la funzione di bridging sta
funzionando correttamente e che si è connessi
contemporaneamente sia all'unità MobileLite Wireless che
alla rete Internet.
Pertanto, se si sta effettuando lo streaming di contenuti
dall'unità MobileLite Wireless al dispositivo Android e si
desidera consultare rapidamente qualche informazione
online, sarà sufficiente aprire il browser predefinito per
utilizzare Internet.
Figura 11.1: connessione bridge di MobileLite
Wireless
Batteria di riserva
Oltre a disporre di una rete Wi-Fi autonoma e indipendente, MobileLite Wireless può essere utilizzato anche
come batteria di emergenza. Questa funzionalità consente di ricaricare un dispositivo mobile, come telefoni
cellulari o tablet, utilizzando la porta USB integrata nell'unità.
Page 73

Documento n. 480-14FUM-001.A00
Kingston MobileLite Wireless
Pagina 16 di 16
Per utilizzare tale funzionalità, seguire le istruzioni riportate sotto:
Se il dispositivo è acceso, tenere premuto il tasto di accensione per tre secondi, fino a
quando il LED di alimentazione si spegne.
Collegare il dispositivo mobile alla porta USB di MobileLite Wireless (utilizzando il cavo di
alimentazione USB Tipo-A fornito in dotazione).
Una volta che l'unità MobileLite Wireless è spenta, premere e rilasciare il tasto di
accensione una volta; NON tenere premuto il pulsante di accensione, in quanto ciò causa
l'attivazione della funzione di trasmissione wireless.
Quando il LED di alimentazione inizia a lampeggiare, l'unità è pronta per l'uso, e il
dispositivo mobile a essa collegato dovrebbe essere in fase di ricarica.
AJ
(not drawn to scale)
Page 74

Documento Nº 480-14FUM-001.A00
Kingston MobileLite Wireless
Página 1 do 14
Manual do Usuário MobileLite Wireless
Page 75

Documento Nº 480-14FUM-001.A00
Kingston MobileLite Wireless
Página 2 do 14
Índice
I. Introdução
3
II. Instalação do aplicativo MobileLite Wireless
4
III. Conhecendo o MobileLite Wireless
5
IV. Conectando o MobileLite Wireless como Leitor Local
6
V. Conectando o MobileLite Wireless sem fio
6
VI. Utilização
7
VII. Fotos
8
VIII. Vídeos
9
IX. Música
9
X. Configurações
10
XI. Acessando a Internet (Modo Bridge) e Conexão de Rede
11
XII. Backup da Bateria
12
Page 76

Documento Nº 480-14FUM-001.A00
Kingston MobileLite Wireless
Página 3 do 14
Introdução
O MobileLite Wireless (conhecido também como MLW) é um leitor de mídia portátil que permite a você baixar
conteúdo de mídia digital sem fio (como músicas, fotos, vídeos, etc.) para seu tablet
ou smartphone. Servindo
como sua própria rede móvel sem fio, a bateria de polímero de lítio do MobileLite Wireless oferece a você até
cinco horas de acesso Wi-Fi à sua biblioteca digital (com um alcance de até 9 m) onde quer que você vá. O
MobileLite Wireless é a solução perfeita para expandir sua biblioteca digital em dispositivos móveis que não
podem mais adicionar capacidade de armazenamento.
O que está incluído:
• 1 MobileLite Wireless
• 1 cabo USB (45 cm - 1,5 pés A
para Micro-B)
• 1 Adaptador MicroSD
Requisitos:
• (Como um Leitor de Cartão com fio) Computadores com sistema operacional Windows® 8, Windows® 7,
Windows Vista
®
(SP1, SP2), Windows XP (SP2, SP3), Mac OS X (10.5.x+), Linux (v.2.6+ kernel)
• Dispositivos móveis executando Android 2.3 (ou mais recente)
• Dispositivos móveis com acesso à Internet para Google Play (para instalar o Aplicativo MLW)
Page 77

Documento Nº 480-14FUM-001.A00
Kingston MobileLite Wireless
Página 4 do 14
Instalação do aplicativo MobileLite Wireless
Para configurar o MobileLite Wireless, você deve primeiro instalar o aplicativo MobileLite Wireless (em seu tablet
ou telefone Android) do Google Play (é necessário acesso à Internet). O aplicativo MobileLite Wireless é gratuito
e permite customizar as configurações de rede sem fio, oferecendo acesso sem fio aos dispositivos e conteúdos
que estão conectados ao MobileLite Wireless. Para instalar o aplicativo siga os passos a seguir:
1. Abra o Google Play no seu tablet ou telefone Android e procure por "Kingston.” Consulte a Figura 4.1
abaixo. O Google Play pode mostrar vários resultados para sua busca, certifique-se de selecionar
Kingston MLW.
Figura 4.1 – Busca no Google Play
2. Localize e selecione o aplicativo MobileLite Wireless da Kingston Digital, Inc. e clique no link Instalar’.
Consulte a Figura 4.2.
Figura 4.2 – Aplicativo MobileLite Wireless da Kingston Digital, Instalar’
3. Após selecionar Instalar,’ você precisará aceitar as licenças do aplicativo para iniciar a instalação do
aplicativo MobileLite Wireless em seu dispositivo. Consulte a Figura 4.3.
Figura 4.3 – Licenças do aplicativo
Page 78

Documento Nº 480-14FUM-001.A00
Kingston MobileLite Wireless
Página 5 do 14
Depois que o aplicativo tiver sido instalado você pode sair do Google Play e prosseguir para a próxima seção
deste manual.
Page 79

Documento Nº 480-14FUM-001.A00
Kingston MobileLite Wireless
Página 6 do 14
Conhecendo o MobileLite Wireless
A
B
C
D
E GF
H
A. Porta USB 2.0 - Permite a você expandir a capacidade de armazenamento do MobileLite Wireless
conectando um dispositivo de armazenamento USB externo.
B. Porta USB Micro-B - Permite que você carregue a bateria do MobileLite Wireless ou conecte-o a uma porta
USB padrão para uma rápida e fácil transferência de dados. Cada porta de expansão de mídia requer sua
própria letra de unidade se a mídia for inserida.
C. Botão Liga/Desl - Liga ou desliga o dispositivo MobileLite Wireless (pressionar e manter pressionado por 3
segundos).
D. Botão Reset - Permite que você retorne o dispositivo MobileLite Wireless à configuração original (padrão).
E. LED da Bateria/Energia* - Indica o status atual da bateria e o estado da corrente de energia.
F. LED do WiFi - Indica o status atual da transmissão WiFi.
G. LED Bridge - Indica se o MobileLite Wireless tem acesso no modo bridge a um gateway da Internet.
H. Slot SD - Permite a você expandir a capacidade de armazenamento do MobileLite Wireless inserindo um
cartão SD compatível.
Page 80

Documento Nº 480-14FUM-001.A00
Kingston MobileLite Wireless
Página 7 do 14
*
O LED da bateria também indica o tempo de bateria restante enquanto o MobileLite Wireless estiver ligado. Verde indica 51% - 100% de
carga restante da bateria; laranja indica 25% - 50% de carga restante da bateria e vermelho indica 25% ou menos de carga restante da
bateria.
Conectando o MobileLite Wireless como um Leitor Local
Para adicionar conteúdo ao MobileLite Wireless, você pode conectá-lo a um computador usando o cabo USB
que acompanha o dispositivo (com um dos slots de expansão de mídia ocupado) ou você pode copiar conteúdo
diretamente para uma unidade USB, SD ou MicroSD (usando o adaptador incluído) e inserir a mídia no slot
apropriado no MobileLite Wireless.
Quando conectado a um computador, o MobileLite Wireless
comporta-se como qualquer dispositivo padrão de leitura de
mídia, criando um volume de dados em seu PC ou Mac para
cada tipo de mídia que você inseriu no MLW (ex: USB, SD,
MicroSD.) Você pode preencher cada volume com conteúdo
digital que você pode, mais tarde, compartilhar ou acessar sem
fio através do aplicativo MobileLite Wireless.
Ao copiar conteúdo para a mídia, é altamente recomendado
que você crie pastas em cada volume para ajudá-lo a organizar
e encontrar rapidamente arquivos sempre que for atualizar e/ou
alterar o conteúdo do MobileLite Wireless (ao invés de
descarregar todos os seus arquivos no volume raiz ou em uma
única pasta). Por exemplo, você pode armazenar todos os
seus arquivos de música em uma pasta chamada “"Minhas
Músicas"”, ou manter todas as suas fotos em uma pasta
separada chamada “"Minhas Fotos"”, e assim por diante.
Quando tiver acabado de carregar o conteúdo, desconecte o
MobileLite Wireless com segurança do seu computador. O
dispositivo então será automaticamente desligado. Para ligar
novamente, pressione e mantenha pressionado o botão
"liga/desl" por 3 segundos.
Conectando o MobileLite Wireless por Wi-Fi
O MobileLite Wireless é a sua própria rede sem fio independente. Ao procurar redes Wi-Fi a partir do seu
dispositivo Android, você verá MobileLite Wireless’ na lista de redes disponíveis para conexão.
Configurações --> opção Wi-Fi --> Escolher uma Rede (MobileLite Wireless por padrão)
Por padrão, não existem senhas e ao se conectar ao MobileLite a partir do seu dispositivo Android, você estará
estabelecendo um link exclusivo para o MobileLite Wireless por meio daquele sinal sem fio. Depois de se
conectar ao MobileLite Wireless, você irá substituir sua conexão de Internet do tablet/telefone pela conexão sem
fio do MobileLite Wireless. Isso significa que você não terá mais acesso à Internet. Entretanto, o MobileLite
Wireless oferece o modo bridge que te permite manter o acesso ao conteúdo do MobileLite Wireless quando
estiver usando uma conexão Internet Wi-Fi. Consulte a página 11 para configuração do modo bridge.
Page 81

Documento Nº 480-14FUM-001.A00
Kingston MobileLite Wireless
Página 8 do 14
Uso
Depois que estiver conectado à rede MobileLite Wireless você poderá acessar seu conteúdo a partir do seu
tablet ou telefone Android seguindo esses passos:
1. Abra o aplicativo MobileLite Wireless em seu tablet ou telefone Android.
2. Clique no ícone MobileLite no aplicativo MobileLite Wireless.
3. Clique no link Nome do Dispositivo, ex: MobileLite Wireless (192.168.200.254). Isso fará aparecer uma
lista com os dispositivos inseridos no MobileLite Wireless
4. Procure e selecione a mídia que deseja acessar. Somente os tipos de arquivos suportados podem ser
abertos. Veja abaixo.
A. O botão arquivos exibe os dispositivos de
mídia conectados ao MobileLite Wireless.
Acessar um dos dispositivos de mídia irá exibir
todo o conteúdo armazenado no dispositivo
independente do tipo ou extensão.
Observação: São suportadas partições
múltiplas. Se um dispositivo USB com
partições múltiplas for conectado, ele será
exibido como USB1, USB2, etc. Se um
cartão SD for inserido, ele será exibido
como SD_Card1, SD_Card2, etc.
B. Os botões B, C e D são todos botões de filtro
e exibem somente o conteúdo associado a
cada tipo representado. O botão 'fotos'
representa tipos de arquivo de foto/imagem. O
MobileLite Wireless irá percorrer todos os
arquivos e pastas no dispositivo e exibir a lista
com os tipos de arquivos de imagens
suportados na visualização miniatura.
C. O botão 'tira de filme' representa os tipos de
arquivos de vídeo. O MobileLite Wireless irá
percorrer todos os arquivos e pastas no
dispositivo e exibir a lista com os tipos de
arquivos de vídeo suportados.
D. O botão 'nota musical' representa arquivos de
música ou áudio. O Wi-Drive irá usar este filtro
para percorrer todos os arquivos e pastas para
tipos de arquivos de música suportados.
E. O botão 'mais opções' te permite acessar:
busca, nova pasta, configurações e ajuda.
A B
C D
E
Figura 7.1 – Conteúdo do MobileLite Wireless
Page 82

Documento Nº 480-14FUM-001.A00
Kingston MobileLite Wireless
Página 9 do 14
Fotos
Se desejar excluir, enviar por e-mail ou copiar/mover um arquivo, você pode fazê-lo simplismente clicando no
menu suspenso à direita da imagem. Ao fazê-lo você irá ativar as diferentes opções vistas na Figura 8.1.
Figura 8.1 – Ativar opções do menu suspenso
Você também terá a opção de carregar imagens para mídias sociais como Facebook ou Twitter com essas
opções. Consulte a Figura 8.2.
A. Botão Facebook - Compartilhar/publicar foto(s)
diretamente no Facebook.
B. Botão Twitter - Compartilhar/publicar foto(s)
diretamente no Twitter.
C. Botão E-mail – permite que você envie um arquivo
por e-mail (até 25MB) usando o correio padrão
definido em seu dispositivo Android.
D. Mover/Copiar – Move ou copia arquivos de um
dispositivo de mídia para outro.
E. Excluir – Irá excluir o arquivo de seus dispositivos
de mídia.
A
B
C
D
E
Figura 8.2 – Opções do menu suspenso.
Page 83
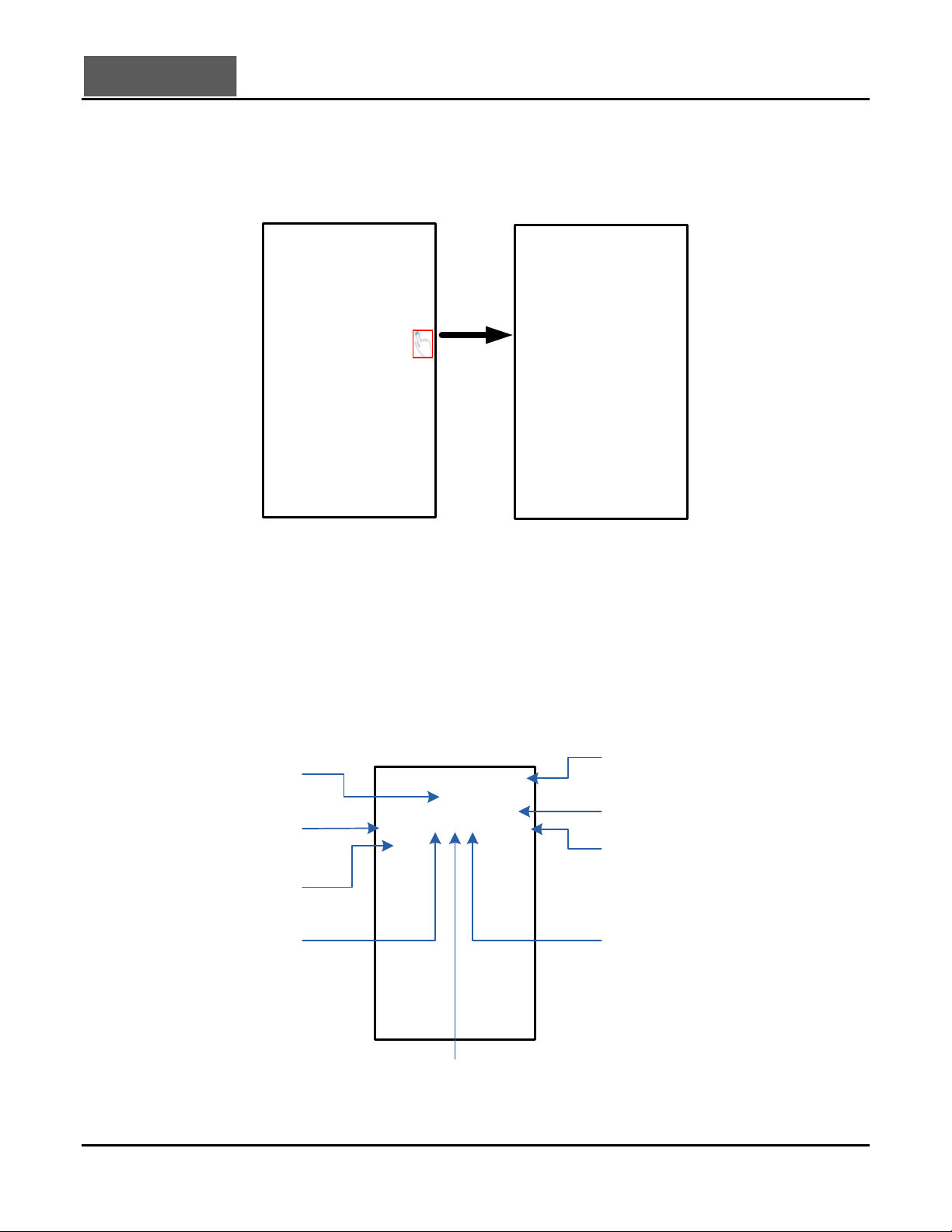
Documento Nº 480-14FUM-001.A00
Kingston MobileLite Wireless
Página 10 do 14
Vídeos
Como as fotos, se desejar enviar por e-mail, copiar ou excluir um vídeo, você poderá fazê-lo indo até o botão
arquivos e ativando as opções do menu suspenso. Consulte a Figura 9.1.
Figura 9.1 – Botões menu de ação e copiar ativados.
Músicas
O aplicativo MobileLite Wireless possui um reprodutor de mídia integrado que permite que os usuários ouçam
música enquanto assistem a uma apresentação de fotos ou navegam pela Internet.
Para começar, simplesmente vá até o botão de mídia 'Música' para filtrar todas as músicas e selecionar aquela
desejada. Isso irá abrir automaticamente o reprodutor de música e iniciar a reprodução da música selecionada.
Show / Hide media player options
Progress Bar
Enable / Disable Shuffle
Single Tap / replay playlist
Double Tap / repeat song
Song Name
Volume Control
Next Song
Previous Song
Play / Pause
Figura 9.2 – Controles do Reprodutor de Mídia
Page 84

Documento Nº 480-14FUM-001.A00
Kingston MobileLite Wireless
Página 11 do 14
Definições e Configurações do MobileLite Wireless
Usando o Aplicativo MobileLite Wireless você pode customizar as configurações da rede sem fio para o
MobileLite Wireless. As configurações padrão são: Nome do dispositivo: MobileLite Wireless, Status de
visibilidade: LIG, Canal Wireless: 11, e Segurança: Nenhuma.
Para acessar as configurações de rede do MobileLite Wireless, siga os passos a seguir:
1. Selecione o ícone Kingston MLW em seu telefone ou tablet Android.
2. Selecione o link do Nome do Dispositivo, ex: MobileLite Wireless (192.168.200.254).
3. Clique no botão mais opções’ e selecione configurações’.
Observação: As configurações são divididas em três seções: Gerais,
Configurações de Conexão e Conexão de Rede.
Geral
Figura 10.1 – Exibição em Geral’
Nome: Este é o nome SSID que aparece na lista de
redes wireless disponíveis em seu dispositivo móvel.
Bateria: Indicador da vida da bateria.
Firmware: Versão do firmware atual do MobileLite
Wireless.
Versão: Versão atual do aplicativo MLW.
Configurações de conexão
Figura 10.2 – Exibição Configurações da
Conexão
Visível: Controla se o nome SSID será visto ou não
na lista de redes sem fio disponíveis.
Canal: O canal sem fio que o MobileLite Wireless
está usando atualmente.
Segurança WPA2: Controla se será solicitada ou
não uma senha aos usuários quando acessarem a
rede MobileLite Wireless. A configuração padrão é
Nenhuma’.
Page 85

Documento Nº 480-14FUM-001.A00
Kingston MobileLite Wireless
Página 12 do 14
1
Se o status de visibilidade tiver sido desativado, você ainda pode entrar na rede MobileLite Wireless inserindo o SSID manualmente em seu
tablet ou telefone Android, desde que saiba o Nome do Dispositivo’. Note que será necessária uma senha se a opção de segurança estiver
ativada.
Acessando a Internet (Modo Bridge) e Conexão de Rede
Tradicionalmente, a antena Wi-Fi no seu dispositivo Android é usada para acessar a Internet. O MobileLite
Wireless, entretanto, utiliza a antena Wi-Fi do seu dispositivo Android para carregar conteúdo, o que
efetivamente desconecta seu dispositivo Android da Internet. Felizmente, a antena Wi-Fi do MobileLite Wireless
suporta tráfego bidirecional e pode ser usada para implementar um recurso chamado Modo Bridge. Este modo
permite que você esteja conectado ao MobileLite Wireless enquanto está conectado a uma rede Wi-Fi (como
cliente) que tem acesso à Internet.
Para configurar este recurso e ver uma lista de redes sem fio disponíveis ao seu alcance, abra o aplicativo
MobileLite Wireless e selecione mais opções' para acessar as configurações. Na seção Conexão de Rede'
(Figura 11.1), clique na rede Wi-Fi à qual deseja se conectar. Depois de fazer sua seleção, o MobileLite
Wireless irá solicitar a senha do Wi-Fi (se a segurança estiver ativada) e reiniciar. Se não houver senha, o
dispositivo será reiniciado automaticamente.
Após o MobileLite Wireless ter reiniciado, você será solicitado a selecionar uma rede sem fio. Você DEVE
selecionar sua rede MobileLite Wireless para manter o acesso ao seu conteúdo. Como você já está conectado à
rede através do Aplicativo do MobileLite Wireless, não é necessário selecioná-la na lista novamente. Se você a
selecionar, você será desconectado do MobileLite Wireless.
Para confirmar que você ativou o Modo Bridge com sucesso:
1. Selecione o ícone do aplicativo MobileLite Wireless em
seu dispositivo Android.
2. Selecione o link do Nome do Dispositivo, ex: MobileLite Wireless
(192.168.200.254).
3. Clique no botão mais opções’ para
selecionar as configurações.
4. Selecione o botão Conexões de
Rede.
Page 86

Documento Nº 480-14FUM-001.A00
Kingston MobileLite Wireless
Página 13 do 14
Quando a lista de redes sem fio aparecer, você irá
observar um símbolo de "selecionado" localizado à direita
da rede que você escolheu no Aplicativo MobileLite
Wireless. Consulte a Figura 11.1. Isso indica que a
função Bridge está funcionando adequadamente e que
você está conectado ao MobileLite Wireless e à Internet
ao mesmo tempo.
Assim, se você estiver carregando conteúdo do
MobileLite Wireless para o seu dispositivo Android e
precisar rapidamente consultar alguma coisa online, é só
abrir seu navegador e pronto.
Figura 11.1 – MobileLite Wireless no Modo
Bridge
Backup da bateria
Além de ser sua própria rede Wi-Fi, o MobileLite Wireless também pode ser usado como um backup da bateria.
Este recurso permite que você carregue um dispositivo, como um telefone celular ou um tablet, usando a porta
USB integrada.
Para usar essa função, siga os seguintes passos:
Se o dispositivo estiver ligado, pressione e mantenha pressionado o botão lig/desl por três
segundos ou até que o LED de energia seja desligado.
Conecte seu dispositivo móvel à porta USB do MobileLite Wireless (usando o seu próprio
cabo de energia USB Tipo A).
Com o MobileLite Wireless desligado, pressione o botão lig/desl uma vez e solte; NÃO
pressione e mantenha pressionado o botão lig/desl, pois isso iria ligar a função de
transmissão sem fio.
Quando o LED de energia começar a piscar, a unidade está pronta e seu dispositivo móvel
deve estar sendo carregado.
AJ
Page 87

Documento Nº 480-14FUM-001.A00
Kingston MobileLite Wireless
Página 14 do 14
(not drawn to scale)
Page 88

Nr dokumentu: 480-14FUM-001.A00
Kingston MobileLite Wireless
Strona 1 z 15
MobileLite Wireless – podręcznik użytkownika
Page 89

Nr dokumentu: 480-14FUM-001.A00
Kingston MobileLite Wireless
Strona 2 z 15
Spis treści
I. Wstęp
3
II. Instalowanie aplikacji MobileLite Wireless
4
III. MobileLite Wireless – wprowadzenie
5
IV. Podłączanie urządzenia MobileLite Wireless jako czytnika lokalnego
6
V. Nawiązywanie połączenia z urządzeniem MobileLite Wireless w sieci bezprzewodowej
6
VI. Użytkowanie
7
VII. Zdjęcia
8
VIII. Filmy
9
IX. Muzyka
9
X. Ustawienia
10
XI. Uzyskiwanie dostępu do Internetu (tryb mostka) i połączenie sieciowe
11
XII. Funkcja ładowarki
12
Page 90

Nr dokumentu: 480-14FUM-001.A00
Kingston MobileLite Wireless
Strona 3 z 15
Wstęp
MobileLite Wireless (inaczej MLW) to przenośny czytnik kart umożliwiający bezprzewodowe przesyłanie
cyfrowych treści multimedialnych (np. muzyki, fotografii, filmów itp.) do tabletów
i telefonów. Urzą dzenie
MobileLite Wireless tworzy własną sieć bezprzewodową, a dzięki akumulatorowi litowo-polimerowemu umożliwia
dostęp przez Wi-Fi do biblioteki cyfrowej (w zasięgu do ok. 9 metrów) przez maksymalnie pięć godzin, z
dowolnego miejsca. MobileLite Wireless jest doskonałym rozwiązaniem służącym do rozszerzenia mobilnej
biblioteki przy użyciu urządzeń, które nie mają możliwości zwiększenia czy dodania pojemności.
Zawartość zestawu:
• 1 MobileLite Wireless
• 1 x kabel USB (dł. 0,46 m, z
końcówkami A oraz Micro-B)
• 1 adapter MicroSD
Wymagania:
• (Do użycia jako przewodowy czytnik kart) Komputer z systemem operacyjnym Windows® 8, Windows® 7,
Windows Vista
®
(SP1, SP2), Windows XP (SP2, SP3), Mac OS X (10.5.x+) lub Linux (v.2.6+ kernel)
• Urządzenia mobilne z systemem operacyjnym Android 2.3 (lub nowszym)
• Urządzenia mobilne z dostępem przez Internet do sklepu Google Play (w celu zainstalowania aplikacji
MLW)
Page 91

Nr dokumentu: 480-14FUM-001.A00
Kingston MobileLite Wireless
Strona 4 z 15
Instalowanie aplikacji MobileLite Wireless
Aby skonfigurować urządzenie MobileLite Wireless, należy najpierw zainstalować aplikację MobileLite Wireless
(w tablecie lub telefonie z systemem Android), którą można pobrać ze sklepu Google Play (wymagany dostęp do
Internetu). Aplikacja MobileLite Wireless jest darmowa i umożliwia dostosowanie ustawień sieci bezprzewodowej
oraz bezprzewodowy dostęp do urządzeń i treści podłączonych do urządzenia MobileLite Wireless. Aby
zainstalować aplikację, należy wykonać następujące czynności:
1. Nawiąż połączenie ze sklepem Google Play w swoim telefonie lub tablecie z systemem Android i wyszukaj
„Kingston”. Patrz Rysunek 4.1 poniżej. Sklep Google Play może wyświetlić wiele wyników wyszukiwania;
w takim wypadku należy wybrać „Kingston MLW”.
Rysunek 4.1 – Przeszukiwanie sklepu Google Play
2. Znajdź i wybierz aplikację MobileLite Wireless opracowaną przez firmę Kingston Digital, Inc, a
następnie kliknij przycisk łącza ‘Install’ (Instaluj). Patrz Rysunek 4.2.
Rysunek 4.2 – Aplikacja MobileLite Wireless opracowana przez firmę Kingston Digital, przycisk
‘Install’ (Instaluj)
3. Po wybraniu przycisku ‘Install’ (Instaluj) należy zaakceptować uprawnienia aplikacji, aby
rozpocząć instalację aplikacji MobileLite Wireless na swoim urządzeniu. Patrz Rysunek 4.3.
Rysunek 4.3 – Uprawnienia aplikacji
Page 92

Nr dokumentu: 480-14FUM-001.A00
Kingston MobileLite Wireless
Strona 5 z 15
Po zainstalowaniu aplikacji możesz opuścić sklep Google Play i przejść do następnego rozdziału niniejszego
podręcznika.
Page 93

Nr dokumentu: 480-14FUM-001.A00
Kingston MobileLite Wireless
Strona 6 z 15
MobileLite Wireless – wprowadzenie
A
B
C
D
E GF
H
A. Port USB 2.0 – umożliwia zwiększenie pojemności urządzenia MobileLite Wireless przez podłączenie
zewnętrznej pamięci USB.
B. Port USB Micro-B – umożliwia ładowanie urządzenia MobileLite Wireless lub podłączanie go do
standardowego portu USB w celu przeprowadzenia szybkiego i prostego transferu danych. Każdy port
rozszerzenia multimediów wymaga oznaczenia dysku literą po włożeniu nośnika multimediów.
C. Przycisk zasilania – służy do włączania i wyłączania urządzenia MobileLite Wireless (wymaga naciśnięcia i
przytrzymania przez 3 sekundy).
D. Przycisk resetowania – umożliwia przywrócenie oryginalnej (domyślnej) konfiguracji urządzenia MobileLite
Wireless.
E. Dioda LED akumulatora/zasilania* – wskazuje bieżący stan akumulatora i zasilania.
F. Dioda LED WiFi – wskazuje bieżący stan sygnału WiFi.
G. Dioda LED mostka – wskazuje, czy urządzenie MobileLite Wireless jest połączone mostkowo z bramą
Internetu.
H. Gniazdo SD – umożliwia zwiększenie pojemności urządzenia MobileLite Wireless przez podłączenie
zewnętrznej karty pamięci SD.
Page 94

Nr dokumentu: 480-14FUM-001.A00
Kingston MobileLite Wireless
Strona 7 z 15
*
Dioda LED akumulatora wskazuje także pozostały czas działania akumulatora przy włączonym urządzeniu MobileLite Wireless. Kolor zielony
oznacza 51% - 100% naładowania akumulatora. Kolor pomarańczowy oznacza 25% - 50% naładowania akumulatora. Kolor czerwony
oznacza 25% lub mniejszy poziom naładowania akumulatora.
Podłączanie urządzenia MobileLite Wireless jako czytnika lokalnego
Aby dodać zawartość do urządzenia MobileLite Wireless, można podłączyć je do komputera za pomocą kabla
USB dołączonego do urządzenia (w przypadku gdy zajęte jest jedno z gniazd rozszerzenia multimediów) lub
skopiować zawartość bezpośrednio do pamięci USB, SD lub MicroSD (używając dołączonego do zestawu
adaptera) i umieścić multimedia w odpowiednim gnieździe urządzenia MobileLite Wireless.
Po podłączeniu do komputera urządzenie MobileLite Wireless
zachowuje się jak standardowy czytnik kart, tworząc wolumin
danych na komputerze PC lub Mac dla każdego typu
multimediów podłączonych do MLW (np. pamięć USB, SD,
MicroSD). Każdy wolumin można zapełnić treściami cyfrowymi,
które następnie można udostępniać lub uzyskiwać do nich
dostęp przez aplikację MobileLite Wireless.
W przypadku kopiowania zawartości do urządzenia jest wysoce
zalecane, aby w każdym woluminie tworzyć foldery w celu
łatwiejszego porządkowania i szybszego lokalizowania plików
każdorazowo przy aktualizacji i/lub zmianie zawartości
urządzenia MobileLite Wireless (zamiast umieszczania
wszystkich plików w katalogu głównym woluminu lub w jednym
folderze). Przykładowo, wszystkie pliki muzyczne mogą być
umieszczone w pliku nazwanym „My Music”, wszystkie zdjęcia
mogą być umieszczone w oddzielnym pliku nazwanym „Moje
zdjęcia” itd.
Po zakończeniu ładowania zawartości należy w bezpieczny
sposób odłączyć urządzenie MobileLite Wireless od komputera.
Spowoduje to automatyczne wyłączenie urządzenia. Aby
włączyć urządzenie ponownie, naciśnij i przytrzymaj przez 3
sekundy przycisk zasilania.
Nawiązywanie połączenia z urządzeniem MobileLite Wireless w sieci Wi-Fi
Urządzenie MobileLite Wireless tworzy własną sieć bezprzewodową. W przypadku przeglądania sieci Wi-Fi przy
użyciu urządzenia z systemem Android na liście sieci dostępnych do dołączenia będzie wyświetlona pozycja
‘MobileLite Wireless’.
„Settings” (ustawienia) --> „Wi-Fi option” (opcje Wi-Fi) --> „Choose a Network” (wybierz sieć) (domyślne
ustawienie to MobileLite Wireless)
Domyślnie nie jest ustawione żadne hasło i przy bezprzewodowym łączeniu urządzenia z systemem Android z
urządzeniem MobileLite będzie tworzone połączenie dedykowane MobileLite Wireless. Po połączeniu z
urządzeniem MobileLite Wireless połączenie internetowe w tablecie / telefonie zostanie zastąpione połączeniem
bezprzewodowym MobileLite Wireless. Oznacza to, że dostęp do Internetu nie będzie możliwy. Jednakże,
urządzenie MobileLite Wireless jest wyposażone w funkcję mostkowania, która umożliwia zachowanie dostępu do
Page 95

Nr dokumentu: 480-14FUM-001.A00
Kingston MobileLite Wireless
Strona 8 z 15
zawartości urządzenia MobileLite Wireless przy jednoczesnym połączeniu z Internetem przez Wi-Fi. Informacje
dotyczące konfiguracji mostkowania znajdują się na stronie 11.
Page 96

Nr dokumentu: 480-14FUM-001.A00
Kingston MobileLite Wireless
Strona 9 z 15
Użytkowanie
Po podłączeniu do sieci MobileLite Wireless możesz rozpocząć korzystanie z dostępnej zawartości przy użyciu
tabletu lub telefonu z systemem Android poprzez wykonanie następujących czynnoś ci:
1. Uruchom aplikację MobileLite Wireless w tablecie lub telefonie z systemem Android.
2. Dotknij ikony MobileLite w aplikacji MobileLite Wireless.
3. Naciśnij łącze z nazwą urządzenia, np. MobileLite Wireless (192.168.200.254). Spowoduje to
wyświetlenie listy urządzeń podłączonych do sieci MobileLite Wireless
4. Przejrzyj zawartość i wybierz pliki, które chcesz otworzyć. Można otwierać tylko obsługiwane typy plików.
Patrz poniżej.
A. Przycisk plików służy do wyświetlania urządzeń
multimedialnych podłączonych do urządzenia
MobileLite Wireless. Uzyskanie dostępu do
dowolnego urządzenia multimedialnego
spowoduje wyświetlenie całej przechowywanej
zawartości urządzenia niezależnie od jego typu
czy pojemności.
Uwaga: urządzenie obsługuje kilka partycji.
W przypadku podłączenia pamięci USB z
wieloma partycjami zostaną one
wyświetlone jako USB1, USB2 itd. W
przypadku podłączenia karty pamięci SD
będą wyświetlane jako SD_Card1,
SD_Card2 itd.
B. Przyciski B, C i D są przyciskami filtrów i służą
do wyświetlania zawartości określonego typu.
Przycisk oznaczony symbolem obrazka
reprezentuje pliki zdjęć/obrazów. Aplikacja
MobileLite Wireless przeszuka pliki i foldery w
urządzeniu i wyświetli obsługiwane typy plików
obrazów w widoku miniatur.
C. Przycisk oznaczony symbolem kliszy
reprezentuje pliki wideo. Aplikacja MobileLite
Wireless przeszuka pliki i foldery w urządzeniu
i wyświetli obsługiwane typy plików wideo.
D. Przycisk oznaczony symbolem nuty
reprezentuje pliki muzyczne i audio. MobileLite
Wireless przeszuka pliki i foldery w urządzeniu
w poszukiwaniu obsługiwanych typów plików
muzycznych.
E. Przycisk ‘more option' (więcej opcji)
umożliwia dostęp do wyszukiwania, nowego
folderu, ustawień i pomocy.
A B
C D
E
Rysunek 7.1 – Zawartość urządzenia MobileLite
Wireless
Page 97

Nr dokumentu: 480-14FUM-001.A00
Kingston MobileLite Wireless
Strona 10 z 15
Zdjęcia
Jeżeli chcesz usunąć, przesłać w wiadomości e-mail, skopiować lub przenieść obraz, wystarczy dotknąć
‘drop down bar’ (pasek rozwijany) po prawej stronie obrazu pod przyciskiem plików. Spowoduje to
włączenie różnych opcji widocznych na Rysunku 8.1.
Rysunek 8.1 – Włącz opcje ‘drop down bar’ (paska rozwijanego)
Znajdują się tutaj także opcje umożliwiające przesyłanie obrazów do serwisów społecznościowych, jak Facebook
i Twitter. Patrz Rysunek 8.2.
A. Przycisk „Facebook” - umożliwia przesyłanie
zdjęć bezpośrednio do programu Facebook przy użyciu
danych użytkownika.
B. Przycisk „Twitter” - umożliwia przesyłanie
zawartości bezpośrednio do programu Twitter przy
użyciu danych użytkownika.
C. Przycisk „Email” – umożliwia wysłanie w
wiadomości e-mail pliku (o rozmiarze do 25MB) przy
użyciu domyślnego klienta poczty elektronicznej,
skonfigurowanego w posiadanym urządzeniu z
systemem Android.
D. Przenieś/kopiuj – umożliwia przenoszenie i
kopiowanie plików między urządzeniami.
E. Usuń – umożliwia usuwanie plików z urządzeń.
A
B
C
D
E
Rysunek 8.2 – Opcje ‘Drop down bar’
Page 98
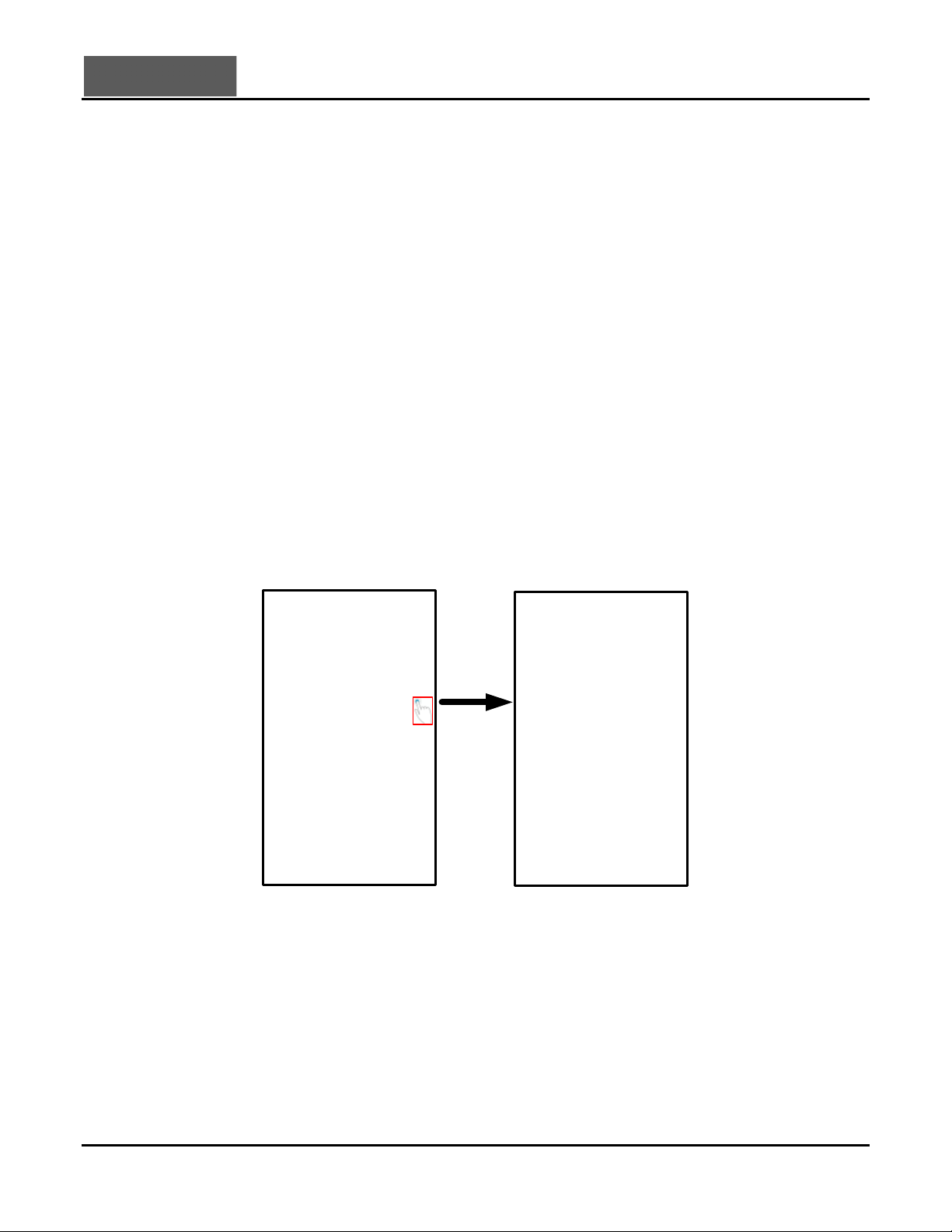
Nr dokumentu: 480-14FUM-001.A00
Kingston MobileLite Wireless
Strona 11 z 15
(paska rozwijanego)
Filmy
Podobnie jak w przypadku zdjęć, jeżeli chcesz przesłać film w wiadomości e-mail, skopiować lub usunąć go,
wystarczy dotknąć przycisku plików i włączyć opcje ‘drop down bar’ (paska rozwijanego). Patrz Rysunek
9.1.
Rysunek 9.1 – Aktywne przyciski menu „Action” (akcja), „Copy” (kopiuj).
Muzyka
Aplikacja MobileLite Wireless posiada wbudowany odtwarzacz multimedialny umożliwiający słuchanie muzyki
podczas odtwarzania pokazu slajdów lub przeglądania Internetu.
Wystarczy przejść do przycisku „Music media” (muzyka), aby odfiltrować całą muzykę i wybrać żądany utwór.
Spowoduje to automatyczne uruchomienie odtwarzacza muzycznego i rozpoczęcie odtwarzania wybranego
utworu.
Page 99
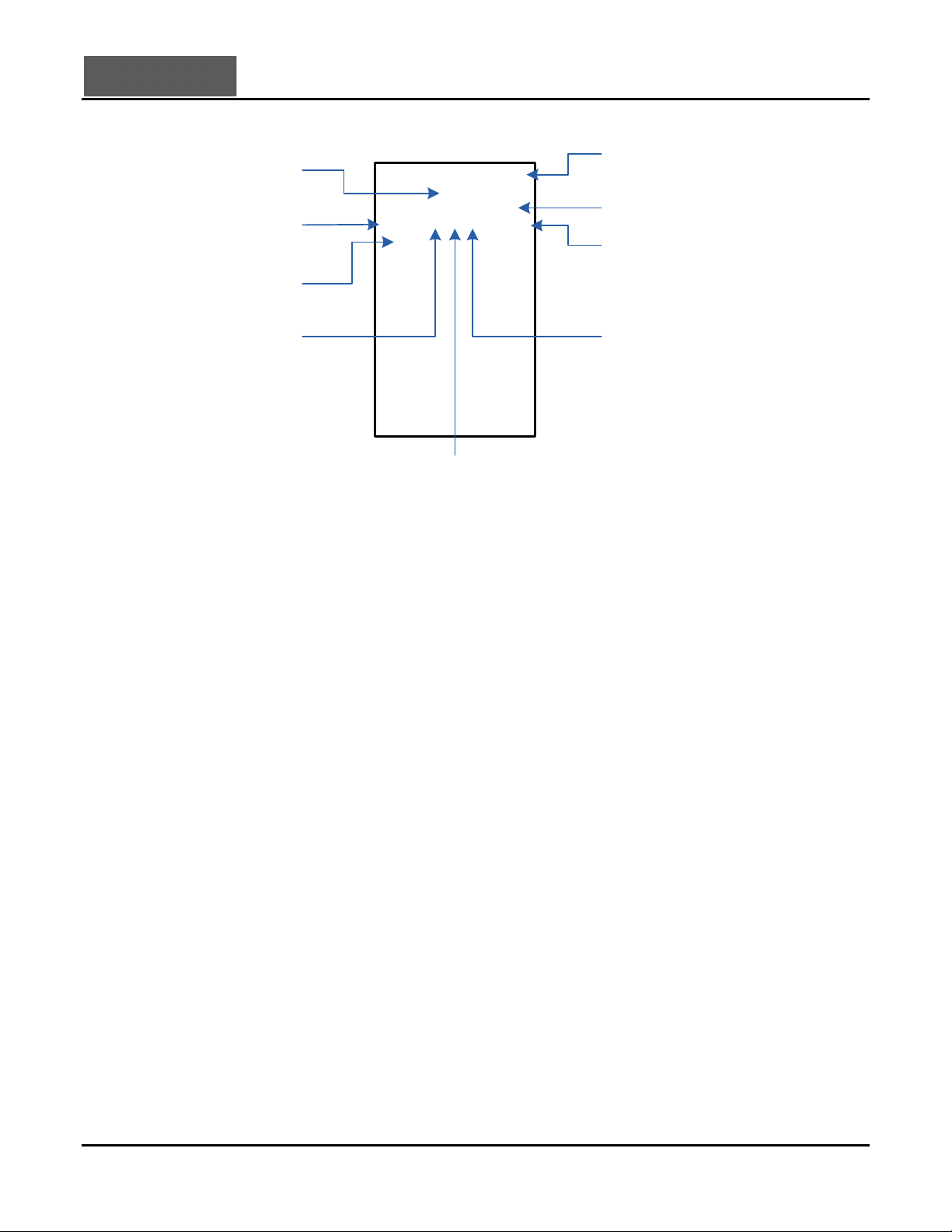
Nr dokumentu: 480-14FUM-001.A00
Kingston MobileLite Wireless
Strona 12 z 15
Show / Hide media player options
Progress Bar
Enable / Disable Shuffle
Single Tap / replay playlist
Double Tap / repeat song
Song Name
Volume Control
Next Song
Previous Song
Play / Pause
Rysunek 9.2 – Sterowanie odtwarzaczem multimedialnym
Funkcje i konfigurowanie urządzenia MobileLite Wireless
Przy użyciu aplikacji MobileLite Wireless można dostosowywać ustawienia sieci bezprzewodowej urządzenia
MobileLite Wireless. Domyślne ustawienia są następujące: Nazwa urządzenia: MobileLite Wireless, Stan
widoczności: ON (WŁ.), Kanał bezprzewodowy: 11, Zabezpieczenie: Brak.
Aby uzyskać dostęp do ustawień sieciowych MobileLite Wireless, wykonaj następujące czynności:
1. Wybierz ikonę programu Kingston MLW na posiadanym telefonie lub tablecie
z systemem Android.
2. Wybierz łącze z nazwą urządzenia, np. MobileLite Wireless (192.168.200.254).
3. Dotknij przycisku ‘more options’ (więcej opcji) i wybierz opcję
‘settings’ (ustawienia).
Uwaga: Ustawienia są podzielone na trzy kategorie: Ogólne, Ustawienia
połączeń i Połączenia sieciowe.
Ogólne
Page 100

Nr dokumentu: 480-14FUM-001.A00
Kingston MobileLite Wireless
Strona 13 z 15
Rysunek 10.1 – ‘General’ (Ogólne)
Nazwa: Nazwa SSID, która pojawia się na liście
dostępnych sieci bezprzewodowych w urządzeniu
mobilnym.
Akumulator: Wskaźnik stanu akumulatora.
Oprogramowanie sprzętowe: Aktualna wersja
oprogramowania sprzętowego MobileLite Wireless.
Wersja: Aktualna wersja aplikacji MLW.
Ustawienia połączeń
Rysunek 10.2 – ‘Connection Settings’
(Ustawienia połączeń)
Dostępność: Wyświetlanie lub ukrywanie nazwy
SSID na liście dostępnych sieci bezprzewodowych.
Kanał: Kanał bezprzewodowy obecnie używany
przez MobileLite Wireless.
Zabezpieczenie WPA2: Włączanie lub wyłączanie
wyświetlania monitu o wprowadzenie hasła podczas
nawiązywania połączenia z siecią MobileLite
Wireless. Domyślne ustawienie to ‘None’
(brak).
1
Po ustawieniu braku widoczności nadal możliwe jest połączenie z siecią MobileLite Wireless poprzez ręczne wprowadzenie identyfikatora
SSID w telefonie lub tablecie z systemem Android, jeżeli znana jest ‘nazwa urządzenia’. Należy zauważyć, że w przypadku włączenia
opcji zabezpieczenia konieczne będzie wprowadzenie hasła.
Uzyskiwanie dostępu do Internetu (tryb mostka) i połączenie sieciowe
Zazwyczaj do uzyskania dostępu do Internetu w urządzeniu z systemem Android używana jest antena Wi-Fi.
Jednak MobileLite Wireless wykorzystuje antenę Wi-Fi w urządzeniu z systemem Android w celu przesyłania
zawartości, co skutkuje odłączeniem urządzenia z systemem Android od Internetu. Na szczęście antena
MobileLite Wireless obsługuje transmisję dwukierunkową, która umożliwia tworzenie połączenia w trybie mostka.
Tryb ten umożliwia jednoczesne połączenie z MobileLite Wireless oraz siecią Wi-Fi (jako klient hosta) z dostępem
do Internetu.
Aby skonfigurować tę funkcję i wyświetlić listę dostępnych w zasięgu sieci bezprzewodowych, otwórz aplikację
MobileLite Wireless i wybierz opcję ‘more options’ (więcej opcji), aby przejść do ustawień. W sekcji
‘Network Connection’ (połączenie sieciowe) (Rysunek 11.1) dotknij sieci Wi-Fi, z którą chcesz nawiązać
połączenie. Po dokonaniu wyboru urządzenie MobileLite Wireless wyświetli ekran z zapytaniem o hasło Wi-Fi
(jeżeli opcja zabezpieczenia jest włączona) i wykona restart. Jeżeli nie jest ustawione żadne hasło, urządzenie
wykona automatyczny restart.
 Loading...
Loading...