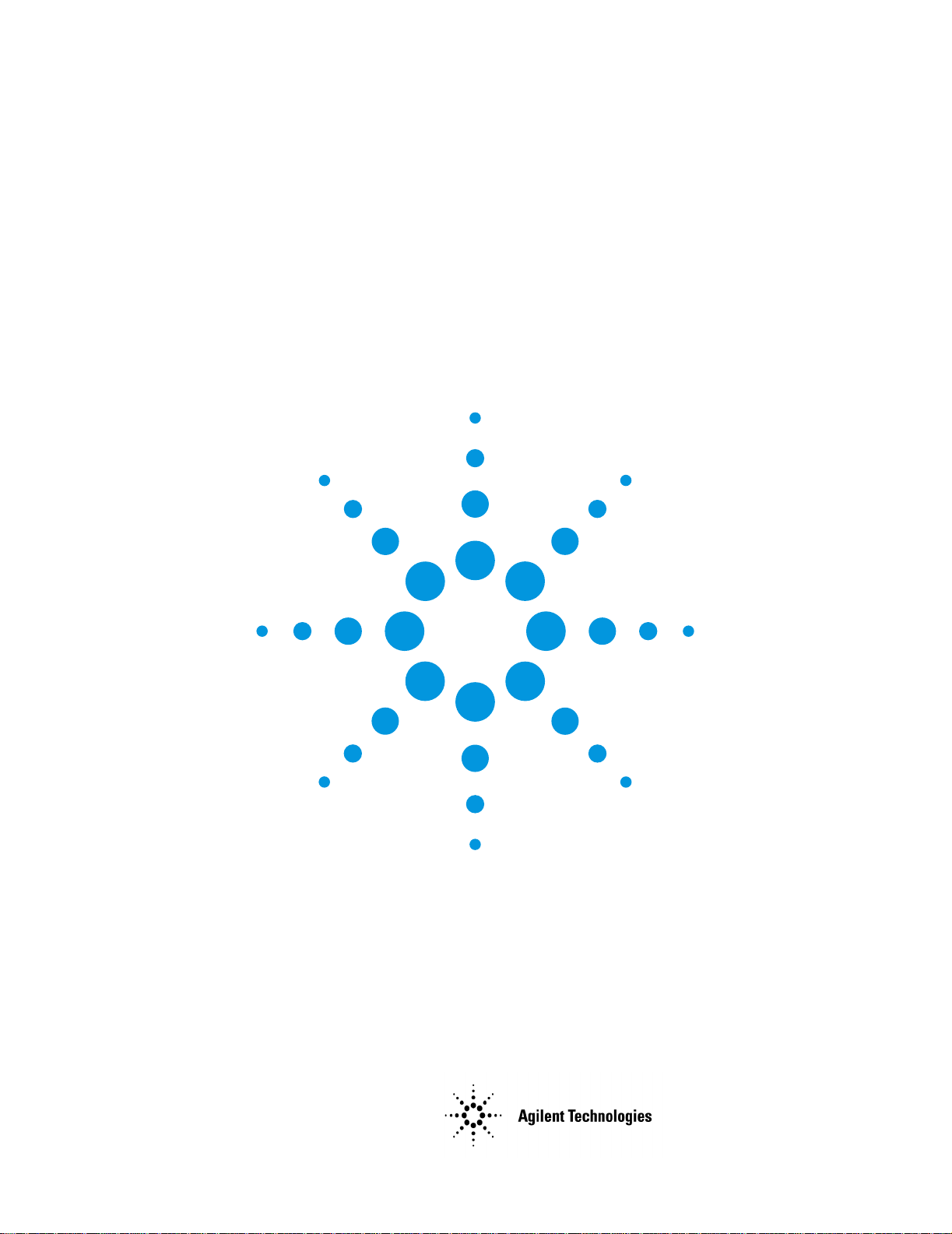
Agilent 8703B Lightwave
Component Analyzer
User’s Guide
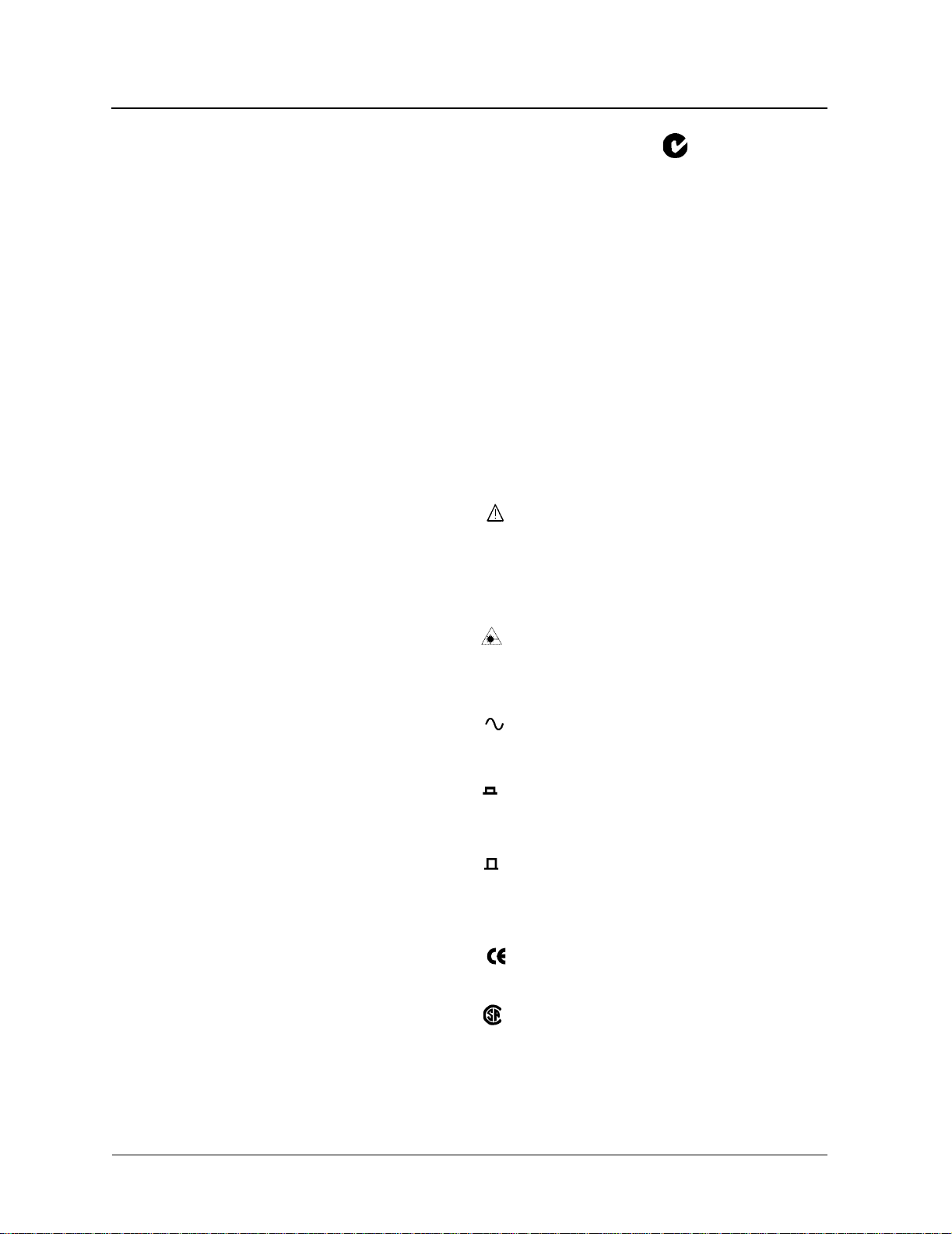
© Copyright
Agilent Technologies 2001
All Rights Reserved. Reproduction, adaptation, or translation without prior w r itt en
permission is prohibit ed ,
except as allowed under copyright laws.
Agilent Part No. 08703- 90 20 1
Printed in USA
July 2001
Agilent Technologies
Lightwave Division
3910 Brickway BoulevardSanta
Rosa, CA 95403, USA
Notice.
The information contained in
this document is subject to
change without notice. Companies, names, and data used in
examples herein are fictitious
unless otherwise noted. Agilent Technologies makes no
warranty of any kind with
regard to this material, including but not limited to, the
implied warranties of merchantability and fitness for a
particular purpose. Agilent
Technologies shall not be liable
for errors contained herein or
for incidental or consequential
damages in connection with
the furnishing, performance, or
use of this material.
Restricted Rights Legend.
Use, duplication, or disclosure
by the U.S. Government is subject to restrictions as set forth
in subparagrap h (c) (1 ) (i i) of
the Rights in Technical Data
and Computer Software clause
at DFARS 252.227-7013 for
DOD agencies, and subparagraphs (c) (1) and (c) (2) of
the Commercial Computer
Software Restricted Rights
clause at FAR 52.227-19 for
other agencies.
Warranty.
This Agilent Technologies
instrument product is warranted against defects in material and workmanship for a
period of one yea r fro m date of
shipment. During the warranty period, Agilent Technologies will, at its option, either
repair or replace products
which prove to be defective.
For warranty service or repair,
this product must be returned
to a service facility designated
by Agilent Technologies. Buyer
shall prepay shipping charges
to Agilent Technologies and
Agilent Technologies shall pay
shipping charges to return the
product to Buyer. However,
Buyer shall pay all shipping
charges, duties, and taxes for
products returned to Agilent
Technologies from another
country.
Agilent Technologies warrants
that its software and firmware
designated by Agilent Technologies for use with an instrument will execute its
programming instructions
when properly installed on that
instrument. Agilent Technologies does not warrant that the
operation of the instrument, or
software, or firmware will be
uninterrupted or error-free.
Limitation of Warranty.
The foregoing warranty shall
not apply to defects resulting
from improper or inadequate
maintenance by Buyer,
Buyer-supplied software or
interfacing, unauthorized modification or misuse, operation
outside of the environmental
specifications for the product,
or improper site preparation or
maintenance.
No other warranty is
expressed or implied. Agilent
Technologies specifically disclaims the implied warranties
of merchantability and fitness
for a particular purpose.
Exclusive Remedies.
The remedies provided herein
are buyer's sole and exclusive
remedies. Agilent Technologies
shall not be liable for any
direct, indirect, special, incidental, or consequential damages, whether based on
contract, tort, or any other
legal theory.
Safety Symbols.
CAUTION
The caution sign denotes a
hazard. It calls attention to a
procedure which, if not correctly performed or adhered
to, could result in damage to or
destruction of the product. Do
not proceed beyond a caution
sign until the indicated conditions are fully understood and
met.
WARNING
The warning sign denotes a
hazard. It calls attention to a
procedure which, if not correctly performed or adhered
to, could result in injury or loss
of life. Do not proceed beyond
a warning sign until the indicated conditions are fully
understood and met.
The instruction manual symbol. The product is marked with this
warning symbol when
it is necessary for the
user to refer to the
instructions in the
manual.
The laser radiation
symbol. This warning
symbol is marked on
products which have a
laser output.
The AC symbol is used
to indicate the required
nature of the line module input power.
| The ON symbols are
used to mark the positions of the instrument
power line switch.
❍ The OFF symbols
are used to mark the
positions of the instrument power line
switch.
The CE mark is a registered trademark of the
European Community.
The CSA mark is a registered trademar k of
the Canadian Standards Association.
The C-Tick mark is a
registered trademark of
the Australian Spectrum Management
Agency.
This text denotes the
ISM1-A
instrument is an Industrial Scientific and
Medical Group 1 Class
A product.
Typographical C on ve nt io ns.
The following conventions are
used in this book:
Key type for keys or text lo cated
on the keyboard or ins tr ume nt.
Softkey type for key names that
are displayed on the instrument’s screen.
Display type for words or
characters displayed on the
computer’s screen or instrument’s display.
User type for words or charac-
ters that you type or enter.
Emphasis type for words or
characters that emphasize
some point or that are used as
place holders for text that you
type.
2
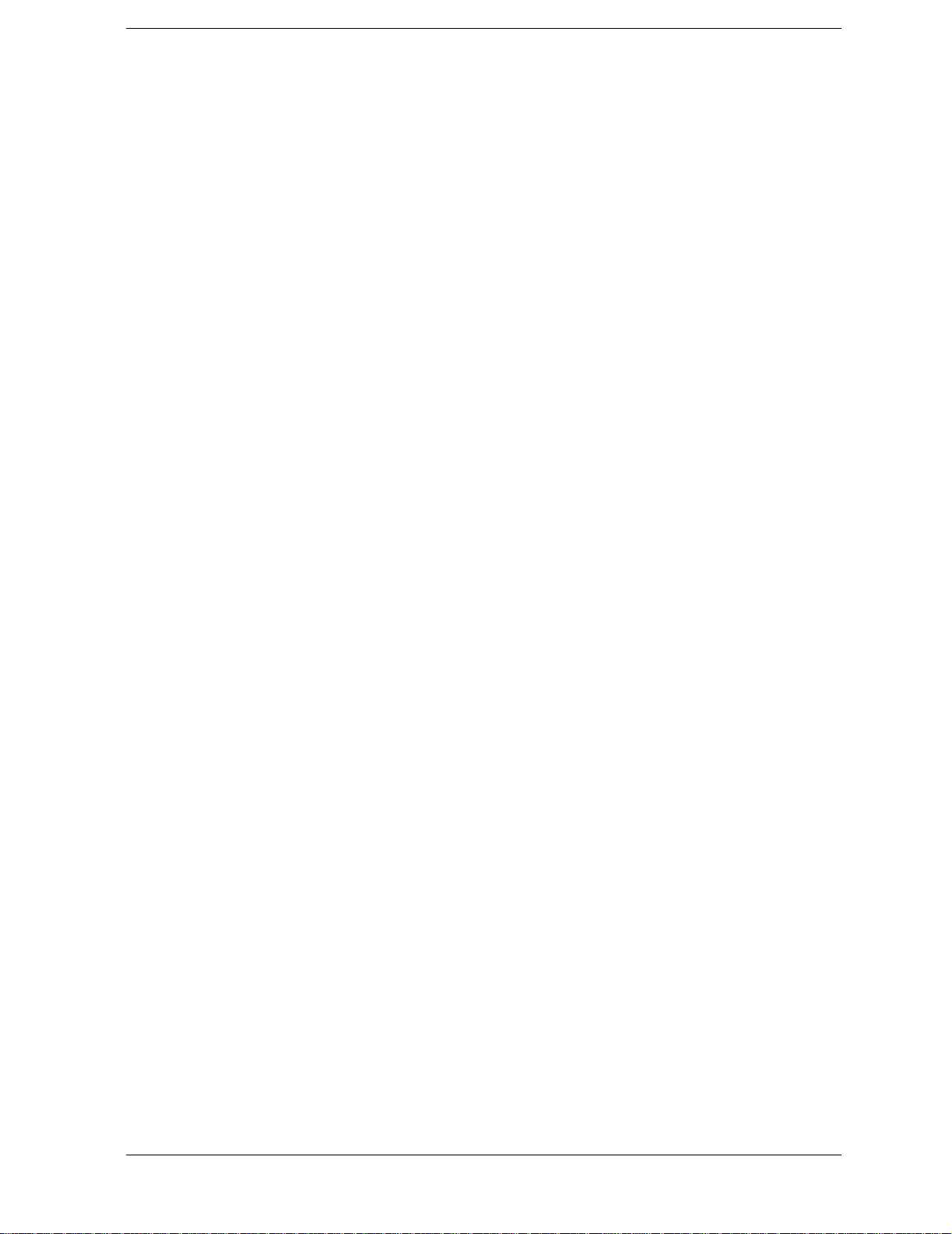
Contents
1. Connector Care & ESD Information
Cleaning Connections for Accurate Measurements 1-2
Caring for Electrical Connections 1-11
Electrostatic Discharge Information 1-12
2. Making Measurements
Making Measurements 2-2
Making a Basic Measurement 2-3
Using Display Functions 2-4
Using Markers 2-17
Using the List Mode to Test a Device 2-37
Using Limit Lines to Test a Device 2-42
Using Ripple Limits to Test a Device 2-50
Using Bandwidth Limits to Test a Bandpass Filter 2-60
Using Test Sequencing 2-66
Using Test Sequencing to Test a Device 2-77
Magnitude and Phase Comparisons of Lightwave Receivers 2-83
Mathematically Combining Device Responses 2-91
Using a Coefficient Model for Device Response and Design Model Comparison 2-95
Using an External Laser 2-98
3. Optimizing Measurement Results
Optimizing Measurement Results 3-2
Taking Care of Connectors 3-3
Increasing Measurement Accuracy 3-4
Increasing Dynamic Range 3-7
Reducing Noise 3-8
Reducing Receiver Crosstalk 3-9
4. Calibrating for Increased Measurement Accuracy
Calibrating for Increased Measurement Accuracy 4-2
Calibration Considerations 4-3
Procedures for Error Correcting Your Measurements 4-9
O/O Response Calibration 4-11
O/O Response and Isolation Calibration 4-13
E/O Response Calibration 4-16
E/O Reflection Sensitivity Calibration 4-17
E/O Response and Isolation Calibration 4-18
E/O Response and Match Calibration 4-20
O/E Response Calibration 4-23
O/E Response and Isolation Calibration 4-24
O/E Response and Match Calibration 4-26
Modifying Lightwave Calibration Kits 4-29
Modifying an Electrical Calibration Kit 4-30
Ver i fy Per formance 4 - 39
Contents-1
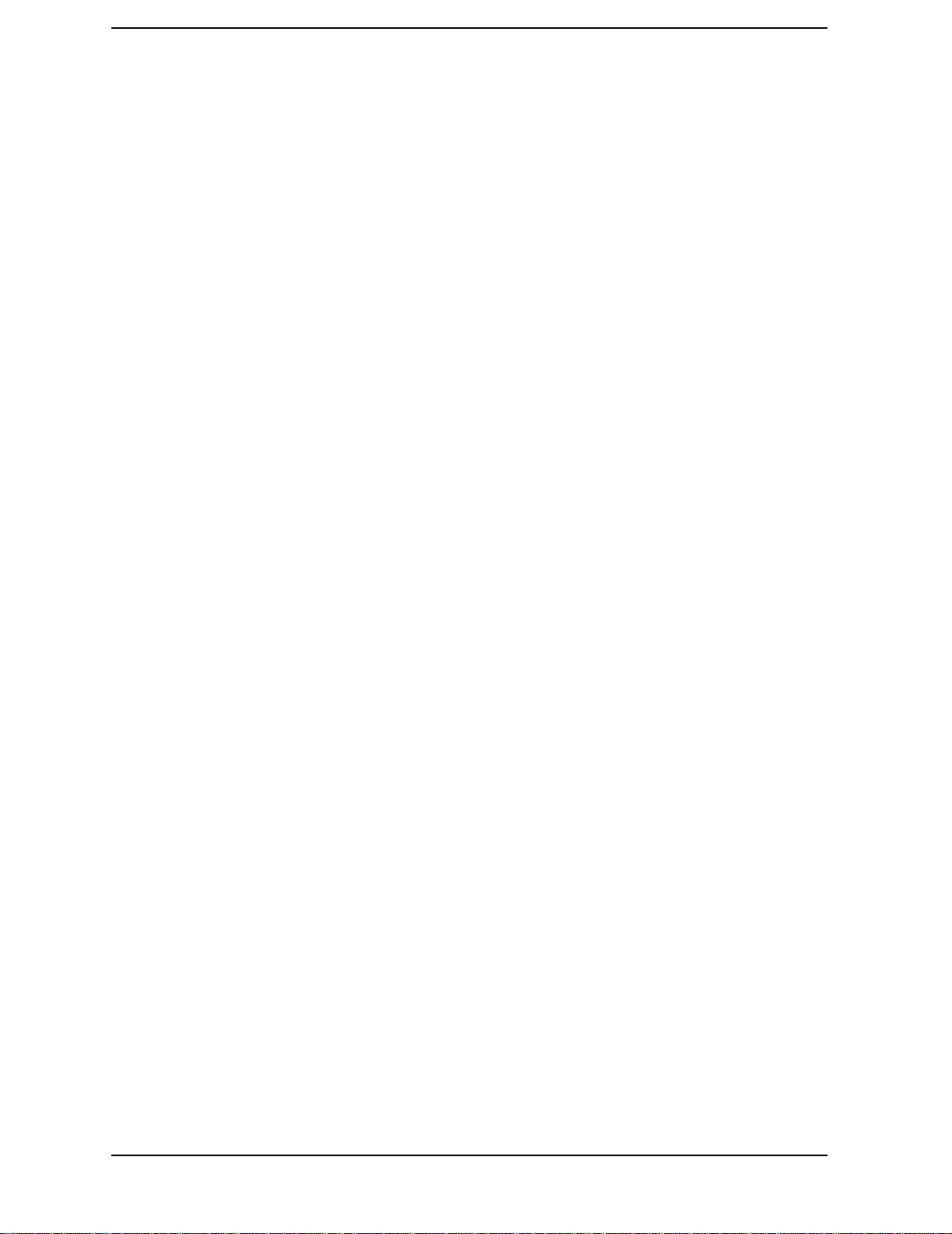
Contents
5. Verifying Measurement Accuracy
Verifying Measurement Accuracy 5-2
Agilent Technologies Service Offices 5-8
6. Saving and Recalling Measurements and Data
Saving and Recalling Measurements and Data 6-2
Saving and Recalling Instrument States 6-3
Saving an Instrument State 6-5
Saving Measurement Results 6-6
Re-Saving an Instrument State 6-18
Deleting a File 6-19
Renaming a File 6-20
Recalling a File 6-21
Formatting a Disk 6-22
Solving Problems with Saving or Recalling Files 6-23
7. Printing Measurement Results
Printing Measurements Results 7-2
Printing or Plotting Your Measurement Results 7-3
Configuring a Print Function 7-4
Defining a Print Function 7-6
Printing One Measurement Per Page 7-8
Printing Multiple Measurements Per Page 7-9
Configuring a Plot Function 7-10
Defining a Plot Function 7-15
Plotting One Measurement Per Page Using a Pen Plotter 7-19
Plotting Multiple Measurements Per Page Using a Pen Plotter 7-20
To View Plot Files on a PC 7-22
Outputting Plot Files from a PC to a Plotter 7-23
Outputting Plot Files from a PC to an HPGL Compatible Printer 7-24
Outputting Single Page Plots Using a Printer 7-26
Outputting Multiple Plots to a Single Page Using a Printer 7-27
Plotting Multiple Measurements Per Page from Disk 7-28
Titling the Displayed Measurement 7-32
Configuring the Analyzer to Produce a Time Stamp 7-33
Aborting a Print or Plot Process 7-34
Printing or Plotting the List Values or Operating Parameters 7-35
Solving Problems with Printing or Plotting 7-36
Contents-2

1
Cleaning Connections for Accurate Measurements 1-2
Choosing the Right Connector 1-2
Inspecting Connectors 1-4
Cleaning Connectors 1-8
Caring for Electrical Connections 1-11
Electrostatic Discharge Information 1-12
Reducing ESD Damage 1-13
Connector Care & ESD Information
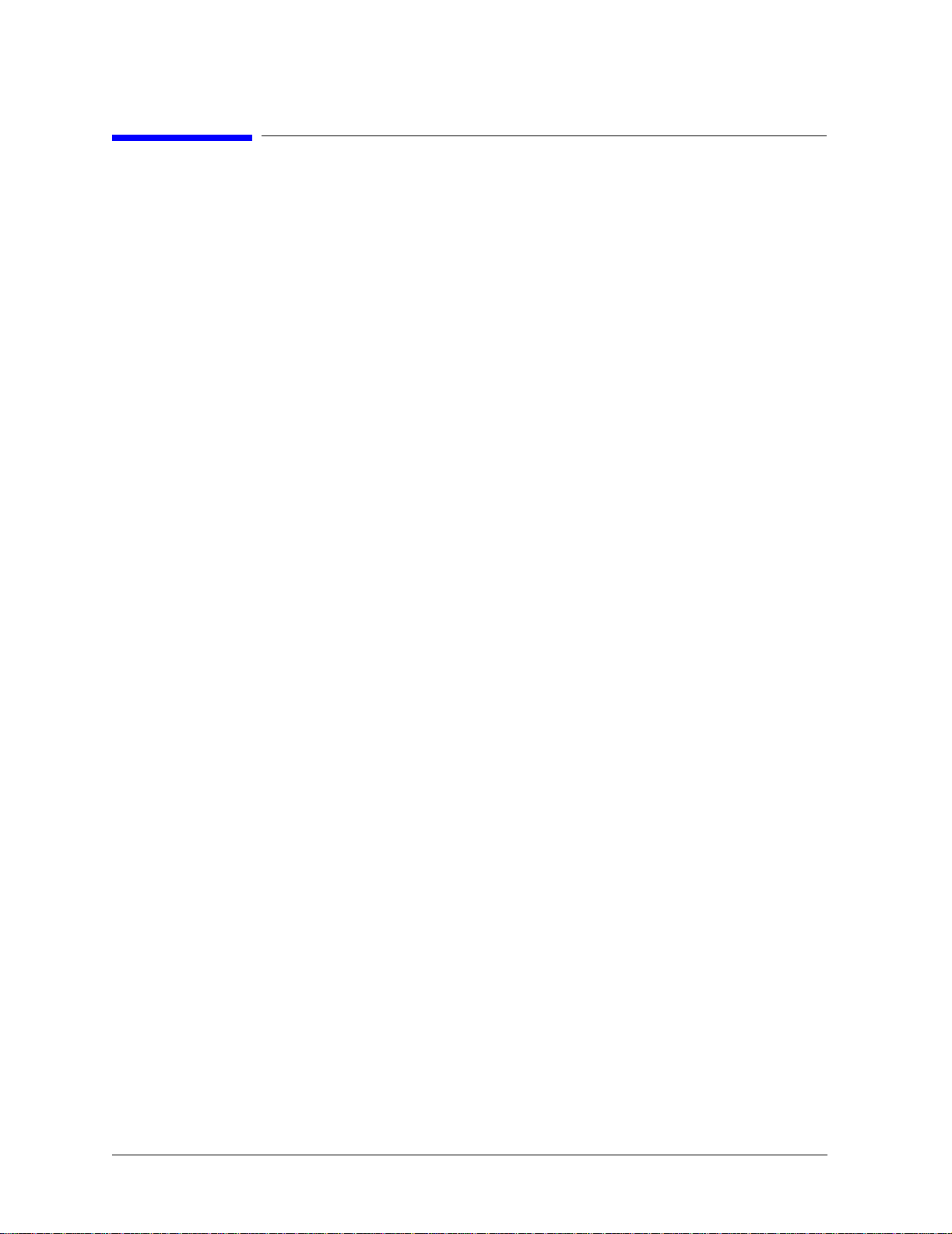
Connector Care & ESD Information
Cleaning Connections for Accurate Measurements
Cleaning Connections for Accurate Measurements
Today, advances in measurement capabilities make connectors and connection techniques more
important than ever. Damage to the connectors on calibration and verification devices, test ports,
cables, and other devices can degrade measurement accuracy and damage instruments. Replacing a
damaged connector can cost thousands of dollars, not to mention lost time! This expense can be
avoided by observing the simple precautions presented in this document. This document also contains
a brief list of tips for caring for electrical connectors.
Choosing the Right Connector
A critical but often overlooked factor in making a good lightwave measurement is the selection of the
fiber-optic connector. The differences in connector types are mainly in the mechanical assembly that
holds the ferrule in position against another identical ferrule. Connectors also vary in the the polish,
curve, and concentricity of the core within the cladding. Mating one style of cable to another requires
an adapter. Agilent Technologies offers adapters for most instruments to allow testing with many different cables. The Figure 1-1 on page 1-3 shows the basic components of a typical connectors.
The system tolerance for reflection and insertion loss must be known when selecting a connector from
the wide variety of currently available connectors. Some items to consider when selecting a connector
are:
• How much insertion loss can be allowed?
• Will the connector need to make multiple connections? Some connectors are better than
others, and some are very poor for making repeated connections.
• What is the reflection tolerance? Can the system take reflection degradation?
• Is an instrument-grade connector with a precision core alignment required?
• Is repeatability tolerance for reflection and loss important? Do your specifications take
repeatability uncertainty into account?
• Will a connector degrade the return loss too much, or will a fusion splice be required? For
example, many DFB lasers cannot operate with reflections from connectors. Often as
much as 90 dB isolation is needed.
1-2
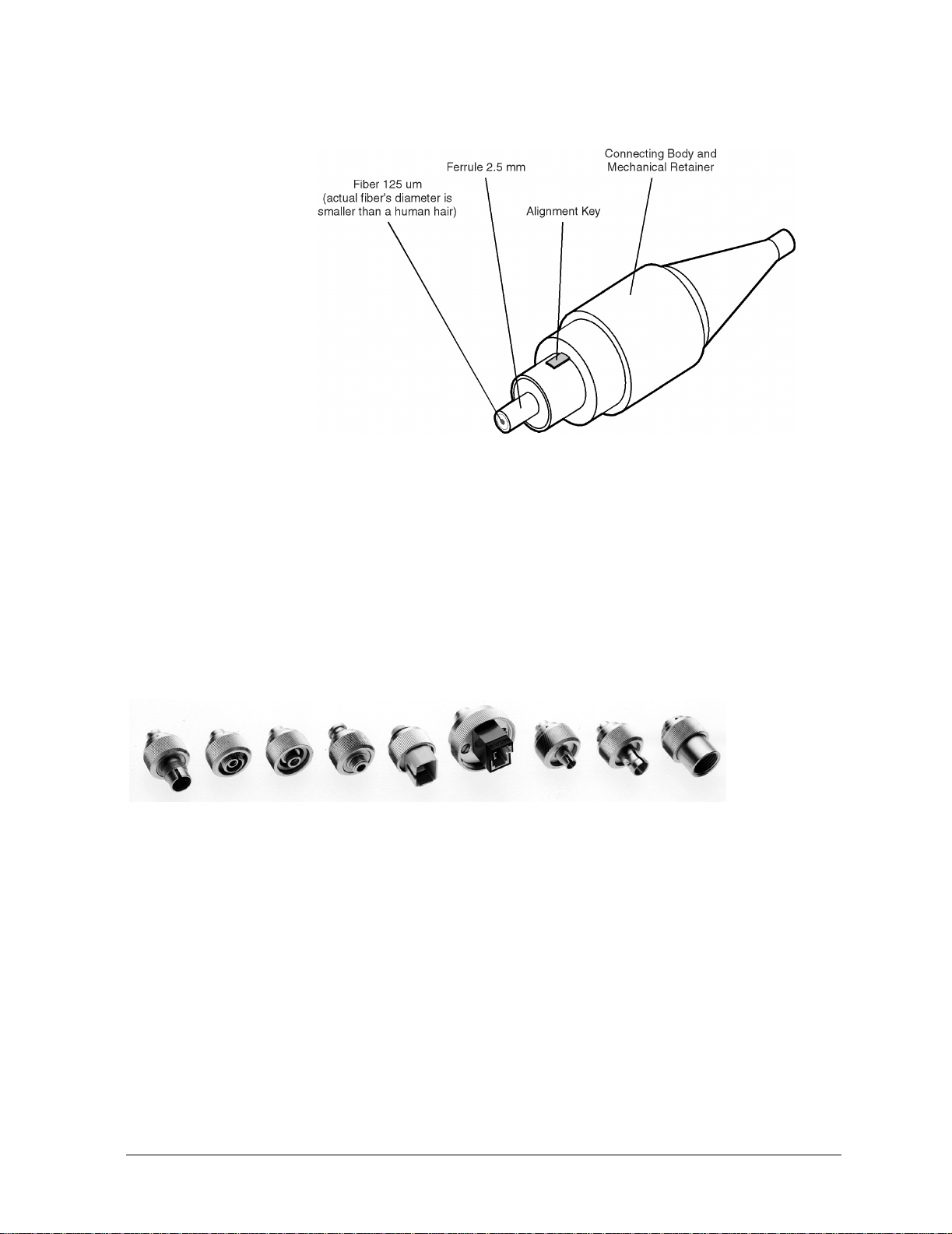
Connector Care & ESD Information
Cleaning Connections for Accurate Measurements
Figure 1-1. Basic components of a connector.
Over the last few years, the FC/PC style connector has emerged as the most popular connector for
fiber-optic applications. While not the highest performing connector, it represents a good compromise
between performance, reliability, and cost. If properly maintained and cleaned, this connector can
withstand many repeated connections.
However, many instrument specifications require tighter tolerances than most connectors, including
the FC/PC style, can deliver. These instruments cannot tolerate connectors with the large non-concentricities of the fiber common with ceramic style ferrules. When tighter alignment is required,
Agilent instruments typically use a connector such as the Diamond HMS-10, which has concentric tolerances within a few tenths of a micron. Agilent then uses a special universal adapter, which allows
other cable types to mate with this precision connector. See Figure 1-2.
Figure 1-2. Universal adapters to Diamond HMS-10
The HMS-10 encases the fiber within a soft nickel silver (Cu/Ni/Zn) center which is surrounded by a
tough tungsten carbide casing, as shown in Figure 1-3 on page 1-4.
1-3

Connector Care & ESD Information
Cleaning Connections for Accurate Measurements
Figure 1-3. Cross-section of the Diamond HMS-10 connector.
The nickel silver allows an active centering process that permits the glass fiber to be moved to the
desired position. This process first stakes the soft nickel silver to fix the fiber in a near-center loca-
tion, then uses a post-active staking to shift the fiber into the desired position within 0.2 µm. This pro-
cess, plus the keyed axis, allows very precise core-to-core alignments. This connector is found on most
Agilent lightwave instruments.
The soft core, while allowing precise centering, is also the chief liability of the connector. The soft
material is easily damaged. Care must be taken to minimize excessive scratching and wear. While
minor wear is not a problem if the glass face is not affected, scratches or grit can cause the glass fiber
to move out of alignment. Also, if unkeyed connectors are used, the nickel silver can be pushed onto
the glass surface. Scratches, fiber movement, or glass contamination will cause loss of signal and
increased reflections, resulting in poor return loss.
Inspecting Connectors
Because fiber-optic connectors are susceptible to damage that is not immediately obvious to the naked
eye, bad measurements can be made without the user even being aware of a connector problem.
Although microscopic examination and return loss measurements are the best way to ensure good
connections, they are not always practical. An awareness of potential problems, along with good
cleaning practices, can ensure that optimum connector performance is maintained. With
glass-to-glass interfaces, it is clear that any degradation of a ferrule or the end of the fiber, any stray
particles, or finger oil can have a significant effect on connector performance.
Figure 1-4 shows the end of a clean fiber-optic cable. The dark circle in the center of the micrograph is
the fiber’s 125 µm core and cladding which carries the light. The surrounding area is the soft
nickel-silver ferrule. Figure 1-5 shows a dirty fiber end from neglect or perhaps improper cleaning.
Material is smeared and ground into the end of the fiber causing light scattering and poor reflection.
Not only is the precision polish lost, but this action can grind off the glass face and destroy the connector.
1-4
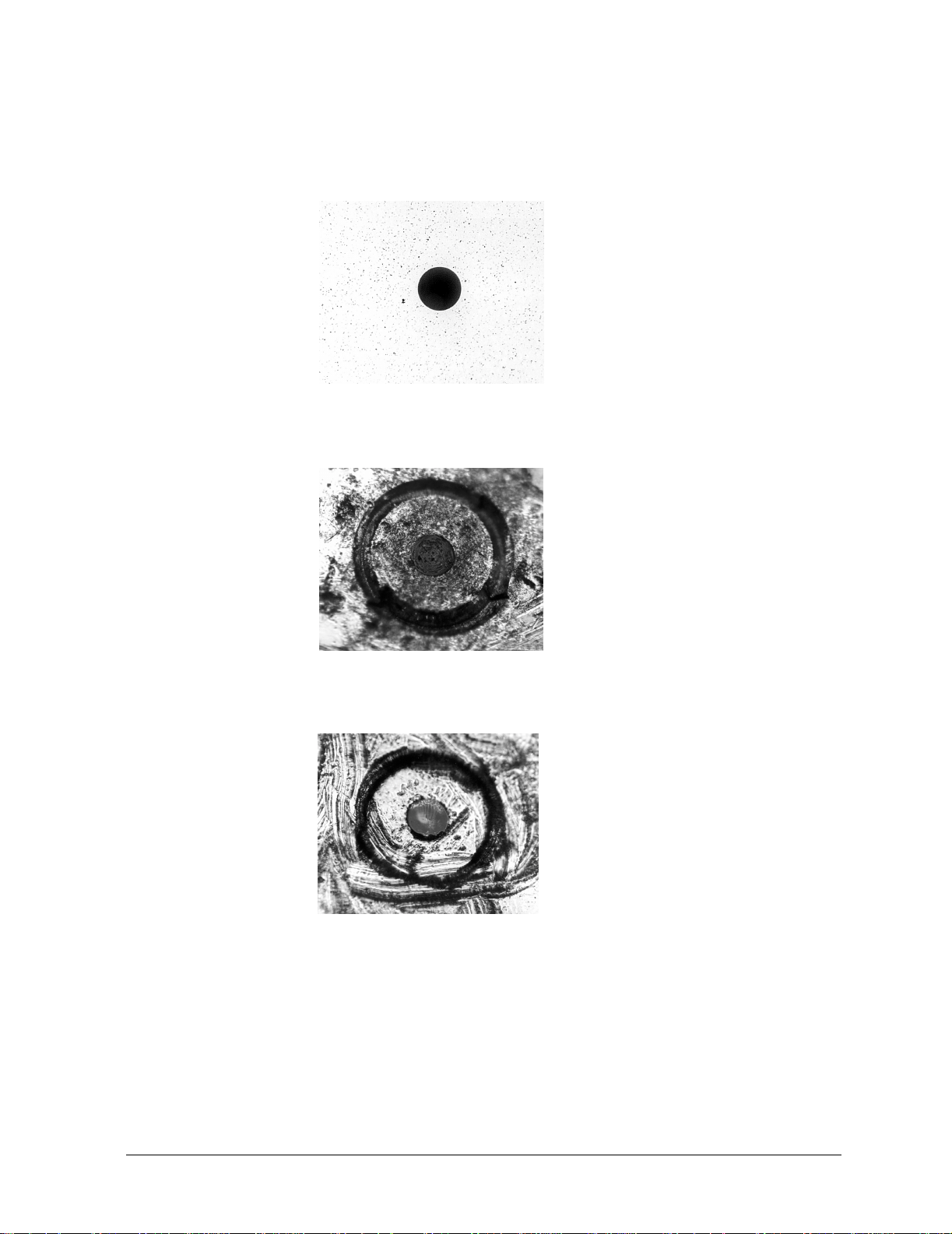
Connector Care & ESD Information
Cleaning Connections for Accurate Measurements
Figure 1-6 shows physical damage to the glass fiber end caused by either repeated connections made
without removing loose particles or using improper cleaning tools. When severe, the damage on one
connector end can be transferred to another good connector that comes in contact with it.
Figure 1-4. Clean, problem-free fiber end and ferrule.
Figure 1-5. Dirty fiber end and ferrule from poor cleaning.
Figure 1-6. Damage from improper cleaning.
The cure for these problems is disciplined connector care as described in the following list and in
“Cleaning Connectors” on page 1-8.
Use the following guidelines to achieve the best possible performance when making measurements on
a fiber-optic system:
•Never use metal or sharp objects to clean a connector and never scrap e th e conn ect or.
•Avoid matching gel and oils.
1-5

Connector Care & ESD Information
Cleaning Connections for Accurate Measurements
While these often work well on first insertion, they are great dirt magnets. The oil or gel grabs and
holds grit that is then ground into the end of the fiber. Also, some early gels were designed for use
with the FC, non-contacting connectors, using small glass spheres. When used with contacting connectors, these glass balls can scratch and pit the fiber. If an index matching gel or oil must be used, apply
it to a freshly cleaned connector, make the measurement, and then immediately clean it off. Never use
a gel for longer-term connections and never use it to improve a damaged connector. The gel can mask
the extent of damage and continued use of a damaged fiber can transfer damage to the instrument.
• When inserting a fiber-optic cable into a connector, gently insert it in as straight a line as
possible. Tipping and inserting at an angle can scrape material off the inside of the
connector or even break the inside sleeve of connectors made with ceramic material.
• When inserting a fiber-optic connector into a connector, make sure that the fiber end does
not touch the outside of the mating connector or adapter.
• Avoid over tightening connections.
Unlike common electrical connections, tighter is not better. The purpose of the connector is to bring
two fiber ends together. Once they touch, tightening only causes a greater force to be applied to the
delicate fibers. With connectors that have a convex fiber end, the end can be pushed off-axis resulting
in misalignment and excessive return loss. Many measurements are actually improved by backing off
the connector pressure. Also, if a piece of grit does happen to get by the cleaning procedure, the
tighter connection is more likely to damage the glass. Tighten the connectors just until the two fibers
touch.
• Keep connectors covered when not in use.
• Use fusion splices on the more permanent critical nodes. Choose the best connector
possible. Replace connecting cables regularly. Frequently measure the return loss of the
connector to check for degradation, and clean every connector, every time.
All connectors should be treated like the high-quality lens of a good camera. The weak link in instrument and system reliability is often the inappropriate use and care of the connector. Because current
connectors are so easy to use, there tends to be reduced vigilance in connector care and cleaning. It
takes only one missed cleaning for a piece of grit to permanently damage the glass and ruin the connector.
Measuring insertion loss and return l oss
Consistent measurements with your lightwave equipment are a good indication that you have good
connections. Since return loss and insertion loss are key factors in determining optical connector performance they can be used to determine connector degradation. A smooth, polished fiber end should
produce a good return-loss measurement. The quality of the polish establishes the difference between
the “PC” (physical contact) and the “Super PC” connectors. Most connectors today are physical contact which make glass-to-glass connections, therefore it is critical that the area around the glass core
be clean and free of scratches. Although the major area of a connector, excluding the glass, may show
scratches and wear, if the glass has maintained its polished smoothness, the connector can still provide a good low level return loss connection.
If you test your cables and accessories for insertion loss and return loss upon receipt, and retain the
measured data for comparison, you will be able to tell in the future if any degradation has occurred.
Typical values are less than 0.5 dB of loss, and sometimes as little as 0.1 dB of loss with high performance connectors. Return loss is a measure of reflection: the less reflection the better (the larger the
return loss, the smaller the reflection). The best physically contacting connectors have return losses
better than 50 dB, although 30 to 40 dB is more common.
1-6

Connector Care & ESD Information
Cleaning Connections for Accurate Measurements
To Test Insertion Loss
Use an appropriate lightwave source and a compatible lightwave receiver to test insertion loss. Examples of test equipment configurations include the following equipment:
• HP/Agilent 71450A or 71451A Optical Spectrum Analyzers with Option 002 built-in white
light source.
• HP/Agilent 8702 or 8703 Lightwave Component Analyzer system.
• HP/Agilent 83420 Chromatic Dispersion Test Set with an HP/Agilent 8510 analyzer.
• HP/Agilent 8153 Lightwave Multimeter with a source and power sensor module.
To Test Return Loss
Use an appropriate lightwave source, lightwave receiver, and lightwave coupler to test return loss.
Examples of test equipment configurations include the following equipment:
• HP/Agilent 8703 Lightwave Component Analyzer.
• HP/Agilent 8702 Lightwave Component Analyzer with the appropriate source, receiver,
and lightwave coupler.
• HP/Agilent 8504 Precision Reflectometer.
• HP/Agilent 8153 Lightwave Multimeter with a source and power sensor module in
conjunction with a lightwave coupler.
• HP/Agilent 81554SM Dual Source and HP/Agilent 81534A Return Loss Module.
Visual inspection of fiber ends
Visual inspection of fiber ends can be helpful. Contamination or imperfections on the cable end face
can be detected as well as cracks or chips in the fiber itself. Use a microscope (100X to 200X magnification) to inspect the entire end face for contamination, raised metal, or dents in the metal as well as
any other imperfections. Inspect the fiber for cracks and chips. Visible imperfections not touching the
fiber core may not affect performance (unless the imperfections keep the fibers from contacting).
WARNING Always remove both ends of fiber-optic cables from any instrument, system,
or device before visually inspecting the fiber ends. Disable all optical
sources before disconnecting fiber-optic cables. Failure to do so may result
in permanent injury to your eyes.
1-7

Connector Care & ESD Information
Cleaning Connections for Accurate Measurements
Cleaning Connectors
The procedures in this section provide the proper steps for cleaning fiber-optic cables and Agilent universal adapters. The initial cleaning, using the alcohol as a solvent, gently removes any grit and oil. If a
caked-on layer of material is still present, (this can happen if the beryllium-copper sides of the ferrule
retainer get scraped and deposited on the end of the fiber during insertion of the cable), a second
cleaning should be performed. It is not uncommon for a cable or connector to require more than one
cleaning.
CAUTION Agilent Technologies strongly recommends that index matching compounds not
be applied to their instruments and accessories. Some compounds, such as gels,
may be difficult to remove and can contain damaging particulates. If you think
the use of such compounds is necessary, refer to the compound manufacturer
for information on application and cleaning procedures.
Table 1-1. Cleaning Accessories
Item Agilent Part Number
Pure isopropyl alcohol —
Cotton swabs 8520-0023
Small foam swabs 9300-1223
Compressed dust remover (non-residue) 8500-5262
Table 1-2. Dust Caps Provided with Lightwave Instruments
Item Agilent Part Number
Laser shutter cap 08145-64521
FC/PC dust cap 08154-44102
Biconic dust cap 08154-44105
DIN dust cap 5040-9364
HMS10/Agilent dust cap 5040-9361
ST dust cap 5040-9366
1-8

Connector Care & ESD Information
Cleaning Connections for Accurate Measurements
To clean a non-lensed connector
CAUTION Do not use any type of foam swab to clean optical fiber ends. Foam swabs can
leave filmy deposits on fiber ends that can degrade performance.
1. Apply pure isopropyl alcohol to a clean lint-free cotton swab or lens paper.
Cotton swabs can be used as long as no cotton fibers remain on the fiber end after
cleaning.
2. Clean the ferrules and other parts of the connector while avoiding the end of the fiber.
3. Apply isopropyl alcohol to a new clean lint-free cotton swab or lens paper.
4. Clean the fiber end with the swab or lens paper.
5. Do not scrub during this initial cleaning because grit can be caught in the swab and
become a gouging element.
6. Immediately dry the fiber end with a clean, dry, lint-free cotton swab or lens paper.
7. Blow across the connector end face from a distance of 6 to 8 inches using filtered, dry,
compressed air. Aim the compressed air at a shallow angle to the fiber end face.
8. Nitrogen gas or compressed dust remover can also be used.
CAUTION Do not shake, tip, or invert compressed air canisters, because this releases
particles in the can into the air. Refer to instructions provided on the
compressed air canister.
9. As soon as the connector is dry, connect or cover it for later use.
If the performance, after the initial cleaning, seems poor tr y cleaning the connector again. Often a second cleaning will restore proper performance. The second cleaning should be more arduous with a
scrubbing action.
1-9
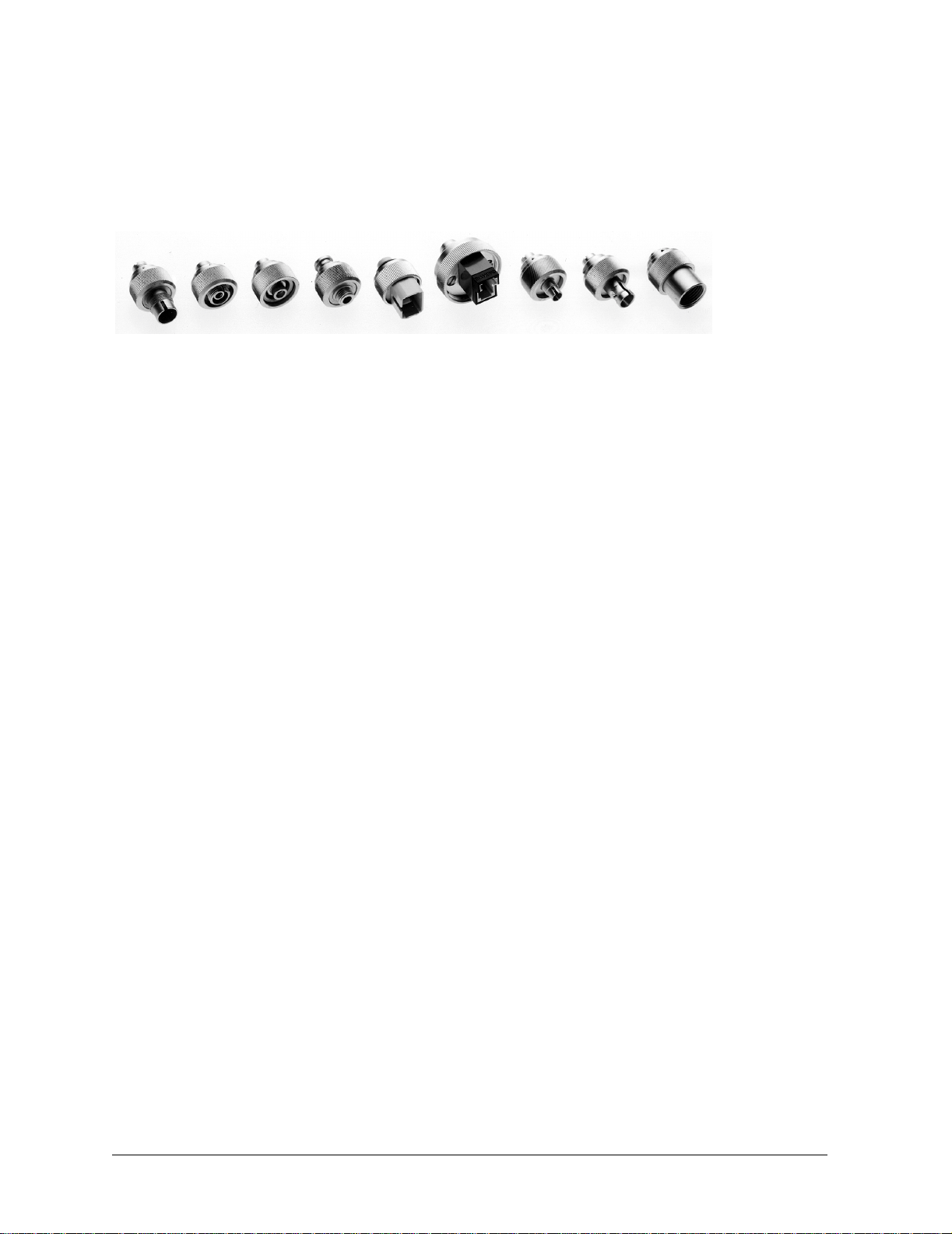
Connector Care & ESD Information
Cleaning Connections for Accurate Measurements
To clean an adapter
The fiber-optic input and output connectors on many Agilent instruments employ a universal adapter
such as those shown in the following picture. These adapters allow you to connect the instrument to
different types of fiber-optic cables.
Figure 1-7. Universal adapters
1. Apply isopropyl alcohol to a clean foam swab.
Cotton swabs can be used as long as no cotton fibers remain after cleaning. The foam
swabs listed in this section’s introduction are small enough to fit into adapters.
Although foam swabs can leave filmy deposits, these deposits are very thin, and the risk
of other contamination buildup on the inside of adapters greatly outweighs the risk of
contamination by foam swabs.
2. Clean the adapter with the foam swab.
3. Dry the inside of the adapter with a clean, dry, foam swab.
4. Blow through the adapter using filtered, dry, compressed air.
Nitrogen gas or compressed dust remover can also be used. Do not shake, tip, or invert compressed air canisters, because this releases particles in the can into the air. Refer to instructions provided on the compressed air canister.
1-10

Connector Care & ESD Information
Caring for Electrical Connections
Caring for Electrical Connections
The following list includes the basic principles of microwave connector care. For more information on
microwave connectors and connector care, consult the Hewlett-Packard Microwave Connector Care
Manual, HP part number 08510-90064.
Handling and Storage
• Keep connectors clean
• Extend sleeve or connect or nut
• Use plastic endcaps during stor ag e
• Do not touch mating plane surfaces
• Do not set connectors contact-end down
Visual Inspection
• Inspect all connectors carefully before every connection
• Look for metal particles, scratches, and dents
• Do not use damaged connectors
Cleaning
• Try cleaning with compre ssed air first
• Clean the connector threads
• Do not use abrasives
• Do not get liquid onto the plastic support beads
Making Connections
• Align connectors carefully
• Make prelimi nary conne ct ion light ly
• To tighten, turn connector nut only
• Do not ap ply bending forc e to connection
• Do not overtighten preliminary conn ec tion
• Do not tw ist or screw in conn ec tors
• Do not tig hte n past the “break” point of the tor que wrench
1-11
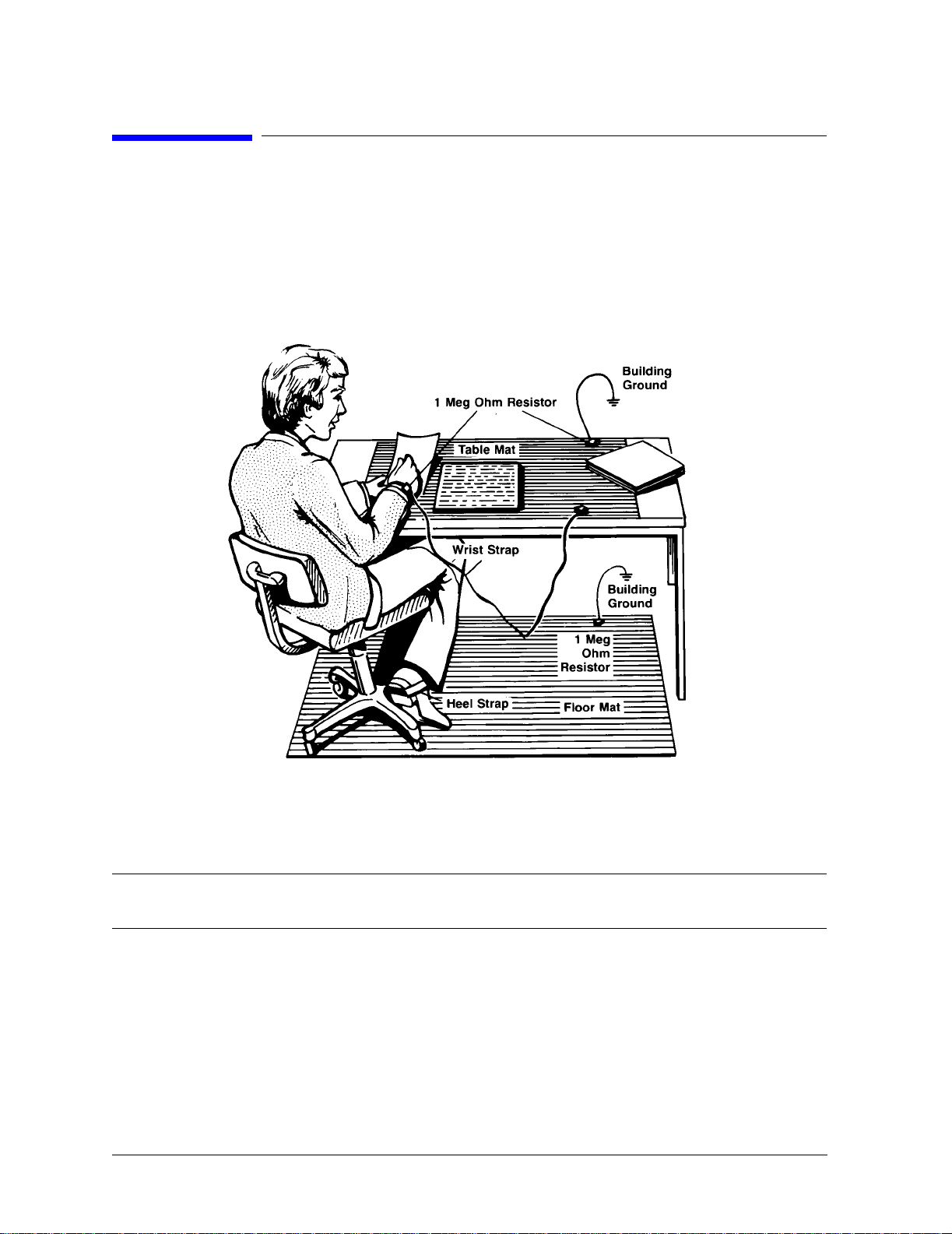
Connector Care & ESD Information
Electrostatic Discharge Information
Electrostatic Discharge Information
Electrostatic discharge (ESD) can damage or destroy electronic components. All work on electronic
assemblies should be performed at a static-safe work station. The following figure shows an example
of a static-safe work station using two types of ESD protection:
•Conductive table-mat and wrist-strap combination.
•Conductive floor-mat and heel-strap combination.
Both types, when used together, provide a significant level of ESD protection. Of the two, only the
table-mat and wrist-strap combination provides adequate ESD protection when used alone.
To ensure user safety, the static-safe accessories must provide at least 1 MΩ of isolation from ground.
Refer to Table 1-3 on page 1-13 for information on ordering static-safe accessories.
WARNING These techniques for a static-safe work station should not be used when
working on circuitry with a voltage potential greater than 500 volts.
1-12

Connector Care & ESD Information
Electrostatic Discharge Information
Reducing ESD Damage
The following suggestions may help reduce ESD damage that occurs during testing and servicing operations.
• Personnel should be grounded with a resistor-isolated wrist strap before removing any
assembly from the unit.
• Be sure all instruments are properly earth-grounded to prevent a buildup of static charge.
Table 1-3. Static-Safe Accessories
Agilent Part
Number
9300-0797
9300-0980 Wrist-strap cord 1.5 m (5 ft)
9300-1383 Wrist-strap, color black, stainless steel, withoutcord, has four adjustable
9300-1169 ESD heel-strap (reusable 6 to 12 months).
Description
Set includes: 3M static control mat 0.6 m
ft) ground wire. (The wrist-strap andwrist-strap cord are not included. They
must be ordered separately.)
links and a 7 mm post-type connection.
× 1.2 m (2 ft× 4 ft) and 4.6 cm (15
1-13
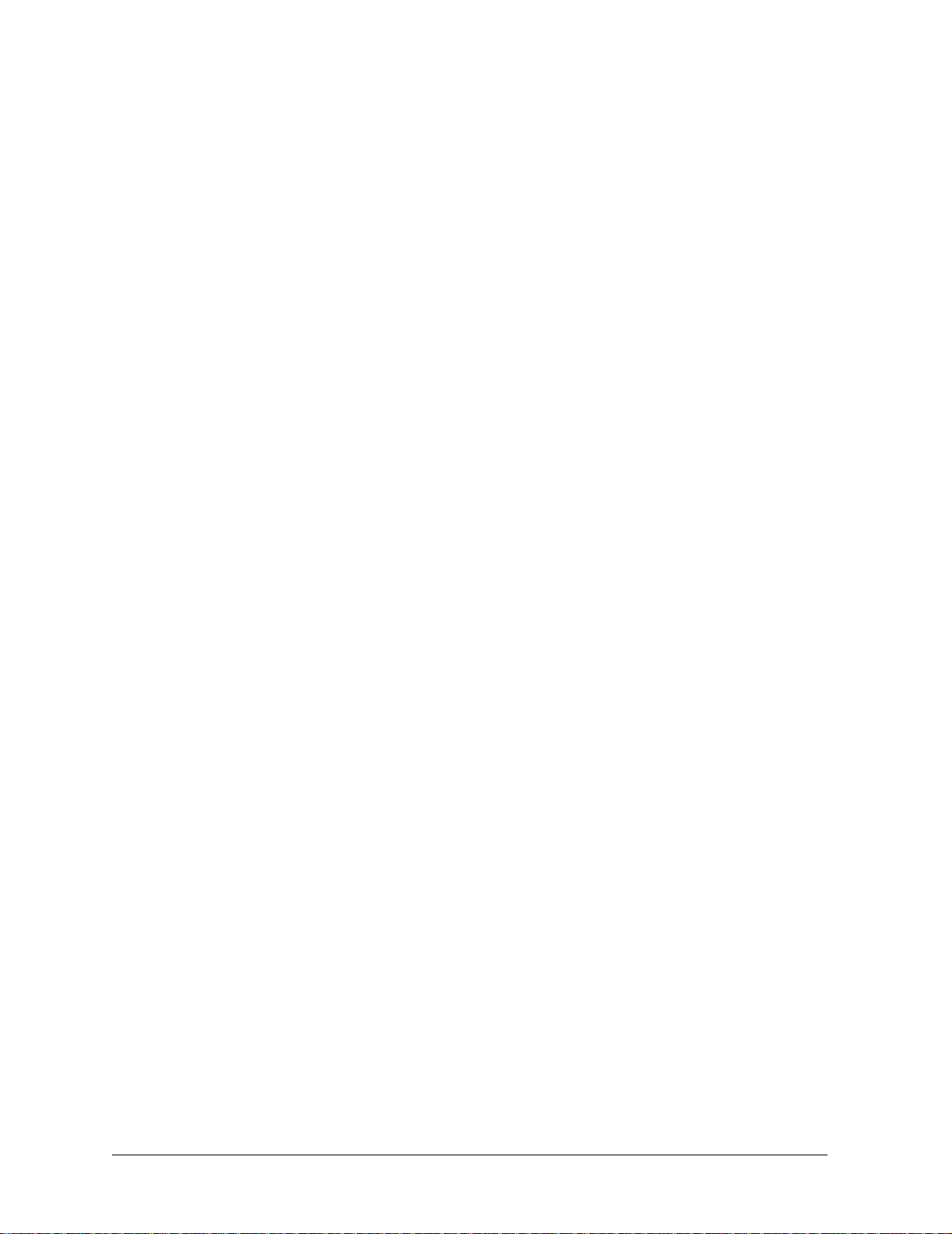
Connector Care & ESD Information
Electrostatic Discharge Information
1-14

2
“Making Measurements” on page 2-2
“Making a Basic Measurement” on page 2-3
“Using Display Functions” on page 2-4
“Using Markers” on page 2-17
“Using the List Mode to Test a Device” on page 2-37
“Using Limit Lines to Test a Device” on page 2-42
“Using Ripple Limits to Test a Device” on page 2-50
“Using Bandwidth Limits to Test a Bandpass Filter” on page 2-60
“Using Test Sequencing” on page 2-66
“Using Test Sequencing to Test a Device” on page 2-77
“Magnitude and Phase Comparisons of Lightwave Receivers” on page 2-83
“Mathematically Combining Device Responses” on page 2-91
“Using a Coefficient Model for Device Response and Design Model Comparison” on page 2-95
“Using an External Laser” on page 2-98
Making Measurements
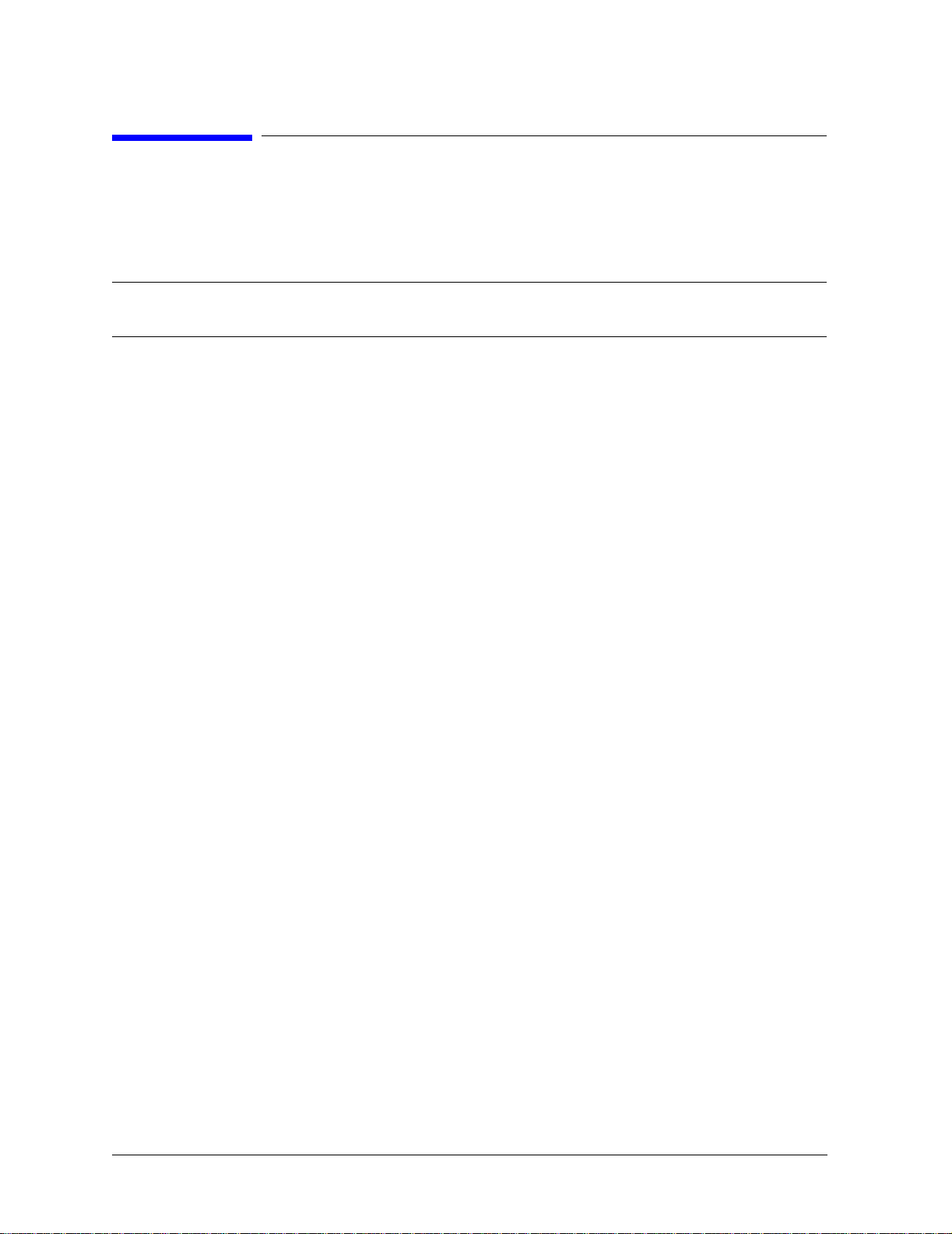
Making Measurements
Making Measurements
Making Measurements
This chapter contains an outline of the process for measuring a device and example
procedures for making various measurements. This chapter also describes how to use
display, marker, and sequencing functions.
CAUTION Use of controls, or adjustment, or performance of procedures other than those
specified herein may result in hazardous radiation exposure.
2-2

Making a Basic Measurement
There are four basic steps when you are making a measurement.
Table 2-1. Basic Measurement Sequence
Making Measuremen ts
Making a Basic Measurement
Step 1. Set Up Measurement
Step 2. Perform a Calibration
Step 3. Measure the Device Response
• Connect device under test, including
all adapters and cables.
• Select measurement type: E/O, O/O,
O/E.
• Select settings: start and stop
frequencies, power, number of
points, IF bandwidth, averaging,
sweep type, trigger.
• Select calibration type: response,
response and isolation, response and
match.
• Measure calibration standards.
• Save calibration data.
• Reconnect device under test.
Step 4. Output Measurement Results
⇐
• Analyze measurement data: markers,
limit testing.
• Perform any math operations.
• Save measurement setup and data.
• Print measurement results.
2-3

Making Measurements
Using Display Functions
Using Display Functions
This section provides information for using the display functions. These functions are helpful
for displaying measurement data so that it will be easy to read. This section covers the
following topics:
• Adding titles to your measurements
• Viewing both primary channels at the same time
• Viewing and customizing four-channel measurements
• Using the memory traces
• Using the memory math functions
• Blanking the analyzer’s display
• Changing the colors of the display
2-4
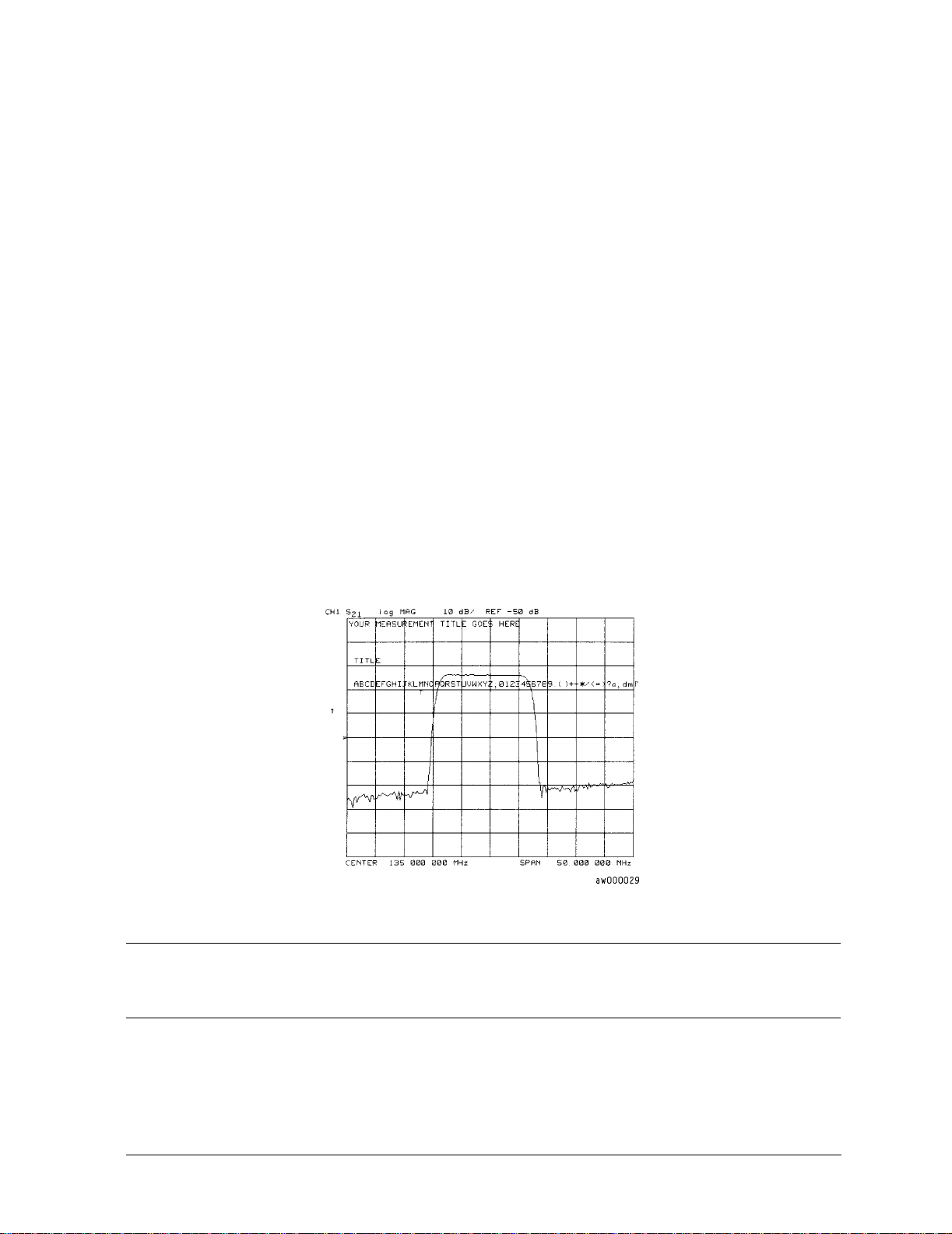
Titling the Active Channel Display
1. Press Display, MORE, TITLE to access the title menu.
Making Measuremen ts
Using Display Functions
2. Press
ERASE TITLE and enter the title you want for your measurement display.
• If you have a DIN keyboard attached to the analyzer, type the title you want from the
keyboard. Then press
ENTER to enter the title into the analyzer. You can enter a title
that has a maximum of 50 characters. (For more information on using a keyboard with
the analyzer, refer to the “Options and Accessories” chapter in the reference guide.)
• If you do not have a DIN keyboard attached to the analyzer, enter the title from the
analyzer front panel.
a. Turn the front panel knob to move the arrow pointer to the first character of the
title.
b. Press
SELECT LETTER.
c. Repeat the previous two steps to enter the rest of the characters in your title. You
can enter a title that has a maximum of 50 characters.
d. Press
DONE, to complete the title entry.
Figure 2-1. Example of a Display Title
CAUTION The NEWLINE, and FORMFEED, keys are not intended for creating display titles.
Those keys are for creating commands to send to peripherals during a sequence
program.
2-5
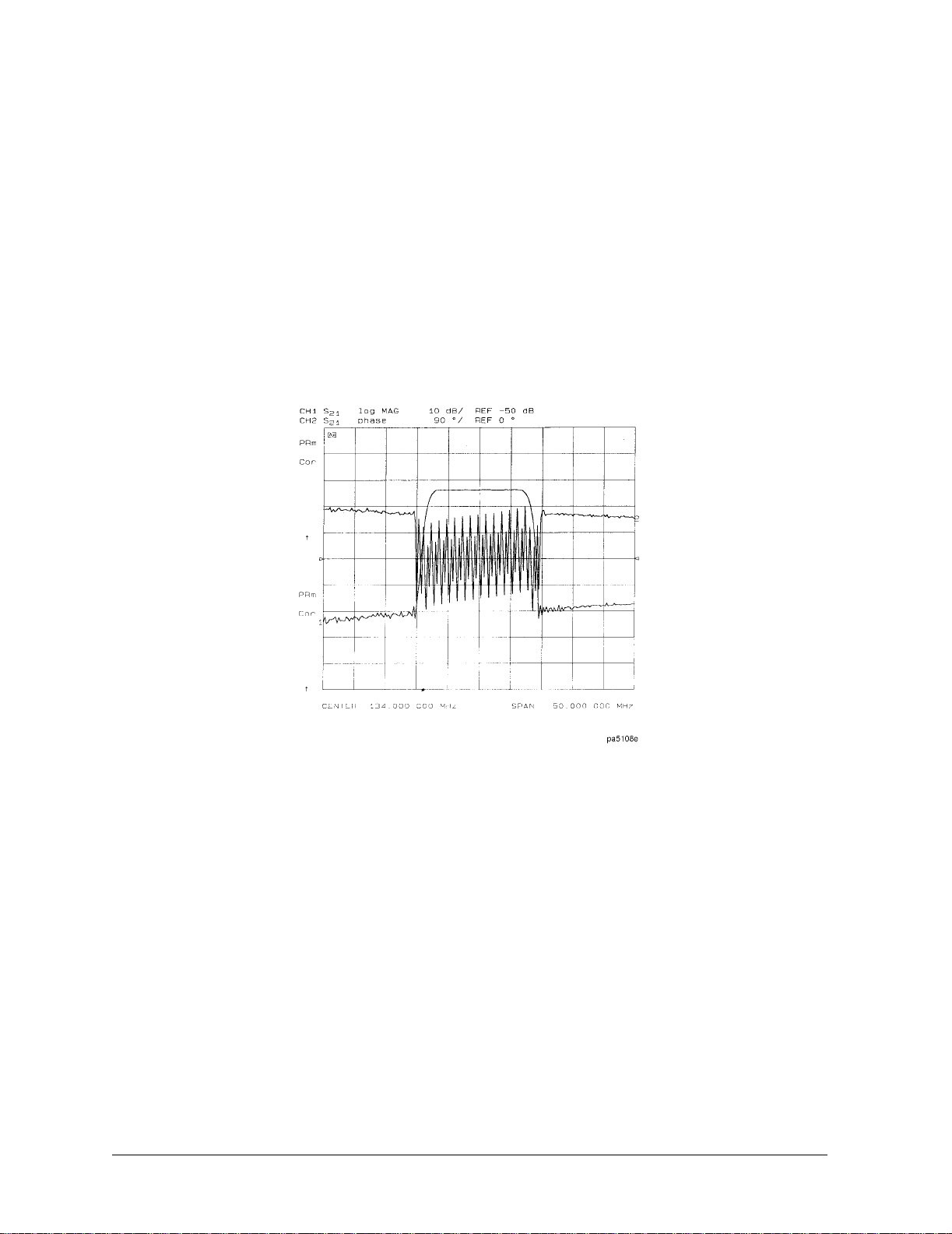
Making Measurements
Using Display Functions
Viewing Both Primary Measurement Channels
In some cases, you may want to view more than one measured parameter at a time.
Simultaneous gain and phase measurements, for example, are useful in evaluating stability
in negative feedback amplifiers. You can easily make such measurements using the dual
channel display.
1. To see channels 1 and 2 in the same grid, press:
Display, DUAL | QUAD SETUP
set DUAL CHAN on OFF to ON, and SPLIT DISP to 1X
Figure 2-2. Example of Viewing Channel 1 and 2 Simultaneously
2. To view the measurements on separate graticules, press: Set
SPLIT DISP to 2X. The
analyzer shows channel 1 on the upper half of the display and channel 2 on the lower half
of the display. The analyzer defaults to measuring O/O on channel 1 and channel 2.
2-6
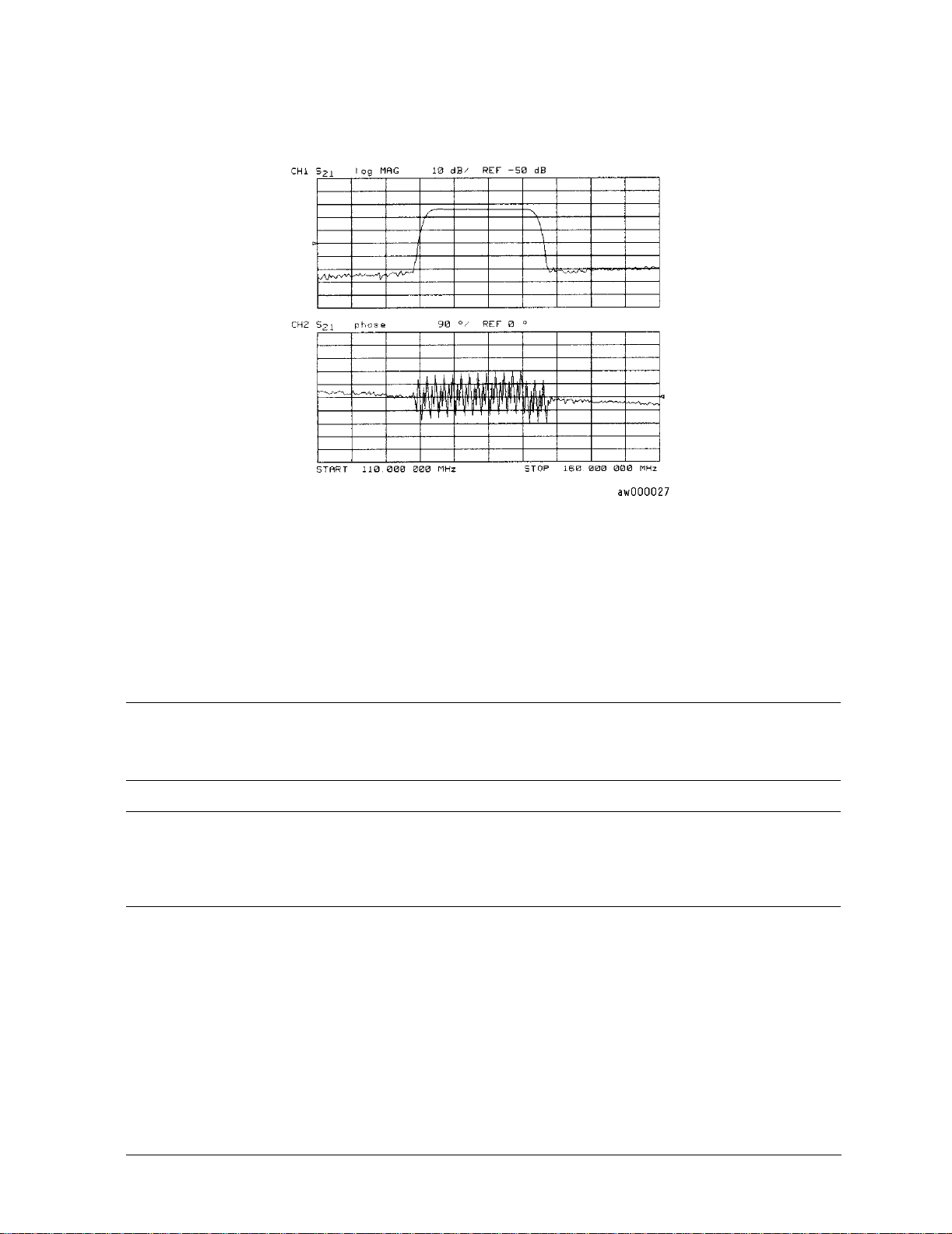
Figure 2-3. Example Dual Channel with Split Display On
Making Measuremen ts
Using Display Functions
3. To return to a single-graticule display, press:
SPLIT DISPLAY 1X.
Dual Channel Mode with Decoupled Stimulus
The stimulus functions of the two channels can be controlled independently using
CH ON off
for each channel using
Fctn
in the sweep setup menu. In addition, the markers can be controlled independently
MARKERS: UNCOUPLED in the marker mode menu, under the Marker
key.
COUPLED
NOTE For dual channel, if channels are uncoupled and you have full 2-port
calibrations on both channels, you will not be able to select a non-ratioed
measurement. For example, you can measure S21 or B/R, but not input B.
NOTE Auxiliary channels 3 and 4 are permanently coupled by stimulus to primary
channels 1 and 2, respectively. Decoupling the primary channels’ stimulus from
each other does not affect the stimulus coupling between the auxiliar y channels
and their primary channels.
Dual Channel Mode with Decoupled Channel Power
By decoupling the channel power or port power and using the dual channel mode, you can
simultaneously view two measurements (or two sets of measurements, if both auxiliary
channels are enabled) having different power levels.
However, there are two configurations that will not sweep continuously.
1. For analyzers with source attenuators, with channel 1 having one attenuation value and
channel 2 set to a different attenuation value, then continuous sweep is disabled to avoid
2-7
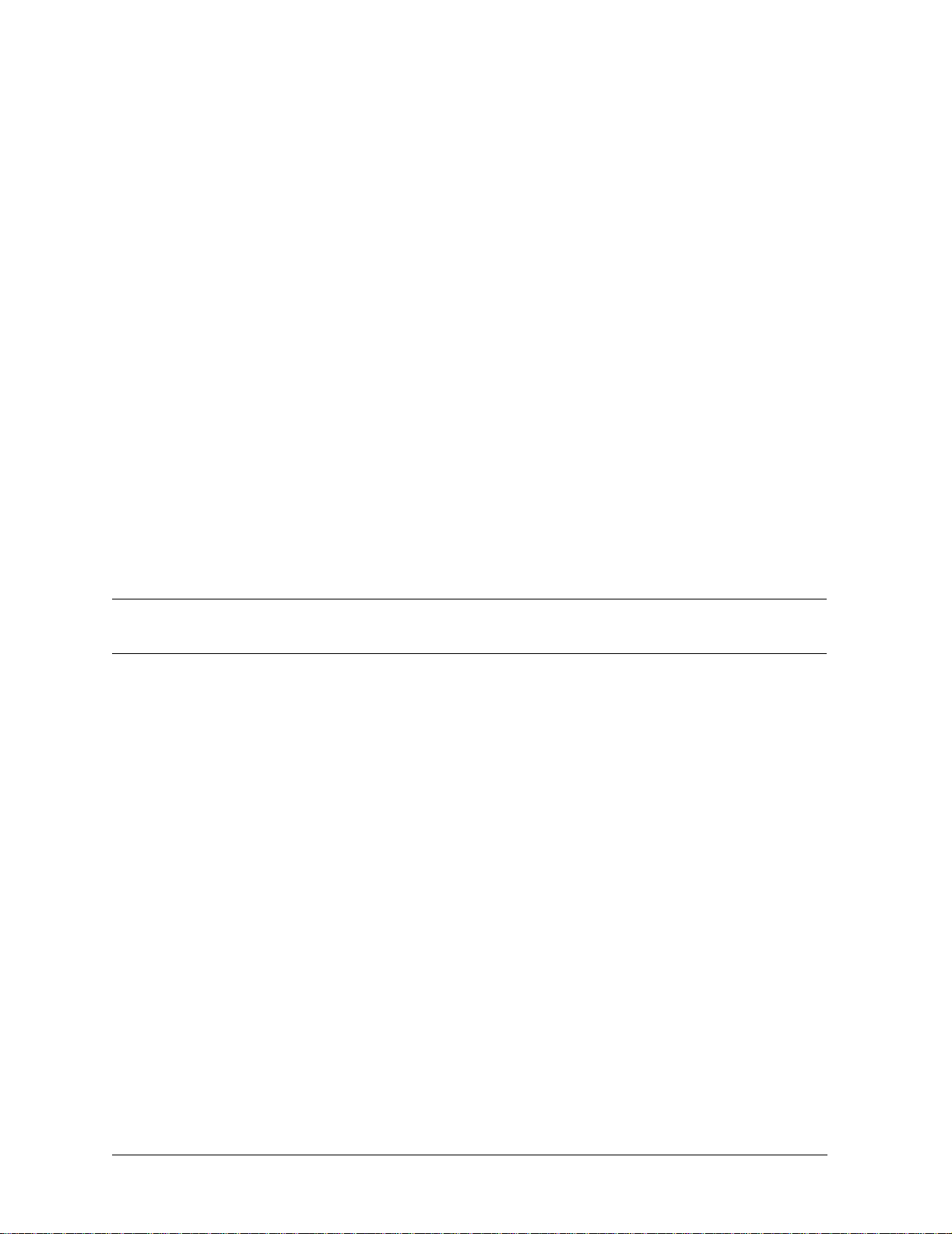
Making Measurements
Using Display Functions
wear on the attenuator. A similar situation where this occurs is when a 2-port cal is active
and the port 1 attenuation value is not equal to the port 2 attenuation value. Since one
attenuator is used for both measurements, this would cause the attenuator to
continuously switch power ranges, so continuous sweep is not allowed.
2. Channel 1 is driving one test port and channel 2 is driving the other test port. This would
cause the test port transfer switch to continually cycle. The instrument will not allow the
transfer switch or attenuator to continuously switch ranges in order to update these
measurements without the direct intervention of the operator.
If one of these conditions exist, the test set hold mode will engage, and the status notation
tsH will appear on the left side of the screen. The hold mode leaves the measurement
function in only one of the two measurements. To update both measurement setups, press
Sweep Setup, MEASURE RESTART.
Viewing Four Measurement Channels
Four measurement channels can be viewed simultaneously by enabling auxiliary channels 3
and 4. Although independent of other channels in most variables, channels 3 and 4 are
permanently coupled to channels 1 and 2 respectively by stimulus. That is, if channel 1 is set
for a center frequency of 200 MHz and a span of 50 MHz, channel 3 will have the same
stimulus values.
NOTE Channels 1 and 2 are referred to as primary channels and channels 3 and 4 are
referred to as auxiliary channels.
Channel 3 or 4 are activated when the Chan 3 or Chan 4 keys are pressed. Alternatively, you
can enable the auxiliary channels by setting
active, pressing
AUX CHAN, to ON enables channel 3 and its trace appears on the display.
AUX CHAN to ON. For example, if channel 1 is
Channel 4 is similarly enabled and viewed when channel 2 is active.
1. Press
Format to select the type of display of the data. This example uses the log mag
format.
2. If channel 1 is not active, make it active by pressing
Chan 1.
3. Press Display, DUAL | QUAD SETUP, set DUAL CHAN, to ON, set AUX CHAN, to ON, and set
SPLIT DISP, to 4X.
The display will appear as shown in Figure 2-4 on page 2-9. Channel 1 is in the upper-left
quadrant of the display, channel 2 is in the upper-right quadrant, and channel 3 is in the
lower half of the display.
2-8

Figure 2-4. Three-Channel Display
Making Measuremen ts
Using Display Functions
4. Press Chan 4 (or press
Chan 2, set AUX CHAN, to ON).
This enables channel 4 and the screen now displays four separate grids as shown in
Figure 2-5 on page 2-10. Channel 4 is in the lower-right quadrant of the screen.
2-9
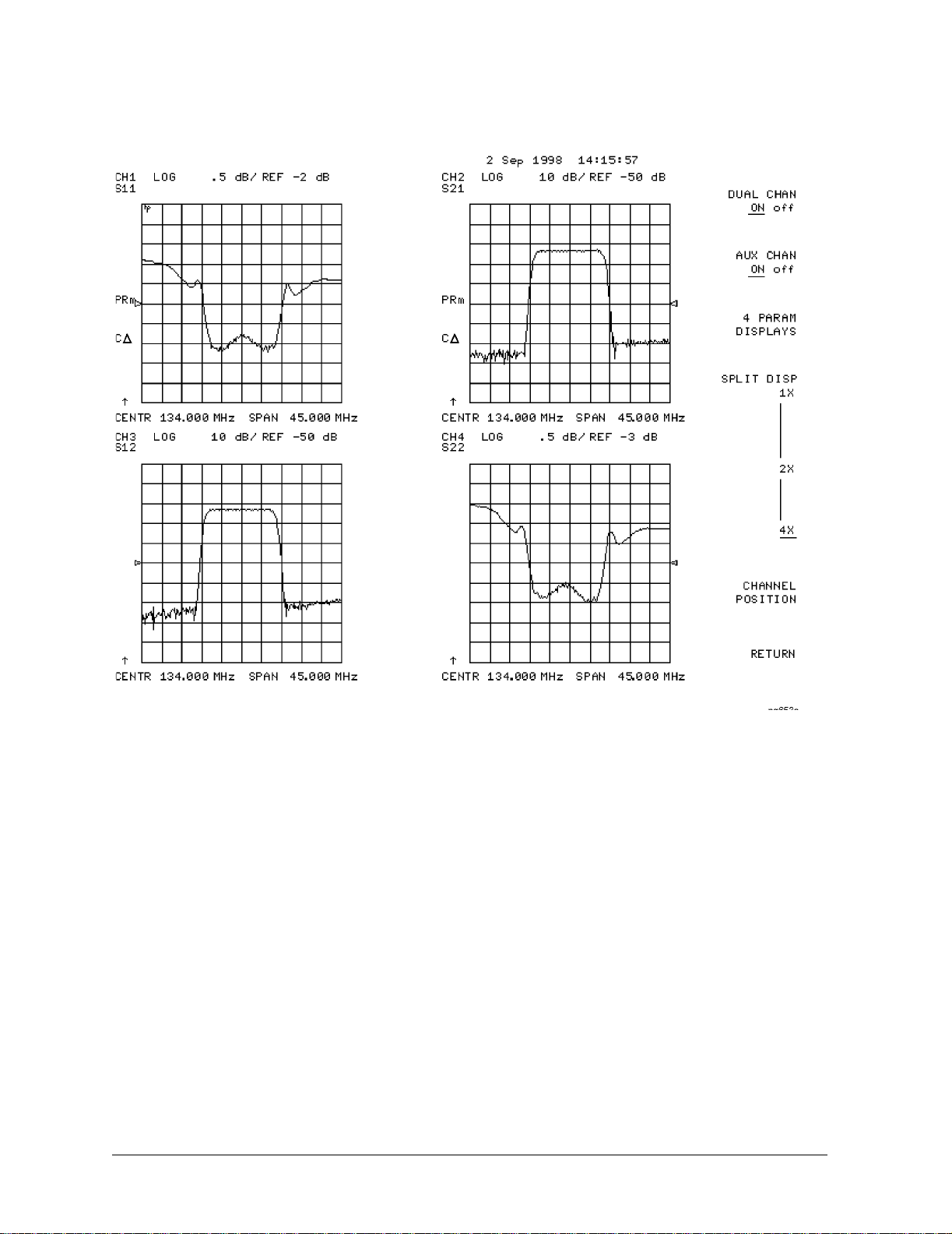
Making Measurements
Using Display Functions
Figure 2-5. Four-Channel Display
5. Press
Chan 4.
Observe that the amber LED adjacent to the Chan 4 key is lit and the CH4 indicator on the
display has a box around it. This indicates that channel 4 is now active and can be
configured.
6. Press
Marker, MARKER 1, MARKER 2.
Markers 1 and 2 appear on all four channel traces. Rotating the front panel control knob
moves marker 2 on all four channel traces. Note that the active function, in this case the
marker frequency, is the same color and in the same grid as the active channel (channel
4).
7. Press
Chan 3.
Observe that the amber LED adjacent to the Chan 3 key is lit. This indicates that channel 3
is now active and can be configured.
8. Rotate the front panel control knob and notice that marker 2 still moves on all four
channel traces.
2-10
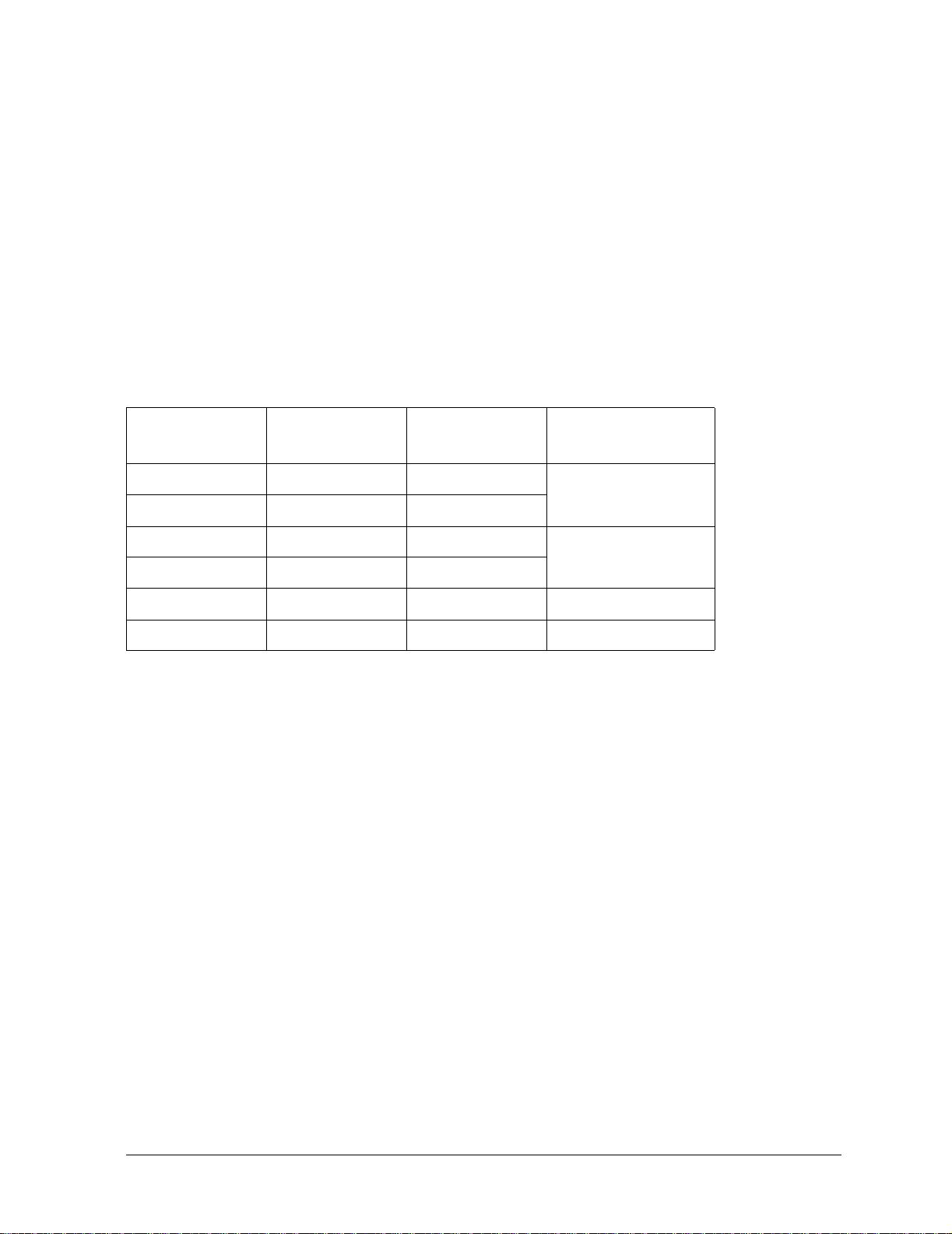
Making Measuremen ts
Using Display Functions
9. To independently control the channel markers:
Marker Fctn, MORE, MARKER MODE MENU, set MARKERS: to UNCOUPLED.
Press
Rotate the front panel control knob. Marker 2 moves only on the channel 3 trace.
Once made active, a channel can be configured independently of the other channels in most
variables except stimulus. For example, once channel 3 is active, you can change its format to
a Smith chart by pressing
Format, SMITH CHART.
Customizing the Four-Channel Display
When one or both auxiliary channels are enabled, DUAL CHAN on OFF, and SPLIT DISP 1X 2X
4X,
interact to produce different display configurations according to Table 2-2.
Table 2-2. Customizing the Display
Split Display Dual Channel Aux Channels
On
1X Don't Care Don't Care 1
1X/2X/4X Off None
2X/4X Off 3 or 4 2
2X On Don't Care
4X On 3 or 4 3
4X On Both on 4
Number of
Graticules
Channel Position Softkey
CHANNEL POSITION, gives you options for arranging the display of the channels. Press
Display, DUAL|QUAD SETUP, to use CHANNEL POSITION.
CHANNEL POSITION,
CHANNEL POSITION, gives you two choices for a two-graticule display:
works with SPLIT DISP 1X 2X 4X. When SPLIT DISP 2X, is selected,
• Channels 1 and 2 overlaid in the top graticule, and channels 3 and 4 are overlaid in the
bottom graticule.
• Channels 1 and 3 are overlaid in the top graticule, and channels 2 and 4 are overlaid in
the bottom graticule.
When
SPLIT DISP 4X, is selected, CHANNEL POSITION, gives you two choices for a
four-graticule display:
• Channels 1 and 2 are in separate graticules in the upper half of the display, channels 3
and 4 are in separate graticules in the lower half of the display.
• Channels 1 and 3 are in the upper half of the display, channels 2 and 4 are in the lower
half of the display.
2-11
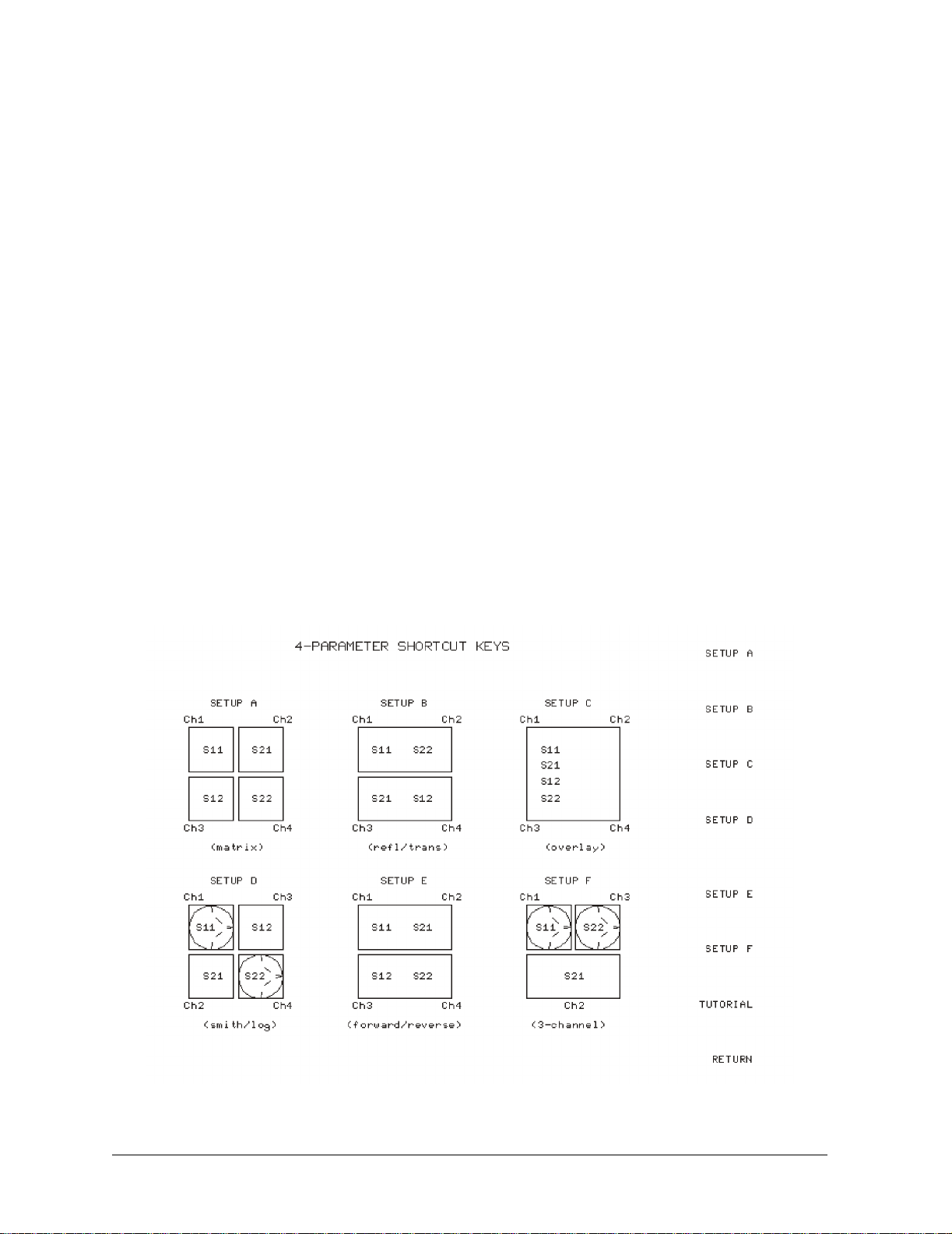
Making Measurements
Using Display Functions
4 Param Displays Softkey
4 PARAM DISPLAYS, menu does two things:
The
• provides a quick way to set up a four-parameter display
• gives information for using softkeys in the
Figure 2-6 shows the first
softkeys
SETUP A, through SETUP F . SETUP A is a four-parameter display where each channel
4 PARAM DISPLAYS, screen. Six setup options are described with
Display, menu
is displayed on its own grid. Pressing SETUP A immediately produces a four-grid,
four-parameter display.
SETUP B, is also a four-parameter display, except that channel 1 and
channel 2 are overlaid on the upper grid and channel 3 and channel 4 are overlaid on the
lower grid. The other setup softkeys operate similarly. Notice that setups D and F produce
displays which include Smith charts.
Pressing
TUTORIAL, opens a screen which lists the order of keystrokes you would have to
enter in order to create some of the setups without using one of the setup softkeys. The
keystroke entries are listed (from top to bottom) beneath each setup and are color-coded to
show the relationship between the keys and the channels. For example, beneath the four-grid
display, [CHAN 1] and [MEAS] S11 are shown in yellow. Notice that in the four-grid graphic,
Ch1 is also yellow, indicating that the keys in yellow apply to channel 1.
Pressing
MORE HELP, opens a screen which lists the hardkeys and softkeys associated with
the auxiliary channels and setting up multiple-channel, multiple-grid displays. Next to each
key is a description of its function.
Figure 2-6. 4 Param Displays Menu
2-12
 Loading...
Loading...