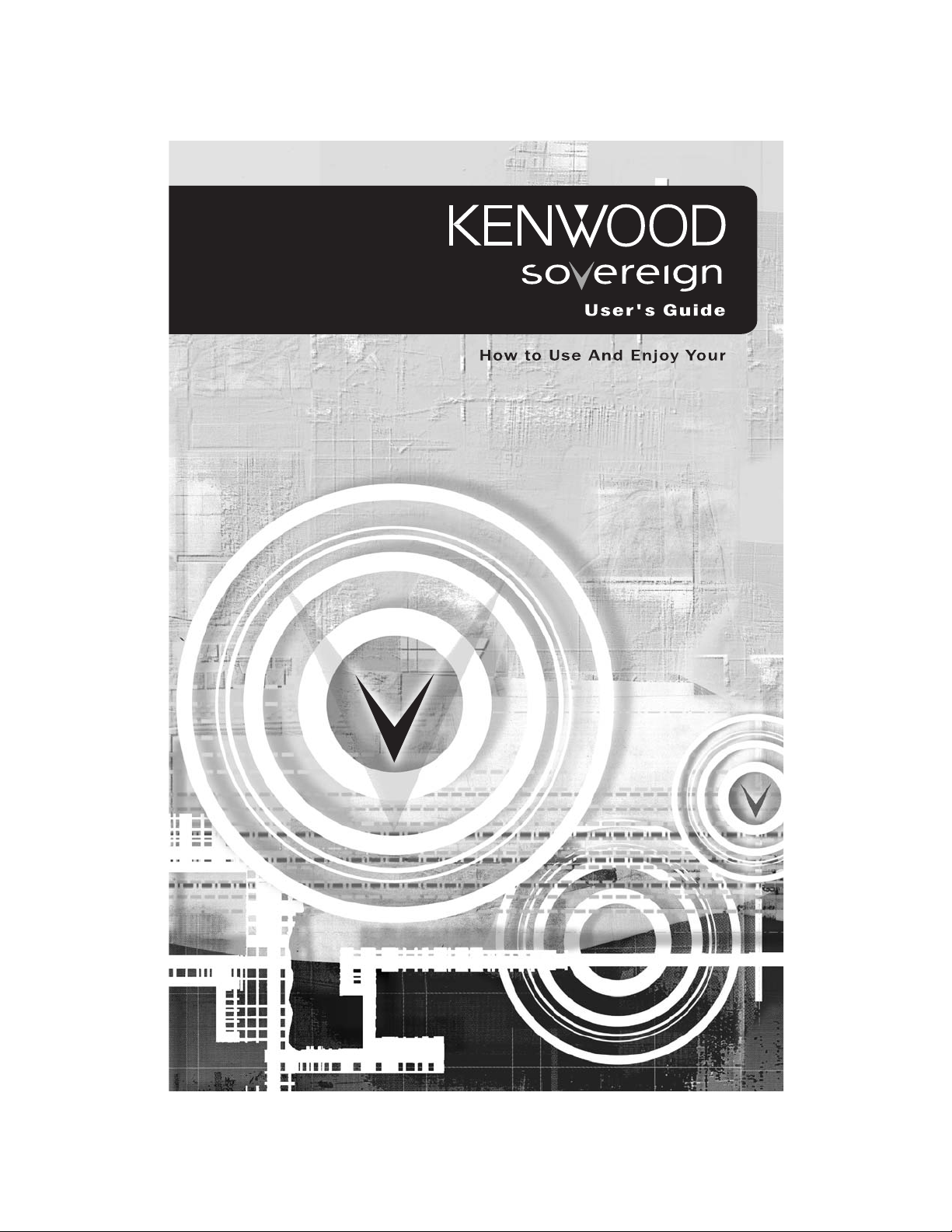
LCD Remote Control
w
i
t
h
P
o
i
n
t
L
e
s
s
™
R
F
T
e
c
h
n
o
l
o
g
y
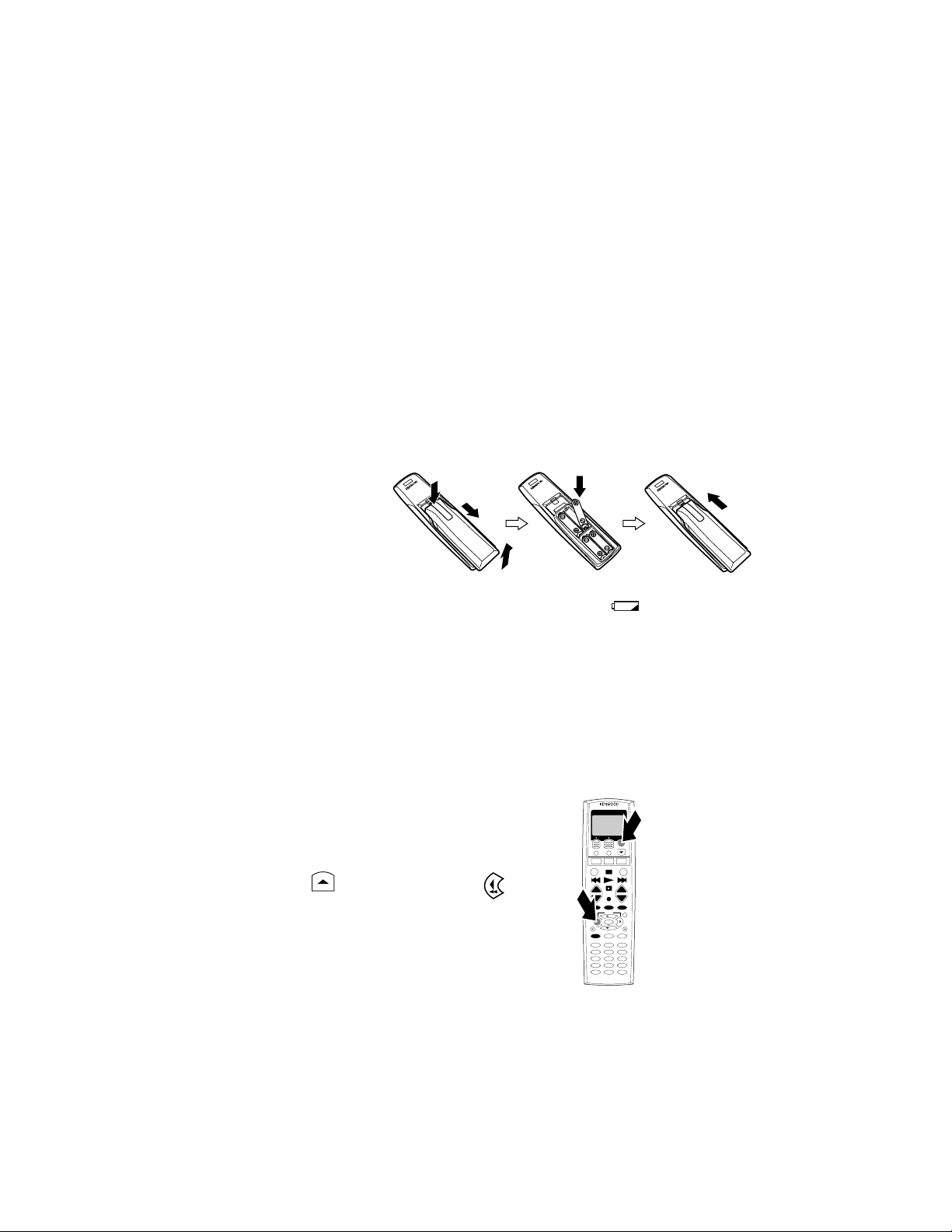
2
Setting Up Your LCD Remote Controller
Your new LCD Remote is a powerful controller that you can easily set up to remotely control a
Kenwood receiver as well as all of the IR-controllable audio and video components in your
entertainment system. The remote’s macro capabilities make it easy for you to perform complex operations by touching a single button.
Before you can use your remote to control any of your system’s components you first must
program it. Programming the remote to control components will be described later in this
chapter.
Installing the Batteries
Before you can set up any remote control unit item, you need to install batteries.
• The batteries that came with your new remote control unit are intended for an operation
check—they may not last as long as alkaline batteries. We recommend replacing them with
batteries for normal use.
To install the batteries:
1. Slide down the battery
cover as shown by the figure to remove it.
2. Insert four AA(R6) batteries
with the correct polarity.
Then close the battery cover.
When the remote control range reduces or the Low Battery indicator ( ) flashes on the
LCD screen, replace all of the four batteries at the same time as described above.
Resetting the Remote
The Remote Control unit can be reset in two ways
To reset the remote without clearing the setups:
• Remove the batteries then reload them again.
This resets the Remote Control unit but the speaker setup and device setup remain
unchanged.
To reset everything and initialize the remote to
the factory condition:
1. Remove the batteries.
2. While holding the (function up) button and button
simultaneously, load the batteries.
This operation resets all of the setups made by you.
2WAY LCD REMOTE CONTROL UNIT
+-+
-
123
456
789
10 11 12
+10 0 +100
/8
/7
1
1
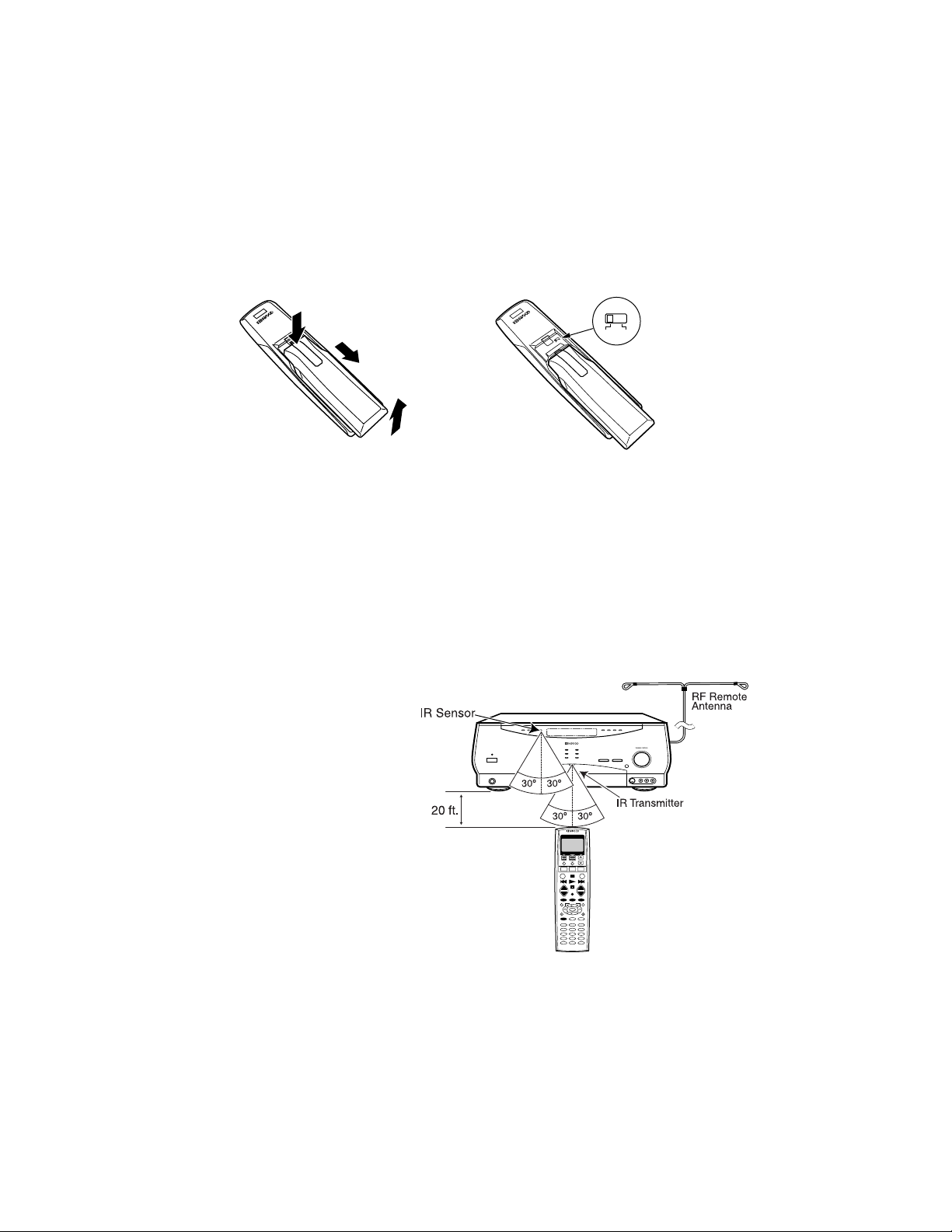
3
Changing the RF Transmission Frequency
The RF remote function may be affected by radio interference, etc. If this happens, you can
change the RF transmission frequency.
To change the RF remote transmission frequency:
1. Open the battery cover on the rear. 2. Change the RF switch setting.
After changing remote control’s RF frequency, you also must change the receiver’s RF reception frequency.
3. To change the receiver’s RF reception frequency.
• Press and hold the RF BAND button (TAPE2/CD2 /MONITOR button) behind the receiver's
front panel door for more than 2 seconds. Each time you do this, the RF reception frequency switches between RF Band 1 and RF Band 2. Select the same band as the position number of the remote’s RF switch.
Remote Controllable Range
Your LCD remote transmits RF signals to the receiver, and the receiver sends IR signals back
to the remote.
The remote’s range is about 20 ft
provided there are no obstacles
(see illustration to right).
The remote transmits an infrared
signal in addition to an RF signal.
When RF operation is not possible because of radio wave conditions, you can aim the remote
towards the receiver and use it as
a conventional infrared remote
control.
Since the LCD remote uses
infrared signals to control other
A/V components and devices,
aim it towards the respective
unit.
The following factors can maximize the performance of your LCD remote:
1. Position the receiver’s RF antenna to achieve maximum RF range.
2. Do not position the receiver near metal (such as heat ducts). Metal can absorb RF signals.
1
2
RF
12
RF
2WAY LCD REMOTE CONTROL UNIT
+-+
1
123
456
789
+10 0 +100
10 11 12
RF REMOTE CONTROL UNIT
RC-R0910
-
/8
1
/7
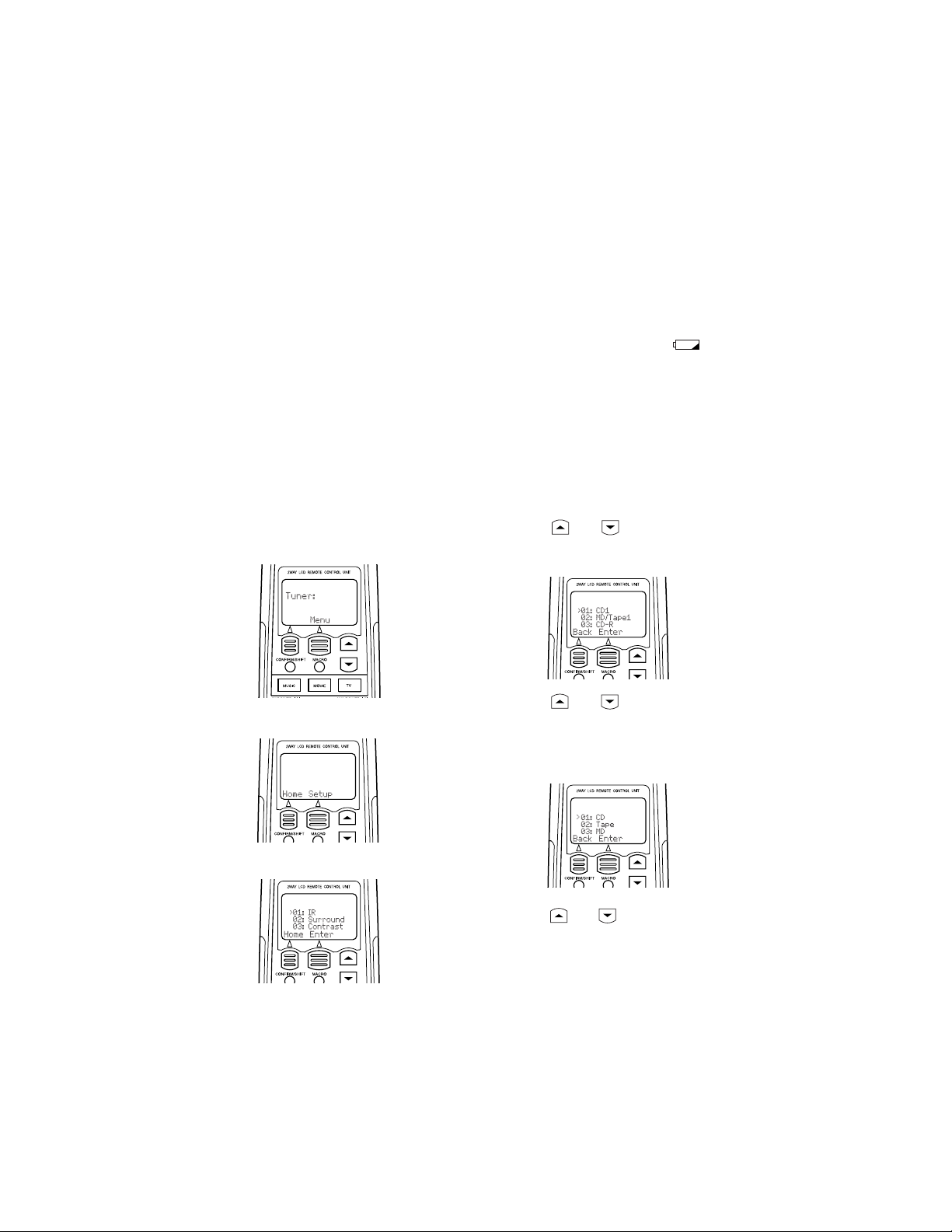
4
3. Do not install the receiver where direct sunlight or high-frequency fluorescent lighting can
shine directly into the infrared remote sensor. This can limit the remote’s operating range.
4. Make sure that the remote’s range is not being affected by other radio frequency transmis-
sions.
5. Do not block the IR transmitter on the remote or on the receiver’s front panel . Even a brief
blockage of the transmission (such as someone walking by) can cause the communication
and feedback to become temporarily erratic. If this happens, press the CONFIRM/SHIFT
button on the remote and it will resume normal operation (you might need to reenter the
interrupted command).
6. When the remote’s operating range gets shorter or the low battery indicator ( ) flashes
on its LCD display, replace all 4 batteries:
Programming the LCD Remote to Control Other Components
Your LCD remote can be programmed to control almost any IR-controllable audio-video source
component and television. If the component’s code is not already part of the remote’s extensive library, you can use the remote’s Learn feature to teach the component’s commands to
it. You can also use the Learn function to expand the control capabilities of components with
existing codes.
1. Press the MUSIC or MOVIE button.
The display will show:
2. Press ‘Menu’. The display will show:
3. Press ‘Setup’. The display will show:
4. Use the and buttons to select “01:
IR”, and press ‘Enter’. The display will show
a list of the receiver’s input jack sets:
5. Use the and buttons to select one
of the receiver’s jack sets that has a component connected to it, and press ‘Enter’.
The display will show a list of component
types:
6. Use the and buttons to select the
type of component connected to that jack
set, then press ‘Enter’. The display will
show a list of brands:
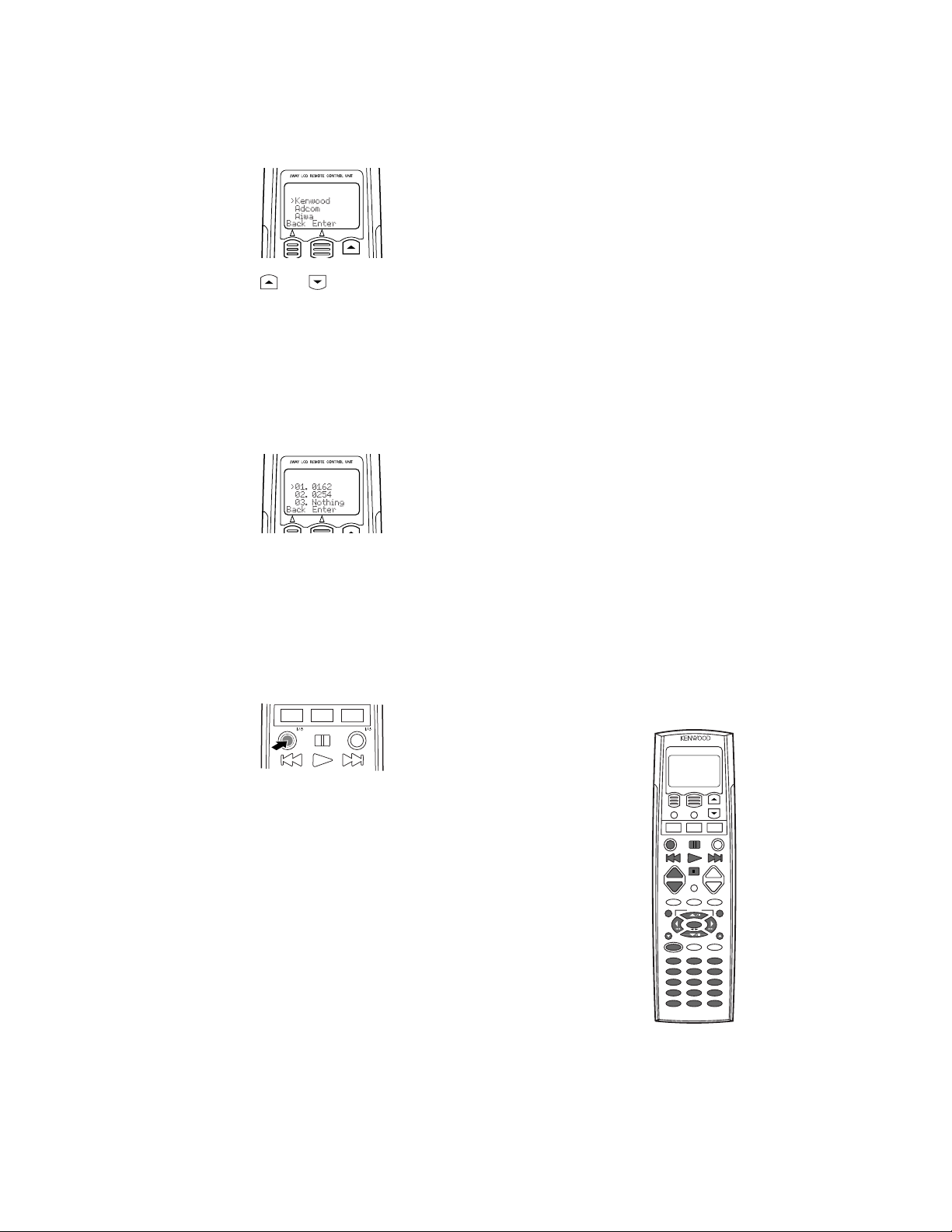
5
7. Use the and buttons to select the
component’s brand, then press ‘Enter’.
• If the manufacturer of your component is
not listed, select ‘Nothing’ and press
‘Enter. You can program the component’s
functions using the remote’s Learning
capability (see below).
The display will show a list of control codes
for your component:
8. Select the first control code on the list.
• If the component is a Kenwood component
connected to the receiver via a System
Control cable, select ‘System’. The remote
will send all commands for the component
to the receiver, which will control the component via the System Control cable.
9. Press the remote’s AV POWER button.
The remote will send a “power” test signal to
the component. If the component turns on,
the code you selected was correct. If it does
not turn on, try the next code on the list.
Continue until one of the codes works. If
none of the codes work, you can program the
component’s functions using the remote’s
Learning capability.
• If you entered ‘System’ in step 8, skip this
step.
10. When you have finished step 9 the
remote’s LCD display reverts to step 4.
Repeat steps 4 through 9 for each component you want the LCD Remote to control.
Changing a Setup Code
If you replace an existing component with a
new one you will need to perform steps 1 10 to program the remote to control the new
component.
Deleting a Setup Code
If you disconnect a component from the system and do not replace it, you can remove its
control code from the remote.
1. Repeat steps 1 - 6 above.
2. In step 6, select “No Type” or “Delete”.
• If you select “No Type”, the input will still
appear when you select inputs using the
remote’s MUSIC, MOVIE or TV buttons, but
no component is associated with it.
• If you select “Delete”, the remote deletes the
input, and it does not appear when you
select inputs using the remote’s MUSIC,
MOVIE or TV buttons.
Programming a Function in
a Button (Learning)
Your LCD remote can learn functions from
almost any standard IR remote. The remote
can learn commands to control a component
that couldn’t be successfully programmed in
the previous section, and the remote can
learn codes to extend the functions of components that were successfully programmed.
• The remote can learn
new functions onto
the buttons marked
gray in the illustration:
• The remote can learn
a different set of
functions for each
component that has
been identified to the
remote in steps 1 10 of the previous
section). See pages
9 - 14 for the button
layouts of the various
types of components.
MUSIC MOVIE
TV
AV POWE R
SYS.POWER
2WAY LCD REMOTE CONTROL UNIT
+
-
+
-
CH.
CH.
VOL.
VOL.

6
To Control a Component that Couldn’t
be Successfully Programmed
1. Place the LCD Remote and the remote you
want to learn the commands from head-tohead, about 4 inches apart:
2. Press the MUSIC, MOVIE or TV button to
select the component whose commands
you want to learn.
3. Press the remote’s LEARN button.
4. Press the button on the LCD remote into
which you want to program the new function. The display will show:
5. Press and hold the button with the function that you want the LCD remote to
learn. Do not move either remote until the
LCD remote’s display changes from
“Waiting” to “Complete”.
• To reset a button to its original factory-pro-
grammed function, press the ‘Clr’ button in
step 3 of the above procedure.
6. Repeat steps 3 -4 to finish programming
the remote to control the component.
7. Repeat steps 1 - 4 to program the remote
to control a different component.
• When you are finished, press the ‘Exit’ button.
To Extend the Functions of a
Component that was Successfully
Programmed
By using the LCD remote’s “Extend 1 - 5”
functions you can program up to 5 extended
functions for each component you have set
the remote up to control.
1. Place the LCD Remote and the remote you
want to learn the commands from head-tohead, about 4 inches apart:
2. Press the MUSIC, MOVIE or TV button to
select the component you want to add
functions to.
3. Press the remote’s LEARN button.
The display will show:
4. Use the and buttons to select ‘Extend1’,
‘Extend2’, ‘Extend3’, ‘Extend4’, or ‘Extend5’;
press ‘Enter’. The display will show:

7
5. Press the button on the LCD remote into which you want to program the new function.
6. Press and hold the button with the function that you want the LCD remote to learn. Do not
move either remote until the LCD remote’s display changes from “Waiting” to “Complete”.
• To reset a button to its original factory-programmed function, press the ‘Clr’ button in step
3 of the above procedure.
7. Repeat steps 1 - 6 to program more extended functions for that component, or to program
extended functions for another component.
• When you are finished, press the ‘Exit’ button.

through the receiver’s different input types
(digital, analog, etc.)
10. SSOUND/DIMMER bbutton:
SOUND activates the receiver’s sound controls;
DIMMER dims the receiver’s fluorescent
display
11. TTITLE/GUIDE bbutton:
Controls functions
of A/V components
12. CCursor CControls:
Controls functions of
A/V components
13. RRETURN/PAGE DDown bbutton:
Controls
functions of A/V components
14. RREC/REC MMODE bbutton:
REC activates
recording in an A/V component; REC
MODE cycles the receiver’s record mode
between Auto/Manual/Off
15. NNumeric bbuttons:
Enters numeric com-
mands
16. LLCD ddisplay ccursor uup/down bbuttons:
Cycles through lists of items that appear
on the remote’s LCD display
17. IInput sselector bbuttons:
MUSIC: Selects
the system’s audio components; MOVIE:
Selects the system’s video components;
TV: Controls TVs or video monitors
18. SSYS. PPOWER bbutton:
Turns the receiver
on and puts it into standby
19. VVOL. ((+/-)) bbuttons:
Raises and lowers the
receiver’s volume
20. MMUTE bbutton:
Mutes the sound
21. TTHX/SUB WW. bbutton:
THX activates the
THX Cinema listening mode
SUB W. allows control of the receiver’s
subwoofer output volume
22. MMENU bbutton:
Controls functions of A/V
components
23. OOSD/PAGE 55 bbutton:
Controls functions
of A/V components
24. LLEARN bbutton:
Activates the remote’s
learning capability (see page 5)
25. FF.SHIFT bbutton:
Activates secondary but-
ton functions
Note: Pressing the F.SHIFT button (#25) activates a button’s secondary function
1. LLCD ddisplay:
see page 9
2/3. LLCD ffunction bbuttons 11 aand 22:
Selects the function shown directly
above the button on the LCD display
4. CCONFIRM/SHIFT bbutton:
CONFIRM:reestablishes interrupted communication
with the receiver; SHIFT: lets you use the
Input Selector buttons (see #17) to select a
component and control it without making it
the active input
5. MMACRO bbutton:
press to create and execute
macros (see page 15)
6. AAV PPOWER bbutton:
turns other A/V system
components on and off
7. AAV ccomponent ccontrol bbuttons
8. CCH.(+/-)) bbuttons:
changes channels for the
radio and A/V system components
9. LLISTEN MM./INPUT MMODE bbutton:
LISTEN M
cycles through the receiver’s various surround sound modes; INPUT MODE cycles
8
Using Your LCD Remote

LCD Display Indicators
1. PPlayback/recording mmode iindicators:
Play indicator/ Pause indicator/
Record indicator/ Stop indicator
2. CCharacter ddisplay:
Shows various information such as the
source component name and track number.
3. CCurrent ffunction oof LLCD ffunction bbutton 11
4. CCurrent ffunction oof LLCD ffunction bbutton 22
5. CCommunication iindicators:
Sending / Receiving.
6. BBattery iindicator:
appears when the batteries are nearly
exhausted. When it does, replace all of the
four batteries together.
Controlling Other A/V Components
In addition to controlling a Kenwood receiver, your LCD Remote can also control a variety of
A/V components. Since the functions of the remote’s buttons will vary depending on what
component it is controlling, we suggest that you keep the following function charts handy for
reference.
• The remote may not be able to control all A/V components
• Certain components may function differently from the functions shown in this manual
Cassette Deck Operation:
9

CD Player Operation:
CD-R Recorder Operation:
10
AV POWER
TUNING
BAND
ENTER
AUTO/MONO
TITLE/GUIDE
REPEAT RANDOM INPUT SEL.
TV SELECT DISPLAY SELECT
THEME FAVORITE
EXIT
LAST CHANNEL
AUDIO
INFO.
STATUS MULTI ZONE ZONE A/B
Numeric Entry
With F.SHIFT button:
REPEAT
RANDOM
DISPLAY
: Repeat
: Random Play
: Display
: Scan Backward
: Scan Forward
: Track/Title
TITLE/GUIDE
: Disc Select (Up)
: Disc Select (Down)
: Pause
: Play/Pause
: Stop
: Skip Backward
: Skip Forward
01: Disc Select
02: Set
03: Play Mode
04: Check
05: Clear
06: Disc Title
07: Track Title
08: All Data Read
09: Subout Monitor
10: Continuous Play
11: All Info
LCD Display Functions:
AV POWER
TUNING
BAND
ENTER
AUTO/MONO
REPEAT RANDOM INPUT SEL.
TV SELECT DISPLAY SELECT
THEME FAVORITE
EXIT
LAST CHANNEL
AUDIO
INFO.
STATUS MULTI ZONE ZONE A/B
: Scan Forward
: Scan Backward
: Pause
: Play
: Stop
: Skip Backward
: Skip Forward
ENTER : Enter
: Cursor Up
: Cursor Down
: Cursor Left
: Cursor Right
: Record
01: Open/Close
02: CDR Mode
03: CD Mode
04: Program
05: Record Mute
06: Clear
LCD Display Functions:
With F.SHIFT button:
REPEAT
RANDOM
DISPLAY
: Repeat
: Shuffle/Random Play
: Display
Numeric Entry

MD Player Operation:
DVD Player Operation:
11
AV POWER
TUNING
BAND
ENTER
AUTO/MONO
TITLE/GUIDE
REPEAT RANDOM INPUT SEL.
TV SELECT DISPLAY SELECT
THEME FAVORITE
EXIT
LAST CHANNEL
AUDIO
INFO.
STATUS MULTI ZONE ZONE A/B
Numeric Entry
With F.SHIFT button:
REPEAT
RANDOM
DISPLAY
: Repeat
: Random Play
: Time
: Scan Backward
: Scan Forward
: Track/Title
TITLE/GUIDE
: Pause
: Play
: Stop
: Skip Backward
: Skip Forward
: Record
AV POWER
REPEAT RANDOM INPUT SEL.
TV SELECT DISPLAY SELECT
THEME FAVORITE
EXIT
LAST CHANNEL
AUDIO
INFO.
STATUS MULTI ZONE ZONE A/B
Numeric Entry
: Title
TITLE/GUIDE
: Scan Forward
: Scan Backward
: Pause
: Play
: Stop
: Skip Backward
: Skip Forward
TITLE/GUIDE
MENUMENU
TUNING
BAND
ENTER
AUTO/MONO
RETURN
/PAGE
OSD
/PAGE
ENTER : Enter
: Cursor Up
: Cursor Down
: Cursor Left
: Cursor Right
MENU
: Menu
OSD
/PAGE
RETURN
/PAGE
: On-Screen Display
: Return
01: Disc Select
02: Chapter/Time
03: Angle
04: Program
05: DVD Setup
06: Memory
07: Clear
08: Repeat A - B
09: Subtitles
10: Title Search
11: Disc Title
12: Track Title
LCD Display Functions:
13: All Data Read
14: Aspect
15: On/Off
With F.SHIFT button:
REPEAT
RANDOM
DISPLAY
: Repeat
: Random Play
: Display
AUDIO
: Audio
: Slow Reverse
: Slow Forward
With F.SHIFT button:

VCR Operation:
Laser Disc Player Operation:
12
AV POWER
REPEAT RANDOM INPUT SEL.
TV SELECT DISPLAY SELECT
THEME FAVORITE
EXIT
LAST CHANNEL
AUDIO
INFO.
STATUS MULTI ZONE ZONE A/B
: Channel Up
: Channel Down
: Pause
: Play
: Stop
: Rewind
: Fast-Forward
ENTER : Enter
: Cursor Up
: Cursor Down
: Cursor Left
: Cursor Right
: Record
01: Thumb Up
02: Thumb Down
03: Jump
04: Instant Replay
05: Quick Skip
06: Exit
LCD Display Functions:
With F.SHIFT button:
: Input Select
Numeric Entry
INPUT SEL.
TITLE/GUIDE
MENUMENU
TUNING
BAND
ENTER
AUTO/MONO
RETURN
/PAGE
OSD
/PAGE
TITLE/GUIDE
MENUMENU
: Menu
: Guide
AV POWER
REPEAT RANDOM INPUT SEL.
TV SELECT DISPLAY SELECT
THEME FAVORITE
EXIT
LAST CHANNEL
AUDIO
INFO.
STATUS MULTI ZONE ZONE A/B
Numeric Entry
: Slow Forward
: Slow Backward
: Pause
: Play
: Stop
: Skip Backward
: Skip Forward
TITLE/GUIDE
MENUMENU
TUNING
BAND
ENTER
AUTO/MONO
RETURN
/PAGE
OSD
/PAGE
ENTER : Enter
: Scan Backward
: Scan Forward
OSD
/PAGE
: On-Screen Display
01: Frame/Time
02: Side A or A/B
03: Side B
LCD Display Functions:
With F.SHIFT button:
REPEAT
RANDOM
DISPLAY
: Repeat
: Random Play
: Display

TV Operation:
Cable Tuner Operation:
13
AV POWER
REPEAT RANDOM INPUT SEL.
TV SELECT DISPLAY SELECT
THEME FAVORITE
EXIT
LAST CHANNEL
AUDIO
INFO.
STATUS MULTI ZONE ZONE A/B
Numeric Entry
: Channel Up
: Channel Down
: Mute
: V olume Down
: V olume Up
TUNING
BAND
ENTER
AUTO/MONO
ENTER : Enter
: Cursor Up
: Cursor Down
: Cursor Left
: Cursor Right
01: - / - 02: >12
03: Wide
04: Picture-In-Picture
05: Text/Mix/TV
06: Text Off
07: Mix
08: Exit
09 - 13: Extend 1 - 5
LCD Display Functions:
With F.SHIFT button:
AUDIO
: Audio
INPUT SEL.
TV SELECT
: Video Select
: TV Select
AV POWER
REPEAT RANDOM INPUT SEL.
TV SELECT DISPLAY SELECT
THEME FAVORITE
FAVORITE
EXIT
LAST CHANNEL
AUDIO
INFO.
STATUS MULTI ZONE ZONE A/B
Numeric Entry
: Guide
TITLE/GUIDE
: Channel Up
: Channel Down
: V olume Down
: V olume Up
TITLE/GUIDE
MENUMENU
TUNING
BAND
ENTER
AUTO/MONO
RETURN
/PAGE
OSD
/PAGE
ENTER : Enter
: Cursor Up
: Cursor Down
: Cursor Left
: Cursor Right
MENU
: Menu
OSD
/PAGE
RETURN
/PAGE
: Page Up
: Page Down
01: A
02: B
03: C
04 - 08: Extend 1 - 5
LCD Display Functions:
With F.SHIFT button:
DISPLAY
: Exit
: Input Select
: On-Screen Display
: Select
: Theme
: Favorite
: Info
: Last Channel
INPUT SEL.
EXIT
SELECT
THEME
INFO.
LAST CHANNEL

Satellite Receiver Operation:
DSS Receiver Operation:
14
AV POWER
REPEAT RANDOM INPUT SEL.
TV SELECT DISPLAY SELECT
THEME FAVORITE
EXIT
LAST CHANNEL
AUDIO
INFO.
STATUS MULTI ZONE ZONE A/B
Numeric Entry
: Channel Up
: Channel Down
TITLE/GUIDE
MENUMENU
TUNING
BAND
ENTER
AUTO/MONO
RETURN
/PAGE
OSD
/PAGE
ENTER : Enter
: Cursor Up
: Cursor Down
: Cursor Left
: Cursor Right
OSD
/PAGE
: On-Screen Display
01 - 05: Extend 1 - 5
LCD Display Functions:
With F.SHIFT button:
: Input Select
: Select
: Alternate Audio
INPUT SEL.
SELECT
AUDIO
AV POWER
REPEAT RANDOM INPUT SEL.
TV SELECT DISPLAY SELECT
THEME FAVORITE
FAVORITE
EXIT
LAST CHANNEL
AUDIO
INFO.
STATUS MULTI ZONE ZONE A/B
Numeric Entry
: Channel Guide
TITLE/GUIDE
: Channel Up
: Channel Down
TITLE/GUIDE
MENUMENU
TUNING
BAND
ENTER
AUTO/MONO
RETURN
/PAGE
OSD
/PAGE
ENTER : Enter
: Cursor Up
: Cursor Down
: Cursor Left
: Cursor Right
MENU
: Menu
01: Exit
02 - 06: Extend 1 - 5
LCD Display Functions:
With F.SHIFT button:
: Input Select
: Select
: Alternate Audio
: Theme
: Favorite
: Info
INPUT SEL.
SELECT
THEME
INFO.
AUDIO

Performing Several Actions at Once (Macros)
Your LCD Remote allows you to perform up to 20 different actions by pressing a single button.
For example, you can create a macro that turns the TV on, turns the VCR on, selects the correct TV channel or input, and starts the VCR playing. The remote can store 3 different macros.
Creating a Macro
1. Think about the sequence of events you want to set up. You may even want to write down
which actions you want the macro to take and what buttons you need to press (and in what
order) to perform them.
2. Press and hold the MACRO button for more than 2 seconds.
The display will show:
3. Within 8 seconds, press the MUSIC (Macro1), MOVIE (Macro2) or TV (Macro3) button. The
display will read “MACRO 1”, “MACRO 2” or “MACRO 3”.
4. Press the control buttons for the functions you want the macro to perform in the order you
want them to happen. Press each button slowly and firmly. Each macro can contain a maximum of 20 different steps.
5. Press the MACRO button to register the macro.
• Since most components take a few seconds after power-up before they will perform anoth-
er function, we recommend programming all of a macro’s power-up commands so they happen sequentially, then program the other functions of the first component that powered up,
then the second, etc.
• If a macro function is not performed properly, insert some delay time by programming the
function twice.
The display will read “Full” when you have registered 20 steps for a particular macro.
To Use a Macro
1. Press the MACRO button.
2. Within 3 seconds, press the button to which you have programmed the macro (MUSIC,
MOVIE or TV).
• Continually aim the remote at the components until the macro has completed executing.
(The remote’s display will return to the previous screen.)
15

Internet
www.kenwoodusa.com
e-mmail:
inquiry@kenwoodusa.com
1-800-KENWOOD
Main OOffice:
P.O. Box 22745
Long Beach, CA 90801-5745
Canada OOffice:
6070 Kestrel Rd.
Mississauga, Ontario L5T 1S8
©2002 Kenwood USA Corporation. All Rights Reserved
 Loading...
Loading...