Kenwood KNA-DV2100 User Manual
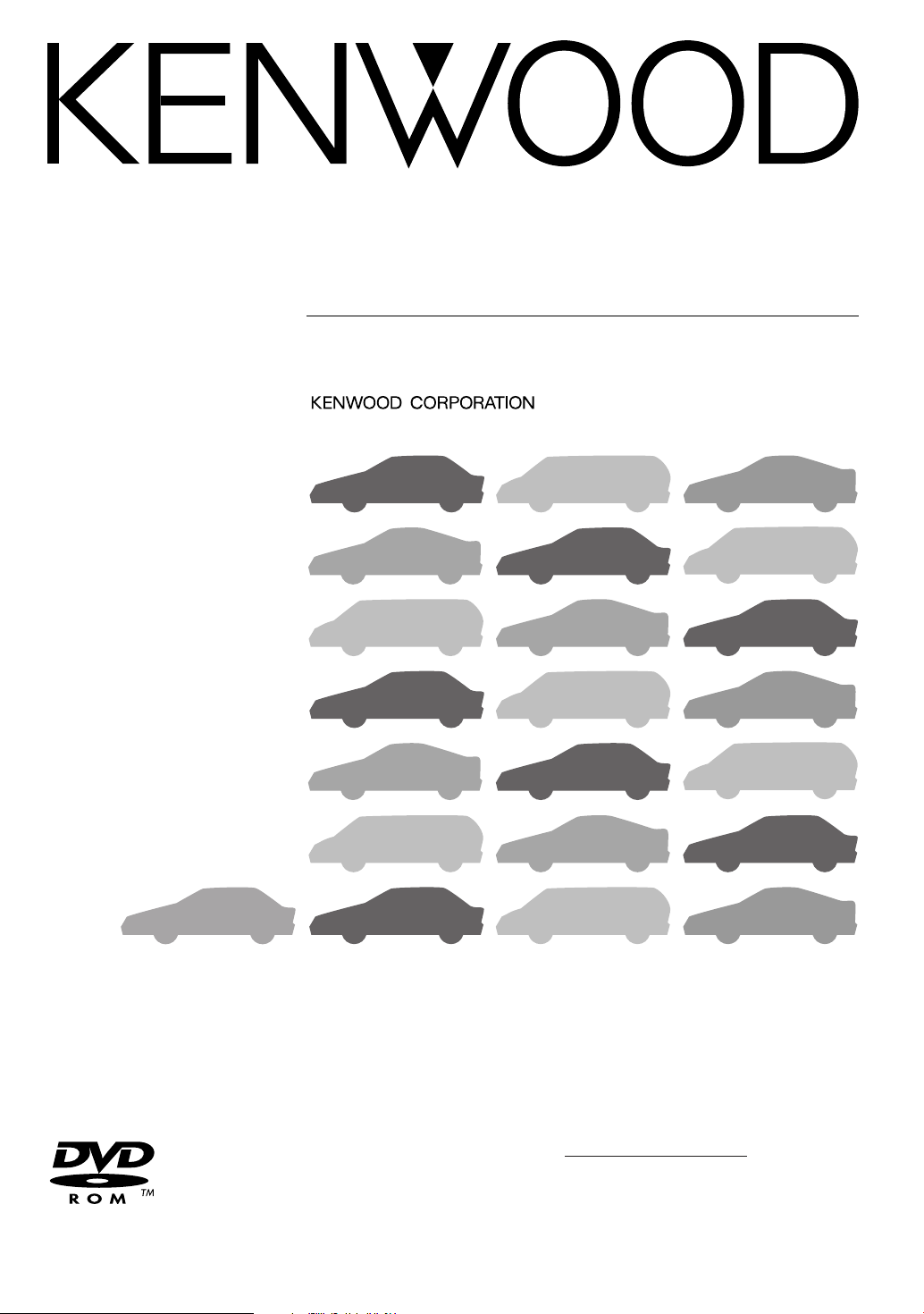
© PRINTED IN JAPAN B64-2074-00 (K) (+)
02/12 11 10 9 8 7 6 5 4 3 2 1 01/12 11 10 9 8 7 6 5
KNA-DV2100
INSTRUCTION MANUAL
DVD NAVIGATION SYSTEM
Take the time to read through this instruction manual. Familiarity with
installation and operation procedures will help you obtain the best
performance from your new Navigation unit.
For your records
Record the serial number, found on the back of the unit, in the spaces designated
on the warranty card, and in the space provided below. Refer to the model and
serial numbers whenever you call upon your KENWOOD dealer for information or
service on the product.
Model KNA-DV2100 Serial number
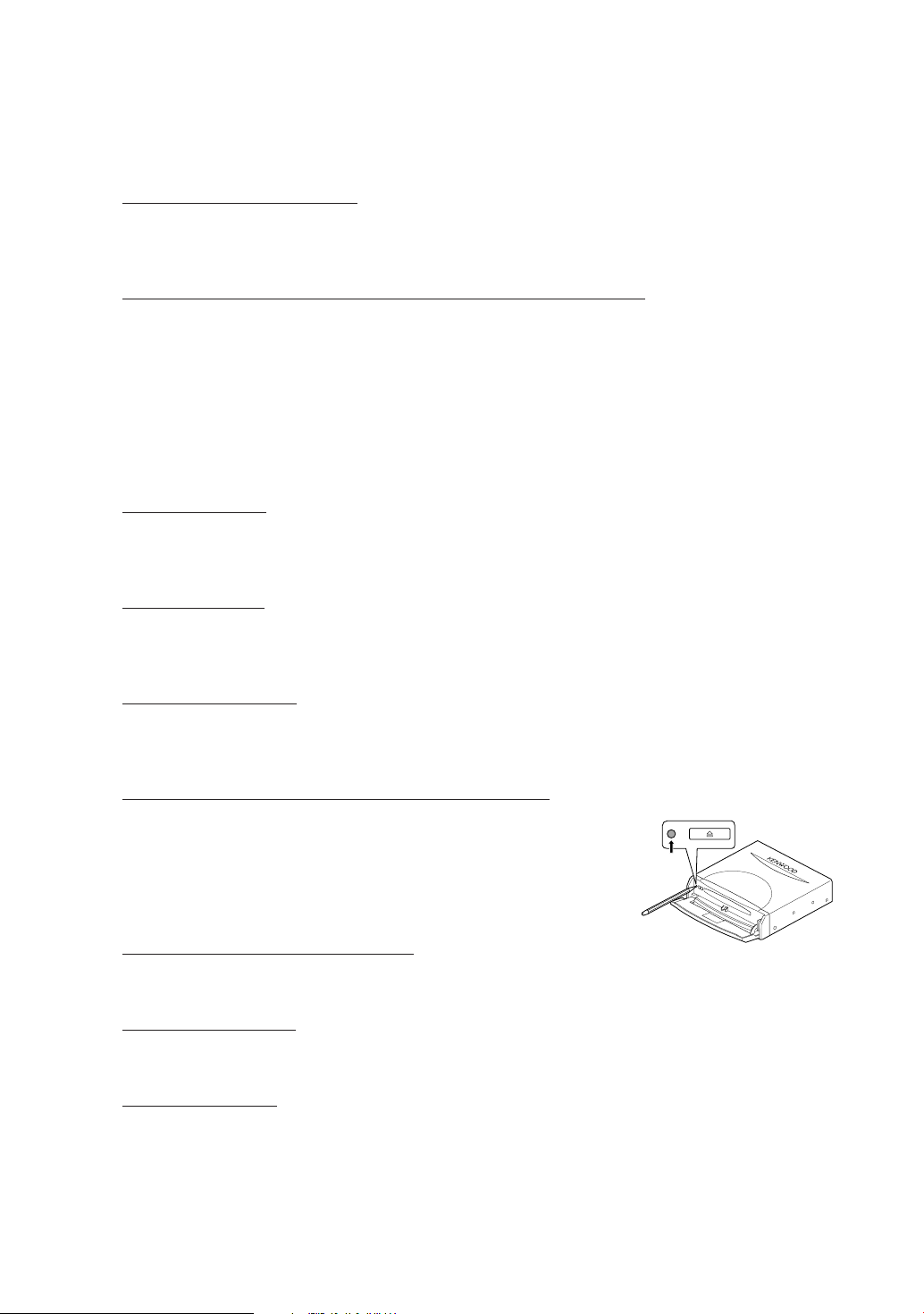
Warning Messages
For safe use please observe the following !!!
■ READ
THIS MANUAL FIRST.
Read this manual carefully before operating the Kenwood Car Navigation System and follow the
manual's instructions. Kenwood is not liable for problems or accidents resulting from failure to
observe the instructions in this manual.
■ OBSERVE LOCAL TRAFFIC SIGNS AND REGULATIONS.
Always observe the local traffic signs and regulations while driving and check them against
the system's instructions.
Due to frequent changes in local signs and regulations, the traffic sign
and regulation data on the Map DVD-ROM may be outdated. Furthermore the Map DVD-ROM
cannot reckon with certain conditions such as traffic density at certain times of the day,
(temporary) road closures due to construction work, weather conditions or special events taking
place. Furthermore, some of the roads (usually minor roads) in the map do not include the data on
traffic control and restrictions.
Therefore always obey the local traffic signs and regulations, if
they conflict with the system's instructions. Failure to do so may place you in illegal,
unsafe or dangerous situations.
■ DRIVE SAFELY.
Before following the system's guidance instructions, such as changes in direction, always
check first whether it is safe to do so given the current traffic conditions.
Then follow the
given instructions, but make sure you do so in a safe manner.
■ VOLUME LEVEL.
keep the system's volume at a low enough level to be able to hear outside noises while driving. If
you can no longer hear outside noises, you may be unable to react adequately to the traffic
situation. This may cause accidents.
■ FOREIGN OBJECTS.
To prevent accidents, keep fingers and foreign object out of the disc-loading slot. If a foreign
object is inserted inside the unit, or if it emits smoke or a noxious odor, stop operation
immediately and contact the closest Kenwood dealer.
■ STOP OPERATION IN THE EVENT OF PROBLEMS.
In event of problems such as a lack of sound or video, stop operation
and push the reset button. Should the problems persist, stop
operation of the system and contact the closest Kenwood dealer.
■ NEVER DISASSEMBLE OR ALTER.
Never try to disassemble or alter the unit. Any attempt to do so will void the warranty and may
cause accidents, fire or electric shock.
■ REPLACING FUSES.
When replacing fuses always use the same tape and rated ampere. Failure to do so may cause
fire.
■ SMALL ARTICLES.
Keep small articles (like screws or batteries) out of the reach of children. If any such object is
accidentally swallowed, consult a doctor immediately.
Information in this document is subject to change without notice
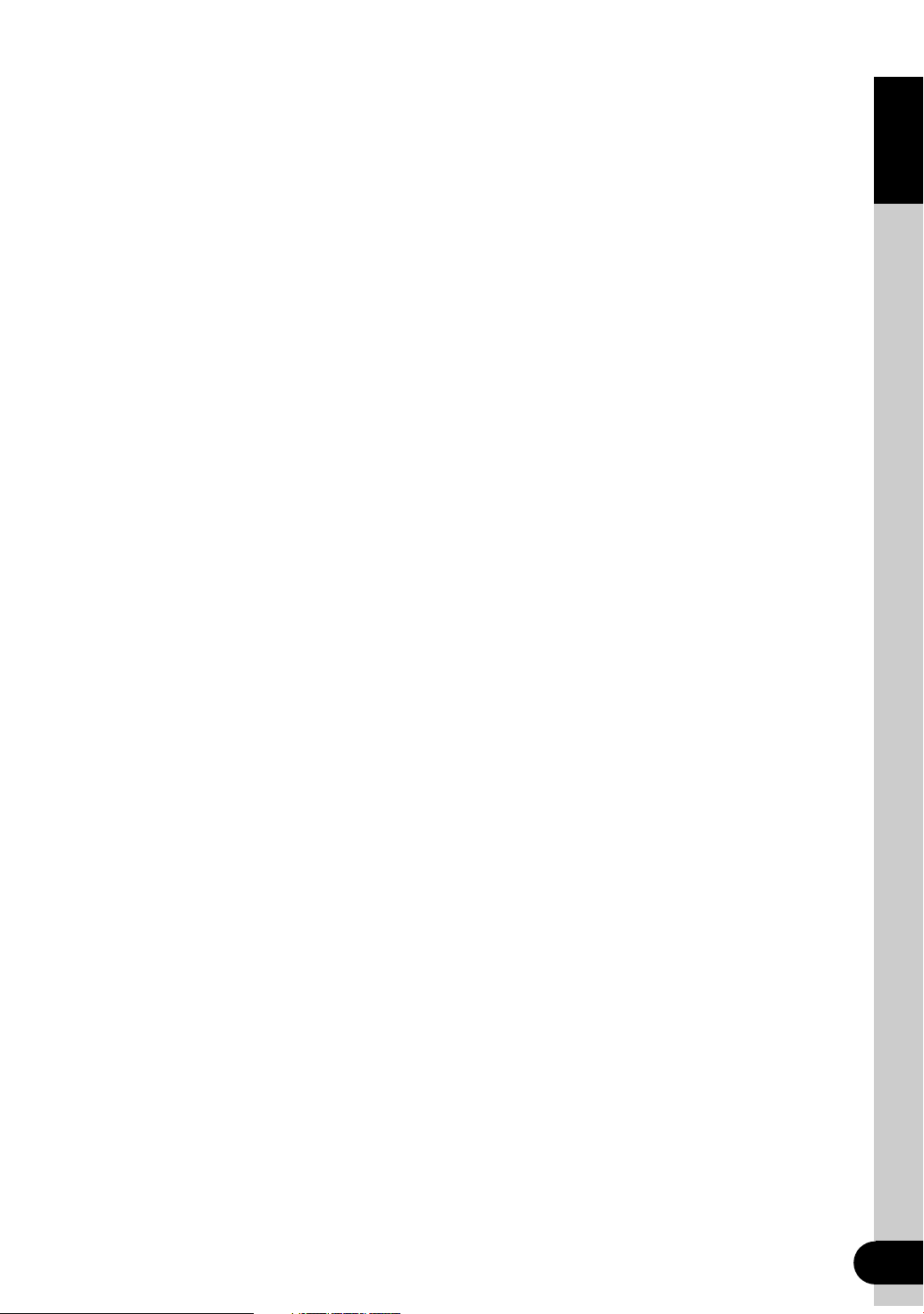
ENGLISH
1
Before Use..................................................................................................................2
Precautions when Handling Map Discs ................................................................ 3
Replacing Map Discs................................................................................................ 4
Inserting a Map Disc .............................................................................................. 4
Removing the Map Disc ........................................................................................ 4
Touch Screen Operation ........................................................................................ 5
Starting Up Navigation .......................................................................................... 6
Language Selection ................................................................................................ 7
Markers (and Controls) Displayed on Maps ........................................................ 8
Screens Before Setting Route .............................................................................. 8
Screens During Route Guidance .......................................................................... 9
Menu Screen Change Chart ..................................................................................10
Map Operations ......................................................................................................11
Changing the Orientation of the Map ................................................................11
Changing the Scale of the Map ..........................................................................12
Map Display ............................................................................................................13
Showing Current Position ....................................................................................13
Scrolling the Map..................................................................................................13
Set Route ..............................................................................................................14
Route Searching....................................................................................................14
Setting Destination ..............................................................................................15
Route Guidance ....................................................................................................23
Route Options........................................................................................................25
Checking the Route by a Simulation Run ..........................................................28
Navigation Set Up ..............................................................................................29
Guidance Options ..................................................................................................34
Stored Locations ....................................................................................................35
Editing Stored Locations ......................................................................................37
Deleting Stored Locations ....................................................................................40
User Settings ..........................................................................................................41
Other Functions ....................................................................................................42
Displaying POI’s on a Map ..................................................................................42
Local Search ..........................................................................................................42
Deleting POI Markers ............................................................................................43
Showing POI Data ................................................................................................43
General Information................................................................................................44
How to the Vehicle’s Position detected ..............................................................44
Accuracy of the Vehicle’s Position ......................................................................45
Accuracy of the Route Guidance ........................................................................46
Troubleshooting ....................................................................................................47
Terminology ..........................................................................................................48
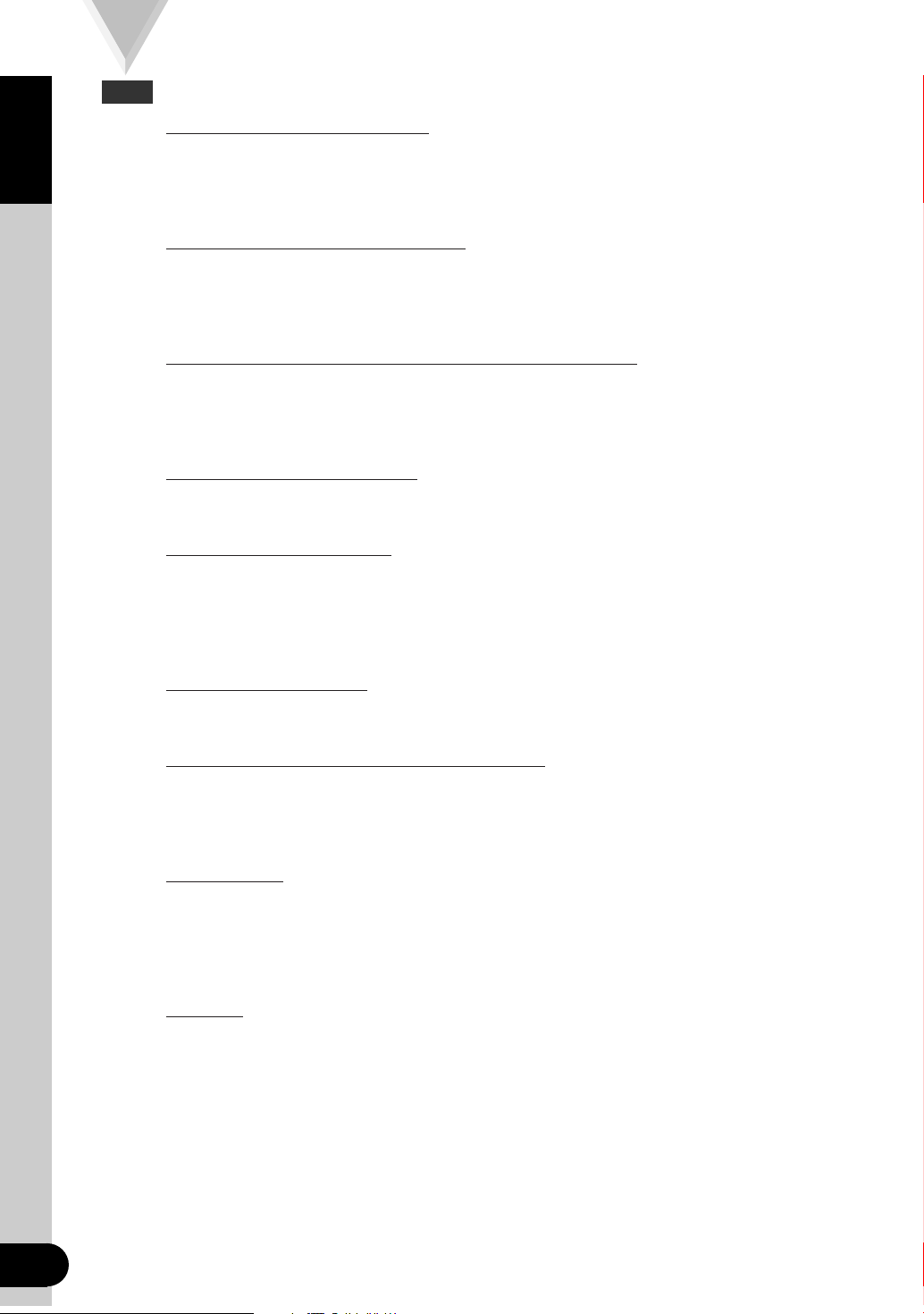
ENGLISH
2
ENGLISH
Before Use
■ Start the car engine before use
This mobile navigation system must be used when the ignition key is turned to ON or
ACC. To preserve the battery, it should be used with the engine running whenever
possible. Using the navigation system for a long time with the engine switched off
can cause the battery to run down.
■ Corrects display of current position
The fist time the navigation system is turned on after it is installed (or if the vehicle’s
battery has been disconnected for an extended time) it will not read the vehicle’s
current location correctly. Once it receives GPS signals, the system will display the
vehicle’s correct location.
■ Reading programs after the battery has been tur
ned off
The navigation programs will be deleted if the battery is removed for repairs, etc. If
this happens, in sect the map disc provided into the mobile navigation system and
switch on the engine. The mobile navigation system will automatically load the
programmes and start operating normally again.
■ When driving on rough roads
The mobile navigation system might not operate properly or be able to read map
data from the disc if there is severe vibration caused by driving on rough roads.
■ Handling the GPS antenna
• Do not paint the antenna. This will impair or disable signal reception.
• Remove any object or accumulated snow, etc., from the top of the antenna. It will
reduce reception strength.
• Do not pull the cord when removing the antenna or adjusting its position. This can
cause a short or snap the wires.
■ Operating while driving
The GPS voice navigation system displays the controls disabled during driving in
fainter colors. These controls stop functioning and no message is displayed.
■ Precautions for handling precision machines
Be careful of the surrounding temperature. Using the mobile navigation system at
extremely high or low temperatures can lead to malfunction or damage.
Also note that the unit can be damaged by strong vibration or by foreign objects or
water getting inside.
■ Condensation
Condensation can form on the lens inside the main unit just after the car heater is
switched on in cold weather, for example, leading to malfunction. The main unit will
start working normally again if it is just left alone for about one hour for this
condensation to go away. If normal operation is not restored after several hours,
return the main unit to the store where you purchased it.
■ Map disc
Always replace the map disc with another compatible map disc. Never insert an
incompatible disc. It can damage the main unit.
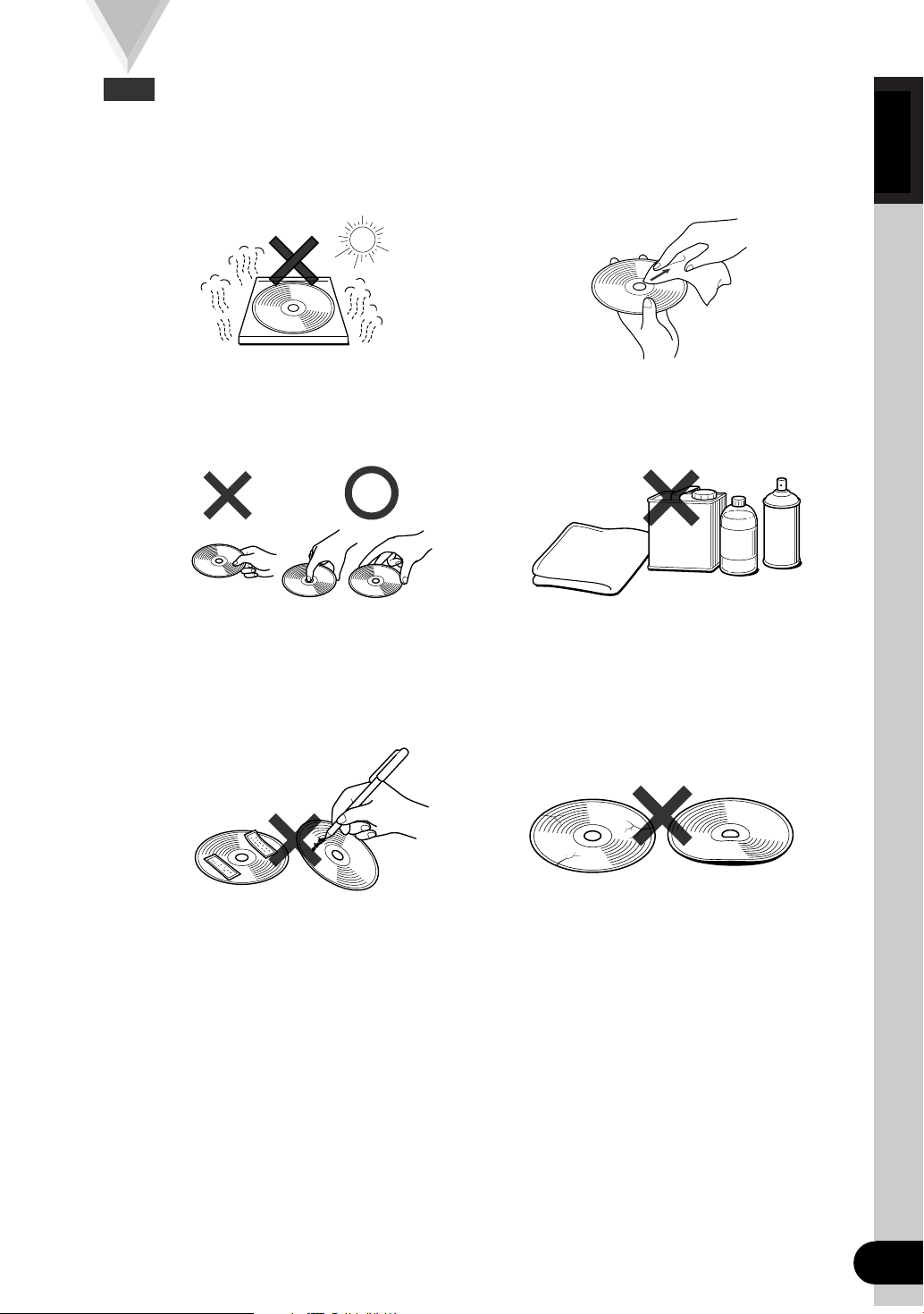
• You should handle discs carefully, as excessive warping or scratches on the disc
surface or label can lead to reading errors.
ENGLISH
3
Precautions when Handling Map Discs
• Store discs away from direct sunlight.
The disc might warp and become
unusable.
• Lightly wipe the disc with a soft cloth
in a straight line from the center of the
disc towards the outer edge.
• If you touch the data surface of a disc
(the surface without a label printed on
it) it might get dirty and lead to a
malfunction. Always hold a disc either
by its centre hole and an edge or by
two edges.
• Never clean discs with benzene,
thinners, record spray, anti-static spray
or chemical swabs.
• Do not write on, or stick paper or seals
onto, the surface of a disc.
• Map discs rotate at high speed inside
the main unit. Do not use a cracked or
badly warped disc, therefore, because
it might damage the main unit.
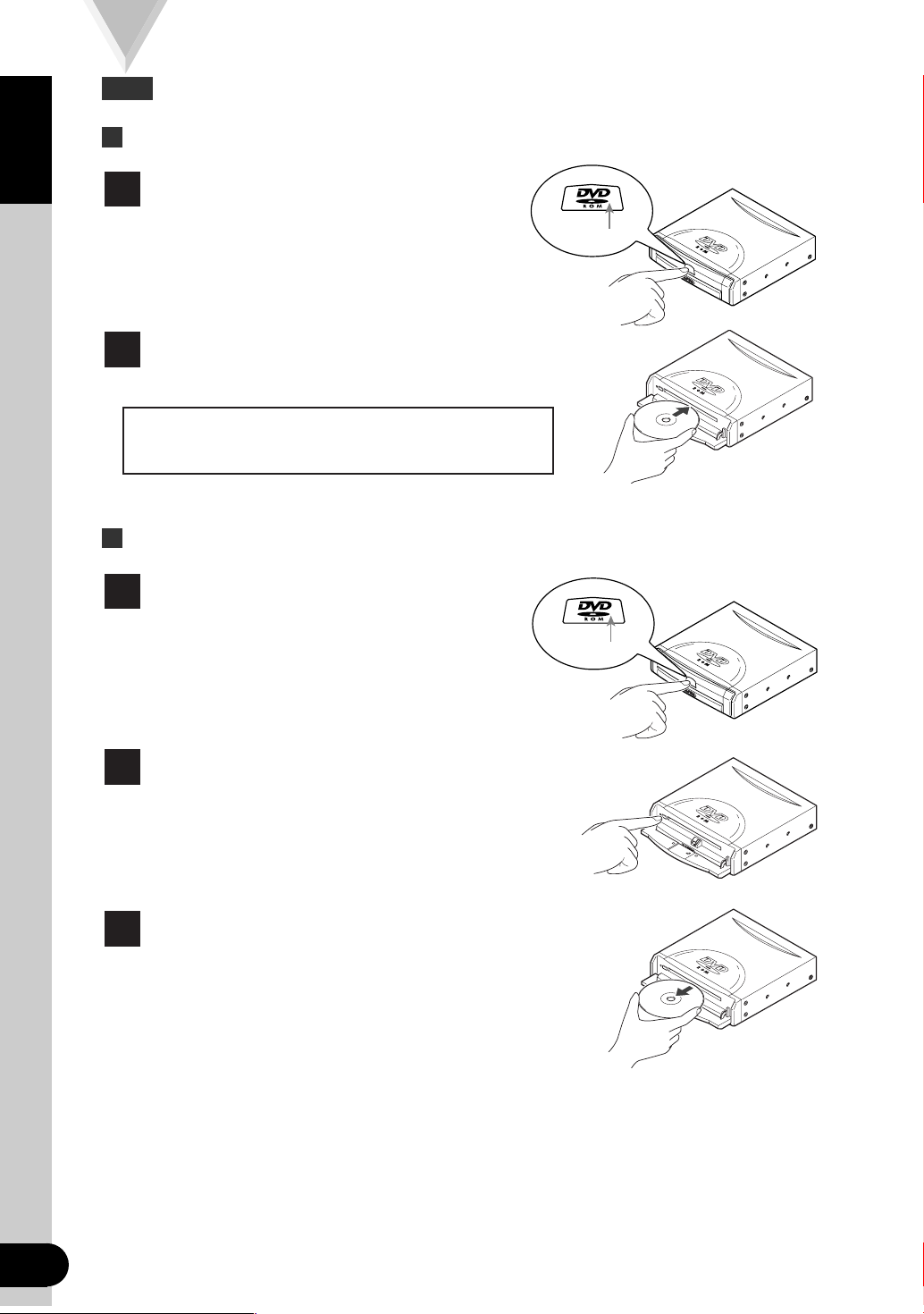
ENGLISH
4
Press the right side of the button marked DVD
and open the lid.
1
Replacing Map Discs
Inserting a Map Disc
Insert the map disc and close the lid.
2
NOTE :
Insert the map disc with the label facing upwards.
Removing the Map Disc
Press the right side of the button marked DVD
and open the lid.
1
Press the eject button.
2
Remove the map disc and close the lid.
3
Press here!
Press here!
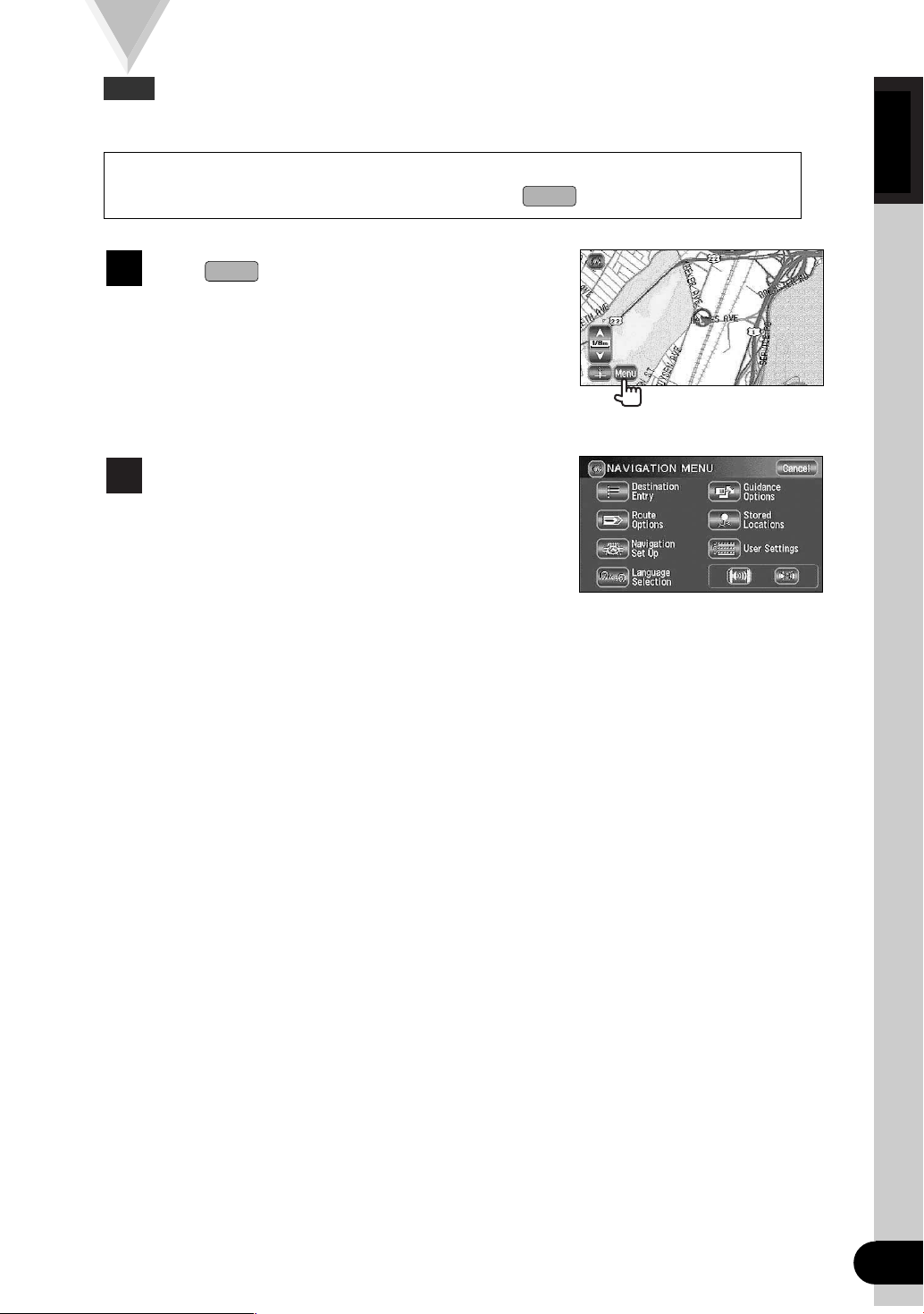
The controls displayed on the screen can be selected by touching the screen.
ENGLISH
5
Touch Screen Operation
[Example]
Here are the steps to display the screen by touching .
Menu
Touch .
Menu
1
The Menu screen appears.
2
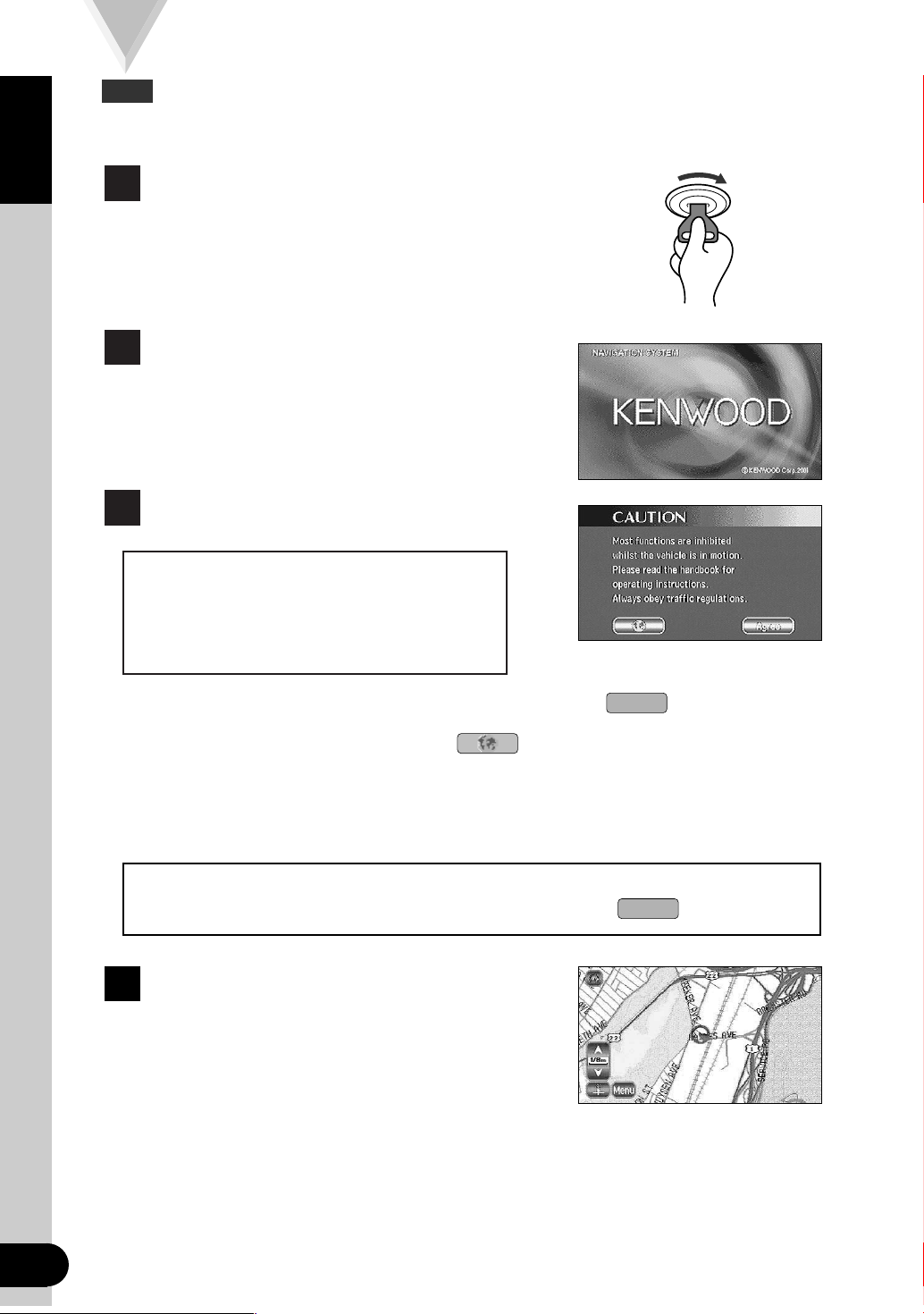
ENGLISH
6
Start up navigation and display the map of the area around your vehicle.
Starting Up Navigation
Turn on the car engine.
1
The opening screen appears on the display.
2
The CAUTION screen appears.
3
Most functions are inhibited whilst the vehicle
is in motion.
Please read the manual for operating
instructions.
Always obey traffic regulations.
Once you have consented to the message on the screen, press .
Agree
You can select the language by pressing . You can also alter the language by
Language Selection. (See page 7)
NOTE :
The CAUTION screen remains on the display unless you select .
Agree
The Current Position screen appears.
4
If 3 minutes elapse without any operation, the display changes automatically to
Language Selection. (See page 7)
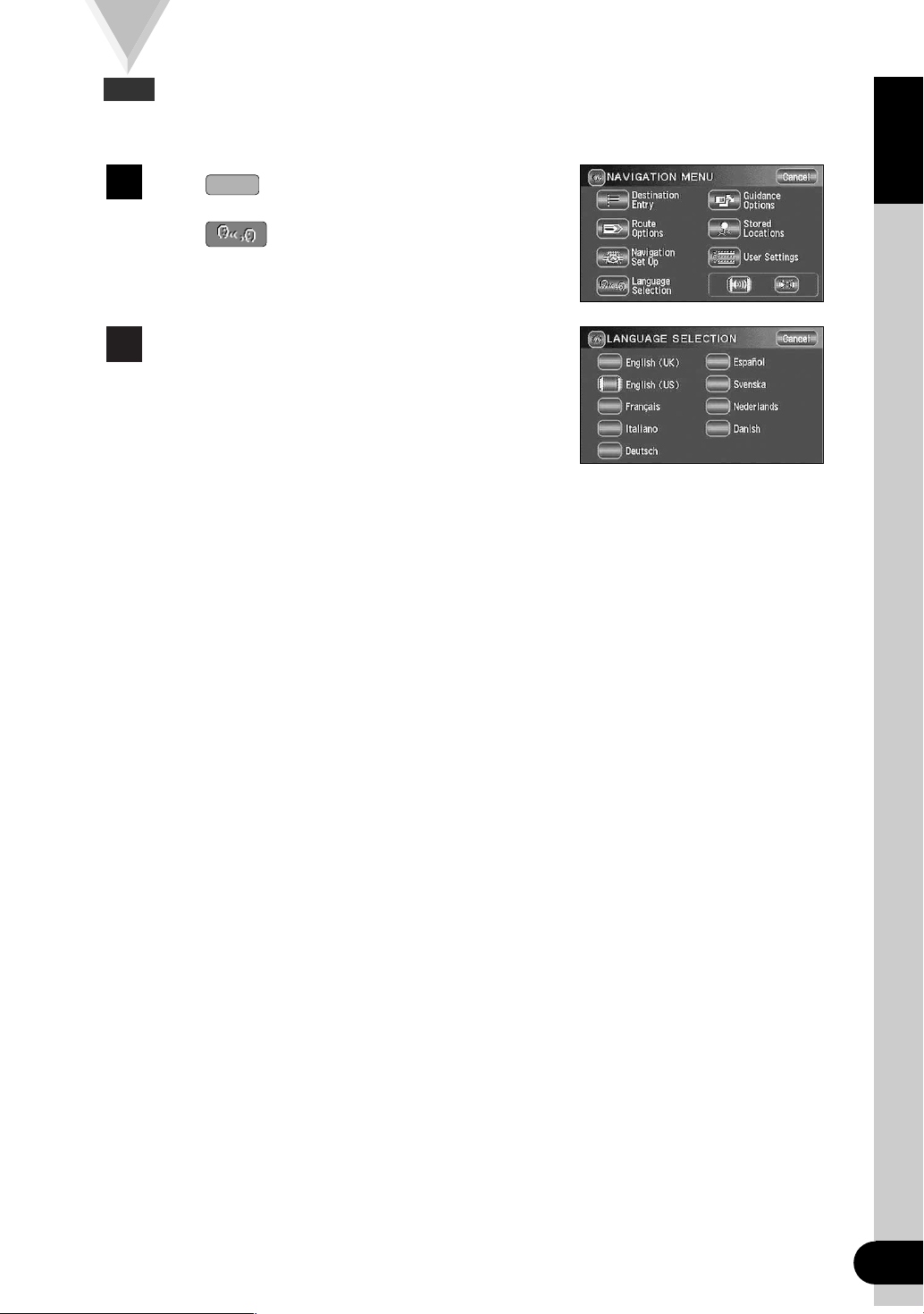
ENGLISH
7
Select .
Select (Language Selection).
Menu
1
ENGLISH
Language Selection
You can change the language of the menu and the voice guidance.
Select the language you prefer by touching the
appropriate button.
2
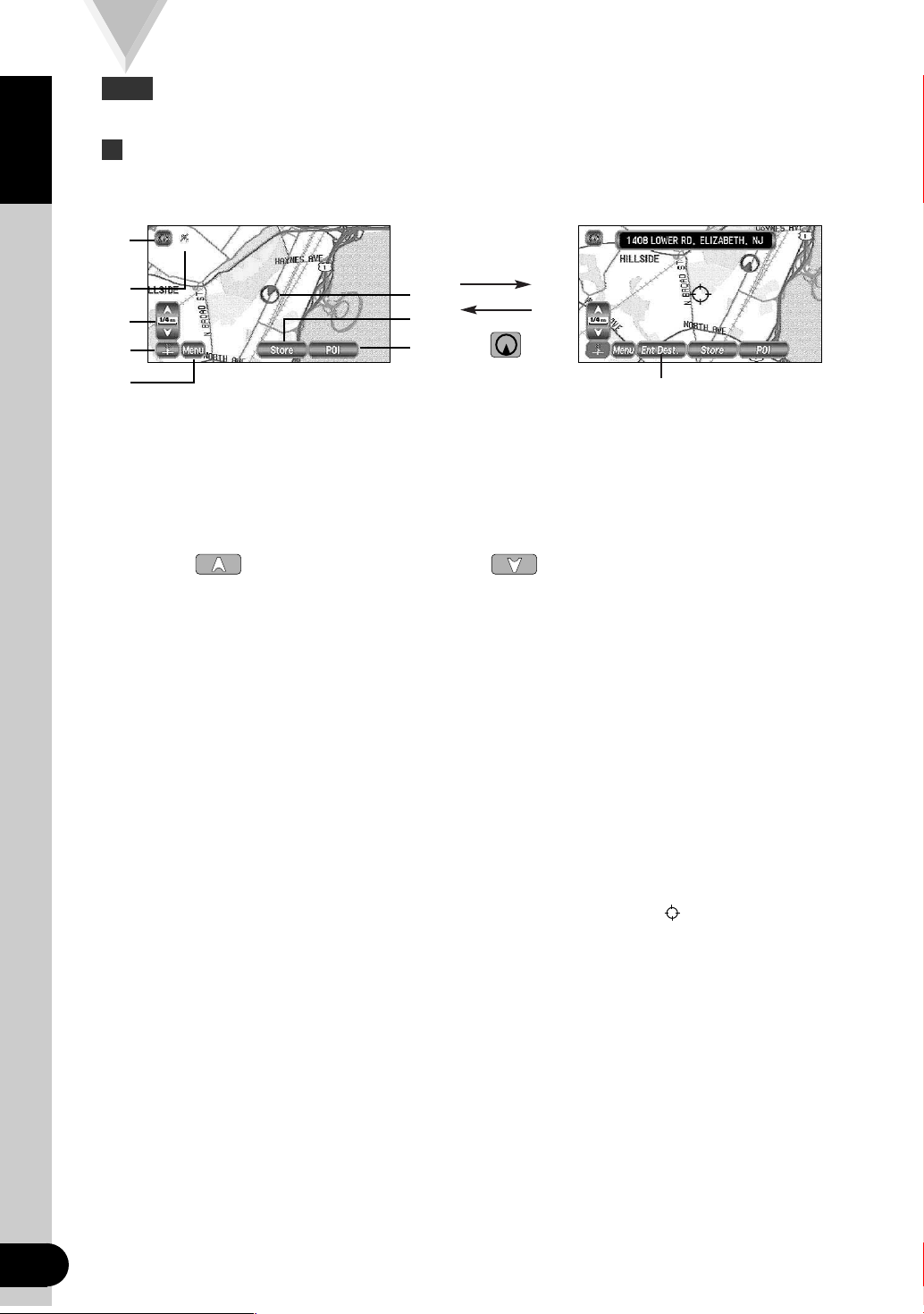
ENGLISH
8
Markers (and Controls) Displayed on Maps
Screens Before Setting Route
<Current Position screen>
<Scroll screen>
Touch the screen
continuously to
scroll the map
Touch
➀ Current Position button
Shows the current position of your vehicle.
➁ GPS (Global Positioning System) marker
Shows the status of the signal from the GPS satellite. When this marker appears, the
GPS satellite signal is being received and used to calculate the position of your vehicle.
➂ Zoom Out/Zoom In control, scale display
Press to display a wide area map and to display a detailed map. The
numbers on the display indicate the scale of the map currently shown.
➃ Direction control
Changes the orientation of the map shown.
➄ Menu control
Shows the menu. (See page 10)
➅ Vehicle marker
Shows the position and direction of your vehicle.
➆ Store (Store Memory Point) button
Stores markers on the map. This button only appears when the screen is touched, and
disappears after a few seconds.
➇ POI (Point of Interest) Display button
Displays the POI Selection screen (See page 42). This button appears when the screen
is touched, and disappears after a few seconds.
➈ Destination button
After scrolling the map, selecting this button sets the center of the as the
destination.
➈
➀
➃
➂
➅
➆
➇
➄
➁
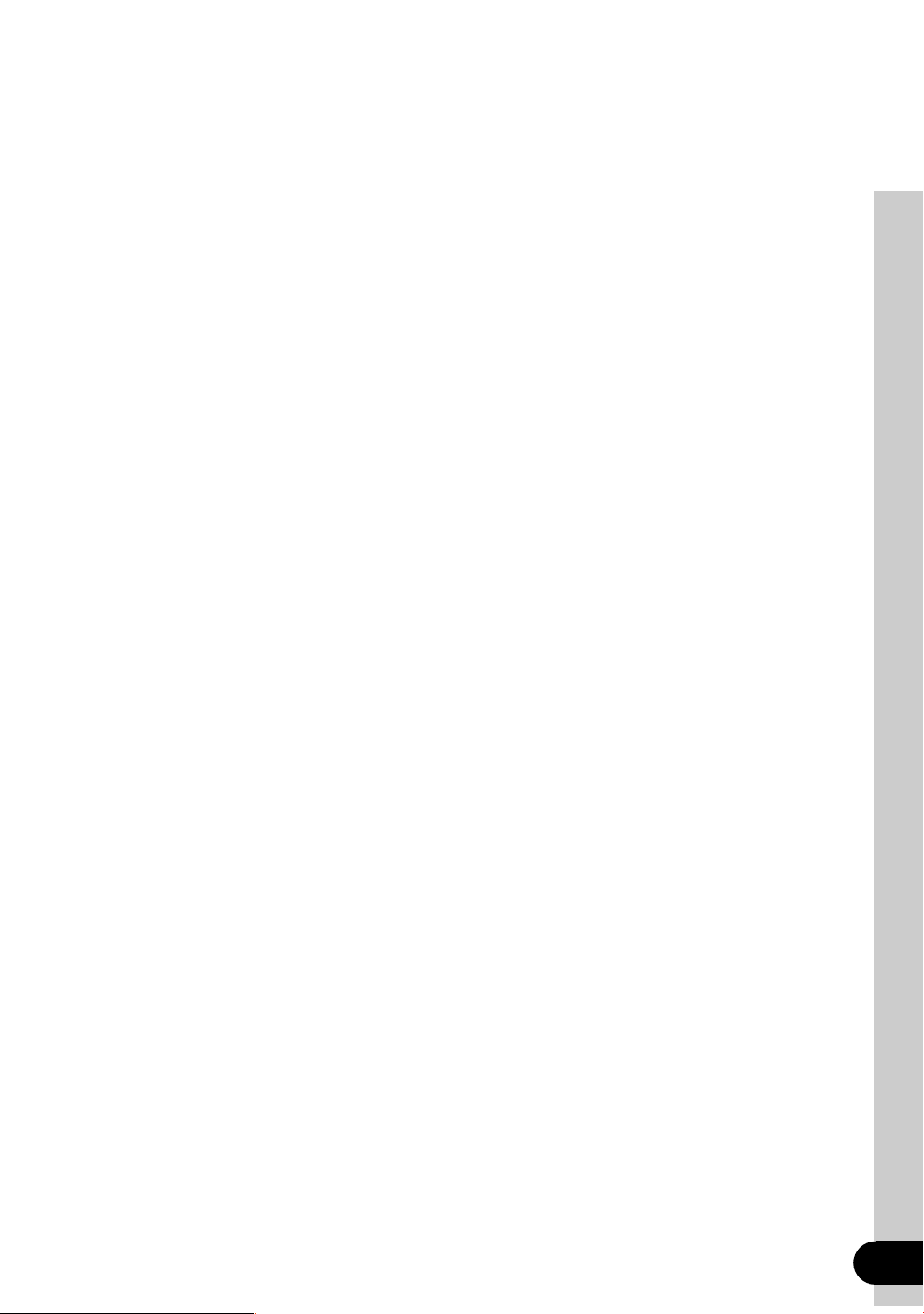
9
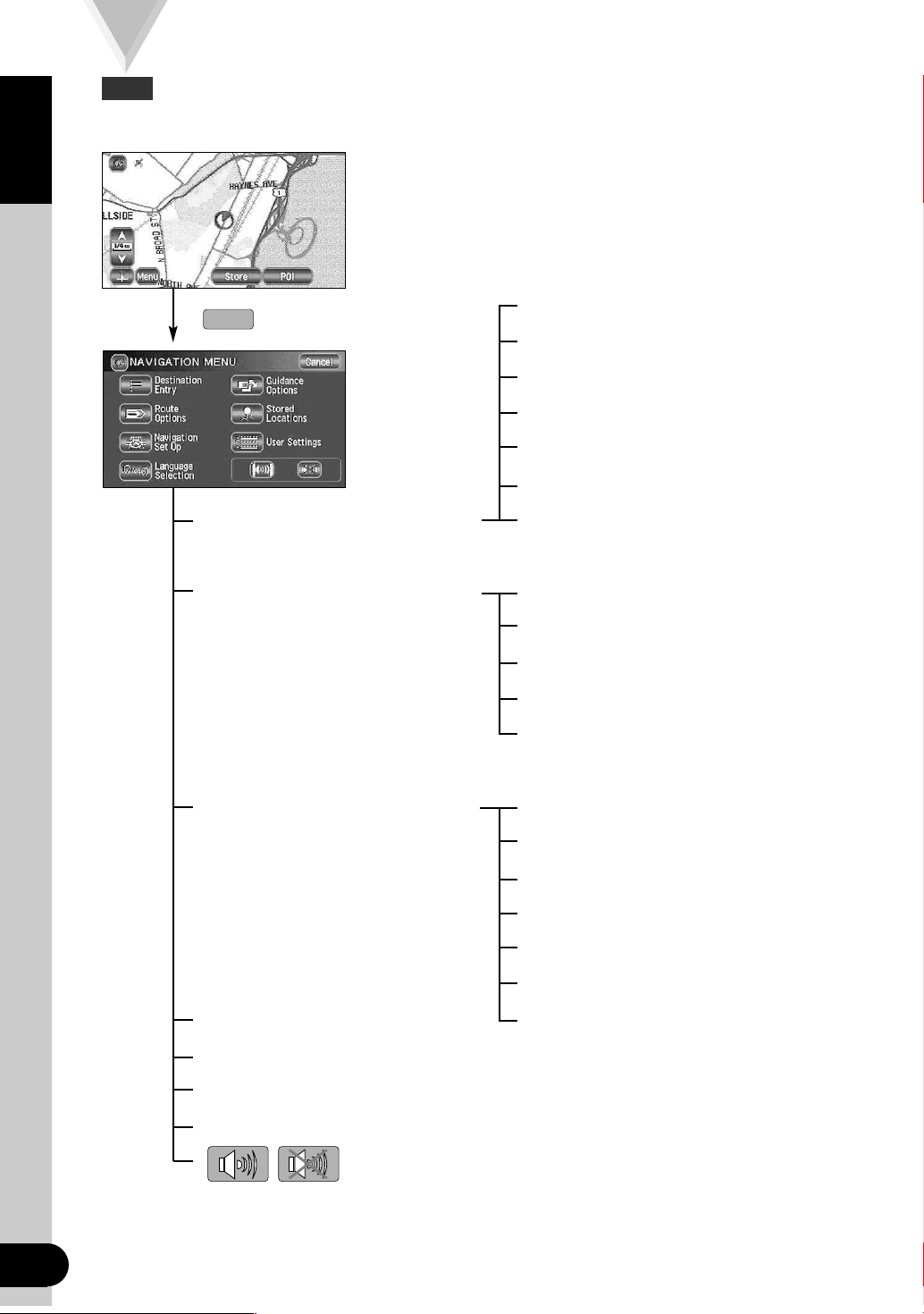
ENGLISH
10
Menu
Menu Screen Change Chart
<Current Position screen>
Destination Entry (page 16)
Route Options (page 25)
Navigation Set Up (page 29)
Language Selection (page 7)
Guidance Options (page 34)
Stored Locations (page 35)
User Settings (page 41)
(page 24)
Address (page 16)
Memory Point (page 18)
Home (page 18)
Point of Interest (page 19)
Previous Destination (page 19)
Select from Map (page 20)
Freeway Entrance/Exit (page 21)
Detour (page 26)
Route Preferences (page 26)
Display Whole Route (page 27)
Calculate (page 25)
Cancel Guidance (page 25)
Average Speed Settings (page 29)
Quick POI Selection (page 30)
Restore System Defaults (page 30)
Vehicle Signal (page 31)
Calibration (page 31)
Map Version (page 32)
2D/3D View (page 33)
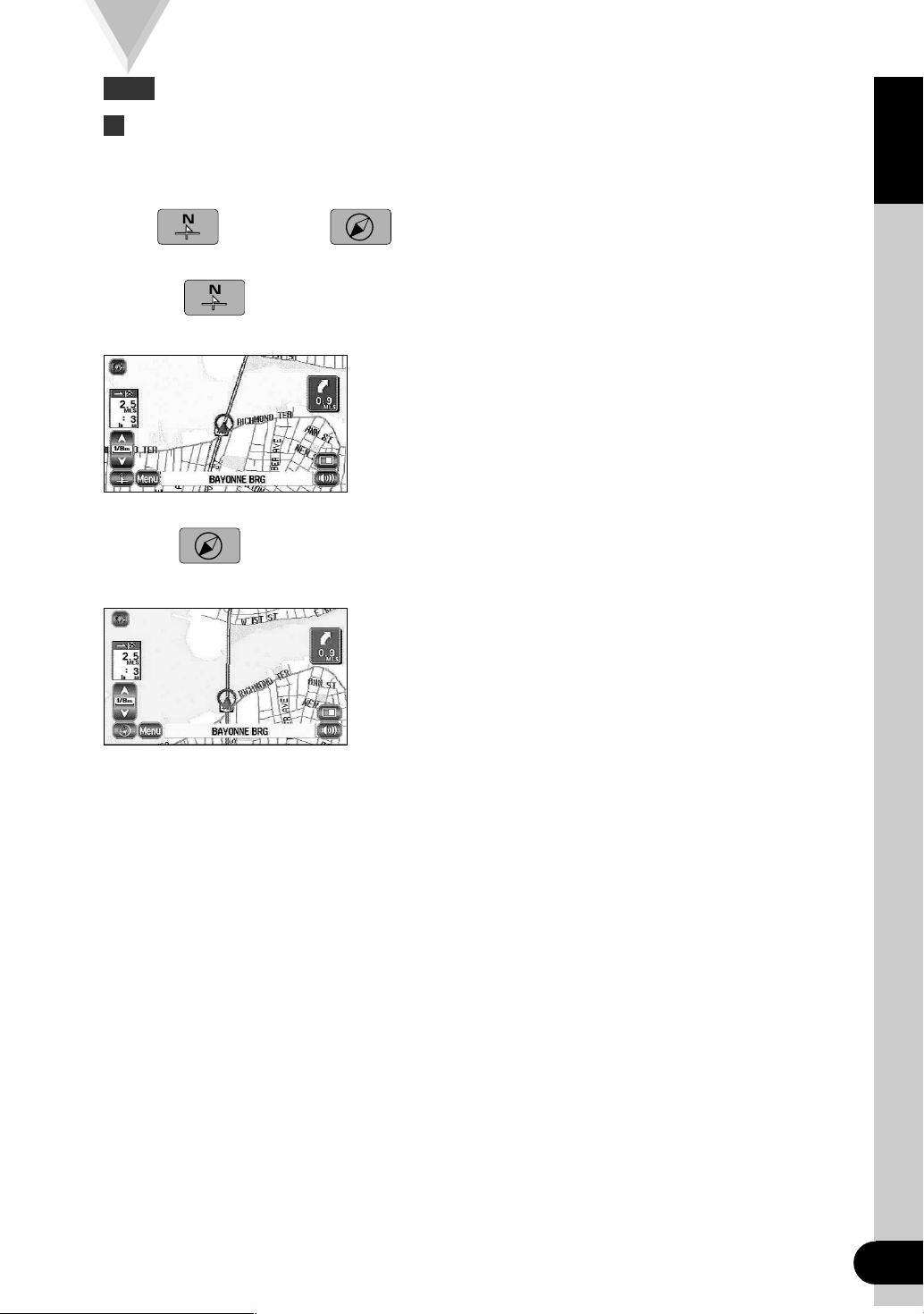
ENGLISH
11
Map Operations
Changing the Orientation of the Map
Either the direction in which you are headed or north can be shown as upwards on
the map.
Select (North Up) or (Heading Up) .
Selecting (North Up) orients the map to so that North is always shown as upwards
on the screen:
Selecting (Heading Up) orients the map to so that direction you are heading is
always shown as upwards on the screen (the red arrow indicates North):
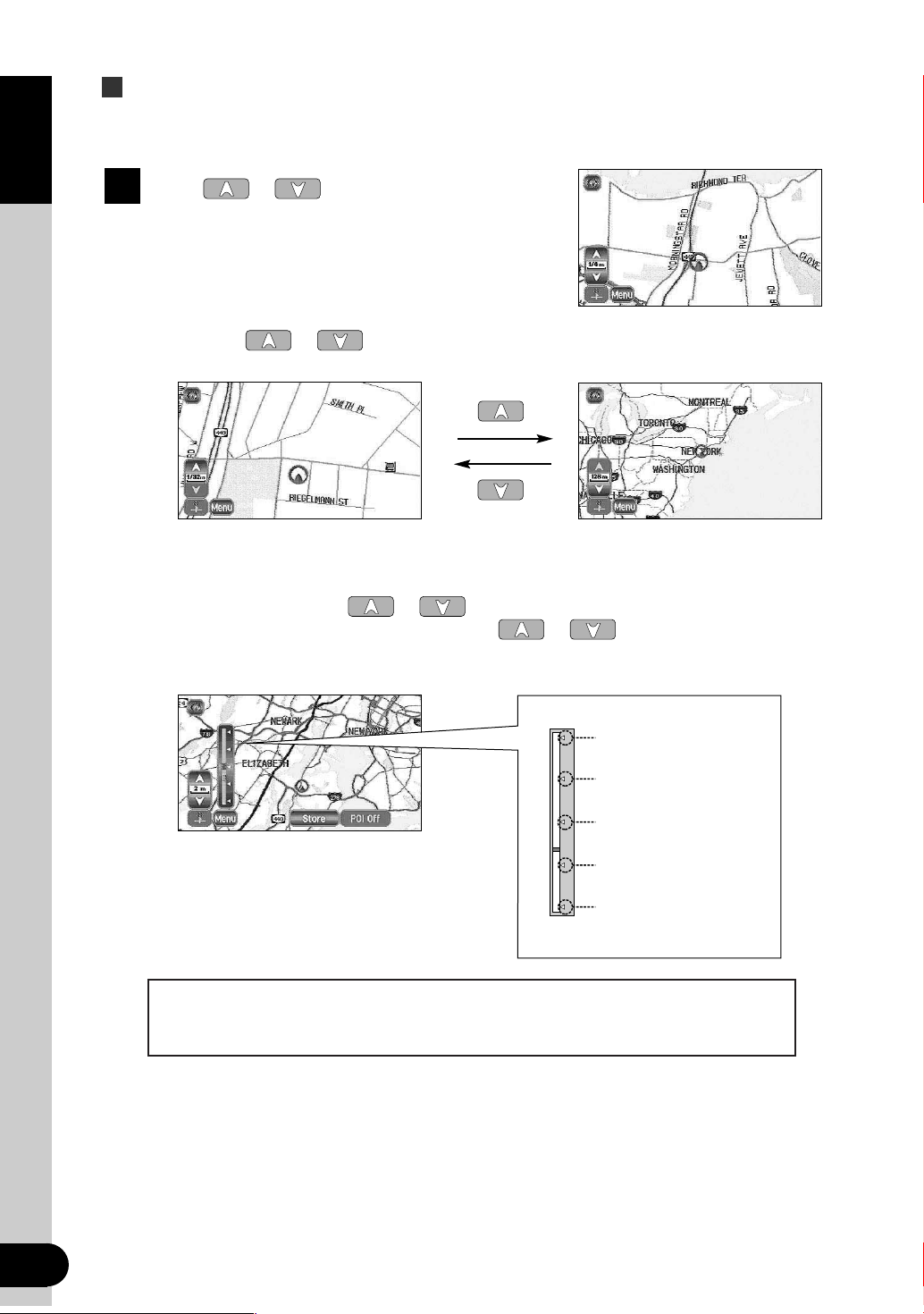
12
ENGLISH
128m (mile)
16m (mile)
2m (mile)
1/4m (mile)
1/32m (mile)
256Km
32Km
4Km
500m
50m
Changing the Scale of the Map
You can increase or decrease the scale of the map.
Touch or to change the map scale.
1
• Selecting or changes the scale of the map as shown below.
• You can keep touching or to continually change the scale.
• By touching the right of the scale bar after or is selected, you can
directly change between 5 scale levels. (See below)
Detailed Wide area
Imperial display
Metric display
<Scale bar>
NOTE :
• The scale can be displayed in imperial or metric units.
• To change the units, see page 41.
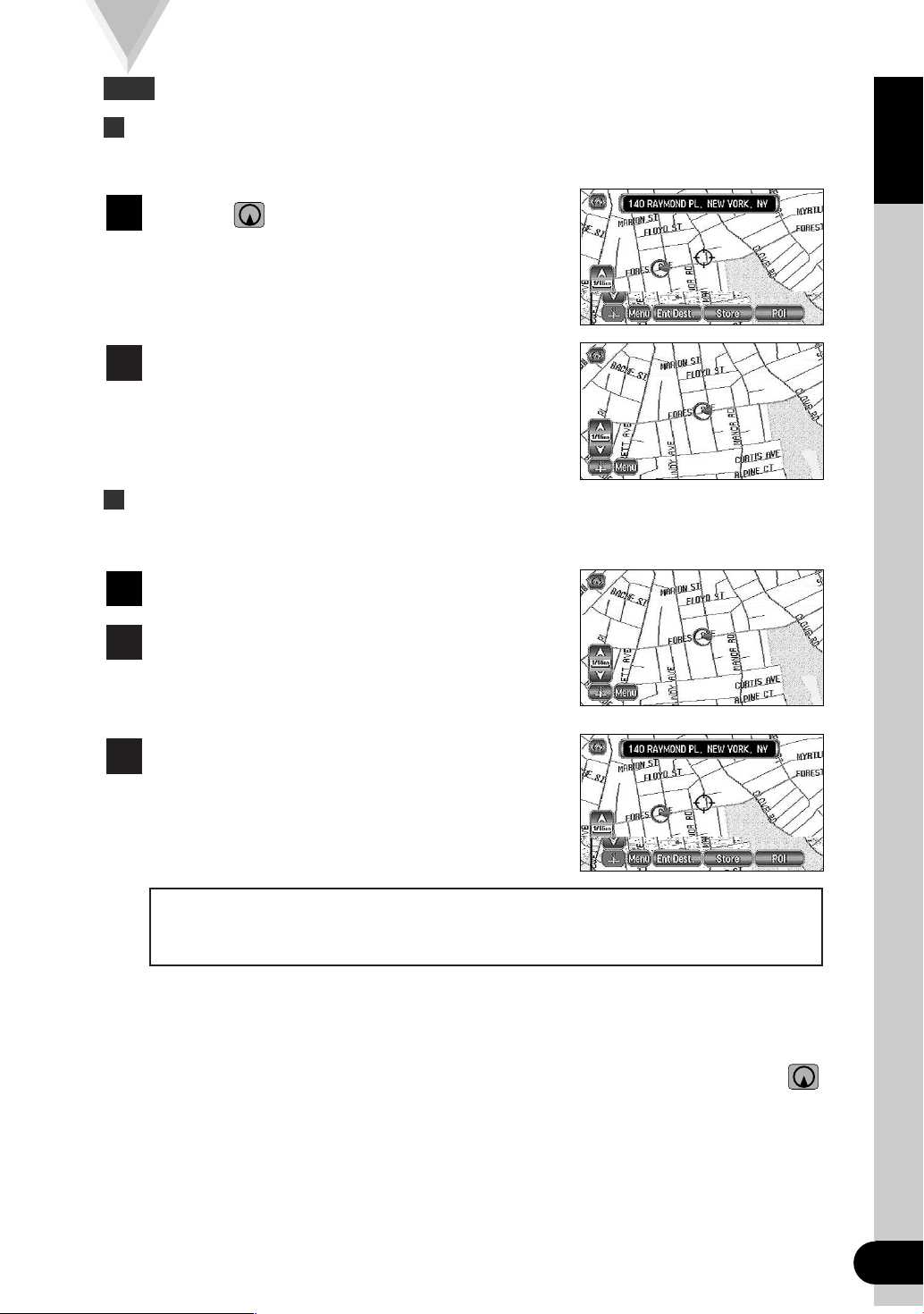
ENGLISH
13
Map Display
Showing Current Position
This shows the current position of your vehicle.
Touch the button.
1
The current position of your vehicle will be shown.
(Current Position Screen)
2
Scrolling the Map
Touching the screen scrolls the map.
Touch the screen.
Touch the map within 5 seconds.
2
1
The screen automatically scrolls so that the point
you touched with your finger becomes the center
of the map. (Map Screen)
3
NOTE :
The screen can scroll up, down, left, right and diagonally in a total of eight
directions.
• Current Position Screen (auto-mode).... Scrolls automatically according to the movement of
your vehicle. (The map automatically follows your current position.)
• Map Screen (manual mode).... Shows the map of the location you want to see. It does not
scroll automatically with the movement of your vehicle.
• When you switch to the Map Screen, it stops automatically scrolling. If you then select the
button, the Current Position screen reappears and the map returns to auto scroll.
• To quickly search for a location on the Map Screen, first zoom the map to a wide area scale and
move it to the general area of the location. Then zoom it to a smaller area scale to find the
specific location.
• When you touch the screen, it scrolls towards the place touched. If you keep touching the
screen, scrolling continues in the direction of the place touched (one of eight directions). If you
keep touching the screen longer, scrolling speeds up.
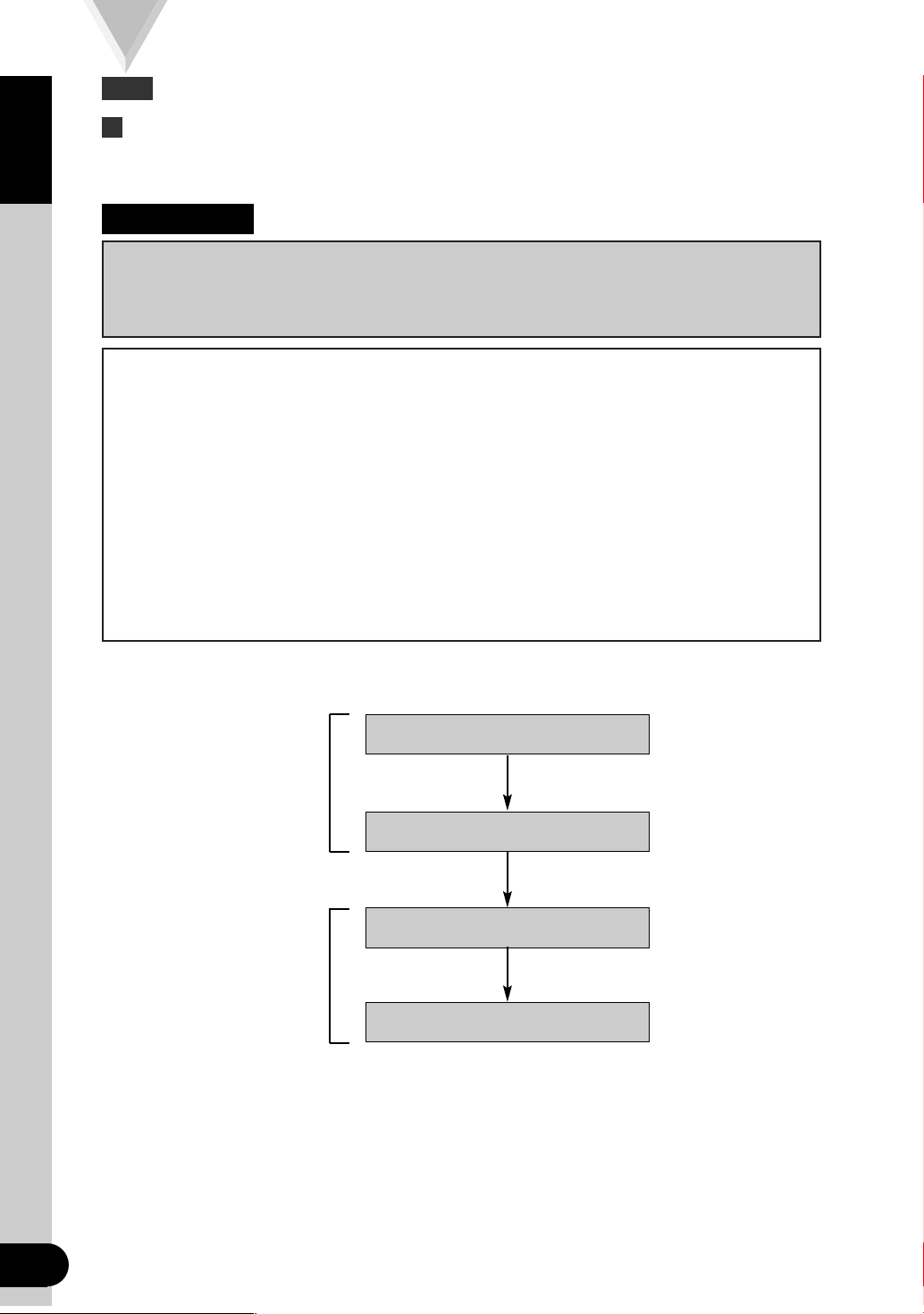
ENGLISH
14
Set Route
Route Searching
Setting your route. Follow the example below.
CAUTION!
The mobile navigation system provides maps and voice guidance for your reference when
driving. In unusual situations, however, this guidance might be inappropriate. When
driving along the route provided, always comply with local traffic regulations (one-way
streets, etc.).
NOTE :
• The route shown by the navigation system is a reference route as far as the destination
area. It might not be the shortest route.
• If the street on the map disc does not agree with the actual street, the voice guidance
might be wrong.
• At a complicated junction, it might be difficult to understand where to turn from only the
voice guidance. In this case stop the vehicle and check the Map screen.
• If a destination or way points are not contained in the map disc, the route provided
might not pass that destination or way points.
• The mobile navigation system might not be able to provide directions due to the
distance from the destination area or a lack of road data.
• If the current position cannot be determined properly, voice guidance and enlarged
junction diagrams will be disabled or might be incorrect.
Setting Destination
Route Guidance
Route Options
Navigation Set Up
Used for route search
Used for detailed settings
See page 15
See page 23
See page 25
See page 29
 Loading...
Loading...