Page 1
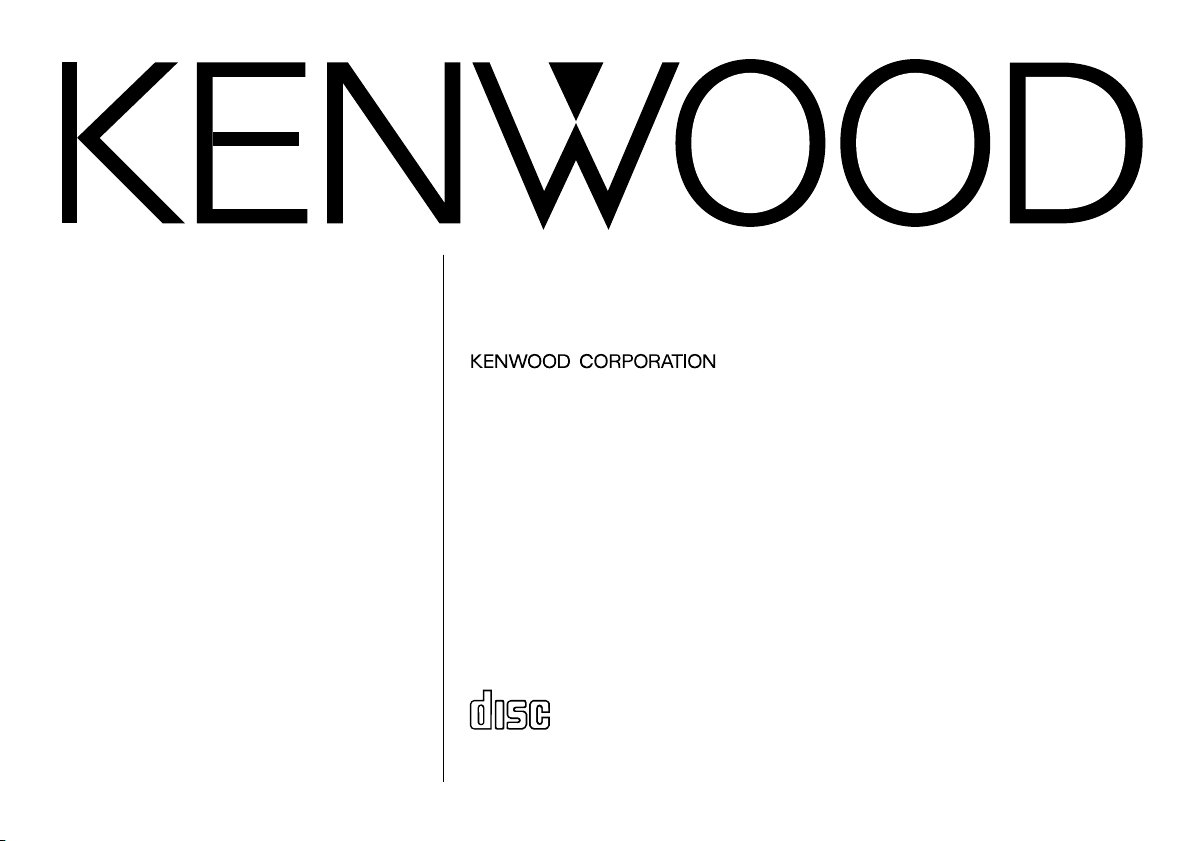
KDC-M7024
COMPACT
DIGITAL AUDIO
KDC-7024
CD-RECEIVER
INSTRUCTION MANUAL
© B64-2468-00/01 (EV/E2V)
Page 2
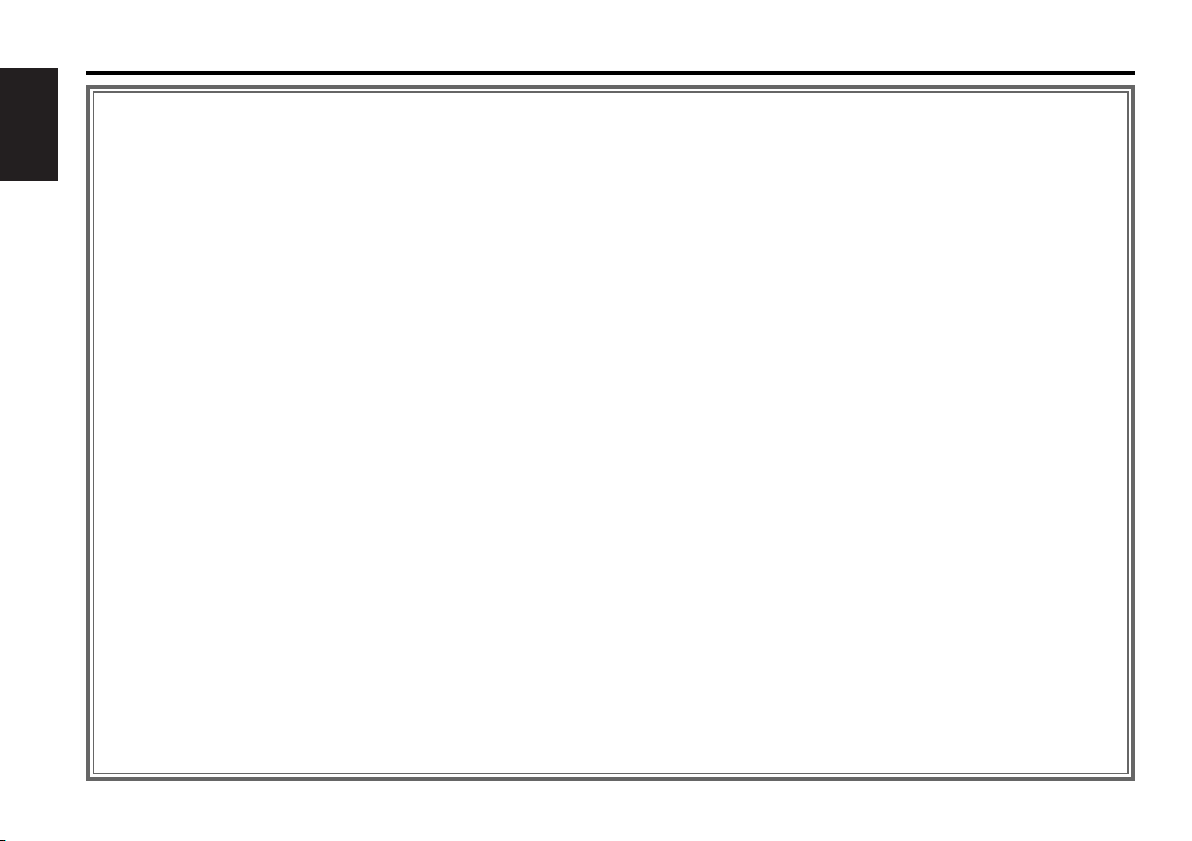
Contents
Safety precautions.............................3
About GSM Hands Free Unit .............5
English
Notes on playing MP3 .......................6
Notes on Multi-function
Key System.....................................8
About CDs..........................................9
General features ..............................10
Power
Selecting the Source
Volume
Attenuator
System Q
Audio Control
Speaker Setting
Display Mode Switching
Text Display Switching
External Display Switching
Auxiliary Input Display Setting
Non-fading Output
Panel Position Setting
Theft Deterrent Panel
Hiding the Control Panel
TEL Mute
Dual Zone System
Tuner features ..................................20
Tuning
Station Preset Memory
Auto Memory Entry
Preset Tuning
RDS features ....................................22
Traffic Information
Radio Text Scroll
PTY (Program Type)
Program Type preset
Changing Language for PTY Function
CD/MP3/External disc control
features.........................................25
Playing CD & MP3
Playing External Disc
Fast Forwarding and Reversing
Track/File Search
Disc/ Folder Search
Track/File/Disc/Folder Repeat
Scan Play
Random Play
Magazine Random Play
Folder Select
Disc Naming (DNPS)
Tex t/Title Scroll
GSM Hands Free Unit control
features.........................................31
Receiving a call
Phone Book Search
Direct Dial
SMS (Short Message Service) Mode
Phone Book/ Message (SMS) data synchronize
Menu system....................................34
Menu System
Security Code
Phone voice speaker setting
Microphone sensitivity adjust
Auto Response time Adjust
Touch Sensor Tone
Manual Clock Adjustment
Synchronize Clock
DSI (Disabled System Indicator)
Selectable Illumination
Contrast Adjustment
Dimmer
OFF Wait Time Setting
Eject angle setting
System Q Setting
Switching preout
Built-in Amp Mute Setting
B.M.S. (Bass Management System)
B.M.S. Frequency Offset
News Bulletin with Timeout Setting
Local Seek
Tuning Mode
Auto Memory Entry
AF (Alternative Frequency)
Restricting RDS Region
Auto TP Seek
Monaural Reception
Text Scroll
Power OFF Timer
CD Read Setting
Accessories ......................................42
Installation Procedure .....................42
Connecting Wires to Terminals .......43
Installtion .........................................44
Removing the Unit...........................45
Locking the Backpanel to the unit .46
Troubleshooting Guide ....................47
Specifications ..................................51
— 2 —
Page 3
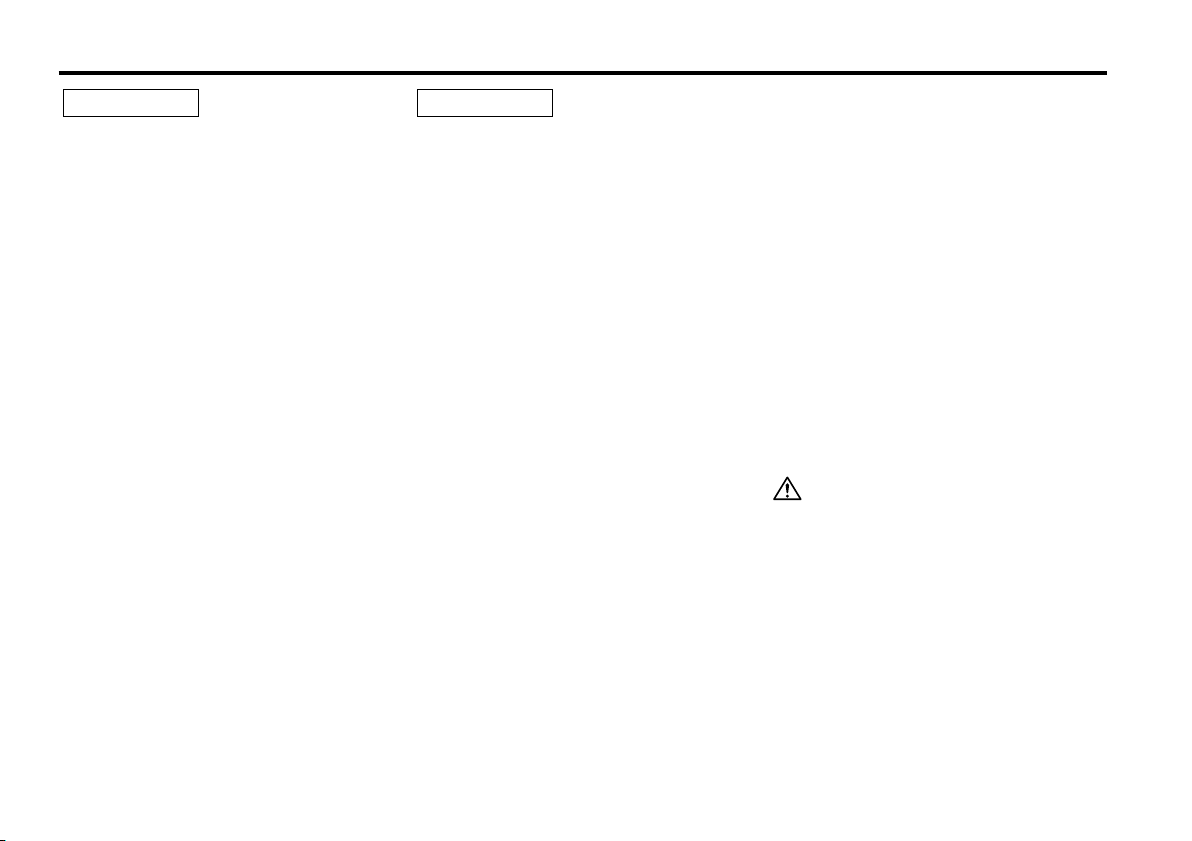
Safety precautions
2WARNING
To prevent injury and/or fire, take the
following precautions:
• Insert the unit all the way until it is fully
locked in place. Otherwise it may fly out of
place during collisions and other jolts.
• When extending the ignition, battery, or
ground wires, make sure to use automotivegrade wires or other wires with a 0.75mm
(AWG18) or more to prevent wire
deterioration and damage to the wire
coating.
•To prevent short circuits, never put or leave
any metallic objects (e.g., coins or metal
tools) inside the unit.
•If the unit starts to emit smoke or strange
smells, turn off the power immediately and
consult your Kenwood dealer.
• Make sure not to get your fingers caught
between the faceplate and the unit.
• Be careful not to drop the unit or subject it to
strong shock.
The unit may break or crack because it
contains glass parts.
• Do not touch the liquid crystal fluid if the
LCD is damaged or broken due to shock. The
liquid crystal fluid may be dangerous to your
health or even fatal.
If the liquid crystal fluid from the LCD
contacts your body or clothing, wash it off
with soap immediately.
2
2CAUTION
To prevent damage to the machine,
take the following precautions:
• Make sure to ground the unit to a negative
12V DC power supply.
• Do not open the top or bottom covers of the
unit.
• Do not install the unit in a spot exposed to
direct sunlight or excessive heat or humidity.
Also avoid places with too much dust or the
possibility of water splashing.
• Do not subject the faceplate to excessive
shock, as it is a piece of precision
equipment.
• When replacing a fuse, only use a new one
with the prescribed rating. Using a fuse with
the wrong rating may cause your unit to
malfunction.
•To prevent short circuits when replacing a
fuse, first disconnect the wiring harness.
• Do not place any object between the
faceplate and the unit.
• During installation, do not use any screws
except for the ones provided. The use of
improper screws might result in damage to
the main unit.
• Do not apply excessive force to the moving
faceplate. Doing so will cause damage or
malfunction.
• Do not apply excessive force to the open
faceplate or place objects on it. Doing so will
cause damage or breakdown.
IMPORTANT INFORMATION
About CD players/disc changers
connected to this unit
KENWOOD disc changers/ CD players
released in 1998 or later can be connected to
this unit.
Refer to the catalog or consult your Kenwood
dealer for connectable models of disc
changers/ CD players.
Note that any KENWOOD disc changers/ CD
players released in 1997 or earlier and disc
changers made by other makers cannot be
connected to this unit.
Unsupported connection may result in
damage.
Setting the "O-N" Switch to the "N" position for
the applicable KENWOOD disc changers/ CD
players.
The functions that can be used and the
information that can be displayed will differ
depending on the models being connected.
You can damage both your unit and the CD
changer if you connect them incorrectly.
Do Not Load 3-in. CDs in the CD slot
If you try to load a 3 in. CD with its adapter
into the unit, the adapter might separate from
the CD and damage the unit.
— 3 —
Page 4
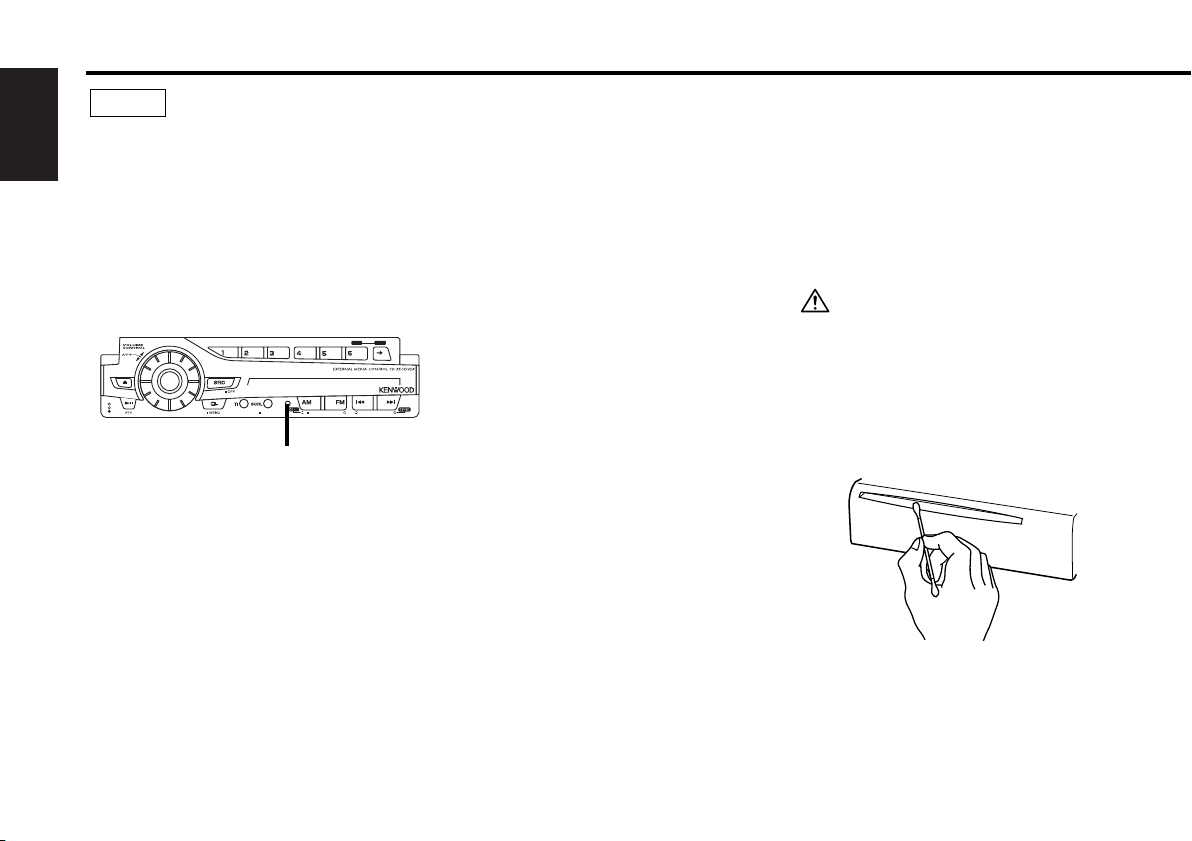
Safety precautions
NOTE
• If you experience problems during
installation, consult your Kenwood dealer.
English
• If the unit fails to operate properly, press the
Reset button. The unit returns to factory
settings when the Reset button is pressed.
If the unit still fails to operate properly after
the Reset button has been pressed, contact
your local KENWOOD dealer for assistance.
•Press the reset button if the Disc auto
changer fails to operate correctly. Normal
operation should be restored.
NAME.S NF
Reset button
• Characters in the LCD may become difficult
to read in temperatures below 41 ˚F (5 ˚C).
•We strongly recommend the use of the
<Security Code> (page 34) to prevent theft.
• The illustrations of the display and the panel
appearing in this manual are examples used
to explain more clearly how the controls are
Cleaning the Faceplate Terminals
If the terminals on the unit or faceplate get
dirty, wipe them with a dry, soft cloth.
used. Therefore, what appears on the display
in the illustrations may differ from what
appears on the display on the actual
equipment, and some of the illustrations on
the display may represent something
impossible in actual operation.
Lens Fogging
Right after you turn on the car heater in cold
weather, dew or condensation may form on
RTN NEXT
DAB
the lens in the CD player of the unit. Called
lens fogging, CDs may be impossible to play.
In such a situation, remove the disc and wait
for the condensation to evaporate. If the unit
still does not operate normally after a while,
consult your Kenwood dealer.
Cleaning the Unit
If the faceplate of this unit is stained, wipe it
with a dry soft cloth such as a silicon cloth.
If the faceplate is stained badly, wipe the stain
off with a cloth moistened with neutral
cleaner, then wipe neutral detergent off.
Applying spray cleaner directly to the unit may
affect its mechanical parts. Wiping the
faceplate with a hard cloth or using a volatile
liquid such as thinner or alcohol may scratch
the surface or erases characters.
Cleaning the CD Slot
As dust can accumulate in the CD slot, clean it
occasionally. Your CDs can get scratched if
you put them in a dusty CD slot.
— 4 —
Page 5
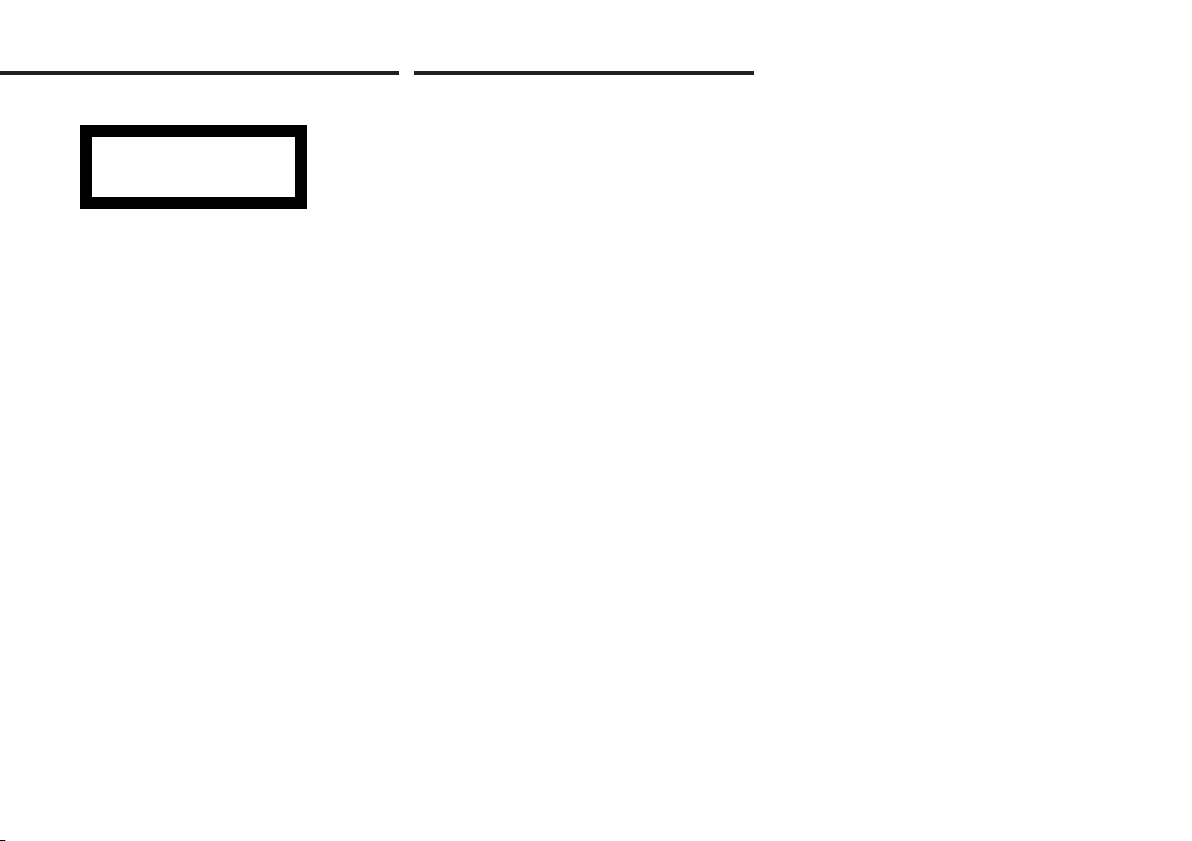
The marking of products using lasers
(Except for some areas)
CLASS 1
LASER PRODUCT
The label is attached to the chassis/case and
says that the component uses laser beams
that have been classified as Class 1. It means
that the unit is utilizing laser beams that are of
a weaker class. There is no danger of
hazardous radiation outside the unit.
About GSM Hands Free Unit
Refer to the GSM Hands Free Unit control
features of this manual for the operation
method of GSM Hands Free Unit KCA-HF521
(optional accessory) when connected.
— 5 —
Page 6
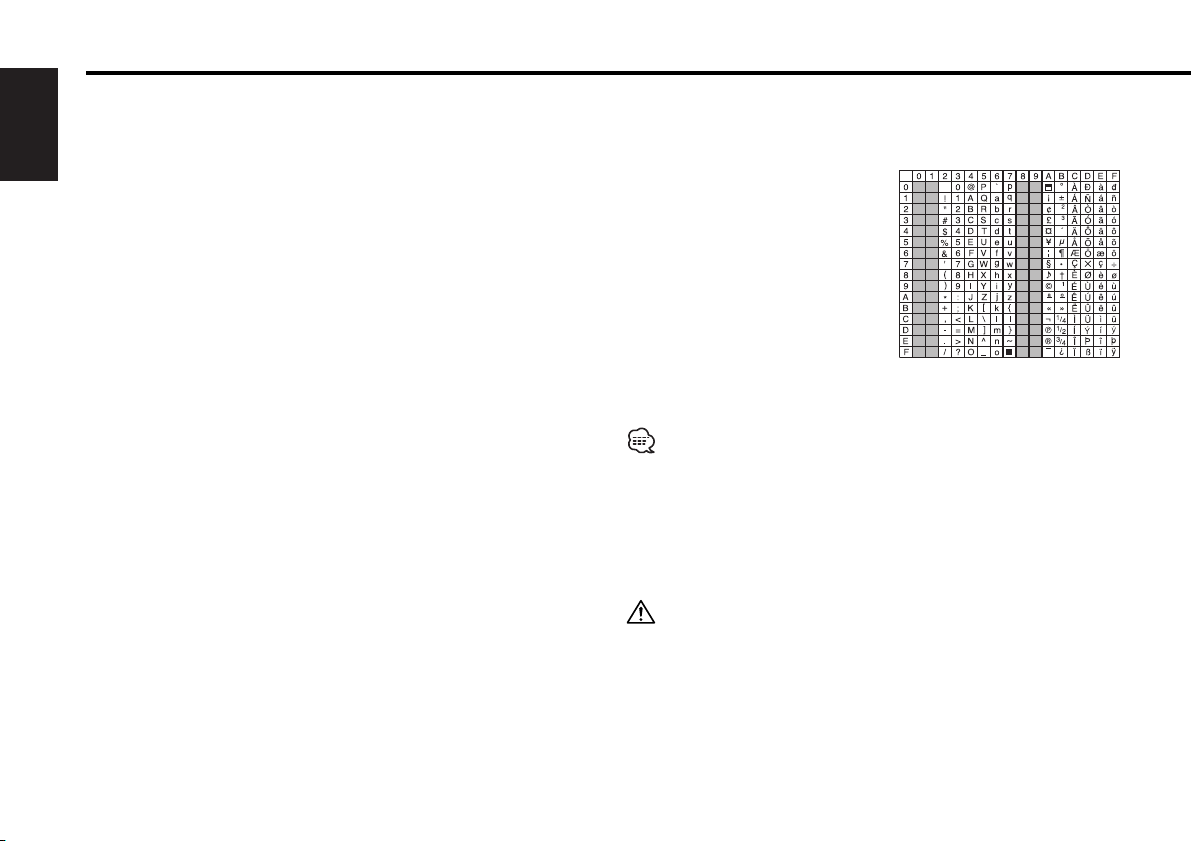
Notes on playing MP3 (KDC-M7024)
This unit can play MP3(MPEG1, 2, 2.5 Audio Layer 3). Note,
however, that the MP3 recording media and formats acceptable
are limited. When writing MP3, pay attention to the following
restrictions.
English
Acceptable media
The MP3 recording media acceptable to this unit are CD-ROM, CD-R,
and CD-RW.
When using CD-RW, do full format not quick format to prevent
malfunction.
Acceptable medium formats
The following formats are available for the media used in this unit. The
maximum number of characters used for file name including the
delimiter (".") and three-character extension are indicated in
parentheses.
• ISO 9660 Level 1 (12 characters)
• ISO 9660 Level 2 (31 characters)
• Joliet (64 characters)
• Romeo (128 characters)
Up to 200 characters can be displayed in the long file name format.
For a list of available characters, see the instruction manual of the
writing software and the section Entering file and folder names below.
The media reproducible on this unit has the following limitations:
• Maximum number of directory levels: 8
• Maximum number of files per folder: 255
• Maximum number of characters for folder name: 64
• Maximum number of folders: 50
MP3 written in the formats other than the above may not be
successfully played and their file names or folder names are not
properly displayed.
Settings for your MP3 encoder and CD writer
Do the following setting when compressing audio data in MP3 data
with the MP3 encoder.
•Transfer bit rate: 8 —320 kbps
• Sampling frequency:
8, 11.025, 12, 16, 22.05, 24, 32, 44.1, 48 kHz
When you use your CD writer to record MP3 up to the maximum disc
capacity, disable additional writing. For recording on an empty disc up
to the maximum capacity at once, check Disc at Once.
Entering ID3 tag
The Displayable ID3 tag is ID3
version 1.x.
For the character code, refer to the
List of Codes.
Entering file and folder names
The code list characters are the only
file names and folder names that can
be entered and displayed.
If you use any other character for
entry, the file and folder names are
not displayed correctly. They may
neither be displayed correctly depending on the CD writer used.
The unit recognizes and plays only those MP3 which have the MP3
extension (.MP3).
A file with a name entered with characters not on the code list may not
play correctly.
Writing files into a medium
When a medium containing MP3 data is loaded, the unit checks all the
data on the medium. If the medium contains a lot of folders or nonMP3 files, therefore, it takes a long time until the unit starts playing
MP3.
In addition, it may take time for the unit to move to the next MP3 file or
a File Search or Folder Search may not be performed smoothly.
Loading such a medium may produce loud noise to damage the speakers.
• Do no attempt to play a medium containing a non-MP3 file with the
MP3 extension.
The unit mistakes non-MP3
the MP3 extension.
• Do not attempt to play a medium containing non MP3.
s for MP3 data as long as they have
file
— 6 —
Page 7
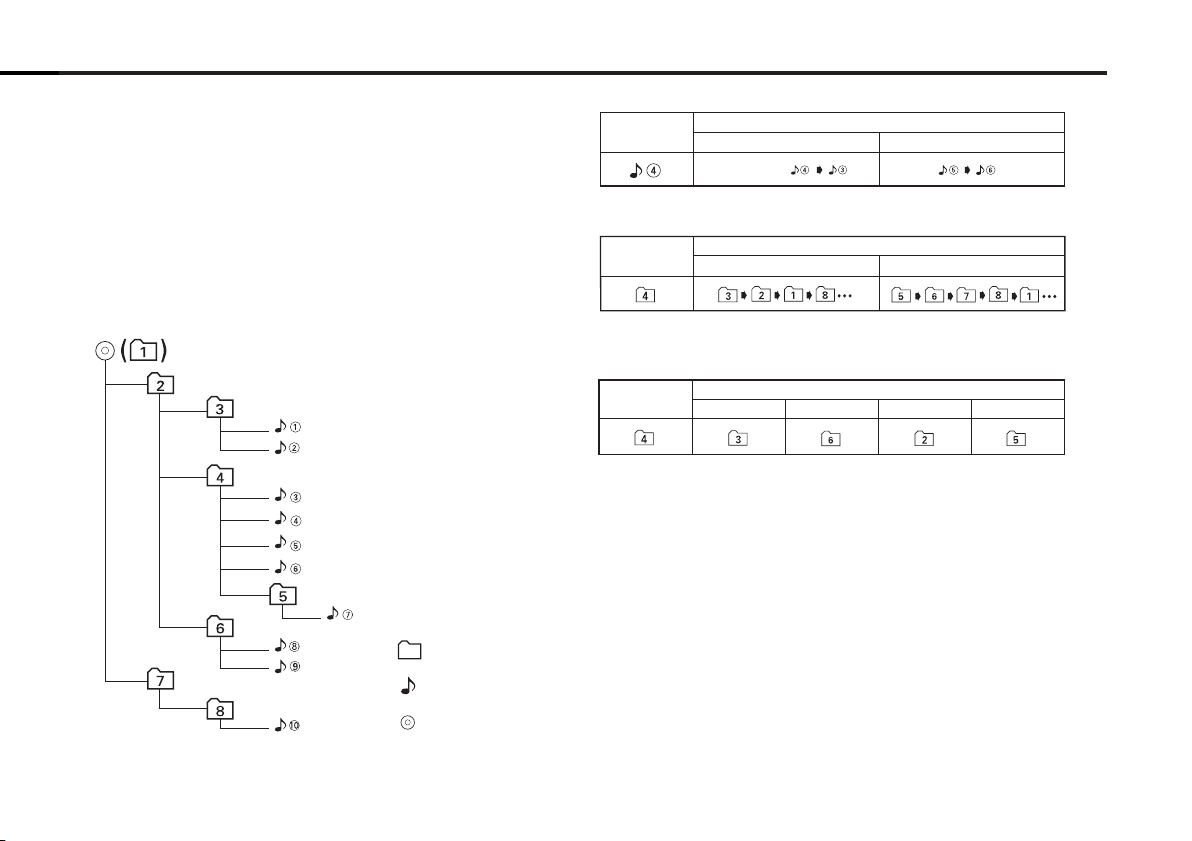
MP3 playing order
4 Button ¢ Button AM Button FM Button
Operation of the button
Current
folder number
AM Button FM Button
Operation of the button
Current
folder number
Current
file number
4 Button
¢ Button
Operation of the button
Beginning of file
Folder
Example of a medium's folder/file hierarchy
Level 2 Level 4
Level 1 Level 3
File
Root
When selected for play, Folder Search, File Search, or for Folder
Select, files and folders are accessed in the order in which they were
written by the CD writer.
Because of this, the order in which they are expected to be played
may not match the order in which they are actually played. You may be
able to set the order in which MP3 are to be played by writing them
onto a medium such as a CD-R with their file names beginning with
play sequence numbers such as "01" to "99", depending on your CD
writer.
For example, a medium with the following folder/ file hierarchy is
subject to Folder Search, File Search, or Folder Select as shown below.
When a File Search is executed with file ¡$ being played ...
When a Folder Search is executed with file ¡$ being played ...
When Folder Select is selected with file ¡$ being played to move
from folder to folder ...
— 7 —
Page 8
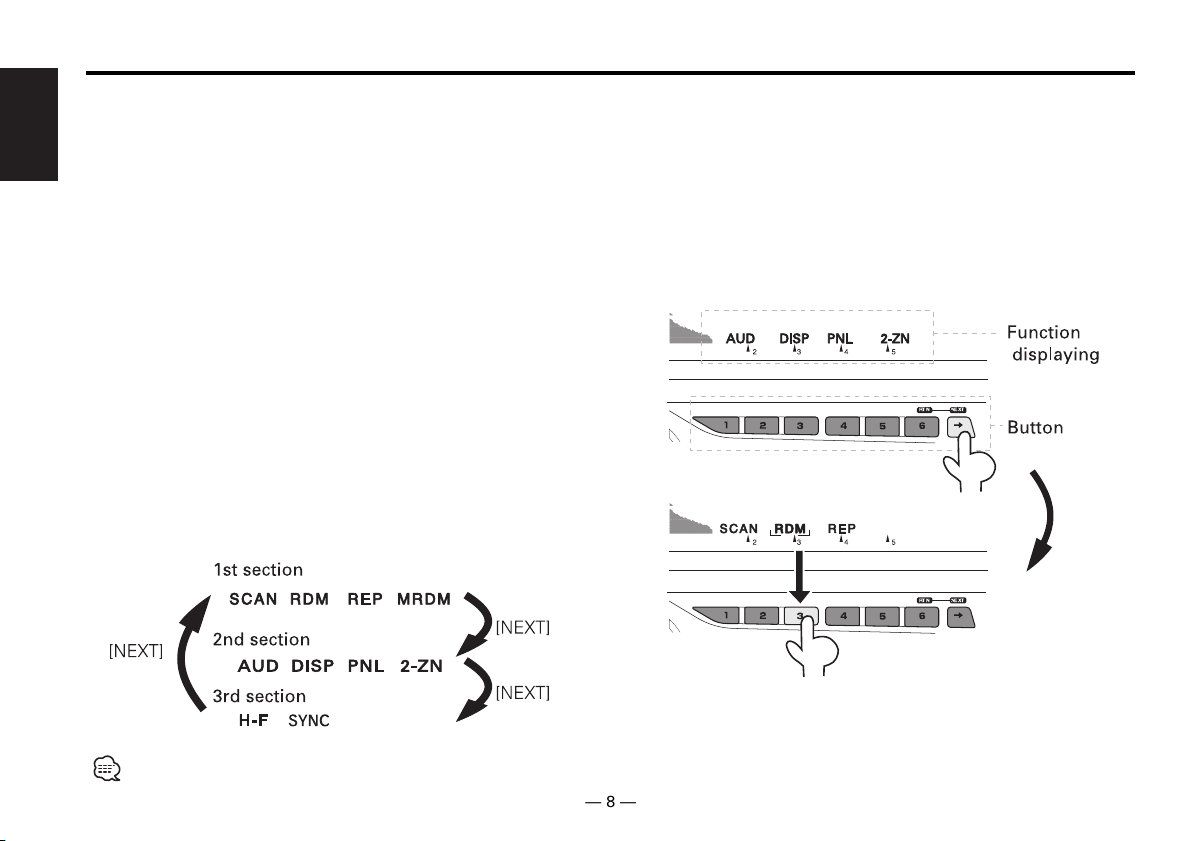
Notes on Multi-function Key System
Multi-function Key System serves to control various functions
with the [2] — [5] buttons.
The basic operation of the Multi-function Key System is described
below.
English
What's the Multi-function Key System?
This unit is equipped with the Multi-function Key System that enables
the operation of multiple functions with one button.
For example, you can enter the Display Control Mode or turn ON/OFF
the Random Play by pressing the [3] button during CD play.
Setting each function
The function display will show the controllable function of the [2] — [5]
button above the button.
Pressing the [2] — [5] button below the desired function enables the
setting of the function.
Displaying the desired function
If five or more functions are available to be set with the [2] — [5]
button, they are divided into multiple function groups (referred to as
sections in this manual) for registration.
Press the [NEXT] button to switch the sections.
If the display of the desired function is not shown, press the [NEXT]
button 1 to 3 times to switch the sections until the wanted function
display is shown.
Example: Function display of CD & External disc source
Real operational example of the Multi-function Key
System
Example: Turning ON/OFF the Random Play during CD play.
1. Show the function display of the Random Play.
If "RDM" is not shown in the display, press the [NEXT] button to
switch the sections until the "RDM" function display is shown above
the [3] button.
2. Turn ON/OFF the Random Play.
Press the [3] button.
Each time the [3] button under the "RDM" function display is
pressed the Random Play is turned ON/OFF.
RTN NEXT
RTN NEXT
"MRDM","H-F" or "SYNC" are displayed when an optional accessory is
connected.
— 8 —
Page 9
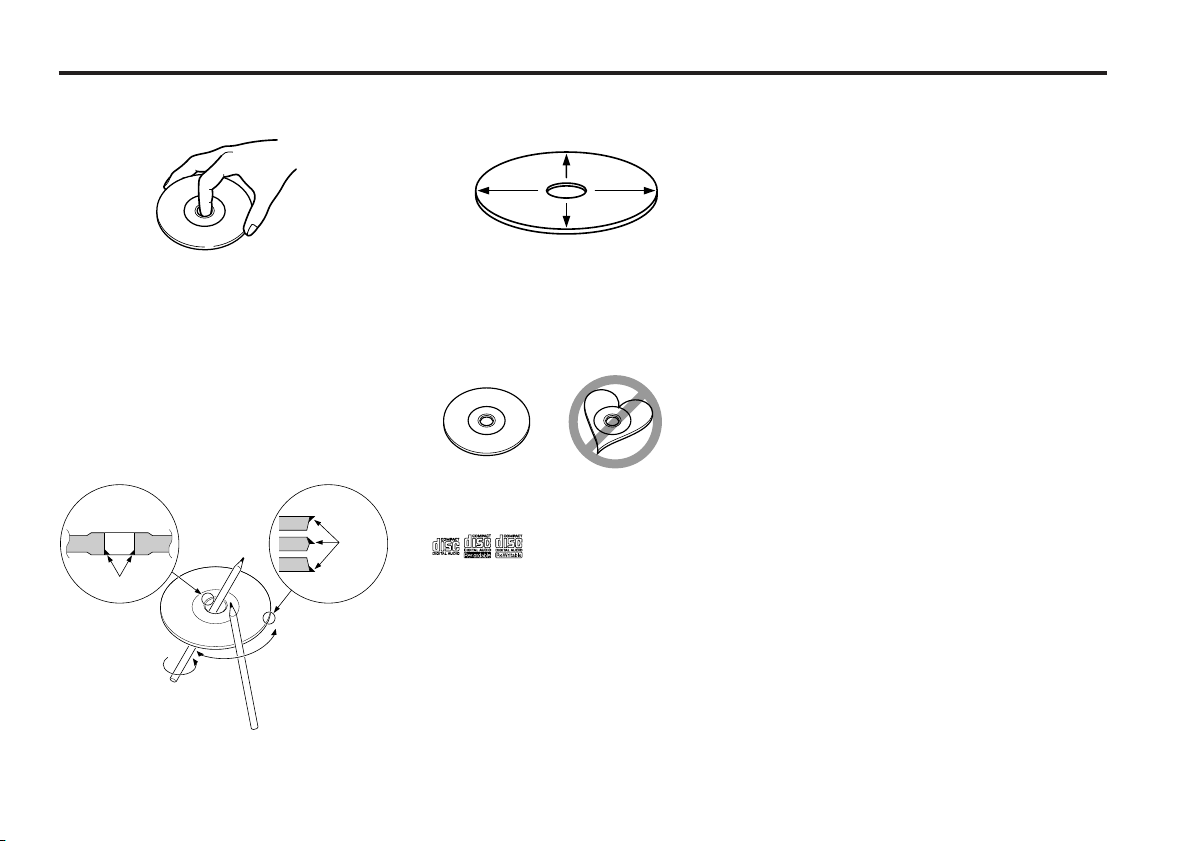
About CDs
Handling CDs
• Don’t touch the recording surface of the CD.
• CD-R and CD-RW are easier to damage than
a normal music CD. Use a CD-R or a CD-RW
after reading the caution items on the
package etc.
• Don’t stick tape etc. on the CD.
Also, don’t use a CD with tape stuck on it.
When using a new CD
If the CD center hole or outside rim has burrs,
use it after removing them with a ball pen etc.
Burrs
Burrs
CD cleaning
Clean from the center of the disc and move
outward.
Removing CDs
When removing CDs from this unit pull them
out horizontally.
CDs that can’t be used
• CDs that aren’t round can’t be used.
• CDs with coloring on the recording surface
or that are dirty can’t be used.
• This unit can only play the CDs with
.
It may not correctly play disks which do not
have the mark.
•A CD-R or CD-RW that hasn’t been finalized
can’t be played. (For the finalization process
refer to your CD-R/CD-RW writing software,
and your CD-R/CD-RW recorder instruction
manual.)
CD storage
• Don’t place them in direct sunlight (On the
seat or dashboard etc.) and where the
temperature is high.
• Store CDs in their cases.
CD accessories
Don’t use disc type accessories.
— 9 —
Page 10
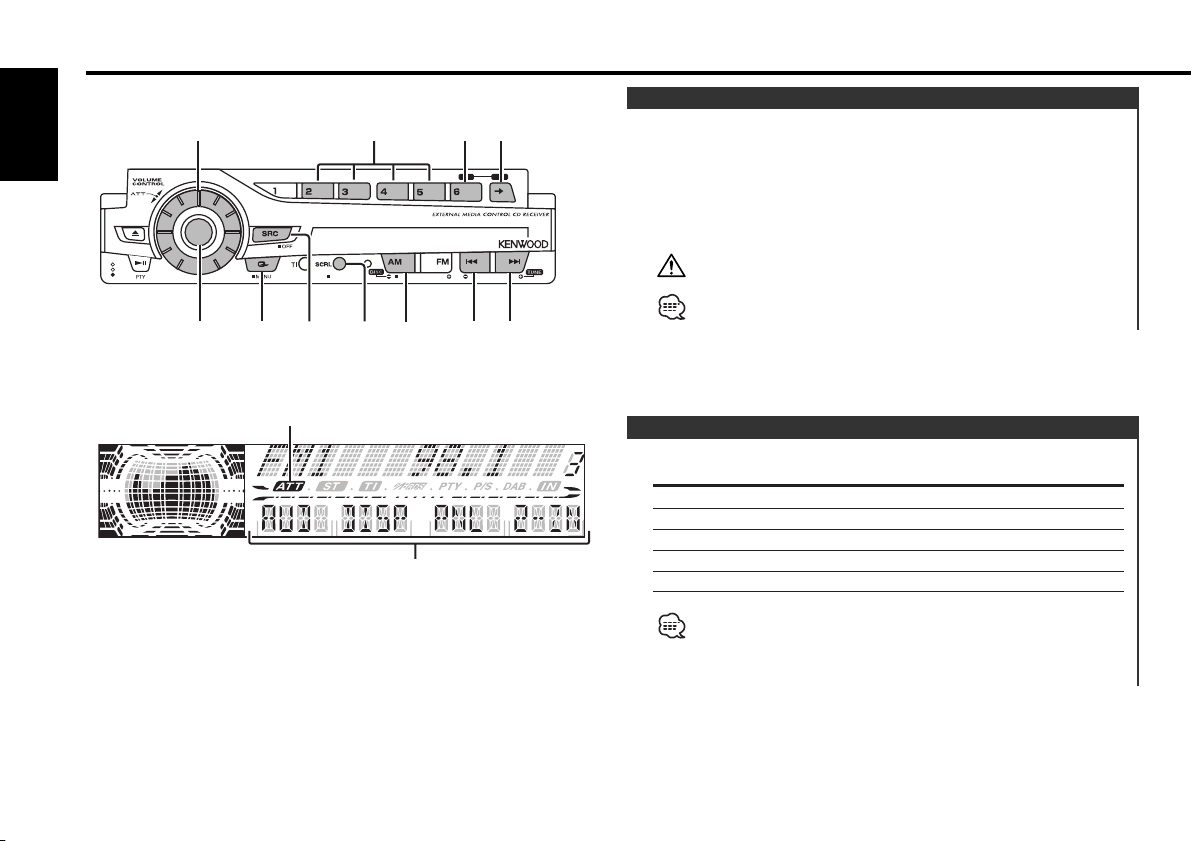
General features
English
VOLUME
CONTOROL
ATT
Q
ATT indicator
SRC
#2-5
NAME.S NF
NAME.S
Function display
NF
Power
RTN
NEXT
RTN NEXT
DAB
¢
4
Turning ON the Power
Turn the vehicle ignition ON.
The panel appears.
Turing OFF the Power
Turn the vehicle ignition OFF.
The panel hides.
Do not apply force to the panel during operation. It can cause
damage.
When the power is ON, the <Security Code> (page 34) is displayed
as "CODE ON" or "CODE OFF".
Selecting the Source
Press the [SRC] button.
Source required Display
Tuner "TUNER"
CD "CD"
External disc (Optional accessory) "DISC CH"/"CD2"
Auxiliary input (Optional accessory) "AUX1"
Standby (Illumination only mode) "ALL OFF"
This unit automatically turns full power OFF after 20 minutes lapses
in Standby mode in order to save the vehicles battery.
The time until full power OFF can be set in <Power OFF Timer>
(page 41).
— 10 —
Page 11
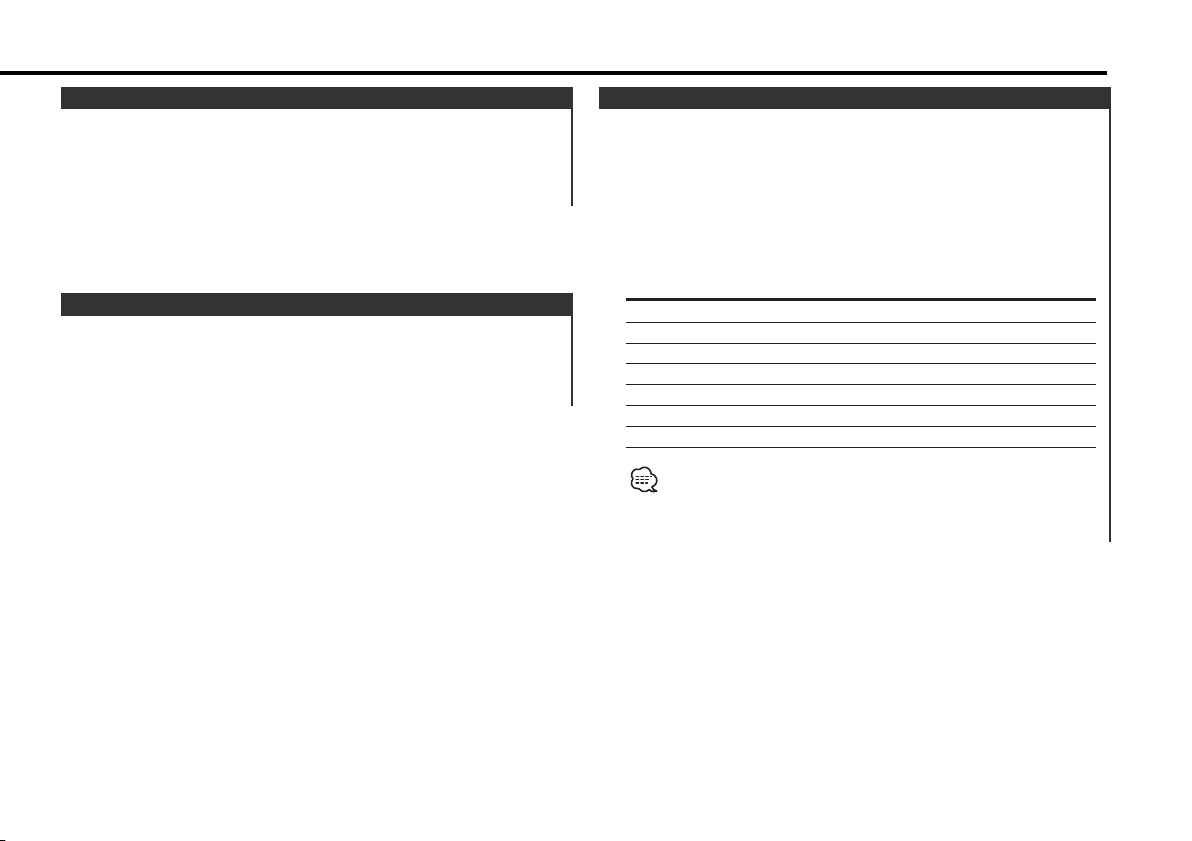
Volume
Increasing Volume
Turn the [VOLUME CONTROL] knob clockwise.
Decreasing Volume
Turn the [VOLUME CONTROL] knob counterclockwise.
Attenuator
Turning the volume down quickly.
Press the [ATT] button.
Each time the button is pressed the Attenuator turns ON or OFF.
When it’s ON, the "ATT" indicator blinks.
System Q
You can recall the best sound setting preset for different types of
music.
1 Select the source to set
Press the [SRC] button.
2 Select the Sound type
Press the [Q] button.
Each time the button is pressed the sound setting switches.
Sound setting Display
Flat "Flat"
User memory "User"
Rock "Rock"
Pops "Pops"
Easy "Easy"
Top 40 "Top40"
Jazz "Jazz"
• User memory: The values set on the <Audio control> (page 12).
• Each setting value is changed with the <Speaker setting> (page
14).
First, select the speaker type with the Speaker setting.
— 11 —
Page 12
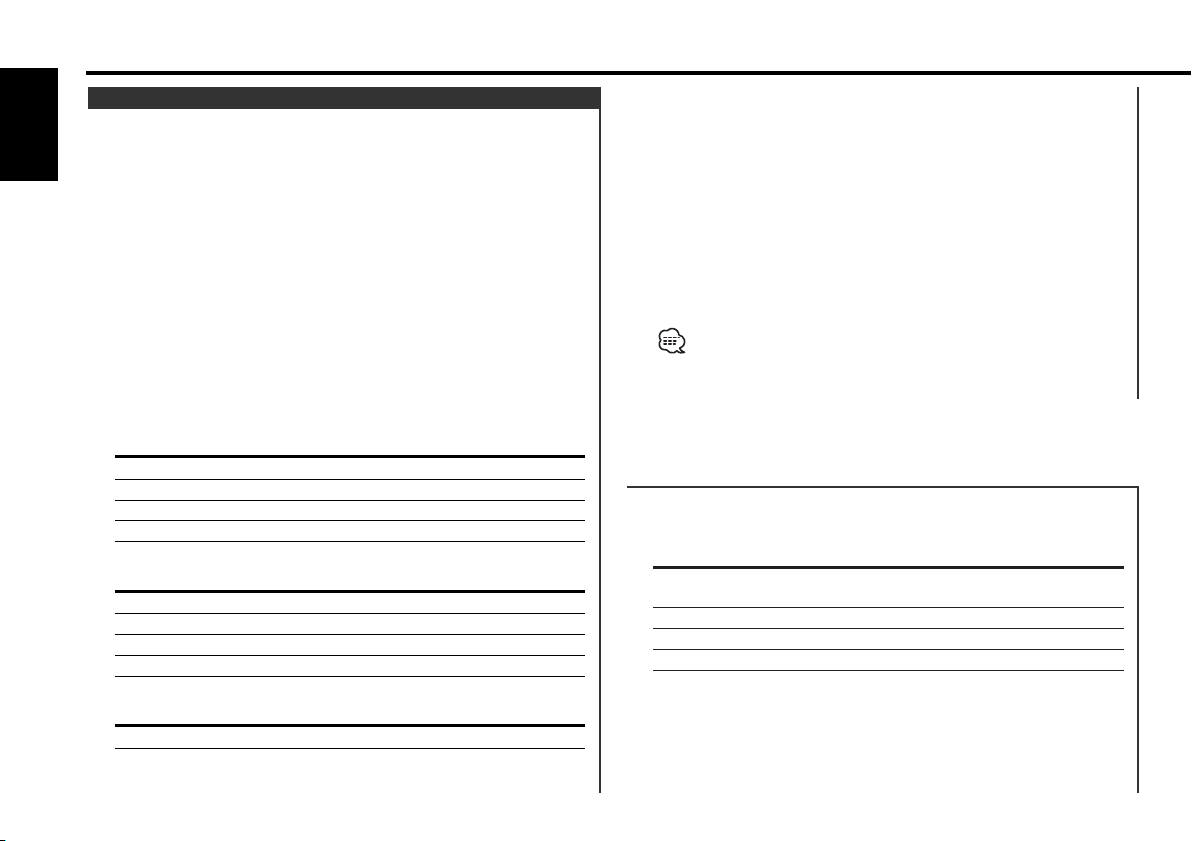
General features
Audio Control
1 Select the source for adjustment
English
Press the [SRC] button.
2 Select the key function section
Press the [NEXT] button.
Repeatedly press the button until "AUD" is displayed above the
[2] button.
Refer to <Notes on Multi-function Key System> (page 8).
3 Enter Audio Control mode
Press the [2] ("AUD") button.
4 Select the Adjustment item section
Press the [NEXT] button.
Repeatedly press the button until the desired Adjustment item is
displayed above the [2] — [5] button.
1st section
Adjustment Item Button Display
Bass [2] "BASS"
Middle [3] "MID"
Treble [4] "TRE"
Balance & Fader [5] "BL/F"
2nd section
Adjustment Item Button Display
High Pass Filter [2] "HPF"
Low Pass Filter* [3] "LPF"
Loudness [4] "LOUD"
Non-Fading* [5] "N-F"
3rd section
Adjustment Item Button Display
Volume offset [2] "VOFF"
5 Select the Audio Control item for adjustment
Press the [2] — [5] button.
Each time the [2] — [5] button is pressed the adjustable audio
items are switched among ranges of all stage section's tables on
the following pages.
6 Adjust the Audio Control item
Press the [4] or [¢] button.
Each time the button is pressed the setting switches as shown
below.
7 Exit Audio Control mode
Press the [RTN] button.
• The loudness setting can also be adjusted by pressing the [4]
button.
•*This mode is available only when <Non-fading Output> (page 16)
is ON.
1st section
[2] button
Adjustment Item Display Range
Bass Center
Frequency
Bass level "Bass" –8 — +8
Bass Q Factor "Bass Q" 1.00/1.25/1.50/2.00
Bass Extend "Bass EXT" ON/OFF
"Bass F" 60/70/80/100 or 150 Hz
— 12 —
Page 13
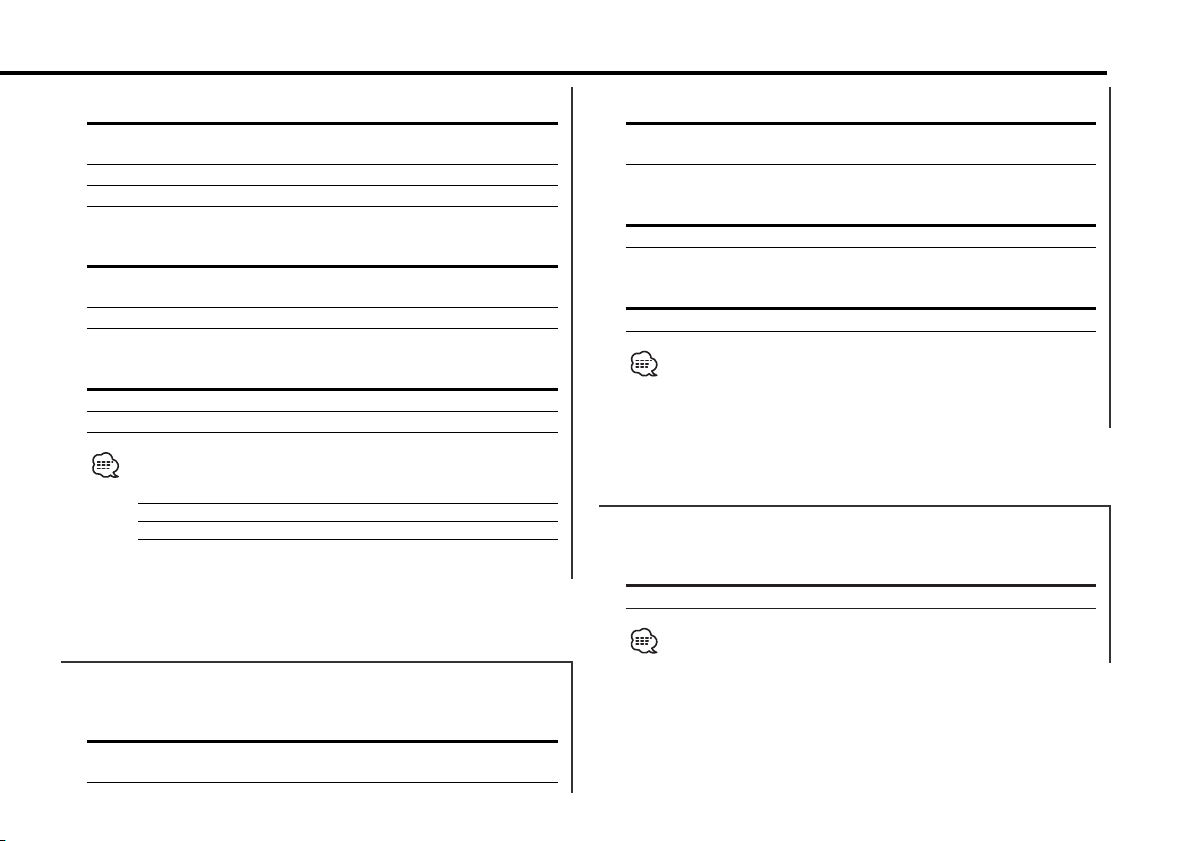
[3] button
Adjustment Item Display Range
Middle Center
"MID F" 0.5/1.0/1.5/2.0 kHz
Frequency
Middle level "Middle" –8 — +8
Middle Q Factor "Middle Q" 1.0/2.0
[4] button
Adjustment Item Display Range
Treble Center
"TRE F" 10.0/12.5/15.0/17.5 kHz
Frequency
Treble level "Treble" –8 — +8
[3] button
Adjustment Item Display Range
Non-Fading "LPF NF" 50/80/120/Through Hz
Low Pass Filter
[4] button
Adjustment Item Display Range
Loudness "LOUD" ON/OFF
[5] button
Adjustment Item Display Range
Non-Fading level "NF Level" –15 — +15
[5] button
Adjustment Item Display Range
Balance "Balance" Left 15 — Right 15
Fader "Fader" Rear 15 — Front 15
• According to the Bass Q Factor setting value, the frequencies that
can be set in Bass Center Frequency change as shown below.
Bass Q Factor Bass Center Frequency
1.00/1.25/1.50 60/70/80/100
2.00 60/70/80/150
• When the bass extend is set to ON, low frequency response is
extended by 20%.
2nd section
[2] button
Adjustment Item Display Range
Front/Rear "HPF"
Through/100/125/170 Hz
High Pass Filter
• Loudness: Compensating for low and high tones during low
volume.
• When the Dual Zone System is ON, the setting for the High Pass
Filter is nullified.
3rd section
[2] button
Adjustment Item Display Range
Volume offset "V-Offset" –8 — ±0
Volume offset: Each source's volume can be set as a difference
from the basic volume.
— 13 —
Page 14
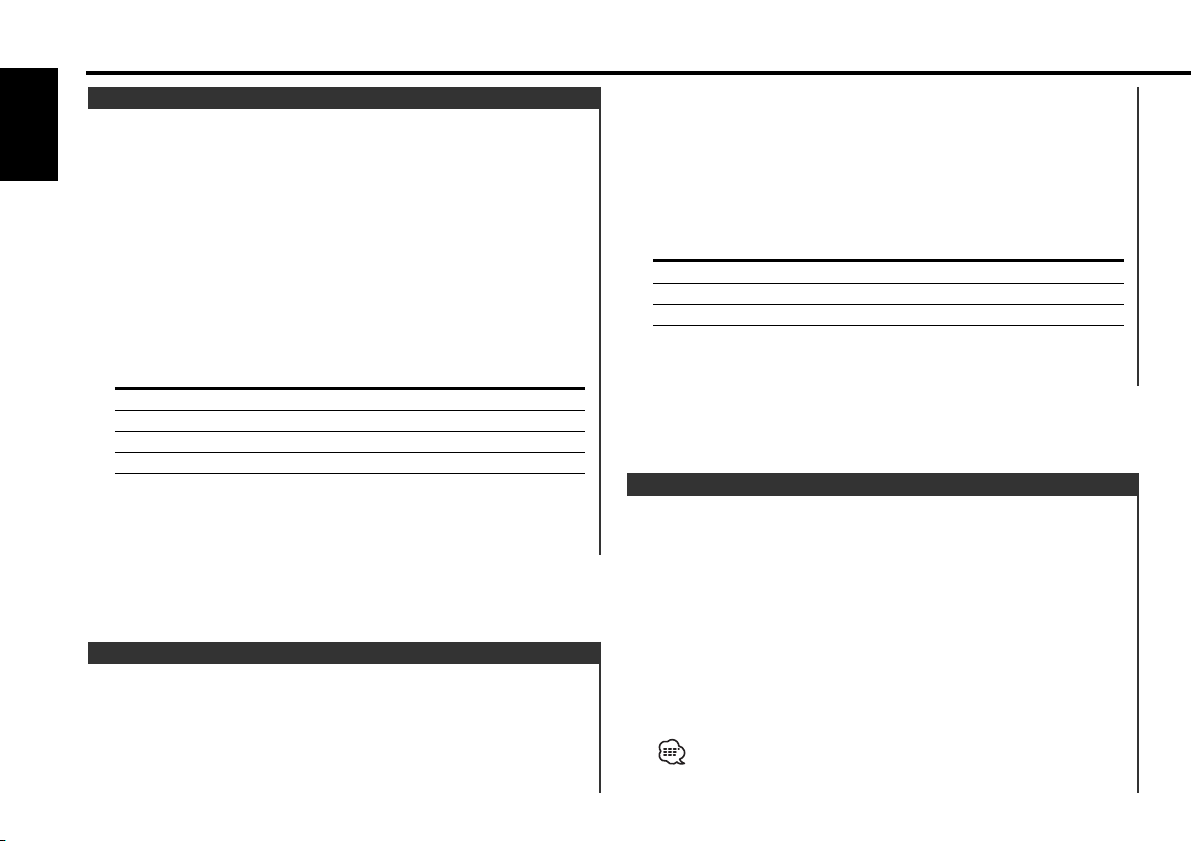
General features
Speaker Setting
Fine-tuning so that the System Q value is optimal when setting
the speaker type.
English
1 Enter Standby
Press the [SRC] button.
Select the "ALL OFF" display.
2 Enter Speaker Setting mode
Press the [Q] button.
3 Select the Speaker type
Press the [2] — [5] button.
Each time the button is pressed the setting switches as shown
below.
Speaker type Button Display
OFF [2] "SP OFF"
For 5 & 4 in. speaker [3] "SP 5/4inch"
For 6 & 6x9 in. speaker [4] "SP 6*9/6inch"
For the OEM speaker [5] "SP O.E.M."
4 Exit Speaker Setting mode
Press the [Q] button.
Display Mode Switching
Switching the display mode.
1 Select the key function section
Press the [NEXT] button.
Repeatedly press the button until "DISP" is displayed above the
[3] button.
Refer to <Notes on Multi-function Key System> (page 8).
2 Enter display control mode
Press the [3] ("DISP") button.
3 Select the display mode
Press the [2] ("MODE") button.
Each time the button is pressed the display mode switches as
shown below.
Display Display Mode
"Display C" Demonstration.
"Display A" Normal display type.
"Display B" Silent display type.
4 Exit display control mode
Press the [RTN] button.
Text Display Switching
Switching the text display.
1 Select the key function section
Press the [NEXT] button.
Repeatedly press the button until "DISP" is displayed above the
[3] button.
Refer to <Notes on Multi-function Key System> (page 8).
2 Enter display control mode
Press the [3] ("DISP") button.
3 Select the text
Press the [3] ("TEXT") button.
It can also be switched by pressing either [4] or [¢] button.
— 14 —
Page 15
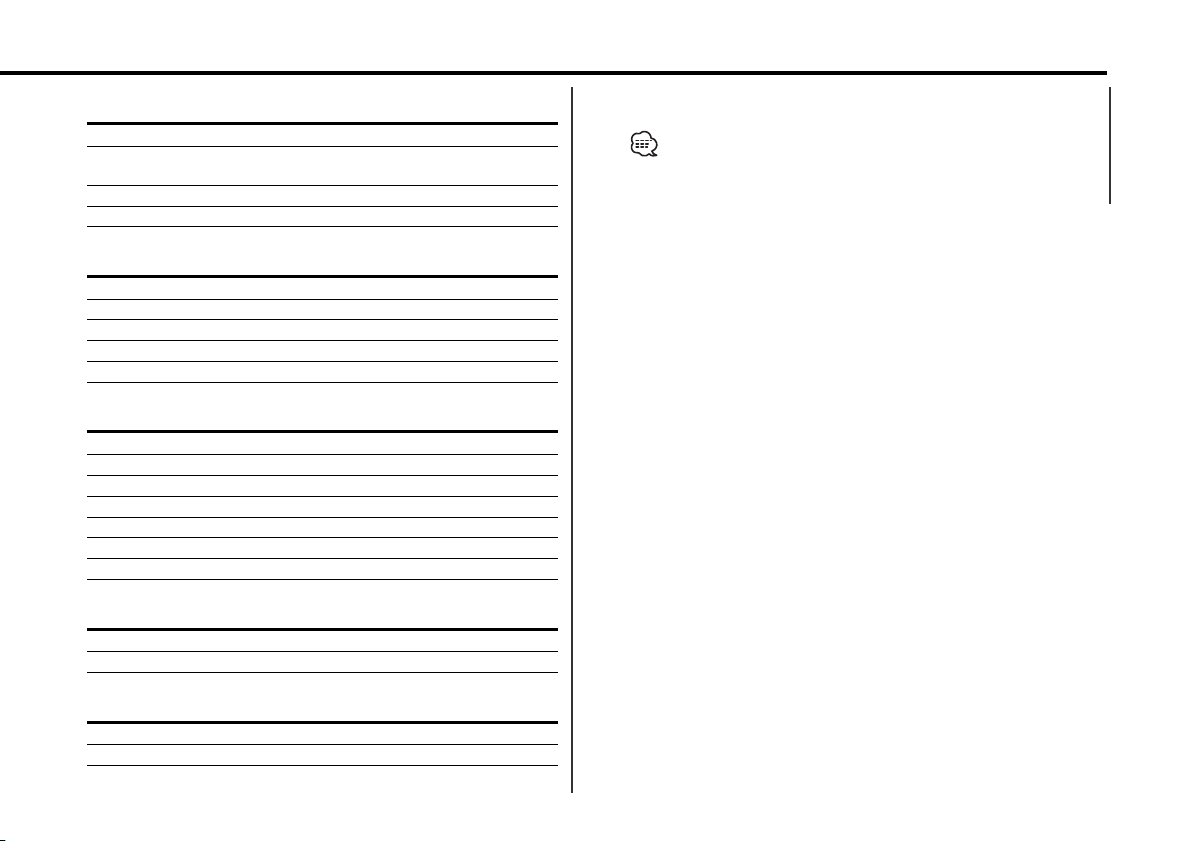
In Tuner source
Information Display
Program Service name or Frequency "BAND+PS"
Radio text,
"R-TEXT"
Program Service name or Frequency
Frequency "BAND+FREQ"
Clock "Clock"
In CD & External disc source
Information Display
Disc title "D-TITLE"
Track title "T-TITLE"
Track number & Play time "P-Time"
Disc name "DNPS"
Clock "Clock"
In MP3 source
Information Display
Song title & Artist name "TITLE"
Album name & Artist name "ALBUM"
Folder name "FOLDER NAME"
File name "FILE NAME"
Play time & File number "P-Time"
Disc name "DNPS"
Clock "Clock"
In Auxiliary input source
Information Display
Auxiliary input name "AUX Name"
Clock "Clock"
In Standby
Information Display
"ALL OFF"
Clock "Clock"
4 Exit Display Control mode
Press the [RTN] button.
If the Disc title, Track title, Song title & Artist name, or Album name
& Artist name is selected when the disc which does not have Disc
title, Track title, Song title, Album name, or Artist name is played,
track number and play time are displayed.
— 15 —
Page 16
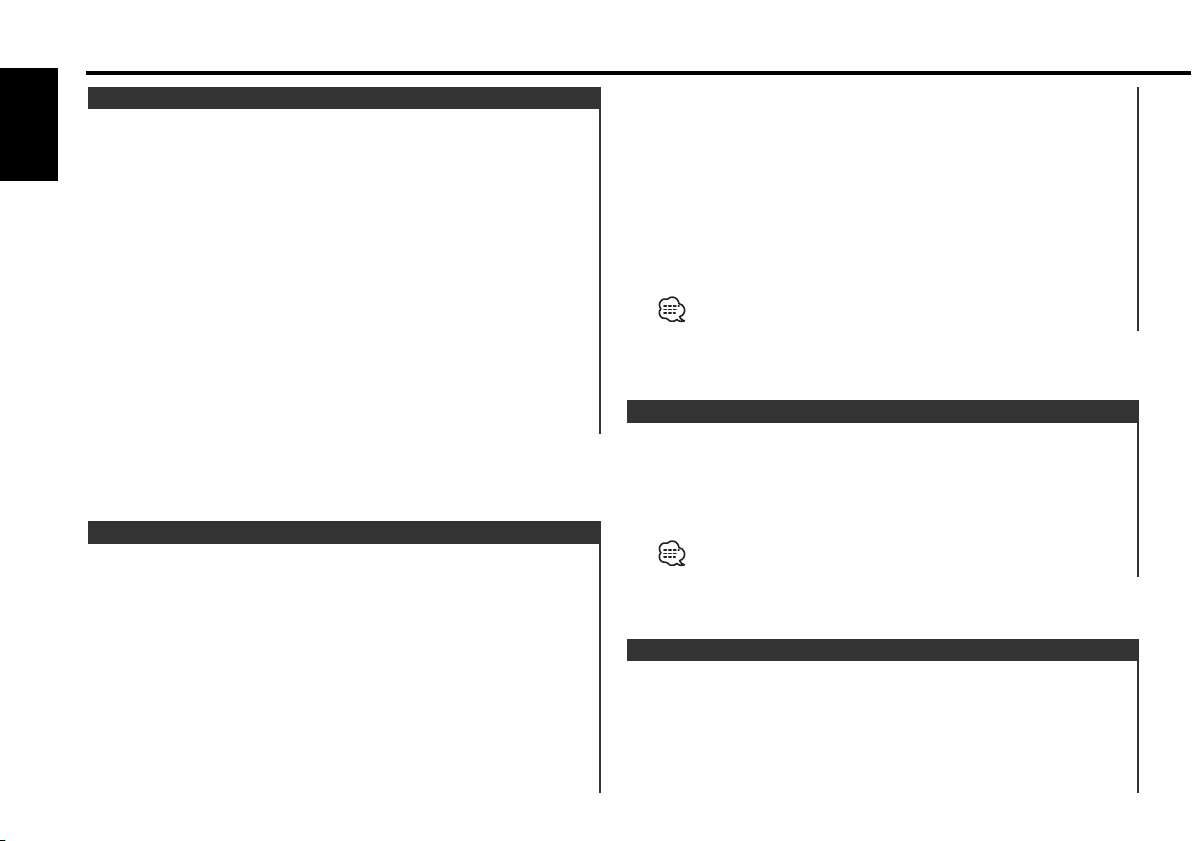
General features
External Display Switching
Switching the display in the External Display connected.
English
1 Select the key function section
Press the [NEXT] button.
Repeatedly press the button until "DISP" is displayed above the
[3] button.
Refer to <Notes on Multi-function Key System> (page 8).
2 Enter display control mode
Press the [3] ("DISP") button.
3 Select the display
Press the [4] ("OUT") button.
"OEM DISP" is displayed.
Each time the button is pressed the display switches.
4 Exit display control mode
Press the [RTN] button.
Auxiliary Input Display Setting
Selecting the display when this device is switched to Auxiliary
input source.
1 Select Auxiliary input source
Press the [SRC] button.
Select the "AUX1" display.
2 Enter Auxiliary input display setting mode
Press the [NAME.S] button for at least 2 seconds.
The presently selected AUX Name is blinks.
3 Select the Auxiliary input display
Press the [4] or [¢] button.
Each time the button is pressed it switches through the below
displays.
• "AUX1"
• "TV"
• "VIDEO"
• "GAME"
• "PORTABLE"
• "DVD"
4 Exit Auxiliary input display setting mode
Press the [NAME.S] button.
When operation stops for 10 seconds, the name at that time is
selected, and Auxiliary input display setting mode closes.
Non-fading Output
Turning the Non-fading output ON or OFF.
Press the [NF] button for at least 1 second.
Each time the button is pressed Non-fading output switches ON
or OFF.
When it’s ON, "NF ON" is displayed.
When the <Switching preout> (page 38) is "SWPRE Rear", this
function is not available.
Panel Position Setting
Setting the angle or back-forward position of the control panel.
1 Select the key function section
Press the [NEXT] button.
Repeatedly press the button until "PNL" is displayed above the [4]
button.
— 16 —
Page 17

2 Enter Panel Position Setting mode
Press the [4] ("PNL") button.
3 Select the item for adjustment
Press the desired [2] — [5] button.
Each time the button is pressed the items that can be adjusted
switch as shown below.
Adjustment Item Button Display
The panel tilts upwards [2] "ANG–"
The panel tilts downwards [3] "ANG+"
The panel slides backward [4] "SLD–"
The panel slides forward [5] "SLD+"
4 Exit Panel Position Setting mode
Press the [RTN] button.
The control panel may be interfered with the shift lever or another
part depending on the angles of the control panel.
Set the angle to avoid any interference.
No sound is produced while the panel is operating.
Theft Deterrent Panel
The Backpanel of the unit can be detached and taken with you,
helping to deter theft.
Removing the Backpanel
1 Turn the ignition OFF or press the [SRC] button for at least 1
second.
Turn OFF the power, and the control panel becomes horizontal.
After the set time passes in <OFF Wait Time Setting> (page 38), the
panel is closed.
2 Remove the Backpanel forward.
When <DSI (Disabled System Indicator)> (page 37) is set to ON,
DSI blinks.
• The back panel is a precision piece of equipment and can be
damaged by shocks or jolts. For that reason, keep the back panel
in its special storage case while detached.
• Do not expose the Backpanel or its storage case to direct sunlight
or excessive heat or humidity. Also avoid places with too much
dust or the possibility of water splashing.
Reattaching the Backpanel
1 Set the Backpanel to the panel bracket.
2 Hold down on the Backpanel until it is locked.
— 17 —
Page 18

General features
Hiding the Control Panel
Prevents tampering with the unit while your car is being serviced
etc.
English
Hiding the control panel
Press the [SRC] button for at least 1 second.
When the time set in <OFF Wait Time Setting> (page 38) lapses,
the panel is hidden and the power turns OFF.
Showing the control panel
Press the left part at the lower side of the panel.
The panel is opened to enable the operation.
TEL Mute
The audio system automatically mutes when a call comes in.
When a call comes in
"CALL" is displayed.
The audio system pauses.
Listening to the audio during a call
Press the [SRC] button.
The "CALL" display disappears and the audio system comes back
ON.
When the call ends
Hang up the phone.
The "CALL" display disappears and the audio system comes back
ON.
Dual Zone System <In External disc or Auxiliary
input source>
Makes the sound different for the front channel and rear
channel.
1 Select the source
Press the [SRC] button.
Select the source sound to be output from the Dual zone
channel.
2 Select the key function section
Press the [NEXT] button.
Repeatedly press the button until "2-ZN" is displayed above the
[5] button.
Refer to <Notes on Multi-function Key System> (page 8).
3 Enter the Dual Zone System Control mode
Press the [5] ("2-ZN") button.
4 Select the item for adjustment
Press the desired [2] — [3] button.
Each time the button is pressed the items that can be adjusted
switch as shown below.
Adjustment Item Button Display Range
Dual Zone System [2] "ON"/"OFF" ON/OFF
Dual Zone System
Front & Rear
— 18 —
[3] "F—R" Front/Rear
Page 19

Dual Zone System Rear: The sound of the source selected with step
Dual Zone System Front: The sound of the source selected with
1 is outputted from rear, and the sound of
the source selected with step 6 is
outputted from front.
step 1 is outputted from front, and the
sound of the source selected with step 6
is outputted from rear.
5 Exit the Dual Zone System Control mode
Press the [RTN] button.
6 Select the source
Press the [SRC] button.
Select the source sound to be output from the internal source
channel.
• The Dual Zone System can be used with the sources shown
below.
- KCA-S210A
- CA-C1AX
- External disc changer/ player
• While Dual Zone System is ON, the setting of Dual Zone System
Front or Rear is disabled.
Set Dual Zone System Front or Rear first, and then set the Dual
Zone System to ON.
• When the Dual Zone System is ON, there is no Dual zone channel
audio control or other effect.
• When you use the Dual Zone System by selecting the optional
accessory source for the output of the Dual zone channel, you
cannot select another optional accessory source as the source for
the Internal source channel.
• When you set the Dual zone system to ON while the non-fading
preout is switched ON, the sound of the non-fading preout isn’t
output.
• The Dual Zone System cannot be used if a GSM hands free unit or
a DAB control unit is connected.
• When the Dual Zone System is ON, the setting for the High Pass
Filter is nullified.
— 19 —
Page 20

Tuner features
English
1-6
RTN NEXT
MENU
NAME.S NF
SRC
AM
FM
DAB
4
Band display Frequency display
ST indicator
Preset station number
NEXT
¢
Tuning
Selecting the station.
1 Select tuner source
Press the [SRC] button.
Select the "TUNER" display.
2 Select the band
Press the [FM] or [AM] button.
Each time the [FM] button is pressed it switches between the
FM1, FM2, and FM3 bands.
3 Tune up or down band
Press the [4] or [¢] button.
During reception of stereo stations the "ST" indicator is ON.
Station Preset Memory
Putting the station in the memory.
1 Select the band
Press the [FM] or [AM] button.
2 Select the frequency to put in the memory
Press the [4] or [¢] button.
3 Select the key function section
Press the [NEXT] button.
Repeatedly press the button until the function item is not
displayed above the [2] — [5] button.
Refer to <Notes on Multi-function Key System> (page 8).
4 Put the frequency in the memory
Press the desired [1] — [6] button for at least 2 seconds.
— 20 —
Page 21

The preset number display blinks 1 time.
On each band, 1 station can be put in the memory on each [1] —
[6] button.
Auto Memory Entry
Putting a station with good reception in the memory
automatically.
1 Select the band for Auto Memory Entry
Press the [FM] or [AM] button.
2 Enter Menu mode
Press the [MENU] button for at least 1 second.
"MENU" is displayed.
3 Select the Auto Memory Entry mode
Press the [FM] or [AM] button.
Select the "Auto-Memory" display.
4 Open Auto Memory Entry
Press the [4] or [¢] button for at least 2 seconds.
When 6 stations that can be received are put in the memory
Auto Memory Entry closes.
• When the <AF (Alternative Frequency)> (page 40) is ON, only RDS
stations are put in the memory.
• When Auto Memory Entry is done in the FM2 band, the RDS
stations preset in the FM1 band aren't put in the memory.
Likewise, when it is done in the FM3 band, RDS stations preset in
FM1 or FM2 aren't put in the memory.
Preset Tuning
Calling up the stations in the memory.
1 Select the band
Press the [FM] or [AM] button.
2 Select the key function section
Press the [NEXT] button.
Repeatedly press the button until the function item is not
displayed above the [2] — [5] button.
Refer to <Notes on Multi-function Key System> (page 8).
3 Call up the station
Press the desired [1] — [6] button.
— 21 —
Page 22

RDS features
English
PTY
SRC
NAME.S NF
SCRL
TI
Radio text
#1-6
AM
FM
Traffic Information
NEXT
RTN NEXT
DAB
¢
4
Switching to traffic information automatically when a traffic
bulletin starts even when you aren't listening to the radio.
Press the [TI] button.
Each time the button is pressed the Traffic Information function
turns ON or OFF.
When it's ON, "TI" indicator is ON.
When a traffic information station isn't being received the "TI"
indicator blinks.
When a traffic bulletin starts, "Traffic Info" is displayed it and it
switches to traffic information.
•During reception of an AM station when the Traffic Information
function is turned ON, it switches to an FM station.
• During reception of traffic information the adjusted volume is
automatically remembered, and the next time it switches to traffic
information it's automatically the remembered volume.
Receiving other traffic information stations
Press the [4] or [¢] button.
Traffic information station switching can be done when listening to
the radio.
TI indicator
PTY indicator
Radio Text Scroll
Scrolling the displayed radio text.
Press the [SCRL] button.
— 22 —
Page 23

PTY (Program Type)
Selecting the Program Type and searching for a station.
1 Enter PTY mode
Press the [PTY] button.
During PTY mode the "PTY" indicator is ON.
This function can't be used during a traffic bulletin or AM reception.
2 Select the Program Type
Press the [FM] or [AM] button.
Each time the button is pressed the Program Type switches as
shown below.
No. Program Type Display
1. Speech "Speech"
2. Music "Music"
3. News "News"
4. Current Affairs "Affairs"
5. Information "Info"
6. Sport "Sport"
7. Education "Educate"
8. Drama "Drama"
9. Culture "Culture"
10. Science "Science"
11. Varied "Varied"
12. Pop Music "Pop M"
13. Rock Music "Rock M"
14. Easy Listening Music "Easy M"
15. Light Classical "Light M"
16. Serious Classical "Classics"
17. Other Music "Other M"
18. Weather "Weather"
19. Finance "Finance"
20. Children's programs "Children"
21. Social Affairs "Social"
22. Religion "Religion"
23. Phone In "Phone In"
24. Travel "Travel"
25. Leisure "Leisure"
26. Jazz Music "Jazz"
27. Country Music "Country"
28. National Music "Nation M"
29. Oldies Music "Oldies"
30. Folk Music "Folk M"
31. Documentary "Document"
• Speech and Music include the Program type shown below.
Music: No.12
Speech: No.3
• The Program Type can be put in the [1]
called up quickly. Refer to the <Program Type preset> (page 24).
• The display language can be changed. Refer to <Changing
Language for PTY Function> (page 24).
— 17, 26 — 30
— 11, 18 — 25, 31
3 Search for the selected Program Type station
Press the [4] or [¢] button.
When you want to search for other stations press the [4] or
[¢] button again.
When the selected Program Type isn't found, "No PTY" is displayed.
Select another Program Type.
4 Exit PTY mode
Press the [PTY] button.
— 23 —
— [6] button memory and
Page 24

RDS features
Program Type preset
Putting the Program Type in the Preset button memory and
calling it up quickly.
English
Presetting the Program Type
1 Select the Program Type to preset
Refer to <PTY (Program Type)> (page 23).
2 Preset the Program Type
Press the desired [1] — [6] button for at least 2 seconds.
Calling up the preset Program Type
1 Enter PTY mode
Refer to <PTY (Program Type)> (page 23).
2 Call up the Program Type
Press the desired [1] — [6] button.
Changing Language for PTY Function
Selecting the Program Type display language.
1 Enter PTY mode
Refer to <PTY (Program Type)> (page 23).
2 Enter Changing Language mode
Press the [SCRL] button.
3 Select the language
Press the [FM] or [AM] button.
Each time the button is pressed the language switches as shown
below.
Language Display
English "English"
French "French"
Swedish "Swedish"
German "German"
4 Exit Changing Language mode
Press the [SCRL] button.
— 24 —
Page 25

CD/MP3/External disc control features
0
38
SRC
Track number
2-5
NAME.S NF
SCRL/
NAME.S
DISC-
AM/
DAB
FM/
DISC+
Track time
NEXT
RTN NEXT
4
¢
Disc number
IN indicator
— 25 —
Page 26

CD/MP3/External disc control features
Playing CD & MP3
When there is no disc inserted
English
1 Open the panel to insert disc
Press the [0] button.
2 Insert a disc.
When the faceplate has been slid open, it might interfere with the
shift lever or something else. If this happens, pay attention to safety
and move the shift lever or take an appropriate action, then operate
the unit.
• The sound will be temporarily muted while the faceplate is
moving.
• The models that can play MP3 are shown below.
KDC-M7024
• When a disc is inserted the "IN" indicator is ON.
When a disc is inserted
Press the [SRC] button.
Select the "CD" display.
Pause and play
Press the [38] button.
Each time the button is pressed the song pauses or plays.
Eject the disc
1 Eject the disc
Press the [0] button.
2 Return the panel to the original position
Press the [0] button.
3 in. (8cm) disc can't be played. Using an adapter and inserting them
into this unit can cause damage.
The MP3 media that this unit can play are CD-ROM, CD-R, and CDRW.
The medium formats must be ISO 9660 Level 1, Level 2, Joliet, or
Romeo. The methods and precautions to be followed for writing
MP3 data are covered in <Notes on playing MP3> (page 6). Check
that section before creating your MP3 media.
Playing External Disc
Playing discs set in the optional accessory disc player connected
to this unit.
Press the [SRC] button.
Select the display for the disc player you want.
Display examples:
Display Disc player
"CD2" CD player
"DISC CH" CD changer/MD changer
Pause and play
Press the [38] button.
Each time the button is pressed it pauses and plays.
• Disc 10 is displayed as "0".
• The functions that can be used and the information that can be
displayed will differ depending on the external disc players being
connected.
Fast Forwarding and Reversing
Fast Forwarding
Hold down on the [¢] button.
Release your finger to play the disc at that point.
Reversing
Hold down on the [4] button.
Release your finger to play the disc at that point.
— 26 —
Page 27

Track/File Search
Searching for a song on the disc or in the MP3 folder.
Press the [4] or [¢] button.
If the remote with number buttons is used as optional accessories,
a song you'd like to listen to can directly be selected with the
operation below.
1. Enter a track/file number.
Press the number buttons on the remote.
2. Do the Track/File Search.
Press the [4] or [¢] button.
Disc/ Folder Search
(Disc Search : Function of disc changer)
(Folder Search : Function of MP3)
Selecting the disc set in the Disc changer or the folder recorded
on the MP3 media.
Press the [DISC–] or [DISC+] button.
Track/File/Disc/Folder Repeat
Replaying the song, disc in the Disc changer or MP3 folder
you're listening to.
1 Select the key function section
Press the [NEXT] button.
Repeatedly press the button until "REP" is displayed above the [4]
button.
Refer to <Notes on Multi-function Key System> (page 8).
2 Turn ON/OFF the Repeat Play
Press the [4] ("REP") button.
Each time the button is pressed the Repeat Play switches as
shown below.
In CD & External disc source
Repeat play Display
Track Repeat "Repeat ON"/
"T-Repeat ON"
Disc Repeat (In Disc Changer) "D-Repeat ON"
OFF "Repeat OFF"
In MP3 source
Repeat play Display
File Repeat "File REP ON"
Folder Repeat "FOLD REP ON"
OFF "Repeat OFF"
— 27 —
Page 28

CD/MP3/External disc control features
Scan Play
Playing the first part of each song on the disc or MP3 folder you
are listening to and searching for the song you want to listen to.
English
1 Select the key function section
Press the [NEXT] button.
Repeat to press the button until "SCAN" is displayed above the
[2] button.
2 Start Scan Play
Press the [2] ("SCAN") button.
"Scan ON" is displayed.
3 Release it when the song you want to listen to is played
Press the [2] button.
Random Play
Play all the songs on the disc or MP3 folder in random order.
1 Select the key function section
Press the [NEXT] button.
Repeatedly press the button until "RDM" is displayed above the
[3] button.
2 Turn ON/OFF the Random Play
Press the [3] ("RDM") button.
Each time the button is pressed Random Play turns ON or OFF.
When it's ON, "Random ON" is displayed.
When the [¢] button is pressed, the next song select starts.
Magazine Random Play
(Function of disc changer)
Play the songs on all the discs in the disc changer in random
order.
1 Select the key function section
Press the [NEXT] button.
Repeatedly press the button until "MRDM" is displayed above the
[5] button.
2 Turning ON/OFF the Magazine Random Play
Press the [5] ("MRDM") button.
Each time the button is pressed the Magazine Random Play turns
ON or OFF.
When it's ON, "M-Random ON" is displayed.
When the [¢] button is pressed, the next song select starts.
Function of the KDC-M7024
Folder Select (Function of MP3)
Quickly selecting the folder you want to listen to.
1 Select the key function section
Press the [NEXT] button.
Repeatedly press the button until "FSEL" is displayed above the
[5] button.
Refer to <Notes on Multi-function Key System> (page 8).
2 Enter Folder Select mode
Press the [5] ("FSEL") button.
"Select Mode" is displayed.
During Select mode the folder information is displayed as shown
below.
— 28 —
Page 29

<Folder name display>
Displays the current folder name.
3 Select the folder level
Press the [FM] or [AM] button.
With the [FM] button you move 1 level down and with the [AM]
button 1 level up.
Selecting a folder in the same level
Press the [4] or [¢] button.
With the [4] button you move to the previous folder, and with
the [¢] button to the next folder.
Returning to the top level
Press the [4] ("HOME") button.
Scrolling the folder name display
Press the [SCRL] button.
4 Decide the folder to play
Press the [2] ("OK") button.
The Folder Select mode releases, and the MP3 in the folder
being displayed is played.
The methods for moving to other folders in the folder select mode
are different from those in the folder search mode.
See <Notes on playing MP3> (page 6) for details.
Canceling the Folder Select mode
Press the [3] ("EXIT") button.
Disc Naming (DNPS)
Attaching a title to a CD.
1 Play the disc you want to attach a name to
•A title can't be attached to a MD.
• Refer to the <Text Display Switching> (page 14) and select the
"DNPS" display.
2 Enter name set mode
Press the [NAME.S] button for at least 2 seconds.
"NAME SET" is displayed.
3 Move the cursor to the enter character position
Press the [4] or [¢] button.
4 Select the character type
Press the [2] — [4] button.
Each time the button is pressed the character type switches as
shown below.
Character type Button
Alphabet (Upper case/ Lower case) [2] ("CAPS")
Numbers and symbols [3] ("NUM")
Special characters (Accent characters) [4] ("CHAR")
5 Select the characters
Press the [FM] or [AM] button.
6 Repeat steps 3 through 5 and enter the name.
7 Exit name set mode
Press the [NAME.S] button.
• When operation stops for 10 seconds the name at that time is
registered, and Name Set mode closes.
• Media that you can attach names to
- Internal CD player: 30 discs.
- External CD changer/ player: Varies according to the CD changer/
player. Refer to the CD changer/ player manual.
• The name of a CD can be changed by the same operation you
used to name it.
— 29 —
Page 30

CD/MP3/External disc control features
Text/Title Scroll
Scrolling the displayed CD text, MP3 text, or MD title.
English
Press the [SCRL] button.
— 30 —
Page 31

GSM Hands Free Unit control features
TI
SCRL
1-5
NAME.S NF
AM
Telephone Number
FM
6/
RTN
RTN NEXT
DAB
4
NEXT
¢
Receiving a call
Received calls can be answered when a GSM Hands Free Unit
(optional accessory) is connected to this unit.
1 When a Call is Received
"HF CALL" will be displayed.
2 Accept a call
Press the [1], [3] — [6] or [NEXT] button.
Switching between the Name and Telephone Number
Press the [TI] button.
Each time the button is pressed the display switches as shown
below.
Information
Name
Telephone Number
3 Hang up
Press the [2] ("HANG") button.
Inserting a disc while a call is in progress will cause the telephone to
be hung up.
— 31 —
Page 32

GSM Hands Free Unit control features
Phone Book Search
Selecting a telephone number from the phone book.
English
1 Select the key function section
Press the [NEXT] button.
Repeatedly press the button until "H-F" is displayed above the [2]
button.
Refer to <Notes on Multi-function Key System> (page 8).
2 Enter Hands Free mode
Press the [2] ("H-F") button.
3 Select the Phone Book Search Mode item
Press the [2] ("SRCH") button.
Each time the button is pressed the mode switches as follows:
Phone Book Search Mode item Display
Initial Select Mode "Initial"
Redial Mode "Redial"
4 Select the initial of a person to dial (In Initial Select Mode)
Press the [FM] or [AM] button.
Initials including no corresponding name will not be displayed.
5 Switch the Name
Press the [4] or [¢] button.
Switching between the Name and Telephone Number
Press the [TI] button.
• Not available if the name has not been stored.
• Not applicable if the text scroll function has been set to Auto (in
menu).
Scrolling the Name and Telephone Number
Press the [SCRL] button.
6 Dial a selected number
Press the [4] ("CALL") button.
7 Hang up
Press the [2] ("HANG") button.
Canceling the Hands Free mode
Press the [RTN] button.
Direct Dial (Function of the KCA-RC420)
Inputting the telephone number with number buttons on the
optional remote, and dialing.
1 Select the key function section
Press the [NEXT] button.
Repeatedly press the button until "H-F" is displayed above the [2]
button.
Refer to <Notes on Multi-function Key System> (page 8).
2 Enter Hands Free mode
Press the [2] ("H-F") button.
3 Select the Dial Mode
Press the [3] ("DIAL") button.
4 Enter the telephone number
Press the number [#], [*] and [+](ANG) buttons on the
optional remote.
•You can input max 32 digits.
• If an incorrect digit is entered, pressing the
it.
[4] button will clear
5 Dial an input number
Press the [4] ("CALL") button.
6 Hang up
Press the [2] ("HANG") button.
Canceling the Hands Free mode
— 32 —
Press the [RTN] button.
Page 33

SMS (Short Message Service) Mode
1 Select the key function section
Press the [NEXT] button.
Repeatedly press the button until "H-F" is displayed above the [2]
button.
Refer to <Notes on Multi-function Key System> (page 8).
2 Enter Hands Free mode
Press the [2] ("H-F") button.
3 Select the SMS Mode
Press the [5] ("SMS") button.
"SMS Mode" is displayed.
4 Select the Message
Press the [FM] or [AM] button.
5 Switch the Display
Press the [4] or [¢] button.
Each time the button is pressed the mode switches as follows:
SMS Mode item
Name/ Phone Number
Date
Message
When the display line of a message is <Text Scroll> (page 41) set
to "Scroll MANU", scrolling is possible with [4]/[¢], and when
the setting is set to "Scroll Auto", scrolling is automatic.
Switching between the Name and Telephone Number
Press the [TI] button.
Scrolling the Name and Telephone Number display
Press the [SCRL] button.
6 Exit Hands Free mode
Press the [RTN] button.
When New Message is Received, "New MSG" is displayed.
Phone Book/ Message (SMS) data synchronize
Synchronizing the data in this unit with the data in the GSM
telephone.
1 Select the key function section
Press the [NEXT] button.
Repeatedly press the button until "SYNC" is displayed above the
[3] button.
Refer to <Notes on Multi-function Key System> (page 8).
2 Synchronize the data
Press the [3] ("SYNC") button.
The "SYNC" display turns off when data synchronization starts.
— 33 —
Page 34

Menu system
English
MENU
NAME.S NF
SRC
Menu display
DAB
FM
AM
RDS indicator
RTN NEXT
4
¢
Menu System
Setting during operation beep sound etc. functions.
The Menu system basic operation method is explained here. The
reference for the Menu items and their setting content is after
this operation explanation.
1 Enter Menu mode
Press the [MENU] button for at least 1 second.
"MENU" is displayed.
2 Select the menu item
Press the [FM] or [AM] button.
Example: When you want to set the beep sound select the
"Beep" display.
3 Set the menu item
Press the [4] or [¢] button.
Example: When "Beep" is selected, each time the button is
pressed it switches "Beep ON" or "Beep OFF". Select 1
of them as the setting.
You can continue by returning to step 2 and setting other items.
4 Exit Menu mode
Press the [MENU] button.
When other items that are applicable to the basic operation method
above are displayed afterwards their setting content chart is
entered. (Normally the uppermost setting in the chart is the original
setting.)
Also, the explanation for items that aren't applicable (<Manual Clock
Adjustment>etc.) are entered step by step.
Security Code <In Standby mode>
Because authorization by the Security Code is required when it's
— 34 —
Page 35

removed from the vehicle, personalizing this unit is by using the
Security Code is a help in preventing theft.
When the Security Code function is activated it can't be released.
Note, your Security Code is the 4 digit number entered in your "Car
Audio Passport" in this package.
1 Enter Standby
Press the [SRC] button.
Select the "ALL OFF" display.
2 Enter Menu mode
Press the [MENU] button for at least 1 second.
When "MENU" is displayed, "Security" is displayed.
3 Enter Security Code mode
Press the [4] or [¢] button for at least 1 second.
When "ENTER" is displayed, "CODE" is displayed.
4 Select the digits to enter
Press the [4] or [¢] button.
5 Select the Security Code numbers
Press the [FM] or [AM] button.
6 Repeat steps 4 and 5, and complete the Security Code.
7 Confirm the Security Code
Press the [¢] button for at least 3 seconds.
When "RE-ENTER" is displayed, "CODE" is displayed.
8 Do the step 4 through 7 step operation, and reenter the
security code.
"APPROVED" is displayed.
The Security Code function activates.
If you enter a Code different from your Security Code, you have to
start over from step 4.
Press the Reset button and when it's removed from the
battery power source
1 Turn the power ON.
2 Do the step 4 through 7 step operation, and reenter the
security code.
"APPROVED" is displayed.
The unit can be used.
If an incorrect code is input, "WAITING" is displayed, and the input
prohibited time shown below is generated.
After the input prohibited time lapses, "CODE" is displayed, and
input can be done.
Number of times Input prohibited time
the incorrect code was input
1—
25 minutes
31 hour
4 24 hours
Phone voice speaker setting <In Standby mode>
<When hands free unit connecting>
Selecting the speaker to output the Phone voice.
Display Setting
"HFSP ALL" Phone voice sent to the front and rear
speaker.
"HFSP FR" Phone voice send to the front right speaker.
"HFSP FL" Phone voice sent to the front left speaker.
— 35 —
Page 36

Menu system
Microphone sensitivity adjust
<When hands free unit connecting>
Adjusting the volume of the Microphone.
English
Display and Setting
"HF MIC 0"
"HF MIC 15"(Original setting)
… …
"HF MIC 31"
Auto Response time Adjust
<When hands free unit connecting>
Setting the time from an incoming call to the automatic
response.
Display and Setting
"HF WT OFF"
"HF WT 1S"
…
"HF WT 5S" (Original setting)
…
"HF WT 30S"
If the time set in the GSM telephone is shorter than that set in the
unit, the former will be used.
Touch Sensor Tone
Setting the operation check sound (beep sound) ON/OFF.
Display Setting
"Beep ON" Beep is heard.
"Beep OFF" Beep canceled.
Manual Clock Adjustment
This adjustment can be done when the <Synchronize Clock> (page
37) is set as OFF.
1 Select Clock Adjustment mode
Press the [FM] or [AM] button.
Select the "Clock Adjust" display.
2 Enter Clock Adjust mode
Press the [4] or [¢] button for at least 1 second.
The clock display blinks.
3 Adjust the hours
Press the [FM] or [AM] button.
Adjust the minutes
Press the [4] or [¢] button.
4 Exit Clock adjustment mode
Press the [MENU] button.
— 36 —
Page 37

Synchronize Clock
Synchronizing the RDS station time data and this unit's clock.
Display Setting
"SYNC ON" Synchronizes the time.
"SYNC OFF" Adjust the time manually.
It takes 3 to 4 minutes to synchronize the clock.
Contrast Adjustment
Adjusting the display contrast.
Display and Setting
"Contrast 0"
…
"Contrast 5" (Original setting)
…
"Contrast 10"
DSI (Disabled System Indicator)
A red indicator will blink on the unit after the faceplate is
removed, warning potential thieves.
Display Setting
"DSI ON" LED flashes.
"DSI OFF" LED OFF.
Selectable Illumination
Selecting the button illumination color as green or red.
Display Setting
"Button Red" The illumination color is red.
"Button Green" The illumination color is green.
Dimmer
Dimming this unit's display automatically when the vehicle light
switch is turned ON.
Display Setting
"Dimmer ON" The display dims.
"Dimmer OFF" The display doesn't dim.
— 37 —
Page 38

Menu system
OFF Wait Time Setting
Setting the time until the faceplate hide operation starts after the
power is turned OFF.
English
The faceplate can be removed only during the set time period.
Display and Setting
"Off Wait 0s"
…
"Off Wait 3s" (Original setting)
…
"Off Wait 25s"
Eject angle setting <In Standby mode>
This function sets the opening and closing operation of a panel
when a disc is inserted and when it is ejected.
Display Setting
"Ejct Ang Slp" Opens and closes the panel while
"Ejct Ang Lvl" Opens and closes the panel after setting
maintaining the angle of the control panel
to the set angle.
the angle of the control panel to the
horizontal position.
System Q Setting
Setting display/don't display for the System Q factors (Bass
center frequency, Bass Q factor, Bass extend, Middle center
frequency, Middle Q factor, and Treble center frequency) in
Audio control.
Display Setting
"System Q ON" The System Q factors are displayed.
"System Q OFF" The System Q factors aren't displayed.
Switching preout <In Standby mode>
Switching the preout between the rear and non-fading. (In nonfading it outputs without effect from the fader control.)
Display Setting
"SWPRE Rear" Rear preout.
"SWPRE N-Fad" Non-fading preout.
Built-in Amp Mute Setting <In Standby mode>
Toggles ON or OFF the mute control on the built-in amplifier.
Turning ON this control enhances the preout quality.
Display Setting
"AMP Mute OFF" The built-in amplifier activates.
"AMP Mute ON" The built-in amplifier deactivates.
— 38 —
Page 39

B.M.S. (Bass Management System)
Adjust the bass boost level of the external amplifier using the
main unit.
Display Setting
"AMP BASS FLT" Bass boost level is flat.
"AMP BASS +6" Bass boost level is low (+6dB).
"AMP BASS +12" Bass boost level is mid (+12dB).
"AMP BASS +18" Bass boost level is high (+18dB).
• Refer to the catalog or instruction manual for power amplifiers that
can be controlled from this unit.
• For amplifiers there are the model that can be set from Flat to +18
dB, and the model that can be set from Flat to +12 dB.
When an amplifier that can only be set to +12 is connected to the
unit, "AMP BASS +18" won't work correctly even if it's selected.
B.M.S. Frequency Offset
Setting the central frequency boosted by B.M.S.
Display Setting
"AMP Freq NML" Boost with the normal central frequency
"AMP Freq Low" Drop the normal central frequency 20%
News Bulletin with Timeout Setting
It switches automatically when a news bulletin starts even if the
radio isn't being listened to. Also, the time interval when
interrupt is prohibited can be set.
Display and Setting
"NEWS OFF"
"NEWS 00MIN"
…
"NEWS 90MIN"
When "NEWS 00MIN" — "NEWS 90MIN" is set, the News
Bulletin Interrupt function is ON.
When the news bulletin starts, "News" is displayed, and it
switches to the news bulletin.
• If you choose the "20MIN" setting, further news bulletins will not
be received for 20 minutes once the first news bulletin is received.
• The news bulletin volume is the same level that was set for
<Traffic Information> (page 22).
• This function is only available if the desired station sends PTY-code
for news bulletin or belongs to <Enhanced Other Network>Network sending PTY-code for news bulletin.
• When the News Bulletin Interrupt function is ON, it switches to an
FM station.
Local Seek <In Tuner mode>
Only stations whose reception is good are searched for in auto
seek tuning.
Display Setting
"Local.S OFF" The local seek function is OFF.
"Local.S ON" The local seek function is ON.
— 39 —
Page 40

Menu system
Tuning Mode <In Tuner mode>
Sets the tuning mode.
English
Tuning mode Display Operation
Auto seek "Auto 1" Automatic search for a station.
Preset station seek "Auto 2" Search in order of the stations in
the Preset memory.
Manual "Manual" Normal manual tuning control.
Auto Memory Entry <In Tuner mode>
For the operation method refer to <Auto Memory Entry> (page
21).
AF (Alternative Frequency)
When poor reception is experienced, automatically switch to
another frequency broadcasting the same program in the same
RDS network with better reception.
Display Setting
"AF ON" The AF function is ON.
"AF OFF" The AF function is OFF.
When the AF function is ON, the "RDS" indicator is ON.
When no other stations with stronger reception are available for the
same program in the RDS network, you may hear the incoming
broadcast in bits and snatches. Turn OFF the AF function in such a
case.
Restricting RDS Region
(Region Restrict Function)
You can choose whether or not to restrict the RDS channels,
received with the AF function for a particular network, to a
specific region.
Display Setting
"Regional ON" The Region Restrict Function is ON.
"Regional OFF" The Region Restrict Function is OFF.
Sometimes stations in the same network broadcast different
programs or use different program service names.
Auto TP Seek
When the TI function is ON and poor reception conditions are
experienced when listening to a traffic information station,
another traffic information station with better reception will be
searched for automatically.
Display Setting
"ATPS ON" The Auto TP Seek Function is ON.
"ATPS OFF" The Auto TP Seek Function is OFF.
Monaural Reception <In FM reception>
Noise can be reduced when stereo broadcasts are received as
monaural.
— 40 —
Page 41

Display Setting
"MONO OFF" The monaural reception is OFF.
"MONO ON" The monaural reception is ON.
Text Scroll
Setting the displayed text scroll.
Display Setting
"Scroll MANU" Doesn't scroll.
"Scroll Auto" Scrolls when the display changes.
The text scrolled is shown below.
• CD text
• Folder name/ File name/ Song title/ Artist name/ Album name
• MD title
• Radio text
• Text for GSM hands free source (message, etc.)
Power OFF Timer
Setting the timer to turn this unit's power OFF automatically
when Standby mode continues.
Using this setting can save the vehicle's battery power.
Display Setting
"OFF – – –" Power OFF Timer function is OFF.
"OFF 20MIN" Turns the power OFF after 20 minutes.
(Original setting)
"OFF 40MIN" Turns the power OFF after 40 minutes.
"OFF 60MIN" Turns the power OFF after 60 minutes.
This setting is done after setting <Security Code> (page 34).
Function of the KDC-M7024
CD Read Setting <In Standby mode>
When there is a problem on playing a CD with special format,
this setting play the CD by force.
Display Setting
"CD READ 1" Play CD and MP3.
"CD READ 2" Play CD by force.
Setting "CD READ 2" cannot play MP3.
Some music CDs may not be played back even in the "CD READ 2"
mode.
— 41 —
Page 42

Accessories
External view
English
1
2
......... Number of items
.........1
.........2
The use of any accessories except for those provided might result in
damage to the unit. Make sure only to use the accessories shipped with
the unit, as shown above.
External view
......... Number of items
3
4
Installation Procedure
1. To prevent short circuits, remove the key from the ignition and
disconnect the - terminal of the battery.
2. Make the proper input and output wire connections for each unit.
3. Connect the wire on the wiring harness.
4. Take Connector B on the wiring harness and connect it to the
speaker connector in your vehicle.
5. Take Connector A on the wiring harness and connect it to the
external power connector on your vehicle.
6. Connect the wiring harness connector to the unit.
7. Install the unit in your car.
8. Reconnect the - terminal of the battery.
9. Turn the vehicle’s ignition key on and open the panel.
10.Press the reset button.
.........1
.........2
2CAUTION
• If your car is not prepared for this special connection-system,
consult your KENWOOD dealer.
• Only use antenna conversion adapters (ISO-JASO) when the
antenna cord has an ISO plug.
• Make sure that all wire connections are securely made by
inserting jacks until they lock completely.
• If your vehicle's ignition does not have an ACC position, or if the
ignition wire is connected to a power source with constant
voltage such as a battery wire, the power will not be linked with
the ignition (i.e., it will not turn on and off along with the
ignition). If you want to link the unit's power with the ignition,
connect the ignition wire to a power source that can be turned
on and off with the ignition key.
• If the fuse blows, first make sure that the wires have not caused
a short circuit, then replace the old fuse with one with the same
rating.
• Insulate unconnected wires with vinyl tape or other similar
material. To prevent short circuits, also do not remove the caps
on the ends of the unconnected wires or the terminals.
• Connect the speaker wires correctly to the terminals to which
they correspond. The unit may receive damage or fail to work if
you share the - wires and/or ground them to any metal part in
the car.
• After the unit is installed, check whether the brake lamps,
indicators, wipers, etc. on the car are working properly.
• If the console has a lid, make sure to install the unit so that the
faceplate does not hit the lid when closing and opening.
•Mount the unit so that the mounting angle is 30° or less.
— 42 —
Page 43

Connecting Wires to Terminals
TEL MUTE
EXT.CONT
P.CONT
ANT.CONT.
1234567
8
1234567
8
FRONT
REAR
NON
FADING
Connector Function Guide
Pin Numbers for
ISO Connectors
External Power
Connector
A–4
A–5
A–6
A–7
A–8
Speaker
Connector
B–1
B–2
B–3
B–4
B–5
B–6
B–7
B–8
Cable Colour Functions
Yellow
Blue/White
Orange/White
Red
Black
Battery
Power Control
Dimmer
Ignition (ACC)
Earth (Ground)
Connection
Purple
Purple/Black
Gray
Gray/Black
White
White/Black
Green
Green/Black
Rear Right (
Rear Right (–
Front Right (
Front Right (–)
Front Left (
Front Left (–)
Rear Left (
Rear Left (–)
+)
)
+)
+)
+)
Battery wire (Yellow) 6
Ignition wire (Red) 7
See page 44 30
A–4 Pin (Yellow) 9
Connector A
Connector B
Antenna Conversion Adaptor (ISO–JASO) (Accessory3) 1
Antenna Cord (ISO) 3
FM/AM
antenna input
2
To External Display//30
Steering remote
Fuse(10A)
4
Wiring harness
(Accessory1)
5
A–7 Pin (Red) 8
— 43 —
To KENWOOD disc changer/
GSM hands free unit/
External optional accessory 16
External amplifier
control wire
(Pink / Black) 20
TEL mute wire (Brown) 21
Power control/ Motor antenna
control wire (Blue/White) 22
If no connections
are made, do not let
the cable come out
from the tab. 27a
To connect these leads, refer
to the relevant instruction
manuals. 17
Rear right output/
Non-fading right output (Red) 11,10
Rear left output/
Non-fading left output (White) 12,29
Front right output (Red) 13
Front left output (White) 14
To "EXT.AMP.CONT." terminal of the
amplifier having the external amp
control function. 23
Connect to the terminal that is
grounded when either the telephone
rings or during conversation. 24
To connect the KENWOOD
navigation system, consult your
navigation manual. 25
Connect either to the power control
terminal when using the optional
power amplifier, or to the antenna
control terminal in the vehicle. 26
Page 44

Connecting Wires to Terminals Installtion
2WARNING
The pin arrangement for the ISO connectors depends on the type
of vehicle you drive. Make sure to make the proper connections to
prevent damage to the unit.
English
The default connection for the wiring harness is described in 1
below. If the ISO connector pins are set as described in 2 or 3,
make the connection as illustrated.
Please be sure to reconnect the cable as shown 2 below to
install this unit to the Volkswagen vehicles etc.
1 (Default setting) The A-7 pin (red) of the vehicle's ISO
connector is linked with the ignition, and the A-4 pin (yellow)
is connected to the constant power supply.
Ignition wire (Red)
Battery wire (Yellow)
2 The A-7 pin (red) of the vehicle's ISO connector is connected
to the constant power supply, and the A-4 pin (yellow) is
linked to the ignition.
Ignition wire (Red)
Connecting the ISO Connector
Screw (M4X8)
(commercially
available)
Unit Vehicle
A–7 Pin (Red)
A–4 Pin (Yellow)
Unit Vehicle
A–7 Pin (Red)
Firewall or metal support
Bend the tabs of the
mounting sleeve
Self-tapping
screw
(commercially
available)
Make sure that the unit is installed securely in place. If the unit is
unstable, it may malfunction (eg, the sound may skip).
Metal mounting
strap
(commercially
available)
with a screwdriver or
similar utensil and
attach it in place.
Battery wire (Yellow)
A–4 Pin (Yellow)
3 The A-4 pin (yellow) of the vehicle's ISO connector is not
connected to anything, while the A-7 pin (red) is connected to
the constant power supply (or both the A-7 (red) and A-4
(yellow) pins are connected to the constant power supply).
Unit Vehicle
Ignition wire (Red)
A–7 Pin (Red)
Connect to a power source
Battery wire (Yellow)
that can be turned on and
off with the ignition key.
— 44 —
Page 45

Removing the Unit
■ Removing the hard rubber frame
1 Engage the catch pins on the removal tool and remove the
two locks on the upper level.
Upper the frame and pull it forward as shown in the figure.
Lock
Catch
•To attach this unit, make sure the front of the control panel faces you
and fit it into the mounting sleeve by pressing the four corners of the
hard rubber frame at the same time.
Do not apply strong pressure to other sections than the corners;
otherwise troubles such as the impossibility of opening or closing the
panel may result.
• The hollow at the center of the rubber frame is designed to make it
easier to remove discs.
If you do not want the hollow to be visible, mount the rubber frame in
the opposite direction (with the flat side at the top instead of the
bottom).
Accessory2
Removal tool
2 When the upper level is removed, remove the lower two
locations.
The frame can be removed from the bottom side in the same manner.
— 45 —
Page 46

Removing the Unit
■ Removing the Unit
1 Refer to the section <Removing the hard rubber frame> and
English
then remove the hard rubber frame.
2 Remove the screw (M4 × 8) on the back side.
3 Insert the two removal tools deeply into the slots on each
side, as shown.
Locking the Backpanel to the unit
1 Refer to the Removing the Backpanel function of the section
on <Theft Deterrent Panel> (page 17) and remove the
Backpanel.
2 Insert the panel lock screws into the holes at the sides of the
panel.
Screw (M4X8)
(commercially
available)
4 Lower the removal tool
toward the bottom, and
pull out the unit halfway
while pressing towards the
inside.
Be careful to avoid injury from
the catch pins on the removal
tool.
5 Pull the unit all the way out
with your hands, being
careful not to drop it.
Accessory2
Removal tool
Accessory4
3 Reattach the Backpanel.
Never insert the panel lock screws (M2 X 1.5 mm) in any other screw
holes than the one specified. If you insert them in another hole, it will
contract and may cause damage to the mechanical parts inside the unit.
— 46 —
Page 47

Troubleshooting Guide
What might seem to be a malfunction in your unit may
just be the result of slight misoperation or miswiring.
Before calling service, first check the following table
for possible problems.
General
? The power does not turn ON.01
✔ The fuse has blown.
☞ After checking for short circuits in the wires, replace the fuse with
one with the same rating.
? There’s a source you can’t switch.07
✔ There’s no media inserted.
☞ Set the media you want to listen to. If there’s no media in this
unit, you can't switch to each source.
✔ The Disc changer isn’t connected.08
☞ Connect the Disc changer. If the Disc changer isn’t connected to
it's input terminal, You can't switch to an external disc source.
? The memory is erased when the ignition is turned OFF.10
✔ The ignition and battery wire are incorrectly connected.11
☞ Connect the wire correctly, referring to the section on
<Connecting Wires to Terminals>.
? There’s no loudness effect.12
✔ You’re using Non-fading preout.
☞ Loudness has no effect in Non-fading preout.
? The Non-fading output can’t be turned ON or OFF.14
✔ The <Switching preout> (page 38) is set is set on Rear preout.
☞ Change it to Non-fading preout.
? The TEL mute function does not work.15
✔ The TEL mute wire is not connected properly.
☞ Connect the wire correctly, referring to the section on
<Connecting Wires to Terminals>.
? The TEL mute function turns ON even though the TEL mute wire is
not connected.16
✔ The TEL mute wire is touching a metal part of the car.
☞ Pull the TEL mute wire away from the metal part of the car.
? Even if Loudness is turned ON, high-pitched tone isn't compensated
for. 17
✔ Tuner source is selected.
☞ High-pitched tone isn't compensated for when in Tuner source.
? The Bass center frequency, Bass quality factor, Bass extend, Middle
center frequency, Middle quality factor, and Treble center frequency
can’t be adjusted.19
✔ The <System Q Setting> (page 38) is set OFF.
☞ Set it ON.
? No sound can be heard, or the volume is low.
✔ The fader or balance settings are set all the way to one side.21
☞ Center the fader and balance settings.
✔ The input/output wires or wiring harness are connected incorrectly.22
☞ Reconnect the input/output wires or the wiring harness correctly.
See the section on <Connecting Wires to Terminals>.
✔ The values of Volume offset are low.24
☞ Tu rn up the Volume offset, referring to the section on <Audio
control> (page12).
✔ The <Built-in Amp Mute Setting> (page 38) is ON.100
☞ Tu rn it OFF.
? The sound quality is poor or distorted.25
✔ One of the speaker wires is being pinched by a screw in the car.
☞ Check the speaker wiring.
✔ The speakers are not wired correctly.27
☞ Reconnect the speaker wires so that each output terminal is
connected to a different speaker.
? Non-fading output, Non-fading Low Pass Filter and Non-fading
setting can’t be done.28
✔ The <Switching preout> (page 38) is set on Rear preout.
☞ Set it on Non-fading preout.
✔ The <Non-fading output> (page 16) is OFF.29
☞ Tu rn it ON.
✔ The <Dual zone system> (page 18) is ON.30
☞ Tu rn it OFF.
? There’s no Front High Pass Filter and Rear High Pass Filter effect.31
✔ The Non-fading preout is being used.
☞ There’s no effect in Non-fading preout.
— 47 —— 47 —
Page 48

Troubleshooting Guide
? The Touch Sensor Tone doesn’t sound.34
✔ The preout jack is being used.
☞ The Touch Sensor Tone can’t be output from the preout jack.
English
? Even though Synchronize Clock is ON, the clock can’t be adjusted.35
✔ The received RDS station isn’t sending time data.
☞ Receive another RDS station.
? The Dimmer function doesn’t work. 38-1
✔ The Dimmer wire isn’t connected correctly.
☞ Check the Dimmer wire connection.
? The panel is not hidden even when the power is turned off. 38-3
✔ The protection function for preventing fingers or other things from
getting caught in between the panel and this unit has been activated.
☞ Tu rn off the power again.
? Sound is interrupted when Dual Zone System is set to ON.38-4
✔ When Dual Zone System is set to ON while the Menu system’s <AF
(Alternative Frequency)>(page 40) is set to ON, the sound quality may
be adversely affected if the internal source is set to the tuner.
☞ ---
Tuner source
? Radio reception is poor.39
✔ The car antenna is not extended.
☞ Pull the antenna out all the way.
✔ The antenna control wire is not connected.40
☞ Connect the wire correctly, referring to the section on
<Connecting Wires to Terminals>.
? It isn't the set Traffic information sound volume. 43
✔ The set sound volume is less than the tuner sound volume.
☞ If the tuner sound volume is louder than the set sound volume,the
tuner sound volume is used.
Disc source
? "AUX1" is displayed without achieving External disc control mode.50
✔ Unsupported disc changer is connected.51
☞ Use the disc changer mentioned in the IMPORTANT
INFORMATION of the section on <Safety precautions> (page 3).
? The specified disc does not play, but another one plays instead.52
✔ The specified CD is quite dirty.
☞ Clean the CD.
✔ The disc is loaded in a different slot from that specified.54
☞ Eject the disc magazine and check the number for the specified
disc.
✔ The disc is severely scratched.55
☞ Tr y another disc instead.
? A CD ejects as soon as it is loaded.62
✔ The CD is quite dirty.63
☞ Clean the CD, referring to the CD cleaning of the section on
<About CDs> (page 9).
? Can’t remove disc.64
✔ The cause is that more than 10 minutes has elapsed since the vehicle
ACC switch was turned OFF.
☞ The disc can only be removed within 10 minutes of the ACC
switch being turned OFF. If more than 10 minutes has elapsed,
turn the ACC switch ON again and press the Eject button.
? The disc won’t insert.65
✔ There’s already another disc inserted.
☞ Press the [0] button and remove the disc.
? Direct Search can’t be done.66-1
✔ Another function is ON.
☞ Tu rn Random Play or other functions OFF.
? Track Search can't be done.66-2
✔ For the discs/folders first or last song.
☞ For each disc/folder, Track Search can't be done in the backward
direction for the first song or in the forward direction for the last
song.
— 48 —— 48 —
Page 49

MP3 source
? Cannot play an MP3.67
✔ The media is scratched or dirty.69
☞ Clean the media, referring to the CD cleaning of the section on
<About CDs> (page 9).
? The sound skips when an MP3 is being played.73-1
✔ The media is scratched or dirty.
☞ Clean the media, referring to the CD cleaning of the section on
<About CDs> (page 9).
✔ The recording condition is bad.73-2
☞ Record the media again or use another media.
? The MP3 track time isn’t displayed correctly.80
✔ ---
☞ There are times when it isn’t displayed correctly according to the
MP3 recording conditions.
If the following situations, consult your nearest service
center:
Even though the disc changer is connected, the Disc Changer source is not
ON, with "AUX1" showing in the display during the Changer Mode.
— 49 —— 49 —
Page 50

Troubleshooting Guide
The messages shown below display your systems
condition.
EJECT: No disc magazine has been loaded in the changer. The disc
English
No Disc: No disc has been loaded in the disc magazine.E02
TOC Error: No disc has been loaded in the disc magazine.E04
E-05: The CD is upside-down.E05
Blank Disc: Nothing has been recorded on the MD.E10
No Track: No tracks are recorded on the MD, although it has a title.E11
E-15: Media was played that doesn’t have data recorded that the
No Panel: The faceplate of the slave unit being connected to this unit
E-77: The unit is malfunctioning for some reason.E77
Mecha Error: Something is wrong with the disc magazine. Or the unit is
magazine is not completely loaded.E01
➪ Load the disc magazine properly.
No CD in the unit.
➪ Insert the CD.
➪ Load a disc into the disc magazine.
➪ Load a disc into the disc magazine.
The CD is quite dirty. The CD is upside-down. The CD is
scratched a lot.
➪ Clean the CD and load it correctly.
➪ Load the CD correctly.
unit can play. E15
➪ Use media that has data recorded that the unit can play.
has been removed.E30
➪ Replace it.
➪ Press the reset button on the unit. If the "E-77" code does
not disappear, consult your nearest service center.
malfunctioning for some reason.E99
➪ Check the disc magazine. And then press the reset button
on the unit. If the "Mecha Error" code does not disappear,
consult your nearest service center.
Hold Error: The protective circuit in the unit activates when the
temperature inside the automatic disc changer exceeds 60°C
(140°F), stopping all operation.E0d
➪ Cool down the unit by opening the windows or turning on
the air conditioner. As the temperature falls below 60°C
(140°F), the disc will start playing again.
NO NAME: Attempted to display DNPS during the CD play having no disc
names preset.E51
Waiting: Radio text data is being received.E56
Load: Discs are being exchanged in the Disc changer.E57-1
Reading: The unit is reading the data on the disc.E57-2
NO ACCESS: After setting it in the Disc Changer, DNPP was done without
having it been played at least 1 time.E58
IN (Blink): The CD player section is not operating properly.E59
➪ Reinsert the CD. If the CD cannot be ejected or the display
continues to flash even when the CD has been properly
reinserted, please switch off the power and consult your
nearest service center.
— 50 —— 50 —
Page 51

Specifications
Specifications subject to change without notice.
FM tuner section
Frequency range (50 kHz space) ..............87.5 MHz – 108.0 MHz
Usable sensitivity (S/N = 26dB) ...............................0.7 µV /75 Ω
Quieting Sensitivity (S/N = 46dB) ............................1.6 µV /75 Ω
Frequency response (±3 dB).................................30 Hz – 15 kHz
Signal to Noise ratio (MONO)..............................................65 dB
Selectivity (DIN) (±400 kHz)..............................................≥ 80 dB
Stereo separation (1 kHz) ....................................................35 dB
MW tuner section
Frequency range (9 kHz space) .....................531 kHz – 1611 kHz
Usable sensitivity (S/N = 20dB) ...........................................25 µV
LW tuner section
Frequency range .............................................153 kHz – 281 kHz
Usable sensitivity (S/N = 20dB) ...........................................45 µV
CD player section
Laser diode ....................................................GaAlAs (λ=780 nm)
Digital filter (D/A) ....................................8 Times Over Sampling
D/A Converter .......................................................................1 Bit
Spindle speed
(KDC-M7024).........................1000 – 400 rpm (CLV 2times)
(KDC-7024)..........................................500 – 200 rpm (CLV)
Wow & Flutter........................................Below Measurable Limit
Frequency response (±1 dB).................................10 Hz – 20 kHz
Total harmonic distortion (1 kHz) ......................................0.01 %
Signal to Noise ratio (1 kHz) ..............................................105 dB
Dynamic range ....................................................................93 dB
Channel separation..............................................................95 dB
MP3 decode (KDC-M7024)
................Compliant with MPEG-1.0/2.0/2.5 Audio Layer-3
Audio section
Maximum output power.................................................50 W x 4
Output power (DIN 45324, +B=14.4V) ..........................30 W x 4
Tone action
Bass : ..............................................................100 Hz ±10 dB
Middle : .............................................................1 kHz ±10 dB
Treble : ............................................................10 kHz ±10 dB
Preout level / Load (during disc play)....................2000 mV/10 kΩ
Preout impedance (during disc play) ................................≤ 600 Ω
General
Operating voltage (11 – 16V allowable) .............................14.4 V
Current consumption.............................................................10 A
Installation Size (W x H x D) .........................178 x 50 x 165 mm
Weight ................................................................................1.7 kg
— 51 —— 51 —
Page 52

 Loading...
Loading...