Page 1
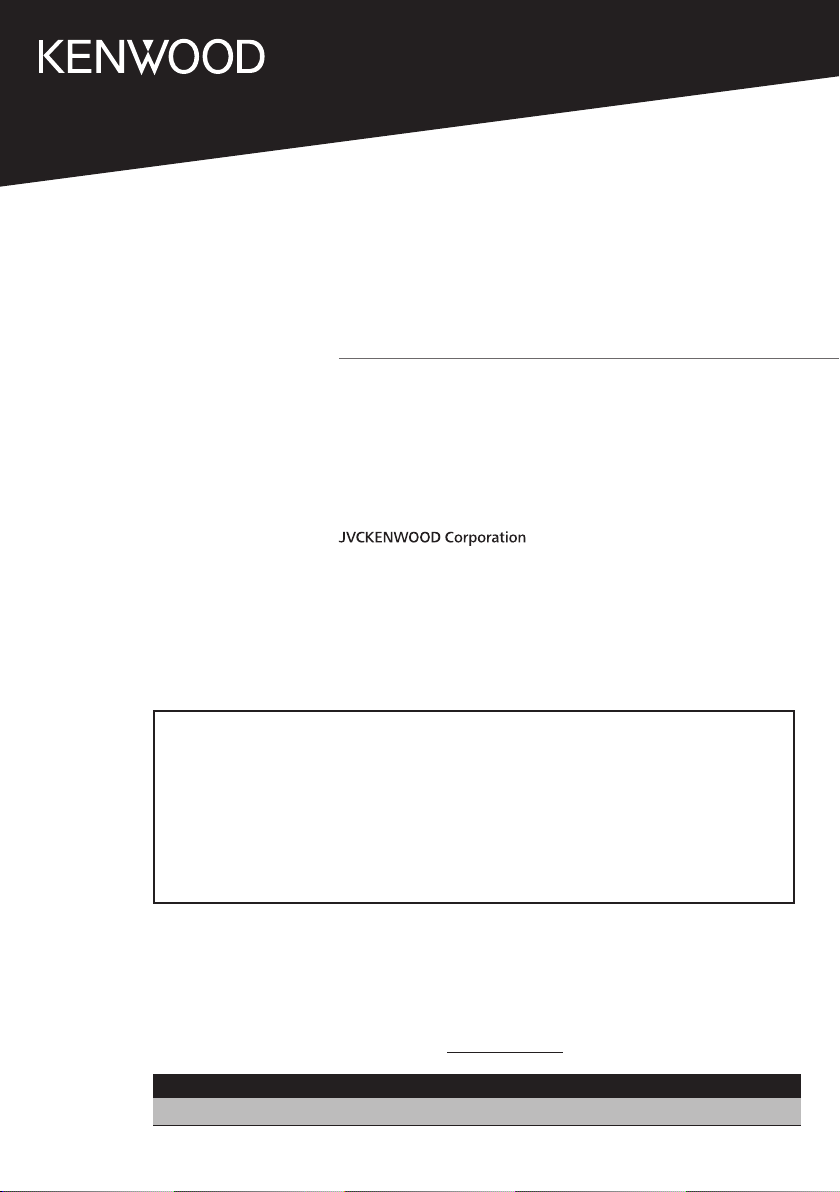
DNX997XR
DNX697S
DNX577S
GPS NAVIGATION SYSTEM
Quick Start Guide
SYSTÈME DE NAVIGATION GPS
Guide de démarrage rapide
SISTEMA DE NAVEGACIÓN GPS
Guía de inicio rápido
• Updated information (the latest Instruction Manual, system updates, new functions, etc.) is available from <https://www.kenwood.com/cs/ce/>.
• The Instruction manual is subject to change for modification of specifications and so forth. Be sure to download the latest edition of the
Instruction manual for reference. <http://manual.kenwood.com/edition/im402/>
• Des informations actualisées (le dernier mode d'emploi, les mises à jour du système, les nouvelles fonctions, etc.) sont disponibles sur le site
<https://www.kenwood.com/cs/ce/>.
• Le mode d'emploi est susceptible d'être modifié suite aux changements pouvant être apportés aux spécifications etc. Téléchargez impérativement
la dernière édition du mode d'emploi aux fins de référence. <http://manual.kenwood.com/edition/im402/>
• La información actualizada (el Manual de instrucciones más actualizado, actualizaciones del sistema, nuevas funciones, etc.) está disponible
desde <https://www.kenwood.com/cs/ce/>.
• El Manual de instrucciones está sujeto a cambios por modificaciones de las especificaciones, etc. Asegúrese de descargar la última edición del
Manual de instrucciones a título de referencia. <http://manual.kenwood.com/edition/im402/>
Take the time to read through this instruction manual.
Familiarity with installation and operation procedures will help you obtain the best performance from your new
GPS Navigation System.
For your records
Record the serial number, found on the top of the unit, in the spaces designated on the warranty card, and in the space
provided below. Refer to the model and serial numbers whenever you call upon your KENWOOD dealer for information or
service on the product.
Model DNX997XR / DNX697S / DNX577S Serial number
US Residence Only
Register Online
Register your KENWOOD product at www.kenwood.com/usa/
B5K-0725-10 (K)© 2020 JVCKENWOOD Corporation
Page 2
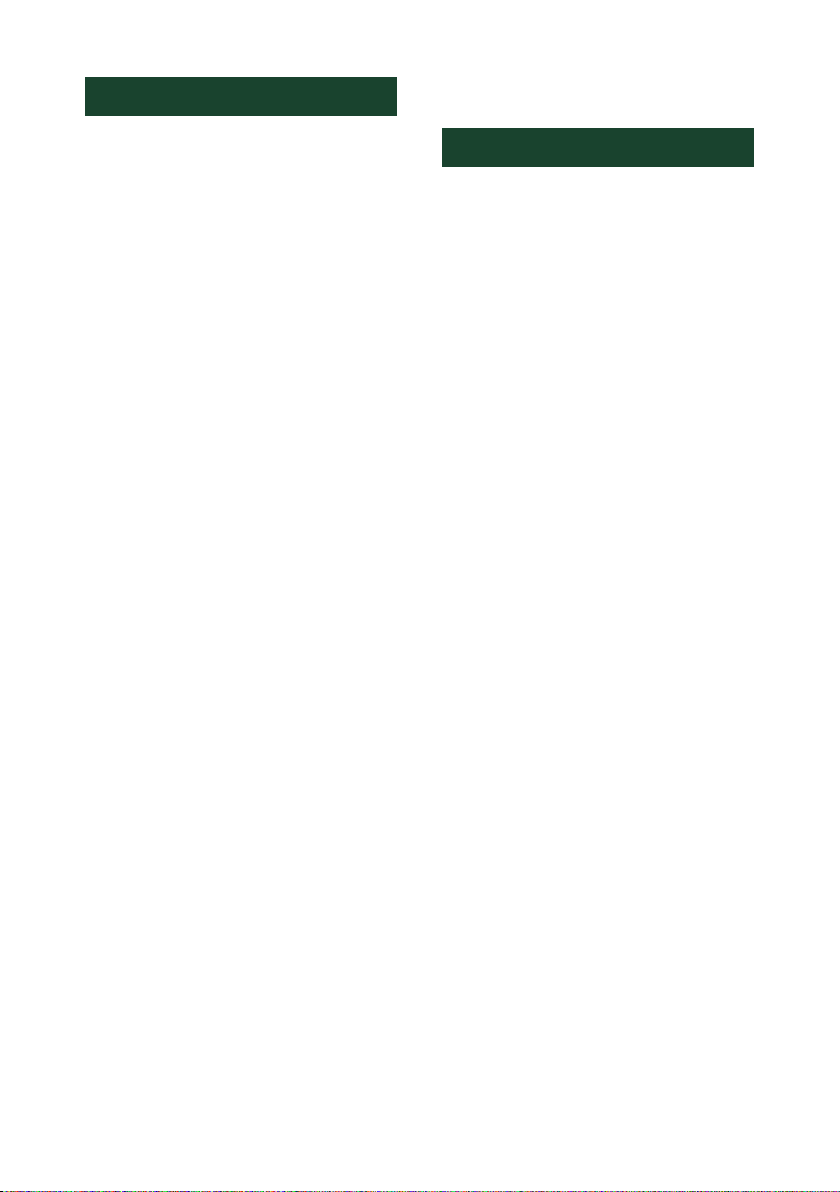
Important Notice on Software
Ñ Software License on This
Product
The software embedded in this product
comprises a number of independent software
components, each of which is copyrighted by
JVCKENWOOD Corporation or by a third party.
This product uses software components that
are based on an End-User License Agreement
(hereinafter called “EULA”) stipulated by
JVCKENWOOD Corporation and by third parties.
The EULA dictates the availability of the source
codes of free-software components as a
prerequisite to distributing them in executable
form under the terms of the GNU General
Public License or the Lesser General Public
License (hereinafter called “GPL/LGPL”). To get
information about the software components
that are subject to the terms of the GPL/LGPL,
please visit the following Website:
Website URL https://www2.jvckenwood.com/gpl/
Queries concerning the contents of the source
code or the like will not be accepted.
Please note that software components based
on a EULA that is not subject to the terms of the
GPL/LGPL or those that have been developed
or created by JVCKENWOOD Corporation will
be excluded from the scope of source code
disclosure.
Because licenses to use software components
distributed under the GPL/LGPL are offered to
the customers for free of charge, no warranty is
granted to the customers, whether explicitly or
implicitly, to the extent of the applicable laws.
Unless otherwise stipulated by the applicable
laws or agreed upon in writing, the copyright
holders or those who are entitled to modify
and redistribute the software components are
not held responsible for any and all damages
resulting from their use or from inability to use
them. For more information about the terms of
use of the software components, required items
of compliance and so on, please refer to the
GPL/LGPL.
Customers wishing themselves to use a software
component that is subject to the GPL/LGPL
embedded in this product are encouraged to
read the terms of the corresponding license
before use. Because each individual license
is prescribed by a third party other than
JVCKENWOOD Corporation, the original (English)
of the license is presented.
EULA
Ñ Software License Agreement
JVCKENWOOD Corporation (hereinafter called
“Licensor”) holds either the copyright to the
embedded software or the right to sublicense it.
This agreement establishes the conditions under
which the customer uses this “Licensed Software.”
The customer shall agree to the terms of this
license agreement before proceeding to use
Licensed Software.
This agreement is deemed to have taken effect
when the customer (hereinafter called “User”)
has used a product implementation of Licensed
Software.
The Licensed Software may contain software
Licensor has been licensed to use by third parties
directly or indirectly. Some third parties may
have terms of use prescribed for their customers,
apart from this Software License Agreement. This
agreement does not apply to such software. Be
sure to consult “Important Notice on Software” as
presented separately.
Article 1 (General)
Licensor grants to User a non-exclusive, nonassignable right of use Licensed Software
within the country where the User purchases
the Product (hereinafter the "Country") (except
for the exception provided for in Paragraph 1,
Article 3).
Article 2 (Right of Use)
1.
The rise of use granted under this agreement
is the right to use Licensed Software in this
product.
2.
User may not duplicate, copy, modify, add to,
translate or otherwise alter, or loan licensed
Software and the associated literature in
whole or in part.
3.
Use of Licensed Software is limited to a private
extent , and Licensed Software may not be
distributed, licensed or sublicensed for any
purposes whatsoever, including commercial
use.
4.
User shall use Licensed Software as per the
instruction manual or instructions given in the
help file and may not use or duplicate data in
violations of the regulations of the Copyright
Law or other governing laws by using
Licensed Software in whole or in part.
2
Page 3
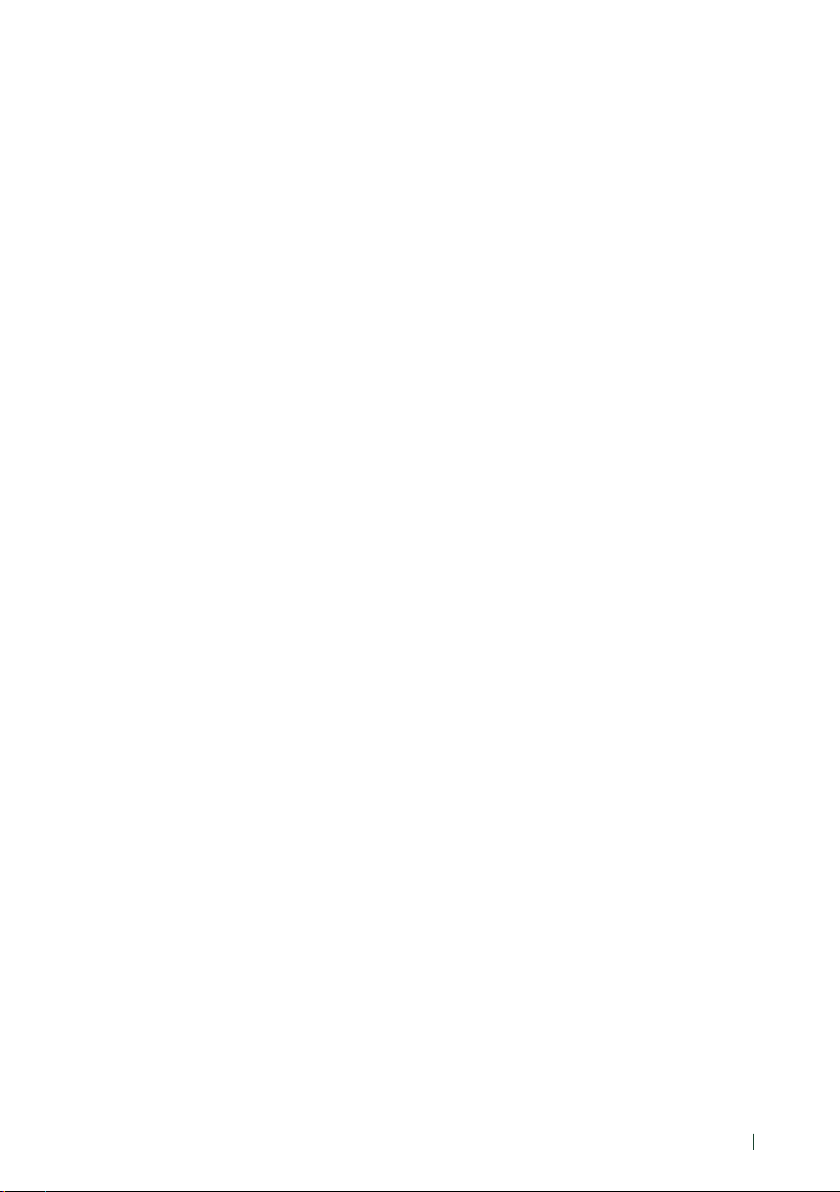
Article 3 (Terms of License)
1.
In assigning this product, User may not retain
the original copy of the embedded Licensed
Software (including associated literature,
updates and upgrades) and any duplicates
and associated literature with regard to
the license to use Licensed Software. User
may transfer Licensed Software only to the
condition of binding the assignee to abide by
the terms of this Software License Agreement.
2.
User may not reverse-engineer, disassemble,
decompile or otherwise analyze the source
code of Licensed Software.
Article 4 (Rights to Licensed Software)
All rights to Licensed Software and the
associated literature, including copyrights, shall
reside with Licensor or
the original right holder who has granted the
Right of Use and right to sublicense to Licensor
(hereinafter referred to as “Original Right
Holder”), and User does not have any rights
other than Right of Use granted hereunder
with regard to Licensed Software and the
associated literature.
Article 5 (Exemption Granted to Licensor)
1.
Licensor and Original Right Holder do not
assume any responsibility for damages
caused to User or third parties resulting from
the exercise by User of the license granted
hereunder, unless otherwise provided by any
law to the contrary.
2.
Licensor does not warrant Licensed Software
to be merchantable, compatible and fit for
specific purposes.
Article 6 (Responsibility for Third Parties)
If disputes over the infringement of third
parties’ intellectual property rights, such as
copyrights and patent rights, arise out of the
use of Licensed Software by User, User shall
resolve these disputes at User’s own expenses
while keep Licensor and Original Right Holder
harmless.
Article 7 (Secrecy Obligation)
User shall keep confidential Licensed Software
provided hereunder, information contained in
the associated literature or the like and those
provisions of this agreement not yet in public
knowledge and may not disclose or leak these
to third parties without prior written consent
from Licensor.
Article 8 (Cancellation of the Agreement)
Licensor reserves the right to cancel this
agreement forthwith and claim compensation
from User for the damages caused by such
cancellation when User:
(1)
Breaches any of the provisions of this
agreement, or
(2)
Has received a petition for seizure, provisional
seizure, provisional disposition or any other
kind of compulsory execution.
Article 9 (Destruction of Licensed Software)
If this agreement is terminated under the
provision of the foregoing paragraph, User
shall destroy Licensed Software, along with all
associated literature and its duplicates, within
two (2) weeks from the date of termination.
Article 10 (Copyright Protection)
1.
Copyrights and all other intellectual property
rights relating to Licensed Software shall
reside with Licensor and Original Right Holder
and in no circumstances with User.
2.
User shall abide by the laws relating to
copyrights and intellectual property rights in
using Licensed Software.
Article 11 (Export Control)
1.
Licensed Software and the associated
literature or the like may not be exported
to places outside the Country (including
transmission outside the Country over the
Internet or the like).
2.
User agrees that Licensed Software is subject
to export controls imposed by the Country
and the United States of America.
3.
User agrees to comply with all the
international and domestic laws that apply
to this software (U.S. Export Administration
Regulations and regulations established by
the U.S., the Country and their governmental
agencies regarding usage by end users and
export destinations).
Article 12 (Miscellaneous)
1.
Even if this agreement is invalidated in part by
law, all other provisions shall remain in effect.
2.
Licensor and User shall consult each other in
good faith to resolve any matters not provided
for in this agreement or questions arising from
the interpretation of this agreement.
3.
Licensor and User agree that this agreement
is governed by the law of Japan and that all
disputes involving claims and obligations that
may arise out of this agreement will be settled
by arbitration at the Tokyo District Court as the
court of first instance.
3
Page 4
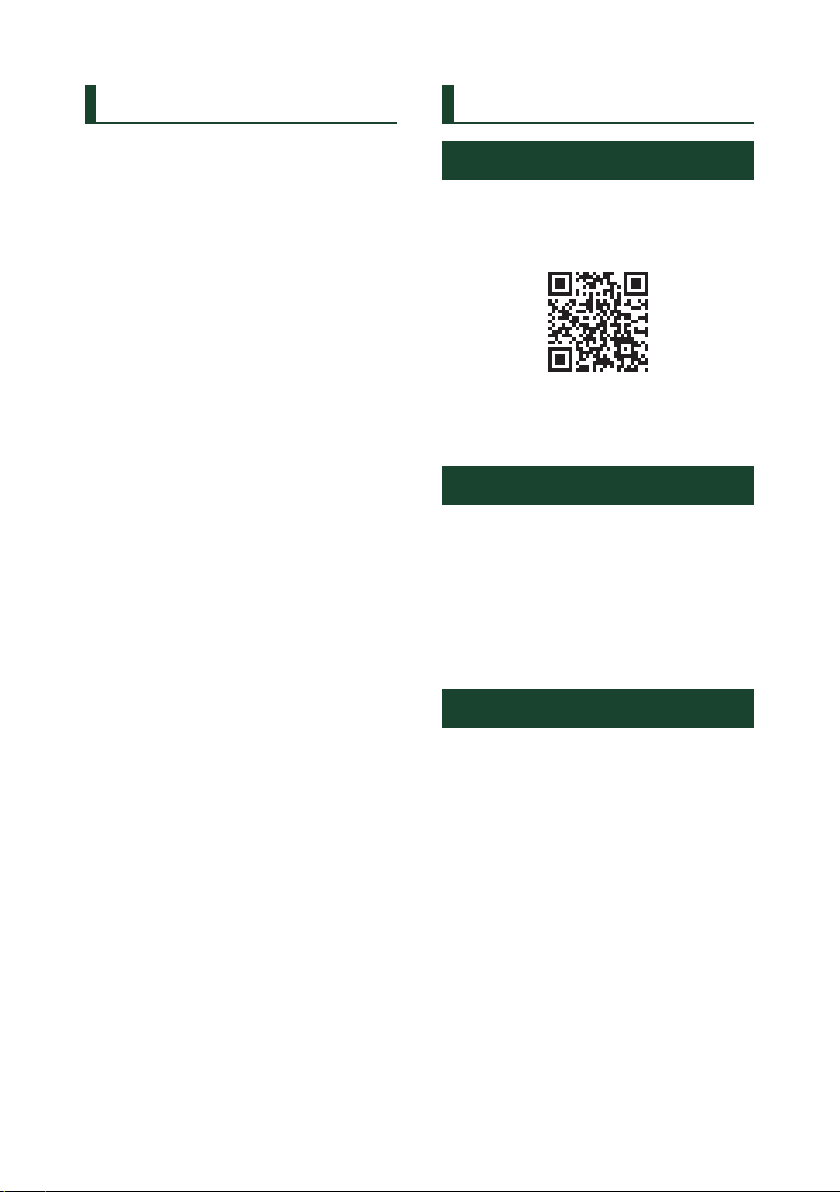
Before Use
Contents
Contents ................................................ 4
Before Use ............................................. 4
About the Quick start guide ................................. 4
How to read this manual ........................................4
Precautions ................................................................. 4
Safety Precautions
and Important Information.............................. 6
Basic Operations ................................... 7
Functions of the Buttons on the Front Panel .. 7
Turning on the Unit ..................................................8
Initial Settings ............................................................ 9
Touch screen operations ......................................10
HOME screen descriptions ..................................11
Popup menu .............................................................12
Source selection screen description ................12
Source control screen descriptions ..................14
List screen ..................................................................14
Navigation Operation ...........................................15
Disc ......................................................17
Playing a disc ............................................................17
DVD/VCD Basic Operation ...................................17
DVD Disc Menu Operation ..................................18
USB/SD/iPod........................................19
Connecting a USB device .....................................19
Inserting the SD ......................................................19
Connect iPod/iPhone ............................................20
USB/SD/iPod Basic Operation ............................20
HD Radio™ Tuner/Radio .....................21
HD Radio Tuner Basic Operation .......................21
Radio Basic Operation ...........................................22
Memory Operation ................................................22
Bluetooth Control ...............................23
Register the Bluetooth device ............................23
Using the Hands-Free Unit ..................................24
Controlling Audio ...............................26
Connection/Installation ..................... 27
Before Installation ..................................................27
Installing the unit....................................................29
Appendix ............................................. 37
Note for specifications ..........................................37
Before Use
About the Quick start guide
• This Quick Start Guide describes basic functions of this
unit. For functions not described in this Guide, refer to
the Instruction Manual on the following website:
http://manual.kenwood.com/edition/im402/
• The Instruction manual is subject to change for
modification of specifications and so forth. Be sure to
download the latest edition of the Instruction manual
for reference.
How to read this manual
• The screens and panels shown in this manual are
examples used to provide a clear explanation of
operations.
For this reason, they may be different from the actual
screens or panels, or some display patterns may be
different from the actual ones.
• Display language: English is used for the purpose of
explanation. You can select a display language from
the [SETUP] menu. See User Interface Setup (P.88)
in the Instruction Manual.
Precautions
# WARNINGS
Ñ To prevent injury or fire, take
the following precautions:
• To prevent a short circuit, never put or leave
any metallic objects (such as coins or metallic
tools) inside the unit.
• Do not watch or fix your eyes on the unit’s
display when you are driving for any extended
period.
• If you experience problems during installation,
consult your KENWOOD dealer.
Ñ Precautions on using this unit
• When you purchase optional accessories,
check with your KENWOOD dealer to make
sure that they work with your model and in
your area.
4
Page 5
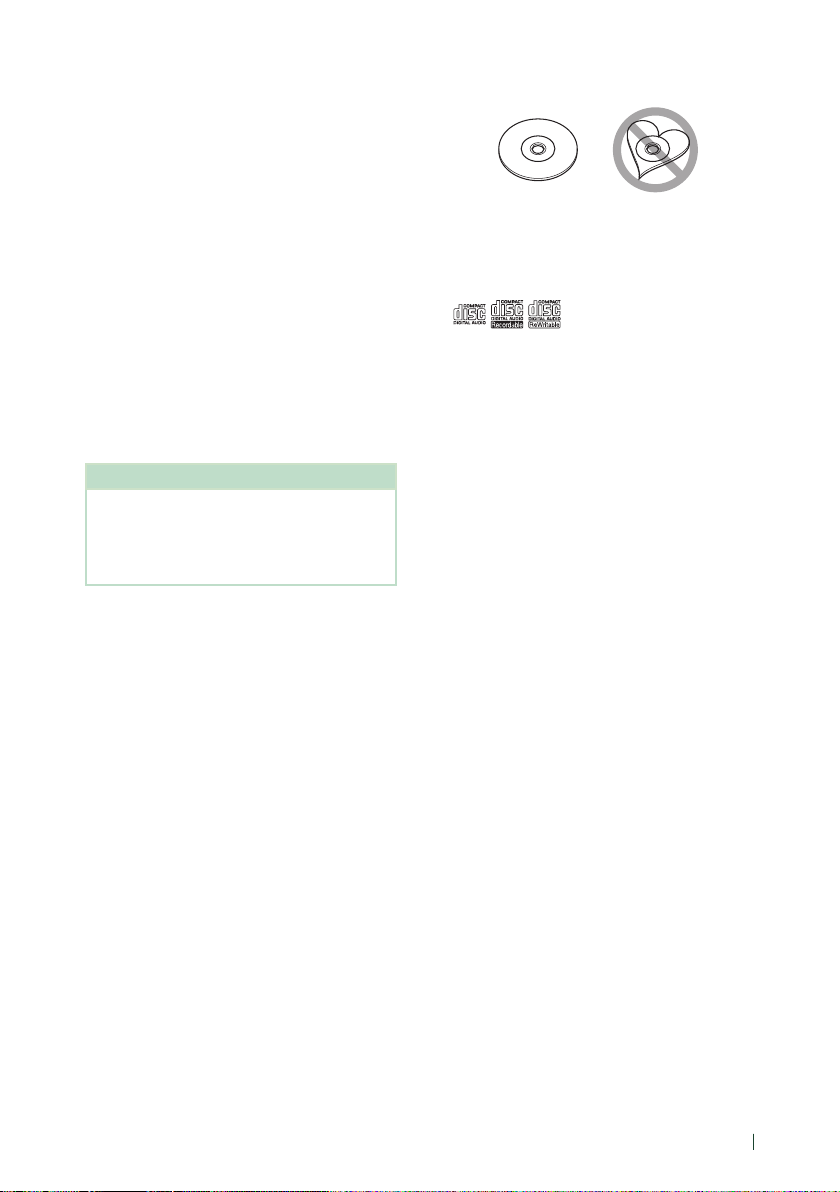
Before Use
• You can select a language to display menus,
audio file tags, etc. See User Interface Setup
(P.88) in the Instruction Manual.
• The Radio Data System or Radio Broadcast
Data System feature won’t work in areas
where the service is not supported by any
broadcasting station.
Ñ Protecting the monitor
• To protect the monitor from damage, do not
operate the monitor using a ball point pen or
similar tool with a sharp tip.
Ñ Cleaning the unit
• If the faceplate of this unit is stained, wipe it
with a dry soft cloth such as a silicon cloth.
If the faceplate is stained badly, wipe it with
a cloth moistened with neutral cleaner, then
wipe it again with a clean soft dry cloth.
NOTE
• Applying spray cleaner directly to the unit
may damage its mechanical parts. Wiping the
faceplate with a hard cloth or using a volatile
liquid such as thinner or alcohol may scratch the
surface or erase the screened print.
Ñ Lens fogging
When you turn on the car heater in cold
weather, dew may form on the lens in the
disc player of the unit due to condensation.
This condensation on the lens (also called lens
fogging) may not allow discs to play. In such a
situation, remove the disc and wait for the dew
to evaporate. If the unit still does not operate
normally after a while, consult your KENWOOD
dealer.
Ñ Precautions on handling discs
• Do not touch the recording surface of the disc.
• Do not stick tape etc. on the disc, or use a disc
with tape stuck on it.
• Do not use disc type accessories.
• Clean the disc from the center toward the
outside rim.
• When removing a disc from this unit, pull it out
horizontally.
• If the disc center hole or outside rim has burrs,
use the disc only after removing the burrs with
a ballpoint pen etc.
• Discs that are not round cannot be used.
• 8-cm (3 inch) discs cannot be used.
• Discs with coloring on the recording surface or
discs that are dirty cannot be used.
• This unit can only play the following types of
CDs.
• This unit may not correctly play discs which do
not have the mark.
• You cannot play a disc that has not been
finalized. (For the finalization process, see
your writing software and your recorder's
instruction manual.)
Ñ Acquiring GPS signal
The first time you turn on this unit, you must
wait while the system acquires satellite signals
for the first time. This process could take up
to several minutes. Make sure your vehicle
is outdoors in an open area away from tall
buildings and trees for fastest acquisition.
After the system acquires satellites for the first
time, it will acquire satellites quickly each time
thereafter.
Ñ About GLONASS
This unit uses Global Navigation Satellite System
(GLONASS) in addition to GPS.
Combining GPS and GLONASS can refine
positioning accuracy than using GPS only.
Ñ Caution for Smartphone Users
Simultaneously running multiple applications
on your smartphone while screen sharing places
heavy demand on the microprocessor of the
phone, potentially affecting communication and
performance.
For best results while pairing with your Kenwood
receiver, please be sure to close any unused
applications.
5English
Page 6
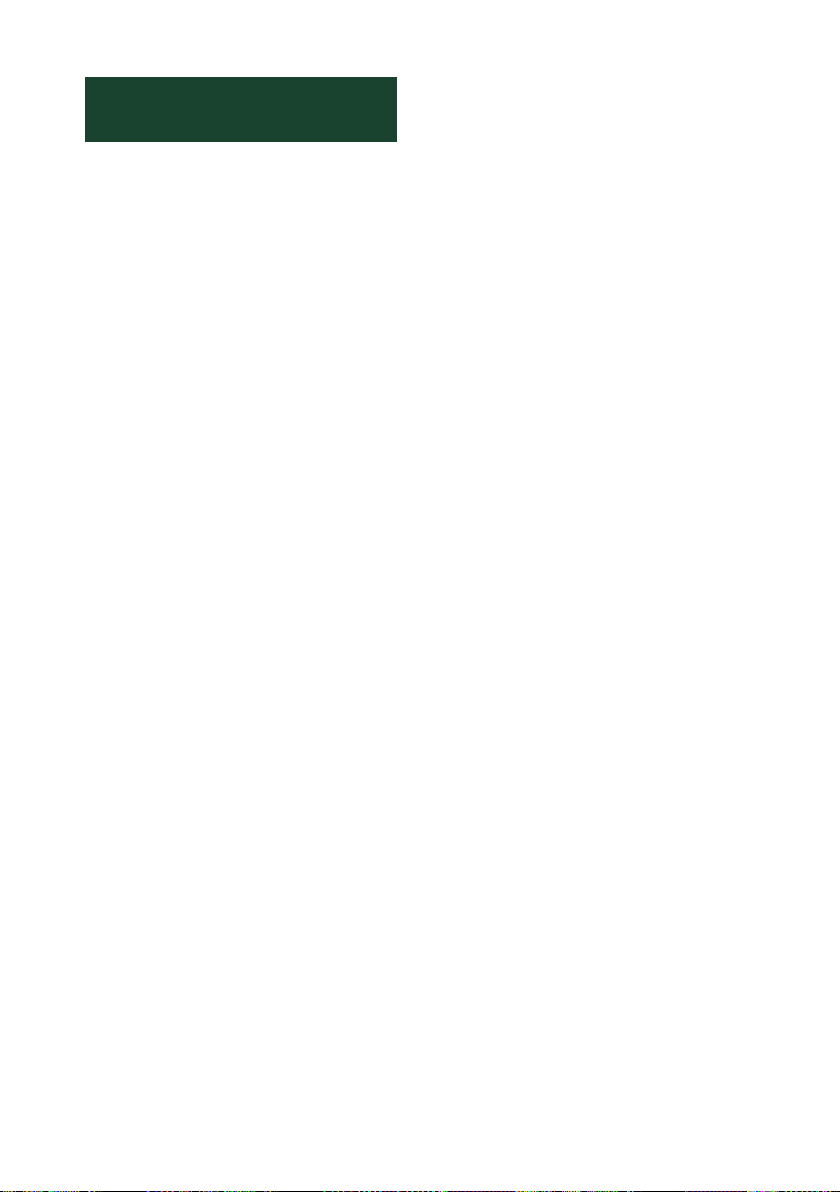
Before Use
Safety Precautions and Important Information
Read this information carefully before starting to
operate the KENWOOD Car Navigation System
and follow the instructions in this manual.
Neither KENWOOD nor Garmin shall be liable for
problems or accidents resulting from failure to
observe the instructions in this manual.
# WARNING
Failure to avoid the following potentially
hazardous situations could result in an
accident or collision resulting in death or
serious injury.
When navigating, carefully compare information
displayed on the navigation system to all
available navigation sources, including
information from street signs, visual sightings,
and maps. For safety, always resolve any
discrepancies or questions before continuing
navigation.
Always operate the vehicle in a safe manner.
Do not become distracted by the navigation
system while driving, and always be fully aware
of all driving conditions. Minimize the amount of
time spent viewing the screen of the navigation
system while driving, and use voice prompts
when possible.
Do not enter destinations, change settings, or
access any functions requiring prolonged use
of the navigation system controls while driving.
Stop your vehicle in a safe and legal manner
before attempting such operations.
Keep the system volume at a low enough level
to be able to hear outside noises while driving.
If you can no longer hear outside noises, you
may be unable to react adequately to the traffic
situation. This may cause accidents.
The navigation system will not display the
correct current position of the vehicle the first
time it is used after purchase, or if the vehicle
battery is disconnected. GPS satellite signals
will soon be received, however, and the correct
position will be displayed.
Be careful of the ambient temperature. Using the
navigation system at extreme temperatures can
lead to malfunction or damage. Also note that
the unit can be damaged by strong vibration,
by metal objects, or by water getting inside the
unit.
# CAUTION
Failure to avoid the following potentially
hazardous situations may result in injury or
property damage.
The navigation system is designed to provide
you with route suggestions. It does not reflect
road closures or road conditions, weather
conditions, or other factors that may affect safety
or timing while driving.
Use the navigation system only as a navigational
aid. Do not attempt to use the navigation system
for any purpose requiring precise measurement
of direction, distance, location, or topography.
The Global Positioning System (GPS) is operated
by the United States government, which is solely
responsible for its accuracy and maintenance.
The government system is subject to changes
that could affect the accuracy and performance
of all GPS equipment, including the navigation
system. Although the navigation system is a
precision navigation device, any navigation
device can be misused or misinterpreted and,
therefore, become unsafe.
Ñ IMPORTANT INFORMATION
Vehicle Battery Preservation
This navigation system can be used when the
ignition key is turned to ON or ACC. To preserve
the battery, however, it should be used with
the engine running whenever possible. Using
the navigation system for a long time with the
engine switched off can cause the battery to run
down.
Map Data Information
One of the goals of Garmin is to provide
customers with the most complete and
accurate cartography that is available to us at
a reasonable cost. We use a combination of
governmental and private data sources, which
we identify in product literature and copyright
messages displayed to the consumer. Virtually
all data sources contain some inaccurate or
incomplete data. In some countries, complete
and accurate map information is either not
available or is prohibitively expensive.
6
Page 7
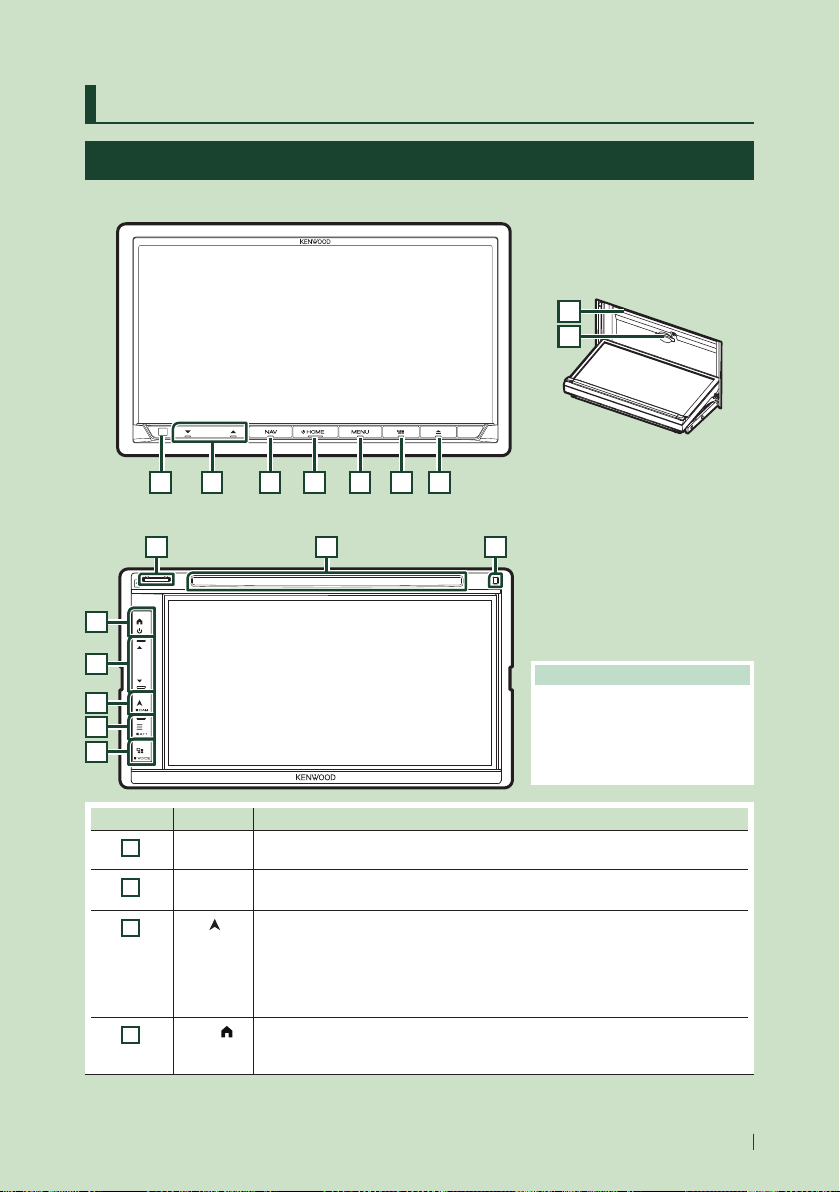
Basic Operations
Functions of the Buttons on the Front Panel
DNX997XR
1 2 3 4 5 6 7
DNX697S / DNX577S
10 18
4
Basic Operations
8
9
2
3
5
6
Number Name Motion
Remote
1
Sensor
S, R
2
(Volume)
NAV/[ ]
3
HOME/[ ]
4
• Receives the remote control signal.
• Adjusts the volume.
The volume will go up to 15 when you keep pressing R.
• Displays the navigation screen.
• Pressing and holding switches view camera display on/off.
The camera whose view is displayed first changes according to the "Camera Setup"
setting and the shift lever position in the shift gate. The camera whose view was
displayed last is kept and the same camera view will be displayed the next time. If its
assignment setting is changed, the rear camera view is displayed.
• Displays the HOME screen (P.11).
• Pressing for 1 second turns the power off.
• When the power is off, turns the power on.
NOTE
• The panels shown in this manual
are examples used to provide a
clear explanation of operations.
For this reason, they may be
different from the actual panels.
7English
Page 8
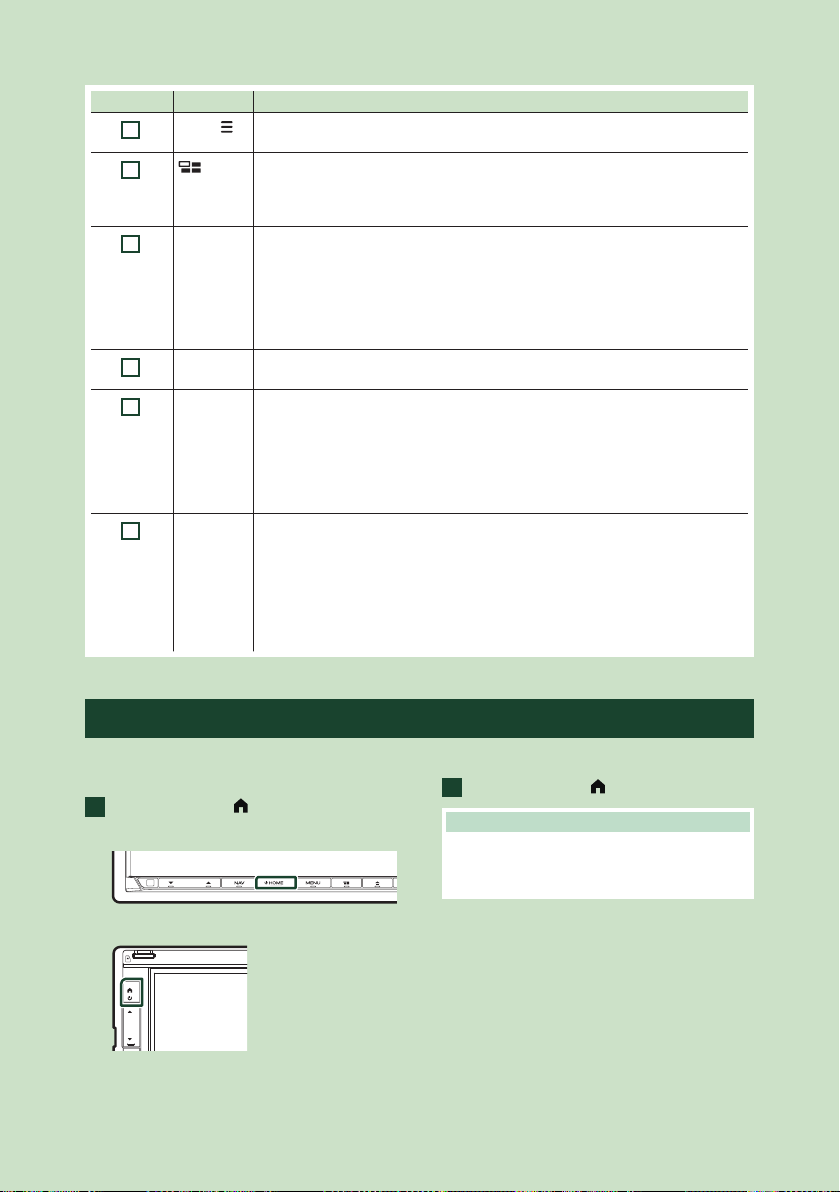
Basic Operations
Number Name Motion
MENU/[ ]
5
6
G
7
Disc insert
8
slot
SD card slot • A slot to insert an SD card.
9
microSD
10
card slot
• Displays the popup menu screen.
• Pressing for 1 second switches attenuation of the volume on/off.
• Displays the APP (Apple CarPlay/Android Auto/Wireless Mirroring) screen.
• Pressing and holding displays the Voice Recognition screen.
• When neither Apple CarPlay, Android Auto, nor a Bluetooth Hands-Free phone is
connected, pressing and holding displays Bluetooth pairing waiting dialog.
• Displays the Angle Adjust screen.
– [DISC E JECT]: Ejects the disc.
– [OPEN]: Fully opens the panel to the location of the SD card slot.
• When the panel is opened, closes the panel.
• To forcibly eject the disc, press it for 2 seconds and then touch [DISC EJECT] after the
message is displayed.
(DNX997XR only)
• A slot to insert a disc media.
• You can play audio/visual files in the card. *
• An SD card slot for upgrading the map. For how to upgrade the map, refer to the
instruction manual of the navigation system. *
*1 If the map update file remains in the SD card, you cannot play audio/visual files.
*2 The system of the unit is rebooted after inserting/removing the MAP SD.
(DNX997XR only)
• A slot to insert a microSD card.
• You can play audio/visual files in the card. *
• A microSD card slot for upgrading the map. For how to upgrade the map, refer to the
instruction manual of the navigation system. *
*1 If the map update file remains in the microSD card, you cannot play audio/visual
files.
*2 The system of the unit is rebooted after inserting/removing the MAP SD.
(DNX697S / DNX577S only)
1
2
1
2
Turning on the Unit
The method of turning on is different
depending on the model.
Press the [HOME]/[ ] button.
1
DNX997XR
DNX697S / DNX577S
The unit is turned on.
8
● To turn off the unit:
Press the [HOME]/[ ] button for 1 second.
1
NOTE
• If it is your first time to turn the unit on after
installation, it will be necessary to perform Initial
SETUP ( P.9).
Page 9
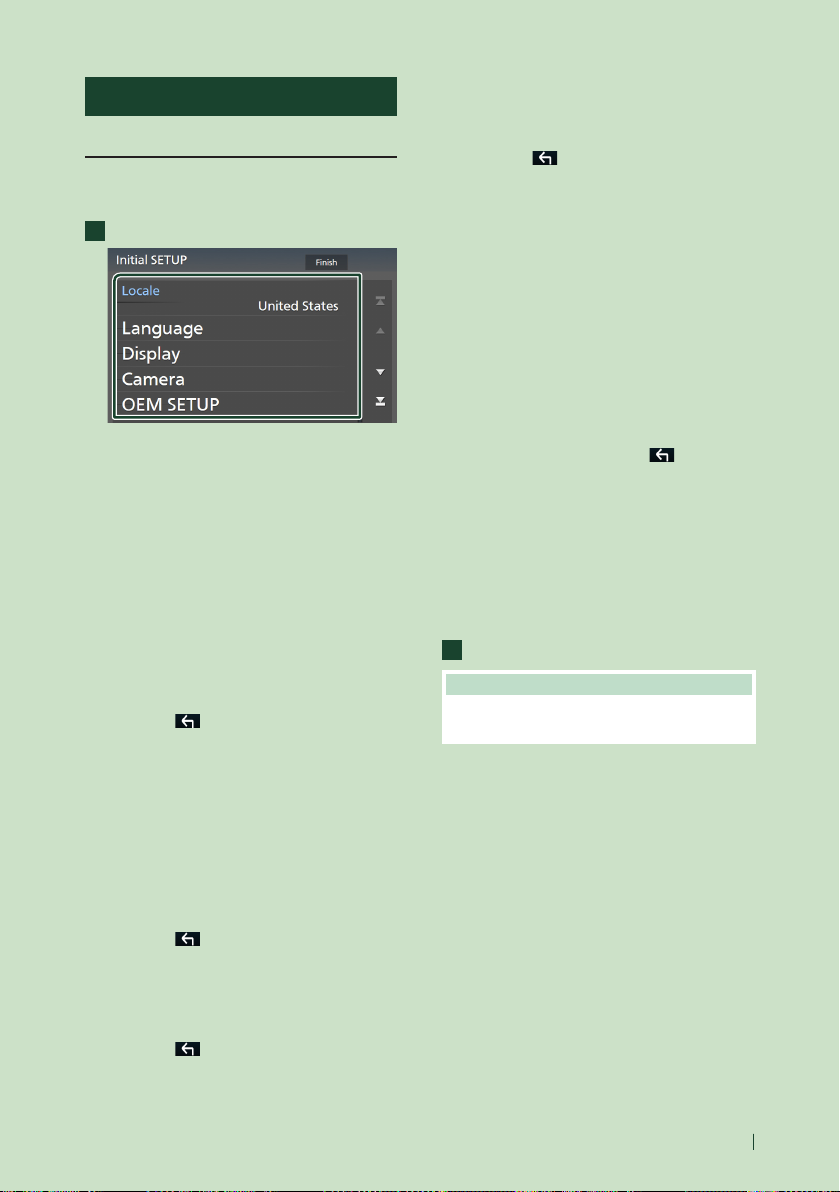
Basic Operations
Initial Settings
Initial SETUP
Perform this setup when you use this unit first
time.
Set each item as follows.
1
■ [Locale]
Select the country for the navigation system.
The language, the distance unit, and the
gasoline unit are set.
1 Touch [Locale].
2 Select the desired country.
■ [Language]
Select the language used for the control
screen and setting items. Default is “American
English(en)”.
1 Touch [Language].
2 Touch [Language Select].
3 Select the desired language.
4 Touch [
For details, see User Interface Setup (P.88)
in the Instruction Manual.
■ [Display]
Set the key illumination color.
If it is hard to see the image on the screen
even, adjust the viewing angle.
1 Touch [Display].
2 Touch [Key Color].
3 Select the desired color.
4 Touch [
].
].
(DNX697S / DNX577S only)
5 Touch [Viewing Angle].
6 Select a viewing angle.
7 Touch [
Viewing Angle
You can adjust the viewing angle when the
image on the screen is difficult to see evenly.
The smaller the (negative) value, the more
whitish the image on the screen looks. "0"
(Default)/"-1"/"-2"/"-3"
For details, see Display Setup (P.90) in the
Instruction Manual.
■ [Camera]
Set the parameters for the camera.
1 Touch [Camera].
2 Set each item and touch [
For details, see Camera Setup (P.82) in the
Instruction Manual.
■ [OEM SETUP]
This function requires a commercial adaptor.
Consult your KENWOOD dealer for details.
■ [DEMO]
Set the demonstration mode. Default is “ON”.
Touch [Finish].
2
NOTE
• These settings can be made from the SETUP
menu. See Setup (P.87) in the Instruction Manual.
].
].
(DNX997XR only)
5 Touch [Display Adjustment].
6 Adjust a viewing angle and a tilt position.
7 Touch [
].
9English
Page 10
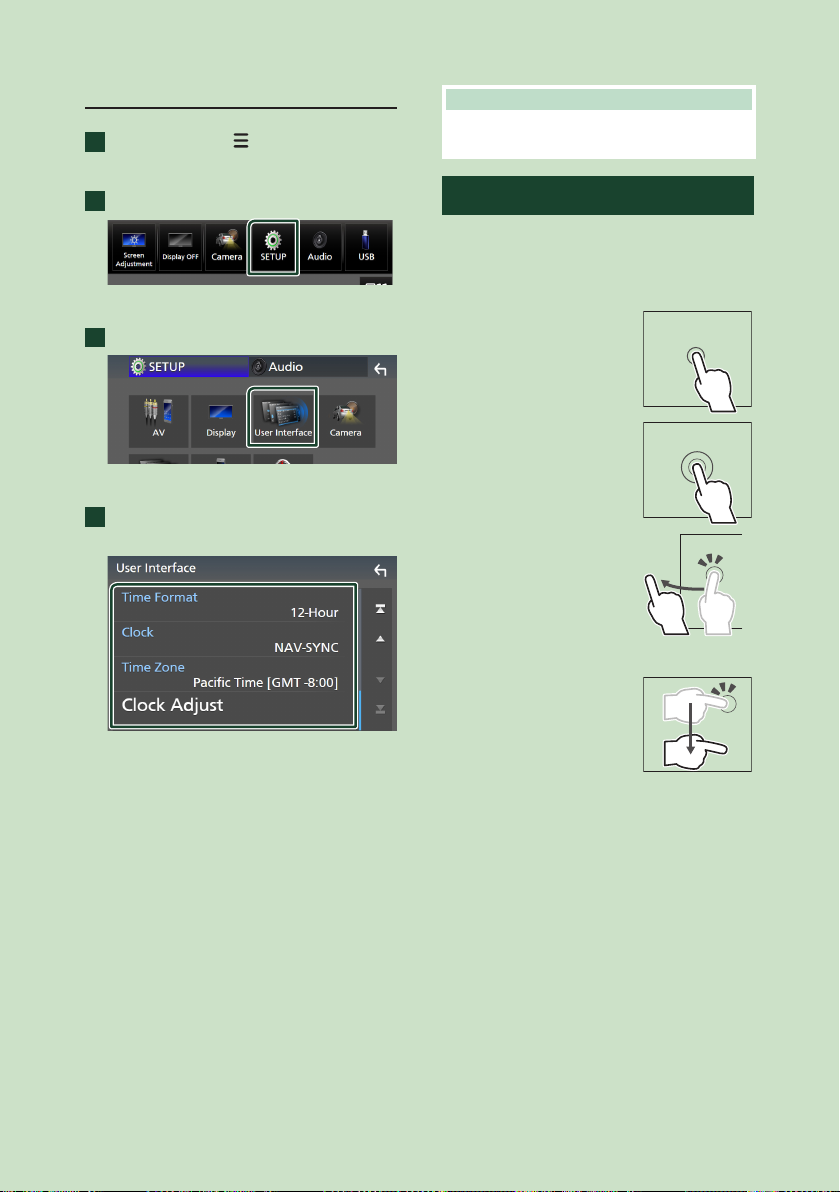
Basic Operations
Calendar/clock settings
Press the [MENU]/[ ] button.
1
Popup menu appears.
Touch [SETUP].
2
SETUP Menu screen appears.
Touch [User Interface].
3
User Interface screen appears.
Set each item as follows.
4
Scroll the page to show hidden items.
■ [Time Format]
Select the time display format.
[12-Hour] (Default)/[24-Hour]
■ [Clock]
[NAV-SYNC ](Default): Synchronizes the clock
time with navigation GPS data.
[Manual]: Set the clock manually.
■ [Time Zone]
If you have selected [Manual] for Clock,
select the time zone.
■ [Clock Adjust]
If you select [Manual] for Clock, adjust the
date and time manually.
NOTE
• Please set the date and time. If they are not set,
some functions may not work.
Touch screen operations
To perform operations on the screen, you need
to touch, touch and hold, flick or swipe to
select an item, display a setting menu screen
or change pages.
● Touch
Touch the screen gently to
select an item on the screen.
● Touch and hold
Touch the screen and keep
your finger in place until
the display changes or a
message is displayed.
● Flick
Slide your finger quickly
to the left or right on the
screen to change the page.
You can scroll a list screen
by flicking up/down on the
screen.
● Swipe
Slide your finger up or down
on the screen to scroll the
screen.
10
Page 11
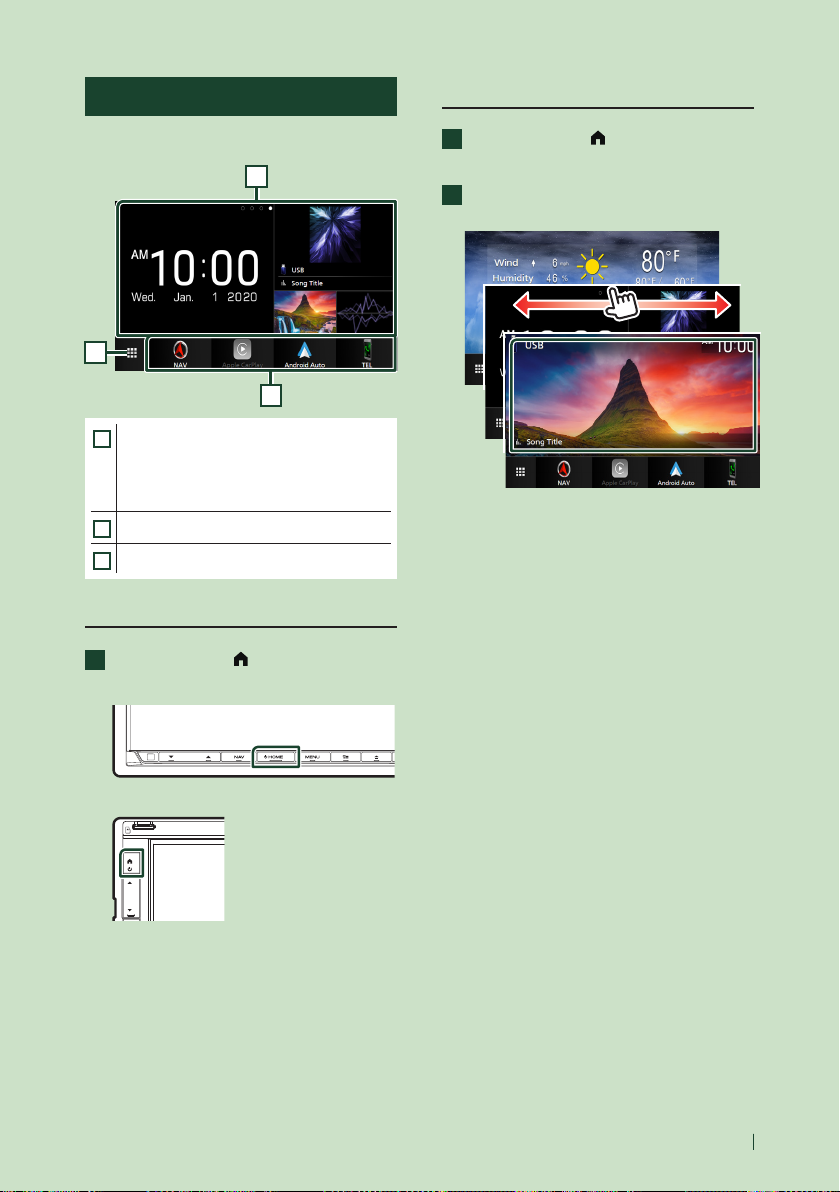
Basic Operations
HOME screen descriptions
Most functions can be performed from the
HOME screen.
1
2
3
• Widget
1
– You can change the widget by flicking left
or right on the widget area.
– Touch the widget to display the detailed
screen.
• Displays the source selection screen. (P.12)
2
• Short-cut playback source icons (P. 13)
3
Display the HOME screen
Press the [HOME]/[ ] button.
1
DNX997XR
Widget
Press the [HOME]/[ ] button.
1
HOME screen appears.
You can change the widget by flicking
2
left or right on the widget area.
DNX697S / DNX577S
HOME screen appears.
11English
Page 12
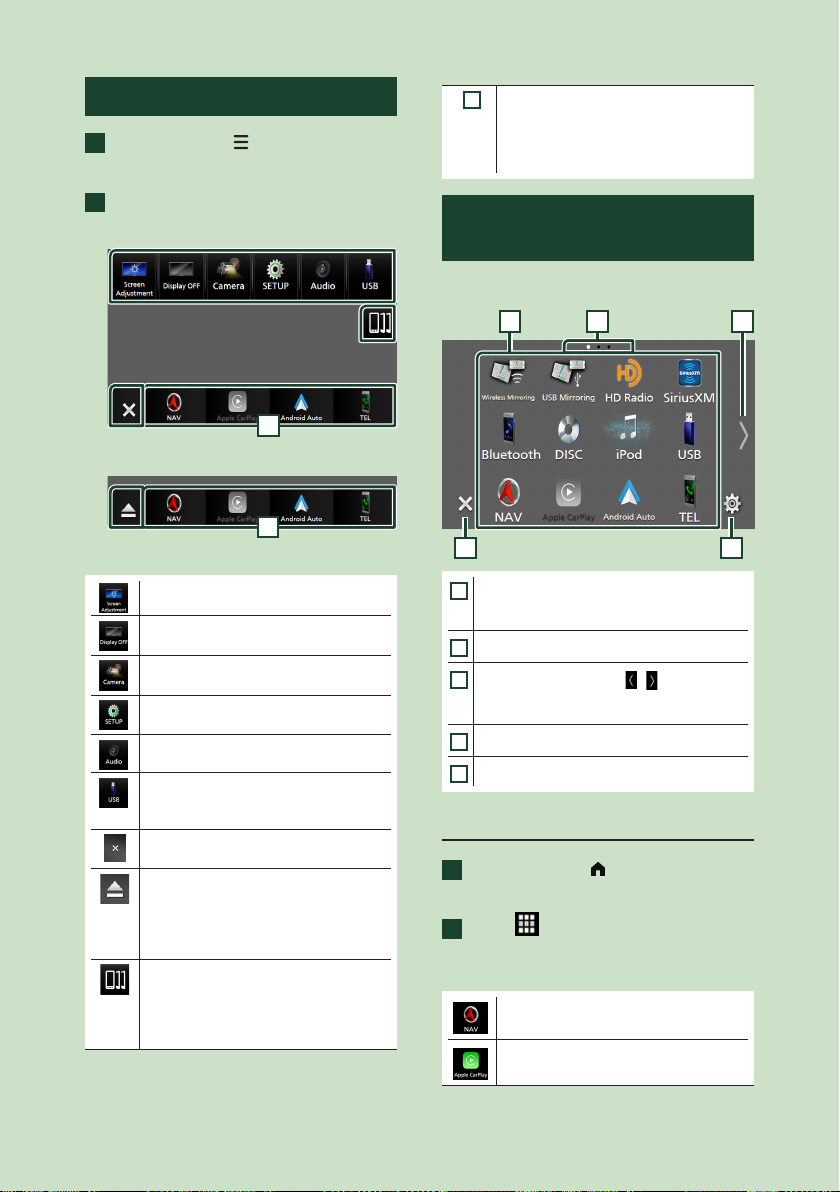
Basic Operations
Popup menu
Press the [MENU]/[ ] button.
1
Popup menu appears.
Touch to display the popup menu.
2
DNX997XR
1
DNX697S / DNX577S
1
The contents of the menu are as follows.
• Displays the Screen Adjustment screen.
• Turns the display off.
To turn on the screen: Touch the display.
• Displays the view camera screen.
• Displays the SETUP Menu screen.
• Displays the Audio screen. ( P.26)
• Displays the control screen of current
source. Icon feature differs depending on
the source. This icon is for USB source.
• Close the popup menu.
DNX997XR only
• Touch to eject the disc.
• Touch for 2 seconds to forcibly eject
the disc and then touch [Ye s] after the
message is displayed.
DNX697S / DNX577S only
• Displays the Android Auto device list. This
icon appears only when Android Auto is
connected and two or more devices can
be used as Android Auto source.
DNX997XR / DNX697S only
• Short-cut source icons: The source
1
changes to the one you have set with a
short-cut. For the short-cut setting, refer
to Customize Short-cut source icons on
HOME screen (P.13).
Source selection screen description
You can display icons of all playback sources
and options on the source selection screen.
4 5
• Changes playback sources.
1
For playback sources, see Select the
playback source (P.12).
• Page indication
2
3
• Changes pages. (Touch [ ]/[ ].)
You can also change pages by flicking left or
right on the screen.
• Returns to the previous screen.
4
• Displays the SETUP Menu screen.
5
Select the playback source
Press the [HOME]/[ ] button.
1
HOME screen appears.
Touch [ ].
2
From the screen, you can select the
following sources and functions.
• Displays the navigation screen. ( P.15)
• Switches to the Apple CarPlay screen
from the connected iPhone.
321
12
Page 13
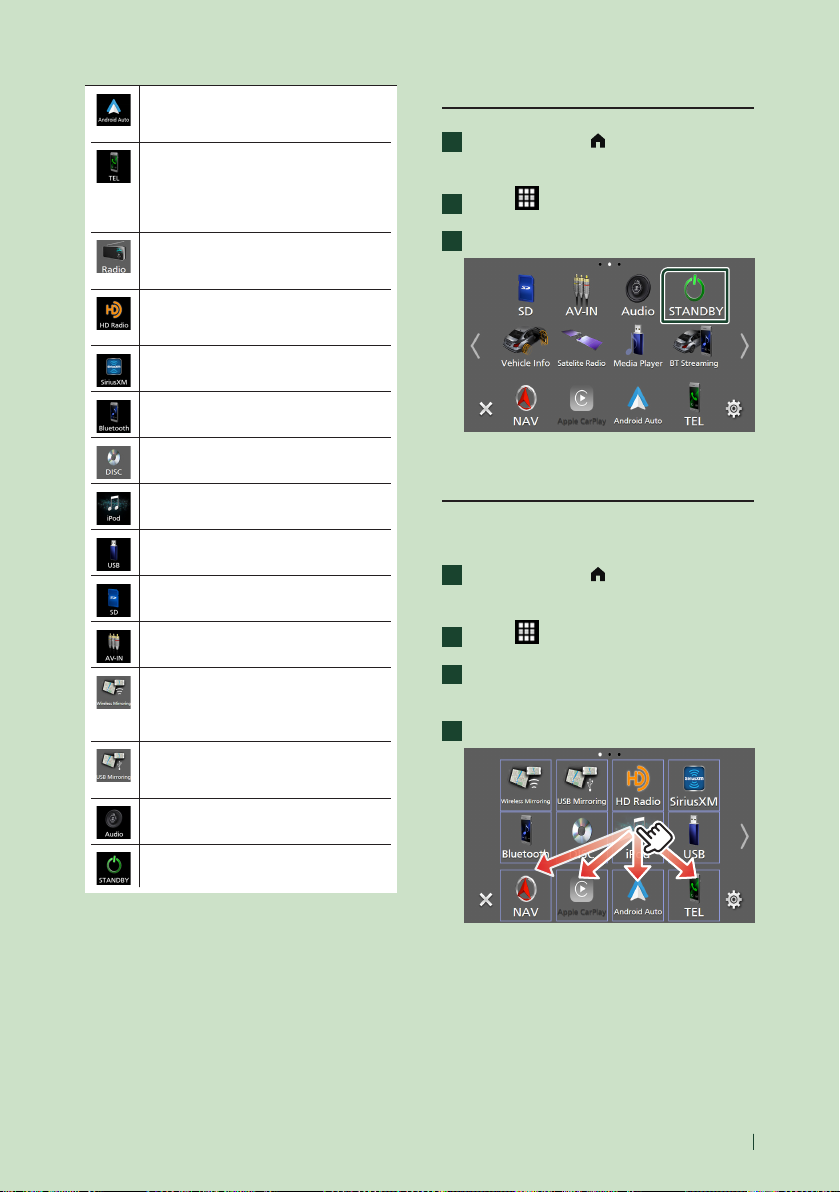
Basic Operations
• Switches to the Android Auto
screen from the connected Android
smartphone.
• Displays the Hands Free screen. ( P.24)
When neither Apple CarPlay, Android
Auto, nor a Bluetooth Hands-Free phone
is connected, displays Bluetooth pairing
waiting dialog.*
• Switches to the Radio broadcast.
(P. 22)
DNX577S only
• Switches to the HD Radio broadcast.
(P. 21)
DNX997XR / DNX697S only
• Switches to the SiriusXM® satellite radio
broadcast.
• Plays a Bluetooth audio player.
• Plays a disc. ( P.17)
• Plays an iPod/iPhone. ( P.20)
• Plays files on a USB device. ( P.19)
• Plays files on an SD card. ( P.19)
• Switches to an external component
connected to the AV-IN input terminal.*
• Switches to the Wireless Mirroring
screen from the connected Android
smartphone.
DNX997XR only
• Switches to the USB Mirroring screen
from the connected iPhone/Android
smartphone.
• Displays the Audio screen. ( P.26)
1
Put the unit in standby
Press the [HOME]/[ ] button.
1
HOME screen appears.
Touch [
2
Touch [STANDBY].
3
].
Customize Short-cut source icons
on HOME screen
You can arrange the positions of the source
icons as you like.
Press the [HOME]/[ ] button.
1
HOME screen appears.
Touch [ ].
2
2
Touch and hold the icon which you want
3
to move in the customizing mode.
Drag the icon to the desired position.
4
• Puts the unit in standby. ( P.13)
*1 When connecting as Apple CarPlay or Android Auto,
it works as a phone provided in Apple CarPlay or
Android Auto. If Apple CarPlay or Android Auto are
connected during talking by the Bluetooth device or
iDataLink phone, the current call will be continued.
*2 CA-C3AV (optional accessory) is connected to the
AV-IN input terminal for visual. (P.33)
13English
Page 14
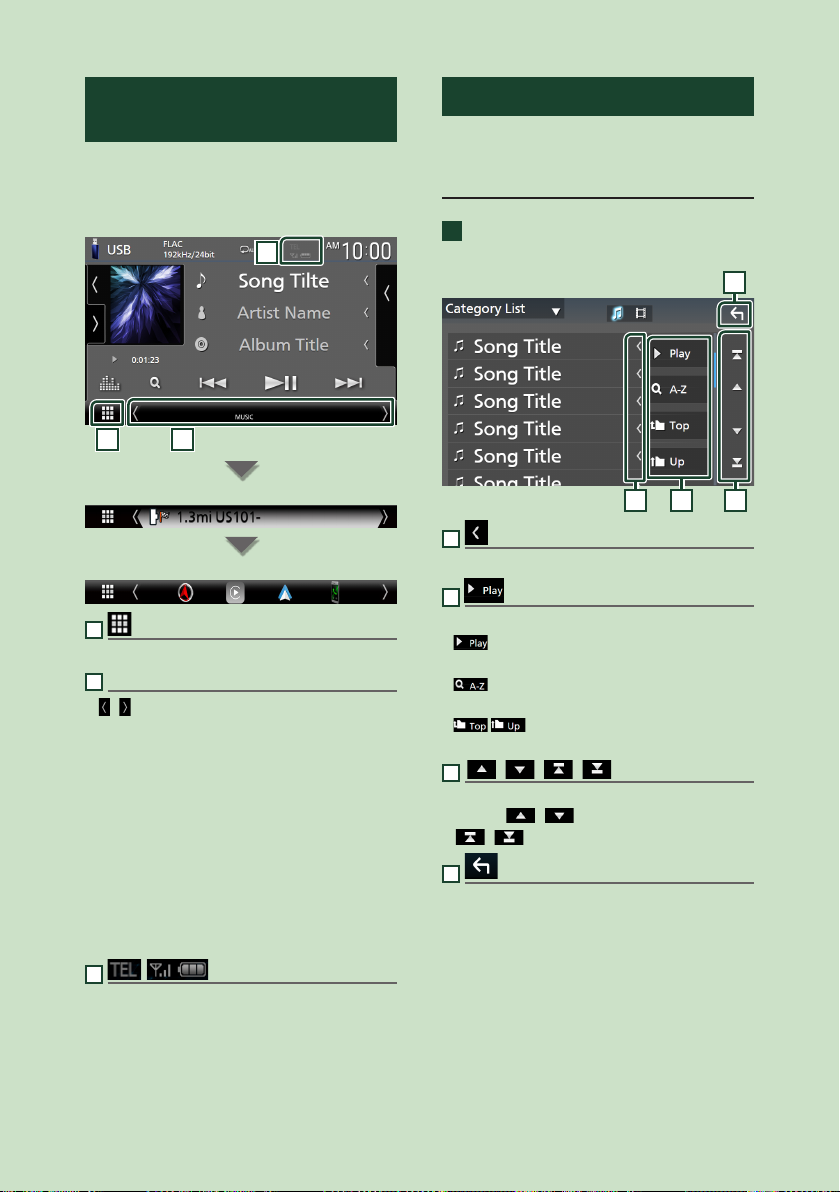
Basic Operations
Source control screen descriptions
There are some functions which can be
performed from most screens.
Indicators
3
1 2
Navigation information
Short-cut source icons
1
All sources icon
Displays the source selection screen. (P. 12)
2
Secondary screen
• [
]/[ ] : The Secondary screen changes to
another one every time you touch it. You can
also change the Secondary screen by flicking
left or right on the screen.
• Indicators: Displays the current source
condition and so on.
• Navigation information: Displays the current
location and the direction. The screen changes
to the navigation screen when you touch here.
• Short-cut source icons: The source changes to
the one you have set with a short-cut. For the
short-cut setting, refer to Customize Short-
cut source icons on HOME screen (P.13).
3
• Connected Bluetooth device information.
List screen
There are some common function keys in the
list screens of most sources.
Display the list screen
Touch [1].
1
The list screen appears.
4
1 2 3
1
Text scroll
Scrolls the displayed text.
2
etc.
Keys with various functions are displayed here.
•
: Plays all tracks in the folder containing
the current track.
•
: Jumps to the letter you entered
(alphabetical search).
•
: Moves to the upper hierarchy
level.
3
[ ]/[ ]/[ ]/[ ] Page scroll
You can change pages to display more items by
touching [
• [
4
Return
Returns to the previous screen.
]/[ ].
]/[ ] : Displays the top or bottom page.
14
Page 15
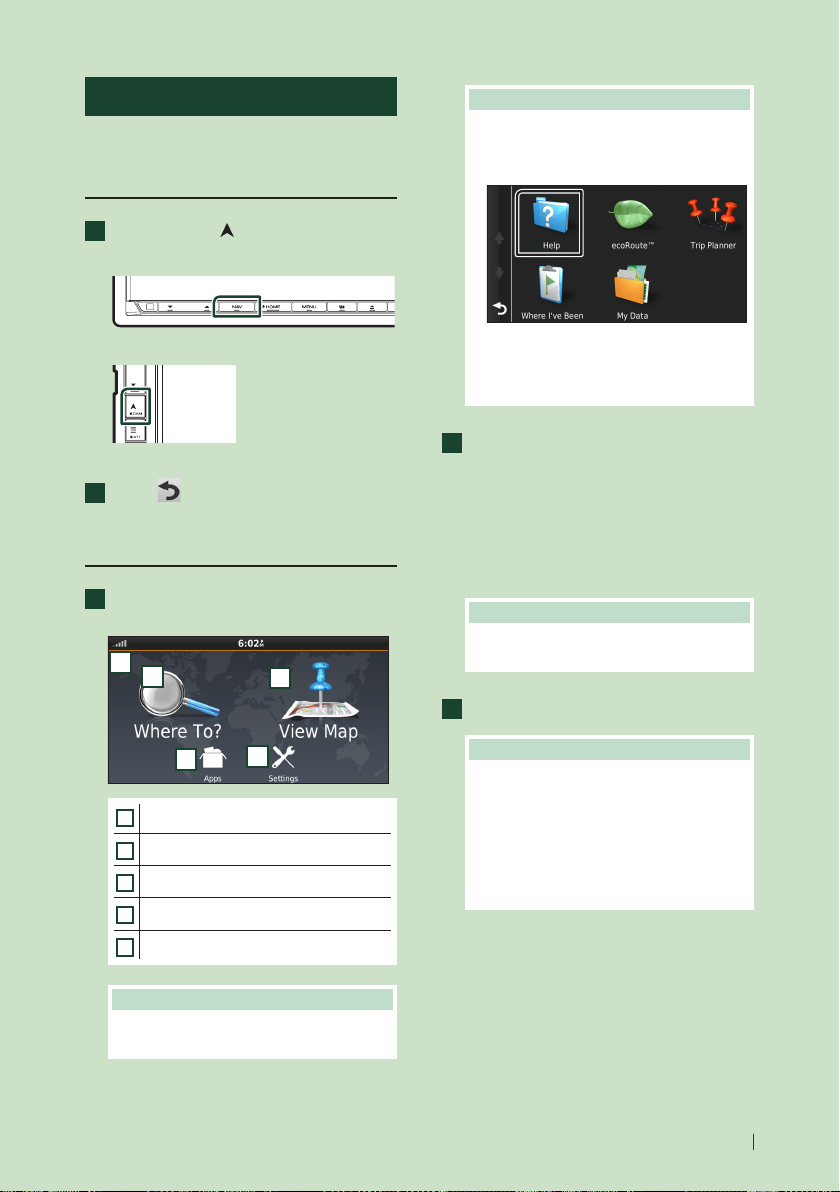
Basic Operations
Navigation Operation
For details on the navigation function, please
refer to the Navigation Instruction Manual.
Display the navigation screen
Press the [NAV]/[ ] button.
1
DNX997XR
DNX697S / DNX577S
The navigation screen appears.
Touch [ ].
2
Main Menu screen appears.
How to Use the Navigation System
Operate the desired function from the
1
Main Menu screen.
1
2
3
NOTE
• You can get additional information about
using the navigation system from Help. To
display Help, touch [Apps] and then touch
[Help].
• For more information about your navigation
system, download the latest version of
the Owner’s Manual from http://manual.
kenwood.com/edition/im402/
Enter your destination and start the
2
guidance.
Finding points of interest
1 Touch [Where To?].
2 Select a category and a subcategory.
3 Select a destination.
4 Touch [Go!].
NOTE
• To enter letters contained in the name, touch
the Search bar and enter the letters.
Follow your route to the destination.
3
4
GPS and GLONASS signal status.
1
Finds a destination.
2
Views the map.
3
Uses the Apps such as ecoRoute and Help.
4
Adjusts the settings.
5
5
NOTE
• GLONASS reception is not available on all
device models.
NOTE
• The speed limit icon feature is for information
only and does not replace the driver’s
responsibility to abide by all posted speed
limit signs and to use safe driving judgment
at all times. Garmin and JVCKENWOOD will
not be responsible for any traffic fines or
citations that you may receive for failing to
follow all applicable traffic laws and signs.
Your route is marked with a magenta
line. As you travel, your navigation
system guides you to your destination
with voice prompts, arrows on the map,
and directions at the top of the map. If
you depart from the original route, your
navigation system recalculates the route.
15English
Page 16
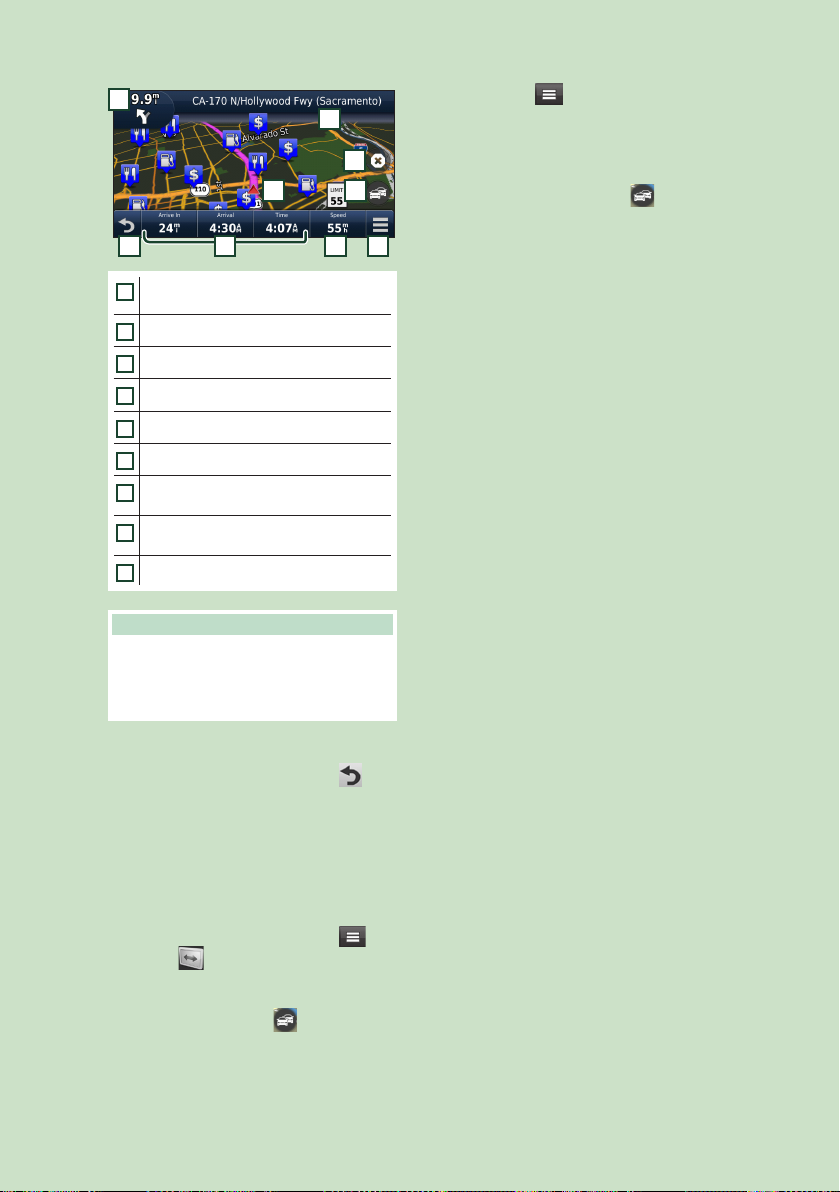
Basic Operations
1
2
4
3
6 8 9
Views the Next Turn page or the junction
1
view page, when available.
Views the Turn List page.
2
Views the Where Am I? page.
3
Stops the currents route.
4
Displays traffic information on the route.
5
Returns to the Main menu.
6
Data field. Touch to display a different data
7
field.
Vehicle speed. Touch to display a trip
8
information.
Displays more options.
9
NOTE
• Touch and drag the map to view a different
area of the map.
• A speed limit icon could appear as you travel
on major roadways.
7
5
4 Touch [
] > [Avoid].
■ Viewing the traffic map
The traffic map shows color-coded traffic
flow and delays on nearby.
1 From the map, touch [
].
2 Touch [Traffic Conditions].
■ About traffic
• Traffic service is not available in some areas or
countries.
• Garmin and JVCKENWOOD are not responsible
for the accuracy or timeliness of the traffic
information.
• You can receive INRIX traffic information and
weather forecast by connecting your iPhone or
Android smartphone in which the “KENWOOD
Traffic Powered By INRIX” application is
installed.
For details, see “KENWOOD Traffic Powered By
INRIX” application.
■ Updating maps
You can purchase updated map data from
Garmin.
1 Go to https://kenwood.garmin.com/
kenwood/site.
2 From the Map Updates section, select
Update
3 Follow the on-screen instructions.
● Adding a stop
1 While navigating a route, touch [
then touch [Where To?].
2 Search for the extra stop.
3 Touch [Go!].
4 Touch [Add to Active Route] to add this
stop before your final destination.
● Taking a detour
1 While navigating a route, touch [
2 Touch [
].
■ Manually avoiding traffic on your route
1 From the map, touch [ ].
2 Touch [Traffic On Route].
3 If necessary, touch the arrows to view
other traffic delays on your route.
16
] and
].
Page 17
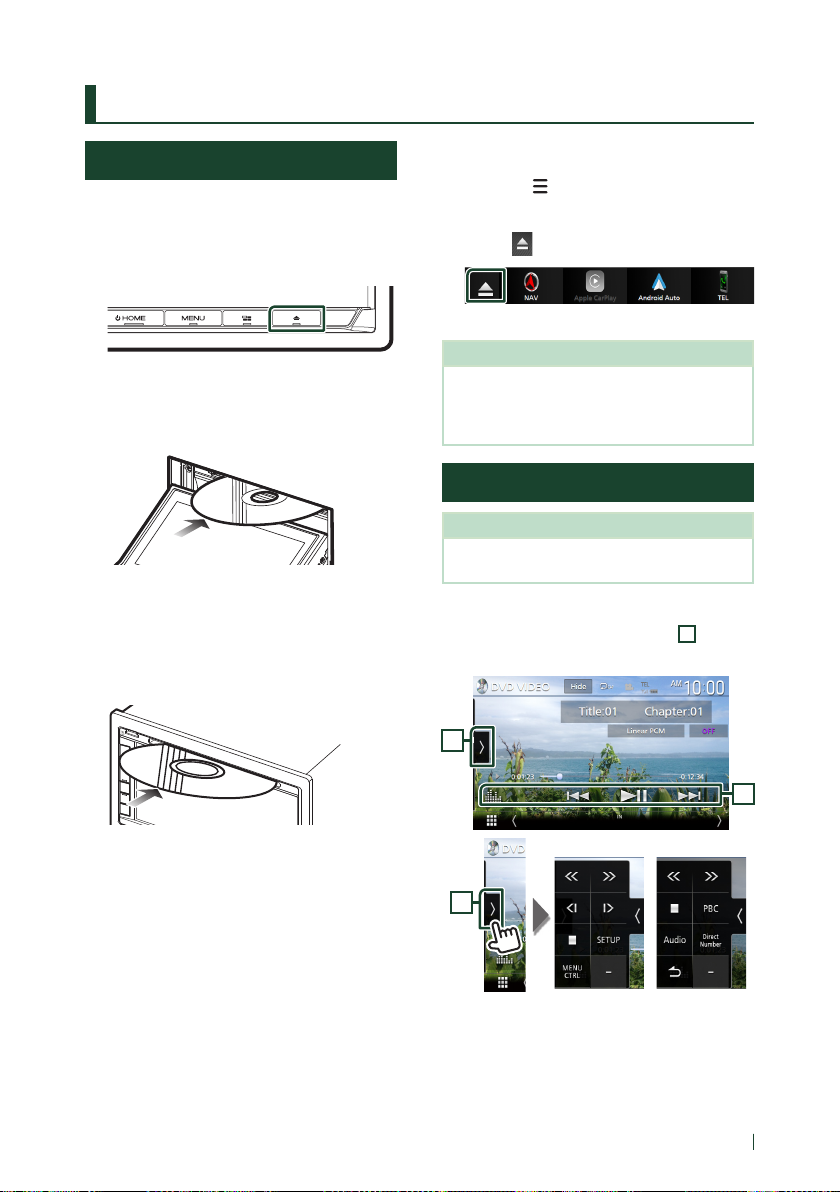
Disc
Disc
Playing a disc
Ñ Insert a disc
DNX997XR
Press the [G] button.
1
Touch [DISC EJECT].
2
The panel opens.
Insert the disc into the slot.
3
The panel closes automatically.
The unit loads the disc and playback
starts.
DNX697S / DNX577S
Insert the disc into the slot.
1
DNX697S / DNX577S
Press the [ ] button.
1
Popup menu appears.
Touch [ ].
2
When removing a disc, pull it horizontally.
NOTE
• This is not displayed on the popup menu screen
of Apple CarPlay or Android Auto source. Change
Apple CarPlay or Android Auto source to other
one to display the popup menu screen.
DVD/VCD Basic Operation
NOTE
• The control screen disappears when no operation
is done for 5 seconds.
When the operation keys are not
1
displayed on the screen, touch 4 area.
Control screen
The unit loads the disc and playback
starts.
Ñ Eject a disc
DNX997XR
Press the [G] button.
1
Touch [DISC EJECT].
2
When removing a disc, pull it horizontally.
Press the [G] button.
3
The panel closes.
1
2
DVD VCD
1
17English
Page 18
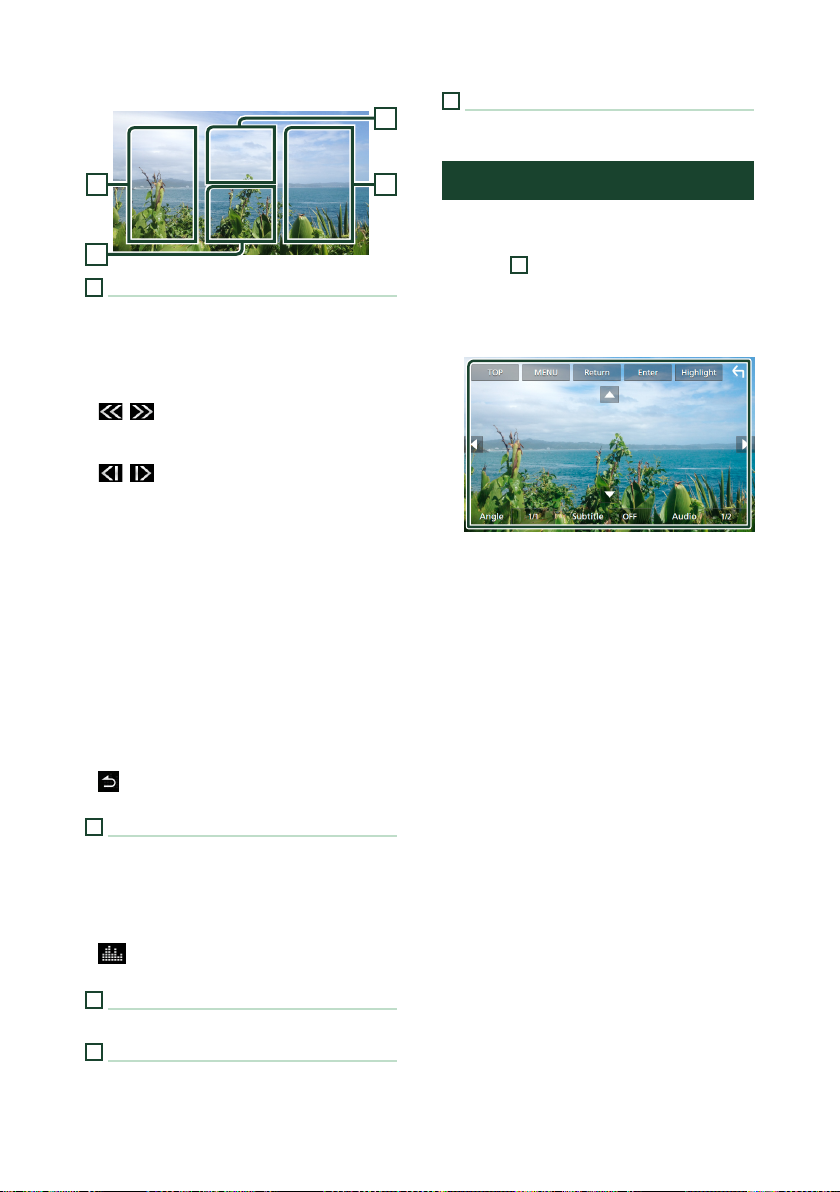
Disc
Video screen
3
4
1
Function panel
Touch the left side of the screen to display the
function panel. Touch again to close the panel.
• I]: Stops playback. Touching twice will play
the disc from the beginning when you play it
next time.
• [
] [ ]: Fast-forwards or fast-backward the
disc. Each time you touch the key, the speed
changes. 2 times, 10 times.
• [
] [ ] (DVD only): Plays in slow motion
forward or backward.
• [SETUP] (DVD only): Touch to display the DVD
SETUP screen.
• [MENU CTRL] (DVD only): Touch to display
the DVD-VIDEO disc menu control screen.
(P. 18)
• [PBC] (VCD only): Touch to turn Playback
control (PBC) on or off.
• [Audio] (VCD only): Touch to change audio
output channels.
• [Direct Number] ( VCD only): Touch to display
the Direct Number dialog only when Playback
control (PBC) is on. You can directly enter the
track number to play when scene is selected.
• [
] (VCD only): Returns to the previous scene
only when Playback control (PBC) is on.
2
Operation keys
• [E] [F] : Searches for the previous/next
content. Touch and hold to fast-forward or
fast-backward the disc. (It will be cancelled
automatically after about 50 seconds.)
• [DH] : Plays or pauses.
• [
] : Displays the Graphic Equalizer screen.
(P. 26)
3
Searching area
Touch to search for the next/previous content.
4
Key display area
Touch to display the control screen.
5
5
3
[MENU CTRL] (DVD only)
Touch to display the DVD-VIDEO disc menu
control screen. (P. 18)
DVD Disc Menu Operation
You can set up some functions using the DVDVIDEO disc menu.
Touch 5 area.
1
Menu Control screen appears.
Perform your desired operation as
2
follows.
■ To display the top menu
Touch [TOP].*
■ To display the menu
Touch [MENU].*
■ To display the previous menu
Touch [Return].*
■ To enter selected item
Touch [Enter].
■ To enable direct operation
Touch [Highlight] to enter the highlight
control mode.
■ To move the cursor
Touch [R], [S], [C], [D].
■ To switch among subtitle languages
Touch [Subtitle]. Each time you touch this
key, subtitle languages are switched.
■ To switch among audio languages
Touch [Audio]. Each time you touch this key,
audio languages are switched.
■ To switch among picture angles
Touch [Angle]. Each time you touch this key,
picture angles are switched.
* These keys may not function depending on
the disc.
18
Page 19
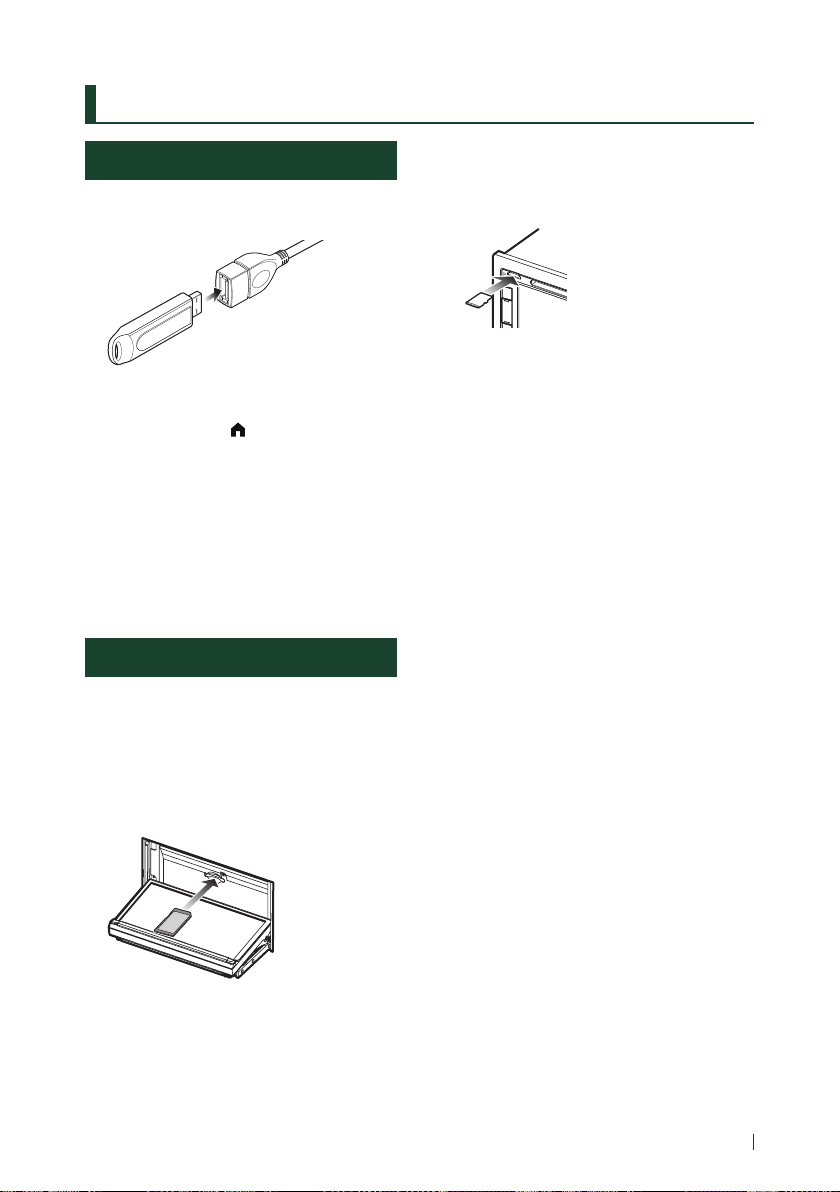
USB/SD/iPod
USB/SD/iPod
Connecting a USB device
Connect the USB device with the USB
1
cable. (P. 34)
Ñ Disconnect the USB device
Press the [HOME]/[ ] button.
1
Touch a source other than [USB].
2
Detach the USB device.
3
Ñ Usable USB device
You can use a mass-storage-class USB device
with this unit.
The word “USB device” appearing in this manual
indicates a flash memory device.
Inserting the SD
DNX997XR
Press the [G] button.
1
Touch [OPEN] to the panel fully opens.
2
Insert the SD card into the slot until it
3
clicks.
DNX697S / DNX577S
Insert the microSD card into the slot until
1
it clicks.
Ñ Remove the SD card
DNX997XR
Press the [G] button.
1
Touch [OPEN] to the panel fully opens.
2
Push the SD card until it clicks and then
3
remove your finger from the card. The
card pops up so that you can pull it out
with your fingers.
Press the [G] button.
4
DNX697S / DNX577S
Push the microSD card until it clicks and then
remove your finger from the card. The card
pops up so that you can pull it out with your
fingers.
Press the [G] button.
4
19English
Page 20
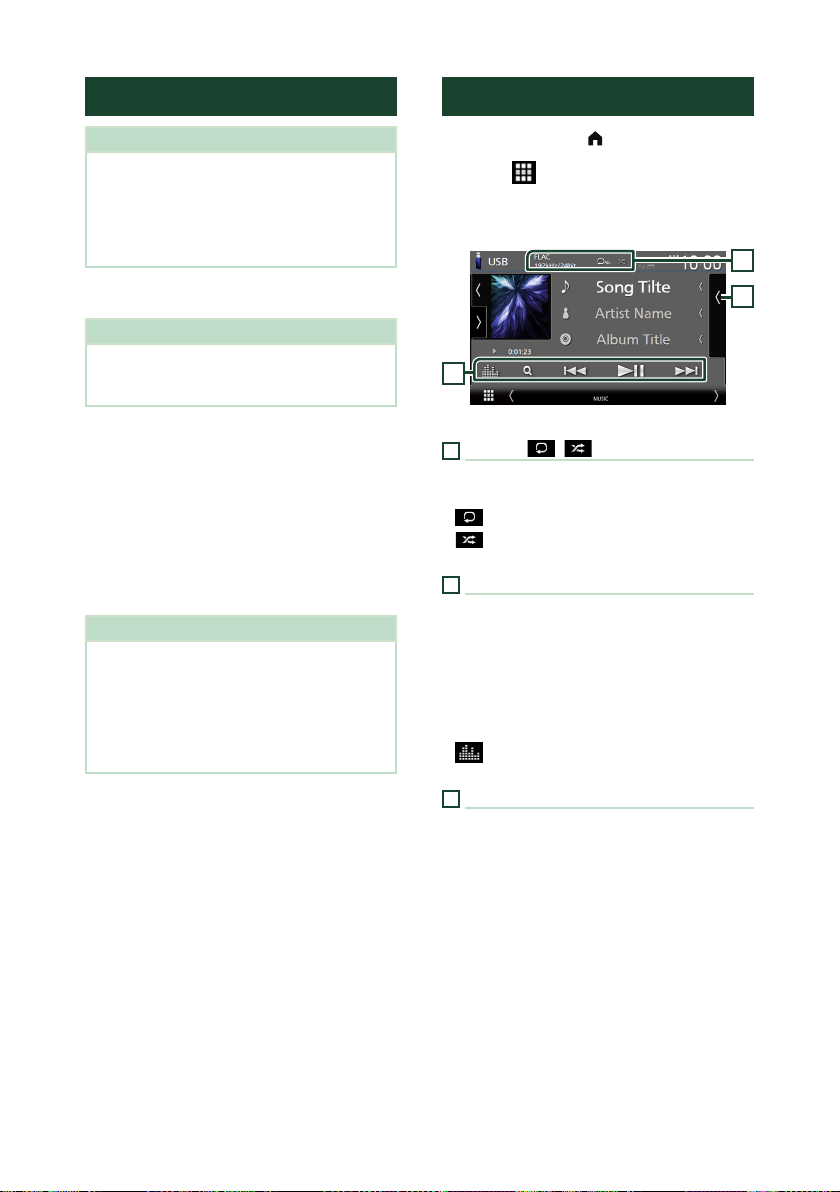
USB/SD/iPod
Connect iPod/iPhone
Preparation
• With an Apple CarPlay-capable iPhone, turn
off Apple CarPlay by operating the iPhone at
functional setup before connecting iPhone.
For details of the setup method, contact the
manufacturer of the terminal.
• Only one iPod/iPhone can be connected.
Wired connection
Preparation
• Connect an iPod/iPhone with the KCA-iP103
(optional accessory) while Apple CarPlay is not
connected.
Connect the iPod/iPhone using the KCA-
1
iP103. (P. 35)
● To disconnect the iPod/iPhone connected
with the cable:
Detach the iPod/iPhone.
1
Bluetooth connection
Pair the iPhone through Bluetooth.
Preparation
• To connect an iPhone via Bluetooth, register it
as a Bluetooth device and do the profile setting
for the connection beforehand. See Register the
Bluetooth device (P.23).
• Connect an iPhone via Bluetooth while Apple
CarPlay and an iPod/iPhone are not connected
via USB.
Ñ Connectable iPod/iPhone
The following models can be connected to
this unit.
Made for
• iPhone XS
Max
• iPhone XS
• iPhone XR
• iPhone X
• iPhone 8 Plus
• iPhone 8
• iPhone 7 Plus
• iPhone 7
• iPhone SE
• iPhone 6s
Plus
• iPhone 6s
• iPod
touch (6th
generation)
USB/SD/iPod Basic Operation
Press the [HOME]/[ ] button.
1
Touch [ ].
2
Touch [USB], [SD], or [iPod]. (P. 12)
3
Control screen
2
1
[CODEC]/[ ]/[ ]
• When a high-resolution source is played, its
format information is displayed.
• [
] : Repeats the current track/folder.
• [
] : Randomly plays all tracks in the current
folder.
2
Operation keys
• 1] : Searches track/file.
• E] [F] : Searches the previous/next track/
file.
Touch and hold to fast forward or fast
backward. (It will be cancelled automatically
after about 50 seconds.)
• [DH] : Plays or pauses.
• [
] : Displays the Graphic Equalizer screen.
(P. 26)
3
Content list
• Touch the right side of the screen to display
the Content list. Touch again to close the list.
• Displays the playing list. When you touch a
track/file name on the list, playback will start.
1
3
20
Page 21
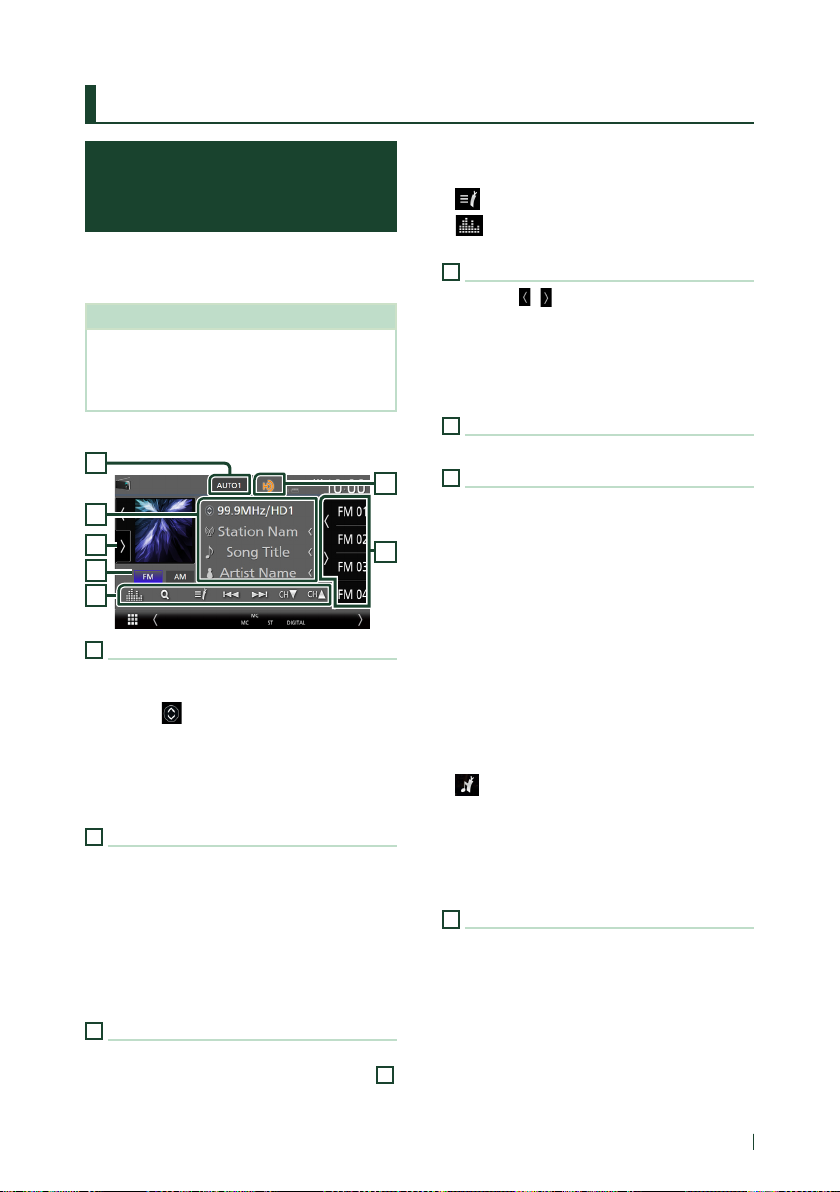
HD Radio™ Tuner/Radio
HD Radio™ Tuner/Radio
HD Radio Tuner Basic
Operation (DNX997XR /
DNX697S)
To listen to the HD Radio source, touch [HD
Radio] icon on the source selection screen.
(P. 12)
NOTE
• HD Radio broadcasting is for North American
sales area only.
• The screen shot below is for tuner. It may be
different from the one for HD Radio broadcasting.
Control screen
2
1
6
5
3
1
Information display
• Displays the information on the current station:
Frequency and Channel
Touching [
Content A, Content B and Content C.
Content A: Station name, Song Title, Artist
Name
Content B: Station Message, Radio Text
Content C: PTY Genre, Album Name
2
Seek mode
Touch to switch seek mode in the following
sequence: [AUTO1], [AUTO2], [MANUAL].
• [AUTO1]: Tunes in a station with good
reception automatically.
• [AUTO2]: Tunes in the memorized stations one
after another.
• [MANUAL]: Switches to the next frequency
manually.
3
Operation keys
• [E] [F] : Tunes in a station. The method of
switching frequencies can be changed (see
Seek mode).
] allows you to switch between
• [CHS] [CHR] : Selects a channel.
• [1] : Display the Channel List screen.
] : Display a list of registered bookmarks.
• [
• [
] : Displays the Graphic Equalizer screen.
(P. 26)
4
Preset list
• Touching [
display size.
• Recalls the memorized station or channel.
• When touched for 2 seconds, stores the
currently being received station or channel in
the memory.
5
Band keys
Switches bands (between FM and AM).
6
7
4
2
Function panel
Touch the left side of the screen to display the
function panel. Touch again to close the panel.
• [10key Direct]: Display the direct station/
channel search screen.
• [AME]: Presets stations automatically. (P. 22)
• [RCV]: Change the HD Radio reception mode.
[Auto]: Switch between digital and analog
audio automatically.
[Digital]: Select this to tune to digital audio
only.
[Analog]: Select this to tune to analog audio
only.
• [PTY] (FM only): Searches for a program by
program type.
• [
being received.
• [Emergency Alerts] : Turn on or off the alert
message.
• [Alert Message Log] : Displays the alert
message received.
7
Indicator display
While receiving an HD Radio station, it lights
with orange when the audio is digital and lights
with gray when it is analog. While receiving an
analog station, it is off.
]/[ ] allows you to change the
] : Stores the information about the song
21English
Page 22

HD Radio™ Tuner/Radio
Radio Basic Operation (DNX577S)
To listen to the Radio source, touch [Radio]
icon on the source selection screen. (P. 12)
Control screen
2
6
5
3
1
Information display
• Displays the information on the current station:
Frequency
Touching [
Content A and Content B.
Content A: PS name, Radio Text, Title & Artist
Content B: PTY Genre, Radio Text plus
Preset#: Preset number
2
Seek mode
Touch to switch seek mode in the following
sequence: [AUTO1], [AUTO2], [MANUAL].
• [AUTO1]: Tunes in a station with good
reception automatically.
• [AUTO2]: Tunes in the memorized stations one
after another.
• [MANUAL]: Switches to the next frequency
manually.
3
Operation keys
• [E] [F] : Tunes in a station. The method of
switching frequencies can be changed (see
Seek mode).
• [
(P. 26)
4
Preset list
• Touching [
display size.
• Recalls the memorized station.
• When touched for 2 seconds, stores the
currently being received station in the
memory.
] allows you to switch between
] : Displays the Graphic Equalizer screen.
]/[ ] allows you to change the
5
Band keys
Switches bands (between FM and AM).
6
Function panel
Touch the left side of the screen to display the
function panel. Touch again to close the panel.
• [TI] (FM only) : Selects the traffic information
1
4
mode.
• [AME] : Presets stations automatically. (P. 22)
• [PTY] (FM only) : Searches for a program by
program type.
• [MONO] (FM only) : Selects the Monaural
reception mode.
Memory Operation
Ñ Auto memory
You can store stations with good reception in
the memory automatically.
Touch desired band key.
1
Touch [ ] on the left side of the screen.
2
Touch [AME].
Touch [Yes ].
3
Auto memory starts.
Ñ Manual memory
You can store the currently being received
station or channel in the memory.
Select the station or channel you wish to
1
store in the memory.
Touch [FM#] (#:1-15) or [AM#] (#:1-5)
2
in which you want to store the station
2
or channel for 2 seconds until a beep
sounds.
Ñ Preset select
Touch [ ] on the right side of the screen.
1
Select a station or channel from the list.
22
Page 23
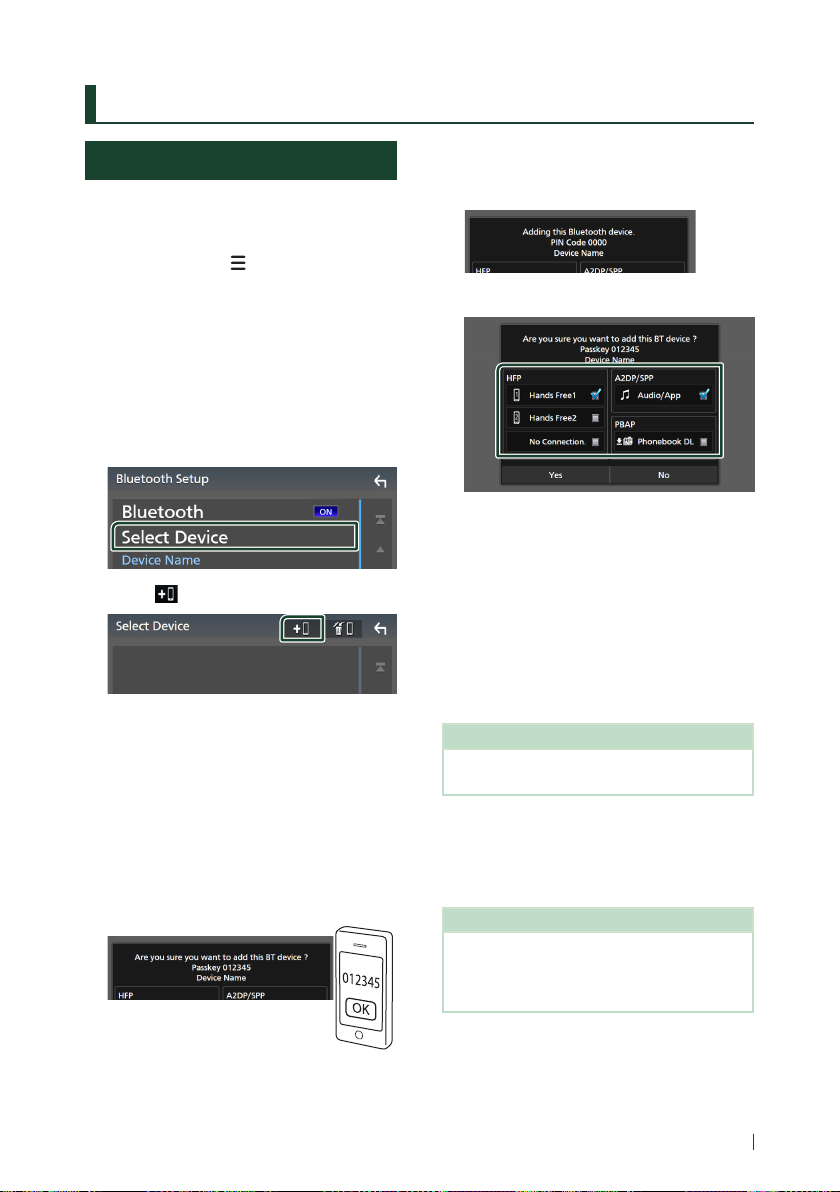
Bluetooth Control
Bluetooth Control
Register the Bluetooth device
It is necessary to register the Bluetooth audio
player or cell-phone in this unit before using
the Bluetooth function.
Press the [MENU]/[ ] button.
1
Popup menu appears.
Touch [SETUP].
2
SETUP Menu screen appears.
Touch [Bluetooth].
3
Bluetooth Setup screen appears.
Touch [Select Device] on the Bluetooth
4
Setup screen.
Touch [ ] on the Select Device screen.
5
Bluetooth pairing waiting dialog
appears.
Search for the unit (”DNX****”) from your
6
smartphone/cell-phone.
Complete steps 6 to 9 within 30 seconds.
Operate your smartphone/cell-phone
7
according to the displayed messages.
● Confirm the request both on the
smartphone/cell-phone.
● Input the PIN Code in your
smartphone/cell-phone.
PIN Code is set to “0000” as the default.
Select the function you want to use.
8
■ HFP [Hands Free1]/[Hands Free2]/[No
Connection.]
Select the hands-free number to connect.
■ A2DP/SPP [Audio/App]
Select if you want to use the audio player
app in your smartphone over A2DP, and the
other apps in your smartphone over SPP.
■ PBAP [Phonebook DL]
Select if you want to transfer your
phonebook data.
NOTE
• To select [Phonebook DL], first select [Hands
Free1] or [Hands Free2] for HFP.
Touch [Yes ].
9
When data transmission and connection
have completed, the Bluetooth connection
icon appears on the screen.
NOTE
• When registering the iPhone that is available for
Apple CarPlay wirelessly, a confirmation message
appears. Touch [Yes ] to display the Apple CarPlay
screen for wireless connection.
23English
Page 24
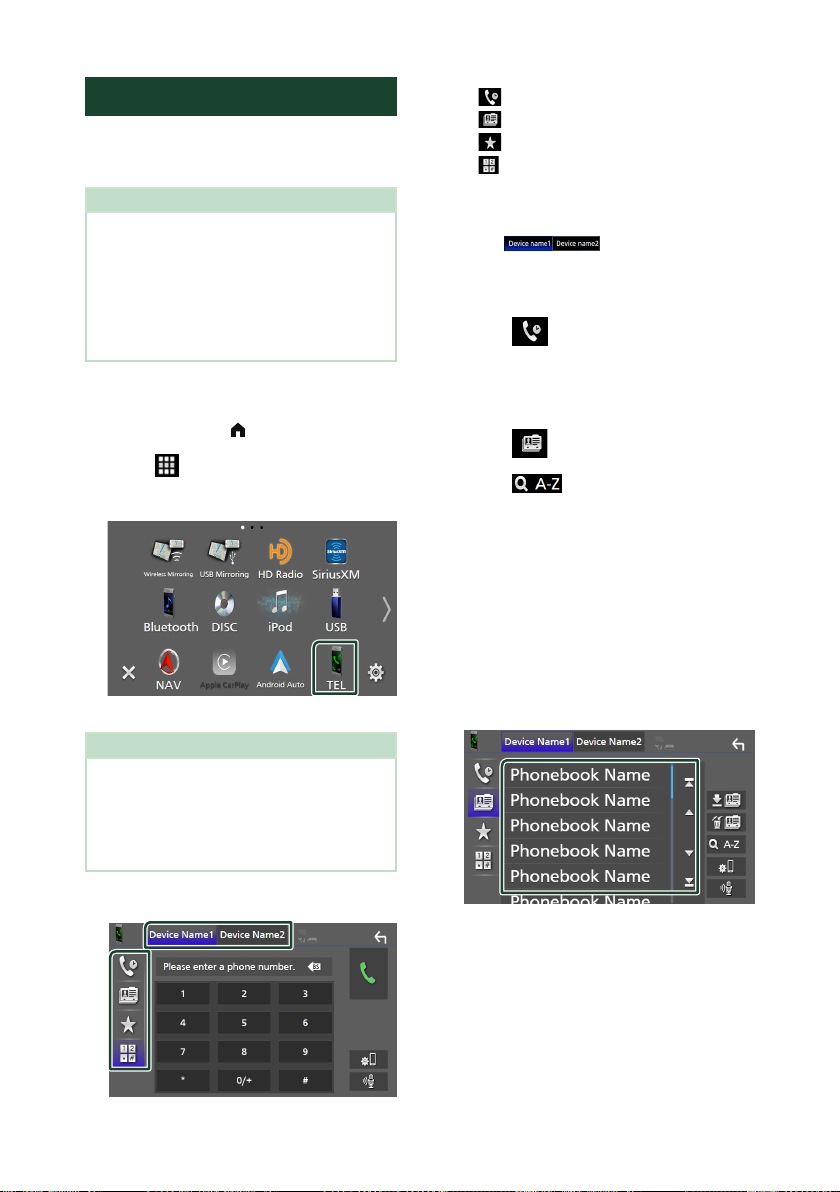
Bluetooth Control
Using the Hands-Free Unit
You can use the telephone function by
connecting the Bluetooth telephone to this
unit.
NOTE
• If you use the hands-free function frequently,
move the TEL short-cut key (icon) to the Home
screen. (P. 13)
• While Apple CarPlay or Android Auto is
connected, the Bluetooth Hands-Free function
and two Bluetooth devices connections cannot
be used. Only the Apple CarPlay or Android Auto
Hands-Free function can be used.
Ñ Make a call
Press the [HOME]/[ ] button.
1
Touch [ ].
2
Touch [TEL].
3
Hands Free screen appears.
• [ ]: Call using call records
• [
]: Call using the phonebook
• [
]: Call using the preset number
• [
]: Call by entering a phone number
● Select the cell-phone to use
When you connect two cell-phones
1) Touch [
you want to use.
] to select the phone
Call using call records
Touch [ ].
1
Select the phone number from the list.
2
Call using the phonebook
Touch [ ].
1
Touch [ ].
2
Select the initial.
3
• Characters with no corresponding name
will not appear.
• A first character with an accent character
such as “ü” can be searched for with a
non-accent character “u” . A character
with an accent character in a sentence
cannot be searched for.
Select the person you want to call from
4
the list.
NOTE
• If your cell-phone supports PBAP, you can display
the phonebook and call lists onto the touch panel
screen when the cell-phone is connected.
– Phonebook: up to 1000 entries
– Up to 50 entries including dialed calls, received
calls, and missed calls
Select a dialing method.
4
24
Page 25
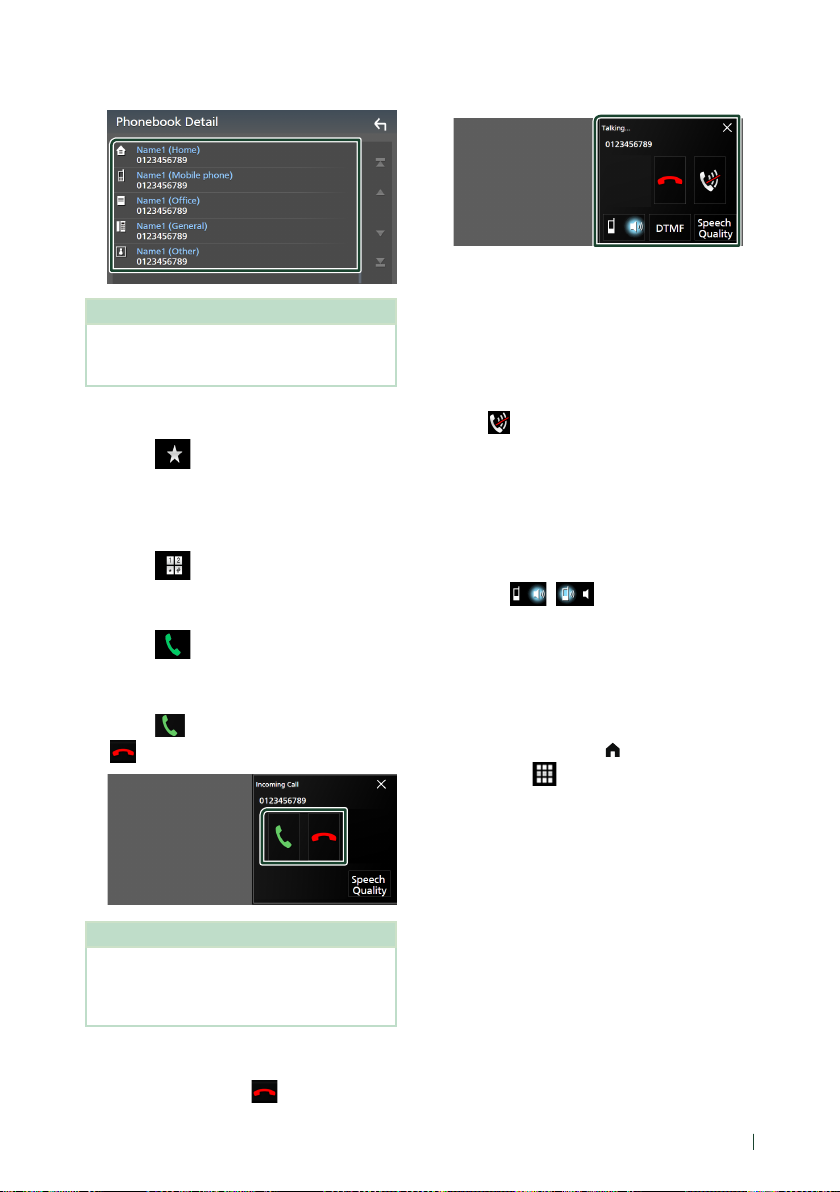
Select the phone number from the list.
5
NOTE
• You can sort the phone numbers in the list by last
name or first name. For details, see Hands-Free
Setup (P.80) in the Instruction Manual.
Call using the preset number
Touch [ ].
1
Touch the name or phone number.
2
Call by entering a phone number
Touch [ ].
1
Enter a phone number with number keys.
2
Touch [ ].
3
Ñ Receive a call
Touch [ ] to answer a phone call or
1
[
] to reject an incoming call.
Bluetooth Control
Ñ Operations during a call
● Adjust the volume of your voice
1) Touch [Speech Quality].
2) Touch [T] or [U] for [Microphone Level].
● Adjust the receiver volume
Press the [S] or [R] button.
● Mute your voice
Touch [
Touch [DTMF] to display the tone input screen.
You can send tones by touching desired keys
on the screen.
Touching [
speaking voice output destinations between
the cell-phone and the speaker.
Touch [×] to close the Hands-Free popup
screen.
] to mute or not to mute your voice.
● Output the dial tone
● Switching between speaking voice
output destinations
]/[ ] each time switches
● To close the Hands-Free popup screen
To display it again
1 Press the [HOME]/[ ] button.
2 Touch [
3 Touch [TEL].
].
NOTE
• When shifting the gear to the reverse (R) position
and monitoring the picture from the rear view
camera, this screen does not appear even if a call
comes in.
To end call
While talking, touch [ ].
1
25English
Page 26
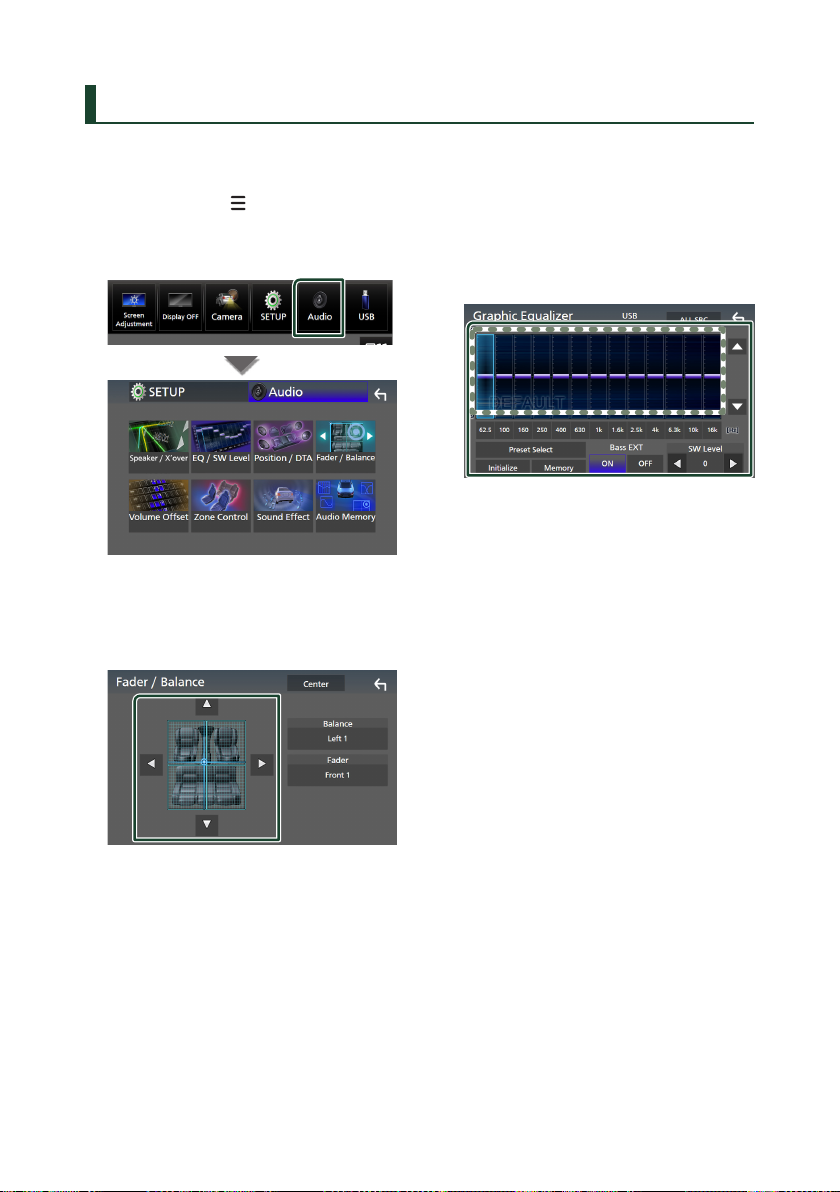
Controlling Audio
Controlling Audio
You can adjust various settings such as audio
balance or subwoofer level.
Press the [MENU]/[ ] button.
1
Popup menu appears.
Touch [Audio].
2
Ñ Controlling General Audio
Touch [Fader / Balance].
1
Set each parameter as follows.
2
■ [Fader], [Balance]
Adjust the volume balance around the
touched area.
[C] and [D] adjust the right and left volume
balance.
[R] and [S] adjust the front and rear volume
balance.
■ [Center]
Clear the adjustment.
Ñ Equalizer Control
You can adjust equalizer by selecting the
optimized setting for each category.
Touch [EQ / SW Level].
1
Touch the screen and set the Graphic
2
Equalizer as desired.
■ Gain level (area in dotted frame)
Adjust the gain level by touching each
frequency bar.
You can select a frequency bar and adjust its
level by [R], [S].
■ [Preset Select]
Display the screen for selecting the preset
equalizer curve.
■ [Memory]
Saves the adjusted equalizer curve as “User1”
to “User4”.
■ [Initialize]
Initialize (flatten) the current EQ curve.
■ [ALL SRC]
Apply the adjusted equalizer curve to all
sources. Touch [ALL SRC] and then touch
[OK] on the confirmation screen.
■ [Bass EXT] (Bass Extend Settings)
When turned on, the frequencies lower than
62.5 Hz is set to the same gain level (62.5 Hz).
■ [SW Level]
Adjust the subwoofer volume.
26
Page 27
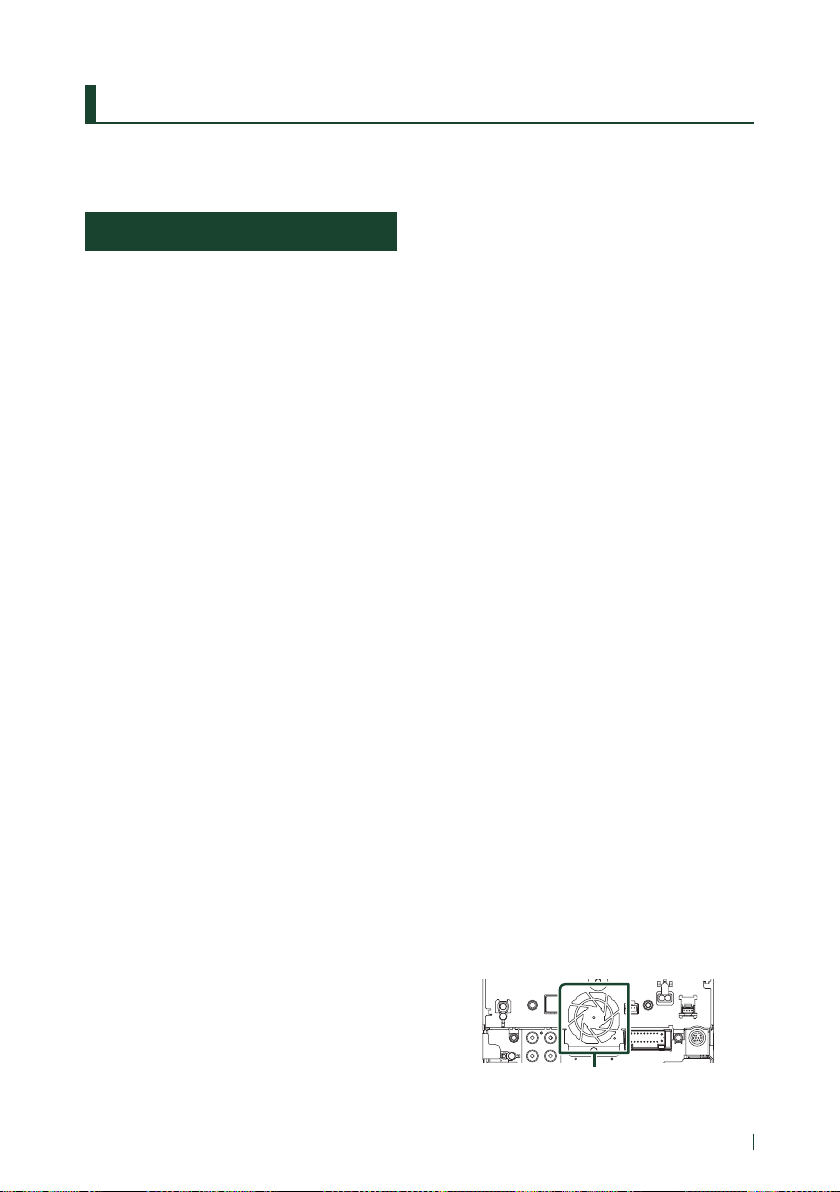
Connection/Installation
Connection/Installation
This section is for the professional installer.
For safety’s sake, leave wiring and mounting to
professionals. Consult the car audio dealer.
Before Installation
Before installation of this unit, please note the
following precautions.
# WARNINGS
• If you connect the ignition wire (red) and
the battery wire (yellow) to the car chassis
(ground), you may cause a short circuit, that
in turn may start a fire. Always connect those
wires to the power source running through
the fuse box.
• Do not cut out the fuse from the ignition wire
(red) and the battery wire (yellow). The power
supply must be connected to the wires via
the fuse.
# CAUTION
• Install this unit in the console of your vehicle.
Do not touch the metal part of this unit during
and shortly after the use of the unit. Metal part
such as the heat sink and enclosure become
hot.
NOTE
• Mounting and wiring this product requires
skills and experience. For best safety, leave the
mounting and wiring work to professionals.
• Make sure to ground the unit to a negative 12V
DC power supply.
• Do not install the unit in a spot exposed to
direct sunlight or excessive heat or humidity.
Also avoid places with too much dust or the
possibility of water splashing.
• Do not use your own screws. Use only the
screws provided. If you use the wrong screws,
you could damage the unit.
• If the power is not turned ON (“There is an
error in the speaker wiring. Please check the
connections.” is displayed), the speaker wire
may have a short-circuit or touched the chassis
of the vehicle and the protection function may
have been activated. Therefore, the speaker
wire should be checked.
• If your car’s ignition does not have an ACC
position, connect the ignition wires to a power
source that can be turned on and off with the
ignition key. If you connect the ignition wire to
a power source with a constant voltage supply,
such as with battery wires, the battery may be
drained.
• If the console has a lid, make sure to install the
unit so that the front panel will not hit the lid
when closing and opening.
• If the fuse blows, first make sure the wires
aren’t touching to cause a short circuit, then
replace the old fuse with one with the same
rating.
• Insulate unconnected wires with vinyl tape or
other similar material. To prevent a short circuit,
do not remove the caps on the ends of the
unconnected wires or the terminals.
• Connect the speaker wires correctly to the
terminals to which they correspond. The unit
may be damaged or fail to work if you share
the ¤ wires or ground them to any metal part
in the car.
• When only two speakers are being connected
to the system, connect the connectors either
to both the front output terminals or to both
the rear output terminals (do not mix front
and rear). For example, if you connect the ¢
connector of the left speaker to a front output
terminal, do not connect the ¤ connector to
a rear output terminal.
• After the unit is installed, check whether the
brake lamps, blinkers, wipers, etc. on the car
are working properly.
• Mount the unit so that the mounting angle is
30° or less.
• This unit has the cooling fan to decrease the
internal temperature. Do not mount the unit
in a place where the cooling fan of the unit is
blocked. Blocking these openings will inhibit
the cooling of the internal temperature and
result in malfunction.
Cooling fan
27English
Page 28
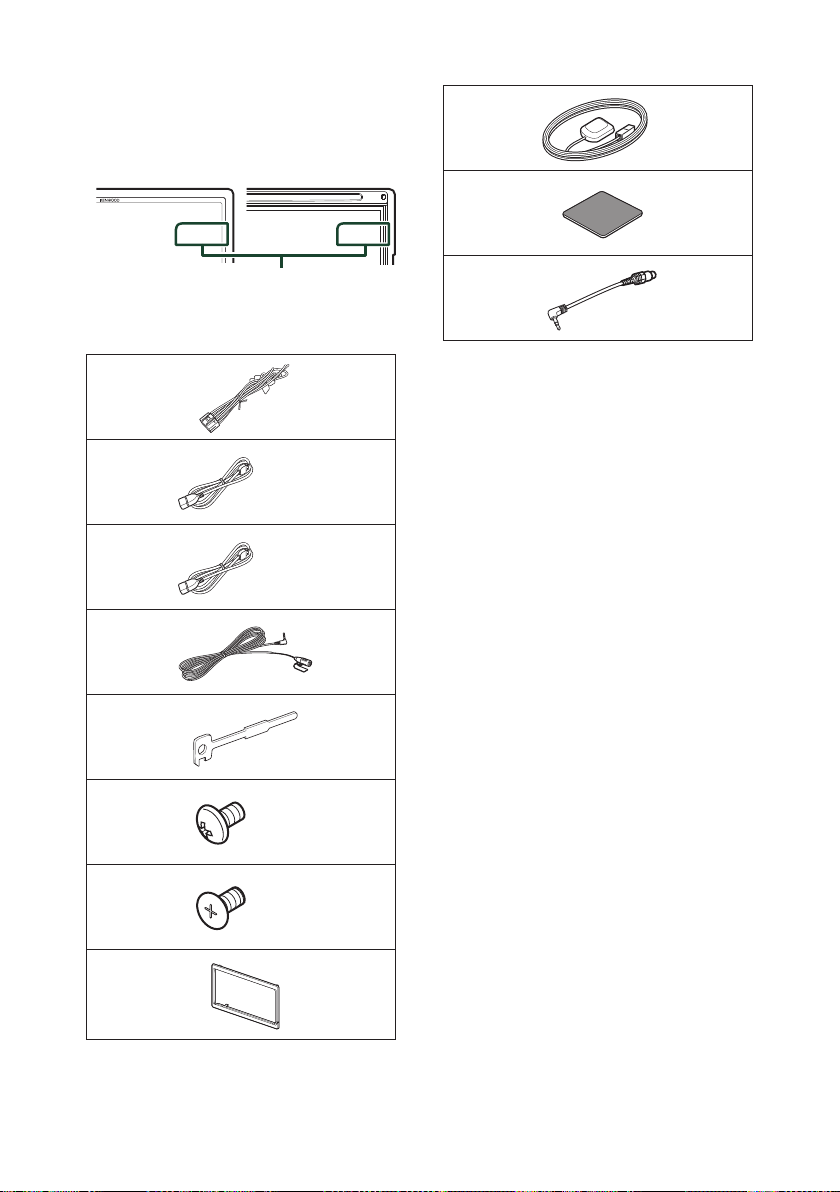
Connection/Installation
• Do not press hard on the panel surface when
installing the unit to the vehicle. Otherwise
scars, damage, or failure may result.
• Reception may drop if there are metal objects
near the Bluetooth antenna.
Bluetooth antenna unit
Ñ Supplied accessories for
installation
1
x1
2
(Black 1 m)
[1]
3
(Gray 1 m)
4
5
(3 m)
x1
x1
x1
9
0
[1]
-
[1]
DNX997XR / DNX697S only
(3.5 m)
x1
x1
x1
Ñ Installation procedure
1) To prevent a short circuit, remove the key
from the ignition and disconnect the ¤
terminal of the battery.
2) Make the proper input and output wire
connections for each unit.
3) Connect the speaker wires of the wiring
harness.
4) Connect the wiring harness wires in the
following order; ground, battery, ignition.
5) Connect the wiring harness connector to the
unit.
6) Install the unit in your car.
7) Reconnect the ¤ terminal of the battery.
8) Perform the Initial Setup.
See Initial SETUP (P.9).
28
x2
6
(M5 x 8 mm)
x6
7
(M5 x 8 mm)
x6
8
x1
Page 29
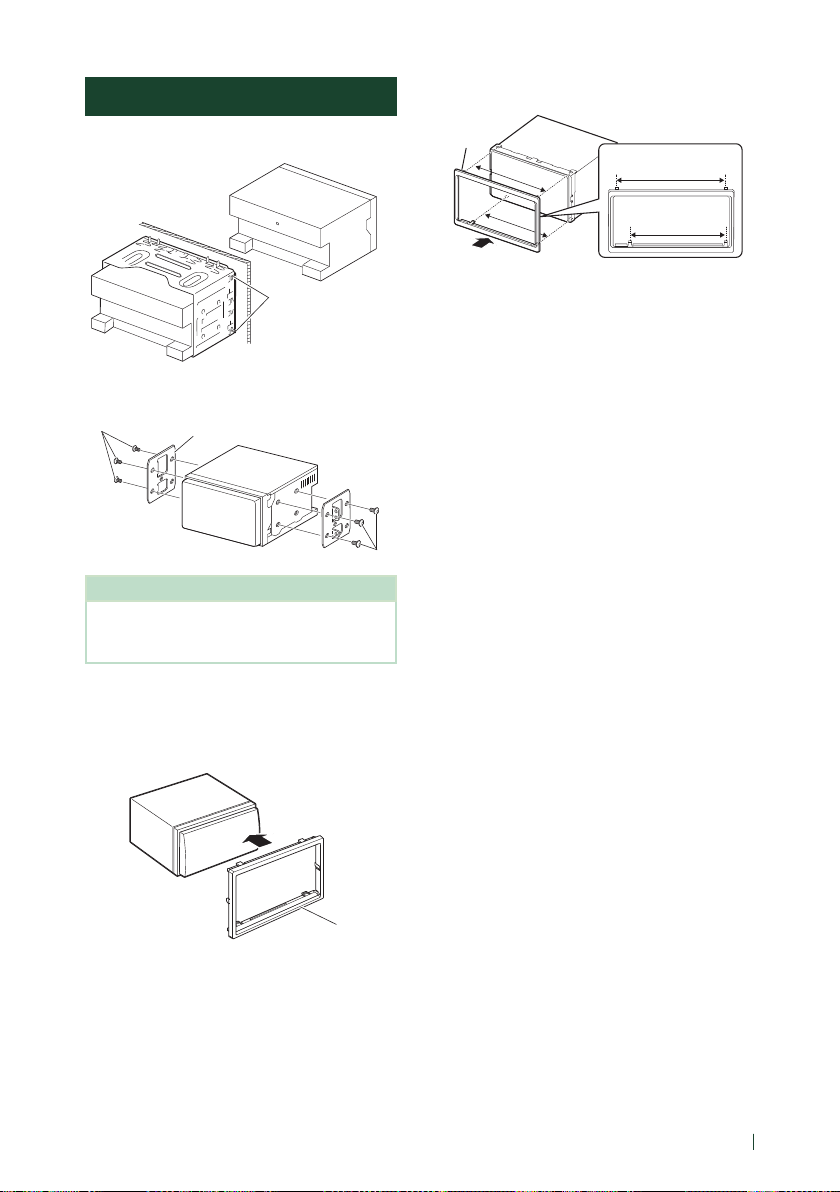
Connection/Installation
Installing the unit
Ñ Non-Japanese cars
Bend the tabs of the
mounting sleeve
with a screwdriver
or similar utensil and
attach it in place.
Ñ Japanese cars
6 or 7
NOTE
• Make sure that the unit is installed securely in
place. If the unit is unstable, it may malfunction
(eg, the sound may skip).
Car Bracket
6 or 7
DNX697S / DNX577S
8
A
B
A : Wide
B : Narrow
Ñ Trim plate
1) Attach accessory 8 to the unit.
DNX997XR
8
29English
Page 30
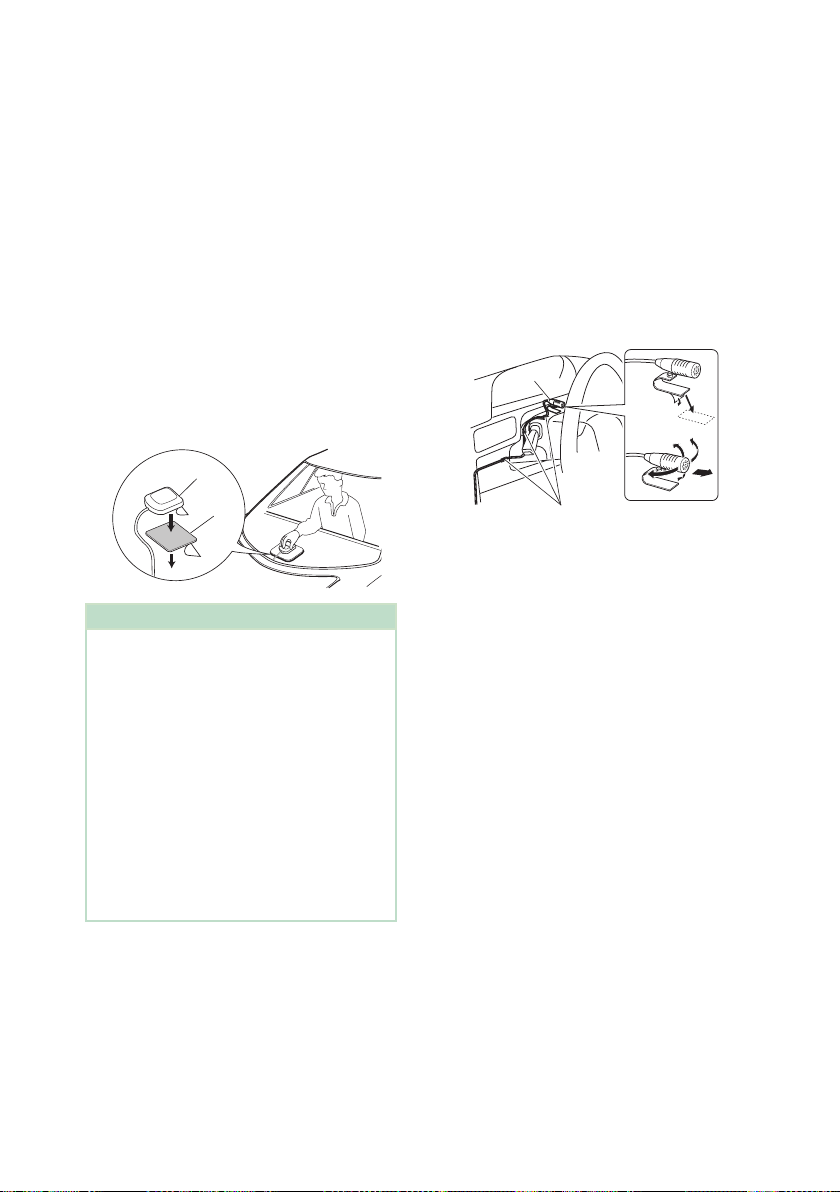
Connection/Installation
Ñ GPS antenna
GPS antenna is installed inside of the car. It
should be installed as horizontally as possible
to allow easy reception of the GPS satellite
signals.
To mount the GPS antenna inside your vehicle:
1) Clean your dashboard or other surface.
2) Remove the separator of the metal plate
(accessory 0).
3) Press the metal plate (accessory 0) down
firmly on your dashboard or other mounting
surface. You can bend the metal plate
(accessory 0) to conform to a curved surface,
if necessary.
4) Remove the separator of the GPS antenna
(accessory 9), and stick the antenna to the
metal plate (accessory 0).
9
0
NOTE
• Use the supplied GPS antenna. Using the GPS
antenna other than the supplied one may cause a
drop in positioning accuracy.
• Depending on the type of car, reception of the
GPS satellite signals might not be possible with
an inside installation.
• Please install this GPS antenna in an area away
from any antennas that are used with CB radios or
satellite televisions.
• The GPS antenna should be installed at a position
that is spaced at least 12 inch (30 cm) from
cellular phone or other transmitting antennas.
Signals from the GPS satellite may be interfered
with by these types of communication.
• Painting the GPS antenna with (metallic) paint
may cause a drop in performance.
Ñ Microphone unit
1) Check the installation position of the
microphone (accessory 4).
2) Clean the installation surface.
3) Remove the separator of the microphone
(accessory 4), and stick the microphone to
the place shown below.
4) Wire the microphone cable up to the unit
with it secured at several positions using tape
or other desired method.
5) Adjust the direction of the microphone
(accessory 4) to the driver.
4
Fix a cable with a commercial item of tape.
30
Page 31

Connection/Installation
Ñ Removing the trim plate
1) Engage the catch pins on the extraction key
(accessory 5) and remove the two locks on
the lower level.
Lower the trim plate (accessory 8) and pull it
forward as shown in the figure.
DNX997XR
8
5
Catch
Lock
DNX697S / DNX577S
8
5
Catch
Lock
Ñ Removing the unit
1) Remove the trim plate. (P. 31)
2) Insert the two extraction key (accessory 5)
deeply into the slots on each side, as shown.
5
3) Lower the extraction key toward the bottom,
and pull out the unit halfway while pressing
towards the inside.
NOTE
• Be careful to avoid injury from the catch pins on
the extraction key.
4) Pull the unit all the way out with your hands,
being careful not to drop it.
NOTE
• The trim plate can be removed from the top side
in the same manner.
2) When the lower level is removed, remove the
upper two locations.
31English
Page 32

Connection/Installation
Ñ Connecting wires to terminals
Fuse (15A)
Connect to the vehicle’s
parking brake detection switch
harness.
PRK SW
Ignition key switch
Car fuse box
Battery
Green/White
CAM–
Green/Red
CAM+
To CMOS-3xx series (optional accessory) camera
control terminal
Pink (Speed Pulse Input) (2m) (DNX997XR only)
S SENS
Connect to the vehicle’s speed pulse harness.
Do not cut the "S SENS" tag or failure may result.
Purple/White (Reverse sensor wire) (2 m)
REVERSE
Connect to vehicle’s reverse lamp harness when
using the optional rear view camera.
Light Green
(Parking sensor wire)
(2 m)
For best safety, be sure to
connect the parking sensor.
Black
(Ground wire) ¤
(To car chassis)
Accessory 1
Red
(Ignition wire)
Yellow
(Battery wire)
White
White/Black
Gray
Gray/Black
Green
Green/Black
Purple
Purple/Black
If no connections are made, do not let
the cable come out from the tab.
Blue/White
(Power control wire)
Speaker impedance: 4-8 Ω
To front left speaker
To front right speaker
To rear left speaker
To rear right speaker
P. CONT
When using the optional power amplifier,
connect to its power control terminal. (Max.
200mA, 12V)
Light Blue/Yellow
(Steering remote control wire)
To steering remote
To use the steering wheel remote control
feature, you need an exclusive remote
adapter (not supplied) matched to your car.
Orange/White
(Dimmer control wire)
To car light control switch
Blue
(Antenna control wire)
Depending on what antenna you are using,
connect either to the control terminal of the
motor antenna, or to the power terminal for
the booster amplifier of the film-type antenna.
(Max. 300mA, 12V)
REMOTE CONT
STEERING WHEEL
REMOTE INPUT
ILLUMI
ANT CONT
32
Page 33

Connection/Installation
Ñ 3-way speaker system setup
● DNX997XR / DNX697S
Subwoofer Preout
Mid Range Preout
Tweeter Preout
When connecting to an external amplifier,
connect its ground wire to the car’s chassis to
avoid damaging the unit.
Preout
RCA Cable
(Sold separately)
Power amplifier
(optional
accessory)
Input
White
+
White/Black
Gray
+
Gray/Black
Green
+
Green/Black
Purple
+
Purple/Black
Speaker impedance: 4-8 Ω
NOTE
• For speaker system setup, see 3-way speaker
system setup (P.93) in the Instruction Manual.
• For speaker setup and crossover setup, see
Speaker / X’over setup (P.94) in the Instruction
Manual.
• For how to connect speaker wires to terminals
other than speaker terminals and Preout
terminals, see Connecting the system and
external components (P.33) and Connecting
wires to terminals (P.32).
Speaker
To mid range left
speaker
To mid range right
speaker
To tweeter left speaker
To tweeter right
speaker
Ñ Connecting the system and
external components
13
12
1
2
3 4
AV Audio output (ø3.5 mini jack)
1
FM/AM antenna input
2
When connecting to an external amplifier,
3
connect its ground wire to the car’s chassis to
avoid damaging the unit.
Rear Audio Preout
(Left; White, Right; Red)
Front Audio Preout
(Left; White, Right; Red)
Subwoofer Preout
(Left; White, Right; Red)
SiriusXM Connect Vehicle Tuner connector
4
For more information on how to install the
SiriusXM Connect Vehicle tuner, consult the
installation guide included with the tuner.
iDatalink connector
5
This jack accepts either AV-IN or camera input.
6
(P. 36)
[DNX997XR / DNX697S :]
Accessory -: Mini plug to RCA cable*
or CA-C3AV (optional accessory)
[DNX577S :]
CA-C3AV (optional accessory)
11
10
56789
1
33English
Page 34

Connection/Installation
Dashboard camera interface
7
Connect a Dashboard Camera DRV-N520
(optional accessory). ( P.36)
Accessory 9: GPS Antenna
8
Use the supplied GPS antenna. Using the GPS
antenna other than the supplied one may
cause a drop in positioning accuracy.
Accessory 4: Bluetooth Microphone
9
3rd view camera input (Yellow). See To set up
10
the camera assignment settings (P.36).
Rear view camera input (Yellow)*
11
Front view camera/Dashboard camera input
12
(Yellow).*3 (P. 36)
VIDEO Output (Yellow)
13
2
*1 Connecting Mini plug to RCA cable to AV-IN
terminal enables you to use cameras only. If
you connect CA-C3AV (optional accessory),
AV-IN (for visual) or the camera is available.
*2 Connect an HD camera to Rear view camera
input terminal to use HD video. (DNX997XR
only)
*3 Connect an HD camera to Front view camera/
Dashboard camera input terminal to use HD
video. (DNX997XR only)
Ñ Connecting an Android
smartphone
Android smartphone
Micro USB to USB cable
Accessory 2 (Black) (1 m)
USB (Gray) terminal
[1]
USB maximum power supply current :
DC 5 V = 1.5 A
[2]
Sold separately
[3]
See Securing the USB extension cable
(P. 35).
[4]
DNX997XR / DNX697S only
[5]
USB (Gray) terminal does not support USB
Mirroring.
[2]
Accessory 3 (Gray) (1 m)
[1][4][5]
USB (Black) terminal
[3]
[1]
[2]
[3][4]
Ñ Connecting a USB device
Accessory 3 (Gray) (1 m)
Accessory 2 (Black) (1 m)
USB device
[1]
USB maximum power supply current :
DC 5 V = 1.5 A
[2]
Sold separately
[3]
See Securing the USB extension cable
(P. 35).
[4]
DNX997XR / DNX697S only
34
[2]
USB (Gray) terminal
USB (Black) terminal
[3][4]
[3]
[1][4]
[1]
Page 35

Connection/Installation
Ñ Connecting an iPod/iPhone
iPod/iPhone
KCA-iP103 (0.8m)
KCA-iP103 (0.8m)
[1]
USB maximum power supply current :
DC 5 V = 1.5 A
[2]
Sold separately
[3]
Optional accessory
[4]
See Securing the USB extension cable
(P. 35).
[5]
DNX997XR / DNX697S only
[6]
USB (Gray) terminal does not support USB
Mirroring.
[3]
Accessory 3 (Gray) (1 m)
Accessory 2 (Black) (1 m)
USB (Gray) terminal
[1][5][6]
USB (Black) terminal
iPhone (with Apple CarPlay)
[3]
[4]
[1]
[4][5]
[2]
[2]
cable
Secure the USB extension cable with insulating
tape or the like so that its connectors are not
disconnected.
Ñ Securing the USB extension
35English
Page 36

Connection/Installation
Ñ Connecting the camera
Left side view camera and
Right side view camera
[2]
[4]
[6]
For HD video, an HD camera is also used as
Rear view camera. (DNX997XR only)
[7]
For HD video, an HD camera is also used as
Front view camera. (DNX997XR only)
[8]
DNX997XR / DNX697S only
Front view camera
[3]
Dashboard camera interface
[5] [7]
VIDEO input (Yellow)
3rd view camera
input (Yellow)
Front view camera/
Dashboard camera
input (Yellow)
Rear view camera
Rear view camera
input (Yellow)
DRV-N520
Accessory -
CA-C3AV
[5] [6]
AV-IN input
[1]
Ñ To set up the camera
assignment settings
Press the [MENU]/[ ] button.
[8]
[1]
1
Popup menu appears.
Touch [SETUP].
2
SETUP Menu screen appears.
Touch [Camera].
3
Camera screen appears.
Touch [Camera Assignment Settings].
4
Select the item to set up.
5
■ [REAR VIEW CAMERA] (DNX997XR)
Change the HD camera picture quality
setting when an HD camera is connected
with this unit.
■ [FRONT VIEW CAMERA / DASH CAM]
Set the camera assignment from view
camera connected to Front view camera/
Dashboard camera input terminal.
Change the HD camera picture quality
setting when an HD camera is connected.
(DNX997XR only)
■ [3rd VIEW CAMERA]
Set the camera assignment from view
camera connected to 3rd view camera
input terminal.
■ AV-IN
Set the camera assignment from view
camera connected to AV-IN input terminal.
[1]
Optional accessory
[2]
Sold separately
[3]
Up to 3 cameras of Dashboard camera, Front
view camera, Left side view camera and Right
side view camera can be connected. (P. 36)
[4]
Insulate audio input terminals of CA-C3AV
(optional accessory) when connecting to the
Camera.
[5]
CMOS-3xx series (optional accessory) or
commercially available camera.
36
Page 37

Select the view camera to set up.
6
2 5
Appendix
Appendix
Note for specifications
■ Bluetooth section
Frequency
: 2.402 – 2.480 GHz
Output Power
: Power Class2
63 741
1
[Picture quality settings]
(DNX997XR) *
2
[Picture from view camera] *
3
[Front] *
4
[Dashboard Camera] *
5
[Right] *
6
[Left] *
7
[None] *
*1 The [REAR VIEW CAMER A] and [FRONT
VIEW CAMERA / DASH CAM] setting
screens only.
*2 Except the [REAR VIEW CAMERA] setting
screen.
Touch [Enter].
7
1
2
2
2
2
2
2
■ General
Operating Voltage
: 12 V DC car battery
Speaker Impedance
: 4 – 8 Ω
37English
Page 38

Appendix
■ Copyrights
• The Bluetooth® word mark and logos are registered
trademarks owned by Bluetooth SIG, Inc. and any use
of such marks by JVCKENWOOD Corporation is under
license. Other trademarks and trade names are those
of their respective owners.
• LDAC and LDAC logo are trademarks of Sony
Corporation.
• Hi-Res Audio logo and Hi-Res Audio Wireless logo are
used under license from Japan Audio Society.
• Manufactured under license from Dolby Laboratories.
Dolby, Dolby Audio and the double-D symbol are
trademarks of Dolby Laboratories.
•
• This item incorporates copy protection technology
• Windows Media is a registered trademark or
• This software is based in part on the work of the
• Use of the Made for Apple badge means that an
• Apple, iPhone, iPod, iPod touch, and Lightning are
• Apple, Siri, Apple CarPlay, Apple Music and Apple
• IOS is a trademark or registered trademark of Cisco
• Sirius, XM and all related marks and logos are
• HD Radio Technology manufactured under license
is a trademark of DVD Format/Logo
Licensing Corporation registered in the U.S., Japan
and other countries.
that is protected by U.S. patents and other
intellectual property rights of Rovi Corporation.
Reverse engineering and disassembly are prohibited.
trademark of Microsoft Corporation in the United
States and/or other countries.
This product is protected by certain intellectual
property rights of Microsoft. Use or distribution of
such technology outside of this product is prohibited
without a license from Microsoft.
independent JPEG Group.
accessory has been designed to connect specifically
to the Apple product(s) identified in the badge, and
has been certified by the developer to meet Apple
performance standards. Apple is not responsible for
the operation of this device or its compliance with
safety and regulatory standards. Please note that the
use of this accessory with an Apple product may
affect wireless performance.
trademarks of Apple Inc., registered in the U.S. and
other countries.
CarPlay logo are trademarks of Apple Inc., registered
in the U.S. and other countries.
in the U.S. and other countries and is used under
license.
trademarks of Sirius XM Radio Inc. All rights reserved.
from iBiquity Digital Corporation. U.S. and Foreign
Patents. For patents see https://dts.com/patents.
HD Radio and the HD, HD Radio, and "ARC" logos
are registered trademarks or trademarks of iBiquity
Digital Corporation in the United States and/or other
38
countries.
• INRIX is a registered trademark of INRIX, Inc.
• Google, Android, Google Play and Android Auto are
trademarks of Google LLC.
• To use Android Auto on your car display, you’ll need
an Android Auto compatible vehicle or aftermarket
stereo, an Android phone running Android 5.0 or
higher, and the Android Auto app.
• SDXC and microSDXC Logos are trademarks of SD-3C
LLC.
• Wi-Fi® is a registered trademark of Wi-Fi Alliance®.
• The Wi-Fi CERTIFIED™ Logo is a certification mark of
Wi-Fi Alliance®.
• Copyright© 2018 Techpoint, Inc. All rights reserved.
• Linux® is the registered trademark of Linus Torvalds in
the U.S. and other countries.
• This product includes FontAvenue® fonts licenced
by NEC Corporation.FontAvenue is a registered
trademark of NEC Corporation.
• This product includes "Ubiquitous QuickBoot
TM" technology developed by Ubiquitous Corp.
Ubiquitous QuickBoot TM is a trademark of
Ubiquitous Corp. Copyright© 2017 Ubiquitous Corp.
All rights reserved.
• THIS PRODUCT IS LICENSED UNDER THE AVC
PATENT PORTFOLIO LICENSE FOR THE PERSONAL
USE OF A CONSUMER OR OTHER USES IN WHICH IT
DOES NOT RECEIVE REMUNERATION TO (¡)ENCODE
VIDEO IN COMPLIANCE WITH THE AVC STANDARD
(“AVC VIDEO”) AND/OR (¡¡)DECODE AVC VIDEO
THAT WAS ENCODED BY A CONSUMER ENGAGED
IN A PERSONAL ACTIVITY AND/OR WAS OBTAINED
FROM A VIDEO PROVIDER LICENSED TO PROVIDE
AVC VIDEO. NO LICENSE IS GRANTED OR SHALL
BE IMPLIED FOR ANY OTHER USE. ADDITIONAL
INFORMATION MAY BE OBTAINED FROM MPEG LA,
L.L.C. SEE HTTPS://WWW.MPEGLA.COM
• THIS PRODUCT IS LICENSED UNDER THE MPEG4 VISUAL PATENT PORTFOLIO LICENSE FOR
THE PERSONAL AND NON-COMMERCIAL USE
OF A CONSUMER FOR (¡) ENCODING VIDEO IN
COMPLIANCE WITH THE MPEG-4 VISUAL STANDARD
(“MPEG-4 VIDEO”) AND/OR (¡¡) DECODING MPEG4 VIDEO THAT WAS ENCODED BY A CONSUMER
ENGAGED IN A PERSONAL AND NON-COMMERCIAL
ACTIVITY AND/OR WAS OBTAINED FROM A VIDEO
PROVIDER LICENSED BY MPEG LA TO PROVIDE
MPEG-4 VIDEO. NO LICENSE IS GRANTED OR SHALL
BE IMPLIED FOR ANY OTHER USE. ADDITIONAL
INFORMATION INCLUDING THAT RELATING TO
PROMOTIONAL, INTERNAL AND COMMERCIAL USES
AND LICENSING MAY BE OBTAINED FROM MPEG LA,
LLC. SEE HTTPS://WWW.MPEGLA.COM.
Page 39

Appendix
• THIS PRODUCT IS LICENSED UNDER THE VC-1 PATENT
PORTFOLIO LICENSE FOR THE PERSONAL AND NONCOMMERCIAL USE OF A CONSUMER TO ( i ) ENCODE
VIDEO IN COMPLIANCE WITH THE VC-1 STANDARD
(“VC-1 VIDEO”) AND/OR ( ii ) DECODE VC-1 VIDEO
THAT WAS ENCODED BY A CONSUMER ENGAGED
IN A PERSONAL AND NON-COMMERCIAL ACTIVITY
AND/OR WAS OBTAINED FROM A VIDEO PROVIDER
LICENSED TO PROVIDE VC-1 VIDEO. NO LICENSE IS
GRANTED OR SHALL BE IMPLIED FOR ANY OTHER
USE. ADDITIONAL INFORMATION MAY BE OBTAINED
FROM MPEG LA, L.L.C. SEE HTTPS://WWW.MPEGLA.
COM
• libFLAC
Copyright (C) 2000-2009 Josh Coalson
Copyright (C) 2011-2013 Xiph.Org Foundation
Redistribution and use in source and binary forms,
with or without modification, are permitted provided
that the following conditions are met:
– Redistributions of source code must retain the
above copyright notice, this list of conditions and
the following disclaimer.
– Redistributions in binary form must reproduce the
above copyright notice, this list of conditions and
the following disclaimer in the documentation
and/or other materials provided with the
distribution.
– Neither the name of the Xiph.org Foundation
nor the names of its contributors may be used to
endorse or promote products derived from this
software without specific prior written permission.
THIS SOFTWARE IS PROVIDED BY THE COPYRIGHT
HOLDERS AND CONTRIBUTORS ``AS IS'' AND ANY
EXPRESS OR IMPLIED WARRANTIES, INCLUDING,
BUT NOT LIMITED TO, THE IMPLIED WARRANTIES OF
MERCHANTABILITY AND FITNESS FOR A PARTICULAR
PURPOSE ARE DISCLAIMED. IN NO EVENT SHALL THE
FOUNDATION OR CONTRIBUTORS BE LIABLE FOR ANY
DIRECT, INDIRECT, INCIDENTAL, SPECIAL, EXEMPLARY,
OR CONSEQUENTIAL DAMAGES (INCLUDING, BUT
NOT LIMITED TO, PROCUREMENT OF SUBSTITUTE
GOODS OR SERVICES; LOSS OF USE, DATA, OR
PROFITS; OR BUSINESS INTERRUPTION) HOWEVER
CAUSED AND ON ANY THEORY OF LIABILITY,
WHETHER IN CONTRACT, STRICT LIABILITY, OR TORT
(INCLUDING NEGLIGENCE OR OTHERWISE) ARISING
IN ANY WAY OUT OF THE USE OF THIS SOFTWARE,
EVEN IF ADVISED OF THE POSSIBILITY OF SUCH
DAMAGE.
• libvorbis
Copyright (c) 2002-2008 Xiph.org Foundation
Redistribution and use in source and binary forms,
with or without modification, are permitted provided
that the following conditions are met:
– Redistributions of source code must retain the
above copyright notice, this list of conditions and
the following disclaimer.
– Redistributions in binary form must reproduce the
above copyright notice, this list of conditions and
the following disclaimer in the documentation
and/or other materials provided with the
distribution.
– Neither the name of the Xiph.org Foundation
nor the names of its contributors may be used to
endorse or promote products derived from this
software without specific prior written permission.
THIS SOFTWARE IS PROVIDED BY THE COPYRIGHT
HOLDERS AND CONTRIBUTORS ``AS IS’’ AND ANY
EXPRESS OR IMPLIED WARRANTIES, INCLUDING,
BUT NOT LIMITED TO, THE IMPLIED WARRANTIES OF
MERCHANTABILITY AND FITNESS FOR A PARTICULAR
PURPOSE ARE DISCLAIMED. IN NO EVENT SHALL THE
FOUNDATION OR CONTRIBUTORS BE LIABLE FOR ANY
DIRECT, INDIRECT, INCIDENTAL, SPECIAL, EXEMPLARY,
OR CONSEQUENTIAL DAMAGES (INCLUDING, BUT
NOT LIMITED TO, PROCUREMENT OF SUBSTITUTE
GOODS OR SERVICES; LOSS OF USE, DATA, OR
PROFITS; OR BUSINESS INTERRUPTION) HOWEVER
CAUSED AND ON ANY THEORY OF LIABILITY,
WHETHER IN CONTRACT, STRICT LIABILITY, OR TORT
(INCLUDING NEGLIGENCE OR OTHERWISE) ARISING
IN ANY WAY OUT OF THE USE OF THIS SOFTWARE,
EVEN IF ADVISED OF THE POSSIBILITY OF SUCH
DAMAGE.
• libogg
Copyright (c) 2002, Xiph.org Foundation
Redistribution and use in source and binary forms,
with or without modification, are permitted provided
that the following conditions are met:
– Redistributions of source code must retain the
above copyright notice, this list of conditions and
the following disclaimer.
– Redistributions in binary form must reproduce the
above copyright notice, this list of conditions and
the following disclaimer in the documentation
and/or other materials provided with the
distribution.
– Neither the name of the Xiph.org Foundation
nor the names of its contributors may be used to
endorse or promote products derived from this
software without specific prior written permission.
THIS SOFTWARE IS PROVIDED BY THE COPYRIGHT
HOLDERS AND CONTRIBUTORS ``AS IS’’ AND ANY
EXPRESS OR IMPLIED WARRANTIES, INCLUDING,
BUT NOT LIMITED TO, THE IMPLIED WARRANTIES OF
MERCHANTABILITY AND FITNESS FOR A PARTICULAR
PURPOSE ARE DISCLAIMED. IN NO EVENT SHALL THE
FOUNDATION OR CONTRIBUTORS BE LIABLE FOR ANY
DIRECT, INDIRECT, INCIDENTAL, SPECIAL, EXEMPLARY,
OR CONSEQUENTIAL DAMAGES (INCLUDING, BUT
NOT LIMITED TO, PROCUREMENT OF SUBSTITUTE
GOODS OR SERVICES; LOSS OF USE, DATA, OR
PROFITS; OR BUSINESS INTERRUPTION) HOWEVER
CAUSED AND ON ANY THEORY OF LIABILITY,
WHETHER IN CONTRACT, STRICT LIABILITY, OR TORT
(INCLUDING NEGLIGENCE OR OTHERWISE) ARISING
IN ANY WAY OUT OF THE USE OF THIS SOFTWARE,
EVEN IF ADVISED OF THE POSSIBILITY OF SUCH
DAMAGE.
39English
Page 40

Avant l'utilisation
Table des matières
Avant l'utilisation ...............................40
À propos du guide de démarrage rapide ......40
Comment lire ce manuel ......................................40
Précautions ...............................................................40
Mesures de sécurité
et informations importantes .........................42
Utilisation de base .............................. 43
Fonctions des boutons en façade .....................43
Mise en marche de l'appareil..............................44
Paramètres initiaux ................................................45
Fonctionnement tactile ........................................46
Descriptions de l'écran d'ACCUEIL ....................47
Menu contextuel .....................................................48
Description de l'écran
de sélection de source .....................................48
Descriptions de l'écran
de commande de source ................................50
Écran des listes .........................................................50
Fonctionnement de navigation.........................51
Disque ..................................................53
Lecture d'un disque ...............................................53
Utilisation de base avec les DVD/VCD .............53
Utilisation du menu DVD .....................................54
USB/SD/iPod........................................55
Connecter un périphérique USB .......................55
Insérer la carte SD ...................................................55
Connectez un iPod/iPhone .................................56
Fonctionnement de base USB/SD/iPod ..........56
Syntoniseur Radio/HD Radio™ ..........57
Fonctionnement de base du
syntoniseur HD Radio ......................................57
Utilisation de base de la radio (DNX577S) .....58
Utilisation de la mémorisation ...........................58
Utilisation du Bluetooth ....................59
Enregistrer l'appareil Bluetooth.........................59
Utilisation du module mains-libres ..................60
Contrôle de l'audio .............................62
Connexion/Installation ......................63
Avant l'installation ..................................................63
Installation de l'appareil .......................................65
Annexes ...............................................73
Note pour les spécifications ...............................73
40
Avant l'utilisation
À propos du guide de démarrage rapide
• Ce Guide de démarrage rapide décrit les fonctions de
base de cet appareil. Pour les fonctions qui ne sont
pas décrites dans ce guide, reportez-vous au mode
d'emploi sur le site Web suivant :
http://manual.kenwood.com/edition/im402/
• Le mode d'emploi est susceptible d'être modifié
suite aux changements pouvant être apportés aux
spécifications etc. Téléchargez impérativement la
dernière édition du mode d'emploi aux fins de référence.
Comment lire ce manuel
• Les écrans et façades illustrés dans le présent manuel
sont des exemples destinés à fournir une explication
plus claire des opérations.
C'est pourquoi il est possible qu'ils soient différents des
écrans ou de la façade de l'appareil, ou que certaines
séquences d'affichage soient différentes de celles utilisées.
• Langue d'affichage : L'anglais est utilisé dans un but
explicatif. Vous pouvez choisir la langue d'affichage
à partir du menu [SETUP]. Voir Configuration de
l'interface utilisateur (p.88) dans le mode d'emploi.
Précautions
# AVERTISSEMENTS
Ñ Pour éviter toute blessure ou incendie,
prenez les précautions suivantes:
• Pour éviter un court-circuit, ne mettez ni ne
laissez jamais d'objets métalliques (comme des
pièces de monnaie ou des outils métalliques) à
l'intérieur de l'appareil.
• Ne regardez pas ni ne fixez votre regard sur l'affichage
de l'appareil trop longtemps pendant la conduite.
• Si vous rencontrez des problèmes pendant
l'installation, consultez votre revendeur KENWOOD.
Ñ Précautions d'utilisation de l'appareil
• Lorsque vous achetez des accessoires en option,
vérifiez auprès de votre revendeur KENWOOD
qu'ils fonctionneront avec votre modèle et dans
votre région.
Page 41

Avant l'utilisation
• Vous avez le choix de la langue dans laquelle
s'affichent les menus, les balises des fichiers
audio, etc. Voir Configuration de l'interface
utilisateur (p.88) dans le mode d'emploi.
• Les fonctions Radio Data System ou Radio
Broadcast Data System sont inopérantes dans
les zones où le service n'est pris en charge par
aucune station de radiodiffusion.
Ñ Protection du moniteur
• Ne touchez pas le moniteur avec un stylo à bille ou
tout autre outil pointu. Cela pourrait l'endommager.
Ñ Nettoyage de l'appareil
• Si la façade de l'appareil est tâchée, essuyez-la
avec un chiffon doux et sec comme un chiffon
en silicone. Si la façade est très sale, essuyezla avec un chiffon humidifié d'un produit de
nettoyage neutre, puis essuyez-la à nouveau
avec un chiffon doux et sec propre.
REMARQUE
• La pulvérisation directe de produit de nettoyage
sur l'appareil risque d'endommager les pièces
mécaniques. Si vous nettoyez la façade avec un
chiffon trop rugueux ou un liquide volatil, comme
un solvant ou de l'alcool, vous risquez d'en rayer
la surface ou d'effacer les caractères sérigraphiés.
Ñ Condensation sur la lentille
Par temps froid, lorsque vous allumez le chauffage
de la voiture, de la buée peut se former sur la lentille
du lecteur de disque de l'appareil à cause de la
condensation. Cette condensation présente sur la
lentille (également appelée voile de lentille) peut
empêcher la lecture des disques. Dans ce cas, retirez le
disque et attendez que la buée s'évapore. Si l'appareil
ne fonctionne toujours pas normalement au bout
d'un moment, consultez votre revendeur KENWOOD.
Ñ Précautions relatives à la
manipulation des disques
• Ne touchez pas la surface d'enregistrement du disque.
• Ne collez pas de ruban adhésif sur le disque et
n'utilisez pas de disques sur lesquels du ruban
adhésif est collé.
• N'utilisez pas d'accessoires de disque.
• Nettoyez le disque en partant du centre vers le
contour extérieur.
• Lorsque vous retirez un disque de l'appareil,
extrayez-le à l'horizontale.
• Si le trou central ou le bord extérieur du disque
comporte des bavures, éliminez-les avec un stylo
à bille ou un objet similaire avant de l'utiliser.
• Les disques qui ne sont pas ronds ne peuvent
pas être utilisés.
• Les disques de 8 cm (3 pouces) sont inutilisables.
• Les disques sales ou comportant des coloriages sur
la surface d'enregistrement ne peuvent être utilisés.
• Cet appareil ne peut lire que les types de CD suivants.
• Cet appareil risque de ne pas lire correctement
les disques qui ne portent pas cette marque.
• Vous ne pouvez pas lire un disque qui n'a pas
été finalisé. (Pour la procédure de finalisation,
référez-vous à votre logiciel de gravure et au
mode d'emploi de votre graveur.)
Ñ Réception du signal GPS
Lors de la première mise sous tension de l'appareil,
vous devez attendre que le système acquière les
signaux satellite pour la première fois. Ce processus
peut durer quelques minutes. Pour une acquisition
rapide des signaux, veillez à ce que votre véhicule
se trouve à l'extérieur, sur une zone ouverte
éloignée des bâtiments hauts et des arbres.
Après la première acquisition des signaux satellite,
le système pourra acquérir les signaux satellite
plus rapidement par la suite.
Ñ À propos de GLONASS
Cet appareil utilise le système mondial de
navigation par satellite (GLONASS) en plus du GPS.
La combinaison du GPS et du GLONASS permet
d'affiner la précision de positionnement par
rapport à une utilisation du GPS seulement.
Ñ Avertissement pour les
utilisateurs de smartphones
L’exécution en simultané de plusieurs applications
sur votre smartphone, en écran partagé, sollicite
tout particulièrement son microprocesseur, d’où
une altération potentielle des performances et de
la qualité des communications.
Afin d'obtenir des résultats optimaux lors de
l'association de votre smartphone avec votre
récepteur Kenwood, assurez-vous de fermer toutes
les applications inutilisées.
41Français
Page 42

Avant l'utilisation
Mesures de sécurité et informations importantes
Veuillez lire ces informations attentivement avant
de commencer à utiliser le système de navigation
automobile KENWOOD et suivez les instructions
présentées dans le présent mode d'emploi. Ni KENWOOD
ni Garmin ne sauront être tenus responsables des
problèmes ou accidents résultant du non-respect des
instructions présentées dans le présent mode d'emploi.
# AVERTISSEMENT
Le non-respect des mesures visant à éviter les
situations potentiellement dangereuses suivantes
peut occasionner un accident ou une collision
pouvant entraîner la mort ou des blessures graves.
Pendant le processus de navigation, comparez
soigneusement les informations affichées sur le
système de navigation à toutes les sources de
navigation, y compris la signalisation routière, les
signaux visuels et la cartographie. Pour des raisons
de sécurité, vous devez toujours résoudre toute
contradiction ou question avant de poursuivre la route.
Conduisez toujours votre véhicule de manière sûre.
Ne vous laissez pas distraire par le système de
navigation quand vous conduisez, et faites toujours
attention à toutes les conditions de circulation.
Minimisez le temps passé à visualiser l'écran du
système de navigation pendant que vous conduisez,
et utilisez le guide vocal aussi souvent que possible.
N'entrez pas de destinations, ne modifiez pas les
réglages ou n'accédez pas aux fonctions requérant
une utilisation prolongée des commandes du
système de navigation quand vous conduisez.
Stoppez votre véhicule en toute sécurité et
conformément au code de la route avant de
procéder à ces opérations.
Maintenez le volume du système à un niveau
suffisamment bas pour pouvoir entendre les
bruits extérieurs quand vous conduisez. Si vous
ne pouvez plus entendre les bruits extérieurs, il se
peut que vous ne puissiez pas réagir de manière
appropriée aux conditions de circulation. Cela
peut occasionner des accidents.
Le système de navigation n'affichera pas la position
correcte du véhicule lors de la première utilisation
après l'achat ou si la pile est déconnectée.
Toutefois, les signaux satellite GPS seront bientôt
reçus et la position correcte sera affichée.
Faites attention à la température ambiante. L'utilisation
du système de navigation à des températures
extrêmes peut occasionner un dysfonctionnement ou
endommager le système. Notez également que les
fortes vibrations, les objets métalliques ou la pénétration
d'eau dans l'appareil risquent d'endommager l'appareil.
42
# ATTENTION
Le non-respect des mesures visant à éviter
les situations potentiellement dangereuses
suivantes peut occasionner des blessures ou des
dommages matériels.
Le système de navigation est conçu pour vous
fournir des suggestions de trajet. Il ne reflète pas les
fermetures de routes ni les conditions de circulation
ou autres facteurs pouvant affecter la sécurité ou
les horaires programmés quand vous conduisez.
Utilisez le système de navigation uniquement
comme système auxiliaire. N'essayez pas d'utiliser
le système de navigation si vous souhaitez obtenir
des données précises concernant la direction, le
lieu ou la topographie.
Le Système de positionnement global (GPS) est
exploité par le gouvernement des États-Unis, qui est
seul responsable de sa précision et de sa maintenance.
Le système gouvernemental peut être soumis à
des modifications pouvant affecter la précision et la
performance de tous les équipements GPS, y compris
du système de navigation. Bien que le système de
navigation soit un dispositif de précision, tout dispositif
de navigation peut faire l'objet d'une mauvaise
utilisation ou interprétation et donc, perdre en fiabilité.
Ñ INFORMATIONS IMPORTANTES
Préservation de la batterie du véhicule
Le système de navigation peut être utilisé quand
la clé de contact est positionnée sur ON ou ACC.
Toutefois, afin de préserver la batterie, il doit
être utilisé, dans la mesure du possible, quand le
moteur tourne. L'utilisation prolongée du système
de navigation quand le moteur est éteint peut
décharger la batterie.
Informations cartographiques
L'un des objectifs de Garmin est de fournir aux
clients la cartographie la plus complète et la
plus précise qui soit à un coût raisonnable.
Nous utilisons une combinaison de sources de
données gouvernementales et privées que nous
identifions dans la documentation produit et
les messages de copyright affichés à l'attention
du consommateur. Presque toutes les sources
de données contiennent quelques données
imprécises ou incomplètes. Dans certains pays,
soit les informations cartographiques ne sont
pas disponibles, soit leur tarif est complètement
prohibitif.
Page 43

Utilisation de base
Fonctions des boutons en façade
DNX997XR
1 2 3 4 5 6 7
DNX697S / DNX577S
10 18
Utilisation de base
8
9
4
2
3
5
6
Numéro
1
2
3
4
Désignation
Capteur de
télécommande
S, R
(Volume)
NAV/[ ]
HOME/[ ]
REMARQUE
• Les écrans illustrés dans le
présent manuel sont des
exemples destinés à fournir
une explication plus claire des
opérations. Pour cette raison,
il peut arriver qu'ils soient
différents de ceux rencontrés
dans la réalité.
Mouvement
• Reçoit le signal de la télécommande.
• Règle le volume.
Le volume augmentera jusqu'à 15 tant que vous maintiendrez R enfoncé.
• Affiche l'écran de navigation.
• Appuyez en maintenant enfoncé pour activer/désactiver l'affichage de la caméra de
vue.
L'appareil photo dont la vue est affichée en premier change en fonction du réglage
« Camera Setup » et de la position du levier de sélection dans la grille de sélection.
La caméra dont la vue a été affichée en dernier est conservée et la même vue sera
affichée la prochaine fois. Si ses paramètres d'assignation sont modifiés, la vue de la
caméra arrière s'affiche.
• Affiche l'écran d'ACCUEIL (p.47).
• Appuyez pendant 1 seconde pour éteindre l'appareil.
• Quand l'appareil est éteint, permet de le mettre en marche.
43Français
Page 44

Utilisation de base
Numéro
5
6
7
8
9
10
Désignation
MENU/[ ]
G
Logement
d'insertion
des disques
Logement
pour carte
SD
Logement
pour carte
microSD
Mouvement
• Affiche l'écran du menu contextuel.
• Appuyer pendant 1 seconde commute l'atténuation de la marche/arrêt du volume.*
• Affiche l'écran APP (CarPlay/Android Auto/Wireless Mirroring).
• Appuyez et maintenez enfoncé pour afficher l'écran de reconnaissance vocale.
• Lorsque ni Apple CarPlay, ni Android Auto, ou un téléphone mains libres Bluetooth
n'est connecté, le fait de maintenir enfoncé permet d'afficher la boîte de dialogue de
mise en attente d'appariement Bluetooth.
• Affiche l'écran de réglage de l'angle.
– [DISC E JECT]: Éjecte le disque.
– [OPEN]
• Quand le panneau est ouvert, cela permet de le fermer.
• Pour éjecter le disque de force, appuyez pendant 2 secondes et touchez [DISC
(DNX997XR uniquement)
• Logement où insérer les disques à contenu multimédia.
• Logement où insérer une carte SD.
• Vous pouvez lire des fichiers audio/vidéo dans la carte. *
• Logement destiné à accueillir une carte SD de mise à niveau de la cartographie. Pour
*1 Si le fichier de mise à jour de la carte reste dans la carte SD, vous ne pouvez pas lire
*2 Le système de l'appareil se réinitialise après insertion/retrait de la carte SD.
(DNX997XR uniquement)
• Logement où insérer une carte microSD.
• Vous pouvez lire des fichiers audio/vidéo dans la carte. *
• Logement destiné à accueillir une carte microSD de mise à niveau de la cartographie.
*1 Si le fichier de mise à jour de la carte reste dans la carte microSD, vous ne pouvez
*2 Le système de l'appareil se réinitialise après insertion/retrait de la carte SD.
(DNX697S/DNX577S seulement)
: Ouvre entièrement le panneau vers l'emplacement de la fente de la carte SD.
EJECT] après l'apparition du message.
1
savoir comment mettre à niveau la cartographie, consultez le mode d'emploi du
système de navigation. *
de fichiers audio/vidéo.
Pour savoir comment mettre à niveau la cartographie, consultez le mode d'emploi
du système de navigation. *
pas lire de fichiers audio/vidéo.
2
1
2
Mise en marche de l'appareil
La méthode d'allumage est différente selon le modèle.
Appuyez sur la touche [HOME]/[ ].
1
DNX997XR
DNX697S / DNX577S
L'appareil se met en marche.
44
● Pour éteindre l'appareil:
Appuyez sur la touche [HOME]/[ ]
1
pendant 1 seconde.
REMARQUE
• Si c'est la première fois que vous mettez en
marche l'appareil après son installation, il vous
faut procéder à la configuration initiale (p.45).
Page 45

Utilisation de base
Paramètres initiaux
CONFIGURATION initiale
Effectuez cette configuration lors de la première
utilisation de cet appareil.
Réglez chaque option comme suit.
1
■ [Locale]
Sélectionnez le pays pour le système de
navigation.
La langue, l’unité de distance et l’unité de
carburant sont configurées.
1 Touchez [Locale].
2 Sélectionnez le pays souhaité.
■ [Language]
Sélectionne la langue utilisée sur l'écran
de commande et sur les éléments de
configuration. Le choix par défaut est
“American English (en)”.
1 Touchez [Language].
2 Touchez [Language Select].
3 Sélectionnez la langue désirée.
4 Touchez [
Pour plus de détails, voir Configuration de
l'interface utilisateur (p.88) dans le mode
d'emploi.
■ [Display]
Configurez la couleur d'éclairage des
touches.
S'il est encore difficile de voir l'image à
l'écran, réglez l'angle de vue.
1 Touchez [Display].
2 Touchez [Key Color].
3 Sélectionnez la couleur désirée.
4 Touchez [
].
].
(DNX697S/DNX577S seulement)
5 Touchez [Viewing Angle].
6 Sélectionnez un angle de vue.
7 Touchez [
Angle de vue
Vous pouvez ajuster l'angle de vue quand
l'image sur l'écran est difficile à voir de
manière uniforme. Plus la valeur est petite
(négative), plus l'image apparaît blanche à
l'écran. « 0 » (par défaut)/« -1 »/« -2 »/« -3 »
Pour plus de détails, voir Configuration de
l'affichage (p.90) dans le mode d'emploi.
■ [Camera]
Configurez les paramètres de caméra.
1 Touchez [Camera].
2 Réglez chaque option et touchez [
Pour plus de détails, voir Configuración de
la cámara (p.82) dans le mode d'emploi.
■ [OEM SETUP]
Cette fonction requiert un adaptateur
commercial.
Consultez votre revendeur KENWOOD pour
plus de détails.
■ [DEMO]
Permet de paramétrer le mode de
démonstration. Le choix par défaut est “ON”.
Touchez [Finish].
2
REMARQUE
• Ces réglages sont paramétrables depuis le menu
de configuration. Voir Configuration (p.87) dans
le mode d'emploi.
].
].
(DNX997XR uniquement)
5 Touchez [Display Adjustement].
6 Réglez un angle de vue et une position
d'inclinaison.
7 Touchez [
].
45Français
Page 46

Utilisation de base
Réglages du calendrier/horloge
Appuyez sur la touche [MENU]/[ ].
1
Le menu contextuel s'affiche.
Touchez [SETUP].
2
L'écran de menu de configuration
s'affiche.
Touchez [User Interface].
3
L'écran d'interface utilisateur s'affiche.
Réglez chaque option comme suit.
4
Faites défiler la page pour afficher les
éléments cachés.
■ [Time Format]
Sélectionnez le format d'affichage de l'heure.
[12-Hour] (Par défaut)/ [24-Hour]
■ [Clock]
[NAV-SYNC ](Par défaut): Synchronise l'heure
de l'horloge avec les données GPS de
navigation.
[Manual]: Réglez l'horloge manuellement.
■ [Time Zone]
Si vous avez sélectionné [Manual] pour
l'horloge, veuillez sélectionner le fuseau
horaire.
■ [Clock Adjust]
Si vous sélectionnez [Manual] pour l'horloge,
réglez la date et l'heure manuellement.
REMARQUE
• Veuillez régler la date et l'heure. Si elles ne sont
pas réglées, certaines fonctions peuvent ne pas
fonctionner.
Fonctionnement tactile
Pour réaliser des opérations sur l'écran, vous
devez toucher, toucher longuement, feuilleter
ou défiler pour sélectionner un élément, afficher
l'écran de menu de réglage ou changer les
pages.
● Toucher
Touchez légèrement l'écran
pour sélectionner un élément
sur l'écran.
● Toucher longuement
Touchez l'écran et gardez
votre doigt sur l'écran jusqu'à
ce que l'affichage change ou
qu'un message soit affiché.
● Feuilleter
Faites glisser votre doigt
rapidement vers la gauche ou
vers la droite sur l'écran pour
changer de page.
Vous pouvez faire défiler
un écran de liste en faisant
glisser votre doigt vers le
haut/bas sur l'écran.
● Défiler
Faites glisser votre doigt vers
le haut ou le bas pour faire
défiler l'écran.
46
Page 47

Utilisation de base
Descriptions de l'écran d'ACCUEIL
La plupart des fonctions sont accessibles depuis
l'écran ACCUEIL.
1
2
3
• Widget (élément graphique)
1
– Vous pouvez aussi changer le widget en
feuilletant vers la gauche ou la droite sur la
zone du widget.
– Touchez le widget afin d'afficher l'écran
détaillé.
• Affiche l'écran de sélection de la source.
2
(p.48)
• Icônes de raccourci de source de lecture
3
(p.49)
Affiche l'écran d'ACCUEIL
Widget (élément graphique)
Appuyez sur la touche [HOME]/[ ].
1
L'écran d'ACCUEIL apparaît.
Vous pouvez aussi changer le widget en
2
feuilletant vers la gauche ou la droite sur
la zone du widget.
Appuyez sur la touche [HOME]/[ ].
1
DNX997XR
DNX697S / DNX577S
L'écran d'ACCUEIL apparaît.
47Français
Page 48

Utilisation de base
Menu contextuel
Appuyez sur la touche [MENU]/[ ].
1
Le menu contextuel s'affiche.
Appuyez pour afficher le menu
2
contextuel.
DNX997XR
1
DNX697S / DNX577S
1
Le menu contient les options suivantes.
• Affiche l'écran de réglage de l'écran.
• Éteint l'affichage.
Pour allumer l'écran : Touchez l'affichage.
• Affiche l'écran de la caméra de vue.
• Affiche l'écran du menu de configuration.
• Affiche l'écran audio. (p.62)
• Affiche l'écran de contrôle de la source
en cours. Les fonctionnalités attachées au
pictogramme varient selon les sources.
Cette icône est pour la source USB.
• Fermez le menu contextuel.
DNX997XR uniquement
• Touchez pour éjecter le disque.
• Touchez pendant 2 secondes pour
éjecter le disque de force, puis touchez
[Ye s] après l'apparition du message.
DNX697S/ DNX577S uniquement
• Affiche la liste des périphériques Android
Auto. Cette icône n'apparaît que si
Android Auto est connecté et que deux
périphériques ou plus peuvent être
utilisés comme source Android Auto.
DNX997XR/ DNX697S uniquement
• Raccourcis des icônes de source : La
1
source change pour celle que vous avez
définie avec un raccourci. Pour le réglage
du raccourci, consultez Personnalisez
les icônes de raccourcis sur l'écran
ACCUEIL (p.49).
Description de l'écran de sélection de source
Vous pouvez afficher les icônes de toutes les
sources de lecture et les options sur l'écran de
sélection de source.
4 5
• Change les sources de lecture.
1
Pour les sources de lecture, voir Sélectionnez
la source de lecture (p.48).
• Indication de la page
2
3
• Change les pages. (Touchez [ ]/[ ].)
Vous pouvez aussi changer les pages en
feuilletant vers la gauche ou la droite sur
l'écran.
• Retourne à l'écran précédent.
4
• Affiche l'écran du menu de configuration.
5
Sélectionnez la source de lecture
Appuyez sur la touche [HOME]/[ ].
1
L'écran d'ACCUEIL apparaît.
Touchez [ ].
2
Depuis cet écran, vous pouvez sélectionner
les sources et fonctions suivantes.
• Affiche l'écran de navigation. (p.51)
• Bascule vers l'écran Apple CarPlay depuis
l'iPhone connecté.
321
48
Page 49

Utilisation de base
• Passe à l'écran Android Auto depuis le
smartphone Android connecté.
• Affiche l'écran Mains libres. (p.60)
Lorsque ni Apple CarPlay, ni Android
Auto, ni un téléphone mains libres
Bluetooth n'est connecté, la boîte
de dialogue de mise en attente de
l'appariement Bluetooth s'affiche.*
• Commute sur la réception radio. (p.58)
DNX577S uniquement
• Commute sur la réception HD Radio.
(p.57)
DNX997XR/ DNX697S uniquement
• Commute sur la réception radio satellite
SiriusXM®.
• Active un lecteur audio Bluetooth.
• Lit un disque. (p.53)
• Lit les fichiers sur un iPod/iPhone.
(p.56)
• Lit les fichiers sur un périphérique USB.
(p.55)
• Lit les fichiers sur une carte SD. (p.55)
• Commute sur un composant externe
connecté à la borne d'entrée AV-IN.*
• Passe à l'écran Wireless Mirroring depuis
l'appareil Android connecté.
DNX997XR uniquement
• Passe à l'écran Miroitage sans fil depuis le
smartphone Android connecté.
• Affiche l'écran audio. (p.62)
1
2
Mettez l'appareil en veille
Appuyez sur la touche [HOME]/[ ].
1
L'écran d'ACCUEIL apparaît.
Touchez [ ].
2
Touchez [STANDBY].
3
Personnalisez les icônes de
raccourcis sur l'écran ACCUEIL
Vous pouvez disposer les pictogrammes des
sources comme bon vous semble.
Appuyez sur la touche [HOME]/[ ].
1
L'écran d'ACCUEIL apparaît.
Touchez [ ].
2
Touchez et maintenez le pictogramme
3
que vous souhaitez déplacer en mode de
personnalisation.
Faites glisser le pictogramme vers la
4
position souhaitée.
• Met l'appareil en veille. (p.49)
*1 Lorsque vous vous connectez avec Apple CarPlay
ou Android Auto, le mode de fonctionnement
est le même que sur un téléphone fourni dans
Apple CarPlay ou Android Auto. Si Apple CarPlay
ou Android Auto est connecté au cours d'une
conversation avec le dispositif Bluetooth ou d'un
téléphone iDataLink, l'appel en cours se poursuivra.
*2 CA-C3AV (accessoire optionnel) est connecté à la
borne d'entrée AV-IN pour visuel. (p.69)
49Français
Page 50

Utilisation de base
Descriptions de l'écran de commande de source
Certaines fonctions peuvent être exécutées
depuis la plupart des écrans.
Indicateurs
3
1 2
Informations de navigation
Raccourcis des icônes de source
1
Icône de toutes les sources
Affiche l'écran de sélection de la source. (p.48)
2
Écran secondaire
• [ ]/[ ] : L'écran secondaire passe à un autre écran
chaque fois que vous le touchez. Vous pouvez
aussi changer l'écran secondaire en faisant
défiler vers la gauche ou la droite sur l'écran.
• Indicateurs : Affiche l'état actuel de la source et
ainsi de suite.
• Informations de navigation : Affiche
l'emplacement et la direction actuels. L'écran
bascule sur l'écran de navigation lorsque vous
touchez ici.
• Raccourcis des icônes de source : La source
change pour celle que vous avez définie avec un
raccourci. Pour le réglage du raccourci, consultez
Personnalisez les icônes de raccourcis sur
l'écran ACCUEIL (p.49).
3
• Informations concernant les périphériques
Bluetooth connectés.
Écran des listes
Certaines touches de fonction sont communes
aux écrans de liste de la plupart des sources.
Afficher l'écran de liste
Touchez [1].
1
L'écran de liste s'affiche.
4
1 2 3
1
Défilement du texte
Fait défiler le texte affiché.
2
etc.
Les touches ayant plusieurs fonctions s'affichent
ici.
•
: Joue toutes les pistes dans le dossier
contenant la piste actuelle.
•
: Passe à la lettre que vous avez saisie
(recherche alphabétique).
•
: Remonte au niveau hiérarchique
supérieur.
3
[ ]/[ ]/[ ]/[ ] Défilement de la
page
Vous pouvez changer de pages pour afficher plus
d'éléments en appuyant sur [ ]/[ ].
• [
]/[ ] : Affiche la page du haut ou la page
du bas.
4
Retour
Retourne à l'écran précédent.
50
Page 51

Utilisation de base
Fonctionnement de navigation
Pour des explications détaillées sur la fonction
de navigation, veuillez consulter le mode
d'emploi correspondant.
Afficher l'écran de navigation
Appuyez sur la touche [NAV]/[ ].
1
DNX997XR
DNX697S / DNX577S
L'écran de navigation apparaît.
Touchez [ ].
2
L'écran du menu principal s'affiche.
Comment utiliser le système de
navigation
Activez la fonction souhaitée depuis
1
l'écran du Menu principal.
1
2
3
REMARQUE
• L'Aide vous fournit des informations
supplémentaires sur le système de
navigation. Pour afficher l'Aide, touchez
[Apps] puis touchez [Help].
• Pour plus d'informations sur votre système de
navigation, téléchargez la dernière version du
mode d'emploi à l'adresse http://manual.
kenwood.com/edition/im402/
Saisissez votre destination, puis
2
démarrez le guidage.
Recherche des points d'intérêt
1 Touchez [Where To?].
2 Sélectionnez une catégorie et une sous-
catégorie.
3 Sélectionnez une destination.
4 Touchez [Go!].
REMARQUE
• Pour saisir les lettres du nom, touchez la barre
de recherche et saisissez les lettres.
Poursuivez votre trajet jusqu'à destination.
3
4
État du signal GPS et GLONASS.
1
Cherche une destination.
2
Visualise la cartographie.
3
Utilise les applications (Apps) telles que
4
ecoRoute et Help (Aide).
Règle les paramètres.
5
REMARQUE
• La réception GLONASS n'est pas disponible
sur tous les modèles d'appareils.
5
REMARQUE
• L'icône de limitation de vitesse sert
uniquement d'indication et ne se substitue
en aucun cas à la responsabilité du
conducteur qui doit tenir compte de tous
les signaux de limitation de vitesse et doit
adopter une conduite sûre à tout moment.
Garmin et JVCKENWOOD ne sont pas
responsables pour les contraventions ou
sanctions que vous pourriez recevoir en cas
d'infraction routière.
Votre trajet est indiqué par une ligne
magenta. Lors de votre voyage, votre
système de navigation vous guide vers
la destination de votre choix à l'aide du
guide vocal, des flèches sur la carte et des
directions indiquées en haut de la carte. Si
vous vous éloignez de votre trajet initial,
votre système de navigation recalcule le
trajet.
51Français
Page 52

Utilisation de base
1
2
3
6 8 9
Visualise la page Next turn ou la page de
1
vue de la jonction, si disponible.
Visualise la page Turn List.
2
Visualise la page Where Am I? Page.
3
Arrête l'itinéraire en cours.
4
Affiche les informations routières de
5
l'itinéraire.
Retourne au menu principal.
6
Champ de données. Touchez pour afficher
7
un autre champ de données.
Vitesse du véhicule. Appuyez pour afficher
8
des informations sur un trajet.
Affiche des options supplémentaires.
9
REMARQUE
• Effleurez et glissez sur la carte pour visualiser
une autre zone de la carte.
• Il se peut qu'une icône de limitation de
vitesse apparaisse quand vous roulez sur les
autoroutes principales.
● Ajouter un arrêt
1 Quand vous naviguez dans un trajet,
touchez [
2 Chercher l'arrêt supplémentaire.
3 Touchez [Go!].
4
Touchez [Add to Active Route] pour ajouter
cet arrêt avant votre destination finale.
● Faire un détour
1 Quand vous naviguez dans un trajet,
touchez [ ].
2 Touchez [
7
], puis [Where To?].
].
3 Si nécessaire, effleurez les flèches pour
visualiser d'autres retards de circulation
sur votre trajet.
4
5
4 Touchez [
■ Visualisation de l'état du trafic
] > [Avoid].
La carte de l'état du trafic indique à l'aide
de codes de couleur le flux du trafic et les
retards.
1 Sur la carte, appuyez sur [
].
2 Touchez [Traffic Conditions].
■ À propos du trafic
• Le service d'informations liées au trafic n'est
pas disponible dans certaines régions ou dans
certains pays.
• Garmin et JVCKENWOOD ne sont pas
responsables de la précision ou des délais de
transmission des informations routières.
• Vous pouvez recevoir les informations routières
INRIX et les prévisions météorologiques en
connectant votre iPhone ou smartphone
Android sur lequel l'application «KENWOOD
Traffic Powered By INRIX» est installée.
Pour plus de détails, voir l'application
«KENWOOD
Traffic Powered By INRIX».
■ Mise à jour des cartes
Vous pouvez acheter une carte mise à jour
auprès de Garmin.
1 Accédez à https://kenwood.garmin.
com/kenwood/site.
2 À partir de la section de mises à jour des
cartes, sélectionnez Mise à jour
3 Suivez les instructions à l'écran.
■ Éviter manuellement le trafic sur votre trajet
1 Sur la carte, appuyez sur [ ].
2 Touchez [Traffic On Route].
52
Page 53

Disque
Disque
Lecture d'un disque
Ñ Insérer un disque
DNX997XR
Appuyez sur le bouton [G].
1
Touchez [DISC EJECT].
2
La façade s'ouvre.
Insérez le disque dans son logement.
3
La façade se ferme automatiquement.
L'appareil charge le disque et la lecture
commence.
DNX697S / DNX577S
Insérez le disque dans son logement.
1
DNX697S / DNX577S
Appuyez sur le bouton [ ].
1
Le menu contextuel s'affiche.
Touchez [ ].
2
Lors de l'extraction d'un disque, extrayez-le
à l'horizontal.
REMARQUE
• Cela ne s'affiche pas sur l'écran du menu
contextuel de Apple CarPlay ou de la source
Android Auto. Changez la source Apple CarPlay
ou Android Auto pour une autre afin d'afficher
l'écran du menu contextuel.
Utilisation de base avec les DVD/ VCD
REMARQUE
• L'écran de contrôle disparaît lorsqu'aucune
opération n'est effectuée pendant 5 secondes.
Lorsque les touches de fonctionnement
1
ne sont pas affichées à l'écran, touchez la
zone 4.
Écran de contrôle
L'appareil charge le disque et la lecture
commence.
Ñ Éjecter un disque
DNX997XR
Appuyez sur le bouton [G].
1
Touchez [DISC EJECT].
2
Lors de l'extraction d'un disque, extrayez-le
à l'horizontal.
Appuyez sur le bouton [G].
3
Le panneau se ferme.
1
2
DVD VCD
1
53Français
Page 54

Disque
Écran vidéo
3
4
1
Panneau de fonction
Appuyez sur le côté gauche de l'écran pour
afficher le panneau de fonction. Appuyez de
nouveau pour fermer le panneau.
• I] : Arrête la lecture. Toucher deux fois permet
de lire le disque depuis le début la prochaine fois
que vous le lirez.
• [
] [ ] : Avance rapide ou retour rapide du
disque. Chaque fois que vous touchez cette
touche, la vitesse change. 2 fois, 10 fois.
] [ ] (DVD uniquement) : Lit au ralenti en
• [
avant ou en arrière.
• [SETUP] (DVD uniquement) : Touchez pour
afficher l'écran CONFIGURATION DVD.
• [MENU CTRL] (DVD uniquement) : Touchez pour
afficher l'écran de contrôle du menu du disque
DVD-VIDÉO. (p.54)
• [PBC] ( VCD uniquement) : Touchez pour activer
ou désactiver la commande de lecture (PBC).
• [Audio] ( VCD uniquement) : Touchez pour
changer les canaux de sortie audio.
• [Direct Number
pour afficher la boîte de dialogue Numéro direct
uniquement lorsque le contrôle de lecture (PBC) est
activé. Vous pouvez directement entrer le numéro
de piste à lire lorsque la scène est sélectionnée.
• [ ] (VCD uniquement) : Revient à la scène
précédente uniquement lorsque le contrôle de
lecture (PBC) est activé.
2
Touches de commande
• [E] [F]
Touchez et maintenez enfoncé pour effectuer une
avance rapide ou un retour rapide du disque. (Annulé
automatiquement au bout d'environ 50 secondes.)
• [DH] : Lit ou met en pause.
• [
] : Affiche l'écran de l'égaliseur graphique.
(p.62)
3
Zone de recherche
Touchez pour faire une recherche du contenu
suivant/précédent.
4
Zone d'affichage des touches
Touchez pour afficher l'écran de contrôle.
] (VCD uniquement) : Appuyez
: Recherche le contenu précédent/suivant.
54
5
5
3
[MENU CTRL] (DVD uniquement)
Touchez pour afficher l'écran de contrôle du menu
du disque DVD-VIDÉO. (p.54)
Utilisation du menu DVD
Vous pouvez configurer certaines fonctions dans
le menu du disque DVD-VIDÉO.
Touchez la zone 5.
1
L'écran de contrôle par menu s'affiche.
Effectuez les actions de votre choix,
2
comme suit.
■ Pour afficher le menu supérieur
Touchez [TOP].*
■ Pour afficher le menu
Touchez [MENU].*
■ Pour afficher le menu précédent
Touchez [Return].*
■ Pour valider l'élément sélectionné
Touchez [Enter].
■ Pour activer le fonctionnement direct
Touchez [Highlight] pour passer en mode
de contrôle par surbrillance.
■ Pour déplacer le curseur
Touchez [R], [S], [C], [D].
■ Pour changer parmi les langues des sous-titres
Touchez [Subtitle]. Chaque fois que vous
touchez cette touche, les langues des soustitres changent.
■ Pour changer parmi les langues audio
Touchez [Audio]. Chaque fois que vous touchez
cette touche, les langues audio changent.
■ Pour changer parmi les angles d'image
Touchez [Angle]. Chaque fois que vous touchez
cette touche, les angles d'images changent.
* Il peut arriver que ces touches soient
inopérantes, selon le disque.
Page 55

USB/SD/iPod
USB/SD/iPod
Connecter un périphérique USB
Branchez le périphérique USB avec le
1
câble USB. (p.70)
Ñ Déconnectez le périphérique USB
Appuyez sur la touche [HOME]/[ ].
1
Touchez une source autre que [USB].
2
Débranchez le périphérique USB.
3
Ñ Périphérique USB utilisable
Vous pouvez utiliser une clé USB de mémoire de
masse avec cet appareil.
Le terme « périphérique USB » indique dans ce
manuel un dispositif mémoire flash.
Insérer la carte SD
DNX997XR
Appuyez sur le bouton [G].
1
Touchez [OPEN] afin que le panneau
2
s'ouvre complètement.
Insérez la carte SD dans la fente jusqu'à
3
entendre un « clic ».
DNX697S / DNX577S
Insérez la carte microSD dans le logement
1
jusqu'à entendre un « clic ».
Ñ Retirez la carte SD
DNX997XR
Appuyez sur le bouton [G].
1
Touchez [OPEN] afin que le panneau
2
s'ouvre complètement.
Poussez sur la carte SD jusqu'à ce que
3
vous entendiez un "clic", puis ôtez votre
doigt de la carte. La carte se débloque de
sorte que vous puissiez la retirer avec vos
doigts.
Appuyez sur le bouton [G].
4
DNX697S / DNX577S
Enfoncez la carte microSD jusqu'à ce que vous
entendiez un « clic », puis ôtez votre doigt de la
carte. La carte se débloque de sorte que vous
puissiez la retirer avec vos doigts.
Appuyez sur le bouton [G].
4
55Français
Page 56

USB/SD/iPod
Connectez un iPod/iPhone
Préparation
• Avec un iPhone prenant en charge Apple CarPlay,
désactivez Apple CarPlay en faisant fonctionner
l'iPhone en configuration fonctionnelle avant de
connecter l'iPhone. Pour des détails concernant
la méthode de configuration, veuillez contacter le
fabricant de la borne.
• Seule un iPod/iPhone peut être connecté.
Connexion par fil
Préparation
• Connectez un iPod/iPhone avec le KCA-iP103
(accessoire en option) lorsque CarPlay n'est pas
connecté.
Connectez l'iPod/iPhone à l'aide du KCA-
1
iP103. (p.71)
● Pour débrancher l’iPod/iPhone connecté
avec le câble :
Débranchez l'iPod/l'iPhone.
1
Connexion Bluetooth
Appariez le périphérique iPhone par Bluetooth.
Préparation
• Pour connecter un iPhone via Bluetooth,
enregistrez-le comme un périphérique Bluetooth
et exécutez au préalable le réglage du profil de la
connexion. Voir Enregistrer l'appareil Bluetooth
(p.59).
• Connectez un iPhone via Bluetooth lorsque Apple
CarPlay et l'iPod/iPhone ne sont pas connectés
via USB.
Ñ iPod/iPhone connectables
Les modèles suivants peuvent être reliés à cet
appareil.
Convient pour
• iPhone XS
Max
• iPhone XS
• iPhone XR
• iPhone X
• iPhone 8 Plus
• iPhone 8
• iPhone 7 Plus
• iPhone 7
• iPhone SE
• iPhone 6s
Plus
• iPhone 6s
• iPod
touch (6e
génération)
Fonctionnement de base USB/SD/ iPod
Appuyez sur la touche [HOME]/[ ].
1
Touchez [ ].
2
Appuyez sur [USB], [SD], ou [iPod]. (p.48)
3
Écran de contrôle
2
1
[CODEC] /[ ] / [ ]
• Lorsqu'une source en haute résolution est en
cours de lecture, ses informations de format sont
affichées.
• [
] : Répète la piste/le dossier en cours.
• [
] : Lit de manière aléatoire tous les morceaux
du dossier en cours.
2
Touches de commande
• 1] : Fait une recherche de piste/fichier.
• E] [F] : Recherche la piste/fichier précédent/
suivant.
Touchez et maintenez enfoncé pour effectuer
une avance ou un retour rapide. (Annulé
automatiquement au bout d'environ 50
secondes.)
• [DH] : Lit ou met en pause.
• [
] : Affiche l'écran de l'égaliseur graphique.
(p.62)
3
Liste des contenus
• Touchez le côté droit de l'écran pour afficher
la Liste de contenu. Touchez de nouveau pour
fermer la liste.
• Affiche la liste de lecture. Lorsque vous appuyez
sur un nom de fichier/piste dans la liste, la
lecture démarre.
1
3
56
Page 57

Syntoniseur Radio/HD Radio™
Syntoniseur Radio/HD Radio™
Fonctionnement de base du
syntoniseur HD Radio (DNX997XR
/ DNX697S)
Pour écouter la source HD Radio, touchez l'icône
[HD Radio] sur l'écran de sélection de la source.
(p.48)
REMARQUE
• La diffusion HD Radio est destinée au marché
d'Amérique du Nord uniquement.
• La capture d'écran ci-dessous illustre le
syntoniseur. Elle peut être différente avec la
diffusion HD Radio.
Écran de contrôle
2
1
6
5
3
1
Affichage des informations
• Affiche les informations concernant la station en
cours : Fréquence et canal
Toucher [
Contenu A, le Contenu B et le Contenu C.
Contenu A : Nom de la station, titre de la
chanson, nom de l'artiste
Contenu B : Message de la station, texte radio
Contenu C : Genre PTY, nom de l'album
2
Mode de recherche
Touchez pour changer de mode de recherche
dans l'ordre suivant : [AUTO1], [AUTO2],
[MANUAL].
• [AUTO1] : Syntonise automatiquement sur une
station offrant une bonne réception.
• [AUTO2] : Syntonise les stations en mémoire les
unes après les autres.
• [MANUAL] : Commute sur la fréquence suivante
manuellement.
3
Touches de commande
• [E] [F] : Syntoniser sur une station. Il
est possible de changer la méthode de
commutation des fréquences (voir 2 Mode de
recherche).
] vous permet de basculer entre le
• [CHS] [CHR] : Sélectionne un canal.
• [1] : Affichez l'écran de liste des canaux.
• [ ] : Affichez une liste des signets enregistrés.
• [
] : Affiche l'écran de l'égaliseur graphique.
(p.62)
4
Liste des présélections
• Un simple appui sur [ ]/[ ] vous permet de
changer la taille de l'écran.
• Rappelle la station ou le canal mémorisé.
• Touchez pendant 2 secondes pour mémoriser la
station ou le canal en cours de réception.
5
Touches de bande
Change les bandes (entre FM et AM).
6
Panneau de fonction
7
4
Appuyez sur le côté gauche de l'écran pour
afficher le panneau de fonction. Appuyez de
nouveau pour fermer le panneau.
• [10key Direct] : Affiche directement la station /
l'écran de recherche de canaux.
• [AME] : Prédéfinit automatiquement les stations.
(p.58)
• [RCV] : Modifie le mode de réception HD Radio.
[Auto] : Bascule automatiquement entre l'audio
numérique et analogique.
[Digital] : Sélectionnez cela pour régler
uniquement sur audio numérique.
[Analog] : Sélectionnez cela pour régler
uniquement sur audio analogique.
• [PTY] (FM uniquement) : Recherche un
programme par type de programme.
] : Enregistre les informations relatives à la
• [
chanson en cours de réception.
• [Emergency Alerts] : Activez ou désactivez le
message d'alerte.
• [Alert Message Log] : Affiche le message
d'alerte reçu.
7
Affichage de l'indicateur
Lorsque vous recevez une station HD Radio, cela
s'éclaire en orange lorsque l'audio est numérique
et en gris lorsque l'audio est analogique. Lorsque
vous recevez une station analogique, cela s'éteint.
57Français
Page 58

Syntoniseur Radio/HD Radio™
Utilisation de base de la radio (DNX577S)
Pour écouter la source radio, appuyez sur l'icône
[Radio] sur l'écran de sélection de la source.
(p.48)
Écran de contrôle
2
6
5
3
1
Affichage des informations
• Affiche les informations concernant la station en
cours : Fréquence
Toucher [
Contenu A et le Contenu B.
Contenu A : Nom du PS, texte radio, titre et
artiste
Contenu B : Genre PTY, Radio Texte Plus
Préréglage # : Numéro de préréglage
2
Mode de recherche
Touchez pour changer de mode de recherche
dans l'ordre suivant : [AUTO1], [AUTO2],
[MANUAL].
• [AUTO1] : Syntonise automatiquement sur une
station offrant une bonne réception.
• [AUTO2] : Syntonise les stations en mémoire les
unes après les autres.
• [MANUAL] : Commute sur la fréquence suivante
manuellement.
3
Touches de commande
• [E] [F] : Syntoniser sur une station. Il
est possible de changer la méthode de
commutation des fréquences (voir 2 Mode de
recherche).
• [
(p.62)
4
Liste des présélections
• Un simple appui sur [ ]/[ ] vous permet de
changer la taille de l'écran.
• Rappelle la station mémorisée.
• En le touchant pendant 2 secondes, il mémorise
la station en cours de réception.
] vous permet de basculer entre le
] : Affiche l'écran de l'égaliseur graphique.
5
Touches de bande
Change les bandes (entre FM et AM).
6
Panneau de fonction
Appuyez sur le côté gauche de l'écran pour
afficher le panneau de fonction. Appuyez de
nouveau pour fermer le panneau.
• [TI] (FM uniquement) : Sélectionne le mode
1
4
infos-trafic.
• [AME] : Prédéfinit automatiquement les stations.
(p.58)
• [PTY] (FM uniquement) : Recherche un
programme par type de programme.
• [MONO] (FM uniquement) : Sélectionne le mode
de réception monaurale.
Utilisation de la mémorisation
Ñ Mémoire automatique
Vous pouvez enregistrer automatiquement les
stations offrant une bonne réception dans la
mémoire.
Touchez la touche de la bande de votre
1
choix.
Touchez [ ] sur le côté gauche de l'écran.
2
Touchez [AME].
Appuyez sur [Yes ].
3
La mémorisation automatique se lance.
Ñ Mémoire manuelle
Vous pouvez enregistrer la station ou le canal en
cours de réception dans la mémoire.
Sélectionnez la station ou le canal que
1
vous souhaitez mémoriser.
Touchez [FM#] (#:1-15) ou [AM #] (#:1-5) à
2
laquelle vous souhaitez associer la station
ou le canal, pendant 2 secondes, jusqu'à
confirmation par un bip.
Ñ Sélection des présélections
Touchez [ ] sur le côté droit de l'écran.
1
Sélectionnez dans la liste la station ou le
canal de votre choix.
58
Page 59

Utilisation du Bluetooth
Utilisation du Bluetooth
Enregistrer l'appareil Bluetooth
Il est indispensable de déclarer à l'appareil le
lecteur audio ou le téléphone mobile Bluetooth
avant de pouvoir utiliser la fonction Bluetooth.
Appuyez sur la touche [MENU]/[ ].
1
Le menu contextuel s'affiche.
Touchez [SETUP].
2
L'écran de menu de configuration
s'affiche.
Touchez [Bluetooth].
3
L'écran de configuration du Bluetooth
apparaît.
Touchez [Select Device] sur l'écran de
4
configuration du Bluetooth.
Touchez [ ] sur l'écran de sélection de
5
l'appareil.
La fenêtre de dialogue d'attente
d'appariement Bluetooth apparaît.
Recherchez l'appareil (« DNX**** ») à
6
partir de votre smartphone/téléphone
portable.
Complétez les étapes 6 à 9 dans un délai de
30 secondes.
Utilisez votre smartphone/téléphone
7
portable en fonction des messages
affichés.
● Confirmez la requête sur le
smartphone/téléphone portable.
● Entrez le code PIN sur votre
smartphone/téléphone portable.
Le code PIN est défini par défaut en tant que
« 0000 ».
Sélectionnez la fonction que vous voulez
8
utiliser.
■ HFP [Hands Free1]/ [Hands Free2]/ [No
Connection.]
Sélectionnez le numéro mains libres pour
vous connecter.
■ A2DP/SPP [Audio/App]
Sélectionnez si vous désirez utiliser
l'application de lecture audio de votre
smartphone sur A2DP et les autres
applications de votre smartphone sur SPP.
■ PBAP [Phonebook DL]
Sélectionnez si vous désirez transférer les
données de votre répertoire téléphonique.
REMARQUE
• Pour sélectionner [Phonebook DL], sélectionnez
d'abord [Hands Free1] ou [Hands Free2] pour
HFP.
Appuyez sur [Yes ].
9
Lorsque la transmission et la connexion
des données sont terminées, l'icône de
connexion au Bluetooth apparaît sur l'écran.
REMARQUE
• Lors de l'enregistrement de l'iPhone disponible
pour Apple CarPlay sans fil, un message de
confirmation s'affiche. Touchez [Ye s] pour afficher
l'écran Apple CarPlay pour une connexion sans fil.
59Français
Page 60

Utilisation du Bluetooth
Utilisation du module mains-libres
Vous pouvez utiliser la fonction téléphone
en connectant le téléphone Bluetooth à cet
appareil.
REMARQUE
• Si vous utilisez la fonction mains libres
fréquemment, déplacez la touche de raccourci
TEL (icône) sur l'écran d'accueil. (p.49)
• Lorsque l'application Apple CarPlay ou Android
Auto est connectée, la fonction Bluetooth Mains
libres et les connexions de deux périphériques
Bluetooth ne peuvent pas être utilisées. Seule la
fonction Mains libres Apple CarPlay ou Android
Auto peut être utilisée.
Ñ Effectuez un appel
Appuyez sur la touche [HOME]/[ ].
1
Touchez [ ].
2
Touchez [TEL].
3
L'écran mains-libres s'affiche.
REMARQUE
• Si votre téléphone portable est compatible
avec PBAP, vous pouvez afficher le répertoire
téléphonique et les listes d'appel sur l'écran tactile
lorsque le téléphone cellulaire est connecté.
– Répertoire téléphonique : jusqu'à 1 000 entrées
– Jusqu'à 50 entrées, y compris appels
composés, appels reçus et appels manqués
• [ ] : Appel depuis l'historique des appels
• [
] : Appel depuis le répertoire
téléphonique
• [
] : Appel depuis un numéro
présélectionné
• [
] : Appel en saisissant un numéro de
téléphone
● Sélectionnez le téléphone mobile à utiliser
Lorsque vous connectez deux téléphones portables
1) Appuyez sur [ ] pour
sélectionner le téléphone que vous voulez
utiliser.
Appel depuis l'historique des appels
Touchez [ ].
1
Sélectionnez dans la liste le numéro de
2
téléphone.
Appel depuis le répertoire téléphonique
Touchez [ ].
1
Touchez [ ].
2
Sélectionner l'initiale.
3
• Les caractères n'ayant aucun nom
correspondant ne sont pas affichés.
• Un premier caractère avec un accent tel
que « ü » peut être cherché à l'aide d'un
caractère sans accent « u ». Un caractère
avec un accent dans la phrase ne peut
pas être cherché.
Sélectionnez la personne que vous
4
souhaitez appeler dans la liste.
Sélectionnez une méthode de
4
numérotation.
60
Page 61

Sélectionnez dans la liste le numéro de
5
téléphone.
REMARQUE
• Vous pouvez trier les numéros de téléphone dans
la liste par nom de famille ou par prénom. Pour
plus de détails, voir Configuration Mains libres
(p.80) dans le mode d'emploi.
Appel depuis un numéro présélectionné
Touchez [ ].
1
Touchez le nom ou le numéro de téléphone.
2
Appel par entrée d'un numéro de téléphone
Touchez [ ].
1
Utilisez les touches numériques pour
2
entrer un numéro de téléphone.
Touchez [ ].
3
Ñ Réception d'un appel
Touchez [ ] pour répondre à un appel
1
téléphonique ou [
appel entrant.
] pour rejeter un
Utilisation du Bluetooth
Ñ Actions possibles pendant un
appel
● Régler le volume de votre voix
1) Touchez [Speech Quality].
2) Touchez [T] ou [U] pour [Microphone Level].
● Régler le volume de réception
Appuyez sur le bouton [S] ou [R].
● Mettre votre voix en sourdine
Touchez [ ] pour mettre votre voix en sourdine
ou annuler cette fonction.
● Envoyer la tonalité de numérotation
Touchez [DTMF] pour afficher l'écran de saisie
des tonalités.
Vous pouvez envoyer des tonalités en touchant
les touches voulues à l'écran.
● Passer d'une destination de sortie vocale
à une autre
En touchant [ ]/[ ], les destinations de la
sortie vocale basculent systématiquement entre
le téléphone portable et le haut-parleur.
● Pour fermer la fenêtre contextuelle
Mains-Libres
Touchez [×] pour fermer l'écran contextuel
Mains-Libres.
Pour l'afficher à nouveau
1 Appuyez sur la touche [HOME]/[ ].
2 Touchez [
3 Touchez [TEL].
].
REMARQUE
• Lors du passage du levier de vitesse en position
marche à arrière (R) et en surveillant l'image à
partir de la caméra de recul, cet écran n'apparaît
pas, même si un appel est reçu.
Pour mettre fin à l'appel
Pendant une conversation, touchez [ ].
1
61Français
Page 62

Contrôle de l'audio
Contrôle de l'audio
Vous pouvez régler différents paramètres,
comme la balance audio ou le niveau du caisson
de graves par exemple.
Appuyez sur la touche [MENU]/[ ].
1
Le menu contextuel s'affiche.
Touchez [Audio].
2
Ñ Contrôle de l’audio en général
Touchez [Fader / Balance].
1
Réglez chaque paramètre comme suit.
2
■ [Fader], [Balance]
Réglez la balance en agissant sur les touches
périphériques.
[C] et [D] permettent de régler la balance
droite/gauche.
[R] et [S] permettent de régler la balance
avant/arrière.
■ [Center]
Annulez le réglage.
Ñ Contrôle d'égaliseur
Vous pouvez régler l'égaliseur en sélectionnant
le réglage optimal pour chaque catégorie.
Touchez [EQ/SW Level].
1
Touchez l'écran pour configurer
2
l'égaliseur graphique comme vous le
souhaitez.
■ Niveau de gain (zone dans le cadre
pointillé)
Réglez le niveau de gain en touchant
chacune des barres de fréquences.
Vous pouvez sélectionner une barre de
fréquence et ajuster son niveau en utilisant
[R], [S].
■ [Preset Select]
Affichez l'écran pour sélectionner la courbe
prédéfinie de l'égaliseur.
■ [Memory]
Enregistre la courbe d'égaliseur ajustée de «
User1 » à « User4 ».
■ [Initialize]
Initialiser (aplatir) la courbe EQ actuelle.
■ [ALL SRC]
Appliquez la courbe de l'égaliseur ajustée
pour toutes les sources. Appuyez sur [ALL
SRC] puis appuyez sur [OK] sur l'écran de
confirmation.
■ [Bass EXT] (Réglages extension basse)
Lorsque cette fonction est active, les
fréquences inférieures à 62,5 Hz sont
configurées sur le même niveau de gain
(62,5 Hz).
■ [SW Level]
Réglez le volume du caisson de graves.
62
Page 63

Connexion/Installation
Connexion/Installation
Cette section est destinée à l'installateur professionnel.
Pour des raisons de sécurité, confiez le câblage
et le montage à des professionnels. Consultez le
revendeur du système audio du véhicule.
Avant l'installation
Avant d'installer cet appareil, veuillez prendre les
mesures de précaution suivantes.
# AVERTISSEMENTS
• Si vous branchez le câble d'allumage (rouge) et
le câble de la batterie (jaune) au châssis de la
voiture (masse), il peut y avoir un court-circuit
entraînant, à son tour, un incendie. Il faut toujours
brancher ces câbles à la source d'alimentation
fonctionnant via le boîtier de fusibles.
• Ne débranchez pas le fusible du câble d'allumage
(rouge) ni du câble de la batterie (jaune). L'alimentation
électrique doit être connectée aux câbles via le fusible.
# ATTENTION
• Installez cet appareil dans la console du véhicule.
Ne touchez pas les éléments métalliques de cet
appareil pendant et juste après l'utilisation de
l'appareil. Les éléments métalliques tels que le
dissipateur thermique et le coffret sont très chauds.
REMARQUE
• Le montage et le câblage de ce produit requièrent
expérience et savoir-faire. Pour des questions de
sécurité, les travaux de montage et de câblage
doivent être effectués par des professionnels.
• Veillez à brancher l'appareil à une alimentation
électrique négative de 12 Vcc avec mise à la terre.
• N'installez pas l'appareil dans un endroit
directement exposé aux rayons du soleil, à
une chaleur excessive ou à l'humidité. Évitez
également les endroits trop poussiéreux ou
susceptibles d'être éclaboussés par de l'eau.
• N'utilisez pas vos propres vis. N'utilisez que les
vis fournies. L'utilisation de vis non appropriées
risque d'endommager l'appareil.
• Si l'appareil n'est pas sous tension (« There is
an error in the speaker wiring. Please check
the connections. » (Il y a un problème avec le
câblage du haut-parleur. Veuillez vérifier les
branchements) s'affiche), le câble du hautparleur est peut-être en court-circuit ou est en
contact avec le châssis du véhicule et la fonction
de protection a peut-être été enclenchée. C'est
pourquoi il faut vérifier le câble de l'enceinte.
• Si l'allumage de votre véhicule ne possède
pas de position ACC, branchez les câbles
d'allumage à une source d'alimentation que
la clé de contact peut allumer ou éteindre. Si
vous branchez le câble d'allumage à une source
d'alimentation à tension constante comme les
câbles de la batterie, il se peut que la batterie se
décharge.
• Si la console est dotée d'un couvercle, veillez
à installer l'appareil de sorte que la façade ne
heurte pas le couvercle quand elle s'ouvre ou
se ferme.
• Si le fusible saute, vérifiez d'abord que les câbles
ne se touchent pas afin d'éviter tout courtcircuit, puis remplacez l'ancien fusible par un
nouveau fusible de même puissance.
• Isolez les câbles non connectés avec un ruban
vinyl, ou tout autre matériau similaire. Pour éviter
tout court-circuit, ne retirez pas les capuchons
placés aux extrémités des câbles non connectés
ou des bornes.
• Branchez correctement les câbles de l'enceinte
aux bornes correspondantes. L’appareil peut
subir des dommages et ne plus fonctionner si
vous partagez les fils ¤ ou les mettez à la masse
avec une partie métallique du véhicule.
• Si seulement deux enceintes sont branchées
au système, branchez les connecteurs soit aux
bornes de sortie avant soit aux bornes de sortie
arrière (ne pas mélanger les bornes de sortie
avant et arrière). Par exemple, si vous connectez
le connecteur ¢ de l'enceinte gauche à une
borne de sortie avant, ne connectez pas le
connecteur ¤ à une borne de sortie arrière.
• Une fois l'appareil installé, vérifiez que les feux de
freinage, les clignotants et les essuie-glace, etc.
du véhicule fonctionnent correctement.
• L'angle de montage de l'appareil doit être
inférieur ou égal à 30°.
• Cet appareil est équipé d'un ventilateur destiné
à réduire la température interne. Ne montez
pas l'appareil dans un endroit où les orifices du
ventilateur seraient obstrués. L'obstruction de
ces orifices empêcherait le refroidissement de la
température interne du ventilateur, provoquant
alors un dysfonctionnement.
Ventilateur
63Français
Page 64

Connexion/Installation
• N'exercez pas de pression excessive sur la
surface du panneau lors de l'installation de
l'appareil dans le véhicule. Cela risque de rayer
la surface, de l'endommager ou d'entraîner une
défaillance.
• Il se peut que la réception soit mauvaise si des
objets métalliques se trouvent à proximité de
l’antenne Bluetooth.
Antenne Bluetooth
Ñ Accessoires fournis pour
l'installation
1
2
(Noir 1 m)
[1]
3
(Gris 1 m)
4
5
(3 m)
9
(3,5 m)
0
[1]
-
[1]
DNX997XR/ DNX697S uniquement
x1
x1
x1
Ñ Procédure d'installation
1) Pour éviter les courts-circuits, retirez la clé de
contact, puis débranchez la borne ¤ de la
x1
x1
x1
x1
batterie.
2) Veillez à effectuer correctement les
connexions des câbles d'entrée et de sortie
pour chaque appareil.
3) Brancher les fils de haut-parleur du faisceau
de câblage.
4) Brancher les fils du faisceau de câblage dans
l'ordre suivant : masse, batterie, contact.
5) Branchez le connecteur du faisceau de fils sur
l'appareil.
6) Installez l'appareil dans votre véhicule.
7) Reconnectez la borne ¤ de la batterie.
8) Procédez au réglage initial.
Voir CONFIGURATION initiale (p.45).
64
x2
6
(M5 x 8 mm)
x6
7
(M5 x 8 mm)
x6
8
x1
Page 65

Connexion/Installation
Installation de l'appareil
Ñ Voitures non japonaises
Courbez les
languettes de la
douille de montage à
l'aide d'un tournevis
ou d'un outil similaire,
puis fixez-la en place.
Ñ Voitures japonaises
6 ou 7
REMARQUE
• Vérifiez que l'appareil est correctement en place.
Si l'appareil n'est pas stable, cela peut occasionner
un dysfonctionnement (le son peut par exemple
sauter).
Support automobile
6 ou 7
DNX697S / DNX577S
8
A
B
A : Large
B : Étroit
Ñ Plaque de garniture
1) Fixez l’accessoire 8 sur l’appareil.
DNX997XR
8
65Français
Page 66

Connexion/Installation
Ñ Antenne GPS
L'antenne GPS est installée à l'intérieur du
véhicule. Elle doit être installée dans une
position aussi horizontale que possible pour
permettre une réception aisée des signaux
satellite GPS.
Montage de l'antenne GPS à l'intérieur du
véhicule :
1) Nettoyez votre tableau de bord ou autre
surface de montage.
2) Retirez le séparateur de la plaque métallique
(accessoire 0).
3) Appuyez fermement la plaque métallique
(accessoire 0) contre votre tableau de
bord ou une autre surface de montage.
Vous pouvez courber la plaque de métal
(accessoire 0) pour l'adapter à une surface
incurvée, si nécessaire.
4) Retirez le séparateur de l'antenne GPS
(accessoire 9), et fixez l'antenne sur la plaque
métallique (accessoire 0).
9
0
Ñ Microphone
1) Vérifiez la position d'installation du
microphone (accessoire 4).
2) Nettoyez la surface d'installation.
3) Retirez le séparateur du microphone
(accessoire 4) et collez le microphone à
l'emplacement indiqué ci-dessous.
4) Branchez le câble du microphone sur
l'appareil en le fixant à divers endroits à l'aide
de ruban adhésif ou de toute autre méthode
appropriée.
5) Réglez l'orientation du microphone
(accessoire 4) en direction du conducteur.
4
Fixez un câble avec du ruban
spécialement prévu à cet effet.
REMARQUE
• Utilisez l'antenne GPS fournie. L'utilisation
d'une antenne GPS autre que celle fournie
peut entraîner une réduction de la précision de
positionnement.
• Selon le type de véhicule, il se peut que la
réception des signaux satellite GPS ne soit pas
possible avec une installation intérieure.
• Veuillez installer l'antenne GPS à distance des
antennes utilisées pour les radios CB ou les
télévisions par satellite.
• L'antenne GPS doit être installée à au moins 30
cm (12 pouces) du téléphone portable ou de
toute autre antenne de transmission. Ces types
de communication peuvent interférer avec les
signaux du satellite GPS.
• Le fait de peindre l'antenne GPS avec une
peinture (métallique) peut entraîner une baisse
de performance.
66
Page 67

Connexion/Installation
Ñ Retrait de la plaque de garniture
1) Engagez les broches d'arrêt de la clé
d'extraction (accessoire5) et retirez les deux
loquets du niveau inférieur.
Abaissez la plaque de finition (accessoire 8)
et poussez-la en avant, comme indiqué sur
la figure.
DNX997XR
8
5
Fermeture
Loquet
DNX697S / DNX577S
8
5
Ñ Retrait de l'appareil
1) Retirez la plaque de garniture. (p.67)
2) Insérez les deux clés d'extraction
(accessoire5) profondément dans les
logements de chaque côté, comme illustré.
5
3) Rabattez la clé d'extraction vers le bas, et tirez
l'appareil à mi-distance tout en appuyant vers
l'intérieur.
REMARQUE
• Veillez à ne pas vous blesser avec les broches
d'arrêt sur la clé d'extraction.
Fermeture
Loquet
REMARQUE
• La plaque de garniture peut être retirée du côté
supérieur avec la même méthode.
2) Une fois le niveau inférieur retiré, retirez les
deux emplacements supérieurs.
4) Tenez l'appareil des deux mains et faites-le
sortir complètement en veillant à ne pas le
laisser tomber.
67Français
Page 68

Connexion/Installation
Ñ Connexion des câbles sur les contacts électriques
Fusible (15 A)
Connexion au
commutateur de détection
du frein à main.
Interrupteur de
commutateur à clef
Boîte à fusibles de
la voiture
Batterie
CAM–
PRK SW
Vert/Blanc
Vert/Rouge
Vert clair
(câble du détecteur de
stationnement) (2 m)
Par mesure de sécurité,
connectez le détecteur de
stationnement.
Noir
(fil masse) ¤
(vers châssis de la voiture)
CAM+
Vers la borne de commande de la caméra de la série CMOS-3xx
(accessoire en option)
Rose (entrée d'impulsion de vitesse) (2 m) (DNX997XR uniquement)
S SENS
Connectez au faisceau d'impulsion de vitesse du véhicule.
Ne coupez pas l'étiquette « S SENS » car cela peut entraîner
une défaillance.
Violet/Blanc (câble du capteur de marche arrière) (2 m)
REVERSE
Connexion au faisceau du feu de marche arrière du véhicule lors
de l'utilisation de la vue arrière de la caméra.
Accessoire 1
Rouge
(Câble d'allumage)
Jaune
(Câble de la batterie)
Bleu/blanc
(fil de commande d'alimentation)
Avec l'amplificateur de puissance en
option, relier ce fil à la borne de commande
d'alimentation (Max. 200 mA, 12 V)
Bleu ciel/Jaune
(Câble de la télécommande au volant)
Vers la télécommande au volant
Pour utiliser la fonction de télécommande
au volant, vous avez besoin d'un
adaptateur de télécommande spécial (non
fourni) qui correspond à votre véhicule.
Orange/Blanc
(câble de commande du gradateur)
Vers commutateur des feux
de la voiture
Bleu
(Fil de commande d'antenne)
Selon 'antenne que vous utilisez, vous devez
effectuer le branchement soit à la borne de
commande de l'antenne du moteur, soit à
la borne d'alimentation de l'amplificateur de
puissance de l'antenne de type film. (Max. 300
mA, 12 V )
Impédance de haut-parleur
Blanc
Blanc/Noir
Gris
Gris/Noir
Vert
Vert/Noir
Violet
Violet/Noir
Si aucune connexion n'est faite, ne laissez
pas le câble sortir de la languette.
: 4-8 Ω
Vers haut-parleur avant
gauche
Vers haut-parleur avant
droit
Vers haut-parleur arrière
gauche
Vers haut-parleur arrière
droit
P. CONT
STEERING WHEEL
REMOTE CONT
REMOTE INPUT
ILLUMI
ANT CONT
68
Page 69

Connexion/Installation
Ñ Configuration du système
d'enceinte à 3 voies
● DNX997XR / DNX697S
Préamplification du caisson de basses
Préamplification de l'enceinte des médiums
Préamplification du haut-parleur des aigus
Lors de la connexion à un amplificateur externe,
connectez son fil de terre au châssis de la voiture
afin d'éviter d'endommager l'unité.
Préamplification
Câble RCA
(Vendu séparément)
Amplificateur de
puissance
(accessoire en option)
Entrée
Blanc
+
Blanc/Noir
Gris
+
Gris/Noir
Vert
+
Vert/Noir
Violet
+
Violet/Noir
Impédance de haut-parleur : 4-8 Ω
REMARQUE
• Pour la configuration du système d'enceintes, voir
Configuration du système d'enceinte à 3 voies
(p.93) dans le mode d'emploi.
• Pour la configuration des enceintes et du
répartiteur, voir Configuration de l'enceinte/du
répartiteur (p.94) dans le mode d'emploi.
• Pour connecter les fils des enceintes aux bornes
autres que les bornes des enceintes ou les
bornes de préamplification, voir Connexion du
système et des composants externes (p.69)
et Connexion des câbles sur les contacts
électriques (p.68).
Enceinte
Vers l'enceinte gauche
des sons médiums
Vers l'enceinte droite
des sons médiums
Vers l'enceinte gauche
des aigus
Vers l'enceinte droite
des aigus
Ñ Connexion du système et des
composants externes
13
12
1
2
3 4
Sortie audio et AV (mini jack ø3,5)
1
Entrée de l'antenne FM/AM
2
Lors de la connexion à un amplificateur externe,
3
connectez son fil de terre au châssis de la
voiture afin d'éviter d'endommager l'unité.
Préamplification audio arrière
(Gauche : blanc, Droite : rouge)
Préamplification audio avant
(Gauche : blanc, Droite : rouge)
Préamplification du caisson de basses
(Gauche : blanc, Droite : rouge)
Connecteur du syntoniseur de véhicule
4
SiriusXMTuner
Pour plus d'informations sur la manière
d'installer le tuner pour véhicule SiriusXM,
consultez le Guide d'installation inclus avec
le tuner.
Connecteur iDatalink
5
Cette prise accepte une entrée AV-IN ou de la
6
caméra. (p.72)
[DNX997XR / DNX697S :]
Accessoire - : Câble mini-fiche vers RCA*
ou CA-C3AV (accessoire en option)
[DNX577S :]
CA-C3AV (accessoire en option)
11
10
56789
1
69Français
Page 70

Connexion/Installation
Interface de la caméra du tableau de bord
7
Connectez une caméra de tableau de bord
DRV-N520 (accessoire en option). (p.72)
Accessoire 9 : Antenne GPS
8
Utilisez l'antenne GPS fournie. L'utilisation
d'une antenne GPS autre que celle fournie
peut entraîner une réduction de la précision de
positionnement.
Accessoire 4 : Microphone Bluetooth
9
Entrée de la 3ème caméra de vue (jaune). Voir
10
Pour configurer les réglages d'affectation de
la caméra (p.72).
Entrée de la caméra vue arrière (jaune)*
11
Entrée de la caméra de vue avant/caméra du
12
tableau de bord (jaune).*
Sortie VIDÉO ( jaune)
13
3
(p.72)
2
*1 Le fait de connecter la mini fiche au câble
RCA à la borne AV-IN vous permet d'utiliser
uniquement les appareils photo. Si vous
connectez le CA-C3AV (accessoire optionnel),
AV-IN (pour le visuel) ou la caméra est
disponible.
*2 Connectez une caméra HD à la borne d'entrée
de la caméra de vue arrière pour utiliser la vidéo
HD. (DNX997XR uniquement)
*3
Connectez une caméra HD à la borne d'entrée
de la caméra de vue avant/tableau de bord pour
utiliser la vidéo HD. (DNX997XR uniquement)
[2]
Vendue séparément
[3]
Voir Fixation d'un câble prolongateur USB (p.71).
[4]
DNX997XR/ DNX697S uniquement
Ñ Connecter un smartphone
Android
Smartphone Android
Micro USB vers câble USB
Accessoire 2 (Noir) (1 m)
Borne USB (grise)
[1]
Tension d'alimentation maximum pour USB :
DC 5 V = 1,5 A
[2]
Vendu séparément
[3]
Voir Fixation d'un câble prolongateur USB
(p.71).
[4]
DNX997XR/ DNX697S uniquement
[5]
La borne USB (grise) ne prend pas en charge la
fonction de miroitage USB.
[2]
Accessoire 3 (Gris) (1 m)
[1][4][5]
Borne USB (Noir)
[1]
[3][4]
[3]
[2]
Ñ Connecter un périphérique USB
Accessoire 3 (Gris) (1 m)
Accessoire 2 (Noir) (1 m)
Périphérique USB
[1]
Tension d'alimentation maximum pour USB :
DC 5 V = 1,5 A
70
[2]
Borne USB (gris)
Borne USB (Noir)
[1][4]
[1]
[3][4]
[3]
Page 71

Connexion/Installation
Ñ Branchement d'un iPod/iPhone
iPod/iPhone
KCA-iP103 (0,8 m)
KCA-iP103 (0,8 m)
[1]
Tension d'alimentation maximum pour USB :
DC 5 V = 1,5 A
[2]
Vendu séparément
[3]
Accessoire proposé en option
[4]
Voir Fixation d'un câble prolongateur USB
(p.71).
[5]
DNX997XR/ DNX697S uniquement
[6]
La borne USB (grise) ne prend pas en charge le
miroitage USB.
[3]
Accessoire 3 (Gris) (1 m)
Accessoire 2 (Noir) (1 m)
Borne USB (grise)
Borne USB (Noir)
[1][5][6]
[1]
iPhone (avec Apple CarPlay)
[3]
[4][5]
[4]
[2]
[2]
USB
Fixez le câble prolongateur USB avec une bande
isolante ou similaire afin que ses connecteurs ne
soient pas débranchés.
Ñ Fixation d'un câble prolongateur
71Français
Page 72

Connexion/Installation
Ñ Connexion de la caméra
Caméra de vue latérale gauche
et caméra de vue latérale droite
Caméra de vue avant
Entrée VIDÉO (jaune)
[3]
Entrée de la caméra
vue avant/caméra du
tableau de bord (jaune)
Entrée de la caméra
vue arrière (jaune)
Interface de la caméra du
tableau de bord
[1]
Accessoire proposé en option
[2]
Vendu séparément
[3]
Jusqu'à 3 caméras sur le tableau de bord,
caméra de vue avant, caméra de vue latérale
gauche et caméra de vue latérale droite peuvent
être connectées. (p.72)
[4]
Isolez les bornes d'entrée audio de CA-C3AV
(accessoire en option) lors de la connexion à la
caméra.
[5]
Série CMOS-3xx (accessoire en option) ou en
vente dans le commerce.
[2]
[4]
[5] [7]
Accessoire -
Entrée de la 3ème
caméra de vue
(jaune)
Caméra de vue
[5] [6]
arrière
DRV-N520
[1]
CA-C3AV
Entrée AV-IN
[8]
[1]
[6]
Pour la vidéo HD, une caméra HD est également
utilisée comme caméra de vue arrière.
(DNX997XR uniquement)
[7]
Pour les vidéos HD, une caméra HD est
également utilisée comme caméra de vue avant.
(DNX997XR uniquement)
[8]
DNX997XR/ DNX697S uniquement
Ñ Pour configurer les réglages
d'affectation de la caméra
Appuyez sur la touche [MENU]/[ ].
1
Le menu contextuel s'affiche.
Touchez [SETUP].
2
L'écran de menu de configuration
s'affiche.
Touchez [Camera].
3
L'écran de la caméra apparaît.
Touchez [Camera Assignment Settings].
4
Sélectionnez l'élément à configurer.
5
■ [REAR VIEW CAMERA] (DNX997XR)
Modifiez le paramètre de qualité d'image
de la caméra HD lorsqu'une caméra HD est
connectée à cet appareil.
■ [FRONT VIEW CAMERA / DASH CAM]
Réglez l'affectation de la caméra à partir
d'une caméra de vue connectée à la borne
d'entrée de la caméra de vue avant/caméra
de tableau de bord.
Modifiez le paramètre de qualité d'image
de la caméra HD lorsqu'une caméra HD est
connectée. (DNX997XR uniquement)
■ [3rd VIEW CAMERA]
Réglez l'affectation de la caméra depuis
la caméra de vue connectée à la borne
d'entrée de la 3ème caméra de vue.
■ AV-IN
Réglez l'affectation de la caméra depuis
la caméra de vue connectée à la borne
d'entrée AV-IN.
72
Page 73

Sélectionnez la caméra de vue à
6
configurer.
2 5
63 741
1
[Picture quality settings]
(DNX997XR) *
2
[Picture from view camera] *
3
[Front] *
4
[Dashboard Camera] *
5
[Right] *
6
[Left] *
7
[None] *
*1 Les écrans de réglage [REAR VIEW
CAMERA] et [FRONT VIEW CAMERA /
DASH CAM] uniquement.
*2 À l'exception de l'écran de réglage [REAR
VIEW CAMERA].
Touchez [Enter].
7
1
2
2
2
2
2
2
Annexes
Annexes
Note pour les spécifications
■ Section Bluetooth
Fréquence
: 2,402 – 2,480 GHz
Puissance de sortie
: Classe de puissance 2
■ Général
Tension de fonctionnement
: batterie de voiture 12 V CC
Impédance de haut-parleur
: 4 – 8 Ω
73Français
Page 74

Annexes
■ Copyrights
• La marque du mot et les logos Bluetooth® sont
des marques déposées de Bluetooth SIG, Inc. et
toute utilisation de ces marques par JVCKENWOOD
Corporation est faite sous licence. Les autres
marques déposées et appellations commerciales
appartiennent à leurs propriétaires respectifs.
• LDAC and LDAC logo are trademarks of Sony
Corporation.
• Hi-Res Audio logo and Hi-Res Audio Wireless logo are
used under license from Japan Audio Society.
• Manufactured under license from Dolby Laboratories.
Dolby, Dolby Audio and the double-D symbol are
trademarks of Dolby Laboratories.
•
• This item incorporates copy protection technology
• Windows Media is a registered trademark or
• This software is based in part on the work of the
• Use of the Made for Apple badge means that an
• Apple, iPhone, iPod, iPod touch, and Lightning are
• Apple, Siri, Apple CarPlay, Apple Music and Apple
• IOS is a trademark or registered trademark of Cisco
• Sirius, XM and all related marks and logos are
• HD Radio Technology manufactured under license
is a trademark of DVD Format/Logo
Licensing Corporation registered in the U.S., Japan
and other countries.
that is protected by U.S. patents and other
intellectual property rights of Rovi Corporation.
Reverse engineering and disassembly are prohibited.
trademark of Microsoft Corporation in the United
States and/or other countries.
This product is protected by certain intellectual
property rights of Microsoft. Use or distribution of
such technology outside of this product is prohibited
without a license from Microsoft.
independent JPEG Group.
accessory has been designed to connect specifically
to the Apple product(s) identified in the badge, and
has been certified by the developer to meet Apple
performance standards. Apple is not responsible for
the operation of this device or its compliance with
safety and regulatory standards. Please note that the
use of this accessory with an Apple product may
affect wireless performance.
trademarks of Apple Inc., registered in the U.S. and
other countries.
CarPlay logo are trademarks of Apple Inc., registered
in the U.S. and other countries.
in the U.S. and other countries and is used under
license.
trademarks of Sirius XM Radio Inc. All rights reserved.
from iBiquity Digital Corporation. U.S. and Foreign
Patents. For patents see https://dts.com/patents.
HD Radio and the HD, HD Radio, and "ARC" logos
are registered trademarks or trademarks of iBiquity
Digital Corporation in the United States and/or other
countries.
• INRIX is a registered trademark of INRIX, Inc.
• Google, Android, Google Play and Android Auto are
trademarks of Google LLC.
• To use Android Auto on your car display, you’ll need
an Android Auto compatible vehicle or aftermarket
stereo, an Android phone running Android 5.0 or
higher, and the Android Auto app.
• SDXC and microSDXC Logos are trademarks of SD-3C
LLC.
• Wi-Fi® is a registered trademark of Wi-Fi Alliance®.
• The Wi-Fi CERTIFIED™ Logo is a certification mark of
Wi-Fi Alliance®.
• Copyright© 2018 Techpoint, Inc. All rights reserved.
• Linux® is the registered trademark of Linus Torvalds in
the U.S. and other countries.
• This product includes FontAvenue® fonts licenced
by NEC Corporation.FontAvenue is a registered
trademark of NEC Corporation.
• This product includes "Ubiquitous QuickBoot
TM" technology developed by Ubiquitous Corp.
Ubiquitous QuickBoot TM is a trademark of
Ubiquitous Corp. Copyright© 2017 Ubiquitous Corp.
All rights reserved.
• THIS PRODUCT IS LICENSED UNDER THE AVC
PATENT PORTFOLIO LICENSE FOR THE PERSONAL
USE OF A CONSUMER OR OTHER USES IN WHICH IT
DOES NOT RECEIVE REMUNERATION TO (¡)ENCODE
VIDEO IN COMPLIANCE WITH THE AVC STANDARD
(“AVC VIDEO”) AND/OR (¡¡)DECODE AVC VIDEO
THAT WAS ENCODED BY A CONSUMER ENGAGED
IN A PERSONAL ACTIVITY AND/OR WAS OBTAINED
FROM A VIDEO PROVIDER LICENSED TO PROVIDE
AVC VIDEO. NO LICENSE IS GRANTED OR SHALL
BE IMPLIED FOR ANY OTHER USE. ADDITIONAL
INFORMATION MAY BE OBTAINED FROM MPEG LA,
L.L.C. SEE HTTPS://WWW.MPEGLA.COM
• THIS PRODUCT IS LICENSED UNDER THE MPEG4 VISUAL PATENT PORTFOLIO LICENSE FOR
THE PERSONAL AND NON-COMMERCIAL USE
OF A CONSUMER FOR (¡) ENCODING VIDEO IN
COMPLIANCE WITH THE MPEG-4 VISUAL STANDARD
(“MPEG-4 VIDEO”) AND/OR (¡¡) DECODING MPEG4 VIDEO THAT WAS ENCODED BY A CONSUMER
ENGAGED IN A PERSONAL AND NON-COMMERCIAL
ACTIVITY AND/OR WAS OBTAINED FROM A VIDEO
PROVIDER LICENSED BY MPEG LA TO PROVIDE
MPEG-4 VIDEO. NO LICENSE IS GRANTED OR SHALL
BE IMPLIED FOR ANY OTHER USE. ADDITIONAL
INFORMATION INCLUDING THAT RELATING TO
PROMOTIONAL, INTERNAL AND COMMERCIAL USES
AND LICENSING MAY BE OBTAINED FROM MPEG LA,
LLC. SEE HTTPS://WWW.MPEGLA.COM.
74
Page 75

Annexes
• THIS PRODUCT IS LICENSED UNDER THE VC-1 PATENT
PORTFOLIO LICENSE FOR THE PERSONAL AND NONCOMMERCIAL USE OF A CONSUMER TO ( i ) ENCODE
VIDEO IN COMPLIANCE WITH THE VC-1 STANDARD
(“VC-1 VIDEO”) AND/OR ( ii ) DECODE VC-1 VIDEO
THAT WAS ENCODED BY A CONSUMER ENGAGED
IN A PERSONAL AND NON-COMMERCIAL ACTIVITY
AND/OR WAS OBTAINED FROM A VIDEO PROVIDER
LICENSED TO PROVIDE VC-1 VIDEO. NO LICENSE IS
GRANTED OR SHALL BE IMPLIED FOR ANY OTHER
USE. ADDITIONAL INFORMATION MAY BE OBTAINED
FROM MPEG LA, L.L.C. SEE HTTPS://WWW.MPEGLA.
COM
• libFLAC
Copyright (C) 2000-2009 Josh Coalson
Copyright (C) 2011-2013 Xiph.Org Foundation
Redistribution and use in source and binary forms,
with or without modification, are permitted provided
that the following conditions are met:
– Redistributions of source code must retain the
above copyright notice, this list of conditions and
the following disclaimer.
– Redistributions in binary form must reproduce the
above copyright notice, this list of conditions and
the following disclaimer in the documentation
and/or other materials provided with the
distribution.
– Neither the name of the Xiph.org Foundation
nor the names of its contributors may be used to
endorse or promote products derived from this
software without specific prior written permission.
THIS SOFTWARE IS PROVIDED BY THE COPYRIGHT
HOLDERS AND CONTRIBUTORS ``AS IS'' AND ANY
EXPRESS OR IMPLIED WARRANTIES, INCLUDING,
BUT NOT LIMITED TO, THE IMPLIED WARRANTIES OF
MERCHANTABILITY AND FITNESS FOR A PARTICULAR
PURPOSE ARE DISCLAIMED. IN NO EVENT SHALL THE
FOUNDATION OR CONTRIBUTORS BE LIABLE FOR ANY
DIRECT, INDIRECT, INCIDENTAL, SPECIAL, EXEMPLARY,
OR CONSEQUENTIAL DAMAGES (INCLUDING, BUT
NOT LIMITED TO, PROCUREMENT OF SUBSTITUTE
GOODS OR SERVICES; LOSS OF USE, DATA, OR
PROFITS; OR BUSINESS INTERRUPTION) HOWEVER
CAUSED AND ON ANY THEORY OF LIABILITY,
WHETHER IN CONTRACT, STRICT LIABILITY, OR TORT
(INCLUDING NEGLIGENCE OR OTHERWISE) ARISING
IN ANY WAY OUT OF THE USE OF THIS SOFTWARE,
EVEN IF ADVISED OF THE POSSIBILITY OF SUCH
DAMAGE.
• libvorbis
Copyright (c) 2002-2008 Xiph.org Foundation
Redistribution and use in source and binary forms,
with or without modification, are permitted provided
that the following conditions are met:
– Redistributions of source code must retain the
above copyright notice, this list of conditions and
the following disclaimer.
– Redistributions in binary form must reproduce the
above copyright notice, this list of conditions and
the following disclaimer in the documentation
and/or other materials provided with the
distribution.
– Neither the name of the Xiph.org Foundation
nor the names of its contributors may be used to
endorse or promote products derived from this
software without specific prior written permission.
THIS SOFTWARE IS PROVIDED BY THE COPYRIGHT
HOLDERS AND CONTRIBUTORS ``AS IS’’ AND ANY
EXPRESS OR IMPLIED WARRANTIES, INCLUDING,
BUT NOT LIMITED TO, THE IMPLIED WARRANTIES OF
MERCHANTABILITY AND FITNESS FOR A PARTICULAR
PURPOSE ARE DISCLAIMED. IN NO EVENT SHALL THE
FOUNDATION OR CONTRIBUTORS BE LIABLE FOR ANY
DIRECT, INDIRECT, INCIDENTAL, SPECIAL, EXEMPLARY,
OR CONSEQUENTIAL DAMAGES (INCLUDING, BUT
NOT LIMITED TO, PROCUREMENT OF SUBSTITUTE
GOODS OR SERVICES; LOSS OF USE, DATA, OR
PROFITS; OR BUSINESS INTERRUPTION) HOWEVER
CAUSED AND ON ANY THEORY OF LIABILITY,
WHETHER IN CONTRACT, STRICT LIABILITY, OR TORT
(INCLUDING NEGLIGENCE OR OTHERWISE) ARISING
IN ANY WAY OUT OF THE USE OF THIS SOFTWARE,
EVEN IF ADVISED OF THE POSSIBILITY OF SUCH
DAMAGE.
• libogg
Copyright (c) 2002, Xiph.org Foundation
Redistribution and use in source and binary forms,
with or without modification, are permitted provided
that the following conditions are met:
– Redistributions of source code must retain the
above copyright notice, this list of conditions and
the following disclaimer.
– Redistributions in binary form must reproduce the
above copyright notice, this list of conditions and
the following disclaimer in the documentation
and/or other materials provided with the
distribution.
– Neither the name of the Xiph.org Foundation
nor the names of its contributors may be used to
endorse or promote products derived from this
software without specific prior written permission.
THIS SOFTWARE IS PROVIDED BY THE COPYRIGHT
HOLDERS AND CONTRIBUTORS ``AS IS’’ AND ANY
EXPRESS OR IMPLIED WARRANTIES, INCLUDING,
BUT NOT LIMITED TO, THE IMPLIED WARRANTIES OF
MERCHANTABILITY AND FITNESS FOR A PARTICULAR
PURPOSE ARE DISCLAIMED. IN NO EVENT SHALL THE
FOUNDATION OR CONTRIBUTORS BE LIABLE FOR ANY
DIRECT, INDIRECT, INCIDENTAL, SPECIAL, EXEMPLARY,
OR CONSEQUENTIAL DAMAGES (INCLUDING, BUT
NOT LIMITED TO, PROCUREMENT OF SUBSTITUTE
GOODS OR SERVICES; LOSS OF USE, DATA, OR
PROFITS; OR BUSINESS INTERRUPTION) HOWEVER
CAUSED AND ON ANY THEORY OF LIABILITY,
WHETHER IN CONTRACT, STRICT LIABILITY, OR TORT
(INCLUDING NEGLIGENCE OR OTHERWISE) ARISING
IN ANY WAY OUT OF THE USE OF THIS SOFTWARE,
EVEN IF ADVISED OF THE POSSIBILITY OF SUCH
DAMAGE.
75Français
Page 76

Antes de la utilización
Contenido
Antes de la utilización ........................ 76
Acerca de la Guía de inicio rápido ....................76
Cómo leer este manual .........................................76
Precauciones ............................................................76
Precauciones de seguridad
e información importante ..............................78
Funciones básicas ...............................79
Funciones de los botones del panel frontal ..79
Poner en marcha la unidad .................................80
Ajustes iniciales .......................................................81
Operaciones de la pantalla táctil ......................82
Descripciones de la pantalla INICIO .................83
Menú emergente ....................................................84
Descripción de la pantalla de
selección de fuente ...........................................84
Descripciones de la pantalla de
control de fuente ...............................................86
Pantalla de lista ........................................................86
Operación de navegación ...................................87
Disco ....................................................89
Reproducción de un disco ...................................89
Manejo básico de DVD/VCD ...............................89
Manejo del menú de disco DVD ........................90
USB/SD/iPod........................................91
Conexión de un dispositivo USB .......................91
Inserción de la tarjeta SD .....................................91
Conecte el iPod/iPhone ........................................92
Funcionamiento básico de USB/SD/iPod .......92
Sintonizador de HD Radio™/Radio .... 93
Funcionamiento básico
del sintonizador HD Radio .............................93
Funcionamiento básico de la radio ..................94
Manejo de la memoria ..........................................94
Control de Bluetooth ..........................95
Registre el dispositivo Bluetooth ......................95
Usar la unidad de manos libres .........................96
Control del audio ................................98
Conexión/Instalación .........................99
Antes de la instalación ..........................................99
Instalación de la unidad .................................... 101
Apéndice ...........................................109
Nota para las especificaciones ........................ 109
76
Antes de la utilización
Acerca de la Guía de inicio rápido
• Esta Guía de inicio rápido describe las funciones
básicas de esta unidad. En el caso de funciones
no descritas en la Guía, consulte el Manual de
instrucciones en el siguiente sitio web:
http://manual.kenwood.com/edition/im402/
• El Manual de instrucciones está sujeto a cambios
por modificaciones de las especificaciones, etc.
Asegúrese de descargar la última edición del Manual
de instrucciones a título de referencia.
Cómo leer este manual
• Las pantallas y paneles que se incluyen en este
manual son ejemplos utilizados para ofrecer
explicaciones claras de las distintas operaciones.
Por este motivo, pueden diferir de las pantallas o
paneles reales, y algunos patrones de visualización
también pueden ser diferentes de los reales.
• Idioma de la pantalla: En este manual, se utiliza
inglés para las explicaciones. Puede seleccionar
el idioma de la pantalla desde el menú [SETUP].
Consulte Configuración de la interfaz del usuario
(P.88) en el Manual de instrucciones.
Precauciones
# ADVERTENCIAS
Ñ Para evitar lesiones o incendios,
tome las precauciones siguientes:
• Para evitar un cortocircuito, nunca coloque
ni deje objetos metálicos (como monedas o
herramientas metálicas) dentro de la unidad.
• No mire fijamente la pantalla de la unidad
mientras está conduciendo durante un periodo
prolongado de tiempo.
• Si tiene problemas durante la instalación,
consulte con su distribuidor KENWOOD.
Ñ Precauciones para el uso de esta
unidad
• Cuando compre accesorios opcionales, pregunte
a su distribuidor KENWOOD si dichos accesorios
son compatibles con su modelo y en su región.
Page 77

Antes de la utilización
• Puede seleccionar el idioma de visualización de
los menús, las etiquetas de archivos de audio,
etc. Consulte Configuración de la interfaz del
usuario (P.88) en el Manual de instrucciones.
• La función Radio Data System o Radio Broadcast
Data System no funcionará en lugares donde no
existan emisoras compatibles con este servicio.
Ñ Cómo proteger el monitor
• Para proteger el monitor de posibles daños, no lo
utilice con un bolígrafo con punta de bola ni con
ninguna herramienta similar de punta afilada.
Ñ Limpieza de la unidad
• Si la placa frontal de la unidad está manchada,
límpiela con un paño suave y seco, como un
paño de silicio. Si la placa frontal está muy
manchada, límpiela con un paño humedecido
con detergente neutro y, después, vuelva a
limpiarla con un paño suave y seco.
NO TA
• Si aplica un limpiador en spray directamente sobre la
unidad, podría dañar sus componentes mecánicos.
Si limpia la placa frontal con un paño áspero o con
líquido volátil, como disolvente o alcohol, puede
rayar la superficie o borrar los caracteres impresos.
Ñ Empañamiento de la lente
Al activar la calefacción del coche cuando
hace frío, puede aparecer vaho en la lente del
reproductor de disco de la unidad a causa de
la condensación. Esta condensación en la lente
(también denominada empañamiento de la lente)
puede hacer que los discos no se reproduzcan. Si
esto ocurre, retire el disco y espere hasta que se
evapore el vaho. Si la unidad no funciona de forma
normal después de un tiempo, consulte con su
distribuidor KENWOOD.
Ñ Precauciones con el manejo de
los discos
• No toque la superficie de grabación del disco.
• No pegue cinta, etc., en el disco, ni utilice ningún
disco con cinta adherida.
• No utilice accesorios de tipo disco.
• Limpie el disco desde el centro hacia el borde exterior.
• Al extraer un disco de esta unidad, tire de él
horizontalmente.
• Si el orificio central del disco o el borde exterior
tienen rebabas, utilice el disco únicamente
después de haber eliminado dichas rebabas con
un bolígrafo de bola o similar.
• No pueden utilizarse discos que no sean redondos.
• No pueden utilizarse CDs de 8 cm (3 pulgadas).
• No pueden utilizarse discos con colores en la
superficie de grabación ni discos sucios.
• Esta unidad solo puede reproducir los siguientes
tipos de CD.
• Es posible que esta unidad no reproduzca
correctamente los discos que no tengan la
marca.
• No puede reproducir un disco que no esté
finalizado. (Para el proceso de finalización,
consulte su programa de escritura y el manual
de instrucciones de su grabador).
Ñ Obtención de la señal GPS
La primera vez que encienda esta unidad, debe
esperar a que el satélite reciba las señales de
satélite por primera vez. Este proceso podría durar
varios minutos. Asegúrese de que su vehículo está
en el exterior en una zona abierta apartado de
edificios o árboles altos para una mejor recepción.
Después de que el sistema reciba las señales de
satélite por primera vez, las sucesivas veces recibirá
las señales más rápidamente.
Ñ Sobre GLONASS
Esta unidad utiliza el Sistema de navegación global
por satélite (Global Navigation Satellite System,
GLONASS) además de GPS.
La combinación del GPS y el GLONASS puede
aumentar la precisión de posicionamiento en
comparación con solamente el GPS.
Ñ Precauciones para usuarios de
teléfonos inteligentes
Ejecutar simultáneamente múltiples aplicaciones
en su teléfono inteligente mientras comparte
pantalla implica una gran demanda en el
microprocesador del teléfono, afectando
potencialmente a la comunicación y al
rendimiento.
Para obtener los mejores resultados mientras
empareja su receptor Kenwood, por favor,
asegúrese de cerrar cualquier aplicación no
utilizada.
77Español
Page 78

Antes de la utilización
Precauciones de seguridad e información importante
Lea esta información cuidadosamente antes de
empezar a manejar el sistema de navegación
KENWOOD y siga las instrucciones de este manual.
Ni KENWOOD ni Garmin serán responsables
de problemas o accidentes producidos por la
inobservancia de las instrucciones de este manual.
# ADVERTENCIA
Si no evita las situaciones potencialmente
peligrosas siguientes, podría producirse un
accidente o colisión que le ocasione heridas
graves o la muerte.
Cuando navegue, compare cuidadosamente la
información mostrada en el sistema con todas las
fuentes de navegación disponibles, incluyendo
información de señales de tráfico, mapas o la
información visual. Por seguridad, resuelva siempre
cualquier pregunta o discrepancia antes de
continuar con la navegación.
Maneje el vehículo siempre de forma segura.
No se distraiga por el sistema de navegación
mientras conduce, y sea en todo momento
plenamente consciente de las condiciones de la
marcha. Minimice el tiempo empleado en mirar
la pantalla del sistema de navegación mientras
conduce y utilice los comandos de voz siempre
que sea posible.
Mientras conduce, no introduzca destinos,
cambie la configuración ni acceda a funciones
que requieren un uso prolongado del sistema
de navegación. Detenga su vehículo de forma
segura y autorizada antes de realizar este tipo de
operaciones.
Mantenga el volumen del sistema en un nivel
suficientemente bajo como para escuchar los
ruidos del exterior mientras conduce. Si no puede
escuchar el exterior, puede no ser capaz de
reaccionar adecuadamente a las circunstancias del
tráfico. Ello podría causar accidentes.
El sistema de navegación no mostrará la posición
actual correcta del vehículo la primera que lo
utilice después de su adquisición, o si la batería
del vehículo está desconectada. No obstante, las
señales de satélite GPS se recibirán en breve y se
mostrará la posición correcta.
Tenga cuidado con la temperatura ambiente. El
uso del sistema de navegación a temperaturas
extremas podría producir un mal funcionamiento
o daños en el mismo. Tenga también en cuenta
que la unidad puede ser dañada por vibraciones
fuertes, objetos de metal o la penetración de agua
en su interior.
78
# PRECAUCIÓN
Si no evita las situaciones potencialmente
peligrosas pueden producirse daños personales
o materiales.
El sistema de navegación está diseñado para
ofrecerle sugerencias de ruta. No refleja cierres
de carreteras, las condiciones de la calzada o las
climatológicas, ni ningún otro factor que pueda
afectar a la seguridad o a la gestión del tiempo
durante la conducción.
Utilice el sistema de navegación sólo a modo de
ayuda. No intente usar el sistema de navegación
para cualquier propósito que requiera medidas
de la dirección, la distancia, la localización o
topográficas.
El sistema GPS (Global Positioning System) lo hace
funcionar el gobierno de los EEUU, que es el único
responsable de su precisión y mantenimiento. Este
sistema gubernamental está sometido a cambios
que podrían afectar la precisión y el rendimiento
de todo el equipamiento GPS, incluyendo el
sistema de navegación. Aunque el sistema
de navegación es un dispositivo preciso de
navegación, cualquier dispositivo de navegación
podría ser mal utilizado o mal interpretado, con lo
cual no sería seguro.
Ñ INFORMACIÓN IMPORTANTE
Conservación de la batería del vehículo
Este sistema de navegación puede utilizarse
cuando la llave de encendido está en ON o en
ACC. No obstante, para conservar la batería, debe
utilizarse con el motor en marcha siempre que sea
posible. El uso del sistema de navegación durante
un tiempo prolongado con el motor apagado
puede causar que se desgaste la batería.
Información de datos de mapas
Uno de los objetivos de Garmin es ofrecer a sus
clientes la cartografía más completa y precisa
de la que disponemos a un coste razonable.
Empleamos una combinación de fuentes
de datos gubernamentales y privadas que
identificamos en la literatura del producto y en
los mensajes de copyright que mostramos al
consumidor. Prácticamente todas las fuentes
de datos contienen algunos datos imprecisos o
incompletos. En algunos países, la información
cartográfica completa y precisa no está disponible
o tiene unos costes prohibitivos.
Page 79

Funciones básicas
Funciones de los botones del panel frontal
DNX997XR
1 2 3 4 5 6 7
DNX697S / DNX577S
10 18
Funciones básicas
8
9
4
2
3
5
6
Número Nombre Función
Sensor
1
remoto
S, R
2
(Volumen)
NAV/[ ]
3
HOME/[ ]
4
• Recibe la señal del mando a distancia.
• Ajusta el volumen.
Si continúa presionando R, el volumen aumentará hasta 15.
• Muestra la pantalla de navegación.
• Mantener pulsado activa/desactiva la visualización de la vista de cámara.
La cámara cuya vista se muestra primero cambia según el ajuste de la “Camera Setup”
y la posición de la palanca de cambio en la puerta de cambio. Se mantiene la cámara
cuya vista se mostró por última y la misma vista de la cámara se mostrará la próxima
vez. Si cambia su configuración de asignación, se mostrará la vista de la cámara
trasera.
• Muestra la pantalla de inicio (P.83).
• Pulsar durante 1 segundo apaga la alimentación.
• Si la unidad está apagada, la enciende.
NO TA
• Los paneles que se incluyen
en este manual son ejemplos
utilizados para ofrecer
explicaciones claras de las
distintas operaciones. Por esta
razón, pueden diferir de los
paneles que se visualizan en
realidad.
79Español
Page 80

Funciones básicas
Número Nombre Función
• Muestra la pantalla de menú emergente.
• Al pulsar durante 1 segundo se activa/desactiva la atenuación del volumen.
• Muestra la pantalla APP (Apple CarPlay/Android Auto/Wireless Mirroring).
• Mantener pulsado muestra la pantalla Reconocimiento de voz.
• Si no están conectados Apple CarPlay, Android Auto ni un teléfono Bluetooth con manos
libres, mantener pulsado muestra el diálogo de espera de emparejamiento Bluetooth.
• Muestra la pantalla Ajuste del ángulo.
– [DISC E JECT]: Expulsa el disco.
– [OPEN]: Abre completamente el panel en la ubicación de la ranura de la tarjeta SD.
• Si el panel está abierto, cierra el panel.
• Para expulsar el disco a la fuerza, púlselo durante 2 segundos y toque [DISC EJECT]
después de visualizar el mensaje.
(DNX997XR solo)
• Ranura que permite insertar discos.
• Ranura que permite insertar tarjetas SD.
• Podrá reproducir archivos de audio/vídeo en la tarjeta. *
• Una ranura para tarjetas SD para actualizar el mapa. Para obtener información
sobre cómo actualizar el mapa, consulte el manual de instrucciones del sistema de
navegación. *
*1 Si el archivo de actualización del mapa sigue en la tarjeta SD, no podrá reproducir
los archivos de audio/vídeo.
*2 El sistema de la unidad se reinicia después de introducir/extraer MAP SD.
(DNX997XR solo)
• Ranura que permite insertar tarjetas microSD.
• Podrá reproducir archivos de audio/vídeo en la tarjeta. *
• Una ranura para tarjetas microSD para actualizar el mapa. Para obtener información
sobre cómo actualizar el mapa, consulte el manual de instrucciones del sistema de
navegación. *
*1 Si el archivo de actualización del mapa sigue en la tarjeta microSD, no podrá
reproducir los archivos de audio/vídeo.
*2 El sistema de la unidad se reinicia después de introducir/extraer MAP SD.
(DNX697S/DNX577S solamente)
2
2
10
5
6
7
8
9
MENU/[ ]
G
Ranura para
inserción de
discos
Ranura para
tarjetas SD
Ranura para
tarjetas
microSD
1
1
Poner en marcha la unidad
El método de encendido es diferente
dependiendo del modelo.
Pulse el botón [HOME]/[ ].
1
DNX997XR
DNX697S / DNX577S
La unidad se pone en marcha.
80
● Para apagar la unidad:
Pulse el [HOME]/[ ] durante 1 segundo.
1
NO TA
• La primera vez que se activa la unidad después
de la instalación, debe realizarse la configuración
inicial (P. 81).
Page 81

Funciones básicas
Ajustes iniciales
Configuración inicial
Realice esta configuración si es la primera vez
que utiliza esta unidad.
Ajuste cada elemento del modo siguiente.
1
■ [Locale]
Seleccione el país para el sistema de navegación.
Se configurarán el idioma, la unidad de medida
de distancia y la unidad de medida de carburante.
1 Toque [Locale].
2 Seleccione el país deseado.
■ [Language]
Seleccione el idioma utilizado para la pantalla
de control y los elementos de configuración.
La opción predeterminada es “American
English (en)”.
1 Toque [Language].
2 Toque [Language Select].
3 Seleccione el idioma deseado.
4 Toque [
Para más detalles, consulte Configuración
de la interfaz del usuario (P.88) en el
Manual de instrucciones.
■ [Display]
Ajuste el color de iluminación de la tecla.
Si tiene problemas a la hora de visualizar la
imagen uniforme en la pantalla, ajuste el
ángulo de visualización.
1 Toque [Display].
2 Toque [Key Color].
3 Seleccione el color deseado.
4 Toque [
].
].
(DNX697S/DNX577S solamente)
5 Toque [Viewing Angle].
6 Seleccione un ángulo de visualización.
7 Toque [
Ángulo de visualización
Puede ajustar el ángulo de visualización
cuando la imagen en la pantalla resulta
difícil de ver de forma uniforme. Cuanto
menor sea el valor (negativo), más
blanca será la imagen de la pantalla. “0”
(predeterminado)/“-1”/“-2”/“-3”
Para más información, consulte
Configuración del visualizador (P.90) en el
Manual de instrucciones.
■ [Camera]
Ajusta los parámetros de la cámara.
1 Toque [Camera].
2 Ajuste cada uno de los elementos y
toque [
Para más información, consulte
Configuración de la cámara (P.82) en el
Manual de instrucciones.
■ [OEM SETUP]
Esta función requiere un adaptador que se
encuentre disponible comercialmente.
Consulte a su distribuidor KENWOOD para
obtener más detalles.
■ [DEMO]
Configure el modo de demostración. La
opción predeterminada es "ON".
Toque [Finish].
2
NO TA
• Estas opciones pueden ajustarse desde el menú
SETUP. Consulte Configuración (P.87) en el
Manual de instrucciones.
].
].
(DNX997XR solo)
5 Toque [Display Adjustment].
6 Ajuste un ángulo de visualización y una
posición de inclinación.
7 Toque [
].
81Español
Page 82

Funciones básicas
Ajustes del calendario/reloj
Pulse el botón [MENU]/[ ].
1
Aparece el menú emergente.
Toque [SETUP].
2
Aparece la pantalla SETUP Menu.
Toque [User Interface].
3
Aparecerá la pantalla User Interface.
Ajuste cada elemento del modo
4
siguiente.
Desplace la página para mostrar los
elementos ocultos.
■ [Time Format]
Seleccione el formato de visualización de la
hora.
[12-Hour] (predeterminado)/[24-Hour]
■ [Clock]
[NAV-SYNC ](predeterminado): Sincroniza
la hora del reloj con los datos de la
navegación GPS.
[Manual]: Ajuste el reloj manualmente.
■ [Time Zone]
Si ha seleccionado [Manual] para Reloj,
seleccione la zona horaria.
■ [Clock Adjust]
Si selecciona [Manual] para Reloj, ajuste la
fecha y la hora manualmente.
NO TA
• Configure la fecha y la hora. Si no se configuran,
algunas funciones podrían no funcionar.
Operaciones de la pantalla táctil
Para realizar operaciones en la pantalla, deberá
tocar, mantener pulsado, pasar o deslizar un
dedo para seleccionar un elemento, visualizar la
pantalla del menú de configuración o cambiar
de página.
● Toca r
Toque suavemente la pantalla
para seleccionar un elemento.
● Tocar y mantener
pulsado
Toque la pantalla y continúe
pulsando hasta que se
cambie la visualización o se
muestre un mensaje.
● Hojear
Deslice su dedo rápidamente
hacia la izquierda o hacia la
derecha de la pantalla para
cambiar de página.
Puede desplazar la pantalla
de lista pasando el dedo hacia
arriba/abajo por la pantalla.
● Deslizar
Deslice el dedo hacia arriba
o hacia abajo en la pantalla
para desplazarse por la
misma.
82
Page 83

Funciones básicas
Descripciones de la pantalla INICIO
La mayoría de las funciones pueden ejecutarse
desde la pantalla INICIO.
1
2
3
• Widget
1
– Puede cambiar de widget pasando el dedo
hacia la izquierda o derecha en la zona de
widget.
– Toque el widget para visualizar la pantalla
detallada.
• Muestra la pantalla de selección de fuente.
2
(P. 84)
• Iconos de acceso directo a la fuente de
3
reproducción (P. 85)
Visualización de la pantalla INICIO
Widget
Pulse el botón [HOME]/[ ].
1
Aparece la pantalla INICIO.
Puede cambiar de widget pasando el
2
dedo hacia la izquierda o derecha en la
zona de widget.
Pulse el botón [HOME]/[ ].
1
DNX997XR
DNX697S / DNX577S
Aparece la pantalla INICIO.
83Español
Page 84

Funciones básicas
Menú emergente
Pulse el botón [MENU]/[ ].
1
Aparece el menú emergente.
Toque para visualizar el menú emergente.
2
DNX997XR
1
DNX697S / DNX577S
1
El contenido del menú es el siguiente.
• Muestra la pantalla Ajuste de pantalla.
• Desactiva la visualización.
Para activar la pantalla: Toque la pantalla.
• Muestra la pantalla de vista de cámara.
• Muestra la pantalla Menú
CONFIGURACIÓN.
• Muestra la pantalla Audio. ( P.98)
• Muestra la pantalla de control de la
fuente actual. La forma del icono varía en
función de la fuente. Este icono es para
la fuente USB.
• Cierre el menú emergente.
Solo DNX997XR
• Toque para expulsar el disco.
• Toque durante 2 segundos para expulsar
el disco a la fuerza y, a continuación,
toque [Ye s] después de visualizar el
mensaje.
DNX697S/ DNX577S solamente
• Muestra la lista de dispositivos Android
Auto. Este icono aparece solo cuando
Android Auto está conectado y se
pueden usar dos o más dispositivos
como fuente de Android Auto.
DNX997XR/ DNX697S solamente
• Iconos de fuentes de acceso directo: La
1
fuente cambia a una de las establecidas con
un acceso directo. Para el establecimiento de
los accesos directos, consulte Personalizar
los iconos de fuentes de acceso directo de
la pantalla INICIO (P.85).
Descripción de la pantalla de selección de fuente
Puede visualizar iconos de todas las fuentes
de reproducción y opciones en la pantalla de
selección de fuente.
321
4 5
• Cambia las fuentes de reproducción.
1
Para las fuentes de reproducción, consulte
Selección de la fuente de reproducción
(P. 84).
• Indicación de página
2
3
• Cambia páginas. (Toque [ ]/[ ].)
También puede cambiar de página pasando el
dedo hacia la izquierda o derecha en la pantalla.
• Regresa a la pantalla anterior.
4
• Muestra la pantalla Menú CONFIGURACIÓN.
5
Selección de la fuente de reproducción
Pulse el botón [HOME]/[ ].
1
Aparece la pantalla INICIO.
Toque [ ].
2
Desde la pantalla puede seleccionar las
siguientes fuentes y funciones.
• Muestra la pantalla de navegación.
(P. 87)
• Cambia a la pantalla de Apple CarPlay
desde el iPhone conectado.
84
Page 85

Funciones básicas
• Cambia a la pantalla de Android Auto
desde el teléfono inteligente Android
conectado.
• Muestra la pantalla Manos libres.
(P. 96)
Si no conecta Apple CarPlay, Android
Auto ni un teléfono Bluetooth manos
libres, se muestra el cuadro de diálogo de
espera de emparejamiento Bluetooth.*
• Cambia a la emisión de radio. ( P.94)
Solo DNX577S
• Cambia a la emisión de HD Radio.
(P. 93)
DNX997XR/ DNX697S solamente
• Cambia a la transmisión de radio satelital
SiriusXM®.
• Reproduce un reproductor de audio
Bluetooth.
• Reproduce un disco. ( P.89)
• Reproduce un iPod/iPhone. ( P.92)
• Reproduce archivos en un dispositivo
USB. (P. 91)
• Reproduce archivos en una tarjeta SD.
(P. 91)
• Cambia a un componente externo
conectado al terminal de entrada AV-IN.*
• Cambia a la pantalla de Wireless Mirroring
desde el teléfono inteligente Android
conectado.
Solo DNX997XR
• Cambia a la pantalla USB Mirroring desde
el iPhone/teléfono inteligente Android
conectado.
• Muestra la pantalla Audio. ( P.98)
Poner la unidad en espera
Pulse el botón [HOME]/[ ].
1
Aparece la pantalla INICIO.
Toque [ ].
2
Toque [STANDBY].
1
3
Personalizar los iconos de fuentes de
acceso directo de la pantalla INICIO
Puede colocar los iconos de las fuentes en las
posiciones que desee.
Pulse el botón [HOME]/[ ].
1
Aparece la pantalla INICIO.
Toque [ ].
2
Mantenga pulsado el icono que desee
2
3
mover en el modo de personalización.
Arrastre el icono hasta la posición
4
deseada.
• Pone la unidad en espera. ( P.85)
*1 Al conectar como Apple CarPlay o Android Auto,
funciona como un teléfono proporcionado en Apple
CarPlay o Android Auto. Si Apple CarPlay o Android
Auto están conectados una conversación a través
del dispositivo Bluetooth o teléfono iDataLink,
continuará la llamada actual.
*2 CA-C3AV (accesorio opcional) está conectado al
terminal de entrada AV-IN para visual. (P. 105)
85Español
Page 86

Funciones básicas
Descripciones de la pantalla de control de fuente
Existen funciones que pueden ejecutarse desde
la mayoría de las pantallas.
Indicadores
3
1 2
Información sobre la navegación
Iconos de fuentes de acceso directo
1
Icono de todas las fuentes
Muestra la pantalla de selección de fuente.
(P. 84)
2
Pantalla secundaria
• [ ]/[ ]: La pantalla secundaria cambia a otra
cada vez que se toca. También puede cambiar la
pantalla secundaria moviendo el dedo hacia la
izquierda o hacia la derecha en la pantalla.
• Indicadores: Muestra el estado de la fuente
actual, etc.
• Información sobre la navegación: Muestra la
ubicación y la dirección actuales. Al tocar aquí, la
pantalla cambia a la pantalla de navegación.
• Iconos de fuentes de acceso directo: La fuente
cambia a una de las establecidas con un acceso
directo. Para el establecimiento de los accesos
directos, consulte Personalizar los iconos
de fuentes de acceso directo de la pantalla
INICIO (P.85).
3
• Información del dispositivo Bluetooth
conectado.
Pantalla de lista
Existen teclas de funciones comunes en las
pantallas de listas de la mayoría de las fuentes.
Muestra la pantalla de lista
Toque [1].
1
Aparecerá la pantalla de lista.
1 2 3
1
Desplazar texto
Desplaza el texto visualizado.
2
etc.
Aquí se muestran teclas con varias funciones.
•
: Reproduce todas las pistas de la carpeta
que contiene la pista actual.
•
: Salta a la letra introducida (búsqueda
alfabética).
•
: Se desplaza al nivel jerárquico
superior.
3
[ ]/[ ]/[ ]/[ ] Desplazar página
Podrá cambiar las páginas para visualizar más
elementos tocando [ ]/[ ].
• [
]/[ ] : Muestra la página superior o
inferior.
4
Retorno
Regresa a la pantalla anterior.
4
86
Page 87

Funciones básicas
Operación de navegación
Para obtener más información acerca de la
función de navegación, consulte el manual de
instrucciones de navegación.
Visualizar la pantalla de navegación
Pulse el botón [NAV]/[ ].
1
DNX997XR
DNX697S / DNX577S
Aparece la pantalla de navegación.
Toque [ ].
2
Aparece la pantalla Menú principal.
Cómo usar el sistema de navegación
Active la función deseada desde la
1
pantalla Main Menu.
1
2
3
NO TA
• Puede obtener información adicional sobre
el uso del sistema de navegación desde la
Ayuda. Para mostrar la ayuda, toque [Apps] y,
a continuación toque [Help].
• Para obtener más información acerca de su
sistema de navegación, descargue la última
versión del Manual de usuario desde http://
manual.kenwood.com/edition/im402/
Introduzca su destino y comience su viaje
2
guiado.
Para encontrar puntos de interés:
1 Toque [Where To?].
2 Seleccione una categoría y una
subcategoría.
3 Seleccione un destino.
4 Toque [Go!].
NO TA
• Para introducir letras que formen parte
del nombre, toque la barra de búsqueda e
introduzca las letras.
4
Estado de la señal del GPS y GLONASS.
1
Buscar un destino.
2
Ver el mapa.
3
Utilizar Apps como ecoRoute y Help
4
(ayuda).
Ajustar la configuración.
5
NO TA
• La recepción GLONASS no está disponible en
todos los modelos de dispositivo.
5
Siga la ruta hacia su destino.
3
NO TA
• La funcionalidad de icono de límite de
velocidad es sólo a efectos informativos y
no puede sustituir a la responsabilidad del
conductor para cumplir con las señales de
límite de velocidad ni su buen juicio para
mantener una velocidad adecuada en cada
momento. Garmin y JVCKENWOOD no se
responsabilizan de ninguna multa ni denuncia
de tráfico que pueda recibir por no respetar
todas las leyes y señales de tráfico vigentes.
Su ruta se marca con una línea de color
magenta. Según viaja, su sistema de
navegación le guiará hacia su destino con
comandos de voz, flechas en el mapa y
direcciones en la parte superior del mapa.
Si se aparta de la ruta original, su sistema
de navegación recalculará la ruta.
87Español
Page 88

Funciones básicas
1
2
3
6 8 9
Visualiza la página del siguiente giro o la
1
página de vista de intersecciones, si la hay.
Visualiza la página de lista de giros.
2
Visualiza la página ¿Dónde estoy? .
3
Detiene la ruta actual.
4
Muestra la información del tráfico en la
5
ruta.
Vuelve al menú principal.
6
Campo de datos. Toque para visualizar un
7
campo de datos diferente.
Velocidad del vehículo. Toque para
8
visualizar información del viaje.
Muestra más opciones.
9
NO TA
• Toque y arrastre el mapa para ver un área
diferente del mismo.
• Si viaja por carreteras principales es posible
que aparezca un icono señalando el límite
de velocidad.
7
4 Toque [
] > [Avoid].
■ Ver el mapa de tráfico
4
5
El mapa muestra el flujo de tráfico con una
codificación en colores y los retrasos en las
inmediaciones.
1 Desde el mapa, toque [
].
2 Toque [Traffic Conditions].
■ Sobre el tráfico
• El servicio Traffic no está disponible en algunas
áreas o países.
• Garmin y JVCKENWOOD no se responsabilizan
de la exactitud o la temporización de la
información del tráfico.
• Puede recibir el pronóstico del tiempo y la
información de tráfico de INRIX si conecta a esta
unidad un iPhone o smartphone Android que
tenga la aplicación “KENWOOD Traffic Powered
By INRIX ” instalada.
Para más detalles, consulte la aplicación
“KENWOOD
Traffic Powered By INRIX ”.
■ Actualización de los mapas
Puede adquirir datos de mapa actualizados
desde Garmin.
1 Visite https://kenwood.garmin.com/
kenwood/site.
2 En la sección Actualizaciones del mapa,
seleccione Actualizar
3 Siga las instrucciones en pantalla.
● Añadir una parada
1 Mientras navega por una ruta, toque [
] y, a continuación, toque [Where To?].
2 Búsqueda de una parada adicional.
3 Toque [Go!].
4 Toque [Add to Active Route] para
añadir esta parada antes de alcanzar el
destino final.
● Tomar un desvío
1
Mientras navega por una ruta, toque [ ].
2 Toque [ ].
■ Evitar manualmente el tráfico en la ruta
1 Desde el mapa, toque [ ].
2 Toque [Traffic On Route].
3 En caso necesario toque las flechas para
ver otros retrasos por el tráfico en su ruta.
88
Page 89

Disco
Disco
Reproducción de un disco
Ñ Introduzca un disco
DNX997XR
Pulse el botón [G].
1
Toque [DISC EJECT].
2
El panel se abre.
Introduzca el disco en la ranura.
3
El panel se cierra automáticamente.
La unidad carga el disco y se inicia la
reproducción.
DNX697S / DNX577S
Introduzca el disco en la ranura.
1
DNX697S / DNX577S
Pulse el botón [ ].
1
Aparece el menú emergente.
Toque [ ].
2
Al extraer un disco, tire de él
horizontalmente.
NO TA
• Esto no se visualiza en la pantalla del menú
emergente de la fuente Apple CarPlay o Android
Auto. Cambie la fuente Apple CarPlay o Android
Auto a otra para visualizar la pantalla del menú
emergente.
Manejo básico de DVD/VCD
NO TA
• La pantalla de control desaparece si no realiza
ninguna operación durante 5 segundos.
Si las teclas de operación no se visualizan
1
en la pantalla, toque la zona 4.
Pantalla de control
La unidad carga el disco y se inicia la
reproducción.
Ñ Expulse un disco
DNX997XR
Pulse el botón [G].
1
Toque [DISC EJECT].
2
Al extraer un disco, tire de él
horizontalmente.
Pulse el botón [G].
3
Se cierra el panel.
1
2
DVD VCD
1
89Español
Page 90

Disco
Pantalla de vídeo
3
4
1
Panel de funciones
Toque el lado izquierdo de la pantalla para mostrar
el panel de funciones. Toque de nuevo para cerrar
el panel.
• I]: Detiene la reproducción. Tocar dos veces
reproducirá el disco desde el principio la
próxima vez que lo reproduzca.
• [
] [ ]: Avanza o retrocede rápidamente el
disco. Cada vez que se toca la tecla, la velocidad
cambia. 2 veces, 10 veces.
] [ ] (DVD solamente): Reproduce hacia
• [
delante o hacia atrás en modo lento.
• [SETUP] (DVD solamente): Toque para visualizar
la pantalla CONFIGURACIÓN DVD.
• [MENU CTRL] (DVD solamente): Toque para
visualizar la pantalla de control del menú del
disco DVD-VIDEO. (P. 90)
• [PBC] ( VCD solamente): Toque para activar o
desactivar el control de la reproducción (PBC).
• [Audio] ( VCD solamente): Toque para cambiar
los canales de salida de audio.
• [Direct Number] (solo VCD): Toque para mostrar
el cuadro de diálogo Número directo solamente
cuando el control de la reproducción (PBC)
esté activado. Puede ingresar directamente
el número de pista a reproducir cuando se
selecciona la escena.
• [
] (solo VCD): Regresa a la escena anterior solo
cuando el control de reproducción (PBC) está
activado.
2
Teclas de operación
• [E] [F]:
Toque y mantenga para avanzar o retroceder
rápidamente el disco. (Se cancelará automáticamente
después de aproximadamente 50 segundos).
• [DH] : Inicia la reproducción o hace una pausa.
• [
(P. 98)
3
Zona de búsqueda
Toque para buscar el contenido siguiente/anterior.
4
Zona de visualización de teclas
Toque para visualizar la pantalla de control.
Busca el contenido anterior/siguiente.
] : Muestra la pantalla Ecualizador gráfico.
90
5
5
3
[MENU CTRL] (DVD solamente)
Toque para visualizar la pantalla de control del
menú del disco DVD-VIDEO. (P. 90)
Manejo del menú de disco DVD
Es posible configurar algunas funciones usando
el menú de disco DVD-VIDEO.
Toque la zona 5.
1
Aparece la pantalla Control de menú.
Realice la operación deseada del modo
2
que se indica a continuación.
■ Para mostrar el menú principal
Toque [TOP].*
■ Para mostrar el menú
Toque [MENU].*
■ Para mostrar el menú anterior
Toque [Return].*
■ Para ingresar el elemento seleccionado
Toque [Enter].
■ Para habilitar el manejo directo
Toque [Highlight] para pasar al modo de
control de resalte.
■ Para mover el cursor
Toque [R], [S], [C], [D].
■ Para cambiar entre los idiomas de los
subtítulos
Toque [Subtitle]. Cada vez que se toca esta
tecla, cambia el idioma de los subtítulos.
■ Para cambiar entre los idiomas del
audio
Toque [Audio]. Cada vez que se toca esta
tecla, cambia el idioma del audio.
■ Para cambiar entre los ángulos de
imagen
Toque [Angle]. Cada vez que se toca esta
tecla, cambia el ángulo de la imagen.
* Estas teclas pueden no funcionar dependiendo
del disco.
Page 91

USB/SD/iPod
USB/SD/iPod
Conexión de un dispositivo USB
Conecte el dispositivo USB con el cable
1
USB. (P. 106)
Ñ Desconecte el dispositivo USB
Pulse el botón [HOME]/[ ].
1
Toque una fuente distinta a [USB].
2
Desconecte el dispositivo USB.
3
Ñ Dispositivos USB que pueden
utilizarse
En esta unidad puede utilizar un dispositivo USB
de tipo de almacenamiento masivo.
La palabra “USB device” que aparece en este
manual se refiere a un dispositivo de memoria
flash.
Inserción de la tarjeta SD
DNX997XR
Pulse el botón [G].
1
Toque [OPEN] para abrir completamente
2
el panel.
Introduzca la tarjeta SD en la ranura hasta
3
que haga clic.
DNX697S / DNX577S
Introduzca la tarjeta microSD en la ranura
1
hasta que haga clic.
Ñ Extracción de la tarjeta SD
DNX997XR
Pulse el botón [G].
1
Toque [OPEN] para abrir completamente
2
el panel.
Presione la tarjeta SD hasta que
3
escuche un clic y, a continuación, retire
el dedo de la tarjeta. La tarjeta saldrá
automáticamente para que pueda
extraerla con los dedos.
Pulse el botón [G].
4
DNX697S / DNX577S
Presione la tarjeta microSD hasta que escuche
un clic y, a continuación, retire el dedo de la
tarjeta. La tarjeta saldrá automáticamente para
que pueda extraerla con los dedos.
Pulse el botón [G].
4
91Español
Page 92

USB/SD/iPod
Conecte el iPod/iPhone
Preparativos
• Con un iPhone compatible con Apple CarPlay,
desactive Apple CarPlay usando la configuración
de funciones del iPhone antes de conectar el
iPhone. Para obtener más detalles acerca del
método de configuración, póngase en contacto
con el fabricante del terminal.
• Solamente puede conectarse un iPod/iPhone.
Conexión alámbrica
Preparativos
• Conecte un iPod/iPhone con el KCA-iP103
(accesorio opcional) mientras Apple CarPlay no
esté conectado.
Conecte el iPod/iPhone usando el KCA-
1
iP103. (P. 107)
● Para desconectar el iPod/iPhone
conectado con el cable:
Desconecte el iPod/iPhone.
1
Conexión Bluetooth
Empareje el iPhone a través de Bluetooth.
Preparativos
• Para conectar un iPhone mediante Bluetooth,
regístrelo como dispositivo Bluetooth y realice
de antemano los ajustes del perfil de conexión.
Consulte Registre el dispositivo Bluetooth
(P. 95).
• Conecte un iPhone mediante Bluetooth mientras
Apple CarPlay y un iPod/iPhone no estén
conectados mediante USB.
Ñ iPod/iPhone que pueden
conectarse
Los siguientes modelos pueden conectarse a
esta unidad.
Fabricados para
• iPhone XS
Max
• iPhone XS
• iPhone XR
• iPhone X
• iPhone 8 Plus
• iPhone 8
• iPhone 7 Plus
• iPhone 7
• iPhone SE
• iPhone 6s
Plus
• iPhone 6s
• iPod
touch (6.ª
generación)
Funcionamiento básico de USB/ SD/iPod
Pulse el botón [HOME]/[ ].
1
Toque [ ].
2
Toque [USB], [SD] o [iPod]. (P. 84)
3
Pantalla de control
2
1
[CODEC]/[ ]/[ ]
• Cuando se reproduce una fuente en alta
resolución, se muestra la información de su
formato.
• [
] : Repite la pista/carpeta actual.
• [
]: Reproduce aleatoriamente todas las pistas
de la carpeta actual.
2
Teclas de operación
• 1] : Busca una pista/un archivo.
• E] [F] : Busca la pista o archivo anterior/
siguiente.
Mantenga pulsado para avanzar o retroceder
rápidamente. (Se cancelará automáticamente
después de aproximadamente 50 segundos).
• [DH] : Inicia la reproducción o hace una pausa.
• [
] : Muestra la pantalla Ecualizador gráfico.
(P. 98)
3
Lista de contenido
• Toque el lado derecho de la pantalla para
visualizar la lista de contenidos. Toque de nuevo
para cerrar la lista.
• Muestra la lista de reproducción. Cuando toque
el nombre de un archivo/pista en la lista, la
reproducción se inicia.
1
3
92
Page 93

Sintonizador de HD Radio™/Radio
Sintonizador de HD Radio™/Radio
Funcionamiento básico
del sintonizador HD Radio
(DNX997XR / DNX697S)
Para escuchar la fuente HD Radio, toque el icono
[HD Radio] en la pantalla de selección de fuente.
(P. 84)
NO TA
• La difusión de HD Radio solo se ofrece para la
zona de ventas de América del Norte:
• La imagen de pantalla de abajo corresponde al
sintonizador. Puede ser diferente de la pantalla
para la difusión de HD Radio.
Pantalla de control
2
7
1
6
5
3
1
Pantalla de información
• Muestra información sobre la emisora actual:
Frecuencia y canal
] le permite alternar entre el contenido
Tocar [
A, el contenido B y el contenido C.
Contenido A: Nombre de emisora, título de
canción, nombre de artista
Contenido B: Mensaje de emisora, radio texto
Contenido C: Nombre de emisora, nombre del
álbum
2
Modo de búsqueda
Toque para cambiar al modo de búsqueda
en la siguiente secuencia: [AUTO1], [AUTO2],
[MANUAL].
• [AUTO1]: Sintoniza automáticamente una
emisora con buena recepción.
• [AUTO2]: Sintoniza las emisoras memorizadas
una después de la otra.
• [MANUAL]: Cambia a la frecuencia siguiente
manualmente.
3
Teclas de operación
• [E] [F]: Sintoniza una emisora. El método
de cambio de frecuencia puede modificarse
(consulte 2 Modo de búsqueda).
4
• [CHS] [CHR] : Selecciona un canal.
• [1] : Visualice la pantalla Lista de canales.
• [ ] : Visualice una lista de los marcadores
registrados.
• [
] : Muestra la pantalla Ecualizador gráfico.
(P. 98)
4
Lista de preselección
• Tocar [ ]/[ ] le permite cambiar el tamaño de la
pantalla.
• Recupera la emisora o canal memorizados.
• Si se toca durante 2 segundos, almacena en la
memoria la emisora o el canal que se reciben
actualmente.
5
Teclas de banda
Cambia las bandas (entre FM y AM).
6
Panel de funciones
Toque el lado izquierdo de la pantalla para mostrar
el panel de funciones. Toque de nuevo para cerrar
el panel.
• [10key Direct]: Visualice la pantalla de
búsqueda directa de emisora/canal.
• [AME]: Preajusta emisoras automáticamente.
(P. 94)
• [RCV]: Cambie el modo de recepción de HD
Radio.
[Auto]: Alterne entre audio digital y analógico
automáticamente.
[Digital]: Seleccione esta opción para sintonizar
solamente audio digital.
[Analog]: Seleccione esta opción para sintonizar
solamente audio analógico.
• [PTY] (FM solamente): Busca un programa por
tipo de programa.
]: Guarda la información de la canción que se
• [
está recibiendo.
• [Emergency Alerts]: Active o desactive el
mensaje de alerta.
• [Alert Message Log]: Muestra el mensaje de
alerta recibido.
7
Visualización de indicador
Mientras recibe una emisora HD Radio, se
enciende en naranja cuando es digital y en gris
cuando es analógica. Mientras recibe una emisora
analógica, está apagada.
93Español
Page 94

Sintonizador de HD Radio™/Radio
Funcionamiento básico de la radio (DNX577S)
Para escuchar la fuente de radio, toque el icono
[Radio] en la pantalla de selección de fuente.
(P. 84)
Pantalla de control
2
6
5
3
1
Pantalla de información
• Muestra información sobre la emisora actual:
Frecuencia
] le permite alternar entre el contenido
Tocar [
A y el contenido B.
Contenido A: Nombre de PS, radio texto, título
y artista
Contenido B: Género de PTY, Radio Texto plus
Presintonía#: Número de presintonía
2
Modo de búsqueda
Toque para cambiar al modo de búsqueda
en la siguiente secuencia: [AUTO1], [AUTO2],
[MANUAL].
• [AUTO1]: Sintoniza automáticamente una
emisora con buena recepción.
• [AUTO2]: Sintoniza las emisoras memorizadas
una después de la otra.
• [MANUAL]: Cambia a la frecuencia siguiente
manualmente.
3
Teclas de operación
• [E] [F]: Sintoniza una emisora. El método
de cambio de frecuencia puede modificarse
(consulte 2 Modo de búsqueda).
• [
] : Muestra la pantalla Ecualizador gráfico.
(P. 98)
4
Lista de preselección
• Tocar [ ]/[ ] le permite cambiar el tamaño de la
pantalla.
• Restaura la emisora memorizada.
• Si se toca durante 2 segundos, almacena
en la memoria la emisora que está siendo
actualmente recibida.
5
Teclas de banda
Cambia las bandas (entre FM y AM).
6
Panel de funciones
Toque el lado izquierdo de la pantalla para mostrar
el panel de funciones. Toque de nuevo para cerrar
el panel.
• [TI] (FM solamente): Selecciona el modo de
1
4
información del tráfico.
• [AME]: Preajusta emisoras automáticamente.
(P. 94)
• [PTY] (FM solamente): Busca un programa por
tipo de programa.
• [MONO] (FM solamente): Selecciona el modo de
recepción monoaural.
Manejo de la memoria
Ñ Memoria automática
Puede almacenar automáticamente en la
memoria las emisoras con buena recepción.
Toque la tecla de la banda deseada.
1
Toque [ ] en el lado izquierdo de la
2
pantalla.
Toque [AME].
Toque [Yes ].
3
Se inicia la memoria automática.
Ñ Memoria manual
La emisora o canal que se está recibiendo
actualmente pueden almacenarse en la
memoria.
Seleccione la emisora o canal que desee
1
almacenar en la memoria.
Toque durante 2 segundos, hasta oír un
2
pitido, la posición [FM#] (#:1-15) o [AM#]
(#:1-5) en la que desee almacenar la
emisora o canal.
Ñ Selección de preajustes
Toque [ ] en el lado derecho de la
1
pantalla.
Seleccione una emisora o un canal de la
lista.
94
Page 95

Control de Bluetooth
Control de Bluetooth
Registre el dispositivo Bluetooth
Es necesario registrar el reproductor de audio o
el teléfono móvil Bluetooth en esta unidad antes
de usar la función Bluetooth.
Pulse el botón [MENU]/[ ].
1
Aparece el menú emergente.
Toque [SETUP].
2
Aparece la pantalla SETUP Menu.
Toque [Bluetooth].
3
Aparece la pantalla Configuración de
Bluetooth.
Toque [Select Device] en la pantalla
4
Configuración de Bluetooth.
Toque [ ] en la pantalla Seleccionar
5
dispositivo.
Aparecerá el cuadro de diálogo de
espera de emparejamiento Bluetooth.
Busque la unidad (“DNX****”) en su
6
teléfono inteligente/teléfono móvil.
Complete los pasos 6 a 9 en 30 segundos.
Accione su smartphone/teléfono móvil
7
en conformidad con los mensajes
visualizados.
● Confirme la solicitud en el
smartphone/teléfono móvil.
● Introduzca el código PIN en su
teléfono inteligente/teléfono móvil.
El código PIN está configurado como “0000”
de forma predeterminada.
Seleccione la función que desee usar.
8
■ HFP [Hands Free1]/[Hands Free2]/[No
Connection.]
Seleccione el número del sistema de manos
libres a conectar.
■ A2DP/SPP [Audio/App]
Seleccione si desea usar la aplicación
del reproductor de audio en su teléfono
inteligente en A2DP y las otras aplicaciones
en su teléfono inteligente en SPP.
■ PBAP [Phonebook DL]
Seleccione si desea transferir los datos de su
agenda.
NO TA
• Para seleccionar [Phonebook DL], primero
seleccione [Hands Free1] o [Hands Free2] para
HFP.
Toque [Yes ].
9
Una vez finalizada la transmisión de datos y
la conexión, el icono de conexión Bluetooth
aparecerá en la pantalla.
NO TA
• Al registrar el iPhone que está disponible para
Apple CarPlay de forma inalámbrica, aparece
un mensaje de confirmación. Toque [Ye s] para
mostrar la pantalla de Apple CarPlay para la
conexión inalámbrica.
95Español
Page 96

Control de Bluetooth
Usar la unidad de manos libres
Puede usar la función de teléfono conectando
un teléfono Bluetooth a esta unidad.
NO TA
• Si utiliza frecuentemente la función manos libres,
mueva la tecla de acceso directo (icono) TEL a la
pantalla Inicio. (P. 85)
• Mientras Apple CarPlay o Android Auto están
conectados, no se pueden usar ni la función de
manos libres por Bluetooth ni dos conexiones
de dispositivos Bluetooth. Sólo se puede usar la
función manos libres de Apple CarPlay o Android
Auto.
Ñ Haga una llamada
Pulse el botón [HOME]/[ ].
1
Toque [ ].
2
Toque [TEL].
3
Aparece la pantalla Hands Free.
NO TA
• Si su teléfono móvil es compatible con PBAP,
al conectar el teléfono móvil podrá visualizar la
agenda telefónica y las listas de llamadas en la
pantalla del panel táctil.
– Agenda telefónica: hasta 1000 entradas
– Hasta 50 entradas incluyendo llamadas
realizadas, llamadas recibidas y llamadas
perdidas
• [ ]: Llamar usando los registros de
llamada almacenados
• [
]: Llamar usando la agenda telefónica
• [
]: Llamar usando el número
preseleccionado
• [
]: Llamar introduciendo un número
telefónico
● Seleccione el teléfono móvil que desee
utilizar.
Cuando conecte dos teléfonos móviles
1) Toque [ ] para seleccionar el
teléfono que desee utilizar.
Llamar usando datos de llamada
almacenados
Toque [ ].
1
Seleccione el número de teléfono de la
2
lista.
Llamar usando la agenda telefónica
Toque [ ].
1
Toque [ ].
2
Seleccione la inicial.
3
• Los caracteres que no correspondan a
ningún nombre no aparecen.
• Se puede buscar un primer carácter con
signos diacríticos como, por ejemplo,
“ü” con un carácter sin signos diacríticos
como “u”. No se puede buscar un carácter
con signos diacríticos en una frase.
Seleccione en la lista la persona a la que
4
desea llamar.
Seleccione un método de marcación.
4
96
Page 97

Seleccione el número de teléfono de la lista.
5
Control de Bluetooth
Ñ Operaciones durante una
llamada
NO TA
• Puede clasificar los números de teléfono de la lista
por nombre o apellido. Para obtener más detalles,
consulte Configuración de la unidad de manos
libres (P.80) en el Manual de instrucciones.
Llamar usando el número preseleccionado
Toque [ ].
1
Toque el nombre o número de teléfono.
2
Llamar introduciendo un número
telefónico
Toque [ ].
1
Introduzca un número de teléfono con las
2
teclas numéricas.
Toque [ ].
3
Ñ Reciba una llamada
Toque [ ] para contestar una llamada
1
telefónica o [
] para rechazarla.
● Ajuste del volumen de su voz
1) Toque [Speech Quality].
2) Toque [T] o [U] de [Microphone Level].
● Ajustar el volumen del receptor
Pulse el botón [S] o [R].
● Silenciamiento de su voz
Toque [ ] para silenciar o anular el
silenciamiento de su voz.
● Emitir el tono de llamada
Toque [DTMF] para visualizar la pantalla de
entrada de tono.
Puede enviar tonos tocando las teclas
correspondientes de la pantalla.
● Alternar entre destinos de salida de voz
Al tocar [ ]/[ ] se cambian los destinos
de la salida de voz entre el teléfono móvil y el
altavoz.
● Para cerrar la pantalla emergente Manos
libres
Toque [×] para cerrar la pantalla emergente
Manos libres.
Para volver a visualizarla
1 Pulse el botón [HOME]/[ ].
2 Toque [
3 Toque [TEL].
].
NO TA
• Al cambiar la marcha a la posición de marcha
atrás (R) y monitorear la imagen desde la cámara
de visión trasera, esta pantalla no aparece incluso
si se recibe una llamada.
Para finalizar una llamada
Mientras habla, toque [ ].
1
97Español
Page 98

Control del audio
Control del audio
Puede configurar diversos ajustes como el
balance del audio o el nivel del subwoofer.
Pulse el botón [MENU]/[ ].
1
Aparece el menú emergente.
Toque [Audio].
2
Ñ Control general del audio
Toque [Fader / Balance].
1
Ajuste cada parámetro del modo
2
siguiente.
■ [Fader], [Balance]
Ajuste el balance alrededor de la zona de
contacto.
[C] y [D] ajustan el balance izquierdo y
derecho.
[R] y [S] ajustan el balance delantero y
trasero.
■ [Center]
Borre el ajuste.
Ñ Control del ecualizador
Puede ajustar el ecualizador seleccionando el
ajuste optimizado para cada categoría.
Toque [EQ / SW Level].
1
Toque la pantalla y ajuste a su gusto el
2
ecualizador gráfico.
■ Nivel de ganancia (área en el marco
punteado)
Ajuste el nivel de ganancia tocando cada una
de las barras de frecuencia.
Podrá seleccionar la barra de frecuencia y
ajustar su nivel usando [R], [S].
■ [Preset Select]
Visualice la pantalla de selección de la curva
del ecualizador preajustado.
■ [Memory]
Guarda la curva del ecualizador ajustado
como “User1” a “User4”.
■ [Initialize]
Inicialice (aplane) la curva EQ actual.
■ [ALL SRC]
Aplique la curva del ecualizador ajustado a
todas las fuentes. Toque [ALL SRC] (Todas
las fuentes) y a continuación toque [OK]
(Aceptar) en la pantalla de confirmación.
■ [Bass EXT] (ajustes ampliados de
graves)
Si está activo, las frecuencias inferiores a 62,5
Hz se establecen al mismo nivel de ganancia
que (62,5 Hz).
■ [SW Level]
Ajustar el volumen del subwoofer.
98
Page 99

Conexión/Instalación
Conexión/Instalación
Esta sección es para el instalador profesional.
Por razones de seguridad, deje las tareas de
cableado y montaje a profesionales. Consulte al
concesionario de audio del automóvil.
Antes de la instalación
Antes de la instalación de esta unidad, tenga en
cuenta las precauciones siguientes.
# ADVERTENCIAS
• Si conecta el cable de encendido (rojo) y el cable de
la batería (amarillo) al chasis del automóvil (tierra),
podría producir un cortocircuito y esto, a su vez, un
incendio. Conecte siempre esos cables a la fuente
de alimentación que pasa por la caja de fusibles.
• No corte el fusible del cable de ignición (rojo) y el
cable de la batería (amarillo). El suministro de energía
debe conectarse a los cables por medio del fusible.
# PRECAUCIÓN
• Instale esta unidad en la consola de su vehículo.
No toque la parte metálica de esta unidad
durante e inmediatamente después del uso
de la unidad. Las partes metálicas, tales como
el disipador de calor o la carcasa, pueden estar
muy calientes.
NOTA
• La instalación y el cableado de este producto
requieren habilidad y experiencia. Para mayor
seguridad, deje el trabajo de montaje y cableado
en manos de profesionales.
• Asegúrese de utilizar para la unidad una fuente
de alimentación de 12 V CC con conexión a
tierra negativa.
• No instale la unidad en un sitio expuesto a la
luz directa del sol, o excesivamente húmedo o
caluroso. Además deberá evitar sitios con mucho
polvo o con posibilidad de salpicaduras de agua.
• No utilice sus propios tornillos. Utilice solo
los tornillos suministrados. El uso de tornillos
diferentes podría causar daños en la unidad.
• Si la alimentación no se enciende (se visualiza
“There is an error in the speaker wiring. Please
check the connections.” (Hay un error en el
cableado del altavoz. Por favor, compruebe las
conexiones)), puede que el cable del altavoz
haya sufrido un cortocircuito o que haya tocado
el chasis del vehículo y se haya activado la
función de protección. Por lo tanto, el cable del
altavoz debe ser revisado.
• Si el encendido de su automóvil no está provisto
de la posición ACC, conecte los cables de
encendido a una fuente de alimentación que
pueda conectarse y desconectarse con la llave
de encendido. Si conecta el cable de encendido
a una fuente de alimentación con un suministro
de voltaje constante, como con los cables de la
batería, la batería puede agotarse.
• Si la consola tiene una tapa, asegúrese de
instalar la unidad de forma que el panel frontal
no golpee la tapa al abrirse o cerrarse.
• Si se funden los fusibles, asegúrese primero
de que los cables no están en contacto pues
pueden ocasionar un cortocircuito, luego
reemplace el fusible dañado por uno nuevo que
tenga la misma potencia de servicio.
• Aísle los cables no conectados con una cinta
de vinilo u otro material similar. Para evitar
cortocircuitos, no retire las tapas de los extremos
de los cables o terminales no conectados.
• Conecte los cables de los altavoces a cada uno
de los terminales correspondientes. La unidad
se puede dañar o no funcionar si comparte los
cables ¤ o los conecta a tierra a cualquier parte
metálica del vehículo.
• Si se han conectado solamente dos altavoces
al sistema, enchufe los conectores a ambos
terminales de salida delanteros o a ambos
terminales de salida traseros (es decir, no mezcle
terminales delanteros y traseros). Por ejemplo,
si conecta el conector ¢ del altavoz izquierdo
a un terminal de salida delantero, no conecte el
conector ¤ a un terminal de salida trasero.
• Después de instalar la unidad, compruebe
que las luces de freno, las luces intermitentes,
el limpiaparabrisas, etc., funcionan
satisfactoriamente.
• Instale la unidad en un ángulo de 30˚ o menos.
• Esta unidad cuenta con un ventilador de
refrigeración para reducir la temperatura
interna. No monte la unidad en un lugar en el
que el ventilador de refrigeración de la unidad
pueda quedar obstruido. Si estas aberturas
quedan bloqueadas, la refrigeración no se
producirá, aumentando la temperatura interna y
provocando averías.
Ventilador de refrigeración
99Español
Page 100

Conexión/Instalación
• No presione con fuerza la superficie del panel al
instalar la unidad en el vehículo. De lo contrario,
pueden producirse marcas, daños o fallos.
• La recepción podría ser baja si existen objetos
metálicos cerca de la antena Bluetooth.
Unidad de antena Bluetooth
Ñ Accesorios suministrados para la
instalación
1
x1
2
(Negro 1 m)
[1]
3
(Gris 1 m)
4
5
(3 m)
x1
x1
x1
9
(3,5 m)
0
[1]
-
[1]
DNX997XR/DNX697S solo
Ñ Procedimiento de instalación
1) Para evitar cortocircuitos, retire la llave del
encendido y desconecte el terminal ¤ de la
batería.
2) Realice de forma adecuada las conexiones
de los cables de entrada y salida para cada
unidad.
3) Conecte los cables del mazo de los altavoces.
4) Conecte los cables del mazo en el orden
siguiente: tierra, batería, encendido.
5) Conecte el mazo de cables a la unidad.
6) Instale la unidad en el automóvil.
7) Conecte nuevamente el terminal ¤ de la
batería.
8) Realice la configuración inicial.
Consulte Configuración inicial (P.81).
x1
x1
x1
100
x2
6
(M5 x 8 mm)
x6
7
(M5 x 8 mm)
x6
8
x1
 Loading...
Loading...