Page 1

MONITOR WITH DVD RECEIVER
INSTRUCTION MANUAL
ENGLISH
DDX395 (Region 1 – DVD Region Code 1 Area)
DDX375BT (Region 1 – DVD Region Code 1 Area)
DDX25BT (Region 1 – DVD Region Code 1 Area)
DDX418BT (Region 4 – DVD Region Code 4 Area)
DDX350BT (Region 1 – DVD Region Code 1 Area)
This instruction manual is used to describe the models listed above. Model availability and features (functions) may differ depending on the country and
sales area.
Take the time to read through this instruction manual.
Familiarity with installation and operation procedures will help you obtain the best performance from your new DVD-receiver.
For your records
Record the serial number, found on the back of the unit, in the spaces designated on the warranty card, and in the space provided below. Refer to the model and
serial numbers whenever you call upon your Kenwood dealer for information or service on the product.
Model DDX395/DDX375BT/DDX350BT/DDX25BT/DDX418BT Serial number
US Residents Only
Register Online
Register your Kenwood product at www.kenwood.com/usa/
© 2017 JVC KENWOOD Corporation
B5A-2142-00 (KN/RN)
Page 2

Important Notice
Important Notice
To ensure proper use, please read through this
manual before using this product. It is especially
important that you read and observe WARNINGS
and CAUTIONS in this manual.
Please keep the manual in a safe and accessible
place for future reference.
WARNINGS
To prevent accidents and damages
• DO NOT install any unit or wire any cable in a
location where;
– it may obstruct the steering wheel and gearshift
lever operations.
– it may obstruct the operation of safety devices such
as air bags.
– it may obstruct visibility.
• DO NOT raise the volume level too much, as this will
make driving dangerous by blocking outside sounds,
and may cause hearing loss.
• DO NOT operate the unit while driving. If you need
to operate the unit while driving, be sure to look
around carefully.
• Stop the car before performing any complicated
operations.
• The driver must not watch the monitor while driving.
CAUTIONS
To care for the unit
• If you have parked the car for a long time in hot or
cold weather, wait until the temperature in the car
becomes normal before operating the unit.
To care for the monitor
• The monitor built into this unit has been produced
with high precision, but it may have some ineffective
dots. This is inevitable and is not considered
defective.
• Do not expose the monitor to direct sunlight.
• Do not operate the touch panel using a ball-point
pen or similar tool with a sharp tip.
Touch the keys on the touch panel with your finger
directly (if you are wearing a glove, take it off).
• When the temperature is very cold or very hot...
– Chemical changes occur inside, causing
malfunction.
– Pictures may not appear clearly or may move
slowly. Pictures may not be synchronized with
the sound or picture quality may decline in such
environments.
On the volume setting
• Digital devices produce very little noise compared
with other sources. Lower the volume before playing
these digital sources to avoid damaging the speakers
by sudden increase of the output level.
For DDX418BT:
The marking of products using lasers
The label is attached to the chassis/case and says
that the component uses laser beams that have been
classified as Class 1. It means that the unit is utilizing
laser beams that are of a weaker class. There is no
danger of hazardous radiation outside the unit.
For DDX395/DDX375BT/DDX350BT/DDX25BT:
CAUTION
Use of controls or adjustments or performance
of procedures other than those specified herein
may result in hazardous radiation exposure. In
compliance with Federal Regulations, the following
are reproductions of labels on, or inside the product
relating to laser product safety.
Location : Top plate
ENGLISHi
Page 3

Important Notice
Important Notice
For DDX395/DDX375BT/DDX350BT/DDX25BT:
CAUTION
This equipment complies with FCC/IC radiation
exposure limits set forth for an uncontrolled
environment and meets the FCC radio frequency
(RF) Exposure Guidelines and RSS-102 of the IC radio
frequency (RF) Exposure rules. This equipment has
very low levels of RF energy that is deemed to comply
without maximum permissive exposure evaluation
(MPE). But it is desirable that it should be installed and
operated keeping the radiator at least 20 cm or more
away from person’s body.
• Contains Transmitter Module
FCC ID: ZWY8811X
• Contains Transmitter Module
IC: 12033A-8811X
For DDX395/DDX375BT/DDX350BT/DDX25BT:
FCC WARNING
This equipment may generate or use radio
frequency energy. Changes or modifications to this
equipment may cause harmful interference unless
the modifications are expressly approved in the
instruction manual. The user could lose the authority
to operate this equipment if an unauthorized change
or modification is made.
FCC NOTE
This equipment has been tested and found to comply
with the limits for a Class B digital device, pursuant
to Part 15 of the FCC Rules. These limits are designed
to provide reasonable protection against harmful
interference in a residential installation.
This equipment may cause harmful interference to
radio communications, if it is not installed and used
in accordance with the instructions. However, there
is no guarantee that interference will not occur in a
particular installation. If this equipment does cause
harmful interference to radio or television reception,
which can be determined by turning the equipment
off and on, the user is encouraged to try to correct the
interference by one or more of the following measures:
• Reorient or relocate the receiving antenna.
• Increase the separation between the equipment and
receiver.
• Connect the equipment into an outlet on a
circuit different from that to which the receiver is
connected.
• Consult the dealer or an experienced radio/TV
technician for help.
This transmitter must not be co-located or operated in
conjunction with any other antenna or transmitter.
For DDX395/DDX375BT/DDX350BT/DDX25BT:
IC (Industry Canada) Notice
This device complies with Industry Canada’s licenceexempt RSSs. Operation is subject to the following two
conditions:
(1) This device may not cause interference; and
(2) This device must accept any interference, including
interference that may cause undesired operation of
the device.
ENGLISH ii
Page 4
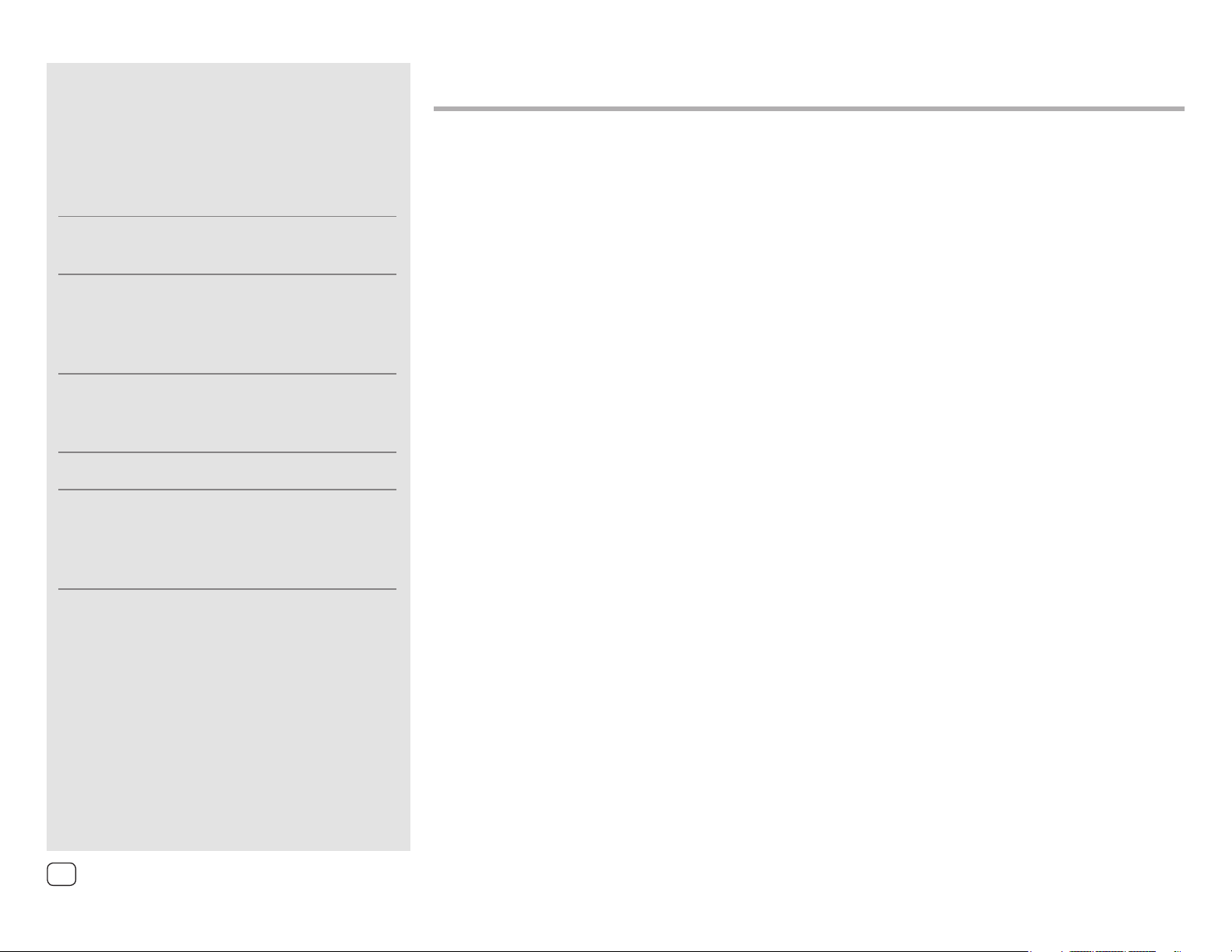
About this manual
Contents
Contents
The displays and panels shown in this manual are
examples used to provide clear explanations of the
operations. For this reason, they may be different
from the actual displays or panels.
Illustrations of DDX395 are mainly used for
explanation.
This manual mainly explains operations using the
buttons on the monitor panel and keys on the
touch panel. For operations using the remote
controller, see page 48.
< > indicates the various screens/menus/
operations/settings that appear on the touch
panel.
[ ] indicates the keys on the touch panel.
Indication language: English indications are used
for the purpose of explanation. You can select the
indication language from the <Setup> menu.
(Page 45)
Component Names and Operations ...............3
Basic Operations .................................................4
How to reset your unit .................................................................4
Turning on the power ..................................................................4
Turning off the power ..................................................................4
Putting the unit in standby .......................................................4
Turning off the screen ..................................................................4
Adjusting the volume ...................................................................5
Attenuating the sound ...............................................................5
Getting Started ...................................................5
Initial settings .....................................................................................5
Setting the security function....................................................6
Clock settings .....................................................................................6
Various Screens and Operations .....................7
Home screen ......................................................................................7
Source control screen ...................................................................8
List/setting screen...........................................................................9
Disc ......................................................................10
Video ...................................................................11
USB ......................................................................13
Android...............................................................15
iPod/iPhone .......................................................16
Radio ...................................................................17
SiriusXM® Satellite Radio ................................19
Pandora® ............................................................26
iHeartRadio ........................................................28
Spotify ................................................................30
Other External Components ..........................32
AV-IN ................................................................................................... 32
Rear view camera ........................................................................ 32
Using an external component via ADS adapter—
OEM Features ................................................................................ 33
Bluetooth® .........................................................34
Information ...................................................................................... 34
Preparation ....................................................................................... 34
Connection.......................................................................................34
Bluetooth mobile phone ......................................................... 36
Bluetooth audio player .............................................................38
KENWOOD Music Mix ............................................................ 38
Bluetooth settings ....................................................................... 39
Settings ..............................................................40
Audio settings ................................................................................ 40
Display settings ..............................................................................43
Input settings .................................................................................. 45
System settings..............................................................................45
Remote Controller ............................................48
Preparation ....................................................................................... 49
Basic operations for RC-DV340 (supplied) .................... 49
Basic operations for KNA-RCDV331 (optionally
purchased) ........................................................................................51
KENWOOD Remote APP ...................................................... 53
Installation and Connection ...........................53
Before installation ........................................................................53
Installing the unit..........................................................................55
Removing the unit .....................................................................55
Wiring connection ....................................................................... 56
Connecting external components .................................... 57
References .........................................................57
Maintenance ................................................................................... 57
More information ......................................................................... 57
Troubleshooting ...............................................61
Specifications ....................................................64
Trademarks and licenses ..........................................................67
2
ENGLISH
Page 5

Component Names and Operations
Component Names and Operations
DDX395/DDX375BT
7 CAM/DISP OFF button
• CAM (Press): Displays the picture from the
connected rear view camera.
• DISP OFF (Hold): Turns off the screen.
8 TEL/VOICE button
• TEL (Press): Displays the phone control screen.
• VOICE (Hold): Activates voice dialing.
9 Volume/MENU/ATT knob
• Volume (Turn): Adjusts the audio volume.
• MENU (Press): Pops up the short-cut menu.
• ATT (Hold) Attenuates the sound.
DDX350BT/DDX25BT/DDX418BT
1 Reset button/Power indicator/Security indicator
• Resets the unit.
• Lights up while the unit is turned on.
• Flashes when the security function is activated.
2
M button
3 Loading slot
4 Screen (touch panel)
5 Monitor panel
6
HOME button
•
(Press): Turns on the power.
•
(Hold): Turns off the power.
• HOME (Press): Displays the Home screen while
the power is on.
1 Reset button/Power indicator/Security indicator
• Resets the unit.
• Lights up while the unit is turned on.
• Flashes when the security function is activated.
2
M button
3 Loading slot
4 Screen (touch panel)
5 Monitor panel
6
HOME button
•
(Press): Turns on the power.
•
(Hold): Turns off the power.
• HOME (Press): Displays the Home screen while
the power is on.
7 MENU/CAMERA button
• MENU (Press): Pops up the short-cut menu.
• CAMERA (Hold): Displays the picture from the
connected rear view camera.
8 TEL/VOICE button
• TEL (Press): Displays the phone control screen.
• VOICE (Hold): Activates voice dialing.
9 Volume
J/K buttons
ENGLISH
3
Page 6

Basic Operations
Basic Operations
How to reset your unit
If the unit fails to operate properly, press the reset
button.
Turning on the power
Turning off the power
(Hold)
Putting the unit in standby
1 Display the source/option selection
screen.
On the Home screen, touch as follows:
2 Put the unit in standby.
On the source/option selection screen, touch as
follows:
Turning off the screen
On the pop-up short-cut menu
1 Display the pop-up short-cut menu.
DDX395/DDX375BT DDX350BT/DDX25BT/
DDX418BT
2 On the pop-up short-cut menu, touch as
follows:
Display OFF
To turn on the screen: Touch the screen.
On the monitor panel
(Only for DDX395/DDX375BT)
4
(Hold)
To turn on the screen: Press and hold DISP OFF on
the monitor panel or touch the screen.
ENGLISH
Page 7

Getting Started
Basic Operations
Basic Operations
Getting Started
Adjusting the volume
DDX395/DDX375BT
You can adjust the volume (00 to 35) by turning
the knob to the right to increase and to the left to
decrease.
DDX350BT/DDX25BT/DDX418BT
You can adjust the volume (00 to 35) by pressing J to
increase and pressing
• Holding
level 15.
J increases the volume continuously to
K to decrease.
Attenuating the sound
(Only for DDX395/DDX375BT)
Initial settings
When you power on the unit for the first time or reset
the unit, the <Initial Setup> screen appears.
Perform the initial settings.
Initial Setup
Demonstration
Language
Rear Camera
User Customize
Viewing Angle
E.g. Initial settings screen for DDX395
Once completed, Home screen appears.
<Demonstration>
• ON (Initial): Activates the display demonstration.
• OFF: Deactivates the display demonstration.
ON
English
OFF
Enter
Enter
Enter
Finish
<Language>
Select the text language used for on-screen
information.
• English (Initial)/Español/Français/Deutsch/
Italiano/Nederlands/Ελληνικά/Português/Türkçe/
Čeština/Polski/Magyar/Руccĸий/
/ / / /Bahasa
Malaysia/Bahasa Indonesia/
– For external monitors, only English/Spanish/
French/German/Italian/Dutch/Russian/Portuguese
are available. If another language has been
selected, the text language for external monitors
will be set to English.
• GUI Language (Local (the language selected
above)/English (Initial)): Selects the language used
for displaying operation keys and menu items.
“Please Power Off” appears when the setting is
changed. Turn off the power, then turn on to enable
the change.
<Rear Camera> (Page 45)
Make the settings to display the picture from the
connected rear view camera.
<User Customize> (Page 43)
Change the display design.
<Viewing Angle>
Select the viewing angle in relation to the monitor
panel to make the panel easier to see.
• Under 0° (Initial)/5°/10°/15°/20°
/ /
(Hold)
The ATT indicator lights up.
To cancel attenuation: Press the same button again.
ENGLISH
5
Page 8

Getting Started
Getting Started
Setting the security function
Registering a security code
(Only for DDX418BT)
1 Display the Home screen.
2 Display the <Security Code Set> screen.
On the Home screen, touch as follows:
Then, on the <Setup> screen, touch as follows:
[System] A <Security Code> : [Set]
3 Enter a four-digit number (1), then
confirm the entry (
2).
4
Repeat step 3 to confirm your security
code.
Now, your security code is registered.
To clear the registered security code: touch [CLR]
for <Security Code> in step 2.
Then, enter the current security code to clear and
touch [Enter].
• When the unit has been reset or disconnected from
the battery, you are required to enter the security
code. Enter the correct security code, then touch
[Enter].
Activating the security function
You can activate the security function to protect your
receiver system against theft.
1 Display the <Setup> setting screen.
On the Home screen, touch as follows:
Clock settings
1 Display the Home screen.
2 Display the <Clock> screen.
On the Home screen, touch as follows:
Then, on the <Setup> screen, touch as follows:
[System] A <Clock> : [Enter]
• You can also display the <Clock> screen by
touching the clock area on the Home screen.
3 Set the clock time.
Clock
Synchronize
Radio Data System
AM10 28:
• To delete the last entry, touch [Clear].
• To cancel the setting, touch [Cancel].
ENGLISH
6
2 Activate the security function.
On the <Setup> setting screen, touch as follows:
[System] A <SI>: [ON]
The security function is activated.
The security indicator on the monitor panel flashes
when the vehicle ignition is off.
To deactivate the security function: Touch [OFF] in
step 2.
Reset
E.g. Clock settings screen for DDX395
<Synchronize>
• Radio Data System: Synchronizes the clock time
with FM RBDS.
• OFF: Sets the clock manually. Touch [
adjust the hour, then minute.
– Touching [Reset] will set the minute to “00”.
J]/[K] to
Page 9

Various Screens and Operations
Various Screens and Operations
You can display or change to other screens at any time
to show information, change the AV source, change
the settings, etc.
Available playback sources and options
Touch 1 to display the source/option selection screen.
[Android™] Plays an Android device.
[iPod] Plays an iPod/iPhone.
[Radio] Switches to the radio broadcast.
Home screen
When you turn on the power for the first time, the
Home screen appears.
• You can customize the Home screen. (Page 44)
• To display the Home screen from other screens, press
HOME.
Now
Playing
Touching the operation keys performs the following
actions:
1 Displays all playback sources and options.
2 Displays the <Setup> screen.
3 Displays the current playing source control screen.
4 Displays the <Clock> screen.
5 Selects or changes the playback source.
SiriusXMBT Audio TELUSBDISC
Now
Playing
OEM Features
STANDBY iHeartRadio
PandoraSpotify
E.g. Source/option selection screen for DDX395
Touching the operation keys performs the following
actions:
[DISC] Plays a disc.
[USB] Plays files on a USB device.
[BT Audio] Plays a Bluetooth audio player.
[TEL] Displays the phone control screen.
[AV-IN]*1 Switches to an external component
connected to the AV-IN input
terminal.
[SiriusXM]*2 Switches to the SiriusXM® radio
broadcast.
[OEM
Features]*3
Switches to the source connected
via ADS adapter.
[STANDBY] Puts the unit in standby.
[iHeartRadio]*4 Switches to the iHeartRadio
broadcast.
[Spotify] Switches to the Spotify application.
[Pandora]*4 Switches to the Pandora broadcast.
To change the page: Touch [
]/[ ] . Current page is
shown by the page indication on the top of the screen.
To return to the Home screen: Touch [
] on the
source/option selection screen.
*1 Only for DDX418BT.
*2 Only for DDX395/DDX375BT/DDX25BT.
*3 Only for DDX395/DDX375BT.
*4 Only for DDX395/DDX375BT/DDX350BT/DDX25BT.
7ENGLISH
Page 10

Various Screens and Operations
Various Screens and Operations
Source control screen
You can perform the playback operation from the
source control screen during playback.
• The operation keys and information displayed vary
depending on the selected source/disc type/file type
being played.
• If the operation keys are not displayed on the screen,
touch the screen to show them.
E.g. Common audio playback source screen for
DDX395
1 Displays/hides short-cut source selection keys.
2 Playback source or media type
3 Picture/artwork (shown if the file contains the
information)
4 Short-cut source selection keys
• Touching [
to hide them.
5 Clock display
6 Track/file/song/video information
• Touching [<] scrolls the text if not all of the text
is shown.
] on 1 to display the keys, or [ ]
7 Displays/hides other available operation keys*
8 Operation keys*
9 IN indicator (lights up while a disc is inserted)
p Playing time/playback status
q Playback mode indicator (Repeat/Random)
w File type indicator
e Current playback item information
(folder no./file no./track no./total track no./playback
file type)
* See the following “Common operation keys on source control
screen”.
Common operation keys on source control screen
• The appearance of the operation keys may differ,
however the similar operation keys have the same
operations.
• Available operation keys differ depends on the
selected source or connected device.
Touching the operation keys performs the following
actions:
7
[ ]
][ ]
[
]
[
o]
[
[MODE] Displays the setting screen of the current
Displays other available operation keys
besides those shown on 8.
• To hide the window, touch [
Selects a folder.
Selects repeat playback mode.*
Stops playback.
playback source.
] .
8
[ ]
]
[
S]/[T]
[
IW]
[
]
[
* About playback mode:
– Available playback mode differs depending on the source, disc
type, connected device, etc.
– You cannot activate repeat playback mode and random
playback mode at the same time.
– To cancel the playback mode, touch repeatedly until the
indicator disappears.
Displays the <Equalizer> screen.
Displays the folder list/track list/audio
menu/video menu.
• (Touch) Selects an item (chapter/
folder/track/audio file/video file).
• (Hold) Reverses/forwards search.
• (Hold) Plays in slow-motion while
paused for video playback.
Starts/pauses playback.
Selects random playback mode.*
8 ENGLISH
Page 11

Various Screens and Operations
Various Screens and Operations
Using the pop-up short-cut menu
While displaying the source control screen, you can
jump to another screen by touching the operation
keys on the pop-up short-cut menu.
1 Display the pop-up short-cut menu.
DDX395/DDX375BT DDX350BT/DDX25BT/
DDX418BT
2 Select an item to jump to by touching as
follows.
[TEL] Displays the phone control screen.
[Screen
Adjustment]
[Display OFF] Turns off the screen.
[Camera] Displays the picture from the
[SETUP] Displays the <Setup> screen.
[Current
Source]
To close the pop-up menu: Touch the screen
anywhere other than the pop-up short-cut menu.
Displays the picture adjustment
screen.
connected rear view camera.
Displays the current source
control screen.
Using touch screen operation during
playback
Touching the areas performs the following actions:
1 Displays the video control menu while playing a
video.
2 While playing a video: Displays the source control
screen.
While playing an audio file: Displays the playback
operation keys.
3 Goes to the previous chapter/track.*
4 Goes to the next chapter/track.*
* Not available for video from an external component (AV-IN) (for
DDX418BT only).
List/setting screen
Below are the common operation keys which appear
on the list/setting screen.
• The appearance of the operation keys may differ,
however the similar operation keys have the same
operations.
• Available operation keys differ depends on the
setting screens. Not all these operation keys are
shown on every screen.
Touching the operation keys performs the following
actions:
1 Enters alphabet search* to list the items in
alphabetical order. When a keypad appears, touch
the first letter you want to search for.
2 Returns to the root folder.
3 Returns to the upper layer.
4 Closes the current screen.
5 Exits from the current screen or returns to the
previous screen.
6 Changes the page to display more items.
* Alphabet search is not available when the playlist is selected.
9ENGLISH
Page 12

Disc
Disc
• If a disc does not have a disc menu, all tracks on it will
be played repeatedly until you change the source or
eject the disc.
• For playable disc types, file types and other
information, see pages 57 and 58.
• If “
• When playing back a multi-channel encoded disc,
” appears on the screen, the unit cannot accept
the operation you have tried to do.
– In some cases, without showing “
will not be accepted.
the multi-channel signals are downmixed.
”, operations
Inserting a disc
Label side up
Ejecting a disc
• When removing a disc, pull it out horizontally.
• You can eject a disc while playing another AV source.
• If the ejected disc is not removed within 15 seconds,
the disc is automatically inserted again into the
loading slot to protect it from dust.
Playback operations
Audio playback information and key
operation
• For playback information, see “Source control screen”
on page 8.
• For key operations on the touch panel, see “Common
operation keys on source control screen” on
page 8.
Selecting a folder/track on the list
1 Display the folder/track list.
On the source control screen, touch as follows:
2 Select the folder (1), then the item (2) in
the selected folder.
DISC
Folder Name 1
Folder Name 2
Folder Name 3
Folder Name 4
Folder Name 5
Select an item in each layer until you reach and
select the desired file.
Settings for disc playback
File Name 1
File Name 2
File Name 3
File Name 4
File Name 5
E.g. Inserting a disc for DDX395
The source changes to “DISC” and playback starts.
• The IN indicator lights up while a disc is inserted.
10
ENGLISH
• Available items shown on the <DISC Mode> screen
differ depending on the type of disc/file being
played back.
1 Display the <DISC Mode> screen.
On the source control screen, touch as follows:
Page 13

Disc
Disc
Video
Video
2
Make the settings.
DISC Mode
Menu Language
Subtitle Language
Audio Language
Dynamic Range Control
Down Mix
Screen Ratio
English
English
English
Dolby Surround
SET
SET
SET
Dialog
Stereo
16:9
<Menu language>*1
Select the initial disc menu language. (Initial:
English)
<Subtitle language>*1
Select the initial subtitle language or turn subtitles
off (Off). (Initial: English)
<Audio language>*1
Select the initial audio language. (Initial: English)
<Dynamic Range Control>
You can change the dynamic range while playing
Dolby Audio encoded discs.
• Wide: Reproduces powerful sound at a low
volume level with its full dynamic range.
• Normal: Reduces the dynamic range a little.
• Dialog (Initial): Reproduces movie dialog more
clearly.
<Down Mix>
When playing back a multi-channel disc, this
setting affects the signals reproduced through the
front and/or rear speakers.
• Dolby Surround: Reproduces multi-channel
surround sound by connecting an amplifier
compatible with Dolby Surround.
• Stereo (Initial): Reproduces stereo playback
sound.
<Screen Ratio>
Select the monitor type to watch a wide screen
picture on the external monitor.
16:9 (Initial) 4:3 LB 4:3 PS
<File Type>*2
Select the playback file type when a disc contains
different types of files.
• Audio: Plays back audio files.
• Still image: Plays back still picture files.
• Video: Plays back video files.
• Audio&Video (Initial): Plays back audio files and
video files.
Playback operations
Video playback information on the source
control screen
E.g. Video playback source control screen for
DDX395
1 Media type
2 Playback status
3 Current playback item information
(title no./chapter no./folder no./file no./track no.)
4 Playing time
5 IN indicator (lights up while a disc is inserted)
6 Playback mode indicator (Repeat/Random)
7 File type indicator
*1 For list of language codes, see page59.
*2 For playable file types, see page57.
If the disc contains no files of the selected type, the existing
files are played in the following priority: audio, video, then still
picture. You can change these settings only while playback is
stopped.
ENGLISH
11
Page 14

Video
Video
Video menu control operations
You can display the video menu control during video
playback.
• Available operation keys differ depend on the
selected disc type and file type.
Video playback except VCD
Menu Control
E.g. Video menu control screen for DDX395
Touching the operation keys performs the following
actions:
1
[ZOOM]*1 Displays the picture size selection
screen.
1 Touch [
magnification level of the picture
(Zoom1, Zoom2, Zoom3, Full:
Initial).
2 Touch [
zooming frame.
[Aspect] Displays the aspect ratio selection
screen.
Touch [
ratio.
<Full>*2: For 16:9 original pictures
4:3 signal 16:9 signal
<Just>: For viewing 4:3 pictures
naturally on the wide screen
4:3 signal 16:9 signal
<Normal>*2: For 4:3 original pictures
4:3 signal 16:9 signal
Zoom] to change the
J] [K] [H] [I] to move the
Aspect] to select the aspect
[Picture
Adjust]
[Audio] Selects the audio type.
[Subtitle] Selects the subtitle type.
[Angle] Selects the view angle.
*1 When [Aspect] is set to <Just> or <Auto>, the picture is
zoomed with the aspect ratio of the <Full> setting.
This feature may not be used for some video sources.
*2 While DivX is played back with <Screen Ratio> set to [16:9]
(Page11 for discs/Page14 for USB), the aspect ratio may
not be set correctly.
Displays the picture adjustment screen.
1 Touch [DIM ON] or [DIM OFF] to
turn on or off the dimmer.
2 Touch [+]/[–] to adjust the other
items.
• <Bright>: Adjusts the brightness (−15
to +15).
• <Contrast>: Adjusts the contrast (−10
to +10).
• <Black>: Adjusts the blackness (−10
to +10).
• <Color>: Adjusts the color (−10 to
+10).
• <Tint>: Adjusts the tint (−10 to +10).
• <Sharpness>: Adjusts the sharpness
(−2 to +2).
12 ENGLISH
<Auto>: For “DISC” source and
“USB” source only: The aspect ratio is
automatically selected to match the
incoming signals.
Page 15

Video
Video
USB
USB
2
[ MENU]
[T MENU] Displays the disc menu (DVD).
[Highlight] Switches to the direct disc menu mode.
[CUR] Displays the menu/scene selection
Video playback for VCD
E.g. Video menu control screen for DDX395
Displays the disc menu (DVD).
Touch the target item to select.
screen.
J] [K] [H] [I]: Selects an item.
• [
• [Enter]: Confirms the selection.
• [Return]: Returns to the previous
screen.
Menu Control
Touching the operation keys performs the following
actions:
1
[ZOOM]
[Aspect]
[Picture
Adjust]
2
[ MENU]
[Audio] Selects the audio channel
[Direct]* Displays or hides the direct selection
[Return] Displays the previous screen or menu.
Refer to “Video playback except VCD” on
page 12.
Displays the disc menu.
(ST: stereo, L: left, R: right).
buttons.
1 Touch [DIR/CLR] to select a track
directly on a VCD.
2 Touch the numbers ([0], [1] to [9]) to
select the desired track.
3 Touch [Enter] to confirm.
To delete the last entry, touch [DIR/
CLR].
You can connect a USB mass storage class device such
as a USB memory, digital audio player, etc. to the unit.
• For playable file types and other information, see
pages 57 and 60.
• You cannot connect a PC or portable HDD to the
USB input terminal.
• You cannot connect a USB device via a USB hub.
Connecting a USB device
USB device* (commercially available)
Rear panel
* You need to stop playback to deactivate the PBC function when
playing a VCD with PBC activated.
The source changes to “USB” and playback starts.
• All tracks in the USB device will be played repeatedly
until you change the source or disconnect the USB
device.
* Use CA-U1EX for extending the cable if necessary. (Max 500 mA,
5V)
13ENGLISH
Page 16

USB
USB
Playback operations
Selecting a folder/track on the list
Settings for USB playback
Playback information and key operation
• For playback information, see “Source control screen”
on page 8.
• For key operations on the touch panel, see “Common
operation keys on source control screen” on
page 8.
Selecting the file type to play
You can specify the file type to play.
USB
File type Audio
E.g. USB source control screen for DDX395
Select the file type as follows:
[Audio] Plays back audio files.
[Video] Plays back video files.
[Photo] Plays back still picture files.
If the USB contains no files of the selected type, the
existing files are played in the following priority: audio,
video, then still picture. You can change these settings
only while playback is stopped.
1 Display the folder/track list.
On the source control screen, touch as follows:
2 Select the folder (1), then the item (2) in
the selected folder.
USB List
Folder Name 1
Folder Name 2
Folder Name 3
Folder Name 4
Folder Name 5
Select an item in each layer until you reach and
select the desired file.
File Name 1
File Name 2
File Name 3
File Name 4
File Name 5
1 Display the <USB Mode> screen.
On the source control screen, touch as follows:
2 Make the settings.
USB Mode
Screen Ratio
Drive Select
<Screen Ratio>
Select the monitor type to watch a wide screen
picture on the external monitor.
16:9 (Initial) 4:3 LB 4:3 PS
<Drive Select>
• Next: Switch between internal memory and the
memory source of the connected device (such as
a mobile phone).
16:9
Next
14
ENGLISH
Page 17

Android
Android
This unit supports the Android™ application,
KENWOOD Music Play. When you use KENWOOD
Music Play via this unit, you can search for audio files
by genre, artist, album, playlist and song.
• For more information about KENWOOD Music Play,
visit <www.kenwood.com/cs/ce/>.
Preparation
Android (commercially available)
USB cable (commercially available)
Playback operations
Playback information and key operation
• For playback information, see “Source control screen”
on page 8.
• For key operations on the touch panel, see “Common
operation keys on source control screen” on
page 8.
Installing KENWOOD Music Play
Install the Android™ application, KENWOOD Music Play,
on your Android device beforehand.
• When a compatible Android device is connected,
“Press [VIEW] to install KENWOOD MUSIC PLAY
APP” is shown on the Android device. Follow the
instructions to install the application.
• You can also install the latest version of KENWOOD
Music Play on your Android device before
connecting.
Connecting an Android device
This unit supports Android OS 4.1 and above.
• Some Android devices (with OS 4.1 and above) may
not fully support Android Open Accessory (AOA) 2.0.
• If the Android device supports both mass storage
class device and AOA 2.0, this unit always plays back
via AOA 2.0 as priority.
Rear panel
Start playback
1 Turn on KENWOOD Music Play on your
Android device.
2 Select “Android” as the source.
Selecting a track from the menu
1 Display the audio menu.
On the source control screen, touch as follows:
2 Select a category (1), then select a
desired item (
Android
Playlists
Artist
Album
Songs
Genres
Select an item in each layer until you reach and
select the desired file.
2).
Artist 1
Artist 2
Artist 3
Artist 4
Artist 5
ENGLISH
15
Page 18

Android
Android
iPod/iPhone
iPod/iPhone
Settings for Android playback
1 Display the <Android MODE> screen.
On the source control screen, touch as follows:
2 Make the settings.
Android MODE
Artwork
Android Setup
<Artwork>
• ON (Initial): Shows the artworks of the playing
files.
• OFF: Hides the artworks of the playing files.
<Android Setup>
• BROWSE MODE (Initial): Controls from the unit
(using the KENWOOD Music Play application).
• HAND MODE: Controls other media player
applications from the Android device (without
using the KENWOOD Music Play application).
– You can play/pause or skip files from the unit.
ON OFF
BROWSE MODE
Connecting an iPod/iPhone
• For playable iPod/iPhone types and other
information, see page 60.
• You cannot watch video.
Wired connection
iPod/iPhone
Lightning model
(commercially available)
USB Audio cable
for iPod/iPhone:
KCA-iP103 (optional
accessory)
R
ear panel
iPod/iPhone 30-pin
connector model
(commercially available)
USB Audio cable
for iPod/iPhone:
KCA-iP102 (optional
accessory)
Bluetooth connection
Pair the iPod/iPhone with this unit via Bluetooth.
(Page 34)
Selecting the playback device via the
connection method
See <Smartphone Setup> on page 46 for more
information.
Playback operations
Playback information and key operation
• For playback information, see “Source control screen”
on page 8.
• For key operations on the touch panel, see “Common
operation keys on source control screen” on
page 8.
Additional keys operations. Touching the operation
keys performs the following actions:
[ ]
Switches the device on <Smartphone
Setup> screen. (Page 46)
Selecting an audio file from the menu
1 Display the audio menu.
On the source control screen, touch as follows:
16 ENGLISH
Page 19

iPod/iPhone
iPod/iPhone
Radio
Radio
2
Select a category (1), then select a
desired item (
iPod
Playlists
Artist
Album
Songs
Podcasts
Select an item in each layer until you reach and
select the desired file.
• Available categories differ depending on the type
of iPod/iPhone.
2).
Artist 000000001
Artist 000000002
Artist 000000003
Artist 000000004
Artist 000000005
Settings for iPod/iPhone playback
1 Display the <iPod Mode> screen.
On the source control screen, touch as follows:
2 Make the settings.
iPod Mode
Artwork
<Artwork>
• ON (Initial): Shows the artworks of the playing
files.
• OFF: Hides the artworks of the playing files.
ON OFF
Listening to the radio
Playback information on the source control
screen
Radio
1 Selects the band (AM/FM1/FM2/FM3)
2 Text information
• Touching [<] scrolls the text if not all of the text
is shown.
• Touching [Radio Text] switches the information
between Radio Text, Radio Text Plus and PTY
code.
3 Current station frequency
4 Displays the preset stations window (Page 18)
5 [P1] – [P5]
• (Touch) Selects a preset station.
• (Hold) Presets the current station.
6 Displays/hides other available operation keys*
7 TI indicator
8 ST/MONO indicator
9 Seek mode indicator
p Operation keys*
* See the following “Operation keys on source control screen”.
Operation keys on source control screen
• The appearance of the operation keys may differ,
however the similar operation keys have the same
operations.
• See also “Common operation keys on source control
screen” on page 8.
Touching the operation keys performs the following
actions:
6
[AME ]*
[MONO]* Activates monaural mode for better FM
[TI]* (For FM RBDS features)
(Hold) Presets stations automatically.
reception (stereo effect will be lost).
• The MONO indicator lights up while
monaural mode is activated.
• To deactivate, touch [MONO] again.
Activates TI standby reception mode.
• When TI is activated, the unit is ready
to switch to traffic information if
available. The TI indicator lights up in
white.
• If the TI indicator lights up in orange,
tune into another station providing
Radio Broadcast Data System signals.
• The volume adjustment for Traffic
Information is automatically
memorized. The next time the unit
switches to Traffic Information, the
volume is set to the memorized level.
• To deactivate, touch [TI] again.
ENGLISH
17
Page 20

Radio
Radio
p
[PTY]* (For FM RBDS features)
Enters PTY search mode.
1 Touch [PTY].
2 Touch and hold a PTY code to search
for.
If there is a station broadcasting a
program of the same PTY code as you
have selected, that station is tuned in.
[SEEK]
[
S]/[T]
Changes the seek mode for [
• AUTO1 (Initial): Auto search
• AUTO2: Tunes in preset stations one
after another
• MANU: Manual search
Searches for a station.
• The search method differs according
to the selected seek mode (see above).
S]/[T].
Presetting stations in the memory
You can preset five stations for each band.
Automatic presetting — AME (Auto
Memory) (for FM only)
On the source control screen, touch as follows:
(Hold)
The local stations with the strongest signals are found
and stored automatically.
Manual presetting
1 Tune in to a station you want to preset.
Selecting a preset station
1 Select the band, then display the preset
station window.
On the source control screen, touch as follows:
2 Select a preset station.
Radio
P1
* Appears only when FM is selected as the source.
18 ENGLISH
2 Select a preset number to store into.
Radio
P1
(Hold)
E.g. Radio source control screen for DDX395
The station selected in step 1 is stored into the
preset number [P1] to [P5] you have selected.
E.g. Preset station window for DDX395
To hide the window: Touch [
] .
Page 21

SiriusXM® Satellite Radio
SiriusXM® Satellite Radio (Only for DDX395/DDX375BT/DDX25BT)
Only SiriusXM® brings you more of what you love
to listen to, all in one place. Get over 140 channels,
including commercial-free music plus the best sports,
news, talk, comedy and entertainment. Welcome to
the world of satellite radio. A SiriusXM Connect Vehicle
Tuner and subscription are required.
For more information, visit <www.siriusxm.com>.
Preparation
Connecting the SiriusXM Connect Vehicle
Tuner
Perform this installation when you install the unit for
the first time.
Antenna
SiriusXM Connect Vehicle
Tuner (commercially
available)
Rear panel
Activating subscription
1 Check your Radio ID.
The SiriusXM Satellite Radio ID is required
for activation and can be found by tuning to
Channel 0 as well as on the label found on the
SiriusXM Connect Vehicle Tuner and its packaging.
• The Radio ID does not include the letters I, O, S or
F.
2 Activate the subscription.
For users in the U.S.A:
• Online: Visit <www.siriusxm.com/activatenow>
• Phone: Call SiriusXM Listener Care at
1-866-635-2349
For users in Canada:
• Online: Visit <www.siriusxm.ca/activatexm>
• Phone: Call XM Customer Care at 1-877-438-9677
3 Confirm the activation.
A confirmation message appears. Touch [Return].
Listening to the SiriusXM® Satellite Radio
Playback information on the source control
screen
1 Displays/hides other available operation keys*
2 Selects the band (SXM1/SXM2/SXM3/SXM4)
3 Channel number
4 Text information
• Touching [
is shown.
• Touching [Song Title]/[Info]/[Category]
switches the information.
5 Displays the preset channel window
• To hide the window, touch [
6 [P1] – [P5]
• (Touch) Selects a preset channel.
• (Hold) Presets the current channel.
7 Playback status and time code for the buffered data
and replay mode
• The time code shows you the point in the Replay
buffer you are listening to. (E.g. “–5:00” means
that you are listening to audio that is 5 minutes
behind the current broadcast.)
8 Replay time bar for replay mode
• Black: The remaining capacity
• Blue: The amount of buffered contents
9 Signal strength indicator
p Seek mode indicator
q Operation keys*
* See “Operation keys on source control screen” on page20.
] scrolls the text if not all of the text
] .
SiriusXM
19ENGLISH
Page 22

SiriusXM® Satellite Radio
SiriusXM® Satellite Radio
Operation keys on source control screen
• See also “Common operation keys on source control
screen” on page 8.
Touching the operation keys performs the following
actions:
1
[MODE] Displays the <SiriusXM Mode>
screen.
]
[
]
[
]
[
[SEEK]
[SCAN] Starts TuneScan™.
S]/[T]/
[
[Live]
]
[
(Hold) Registers the current artist to
the alert contents.
(Hold) Registers the current song to
the alert contents.
Activates or deactivates the content
alert for traffic and weather.
Changes the seek mode for [CH
[CH
K].
J]/
• SEEK1 (Initial): Skips to another
available channel.
• SEEK2: Skips to another preset
channel.
Performs playback operations during
content replay.
Changes the page in the window to
display other operation keys.
q
[ ]
IW]
[
J]/[CHK]
[CH
Displays the <Channel List> screen.
Starts/pauses the content replay.
Selects the channel.
• To select a channel, make sure
“SEEK1” is selected as the seek
mode.
• To select a preset channel, make
sure “SEEK2” is selected as the seek
mode.
Selecting a channel on the list
You can obtain information on channels or select a
channel to listen to.
1 Display the <Channel List> screen.
On the source control screen, touch as follows:
2 Select a category (1), and then select a
channel (
Channel List
All Channels
Category Name 1
Category Name 2
Category Name 3
Category Name 4
2).
Channel
100Ch Channel Name
105Ch Channel Name
110Ch Channel Name
115Ch Channel Name
120Ch Channel Name
• To list all the channels, touch [All Channels].
• Touch the info change key above the list
([Channel]/[Artist]/[Song Title]/[Info]) to
display other information in the following order:
Channel, Artist, Song Title, Content Info.
Presetting channels in the memory
You can preset five channels for each band.
1 Tune in to a channel you want to preset.
2 Select a preset number to store into.
SiriusXM
P1
100Ch
105Ch
110Ch
115Ch
(Hold)
120Ch
The channel selected in step 1 is stored into the
preset number [P1] to [P5] you have selected.
20
ENGLISH
Page 23

SiriusXM® Satellite Radio
SiriusXM® Satellite Radio
Selecting a preset channel
1 Select the band, then display the preset
channel window.
On the source control screen, touch as follows:
2 Select a preset channel.
SiriusXM
P1
Channel Name
100Ch
Channel Name
105Ch
Channel Name
110Ch
Channel Name
115Ch
Channel Name
120Ch
• You can also select a preset channel by touching
[P1]–[P5].
To hide the window: Touch [
] .
3 Select “SEEK2” as the seek mode to jump
to the selected preset channel.
Replaying content
You can pause, rewind and replay the contents from
the currently tuned channel.
• The SiriusXM Connect Vehicle Tuner continually
buffers up to 60 minutes of audio.
• If you change to another channel during playback,
the buffered contents will be lost.
• The time code is updated every second.
1 Display the operation keys for replay.
On the source control screen, touch as follows:
2 Perform the replay operations.
SiriusXM
[IW]
S]/[T]
[
Starts/pauses playback.
Skips the current track/segment.
• Touching [
S] within 2 seconds
of the beginning of the current
track/segment returns to the
previous track.
• Touching [S] after 2 seconds or
more of the current track returns
to the beginning of the track.
(Hold) Reverses/forwards search.
[Live] Returns to the live position.
SiriusXM Satellite Radio features
SmartFavorites
User stored channels (P1 to P5) of the current band
are recognized as SmartFavorites channels. SiriusXM
Connect Vehicle Tuner automatically buffers their
broadcast content in the background. When you select
a SmartFavorite channel, you can rewind and replay up
to 30 minutes of any of the missed news, talk, sports or
music content.
• SmartFavorites is available only when you connect
an SXV200 or later SiriusXM Connect Vehicle Tuner.
• If you change to another band, the buffered content
is cleared and new channels in the current band will
start buffering.
ENGLISH
21
Page 24

SiriusXM® Satellite Radio
SiriusXM® Satellite Radio
TuneStart™
When you select a SmartFavorites channel, you can
listen to the current song from the beginning.
1 Display the <SiriusXM Mode> screen.
On the source control screen, touch as follows:
2 Activate TuneStart™.
On <SiriusXM Mode> screen, touch as follows:
<TuneStart> : [ON]
To deactivate TuneStart: Touch [OFF] in step 2.
TuneScan™
You can get a short preview of the songs you have
missed on each of your SmartFavorites music channels
and the currently tuned music channel.
Activate TuneScan™ to start scanning the first 6
seconds of the recorded music contents.
On the source control screen, touch as follows:
Content Alert
The unit informs you when receiving the content you
are interested in, such as music, information about a
sports team, weather and traffic information.
Registering items for Contents Alert
You can register your favorite artists, songs or teams.
Up to 50 contents can be registered.
For artists/songs
While listening to your favorite artist/song:
On the source control screen, touch as follows:
(Hold)
Touching the operation keys performs the following
actions:
[ ]
[
]
(Hold) Registers the artist of the current
song.
(Hold) Registers the current song.
For teams
1 Display the <Alert Team Select> screen.
On the source control screen, touch as follows:
Then, on the <SiriusXM Mode> screen, touch as
follows:
<Alert Team Select> : [Enter]
2 Select the league (1) and the team (2),
then register into the content alert (
Alert Team Select
League1
League2
League3
League4
League5
Team1
Team2
Team3
Team4
Team5
3).
The unit starts scanning.
• To select the previous/next content, touch
[
S] or [T].
• To end scanning and continue listening to the
current song/content, touch [SCAN] again.
• To exit scanning, touch and hold [SCAN].
22
ENGLISH
Page 25

SiriusXM® Satellite Radio
SiriusXM® Satellite Radio
Selecting items for Content Alert
You can select items (artists/songs/teams) from the
registered items on the list to inform you once the unit
receives the information.
For artists/songs/teams
1 Display the <Content Alerts Contents Set>
screen.
On the source control screen, touch as follows:
Then, on the <SiriusXM Mode> screen, touch as
follows:
<Content Alerts Contents Set> : [Set]
2 Select the category (1), then the item (2).
Content Alerts Contents Set
Artist
Title
Team
000Ch Ch Name
000Ch Ch Name
000Ch Ch Name
000Ch Ch Name
000Ch Ch Name
To delete the registered items: Touch and hold the
item you want to delete in step 2.
The [
] icon and a check mark appear beside the
selected item. Touch the [
] icon to delete.
To delete all registered contents: Touch and hold
[All Clear
] for <Content Alerts Contents Set> in
step 1.
For traffic and weather information
1 Display the <SiriusXM Mode> screen.
On the source control screen, touch as follows:
2 Select the city you desire traffic and
weather information for.
SiriusXM Mode
Content Alerts
Content Alerts Contents Set
Alert Team Select
Traffic Weather Jump City Select
Los Angeles
SiriusXM Reset
OFF
ON
All Clear
Set
Enter
Reset
Activating Content Alert
For artists/songs/teams
1 Display the <SiriusXM Mode> screen.
On the source control screen, touch as follows:
2 Activate Content Alert.
On <SiriusXM Mode> screen, touch as follows:
<Content Alerts> : [ON]
To deactivate Content Alert: Touch [OFF] in step 2.
For traffic and weather information
On the source control screen, touch as follows:
• When a traffic and weather broadcast for the
selected city is received, the unit automatically
switches the channel.
To deactivate the Content Alert: Touch [
] again.
A check mark appears beside the selected item.
• To show the details of the item, touch [<].
• When traffic and weather broadcast is received, the
unit automatically switches the channel.
23ENGLISH
Page 26

SiriusXM® Satellite Radio
SiriusXM® Satellite Radio
Switching to registered content
When an artist/song/team registered for Content Alert
is being broadcasted, an alert appears on the screen.
Touch [Jump], then select the item to jump to on the
<Content Alerts> screen.
Content Alerts
Artist 1/ Channel Name
Artist 2/ Channel Name
Song 1/ Channel Name
Song 2/ Channel Name
Team 1/ Channel Name
Team 2/ Channel Name
• To show the details of the item, touch [<].
Setting reception restrictions
You can limit access to SiriusXM channels, such as
those with mature content.
Setting or changing the parental code
• The initial setting is “0000”.
• Changing the code does not change the
<ParentalLock>/<Parental Lock Channel
Selection> settings.
1 Display the <Parental Code Check>
screen.
On the source control screen, touch as follows:
Then, on the <SiriusXM Mode> screen, touch as
follows:
<Parental Code> : [Change]
2 Enter the initial four-digit code (0000) (1),
and then touch [Enter] (
Parental Code Check
****
Clear 123
456
7809
Cancel
2) to confirm.
Enter
3 Enter a new four-digit code, then touch
[Enter] to confirm.
4 Repeat step 3 above to confirm the new
code.
Activating parental control
You can set the parental control feature to lock any
SiriusXM channels or automatically lock all channels
classified as “mature” by SiriusXM®.
1 Display the <SiriusXM Mode> screen.
On the source control screen, touch as follows:
2 Select the desired mode for <Parental
Control>.
[OFF] Deactivates parental control.
[Mature] Locks channels classified as “mature”
by SiriusXM®.
[User] Locks selected channels.
3 Enter the parental code to confirm your
selection.
24
• To clear the last entry, touch [Clear].
• To cancel setting the code, touch [Cancel].
ENGLISH
Page 27

SiriusXM® Satellite Radio
SiriusXM® Satellite Radio
Parental Lock channel selection
This option allows you to manually select the channels
to be locked by the parental control feature.
• You can only change the setting if
<ParentalControl> is set to [User].
1 Display the <Parental Lock Channel
Selection> screen.
On the source control screen, touch as follows:
Then, on the <SiriusXM Mode> screen, touch as
follows:
<Parental Lock Channel Selection> : [SET]
2 Enter the parental code.
The <Parental Lock Channel Selection> screen
appears.
3 Select a category (1), then a channel (2).
A check mark appears beside the selected channel.
Parental Lock Channel Selection
All Channels
Category Name 1
Category Name 2
Category Name 3
Category Name 4
100Ch Channel Name
105Ch Channel Name
110Ch Channel Name
115Ch Channel Name
120Ch Channel Name
To deactivate parental lock for all locked channels:
Select [All Clear] for <Parental Lock Channel
Selection> in step 1, then enter the parental code.
Skipping unwanted channels
If you do not want to receive some channels, you can
skip them.
1 Display the <Skip Channel Selection>
screen.
On the source control screen, touch as follows:
Then, on the <SiriusXM Mode> screen, touch as
follows:
<Skip Channel Selection> : [SET]
2 Select a category (1), then a channel (2).
A check mark appears beside the selected channel.
Skip Channel Selection
All Channels
Category Name 1
Category Name 2
Category Name 3
Category Name 4
• To list all the channels, select [All Channels].
100Ch Channel Name
105Ch Channel Name
110Ch Channel Name
115Ch Channel Name
120Ch Channel Name
Resetting the SiriusXM Satellite Radio
settings
You can reset all the SiriusXM settings you made and
restore the initial settings.
1 Display the <SiriusXM Mode> screen.
On the source control screen, touch as follows:
2 Reset the setting.
On the <SiriusXM Mode> screen, touch and hold
as follows:
<SiriusXM Reset> : [Reset
]
• To list all the channels, select [All Channels].
4 Repeat step 3 to set the parental lock on
multiple channels.
3 Repeat step 2 to skip multiple channels.
To clear the channel skipping for all skipped
channels: Touch and hold [All Clear
Channel Selection> in step 1.
] for <Skip
25ENGLISH
Page 28

Pandora®
Pandora® (Only for DDX395/DDX375BT/DDX350BT/DDX25BT)
You can stream Pandora from iPhone/iPod touch or
Android devices.
• Pandora is only available in certain countries. For
more information, visit <www.pandora.com/legal>.
• Because Pandora is a third-party service, the
specifications are subject to change without
prior notice. Accordingly, compatibility may be
impaired or some or all of the services may become
unavailable.
• Some functions of Pandora cannot be operated from
this unit.
• For issues using the application, contact Pandora at
<pandora-support@pandora.com>.
Preparation
Installing the application
Your smartphone must has built in Bluetooth and the
following profiles must be supported:
• SPP (Serial Port Profile)
• A2DP (Advanced Audio Distribution Profile)
Establish an Internet connection using LTE, 3G, EDGE,
or WiFi.
Ensure you are logged in to your smartphone
application. If you do not have a Pandora account, you
can create one for free from your smartphone or at
<www.pandora.com>.
Install the latest version of the Pandora application on
your smartphone.
• For Android devices: Search for “Pandora” in Google
play to find and install the most recent version.
• For iPhone/iPod touch: Search for “Pandora” in the
Apple iTunes App Store to find and install the most
recent version.
Connecting the device
For Android devices
Pair the Android device with this unit via Bluetooth.
(Page 34)
For iPhone/iPod touch
• Via USB input terminal: Connect iPhone/iPod touch
with the cable. (Page 16)
– For Lightning models: Use KCA-iP103 (optional
accessory).
– For 30-pin connector models: Use KCA-iP102
(optional accessory).
• Via Bluetooth: Pair the iPhone/iPod touch with this
unit. (Page 34)
Selecting the device
For selecting the playback device via the connection
method to use, see <Smartphone Setup> on
page 46.
Playback operations
Playback information and key operation
Pandora
You can also operate Pandora with optional remote
controller, KNA-RCDV331.
You can only control play, pause and skip with the
remote controller.
1 Displays/hides other available operation keys*
2 Picture data
3 Track information
• Touching [<] scrolls the text if not all of the text
is shown.
4 Operation keys*
5 Playing time/playback status
* See “Operation keys on source control screen” on page27.
26
ENGLISH
Page 29

Pandora®
Pandora®
Operation keys on source control screen
• The appearance of the operation keys may differ,
however the similar operation keys have the same
operations.
• See also “Common operation keys on source control
screen” on page 8.
Touching the operation keys performs the following
actions:
1
[ ]
[
[
[
4
[ ]
]
[
]
[
IW]
[
]
]
]
Adds the current artist to the station list.
Adds the current track to the station list.
Bookmarks the current track.
Switches the device on <Smartphone
Setup> screen. (Page 46)
Displays the list selection screen.
Thumbs down to the current track and
skips to the next track.
Registers the current track as a favorite.
Starts/pauses playback.
Selecting a station from the list
1 Display the list selection screen.
On the source control screen, touch as follows:
2 Select the list type.
Pandora
Station List Genre List
[Station List] Selects from the station names.
[Genre List] Selects from the genres.
3
Select a station from the list.
On the station list
Pandora
Shuffle
Station Name
Station Name
Station Name
Station Name
Station Name
By Date
By Name
• To play all the songs in the registered stations
randomly, touch [Shuffle].
• To sort the list in reverse chronological order,
touch [By Date].
• To sort the list in alphabetical order, touch [By
Name].
• The
indicator appears on the right of the
item when the station is shared.
On the genre list
Pandora
Genre Name 1 Song Name 1
Genre Name 2 Song Name 2
Genre Name 3 Song Name 3
Genre Name 4 Song Name 4
Genre Name 5 Song Name 5
T]
[
Skips the current track.
• Not available when the Pandora skip
reaches its limit.
1 Select a genre.
2 Select a station.
The selected station is added to the station list.
ENGLISH
27
Page 30

iHeartRadio
iHeartRadio (Only for DDX395/DDX375BT/DDX350BT/DDX25BT)
iHeartRadio is a free, all-in-one digital radio service that
lets you listen to your favorite live stations or create
commercial-free, all-music custom stations featuring
songs from the artists you select and similar music.
You can stream iHeartRadio from iPhone/iPod touch or
Android devices.
• Because iHeartRadio is a third-party service, the
specifications are subject to change without
prior notice. Accordingly, compatibility may be
impaired or some or all of the services may become
unavailable.
• Some functions of iHeartRadio cannot be operated
from this unit.
• For issues using the application, contact iHeartRadio
at <http://www.iheart.com/>.
Preparation
Installing the application
Your smartphone must has built in Bluetooth and the
following profiles must be supported:
• SPP (Serial Port Profile)
• A2DP (Advanced Audio Distribution Profile)
Establish an Internet connection using LTE, 3G, EDGE,
or WiFi.
Ensure you are logged in to your smartphone
application. If you do not have a iHeartRadio account,
you can create one for free from your smartphone or at
<http://www.iheart.com/>.
Install the latest version of the iHeartRadio application
on your smartphone.
• For Android devices: Search for “iHeartRadio for Auto”
in Google play to find and install the most recent
version.
• For iPhone/iPod touch: Search for “iHeartRadio for
Auto” in the Apple iTunes App Store to find and
install the most recent version.
Connecting the device
For Android devices
Pair the Android device with this unit via Bluetooth.
(Page 34)
For iPhone/iPod touch
• Via USB input terminal: Connect iPhone/iPod touch
with the cable. (Page 16)
– For Lightning models: Use KCA-iP103 (optional
accessory).
– For 30-pin connector models: Use KCA-iP102
(optional accessory).
• Via Bluetooth: Pair the iPhone/iPod touch with this
unit. (Page 34)
Selecting the device
For selecting the playback device via the connection
method to use, see <Smartphone Setup> on
page 46.
Playback operations
Playback information and keys operation
iHeartRadio
You can also operate iHeartRadio with optional remote
controller, KNA-RCDV331.
You can only control play, pause and skip with the
remote controller.
1 Displays/hides other available operation keys*
2 Picture data
3 Track information
• Touching [<] scrolls the text if not all of the text
is shown.
4 Operation keys*
5 Playback status
* See “Operation keys on source control screen” on page29.
28
ENGLISH
Page 31

iHeartRadio
iHeartRadio
Operation keys on source control screen
• The appearance of the operation keys may differ,
however the similar operation keys have the same
operations.
• See also “Common operation keys on source control
screen” on page 8.
Touching the operation keys performs the following
actions:
1
[ ]
]
[
] *1
[
[
4
[ ]
]
[
]
[
Io]*2
[
]
Creates a custom station from the
currently playing track content
information.
Saves the current station to the
<Favorites> list.
Displays the variety level selection
screen.
Switches the device on <Smartphone
Setup> screen. (Page 46)
Displays the <Station Search> screen
or the station list.
Dislikes the currently playing content.
Likes the currently playing content.
Starts/stops playback.
*1 Appears only for the custom station screen.
*2 Appears only for the live station screen.
Selecting the variety level for your custom
station
1 Display the variety level selection screen.
On the source control screen, touch as follows:
2 Select the variety type.
Discovery Tuner
Familiar
Mixed
[Familiar]
[Mixed] Distributes a mix of artists and
[Less Familiar] Distributes a wide variety of
Less Familiar
Distributes well-known tracks.
track names.
tracks including lesser-known
ones.
Searching for a station
1 Display the <Station Search> screen.
On the source control screen, touch as follows:
2 Select a station.
• The items displayed on the <Station Search>
screen differ depending on the information sent
from iHeartRadio.
Station Search
Favorites
Recent Stations
Live Radio
Artist Radio
Podcasts
• To return to the top layer, touch [ ] .
• To return to the upper layer, touch [
] .
IW]*1
[
[SCAN]*2
T]*1
[
Starts/pauses playback.
Scans stations randomly.
Skips the current track.
ENGLISH
29
Page 32

Spotify
iHeartRadio
iHeartRadio
Spotify
Editing the <Favorites> list
1 Display the <Station Edit> screen.
On the source control screen, touch as follows:
Then, on the <Station Search> screen, touch as
follows:
2 Select stations (1), then delete the
selected stations (
• A check mark appears beside the selected station.
Station Edit
Station 01
Station 02
Station 03
Station 04
Station 05
Station 06
• To return to the top layer, touch [ ] .
• To return to the upper layer, touch [
2).
] .
With Spotify, your music is everywhere. Working out,
partying or relaxing, the right music is always at your
fingertips. There are millions of songs on Spotify—from
old favorites to the latest hits. Just choose the music
you love, or let Spotify surprise you.
You can stream Spotify from iPhone/iPod touch or
Android devices.
• Because Spotify is a third-party service, the
specifications are subject to change without
prior notice. Accordingly, compatibility may be
impaired or some or all of the services may become
unavailable.
• Some functions of Spotify cannot be operated from
this unit.
• For issues using the application, contact Spotify at
<www.spotify.com>.
Preparation
Installing the application
Your smartphone must has built in Bluetooth and the
following profiles must be supported:
• SPP (Serial Port Profile)
• A2DP (Advanced Audio Distribution Profile)
Establish an Internet connection using LTE, 3G, EDGE,
or WiFi.
Ensure you are logged in to your smartphone
application. If you do not have an Spotify account, you
can create one for free from your smartphone or at
<www.spotify.com>.
Install the latest version of the Spotify application on
your smartphone.
• For Android devices: Search for “Spotify” in Google
play to find and install the most recent version.
• For iPhone/iPod touch: Search for “Spotify” in the
Apple iTunes App Store to find and install the most
recent version.
Connecting the device
For Android devices
Pair the Android device with this unit via Bluetooth.
(Page 34)
For iPhone/iPod touch
• Via USB input terminal: Connect iPhone/iPod touch
with the cable. (Page 16)
– For Lightning models: Use KCA-iP103 (optional
accessory).
– For 30-pin connector models: Use KCA-iP102
(optional accessory).
• Via Bluetooth: Pair the iPhone/iPod touch with this
unit. (Page 34)
Selecting the device
For selecting the playback device via the connection
method to use, see <Smartphone Setup> on
page 46.
30
ENGLISH
Page 33

Spotify
Spotify
Playback operations
Playback information and key operation
Spotify
You can also operate Spotify with a remote controller,
RC-DV340*1.
You can only control play, pause and skip with the
remote controller.
1 Displays/hides other available operation keys*2
2 Picture data
3 Track information
• Touching [<] scrolls the text if not all of the text
is shown.
• Touching [
information between artist (
4 Operation keys*2
5 Playing time/playback status
6 Progress bar
] /[ ] changes the displayed
) and album ( ).
Operation keys on source control screen
• The appearance of the operation keys may differ,
however the similar operation keys have the same
operations.
• See also “Common operation keys on source control
screen” on page 8.
Touching the operation keys performs the following
actions:
1
[ ] *3
] *3
[
] *4 *5
[
] *4
[
] *4 *5
[
]
[
[
4
[ ]
] *5 [ ]
[
]
Thumbs down to the current track and
skips to the next track.
Registers the current track as a favorite.
Activates/deactivates the shuffle
playback mode.
Repeats all tracks/cancels the repeat
playback.
Repeats the current track/cancels the
repeat playback.
Creates a new station.
Switches the device on <Smartphone
Setup> screen. (Page 46)
Displays the Spotify menu screen.
Selects a track.
*1 For DDX395/DDX375BT/DDX350BT/DDX25BT: Purchase optional
remote controller, KNA-RCDV331.
*2 See “Operation keys on source control screen” above.
*3 Not available for tracks in a playlist.
*4 Not available for tracks in the Radio.
*5 Available only for premium account users.
Creating your station (Start Radio)
Start Radio is to start a radio channel based on the
currently played track.
Create your station.
On the source control screen, touch as follows:
Station is created and playback starts automatically.
• You can personalize your station using thumb up
([
] ) or thumb down ([ ] ).
– You cannot thumb up or down while playing tracks
in a playlist.
– Personalizing stations may not be available
depending on the track.
I)/pauses (W) playback.
][ ]
[
[
]
Starts (
Saves the current track/artist to <Your
Music>.
ENGLISH
31
Page 34

Other External Components
Spotify
Spotify
Other External Components
Selecting a track
1 Display the Spotify menu screen.
On the source control screen, touch as follows:
2 Select the list type, then select a desired
item.
• The list types displayed differ depending on the
information sent from Spotify.
Spotify
Your Music
Browse
Radio
• To return to the top layer, touch [ ] .
• To return to the upper layer, touch [
] .
AV-IN
(Only for DDX418BT)
Connecting an external component
See page 57 for more information.
Starting playback
1 Select “AV-IN” as the source.
2 Turn on the connected component and
start playing the source.
Changing the AV-IN name
You can change the AV-IN name displayed on the
source control screen.
• This setting does not affect the source name
displayed on the Home screen.
1 Display the <VIDEO Mode> screen.
On the source control screen, touch as follows:
2 Select an AV-IN name
VIDEO Mode
AV-IN Name
VIDEO
Rear view camera
Install the rear view camera (separately purchased) in
the appropriate position according to the instructions
supplied with the rear view camera.
Connecting a rear view camera
See page 57 for more information.
• To use the rear view camera, a reverse lead (REVERSE)
connection is required. (Page 56)
Using the rear view camera
• For rear camera settings, see <Rear Camera> on
page 45.
To display the rear view camera screen
The rear view screen is displayed by shifting the gear
to the reverse (R) position when <Rear Camera
Interruption> is set to [ON]. (Page 45)
• A caution message appears on the screen. To
remove the caution message, touch the screen.
You can also display the picture from the rear view
camera manually without shifting the gear to the
reverse (R) position.
On the pop-up short-cut menu, touch as follows:
32
ENGLISH
Page 35

Other External Components
Other External Components
Operations while the camera screen is
displayed
To adjust the picture
Touch the area shown below.
Video menu control is shown. For details, see “Video
menu control operations” on page 12.
• To exit video menu control, touch the same area
again.
To display parking guide line
Set <Parking Guidelines> to [ON] (Page 45) or
touch the area shown below.
• To close the parking guidelines, touch the same area
again.
To exit the camera screen
Press HOME on the monitor panel or touch the area
shown below.
Using an external component via ADS
adapter—OEM Features
(Only for DDX395/DDX375BT)
By connecting this unit to the bus system of the
vehicle using iDataLink (commercially available), this
unit can access the satellite radio source provided for
the vehicle and vehicle information can be displayed
on this unit.
• Displayable screens, button names, and screen
names vary depending on the type of the connected
iDataLink and the model of the vehicle.
• For details, visit <www.idatalink.com/>.
Connecting an ADS adapter
See page 57 for more information.
Using an external component via an ADS
adapter
• For settings to use an ADS adapter, see page 45.
1 Select “OEM Features” as the source.
On the Home screen, touch as follows:
2 Turn on the connected component and
start playing the source.
[Satellite
Radio]
[Media
Player]
[TEL] Displays the control screen of the
[BT
Streaming]
[Gauges] Displays the information about the
[Climate] Displays the information about the air
[Parking
Assist]
[Vehicle Info] Displays the information about the
[Radar
Detector]
Displays the control screen of the
satellite radio source provided for the
vehicle.
Displays the control screen of the
media player source provided for the
vehicle.
Bluetooth Hands Free function
provided for the vehicle.
Displays the control screen of the
Bluetooth streaming function
provided for the vehicle.
instruments such as a speedometer.
conditioner of the vehicle.
Displays the information about
the Parking Distance Sensor of the
vehicle.
tire pressures of the vehicle.
Displays the information about the
Radar Detector.
ENGLISH
33
Page 36

Bluetooth®
Bluetooth®
Information
Bluetooth is a short-range wireless radio
communication technology for mobile devices such as
mobile phones, portable PCs and other devices.
Bluetooth devices can be connected without cables
and communicate with each other.
Note
• While driving, do not perform complicated
operations such as dialing numbers, using the phone
book, etc. When you perform these operations, stop
your car in a safe place.
• Some Bluetooth devices may not connect to this unit
depending on the Bluetooth version of the device.
• This unit may not work for some Bluetooth devices.
• Connecting conditions may vary depending on your
environment.
• For some Bluetooth devices, the device is
disconnected when the unit is turned off.
• If your mobile phone supports PBAP (Phone Book
Access Profile), you can display the following items
on the touch panel when the mobile phone is
connected.
– Phone book
– Dialed calls, received calls, and missed calls (up to
10 entries in total)
Preparation
Connect and install the microphone beforehand. For
details, see page 56.
Connection
When you connect a Bluetooth device to the unit for
the first time:
1 Register the device by pairing the unit and the
device.
2 Connect the device to the unit. (Page 35)
Registering a new Bluetooth device
Pairing allows Bluetooth devices to communicate with
each other.
• The pairing method differs depending on the
Bluetooth version of the device.
– For devices with Bluetooth 2.1:
You can pair the device and the unit using SSP
(Secure Simple Pairing) which only requires
confirmation.
– For devices with Bluetooth 2.0:
You need to enter a PIN code both on the device
and unit for pairing.
• Once the connection is established, it is registered in
the unit even if you reset the unit. Up to five devices
can be registered in total.
• Two devices for Bluetooth phone and one for
Bluetooth audio can be connected at a time.
However, when “BT Audio” is selected as the source,
you can connect up to five Bluetooth audio devices
and switch between these five devices.
• To use the Bluetooth function, you need to turn on
the Bluetooth function of the device.
Auto pairing
When <Auto Pairing> is set to [ON], Android or iOS
(such as iPhone) devices are automatically paired
when connected via USB. (Page 39)
Pairing a Bluetooth device using SSP (for
Bluetooth 2.1)
When the Bluetooth device is compatible with
Bluetooth 2.1, a pairing request is sent from the
available device.
1 Search for the unit (“DDX3eX”/“DDX3”/
“DDX4”) from your Bluetooth device.
2 Confirm the request both on the device
and the unit.
On the device:
On the unit:
To reject the request: Touch [Cancel].
34
ENGLISH
Page 37

Bluetooth®
Bluetooth®
Pairing a Bluetooth device using a PIN code (for
Bluetooth 2.0)
1 Display the <PIN Code Set> screen.
On the Home screen, touch as follows:
Then, on the <Setup> screen, touch as follows:
[System] A <Bluetooth Setup> : [Enter]
On the <Bluetooth Setup> screen, touch as
follows:
<PIN Code> : [0000]
2 Change the PIN code.
If you wish to skip changing the PIN code, go to
step 3.
PIN Code Set
0000
123
456
78
9
0 Enter Clear
• If a PIN code is required, enter “0000” (initial) or
new PIN code you have entered in step 2.
• When pairing is completed, the device is
registered on the <Paired Device List> screen.
Note
• The PIN code is initially set to “0000”.
• The maximum number of digits in the PIN code is 15.
Connecting/disconnecting a registered
Bluetooth device
1 Display the <Paired Device List> screen.
On the Home screen, touch as follows:
Then, on the <Setup> screen, touch as follows:
[System] A <Bluetooth Setup> : [Enter]
On the <Bluetooth Setup> screen, touch as
follows:
<Paired Device List> : [Enter]
3 Select the device (1) to connect, then
return to the <Paired Device List> (
BT Connection Settings
Device Name
Connected
Connect Ready
Select [ON] (to connect) or [OFF] (to disconnect).
: Mobile phone
: Audio device
ON OFF
ON OFF
2).
4 Connect the selected device.
Paired Device List
Device Name 1
Device Name 2
Device Name 3
Device Name 4
Device Name 5
OK
Connection
Remove
• To delete the last entry, touch [Clear].
• To delete the PIN code, touch and hold [Clear].
3 Search for the unit (“DDX3eX”/“DDX3”/
“DDX4”) from your Bluetooth device.
4 Select the unit (“DDX3eX”/“DDX3”/
“DDX4”) on your Bluetooth device.
2 Select the device (1) you want to connect,
then select [Connection] (
Paired Device List
Device Name 1
Device Name 2
Device Name 3
Device Name 4
Device Name 5
2).
OK
Connection
Remove
• The status is shown as follows:
– <Connecting>: Connection is in progress.
– <Connected>: A connection has been established.
– <Connect Ready>: A connection can be
established.
– <Disconnecting>: Disconnection is in progress.
– <Disconnected>: No connection is established.
• When a Bluetooth mobile phone is connected, the
signal strength and battery level are displayed when
the information is acquired from the device.
ENGLISH
35
Page 38

Bluetooth®
Bluetooth®
To delete the registered device: Perform step 1,
select the device you want to delete in step 2, then
touch [Remove].
• A confirmation message appears. Touch [Yes].
Bluetooth mobile phone
When a call comes in...
Device Name 11Device Name 2
Incoming Call
Touching the operation keys performs the following
actions:
[ ]
]
[
• Call information is displayed if acquired.
• Phone operation is not available while the picture
from the rear view camera is displayed.
2
Name
1234XXXXXX
Answers a call.
Rejects a call.
During a call...
Device Name 11Device Name 2
Talking...
Touching the operation keys performs the following
actions:
[ ]
[
[
]/
]
[DTMF] Enters DTMF (Dual Tone Multi
NR LEVEL
[–] / [+]
EC LEVEL
[–] / [+]
MIC LEVEL
[–] / [+]
2
Name
1234XXXXXX
–
+0
–
+0
–
+0
DTMF
NR LEVEL
EC LEVEL
MIC LEVEL
Ends a call.
Switches between handsfree mode and
phone mode.
Frequency), then sends text using the
keypad.
Adjusts the noise reduction level.
(–5 to 5, initial 0)
Adjusts the echo volume level.
(–5 to 5, initial 0)
Adjusts the volume level of the
microphone. (–10 to 10, initial –4)
Making a call
1 Display the phone control screen.
On the Home screen, touch as follows:
2 Select a method to make a call.
Device Name 11Device Name 2
1234XXXXXX
1 From the call history* (missed calls/received
calls/dialed calls)
2 From the phone book*
3 From the preset list (Page 38)
4 Use direct number entry
5 Use voice dialling
* Applicable only for mobile phone compatible with PBAP (Phone
Book Access Profile).
2
X
12 3
45 6
78 9
0/+ #
*
36 ENGLISH
• Press + / – buttons on the monitor panel to adjust
the volume of the call or earpiece.
Page 39

Bluetooth®
Bluetooth®
3 Select a contact (1), then make a call (2).
When item 1, 2 or 3 is selected in step 2:
Device Name 11Device Name 2
Name 1
1234XXXXXX
Name 2
2345XXXXXX
Name 3
3456XXXXXX
Name 4
4567XXXXXX
Name 5
8901XXXXXX
2
A-Z
To use alphabet search in the phone book
1 Touch [
A-Z ].
2 Touch the first letter you want to search for on
the keypad.
To search for a number, touch [1,2,3...].
3 Select a contact you want call from the list.
To display other phone numbers in the same
contact
You can store up to 10 phone numbers per
contact.
1 Touch [
] .
2 Select a contact you want call from the list.
When item 4 is selected in step 2:
Enter the phone number (1), then make a
call (
2).
Device Name 11Device Name 2
1234XXXXXX
2
X
12 3
45 6
78 9
0/+ #
*
• To enter “+”, touch and hold [0/+].
• To delete the last entry, touch [
] .
X
When item 5 is selected in step 2:
Say the name of the person you want to
call.
• Available only when the connected mobile
phone has a voice recognition system.
• If the unit cannot find the target, “Please speak
into the microphone” appears. Touch [Start],
then say the name again.
• To cancel voice dialling, touch [Cancel].
Switching between two connected devices
You can change the device to use when 2 devices are
connected.
On the phone control screen:
Device Name 11Device Name 2
1234XXXXXX
The active device is highlighted.
2
X
12 3
45 6
78 9
0/+ #
*
ENGLISH
37
Page 40

Bluetooth®
Bluetooth®
Presetting phone numbers
You can preset up to five phone numbers.
1 Display the phone control screen.
On the Home screen, touch as follows:
2 Select call history or phone book calling
method (
preset.
1), then select a contact (2) to
Device Name 11Device Name 2
Name 1
1234XXXXXX
Name 2
2345XXXXXX
Name 3
3456XXXXXX
Name 4
4567XXXXXX
Name 5
8901XXXXXX
2
A-Z
3 Select a preset number to store into.
Device Name 11Device Name 2
1234XXXXXX
2345XXXXXX
3456XXXXXX
No preset
No preset
To delete the contact in the preset number: Touch
[
] besides the contact on the preset list.
2
(Hold)
Bluetooth audio player
KENWOOD Music Mix
When “BT Audio” is selected as the source, you can
connect up to five Bluetooth audio devices at the
same time. You can easily switch between these five
devices by playing music from the device.
BT Audio
1 Tag data* (current track title/artist name/album
title)
• Pressing [<] scrolls the text if not all of the text is
shown.
2 Signal strength and battery level
(Appear only when the information is acquired
from the device.)
3 Playing time*/playback status*
4 Connected device name
• Touching the device name switches to another
connected Bluetooth audio device.
* Available only for devices compatible with AVRCP 1.3.
Playback information and key operation
• For playback information, see “Source control screen”
on page 8.
• For key operations on the touch panel, see “Common
operation keys on source control screen” on
page 8.
Additional keys operations. Touching the operation
keys performs the following actions:
[ ]
Displays <Bluetooth Setup> screen.
38
ENGLISH
Page 41

Bluetooth®
Bluetooth®
Selecting an audio file from the menu
1 Display the audio menu.
On the source control screen, touch as follows:
2 Select a category (1), then select a
desired item (
BT Audio
Playlists
Artist
Album
Songs
Genre
BT Audio
Artist 1
Artist 2
Artist 3
Artist 4
Artist 5
Select an item in each layer until you reach and
select the desired file.
2).
Bluetooth settings
You can change various settings for using Bluetooth
devices on the <Bluetooth Setup> screen.
1 Display the <Bluetooth Setup> screen.
On the Home screen, touch as follows:
Then, on the <Setup> screen, touch as follows:
[System] A <Bluetooth Setup> : [Enter]
2 Make the settings.
Bluetooth Setup
Paired Device List
PIN Code
Device Name
Device Address
Auto Connect
Bluetooth HF/Audio
<Paired Device List>
Display the list of registered devices. You can
connect a device or delete registered devices.
<PIN Code>
Change the PIN code of the unit.
<Device Name>
Show the device name of this unit to
be shown on the Bluetooth device —
“DDX3eX”/“DDX3”/“DDX4”.
<Device Address>
Show the device address of the unit.
Enter
0000
DDX3eX
01:20:03:40:05:60:07
ON OFF
Front Only
All
<Auto Connect>
• ON (Initial): Automatically establishes a
connection with the last connected Bluetooth
device when the unit is turned on.
• OFF: Cancels.
<Bluetooth HF/Audio>
Select the speakers used for Bluetooth mobile
phones and Bluetooth audio players.
• Front Only: Front speakers only.
• All (Initial): All speakers.
<Auto Response>
• ON: The unit answers the incoming calls
automatically in 5 seconds.
• OFF (Initial): The unit does not answer the calls
automatically. Answer the calls manually.
<Auto Pairing>
• ON (Initial): Establishes pairing automatically
with the Android or iOS device (such as iPhone)
connected via USB. (Auto pairing may not work
for some devices depending on the Android/iOS
version.)
• OFF: Cancels.
<Initialize>
Touch and hold [Enter] to reset all settings you
have made for using Bluetooth mobile phones and
Bluetooth audio players.
ENGLISH
39
Page 42

Settings
Settings
Audio settings
Display the <Audio> screen.
On the Home screen, touch as follows:
Then, on the <Setup> screen, touch [Audio].
Setup
Equalizer
Audio
Display
Sound Effect
Input
Fader / Balance
System
Speaker / X’over
Time Alignment
E.g. Audio settings screen for DDX395
You cannot change the <Audio> screen in the
following situations:
• When the AV source is turned off.
• When the Bluetooth phone is used (making or
receiving a call, during a call, or while voice dialling).
Enter
Enter
Enter
Enter
Enter
<Equalizer>
The following adjustments are memorized for each
source until you adjust the sound again. If the source
is a disc, the adjustments are stored for each of the
following categories.
• DVD/VCD
• CD
• DivX*1/MPEG1/MPEG2/MP3/WMA/WAV/AAC/FLAC
You cannot adjust the sound when the unit is in
standby.
Selecting a preset sound mode
Select a preset sound mode on the <Equalizer>
screen.
• Natural (Initial)/Rock/Pops/Easy/Top40/Jazz/
Powerful/User
Equalizer SRC Name
Preset
[dB]
+9
+7
+5
+3
0
-3
-5
-7
-9
62.5 100 160 250 400 630 1k 1.6k 2.5k 4k 6.3k 10k 16k [Hz]
Bass EXT
SW LEVEL
Natural
ON OFF EQ INT
0
• To apply the adjusted equalizer to all playback
sources, touch [ALL SRC], then touch [OK] to
confirm.
Q factor
ALL SRC
1.5
Store your own sound adjustments
1 Select a preset sound mode.
2 Select a band (1) and adjust the level (2),
then adjust the sound (
Equalizer SRC Name
Preset
[dB]
+9
+7
+5
+3
0
-3
-5
-7
-9
62.5 100 160 250 400 630 1k 1.6k 2.5k 4k 6.3k 10k 16k [Hz]
Bass EXT
SW LEVEL
Adjust the sound as follows:
<Q factor>
Adjusts the width of the frequency.
• 1.35/1.5 (Initial)/2.0
<Bass EXT>
Activates/deactivates bass.
• ON/OFF (Initial)
<SW LEVEL>
Adjusts the subwoofer level.*2
• –50 to +10 (Initial: 0)
• To clear the adjustment, touch [EQ INIT].
Natural
ON OFF EQ INT
0
Q factor
ALL SRC
3).
1.5
40 ENGLISH
3 Repeat step 2 to adjust the level of other
bands.
*1 Only for DDX418BT.
*2 Not adjustable when <None> is selected for subwoofer on the
<Speaker Select> screen. (Page 41)
Page 43

Settings
Settings
<Sound Effect>
Adjust the sound effect.
<Loudness>
Adjusts loudness.
• OFF (Initial)/Low/High
<Bass Boost>
Selects the bass boost level.
• OFF (Initial)/Level 1/Level 2/Level 3/Level 4/
Level5
<Drive Equalizer>
Reduces the driving noise by raising the bandwidth.
• OFF (Initial)/ON
<Space Enhancer>*1
Virtually enhances the sound space using the Digital
Signal Processor (DSP) system. Select the enhance
level.
• OFF (Initial)/Small/Medium/Large
<Supreme>*2
Restores the sound lost due to audio compression to a
realistic sound.
• OFF/ON (Initial)
*1 You cannot change the setting when “Radio” is selected as the
source.
*2 This function works only when “DISC”/ “USB”/ “iPod”/
“Android™” is selected as the source.
<Fader/Balance>
Touch [J]/[K]/[H]/[I] or drag the mark to adjust.
<Fader>
Adjusts the front and rear speaker output balance.
When using a two-speaker system, set the fader to the
center (0).
• F15 to R15 (Initial: 0)
<Balance>
Adjusts the left and right speaker output balance.
• L15 to R15 (Initial: 0)
To clear the adjustment: Touch [Center].
<Speaker/X’over>
Setting the speakers and crossover
frequency
1 Select a car type (1), select the location
of the speakers (
<Speaker Select> screen (
2), then display the
3).
2 Select the speaker type (1), select the size
of the selected speaker (
the <X’over> screen (
2), then display
3).
<Realizer>
Virtually makes the sound more realistic using the
Digital Signal Processor (DSP) system. Select the sound
level.
• OFF (Initial)/Level 1/Level 2/Level 3
<Stage EQ>
Moves the center of the sound to the lower or higher
point. Select the height.
• OFF (Initial)/Low/Middle/High
• If a speaker is not connected, select <None>.
• When setting the front speakers, also select the
speaker size for <Tweeter>.
ENGLISH
41
Page 44

Settings
Settings
3
Adjust the crossover frequency of the
selected speaker.
• Adjustable items vary depending on the selected
speaker type/speaker size/crossover settings.
<TW Gain (L)>/<TW Gain (R)>
Adjusts the output volume of the tweeter (left/
right).
<TW FREQ>
Adjusts the crossover frequency for the tweeter.
<Gain>
Adjusts the output volume of the selected speaker.
<HPF FREQ>
Adjusts the crossover frequency for the front or rear
speakers (high pass filter).
<LPF FREQ>
Adjusts the crossover frequency for the speaker
(low pass filter).
<Slope>
Adjusts the crossover slope.
<Phase>
Selects the phase for the speaker.
<Time Alignment>
Make fine adjustments to the delay time of the speaker
output to create a more suitable environment for your
car.
Select the listening position (1), select
[Distance] or [Gain](
adjustment , then adjust each speaker
setting (
1 Select from <All>, <FrontL>, <Front R> or
2 Select an item to adjust.
3 To determine the adjustment value, see the
3).
<Front All>.
[Distance] Adjusts the digital time alignment
[Gain] Adjusts the output volume of the
following “Determining the value for <Position
DTA> adjustment”.
2) to make an
value.
selected speaker.
Determining the value for <Position DTA>
adjustment
If you specify the distance from the center of the
currently set listening position to every speaker, the
delay time will be automatically computed and set.
1 Determine the center of the currently set
listening position as the reference point.
2 Measure the distances from the reference point
to the speakers.
3 Calculate the differences between the distance of
the furthest speaker and other speakers.
4 Set the DTA value calculated in step 3 for
individual speakers.
5 Adjust gain for individual speakers.
E.g. When <Front All> is selected as the listening
position
+3.5 ft
1.4 ft
2.45 ft
4.9 ft
+2.45 ft
42 ENGLISH
To initialize the setting value: Touch [Initialize].
+0 ft
Page 45

Settings
Settings
<Volume Offset>
Adjust and store the auto-adjustment volume level for
each source. If the source is a disc, the adjustment is
stored for each of the following categories:
• DVD/VCD
• CD
• DivX*/MPEG1/MPEG2/MP3/WMA/WAV/AAC/FLAC
The volume level will automatically increase or
decrease when you change the source.
• –15 to +6 (Initial: 00)
* Only for DDX418BT.
Display settings
Display the <Display> screen.
On the Home screen, touch as follows:
Then, on the <Setup> screen, touch [Display].
Setup
Audio
Display
Input
System
Dimmer
User Customize
OSD Clock
Demonstration
Scroll
Auto
Enter
ON
ON OFF
Once
ON
OFF
OFF
<Dimmer>
• Auto (Initial): Dims the screen and button
illumination when you turn on the headlights.
– The ILLUMI lead connection is required.
(Page 56)
• ON: Activates dimmer.
• OFF: Deactivates dimmer.
<User Customize>
You can change the display design. While playing a
video or picture, you can capture an image and use
the captured image as a background.
• You cannot capture copyrighted content and images
from iPod/iPhone.
• When using a JPEG file as the background, make sure
that the resolution is 800 x 480 pixels.
• The color of the captured image may look different
from that of the actual scene.
<Background>: Change the background design.
Only for DDX395/DDX375BT/DDX418BT:
<Panel Color>: Change the illumination color of the
buttons on the monitor panel.
Scan
• You can also adjust the illumination color yourself.
Touch [Edit] to display the illumination color
adjustment screen, then select the dimmer setting
and adjust the color. The adjustment is saved in
[User].
• Selecting [Scan] changes the illumination color
gradually.
Storing your own scene for the background
image
1 While playing a video or picture, display
the <User Customize> screen.
On the <Display> screen, touch as follows:
<User Customize>: [Enter]
2 Display the background design selection
screen, then touch [
Capture].
E.g. Display settings screen for DDX395
43ENGLISH
Page 46

Settings
Settings
3 Adjust the image (1), then capture the
image (
E.g. Image adjustment screen for DDX395
[J][K][H][I]
[
IW]*
[
[
A confirmation message appears. Touch [Yes]
to store the newly captured image. (The existing
image is replaced with the new one.)
• To return to the previous screen, touch [No].
• To cancel the capture, touch [Cancel].
* Not displayed when playing an external component connected to
the AV-IN input terminal (for DDX418BT only).
2).
Capture Cancel
Moves the zooming frame.
Magnifies the scene.
]
]*
• <OFF>/<Zoom1>/<Zoom2>/
<Zoom3>
Starts/pauses playback.
Advances scenes frame by frame.
<Demonstration>
• ON (Initial): Activates the display demonstration.
• OFF: Deactivates the display demonstration.
<Scroll>
• ON (Initial): Scrolls the displayed information
repeatedly.
• Once: Scrolls the displayed information once.
• OFF: Cancels.
Touching [<] scrolls the text regardless of this setting.
<Home Customize>
Arrange the items to display on the Home screen.
Select an item (1) to replace, then select the
item (
2) you want to display in the selected
position.
Repeat this step to place icons for other items.
• Only selectable sources are shown.
HOME
Customize
iPod TEL Radio
Pandora
<Screen Adjustment>
Adjust the brightness and blackness of the screen.
Select [DIM ON] (dimmer on) or [DIM OFF] (dimmer
off), then change the following settings:
<Bright>
Adjusts brightness.
• –15 to +15 (Initial: 0 for dimmer on, +15 for dimmer
off)
<Black>
Adjusts blackness.
• –10 to +10 (Initial: 0)
<Video Output>
Select the color system of the external monitor.
• NTSC (Initial)/PAL
“Please Power Off” appears when the setting is
changed. Turn off the power, then turn on to enable
the change.
<Viewing Angle>
Select the viewing angle in relation to the monitor
panel to make the panel easier to see.
• Under 0° (Initial)/5°/10°/15°/20°
<OSD Clock>
• ON: Displays the clock while a video source is
playing.
• OFF (Initial): Cancels.
44
ENGLISH
E.g. Home customize screen for DDX395
Page 47

Settings
Settings
Input settings
Display the <Input> screen.
On the Home screen, touch as follows:
Then, on the <Setup> screen, touch [Input].
Setup
Audio
Display
Input
System
Rear Camera
Parking Assist
Enter
Enter
E.g. Input settings screen for DDX395
<Rear Camera>
Configure the rear view camera settings.
<Rear Camera Interruption>
• ON: Displays the picture from the rear view camera
when you shift the gear to the reverse (R) position.
– A caution message appears on the screen. To
remove the caution message, touch the screen.
• OFF (Initial): Select this when no camera is
connected.
<Parking Guidelines>
• ON (Initial): Displays the parking guidelines.
• OFF: Hides the parking guidelines.
<Guidelines Setup>
Adjust the parking guidelines according to the size of
the car, parking space and so on.
When adjusting the parking guidelines, make sure to
use the parking brake to prevent the car from moving.
Select the
selected
mark (1), then adjust the position of the
mark (2).
Initialize
Make sure that A and B are horizontally parallel, and
that C and D are the same length.
• Touch and hold [Initialize
] for 2 seconds to set all
the marks to the initial default position.
<Parking Assist>
(Only for DDX395/DDX375BT)
Configure settings for using the ADS adapter.
<Parking Assist Display>
When an ADS adapter is connected, you can display
information about obstacles around the car.
• ON: Always displays information.
• Dyn. (Initial): Displays information when the sensor
detects obstacles.
• OFF: Cancels.
<Parking Assist Position>
Select where information about obstacles is displayed
on the screen.
• Left/Right (Initial)
System settings
Display the <System> screen.
On the Home screen, touch as follows:
Then, on the <Setup> screen, touch [System].
Setup
Language
Audio
Display
Clock
Input
Smartphone Setup
System
Bluetooth Setup
Maestro Setup
E.g. System settings screen for DDX395
English
Enter
Enter
Enter
Enter
<Language>
Select the text language used for on-screen
information. For details, see “Initial settings” on
page 5.
<Clock>
Set the clock. For details, see “Clock settings” on
page 6.
ENGLISH
45
Page 48

Settings
Settings
<Smartphone Setup>
Specify the connection method of Android/iPod/
iPhone.
1 Select the device type (1), then touch
[Change] (
Smartphone Setup
Initial Information
Device Type Select
iPod / iPhone Android / Other Change
2).
Device Type
Connection Type
Device Name
iPod / iPhone
Bluetooth
Device Name
2 Select the connection method (1), then
confirm the selection ([OK] or [Next]) (
If [iPod/iPhone] is selected in step 1:
Smartphone Setup
USB 1 Wire Bluetooth
OK
2).
[USB 1 Wire] Select this when the device is
connected via the USB input
terminal (cable from the rear
panel).
[Bluetooth] Select this when the device is
connected via Bluetooth. (Go to
step 3.)
If [Android/Other] is selected in step 1:
Smartphone Setup
Bluetooth
Next
The <Paired Device List> screen appears. Go to
step 3.
3 When selecting [Bluetooth] as the
connection method: Select the device (
then press [OK] (
• If the device is already connected, skip step 1.
Paired Device List
Device Name 1
Device Name 2
Device Name 3
Device Name 4
Device Name 5
2) to connect.
OK
Connection
Remove
1),
<Bluetooth Setup>
Configure settings for using a Bluetooth device, such
as connection and other general operations. For
details, see “Bluetooth settings” on page 39.
<OEM Setup>
(Only for DDX395/DDX375BT)
Get information, and change the settings for using the
ADS adapter.
<Beep>
• ON (Initial): Activates the key-touch tone.
• OFF: Deactivates the key-touch tone.
<SETUP Memory>
Memorize, recall, or clear the settings you have made.
• The memorized settings are kept even when the unit
is reset.
Touch [Yes] to display the setting screen, then select
an operation:
• Recall: Recalls the memorized settings.
• Memory: Memorizes the current settings.
• Clear: Clears the currently memorized settings.
• Cancel: Cancels.
A confirmation message appears. Touch [Yes].
46 ENGLISH
Page 49

Settings
Settings
<DivX(R) VOD>
(Only for DDX418BT)
This unit has its own Registration Code. Once you
have played back a file with the Registration Code
recorded, this unit’s Registration Code is overwritten
for copyright protection.
• Touch [Enter] to display the information.
• To return to the previous screen, touch [OK].
<Security Code>
(Only for DDX418BT)
<Touch Panel Adjust>
Adjust the touch positions of the buttons on the
screen.
Touch the center of the marks at the upper left (1),
the lower center (2), then the upper right (3) as
instructed.
Touch Panel Adjust
2
Press and hold a button on the steering
remote controller to register or change.
3 Select a function to assign to the selected
button.
Sterring Remote Control Setting
Please select the function to assign to the button.
VOL
VOL
ATT
SRC
Done
Register the security code for the unit. (Page 6)
<SI>
Activate or deactivate the security function.
(Page 6)
<Serial Number>
(Only for DDX395/DDX375BT/DDX25BT)
Displays the serial number.
Cancel Reset
• To reset the touch position, touch [Reset].
• To cancel the current operation, touch [Cancel].
<Steering Remote Control Setting>
(Only for DDX418BT)
Assign functions to the keys of the remote controller
on the steering wheel.
• This function is available only when your car is
equipped with the electrical steering remote
controller.
• You can only register/change the functions while
you are parked.
• If your steering remote controller is not compatible,
learning may not be completed and an error
message may appear.
1 Touch [Set] for <Steering Remote Control
Setting> to display the setting screen.
4 Repeat steps 2 and 3 to register other
buttons.
5 Touch [Done] to finish procedure.
• The unit can register/change all of the buttons’
functions at the same time. To do this, press all
buttons in turn and after pressing all of them, touch
[Done] on the <Steering Remote Control Setting>
screen. However, new functions cannot be learned
after this operation.
• When changing the functions already learned, touch
the assigned function you want to change in step 3
and then touch to select the new function from the
function list.
• Confirm the contents of the settable functions in the
function list. You cannot edit the function list.
To initialize the setting: Touch [Initialize] for
<Steering Remote Control Setting>.
• A confirmation message appears. Touch [Yes].
– To cancel the initialization, touch [No].
ENGLISH
47
Page 50

Settings
Settings
Remote Controller
Remote Controller
<System Information>
Update the system by connecting a USB device
containing an update file.
• To obtain the update file, visit
<www.kenwood.com/cs/ce/>.
Connect a USB device with the update file to the unit.
<Application Version>
Updates the system application.
<System Version>
Updates the system.
<DVD Version>
Updates the DVD system application.
The system update starts. It may take a while.
If the update has been completed successfully,
“Update Completed” appears, then reset the unit.
• For DDX418BT: This unit can be operated using the
remote controller (RC-DV340) supplied with this unit.
• For DDX395/DDX375BT/DDX350BT/DDX25BT:
Optional remote controller KNA-RCDV331 is
designed for controlling this unit. Refer to the
instruction manual that comes with the remote
controller.
Remote sensor*
* DO NOT expose the remote sensor to bright
light (direct sunlight or artificial lighting).
CAUTION
• Put the Remote Controller in a place where it will
not move during braking or other operations. A
dangerous situation could result if the Remote
Controller falls down and gets wedged under the
pedals while driving.
• Do not leave the battery near fire or under direct
sunlight. A fire, explosion or excessive heat
generation may result.
• Do not recharge, short, break up or heat the battery,
or place it in an open fire. Such actions may cause
the battery to leak fluid. If spilled fluid comes in
contact with your eyes or clothing, immediately rinse
with water and consult a physician.
• Place the battery out of reach of children. In the
unlikely event that a child swallows the battery,
immediately consult a physician.
• Do not disconnect the USB device while updating.
• If the update has failed, turn the power off and then
on, and retry the update.
• Even if you have turned off the power during the
update, you can restart the update after the power
is turned on. The update will be performed from the
beginning.
<Open Source Licenses>
Shows the Open Source Licenses.
48
ENGLISH
RC-DV340
Page 51

Remote Controller
Remote Controller
DVD
t
TV
t
AUD
t
Preparation
Battery installation
Use two “AAA”/“R03”-size
batteries.
Insert the batteries with the +
and – poles aligned properly,
following the illustration inside
the case.
• Always insert batteries from
– poles to avoid bending the
springs.
• If the Remote Controller
operates only over shorter distances or does not
operate at all, it is possible that the batteries are
depleted. In such instances, replace both batteries
with new ones.
Remote Controller mode switch
The functions operated from the remote controller
differ depending on the position of the mode switch.
AUD
t
DVD
t
t
TV
t
NAV
• AUD mode: Switch to this mode when controlling a
selected source or tuner source, etc.
• DVD mode: Switch to this mode when playing DVDs
or CDs etc. with the player integrated in this unit.
• TV mode: Not used.
• NAV mode: Not used.
• The position of the remote control mode switch is
indicated in the title of each mode, e.g., “AUD mode”.
• When controlling a player that is not integrated in
the unit, select “AUD” mode.
Basic operations for RC-DV340 (supplied)
Common operations (AUD mode)
SRC • Selects the source.
• Hangs up the incoming/current call.
J/K VOL
ATT Attenuates/restores the sound.
DISP/V.SEL Switches to the current source control
ENTER Enters options.
FNC/PBC/
MENU
MODE/TOP
MENU
OPEN Not used for this unit.
Adjusts the volume level.
screen.
Answers incoming calls.
Switches the control screen.
Changes the aspect ratio.
• The aspect ratio changes each time
you press this key.
ENGLISH
49
Page 52

Remote Controller
Remote Controller
DVD/VCD (DVD mode)
J/K/H/I
S/T
I/W
o
0 – 9 • Specifies the number to search for
MODE/TOP
MENU
FNC/PBC/
MENU
SUBTITLE Changes the subtitle language.
ZOOM Changes the zoom ratio.
ANGLE Changes the picture angle.
AUDIO Changes the voice language.
Moves the cursor when displaying a
menu.
Selects a track.
Starts/pauses playback.
Stops and memorizes the point
where the disc stops.
in direct search.
• 1/2: Fast forwards/backwards.
– Fast forward/backward speed
changes each time you press this
key.
• 4/5: Slow forwards/backwards
during pause.
Shows the disc top menu.
Shows the disc menu.
• The zoom ratio changes each time
you press this key.
• The picture angle changes each
time you press this key.
• The voice language changes each
time you press this key.
DIRECT Enters direct search mode.
CLEAR Deletes a character while in direct
search mode.
Music Disc/Audio file/Video file/Picture file
(AUD mode)
AM –/FM + Selects a folder.
S/T
I/W
0 – 9 Specifies the number to search for in
DIRECT Enters direct search mode.
Selects a track/file.
Starts/pauses playback.
direct search.
Radio/SiriusXM*1 (AUD mode)
AM –/FM + Selects the band.
S/T
I/W
0 – 9 • Specifies preset number. (1-5)
DIRECT Enters direct search mode.
*1 Only for DDX395/DDX375BT/DDX25BT.
*2 The search method differs according to the selected seek mode.
Searches for stations.*2
Changes the seek mode (AUTO1,
AUTO2, MANU).
• Specifies the frequency of the
station to receive to search for in
direct search.
iPod/Android (AUD mode)
S/T
I/W
Selects music/videos.
Starts/pauses playback.
USB (AUD mode)
AM –/FM + Selects a folder.
S/T
I/W
Selects a file.
Starts/pauses playback.
Searching for an item directly
While listening to the radio or during disc playback,
you can search for a station frequency/chapter/title/
folder/file/track directly using the number buttons.
• To search for a track from the VCD menu, perform
during PBC playback.
1 Press DIRECT to enter the search mode.
• Each time you press DIRECT, the item to search
for changes.
2 Press a number button to select a desired
item (station frequency/chapter/title/
folder/file/track).
• To erase a misentry, press CLEAR.
3 Confirm the selection.
• For station frequency: Press S/T.
• For others: Press ENTER.
To exit the search mode: Press DIRECT.
50 ENGLISH
Page 53

Remote Controller
Remote Controller
Basic operations for KNA-RCDV331
(optionally purchased)
Common operations (AUD/DVD mode)
SRC* • Selects the source.
• Hangs up the incoming/current
call.
VOL
J/K
ATT Attenuates/restores the sound.
VOICE/FNC/
MENU/PBC*
ENTER Enters options.
Adjusts the volume level.
For discs/USB/iPod: Switches to the
current source control screen.
Answers incoming calls.
MAP DIR/OPEN Not used for this unit.
NAV/DISP Not used for this unit.
ZOOM OUT/IN Not used for this unit.
2 ZONE Not used for this unit.
R.VOL
* Available only when the AUD mode is selected.
Not used for this unit.
DVD/VCD (DVD mode)
J/K/H/I
H/S/ T/I
J/FM+ / K/AM−
POSITION/
MENU/
0 – 9 • Specifies the number to search
IW
o
Moves the cursor when displaying
a menu.
Selects a track.
Selects a folder.
Starts/pauses playback.
Stops and memorizes the point
where the disc stops.
for in direct search.
• 1/2: Fast forwards/backwards.
• 4/5: Slow forwards/backwards.
(For DVD only)
– Slow forward/backward speed
changes each time you press
this key.
* +/CLEAR Deletes a character while in direct
search mode.
# BS/DIRECT Enters direct search mode.
ROUTE M/
MODE/
TOP MENU
VOICE/FNC/
MENU/PBC
CANCEL/
RETURN
AUDIO Changes the voice language.
SUBTITLE Changes the subtitle language.
ANGLE Changes the picture angle.
ZOOM Changes the zoom ratio.
Shows the disc top menu.
• Shows the disc menu.
• Turns the playback control on or
off while playing VCD.
Displays previous screen.
• The voice language changes
each time you press this key.
• The picture angle changes each
time you press this key.
• The zoom ratio changes each
time you press this key.
ROUTE M/
MODE/
TOP MENU*
VIEW/AVOUT Switches the AV source to be
Changes the aspect ratio.
• The aspect ratio changes each
time you press this key.
output.
ENGLISH
51
Page 54

Remote Controller
Remote Controller
Music Disc/Audio file/Video file/Picture file
(AUD mode)
J/FM+ / K/AM−
H/S/ T/I
POSITION/
0 – 9 Specifies the number to search for
# BS/DIRECT Enters direct search mode.
IW
Selects a folder.
Selects a track/file.
Starts/pauses playback.
in direct search.
Radio/SiriusXM*1 (AUD mode)
J/FM+ / K/AM−
H/S/ T/I
POSITION/
0 – 9 Specifies the frequency of the
# BS/DIRECT Enters direct search mode.
IW
Selects the band.
Searches for stations.*2
Changes the seek mode (AUTO1,
AUTO2, MANU).
station to receive to search for in
direct search.
iPod/Android (AUD mode)
H/S/ T/I
POSITION/
IW
Selects music/videos.
Starts/pauses playback.
USB (AUD mode)
J/FM+ / K/AM−
H/S/ T/I
POSITION/
IW
Selects a folder.
Selects a file.
Starts/pauses playback.
Searching for an item directly
While listening to the radio or during disc playback,
you can search for a station frequency/chapter/title/
folder/file/track directly using the number buttons.
• To search for a track from the VCD menu, perform
during PBC playback.
1 Press # BS/DIRECT to enter the search
mode.
• Each time you press # BS/DIRECT, the item to
search for changes.
2 Press a number button to select a desired
item (station frequency/chapter/title/
folder/file/track).
• To erase a misentry, press * +/CLEAR.
3 Confirm the selection.
• For station frequency: Press H/S / T/I.
• For others: Press ENTER.
To exit the search mode: Press # BS/DIRECT.
*1 Only for DDX395/DDX375BT/DDX25BT.
*2 The search method differs according to the selected seek mode.
ENGLISH
52
Page 55

Installation and Connection
Remote Controller
Remote Controller
Installation and Connection
KENWOOD Remote APP
KENWOOD Remote is an application that connects
and controls compatible KENWOOD car receivers via
Bluetooth® like a wireless remote control.
You can also operate this unit from a Smartphone
using KENWOOD Remote APP.
This application can display the source information
of this unit on the smartphone’s screen, and enables
the user to make an audio setting using the graphic
user interface of this application.
This application also works as a free standalone
music player application, when your Smartphone is
not connected to this unit.
• For details, visit <www.kenwood.com/car/app/
kenwood_remote/eng/>.
WARNINGS
• DO NOT connect the ignition wire (red) and the
battery wire (yellow) to the car chassis (ground), you
may cause a short circuit, that in turn may start a fire.
• DO NOT cut out the fuse from the ignition wire (red)
and the battery wire (yellow). The power supply must
be connected to the wires via the fuse.
• Always connect the ignition wire (red) and the
battery wire (yellow) to the power source running
through the fuse box.
CAUTIONS
• Install this unit in the console of your car.
• Do not touch the metal parts of this unit during and
shortly after the use of the unit. Metal parts such as
the heat sink and enclosure become hot.
• When parking at a low ceiling area, turn off the unit
to store the antenna. As when the unit is installed in
the car with the function of auto antenna; the radio
antenna extends automatically when you turn on
the unit with the antenna control wire (ANT. CONT)
connected. (Page 56)
Before installation
Precautions on installation and connection
• Mounting and wiring this product requires skills and
experience. For best safety, leave the mounting and
wiring work to professionals.
• Mount the unit so that the mounting angle is 30° or
less.
• Make sure to ground the unit to a negative 12 V DC
power supply.
• Do not install the unit in a location exposed to direct
sunlight or excessive heat or humidity. Also avoid
places with too much dust or the possibility of water
splashing.
• Do not use your own screws. Use only the screws
provided. If you use the wrong screws, you could
damage the unit.
• After the unit is installed, check whether the brake
lamps, blinkers, wipers, etc. on the car are working
properly.
• Do not press hard on the panel surface when
installing the unit to the car. Otherwise scratches,
damage, or failure may result.
• If the power is not turned on (“Miswiring DC Offset
Error”, “Warning DC Offset Error” is displayed),
the speaker wire may have a short circuit or have
touched the chassis of the car and the protection
function may have been activated. In this case, the
speaker wire should be checked.
• Keep all cables away from heat dissipating metal
parts.
ENGLISH
53
Page 56

Installation and Connection
Installation and Connection
• If your car’s ignition does not have an ACC position,
connect the ignition wires to a power source that
can be turned on and off with the ignition key. If you
connect the ignition wire to a power source with a
constant voltage supply, such as with battery wires,
the battery may be drained.
• If the fuse blows, first make sure the wires are not
touching to cause a short circuit, then replace the old
fuse with one with the same rating.
• Insulate unconnected wires with vinyl tape or other
similar material. To prevent a short circuit, do not
remove the caps and do not let the cable out at the
ends of the unconnected wires or the terminals.
• Secure the wires with cable clamps and wrap vinyl
tape around the wires that comes into contact with
metal parts to protect the wires and to prevent short
circuit.
• Connect the speaker wires correctly to the terminals
to which they correspond. The unit may be damaged
or fail to work if you share the
them to any metal part in the car.
• When only two speakers are being connected to the
system, connect both connectors either to the front
output terminals or to the rear output terminals (do
not mix front and rear). For example, if you connect
the
ª connector of the left speaker to a front output
terminal, do not connect the
output terminal.
· wires or ground
· connector to a rear
Parts list for installation
Note: This parts list does not include all the package
contents.
¥ Wiring harness (× 1)
ø Extension wire, 2 m (× 1)
π Flat head screws, M5 × 8 mm (× 6)
[ Round head screws, M5 x 8 mm (× 6)
“ Microphone, 3 m (× 1)
Only for DDX395/DDX418BT
] Trim plate (× 1)
Only for DDX395
‘ Mounting sleeve (× 1)
\ Extraction keys (× 2)
Only for DDX418BT
« Steering remote cable (× 1)
Å Audio and video cable (× 1)
Installation procedure
1 Remove the key from the ignition and
disconnect the
· battery.
2 Make the proper input and output wire
connections for each unit.
3 Connect the speaker wires of the wiring
harness.
4 Connect the wires of the wiring harness
in the following order: ground, battery,
ignition.
5 Connect the wiring harness to the unit.
6 Install the unit in your car.
Make sure that the unit is installed securely in place.
If the unit is unstable, it may malfunction (e.g., the
sound may skip).
7 Reconnect the · battery.
8 Press the reset button on the monitor
panel. (Page4)
9 Configure <Initial Settings>. (Page5)
54
ENGLISH
Page 57

Installation and Connection
Installation and Connection
Installing the unit
Installing the unit using the mounting
bracket removed from the car
π / [
π / [
Car bracket
Note: Select the appropriate screws (supplied) for the
mounting bracket.
Installing the unit using the mounting
sleeve
(Only for DDX395)
‘
Installing the trim plate
(Only for DDX395/DDX418BT)
]
Removing the unit
(Only for DDX395)
1 Engage the catch pins on the extraction
keys (
\) and remove the two locks on the
lower part of the trim plate (
]).
Catch
Lock
2 Remove from the upper two catches of
the trim plate (
The frame can be removed from the top side in the
same manner.
]).
3 Remove the unit by inserting the two
extraction keys (
illustrated.
\), then pulling them as
\
Bend the tabs of the mounting sleeve with a
screwdriver or similar utensil and attach it in place.
Be careful to avoid injury from the catch pins on
the extraction key.
ENGLISH
55
Page 58

Installation and Connection
Installation and Connection
Wiring connection
*1
¥
*3*2
Purple with white stripe
Light green
White
]
/ White with black stripe
Gray ] / Gray with black stripe
[
Green ] / Green with black stripe
Purple ] / Purple with black stripe
Brown
Orange with white stripe
Light blue with yellow stripe
Blue with white stripe (12 V
350 mA)
Red (Ignition wire)
Yellow (Battery wire)
Black (Ground wire)
[
[
[
10 A fuse
*3
REVERSE
PRK SW
MUTE
ILLUMI
STEERING WHEEL
REMOTE INPUT
REMOTE CONT
ANT.CONT
P.CONT
*1 Only for DDX395/DDX375BT/DDX25BT.
*2 Only for DDX395/DDX375BT.
“
*3 Only for DDX418BT.
Connect the antenna cord to the antenna terminal
USB input terminal (1 m)
To the car’s reverse lamp harness when using the optional rear view camera
To the car’s parking brake detection switch harness
Extension wire (
ø
)
(For best safety, be sure to connect the parking sensor.)
To front speakers (left)
To front speakers (right)
To rear speakers (left)
To rear speakers (right)
Not used.
To the car light control switch
To the OE remote adapter (not supplied) which is compatible with your car
To the power control terminal when using the optional power amplifier (Or)
To the control terminal of the motor antenna or to the power terminal for the booster amplifier of film-type antenna
Ignition key switch
To the car chassis
Car fuse
Car battery
56 ENGLISH
Page 59

Installation and Connection
Installation and Connection
References
References
Connecting external components
1 Expansion port for connecting SiriusXM Connect
Vehicle Tuner (EXT I/F) (commercially available)*1
2 iDatalink input for connecting an ADS adapter
(commercially available)*2
3 Steering wheel remote controller input
(REMO-IN)*3
• Connect to the car’s steering remote harness
using the steering remote cable («). Contact
your KENWOOD dealer for details.
4 Microphone input (MIC) (Page 56)
5 Audio video input (AV-IN)*3*4
Connect the following type of 4-pole mini plug:
1
1
3
24
6 Video output (V-OUT)
Left audio
2
Right audio
3
Ground
4
Composite video
7 Rear view camera input (R-CAM)
8 Output terminals*5
• Left output (White)
• Right output (Red)
REAR: Rear speaker preouts
FRONT: Front speaker preouts
SW: Subwoofer preouts
*1 Only for DDX395/DDX375BT/DDX25BT.
*2 Only for DDX395/DDX375BT.
*3 Only for DDX418BT.
Å
*4 Use the audio and video cable (
component.
*5 When connecting an external amplifier, connect its ground wire
to the chassis of the car; otherwise the unit may be damaged.
) to connect an external
Maintenance
Cleaning the unit
• Do not use any solvent (for example, thinner,
benzine, etc.), detergent, or insecticide. This may
damage the monitor or the unit.
• Gently wipe the panel with a soft, dry cloth.
Handling discs
• Do not touch the recording surface of the disc.
• Do not stick tape etc. on the disc, or use a disc with
tape stuck on it.
• Do not use any accessories for the disc.
• Clean from the center of the disc and move outward.
• Clean the disc with a dry silicone or soft cloth. Do not
use any solvents.
• When removing discs from this unit, pull them out
horizontally.
• Remove burrs from the center hole and disc edge
before inserting a disc.
More information
About playable files
Audio files
• This unit can play back the following files with
following codec and extension code:
– For disc: MP3 (.mp3), WMA (.wma), WAV (.wav),
AAC (.m4a)
– For USB mass storage class device: MP3 (.mp3),
WMA (.wma), WAV (.wav), AAC (.aac, .m4a),
FLAC (.flac)
ENGLISH
57
Page 60

References
References
• This unit can play back files that meet the conditions
below:
– Bit rate:
MP3: 8 kbps – 320 kbps
WMA: For disc: 5 kbps – 320 kbps
For USB : 32 kbps – 192 kbps
AAC: 16 kbps – 320 kbps
– Sampling frequency:
MP3: 16 kHz – 48 kHz
WMA: 8 kHz – 48 kHz
WAV: 44.1 kHz
AAC: 32 kHz – 48 kHz
FLAC: 8 kHz – 96 kHz
– Files recorded in VBR (variable bit rate), and have a
discrepancy in elapsed time indication
• This unit can show or display the following:
– Tag:
MP3: ID3 Tag (version 1.0/1.1/2.2/2.3/2.4)
WMA Tag
WAV Tag
AAC Tag
FLAC Tag
– Jacket picture:
Picture size: 32 × 32 to 1 232 × 672 resolution
Data size: less than 500 KB
File type: JPEG
• This unit cannot play back the following files:
– MP3 files encoded with MP3i and MP3 PRO format.
– MP3 files encoded with Layer 1/2.
– WMA files encoded with lossless, professional, and
voice format.
– WMA files which are not based upon Windows
Media® Audio.
– WMA/AAC files copy-protected with DRM.
– AAC files copy-protected with FairPlay (except
those stored on an iPod/iPhone).
– Files which have data such as AIFF, ATRAC3, etc.
Video files
• This unit can play back the following files with
following codec and extension code:
– DivX* (.divx, .div, .avi) regardless of the letter case—
upper/lower
– MPEG1/MPEG2 (.mpg, .mpeg)
• Streams that conform to:
– DivX*:
Audio: MP3 or Dolby Audio
– MPEG1/MPEG2:
Audio: MPEG1 Audio Layer-2 or Dolby Audio
Video: MPEG system/program stream
• Other playable conditions:
– DivX*: Bit rate: 8 Mbps (maximum for average video
signals)
– MPEG1/MPEG2: File format: MP@ML (Main Profile at
Main Level)/SP@ML (Simple Profile at Main Level)/
MP@LL (Main Profile at Low Level)
• This unit cannot play back the following files:
– DivX files encoded in the interlaced scanning
mode.
* Only for DDX418BT.
Picture files
• This unit can play back the following files with
following codec and extension code:
– JPEG (.jpg, .jpeg)
• Other playable conditions:
– Resolution: 32 × 32 to 8 192 × 7 680 (It may take
time to display the file depending on its resolution.)
– Baseline JPEG files
• This unit cannot play back the following files:
– Progressive JPEG files
– Lossless JPEG files
About disc playback
Playable disc types
• CD-DA: Audio CD, CD Text
• DVD Video: Region code: 1 or 4 (depending on the
country and sales area)
• Dual Disc: DVD side
• VCD: Video CD (PBC compatible)
• DVD Recordable/Rewritable (DVD-R/-RW, +R/+RW)
– DVD Video: UDF bridge
– ISO 9660 level 1, level 2, Romeo, Joliet
– Other playable formats:
DVD-R recorded in multi-border format (except for
dual layer discs)
Finalized +R/+RW (Video format only)
• CD Recordable/Rewritable (CD-R/-RW):
– ISO 9660 level 1, level 2, Romeo, Joliet
• Other informations:
– While playing a DVD Video, DTS sound cannot be
reproduced or emitted from this unit.
58
ENGLISH
Page 61

References
References
– This unit can recognize a total of 5 000 files and
250 folders (a maximum of 999 files per folder) in a
recordable/rewritable disc.
– Use only “finalized” recordable/rewritable discs.
– This unit can play back multi-session recordable/
rewritable discs; however, unclosed sessions will be
skipped while playing.
Unplayable disc types and formats
• DVD-Audio/DVD-ROM discs
• SVCD (Super Video CD), CD-ROM, CD-I (CD-I Ready),
DTS-CD
• MPEG4/DivX*/AAC (.aac)/FLAC/MKV/DVD–VR/
DVD+VR/DVD-RAM recorded on DVD-R/RW or
+R/+RW
• MPEG4/DivX*/AAC (.aac)/FLAC/MKV recorded on
CD-R/RW
• DVD-RW dual layer discs
• +RW double layer discs
• Non-DVD side of a “DualDisc” which does not comply
with the “Compact Disc Digital Audio” standard
• Discs that are not round.
• Discs with coloring on the recording surface or discs
that are dirty.
• Recordable/Rewritable discs that have not been
finalized.
• 3 inch discs. Attempting to insert these discs using
an adapter may cause a malfunction.
• Some recordable/rewritable discs or files may not be
played back due to their characteristics or recording
conditions.
* Only for DDX395/DDX375BT/DDX350BT/DDX25BT.
Language codes (for DVD language selection)
AA Afar GD Scots Gaelic
AB Abkhazian GL Galician
AF Afrikaans GN Guarani
AM Ameharic GU Gujarati
AR Arabic HA Hausa
AS Assamese HI Hindi
AY Aymara HR Croatian
AZ Azerbaijani HU Hungarian
BA Bashkir HY Armenian
BE Byelorussian IA Interlingua
BG Bulgarian IE Interlingue
BH Bihari IK Inupiak
BI Bislama IN Indonesian
BN Bengali, Bangla IS Icelandic
BO Tibetan IW Hebrew
BR Breton JA Japanese
CA Catalan JI Yiddish
CO Corsican JW Javanese
CS Czech KA Georgian
CY Welsh KK Kazakh
DZ Bhutani KL Greenlandic
EL Greek KM Cambodian
EO Esperanto KN Kannada
ET Estonian KO Korean (KOR)
EU Basque KS Kashmiri
FA Persian KU Kurdish
FI Finnish KY Kirghiz
FJ Fiji LA Latin
FO Faroese LN Lingala
FY Frisian LO Laothian
GA Irish LT Lithuanian
LV Latvian, Lettish SM Samoan
MG Malagasy SN Shona
MI Maori SO Somali
MK Macedonian SQ Albanian
ML Malayalam SR Serbian
MN Mongolian SS Siswati
MO Moldavian ST Sesotho
MR Marathi SU Sundanese
MS Malay (MAY) SW Swahili
MT Maltese TA Tamil
MY Burmese TE Telugu
NA Nauru TG Tajik
NE Nepali TH Thai
NO Norwegian TI Tigrinya
OC Occitan TK Turkmen
OM (Afan) Oromo TL Tagalog
OR Oriya TN Setswana
PA Panjabi TO Tonga
PL Polish TR Turkish
PS Pashto, Pushto TS Tsonga
QU Quechua TT Tatar
RM Rhaeto-Romance TW Twi
RN Kirundi UK Ukrainian
RO Rumanian UR Urdu
RW Kinyarwanda UZ Uzbek
SA Sanskrit VI Vietnamese
SD Sindhi VO Volapuk
SG Sangho WO Wolof
SH Serbo-Croatian XH Xhosa
SI Singhalese YO Yoruba
SK Slovak ZU Zulu
SL Slovenian
59ENGLISH
Page 62

References
References
About USB playback
Important
Make sure all important data has been backed up to
avoid losing the data.
We bear no responsibility for any loss of data stored in
the devices while using this unit.
Playable files on a USB device
• This unit can play the following types of files stored
in a USB mass storage class device.
– JPEG/Divx*/MPEG1/MPEG2/MP3/WMA/WAV/AAC
(.aac/.m4a)/FLAC
• This unit can recognize:
– A total of 5 000 files
– 250 folders for video files and a maximum of 999
files per folder
– 250 folders for photo files and a maximum of 999
files per folder
– 999 folders for audio files and a maximum of 999
files per folder
• The maximum number of characters (when the
characters are 1 byte):
– Folder names: 50 characters
– File names: 50 characters
* Only for DDX418BT.
Notes on using a USB device
• Avoid using the USB device if it might affect driving
safety.
• When connecting with a USB cable, use a USB 2.0
cable.
• Electrostatic shock at connecting a USB device may
cause abnormal playback of the device. In this case,
disconnect the USB device then reset this unit and
the USB device.
• Do not pull out and connect the USB device
repeatedly while “Reading” is shown on the screen.
• Operation and power supply may not work as
intended for some USB devices.
• Do not leave a USB device in the car, or expose to
direct sunlight or high temperatures to prevent
deformation or damage to the device.
Unplayable USB device
• This unit may not play back files in a USB device
properly when using a USB extension cable.
• USB devices equipped with special functions such as
data security functions cannot be used with the unit.
• Do not use a USB device with 2 or more partitions.
• Depending on the shape of the USB devices and
connection ports, some USB devices may not be
attached properly or the connection might be loose.
• This unit may not recognize a memory card inserted
into a USB card reader.
About iPod/iPhone
Important
Make sure all important data has been backed up to
avoid losing the data.
We bear no responsibility for any loss of data stored in
the devices while using this unit.
iPod/iPhone that can be connected
• Via the USB terminal:
Made for
– iPod nano (7th Generation)
– iPod touch (6th Generation)
– iPod touch (5th Generation)
– iPhone 7 Plus
– iPhone 7
– iPhone SE
– iPhone 6S Plus
– iPhone 6S
– iPhone 6 Plus
– iPhone 6
– iPhone 5S
– iPhone 5C
– iPhone 5
– iPhone 4S
• Via Bluetooth:
Made for
– iPod touch (6th Generation)
– iPod touch (5th Generation)
– iPhone 7 Plus
– iPhone 7
– iPhone SE
– iPhone 6S Plus
– iPhone 6S
– iPhone 6 Plus
– iPhone 6
– iPhone 5S
– iPhone 5C
– iPhone 5
– iPhone 4S
60 ENGLISH
Page 63

References
References
Troubleshooting
Troubleshooting
Notes on using an iPod/iPhone
• When operating an iPod/iPhone, some operations
may not be performed correctly or as intended. In
this case, visit the following KENWOOD web site:
<www.kenwood.com/cs/ce/>
• When you turn on this unit, the iPod/iPhone is
charged through the unit.
• The text information may not be displayed correctly.
• For some iPod/iPhone models, the performance may
be abnormal or unstable during operation. In this
case, disconnect the iPod/iPhone device, then check
its condition.
If the performance is not improved or slow, reset
your iPod/iPhone.
What appears to be trouble is not always serious.
Check the following points before calling a service
center.
• For operations with external components, refer also
to the instructions supplied with the adapters used
for connection (as well as the instructions supplied
with the external components).
General
No sound comes out of the speakers.
A Adjust the volume to the optimum level.
A Check the cords and connections.
No picture is displayed on the screen.
A Turn on the screen. (Page 4)
The unit does not work at all.
A Reset the unit. (Page 4)
The remote controller* does not work.
A Replace the battery.
* For DDX395/DDX375BT/DDX350BT/DDX25BT: Purchase optional
remote controller, KNA-RCDV331.
“No Signal”/“No Video Signal” appears.
A Start playback on the external component
connected to the AV-IN input terminal.
A Check the cords and connections.
A Signal input is too weak.
“Miswiring DC Offset Error”/“Warning DC Offset
Error” appears.
A A speaker cord has shorted or it has come into
contact with the car chassis. Wire or insulate the
speaker cord as appropriate, then reset the unit.
“Parking off” appears.
A No playback picture is shown when the parking
brake is not engaged.
“Learning Process Failed” appears.
A Your steering remote controller is not compatible,
learning may not be completed. Consult your car
audio dealer for details.
Discs
Recordable/Rewritable discs cannot be played back.
A Insert a finalized disc.
A Finalize the discs with the component which you
used for recording.
Tracks on the Recordable/Rewritable discs cannot
be skipped.
A Insert a finalized disc.
A Finalize the discs with the component which you
used for recording.
Playback does not start.
A The format of files is not supported by the unit.
No picture appears on the external monitor.
A Connect the video cord correctly.
A Select the correct input on the external monitor.
DivX*/MPEG1/MPEG2/MP3/WMA/WAV/AAC discs
cannot be played back.
A Record the tracks using a compatible application
on the appropriate discs. (Page 58)
A Add appropriate extension codes to the file names.
* Only for DDX418BT.
Tracks on the recordable/rewritable discs are not
played back as you have intended them to play.
A Playback order may differ from the one played back
using other players.
ENGLISH
61
Page 64

Troubleshooting
Troubleshooting
“Region Code Error” appears.
A You have inserted a DVD Video disc of an incorrect
region code. Insert a correct region code disc.
USB
“Reading” does not disappear from the screen.
A Turn the power off and on again.
While playing a track, sound is sometimes
interrupted.
A The tracks are not properly copied into the USB
device. Copy the tracks again, and try again.
Tracks are not played back as you have intended
them to play.
A Playback order may differ from the one played back
using other players.
The source does not change to “USB” when you
connect a USB device while listening to another
source or “USB Device Error” appears when you
connect a USB device.
A The USB port is drawing more power than the
design limit.
A Turn the power off and unplug the USB device. Then,
turn on the power and reattach the USB device.
A If the above does not solve the problem, turn
the power off and on (or reset the unit) before
replacing with another USB device.
Android
Sound cannot be heard during playback.
A Reconnect the Android device.
A When <Android Setup> is set to [HAND MODE],
launch any media player application on the
Android device and start playback.
Sound output only from the Android device.
A When <Android Setup> is set to [HAND MODE],
relaunch the current media player application or
use another media player application.
A Restart the Android device.
A If this does not solve the problem, the connected
Android device is unable to route the audio signal
to unit.
Cannot play back when <Android Setup> is set to
[BROWSE MODE].
A Make sure KENWOOD Music Play APP is installed on
the Android device.
A Reconnect the Android device and select the
appropriate control mode.
A If this does not solve the problem, the connected
Android device does not support the Browse
Mode.
“NO DEVICE” or “READING” keeps flashing.
A Switch off the developer options on the Android
device.
A Reconnect the Android device.
A If this does not solve the problem, the connected
Android device does not support the Browse
Mode.
iPod/iPhone
No sound comes out of the speakers.
A Disconnect the iPod/iPhone, then connect it again.
A Select another source, then reselect “iPod”.
The iPod/iPhone does not turn on or does not
work.
A Check the connection.
A Update the firmware version.
A Charge the battery.
A Reset the iPod/iPhone.
Sound is distorted.
A Deactivate the equalizer either on this unit or the
iPod/iPhone.
A lot of noise is generated.
A Turn off (uncheck) “VoiceOver” on the iPod/ iPhone.
For details, visit <http://www.apple.com>.
No operations are available when playing back a
track containing artwork.
A Operate the unit after the artwork has loaded.
“Authorization Error” appears.
A Check whether the connected iPod/iPhone is
compatible with this unit. (Page 60)
Radio
AME automatic presetting does not work.
A Store stations manually. (Page 18)
Static noise while listening to the radio.
A Connect the antenna firmly.
AV-IN
(Only for DDX418BT)
No picture appears on the screen.
A Turn on the video component if it is not on.
A Connect the video component correctly.
62
ENGLISH
Page 65

Troubleshooting
Troubleshooting
Pandora*/iHeartRadio*/Spotify
The application does not work.
A The application on your iPod touch/iPhone/
Android is not the latest version. Update the
application.
“Please update Pandora App” appears.
A The Pandora application on your iPod touch/
iPhone/Android is not the latest version. Update
the application.
“Please check device.” appears.
A The Pandora application on your iPod touch/
iPhone/Android has not started up.
A The Pandora application is not installed on the
connected device.
A An error has occurred on the Pandora application.
“Login Error” appears.
A You have not been signed into Pandora.
“No skips remaining” appears.
A No more songs can be skipped.
“Failed to save your thumb rating” appears.
A Thumb-up/down is prohibited.
“No Station” appears.
A No station is available.
“No Active Station” appears.
A No station is being played.
“Station limit reached” appears.
A The station list is full and no more stations can be
registered.
“Failed to save your bookmark” appears.
A The unit has failed to save a bookmark. Try the
operation again.
“Limited Connectivity” appears.
A The connection with the Pandora application
cannot be established.
“Pandora not available” appears.
A You cannot use the Pandora application from
the area where you are currently trying to access
Pandora.
“Try again later” appears.
A The Pandora server is under maintenance.
“Station does not exist” appears.
A The selected station has been deleted by another
device or has expired.
“Cannot create a Station” appears.
A You cannot create a station during the read-
only mode or when network connection is not
established.
* Only for DDX395/DDX375BT/DDX350BT/DDX25BT.
SiriusXM Satellite Radio
“SXM No Signal” appears.
A Make sure the SiriusXM Satellite Radio antenna is
mounted outside the car. Move the car to an area
with a clear view of the sky.
“SXM Check Antenna” appears.
A Check the SiriusXM Satellite Radio antenna
connection, and make sure the antenna is firmly
attached to the tuner.
A Check whether the SiriusXM Satellite Radio antenna
cable is bent or broken. If it is damaged, replace the
whole antenna unit.
“SXM Check Tuner” appears.
A Make sure the SiriusXM Connect Vehicle Tuner is
connected to the unit.
“SXM Chan Unavailable” appears.
(Appears on the screen for about 5 seconds, then
returns to the previous channel):
A The selected channel is no longer available. Select
another channel or continue listening to the
previous channel.
“SXM Ch Unsubscribed” appears.
(Appears on the screen for about 5 seconds, then
returns to the previous channel)
A The selected channel is not part of your current
subscription plan. Call 1-866-635-2349 to subscribe.
“SXM Subscription Updated – Press Return to
Continue” appears.
A Your subscription has been updated. Press the
appropriate button to continue.
“SXM Channel Locked” appears.
A The selected channel has been locked by the
parental controls. Enter the unlock code when you
are asked.
“SXM Incorrect Lock Code” appears.
A The selected channel is a mature or parental lock
channel, and locked by the parental lock or user
lock code. Enter the correct lock code.
ENGLISH
63
Page 66

Troubleshooting
Troubleshooting
Specifications
Specifications
Bluetooth
Phone sound quality is poor.
A Reduce the distance between the unit and the
Bluetooth mobile phone.
A Move the car to a place where you can get a better
signal reception.
The sound is interrupted or skipped while using a
Bluetooth audio player.
A Reduce the distance between the unit and the
Bluetooth audio player. Disconnect the device
connected for Bluetooth phone.
A Turn off, then turn on the unit.
(When the sound is not yet restored) connect the
player again.
The connected audio player cannot be controlled.
A Check whether the connected audio player
supports AVRCP (Audio/Video Remote Control
Profile).
The Bluetooth device does not detect the unit.
A Search from the Bluetooth device again.
The unit does not pair with the Bluetooth device.
A For devices compatible with Bluetooth 2.1:
Register the device using a PIN code. (Page 35)
A For devices compatible with Bluetooth 2.0:
Enter the same PIN code for both the unit and
target device. If the PIN code of the device is not
indicated in its instructions, try “0000” or “1234.”
A Turn off, then turn on the Bluetooth device.
Echo or noise occurs.
A Adjust the microphone unit position.
A Adjust the echo volume or noise reduction volume.
(Page 36)
The unit does not respond when you try to copy
the phone book to the unit.
A You may have tried to copy the same entries (as
stored) to the unit.
“Connection Error” appears.
A The device is registered but the connection has
failed. Connect the registered device. (Page 35)
“Please Wait...” appears.
A The unit is preparing to use the Bluetooth function.
If the message does not disappear, turn off and
turn on the unit, then connect the device again (or
reset the unit).
“No Voice Device” appears.
A The connected mobile phone does not have a
voice recognition system.
“No Data” appears.
A No phone book data is contained in the connected
Bluetooth phone.
“Initialize Error” appears.
A The unit has failed to initialize the Bluetooth
module. Try the operation again.
“Dial Error” appears.
A Dialing has failed. Try the operation again.
“Hung Up Error” appears.
A The call has not ended yet. Park your car, and use
the connected mobile phone to end the call.
“Pick Up Error” appears.
A The unit has failed to receive a call.
Monitor section
Picture Size (W × H) 6.2 inches (diagonal) wide
137.5 mm × 77.2 mm
(5-7/16" × 3-1/16")
Display System Transparent TN LCD panel
Drive System TFT active matrix system
Number of Pixels 1 152 000
(800H × 480V × RGB)
Effective Pixels 99.99%
Pixel Arrangement RGB striped arrangement
Back Lighting LED
USB interface section
USB Standard USB 2.0 Full Speed/High
Speed
Compatible Device Mass Storage Class
File System FAT 16/32
Maximum Power
Supply Current
D/A Converter 24 bit
Audio Decoder MP3/WMA/AAC (.aac/.m4a)/
Video Decoder DivX*/MPEG1/MPEG2/JPEG
* Only for DDX418BT.
DC 5 V
WAV/FLAC
1.5 A
64 ENGLISH
Page 67

Specifications
Specifications
DVD player section
D/A Converter 24 bit
Audio Decoder Linear PCM/Dolby Audio/
MP3/WMA/WAV/AAC (.m4a)
Video Decoder DivX*/MPEG1/MPEG2/JPEG
Wow & Flutter Below Measurable Limit
Frequency Response 96 kHz Sampling:
20 Hz to 22 000 Hz
48 kHz Sampling:
20 Hz to 22 000 Hz
44.1 kHz Sampling:
20 Hz to 20 000 Hz
Total Harmonic
Distortion
Signal to Noise Ratio 99 dB (DVD-Video 96 kHz)
Dynamic Range 99 dB (DVD-Video 96 kHz)
Disc Format DVD-Video/VIDEO-CD/CD-DA
Sampling Frequency 44.1 kHz/48 kHz/96 kHz
Quantifying Bit
Number
* Only for DDX418BT.
0.010% (1 kHz)
16 bit/20 bit/24 bit
Bluetooth section
Technology Bluetooth 3.0
Frequency 2.402 GHz to 2.480 GHz
Output Power +4 dBm (MAX), 0 dBm (AVE),
Power Class 2
Maximum
Communication
Range
Audio Codec SBC/AAC
Profile HFP (Hands Free Profile) 1.6
Line of sight approx. 10 m
(32.8 ft)
A2DP (Advanced Audio
Distribution Profile) 1.3
AVRCP (Audio/Video Remote
Control Profile) 1.5
GAP (Generic Access Profile)
PBAP (PhoneBook Access
Profile) 1.2
SDP (Service Discovery Profile)
SPP (Serial Port Profile) 1.2
DSP section
Equalizer Band: 13 Band
Frequency (Hz) (BAND1–13):
62.5/100/160/250/400/630/
1k/1.6k/2.5k/4k/6.3k/10k/
16k
Gain (dB):
–9/−8/−7/−6/−5/−4/−3/−2/
−1/0/1/2/3/4/5/6/7/8/9
Q factor: 1.35/1.5/2.0
2 Way X'Over
Tweeter: Frequency (Hz):
1k/1.6k/2.5k/4k/5k/6.3k/8k/
10k/12.5k
Gain (dB):
–8/–7/–6/–5/–4/–3/–2/–1/0
Front/Rear (HPF): Frequency (Hz):
Through/30/40/50/60/70/
80/90/100/120/150/180/
220/250
Slope (dB/Oct.):
−6/−12/−18/−24
Gain (dB):
–8/–7/–6/–5/–4/–3/–2/–1/0
Subwoofer (LPF): Frequency (Hz):
30/40/50/60/70/80/90/100/
120/150/180/220/250/
Through
Slope (dB/Oct.):
−6/−12/−18/−24
Phase: Normal/Reverse
Gain (dB):
–8/–7/–6/–5/–4/–3/–2/–1/0
Position Front/Rear/Subwoofer Delay:
0 ft to 20.0 ft (0.07 ft Step)
Gain: −8 dB to 0 dB
Subwoofer Level −50 dB to +10 dB
ENGLISH
65
Page 68

Specifications
Specifications
FM tuner section
Frequency Range DDX395/DDX375BT/
DDX350BT/DDX25BT:
87.9 MHz to 107.9 MHz
(200 kHz)
DDX418BT:
87.5 MHz to 108.0 MHz
(50 kHz)
Usable Sensitivity
(S/N: 30 dB)
Quieting Sensitivity
(S/N: 50 dB)
Frequency Response
(±3.0 dB)
Signal to Noise Ratio 68 dB (MONO)
Selectivity (±400 kHz) > 80 dB
Stereo Separation 40 dB (1 kHz)
7.2 dBf (0.63 μV/75 Ω)
15.2 dBf (1.58 μV/75 Ω)
30 Hz to 15 kHz
AM tuner section
Frequency Range 530 kHz to 1 700 kHz (10 kHz)
Usable Sensitivity 29 dBμ
Video section
Color System of
External Video Input
External Video Input
Level (mini jack)*
External Audio Max
Input Level (mini
jack)*
Video Input Level for
Rear Camera (RCA
jack)
Video Output Level
(RCA jack)
* Only for DDX418BT.
NTSC/PAL
1 Vp-p/75 Ω
2 V/25 kΩ
1 Vp-p/75 Ω
1 Vp-p/75 Ω
Audio section
Maximum Power
(Front & Rear)
Full Bandwidth
Power (Front & Rear)
Preout Level DDX395:
Preout Impedance ≤ 600 Ω
Speaker Impedance 4 Ω to 8 Ω
50 W × 4
22 W × 4 (at less than 1%
THD)
5 V/10 kΩ
DDX375BT:
4 V/10 kΩ
DDX350BT/DDX25BT/
DDX418BT:
2.5 V/10 kΩ
General
Operating Voltage 14.4 V
(10.5 V to 16 V allowable)
Maximum Current
Consumption
Installation
Dimensions
(W × H × D)
Operational
Temperature Range
Weight (Main Unit) DDX395: 2.0 kg (4.4 lbs)
Design and specifications are subject to change
without notice.
10 A
DDX395:
With sleeve:
182 mm × 111 mm
× 160 mm
(7-3/16" × 4-3/8" × 6-5/16")
Without sleeve:
178 mm × 100 mm ×
162 mm
(7" × 3-15/16" × 6-3/8")
DDX375BT/DDX350BT/
DDX25BT/DDX418BT:
178 mm × 100 mm ×
162 mm
(7" × 3-15/16" × 6-3/8")
–10°C to +60°C
(including trim plate and
sleeve)
DDX375BT/DDX350BT/
DDX25BT: 1.7 kg (3.8 lbs)
DDX418BT: 1.8 (4.0 lbs)
(including trim plate)
66 ENGLISH
Page 69

Specifications
Specifications
Trademarks and licenses
• Dolby, Dolby Audio and the double-D symbol are
trademarks of Dolby Laboratories.
• “DVD Logo” is a trademark of DVD Format/Logo
Licensing Corporation registered in the US, Japan
and other countries.
• The “AAC” logo is a trademark of Dolby Laboratories.
• Microsoft and Windows Media are either registered
trademarks or trademarks of Microsoft Corporation in
the United States and/or other countries.
• “Made for iPod,” and “Made for iPhone” mean that an
electronic accessory has been designed to connect
specifically to iPod, or iPhone, respectively, and
has been certified by the developer to meet Apple
performance standards.
Apple is not responsible for the operation of this
device or its compliance with safety and regulatory
standards. Please note that the use of this accessory
with iPod, or iPhone may affect wireless performance.
iPhone, iPod, iPod classic, iPod nano, and iPod touch
are trademarks of Apple Inc., registered in the U.S.
and other countries.
• Lightning is a trademark of Apple Inc.
• This item incorporates copy protection technology
that is protected by U.S. patents and other
intellectual property rights of Rovi Corporation.
Reverse engineering and disassembly are prohibited.
• Font for this product is designed by Ricoh.
• Android is a trademark of Google Inc.
• The Bluetooth® word mark and logos are registered
trademarks owned by Bluetooth SIG, Inc. and any
use of such marks by JVC KENWOOD Corporation is
under license. Other trademarks and trade names are
those of their respective owners.
• THIS PRODUCT IS LICENSED UNDER THE AVC PATENT
PORTFOLIO LICENSE FOR THE PERSONAL USE OF A
CONSUMER OR OTHER USES IN WHICH IT DOES NOT
RECEIVE REMUNERATION TO
(i) ENCODE VIDEO IN COMPLIANCE WITH THE AVC
STANDARD ("AVC VIDEO") AND/OR (ii) DECODE
AVC VIDEO THAT WAS ENCODED BY A CONSUMER
ENGAGED IN A PERSONAL ACTIVITY AND/OR WAS
OBTAINED FROM A VIDEO PROVIDER LICENSED TO
PROVIDE AVC VIDEO. NO LICENSE IS GRANTED OR
SHALL BE IMPLIED FOR ANY OTHER USE. ADDITIONAL
INFORMATION MAY BE OBTAINED FROM MPEG LA,
L.L.C. SEE HTTP://WWW.MPEGLA.COM
• Sirius, XM and all related marks and logos are
trademarks of Sirius XM Radio Inc. All rights reserved.
• Pandora, the Pandora logo, and the Pandora trade
dress are trademarks or registered trademarks of
Pandora Media, Inc., used with permission.
• SPOTIFY and the Spotify logo are among the
registered trademarks of Spotify AB.
• iHeartRadio® and iHeartAuto™ are trademarks owned
by iHeartMedia, Inc. All uses are authorized under
license.
• libFLAC
Copyright (C) 2000,2001,2002,2003,2004,2005,2006,
2007,2008,2009 Josh Coalson
Redistribution and use in source and binary forms,
with or without modification, are permitted provided
that the following conditions are met:
– Redistributions of source code must retain the
above copyright notice, this list of conditions and
the following disclaimer.
– Redistributions in binary form must reproduce the
above copyright notice, this list of conditions and
the following disclaimer in the documentation
and/or other materials provided with the
distribution.
– Neither the name of the Xiph.org Foundation
nor the names of its contributors may be used to
endorse or promote products derived from this
software without specific prior written permission.
THIS SOFTWARE IS PROVIDED BY THE COPYRIGHT
HOLDERS AND CONTRIBUTORS “AS IS” AND ANY
EXPRESS OR IMPLIED WARRANTIES, INCLUDING,
BUT NOT LIMITED TO, THE IMPLIED WARRANTIES OF
MERCHANTABILITY AND FITNESS FOR A PARTICULAR
PURPOSE ARE DISCLAIMED. IN NO EVENT SHALL
THE FOUNDATION OR CONTRIBUTORS BE LIABLE
FOR ANY DIRECT, INDIRECT, INCIDENTAL, SPECIAL,
EXEMPLARY, OR CONSEQUENTIAL DAMAGES
(INCLUDING, BUT NOT LIMITED TO, PROCUREMENT
OF SUBSTITUTE GOODS OR SERVICES; LOSS OF USE,
DATA, OR PROFITS; OR BUSINESS INTERRUPTION)
HOWEVER CAUSED AND ON ANY THEORY OF
LIABILITY, WHETHER IN CONTRACT, STRICT LIABILITY,
OR TORT (INCLUDING NEGLIGENCE OR OTHERWISE)
ARISING IN ANY WAY OUT OF THE USE OF THIS
SOFTWARE, EVEN IF ADVISED OF THE POSSIBILITY OF
SUCH DAMAGE.
• DIVX
– This DivX Certified® device has passed rigorous
testing to ensure it plays DivX® video.
To play purchased DivX movies, first register your
device at vod.divx.com. Find your registration
code in the DivX VOD section of your device setup
menu. (Page 47)
– DivX Certified® to play DivX® video, including
premium content.
– DivX®, DivX Certified® and associated logos are
trademarks of DivX, LLC and are used under license.
ENGLISH
67
Page 70

For updated information (the latest Instruction Manual, system updates, new functions, etc.),
please visit the following website:
<www.kenwood.com/cs/ce/>
Page 71

MILITARY
Units
purchased
through the
U.S.A.
milita
ry exchange
overseas may be
U.SA. subject
1)
2)
WARRANTY FOR MILITARY
J
VC
workmanship
designed, test
properly inst
furnished
Th
of
Except
materials
Du
Center
card
required
The
1.
2.
3.
4. Un
S.lns
6.
7.
8.
9.
"
Improper
parts
specif~
·Misuse,
or
Manual.
•
Accidental
"Repairs
(All
Servi
•
Damages
must
·Damages
or
As
requested
warranty service
1.
2.
Dear
Thank
valid
procedure, or
serviced
under
warranty
to the
The original
Proof
is
prod
the original pur
ring
will
following
Voltage conv
Period
bythewarranry.
Cabinets.
a
nd oth
its
or removed
tallati
Damaged
House
Shipping
Kenwood
This warranty
fa
!lowing
of
the
failure to foll
repl
PURCHASER'S RESPONSIBILITIES
the
Retain
your
Make
Center
warranty serv
or equ
to the authorize!!
following
warranty
is
of purchase
KENWOOD corporatiOn
, it should
uct
SCOPE OF WARRANTY
as
specified
and
t
he
warranty per
in the
provide
to c
ic
check
er non-durable
onwhich
on
call
authoriz
maintenance
or
accessories that
lions
abuse,
or
repairs
ce
Center.)
be
pr
aceme
pur
chased
to
your sales slip or
eligibility
your unit
in
ivalent,
in
is
provided
of
itsaudi
o eq
uipment. This
ed and inspected
alled
and
operated
give
you
WARRANTY PERIOD
is
warranted
for a period
chase.
below.
this warranty covers
wor
kmanship
iod
, a
military mar
ket
you
free-of-charge
orrec
t any
defect
are not c
overed
ers
ions
-ups whi
ch
grilles, oth
er
exterior
parts
lhe
serial
number
.
and
/or remo
val
magnetic
tapes
char
ges
for
any
or del
ivery
charges
Service
Center.
will
not
cover
conditions
in
accordance
ed Ken
wood
or
re
do
of the
original parts
neglect, una
ow
instructio
or
intentional damages
attempted
repairs
must
be
performed
or
deteriorations
ese
nted
to
the
carrier).
or
deteriorations
nt
of a new Ke
do the followin
.
other
tor requesting
available
to
the
military
market
ice,
or ship
fully ins
ured
Kenwood
in the contin
conditions.
effect.
to
the
servicer.
MARKET
1s
proud
of the qu
unit
has
it
was shipped
acco
rdan
reliable
of
(1)
Kenwood
In
t
he
both
materials
this
warranty.
disclose
finishes.
accessories
has
been effaced, mod
to
or
with
Center:
including
conform
zed product
IJy
an
unauthorized
at
an
authorized
during
brand
order
of
Kenwood
authorized
for
inspection
unit
in
its
Center.
been pr
ce with instJUcti
performance
year
from the date
all del
bran
d p
enwo
back oll
his
parts and labo
or
work
any
defect
belts, tape head
from
an authori
isduetoan
the
visua
the
inslall
to the
modification
ned
in
the Owner'
shipment (Clai
product
to
obtai
purchase lor
warranty
Kenwood
and app
original carton bo
charges prepaid,
before
in
an
optimum
of the
ny authorized K
lis
ted
in
by
do
not
and
charges.
.
repairs
anyfailurethat
Service
pair,
not
uthori
ns contai
caused
resulting from removal an
nwood
g 1 n
evklence
an
your
and shipping
Service
od
manship.
l in
quali
n K
Customer,
you
for
in
the
purchasing
countries
write
listed. If
to:
thi
s ken
your country
service
ent
afily
ope
to
you
ecls
roducts
Se
rvi
warranly
cover
ifi
yofth
spection
ati
on
ly
and
age
ncy
Kenw
ood
, you
enwo
proving
service.
Service
roved
al
and
r Jy
.
If
ons
.
in
ce
r
ed
s.
ed
zed
e
of
s
.
ms
d/
are
od
x
wood
LIMITATION OF IMPLIED
Any
and
all implied warr
merchantability
limited
in
duratio
EXCLUSION OF CERTAIN
KENWOOD's liab
the
repa
ir
or
replacemen
sha
ll
not 1nctude damages
consequential
or
by
applicab
le
law.
KENWOOD AUTHORIZED SERVICE
CENTERS
JAPAN:
Yokota
Kenwood
Yokota
BX,
APO San
Francisco 96328
Zama
Rep,;
Kenwood
Zama
PX,
JAAX
APO
San Francisco 963
Misawa
Kenwood
Rep
Misawa BX, JAAX
APO
San Francisco 965
Yokosuka
Kenwood
Rep
A-33, Yokosuka NEX No. 260-010
FPO
Seattle 98760
Atsugi
Kenwood
Rep
Atsugi NEX No.
98
767
lwakuni
Kenwood
Rep
Marine
Corps
Air Station,
FPO
Seattle 98764
Sasebo
Sasebo
NEX;
Navy Exchange
F.A.
Box
115
Okinawa
Kenwood Rep,; c/o
AAFES-PAC, APO
OWAX,
96230
product
As
is
not
listed
JVC KENWOOD Customer Information Center
3-12,
Moriyacho,
Kanagawa-ku, Yokohama-shi,
WARRANTIES
anties. including
afld fitness
for a par
n
to
ili
ty lor
otherwise
IN
ticular
the length of
this
any defective
t of
sa
id
pro
duct.
of any
kind, whether incidental
, ex
pect to
MILITARY MARKET
Rep,; c/o
JAAX
AAFES-PAC,
c/o
AAFES-PAC,
43
,; c/o
AAFES-PAC,
19
,; c/o
,; c/o
260-020
FPO
,; c/o
Exchange,
FPO
Marine
260-Q40
Seattle 98766
San
mentioned
please
contact
Kanaga
wa 221-0022, Japa
warranti
es
purpose,
sha
warranty.
DAMAGES
product
is
limited
at
our potio
n,
the extent prohibile
Seattle
Corps
Francisco
in
the
pages
your
KOREA:
Rep,;
mp Market,
Rep,;
NEX
No. 230-010,
Fran
cisco 96630
Rep,;
AAFES-PAC,
c/o
AAFES-PA
APO San Francisco
c/o
c/o
APO San
Kenwood
of
KOAX Repair Shop,
ll be
DD
96488
GUAM:
to
Ke
and
,
Guam
d
FPO San
Ke
GUAX,
96334
-Ca
nwood
nwood
U.S.A.:
In
The
Continental
For Nearest Authorized Service
Tel:
1-800-536-9663
www
.us.jvckenwood .com
EUROPE:
Please
inquire
outle
ts
where
Kenwood
products,
JVCKENWOOD DEUTSCHLAND GMBH:
Konrad-Adenauer
V
ilbel,
Germany
of th is
booklet, our
retailer
for in
formation
at
the
you
boug
Allee
warranty
U.S
milita
or
on
n
Fran
.A.
ry
resale
ht
your
1-11,611
is only
warranty
C
Warranty Card
ldenlif
ica
lion du
lo
do
aparelho e numero
nde
ur &
cachet
da loja e carim
d'a
cht
at
da com
pra
ase date
e en
dereco
new
ctu
re)
pour achete
ado
de
paine
produrt
rial
number
de serie
bo
du cli
ent
do cliente
customer
panel in case of theft
r un n
Gar
ant
ia e a
Nota
I.
ouveau
Fiscal
Ce
cisco
nter;
18
Bad
Attention:
This card
and
recei
pt
(or invoice) are necessary to purchase a
or damage.
Attention:
Vous aurez besoin de
panneau
en cas
Aten~io:
Em caso
de
de
com
pra ser
© 846-0824-00/04 (Kl (15/
dano
ao
cette
de vol
ou per
requ isi
car
te
et
du
re~
u
ou d'endommagement.
da
do painel fro
tados para a
11
I
nta
l,
aquisi~ao
Mode
Model number & se
Reve
Nome
Dealer & stamp
D
ate
D
ata
urch
P
Nom & adresse
Nome
Name & address of
(ou de Ia fa
este Certific
de
um novo
Page 72

U.S.A.
This
warranty
w
ilt
be
honored
KENWOOD LIMITED
FOR
CAR
STEREO COMPONENTS
HOW
LONG
J
VCK
E
NWOOD
p
roo
u
ct
l
purchase.
WHAT
Excep
t
as
material
an
T
he
follow
t.
Any
pr
Ke
n
wood
au
th
or
dealer
. u
Mi
litary
1.
Any
p
roduct
modi
fi
3.
D
amage
a.
Any
to
the
b.
Insta
c.
Acc
i
u
na
uthor
in
struc
d.
Repai
by
Ke
e.
Any
d
ef
ect.
or
i
ed
sh
dent
U
SA
Cor
a
per
i
od
ot
IS COVERED
NOT
specif
i
ed
be
l
ow
d w
or
kmanship
i
ng
are
n
ot
covered
oduct
whic
h is
or
wh
i
ch
is
ze
d
Ke
n
wood
nl
ess
t
he
product
Exchange
Se
on
wh
ic
h
or
r
emoved
, d
eteriora
ti
on
i
pment
of
the
carrier).
ll
at
i
on
or
removal
,
acts
of
ized
pr
od
ti
ons
su
pplied
r
or
attempted
n
wooo
.
other
cau
se
whi
IS
p
oration
one
COVERED
. th
in
not
not
ca
r
rvi
ce
the
or
product
nature,
u
ct
with
repair
ch
BRASIL
0
fab
ri
ca
nt
e gara
nt
e o p
feilo
de
l
abr
err
it
Or
io
brasileiro
KENWOOD
ut
o
e
ga
ra
nt
ta
de
aq
ao
consumid
r
eparos
r
eali
se
u
pr
azo
os
como
nU
ms
ul
tan
t
es
cOes.
rna
u
coes,
mo
causados
por
ou
danos
ou
danos
res
KENWOOD;
ou
deterioracOes
de
lixa"o. luvas,
r
as.
COs
ou
ou
danos
a
);
out
ra
causa
causados
par
causados
por
deco
rr
en
tes
par
a
umidade
rod
ica"o
do
Bras
ido
pelo p
u
isica
or
f
ina
za
dos
.
EXCLUSAO
mero
de
de
acid
util
i
zaCiio
di
fi
cacoes
agent
em
d
ecorrenc
ul
tantes
da
n
d
evido
qu
tentativa
usa
do
desgast
mau
ou
qual
quer
de
e
val
i
da
no t
pela
JVC
Este
prod
a
part
ir
da da
de
venda
Ev
en
tua
is
di
lata"o
do
(a)
Pr
od
ut
(b)
De
fei
tos
de
i
ns
tru
de
l
nstr
(c)
D
anos
(d) D
efe
i
tos
(e)
Defe
it
os
da
JVC
(f)
Danos
para
l
usos
grava<Jo
(
g)
Dele
il
os
tr
ansporta<Jor
(h)
Qualq
uer
( i)
Danos
Iii
D
anos
(k)
Da
no
s
(I) O
anoscausados
e
xposi~o
only
in
the
U.S.A
.
WARRANTY
THE WARRANTY
("
K
en
w
ooo")
from
the
AND
WHAT
arran
ty
covers
car
st
ereo
warranty
in the
se
d in
th
e
dea
l
er
or
through
nu
mber
h
as
nc
ti
on
r
esu
lti
(claims
mus
product
.
mi
suse
,
abuse
catio
n or f
ai
product
by
a
nyone
no
t
re
late
i
den
tifi
ca
do
de
mater
ia-
pr
e
que
0
pr
odu
de
El
DE
de
01
(u
rn)
provada
med
ro
dut
o
du
DA
ou
cert
if
icado
(q
u
edas,
a
fo
nte de
au
tor
i
zadas;
natureza
(Ex
ia
de
co
n
se
u
so
de
peGaS
acabamentos
al,as
.
ba
l
sas
sa
d
os
por
pil
transport
e
(r
es
te
ja
r
etaciona
de
roubo
au
s
de
ma
quali
e
nat
u
ra
l do
r
ramamento
cli
maticas
warrants
da
te of
all
components
U.
S.A
an
au
bee
ng !
t
be
l
ure
not
to
na
Nota
i
ma
to t
etrOnicos
GARANTIA
ano,
i
ante
ra
nte o
de
ba
tid
:
chuvas
rt
os
ou di
externo
.
estojos
has
ec
la
da
f
urta;
da
pr
oou
de
extremas
(1)
year
is
w
Kenwood
by the
distributed
purcha
stereo
IS
purchased
.
serial
ma
lfu
of
the
m
odifi
the
does
uto
ou
desd
il
Comercio
PERiODO
razo
o,
co
m
l.
no p
serie
e
ntes
,
liga~o
nao
es
da
do
aos
os
ca
u
ao
e n
ao
de
CO
u
sa.
(de
situacoes
this
or
i
gina
l
IS
de
f
ects
in
.
U.S
.
A.
by
.
!rom
an
tomobile
t
he
U
S.A
n
def
a
ced
.
rom·
p
re
se
nted
, n
eglect,
to
f
ol
lo
w
autho
ri
zed
a pro
duct
Fisca
l
de
ven
d
ur
a
nte
o
periodo
en
ha
Sl
dO
adquirido
Ll
da.
inclu
i
ndo
o
a
apresentac;.ao
per
l
odo
de
GARANTIA
garant
ia
rasurados,
as
e
etc).
u
so
tensao
di
f
eren
.
ra
i
os.
ma
rea
l
iza
d
os
p
ar
spos
it
iv
os
n
ao
s.
partes
cosme
.
ada
p
tad
dele
itu
osas
ou
mac
oes
de
vem
a
defeitos
de
mat
d
e;
to;
liqui
dos
e/ou
alimentos
. ri
scos
JVCKENWOOD
WHO
Th
is w
arra
n
ty
is en
forceabl
WHAT
We
i
tems
sec
ti
II
your
1.
Take or s
in
pro
is
Service
2.
A
to
shipping
with
3.
Whenever
you
·
as
AL
L
OF
P
UR
T
HIS
JVC
da
de
pe
r
fodo
da
gar
a
adulterados
em
desacordo
te
da
especificada
resi
a.
pessoas
confor
o
res.
antenas.
com
ser
eria
ou
quedas)
will
on
authorized
lth
ship
pr
M
POSE
WARRAN
ao
gara
no
res
nti
enchen
mes
ti
cas.
vazamen
feitas
-pr
WE
pay
lo
r
all
labor
.
Payment
of
shipp
of
th
is w
arran
HOW
TO OBTAIN
KENWOOD
pr
od
hip
it
to
any
the
U
.S.A.
al
ong
blem.
(if
yo
u
ar
e u
,
pl
easecall1
Ce
nt
er
.
1-800-536-9663).
ough
you
must
pay
th
e pro
du
ct
l
or
ch
arges
ill
in
the
United
States
yo
ur
un
its
mu
st i
nc
l
ude
a
oo
f
of
wa
rr
an
ty
LIMITATION OF IMPLIED
WARRANTIES
IMPLIED
WA
R
RANTIE
ERC
H
ANTAB
I
LITY
.
AR
E
LI
MIT
T
Y.
KENWOOD
consu
mi
dor
con
nti
a.
E
sla
ga
r
Bra
sil
e
dist
r
ibui
estabe
l
ec
i
do
par
p
ectiva
No
ta
Fisca
a
nao i
mp
li
cam
ou
ilegl
co
mo
manua
no
Manua
tes e
etc)
;
na
o
a
uto
ri
zadas
as
esp
ecil
i
calfOes
cabos
. ch
ico
lilas.
cabe,as
to;
j
un
to
a
empr
imae
de
la
brica(/3o
,
corrosao
,
ox
i
daca
.
USA
IS
PROTECTED
e only
WILL
an
d
ma
ing
charg
ty
.
SERVICE
uct
ever
n
KENW
OOD
with
&
comp
nc
e
rt
ain
as
·BOO·
any
sh
ippi
wa
rranty
serv
he
repa
irs
.
are
taken
copy
of
the o
c
ove
r
age
.
S.
IN
AND
FIT
ED
IN D
UR
DO
tra
antia
do
l
ei
,
l
oa
veis
;
l
l
;
t
es.
esa
;
o,
Corporation
by
the
or
igin
al pu
rc
haser.
PAY
FOR
ter
ial
expe
n
ses
for
cov
er
es
is
d
iscussed
ed
in
the
ne
xt
WARRANTY
eeds
serv
i
ce
A
uth
o
ri
zed
S
ervice
D
TO
descr
we
for
l
dated
IN
OR
OD
will
wa
G
TH
a
A
Serv
if
by
r
WAR
E
i
pt
ion of the
i
lor
the
it
is
n
pay
lh
e
ran
ty
sa
l
es
P
AR
TI
LE
NG
Center
ce
Cen
te
neare
ecessary
the
r
eturn
wa
rr
anty
se
rvi
ce
re
ce
ip
RAN
TIES
CUL
AR
TH
OF
r
st
.
t
to
whether
KENWO
ng
i
are
covered
or
sent
rigina
CLU
N
ES
AT
ION
lete
charges
ce,
S F
BRASIL COMERCIO
t
~nd
i
spensavel
acompanhad
rasura
s
ou
0
cons
umi
no
bal
cao
ln
sta
l
ac3o
do
pro
p
ri
et
Es
te
pro
du
Para
qu
alq
Ser
vi
~o
Au
de
Atend
i
mento
JVC
KENWOOD
N
ome
do
En
d
ere(o:
Ci
dade:
Telefon
e:
Data
da
a
apresenta,Oo
o
da
respectiva
modi
f
icac
oes.
dor
some
nt
e
te
de
um
Se
rviiO
0
QUE
e
r
emocao
do
prod
ar
io
to
e
dest
ina
do
u
er
i
n
t
orm~o
to
r
izado
ma
is
JVC
KENWOOD
cons
umid
or:
__
___
__________
___
__
compra:
_ _ / _ _ /
CONSERTO
ra
d
Au
tori
NAO
ulo, de
exclusiv
sobfe
prOx
DO
www.kenwood.com.br
----------------
EXCLUSION OF
KENWOOD'
LI
MITED
TO
AT
O
UR
OPTION
1.
IN
STAL
TO
OT
H
K
ENWOOD
BASED
PRODUC
1.
ANY
OTHER
CO
N
SE
S
OME
ST
LO
NG
AN
ALLOW
T
HE
CO
N
SEQ
UEN
AN
D
EXC
LUSIONS
This
wa
rranty g
ha
ve
oth
er
ll
ap
ro
b
le
mdevelopsdu
or
if you
have
product
.
yo
or Au
thor
iz
no
t
handle
Re
la
ti
on
s
Department
JVCKENWOOD
PO
Box
Long
www.us.jvckenwood
DE
desl
e
Certilicado
Nota
Fi
sca
l
de
ir
eilo
a
es
t
es
be
n
zad
o
da
JVC
E
COBERTO
spesas
de
a
me
nte
ao
IMPORT
se
u
eq
u
ip
ame
im
o,
a
cesse
a
site
-
T
eL
: +55
(1
BRASIL
COMERCID
Tel:
(11) 3777-6771
_
__
___
_
__
S
LIAB
I
LI
TY F
OR
PRO
N
LIED
AL
iv
any
yo
C
rv
EPAI
. KE
NWOOD
OR
P
AR
IN
CONV
DAMAG
I
AL
00
L
USION
D
AMAGES
MAY
es you
whi
ch
que
co
ice
ur
satisfact
RORRE
REMOVAL
ER
TY
CAU
ST
E
REO
ENI
ES
DR
OT
HERW
NO
T
A
LL
WARRAN
OR
LIM
NOT
spe
ci
l
vary
t
r
ingoraffert
s
tions
nt
act
your
C
en
ter.lf
ion,
at t
he
address
ANY
P
LA
SHAL
EN
,
OW
TY
.
SO
APP
ic
l
ram
reg
KE
the
pl
SED
CO
egal
THER
LA
T
ION
ER
U
PO
T; OR
QUENT
AT
ES
I
MP
E
XC
TI
rights
u
should
ed
Se
d to
USA
22745,
2201
Beach,
CA
Tel: (800) 536-9663
ELETRONICOS
EM
GARANTIA
de
Ga
ra
i
os,
quan
OOD
PELA
se
gu
domE!sti
ANTE:
o J
VC
KE
www
.
kenwood
3777
-
677t
_
CEP
Es
N
ntia d
do
prod
ut
do o
prod
.
GARANTIA
ro
eemba
l
ag
co
N
WOOD
.c
om.br,
com
os
DE
ELETRONICOS
:
_ _
t
ado
:
_____
ota
F
is
ca
o,
,
l·
compra
effc
KE
NW
!rete,
u
so
nt
t)
DAMAGES
DEF
EC
TIVE
CEMEN
TOFTH
L
NOT
BE
LIABL
C
HA
RGES
BY
ANY
MP
ON
E
NTS
CE.
LOSS
OF
WHE
T
HER
I
SE
.
LIM
I
TA
TI
ON
LASTS
AND
I
TATION
OF INC
T
HE
A
BOVE
LY TO
YOU
.
ri
gh
ts,
an
d
state
to
state
helim
il
ed
Wa
arding t
he
op
NW
OOD
Au
t
p
roblem
or
yo
ease
contact
li
sted
below·
Corporation
E.
Dominguez
90810-5745
.
com
LTDA
ev
id
ame
nte
de
sde
que
nao
uto
lo
r
en
t
re
gue diret
em
sa
o
de
r
esp
ou
para
able
r o
ou li
gue
p
dad
os
abaix
o
__
__
_ _
___
PRO
D
UC
EP
RO
D
E F
OR
.
D
AMAGE
DE
FEC
TS
.
DAMAGES
USE
OF
INCI
DENTA
S ON HOW
/
OR
DO N
ID
EN
T
AL
LI
MIT
ATIONS
yo
u
ma
y
.
rra
nty
Peri
era
tion
of
h
o
r~zed
D
ur
question
o
ur
Cus
tom
pr
eenc
h
apresente
amen
on
sabi
li
dade
ende
reco
ar
a a
Cen
pree
nchidos
LTDA
_
_
_
T IS
UC
TH
OT
OR
al
od.
the
ealer
St
ido
do
t
ral
CANADA
KENWOOD
JVCK
EN
WODD
g1v
es
the
T
:
IN
E
L,
so
is
er
.
.
te
.
.
following
each
new
Kenwood
an
d
purc
h
ased
KENWO
OD
wa
rra
n
orm
al
us
e. is fr
co
ndi
tio
ns s
et
forth be
w
arrant
y
per
iod,
and la
bo
ur wh
en
or
i
ts
'
authori
zed
ma
t
er
ials
or
wo
co
nt
a
ct
KENWOOD
au
thor
ize
d
by
KENW
WARRANTY
This
Ke
n
wood
p
pe
nod
of
one (1) y
or r
enta
l,
ex
ce
pt
or
commerci
al
of
nin
ety
(
90)
da
t
erms
and conditi
WARRANTY
This
wa
rr
an
ty
ex
(a)
Pro
ducts
pu
Canada
and t
(b)
Prod
ucts
p
KENWO
OD.
(c)
Prod
u
cts
with
mi
ssing
(d)
Peri
odi
c
chec
co
ve
re
d by th
GARANTIE KENWOOD
JV
CKENWODO
donne
par
ecri
ll
cha
que
no
u
vea
KENWOOD
et
KE
NWOOD
.
KE
NW
O
OD
ga
ra
en
o
nc
es
c
i
~d
essous,
da
ns
d
es
conditions d'em
dela
u
ts
.
Si
l'un
d
K
ENW
OOD
s·
e
ngag
et
de
Ia
ma
i
n-d
'oeuvr
pourvu
q
ue
de
d!lectueuses
emp
Kenwood
ou
J Ia
par
l'
un
de
s
escen
po
ur
ve
ri
fi
er
si
un
aut
oris!
par
K
ENWOOD
PERIODE
L
es
pi
eces
el
la mai
des
pr
od
ui
ts K
enwoo
an
a
c
om
pt
er
de
sa
ul
da
ns
l
es
cas
un
but
profess
ionnel ou
et
de
Ia
mai
n-d'
oe
de
quatre-v
i
ng
t-
co
nd
it
ions
de
Ia
EXCLUSIONS
Cette
gara
nli
e
ne
(a)
les
produi
ts
tr
a
nsport!
sa
(
b)
les p
ro
duits
par
K
ENWOOD
(c)
l
es
p
ro
duits
ou
mo
di
fie
;
(d)
l
es
se
rv
i
ces
d
efa
ul
couvert
Can
from
ee
rod
for
ap
ys
cl
rch
ake
urch
Cana
u
ache
ntit
etau
le
ma
Ia
oU
u
di
ga
ach
ach
don
d'en
re
rkma
on
k-ups
is
a
l
da
c
!'
wr
p
roouc
nt
s
f
ro
pa
su
ch
se
rv
to c
uc
ea
r
produ
pli
cat
l
or
s
udes
ased
n to a f
ased
the
wa
garant
pro
!€
,
so
t
e
Jass
e
is
loy!
in
res
co
n
n-d'oeuv
d
te
l
es
vr
e
x
(90)
r
antie.
ouvr
etes
!!
ra
et
;
i
tretie
pa
r
WARRANTY
ad
a I
nc.
(
here
itte
n
wa
rr
an
tdi
str
i
a
dea
l
er
aut
that
eac
h
new
m
any
def
low
.
II
a
defect
irs
will
be
del
ec
ts
are
i
ce
cen
tr
es
nship at ti
on
firm if a
OOD
.
t is
wa
r
ra
nt
fr
om
th
e
date
c
ts
wh
ion,
wh
ich
part
s
and
ol
the
warr
EXCLUSIONS
:
in
a
fo
reign co
oreign
lr
om
ser
i
al
nu
which
do
rr
an
ty.
da
Inc.
(ci
-
ie
su
iv
dui
t
Ke
n
wo
J
un
concess
us
r
ese
rve
qu
e
chaque
pl
oi
no
se
produ
il
pend
u
mer
le
nec
e
ssaires
defa
uts
sont
<JS
to
rs
de
-
d'oeuvre
tel
de
serviceautori
cess
io
nna
.
DE
re
necessai
son!
garant
d'achat
,
de
p
rodu
ils
Kenw
commerc
deme
u
re
en
j
ou
rs
sous
DE
e
pa
s:
a
re
tra
ng
ng
er;
es
a
un
co
fe
n
um
er
o
de
n
pE!
r
iod
ce
tt
c
gara
nlie;
i
na
fter
call
ed
ty
to
the
ang
in
bu
t
ed
in
Cana
da
hori
z
ed
by
KENW
Ke
nw
ood
p
ec
ts.
sub
j
ec
t
to
sh
ould
occur
made
fr
ee
of
cha
deter
mined
to
be
a
tt
ribut
me
of
ma
nufacture
dealer
or
serv
PERIOD
ed
for
pa
rt
s a
nd
of
or
ig
in
al pu
ich
ar
e
use
d
in
a
re
wa
rr
a
nted
la
bo
ur
an
d
ar
e
anty
.
un
t
ry
or
country
.
a
dea
ler
nol
authome
mber
d
efa
ce
no
t di
sc
l
ose
apres
ap
pe
te
e
"KE
ante
a
l'ach
e
te
od
distribue au
io
nna
lf
e a
d
es
termes
et
des
nou
veau
p
ro
dui
rm
a
les,
e
st
exe
a
nt
Ia
p!n
ode
coot
des
pi
eces
po
ur
eff
ect
ue
r
les
a
tt
rib
ua
b
le
s
Ia
fab
ri
cat
ion du
q
u'!lab
li
par
KEN
s!s
.
Ap
p
elez
ire ou un
ce
ntre
GARANTIE
res
po
ur
i
es
pendan
t
Ia
pe
ba
il
ou de
locati
ood
so
nt
e
ial,
oU Ia
ga
r
ant
vig
u
eur
pendan
r
ese
r
ve
des
GARANTIE
er
ou
ac
h
etes
n
cess
i
onn
a
ir
e non autori
s8rie
man
que,
iqu
es
qui
n'indiqu
"K
ENWOOD"
al
cus
by
KE
OOD.
ro
d
uct
the
te
wi
rg
e f
by
KENWOOD
able
i
ce
labour
rchase,
a
profess
for
sub
j
ect
pu
rc
d.
altered
any
NW
ur
ori
Ca
na
ut
or
cond
t
Ke
mp
t de
de
gar
detectueuses
repa
a
des
WO
KENW
de
serv
Ia
r
eparatio
riooe
on
or
mpl
oyes
ie
des
t
une
te
rmes
au
Ca
a
ete
en
t
omer
of
NWOOD
, u
nder
r
ms
and
thin
the
or
pa
r
ts
to
f
au
l
ty
. Pl
ease
cent
re
is
for
l
ease
io
nal
a
per
iod
Ia
the
has
ed
in
d
by
or
d
ef
ects
OOD")
gi
na
l
de
da
par
is;
par
it
ions
nw
oo
d,
taus
antie,
r
at
ion
s
pi
eces
pro
du
it
OD
ou
OO
D
i
ce
est
n
d'u
n
(1
ig
inat
e.
d
ans
pi
eces
pe
ri
ode
et
des
nada
et
se
efface
t
auc
un
).
a
.
)
JVCKENWOOD
{e)
De
f
ects
resu
lting
ht
nin
g,
po
int
enance
tru
ct
i
on
s in
f
ec
ts
or
da
on
or
pa
ts
resul
c
onform
ma
ge
or d
sm
etic
pa
es. di
scs
i
ng
ba
tteri
fect
s
or
dama
p
re
sen
ted to
t
vo
lta
duct i
nsta
OBTAIN
our
K
enwo
aut
hor
i
gi
nal
co
py
of
wa
rranty
p
repaid
to t
.
To
avo
id
is p
rope
sa
le and t
me
l
ete
retu
.
Prod
ucts
pr
ep
aid to
ns
ib
le f
or
(
s)
to
des
dMa
uts
ca
.
lese
mp
nt
,l
es
man
m
odi
f
icati
mode
d'
em
d!fau!S
OU l
ees
p
ar
r
KE
NWO
OD
!lautscaus!s
se
conf
or
linit
ion
s
ba
nd
es
. l
bandes
. l
ut
s
ou d
qu
i fuie
nt
d!lauls
n
des
recla
ma
co
nvers
dui
t;
Ira
is
d'msta
oU
un
se
r
necessa
ir
de
service
de
vente
e
ou
veu
y; au
ce
Pour
ev
i
ort
,
veu
i
du
con
que
pre
uv
de
te
l
ep
dresse
et une d
so us
ga
ions
a
l'interie
le
de
taus
po
ur
eurd
u
Ca
from
wer
su
,
unauthor
the
o
wn
mag
e
as
rty
not
aut
t
in
g f
rom
to
KEN
WOOD
ete
ri
or
at
rts,
tape
or
fa
ult
s
es
.
ge
occurr
th
e
sh
ge
and
/or line fr
ll
ation
or
WARRANTY
od
product
i
ze
d
KENWO
ol
your
, or s
he
neares
po
ss
ible shi
rly
pa
cked
his
wa
rranty
,
ho
me and
rn
add
re
repa
!f
des
ti
na
a
lll
re
ig
ti
na
ti
ons
u
ses
pa
loi
s
inc
o
q
ues
ons non
plo
i;
es
do
une
pe
rsonne ou
;
par
me
nt
pa
s
ext!
ri
eu
res
es
a
daptateur
es
d
isques
om
mag
es
:
ou
d
omma
produils
t
ions
au
i
ons
de
lla
tion
T
OBTENIR
SOUS
Yice
sous ga
e.
Yeu
i
ll
KE
NW
OOD
et
cet
te
illez
fa
n
tre
de
s
ler
to
u
tes
llez
b
ie
n
tra!
de
ve
e de garantie au
h
one
au
esc
r
antie
re
pa
ur
lra
is
tai
re
ex.
p
nad
a.
lig
ma
i
ns
(I)
De
p
ers
(g) D
efec
not
(
h)
Da
co
tap
leak
(i)
De
be
(j)
P
roduc
(k)
P
ro
TO
Sho
uld y
it
lo
any
th
e
or
as
p
roof
fre
i
ght
centre
product
bill
of
wi
th
your na
a
co
mp
lault(s)
frei
g
ht
is
respo
product
(e
) l
es
abus
co
ura
les
du
(f)
le
s
e
ff
ectu
pa
(g)
le
sd
ne
(h)
les
de
l
es
defa
ou
(i)
tes
!'expeditio
le
lles
(j)
les
p
ro
(k)
les
COMMEN
Au
cas
s'a
ve
re
centre
cont
ra!
de
garanli
po
rt
pa
proc
he.
le
tr
ansp
une co pie
en
tant
numeros
votre
a
p
ro
du
its
desti
n
at
respo
nsab
ra
pportent
l'exte
ri
Canada
di
sas
t
er
,
accident
r
ges
.
neglec
i
ze
d
mo
d
if
i
ca
er
's
ma
n
ua
l.
a
re
su
lt
of
horized
by
the
use
of
par
spec
ili
ca
ion
occu
rr
ing to
h
eads
, a
da
p
or
damage
ing du
ri
ng
i
ppin
g
comp
equen
removal
cha
req
uire
warranty
OD
serv
bi
ll
of
sale
en
d y
our
p
rod
t a
ut
ho
ri
ppi
ng
da
.
I
nclu
de
a
card
as
p
/or
wo
rk
ss
and
a
d
eta
ed
w
ithin
wa
ti
ons
wi
thin
ht
and
relat
ed
o
uts
ide
Ca
nada
r l
es
desast
rrec
ts
.
t
esec
de
so
i
ns
ou
d'
aut
o
ri
s
OOs
ou
mmages
ca
u
s!s
par
une
l'em
pl
oi
de
pi
eces
aux
e
xi
ge
nc
es
.l
es
pi
eces
s, l
es
e
ndo
mmages
ca
uses
pa
r
ges
qui
se
Ke
nwoo
d
pr!s
de
s
compagni
tens
i
on
e
Vou
ou
d'
entevemenl
GARANTIE
ran
tie
de
ez
livre
r
te
produ
et
pr
esen
t
ca
rt
e
de
ga
r
anlie
i
re
pa
rv
enir vo
erv
i
ce
KEN
WOOD
po
ss
ibilil
es
emba
ller
le
produit.
n
te
origina
l
et
ssi
p
ast
e
de
t
ra
vai
rip
tio
n
de
laill
res
se
ro
nt
r
du
Canada
. Le c
de tr
ansport
edier
les
pr
od
, a
t or la
ti
on
or
repa
irs
KENW
OO
ts or
tion
s.
an
y
exter
to
r
s,
a
nte
caus
ed
sh
ippi
ng
any
).
cy
con
rges
.
SERVICE
i
ce
cen
t
and
t
hi
s
u
ct
fu
ze
d
KEN
mag
e,
c
opy
of
ro
of
of
tel
ep
ho
il
ed
des
rra
nty
Will
Canada.
co
sts
for t
.
r
es
.
les
ta
irs
,
tes
ent
reli
en
les
man
l
OIS
pa
rt
au
de
de
KE
cos
m
et
an
t
en
nes,
ou
des
piles
pr
odui
(O
n
devra
es de tran
de
du
p
DU
SERVICE
vot
re
p
ro
it
a
er
Ia
co
pie
en
!an
tr
e p
ro
au
de do
mmag
Ve
cett
e
carte
bi
en q
ue
l
eVo
u
ee
d
es
eto
umes
onsommateu
et
d'aut
res
u
its
a
Inc.
bu
se.
ck
of per
fai
l
ure
pert
ormed
D
dev
i
ces
i
or
n
nas
by
d
efec
(cl
ai
m
v
er
si
ons
se
rvic
re
and
w
alfanty
lly
in
sure
W
OOD
make
your
wa
rranty
ne
n
um
cri
p
tio
be
The
cus
he
accidents
su
rte
ns
s
p
er
io
qu
es
de
de
reparat
1e
non
a
d
ispo
NW
O
OD
iqu
es
. l
l
es
dep8ris,
d8fect
se
nl
it
deposer
f
re
q
uence
ro
dui
l.
dui
t
Ke
n'i
mporte
on
g
t q
ue
duit
ass
to
fl
se le
es
u
i!
l
ez
de
votre
au domici
de
fa
uts.
po
rt
paye
fr
ai
s
dest
inati
misuse
iod
to
foll
by
th
at
fini
sh
.
cab
t
ive
ss
h
ou
.
e. del
present
ca
d
serv
sure t
or
ig
alo
be
r(
n
of
re
tu
rn
to
me
re
t
urn
.
io
nsde
diq
ues
re
spect
ions
uto
r
is!e
siti
ls
;
es
t!tes
ca
bl
ni l
ue
uses
pe
n
da
sp
ort);
nw
ood
quel
ina
le
preuv
ure
plus
pen
da
inc
f
ure
gara
nt
no
Les
aux
r
se
qu
i
ons
l
iver
and
1
inal
the
les
qui
es
du
m,
le
s'y
ow
do
es
es
ce
he
ng
s),
ed
es
de
du
et
nt
ie
ra
ic
or
ld
rd
of
nt
e
,
a
,
a
.
,
r
,
,
ENTIRE WARRANTY
Th
is
wa
rr
anty
.c
on
st
by
KE
or
th
e
en
l
arge
or
ve
rba
any
extended
by
the
by
KENWOO
KE
NWO
of
lhe
damage
co
m
me
The
proy
to
li
mit.
or
ri
ghts
pr
ovinc
Th
is
warr
a
valid
yo
u m
war
ran
kept
in
itut
NWOO
D.
No
p
er
ir
age
nts
or
e
mp
th
is
w
arran
ty
on
l
st
a
tem
ent or a
wa
rr
an
ty
dea
le
r
or
se
rvi
ce
D.
DISCLAIMER
OD
di
sc
l
ai
ms
a
p
rod
proof
ust
ty
a
ny
uct
or
an
y o
th
er in
to
oth
er prod
rci
al
to
ss
.
NOTICE TO CONSUMER
isi
ons
con
tai
ned
modi
fy
,
ta
ke
awa
you
may
h
ave
ia
l
or
fe
de
ral l
aws
IMPORTANT
an
ty
car
d
by
itse
of
pu
rc
hase.
pr
esen
t
the
or
i
card
as
p
ro
of
of
wa
sale
place
. sh
ould
J
VCKENWOOD
6070 Kestrel
Ontario
, Canada L5T
Tel.: (905)
Fax:
(905)
L'ENTIERE
Cette
ga
rantie
rep
re
se
n
.
KE
NWOO
ex
tensio
ns
fa
it
es
ou entr
i
onn
ai
r
es
au
oye
s
au
n
om
s
ouecr
i
tes
,
d'ann
ou
pla
ns
i
on
na
i
res
n'
y
ai
l
consent
RENONCIATION
r
en
on
ce
du
pro
du
i
t.
de
a
d
'au
tres
produi
s
pert
es
c
omm
IS
AUX
l
at
io
ns
conte
bu
t de lim
it
e d'autr
es
g
ar
loi
s ou
le
g
is
ne
cons
i
dBre
pr
eu
ve
d'
achat
nt
ie, it faudra
ss
i bi
en
que
t
ie
.
On
rec
o
mm
iJ
ell
es
s'
avt'!reraie
a
to
n
er.
anties ni
la
ti
IMPORTANT
pr
ce
te
D
ni
ep
ce
de
de
ou
ut
t
au
ts
e
rcia
CONSOMMATEURS
ues
de
ons
va
ese
tte
an
KE
NWOOD
de
toutes
garanlie
co
nce
ss
ou
em
pl
ver
bale
programmes
l
es
concess
KE
NWOOD
KE
NW
OOD
d'
emp
l
oi
ca
u
ses
de
to
u
te
AV
Les
sl
ipu
pas
p
our
d
'exc
lur
que
lle
s
K
EN
WOOD
et
a
nt
une
so
us
ga
ra
ve
n
te
au
dega
r
an
au
cas
o
JVCKENWOOD
6070
Kestrel
Ontario
, Canada L5T 1
Te
le
phone:
Te
lecopieur: (905) 670-7
es
the
en
t
ire
wr
son
.
pa
rty.
deal
er
loyees
are
aut
h
be
h
alf
of
KE
N
WOO
dver
ti
sement
or p
p
ro
gr
am
or
plan
centr
e,
unl
ess
r
espo
nsi
bil
i
ty
lor t
di
r
ect.
in
ci
den
uct
s
or
goo
ds,
in
th
is
w
ri
tte
n
wa
y,
wh
gina
rr
di
sc
la
im
or
exclude
i
ch
are
se
t fo
rt
or
l
eg
isl
at
i
on
.
lf
is
not
cons
id
er
Wh
en
a
pplying
l co
py
of y
our
rra
nty
,
so
we r
ecom
th
ey
be
req
uir
Canada
Road,
Mississa
670-7211
670-7248
GARA
NTI
l
'en
ti
t'!re
ga
ran
tie
ne
se
lie
n!
au
cu
de
tou
te
s
au
g
mentat
r
is
es
par
toutes
nt
res
de
se
rv
i
ce
KENWOOD
au
moye
onces
ou
de
p
ro
mo
ga
r
an
tie
eten
d
ue
l
es
centr
es
de
ser
i
par
ecr
it
d'ava
es
r
es
pon
sabi
lit
s d
am
ma
g
es
in
direct
ou
biens
,
de
to
l
es
.
da
ns
Ia
p
resente
m
od
if
ie
r,
de
diminuer, de r
dro
it
s
eno
nce
p
rovinciales
ou
pas
cett
e
ga
r
ant
ie
l
id
e.
Lorsqu'on
nt
er Ia
cop
ie
ori
cart
e de
ga
ran
ti
e
de
de l
es
co
nserve
nt
necesair
es
a
Canada Inc.
Road,
Mississa
(905) 670-7211
itte
n
wa
or
or
ized
D
ro
motio
that
may be
ap
proved
oss
t
al
or
inconven
anty
are
h
in
any
ed
by
l
or
war
bill
of
m
end
ed
in
Inc.
1
E
do
n
nee
n
ement
p
ersonnes
ou
par
n d'
ti
ons
que
vice
nce
.
es
de
perte
s
ou
us
in
con
ga
r
antie
s
dans
fede
lou
ie
dem
a
nde
g
i
na
le
en
ta
r
dan
l'
av
enir
S8
248
rr
ser
to
by a
n, i
of ti
co
not
an
y
K
EN
ranty r
sa
th
S8
r
io
ns
leurs
aff
, y i
pu
.
a
a
ven
ra
seu
du
n!
s un
.
uga,
a
nt
y
vi
ce
exten
ny
nclu
in writi
me
n
se
q
i
ence
i
nt
wa
rr
ap
p
WOO
le a
tha
t
e
futu
uga,
par
ec
espon
de
. p
i
rm
nc
Ius
i
ssa
nt
ma
i
ns
de
te
ccessoi
ie
ec
r
ite
ejete
n'i
mpo
te
s.
le
com
du
se
con
t
que
pr
li
eu s
g
iv
en
centre
d
or
writt
en
ding
offered
ng
or
use
uent
ial
or
en
ded
ant
i
es
li
cable
D
as
epa
irs,
nd
th
is
th
ey
be
re
ri
l
pa
sa
b
le
ce
tte
art
i
es.
a
ge
nts
atio
ns
taus
offr
ir
que
mps
r
es
nt
s
ou
n
·a
nt
r ni
rt
e
me
rvice
ra!
de
euve
Qr
r
,
 Loading...
Loading...