Kensington Presentair User Manual
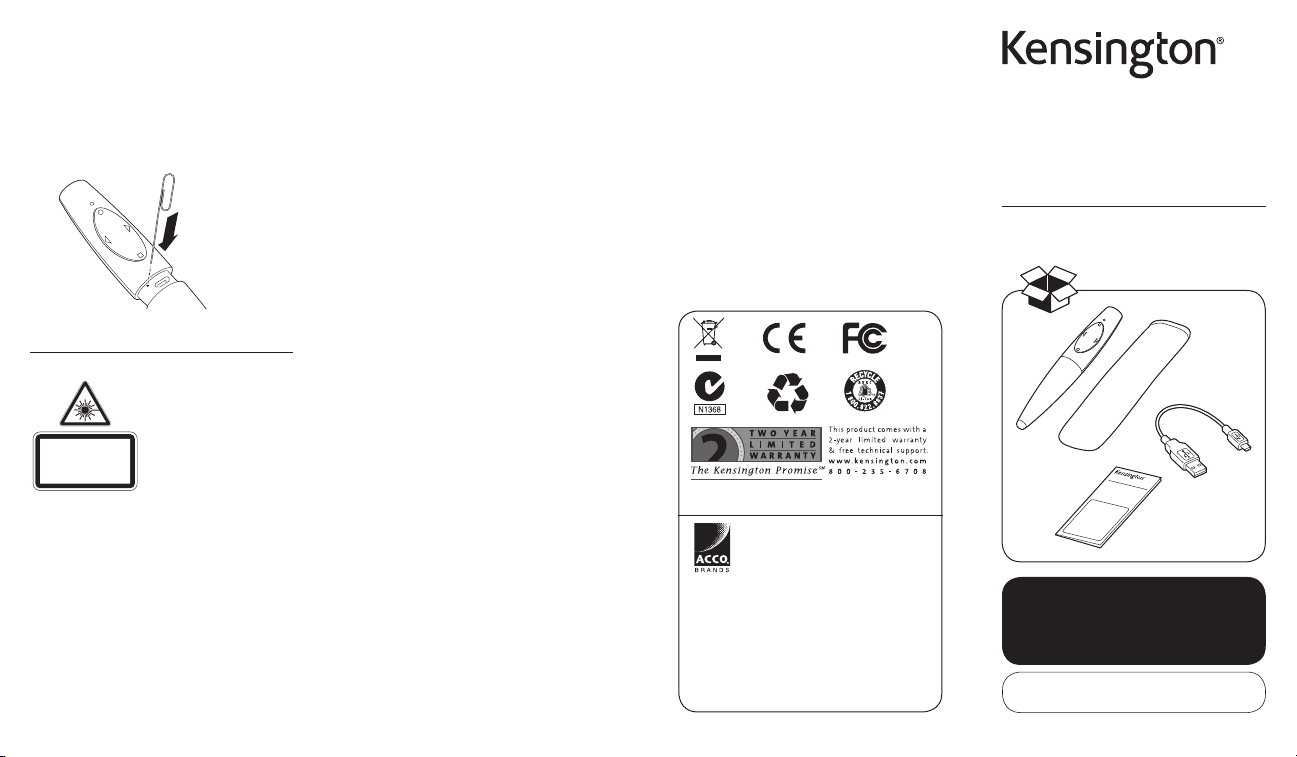
Hardware Reset
If the device stops functioning
properly or has become unresponsive,
perform a hardware reset by pressing
the reset button gently using a small
paperclip. The front LED blinks once
during reset.
CLASS 2 L ASER SAFETY S TATEMENT
ATTENTION:
LASER RADIATION
DO NOT STARE INTO BEAM
CLASS 2 LASER PRODUCT
WAVELENGTH: 650+/- 20nm
OPTICAL POWER: <1mW
IEC 60825-1: 2007-EN60825-1: 2007 ED 2.0
1. Emission o f a parallel beam of visible l ight;
2. Maximu m Power of 1 milliwatt CW, wav elength
range 650±20 nano meters;
3. Ope rating temp betwee n 0 ° C (32° F) to 40° C
(104° F) .
• Donotdisassemblethedevic e
• Donotusethedeviceoutsideofitsspecified
operating t emperature range. If the d evice is
expose d to an environment outsid e of its
prescrib ed operation, turn of f the device and
allow the temp erature to stabilize within t he
specif ied operating range be fore using the
device.
901-2624-00
KL
This laser device complies
with International Standard
IEC/EN 60825-1: ED 2. 20 07,
Class 2 Laser Pr oduct and
also complie s with 21 CFR
1040.10 and 10 40.11,
except for deviations
pursuant to las er Notice No.
50, dated June 24 , 2007:
Need More?
For additional instructions and
disclosures, see the full Instruction
Guide online at:
www.kensington.com/man/K39524
Technical Support
Technical support is available to all
registered users of Kensington
products.
Web Support
You may find the answer to your
problem in the Frequently Asked
Questions (FAQ) section of the Support
area on the Kensington Website:
www.support.kensington.com.
Telephone Support
There is no charge for technical
support except long-distance charges
where applicable. Please visit
www.kensington.com for telephone
support hours.
U.S. 800-535-4242 or 650-572-2700
Canada 800-268-3447
Please note the following when calling
support:
• Callfromaphonewhereyouhave
access to your device.
• Bepreparedtoprovidethefollowing
information:
– Name, address, and telephone
number
– Name of the Kensington product
– Make and model of your computer
– System software and version
– Symptoms of the problem and
what led to them
Kensington an d the ACCO name and design are
registered trademarks of ACCO Brands. The
Kensington Pr omise is a service mar k of ACCO
Brands. Presentair is a tradem ark of ACCO Brands.
All other registered and unregistered trademarks
are the prope rty of their resp ective owners .
© 2012 Kensingto n Computer Product s Group, a
division of ACCO Br ands USA LLC. Any unaut horized
copying, duplicating, or other reproduction of the
contents h ereof is prohibite d without writte n
consent from Kensington Computer Products
Group. All righ ts reserved. 05/12
Complete warr anty terms are available at:
www.warranty.kensington.com
Kensington Computer Products Group
A Division o f ACCO Brands
333 Twin Dolphin Drive, Six th floor
Redwood Sho res, CA 94065
ACCO Australia
Level 2, 8 Lord St
Botany NSW 2019
Australia
Designed in Cali fornia, U.S.A .
by Kensingto n
Made in China
Patents Pending
ACCO Brands Euro pe
Oxford Roa d
Aylesbury
Bucks, HP21 8SZ
United Kingdom
www.kensington.com
Presentair™
®
Bluetooth
Presenter,
Laser & Stylus
QUICK START GUIDE
QUICK START GUIDE
Register New Product Now
To Activate Warranty!
register.kensington.com
S/N:
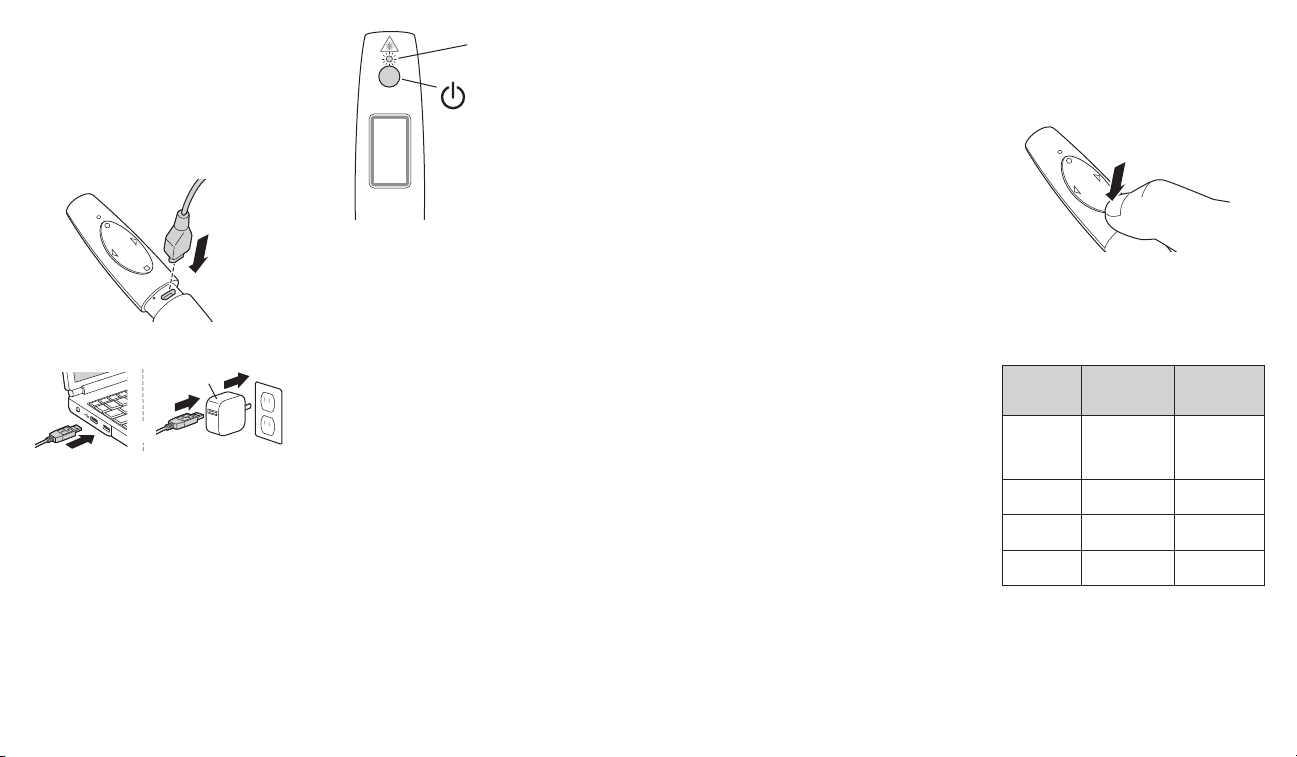
Getting Started
1 Charge your Presentair™ Bluetooth
Presenter Remote on any USB port
or charging adapter for 2 hours
before initial use or when the front
LED blinks orange, indicating the
battery is low.
a
b
*
OR
NOTE: This device has USB
charging function only, and will
not appear on your system as a
data device when plugged into a
USB port.
2 The Rear LED blinks orange during
charging. When the Presenter
Remote is fully charged, the Rear
LED glows solid orange.
* Power supply not included
Blue LED
Power Button
Power On/Off and
Bluetooth pairing
Power On/Off
1 From On State—To Turn Power Off
Press and hold the Power Button.
The Presentair rear blue LED blinks
rapidly. Release button, the LED fades
off and the power turns off.
2a From Off State—To Turn Power On
Press the Power Button for 1 second
and release. The blue LED glows, the
power turns on, then the LED turns
off.
OR
2b From Off State—To Pair Device
Press and hold the Power Button from
3 to 6 seconds. The blue LED blinks
slowly and Presentair enters Pairing
Mode. Release button, it stays in
pairing mode for 3 minutes or until
paired to a device.
Pairing
On the computer you are pairing
Presentair to, be sure the Bluetooth
Wireless is on, active, and ready
to connect to a device. Follow the
Bluetooth pairing instructions from
your computer manufacturer for
connecting Presentair. Presentair
appears as a mouse device for pairing.
NOTE: Your computer’s Bluetooth
configuration settings need to be
set to allow devices to connect to
this computer. Some Windows
configuration and update settings
may interfere with the Bluetooth
connection or function. Ensure your
Windows services for Bluetooth Service
and Support are Started and set to
Automatic (found in Administrative
Tools > Services). Ensure your Windows
Bluetooth power management is not
set to turn off your Bluetooth Wireless
(found in Device Manager > Bluetooth
> Properties > Power Management).
Updating Bluetooth Drivers to
the latest version found on your
equipment manufacturer’s website is
recommended and may be necessary.
If you experience problems pairing
or using Presentair, additional
instructions, FAQs, and solutions
with illustrations are found in the
online guide at:
www.kensington.com/man/K39524
Mode Switching
Press and hold the Down Button to
switch between Presentation and
Media modes.
Presentation mode = Orange LED
Media mode* = Blue LED
* Laser does not activ ate in Media Mode.
Button
Up Button Turns laser
Down
Button
Left Button Page up Previous
Right
Button
Presenter
Mode
(LED= Orange)
on as long
as button is
pressed.
Black screen Stop
Page down Next song/
Media Mode
(LED=Blue)
Play/Pause
song/video
video
 Loading...
Loading...