Kensington Mouse-in-a-Box Optical USB, MouseWorks Quick Start Manual
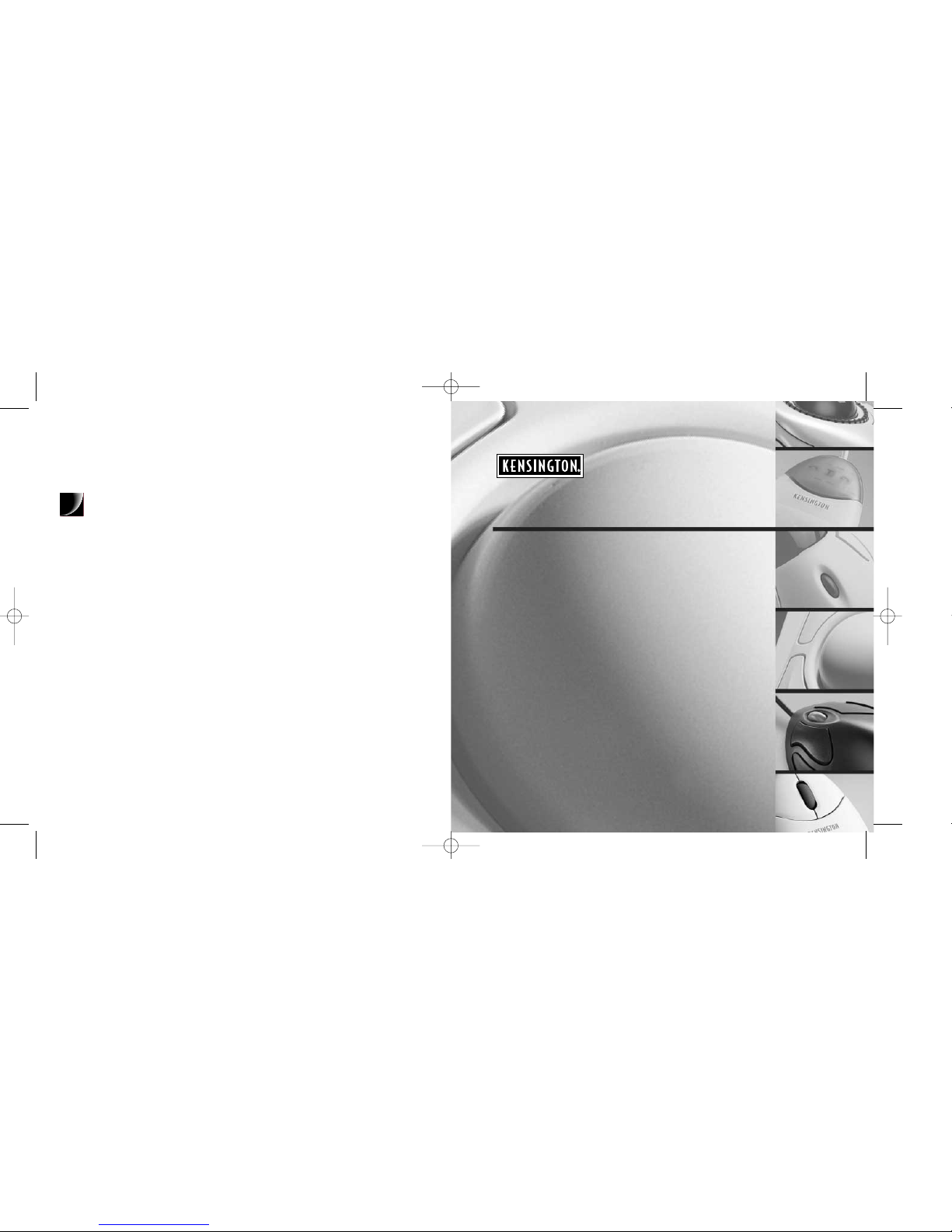
MouseWorks
QuickStart
®
2000 Alameda de las Pulgas
Second Floor
San Mateo, CA 94403
USA
www.kensington.com
ACCO Europe PLC
Nepicar House, London Road
Wrotham Heath, Sevenoaks
Kent TN15 7RS,
UNITED KINGDOM
ACCO Canada Inc.
5 Precidio Court
Brampton, Ontario
L6S 6B7 CANADA
Made in China
901-0376-00
Kensington Technology Group
ACCO Brands, Inc.
MouseWorks5.6-Printers 7/17/01 11:50 AM Page 22
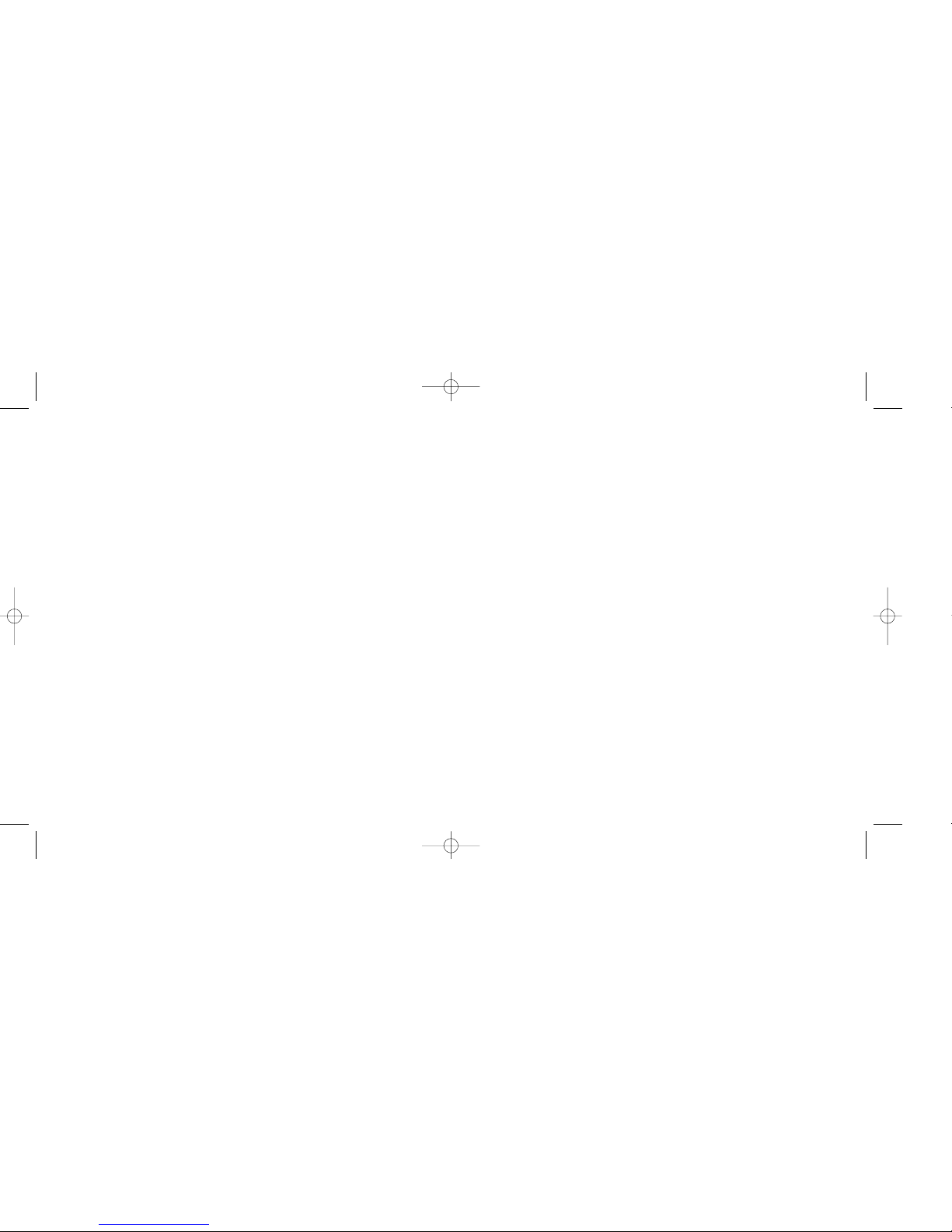
For answers to
Frequently Asked Questions,
technical support, and
product updates or
software downloads,
please visit us on the Web at
www.kensington.com
MouseWorks5.6-Printers 7/17/01 11:50 AM Page 2

MouseWorks • 1
Enhance Your Productivity
Your Kensington input device is comfortable and easy to use, and its MouseWorks®software helps you work more
quickly and efficiently. MouseWorks gives you instant access to timesaving features. Double-click, cut, paste, save,
and much more— with the click of a single button. Create customized menus of your favorite commands, too.
And it’s all easy to do. Follow the simple instructions in this QuickStart to get started right now.
Contents
• Installing the MouseWorks Software
• Connecting Your Kensington Input Device
• Cool Things You Can Do with Your Kensington Input Device
• Getting Started with MouseWorks Software
• A Word About Comfort and Safety
• Cleaning Your Input Device
• Warranty, License and FCC information
• Contacting Kensington
Contacting Kensington
Technical Support
In North America/Europe, technical support is available to all registered owners of Kensington products. There is
no charge for technical support, except long distance charges where applicable.
Technical Support Tips
• You may find the answer to your problem in the Frequently Asked Questions (FAQs) in the Support area of the
Kensington Web site (http://www.kensington.com/support)
• Call from a phone where you have access to your computer.
• Please be prepared to provide the following information:
- Name, address and telephone number
- The name of the Kensington product
- Make and model of your computer
- Your system software and version
- Symptoms of the problem and what led to them
Support by Electronic Mail
Troubleshooting information and answers to frequently asked questions are available 24 hours a day on the
Kensington Web site at: www.kensington.com.
Contact Kensington at the following addresses:
Internet E-mail: tech@kensington.com
Internet File Server: ftp.kensington.com
Support by telephone
NORTH AMERICA: Technical support is available by telephone Monday through Friday 9 a.m. to 7 p.m., E.S.T. Call
toll-free (US and Canada only) 800-535-4242.
EUROPE: In Europe technical support is available by telephone Monday through Friday 09:00 to 21:00, Saturday
and Sunday 12:00 to 18:00 (Central European time). Please call one of these numbers:
Austria 0800-295791 Germany 0800-1810654 Spain 900-993129
Belgium 0800-16778 Ireland 1-800-552180 Sweden 020-795845
Canada 610-266-9505 Mexico 001-880-535-4242 Switzerland 0800-558605
Denmark 800-17838 Netherlands 0800-0222-694 United Kingdom 0800-894383
Finland 9800-13228 Norway 800-11335 United States 610-266-0560
France 0800-906053
If your country is not listed, please call 610-266-0560 (USA), or +31 30 634 4280 (Europe).
20 • MouseWorks
MouseWorks5.6-Printers 7/17/01 11:50 AM Page 20

Warranty, License and FCC Information
MODIFICATIONS: Modifications not expressly approved by Kensington may void the user’s authority to operate the device under FCC
regulations and must not be made.
SHIELDED CABLES: In order to meet FCC requirements, all connections to equipment using a Kensington input device should be made using
only the shielded cables provided.
Kensington Technology Group
Declaration of Conformity Compliance Statement for Kensington [Product]
This Kensington Input Device complies with Part 15 of the FCC Rules. Operation is subject to two conditions: (1) This device may not
cause harmful interference, and, (2) this device must accept any interference received, including interference that may cause undesired
operation. As defined in Section 2.909 of the FCC Rules, the responsibility party for this device is: Kensington Technology Group,
2000 Alameda de las Pulgas, Second Floor, San Mateo, CA 94403, 610-266-0560.
Canadian Department of Communications Compliance
This digital apparatus does not exceed the Class B limits for radio noise emissions from digital apparatuses set out in the Radio
Interference regulations of the Canadian Department of Communications.
Cet appareil numèrique respecte les limites de bruit radioèlectrique aux appareils numèriques de Classe B prescrites dans le Règlement
sur le brouillage radioèlectrique du Ministère des Communications.
5-Year Warranty Information
KENSINGTON TECHNOLOGY GROUP, a division of ACCO Brands, Inc. [“KENSINGTON”] warrants this PRODUCT against defects in material
and workmanship under normal use and service for five years from the original date of purchase. KENSINGTON, at its option, shall repair or
replace the defective unit covered by this warranty. Please retain the dated sales receipt as evidence of the date of purchase. You will
need it for any warranty service.
In order to keep this warranty in effect, the product must have been handled and used as prescribed in the instructions accompanying
this warranty. This warranty does not cover any damage due to accident, misuse, abuse, or negligence. This warranty is valid only if the
product is used on the computer or system specified on the product box. Please check product box for details, or call technical support at
800-535-4242 (USA and Canada only) or a number from the Support by Telephone section of this manual.
Repair or replacement, as provided under this warranty, is your exclusive remedy. KENSINGTON shall not be liable for any incidental or
consequential damages. Implied warranties of merchantability and fitness for a particular purpose on this product are limited in duration to
the duration of this warranty.
Some states/countries do not allow the exclusion or limitation of incidental or consequential damages, so the above limitation or
exclusion may not apply to you. Some states/countries do not allow limitations on how long an implied warranty lasts, so the above
limitation may not apply to you. This warranty gives you specific legal rights, and you may also have other rights that vary from state
to state and country to country.
This QuickStart and the software it describes are copyright © 2001 Kensington Technology Group, a division of ACCO Brands, Inc. The
software described in this document is furnished under a license agreement, and may be used only per the terms of the agreement. Any
unauthorized copying, duplicating, or other reproduction of the contents hereof is prohibited without written consent from Kensington
Technology Group. All Rights Reserved. Patents Pending.
Kensington, MouseWorks, Expert Mouse and Turbo Mouse are registered trademarks, and Scroll Ring is a trademark of ACCO World
Corporation. Microsoft Office and Windows are registered trademarks of Microsoft Corporation. Apple, Macintosh and Mac are registered
trademarks of Apple Corporation. All other registered and unregistered trademarks are the sole property of their respective owners.
MouseWorks • 19
Installing the MouseWorks Software
Installing the MouseWorks Software
Remember to save your MouseWorks CD in case you ever need to reinstall the software. If you are running
Windows NT,
®
please remember to make a recovery disk.
IMPORTANT: Until you install the MouseWorks software, your new input device may not
work as expected (for example, if your input device has extra buttons or a scroll wheel,
they will not work without the software). Your input device will work as a basic mouse as
soon as you plug it in, but to make full use of the device, you must install the software.
For best results, install MouseWorks software from the included CD and restart your
computer before connecting your Kensington input device.
See Getting Started with MouseWorks Software to find out how the MouseWorks software can help you
work more efficiently and comfortably.
Installing for Windows®98 or later
1. Turn on your computer (if it’s not already running) and insert the MouseWorks CD into your CD-ROM drive.
2. MouseWorks Setup should start automatically. If it doesn’t, you can run it from the Start menu:
a) Click the Start button and choose Run.
b) Click Browse and choose the CD-ROM drive.
c) Select Mworks/setup.exe and click OK.
3. Read the license agreement in the installer and click Yes to accept the agreement.
4. When the MouseWorks installation is complete, MouseWorks Setup restarts your computer.
NOTE: Once the software is installed, always use MouseWorks to control the input device.
(See “Getting Started with MouseWorks.”) Do not use the Mouse control panel supplied
with Windows.
Installing for Macintosh®computers
1. Turn on your computer (if it’s not already running) and insert the MouseWorks CD into your CD-ROM drive.
A window showing the MouseWorks files should appear on your desktop.
2. Double-click the MouseWorks Installer.
3. Read the license agreement in the installer and click Accept to accept the agreement.
4. When the MouseWorks installation is complete, restart your computer.
2 • MouseWorks
MouseWorks5.6-Printers 7/17/01 11:50 AM Page 2
 Loading...
Loading...