Kensington K72451WW User Manual
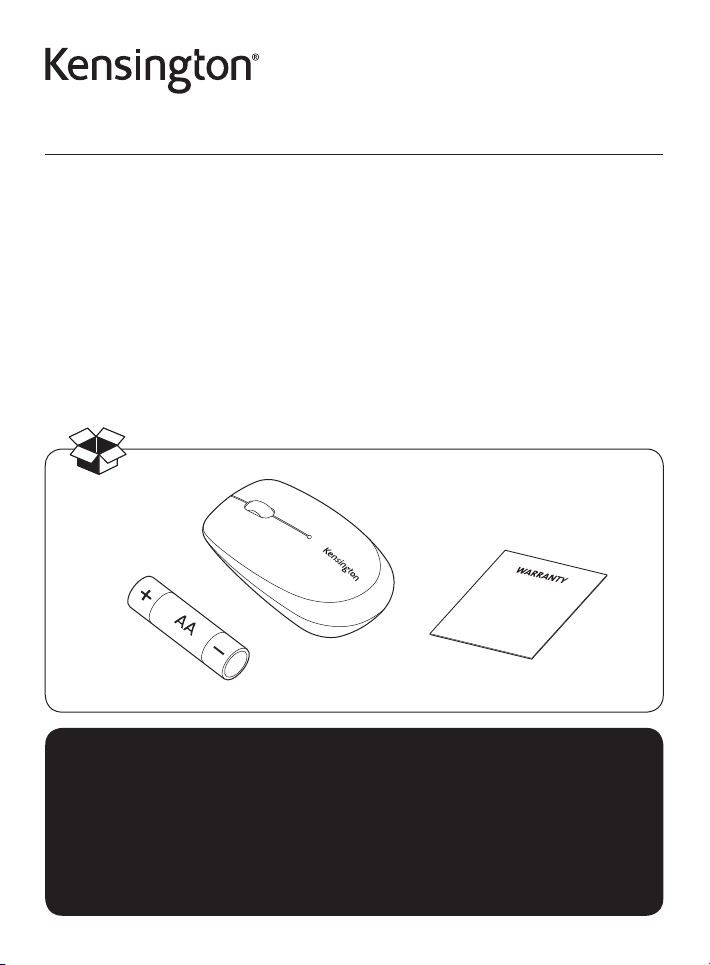
Pro Fit™ Bluetooth Mobile Mouse
QUICK START GUIDE
GUIDE DE DEMARRAGE RAPIDE
KURZANLEITUNG
SNELSTARTGIDS
GUIDA RAPIDA
GUÍA RÁPIDA
Register Now!
Enregistrer maintenant !
Jetzt registrieren!
Nu registreren
Registrar ahora
Registra adesso
GYORSKALAUZ
PŘÍRUČKA ZAČÍNÁME
SZYBKI START
КРАТКОЕ РУКОВОДСТВО
ПОЛЬЗОВАТЕЛЯ
MANUAL DE INÍCIO RÁPIDO
Regisztràljon most!
Zaregistrujte se nyní!
Zarejestruj się!
Зарегистрироваться!
Registe-se agora!
www.Kensington.com/register
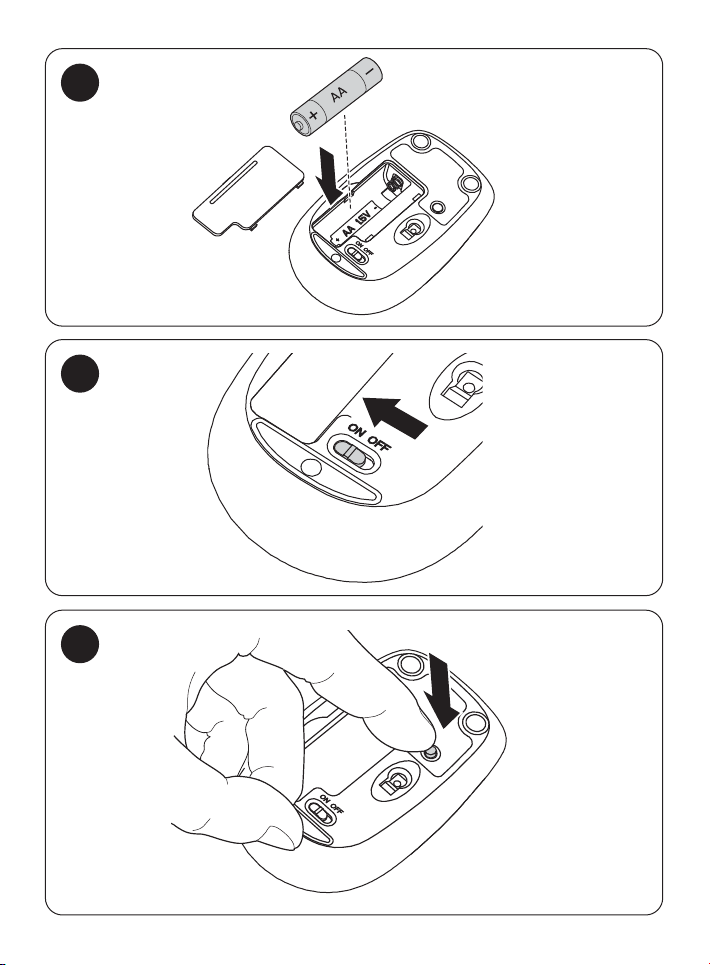
1
2
3
2
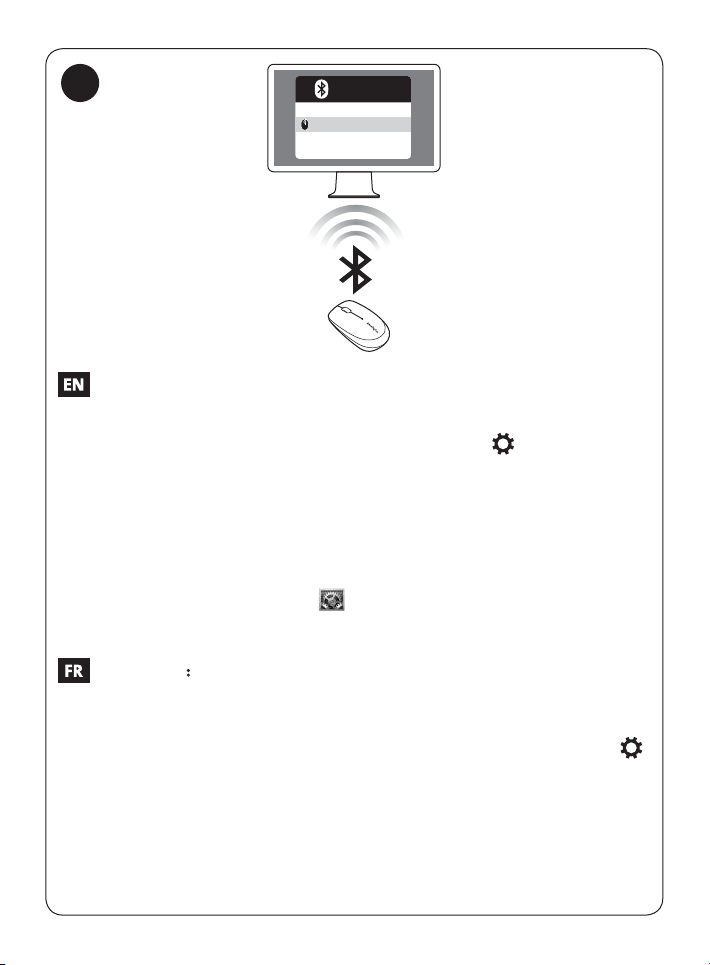
4
Windows® 7: From the Start Menu , click Device and Printers. Click Add a device.
When the “Bluetooth 3.0 Mouse” appears on the list, click it and press Next. Follow
onscreen instructions to finish pairing the Bluetooth mouse.
Windows 8/8.1: From the Charms/Menu bar, click Settings
PC settings. Click PC and devices, then click Bluetooth. When the “Bluetooth 3.0
Mouse” appears on the list, click it. Follow the onscreen instructions to finish pairing
the keyboard.
Windows 10: From the Start Menu , click Settings. Click Devices, then click
Bluetooth on the left navigation menus. When the “Bluetooth 3.0 Mouse” appears
on the list, click it and press Next. Follow onscreen instructions to finish pairing the
Bluetooth mouse.
Mac®: Open System Preferences
3.0 Mouse” appears on the list, click Pair. Follow the onscreen instructions to finish
pairing the keyboard.
Bluetooth
Kensington Mouse
, then click Change
, then click Bluetooth. When the “Bluetooth
Windows®7 Dans le menu Démarrer, cliquez sur Périphériques et imprimantes.
Cliquez sur Ajouter un périphérique. Lorsque «Souris Bluetooth3.0» apparaît dans
la liste, cliquez dessus et appuyez sur Suivant. Suivez les instructions à l’écran pour
terminer le jumelage de la souris Bluetooth.
Windows 8/8.1: Dans la barre d’icônes/barre de menus, cliquez sur Paramètres
puis cliquez sur Modifier les paramètres duPC. Cliquez sur PC et périphériques, puis
cliquez sur Bluetooth. Lorsque «Souris Bluetooth3.0» apparaît dans la liste, cliquez
dessus. Suivez les instructions à l’écran pour terminer l’appairage du clavier.
Windows10: Dans le menu Démarrer, cliquez sur Paramètres. Cliquez sur
Périphériques, puis sur Bluetooth dans les menus de navigation à gauche. Lorsque
«Souris Bluetooth3.0» apparaît dans la liste, cliquez dessus et appuyez sur Suivant.
Suivez les instructions à l’écran pour terminer le jumelage de la souris Bluetooth.
3
,
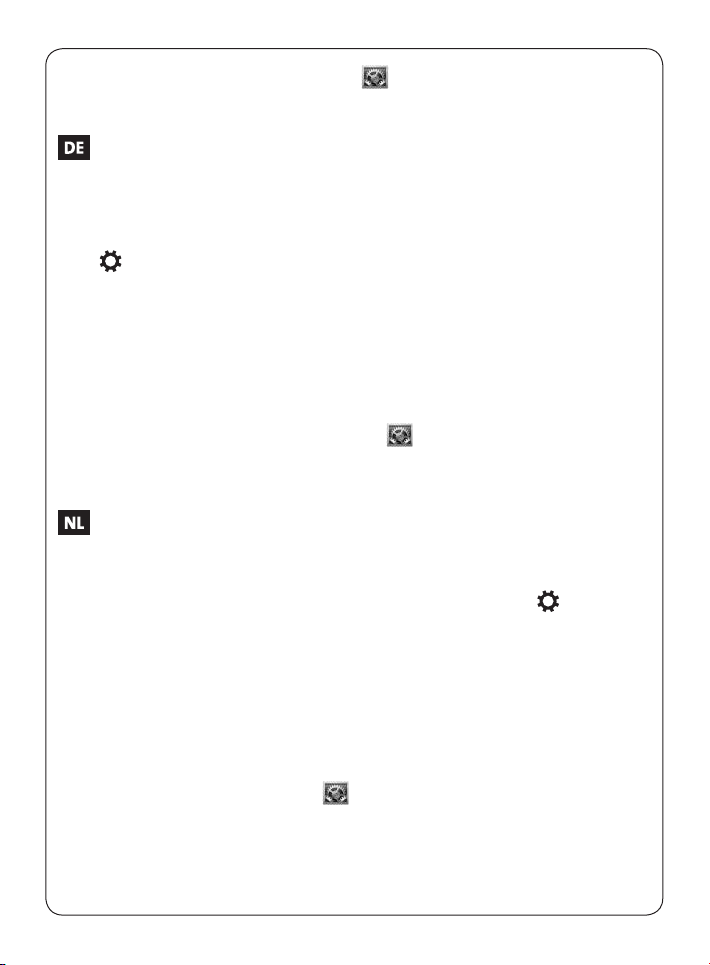
Mac®: Ouvrez les Préférences Système , puis cliquez sur Bluetooth. Lorsque
«Souris Bluetooth3.0» apparaît dans la liste, cliquez sur Coupler. Suivez les
instructions à l’écran pour terminer l’appairage du clavier.
Windows®® 7: Klicken Sie im Startmenü auf “Geräte und Drucker”. Klicken Sie
auf “Gerät hinzufügen”. Wenn “Bluetooth 3.0 Mouse” in der Liste angezeigt
wird, klicken Sie auf diesen Eintrag und klicken dann auf “Weiter”. Führen Sie die
auf dem Bildschirm angezeigten Anweisungen aus, um die Bluetooth-Maus zu
koppeln.
Windows 8/8.1: Klicken Sie in der Charms-bzw. Menüleiste auf Einstellungen
und dann auf PC-Einstellungen ändern. Klicken Sie auf PC und Geräte und
anschließend auf Bluetooth. Wenn “Bluetooth 3.0 Mouse” in der Liste angezeigt
wird, klicken Sie auf diesen Eintrag. Führen Sie die auf dem Bildschirm angezeigten
Anweisungen aus, um die Tastatur zu koppeln.
Windows 10: Klicken Sie im Startmenü auf “Einstellungen”. Klicken Sie auf
“Geräte” und klicken Sie dann bei den Navigationsmenüs auf der linken Seite auf
“Bluetooth”. Wenn “Bluetooth 3.0 Mouse” in der Liste angezeigt wird, klicken
Sie auf diesen Eintrag und klicken dann auf “Weiter”. Führen Sie die auf dem
Bildschirm angezeigten Anweisungen aus, um die Bluetooth-Maus zu koppeln.
Mac®: Öffnen Sie die Systemeinstellungen
Wenn “Bluetooth 3.0 Mouse” in der Liste angezeigt wird, klicken Sie auf
“Verbinden”. Führen Sie die auf dem Bildschirm angezeigten Anweisungen aus, um
die Software zu koppeln.
Windows® 7: Klik in het Startmenu op Apparaten en printers. Klik op Een apparaat
toevoegen. Wanneer ‘Bluetooth 3.0 Mouse’ in de lijst wordt weergegeven, klikt u
erop en klikt u vervolgens op Volgende. Volg de instructies op het scherm om de
koppeling met de Bluetooth-muis te voltooien.
Windows 8/8.1: Klik in de Charms-balk/Menubalk op Instellingen
vervolgens op Pc-instellingen wijzigen. Klik op Pc en apparaten en vervolgens op
Bluetooth. Wanneer ‘Bluetooth 3.0 Mouse’ in de lijst wordt weergegeven, klikt u
erop. Volg de instructies op het scherm om het koppelen van het toetsenbord te
voltooien.
Windows 10: Klik in het Startmenu op Instellingen. Klik op Apparaten en klik
vervolgens op Bluetooth in het navigatiemenu aan de linkerkant. Wanneer
‘Bluetooth 3.0 Mouse’ in de lijst wordt weergegeven, klikt u erop en klikt u
vervolgens op Volgende. Volg de instructies op het scherm om de koppeling met de
Bluetooth-muis te voltooien.
Mac®: Open Systeemvoorkeuren
‘Bluetooth 3.0 Mouse’ in de lijst wordt weergegeven, klikt u op Koppelen. Volg de
instructies op het scherm om het koppelen van het toetsenbord te voltooien.
, en klik vervolgens op Bluetooth. Wanneer
, und klicken Sie auf Bluetooth.
en
4
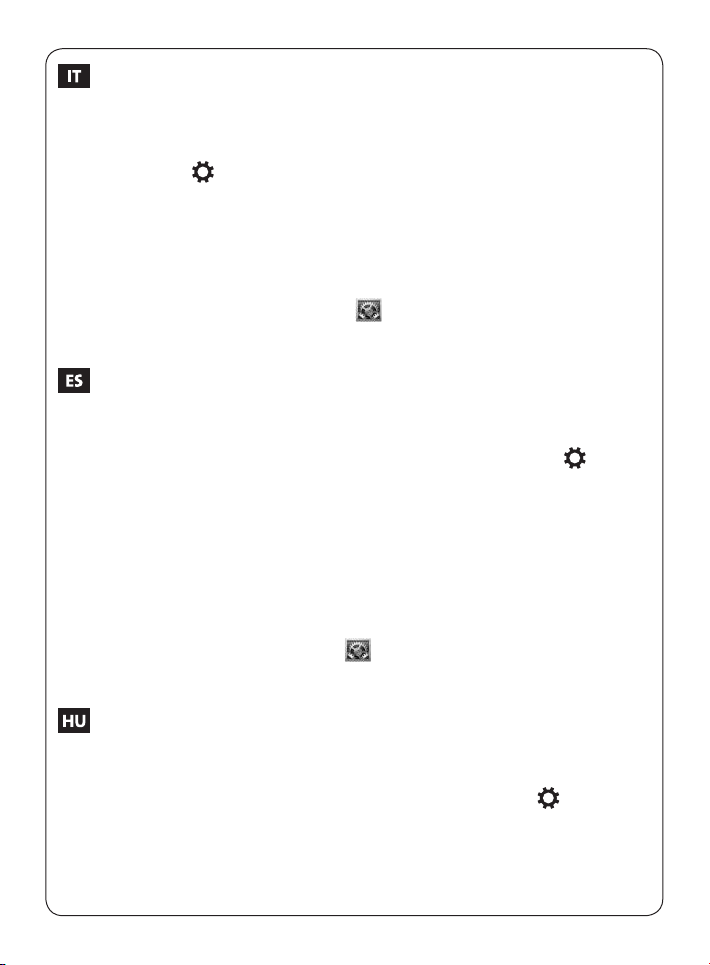
Su Windows® 7: dal menu Start, fare clic su Dispositivi e stampanti. Fare clic
su Aggiungi dispositivo. Fare clic sul mouse Bluetooth 3.0 quando compare
nell’elenco, quindi fare clic su Avanti. Per completare l’associazione del mouse
Bluetooth, seguire le istruzioni visualizzate.
Su Windows 8/8.1: Dalla barra di accesso, barra Menu, fare clic su
Impostazioni
quindi su Bluetooth. Fare clic sul mouse Bluetooth 3.0 quando compare nell’elenco.
Per completare l’associazione della tastiera, seguire le istruzioni visualizzate.
Su Windows 10: dal menu Start, fare clic su Impostazioni. Fare clic su Dispositivi,
quindi su Bluetooth nei menu di navigazione a sinistra. Fare clic sul mouse
Bluetooth 3.0 quando compare nell’elenco, quindi fare clic su Avanti. Per
completare l’associazione del mouse Bluetooth, seguire le istruzioni visualizzate.
Su Mac®: aprire Preferenze di Sistema
il mouse Bluetooth 3.0 compare nell’elenco, fare clic su Abbina. Per completare
l’associazione della tastiera, seguire le istruzioni visualizzate.
Windows® 7: En el menú Inicio, haga clic en Dispositivos e impresoras. Haga clic
en Agregar un dispositivo. Cuando aparezca “Ratón Bluetooth 3.0” en la lista, haga
clic en él y pulse Siguiente. Siga las instrucciones en pantalla para terminar de
emparejar el ratón Bluetooth.
Windows 8/8.1: En la barra Accesos/Menú, haga clic en Configuración
después en Cambiar configuración de PC. Haga clic en PC y dispositivos y, a
continuación, haga clic en Bluetooth. Cuando aparezca “Ratón Bluetooth 3.0” en la
lista, haga clic en él. Siga las instrucciones en pantalla para terminar de emparejar
el teclado.
Windows 10: En el menú Inicio, haga clic en Configuración. Haga clic en
Dispositivos y, a continuación, en Bluetooth en los menús de navegación a la
izquierda. Cuando aparezca “Ratón Bluetooth 3.0” en la lista, haga clic en él y pulse
Siguiente. Siga las instrucciones en pantalla para terminar de emparejar el ratón
Bluetooth.
Mac®: Abra Preferencias del sistema
Bluetooth. Cuando aparezca “Ratón Bluetooth 3.0” en la lista, haga clic en Enlazar.
Siga las instrucciones en pantalla para terminar de emparejar el teclado.
, quindi su Modifica impostazioni PC. Fare clic su PC e dispositivi,
, quindi fare clic su Bluetooth. Quando
y
, y, a continuación, haga clic en
Windows® 7: A Start menüben kattintson az Eszközök és nyomtatók lehetőségre.
Kattintson az Eszköz hozzáadása lehetőségre. Amikor megjelenik a „Bluetooth
3.0-egér” a listában, kattintson rá, majd a Következő gombra. Kövesse a képernyőn
megjelenő utasításokat a Bluetooth-egér párosításának befejezéséhez.
Windows 8/8.1: Az Eszköztáron kattintson a Menüben a Beállítások
majd a Gépház beállításainak módosítása lehetőségre. Kattintson a Gép és
eszközök, majd a Bluetooth elemre. Amikor megjelenik a „Bluetooth 3.0-egér” a
listában, kattintson rá. Kövesse a képernyőn megjelenő utasításokat a billentyűzet
párosításának befejezéséhez.
5
gombra,
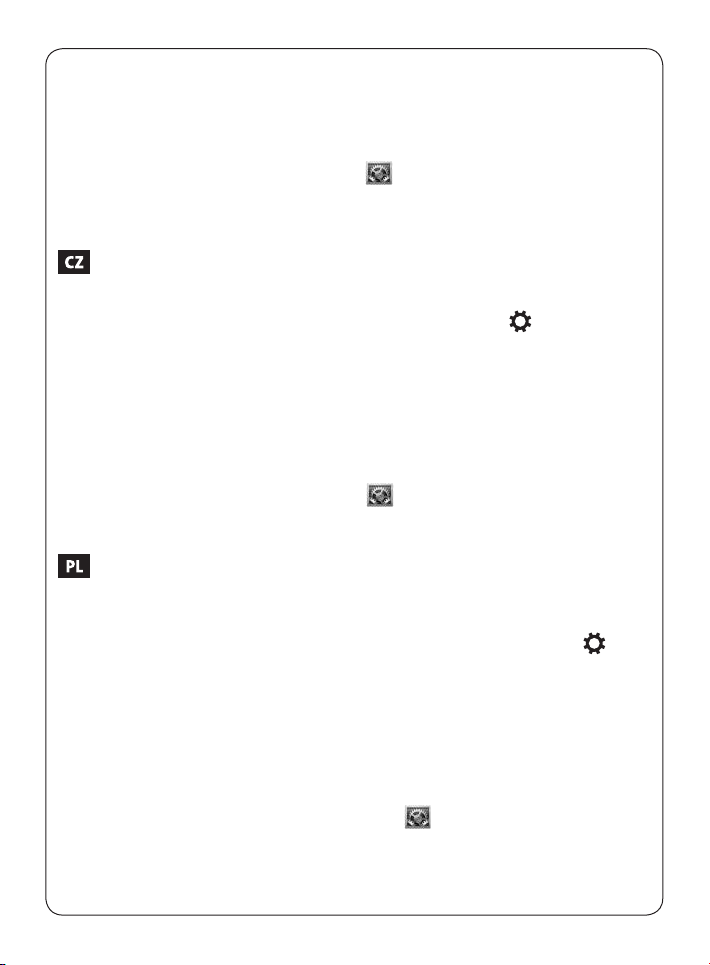
Windows 10: A Start menüben kattintson a Beállítások lehetőségre. Kattintson az
Eszközök, majd a bal oldali navigációs menüben a Bluetooth lehetőségre. Amikor
megjelenik a „Bluetooth 3.0-egér” a listában, kattintson rá, majd a Következő gombra.
Kövesse a képernyőn megjelenő utasításokat a Bluetooth-egér párosításának
befejezéséhez.
Mac®: Nyissa meg a Rendszerbeállítások
lehetőségre. Amikor megjelenik a „Bluetooth 3.0-egér” a listában, kattintson a Párosítás
lehetőségre. Kövesse a képernyőn megjelenő utasításokat a billentyűzet párosításának
befejezéséhez.
Windows® 7: V nabídce Start klikněte na volbu Zařízení atiskárny. Klikněte na možnost
Přidat zařízení. Až se v seznamu objeví položka „Myš Bluetooth 3.0“, klikněte na ni a pak
na tlačítko Další. Dokončete párování Bluetooth myši podle pokynů na obrazovce.
Windows 8/8.1: Na panelu ovládacích tlačítek / panelu Nabídka
tlačítko Nastavení a poté na možnost Změnit nastavení počítače. Klikněte na možnost
Počítač azařízení a poté na možnost Bluetooth. Až se v seznamu objeví položka
„Myš Bluetooth 3.0“, klikněte na ni. Dokončete párování klávesnice podle pokynů na
obrazovce.
Windows 10: V nabídce Start klikněte na volbu Nastavení. Klikněte na položku
Zařízení a pak na volbu Bluetooth v navigační nabídce vlevo. Až se v seznamu objeví
položka „Myš Bluetooth 3.0“, klikněte na ni a pak na tlačítko Další. Dokončete párování
Bluetooth myši podle pokynů na obrazovce.
Mac®: Otevřete okno Předvolby systému
Až se v seznamu objeví položka „Myš Bluetooth 3.0“, klikněte na volbu Spárovat.
Dokončete párování klávesnice podle pokynů na obrazovce.
Windows® 7: W menu Start kliknij opcję Urządzenia i drukarki. Kliknij Dodaj
urządzenie. Gdy na liście pojawi się pozycja „Bluetooth 3.0 Mouse”, kliknij ją, a następnie
naciśnij Dalej. Dokończ parowanie myszy Bluetooth, postępując zgodnie z instrukcjami
wyświetlanymi na ekranie.
Windows 8/8.1: Na panelu funkcji/pasku menu kliknij polecenie Ustawienia
następnie kliknij polecenie Zmień ustawienia komputera. Kliknij polecenie Komputer
i urządzenia i kliknij opcję Bluetooth. Gdy na liście pojawi się pozycja „Bluetooth 3.0
Mouse”, kliknij ją. Dokończ parowanie klawiatury, postępując zgodnie z instrukcjami
wyświetlanymi na ekranie.
Windows 10: Z menu Start wybierz opcję Ustawienia. Kliknij opcję Urządzenia, a
następnie kliknij Bluetooth na lewym pasku. Gdy na liście pojawi się pozycja „Bluetooth
3.0 Mouse”, kliknij ją, a następnie naciśnij Dalej. Dokończ parowanie myszy Bluetooth,
postępując zgodnie z instrukcjami wyświetlanymi na ekranie.
Mac®: Kliknij polecenie Preferencje systemowe
Bluetooth. Gdy na liście pojawi się pozycja „Bluetooth 3.0 Mouse”, kliknij Połącz
w parę. Dokończ parowanie klawiatury, postępując zgodnie z instrukcjami
wyświetlanymi na ekranie.
, menüt, majd kattintson a Bluetooth
klikněte na
, a poté klikněte na možnost Bluetooth.
, a
, a następnie kliknij opcję
6
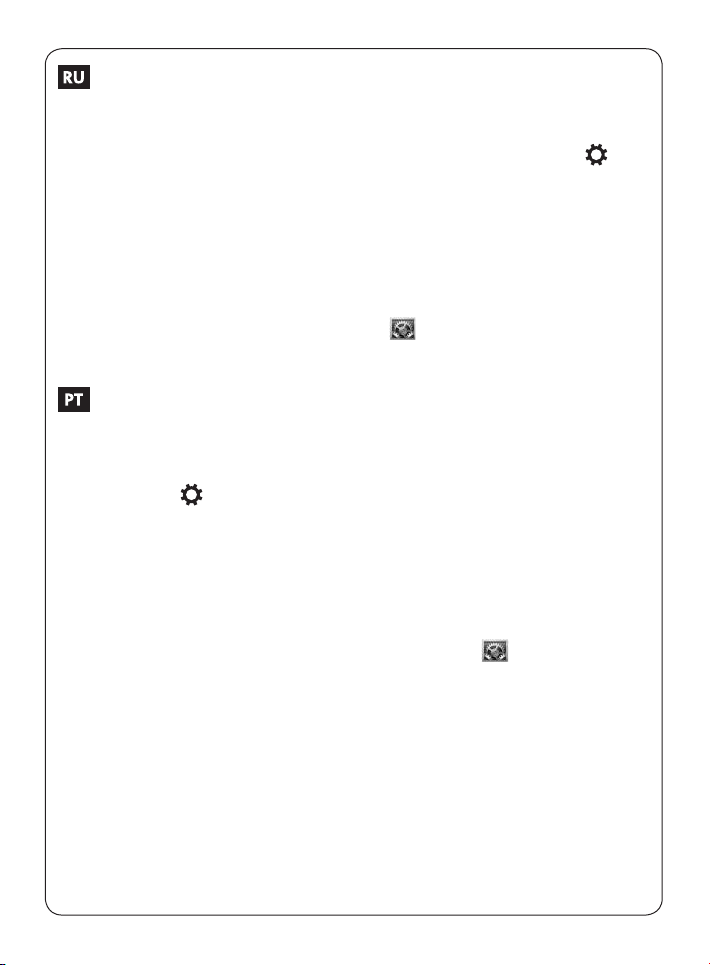
Windows®7: В меню «Пуск» выберите «Устройства и принтеры». Нажмите
«Добавление устройства». При появлении в списке пункта «Мышь Bluetooth
3.0» выберите его и нажмите «Далее». Следуйте инструкциям на экране для
завершения подключения мыши Bluetooth.
ОС Windows 8/8.1: На панели Charms bar/Menu bar нажмите Параметры
затем щелкните Изменение параметров компьютера. Щелкните Компьютер и
устройства, затем щелкните Bluetooth. При появлении в списке пункта «Мышь
Bluetooth 3.0» выберите его. Следуйте инструкциям на экране для завершения
подключения клавиатуры.
Windows 10: В меню «Пуск» выберите «Параметры». Нажмите «Устройства», затем
нажмите «Bluetooth» в левом меню навигации. При появлении в списке пункта
«Мышь Bluetooth 3.0» выберите его и нажмите «Далее». Следуйте инструкциям на
экране для завершения подключения мыши Bluetooth.
ОС Mac®: Откройте Системные настройки
появлении в списке пункта «Мышь Bluetooth 3.0» нажмите «Подключение».
Следуйте инструкциям на экране для завершения подключения клавиатуры.
Windows® 7: A partir do menu Iniciar, clique em Dispositivos e impressoras. Clique em
Adicionar um dispositivo. Quando o “Rato Bluetooth 3.0” aparecer na lista, clique nele
e clique em Seguinte. Siga as instruções no ecrã para concluir o emparelhamento do
rato Bluetooth.
Windows 8/8.1: A partir das barras Charms (Atalhos)/Menu, clique em Settings
(Definições)
Clique em PC e dispositivos, depois clique em Bluetooth. Quando o “Rato Bluetooth
3.0” aparecer na lista, clique nele. Siga as instruções no ecrã para concluir o
emparelhamento do teclado.
Windows 10: A partir do menu Iniciar, clique em Definições. Clique em Dispositivos
e depois em Bluetooth nos menus de navegação à esquerda. Quando o “Rato
Bluetooth 3.0” aparecer na lista, clique nele e clique em Seguinte. Siga as instruções
no ecrã para concluir o emparelhamento do rato Bluetooth.
Mac®: Abra System Preferences (Preferências do sistema)
Bluetooth. Quando o “Rato Bluetooth 3.0” aparecer na lista, clique em Emparelhar.
Siga as instruções no ecrã para concluir o emparelhamento do teclado.
e, em seguida, em Change PC Settings (Alterar definições do PC).
, затем щелкните Bluetooth. При
, depois clique em
,
7
 Loading...
Loading...