jWin JC-AM800, JC-AM100 Owner's Manual [fr]

FM SCAN RADIO V10M10_IM_EN_12272006
Mini Webcam pour ordinateur portable
Manuel d’instructions
JC-AM100/JC-AM800
Avant d’utiliser cette unité lisez les instructions attentivement
et gardez-les pour une référence future.
DES QUESTIONS? S’il vous plait visitez notre site d’internet :
http://www.jWIN.com

Web Camera V13M13_IM_FR_08192010
INTRODUCTION
Merci pour acheter le JC-AM100/JC-AM800. Déballer l'unité et assurer que tous accessoires sont mis
de coté s'ils ne seront pas perdus.
Webcam de style Clip
• Le Clip/Support vous permet d'installer la webcam sur un moniteur d’ordinateur portable ou de
bureau
• Idéal pour le chat sur Internet, l’enregistrement de vidéos ou la prise de photos
• Capteur avec résolution de 300k pixels
• Microphone intégré
• Balance de blanc automatique pour une exposition claire
• Sélection d’effets visuels pour le plaisir et des chats vidéo créatifs
• Suivi automatique du visage pour davantage de liberté dans les mouvements de l’utilisateur
Qu’est ce qu’il inclue
• Webcam
• CD contenant le Logiciel / pilote
• Carte de garantie
• Casque microphone (JC-AM800 seulement)
• QSG
-1 -
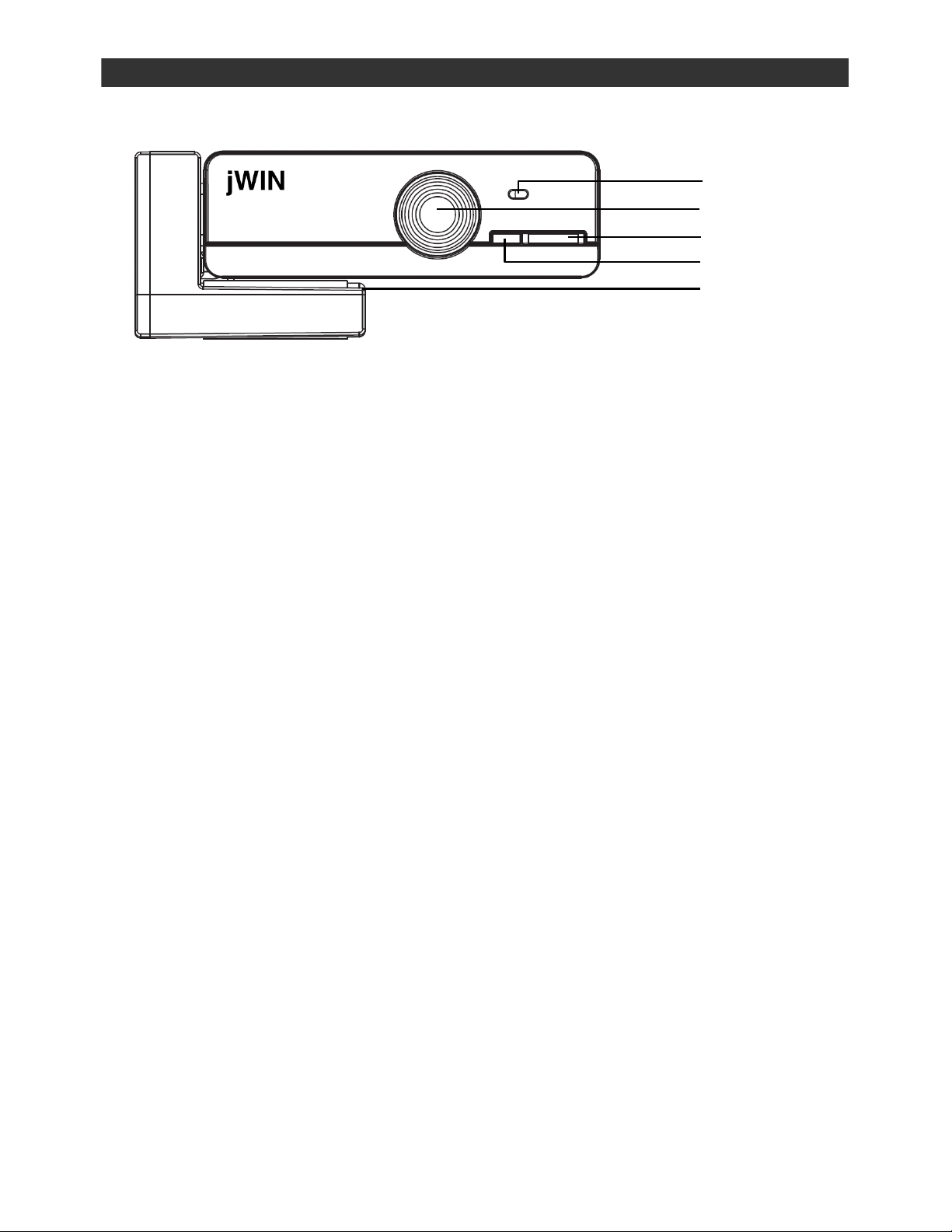
Web Camera V13M13_IM_FR_08192010
DÉMARRER
Situations des contrôles
1
2
3
4
5
1. Microphone
2. Objectif de la camera
3. Touche Snapshot
4. LED power indicator
5. Clip pour PC ou ordinateur portable
Configuration système requise
• Processeur Intel Pentium III (1GHz ou supérieur)
• Microsoft Windows 98SE / ME / 2000 / XP / Vista / 7
• 256 Mo de mémoire RAM (512 Mo ou davantage recommandé)
• 160 Mo d’espace libre sur le disque dur (260 Mo recommandé)
• Lecteur de CD-ROM
• Un port USB disponible
• Connexion Internet pour le chat Internet
-2 -

Web Camera V13M13_IM_FR_08192010
DÉMARRER
Installation
1. Installez le pilote avant de raccorder la webcam. Plusieurs fonctionnalités avancées de la
webcam nécessitent l’installation du pilote. Insérez le CD-ROM d’installation dans votre
lecteur de CD-ROM/DVD-ROM puis cliquez sur le bouton « Install Driver », suivez ensuite
les instructions affichées à l’écran. Redémarrez votre ordinateur après l’installation si vous
y êtes invité.
2. Raccordez la Webcam au connecteur USB de votre ordinateur de bureau ou ordinateur
portable jusqu’à la fin de l’installation. Redémarrez votre ordinateur après l’installation si
vous y êtes invité.
Visualisation d’images
Après avoir installé votre Caméra Internet USB, utilisez l’éditeur d’images ou logiciel vidéo pour
assurer que tout est correctement configuré.
Pour les utilisateurs de Windows XP / Vista / 7:
1. Cliquez sur le bouton du menu Start.
2. Cliquez sur l’élément All Programs.
3. Cliquez sur JC-AM100
4. A partir de la barre menu, sélectionnez Capture
JAmcap.
JStart Capture.
Paramètres de la caméra
La section suivante détaille les procédures de réglage précis de votre Caméra Internet USB afin de
recevoir une image de qualité optimale. Il existe plusieurs facteurs pouvant affecter la qualité des
vidéos et images fixes : les sources de lumière – fluorescentes, incandescentes ou naturelles telles
que le soleil, la résolution, profondeur des couleurs, le débit, la configuration USB, etc.
Si Amcap (il s’agit de l’application webcam disponible sur le CD) est installée, suivez les instructions
ci-dessous:
Format vidéo
La boite de dialogue Format vidéo dans les messageries instantanées vous permet de contrôler la
taille et les couleurs image de votre caméra. La boite de dialogue suivante s’affiche lorsque vous
sélectionnez Options
applications graphiques doivent également posséder une fenêtre Paramètres avec des
commandes similaires.
Dans la plupart des cas, afin de modifier les Paramètres vidéo des messageries instantanées, il est
nécessaire de trouver la configuration Webcam sous les Options de la messagerie instantanée.
Veuillez vous référer au site Internet de l’application choisie pour davantage d’informations.
J Pin de capture Vidéo depuis Amcap. Veuillez remarquer que d’autres
-3 -
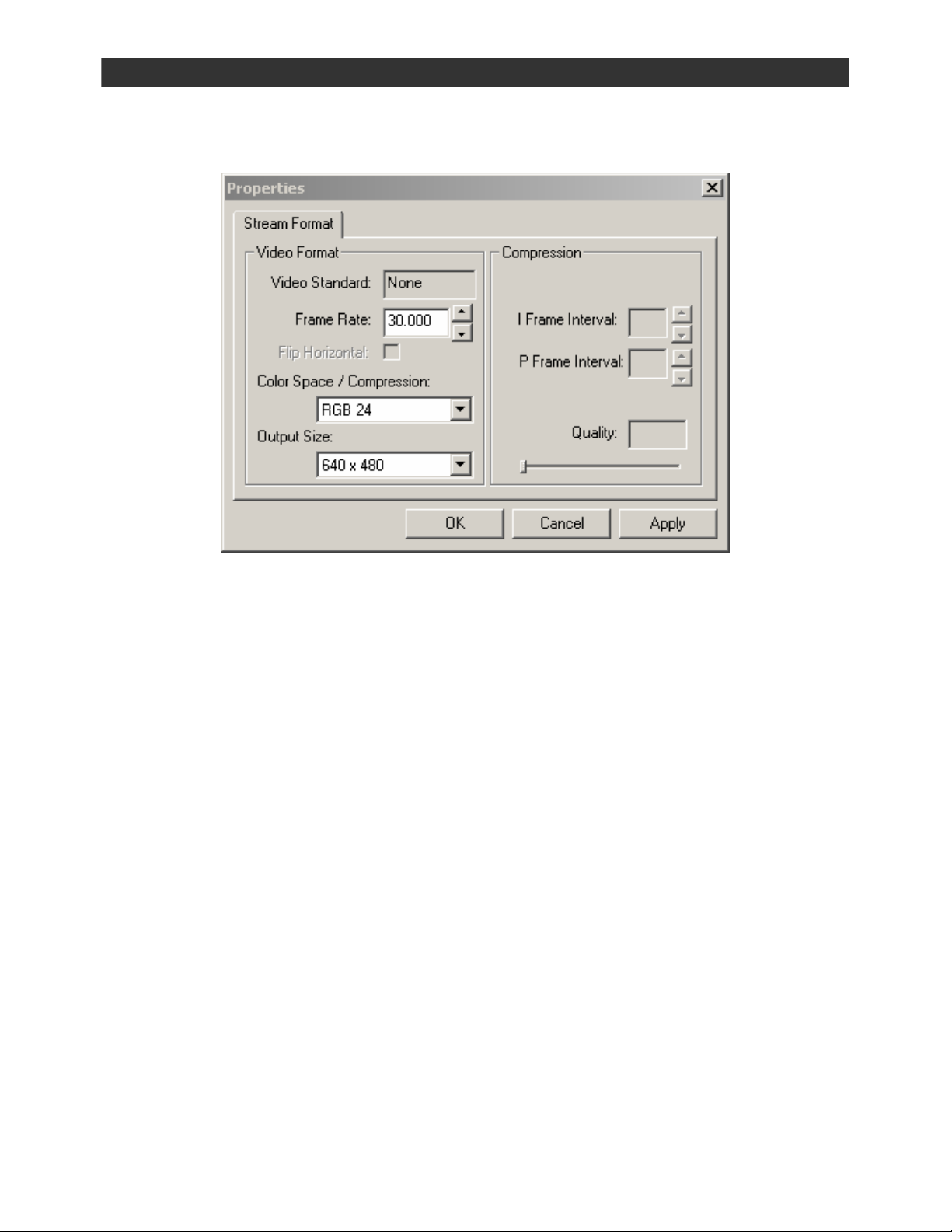
Web Camera V13M13_IM_FR_08192010
INSTRUCTION D’UTILISATION
Paramètres de la caméra-suite
Format vidéo -suite
Les options de la fenêtre Format vidéo sont présentées ci-dessous:
• Débit – ce paramètre contrôle la vitesse d’affichage de l’image ou de la vidéo. Plus
élevée est le débit, plus important sera la taille du fichier.
• Espace des couleurs/Compression – ce paramètre contrôle le nombre de couleurs
affichées. Plus élevée est le nombre, plus nombreuses seront les couleurs affichées. Une
haute profondeur des pixels apporte des effets réalistes à vos vidéos et images. De
nombreux formats de couleur peuvent être sélectionnés, mais les couleurs 24-bit RGB
sont recommandées à moins que votre PC puisse seulement afficher 256 couleurs.
Comme pour la résolution, plus élevée est la profondeur des pixels, plus de données
contiendra la vidéo ou l’image.
• Taille de sortie – ce paramètre contrôle la taille de l’image ou de la vidéo affichée par le
logiciel. Les images plus larges contiennent plus de données, le débit peut donc être plus
lent qu’avec des petites résolutions.
Etant donné que ces Paramètres contrôlent directement le nombre de données d’une vidéo ou
image fixe, ils sont très importants lorsque la vitesse de transmission et la taille du fichier sont
importantes. Une haute résolution et profondeur des pixels peut générer de grandes quantités de
données. En cas d’envoi d’une vidéo sur Internet ou d’enregistrement vidéo vers un fichier, vous
pourrez diminuer la vitesse et la profondeur des couleurs pour atteindre une meilleure vitesse de
transmission ou une taille de fichier moins importante, respectivement.
Effets spéciaux et cadres
Cette webcam dispose d’un logiciel d’effets spéciaux permettant d’ajouter de la créativité à vos
chats Internet et vos enregistrements vidéo. Référez-vous au Guide des effets spéciaux et du
chat en ligne situé à la fin de ce manuel pour davantage d’instructions détaillées sur cette
fonctionnalité.
-4 -
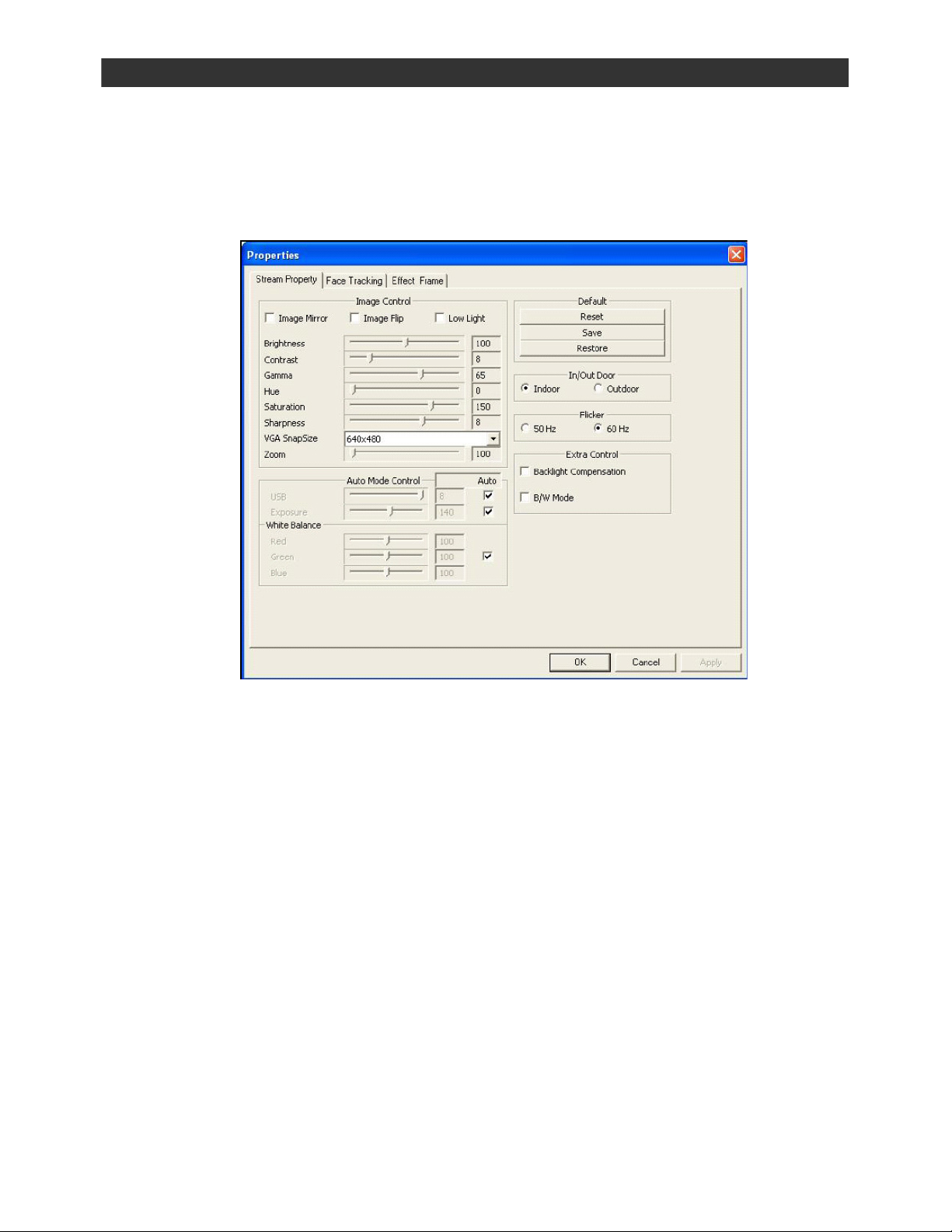
Web Camera V13M13_IM_FR_08192010
INSTRUCTION D’UTILISATION
Paramètres de la caméra-suite
Source vidéo ou Paramètres vidéo
La boîte de dialogue Source vidéo vous permet de contrôler la qualité d’image de votre caméra.
Dans Amcap, cliquez sur Options
fenêtre de la Messagerie instantanée similaire à celle figurant ci-dessous.
Les options de la fenêtre Propriétés ci-dessus sont présentées ci-dessous :
• Luminosité – ce paramètre la luminosité de l’image ou de la vidéo affichée.
• Contraste – ce paramètre permet de régler la gamme de tons d’une image en diminuant
les valeurs de ton moyen et en augmentant les valeurs de tons élevés et faibles. Par
exemple, utilisez le contraste pour éliminer le bruit ou l’ombrage des vidéos noir et blanc
et de l’échelle de gris des vidéos et images ou pour nettoyer les couleurs.
• Gamma – ce paramètre vous permet de contrôler la balance de la lumière de l’image.
• Hue – ce paramètre vous permet de variations de couleur de l’image.
• Saturation – ce paramètre contrôle la richesse des couleurs affichée par la caméra.
• Netteté – plus élevée est la Netteté, plus nette sera image. Plus faible est la Netteté, plus
floue sera l’image.
• Taille photo VGA – ce paramètre vous permet de régler la taille d’une photo ou vidéo.
• Zoom – ce paramètre vous permet d’effectuer un zoom avant ou un zoom arrière sur la
capture d’image.
Veuillez remarquer que plusieurs des paramètres ci-dessus s’utilisent de la même manière que
ceux d’un téléviseur couleur normal ou moniteur d’ordinateur.
J Filtre de capture vidéo ou Propriétés pour afficher la
-5 -
 Loading...
Loading...