jWin JC-AM400, JC-AM300 Owner's Manual

FM SCAN RADIO V10M10_IM_EN_12272006
Webcam for Laptop
Instruction Manual
JC-AM300/JC-AM400
Please read this manual carefully before operating and save it for
future reference.
Have a question? Please visit http://www.jWIN.com
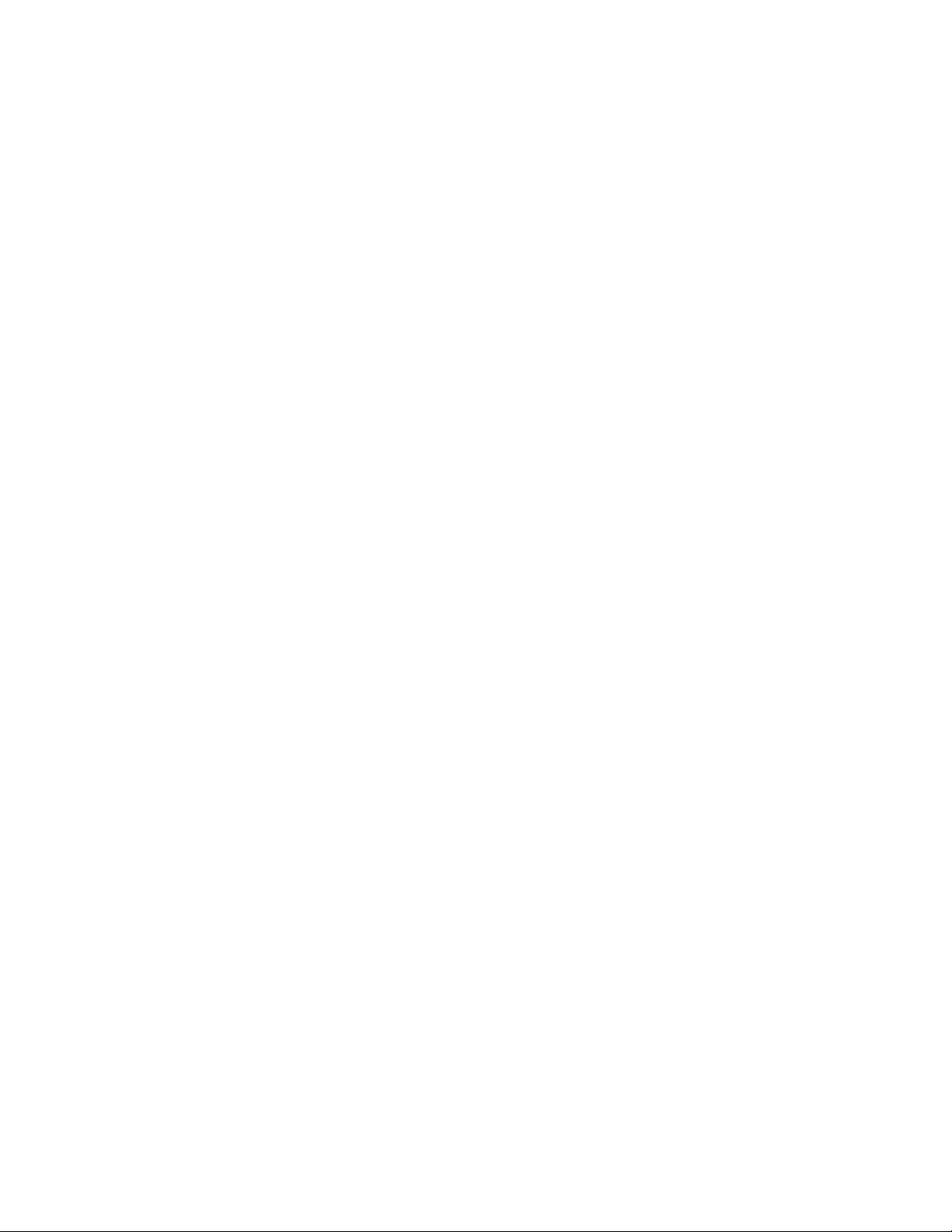
Web Camera V10M10_IM_EN_05132009
-1 -

Web Camera V10M10_IM_EN_05132009
INTRODUCTION
Thank you for purchasing the JC-AM300/JC-AM400. Unpack the unit and make sure all accessories
are put aside so they will not be lost.
Clip-Style Webcam
• Clip/Stand lets you place the webcam on top of a computer monitor or on a desk
• Ideal for web chatting, recording video, or taking a snap-shot
• 300k pixel (JC-AM300) / 1.3M pixel (JC-AM400) sensor resolution
• Built-in microphone
• Automatic white balance for clear exposure
• A selection of special visual effects for fun and creative video chats
• Automatic face tracking for more free movement by the user
What’s Included
• Webcam
• Software / Driver CD
• Warranty Card
• QSG
JC-AM300 JC-AM400
-2 -
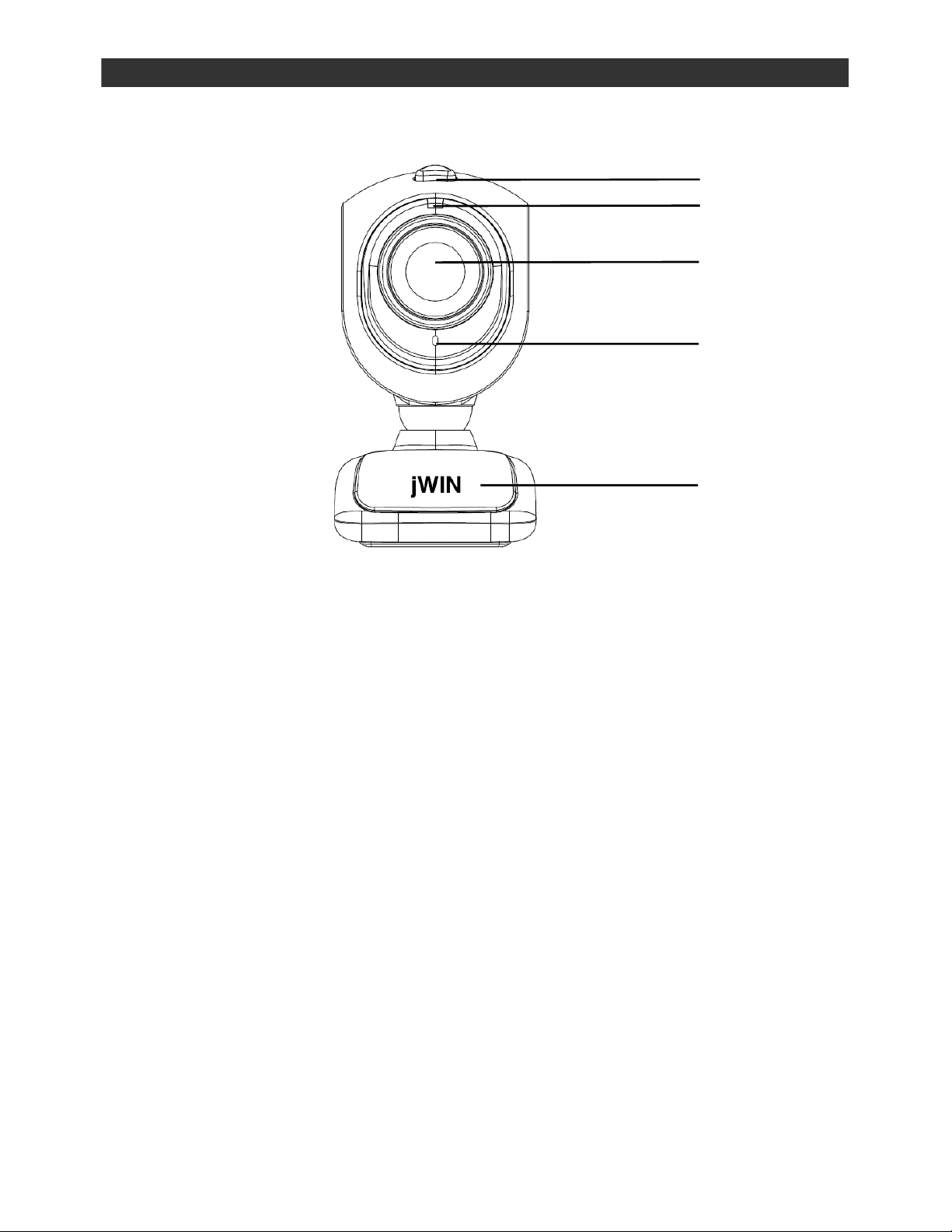
Web Camera V10M10_IM_EN_05132009
GETTING STARTED
Location of Controls
1
2
3
4
5
1. Snapshot Button
2. LED power indicator
3. Camera lens
4. Microphone
5. Clip / stand for PC or laptop
System Requirements
• Intel Pentium IIII 2000MHz processor or higher
• Microsoft Windows: XP SP2 (x86, x64) / Vista (x86, x64)
• Mac OS: 10.4 or higher
• 512 MB RAM (1GB or higher recommended)
• 160MB free hard disk space (260MB recommended)
• CD-ROM drive
• One available USB port (Preferably USB2.0)
• Internet connection for web chatting
-3 -

Web Camera V10M10_IM_EN_05132009
GETTING STARTED
Installation
1. Plug the Webcam into the USB port on your PC or notebook computer.
2. When your webcam is plugged into a USB port, your webcam should setup itself
automatically within a few minutes. However, if your system asks for a driver or a problem
occurs while self setup, please find the setup file in the included CD-ROM and follow the
instruction on screen.
-4 -
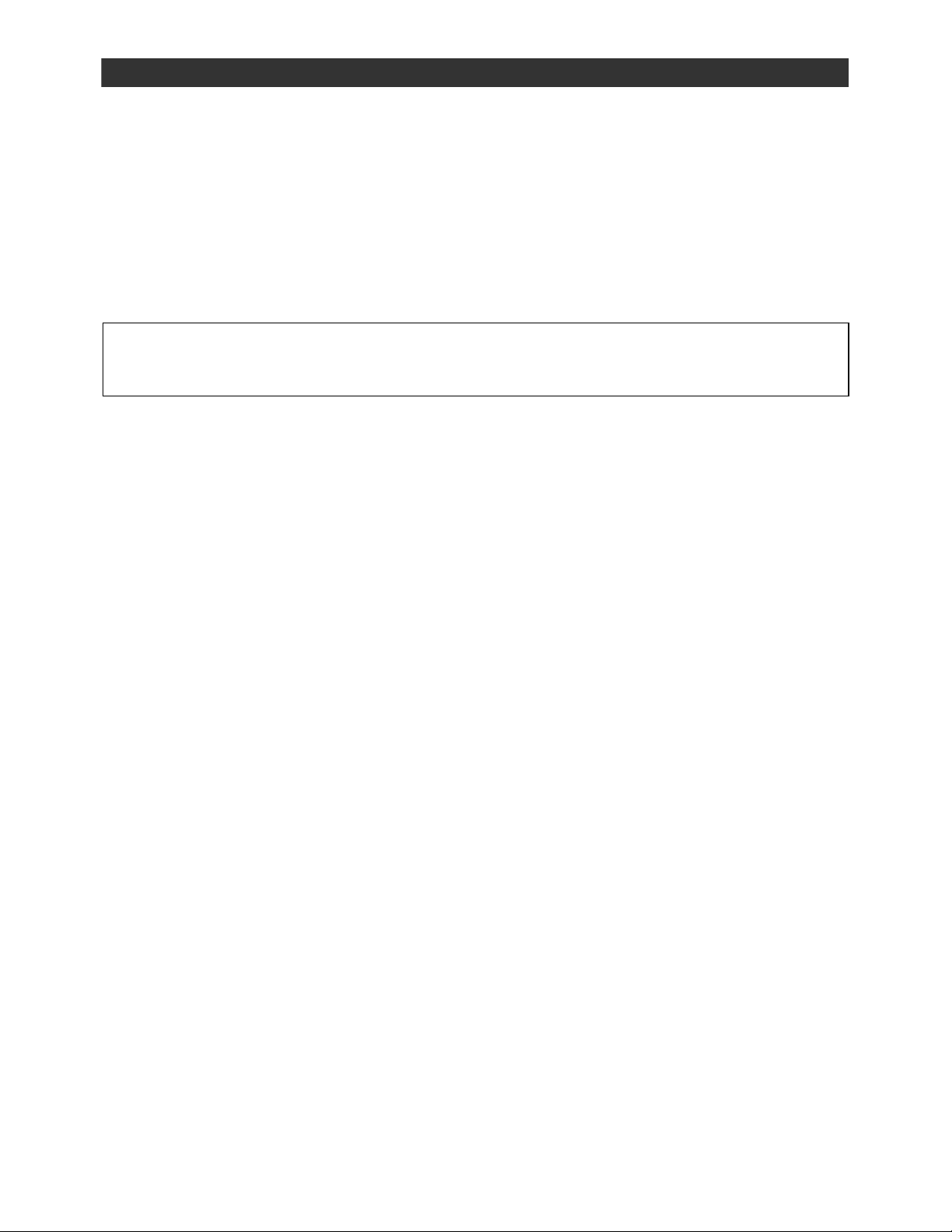
Web Camera V10M10_IM_EN_05132009
OPERATIONAL INSTRUCTIONS
Viewing Images
After you have installed your USB Web Camera, use the image editing or video software to ensure
everything is properly set up.
For Windows users:
1. Click on the “My computer”.
2. Click on the “USB video device”
Note: Windows Movie Maker does not recognize any USB Web Camera as a DV Camera. Please
install Windows Live Messenger in order to use your USB Web Camera. Refer to the “Using Internet
Messenger Downloads” section in this manual.
Camera Settings
The following section will explain the procedures for fine-tuning your USB Web Camera to receive an
optimal image. There are many factors that may affect videos and still image quality including, light
source – fluorescent, incandescent or natural sunlight, resolution, color depth, frame rate, USB
configuration, etc.
If Amcap (this is the webcam application found on the included CD) is installed, please follow the
instructions below:
Video Format
The Video Format dialog box in instant messenger applications allows you to control the size and
color of the image provided by your camera. The following dialog box will appear when you select
Options
also have a settings window with similar controls.
In most cases, in order to change video settings in instant messenger applications, it is necessary to
find a Webcam Setup under Options in an instant messenger application. Please refer to the website
of your chosen application provider for detailed information.
J Video Capture Pin from within Amcap. Please note, other graphic applications should
-5 -
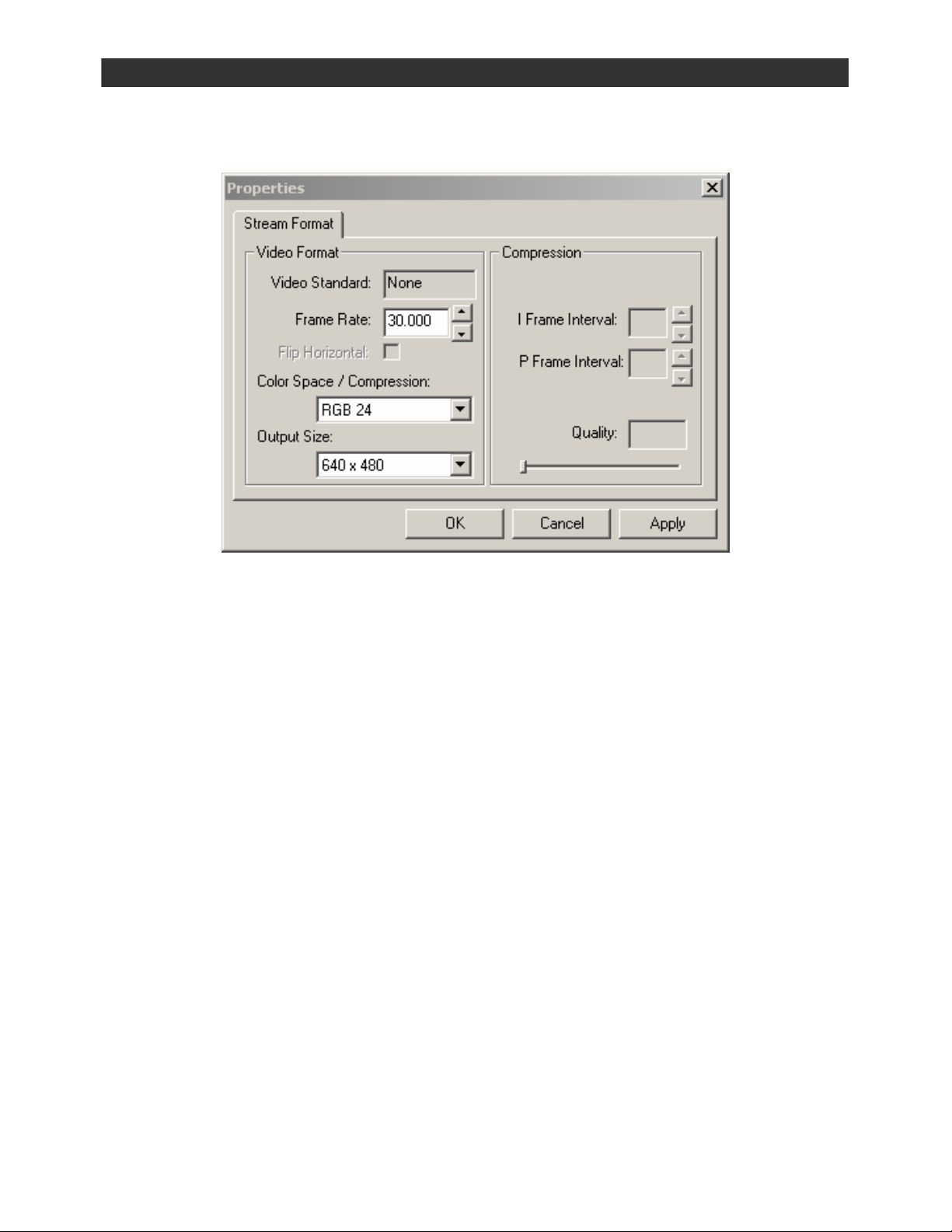
Web Camera V10M10_IM_EN_05132009
OPERATIONAL INSTRUCTIONS
Camera Settings-continued
Video Format-continued
Items in the above Video Format window are described as:
• Frame Rate – this setting controls the frame rate of the image or video. The higher the
frame rate, the larger the file size.
• Color Space/Compression – this setting controls how many colors will be shown. The
higher the number, the more colors that can be shown. High pixel depth allows your
videos and images to show realistic colors. Various color formats can be selected, but 24-
bit RGB color is recommended unless your PC can display only 256 colors. As with
resolution, the higher the pixel depth, the more data the video or image will contain.
• Output Size – this setting controls the size of the image or video that will be shown by the
software. Larger images contain more data, so the frame rate might be slower than for
smaller resolutions.
Since these settings directly control the amount of data in a video or still image, they are very
important when transmission speed or file size are at a premium. High resolution and pixel depth
can generate very large amounts of data. If sending a video over the Internet or recording a video
to a file, you may wish to lower the frame rate and color depth to achieve greater transmission
speeds or smaller file sizes, respectively.
Special Effects and Frames
This webcam features special effects and frames to add creativity to Internet chats and video
recordings. See the Web Chatting and Special Effects Guide at the end of this manual for
detailed instructions for this feature.
-6 -
 Loading...
Loading...