jWin JC-AM400, JC-AM300 Owner's Manual [es]

FM SCAN RADIO V10M10_IM_EN_12272006
Cámara web para portátil
Manual de Instrucciones
JC-AM300/JC-AM400
Lea con cuidado este manual antes de operar su unidad y guárdelo
para futura referencia
¿PREGUNTAS? Por favor visite nuestra página electrónica
www.jWIN.com

Web Camera V10M10_IM_SP_05132009
INTRODUCCIÓN
Gracias por la compra del JC-AM300/JC-AM400. Guarde el empaque original para cuando la tenga
que mandar o transportar la unidad en el futuro.
Cámara web tipo pinza
• La pinza/base le permite colocar la cámara sobre el monitor del ordenador o un escritorio
• Ideal para chatear, grabar vídeo o tomar fotos instantáneas
• Sensor con resolución de 300k píxeles (JC-AM300) / 1.3M píxeles (JC-AM400)
• Micrófono incorporado
• Balance de blancos automático para una exposición nítida
• Una gama de efectos visuales especiales para divertirse y chateos por vídeo creativos
• Seguimiento facial automático para un movimiento más libre del usuario
Que es lo que Incluye
• Webcam
• CD con software/controlador
• Tarjeta de garantía
• QSG
JC-AM300 JC-AM400
-1 -
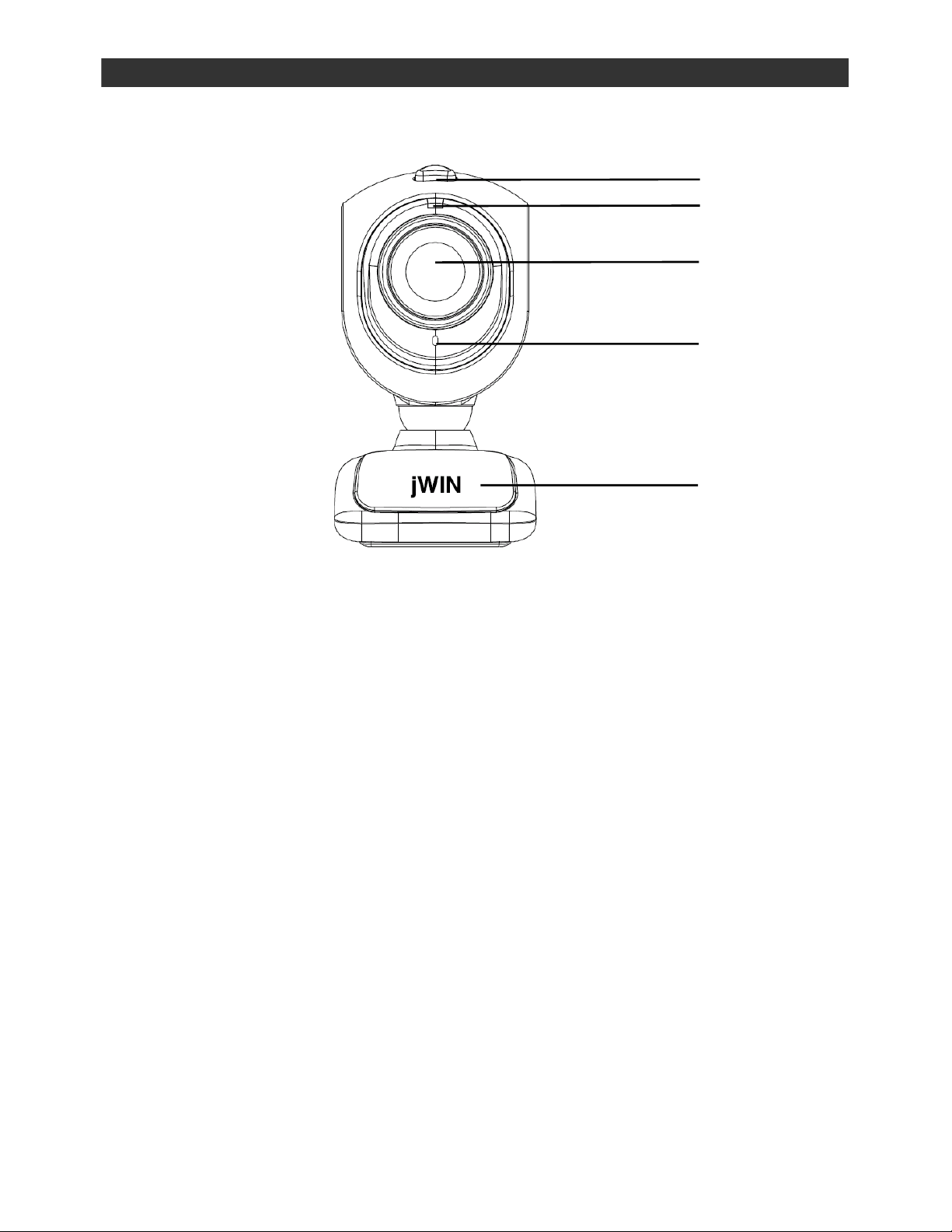
Web Camera V10M10_IM_SP_05132009
INTRODUCCIÓN
Ubicación de los controles
1
2
3
4
5
1. Botón disparador
2. Enchufe indicador LED
3. Lente
4. Micrófono
5. Pinza para PC o portátil
Requisitos de sistema
• Procesador Intel Pentium IIII 2000MHz o mejor
• Microsoft Windows: XP SP2 (x86, x64) / Vista (x86, x64)
• Mac OS: 10.4 ó mejor
• 512 MB RAM (1GB o más recomendado)
• 160MB de espacio libre en el disco duro (260MB recomendado)
• Lector CD-ROM
• Un puerto USB disponible (preferentemente USB2.0)
• Conexión a internet para chatear en línea
-2 -

Web Camera V10M10_IM_SP_05132009
COMENCEMOS
Instalación
1. Conecte la cámara web en el puerto USB de su PC u ordenador portátil.
2. Cuando su cámara web se conecte a un puerto USB, su cámara web debería de instalarse
automáticamente dentro de unos minutos. Sin embargo, si su sistema pide un controlador
u ocurre un problema durante la autoinstalación, por favor busque el archivo de instalación
en el CD-ROM incluido y siga las instrucciones en pantalla.
-3 -

Web Camera V10M10_IM_SP_05132009
INSTRUCCIONES DE OPERACIÓN
Ver imágenes
Tras haber instalado su cámara web USB, use el software de edición de imágenes o el software de
vídeo para garantizar que todo esté correctamente ajustado.
Para usuarios de Windows:
1. Haga clic en el “My computer”.
2. Haga clic en el “USB video device”
Nota: Windows Movie Maker no reconoce ninguna cámara web USB como una cámara DV. Por
favor instale Windows Live Messenger para usar su cámara web USB. Consulte la sección “Usar
con programas de mensajes descargados” de este manual.
Ajustes de cámara
La siguiente sección explicará los procedimientos para afinar su cámara web USB y que pueda
recibir la mejor imagen. Hay muchos factores que afectan la calidad de vídeo e imagen, incluyendo la
fuente de iluminación – fluorescente, incandescente o natural, resolución, profundidad de color,
velocidad de imágenes, configuración USB, etc.
Si está instalado Amcap (el programa de cámara web del CD incluido), por favor lea las siguientes
instrucciones:
Video Format (formato de vídeo)
La ventana de texto Video Format en aplicaciones de mensajes instantáneos le permite controlar
el tamaño y color de la imagen ofrecida por su cámara. La siguiente ventana de texto aparecerá
cuando seleccione Options
aplicaciones gráficas también deberían de tener una ventana de ajustes con controles similares.
En la mayoría de los casos, para cambiar los ajustes de vídeo en aplicaciones de mensajes
instantáneos, será necesario encontrar Webcam Setup (ajustes de cámara web) dentro de Options
(opciones) en la aplicación de mensajes instantáneos. Por favor consulte la página web del
proveedor de la aplicación elegida para obtener mayor información.
J Video Capture Pin dentro de Amcap. Por favor note que otras
-4 -
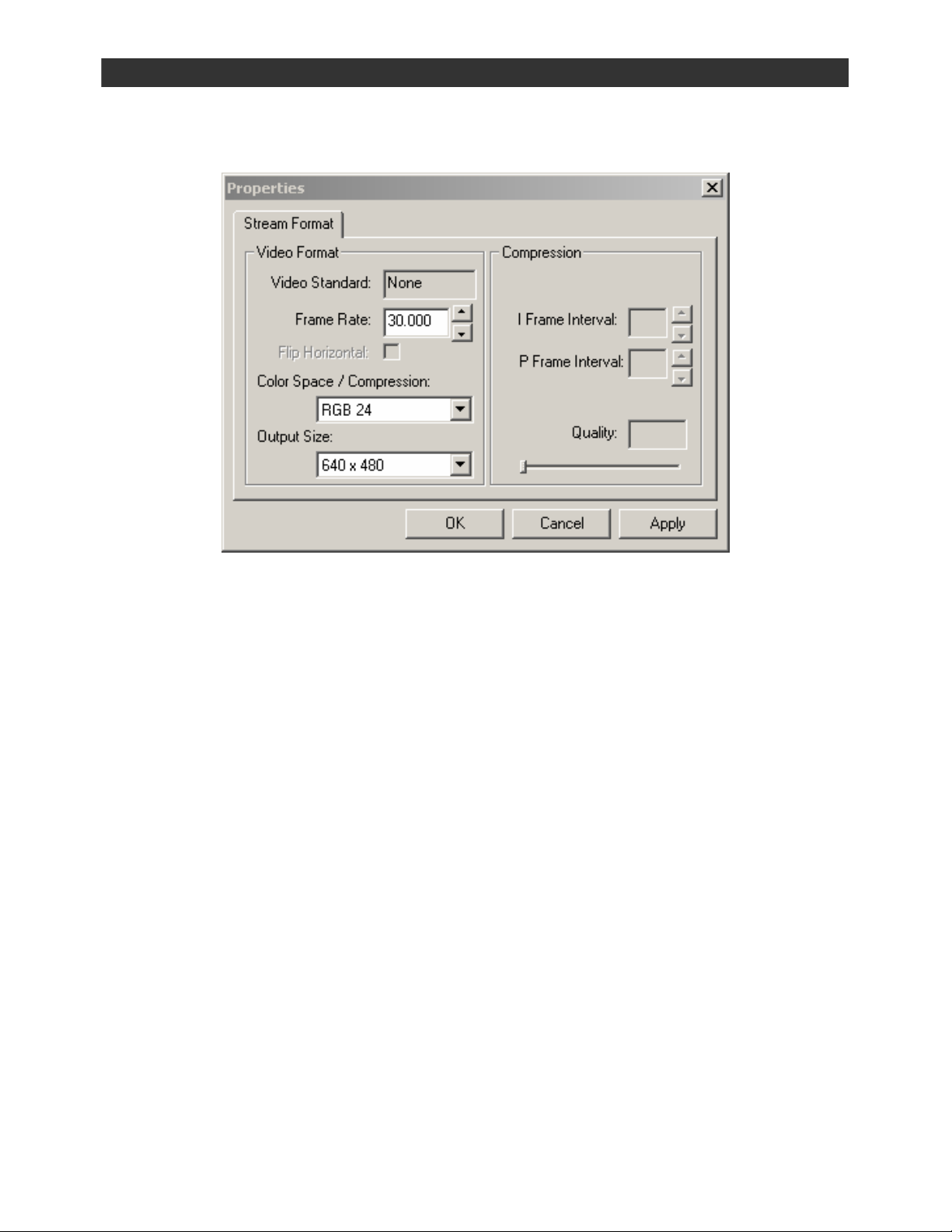
Web Camera V10M10_IM_SP_05132009
INSTRUCCIONES DE OPERACIÓN
Ajustes de cámara - continuado
Video Format (formato de vídeo) - continuado
Las opciones de la ventana Video Format de arriba se describen a continuación:
• Frame Rate – Este ajuste controla la velocidad de imágenes del vídeo o imagen. A
mayor velocidad de imágenes, mayor el tamaño del archivo.
• Color Space/Compression – Este ajuste controla cuántos colores se mostrarán. Se
mostrarán más colores si se eligen los números más altos. Una profundidad de píxeles
alta permite que sus vídeos e imágenes tengan colores realistas. Se pueden elegir varios
formatos de color, pero se recomienda el color RGB de 24 bits a no ser que su PC sólo
admita 256 colores. Como con la resolución, mientras más alta sea la profundidad de
píxeles, mayor serán los datos contenidos por el vídeo o la imagen.
• Output Size – Este ajuste controla el tamaño de la imagen o vídeo mostrado por el
software. Las imágenes más grandes contienen más datos, por lo que la velocidad de
imágenes (frame rate) podría ser más lenta en comparación con resoluciones más
pequeñas.
Debido a que estos ajustes controlan directamente la cantidad de datos de un vídeo o imagen
congelada, son muy importantes cuando la velocidad de transferencia o tamaño de archivo sean
de importancia. Una resolución y profundidad de píxeles altas pueden generar cantidades muy
grandes de datos. Si desea enviar un vídeo a través de internet o grabar un vídeo a un archivo, tal
vez querrá disminuir la velocidad de imágenes (frame rate) y profundidad de color (color depth)
para obtener mejores velocidades de transmisión o archivos más pequeños, respectivamente.
Efectos especiales y marcos
Esta cámara web ofrece efectos especiales y cuadros para agregar creatividad a chats por
internet y grabaciones de vídeo. Vea la Guía de efectos especiales y chats por internet al
final de este manual para los detalles acerca de esta función.
-5 -
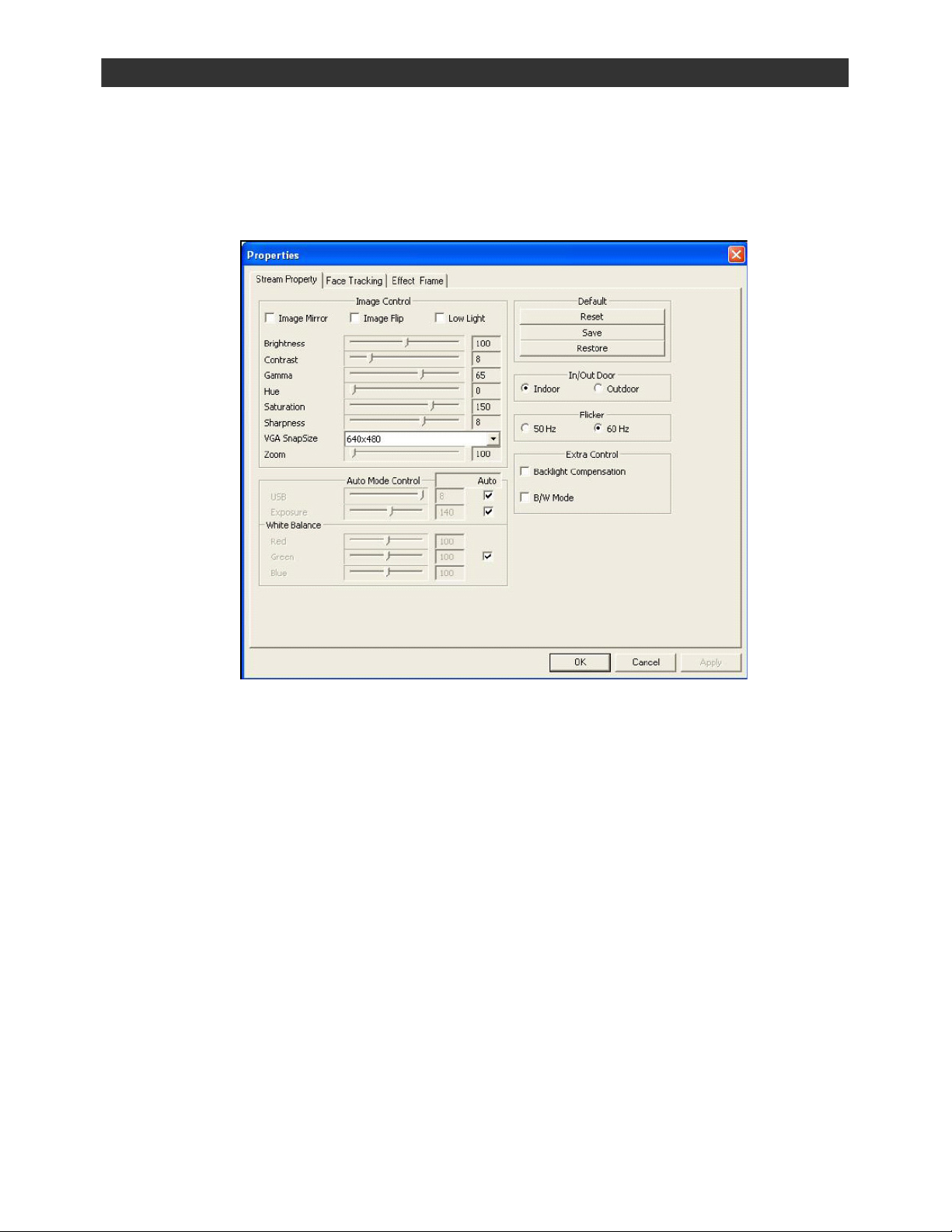
Web Camera V10M10_IM_SP_05132009
INSTRUCCIONES DE OPERACIÓN
Ajustes de cámara - continuado
Video Source (fuente de vídeo) o Video Settings (ajustes de vídeo)
La ventana de diálogo de fuente de vídeo le permite controlar la calidad de imagen provista por su
cámara. En Amcaap, dé clic en Options
la aplicación de mensajes instantáneos para ver una ventana similar a la que se muestra debajo.
Las opciones de la ventana Properties de arriba se describen así:
• Brightness – Este ajuste le permite controlar el brillo de un vídeo o imagen.
• Contrast – Este ajuste controla el alcance de tono de una imagen al disminuir los valores
tonales medios y aumentar los valores de los tonos altos y bajos. Por ejemplo, use
Contraste (contraste) para eliminar ruido o sombras en vídeos o imágenes en blanco y
negro o escala de grises o para limpiar los de color.
• Gamma – Este ajuste le permite controlar el equilibrio entre oscuridad y claridad de la
imagen.
• Hue – Este ajuste le permite cambiar el tinte de la imagen.
• Saturation – Este ajuste controla la viveza de colores mostrados por la cámara.
• Sharpness – Mientras alta sea la nitidez (sharpness), la imagen será más nítida.
Mientras más bajo, la imagen estará más borrosa.
• VGA SnapSize – Este ajuste le permite ajustar el tamaño de una foto instantánea o
vídeo.
• Zoom – Este ajuste le permite acercar o alejar el zoom al capturar una imagen.
Por favor note que muchos de los ajustes anteriores funcionan igual que los de una TV de color
normal o monitor de ordenador.
J Video Capture Filter o Properties (propiedades) en
-6 -
 Loading...
Loading...